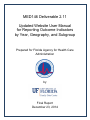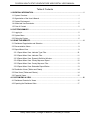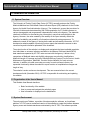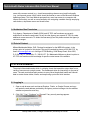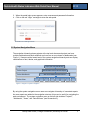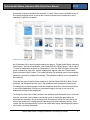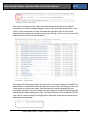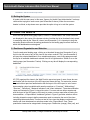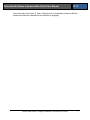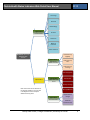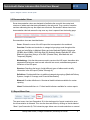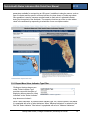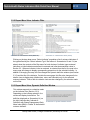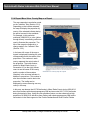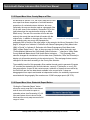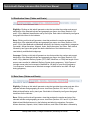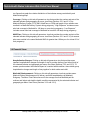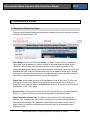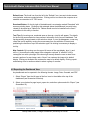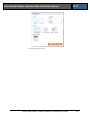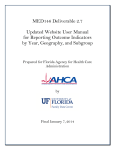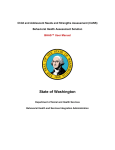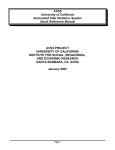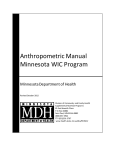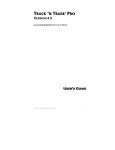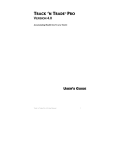Download Florida Health Status Indicators Web Portal User Manual
Transcript
MED146 Deliverable 2.11 Updated Website User Manual for Reporting Outcome Indicators by Year, Geography, and Subgroup Prepared for Florida Agency for Health Care Administration by Final Report December 23, 2014 FLORIDA HEALTH STATUS INDICATORS WEB PORTAL USER MANUAL Table of Contents 1.0 GENERAL INFORMATION....................................................................................................................... 1 1.1 System Overview ...............................................................................................................1 1.2 Organization of the User’s Manual .....................................................................................1 1.3 System Environment ..........................................................................................................1 1.4 Authorized Use Permission ................................................................................................2 1.5 Point of Contact .................................................................................................................2 2.0 SYSTEM SUMMARY................................................................................................................................. 2 2.1 Logging In ..........................................................................................................................2 2.2 System Menu .....................................................................................................................3 2.3 Exiting the System .............................................................................................................6 3.0 USING THE WEBSITE .............................................................................................................................. 6 3.1 Dashboard Organization and Selection ..............................................................................6 3.2 Documentation Views ........................................................................................................9 3.3 Report Menu View..............................................................................................................9 3.3.1 Report Menu View: Indicator Type Filter ...................................................................10 3.3.2 Report Menu View: Indicator Filter ............................................................................11 3.3.3 Report Menu View: Dynamic Definition Window ........................................................11 3.3.4 Report Menu View: County Map as a Report ............................................................12 3.3.5 Report Menu View: County Map as a Filter.................................................................................. 13 3.3.6 Report Menu View: Statewide Report Button .............................................................................. 13 3.4 Distribution Views (Tables and Charts) ................................................................................................... 14 3.5 Rate Views (Tables and Charts) ................................................................................................................ 14 3.6 Financial Views ................................................................................................................................................. 15 4.0 CUSTOMIZING A VIEW .......................................................................................................................... 16 4.1 Dashboard Controls for Views .................................................................................................................... 16 4.2 Exporting the Dashboard View ................................................................................................................... 17 Family Data Center | College of Medicine | University of Florida i Florida Health Status Indicators Web Portal User Manual 2014 1.0 GENERAL INFORMATION 1.1 System Overview The University of Florida, Family Data Center (UF FDC) annually produces the Florida Medicaid Maternal and Child Health Status Indicators Report (HSI) chartbook for the Florida Agency for Health Care Administration (Agency). The chartbook is a report that consists of a fixed set of tables and charts describing the Florida population for 37 health indicators on various demographic and programmatic characteristics useful to the Agency. The statewide chartbook is effective in summarizing key information in ways that are actionable to the Agency. However, the value created by the usability of the report naturally offsets the benefits of scalability and portability of information collected by state government. To address the needs of the Agency in having both usable and accessible information, UF FDC developed a website capable of producing custom reports that extend the access to data resources beyond information presented in the chartbook. The major function of the website is to display and manipulate the latest available population level trend data on outcome indicators available in the Maternal Child and Health (MCH) data warehouse operated by UF FDC under contract with the Agency. It allows county comparison of Medicaid status and eligibility subgroups, race ethnicity classifications, Medicaid Length of Coverage and type of Medicaid Delivery System (Fee for Service, Health Maintenance Organization, MediPass, Provider Service Network) for each outcome indicator. In addition to health care costs per county for each outcome indicator, the expanded functionality allows the website to report metrics on hospitalization charges and length of stay. The website is under continuous development. This user manual refers to the current development build (November 2014). UF FDC is responsible for maintaining and updating the website. 1.2 Organization of the User’s Manual This Website User Manual describes: • Basic functionality of the website • How to access and navigate the website’s pages • How information is displayed on the dashboards 1.3 System Environment The web portal uses Tableau, a provider of business analytics software, as its software platform. UF FDC uses a customized version of the software to create the interface between Agency users and the data warehouse maintained by the UF FDC. The software provides Family Data Center | College of Medicine | University of Florida 1 Florida Health Status Indicators Web Portal User Manual 2014 users with common controls (e.g., check boxes and drop down menus) and functionality (e.g., tool tips and mouse clicks), which should be familiar to users of the Microsoft Windows operating system. This User Manual assumes that a user has access to a computer with internet connectivity, as well as some familiarity with navigating a website through employing radio buttons, drop-down menus and check boxes. 1.4 Authorized Use Permission Only Agency, Department of Health (DOH) and UF FDC staff members are currently authorized to access the web portal. At any time the Agency can request UF FDC to create additional access accounts. To obtain the username(s) and link please contact the Agency’s contract manager. 1.5 Point of Contact Mildred Maldonado-Molina, PhD, Principal Investigator for the MED146 contract, is the primary point of contact for this project. She can be reached by phone at 352.294.5797, by email at [email protected] or in writing at CTRB Building, 2004 Mowry Road, Suite 2250, P.O. Box 100177,Gainesville, FL, 32610-0177. Dr. Maldonado-Molina may direct inquiries to UF FDC staff members with knowledge of specific content areas of the website. 2.0 SYSTEM SUMMARY The portal utilizes dashboards, which is a display format that assembles output data from a variety of sources onto a single screen. The dashboards allow for interactivity on the part of users. The web portal allows policymakers to query linked longitudinal health and financial data to create custom tables, charts, and maps using a point and click interface. 2.1 Logging In 1. Open a web browser such as Internet Explorer, Firefox, or Google Chrome and copy and paste the web address provided by the Agency contract manager into the address window and press the enter key. 2. Click “OK,” “Yes,” “Continue,” or “Proceed” if any security warnings appear. Screenshot 1. Security warning message Family Data Center | College of Medicine | University of Florida 2 Florida Health Status Indicators Web Portal User Manual 2014 3. When the portal login screen appears, enter username and password information. 4. Click on the red “Login” rectangle to enter the web portal. Screenshot 2. Portal login screen 2.2 System Navigation Menu The navigation hierarchy places projects at the top level where each project can have multiple workbooks and each workbook can have one or more views or dashboards (see Figure 1). Views are at the lowest level of the system navigation hierarchy and can display combinations of text, tabular, and graphical information. Login https://hsi.mch.peds.ufl.edu/ Select Project Select Workbook Florida Health Status Indicators Report Web Portal 2008-2012 Birth Cohorts Select View Figure 1. Diagram of system navigation By using the system navigation menu users can navigate a hierarchy of connected reports. As more reports are added to the navigation structure, this menu is useful for navigating the web environment. The system navigation menu on the left side includes “Projects”, “Workbooks”, “Views”, and “Data Sources” (see Screenshot 3). Family Data Center | College of Medicine | University of Florida 3 Florida Health Status Indicators Web Portal User Manual 2014 Screenshot 3 shows a workbook that contains 17 views. Filters are also available as part of the system navigation menu to narrow the number of reports listed in response to users searching for specific information. Screenshot 3. System navigation menu As of November 2014, the web portal contains one project, “Florida Health Status Indicators (HSI) Report,” and has one workbook, “Web Portal 2008-2012 Birth Cohorts,” with a total of 17 views or dashboards as shown on Screenshot 3. Once the 2009-2013 birth cohorts web portal is released in June 2015, another workbook will appear under the “Florida Health Status Indicators Report” project. This update will allow the workbook level of the navigation hierarchy to provide its designed functionality. The available workbook can be navigated at the view level. There are two ways to display views contained in the Web Portal 2008-2012 Birth Cohorts workbook: the thumbnails and list views. The thumbnails view is shown on Screenshot 3. Thumbnails are miniature images of what the dashboard looks like. Users must scroll down to see all the dashboards. Clicking on a thumbnail image or the title of any one of the dashboards will launch that dashboard. To change the view mode of the contents of the workbook from thumbnails to list, users can click the view mode icons located on the top left corner of the landing page below the workbook title marked by the red rectangle (see Screenshot 4 below). As users hover the mouse over these icons a tooltip appears indicating which view mode they identify. Once clicked, the icon that identifies the current view mode turns orange indicating that the active view mode is currently thumbnails. Family Data Center | College of Medicine | University of Florida 4 Florida Health Status Indicators Web Portal User Manual 2014 Screenshot 4. View mode controls When the view mode icon on the right side of the area marked by the red rectangle in Screenshot 4 is clicked, the page changes to the list view mode (see Screenshot 5). A list view is a more condensed view than the thumbnails view where only the titles of the dashboards that comprise the workbook are shown. Clicking on the name of any one of the dashboard views will launch that dashboard. Screenshot 5. List view mode As illustrated on Screenshot 6 below, the user name, in this case, “Agency for Health Care Administration” is hyperlinked across the top of the screen to the right. Clicking on the user name opens up a new screen where users have access to options whereby they can manage their account. Users can change the login password, change the default language, and change the default landing page view. The “Help” hyperlink to the immediate left of the user name is context sensitive and displays basic topics that guide users for browsing and searching the current page. Family Data Center | College of Medicine | University of Florida 5 Florida Health Status Indicators Web Portal User Manual 2014 Screenshot 6. User account and help controls 2.3 Exiting the System A header with the user name, in this case, “Agency for Health Care Administration” is always visible at the top right of each screen (see Screenshot 6 above). When the user name header is clicked, a drop down menu provides the option to log out or exit the system. 3.0 USING THE WEBSITE When the web portal landing page opens, a total of 17 dashboards in the current workbook are displayed in the center of the browser window (in either the list or thumbnail view) sorted in ascending order by the “Sheet #” column (see Screenshot 5). It is important to keep the ascending sheet number as the sorting parameter for the landing page to reflect the flow in which the dashboards were designed. 3.1 Dashboard Organization and Selection From the web portal landing page, clicking on a thumbnail image (see Screenshot 3) or in the list view the name of any of the views in the column marked “Title” (see Screenshot 5) will open the selected dashboard. Once a dashboard opens, a set of tabs appears across the top for all available dashboards ordered from left to right based on “Sheet #” as on the landing page (see Screenshot 7 below). Clicking on any tab will display the corresponding dashboard. Screenshot 7. Tab based view selection menu UF FDC organized the views in the Web Portal to serve two types of users, those who are not familiar with the structure of the HSI report and those who are. For users who access the portal without previous familiarization with the layout of the HSI report, a set of seven documentation views is available with narrative sections on “Overview”, “Methodology”, “Structure”, “Definitions”, “Maternal Indicators” and “Infant Indicators”. These documentation views are illustrated in Figure 2 using a blue color. For users who are either experienced with the layout of the HSI report or feel ready to create a custom report after reviewing the documentation, a “Report Menu” dashboard (yellow in Figure 2) provides selection menus including interactive maps to define parameters used to customize the rest of the views comprising tables and charts. There are a total of nine views that display combinations of tabular and chart data based on selections made in the “Report Menu” view. These quantitative views can be categorized in three groups: Distribution (orange), Rate (red), and Family Data Center | College of Medicine | University of Florida 6 Florida Health Status Indicators Web Portal User Manual 2014 Financial (purple) (see Figure 2). Each of these groups of dashboards provides a different perspective toward the selected outcome indicator or geography. Family Data Center | College of Medicine | University of Florida 7 Florida Health Status Indicators Web Portal User Manual 2014 Cover Page Overview Methodology Type of View: Documentation Structure Definitions Maternal Indicators Infant Indicators Workbook: Web Portal 2008-2012 Birth Cohorts Distribution by Eligibility Type of View: Distribution Tables and Charts Distribution by Race Distribution by Coverage Rate by Eligibility Report Menu Type of View: Rate Tables and Charts Rate by Race Rate by Coverage Note: Green boxes are not elements of the web site navigation. They are used in the diagram to show conceptual differences among views. Rate by HMO Plan Type of View: Financial Tables Hospitalization Charges Medicaid Reimbursement Family Data Center | College of Medicine | University of Florida 8 Florida Health Status Indicators Web Portal User Manual 2014 Figure 2. Diagram of views in the web portal 3.2 Documentation Views Seven documentation views are designed to familiarize the user with the content and structure of tabular and chart data generated by the web portal. They consist of narrative sections addressing the way the reports are structured. Screenshot 8 below shows how documentation tabs look across the top once any view is opened from the landing page. Screenshot 8. Documentation tabs Documentation views are described below: Cover - Shows the cover of the HSI report that corresponds to the workbook. Overview- Provides an introduction to categorical groupings used throughout the report and a definition to Medicaid Status and nine Medicaid Eligibility Subgroups [SOBRA, Non-SOBRA, CMS High Risk OB, Medically Needy, Medicaid SSI, Alien, Medicaid <(less than) 8 days, or No PNC (Prenatal Care), Non-Medicaid, and Temporarily Eligible]. Methodology- Lists the data sources used to construct the HSI report, describes data suppression techniques used to mask cells with low counts, and addresses general limitations of the HSI report. Structure- Describes the layout of eight different types of tables used to stratify information in the HSI report (Tables A through H). Definitions- Provides definitions to additional categorical groupings [Medicaid Delivery Systems, Length of Coverage, and Financial Benchmarks]. Maternal- Provides definitions to 18 maternal health indicators available for custom reporting. Infant- Provides definitions to 17 infant health indicators available for custom reports. 3.3 Report Menu View Screenshot 9. Report menu tab The report menu view (see Screenshot 10) is the starting point of report construction once the documentation is reviewed. This view can be made active by clicking on the tab labeled “Menu” (see Screenshot 9). This interactive page allows users to make selections on several Family Data Center | College of Medicine | University of Florida 9 Florida Health Status Indicators Web Portal User Manual 2014 parameters available for customizing an HSI report. In addition to selection menus, such as type of indicator and the specific outcome indicator, the view shows a Florida map where color gradation is used to compare counties based on their rate of a selected indicator during the time period of the workbook. The map also functions as a filter to other tabular views in the workbook by responding to selections of one or multiple counties. Screenshot 10. Report menu view 3.3.1 Report Menu View: Indicator Type Filter Clicking on the drop down menu under “Select Indicator Type” provides users with the option of displaying either maternal or infant indicators on the “Select Indicator” drop down menu below it. Screenshot 11. Indicator type filter When “Infant Indicators” is selected under indicator type, the “Select Indicator” filter below it is populated with a list of infant indicators. When “Maternal Indicators” is selected in this filter the “Select Indicator” filter below it is populated with a list of “Maternal Indicators”. Family Data Center | College of Medicine | University of Florida 10 Florida Health Status Indicators Web Portal User Manual 2014 3.3.2 Report Menu View: Indicator Filter Screenshot 12. Indicator filter values (Maternal) Screenshot 13. Indicator filter values (Infant) Clicking on the drop down menu “Select Indicator” populates a list of outcome indicators of the type defined by the “Select Indicator Type” filter above it. Screenshots 12 and 13 (see above) show the contents of the filter menu for both choices of indicator types maternal indicators or infant indicators as defined in maternal and infant documentation views in Section 3.2. When an indicator, infant or maternal, is selected from the list, the map in the menu page will change to display corresponding proportions for the selected indicator. In addition to changing the map, this filter changes the dynamic definition window (see Section 3.3.3) and the title of the indicator. Outside the menu page, this filter also changes all nine tabular views to display data (distributions, rates, and financials) only for the selected outcome indicator. Titles of the nine tabular views are also changed by the selection made on this filter. 3.3.3 Report Menu View: Dynamic Definition Window This window responds to a selection made on the Indicator filter (Section 3.3.2). Depending on the indicator selection, the window will display its definition. The definition displayed on Screenshot 14 (on the right) indicates that “Indicator 8: Deliveries with Obese Prepregnancy Body Mass Index (BMI) in Florida” is the selected outcome indicator. Screenshot 14. Dynamic definition window Family Data Center | College of Medicine | University of Florida 11 Florida Health Status Indicators Web Portal User Manual 2014 3.3.4 Report Menu View: County Map as a Report The map responds to a selection made on the “Indicator” filter (Section 3.3.2). Depending on the indicator selected, the map will display the proportion by county of the selected indicator during the period covered in the workbook. For example, in this particular workbook (2008-2012), a color (yellow through brown) in ascending order was used to illustrate this proportion. The title of the map also responds to a change made in the “Indicator” filter (Section 3.3.2). In the lower left corner of the map a legend is displayed illustrating the color correspondence with the values of the proportions. The numbers in each county represent the actual value of the proportion. The tooltip feature, shown for Miami-Dade county in Screenshot 15 (on the right), allows users to see the name of the county Screenshot 15. County map as a report and the number of observations (Number) in the outcome indicator in addition to proportions. This number is also the numerator used to derive the proportion. The tooltip can be displayed by mouse hovering over any county in the map. In this map, we observe that 25,729 deliveries in Miami Dade County during 2008-2012 were from mothers with obese prepregnancy BMI and accounted for 17.8% of deliveries during that period of time. Using the color gradation feature, we also observe that high proportions of 2008-2012 deliveries from mothers with obese prepregnancy BMI tend to concentrate in the West segment of the Florida Panhandle and South-Central Florida. Family Data Center | College of Medicine | University of Florida 12 Florida Health Status Indicators Web Portal User Manual 2014 3.3.5 Report Menu View: County Map as a Filter As described in Section 3.3.4, the county map can be used as a report that allows comparison of counties based on proportions of a selected outcome indicator, but more importantly the map can also be used as a geography filter for all other views in the workbook. Screenshot 16 (on the right) shows how the map looks after clicking on Miami Dade county. The rest of the counties will turn dark blue and only the county that was clicked will remain with the Screenshot 16. County map as a filter original color. In addition to changing the colors of the map, selecting only one county will propagate the geography filter to the title of the menu page. In this example, the title on Screenshot 10 on page 9, changes from “Indicator 8: Deliveries with Obese Prepregnancy Body Mass Index (BMI) in Florida” to “Indicator 8: Deliveries with Obese Prepregnancy Body Mass Index (BMI) in Miami Dade County”. Also, in the menu page, the footer, which previously read “Florida Medicaid Maternal and Child Health Status Indicators …” changes to “Miami Dade County Medicaid Maternal and Child Health Status Indicators …”. This geography filter selection changes all calculations in all nine data views (Distribution, Rate, and Financial) to display only information pertaining to the selected county. Titles and page footers are also changed in all data views according to the County filter selection. The scalability benefit of this geography filter enables the web portal to generate 68 reports (67 counties plus statewide) per outcome indicator, currently 37 indicators, or over 2,500 nine-page reports. A report in this context means a collection of views that are modified by the filter which are the nine data sheets available in the current build. If views are disaggregated from reports and treated as independent entities, the scalability improvement associated with the geography filter reaches over 22,600 one-page reports (68*37*9). 3.3.6 Report Menu View: Statewide Report Button Clicking the “Statewide Report” button allows the county map filter to be cleared and all views to be reset to report on statewide values (see Screenshot 15). All titles and footers return to show Florida labels and the county map recovers its full range of colors. Screenshot 17. Statewide report button Family Data Center | College of Medicine | University of Florida 13 Florida Health Status Indicators Web Portal User Manual 2014 3.4 Distribution Views (Tables and Charts) Screenshot 18. Tabs for distribution views Eligibility- Clicking on this tab will generate a view that provides the number and percent distribution of the selected indicator and geography per menu view filters (Sections 3.3.2 and 3.3.5) by Medicaid classification and by trend year. Each table is followed by two figures that graph trend lines for the indicator. Race- Clicking on this tab will generate a view that provides the number and percent distribution of the selected indicator and geography per menu view filters (Sections 3.3.2 and 3.3.5) for Non-Medicaid and Medicaid women by the following race/ethnicity categories: Caucasian, African-American, Hispanic, Asian, Native American, and Other. Each table is followed by two figures that graph the relative distribution of the indicator among race/ethnicity and Medicaid subgroups. Coverage- Clicking on this tab will generate a view that provides the number and percent distribution of the selected indicator and geography per menu view filters (Sections 3.3.2 and 3.3.5) by Medicaid Delivery System (FFS, HMO, MediPass, or PSN) and length of time women were enrolled in a Medicaid Delivery System during pregnancy. “High Exposure” includes women who had coverage in Medicaid for 180 days or more during pregnancy. “Low Exposure” includes women who had coverage in Medicaid for less than 180 days during pregnancy. 3.5 Rate Views (Tables and Charts) Screenshot 19. Tabs for rate views Eligibility- Clicking on this tab will generate a view that provides the number and rate of the selected indicator and geography per menu view filters (Sections 3.3.2 and 3.3.5) by Medicaid classification and by trend year. Each table is followed by two figures that graph trend lines for the indicator. Race- Clicking on this tab will generate a view that provides the number and rate of the selected indicator and geography per menu view filters (Sections 3.3.2 and 3.3.5) for NonMedicaid and Medicaid women by the following race/ethnicity categories: Caucasian, African-American, Hispanic, Asian, Native American, and Other. Each table is followed by Family Data Center | College of Medicine | University of Florida 14 Florida Health Status Indicators Web Portal User Manual 2014 two figures that graph the relative distribution of the indicator among race/ethnicity and Medicaid subgroups. Coverage- Clicking on this tab will generate a view that provides the number and rate of the selected indicator and geography per menu view filters (Sections 3.3.2 and 3.3.5) by Medicaid Delivery System (FFS, HMO, MediPass, or PSN) and length of time women were enrolled in a Medicaid Delivery System during pregnancy. “High Exposure” includes women who had coverage in Medicaid for 180 days or more during pregnancy. “Low Exposure” includes women who had coverage in Medicaid for less than 180 days during pregnancy. HMO Plan- Clicking on this tab will generate a view that provides the number and rate of the selected indicator and geography per menu view filters (Sections 3.3.2 and 3.3.5) for women who were enrolled in the same Medicaid HMO for greater than 180 days or for at least 2/3 of their pregnancy. 3.6 Financial Views Screenshot 20. Tabs for financial views Hospitalization Charges- Clicking on this tab will generate a view that provides mean inpatient hospitalization charges and length of stay for mother (delivery) and infant (birth) of the selected indicator and geography per menu view filters (Sections 3.3.2 and 3.3.5). To answer questions about the financial impact of a certain health condition, these tables group hospitalization charges and length of stay together for both mother and child. Medicaid Reimbursement- Clicking on this tab will generate a view that provides mean Medicaid Claims Reimbursement for delivery and birth hospitalizations by Medicaid Subgroup. The Mean Total Claims Amount is the average sum that Medicaid paid for mothers and infants who had the health condition represented by the selected indicator and geography per Menu View Filters (Sections 3.3.2 and 3.3.5). Family Data Center | College of Medicine | University of Florida 15 Florida Health Status Indicators Web Portal User Manual 2014 4.0 CUSTOMIZING A VIEW 4.1 Dashboard Controls for Views The web portal interface includes several options located at the top of the screen, just above the tabs (see Screenshots 21-23). Screenshot 21. Dashboard controls Share Button- At the far left of the dashboard is a “Share” button (icon of curved arrow facing right) (see Screenshot 21 above). Clicking on this arrow opens a window called “Share Viz” which contains two options: Users can either: 1) email a hyperlink to the dashboard page currently being viewed which has been automatically generated or (2) copy and paste the HTML code for the dashboard which can be added to a web page. Sharing the hyperlink will require that the recipient is an approved user of the portal who will have to login with a username and password to retrieve the information. Export Icon- In the middle at the top of the dashboard is a set of four icons. The first one, starting from the left is the “Export” icon [right facing arrow over half box]. Clicking on it allows the user to save the data on the dashboard in a variety of formats, such as an Excel spreadsheet, a PDF, or an image. Revert All Icon- The second icon from the left is the “Revert All” icon, a counter-clockwise arrow icon. Clicking on this icon restores all settings back to their default values. Pause Automatic Updates Icon- The third icon from the left is the “Pause Automatic Updates” icon, an open circle with a radius. Clicking on this icon allows the dashboard to pause real-time updating of the dashboard. When paused, this feature allows a user to make a series of checkbox selections without having to wait for an update after each selection is made. Family Data Center | College of Medicine | University of Florida 16 Florida Health Status Indicators Web Portal User Manual 2014 Refresh Icon- The fourth icon from the left is the “Refresh” icon, two semi-circular arrows, one clockwise, and one counterclockwise. Clicking on this icon directs the computer to reestablish a connection to UF FDC server. Download Button- On the far right of the dashboard is a rectangle marked “Download” with an arrow pointing down. Clicking on this rectangle allows the dashboard (currently being viewed) to be saved as a Tableau file. Tableau would need to be installed on the user’s workstation for this utility to function. Tool Tips- By hovering over a selected area on the map, a tool tip will appear. The details for the tool tip were selected to show pertinent information for the current dashboard. Tool tips dynamically change based on the selection criteria. If a tool tip disappears, a user may reveal the tool tip again by moving the mouse away from the selection of interest and positioning the mouse on top of the selection again. No clicking is necessary to display a tool tip. Map Controls- By hovering over the upper left corner of the map display, plus (+) and minus (-) icons allow the map image to be enlarged or reduced. A “selection” tool [a rectangular icon with a plus sign in the lower right corner] allows the user to draw a box around a portion of a map image, and a “Home” icon restores the image to its default display. Clicking on the water also restores the map to its default display. Clicking a point and drawing a box is another method to select a group of counties. 4.2 Exporting the Dashboard View Any dashboard can be exported in the following formats: Image, Data, Crosstab, and PDF. 1. Select “Export” from the left most of the four icons in the middle at the top of the dashboard (see Screenshot 22 below). 2. Select your choices for page layout, paper size, and other options and click “Export” (see Screenshot 23). Screenshot 22. Export controls Family Data Center | College of Medicine | University of Florida 17 Florida Health Status Indicators Web Portal User Manual 2014 Screenshot 23. PDF export Family Data Center | College of Medicine | University of Florida 18