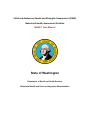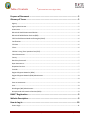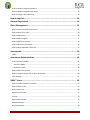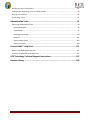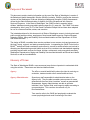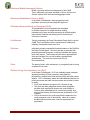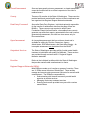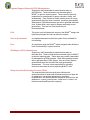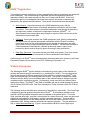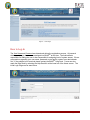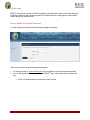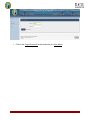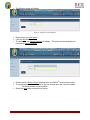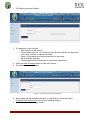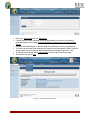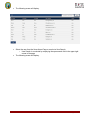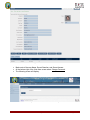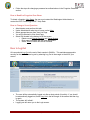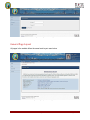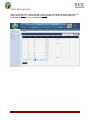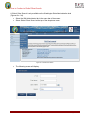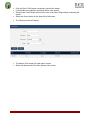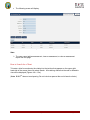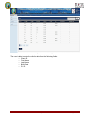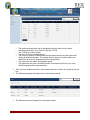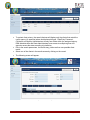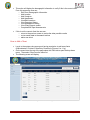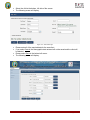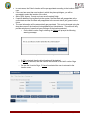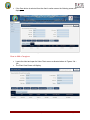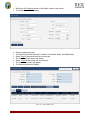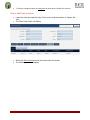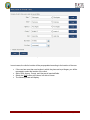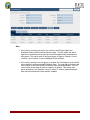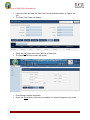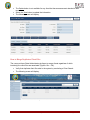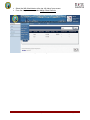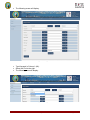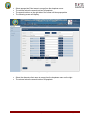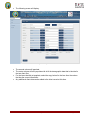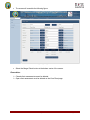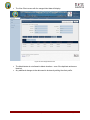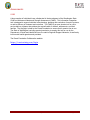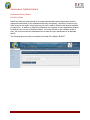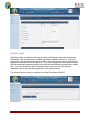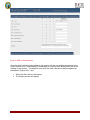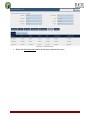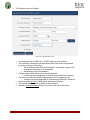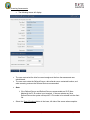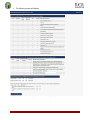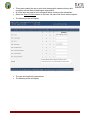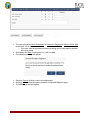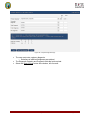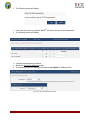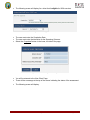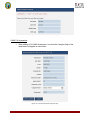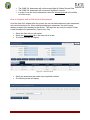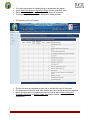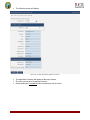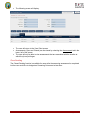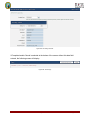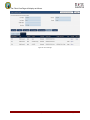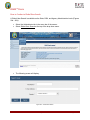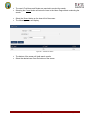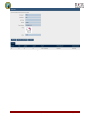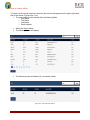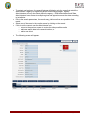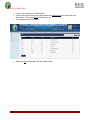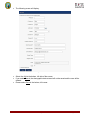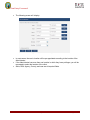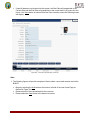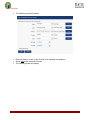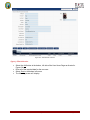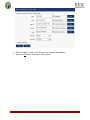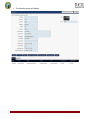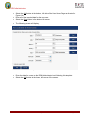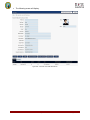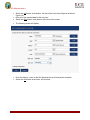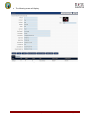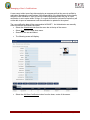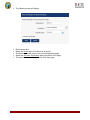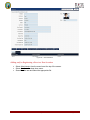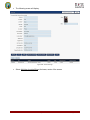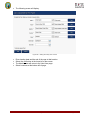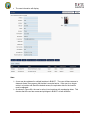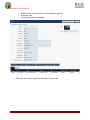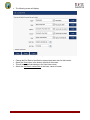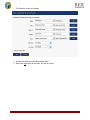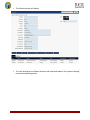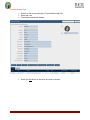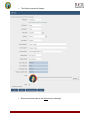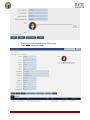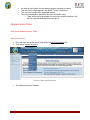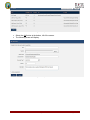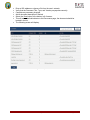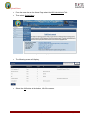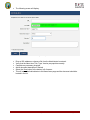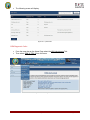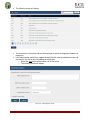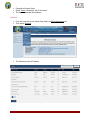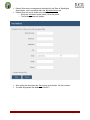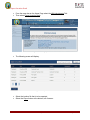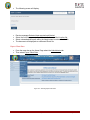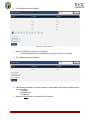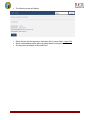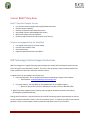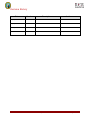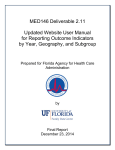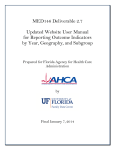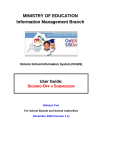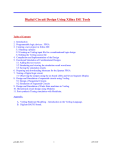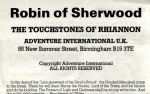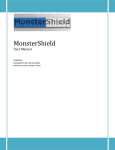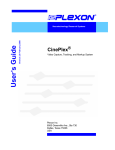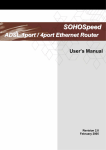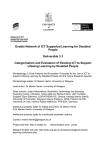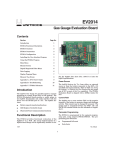Download the BHAS™ User`s Manual.
Transcript
Child and Adolescent Needs and Strengths Assessment (CANS) Behavioral Health Assessment Solution BHAS™ User Manual State of Washington Department of Social and Health Services Behavorial Health and Services Integration Administration Table of Contents * (all entries have active hyper-links) Purpose of Document ........................................................................................... 5 Glossary of Terms .................................................................................................. 5 Agency ................................................................................................................................................ 5 Agency Administrator .......................................................................................................................... 5 Assessment ......................................................................................................................................... 5 Behavioral Health Assessment Solution ............................................................................................... 6 Behavioral Rehabilitation Services (BRS) .............................................................................................. 6 Child and Adolescent Needs and Strengths (CANS) .............................................................................. 6 Certifications ....................................................................................................................................... 6 Clinicians ............................................................................................................................................. 6 Client ................................................................................................................................................... 6 Children’s Long-Term Inpatient Care (CLIP) .......................................................................................... 6 Closed Assessment .............................................................................................................................. 7 County................................................................................................................................................. 7 Data Entry Personnel ........................................................................................................................... 7 Open Assessment ................................................................................................................................ 7 Outpatient Services ............................................................................................................................. 7 Provider............................................................................................................................................... 7 Regional Support Networks (RSNs) ...................................................................................................... 7 Regional Support Network (RSN) Administrator ................................................................................... 8 Role ..................................................................................................................................................... 8 Save an Assessment............................................................................................................................. 8 User..................................................................................................................................................... 8 Washington (WA) Administrator .......................................................................................................... 8 Wrap-Around with Intensive Services (WISe) ....................................................................................... 8 BHAS™ Registration .............................................................................................. 9 Website Description .............................................................................................. 9 How to Log-In .......................................................................................................10 Secure Login ...................................................................................................................................... 11 BHAS TM User Manual v1.0 May 2015 Page 2 of 108 How to Handle a Forgotten Password ................................................................................................ 11 How to Handle a Forgotten User Name ............................................................................................. 18 How to Change a Secret Question ...................................................................................................... 18 How to Log Out ....................................................................................................18 General Page Layout ............................................................................................19 Client Management..............................................................................................21 How to Conduct a Global Client Search .............................................................................................. 22 How to Search for a Client ................................................................................................................. 24 How to Add a Client ........................................................................................................................... 28 How to Add a Caregiver ..................................................................................................................... 31 How to Add Client Locations .............................................................................................................. 33 How to Edit Client Information .......................................................................................................... 36 How to Merge Duplicates Client Files ................................................................................................. 37 Assessments .........................................................................................................44 CANS ................................................................................................................................................. 44 Assessment Administration .................................................................................45 Assessment Entry Modes ................................................................................................................... 45 Data Entry Mode ........................................................................................................................... 45 Rapid Entry Mode .......................................................................................................................... 46 How to Add an Assessment ............................................................................................................... 47 How to Complete and/or Edit an Open Assessment ........................................................................... 58 Close Pending .................................................................................................................................... 61 BHAS™ Users ........................................................................................................64 How to Conduct a Global User Search ................................................................................................ 64 How to Search a User ........................................................................................................................ 67 How to Add a User............................................................................................................................. 69 Data Entry Personnel ......................................................................................................................... 71 Clinician............................................................................................................................................. 73 Agency Administrator ........................................................................................................................ 74 RSN Administrator ............................................................................................................................. 77 WA Administrator.............................................................................................................................. 79 BHAS TM User Manual v1.0 May 2015 Page 3 of 108 Managing a User’s Certifications ........................................................................................................ 81 Adding and/or Registering a User to a New Location ......................................................................... 83 Moving User Locations ...................................................................................................................... 87 Deactivating a User............................................................................................................................ 91 Administrative Tasks ............................................................................................94 State Level Administrative Tasks ........................................................................................................ 94 Upload Documents ........................................................................................................................ 94 Upload News ................................................................................................................................. 97 DSM Diagnostic Codes ................................................................................................................... 99 Referrals ...................................................................................................................................... 101 Export Location Stack................................................................................................................... 103 Export Client Data ........................................................................................................................ 104 Contact BHAS™ Help Desk .................................................................................107 BHAS ™ Help Desk Support Services ................................................................................................. 107 Services not supported by the Help Desk ......................................................................................... 107 RCR Technology Technical Support Instructions ................................................107 Revision History .................................................................................................108 BHAS TM User Manual v1.0 May 2015 Page 4 of 108 Purpose of Document This document contains training information on the use of the State of Washington’s version of the Behavioral Health Assessment Solution (BHASTM) website. BHASTM contains the electronic versions of the Washington Child and Adolescent Needs and Strengths (CANS) Assessments utilized by the State for determination of eligibility for WISe (Wraparound with Intensive Services) Programs. In the State of Washington, the CANS is used to examine infants, children, adolescents and young adults who are ages 0 to 21 years old. The CANS Tools were developed by John Lyons, Ph.D. of the Praed Foundation/Chapin Hall and have been adapted for use in numerous localities, states, and countries. The intended audience for this document is all State of Washington users to include private and public mental health providers, employees of local mental health agencies, Regional Support Networks (RSNs), Aging and Disability Services Administration and the Department of Social and Health Services. The design of BHAS TM enables these service providers to use common tools and processes on the local, county, regional, and state government levels. Incorporating the CANS Tools into the BHAS TM website will foster consistency and uniformity, as well as enable all who are involved in allocating and disseminating mental health services to be consistent and standardized regarding providing mental health services for infants, children, adolescents, and young adults served by Washington Departments of Aging and Disability Services Administration and Social and Health Services, as well as its subsidiaries. Glossary of Terms The State of Washington BHASTM uses numerous terms that are important to understand while using the solution. These terms are listed and defined below. Agency The office or mental health facility where the client is receiving an evaluation, treatment and/or other mental health services. Agency Administrator Supervisory staff responsible for administrative tasks on the Agency level. They are able to enable system access for users, generate/edit client and client Locations, as well as generate/edit assessments. Agency Administrators are able to generate Individual, User, System Wide, and Longevity reports according to user permissions. This user has view access only for Documents/News. Assessment Term used to refer to the CANS tool employed to evaluate the current psychological and social functioning of the client. BHAS TM User Manual v1.0 May 2015 Page 5 of 108 Behavioral Health Assessment Solution BHAS TM provides electronic management of the CANS Tools, additionally it provides a breadth of client, clinician and Solution reports at the individual and aggregate levels. Behavioral Rehabilitation Services (BRS) In the State of Washington, these programs provide psychiatric services in private and public agencies. Child and Adolescent Needs and Strengths (CANS) This assessment is a multi-purpose tool developed for children’s services to support decision making, including level of care and service planning to facilitate quality improvement initiatives and allowing for the monitoring of outcomes of services. Certifications Training required by the Praed Foundation/Chapin Hall to use the CANS Tools; certifications foster maintenance of validity and reliability of assessment data over time. Clinicians Individuals primarily responsible for administration of the CANS for the State of Washington. Clinicians are able to generate their personal performance reports, as well as individual and agency level client reports. These users are also able to generate/edit client and Location files, as well as able to generate/edit assessments. This user has view access only for Documents/News. Client The patient (infant, child, adolescent, or young adult) who is being evaluated for services. Children’s Long-Term Inpatient Care (CLIP) In the State of Washington, CLIP is a medically based treatment approach providing 24 hour psychiatric care staffed by psychiatrists, masters level social workers, RN's and other clinical experts. CLIP is funded by federal and state Medicaid dollars, but private insurance and other income sources can be billed In order to qualify: Youth must between the ages of 5 to 18 years of age. The youth has been diagnosed with a severe psychiatric disorder which significantly impacts the youth's ability to function safely and adaptively in a community setting, and requires the intensity and restrictiveness provided by a CLIP Program. Due to the nature of the youth's psychiatric impairment, the youth possesses a risk to themselves, others or is gravely disabled which warrants care under the supervision of a psychiatrist. BHAS TM User Manual v1.0 May 2015 Page 6 of 108 Closed Assessment Save and permanently store an assessment; a closed assessment cannot be modified and is an official component of the client’s medical record. County There are 39 counties in the State of Washington. These counties provide health and mental health services to their constituents and are organized into Regional Support Networks statewide. Data Entry Personnel Also called Data Entry Engineer. Individuals primarily responsible for the transfer of assessment data from the paper forms into BHASTM. These users are not required to attain Praed Foundation/Chapin Hall certification; role enables these users to generate user and client reports, generate/edit client and Location, generate/edit assessment; this user has view access only for Documents/News. Open Assessment An incomplete assessment that has not been closed and is available for editing by Clinician, Supervisor, Agency Administrator, RSN Administrator, and State Administrator. An incomplete assessment can be deleted from the BHASTM. Outpatient Services The State of Washington provides publicly funded mental health treatment to individuals who qualify for Medicaid. These services are provided through contracts with 11 Regional Support Networks statewide. Provider Refers to the individual localities within the State of Washington that provide mental health care/treatment to clients. Regional Support Networks (RSNs) Most RSNs are made up of counties or groups of counties. There are 11 RSNs across the state of Washington. These entities manage and execute state government contracts for mental health care/treatment. The RSNs are responsible for: Subcontracting with licensed community mental health agencies to provide services Managing involuntary treatment services Ensuring services are provided to anyone with a serious mental illness BHAS TM User Manual v1.0 May 2015 Page 7 of 108 Regional Support Network (RSN) Administrator Supervisory staff responsible for administrative tasks on the RSN level. These individuals have elevated rights in BHAS™ to perform reporting tasks. These users are primarily responsible for management of agency contracts, clients, and assessments. They are able to enable system access for users, generate/edit client and client Locations, as well as generate/edit Assessments. RSN Administrators are able to generate Individual, User, System Wide, and Longevity Reports according to user permissions. This user has view access only for Documents/News. Role Title given to all individuals with access to the BHASTM assigns the rights and privileges the user has within the system. Save an Assessment A completed assessment within the system that is available for future editing. User Any employee using the BHASTM where assigned roles determine level of accessibility to system functions. Washington (WA) Administrator Supervisory staff responsible for administrative tasks on the State level. These individuals have elevated rights in BHAS™ to perform reporting tasks. These users are primarily responsible for management of RSN contracts. State Administrators are also able to generate State, RSN, Agency, User and Client Reports, generate/edit client and Location files, and generate/edit assessments. This user is also responsible for uploading documents and news as well as exporting BHAS™ data. Wrap-Around with Intensive Services (WISe) The wrap around model sites shall serve children with serious emotional or behavioral disturbances that are at high risk of residential or correctional placement or psychiatric hospitalization, and who have been referred for services from the department, a county juvenile court, a tribal court, a school, or a licensed mental health provider or agency. BHAS TM User Manual v1.0 May 2015 Page 8 of 108 BHAS™ Registration To maintain the security and privacy of data, the application requires a username and password to be established. This is done through a registration process that enables government agencies to identify who users are and how they are to interact with BHASTM. Each local government agency must designate authorized users who will be issued a username and password by the appropriate Administrator. Three levels of authorized users are possible: Administrators: Users have access to the CANS assessment tools, with the understanding that these users will maintain appropriate certifications with the Praed Foundation. Users have access to the online assessment tools through the data-entry and rapid-entry modes, as well as the Import/export features of BHASTM. All Administrators have access rights and privileges to reports of their level as well as the administrative levels below them. Clinicians: Users have access to the CANS assessment tools, with the understanding that these users will maintain appropriate certifications with the Praed Foundation. Users have access to the online assessment tools through the data-entry and rapidentry modes, but not to the import/export feature of BHASTM. Clinicians have access to Client Assessment Detail Reports, individual productivity reports, agency level productivity reports, and all longevity reports according to user permissions. Data Entry Personnel: Users have access to the data entry modes. They have access to the CANS assessment tools as well as Client Assessment Detail Reports. Certifications for all BHASTM users will automatically be downloaded to the system by the Praed Foundation/Chapin Hall via services from RCR Technology Corporation, Inc. Website Description The Washington BHASTM solution website is described by grouping parts of the website into sections that provide specific functionality (e.g., searching for a client). The user permissions (security and access to different components of the website) is maintained by BHASTM Help Desk and implemented in the website behind the scenes. The system is designed to enable different users the ability to access different parts of the website based on the security profile created during the registration process. Consequently, some users will have different menu options than others. The BHASTM Help Desk is available and can be called between the hours of 8:00 AM and 5:00 PM Pacific Time Zone; Monday thru Friday toll free at (844) 678-5709 for assistance. The following sections describe each component of the website in more detail. The Home Page is designed to provide general information about BHASTM. All information available on the website is HIPPA protected information and not available to the general public. The Home Page, available after login, provides a central place for relevant resources, news, and document pages that are available to local agency, regional, and state employees. This area will be expanded as appropriate, but will always contain the official and current versions of all the assessment tools, training materials and technical support information. The web address or URL is: https://www.wa-bhas.org. Figure 1 below shows the BHASTM Home Page layout. BHAS TM User Manual v1.0 May 2015 Page 9 of 108 Figure 1 – Home Page How to Log-In The User Name and Password are determined during the registration process. All personal details pertaining to the user are cataloged into BHASTM at this time. The Administrator responsible for adding the user is also responsible for assigning level of system access. If there are questions regarding your user name, password or user profile, contact your administrator first. If the problem is not resolved please contact the BHASTM Help Desk. A user can also reach the Help Desk by selecting the Help Desk link at the lower left of the Home screen. The initial LogIn Page can be seen below. Figure 2 – Secure Login Page BHAS TM User Manual v1.0 May 2015 Page 10 of 108 Secure Login BHAS™ secure login utilizes a 128-bit encryption technology which allows for all data transfers inside the solution to also remain encrypted. All information on the web pages is inaccessible without being fully authenticated. How to Handle a Forgotten Password If a user forgets their password the following message will display: Figure 3 – Invalid User Name or Password Message There are two ways to handle a forgotten password: On the Login page, a Forgot Password? link is provided to retrieve a forgotten password. If you have forgotten your password for the BHASTM login, follow this process (Figures 4a – 4g): BHAS TM Enter your assigned user name into the login screen. User Manual v1.0 May 2015 Page 11 of 108 Figure 4a – Login Information • BHAS TM Click on the Forgot Password? button and enter your User Name. User Manual v1.0 May 2015 Page 12 of 108 • The following screen will display: Figure 4b –Validate User Name Message • • • Please enter your User Name. Click the Next button. The screen for your Secret Question will display. The system will automatically prepopulate the Secret Question. Figure 4c –Validate Secret Question Message • • • BHAS TM Please enter the Secret Answer selected when your BHASTM account was created. The secret answer must be identical to the one entered when the user was created. o The Secret Answer is case sensitive Select the Next button at lower left of screen. User Manual v1.0 May 2015 Page 13 of 108 • The following screen will display: Figure 4d – Reset Password Message • The password is case sensitive: o Both entries must be identical o The password must use 3 of 4 character types which are defined as: upper case, lower case, numerals, or special characters o Seven (7) characters are minimally required for a user name o No white space is allowed o The new password must be unique from all previous passwords Select the Reset Password button at lower left of screen. The following screen will display: Figure 4e – Password Reset Confirmation Message BHAS TM When passwords are entered successfully, you will receive a screen that states Password Reset Successful at the top of the message window. You will be returned to the login screen. User Manual v1.0 May 2015 Page 14 of 108 Figure 4f – Secure Login Information Enter your User Name and new Password. If either the user name or answer to the secret question is incorrect, the following message displays on the page Invalid User Name or Password or you have Inactive Status. Contact local Administrator or the Help Desk for assistance to reset your password. The user can also reset their password by contacting an Administrator (State, Regional, and/or Agency level) to request that their password is changed (Figures 5a - 5d). The Administrator would select Administrator tab at the top of the Home Page Scroll down and select User. Figure 5a – Administrator Password Reset BHAS TM User Manual v1.0 May 2015 Page 15 of 108 The following screen will display: Figure 5b – Users Home Page BHAS TM Select the user from the Users Home Page or conduct a User Search. o User Search is conducted by employing the open search field in the upper right corner of the page The following screen will display: User Manual v1.0 May 2015 Page 16 of 108 Figure 5c – Administrator Password Reset Make note of the user Name, Secret Question, and Secret Answer. At the bottom right of the View User screen select Change Password. The following screen will display: Figure 5d – Administrator Validate User Name Message BHAS TM User Manual v1.0 May 2015 Page 17 of 108 Follow the steps for changing a password as outlined above in the Forgotten Password section. How to Handle a Forgotten User Name To obtain a forgotten User Name, the user must contact the Washington Administrator or contact the RCR Technology BHAS™ Help Desk. How to Change a Secret Question Administrator must perform this task Under Administrator tab at top of screen, select User Select appropriate user from User List Page. You will be directed to View User Page Select Edit located in the bottom left of the screen o Delete current Secret Question and Secret Answer o Enter new information into text field appropriate o Select Save in bottom left corner of screen How to Log Out All users should Log Out at the end of their session in BHASTM. This maintains appropriate security for the data. Please log out by selecting Log Out in the margin to the left of your screen. Figure 6a – Home Page BHAS TM The user will be automatically logged out after a short period of inactivity. If you should be automatically logged out, select Log Out in the left margin of the screen and then login again. The system will ‘refresh’. Logging out will return you to the Login screen. User Manual v1.0 May 2015 Page 18 of 108 Figure 6b – LogIn Information Page General Page Layout All pages in the website follow the same basic layout seen below. Figure 7 – Page Layout with Message Panel BHAS TM User Manual v1.0 May 2015 Page 19 of 108 Inside the banner at the top of your screen, to the right is a box that displays your full name, email address, and location. This section also gives you the option of changing your password after log-in. o All Administrator locations will display ‘All’ o Clinician and Data Entry Personnel will display county location of agency The space above the Welcome box serves as a message board. The following messages may appear: o Notification of system access limitations o Expiration of Password: This message appears when the expiration date is within 30 days o Expiration of Certifications: This message appears when the expiration date is within 90 days o Assessment Alerts: These messages will appear when an assessment is open longer than 60 days On the left side of each page, you will find the navigation menu. At the bottom left underneath the message/work area you will find the telephone number to the BHAS™ Help Desk and an email link. The website is sized to accommodate many different screen resolutions. Therefore, a page may have more or less space to the right depending on the user’s display options. This menu is dynamic in that various options will be visible based on your profile/user permissions. It is possible for two different users working with the same organization to see different menu items. Depending on your display settings, some reports may extend off the right-hand edge of the display area. To correct this adjust the size of the text using the dropdown box at the top of the report. BHAS TM User Manual v1.0 May 2015 Page 20 of 108 Client Management After a successful login, employ the client menu from the bar under the banner at the top of the screen select Client. It is recommended to always search for a client file before adding the client specific information to avoid duplicates. Figure 8 – Client Home Page BHAS TM User Manual v1.0 May 2015 Page 21 of 108 How to Conduct a Global Client Search A Global Client Search is only available on the Washington State Administrative level (Figures 9a – 9d). Select the WA Administrator tab in the menu bar of the screen. Select Global Client Search at the top of the drop down menu. Figure 9a – Global Client Search The following screen will display: Figure 9b – Client Search Page BHAS TM User Manual v1.0 May 2015 Page 22 of 108 Only the Client’s First Name is required to conduct the search. If more fields are completed, the search will be more specific. Selecting the Cancel button will return the user to the Home Page without conducting the search. Select the Search button on the lower left of the screen. The following screen will display: Figure 9c – Client Search Results BHAS TM The bottom of the screen will yield search results. Select the desired client File at the bottom of the screen. User Manual v1.0 May 2015 Page 23 of 108 The following screen will display: Figure 9d – Client Identification Page Note: The user cannot add an assessment, view an assessment, or view an assessment report from this page. How to Search for a Client To locate a client’s record enter the criteria into the text box that appears on the upper righthand side of the screen then click select Search. All matching clients that the user is allowed to view will be displayed (Figures 10a – 10e). (Note: BHASTM does not read spacing. Do not include a space at the end of search criteria.) BHAS TM User Manual v1.0 May 2015 Page 24 of 108 Figure 10a – Client Home Page The user is able to enter the client’s data from the following fields: o Client ID o First Name o Last Name o Birth Date o P1 ID BHAS TM User Manual v1.0 May 2015 Page 25 of 108 Figure 10b – Client Search o o o o o o The most accurate search can be completed using the client’s most unique identifying information, the Client ID # and the P1 ID # The P1 ID # must have 9 digits The client ID # may be alphanumeric The user may enter full or partial data into the search text box and the system will display all possible matches. The system will also search for similar names and numbers to account for misspellings and/or transpositions The system will not search using middle names The system will not yield a successful search if information from two (2) or more fields is entered into the search text box After you have entered the client’s criteria select the Search button to the right of the text box. The following message will display for an unsuccessful search: Figure 10c – Unsuccessful Client Search BHAS TM The following screen will display for a successful search: User Manual v1.0 May 2015 Page 26 of 108 Figure 10d – Client Search To protect client privacy, the search features will display only the clients that match the user’s agency (or agencies) where he/she has privileges. Data Entry Personnel, Clinicians, and Agency Administrators will only see clients within the assigned agency. RSN Administrators and State Administrators have access to multiple regions and agencies across the state according to jurisdiction. Due to the search parameters, the results may yield more than one possible client match. Select one of the clients in the results screen by clicking on the record. The following screen will appear: Figure 10e – View Client Page BHAS TM User Manual v1.0 May 2015 Page 27 of 108 This action will display the demographic information to verify if this is the correct client. From this screen the user can: o Edit Client Demographic Information o Add Location o Add Caregiver o Add Assessment o View/Edit Locations o View Caregiver History o View Assessment History o View Client Reports, and/or o Complete/Edit Open Assessments If this is not the correct client the user can: o return to the previous screen to review the other possible results o revise search data to the search text box o add a new client How to Add a Client Log-in to the system using an account having permission to add new clients (Administrators, Clinicians, Data Entry Personnel) (Figures 11a - 11g). On the menu bar at the top of the page select the Client tab to open the drop down menu. Then select Client from the menu list. The following screen will display: Figure 11a – Client Home Page BHAS TM User Manual v1.0 May 2015 Page 28 of 108 Select the Add at the bottom, left side of the screen. The following screen will display: Figure 11b – Add Client Page Please enter all of the required data for the new client. If you select Cancel, the demographic data entered will not be saved and the client will be deleted. Please select Save in the bottom left corner. The following screen will display: Figure 11c – Add Client Location BHAS TM User Manual v1.0 May 2015 Page 29 of 108 In most cases, the Client’s location will be pre-populated according to the location of the user. If the user has more than one location in which they have privileges, you will be requested to select the location of the client. State, RSN, Agency, County and user are all required fields. If specific dates are not entered into the system, the Start Date will prepopulate to the current date and the End Date will prepopulate to the current date 6 (six) years into the future. The user information will be automatically pre-populated. This can be changed using the drop down menu if the location is being added by an Administrator. The menu will only provide selections of users that have privileges at the location selected. o On the Add Location Page, selecting the Delete will prompt the following warning message: Figure 11d –Delete Location Message o o If OK is selected, then the client location will be deleted If Cancel is selected, then the user will be returned to the Add Location Page o On the Add Location Page, if Cancel is selected the user is returned to the location menu Figure 11e – No Location Message BHAS TM User Manual v1.0 May 2015 Page 30 of 108 If the Save button is selected from the client Location screen the following screen will display: Figure 11f– View Client Screen How to Add a Caregiver Locate the client and open the View Client screen as directed above in Figures 10a – 10e. The Client View Screen will display: Figure 12a - View Client Screen BHAS TM User Manual v1.0 May 2015 Page 31 of 108 Select the Add Caregiver button in the middle, center of the screen. The following screen will display: Figure 12b – Add Caregiver Page Please complete the page. The following fields are required: First Name, Last Name, State, and Relationship. Select Save at the bottom left side of the screen. The View Caregiver screen will display. Select Cancel at the bottom left of the screen. The View Client screen will appear. The following screen will display: Figure 12c – Add Caregiver Page BHAS TM User Manual v1.0 May 2015 Page 32 of 108 To view the Caregivers select the Caregivers tab at the lower, left side of the screen. How to Add Client Locations Locate the client and open the View Client screen as directed above in Figures 10a – 10e). The Client View Screen will display: Figure 13a – View Client Screen BHAS TM Select the Add Location button at the center left of the screen. The following screen will display: User Manual v1.0 May 2015 Page 33 of 108 Figure 13b – Add Location Screen In most cases, the client’s location will be pre-populated according to the location of the user. BHAS TM If the user has more than one location in which they have active privileges, you will be requested to select the location of the client. State, RSN, Agency, County, and User are all required fields. Select the Save button at the lower, left side of screen. The following screen will display: User Manual v1.0 May 2015 Page 34 of 108 Figure 13c – Add Location Screen Note: If the client is receiving services in two locations the Effective Dates and Expiration Dates at both locations should overlap. This will enable the active agencies to simultaneously access the client demographic data, assessments, and reports. This can be seen in the figure above as Agency: Sequim, County: Location 1 and Location 2, with overlapping Effective Dates. If the client is moving from one agency to another, the initial agency must edit the client location to have an elapsed Expiration Date. The new agency will then add their location to the client file with an effective start date and end date. This will move access to the client file from one agency to another. This can be seen above as Agency: Port Angeles, County: Location 3, with an expired Expiration Date that occurs before the next location is added. BHAS TM User Manual v1.0 May 2015 Page 35 of 108 How to Edit Client Information Locate the client and open the View Client screen as directed above in Figures 10a – 10e. The Client View Screen will display: Figure 14a - View Client Screen Select the Edit button at the lower, left side of the screen. The following Edit Client screen will display: Figure 14b – Edit Client Screen BHAS TM Enter/Change required information. Select the Cancel button if there are no updates or to discard changes not yet saved. User Manual v1.0 May 2015 Page 36 of 108 The Delete button is not available for any client that has an assessment attached to their record. Select the Save button to update the information. The following screen will display: Figure 14c – View Client Screen with Middle Name Edit How to Merge Duplicates Client Files The user must have State Administrator privileges to merge clients regardless of which location(s) the client files are associated (Figures 15a – 15h). Verify that duplicate client files exist in the system by conducting a Client Search. The following screen will display: Figure 15a – Client Search Results BHAS TM User Manual v1.0 May 2015 Page 37 of 108 Select the WA Administrator at the top, left side of your screen. From the dropdown menu, select Merge Client Records. Figure 15b – Select Merge Client Records BHAS TM User Manual v1.0 May 2015 Page 38 of 108 The following screen will display: Figure 15c – Merge Clients Type Keyword in Column 1 (left). Select the Find to the right. The following menu will display: Figure 15d – Merge Clients BHAS TM User Manual v1.0 May 2015 Page 39 of 108 Select appropriate Client name to merge from the dropdown menu. The column below the search text box will populate. The search text box on the right side of the screen will also prepopulate. The following screen will display: Figure 15e – Merge Clients BHAS TM Select the alternate client name to merge from the dropdown menu on the right. The column below the search text box will populate. User Manual v1.0 May 2015 Page 40 of 108 The following screen will display: Figure 15f – Merge Clients BHAS TM The second column will populate. The center column will also populate with all of the demographic data that is identical in the two client files. For the items that did not populate, select the copy button for the item from the column that has the correct information. Any additional client data can be added to the client record at this time. User Manual v1.0 May 2015 Page 41 of 108 The screen will resemble the following figure: Figure 15g – Merge Clients Select the Merge Clients button at the bottom center of the screen. Please Note: Closed client assessments cannot be deleted. Open client assessment must be deleted on the View Client page. BHAS TM User Manual v1.0 May 2015 Page 42 of 108 The View Client screen with the merged client data will display: Figure 15h-View Merged Client Screen BHAS TM The Administrator is not allowed to delete locations – even if the duplicate entries are identical. Any additional changes to the data need to be done by editing the client profile. User Manual v1.0 May 2015 Page 43 of 108 Assessments CANS A large number of individuals have collaborated in the development of the Washington State Child and Adolescent Needs and Strength Assessment (CANS). This information integration tool is designed to support individual case planning, planning and evaluation of service systems, as well as efficacy of treatment and outcomes. The CANS is an open domain tool for use in service delivery systems that address the mental health of children, adolescents, and their families. The copyright is held by the Praed Foundation to ensure that it remains free to use. The State of Washington has been granted permission to employ this tool for use by the Department of Social and Health Services, the state’s Regional Support Networks, as well as by local mental health agencies and providers. The Praed Foundation Collaborative website: https://canstraining.com/login BHAS TM User Manual v1.0 May 2015 Page 44 of 108 Assessment Administration Assessment Entry Modes Data Entry Mode Data Entry Mode can be accessed by all system administrators and clinicians that have the appropriate certification for the assessment that they are opening. Data Entry Personnel only have access to this mode; in this mode only the user is able to transcribe the data as recorded on paper form. In addition, a Data Entry Personnel can complete an open assessment initiated by another user, but only in Data Entry Mode. If the user decides to use a different mode of entry, the user must save the assessment and re-enter the open assessment in an alternate format. The following figures provide an example of the Data Entry Mode in BHAS™: Figure 16a – Data Entry Mode Selection BHAS TM User Manual v1.0 May 2015 Page 45 of 108 Figure 16b - Data Entry Mode Rapid Entry Mode Rapid Entry Mode is available to all users who have certifications to administer the selected assessment. This mode provides a compact and efficient method of data entry. This mode presents all of the questions grouped into modules. The user enters the data by selecting the appropriate numerical value for the behavior. This mode is designed for users who are familiar with the assessment parameters and/or users that have administered the assessment in paper form. If the user decides to employ a different mode of entry, the user must save the assessment and re-enter the open assessment in an alternate format. The following figures provide an example of the Data Entry Mode in BHAS™: Figure 17a – Rapid Entry Mode Selection BHAS TM User Manual v1.0 May 2015 Page 46 of 108 Figure 17b – Rapid Entry Mode How to Add an Assessment Once the client is either found or added to the system, the user can add an assessment to the client’s electronic file. When adding an assessment, the client’s name displays as a part of the heading for this section. This helps the user verify the client’s file that is open throughout the assessment (Figures 18a – 18o). BHAS TM Select the client that you will assess. The following screen will display: User Manual v1.0 May 2015 Page 47 of 108 Figure 18a – View Client Screen BHAS TM Select the Add Assessment button at the lower middle of the screen. User Manual v1.0 May 2015 Page 48 of 108 The following screen will display: Figure 18b – Add Assessment Page BHAS TM An assessment tool (CANS Full or CANS Screen) must be selected. The necessary Certification and assessment Start Date will be prepopulated according to the age of the client. o The assessment Start Date can be altered if an alternate version of the assessment was given on an earlier date o Assessments cannot be postdated A location from the drop down menu must be selected. o Location will be pre-populated for Clinicians and Data Entry Personnel The user must select an assessor depending on level of system access. o Assessor will be pre-populated for Clinicians and Data Entry Personnel User must select Initial for CANS Screen Assessment Reason. The desired Assessment Entry Mode must be selected. Select the Start Assessment button on the lower, left side of the screen. User Manual v1.0 May 2015 Page 49 of 108 Screening Assessments The following screen will display: Figure 18c – Add Screening Assessment Caregiver Page The user must select the client’s current caregiver at the time the assessment was administered. The user must notate the Referral Source, date referral source contacted location, and what screening outcome the Referral Source recommended. Note: If the Referral Source and Referral Source recommended are CLIP (NonMedicaid) the P1 ID number is not required. If the user selects any other Referral Source the system will require P1 ID number to be entered into the client file. BHAS TM Select the Save & Continue button in the lower, left side of the screen when complete. User Manual v1.0 May 2015 Page 50 of 108 The following screen will display: Figure 18d – Mental Health History Data Page BHAS TM User Manual v1.0 May 2015 Page 51 of 108 This screen enables the user to enter client demographic treatment history data consistent with the State of Washington requirements. All of the items are required to be completed before continuing the assessment. Select the Save & Continue button in the lower, left side of the screen when complete. The following screen will display: Figure 18e – CANS Screening Assessment Page (1) BHAS TM The user will complete the assessment. The following screen will display: User Manual v1.0 May 2015 Page 52 of 108 Figure 18f – CANS Screening Assessment Page (2) The user must select Save Assessment or Proceed to Diagnosis or Back to Client View at the lower, left of screen. o If the user exits the assessment without selecting one of these options the data will not be stored. Assessment will Save if incomplete, but it will not close. The following message will appear: Figure 18g – Completion Message BHAS TM Selecting Cancel will return user to the assessment. Selecting OK will allow the client to proceed to Reported Diagnosis page. The following screen will display: User Manual v1.0 May 2015 Page 53 of 108 Figure 18h – Reported Diagnosis Page BHAS TM The user must enter a primary diagnosis. o Selections of additional diagnoses are optional The Diagnostic Certainty and Prognosis fields are both required. Select the Save & Close button at the bottom, left of screen. User Manual v1.0 May 2015 Page 54 of 108 The following screen will display: Figure 18i – Close Assessment Message If all of the items are not complete, BHASTM will return the user to the assessment. The following screen will display: Figure 18j – Completion Error Message Complete all assessment questions. Select the Proceed to Diagnosis button. The following screen will display a client that is not eligible for WISe services: Figure 18k – Negative Algorithmic Outcome BHAS TM User Manual v1.0 May 2015 Page 55 of 108 The following screen will display for a client that is eligible for WISe services: Figure 18l Positive Algorithmic Outcome The user must enter the Completion Date. The user must enter their decision for the Screening Outcome. Select the Completed bottom in the lower, left side of the page. Figure 18m – CANS Screening Assessment Page You will be returned to the View Client Page. There will be a message at the top of the screen indicating the status of the assessment. The following screen will display: BHAS TM User Manual v1.0 May 2015 Page 56 of 108 Figure 18n – Assessment Save and Close Message CANS Full Assessment When adding a Full CANS Assessment to a client the Caregiver Page of the assessment will appear as seen below: Figure 18o – Add Full Assessment Caregiver Page BHAS TM User Manual v1.0 May 2015 Page 57 of 108 The CANS Full Assessment will not have open fields for Referral Source Data. The CANS Full Assessment will not have an algorithmic outcome. In order to view the client’s assessment, select the Assessments tab in the middle, left of the screen. How to Complete and/or Edit an Open Assessment Once the client file is located within the system, the user can edit/complete an open assessment to the client’s electronic file. When editing/completing an assessment, the client’s name displays as a part of the heading for this section. This helps the user verify the client’s file that is open throughout the assessment. (Figures 19a -19e). Select the client that you will assess. Select the Assessments tab in the lower, left of screen. The following screen will display: Figure 19a – View Client screen Select the assessment that needs to be completed or edited. The following screen will display: Figure 19b – Assessment Mode Selection BHAS TM User Manual v1.0 May 2015 Page 58 of 108 The user’s permissions for adding/editing an assessment will appear. Select Data Entry Mode or Rapid Entry Mode from the drop down menu. Select the Continue Assessment button in the lower left of screen. The assessment will appear in the Assessment Mode selected. The following screen will display: Figure 19c – Client’s Open Assessment BHAS TM The client’s name and assessment type can be verified at the top of the screen. The Assessment Status will read Open and the previously saved data will pre-populate. When the assessment is complete the user will need to select Save Assessment, Proceed to Diagnosis, or Back to Client View buttons located at the end of the assessment. User Manual v1.0 May 2015 Page 59 of 108 The following screen will display: Figure 19d – Positive Assessment Algorithmic Outcome BHAS TM The algorithmic outcome will appear at the top of screen. The user must select a Screening Outcome. Please select the Completed button at the bottom, left of screen. User Manual v1.0 May 2015 Page 60 of 108 The following screen will display: Figure 19e – View Client Screen The user will return to the View Client screen. Assessments (Open and Closed) can be viewed by selecting the Assessments tab in the lower, left of the screen. The user will only be able to view assessments that are associated with the location at which they have privileges. Close Pending The Closed Pending function is available for users after the screening assessment is completed but the user would like to designate a Screening Outcome at a later time. BHAS TM User Manual v1.0 May 2015 Page 61 of 108 Figure 20a- Screening Outcome If Completed and/or Cancel is selected at the bottom of the screen without this data field entered, the following screen will display. Figure 20b- Client Page BHAS TM User Manual v1.0 May 2015 Page 62 of 108 The Client View Page will display as follows: Figure 20c- Client View Page BHAS TM User Manual v1.0 May 2015 Page 63 of 108 BHAS™ Users How to Conduct a Global User Search A Global User Search is available on the State, RSN, and Agency Administrative levels (Figures 20a – 20d). Select the Administrator tab in the menu bar of the screen. Select Global User Search at the top of the drop down menu. Figure 21a – Global User Search The following screen will display: Figure 21b – Global User Search BHAS TM User Manual v1.0 May 2015 Page 64 of 108 The user’s First Name and Gender are required to conduct the search. Selecting the Cancel button will return the user to the Home Page without conducting the search. Select the Search button on the lower left of the screen. The following screen will display: Figure 21c – Global User Search BHAS TM The bottom of the screen will yield search results. Select the desired user file at the bottom of the screen. User Manual v1.0 May 2015 Page 65 of 108 Figure 21d – Global User Search BHAS TM User Manual v1.0 May 2015 Page 66 of 108 How to Search a User To locate a user’s record enter the criteria into the text box that appears on the upper right-hand side of the screen (Figures 22a – 22c). The user is able to enter the data from the following fields: o User Name o First Name o Last Name o Email Address Select the Search button. The following screen will display: Figure 22a – User Search The following screen will display for a successful search: Figure 22b – Successful User Search BHAS TM User Manual v1.0 May 2015 Page 67 of 108 To protect user’s privacy, the search features will display only the users that match the Administrator’s Agency (or agencies) where he/she has privileges. Agency Administrators will only see clients within the agency. RSN Administrators and State Administrators have access to multiple regions and agencies across the state according to jurisdiction. Due to the search parameters, the results may yield more than one possible client match. Select one of the users in the results screen by clicking on the record. If this is not the correct user the Administrator can: o return to the previous screen to review the other possible results o add new search data to the search text box, or o add a new client The following screen will appear: Figure 22c – User Search BHAS TM User Manual v1.0 May 2015 Page 68 of 108 How to Add a User Log-in to the system as an Administrator. On the menu bar at the top of the page select the Administrator tab to open the drop down menu. Then select User from the menu list. The following screen will display: Figure 23a – Add New User Screen BHAS TM Select the Add at the bottom, left side of the screen. User Manual v1.0 May 2015 Page 69 of 108 The following screen will display: Figure 23b – Add New User BHAS TM Select the Add at the bottom, left side of the screen. If you select Cancel, the demographic data entered will not be saved and the user will be deleted. Please select Save in the bottom, left corner. User Manual v1.0 May 2015 Page 70 of 108 Data Entry Personnel The following screen will display: Figure 23c – Add New User: Data Entry Personnel BHAS TM In most cases, the user’s location will be pre-populated according to the location of the Administrator. If the Administrator has more than one location in which they have privileges, you will be requested to select the location of the client. State, RSN, Agency, County, and user are all required fields. User Manual v1.0 May 2015 Page 71 of 108 If specific dates are not entered into the system, the Start Date will prepopulate to the Current Date and the End Date will prepopulate to the current date 6 (six) years into the future. If the Save button is selected from the Client Location screen the following screen will display: Figure 23d – View User Page: Data Entry Personnel Note: The following figures will provide examples of how to add a user at each access level within BHAS™. BHAS TM Begin by selecting the Add button at the bottom, left side of the user Home Page as directed in Figure 21a. Please enter all of the required data for the new user. Please select the Save button in the bottom left corner. User Manual v1.0 May 2015 Page 72 of 108 Clinician The following screen will display: Figure 24a – Add New User: Clinician BHAS TM Enter the data for a user on the Clinician level following this template. Select Add at the lower left of screen. The following screen will display: User Manual v1.0 May 2015 Page 73 of 108 Figure 24b – Add New User: Clinician Agency Administrator BHAS TM Select the Add button at the bottom, left side of the User Home Page as directed in Figure 21a. Enter all of the required data for the new user. Select Save in the bottom left corner. The following screen will display: User Manual v1.0 May 2015 Page 74 of 108 Figure 25a – Add New User: Agency Administrator BHAS TM Enter the data for a user on the Clinician level following this template. Select the Add button at the lower, left of screen. User Manual v1.0 May 2015 Page 75 of 108 The following screen will display: Figure 25b – Add New User: Agency Administrator BHAS TM User Manual v1.0 May 2015 Page 76 of 108 RSN Administrator Select the Add button at the bottom, left side of the User Home Page as directed in Figure 21a. Enter all of the required data for the new user. Select the Save button in the bottom left corner. The following screen will display: Figure 26a – Add New User: RSN Administrator BHAS TM Enter the data for a user on the RSN Administrator level following this template. Select the Add button at the lower, left corner of the screen. User Manual v1.0 May 2015 Page 77 of 108 The following screen will display: Figure 26b – Add New User: RSN Administrator BHAS TM User Manual v1.0 May 2015 Page 78 of 108 WA Administrator Select the Add button at the bottom, left side of the User Home Page as directed in Figure 21a. Enter all of the required data for the new user. Select the Save button in the bottom, left corner of the screen. The following screen will display: Figure 27a: Add New User: WA Administrator BHAS TM Enter the data for a user on the WA Administrator level following this template. Select the Add button at the lower, left of screen. User Manual v1.0 May 2015 Page 79 of 108 The following screen will display: Figure 27b – Add New User: WA Administrator BHAS TM User Manual v1.0 May 2015 Page 80 of 108 Managing a User’s Certifications A user cannot collect new client data employing an assessment that they are not certified to administer. Managing the certifications is the responsibility of the Administrator for the locality where the user is located. A user will receive a warning message when they log-in if their certification is set to expire within 30 days. If a user’s certification is allowed to expire they will not be able to open an assessment until the certification is updated in the system. The user certification data will be pre-populated in BHAS™. An Administrator can manually enter and edit the certifications for users. Select the Administrator tab from the menu bar at the top of the screen. Select User from the drop down menu. Search for the user and select. The following screen will display: Figure 28a – View User Screen BHAS TM Select the Add User Certification button from the lower, center of the screen. User Manual v1.0 May 2015 Page 81 of 108 The following screen will display: Figure 28b – Add Certification BHAS TM Enter correct data. Select the Save button at the lower left of screen. The Administrator will return to the user Demographics page. Select the Add User Certification tab at the bottom, left of page. The new information will populate the View User page: User Manual v1.0 May 2015 Page 82 of 108 Figure 28c – Add Certifications Adding and/or Registering a User to a New Location BHAS TM Select Administrator from the menu bar at the top of the screen. Select User from the drop down menu. Search for the user and select the appropriate file. User Manual v1.0 May 2015 Page 83 of 108 The following screen will display: Figure 29a –View User Page BHAS TM Select Add User Location/Role at the lower, center of the screen. User Manual v1.0 May 2015 Page 84 of 108 The following screen will display: Figure 29b – Adding Secondary User Location BHAS TM Enter location data and the role of the user at that location. Select the Add button at the lower left of the screen. The Administrator will return to the View User page. Select Locations at the bottom left of page. User Manual v1.0 May 2015 Page 85 of 108 The new information will display: Figure 29c – User Active at Multiple Locations Note: A user can be registered in multiple locations in BHAS™. The user will have access to data and clients in any agency that he/she is recorded active. If the user is no longer active in a location and should be denied access, the expiration date for the location must be adjusted. As shown in Figure 28c, the user is active in two locations with overlapping dates. This denotes that the user has access and privileges in BHAS™ at both locations. BHAS TM User Manual v1.0 May 2015 Page 86 of 108 Moving User Locations Search for the user as directed in Figures 20a through 20c. Select the user. The following screen will display: Figure 30a –View User Screen BHAS TM Select the user’s active location at the bottom of the screen. User Manual v1.0 May 2015 Page 87 of 108 The following screen will display: Figure 30b: Editing Initial Location’s End Date BHAS TM Change the End Date to the effective access termination date for this location. Select the Save button in the bottom, left side of the screen. This will return the Administrator to the View User screen. Select the Add User Location/Role in the lower, center of screen. User Manual v1.0 May 2015 Page 88 of 108 The following screen will display: Figure 30c: Adding New Location with Effective Start Date BHAS TM Add the new location with effective Start Date. Select the Add button at the lower, left side of screen. User Manual v1.0 May 2015 Page 89 of 108 The following screen will display: Figure 30d: Revised View User Page BHAS TM The user will display two different locations with sequential dates in the system indicating movement between agencies. User Manual v1.0 May 2015 Page 90 of 108 Deactivating a User Search for the user as directed in Figures 20a through 20c. Select the user. The following screen will display: Figure 31a: View User Page BHAS TM Select the Edit button in the lower left corner of screen. User Manual v1.0 May 2015 Page 91 of 108 The following screen will display: Figure 31b: Edit User Page BHAS TM Remove the check mark in the Active box by selecting it. User Manual v1.0 May 2015 Page 92 of 108 Figure 31c: Revised Edit User Page Select Save in the lower left corner of the screen. The following screen will display: Figure 31d: Revised View User page BHAS TM User Manual v1.0 May 2015 Page 93 of 108 As noted at top of page, the user status has been changed to Inactive. This user will no longer appear in the BHASTM menu for selection. This user will not populate in aggregate reports. The client assessments attached to this user will remain active. o These clients will be accessible to users with equivalent location of the inactive user and administrative levels above Administrative Tasks State Level Administrative Tasks Upload Documents From the menu bar on the Home Page select the WA Administrator Tab. Then select Upload Document. Figure 32a – Selecting Upload Documents BHAS TM The following screen will display: User Manual v1.0 May 2015 Page 94 of 108 Figure 32b – Upload Documents Select the Add button at the bottom, left of the screen. The following screen will display: Figure 32c – Upload Documents BHAS TM User Manual v1.0 May 2015 Page 95 of 108 Enter a URL address or choose a file from the user’s network. Verify that the Document Title, Type, and Version pre-populate correctly. Complete any necessary changes. Add a document description if desired. Select the Save button at the bottom, left of screen. This will return the Administrator to the Documents page; the document should be located in the list. The following screen will display: Figure 32d – Upload Documents BHAS TM User Manual v1.0 May 2015 Page 96 of 108 Upload News From the menu bar on the Home Page select the WA Administrator Tab. Then select Upload News. Figure 33a – Selecting Upload News The following screen will display: Figure 33b – Upload News BHAS TM Select the Add button at the bottom, left of the screen. User Manual v1.0 May 2015 Page 97 of 108 The following screen will display: Figure 33c – Upload News BHAS TM Enter a URL address or choose a file from the Administrator’s network. Verify that the News Item Title, Type, Version pre-populate correctly. Complete any necessary changes. Add a document description if desired. Select the Save button at the bottom, left of screen. This will return the Administrator to the News Items page and the document should be located in the list. User Manual v1.0 May 2015 Page 98 of 108 The following screen will display: Figure 33d – Upload News DSM Diagnostic Codes From the menu bar on the Home Page select the WA Administrator Tab. Then select DSM IV-TR & V from the menu. Figure 34a – DSM Diagnostic Codes BHAS TM User Manual v1.0 May 2015 Page 99 of 108 The following screen will display: Figure 34b – DSM Diagnostic Codes The search box in the banner tab can be employed to search for diagnostic disorders or categories. If the Administrator would like to update the data file with recently published revisions to the manual, this can be done by adding the information. o Select the Add button at the bottom, left of the screen o The following screen will display: Figure 34c – DSM Diagnostic Codes BHAS TM User Manual v1.0 May 2015 Page 100 of 108 Complete all require fields. Select Save in the bottom, left of the screen. The data will populate the database. Referrals From the menu bar on the Home Page select the WA Administrator tab. Then select Referrals. Figure 35a – Selecting Referrals The following screen will display: Figure 35b - Referrals BHAS TM User Manual v1.0 May 2015 Page 101 of 108 Referral Sources are managed and maintained by the State of Washington Administrator, and is contained within the WA Administrator tab. Referral Sources can be added to the data file. o Select the Add button at the bottom, left of the screen o The following screen will display: Figure 35c – Add Referral Source BHAS TM After adding the data select the Save button at the bottom, left of the screen. The data will populate the database in BHAS™. User Manual v1.0 May 2015 Page 102 of 108 Export Location Stack From the menu bar on the Home Page select the WA Administrator Tab. Then select Export Location Stack. Figure 36a – Selecting Export Location Stack The following screen will display: Figure 36b – Export Location Stack BHAS TM Select the location file that is to be exported. Select the Export button at the bottom, left of screen. User Manual v1.0 May 2015 Page 103 of 108 The following screen will display: Figure 36c – Export Location Stack Receive message Selected data exported and flushed. Select the link that appears in the bottom left of screen titled location file. Select a download/save path within the Administrator’s network for the file. The document will displayed as a Microsoft Excel file. Export Client Data From the menu bar on the Home Page select the Administrator tab. Then select Export Client Data. Figure 37a – Selecting Export Client Data BHAS TM User Manual v1.0 May 2015 Page 104 of 108 The following screen will display: Figure 37b – Export Client Data Select the client file(s) that is to be exported. o A client search can be conducted at the top, right of screen if necessary The following screen will display: Figure 37c – Export Client Data BHAS TM Choose the information you want to include in download by checking the following boxes you will include: o Locations o Assessments o Caregivers Select the Export button at the bottom, left of screen. User Manual v1.0 May 2015 Page 105 of 108 The following screen will display: Figure 37d – Export Client Data BHAS TM Select the blue link that appears in the bottom left of screen titled Location File. Select a download/save path within the Administrator’s network for the file. The document will display in Microsoft Excel. User Manual v1.0 May 2015 Page 106 of 108 Contact BHAS™ Help Desk BHAS ™ Help Desk Support Services Live solution technical support during defined business hours Remote support capability Electronic problem ticket submission process Automated response acknowledgement process Multi-Level Support Services approach Escalation approach based on the support issue severity Services not supported by the Help Desk Live support hours other than those stated Internet access trouble issues VPN related issues Support of applications other than BHAS™ RCR Technology Technical Support Instructions RCR Technology uses a support ticketing system (iSupport) to create and track support issues that may occur during the use of the BHAS™ solution. This tool is also the primary communications platform for ticket creation thru final issue resolution and ticket closure. A support ticket can be created in one of two ways: Email the Help Desk. This is the preferred means of submitting a support ticket request. o Email address: [email protected] For urgent matters, the Help Desk can be called directly for immediate support. o 8am thru 5pm Pacific Time Zone, Monday thru Friday, toll free at 844-678-5709. BHAS™ questions regarding issues of policy and or program, should be directed to the State of Washington system administrator. During certain conditions, it may be necessary for an RCR Technology support representative to connect to your computer and either control or view your computer screen. If required, you will be instructed to generate a secure remote support session to allow the Help Desk access to your machine. BHAS TM User Manual v1.0 May 2015 Page 107 of 108 Revision History Date Version Description Author May 1, 2015 Draft Initial draft Kolitta LeSueur-Reed May 4, 2015 D1.5 Draft V1.5 Kolitta LeSueur-Reed June 1, 2015 V1.15 Draft version 1.15 Kolitta LeSueur-Reed BHAS TM User Manual v1.0 May 2015 Page 108 of 108