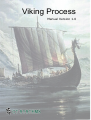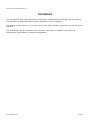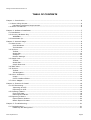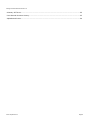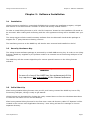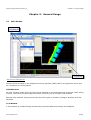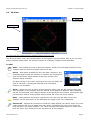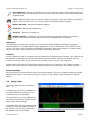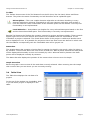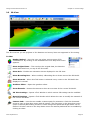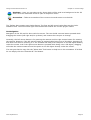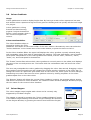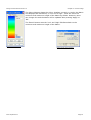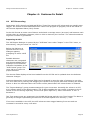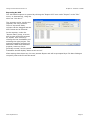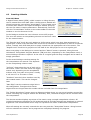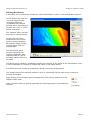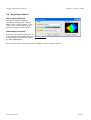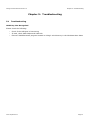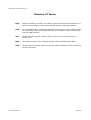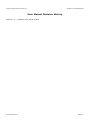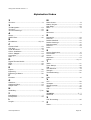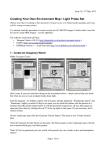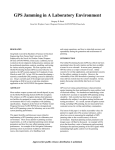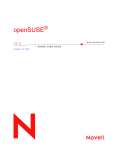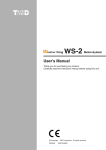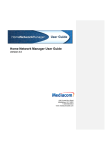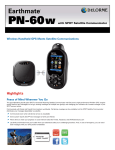Download Viking Process Manual - Higgs Hydrographic Tek
Transcript
Viking Process Manual Version 1.0 Viking Process Manual Version 1.0 COPYRIGHT The copyright for this manual belongs to CT Systems, The Netherlands. Nothing from this manual may be copied or published without written permission from CT Systems. The purpose of this manual is to give the users of the Viking software information on the use of this software. This manual may not be considered as a document with which CT Systems could have any responsibility, legal liability or contractual obligations. www.ctsystems.eu Page 2 Viking Process Manual Version 1.0 WARNING Data processing is a critical part of a project and should only be performed by experienced hydrographic surveyors and/or engineers. While the Viking Software is a highly useful tool, it should never be relied upon as the only means calculation and processing. It is prudent to use more than one proven instrument and more than one accepted method in support of critical decisions. The Viking software is a precision instrument. When there are interferences in the radio signals, the position on the chart may not match with the real position. With the CT Systems software you can make corrections regarding position, if there is a point from which the coordinates are known. Viking Software is provided "as is" without warranty of any kind, either expressed or implied. www.ctsystems.eu Page 3 Viking Process Manual Version 1.0 TABLE OF CONTENTS Chapter 1: Introduction.......................................................................................................6 1.1 About Viking Process .................................................................................................6 Hardware & Software Requirements...........................................................................6 1.2 About This Manual.....................................................................................................6 Chapter 2: Software Installation............................................................................................7 2.1 Installation...............................................................................................................7 2.2 Security Hardware Key...............................................................................................7 WARNING...............................................................................................................7 2.3 Initial Start Up..........................................................................................................7 Chapter 3: General Usage....................................................................................................8 3.1 Main Screen..............................................................................................................8 Child Windows........................................................................................................8 Tool Window...........................................................................................................8 3.2 2D View....................................................................................................................9 Toolbar...................................................................................................................9 Status Bar............................................................................................................10 Viewport...............................................................................................................10 Render Settings.....................................................................................................10 3.3 Graph View.............................................................................................................10 Toolbar.................................................................................................................11 Status Bar............................................................................................................11 Graph Overview.....................................................................................................11 3.4 Table View...............................................................................................................11 3.5 3D View..................................................................................................................12 Toolbar.................................................................................................................12 3D Navigation.......................................................................................................13 3.6 Colour Gradients......................................................................................................14 Usage..................................................................................................................14 Colour Gradient Editor............................................................................................14 3.7 Colour Mapper.........................................................................................................14 Chapter 4: Features In Detail..............................................................................................16 4.1 XYZ Processing........................................................................................................16 Importing An XYZ..................................................................................................16 Exporting An XYZ...................................................................................................17 4.2 Creating A Matrix.....................................................................................................18 From XYZ Data......................................................................................................18 Defining Boundaries...............................................................................................19 4.3 Exporting A Matrix...................................................................................................20 Export Matrix Window............................................................................................20 Matrix Export Formats............................................................................................20 Chapter 5: Troubleshooting.................................................................................................21 5.1 Troubleshooting.......................................................................................................21 HASP Key Not Recognized ......................................................................................21 www.ctsystems.eu Page 4 Viking Process Manual Version 1.0 Glossary Of Terms............................................................................................................22 User Manual Revision History.............................................................................................23 Alphabetical Index............................................................................................................24 www.ctsystems.eu Page 5 Viking Process Manual Version 1.0 Chapter 1: Introduction Chapter 1: Introduction 1.1 About Viking Process Viking Process is a powerful software suite designed from the ground up for data pre- and post processing. Viking Process is a stand alone solution for post processing of hydrographic survey data and in effect a pre processing tool for the preparation of DTM data for the Viking Dredge software. Hardware & Software Requirements In order to use Viking the following requirements should at a minimum be matched: • • • • • • • A Microsoft Windows compatible PC Microsoft Windows XP 1 Gigabyte free disk space 512 Mega bytes RAM Pentium IV processor Screen resolution of 1024 x 768 pixels One free USB port 1.2 About This Manual This manual is intended as a well documented guide for installation, set up and use of Viking Process. Using the alphabetical index features and settings can easily be looked up. We recommend reading this manual fully in order to get acquainted with the workings of Viking Process. www.ctsystems.eu Page 6 Viking Process Manual Version 1.0 Chapter 2: Software Installation Chapter 2: Software Installation 2.1 Installation Viking Process is supplied on a standard CD-ROM which contains an installation program, a digital PDF version of this manual and a number of useful and directly related utilities. In order to install Viking Process on a PC the file 'setup.exe' located on the installation CD needs to be executed. After reading and confirming with the user agreement Viking will be installed onto your PC. The setup routine will also install necessary software from the Microsoft Visual Studio package to support the 3rd party Navionics charting routines. The interfacing services to the HASP key will also be auto executed and installed on the PC. 2.2 Security Hardware Key The Viking Process software package is protected by a HASP USB security key. In order to run Viking Process a HASP key supplied by CT Systems needs to be inserted into a functioning USB port of the computer. The HASP key will also contain digital keys for various special functions in the Viking Process software. WARNING In case of a loss of the HASP key the replacement of this key requires a full re-purchase of the licensed software! 2.3 Initial Start Up After having installed Viking Process onto your PC, and having inserted the HASP key into a fully functioning USB port, Viking is ready to get started. Viking Process can be started by clicking the newly created short cut from the Windows Start Menu or from the new short cut icon on the Desktop. After having started Viking Process for the first time a new sub directory called 'CT Systems' will be created in the current users 'Application Directory'. Here Viking will store it's settings in it's own separate directory. www.ctsystems.eu Page 7 Viking Process Manual Version 1.0 Chapter 3: General usage Chapter 3: General Usage 3.1 Main Screen C hild Windows Tool Window Main screen of Viking Process Viking Process is based on the Multiple Document Interface (MDI). MDI is an application which acts as a container for child windows. Child Windows All child windows inside Viking Process can be adjusted in size and positioned anywhere inside Viking Process, with handy window snap functionality to easily line up multiple child windows. Besides child windows Viking Process has two other types of windows: Dialogue Windows and Tool Windows. Tool Window A Tool Window is a small floating window where general additional settings are displayed. www.ctsystems.eu Page 8 Viking Process Manual Version 1.0 Chapter 3: General usage 3.2 2D View Toolbar Viewport Statusbar Top view (or 2D view) window showing a (partially selected) raw survey track The 2D View shows a top view representation of all projects currently loaded. With it you can view, select, edit and modify data. The window consists of a Toolbar, Viewport and a Statusbar. Toolbar Hand – This enables the user to pan the viewport, simply click and drag anywhere in the viewport with the Hand Tool button selected to pan. Select – With select enabled the user can draw a selection. Any selectable object inside the selection is selected. By pressing the right mouse button when drawing a selection results in the selection being cancelled. By right clicking on the select Tool button the user can define the type of selection. A rectangular selection and a freehand selection are available. Select button dropdown Zoom – Allows the user to define a zoom window, simply click the left mouse button and draw anywhere in the viewport until the desired zoom window is obtained. After releasing the left mouse button, the viewport adjusts to the specified zoom window. Clicking the right mouse button while a zoom window is being made will cancel the zoom window. Ruler – With the Ruler Tool button selected the user can click and drag a line in the viewport. In the right region of the Statusbar the length of the line is displayed. Extends all – Adjusts the viewport to include all visible objects. Be careful, when 2 or more visible projects are very far apart from each other, extends all will zoom out trying to fit both projects in the same viewport. The result could be that neither project is visible since both are drawn very small due to the extreme size of the viewport. www.ctsystems.eu Page 9 Viking Process Manual Version 1.0 Chapter 3: General usage Zoom Selected – Zooms the viewport to view the selected objects. Zoom selected will only work when more than one object is selected, else it will just centre the viewport around the selected object. View – Opens a Popup menu to set the visibility of projects. Here the visibility of individual project can be turned on or off. A check before the project indicates visibility. Delete Selected – Deletes the selected objects. Zoom Out – Zooms the viewport out. Zoom In – Zooms the viewport in. Render Settings – Displays a Popup menu with all projects and allows you to open a render setting window in which you can control the appearances of the data. Status Bar The Statusbar is divided into 3 regions. The left region always displays information regarding selected objects. The middle region always displays the X and Y coordinates of the position of the mouse. The right region is dynamic and displays information such as the height of a matrix under the mouse cursor or the length of the ruler when measuring distances. Viewport In the viewport all data is visualised. On the background a reference grid is drawn. The viewport can be adjusted by panning and zooming operations from the toolbar. Zooming can also be done by scrolling the scroll-wheel of the mouse or by pressing + and – keys on the keyboard. Double clicking with the left mouse button while hovering over a project in the viewport causes a Popup menu to be opened. In the Popup menu the user can access project and render settings. Render Settings All projects being rendered inside the 2D View have settings. They can be opened using the Render Settings Tool button or by double clicking on a project in the viewport and choosing the “Render” option. 3.3 Graph View The Graph View lets you view data in time. It enables you to remove unwanted or corrupted data from a project on an individual axis or sensor basis. You could use it to remove spikes from your data or determine regions where a sensor gave false readings. The Graph View currently supports two modes of viewing the data. By Value or By Variance, which can be selected in the bottom-left of the window. www.ctsystems.eu Graph view of the Z axis of a XYZ ASCII file Page 10 Viking Process Manual Version 1.0 Chapter 3: General usage Toolbar The Toolbar shares most of the Tool buttons from the 2D View, like the Hand, Select and Zoom buttons. They share the same functionality and will therefore not be explained again. Select Spikes – This runs a spike detection algorithm on the data. Resulting in every detected spike being selected. Afterwards a user can examine each spike and exclude it from the selection. After examination all the selected spikes can be deleted. Currently this functionality is not implemented. Level Selection – Interpolates new heights for every selected data point based on the first and the last selected data point. This functionality is currently not implemented. Besides Tool buttons the Toolbar also contains controls for project and data visibility. These controls appear right next to the Tool buttons and consist of a ComboBox and four CheckBoxes. In the ComboBox a project is selected. The Check Boxes define if the project is visible and whether each axis is displayed or not. It is possible for projects to have less than three axis defined in which case the CheckBoxes corresponding with the unavailable axis will be greyed out. Status Bar The Graphs Status bar contains a Combo Box for setting the Graph's view mode, either By Value or By Variance. These modes define the unit of the vertical axis. With By Value selected the data points will be displayed horizontally in time and vertically by value. Whereas with By Variance the data points will be displayed vertically by variance. The Status bar also displays the position of the mouse when it hovers over the Graph. Graph Overview Below the graph is an overview of the total data currently selected. When zooming into the Graph this overview lets you see where you are currently viewing. 3.4 Table View The Table View displays the raw data of a project. In the top of the window is a ComboBox. With it you set which project is displayed in the table. Table view displaying raw XYZ data in a column view www.ctsystems.eu Page 11 Viking Process Manual Version 1.0 Chapter 3: General usage 3.5 3D View 3D View of a survey matrix The 3D View lets you see projects in 3D. Matrices and survey lines are supported in 3D viewing. Toolbar Render Method – Here the user can select various types of 3D visualisations. By clicking on the downward arrow a drop down menu appears. Show Original Data – This overlays the original data, the data the model was build from, on top of the 3D model. Show Axis – Enables an orientation device displayed in the 3D View. Show Bounding Box – When enabled, a Bounding Box is drawn around the 3D Model. Show Normals – When this Tool button is selected every vertex in the 3D Model also displays it's normal. Gradient Editor – Opens the gradient editor. Zoom Extends – Resets the camera to show an overview of the current 3D Model. 3D View Settings – Opens a Tool Window in which various 3D settings can be modified. Material Settings – Opens a Tool Window which allows the user to modify the material of the current 3D Model. Camera Path – Lets the user enable a camera path for animation. Click the downward arrow to open a drop down menu with all options. The first entry in the drop down menu opens a camera path setting window in which things like speed and target offset can be defined. All other entries in the drop down menu are camera paths and can be enabled by clicking on them. www.ctsystems.eu Page 12 Viking Process Manual Version 1.0 Chapter 3: General usage Skydome – Here you can select a sky dome which will be used as a background in the 3D View. Click the downward arrow to open a drop down menu. Screenshot – Takes a screenshot of the current view and stores it to the disk. The Toolbar also contains two Combo Boxes. The first and left-most Combo Box sets the Color Gradient used. The second and right-most Combo Box selects the current project visible. 3D Navigation Navigation in the 3D world is done with the mouse. The user holds a mouse button pressed while dragging the mouse (left-right and/or up-down) and causes the view port to change. Generally, the left mouse button is for panning the camera and the right mouse button for rotating the camera. However, if the left mouse button is pressed while being over a 3D object, dragging up and down will result in zooming in or out towards and away from the point on the 3D object directly under the mouse. And if the right mouse button is pressed while being over a 3D object, dragging will make the camera rotate around the point on the 3D object directly under the mouse. If a user gets lost he may click the “Show Axis” Tool button to help him in his orientation. If all fails he can simply click the “Extends All” Tool button. www.ctsystems.eu Page 13 Viking Process Manual Version 1.0 Chapter 3: General usage 3.6 Colour Gradients Usage Colour gradients are used to display height data. By having a certain colour represent a low area and another colour represent a high area one gets nice shading and can quickly tell the local height of a project. Colour gradients in Viking Process are shared among projects. Projects themselves define a colour mapper which in turn connects heights with colours. Colour Gradient Editor Colour gradient editor window The Colour Gradient editor is opened by clicking the “Edit Gradients” Tool button on the main toolbar of the main window. Alternatively users can select the “Colour Gradients” in the Create menu of the main window, or press the short cut Ctrl-G. In the Colour Gradient Editor the upper half displays the colour gradient currently selected along with intractable colour dots used to manipulate the gradient. The lower half shows a set of buttons which allow manipulations on the colour gradient as a whole, such as “New”, “Remove”, “Save”, “Undo”, etc, and most speak for themselves. The “Preset” Combo Box selects which colour gradient is currently active in the editor, and displays the name of the currently active one. The button with the exclamation mark will invert the colour gradient. The user may manipulate the colour gradient by dragging the colour dots around. Dragging a colour dot outside of the horizontal zone and releasing the mouse results in deletion of the colour dot. To change the colour at a particular spot double click on the colour dot, which opens a Colour Dialogue. Introducing new colour dots into the colour gradient is done by clicking anywhere in the colour gradient apart from on the colour dots. The 'Remove' button will delete the current Colour Gradient, however, the program always asserts that there is at least one Colour Gradient. The 'Rename' button shows a Dialogue Window querying the new name for the current Colour Gradient. 3.7 Colour Mapper The colour mapper maps heights with colours and is currently only supported by the Matrix Project. The mapper is opened by pressing the “Colour Gradient Mapping” button in the Matrix Project Settings Tool window. Project Settings are accessed via the Project Window, by pressing the second icon behind the Project. Project Settings Access to the project settings www.ctsystems.eu Page 14 Viking Process Manual Version 1.0 Chapter 3: General usage The Colour Mapper draws the Colour Gradient currently in use by the Matrix and displays two Edit Boxes, a 'Low' and a 'High'. These are set to the minimum and maximum height of the Matrix by default. However, users can change this and the Matrix will be updated after pressing 'Apply' or 'Ok'. The 'Reset' buttons sets the 'Low' and 'High' Edit Boxes back to the minimum and maximum height of the Matrix. Colour gradient mapper www.ctsystems.eu Access to the colour mapper Page 15 Viking Process Manual Version 1.0 Chapter 4: Features in detail Chapter 4: Features In Detail 4.1 XYZ Processing Importing a XYZ is done from RAW ASCII files. These files contain XYZ values and are possibly timetagged. The format of these RAW ASCII files varies from program to program, but all are based on the Comma Separated Value (CSV) format. In the CSV format an entire row of data is ended with a carriage return (an enter) and between each column there is a delimiter character, which in CSV is obviously the 'comma'. The values themselves might be enclosed by quotations. Importing An XYZ The XYZ Import Dialogue is opened by the “XYZ Data” item under “Import” in the “File” menu, or alternatively, using the short-cut “Ctrl-X”. Before the Dialogue is opened however a File Dialogue appears, prompting to select a XYZ file. Possible delimiter characters are recognized and those available will be displayed in the Delimiter Character ComboBox in the “XYZ Format” group. The users job is to select the proper delimiter. XYZ Import window The Preview Table displays a few lines loaded from the XYZ file and is updated when the delimiter character changes. Columns themselves in the Preview Table can be dragged in case the order of columns is not right. The user does this by clicking-and-dragging the column to the proper place and releasing the mouse button. A blue line indicates where the column will be placed when the mouse button is released. The “Import Settings” group contains settings for input conversion. Generally the values in a XYZ are in Meters which is the default setting. The Z offset enables the user to add a constant to the Z values in the XYZ during importing. The invert Z option flips the Z, where 4 becomes -4 and -4 becomes 4. Two Time stamp types are supported, the HH:MM:SS format and the Unix Time format. The latter is generally an integer representing the amount of seconds lapsed since January 1, 1970. If no time is available in the XYZ, the XYZ values are time-tagged starting from zero and are increased 1 second for every new value. www.ctsystems.eu Page 16 Viking Process Manual Version 1.0 Chapter 4: Features in detail Exporting An XYZ The XYZ ASCII exporter is opened by clicking the “Export XYZ” item under “Export” in the “File” menu, or alternatively, using the short-cut “Ctrl-Alt-X”. The exporter works just like the importer, but only inverted. There is a preview Table, columns can be dragged and the XYZ format can be selected. In the exporter, under the “Source Data” group, a source XYZ project should be selected for export. This is done by clicking the first ComboBox and selecting the right project. The exporter supports exporting XY data and Z data from different XYZ ASCII Export options projects, however, this is generally unused, so the second ComboBox should display “Same as XY source”. After settings have been set, the user presses Export and will be prompted by a File Save Dialogue to specify where the file will be saved. www.ctsystems.eu Page 17 Viking Process Manual Version 1.0 Chapter 4: Features in detail 4.2 Creating A Matrix From XYZ Data A Digital Terrain Model (DTM), called a matrix in Viking Process, can be created from XYZ data. After a XYZ project is loaded into Viking Process the user selects “Work Matrix” in the Create menu from the main window. This opens a Dialogue window querying the user for matrix creation parameters. Alternatively users can click the “Create Matrix” button on the main toolbar of the main window or use the shortcut Ctrl-M. In the Dialogue window the user selects a source XYZ project. The user also selects an interpolating scheme and enters a name for the created matrix. Matrix interpolation method selection The “Regular Grid” check box only applies to XYZ projects which have their data positioned in a regular grid. If that is the case and if the check box is selected no interpolation is used to create the matrix, instead, each XYZ data point is simply copied into the appropriate cell of the matrix. The “Regular Grid” check box is greyed out if the data of the XYZ project is not on a regular grid. When everything in the Dialogue is entered and the “Select” button is pressed, Viking Process calculates a Triangulated Irregular Network (TIN) and then, depending on the interpolation used, a second dialogue window is opened. In the case of a regular grid this step is skipped and a matrix is simply generated. In the second dialogue window settings for the interpolation are entered. This depends on the interpolating scheme used. “Cell size” determines the size of each cell in the matrix. Lower cell sizes result in a bigger matrix and, depending on the interpolation scheme used, may take a long time. Usually a cell size of 1 to 30 meter is used. “Gradient” sets the Colour Gradient used by the created matrix. This can be changed later. Matrix creation options “Max Edge” sets the maximum edge limit in the triangulation. Triangles which haves edges which are longer than this number will be excluded from the interpolation. The “Define Boundaries” button opens a dialogue window where you can set a boundary around the matrix excluding any triangles outside the boundary. Also, individual triangles can be excluded from the interpolation. The Preview window displays a preview of the matrix using a simple interpolation scheme. All included triangles are displayed in full brightness and all excluded triangles are displayed in reduced brightness. The results shown herein may not represent the matrix created after interpolation. When all settings are correctly entered the user can press the “Interpolate” button. Viking Process will now calculate the matrix and a progress bar is displayed showing it's progress. www.ctsystems.eu Page 18 Viking Process Manual Version 1.0 Chapter 4: Features in detail Defining Boundaries A boundary can be defined by clicking the “Define Boundaries” button in the interpolation window. In this window the user can click and drag lines and rectangles which will (in)validate the triangles beneath them, depending on whether the “Cut” or “Glue” option is selected. The viewport works just like any other in Viking Process. In the right side of the window there are several options grouped together: Boundaries, Edges, Border, Triangle Select Tool and Original Data. The Boundaries group handles importing and exporting boundary data, importing DXF for use as boundary and an auto-find boundary. Boundary selection for the matrix creation routine The Edges group contains a ComboBox toggling the visibility of the edges of the triangulation. Also, a Color-ComboBox is included to change the colour of the edges drawn. The Border group is merely for displaying a border around the triangulation. The Triangle Select Tool specifies whether a Line or a Rectangle will be used in the cutting and glueing of triangles. Right clicking in the viewport opens a Popup Menu with similar options as in the toolbar. Useful when After a manual cutting or glueing operation the panning operator is automatically selected. www.ctsystems.eu Page 19 Viking Process Manual Version 1.0 Chapter 4: Features in detail 4.3 Exporting A Matrix Export Matrix Window The Export Matrix window is opened by selecting the “Export Matrix” item under “Export” in the “File” menu, or alternatively, by using the short-cut “Ctrl-Alt-X”. Matrix Export Formats Currently two export formats are in use: solids to an AutoCAD DXF, and a Viking Matrix File directly usable by Viking Navigation. Exporting a matrix The export format is selected by the ComboBox next to “Export Format”. www.ctsystems.eu Page 20 Viking Process Manual Version 1.0 Chapter 5: Troubleshooting Chapter 5: Troubleshooting 5.1 Troubleshooting HASP Key Not Recognized Please check the following: − − − Check if the USB port is functioning If used, check USB Cables and USB Hub Execute 'HASP Reinstall' program located in Viking's sub directory in the Windows Start Menu www.ctsystems.eu Page 21 Viking User Manual Version 1.0 Glossary Of Terms DXF - Drawing eXchange Format, is a CAD file format developed by Autodesk. It is used for interchanging vectorized drawings between software products. USB - Universal Serial Bus, a hardware standard used all over the IT industry. Used for connecting all sorts of peripherals. A five volt power is also incorporated into the USB interface. VCT - Viking Chart file format. Used by Viking to store it's vectorized chart in binary form. VMX - Viking Matrix file format. Used by Viking to store 3D DTM matrix data. VTK - Viking Track file format. Used to store the tracked locations of the vessel in a binary file format. www.ctsystems.eu Page 22 Viking Process Manual Version 1.0 Chapter 5: Troubleshooting User Manual Revision History Version 1.0 – 10 March 2010 Initial release www.ctsystems.eu Page 23 Viking User Manual Version 1.0 Alphabetical Index 2 2D View..................................................9 3 3D Navigation........................................13 3D View.................................................12 3D View Settings....................................12 A About......................................................6 ASCII Files.............................................16 B Boundaries.......................................18, 19 C Camera Path..........................................12 Cell Size................................................18 Child Windows..........................................8 Colour Gradients.....................................14 Colour Mapper........................................14 Copyright................................................2 CSV......................................................16 D Digital Terrain Model................................18 DTM......................................................18 DXF.......................................................20 E Export...................................................20 Exporting...............................................17 Exporting A Matrix..................................20 M Main Screen.............................................8 Matrix Project.........................................14 Max Edge...............................................18 MDI........................................................8 N Navionics.................................................7 R Rectangle...............................................19 Remove.................................................10 Render Method.......................................12 Render Settings......................................10 Requirements...........................................6 Revision.................................................23 Ruler.......................................................9 S Screen Resolution.....................................6 Screenshot.............................................13 Select.....................................................9 Skydome...............................................13 Spikes..............................................10, 11 T Table.....................................................11 Time Stamp...........................................16 TIN.......................................................18 Tool Window............................................8 Triangle.................................................19 Troubleshooting......................................21 F U G V Formats.................................................20 Gradient................................................18 Gradient Editor.......................................14 Graph View............................................10 H HASP Key...........................................7, 21 I Installation..............................................7 Interpolate.............................................18 L Length....................................................9 USB........................................................6 VCT.......................................................22 Viewport................................................10 Viking Process..........................................6 VMX......................................................22 VTK.......................................................22 W WARNING............................................3, 7 Windows..................................................8 X XYZ Processing.......................................16 Z Zoom......................................................9 www.ctsystems.eu Page 24