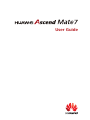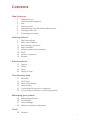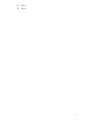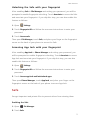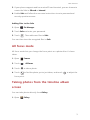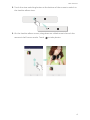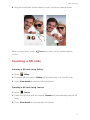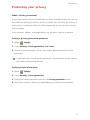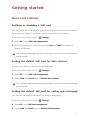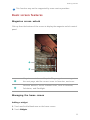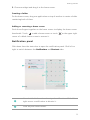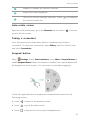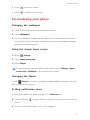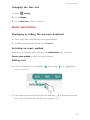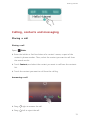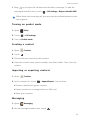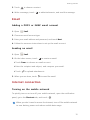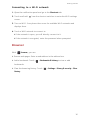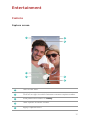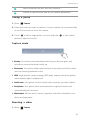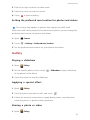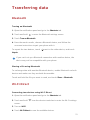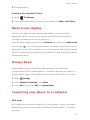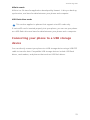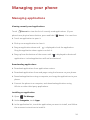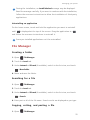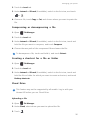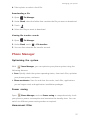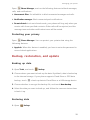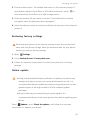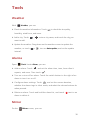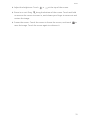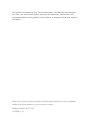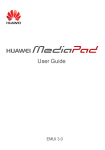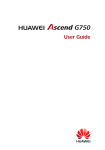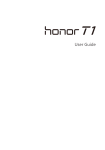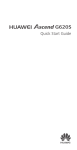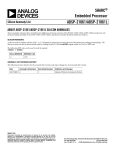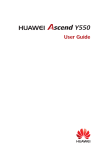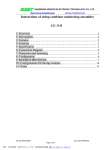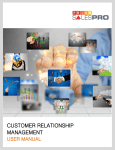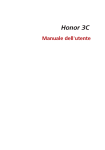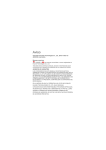Download "user manual"
Transcript
User Guide Contents New features 1 1 2 3 3 5 6 Read before use Unlocking with fingerprint Safe All focus mode Taking photos from the timeline album screen Scanning a QR code Protecting your privacy Getting started 7 8 11 12 13 15 15 16 Dual-card settings Basic screen features Personalizing your phone Basic operations Calling, contacts and messaging Email Internet connection Browser Entertainment 17 19 20 20 Camera Gallery Music Playing a video Transferring data 21 21 22 22 22 23 Bluetooth Wi-Fi Direct Multi-screen display Huawei Beam Connecting your phone to a computer Connecting your phone to a USB storage device Managing your phone 24 25 27 28 Managing applications File Manager Phone Manager Backup, restoration, and update Tools 30 Weather i 30 30 Alarms Mirror ii New features Read before use This guide only applies to phones that run EMUI 3.0. Features in this guide are for your reference only. Some features may not be supported by all phones. Unlocking with fingerprint Enrolling your fingerprint You can unlock the screen or access encrypted data with your fingerprint. To protect your privacy, this feature is only available when the screen lock method is PIN or Password. 1. Open Settings. 2. Touch Fingerprint ID. 3. Choose PIN or Password, and follow the onscreen instructions to set a password. 4. Follow the onscreen instructions to enroll your fingerprint. Unlocking the screen with your fingerprint 1. Open Settings. 2. Touch Fingerprint ID and follow the onscreen instructions to enter your password. 3. Touch Unlock screen. Then place your finger on the fingerprint scanner on the back of your phone to unlock the screen. 1 New features Unlocking the Safe with your fingerprint After enabling Safe in File Manager and setting your password, you will be prompted to enable fingerprint unlocking. Touch Associate to access the Safe and associate your fingerprint. If you skip this step, you can also enable this feature as follows: 1. Open Settings. 2. Touch Fingerprint ID and follow the onscreen instructions to enter your password. 3. Touch Access safe. Then open File Manager, touch Safe, and place your finger on the fingerprint sensor on the back of your phone to access the Safe. Accessing App lock with your fingerprint After enabling App lock in Phone Manager and setting your password, you will be prompted to enable fingerprint unlocking. Touch Associate to access App lock and associate your fingerprint. If you skip this step, you can also enable this feature as follows: 1. Open Settings. 2. Touch Fingerprint ID and follow the onscreen instructions to enter your password. 3. Touch Access app lock and lock/unlock apps. Then open Phone Manager, touch App lock, and place your finger on the fingerprint sensor on the back of your phone to access App lock. Safe Encrypt important and private files to prevent others from viewing them. Enabling the Safe 1. Open File Manager. 2. Touch Safe. 2 New features 3. If your phone supports and has a microSD card inserted, you can choose to create the Safe in SD card or Internal. 4. Enable Safe and follow the onscreen instructions to set a password and security question answer. Adding files to the Safe 1. Open File Manager. 2. Touch Safe and enter your password. 3. Touch . Then add some files to Safe. You can then view the encrypted files in Safe. All focus mode All focus mode lets you change the focus point on a photo after it's been taken. 1. Open Camera. 2. Touch > All-focus. 3. Touch to take a photo. 4. Touch to find the photo you've just taken, and touch to adjust the focus point. Taking photos from the timeline album screen You can take photos directly from Gallery. 1. Open Gallery. 3 New features 2. Touch the view switching button at the bottom of the screen to switch to the timeline album view. 3. On the timeline album screen, drag down on a blank area to launch the camera in half-screen mode. Touch to take photos. 4 New features 4. Drag the viewfinder further down to enter full-screen capture mode. When you are done, touch Return to return to the timeline album screen. Scanning a QR code Scanning a QR code using Gallery 1. Open Gallery. 2. Choose a QR code photo. Gallery will automatically scan the QR code. 3. Touch View details to view the QR code details. Scanning a QR code using Camera 1. Open Camera. 2. Frame the QR code with the camera. Camera will automatically scan the QR code. 3. Touch View details to view the QR code details. 5 New features Protecting your privacy What's Privacy protection? If you have content on your phone that you want to keep private, you can set two different unlock passwords, one for yourself, and the other for visitors. If your phone is unlocked using the visitor password, all your private content will be hidden. Your contacts, albums, and applications are all able to be set as private. Setting a privacy protection password 1. Open Settings. 2. Touch Security > Privacy protection > Let's start. 3. Choose a password style, and set your owner password and the visitor password. If you have set a screen unlock password, the password will be used as the owner password by default. Setting private information 1. Open Settings. 2. Touch Security > Privacy protection. 3. Enter your owner password to access the Privacy protection screen. 4. Select the contacts, albums, or applications you want to set as private. 6 Getting started Dual-card settings Enabling or disabling a SIM card You can install two SIM cards to your phone and use one or both of them at the same time. When you do not need to use a SIM card, disable it. 1. On the home screen, touch Settings. 2. Under All, touch SIM card management. 3. Select or deselect the check box next to Card 1 or Card 2 to enable or disable a SIM card. The settings displayed may vary according to your service provider and phone model. Setting the default SIM card for data services You can set a default SIM card for data services. 1. On the home screen, touch Settings 2. Under All, touch SIM card management. 3. Touch Card 1 or Card 2 next to Default data network. The settings displayed may vary according to your service provider and phone model. Setting the default SIM card for calling and messaging You can set the default SIM card for calling or messaging. 1. On the home screen, touch Settings. 2. UnderAll, touch SIM card management. 3. Touch Card 1 or Card 2 next to Default calls/messages. 7 Getting started This function may not be supported by some service providers. Basic screen features Magazine screen unlock Flick up from the bottom of the screen to display the magazine unlock control panel. 1 2 Magazine control area: Stop shuffling magazine covers, go to the next page, add the current cover to favorites, and more. Shortcut buttons: Access common tools, such as Calendar, Calculator, and Flashlight. Managing the home screen Adding a widget 1. Touch and hold a blank area on the home screen. 2. Touch Widgets. 8 Getting started 3. Choose a widget and drag it to the home screen. Creating a folder On the home screen, drag one application on top of another to create a folder containing both of them. Adding or removing a home screen Pinch three fingers together on the home screen to display the home screen thumbnails. Touch to add a home screen or touch on the upper right corner of a blank home screen to remove it. Notification panel Flick down from the status bar to open the notification panel. Flick left or right to switch between the Notifications and Shortcuts tabs. 1 2 View detailed information about push notifications. Flick left or right across a notification to dismiss it. Clear all push notifications. 9 Getting started 3 Expand or collapse the shortcut switches. 4 Adjust the screen brightness. 5 Turn on or turn off common functions. Touch to customize the shortcut switch list. Auto-rotate screen Open the notification panel, go to the Shortcuts tab, and touch to turn on or turn off auto-rotate. Taking a screenshot Press the power and volume down buttons simultaneously to take a screenshot. To view your screenshots, open Gallery, switch to the list view, and touch Screenshots. Suspend button Open Settings. Under Smart assistance, touch More > Suspend button to enable Suspend button. When this feature is enabled, the suspend button will be displayed on most screens. You can move it around by dragging it. Touch the suspend button to expand the suspend button menu for the following actions: • Touch to return to the previous screen. • Touch to go to the home screen. • Touch to view the list of recently used applications. 10 Getting started • Touch • Touch to lock the screen. to optimize the system. Personalizing your phone Changing the wallpaper 1. Touch and hold a blank area on the home screen. 2. Touch Wallpapers. 3. Set the wallpapers displayed on the phone lock screen and home screen. You can also choose whether to have the home screen wallpaper change randomly at timed intervals. Using the simple home screen 1. Open Settings. 2. Touch Home screen style. 3. Select Simple. To switch back to the standard home screen, touch Settings > Home screen style > Standard on the simple home screen. Changing the theme Touch Themes to browse through and apply different themes. You can also customize the themes. Setting notification tones 1. Open the notification panel and go to the Shortcuts tab. 2. Touch and hold from the shortcut switches to enter the tone settings screen. 3. Set your notification tones, such as the ringtone. 11 Getting started Changing the font size 1. Open Settings. 2. Touch Display. 3. Touch Font size to select a font size. Basic operations Displaying or hiding the onscreen keyboard • Touch a text box to display the onscreen keyboard. • To hide the onscreen keyboard, touch Return. Selecting an input method Open the notification panel, switch to the Notifications tab, and touch Choose input method to select an input method. Editing text • Touch and hold the text to display . Then, drag and to select more or less text. • Touch where you want to insert the text and drag to move the insertion point. You can then paste the text you copied or cut. 12 Getting started Calling, contacts and messaging Placing a call Placing a call Open • Dialer. Enter the initials or first few letters of a contact's name, or part of the contact's phone number. Then, select the contact you want to call from the search results. • Touch Contacts, and select the contact you want to call from the contacts list. • Touch the contact you want to call from the call log. Answering a call • Drag right to answer the call. • Drag left to reject the call. 13 Getting started • Drag up to reject the call and send the caller a message. To edit the message that will be sent, touch > Call settings > Reject calls with SMS. When there is an incoming call, you can press the volume button to mute the ringtone. Turning on pocket mode 1. Open Dialer. 2. Touch > Call settings. 3. Turn on Pocket mode. Creating a contact 1. Open Contacts. 2. Touch . 3. Choose the save location for the contact. 4. Enter the contact name, phone number, and other details. Then, save the contact. Importing or exporting contacts 1. Open Contacts. 2. In the contacts list, touch > Import/Export. You can then: • Choose a method to import contacts. • Export contacts to a storage device or SIM card. • Share your contacts. Messaging 1. Open Messaging. 2. On the message thread screen, touch . 14 Getting started 3. Touch to choose a contact. 4. Write a message, touch to add attachments, and send the message. Email Adding a POP3 or IMAP email account 1. Open Email. 2. Choose an email account type. 3. Enter your email address and password, and touch Next. 4. Follow the onscreen instructions to set up the email account. Sending an email 1. Open Email. 2. On the inbox screen, touch to create an email. • Touch From: to choose an email account. • Enter the recipient and subject, and compose your email. • Touch to upload attachments. 3. When you are done, touch to send the email. Internet connection Turning on the mobile network To quickly turn on or turn off your mobile network, open the notification panel, go to the Shortcuts tab, and touch . When you don't need to access the Internet, turn off the mobile network to save battery power and reduce mobile data usage. 15 Getting started Connecting to a Wi-Fi network 1. Open the notification panel and go to the Shortcuts tab. 2. Touch and hold from the shortcut switches to enter the Wi-Fi settings screen. 3. Turn on Wi-Fi. Your phone then scans for available Wi-Fi networks and displays them. 4. Touch a Wi-Fi network to connect to. • If the network is open, you will directly connect to it. • If the network is encrypted, enter the password when prompted. Browser With Browser, you can: • Browse web pages: Enter a web address in the address box. • Add a bookmark: Touch > Bookmarks & history to view or add bookmarks. • Clear the browsing history: Touch > Settings > Privacy & security > Clear history. 16 Entertainment Camera Capture screen 1 Turn on the flash. 2 Flick left or right to switch between common capture modes. 3 View photos and videos in Gallery. 4 Take a photo or shoot a video. 5 Apply a special effect. 17 Entertainment 6 Switch between the rear and front cameras. 7 Choose a capture mode and set the camera parameters. Taking a photo 1. Open Camera. 2. Frame the scene you want to capture. Let your camera focus automatically or touch the screen to focus the camera. 3. Touch to take a single photo, or touch and hold to take several photos in rapid succession. Capture mode • Beauty: Your phone automatically beautifies your skin and gives your portraits a more professional touch-up. • Panorama: Your phone takes several photos as you pan and stitches them into one stunning panoramic shot. • HDR: High dynamic range imaging (HDR) helps improve the photo quality when ambient light is unbalanced. • Audio note: Your phone records a brief audio clip after you take a photo. • Best photo: Your phone takes several photos in rapid succession and automatically picks the best. • Watermark: Add the time, location, weather, and other information to a photo as watermarks. Shooting a video 1. Open Camera. 18 Entertainment 2. Flick left or right to switch to video mode. 3. Frame the scene you want to record. 4. Touch to start recording. Setting the preferred save location for photos and videos This section only applies to phones that support microSD cards. After a microSD card is properly inserted into your phone, you can change the preferred save location for photos and videos. 1. Open 2. Touch Camera. > Settings > Preferred save location. 3. Set the preferred save location for your photos and videos. Gallery Playing a slideshow 1. Open Gallery. 2. On the timeline album screen, touch > Slideshow to play a slideshow of the photos in the album. 3. Touch the screen to stop the slideshow. Applying a special effect 1. Open Gallery. 2. Touch the photo you want to edit, and touch . 3. Follow the onscreen instructions to apply beauty mode, crop the photo, rotate the photo, or perform other operations. Sharing a photo or video 1. Open Gallery. 19 Entertainment 2. Touch the photo or video you want to share. 3. Flick up on the photo or video, and touch START to turn on Transfer. Your phone then automatically enables Bluetooth and searches for nearby Bluetooth devices. Make sure Bluetooth is enabled on the receiving device and the device is set to discoverable. 4. From the search results, touch the receiving device's name. After the two devices are paired for the first time, flick up on a photo or video to quickly share it. Music Creating a playlist 1. Open Music. 2. Touch Playlists > Create new playlist. 3. Name and save the playlist. 4. Follow the onscreen instructions to add songs to the playlist. Playing a playlist 1. Open Music. 2. Touch Playlists. 3. Touch the playlist you want to play. Playing a video 1. Open Videos. 2. Touch the video you want to play. 3. Touch the onscreen control buttons to fast forward, rewind, stop, or perform other operations. 20 Transferring data Bluetooth Turning on Bluetooth 1. Open the notification panel and go to the Shortcuts tab. 2. Touch and hold to enter the Bluetooth settings screen. 3. Touch Turn on Bluetooth. 4. From the search results, choose a Bluetooth device, and follow the onscreen instructions to pair your phone with it. To unpair the two devices, touch next to the other device, and touch Unpair. If you can't set up a Bluetooth connection with another device, the device may not be compatible with your phone. Sharing a file using Bluetooth To exchange data with another Bluetooth device, enable Bluetooth on both devices and make sure they are both discoverable. Touch and hold the file you want to send, and touch Share > Bluetooth. Wi-Fi Direct Connecting two devices using Wi-Fi Direct 1. Open the notification panel and go to the Shortcuts tab. 2. Touch and hold from the shortcut switches to enter the Wi-Fi settings screen. 3. Turn on Wi-Fi. 4. Touch Wi-Fi direct to scan for available devices. 21 Transferring data 5. Choose a device. Sending a file using Wi-Fi Direct 1. Open File Manager. 2. Touch and hold the file you want to send, and touch Share > Wi-Fi direct. Multi-screen display Connect your phone to other phones and tablets, smart household appliances, and in-car devices for remote control and content sharing through a wireless connection or accessory. Open the notification panel, go to the Shortcuts tab, and turn on Multi-screen by touching . You can then push photos or videos from your phone to a large screen, such as a TV or projector. To do so requires that your TV support DLNA. If it does not, you can purchase an Android TV box or a similar wireless transmission device. Huawei Beam Huawei Beam lets you quickly share data between two Near Field Communication (NFC) enabled phones. To beam a web page or contact to another phone, place the two phones back to back and touch the content. 1. Open Settings. 2. Under Wireless & networks, touch More. 3. Touch NFC, and turn on NFC and Huawei Beam. Connecting your phone to a computer MTP mode MTP mode lets you transfer media files, such as photos, songs, and videos, between your phone and a computer. Windows Media Player 11 or later is required. 22 Transferring data HiSuite mode HiSuite is a file transfer application developed by Huawei. It lets you back up, synchronize, and transfer data between your phone and computer. USB flash drive mode This section applies to phones that support microSD cards only. If a microSD card is inserted properly into your phone, you can use your phone as a USB flash drive and transfer data between your phone and a computer. Connecting your phone to a USB storage device You can directly connect your phone to a USB storage device using a USB OTG cable to transfer data. Compatible USB storage devices include USB flash drives, card readers, and phones that work as USB flash drives. 23 Managing your phone Managing applications Viewing recently used applications Touch Recent to view the list of recently used applications. (If your phone has a physical menu button, press and hold • Touch an application to open it. • Flick up on an application to close it. • Drag an application down until Menu). You can then: is displayed to lock the application. Drag the application down again to unlock it. • Drag up from the bottom of the screen until is displayed to dismiss all applications. Locked applications will not be dismissed. Downloading applications • Download applications from application centers. • Download applications from web pages using the browser on your phone. • Download applications using a computer, and copy the applications to your phone. • Connect the phone to a computer, and download applications using HiSuite or other third-party applications. Installing an application 1. Open File Manager. 2. Under Categories, touch Apps. 3. In the application list, touch the application you want to install, and follow the onscreen instructions to install it. 24 Managing your phone During the installation, an Install blocked message may be displayed. Read the message carefully. If you want to continue with the installation, follow the onscreen instructions to allow the installation of third-party applications. Uninstalling an application On the home screen, touch and hold the application you want to uninstall until is displayed at the top of the screen. Drag the application to , and follow the onscreen instructions to uninstall it. Some pre-installed applications can't be uninstalled. File Manager Creating a folder 1. Open File Manager. 2. Touch the Local tab. 3. Under Internal or SD card (if available), switch to the list view, and touch > New folder. 4. Name and save the folder. Searching for a file 1. Open File Manager. 2. Touch the Local tab. 3. Under Internal or SD card (if available), switch to the list view, and touch > Search. 4. Enter part or all of the file name. Search results are displayed as you type. Copying, cutting, and pasting a file 1. Open File Manager. 25 Managing your phone 2. Touch the Local tab. 3. Under Internal or SD card (if available), switch to the list view, and touch or . 4. Choose a file, touch Copy or Cut, and choose where you want to paste the file. Compressing or decompressing a file 1. Open File Manager. 2. Touch the Local tab. 3. Under Internal or SD card (if available), switch to the list view, touch and hold the file you want to compress, and touch Compress. 4. Choose the save path of the compressed file and name the file. To decompress a file, touch and hold it, and touch Extract. Creating a shortcut for a file or folder 1. Open File Manager. 2. Touch the Local tab. 3. Under Internal or SD card (if available), switch to the list view, touch and hold the file or folder for which you want to create a shortcut, and touch Desktop shortcuts. Cloud Drive This feature may not be supported by all models. Log in with your Huawei ID before you use Cloud Drive. Uploading a file 1. Open File Manager. 2. Under Cloud, select where you want to upload the file. 3. Touch . 26 Managing your phone 4. Take a photo or select a local file. Downloading a file 1. Open File Manager. 2. Under Cloud, select the folder that contains the file you want to download. 3. Touch . 4. Select the file you want to download. Viewing file transfer records 1. Open File Manager. 2. Under Cloud, touch > File transfers. 3. You can then view the file transfer records. Phone Manager Optimizing the system With Phone Manager, you can optimize your phone system using the following features: • Scan: Quickly check the system operating status, clear trash files, optimize your phone system, and more. • Phone accelerator: Scan for and clear the cache, trash files, applications you no longer need, and application installation packages. Power saving Open Phone Manager, and use Power saving to comprehensively check your phone's power consumption and maximize the standby time. You can switch to different power saving modes as required. Harassment filter 27 Managing your phone Open Phone Manager, and use the following features to block messages, calls, and notifications: • Harassment filter: Set a blacklist to block unwanted messages and calls. • Notification manager: Block unwanted push notifications. • Do not disturb: In do not disturb mode, your phone will ring only when you receive calls from specified contacts. Other calls will be rejected, and the message tone and other notification tones will be muted. Protecting your privacy Open Phone Manager. You can protect your private data using the following features: • App lock: When this feature is enabled, you have to enter the password to access locked applications. Backup, restoration, and update Backing up data 1. Open Tools, and touch Backup. 2. Choose where you want to back up the data. By default, data is backed up to the internal storage. If your phone supports Cloud Drive or OTG data backup, touch to back up data to Cloud Drive or a USB storage device. 3. Choose whether to encrypt the backup file, and touch New backup. 4. Select the data you want to back up, and follow the onscreen instructions to back it up. Restoring data 1. Open Backup. 28 Managing your phone 2. Choose a data source. The default data source is the internal storage. If your phone supports Cloud Drive or OTG data restoration, touch to select data from Cloud Drive or a USB storage device. 3. Select the backup file you want to restore. If the backup file has been encrypted, enter the password when prompted. 4. Select the data you want to restore and follow the onscreen instructions to restore it. Restoring factory settings Restoring your phone to the factory settings erases all your personal data from the phone storage. Back up important data on your phone before you restore factory settings. 1. Open Settings. 2. Touch Backup & reset > Factory data reset. 3. Follow the onscreen instructions to restore your phone to its factory settings. Online update • Using unauthorized third-party software to update your phone may damage your phone or put your personal information at risk. It is recommended that you update your phone using the phone's online update feature or through Huawei's official software update packages. • All your data may be erased during a system update. It is recommended that you back up important data before updating your phone. Open Updater, touch Check for updates, and follow the onscreen instructions to update your phone. 29 Tools Weather With • Weather, you can: Check the weather information: Touch to check the air quality, humidity, wind force, and more. • Add a city: Touch > , enter a city name, and touch the city you want to add. • Update the weather: Drag down on the weather screen to update the weather, or touch > , turn on Auto update, and set the update interval. Alarms Open • Clock. Under Alarm, you can: Add an alarm: Touch , and set the alarm time, tone, how often it repeats, and more. Then touch • . Turn on or turn off an alarm: Touch the switch button to the right of an alarm to turn it on or off. • Configure alarm settings: Touch , and set the snooze duration, whether the alarm rings in silent mode, and what the volume buttons do when pressed. • Delete an alarm: Touch and hold the alarm list, and touch next to an alarm to delete it. Mirror On the Mirror screen, you can: 30 Tools • Adjust the brightness: Touch • Zoom in or out: Drag or at the top of the screen. along the bottom of the screen. Touch and hold an area on the screen to zoom in, and release your finger to zoom out and restore the image. • Freeze the screen: Touch the screen to freeze the screen, and touch to save the image. Touch the screen again to unfreeze it. 31 This guide is for reference only. The actual product, including but not limited to the color, size, and screen layout, may vary. All statements, information, and recommendations in this guide do not constitute a warranty of any kind, express or implied. Please visit http://consumer.huawei.com/en/support/hotline for recent updated hotline and email address in your country or region. Model: HUAWEI MT7-TL10 V100R001_01