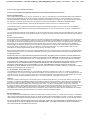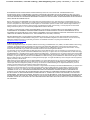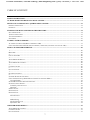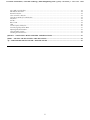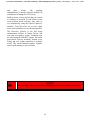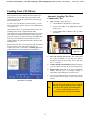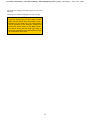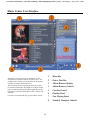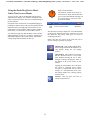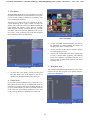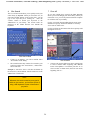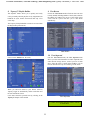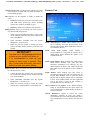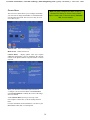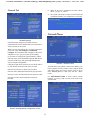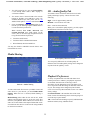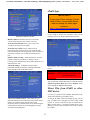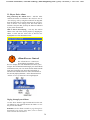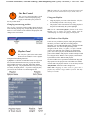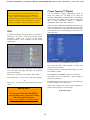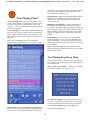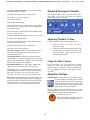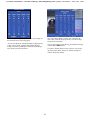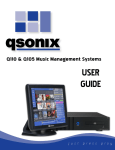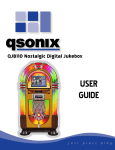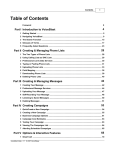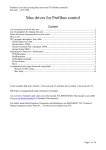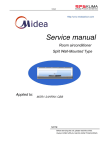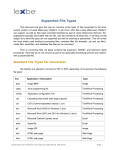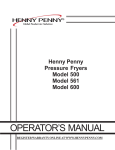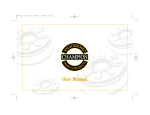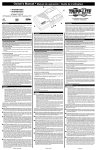Download Bubbler Music Center User Manual
Transcript
Q-Series Music Center Version 2.49 ~ User Manual For More Information, Visit BMI Gaming | www.bmigaming.com | (800) 746-2255 | +1.561.391.7200 SAFETY INSTRUCTIONS IMPORTANT! a. Read these instructions. b. Keep these instructions. c. Follow all instructions. d. Do not use this apparatus near water. e. Clean only with dry cloth. f. Do not block any ventilation openings. Install in accordance with the manufacturer’s instructions. g. Do not install near any heat sources such as radiators, heat registers, stoves, or other apparatus (including amplifiers) that produce heat. h. Do not defeat the safety purpose of the polarized or grounding-type plug. A polarized plug has two blades with one wider than the other. A grounding-type plug has two blades and a third grounding prong. The wide blade or the third prong are provided for your safety. If the provided plug does not fit into your outlet, consult an electrician for replacement of the obsolete outlet. i. Protect the power cord from being walked on or pinched particularly at plugs, convenience receptacles, and the point where they exit from the appliance. j. Only use attachments/accessories specified by the manufacturer. k. Unplug this apparatus during lightning storms or when unused for long periods of time. l. Refer all servicing to qualified service personnel. Servicing is required when the apparatus has been damaged in any way, such as power-supply cord or plug is damaged, liquid has been spilled or objects have fallen into the apparatus, the apparatus has been exposed to rain or moisture, does not operate normally, or has been dropped. WARNING: Terminals marked with the lightning flash per are hazardous live and the external wiring connected to these terminals requires installation by an instructed person or the use of ready-made leads or cords. 4 For More Information, Visit BMI Gaming | www.bmigaming.com | (800) 746-2255 | +1.561.391.7200 ROCK-OLA END-USER LICENSE AGREEMENT You have acquired a Rock-Ola Digital Music Center that includes embedded software from Qsonix, Inc. Qsonix License Agreement This is a legal agreement between you, the user, and Qsonix, Inc. (“Qsonix”). This agreement covers all embedded software that is distributed with the Rock-Ola Digital Music Center, for which there is no separate license agreement between you and the manufacturer or owner of the software (collectively the “Software”). By using the Software that has been embedded in your computer, you agree to be bound by the terms of this agreement. If you do not agree to these terms, promptly return the Rock-Ola Digital Music Center with the embedded Software. You may use the embedded Software on only the Rock-Ola Digital Music Center for personal, non-commercial use only. The embedded Software is protected by United States copyright laws and international treaties. You may not rent or lease the embedded Software or copy the written materials accompanying the embedded Software. You may not reverse engineer, decompile or disassemble the embedded Software. You may permanently transfer rights under this EULA only as part of a permanent sale or transfer of the Rock-Ola Digital Music Center, and only if the recipient agrees to this EULA. If the embedded Software is an upgrade, any transfer must also include all prior versions of the embedded Software. QSONIX LIMITED WARRANTY Qsonix warrants that the embedded Software will be free from defects in materials and workmanship under normal use for one year (365) days from the date you receive it. This Warranty is limited to you and is not transferable. Any implied warranties are limited to one year (365) days from the date you receive the embedded Software. Some jurisdictions do not allow limits on the duration of an implied warranty, so this limitation may not apply to you. The entire liability of Qsonix and its suppliers, and your exclusive remedy, shall be replacement of any embedded Software media not meeting this warranty at your cost and risk. This limited warranty is void if any disk or flash memory damage has resulted from accident, abuse, misapplication, or service or modification by someone other than Qsonix. Any replacement disk or flash memory is warranted for the remaining original warranty period or ninety (90) days, whichever is longer. Qsonix does NOT warrant that the functions of the embedded Software will meet your requirements or that operation of the embedded Software will be uninterrupted or error free. You assume the responsibility for achieving your intended results and for the use and results obtained from the embedded Software. QSONIX DISCLAIMS ALL OTHER WARRANTIES, EXPRESS OR IMPLIED, INCLUDING, BUT NOT LIMITED TO, IMPLIED WARRANTIES OF MERCHANTABILITYAND FITNESS FOR A PARTICULAR PURPOSE, FOR THE EMBEDDED SOFTWARE AND ALL ACCOMPANYING WRITTEN MATERIALS. This limited warranty gives you specific legal rights; you may have others, which vary from jurisdiction to jurisdiction. IN NO EVENT SHALL QSONIX OR ITS SUPPLIERS BE LIABLE FOR ANY DAMAGES WHATSOEVER (INCLUDING, WITHOUT LIMITATION, DAMAGES FOR LOSS OF BUSINESS PROFITS, BUSINESS INTERRUPTION, LOSS OF BUSINESS INFORMATION, OR OTHER PECUNIARY LOSS) ARISING OUT OF USE OR INABILITY TO USE THE EMBEDDED SOFTWARE, EVEN IF ADVISED OF THE POSSIBILITY OF SUCH DAMAGES. Because some jurisdictions do not allow an exclusion or limitation of liability for consequential or incidental damages, the above limitation may not apply to you. U.S. GOVERNMENT RESTRICTED RIGHTS The embedded software and documentation are “commercial items” as that term is defined at 48 C.F.R. 2.101; consisting of “commercial computer software” and “commercial computer software documentation” as such terms are used in 48 C.F.R. 12.212. Consistent with 48 C.F.R. 12.212 and 48 C.F.R. 227.7202-1 through 227.7202-4, all U.S. Government end users acquire the software and documentation with only those rights set forth herein. Contractor/manufacturer is Qsonix Inc., 5737 Kanan Road #241, Agoura Hills, CA 91301-1601. GENERAL This license is effective until terminated. It will terminate upon the conditions set forth above or if you fail to comply with any of its terms. Upon termination, you agree that the embedded Software and accompanying materials, and all copies thereof, will be destroyed. This agreement is governed by the laws of the State of California. Each provision of this agreement is severable. If a provision is found to be unenforceable, this finding does not affect the enforceability of the remaining provisions, terms, or conditions of this agreement. This agreement is binding on successors and assigns. Qsonix agrees and you agree to waive, to the maximum extent permitted by law, any right to a jury trial with respect to the Software or this agreement. Because this waiver may not be effective in some jurisdictions, this waiver may not apply to you. You acknowledge that you have read this agreement, that you understand it, that you agree to be bound by its terms, and that this is the complete and exclusive statement of the agreement between you and Qsonix regarding the embedded Software. Microsoft Addendums You have acquired a Rock-Ola Digital Music Center that includes software licensed by Qsonix, Inc. from Microsoft Licensing Inc. or its affiliates (“MS”). Those installed software products of MS origin, as well as associated media, printed materials, and “online” or electronic documentation (“SOFTWARE”) are protected by international intellectual property laws and treaties. The SOFTWARE is licensed, not sold. All rights reserved. NOT FAULT TOLERANT. THE SOFTWARE IS NOT FAULT TOLERANT. QSONIX INC. HAS INDEPENDENTLY DETERMINED HOW TO USE THE SOFTWARE IN THE DEVICE, AND MS HAS RELIED UPON QSONIX INC. TO CONDUCT SUFFICIENT TESTING TO DETERMINE THAT THE SOFTWARE IS SUITABLE FOR SUCH USE. 5 For More Information, Visit BMI Gaming | www.bmigaming.com | (800) 746-2255 | +1.561.391.7200 NO WARRANTIES FOR THE SOFTWARE. THE SOFTWARE is provided “AS IS” and with all faults. THE ENTIRE RISK AS TO SATISFACTORY QUALITY, PERFORMANCE, ACCURACY, AND EFFORT (INCLUDING LACK OF NEGLIGENCE) IS WITH YOU. ALSO, THERE IS NO WARRANTY AGAINST INTERFERENCE WITH YOUR ENJOYMENT OF THE SOFTWARE OR AGAINST INFRINGEMENT. IF YOU HAVE RECEIVED ANY WARRANTIES REGARDING THE DEVICE OR THE SOFTWARE, THOSE WARRANTIES DO NOT ORIGINATE FROM, AND ARE NOT BINDING ON, MS. Note on Java Support. The SOFTWARE may contain support for programs written in Java. Java technology is not fault tolerant and is not designed, manufactured, or intended for use or resale as online control equipment in hazardous environments requiring fail-safe performance, such as in the operation of nuclear facilities, aircraft navigation or communication systems, air traffic control, direct life support machines, or weapons systems, in which the failure of Java technology could lead directly to death, personal injury, or severe physical or environmental damage. Sun Microsystems, Inc. has contractually obligated MS to make this disclaimer. No Liability for Certain Damages. EXCEPT AS PROHIBITED BY LAW, MS SHALL HAVE NO LIABILITY FOR ANY INDIRECT, SPECIAL, CONSEQUENTIAL OR INCIDENTAL DAMAGES ARISING FROM OR IN CONNECTION WITH THE USE OR PERFORMANCE OF THE SOFTWARE. THIS LIMITATION SHALL APPLY EVEN IF ANY REMEDY FAILS OF ITS ESSENTIAL PURPOSE. IN NO EVENT SHALL MS BE LIABLE FOR ANY AMOUNT IN EXCESS OF U.S. TWO HUNDRED FIFTY DOLLARS (U.S.$250.00). EXPORT RESTRICTIONS. You acknowledge that SOFTWARE is of US-origin. You agree to comply with all applicable international and national laws that apply to the SOFTWARE, including the U.S. Export Administration Regulations, as well as end-user, end-use and country destination restrictions issued by U.S. and other governments. For additional information on exporting the SOFTWARE, see http://www.microsoft.com/exporting/. All Media Guide Addendums This Rock-Ola Digital Music Center incorporates software and technology of All Media Guide, LLC (“AMG”). The AMG software and technology (collectively, the “AMG Technology”) allows End Users to access music-related data (“AMG Data”) over the Internet and otherwise from proprietary AMG databases (the “AMG Databases”) located on AMG servers (the “AMG Servers”) and to perform other functions. You may access and use AMG Data only by means of the intended End User functions of this application software. You agree that you will use the AMG Data, the AMG Technology, and the AMG Servers for your own personal non-commercial use only. You agree not to assign, copy, transfer or transmit the AMG Data to any third party. You agree not to use or exploit AMG data, the AMG Technology, the AMG Databases, or the AMG Servers, except as expressly permitted herein. You agree that your non-exclusive license to access the AMG Databases and to use the AMG Data, the AMG Technology, and the AMG Servers will terminate if you violate these restrictions. If your license terminates, you agree to cease any and all use of the AMG Data, the AMG Technology, and the AMG Servers. AMG reserves all rights in AMG Data, the AMG Technology, and AMG Servers, including all ownership rights. You agree that AMG may enforce its rights under this Agreement against you directly in its own name. AMG reserves the right to delete data from the AMG Databases or to change data categories for any cause that AMG deems sufficient. No warranty is made that the AMG Technology or AMG Servers are error-free or that functioning of AMG Technology or AMG Servers will be uninterrupted. AMG is not obligated to provide you with any new enhanced or additional data types or categories that AMG may choose to provide in the future and is free to discontinue its online services at any time. To the extent that you, the End User, provide any information or original works of authorship to be added to AMG Databases, you represent and warrant that you are the sole author of such work(s) and further hereby assign to AMG all rights of copyright therein, including the right to register the copyright in such work(s) as part of the AMG Database. THE AMG TECHNOLOGY AND EACH ITEM OF AMG DATA ARE LICENSED TO YOU “AS IS.” AMG MAKES NO REPRESENTATIONS OR WARRANTIES, EXPRESS OR IMPLIED, REGARDING THE ACCURACY OF ANY AMG DATA ON THE AMG SERVERS. AMG DISCLAIMS ALL WARRANTIES EXPRESS OR IMPLIED, INCLUDING, BUT NOT LIMITED TO, IMPLIED WARRANTIES OF MERCHANTABILITY, FITNESS FOR A PARTICULAR PURPOSE, TITLE AND NONINFRINGEMENT. AMG DOES NOT WARRANT THE RESULTS THAT WILL BE OBTAINED BY YOUR USE OF THE AMG TECHNOLOGY OR ANY AMG SERVER. IN NO CASE WILL AMG BE LIABLE TO YOU OR ANY THIRD PARTY FOR ANY CONSEQUENTIAL OR INCIDENTAL DAMAGES OR FOR ANY LOST PROFITS OR LOST REVENUES RESULTING FROM YOUR USE OF AMG DATA, THE AMG TECHNOLOGY OR OTHERWISE. 6 For More Information, Visit BMI Gaming | www.bmigaming.com | (800) 746-2255 | +1.561.391.7200 TABLE OF CONTENTS SAFETY INSTRUCTIONS......................................................................................................................................................... 4 AT HOME WITH YOUR ROCK-OLA MUSIC CENTER ..................................................................................................... 9 SETTING UP YOUR ROCK-OLA Q-SERIES MUSIC CENTER....................................................................................... 12 INTERNET CONNECTION ............................................................................................................................................................ 12 POWER UP................................................................................................................................................................................. 12 STARTING THE MUSIC CENTER FOR THE FIRST TIME............................................................................................. 14 SET-UP PROCEDURE .................................................................................................................................................................. 14 TESTING CONNECTIVITY ........................................................................................................................................................... 15 TOUCHSCREEN BASICS.............................................................................................................................................................. 16 SHUT DOWN.............................................................................................................................................................................. 16 LOADING YOUR CD LIBRARY............................................................................................................................................ 17 AUTOMATIC LOADING CDS (MOST COMMERCIAL CDS) .......................................................................................................... 17 USING THE CD LOADING WIZARD (SELF-RECORDED, COMPILATION, OR OTHER “NOT-FOUND” CDS) ...................................... 18 MUSIC CENTER USER INTERFACE................................................................................................................................... 20 1................................................................................................................................................................................................ 20 MENU BAR ................................................................................................................................................................................ 20 2................................................................................................................................................................................................ 20 EXIT TO TOOL BOX ................................................................................................................................................................... 20 3................................................................................................................................................................................................ 20 ALBUM BROWSER DISPLAY ...................................................................................................................................................... 20 4................................................................................................................................................................................................ 20 ALBUM BROWSER CONTROLS ................................................................................................................................................... 20 5................................................................................................................................................................................................ 20 CUE BAR CONTROL .................................................................................................................................................................. 20 6................................................................................................................................................................................................ 20 PLAYLISTS PANEL ..................................................................................................................................................................... 20 7................................................................................................................................................................................................ 20 NOW PLAYING PANEL ............................................................................................................................................................... 20 8................................................................................................................................................................................................ 20 SOUND & TRANSPORT CONTROLS ............................................................................................................................................ 20 USING THE ROCK-OLA Q-SERIES MUSIC CENTER TOUCH SCREEN MENUS ............................................................................... 21 View Mode Menu.................................................................................................................................................................. 22 SYSTEM MANAGEMENT FROM THE TOOLBOX ........................................................................................................................... 26 SYSTEM CONTROL SCREEN ....................................................................................................................................................... 26 To disable protected access: ................................................................................................................................................ 29 Date/Time............................................................................................................................................................................. 29 SCREEN SAVER ......................................................................................................................................................................... 30 NETWORK TAB ......................................................................................................................................................................... 30 NETWORK TAB ......................................................................................................................................................................... 31 .............................................................................................................................................................................................. 31 Network Places..................................................................................................................................................................... 31 .............................................................................................................................................................................................. 31 Media Sharing...................................................................................................................................................................... 32 Playback Preferences........................................................................................................................................................... 32 Information Tab ................................................................................................................................................................... 34 ALBUM BROWSER DISPLAY ............................................................................................................................................... 35 ALBUM BROWSER CONTROLS ................................................................................................................................................... 36 CUE BAR CONTROL .................................................................................................................................................................. 37 PLAYLISTS PANEL ..................................................................................................................................................................... 37 7 For More Information, Visit BMI Gaming | www.bmigaming.com | (800) 746-2255 | +1.561.391.7200 New (Add a new Playllist).................................................................................................................................................... 38 Edit Playlist Functions ......................................................................................................................................................... 38 Rename a Playlist................................................................................................................................................................. 39 Clear or Delete a Playlist..................................................................................................................................................... 39 Using drag-and-drop to edit Playlists.................................................................................................................................. 39 Play Now .............................................................................................................................................................................. 39 Sort By.................................................................................................................................................................................. 39 Burn to CD ........................................................................................................................................................................... 39 iPod ...................................................................................................................................................................................... 40 Create Tapestry™ Playlist................................................................................................................................................... 40 Now Playing Drop-Down Menu........................................................................................................................................... 41 Adjusting Playback Volume.................................................................................................................................................. 42 Using the Mute Control........................................................................................................................................................ 42 Cleaning the Touch Screen .................................................................................................................................................. 42 QBX-PV3 – “NOSTALGIC” MUSIC CENTERS - SPECIFICATIONS.............................................................................. 43 QBM-1 – “MYSTIC” MUSIC CENTER - SPECIFICATIONS ............................................................................................ 44 “Q”- TABLE MODEL MUSIC CENTER - SPECIFICATIONS.......................................................................................... 45 8 For More Information, Visit BMI Gaming | www.bmigaming.com | (800) 746-2255 | +1.561.391.7200 At Home with your Rock-Ola Music Center Congratulations on the purchase of your RockOla Q-Series Music Center. The heart of the Rock-Ola Q-Series Jukebox is the digital music management system Version 2.4 developed by the Qsonix Corp. The basic functions of the Music Center allow you to load, organize, and play your CD music collection with a touch of your finger tips on the screen. Version 2.4 has many more features including: Rock-Ola QB-PV3 Series Music Center QBM – Mystic Music Center • Burn Playlists and Albums to CD • Play your iPod® or other MP3 device through the Music Center • Share music and picture files between your home network and Music Center • Import music from USB device • Create Playlists automatically using the Tapestry features • Direct Play • Volume-leveled playback • Synchronize with iPod® or other MP3 player • Photo Screensaver • Automatic internet updates • Independent volume control for up to 2 zones • IR remote control Loading your CD collection directly to the hard drives of the system is simple and fun. How many CDs can you load? The Music Center system supports a variety of quality compression options including near-CD quality compression. This compression significantly reduces the storage space required to rip CDs while still maintaining near-CD quality. It’s possible to store a library of hundreds of CDs to thousands in “MP3” quality in the Music Center. “Q” Table Top Music Center When your CDs are loaded, your can browse your collection on screen by title, artist, genre, 9 For More Information, Visit BMI Gaming | www.bmigaming.com | (800) 746-2255 | +1.561.391.7200 and other criteria. The patented AlbumBrowser™ interface displays detailed CD information, including the CD cover art. Build and save custom playlists that set a mood or celebrate an occasion. Let the Music Center create playlists based on theme, tone, style, or era, automatically, using the built-in Tapestry™ interface. You’ll get more out of your valued music collection than you ever dreamed possible. The Rock-Ola Q-Series is the first home entertainment jukebox to feature Peavey 900 watt amp and speaker system. Combined with the user-managed SoftFade™ engine, this sound power-house delivers incredibly smooth crossfading and soft volume transitions in multiple modes. The touch-controlled graphic equalizer ensures peak settings to suit your tastes. . ! WARNING Do not apply AC power until the following instructions indicate you should. 10 For More Information, Visit BMI Gaming | www.bmigaming.com | (800) 746-2255 | +1.561.391.7200 QBx-PV3 -- Front Door Major Components 11 1. Touchscreen Monitor 2. Power Button 3. USB Connection 4. DVD/CD Drive For More Information, Visit BMI Gaming | www.bmigaming.com | (800) 746-2255 | +1.561.391.7200 Setting Up Your Rock-Ola Q-Series Music Center Power Up Set-Up of your Rock-Ola Q-Series Music Center is easy. All components are installed and ready to go, you have only to supply the following: WARNING Use of adapters or removal of the grounding pin of the plug may create a potential shock hazard and will defeat the surge protection devices causing erratic operation or destruction of the electronic assemblies and void all warranties. ! (Broadband) Internet Connection Power CD’s to load onto the hard drive Optional additional speakers Internet Connection WARNING The Touchmonitor is always powered up when the jukebox is plugged in. Be careful when servicing. Unplug the Touchmonitor from the amplifier module before servicing. To use the album information Rock-Ola Q-Series Music Center, you must have a live, (broadband) connection when loading CDs (or importing music files from USB device) to the system. Follow the steps below to get connected. “Broadband” may be DSL, ADSL, Satellite, or cable modem. The connection is not necessary for music play. ! You may also use a passive wireless bridge, available as an optional accessory from Rock-Ola, or a dial-up adapter. See the Accessories section of this manual for order and set-up information relating to these options. Connect the power cord to the power receptacle On the BACK of the QBx-PV3 cabinet On the RIGHT SIDE of the QBM Wall-mounted jukebox, and TIP: For help with finding the connection ports on your QSeries model, refer to the figures on previous pages, “Major Component Location”. On the BASE of the “Q” Table Top Model. Turn the main power (red) switch to the ON (1) position. The switch should light up. Make sure your broadband cable is long enough to connect from your modem or router to the Music Center computer. Press the blue power button on the front panel. On the FRONT of the QBx-PV3 cabinet door Connect one end of your Ethernet cable to the Network LAN port on the Music Center’s connection panel. The connection panel is located On the LEFT SIDE of the QBM Wall-mounted jukebox, and On the BACK of the QBx-PV3 cabinet On the RIGHT SIDE of BASE of the “Q” Table Top Model. On the RIGHT SIDE of the QBM Wall-mounted jukebox, and The system will power up and you’ll see the Rock-Ola logo on the screen while the operating system loads. After loading the Operating System, the application software loads and the main screen will appear. This process takes a few minutes—do not interrupt it. On the BASE of the “Q” Table Top Model. Connect the other end of the cable to the broadband modem or router. 12 For More Information, Visit BMI Gaming | www.bmigaming.com | (800) 746-2255 | +1.561.391.7200 Starting the Music Center for the First Time With your Music Center connected to power and broadband, you are ready to set-up the system so you can begin using it. If not already running, Turn on the Music Center power by pushing the blue power button as described on previous page. TIP: IMPORTANT.. The series of set up screens will instruct you step by step. A comprehensive reference to the Music Center, its operation, configuration screens, and procedures is covered in this manual. When you first turn on your Q-Series Music Center it will take several minutes for the drive to boot up and go through its initial routine. It may shut down and then automatically reboot again. When it finally comes on, a message will appear on the screen with either • Two CDs showing or • “your collection is empty. Insert a CD in the tray and begin loading” Turn off the machine and wait 60 seconds. Turn on the machine again to proceed to the setup procedure, described below. Set-up Procedure When the system has powered up again, the Rock-Ola logo screen will appear for a minute or two, then will show a message that the screen is calibrating. Follow the on-screen instructions. You will be presented with the Qsonix End-User License Agreement (EULA). Press the “Accept” button to proceed. When auto calibration is done, you will be presented with the option to calibrate the screen automatically or manually. Choose the “Manual Calibration” option and follow the instructions. Check the “Done” button when finished. Set Date and Time – follow directions for setting. Network Settings – we recommend you choose “AutoConfigure”. Otherwise, see the “Network Settings” section of this manual. After the system has gone through it’s routine, press next to proceed to You may get a message that “Touch screen input was not detected. Check cable connections and try again.” Check your connections. If all is well, proceed by pressing the BEGIN STARTUP button on the lower right corner of the screen. This confirms that the touch screen is operating and will initiate the CD Audio Quality – this is where you choose compression preferences. You may change these preferences at any time by accessing the toolbox. For now, select one to continue with setup. More information on CD compression and audio quality is explained later in this manual Welcome Screen Congratulation Screen appears when you have successfully completed initial setup. The Welcome Screen is the first in a series of steps that are part of the “First Time Startup Wizard”. This will help you to configure basic settings and preferences. Follow the prompts through a series of five setup screens. The process will only take a few minutes, but is important. You will be asked for important preferences and network setup information. Each screen must be completed before you can begin using the system. 14 For More Information, Visit BMI Gaming | www.bmigaming.com | (800) 746-2255 | +1.561.391.7200 Testing Connectivity Follow the suggestions and continue re-trying for a connection until the connectivity test succeeds. When completed, you will be presented with the following screen: When you successfully complete the initial setup for your Music Center, your system has already tried and passed the internet connectivity tests. When you power-up your Music Center after power has been off, the system will check connectivity as part of its reboot protocol. Other circumstances may also trigger a connectivity check, which will display a screen such as that illustrated below: Success When you have reached the “Connectivity – Success” screen, congratulate yourself and tap the “Done” button to move to the Music Center user interface and start having fun with your new jukebox. Testing Connectivity… Note: A network connection is only necessary when loading CDs or importing music files from another device, and for system maintenance. Music play does not require an internet connection. In the event of a connection test failure, you would be presented with the following message on your screen: 15 For More Information, Visit BMI Gaming | www.bmigaming.com | (800) 746-2255 | +1.561.391.7200 Touchscreen Basics DO hold your finger perpendicular to the screen, so that the fingertip makes contact with the glass. The Music Center is operated from the touchscreen controller. Even if you have never worked with a touchscreen you will find that it is very simple— with only a little practice you will become comfortable in its use. 90° Here are some more tips to help you to get the most out of your Music Center: Don’t be afraid to press hard on the touchscreen glass, it is designed to withstand considerable pressure. You will find that a slightly harder press will yield better control. Clean the cabinet, glass, and controls with a soft cloth lightly moistened with a mild detergent solution. Do not use any type of abrasive pad scouring powder or solvent, such as alcohol or benzene. Do not rub, touch, or tap the surface of the screen with sharp or abrasive items such as a pen or screwdriver. This type of contact may result in a scratched glass. Avoid using the touchscreen while your hands are wet or greasy, this reduces the effectiveness of the touchscreen. Experiment a bit to learn what touch pressure and finger placement works best for you. DON’T drag your whole finger over the glass, or rest your fingers on the panel. Shut Down WARNING Do NOT remove power by simply unplugging the unit. Always use the power button to control the system power. Simply turn off the power by pressing the blue power button on the control panel. With the power off, the jukebox may be unplugged for maintenance or moving. 16 For More Information, Visit BMI Gaming | www.bmigaming.com | (800) 746-2255 | +1.561.391.7200 Loading Your CD Library Your new Music Center is delivered with a couple of preloaded CDs, so you can jump right into the music while getting acquainted with the system features and setting up your own preferences. Automatic Loading CDs (Most Commercial CDs) 1. To create your own CD library on the hard drive, you will load your CDs to the system. The process is automated and very simple to use. On the Music Center, you can load any kind of music CD, including “home-made” compilation disks. Most commercial CDs can be loaded and cataloged in the system with virtually no additional manual input. Some CDs and any tracks you have recorded on disk may need added input from you, as the information on those disks may not be available online. The instructions that follow describe each loading method. Open the Music Center disk drive. On the FRONT of the QBx-PV3 cabinet door On the LEFT SIDE of the QBM Wall-mounted jukebox, and On the RIGHT SIDE of BASE of the “Q” Table Top Model. Begin with at least four to five commercial CDs to load into the system. Be sure that your Internet connection is available (if necessary, refer back to the Setting Up Section of this manual for set up and preparation instructions.) Disc Drive on QBx-PV3 Automatic CD Loading 2. Insert the CD into the CD tray. The system reads the coded information on the disk and displays information about the disk on the screen. This may take 2 – 3 minutes. 3. Confirm that the CD information displayed matches your CD in the tray. Follow the on-screen instructions. 4. Begin loading your CD. If the screen information matches the CD, press “Yes Begin Loading” to immediately begin loading the CD you inserted. 5. If the screen information does not match the CD in the tray, proceed to the next steps, Using the CD Loading Wizard. TIP: 17 You may load a CD anytime. Even if another selection is playing when you insert a disk in the drive the system will automatically “read” it and attempt to get disk information from the internet database. For More Information, Visit BMI Gaming | www.bmigaming.com | (800) 746-2255 | +1.561.391.7200 Choose a category for your disk by selecting a “GENRE” from the list. Using the CD Loading Wizard (selfrecorded, compilation, or other “notfound” CDs) To load custom compilation CDs (disks you have burned or created yourself) and other discs not recognized by the system, the Music Center provides a CD Loading Wizard. The wizard allows you to input your own information using the touchscreen. To load a custom compilation CD you will need the following key information from the CD liner notes or other list: Artist Recording Label Song Titles Album Title Release Year From there you’ll be prompted to enter a “STYLE”. You may select from the list provided or type in your own using the on-screen keypad. Open the Music Center disk drive. When done, tap “NEXT”. Insert the CD you wish to load into the CD tray. With a custom compilation CD, the “Disk Information Not Available in CD database” screen will appear. Enter the song titles in the spaces provided. The Music Center has already calculated and noted the time of each track. Use the on-screen keypad to enter title information. Use the “NEXT” button in the track title entry field to move forward and enter the next track title. To edit a track title previously entered, simply double-tap on the title and edit as desired. When you are finished entering title information, tap the “NEXT” button on the lower right corner of the screen to move to the next section. Select cover art for your disk. Scroll through the template choices and make your selection. The system will automatically add the disk information you entered previously. Manual CD Loading Wizard TIP: Launch the CD loading wizard. Press the “NEXT” button in the lower right corner of the screen. The on-screen wizard will launch. Did you know you can use your own art or photographs as cover art? When you set up your QB8-PV on your home network, you’ll be able to share image files as well as music files! To learn more, go to the “Network Places” section of this manual. Enter the CD information, Artist, Album Title, etc., following the wizard prompts on the screen. When finished entering, tap “NEXT”. TIP: Begin loading your CD. Tap “NEXT” to begin loading the CD to the hard drive. While the disk is loading, the “CD Loading” icon will appear on the menu bar at the top of the screen. The more information you have to enter, the more access you’ll have to this CD via the various music selection features of Music Center. You can listen to music and perform other functions while loading a CD. To watch the progress of your CD load, just 18 For More Information, Visit BMI Gaming | www.bmigaming.com | (800) 746-2255 | +1.561.391.7200 tap on the CD Loading icon and the progress screen will be displayed. When the CD is finished loading, the CD tray will open. TIP: If you are loading many CDs that require manual input, you may find it more comfortable to use a keyboard for your data entry. Any USB keyboard can be connected to the USB port located next to the blue power button on the Music Center. No need to set-up—you can begin right away to enter disk information using the keyboard as you are prompted by the screen. 19 For More Information, Visit BMI Gaming | www.bmigaming.com | (800) 746-2255 | +1.561.391.7200 Music Center User Interface The Music Center user interface is divided into several main panels or areas that comprise the entire system. All of Music Center’s features are accessible from this primary interface. It’s simple, fast and fun to use. This user guide will take you through each of the system’s key functions illustrated in the sample screen shown on this page. Use this illustration along with the Quick Start Guide to familiarize yourself with the Music Center’s features and functions. Feel free to experiment and enjoy your new Music Center! 20 1 Menu Bar 2 Exit to Tool Box 3 Album Browser Display 4 Album Browser Controls 5 Cue Bar Control 6 Playlists Panel 7 Now Playing Panel 8 Sound & Transport Controls For More Information, Visit BMI Gaming | www.bmigaming.com | (800) 746-2255 | +1.561.391.7200 Using the Rock-Ola Q-Series Music Center Touch screen Menus 1 To access an area, such as the Menu Bar, Playlist panel, Album Browser Display, etc., touch the description of the feature or option you desire. The screen will then change to the selected item. Navigation of the touch screen is accomplished simply by touching the different areas of the screen as identified in the illustration on the preceding page. Each area has its own combination of control buttons, sliding controls, and dropdown menus, very much like a screen-within-a-screen. View Mode Menu Music Center Menu Bar The menu bar extends across the top of the main screen. Drop down menus allow you to control what albums and songs you are viewing and give you access to the preferences window. Return to last view button System Managment The menu bar will always display the “View Mode Menu” on the far left, “Return to Last View” button next to it, and the “Rock-Ola” logo button, which gives you access to setup and preferences. You will notice right away that the Music Center’s feature and programming screens are very intuitive. Following are detailed descriptions of the system features, options and settings along with instructions for their use. Other icons that may appear on the menu bar refer to specific settings or processes in progress: Whirling CD – This graphic indicates that a disk is being loaded onto the hard drive. It only appears during the CD loading process. Open Padlock – This symbol lets you know that the “Protected Access” is set, but has been disabled, allowing the user to make changes to settings and playlists. More on this feature in the Access section of this manual. Tapping the open padlock once will return the system to “protected access.” Music will play as programmed, but the screen changes to a non-functional screen saver that simply displays the currently playing and next tracks. Tool Kit – This icon gives you access to settings and preferences. 21 For More Information, Visit BMI Gaming | www.bmigaming.com | (800) 746-2255 | +1.561.391.7200 View Mode Menu Use the scroll bars at the bottom of the list to quickly scroll through the albums. The first drop down menu on the Tool Bar allows you to choose how you want to view the CDs loaded in your library. Press the button in the menu bar to open the menu, and then press one of the view mode words to activate that view. Use the alpha-sorter bar in the lower part of the screen to jump quickly to albums by choosing them alphabetically. For instance press the “A” to select an album name beginning with “A”. Album – View your library by Album Name 2. View Artist Artist – View your library by Artist Name Cover – Browse your library by CD cover/art In the View Artist mode you can quickly navigate to a artist in your library. As in the View Album mode, when this view is selected a list of all of albums/CDs in your library will be shown arranged this time by artist. Press a artist name on the list to browse the albums available by that artist. Year – Shows album library by year Enabling the “show all” checkbox will also include artists that only appear on individual tracks of the albums/CDs, Use the scroll bars at the bottom of the list to quickly scroll through the artist list. Use the alpha-sorter bar to quickly jump to artist names beginning with different letters of the alphabet. The small number to the right of each artist indicates the number of CDs available in your library by this artist. Genre – Browse your library by Genre and Style Search – Search by Keyword All – Browse all CDs in your library Tapestry™—Opens the Tapestry™ interface which allows you to set style and mood criteria to let the Music Center automatically generate customized playlists Recent – Shows all recently loaded CDs by Album, Artist, number of tracks, date and time Imported – Shows all music files recently imported from other storage devices, such as USB drive or networked PC or laptop. 1. View Album To quickly navigate to a specific album/CD in your library, use the View Album mode. When this view is selected, a list of all of albums/CDs in your library will be shown arranged by album name/title. Press a title on the list to browse to that particular album. View Artist Mode View Album Mode 22 For More Information, Visit BMI Gaming | www.bmigaming.com | (800) 746-2255 | +1.561.391.7200 3. View Genre The View Genre mode allows you to quickly browse all of the albums/CDs that have been classified in a given genre or style of music. When you load it into your library, each CD is automatically classified. The Genre View features one or two columns. On the left, a quick double-tap in the “genre column” will take you directly to all of the CDs in this genre. When available, the right column will indicate “styles” that are available within the genre currently selected. In this way you refine your music search and selection. Naturally, when you tap on a “style”, you’ll go directly to all of the CDs classified in the particular genre/style combination. View Cover Mode Use the “sort mode” button indicated by the arrow in the illustration to control whether the albums are sorted by Artist name or Album name. Use the scroll bars at the bottom of the list to quickly scroll through the cover list. You may also use the alpha-sorter bar to quickly jump to artist or album names beginning with different letters of the alphabet. For instance press the “A” to select an artist or album name (based on sort mode) beginning with “A”. 5. View Genre Mode Search by Year The meta-data stored in the QB8-PV allows you to search music by the year. This is a great way to quickly compile a playlist for a themed party. As in the other view modes, you may use the scroll bars and alpha sorter at the bottom of the list to quickly scroll through available genres and styles. 4. View Covers If you prefer to find your album/CD by viewing the cover, this is the menu choice for you. In View Cover mode you can browse your library and choose an album literally by its cover. In View Cover, you will be presented with a list of all of the CDs in your library using the cover art. Tap on any CD to go directly to a detailed view of that CD. Search-by-Year Mode 23 For More Information, Visit BMI Gaming | www.bmigaming.com | (800) 746-2255 | +1.561.391.7200 6. View Search 7. View All The View Search mode allows you to quickly search your entire library by keyword. When you select this view, an onscreen keyboard appears on the screen. Here, you can type in the keyword you’re looking for. Press the “Search” button to match your keywords to the Albums/CDs in your library. The search results are displayed in the Album Browser area beneath the keyboard. As you may already have guessed, the View All mode allows you to look through your entire library. When you choose this view, you will be presented with the complete list of all the CDs in your library. Use the “sort mode” button indicated by the arrow in the illustration to specify whether the albums are sorted by Artist name or Album name. Use the scroll bars at the bottom of the list to quickly scroll through the cover list. View Search Mode If there are no matches, you will be notified with a “No matches found” dialog. The search function only searches for a match to your search keyword in the “Artist Name”, “Album Title” and “Track Title”. View All Mode Example: A search for “Elvis” will show all albums by the artist Elvis, and all albums with the word Elvis in the Album Title or Track titles. HINT: Whenever the touch screen key entry pad is visible on the monitor, you have the option of using a USB keyboard to enter information if you prefer. 24 You may also use the alpha-sorter bar to quickly jump to artist or album names beginning with different letters of the alphabet. For instance press the “A” to select an artist or album name (based on sort mode) beginning with “A”. For More Information, Visit BMI Gaming | www.bmigaming.com | (800) 746-2255 | +1.561.391.7200 8. Tapestry™ Playlist Builder 9. View Recent This dynamic feature allows you to quickly and easily create personally tailored playlists of any length based on hundreds of styles, themes and moods with only a few screen taps. Choose the View Recent mode to find out what was most recently loaded, including number of tracks, date, and time the album was loaded. Tap on any of the fields in this screen and the system will take you to that album immediately. The Tapestry™ Playlist Builder can also be accessed from the Playlist Drop Down menu. View Recent 10. View Imported Select a music Theme from the menu. Like the View Recent menu, the View Imported menu shows you lists and information on music imported from other network storage devices, such as your PC or flash drive. Since the music is stored on the harddrive, all you need to do from here is tap on a field to go to the track! When you add more detail to your Theme selection, Tapestry begins to automatically collect tracks that meet the selected Theme criteria. Learn more about this powerful tool by referring to the Tapestry™ chapter of this manual View Imported To learn more about Network Places, read on or click here. 25 For More Information, Visit BMI Gaming | www.bmigaming.com | (800) 746-2255 | +1.561.391.7200 2 System Management from the Toolbox General Tab Device Name: It is helpful to set up your Music Center as part of your home network so that internet connection and files may be shared. So that your music center may be recognized as a device by your network, give it a name here. Use either the onscreen keypad or a regular computer keyboard connected to the USB port of the Music Center. The “Toolbox” menu gives you access to view and control all of the information, preferences, and system settings of the Music Center. Tap on the Toolbox icon on the menu bar and you will be presented with a series of tabs similar to the illustration below. Each of the tabs allows you to specify important settings and preferences. Following is an overview of the menu choices. On-screen help is also available. Begin Maintenance: Selecting this button manually initiates maintenance tasks. This is optional. Key maintenance tasks are performed automatically during inactive periods, such as overnight when the Music Center is not in use. Whether Maintenance is automatic or manually initiated, the tasks performed include: System Control Screen System Management – From this section you have access to and control of key system settings, including system maintenance, screen calibration, importing of media, screensavers, protected access, and date/time settings. • System Updates & Upgrades (downloaded directly to your system as available from the Qsonix network.) • Volume Leveling – different CDs vary widely in their respective “normal” playback volume, especially “older” vs. newer CDs. Volume Leveling automatically evens out the volume of the music loaded since the last maintenance cycle. This automatic feature assures continual smooth and hassle-free playback. • Media conversion for portable devices • Database maintenance Here are descriptions of the settings and options from the System Management area: TIP: you can always get on-screen help by touching the ? icon next to the field you’re interested in. Import Media: The Music Center allows you to import music files that you have previously ripped or downloaded onto another device such as your PC, server, etc. From here you can define any number of “Network Locations” that exist on your network as file shares. You can also import directly from external USB drives. The Music Center will automatically identify your media and retrieve any additional information such as cover and meta data available and import the media into your stored music library. Good to Know: To use the Import Media feature, you must first Enable Media Sharing: Toolbox – System Control Screen 1. From the System Toolbox, tap the Network tab. 2. Tap Media Sharing tab. 3. Check Enable Media Sharing with a finger tap. 4. Tap the System tab to return to System ManagementImport Media. More information on Network and file sharing may be found in the Network section of this manual. 26 For More Information, Visit BMI Gaming | www.bmigaming.com | (800) 746-2255 | +1.561.391.7200 Calibrate Touchscreen: Use this option to calibrate your touch screen anytime you think that your touch operations are not responding properly. Features Tab Show Cursor: Use the checkbox to enable or disable the cursor. • Enable this feature may be used to control the system with USB mouse pointer-type devices including wireless mice, pointers, trackballs or gyros. • Disable this feature for touchscreen-only operation. Backup System: Allows you to backup your entire system to any external USB storage device. 1. Attach a clean 160 gigabyte hard drive to the system via the USB port next to the blue power button on the door of the QB8-PV. 2. Select BACKUP SYSTEM Mangement > General screen. 3. Follow the onscreen prompts to backup your entire system, including media, playlists, preferences and settings. from the System IMPORTANT! • You must use a 160 gigabyte hard drive to back up your system and library to. It is recommended to back up your system at least every 6 months. That way, if your hard drive fails, you won’t have to re-load your entire library. • Restore System: Allows restoration of a backup set created in the “Backup System” feature. 1. Connect the hard drive with the most recent backup set created in the “Backup System” feature to the QB Core via the USB port. 2. Select RESTORE SYSTEM from the System Management >> General screen. 3. Follow the onscreen prompts to restore the system from the drive containing Music Center backup sets. Enable “Track Progress” Cuebar: When enabled, users can cue or randomly access the PLAY portion of the currently-playing track. When disabled, this feature is not available to the user. Enable Track Audio Preview: When enabled, a preview/audition of a song fades in when the title is double-tapped. When disabled, this feature is not available to the user. Enable Album Editing: When enabled, this feature allows album details, including style, genre and other descriptive information to be edited by any user. When disabled, the Delete, Edit Album Details and Edit Album Cover menu options are not available to the user. Enable Playlists: When enabled, users have access to previously stored playlists and new playlists may be created. When disabled, access to previously-stored playlists and the Playlist feature itself is unavailable to users. In the Disabled mode, the entire right-hand side of the screen is freed up and available to accommodate the “Now Playing” cue. Allow Creation of new playlists: If the “Enable Playlists” setting is activated/checked, this option allows the system administrator to enable/disable the ability to create new playlists. Perform Maintenance: Option to restrict the system maintenance functions to occur only during a specified daily time period. The default setting allows system maintenance to occur “whenever the system is idle.” 27 For More Information, Visit BMI Gaming | www.bmigaming.com | (800) 746-2255 | +1.561.391.7200 Media Tab Access This area allows you to set a password to control access to system settings and playlists. Enable Content Filtering: When enabled, all media views (“Artist”, “Style”, etc.) will be filtered to include only the media groups and settings that have been defined. (see Media Filter, below.) When disabled, ALL content is available on the system. ADD NEW creates and adds groups as needed. Select/Deselect as required. System > Access To set an access password, From the Preferences menu, tap the Access tab. From the Access screen, select Protected Access. Enable Adult Content: When enabled, the system will not filter potential “adult” material and lyrical content*. When disabled, the system filters out potential adult material. Tap the “Enable” button – a checkmark will appear in the button and a numeric keypad will show on the screen. Enter a 4-digit PIN number in the space provided. Enter the number again and Press “DONE”. A password has been created and the system is in Protected Access mode. *System relies on data obtained by data partner AMG to managed this filter and may not properly filter some albums. The “parental/adult” status of any album can be changed using the EDIT ALBUM feature. Be sure to enable the EDIT ALBUM feature to make changes. When the password-protected system access is enabled, the menu (or settings) screen is replaced with a screen saver that displays only the currently playing track and a few upcoming tracks. Touching the screen produces only a numeric keypad in which to enter the previously set password. To make additions or changes to the playlist when Protected Access is enabled, Touch anywhere on the screen when the system is in protected access mode. A pop-up numeric keypad will appear on the screen. Enter the password/PIN number on the pad. The menu screen appears, with an open padlock icon in the top menu bar. The open padlock indicates that the protected access is still enabled, but the password has granted access to the playlist and selection menus. 28 For More Information, Visit BMI Gaming | www.bmigaming.com | (800) 746-2255 | +1.561.391.7200 To reset Protected Access with a new password, disable the current protected access as described above, then enable with a new password. Make the choices you wish to your playlist. While the open padlock icon is in the menu bar, you may also use the Preferences button to look at or change any of your system settings. When you are finished with your changes, tap on the open padlock icon to return the system to protected access. The screen saver appears again and access is restricted without a password. Date/Time Use the touch screen arrows to set the date and time for your location. When set, tap the “DONE” button at the bottom of the screen. Remember: Without a password, no changes can be made either to playlists or system settings when Protected Access is enabled. Also, if the power is turned off or the system reboots while in Protected Access mode, power will come on with the system in the “un-locked” mode. Simply tap the “open padlock” icon on the menu bar to return the system to the protected access state. To disable protected access: When the screensaver is displayed, touch the screen to get the pop-up numeric keypad then System > Date/Time Enter the numeric password in the space provided and press enter. The music selection menu screen appears. Tap on the Toolbox logo to get to the Preferences tabs. Touch the Access tab to open the dialog. From the Access screen, select Protected Access. Tap the “Disable” button – the checkmark will disappear from the button and a numeric keypad will show on the screen. Enter the current 4-digit PIN number in the space provided and tap “ENTER.” Enter the PIN number again and press “DONE.” The Protected Access is now disabled, and the open padlock icon is not displayed on the menu bar on the main screen. 29 For More Information, Visit BMI Gaming | www.bmigaming.com | (800) 746-2255 | +1.561.391.7200 Screen Saver Note: You must configure your Music Center for Network File Sharing to use the Custom Photo option. Please refer to the next section, Network Tab, for more details. The screen saver menu allows you to configure and enable your screen saver images and whether it is enabled and the activation time-out period. The screen saver may be set at one of three styles: Playback info – shows “Now Playing” Black Screen – blank, black screen Custom Photos – displays photos. This style requires additional configuration, such as identifying the network location of the photos and how long each slide is to remain onscreen. When you check the Custom Photo option and select “Configure”, the screen will redirect to the Network tab section Network Places to identify the source of the image files to be shared. At the Network Places screen you can set up a new network place to share files, or edit an existing Network Place. For more information on Network Places, refer also to your MS Windows 2000, XP, or Vista help files. 30 For More Information, Visit BMI Gaming | www.bmigaming.com | (800) 746-2255 | +1.561.391.7200 Network Tab 6. When all the above information has been entered, choose “Accept” or “Cancel”. 7. The system will attempt to connect to the internet and will indicate whether your configuration is successful. Network Places Network Settings Network Settings configures your Music Center to automatically access the internet and retrieve information about your CDs for the system. When you select the Network tab, you will be offered two choices for setup, Auto Configure and Manually Configure. We recommend Auto Configure as the easiest and quickest way to get your system up and running. If you choose to configure the system manually, read the following steps, get the information required (indicated in bold italic in the steps), then go through and follow the steps to complete configuration. Network > Network Places Using the keypad on the touch screen, enter the IP address of your internet connection in the space provided. The Rock-Ola Q-series Music Center can be added to your home computer network. Features such as Import Media and Custom phone Screen Saver require set-up of one or more Network places to share files with the Music Center. Enter the Default Gateway in the space provided. Enter the Subnet Mask information in the space provided. Enter the Primary DNS information in the space provided. Use Add Network Place to create custom network locations. As always, help is nearby in the form of the question mark. Enter the Secondary DNS information in the space provided. Network Settings Manual Configuration Screen 31 For More Information, Visit BMI Gaming | www.bmigaming.com | (800) 746-2255 | +1.561.391.7200 1. You will be asked to give your new Network Place a “user friendly name” such as “Bill’s Laptop” or “ScreenSaver Photos.” 2. CD - Audio Quality Tab Your Music Center offers three different levels of audio quality and storage capacity. Choose from one of the following: You need to enter a Network Path to the network location or fileshare you would like to setup. Use standard Windows-style UNC paths such as: \\IP Address\folder path or \\machine name\sharename. 3. High – room for approximately 400 CDs Medium – room for about 1077 CDs Check the Requires Authentication option if the network you are defining requires authentication or is secured with user permissions. Low – room for about 2800 CDs When you’ve selected the quality/capacity you wish, tap the DONE button on the bottom of the screen. When checked, User Name, Password, and Confirm Password entry fields appear on the screen. (This is often the login and password used to log into the machine in question.) 4. Touch the SAVE button. 5. Touch the TEST CONNECTION button. 6. When finished, check the DONE box. You may also EDIT or DELETE Network Places from Network Places Screen. Media Sharing Audio Quality Selection Screen You can specify different levels of audio quality for different CDs. The Audio Quality setting can be changed at any time from the “Quality” screen. Playback Preferences A variety of sophisticated cross-fade and volume level control preferences to enhance your playback experience are available from this menu. Following is a brief description. Use the sliding bars to set each feature. Feel free to experiment with the settings to find what works best for you. The settings can be changed any time from the screen. You can always Reset Defaults to start over with the factory settings. Network > Media Sharing To share and transfer files between your Music Center and other devices in your network, you must Enable Media Sharing. When the box is checked, Media Sharing is enabled. Crossfade Duration is the transition time of the “fade in/out” feature for transitioning music selections going in or out of the stop or pause modes. Media Sharing allows other devices such as PCs, media adapters and streaming clients to access the music files stored on your QB8-PV. When enabled, two network files shares are created. Music and compressed data that can be accessed from other devices on the network using standard PC network conventions. TIP: Choose Advanced Settings to specify individual fade durations in Pause, Stop, and Mute modes. 32 For More Information, Visit BMI Gaming | www.bmigaming.com | (800) 746-2255 | +1.561.391.7200 iPod® Sync IMPORTANT! To sync your iPod® with the Q-Series Music Center, your portable device must be running the latest apple firmware. http://www.apple.com/downloads/ If your iPod® is connected to the Music Center via the USB port, this screen displays detailed information it. Playback Preference Screen Muted Volume Level defines the percent of normal volume output when the mute control is selected. Track Preview Duration allows you to set up to ten seconds of a track preview or sample. Track Preview Volume sets the volume level for previewing tracks. Track previews may be played at the same time normal track is being played, so the volume level chosen here will play over or under the normal track in play. Enable Volume Leveling – check this feature to level the playback volume of your library. Using the Volume Leveling feature eliminates the pesky volume differences of older and newer CDs. Advanced Settings – in addition to the previously mentioned fade duration settings, other important audio output settings reside on this menu screen: You can also “clear” your iPod using the CLEAR IPOD button. WARNING! Using the CLEAR IPOD button will DELETE ALL Music and Playlists from the connected iPod! Sync for the iPod or other MP3 Player is initiated from the Playlists Drop Down Menu. Refer to the Playlists section of this manual for additional information. Direct Play from iPod® or other MP3 device. It’s easy. Use your device RCA adapter and connect to the Audio Out terminals on your Music Center. Allow Local Volume Control – This setting lets you determine whether or not to allow the local volume control slider to be available on the main interface screen. Checking it keeps it available on the screen; unchecking the setting will keep anyone else from changing the volume from the Now Playing panel. As long as the Music Center has nothing in play, you can play your MP3 device through your music center sound system. As soon as a selection for play is made from the Music Center library, it overrides the MP3 device play. MP3 play resumes when the Music Center track or tracks have ended. 33 For More Information, Visit BMI Gaming | www.bmigaming.com | (800) 746-2255 | +1.561.391.7200 Note: many of these settings were made or changed during the initial setup of your system. Refer to this section if you need to setup again with new hardware, or to change your preferences. Information Tab The Information screen displays current settings and statistics about your Nostalgic Music System. Version (software) Available Space Database System ID IP Address System Up Time List Update System Stats (number of tracks, artists, albums, genres) From the information screen you have access to three vital procedures for setting up the first time or anytime new hardware is replaced or installed. 34 For More Information, Visit BMI Gaming | www.bmigaming.com | (800) 746-2255 | +1.561.391.7200 Album Browser Display 3 TIP: When the “Edit Cover Art” feature is selected, you can import art directly from jpg files stored on an external USB hardor flash drive connected to the port on the CD tray console. The system automatically recognizes the jpg files and allows you to make a selection from the available art on the drive. The album browser display is the part of the screen that shows you detailed information about your albums. Normally, two albums will be displayed at a time, as long as there are at least two albums in your currently selected album set. If there is only one album in the current search filter, only one album will be displayed. Refer to your user screen or to the illustration below to get acquainted with the Album Browser Display. Fast Preview – This feature allows you to preview a track at any time – even when you’re listening to music in the “Now Playing” area. Album Browser default view Double-tap any track in either of the album browsers. Any music currently playing will fade and the Music Center system will play a several seconds (according to your set preferences) of the preview track. After the sample has played, the system returns to the already-playing music. Stop the preview in progress any time by doubletapping the previewing track again, or start previewing another track immediately by doubletapping on a different track. The Music Center starts the preview at 30% into the song making it easier to identify the song. Remember, you can modify your “Fast Preview” settings anytime from the Playback Preferences screen described on preceding page. Artist & Album Name – The top of the album browser shows the “Artist Name” and “Album Title”. Details/Review/Tracks Details: gives more album details in the album browser area, including Release Year, Genres, Styles and compression quality. Review: short album review. Tracks: returns you to default setting Album Menu (small Down Arrow) – Press this button to reveal a menu that allows you to Play Now—immediately adds album to Now Playing and becomes the current track. Burn Album to CD—Allows album to be instantly burned to CD. Burn CD screen allows you to select all or some of the album’s tracks, tells you how long the recording will be with your selections and prompts for a blank, recordable CD. Doesn’t get any easier than this! Album Details View Track Number – The track number column displays the track # for each song based on the original CD that was loaded into the system. Show Track Artists—Especially useful for checking out compilation and “Best of…” Albums Track Name – The “Track Name” column displays the song title or track title of each song based on the original CD that was loaded into the system. Delete Album Edit Cover Art—Replace album covers with art or photo files of YOUR choosing. Selecting this option immediately directs you to Network Places to identify the source of your replacement artwork then allows you to return to the Album Menu. Track Length – The “Track Length” column, displays the length in MM:SS format for each track. The system uses this information to calculate the duration and time remaining indicators in the “Now Playing” area. 35 For More Information, Visit BMI Gaming | www.bmigaming.com | (800) 746-2255 | +1.561.391.7200 To Play an Entire Album Drag and Drop the Album Cover - Add the entire contents (all tracks) of an album to the “Playlists” area or “Now Playing” area by using the touchscreen to drag-anddrop the album into an existing playlist in the “Playlists” area, or into the “Now Playing” area. The tracks will be inserted at the point that you drop the album as indicated by the yellow insertion bar. Add to End of Now Playing – You may also add an album to the end of the current playlist by dropping the album, or track onto the footer area as shown in the highlighted area of the illustration below. 4 Album Browser Controls The “Album Browser” Controls are located directly beneath the “Album Browser” display area. The Album Browser allows you to navigate forward and backward through your current album selection based on your view mode selection made from the menu bar. The display area shows the total number of Albums in the current selection as well as the numbers of the currently displayed albums. In the illustration below “Albums 15 & 16 of 2089 total” are being displayed. Paging through your Albums Use the “Next” button to page forward and view the next two albums in your selection and use the “Back” to view the previous two albums. Remember that the albums available to page through are determined by the current Artist, Genre, Cover or Search menu selections described above. 36 For More Information, Visit BMI Gaming | www.bmigaming.com | (800) 746-2255 | +1.561.391.7200 5 TIP: Use names for your playlists that are descriptive and provide you with a context such as style, mood, event, etc. Cue Bar Control The “cue bar” control provides a visual reference to the current playing song length, as indicated by the position of the cue position knob. Using your Playlists Drag the playlist you want to hear from the “Playlist” area and drop in in the “Now Playing” area. Changing current song position The “cue bar” can also be used to rapidly change locations in the currently playing song. Simply drag the cue position knob to a new location on the timeline and playback will change to the new location. The playlist will be inserted into an existing playlist at the point as indicated by the yellow highlight. TIP: Use the “clear entire playlist” function in the “Now Playing” area to remove an existing playlist from the “Now Playing” area before dropping a saved playlist. Add Tracks to Your Playlists 6 Tracks are easy to add to a playlist; simply drag-and-drop the music you want to add onto an existing playlist. Naturally, you can add individual tracks or albums from the album browser. You can also drag-and-drop entire categories such as “artist,” or “genre,” or “style” from the various view mode lists. For example, you can drop the genre “Jazz” onto a playlist, and all albums/tracks in this genre will be added to that playlist. Another example would be to drag the artist “Beatles” onto a playlist, and all music by the Beatles will be added to that playlist. Playlists Panel The “Playlists” panel is the main control location for all of Music Center’s playlist management and editing functions. Use the touchscreen to experiment with different drag-anddrop operations. The playlist area will indicate the number of tracks that each playlist contains. You can always use the “Playlist Edit” function to make changes later. A playlist is a collection of individual tracks or songs with the associated information necessary to play them back. This includes artist name, song title, album title and the length of the song. All playlists that have been previously saved may be displayed here. If you have many playlists, you can use the scroll bar to scroll through the list. Take Note: dropping an entire artist or genre into a playlist may include a large number of tracks. This may take a few seconds. 37 For More Information, Visit BMI Gaming | www.bmigaming.com | (800) 746-2255 | +1.561.391.7200 Managing your Playlists – The Playlist Options Menu New (Add a new Playllist) The Playlists drop-down Options Menu provides the tools you need to manage and get the most out of your custom playlists. Following are descriptions and tips for using these tools. From the Playlist Menu, select the New Playlist option. The “New Playlist” dialog and keyboard will appear on screen. It’s easy to add a new playlist. Use the touch keyboard to enter a descriptive name for the new playlist you are creating. Tap the “OK” button. The new playlist now appears in the “Playlist Panel” area in alphabetical order. New Playlist Entry Pop-up TIP: Use the “Sort by Date” menu option in the Playlist menu to sort your playlists by their creation date. Edit Playlist Functions Edit – Taping the “Edit Playlist” button from the Playlist menu will display the “Edit Playlist” interface. Here you can see and edit the contents of your playlist. You can re-arrange the order of songs, delete songs, and even add new songs using drag-and-drop. Drop-Down Playlist Options Menu You will receive a warning if you attempt to perform a function that is not allowed, or if you exceed the playlist size limit of 3000 tracks. Delete – Taping the “Delete” button will delete the currently selected song from the playlist. 38 For More Information, Visit BMI Gaming | www.bmigaming.com | (800) 746-2255 | +1.561.391.7200 Move Up – Taping the “Move Up” button will move the currently selected song up one position in the playlist. Using drag-and-drop to edit Playlists Move Down – Taping the “Move Down” button will move the currently selected song down one position in the playlist. Any track in a playlist can be moved by dragging it to a new location, indicated by the yellow insertion bar. You may also easily add tracks by dragging them from the “Album browser” and dropping them directly into the edit playlist view. Cancel – Tap the “Cancel” button to exit the edit playlist interface without saving any changes you made to your playlist. Save – Tap the “Save” button to exit the edit playlist interface and save all of your changes. Play Now Does exactly what you might expect: plays the selected (highlighted) playlist NOW. Rename a Playlist The rename function allows you to rename an existing playlist. In the Playlist Panel, highlight the playlist you want to rename. Sort By Chose to sort your playlists by the date they were created, or alphabetically by playlist name. From the Playlist Menu, select the rename option. The “Rename Playlist” dialog and keyboard will appear on screen. Using the touch keyboard, enter a new name. Burn to CD Tap the “OK” button to accept the new name or “CANCEL” to leave the current name. This option allows you to burn all or part of the selected playlist to CD. To burn a playlist to CD, Select Burn to CD from Playlist Options Menu. In a few moments the screen will display a list of tracks to record, with individual track length and total playlist time. Clear or Delete a Playlist Clear—will ask for confirmation, “Are you sure you want to clear all tracks from this playlist?” Delete – To delete a playlist In the Playlist Panel, highlight the playlist you want to delete. From the Playlist Menu, select the delete option. The “Confirm Delete” dialog will appear on screen. Be sure you want to delete the currently selected playlist, and tap the “Yes” button. If you are unsure, or do not want to delete the currently selected, press “No”. From the list, move, select or de-select tracks to compile the CD you want. Insert a fresh disk to record. When the screen displays that a blank disc has been detected, press the START button to begin recording. Screen will change to show “Recording in Progress”. When the disk has been written, the drive will open to eject the disk and the system screen will return to the Album Browser view. 39 For More Information, Visit BMI Gaming | www.bmigaming.com | (800) 746-2255 | +1.561.391.7200 TIP: Create Tapestry™ Playlist It is not uncommon to build a playlist that is much longer in duration than can fit on a CD. When the “Tracks to Record” window displays, try to select a combination of tracks that will together fit on a CD. Use the Move selector to move desired tracks up. The list will tell you whether a certain track will be recorded. You can generate a playlist automatically—based on almost any criteria you can think of—by using the CREATE TAPESTRY PLAYLIST feature on the Playlist Option Menu. This feature uses the music’s stored meta data to make associations based on categorical descriptions, such as style, theme, mood, etc. When you select CREATE TAPESTRY PLAYLIST, you will be presented with a screen powered by Tapestry that offers very detailed selections to define the kind of playlist you might want to have automatically generated from your music collection. iPod If an iPod (running the latest apple firmware, naturally) is connected to the music center iPod selections SYNC PLAYLIST, SYNC ALL, and the several SYNC QUALITY choices will be available from the Playlist Option menu. The first tab choice offers THEMES and Sub-themes. The second tab choice offers TONES, or moods, and nuances of tones or moods. SYNC QUALITY sets the compression for the playlist sync to the iPod. The higher the quality, the longer the sync process will take. The third tab choice presents STYLES which are in some cases similar to themes. When you’ve selected your sync quality, choose either The fourth tab offers PRESETS, which you can define. SYNC PLAYLIST – to sync the currently selected playlist The fifth tab asks for SETTINGS, or desired length of playlist to be generated. or The PREVIEW tab allows you to review your definitions before proceeding to create the playlist. SYNC ALL – to, well, sync all the music on your music center. When you’re satisfied with your selections, generate the playlist, name it and save it for future play. IMPORTANT! IT IS THAT EASY! To sync your iPod with the QB8-PV, your portable device must be running the latest apple firmware. http://www.apple.com/downloads/ 40 For More Information, Visit BMI Gaming | www.bmigaming.com | (800) 746-2255 | +1.561.391.7200 will keep the currently playing track in the center of the list whenever possible. Note: Previously played items will appear dimmed in a light grey color. 7 Insertion Point – When using the drag-and-drop features to add items to your playlist, a yellow horizontal line will indicate where you are inserting the new items into the “Now Playing” list. Now Playing Panel The Now Playing panel is where any music that you want to play must be queued up for playback. The “Now Playing” list can be made up of any combination of “tracks” and “playlists” – this is the control panel for the songs and song order used for playback. Remaining / Total Indicator – Displays the number of remaining tracks and remaining total time left to play in your playlist. This display updates by counting down as you move through your playlist. The display rotates to indicate the total number of tracks and total playtime for the entire playlist. It is updated when you add or delete songs and playlists. The Now Playing panel also displays important information about your “Now Playing” playlist, such as total number of tracks, combined duration of the tracks and playlists to be played, and the number of tracks and time remaining in the entire list. Drag and Drop – You can easily move any song in the playlist by dragging it to a new location, indicated by the yellow insertion bar. You may freely add tracks or entire albums from the album browser directly to the Now Playing list for playback. Please refer to the diagram below as you familiarize yourself with the components of the “Now Playing” panel. Zones – Adjust the volume levels for 2 different zones. Select zone number and adjust volume for that zone with the sliding volume selector. Now Playing Drop-Down Menu You may also access key functions in the “Now Playing” area using the Now Playing drop-down menu. Functions are described below: Delete Track from Playlist – Deletes the currently selected track from the “Now Playing” List. Save All to New Playlist – This handy feature allows you to create a new playlist from the current “Now Playing” list. This function can also be used to merge two playlists. To Create a new playlist from the Now Playing list: Current Track – The track highlighted in the illustration is the track currently playing. It will only be highlighted when you are in Play or Pause mode. The Music Center system Open the Now Playing Menu. 41 For More Information, Visit BMI Gaming | www.bmigaming.com | (800) 746-2255 | +1.561.391.7200 Select Save All to New Playlist. An entry field and touch keyboard will appear onscreen. Sound & Transport Controls Using the touch keyboard, enter a playlist name. The volume and mute controls are located at the lower right corner of the screen, just below the transport controls and the Now Playing area. Tap “OK” to save your new playlist. To Merge two Playlists: Open the Now Playing Menu. Select Clear Entire Playlist. (Otherwise, any tracks, albums, or lists on the “Now Playing” panel will be included with the merged playlists.) Select two Playlists from the Playlist Panel and add each to the “Now Playing” panel. If desired, add additional tracks to the “Now Playing” panel. Re-open the Now Playing Menu. Adjusting Playback Volume Select Save All to New Playlist. An entry field and touch keyboard will appear onscreen. To adjust the volume of the currently playing song: Using the touch keyboard, enter a playlist name. Tap “OK” to save your new playlist. Clear Played Tracks – Will remove any tracks that have already been played, that is all tracks listed above the currently playing track. Clear Entire Playlist – Will remove all tracks from the “Now Playing” area. This is the quickest way to clear your playlist. This will not delete a playlist you have saved in the playlists area or remove files from disk. 1. Select the Zone (1 or 2) where you want to control the volume 2. Touch the volume control knob and slide to the desired volume level. Moving the knob to the right will increase volume, moving to the left will decrease the volume. Using the Mute Control The “mute button”, just to the right of the Volume Control bar, toggles back and forth between mute and un-mute modes. The Music Center will automatically use your SoftFade™ settings to softly fade the volume up or down. Show/Hide Album Covers – This toggles whether mini album covers are displayed in the Now Playing List. Find Similar Songs – Touch this selection to find songs in Now Playing that are similar to the song currently in play. Important: choosing this selection will clear the Now Playing list and present only those songs that are similar! Equalizer Settings Burn to CD – This selection allows you to burn all or part of your Now Playing collection of tracks to CD. When you make this selection, the Burn CD screen will be presented and you’ll be able to select or de-select tracks, rearrange recording order, etc. Follow the on-screen instructions. Equalizer Button – This button invokes the Music Center on-screen equalizer. From the pop-up equalizer window, you may choose from 5 pre-settings to easily optimize your Rock, Swing, Dance, and Classical playback or you may make your own adjustments on 5 different channels. Set your equalizer for the track currently in play. You can change the settings as often as you wish, or tap the “SAVE” button to store the settings and have them apply to upcoming tracks as well. 8 42 Turn off the equalizer anytime by invoking the pop-up window and tapping “OFF.” For More Information, Visit BMI Gaming | www.bmigaming.com | (800) 746-2255 | +1.561.391.7200 Save your settings. When you have your settings for the track where you want them, tap SAVE to save the settings for that track in the future. From the Equalizer pop-up, you can adjust your settings for the selections in your Now Playing list. .You can also adjust the settings manually by tapping the up or down arrows on the equalizer dials until the desired setting is reached, or touching the dial firmly and sliding it up or down to the desired position. You can also toggle between having your Equalizer Settings window ON or Hidden (Off). To return to default settings on any of the pre-sets, just tap the preset button, Rock, Swing, etc. and the settings will return to the factory default. 43 For More Information, Visit BMI Gaming | www.bmigaming.com | (800) 746-2255 | +1.561.391.7200 Frequently Asked Questions Transport Controls Q: My system has stopped responding or is not operating properly, what should I do? A: If you experience any problems, you should reset the system by using the “reset” function in the “preferences/Information” screen, or recycle the power on the system. All music data, playlists and preferences are stored immediately, so you should NOT experience a loss of information. The transport controls are located just above the Volume controls. Play/Pause – The “Play” button is available when you are in stop or pause mode and will begin or resume playback of the current track. The button will turn into a pause button during playback, to pause playback, tap the button again. Q: Why doesn’t my Music Center always recognize my CDs? A: The CD recognition and data service is a comprehensive system, however given the number of CDs, slight Stop – The “Stop” button will stop playback of the current track immediately. Playback can be resumed by pressing the Play button. variations and multiple releases of similar CDs, you are bound to experience a “Not Found” situation. In this case, use the CD entry wizard to enter the information yourself. Back Track – The “Back Track” button will start playing the previous track in the “Now Playing” list. If “Repeat Mode” is enabled and you press the “Back Track”’ button at the beginning of the list, you will automatically loop to the last track in the playlist Recommended Maintenance of Touchscreen Jukeboxes Next Track – The “Next Track” button will start playing the next track in the “Now Playing” List. If “Repeat Mode” is enabled and you press the “Next Track” button and you are on the last track of the playlist, you will automatically loop to the first track in the playlist The QMW “Mystic” and the “Q” Table Top models have no serviceable parts. Please refer maintenance to a qualified technician. Shuffle Playlist – The “Shuffle” button will randomize your current playlist, and place your current playing track at the top of the list. You can shuffle the list at any time. Annual Service QB-PV2 Series ONLY: Repeat Mode – The “Repeat Mode” button is a toggle button that controls what happens when you use the track next and track back buttons to move through the “Now Playing” list. When “Repeat Mode” is enabled, and you have selected “Play”, Music Center will continue playing each track in your “Now Playing” list and automatically repeat from the beginning when it reaches the end of the last track. Brush dirt from the power supply fan. Gently, brush dirt from the cabinet cooling fans using a new, soft 2” paintbrush. Verify operation. Clean and calibrate the touchscreen. Check fluorescent lamps for excessive blackening of the nds or flickering. Replace if necessary. Cleaning the Touch Screen Any standard glass cleaner can be used to clean the touchscreen. Always spray the glass cleaner on the cloth or towel and clean the touchscreen. Glass cleaner sprayed directly on the monitor could possibly leak inside a nonsealed unit and cause damage. 42 For More Information, Visit BMI Gaming | www.bmigaming.com | (800) 746-2255 | +1.561.391.7200 61743-02 Q-Series Music Center User Manual 46