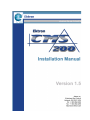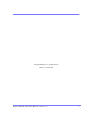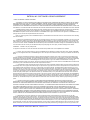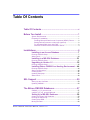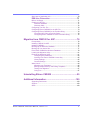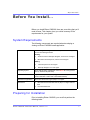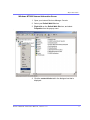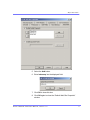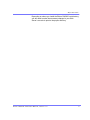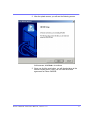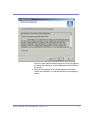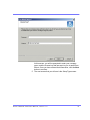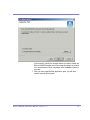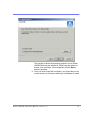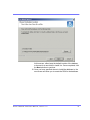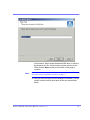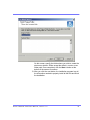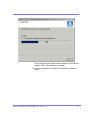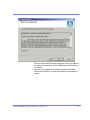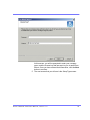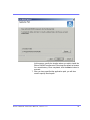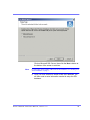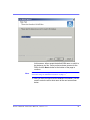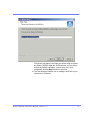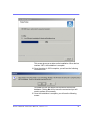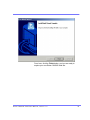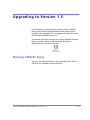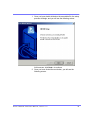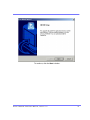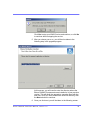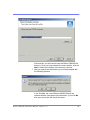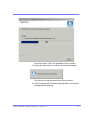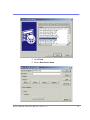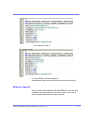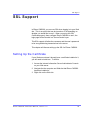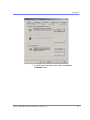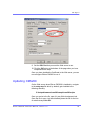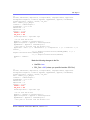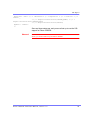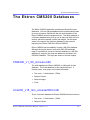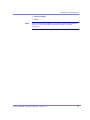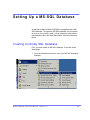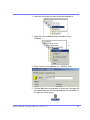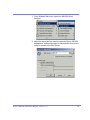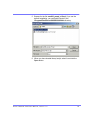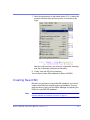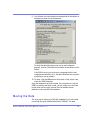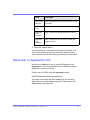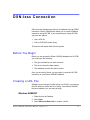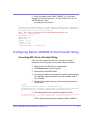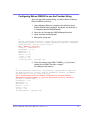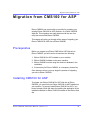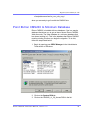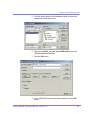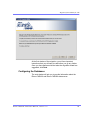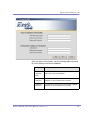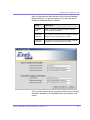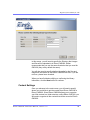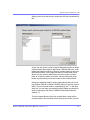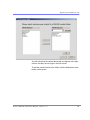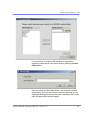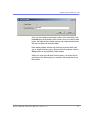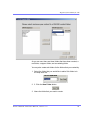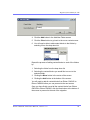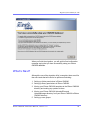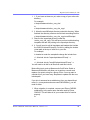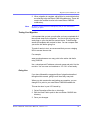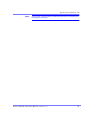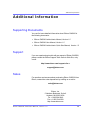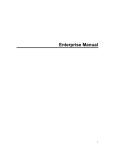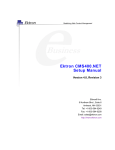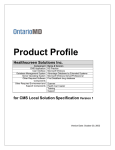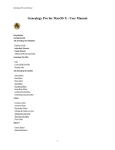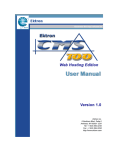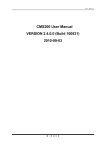Download Ektron CMS200 Installation Manual
Transcript
Ektr on CM S2 00 I nstallat ion Ma nual, Ve rsion 1.5 i Copyright 2002 Ektron, Inc. All rights reserved. Version 1.5, January, 2002 Ektr on CM S2 00 I nstallat ion Ma nual, Ve rsion 1.5 ii EKTRON, INC. SOFTWARE LICENSE AGREEMENT ** READ THIS BEFORE LOADING SOFTWARE** YOUR RIGHT TO USE THE PRODUCT ENCLOSED IN THIS ENVELOPE OR OTHERWISE DELIVERED IS SUBJECT TO THE TERMS AND CONDITIONS SET OUT IN THIS LICENSE AGREEMENT. OPENING THIS ENVELOPE OR USING THIS PRODUCT SIGNIFIES YOUR AGREEMENT TO THESE TERMS. IF YOU DO NOT AGREE TO THIS SOFTWARE LICENSE AGREEMENT, YOU MAY RETURN THE PACKAGE WITH THE UNOPENED ENVELOPE OR AS IT WAS DELIVERED AND THE UNDAMAGED SOFTWARE ENCLOSED, ALONG WITH THE RECEIPT, TO YOUR SUPPLIER OR TO EKTRON, INC. WITHIN THIRTY DAYS FROM THE DATE OF PURCHASE FOR A FULL REFUND. CUSTOMER should carefully read the following terms and conditions before using the software program(s) contained herein (the Software). Opening this sealed envelope, and/or using the Software or copying the Software onto CUSTOMER’S computer hard drive indicates CUSTOMER’S acceptance of these terms and conditions. If CUSTOMER does not agree with the terms of this agreement, CUSTOMER should promptly return the unused and unopened Software for a full refund. Ektron, Inc. (Ektron) grants, and the CUSTOMER accepts, a nontransferable and nonexclusive License to use the Software on the following terms and conditions: 1. Right to use: The Software is licensed for use only in delivered code form. Each copy of the Software is licensed for use only on a single URL. Each license is valid for the number of seats listed below (the Basic Package). Any use of the Software beyond the number of authorized seats contained in the Basic Package without paying additional license fees as provided herein shall cause this license to terminate. This is not a concurrent use license. Should CUSTOMER wish to add seats beyond the seats licensed in the Basic Package, the CUSTOMER may add seats on a block basis at the then current price for additional seats (see product pages for current price). The Basic Packages are as follows: eWebEditPro - Licensed for ten (10) seats per URL. For purposes of this section, the term seat shall mean an individual user provided access to the capabilities of the Software. 2. Duration: This License shall continue so long as CUSTOMER uses the Software in compliance with this License. Should CUSTOMER breach any of its obligations hereunder, CUSTOMER agrees to return all copies of the Software and this License upon notification and demand by Ektron. 3. Copyright: The Software (including any images, applets, photographs, animations, video, audio, music and text incorporated into the Software) as well as any accompanying written materials (the Documentation) is owned by Ektron or its suppliers, is protected by United States copyright laws and international treaties, and contains confidential information and trade secrets. CUSTOMER agrees to protect the confidentiality of the Software and Documentation. CUSTOMER agrees that it will not provide a copy of this Software or Documentation nor divulge any proprietary information of Ektron to any person, other than its employees, without the prior consent of Ektron; CUSTOMER shall use its best efforts to see that any user of the Software licensed hereunder complies with this license. 4. Limited Warranty: Ektron warrants solely that the medium upon which the Software is delivered will be free from defects in material and workmanship under normal, proper and intended usage for a period of three (3) months from the date of receipt. Ektron does not warrant the use of the Software will be uninterrupted or error free, nor that program errors will be corrected. This limited warranty shall not apply to any error or failure resulting from (i) machine error, (ii) Customer's failure to follow operating instructions, (iii) negligence or accident, or (iv) modifications to the Software by any person or entity other than Company. In the event of a breach of warranty, Customer’s sole and exclusive remedy, is repair of all or any portion of the Software. If such remedy fails of its essential purpose, Customer’s sole remedy and Ektron’s maximum liability shall be or refund of the paid purchase price for the defective Products only. This limited warranty is only valid if Ektron receives written notice of breach of warranty within thirty days after the warranty period expires. In the event of a breach of warranty, Ektron’s sole responsibility, and CUSTOMER’S sole and exclusive remedy, is correction of any defect or bug causing the breach of warrant (either by repair or replacement of the Software). In the event this remedy fails of its essential purpose, CUSTOMER’s sole and exclusive remedy shall be refund of the Purchase Price of the defective Software only. This limited warranty is only valid if Ektron receives written notice of breach of warranty within thirty days following the warranty period. 5. Limitation of Warranties and Liability: THE SOFTWARE AND DOCUMENTATION ARE SOLD AS IS AND WITHOUT ANY WARRANTIES AS TO THE PERFORMANCE, MERCHANTIBILITY, DESIGN, OR OPERATION OF THE SOFTWARE. BECAUSE OF THE DIVERSITY OF CONDITIONS UNDER WHICH THIS PRODUCT MAY BE USED, NO WARRANTY OF FITNESS FOR A PARTICULAR PURPOSE IS OFFERED. EXCEPT AS DESCRIBED IN SECTION 4, ALL WARRANTIES EXPRESS AND IMPLIED ARE HEREBY DISCLAIMED. THE REMEDY DESCRIBED IN SECTION 12 SHALL BE CUSTOMER’S SOLE REMEDY FOR ANY PERFORMANCE FAILURE OF THE PRODUCTS. NEITHER COMPANY NOR ITS SUPPLIERS SHALL BE LIABLE FOR ANY LOSS OF PROFITS, LOSS OF BUSINESS OR GOODWILL, LOSS OF DATA OR USE OF DATA, INTERRUPTION OF BUSINESS NOR FOR ANY OTHER INDIRECT, SPECIAL, INCIDENTAL, OR CONSEQUENTIAL DAMAGES OF ANY KIND UNDER OR ARISING OUT OF, OR IN ANY RELATED TO THIS AGREEMENT, HOWEVER, CAUSED, WHETHER FOR BREACH OF WARRANTY, BREACH OR REPUDIATION OF CONTRACT, TORT, NEGLIGENCE, OR OTHERWISE, EVEN IF COMPANY OR ITS REPRESENTATIVES HAVE BEEN ADVISED OF THE POSSIBILITY OF SUCH LOSS. 6. Miscellaneous: This License Agreement, the License granted hereunder, and the Software may not be assigned or in any way transferred without the prior written consent of Ektron. This Agreement and its performance and all claims arising from the relationship between the parties contemplated herein shall be governed by, construed and enforced in accordance with the laws of the State of New Hampshire without regard to conflict of laws principles thereof. The parties agree that any action brought in connection with this Agreement shall be maintained only in a court of competent subject matter jurisdiction located in the State of New Hampshire or in any court to which appeal therefrom may be taken. The parties hereby consent to the exclusive personal jurisdiction of such courts in the State of New Hampshire for all such purposes. The United Nations Convention on Contracts for the International Sale of Goods is specifically excluded from governing this License. If any provision of this Ektr on CM S2 00 I nstallat ion Ma nual, Ve rsion 1.5 iii License is to be held unenforceable, such holding will not affect the validity of the other provisions hereof. Failure of a party to enforce any provision of this Agreement shall not constitute or be construed as a waiver of such provision or of the right to enforce such provision. If you fail to comply with any term of this License, YOUR LICENSE IS AUTOMATICALLY TERMINATED. This License represents the entire understanding between the parties with respect to its subject matter. Esker Active X Plug-in Active X controls under Netscape Use License IMPORTANT: READ CAREFULLY Use of the Esker Active X Plug-in is subject to the terms and conditions below. BY INSTALLING, COPYING OR OTHERWISE USING THE PLUGIN, YOU AGREE TO BE BOUND BY THE TERMS AND CONDITIONS BELOW. IF YOU DO NOT AGREE TO THESE TERMS AND CONDITIONS, DO NOT INSTALL, COPY OR USE THE PLUG-IN. The Plug-in is provided to you as an end-user "as is" without technical support. No rights are granted to you in this license for commercial use or redistribution of any kind. Should you desire to redistribute the Plug-in or include it with other software packages please e-mail Esker at [email protected] to find out how you may do so. DISCLAIMER OF WARRANTIES. TO THE MAXIMUM EXTENT PERMITTED BY APPLICABLE LAW, ESKER AND ITS SUPPLIERS PROVIDE TO YOU THE PLUG-IN AS IS AND WITH ALL FAULTS; AND ESKER AND ITS SUPPLIERS HEREBY DISCLAIM WITH RESPECT TO THE PLUG-IN ALL WARRANTIES AND CONDITIONS, WHETHER EXPRESS, IMPLIED OR STATUTORY, INCLUDING, BUT NOT LIMITED TO, ANY (IF ANY) WARRANTIES OR CONDITIONS OF OR RELATED TO: TITLE, NON-INFRINGEMENT, MERCHANTABILITY, FITNESS FOR A PARTICULAR PURPOSE, LACK OF VIRUSES, ACCURACY OR COMPLETENESS OF RESPONSES, RESULTS, LACK OF NEGLIGENCE OR LACK OF WORKMANLIKE EFFORT, QUIET ENJOYMENT, QUIET POSSESSION, AND CORRESPONDENCE TO DESCRIPTION. THE ENTIRE RISK ARISING OUT OF USE OR PERFORMANCE OF THE PLUG-IN REMAINS WITH YOU. EXCLUSION OF INCIDENTAL, CONSEQUENTIAL AND CERTAIN OTHER DAMAGES. TO THE MAXIMUM EXTENT PERMITTED BY APPLICABLE LAW, IN NO EVENT SHALL ESKER OR ITS SUPPLIERS BE LIABLE FOR ANY SPECIAL, INCIDENTAL, INDIRECT, OR CONSEQUENTIAL DAMAGES WHATSOEVER INCLUDING, BUT NOT LIMITED TO, DAMAGES FOR: LOSS OF PROFITS, LOSS OF CONFIDENTIAL OR OTHER INFORMATION, BUSINESS INTERRUPTION, PERSONAL INJURY, LOSS OF PRIVACY, FAILURE TO MEET ANY DUTY (INCLUDING OF GOOD FAITH OR OF REASONABLE CARE), NEGLIGENCE, AND ANY OTHER PECUNIARY OR OTHER LOSS WHATSOEVER ARISING OUT OF OR IN ANY WAY RELATED TO THE USE OF OR INABILITY TO USE THE PLUG-IN, OR FAILURE TO PROVIDE TECHNICAL SUPPORT, OR OTHERWISE UNDER OR IN CONNECTION WITH ANY PROVISION OF THIS LICENSE, EVEN IF ESKER OR ANY SUPPLIER HAS BEEN ADVISED OF THE POSSIBILITY OF SUCH DAMAGES. Due to the complex nature of computer software Esker does not warrant that the Plug-in is completely error-free, will operate without interruption or is compatible with all equipment and software configurations. You are advised to check all work performed with the Plug-in. Do not use the Plugin in any case where significant damage or injury to persons, property or business may happen if an error occurs. You expressly assume all risks for such use. (c) 2000 Esker, Inc. All rights reserved. Copyright to and in the Plug-in remains the property of Esker, Inc. and as such, any copyright notices in the Plug-in are not to be removed. YOU ACKNOWLEDGE THAT YOU HAVE READ THIS AGREEMENT, THAT YOU UNDERSTAND THIS AGREEMENT, AND UNDERSTAND THAT BY CONTINUING THE INSTALLATION OF THE SOFTWARE, BY LOADING OR RUNNING THE SOFTWARE, OR BY PLACING OR COPYING THE SOFTWARE ONTO YOUR COMPUTER HARD DRIVE, YOU AGREE TO BE BOUND BY THIS AGREEMENT’S TERMS AND CONDITIONS. YOU FURTHER AGREE THAT, EXCEPT FOR WRITTEN SEPARATE AGREEMENTS BETWEEN EKTRON AND YOU, THIS AGREEMENT IS A COMPLETE AND EXCLUSIVE STATEMENT OF THE RIGHTS AND LIABILITIES OF THE PARTIES. (c) 1999-2000 Ektron, Inc. All rights reserved. Ektr on CM S2 00 I nstallat ion Ma nual, Ve rsion 1.5 LA10031, Revision 1.5 iv Table Of Contents Table Of Contents................................................................v Before You Install... .............................................................1 System Requirements .............................................................................. 1 Preparing for Installation........................................................................... 1 Installing Microsoft Data Access Component (MDAC) Drivers .......... 2 Setting Default Document to Index.asp (optional) ............................. 2 For Windows 95/98 Users with PWS ................................................. 2 Windows NT/2000 Internet Information Server .................................. 3 Installations .........................................................................6 Installing to an Access Database ...................................... 7 Running CMS200 Setup ........................................................................... 7 What’s Next? .......................................................................................... 20 Installing to a MS-SQL Database..................................... 21 Running CMS200 Setup ......................................................................... 21 Upgrading to Version 1.5 ................................................. 35 Running CMS200 Setup ......................................................................... 35 Installing Ektron CMS200 in a Hosting Environment .... 44 Running CMS200 Setup ......................................................................... 44 Setting up Directories ............................................................................. 44 Creating DSNs........................................................................................ 45 Updating Setup.asp ................................................................................ 48 What’s Next? .......................................................................................... 49 SSL Support ......................................................................50 Setting Up the Certificate........................................................................ 50 Updating CMS200 ..................................................................................54 The Ektron CMS200 Databases........................................57 CMS200_v1_50_Access.mdb ................................................................ 57 cms200_v15_min_access2000.mdb ...................................................... 57 Setting Up a MS-SQL Database ....................................... 59 Creating An Empty SQL Database ......................................................... 59 Running the SQL Script .......................................................................... 61 Creating New DSN ................................................................................. 65 Moving the Data...................................................................................... 68 Ektr on CM S2 00 I nstallat ion Ma nual, Ve rsion 1.5 v Setup.asp or Application.cfm.................................................................. 70 DSN-less Connection ....................................................... 71 Before You Begin.................................................................................... 71 Creating a UDL File ................................................................................ 71 Windows 98/ME/NT ......................................................................... 71 Windows 2000..................................................................................72 Configuring The UDL File ....................................................................... 72 Configuring Ektron CMS200 for the UDL File......................................... 73 Configuring Ektron CMS200 for the Provider String ...............................74 Converting UDL file to a Provider String .......................................... 74 Configuring Ektron CMS200 to use the Provider String................... 75 Migration from CMS100 for ASP ......................................76 Prerequisites........................................................................................... 76 Installing CMS100 for ASP .....................................................................76 Installing CMS200................................................................................... 77 Backing Up the Minimum Database ....................................................... 77 Backing Up Your Active Site ................................................................... 77 Point Ektron CMS200 to Minimum Database ......................................... 78 Locating the Migration Utility .................................................................. 81 Running the Migration Utility................................................................... 81 Configuring the Databases...............................................................82 Inserting Your Ektron CMS200 License Key .................................... 85 Library Settings ................................................................................ 85 Content Settings............................................................................... 86 What’s Next? .......................................................................................... 94 Migrating your Templates ................................................................. 95 Moving Scripts Directory and Editing Templates.............................. 95 Testing Your Migration...................................................................... 97 Going Live ........................................................................................ 97 Uninstalling Ektron CMS200 ............................................99 Additional Information ....................................................100 Supporting Documents ......................................................................... 100 Support ................................................................................................. 100 Sales..................................................................................................... 100 Ektr on CM S2 00 I nstallat ion Ma nual, Ve rsion 1.5 vi Before You Install... Before You In stall... Before you install Ektron CMS200, there are some thing that you’ll need to know. This chapter gives you a brief summary of the requirements for your system. System Requirements The following components are required when developing or viewing an Ektron CMS200 based application: Browsers When viewing and editing a Web site developed with CMS200, you can use the following browsers: Viewing: • American Online’s Netscape Navigator, versions 3.0 and higher • Microsoft’s Internet Explorer, versions 3.0 and higher Editing: • • Internet Explorer 4.01 and higher Netscape Navigator 4.7x and higher Operating System Server: MS Windows, NT/2000 (NT server MUST be running service pack 6), Windows 98 (with PWS) Hardware Any IBM-PC compatible system (suggested minimum requirements: Pentium 166 MHz or faster with at least 64MB of RAM) Web Server Applications Microsoft Active Server Pages (ASP) 2.0 or Higher Web Server • Microsoft Internet Information Server (IIS) 4.0 or higher with NT SP6 • Personal Web Server Preparing for Installation Prior to installing Ektron CMS200, you must first perform the following tasks: Ektr on CM S2 00 I nstallat ion Ma nual, Ve rsion 1.5 1 Before You Install... 1. Install Microsoft Data Access Component (MDAC) Drivers version 2.1 or greater. NOTE You will not need to install MDAC 2.1 drivers if you have Windows 98 Second Edition or greater and/or you have any type of Microsoft Office application installed on your machine. 2. Install a web server (such as, the Microsoft® Personal Web Server or Internet Information Server). 3. Set the default document of your Web server to index.asp (opttional). Installing Microsoft Data Access Component (MDAC) Drivers Install MDAC drivers version 2.1 or higher. We recommend the latest available from Microsoft. To find out which drivers you have installed on your machine, you can download the Component Checker tool from Microsoft. As of June 2000, all MDAC downloads are located at (www.microsoft.com/Data/download.htm). Setting Default Document to Index.asp (optional) Setting the default document can be done using either the Personal Web Manager Console or the IIS depending on which type of platform you are running on, i.e., NT Server, Workstation, or Windows 98. NOTE You do not need to set Ektron CMS200 as your default Web Application. Ektron CMS200 can be used to control a section of the site, or used to control the entire site. For Windows 95/98 Users with PWS 1. Open the Personal Web Manager Console 2. Select Advanced from the View menu 3. Select the Home directory within the Virtual Directories 4. Enter “index.asp” into the default document field. Ektr on CM S2 00 I nstallat ion Ma nual, Ve rsion 1.5 2 Before You Install... Windows NT/2000 Internet Information Server 1. Open your Internet Services Manager Console 2. Select your Default Web Site icon 3. Right click on the Default Web Site icon, and select Properties from the pop up menu . 4. Click the content blocks tab in the dialogue box that is displayed. Ektr on CM S2 00 I nstallat ion Ma nual, Ve rsion 1.5 3 Before You Install... 5. Select the Add button 6. Enter index.asp into the displayed field 7. Click OK to close this box 8. Click OK again to close the “Default Web Site Properties” window. Ektr on CM S2 00 I nstallat ion Ma nual, Ve rsion 1.5 4 Before You Install... Depending on where you install the Ektron CMS200 root directory, you will need to make the necessary changes in your Web Server’s console to point to the proper directory. Ektr on CM S2 00 I nstallat ion Ma nual, Ve rsion 1.5 5 Installations Installations In Ektron CMS200, there are many types of maintenance operations that can be performed. This chapter will look at all of the different types including: • Installing with a MS-Access Database • Installing with a MS-SQL Database • Upgrading from a previous version Ektr on CM S2 00 I nstallat ion Ma nual, Ve rsion 1.5 6 Installin g to an A ccess D atabas e To install Ektron CMS200 for an Access database, begin by double clicking on the executable file that was downloaded from the Ektron Web site: Running CMS200 Setup Once you have double clicked on the executable file for Ektron CMS200, the installation process will begin. This section will explain each screen in the process of installing Ektron CMS200 with a MS-Access databae. 1. The first screen that you will see is the splash screen: Ektr on CM S2 00 I nstallat ion Ma nual, Ve rsion 1.5 7 2. After the splash screen, you will see the following screen: At this screen, click Next > to continue. 3. Once you click the next button, you will then be taken to the Ektron License screen. Here, you can view the license agreement for Ektron CMS200. Ektr on CM S2 00 I nstallat ion Ma nual, Ve rsion 1.5 8 Once you have read the license agreement, and if you agree to the terms and conditions, click the Yes button at the bottom of the screen. 4. After you have agreed to the license agreement and have clicked the yes button, you will then be taken to the following screen: Ektr on CM S2 00 I nstallat ion Ma nual, Ve rsion 1.5 9 At this screen, you will be prompted to enter your company name, and the license key that was sent to you via email from Ektron. Once you have entered that information, click the Next button to continue. 5. The next screen that you will see is the Setup Type screen. Ektr on CM S2 00 I nstallat ion Ma nual, Ve rsion 1.5 10 At this screen, you can choose which type of installation you would like to perform: • Typical - Recommended, this will install all the files for Ektron CMS200. • Compact - This will install the minimum amount of files. • Custom - You may choose the files and options that you want to install. Once you have selected which type of installation you wish to run, click the Next > button to proceed. 6. After you select the setup type, you will then proceed to the following screen. Ektr on CM S2 00 I nstallat ion Ma nual, Ve rsion 1.5 11 At this screen, specify the location where you wish to install the Ektron CMS200 components. Either keep the default or browse for a new directory. Once completed, click the Next > button to proceed. 7. After you have specified the application path, you will then need to specify the site path. Ektr on CM S2 00 I nstallat ion Ma nual, Ve rsion 1.5 12 The site path is where the necessary scripts to run an Ektron CMS200 Web site are installed to. Either keep the default, or browse for a new folder. Once completed, click the Next > button to proceed. 8. Once you have clicked the next button, you will be taken to the screen where you will choose which type of database to install. Ektr on CM S2 00 I nstallat ion Ma nual, Ve rsion 1.5 13 Click on Microsoft Access, then click the Next > button at the bottom of the screen to continue. NOTE For information about installing a Microsoft SQL Server Database, see ”Installing to a MS-SQL Database” on page 21. 9. Once you have selected to install an Access database, you will then need to specify where you would like to install the databae to on the next screen seen below. Ektr on CM S2 00 I nstallat ion Ma nual, Ve rsion 1.5 14 At this screen, either keep the default location of the datbase, or browse for a new folder to install it to. Once completed, click the Next > button to continue. 10. Once you have specified where to install the database to, the next screen will allow you to create the DSN for the database. Ektr on CM S2 00 I nstallat ion Ma nual, Ve rsion 1.5 15 At this screen, either accept the default DSN name, or edit it to be whatever you like. Once you have chosen a name for the DSN, click the Next > button at the bottom of the page to continue. NOTE For information about creating a DSN-less connection using an OLE DB connection string, see ”DSN-less Connection” on page 71. 11. After you have configured all the database information, you will need to enter the server host name at the next screen seen below. Ektr on CM S2 00 I nstallat ion Ma nual, Ve rsion 1.5 16 The server host name is the path you will be using to access the Ektron CMS200 Web site. At this screen, you can either accept the default host name, or enter your own. Once completed, click the Next > button to continue. 12. The next screen will assist you in creating a short cut in your start menu in Windows. Ektr on CM S2 00 I nstallat ion Ma nual, Ve rsion 1.5 17 On this screen, specify the folder where you wish to create the start menu shortcut. Either accept the default, or enter a new folder path. Once completed, click the Next > button at the bottom of the screen to continue. 13. After you click the next button, the installation program has all the information needed to properly install all the files and finish the installation. Ektr on CM S2 00 I nstallat ion Ma nual, Ve rsion 1.5 18 This screen gives you a status on the installation. When the bar reaches 100%, the installation is complete. 14. Once the installation is complete, you will see the following screen: Ektr on CM S2 00 I nstallat ion Ma nual, Ve rsion 1.5 19 From here, click the Finish button, and you are ready to explore your new Ektron CMS200 Web site. What’s Next? Ektr on CM S2 00 I nstallat ion Ma nual, Ve rsion 1.5 20 Installin g to a MS-SQL Database To install Ektron CMS200 for a MS-SQL database, begin by double clicking on the executable file that was downloaded from the Ektron Web site: Running CMS200 Setup Once you have double clicked on the executable file for Ektron CMS200, the installation process will begin. This section will explain each screen in the process of installing Ektron CMS200 with a MS-SQL database. 1. The first screen that you will see is the splash screen: Ektr on CM S2 00 I nstallat ion Ma nual, Ve rsion 1.5 21 2. After the splash screen, you will see the following screen: At this screen, click Next > to continue. 3. Once you click the next button, you will then be taken to the Ektron License screen. Here, you can view the license agreement for Ektron CMS200. Ektr on CM S2 00 I nstallat ion Ma nual, Ve rsion 1.5 22 Once you have read the license agreement, and if you agree to the terms and conditions, click the Yes button at the bottom of the screen. 4. After you have agreed to the license agreement and have clicked the yes button, you will then be taken to the following screen: Ektr on CM S2 00 I nstallat ion Ma nual, Ve rsion 1.5 23 At this screen, you will be prompted to enter your company name, and the license key that was sent to you via email from Ektron. Once you have entered that information, click the Next button to continue. 5. The next screen that you will see is the Setup Type screen. Ektr on CM S2 00 I nstallat ion Ma nual, Ve rsion 1.5 24 At this screen, you can choose which type of installation you would like to perform: • Typical - Recommended, this will install all the files for Ektron CMS200. • Compact - This will install the minimum amount of files. • Custom - You may choose the files and options that you want to install. Once you have selected which type of installation you wish to run, click the Next > button to proceed. 6. After you select the setup type, you will then proceed to the following screen. Ektr on CM S2 00 I nstallat ion Ma nual, Ve rsion 1.5 25 At this screen, specify the location where you wish to install the Ektron CMS200 components. Either keep the default or browse for a new directory. Once completed, click the Next > button to proceed. 7. After you have specified the application path, you will then need to specify the site path. Ektr on CM S2 00 I nstallat ion Ma nual, Ve rsion 1.5 26 The site path is where the necessary scripts to run an Ektron CMS200 Web site are installed to. Either keep the default, or browse for a new folder. Once completed, click the Next > button to proceed. 8. Once you have clicked the next button, you will be taken to the screen where you will choose which type of database to install. Ektr on CM S2 00 I nstallat ion Ma nual, Ve rsion 1.5 27 Click on Microsoft SQL Server, then click the Next > button at the bottom of the screen to continue. NOTE For information about installing a Microsoft Access Database, see ”Installing to an Access Database” on page 7. 9. Once you have selected to install an MS-SQL database, you will then need to enter information needed to setup the SQL database. Ektr on CM S2 00 I nstallat ion Ma nual, Ve rsion 1.5 28 At this screen, you will need to enter the Server where you wish to create the database on and a valid username and password for a user with permissions to the SQL server to add the database. Once you have entered the information, click the Next > button to continue. 10. Once you have specified the SQL Server information, the next screen will allow you to create the DSN for the database. Ektr on CM S2 00 I nstallat ion Ma nual, Ve rsion 1.5 29 At this screen, either accept the default DSN name, or edit it to be whatever you like. Once you have chosen a name for the DSN, click the Next > button at the bottom of the page to continue. NOTE For information about creating a DSN-less connection using an OLE DB connection string, see ”DSN-less Connection” on page 71. 11. After you have configured all the database information, you will need to enter the server host name at the next screen seen below. Ektr on CM S2 00 I nstallat ion Ma nual, Ve rsion 1.5 30 The server host name is the path you will be using to access the Ektron CMS200 Web site. At this screen, you can either accept the default host name, or enter your own. Once completed, click the Next > button to continue. 12. The next screen will assist you in creating a short cut in your start menu in Windows. Ektr on CM S2 00 I nstallat ion Ma nual, Ve rsion 1.5 31 On this screen, specify the folder where you wish to create the start menu shortcut. Either accept the default, or enter a new folder path. Once completed, click the Next > button at the bottom of the screen to continue. 13. After you click the next button, the installation program has all the information needed to properly install all the files and finish the installation. Ektr on CM S2 00 I nstallat ion Ma nual, Ve rsion 1.5 32 This screen gives you a status on the installation. When the bar reaches 100%, the installation is complete. 14. Once the status is 100% complete, yow will see the following information box: Click Yes to move the sample site content to the MS-SQL database. Clicking No will not move the content and you will need to perform this manually. 15. Once the installation is complete, you will see the following screen: Ektr on CM S2 00 I nstallat ion Ma nual, Ve rsion 1.5 33 From here, click the Finish button, and you are ready to explore your new Ektron CMS200 Web site. Ektr on CM S2 00 I nstallat ion Ma nual, Ve rsion 1.5 34 Upgrading to Ve rsion 1.5 If you already are using a previous version of Ektron CMS200, then you will be able to take advantage of the upgrade that is included in the installation file. The upgrade will install all the new files for Ektron CMS200 Version 1.5. This section will explain the steps for a Ektron CMS200 Upgrade. Begin by double clicking on the executable file that was downloaded from the Ektron Web site: Running CMS200 Setup Once you have double clicked on the executable file for Ektron CMS200, the installation process will begin. Ektr on CM S2 00 I nstallat ion Ma nual, Ve rsion 1.5 35 1. Once you have double-clicked on the executable file, the setup process will begin, and you will see the following screen: At this screen, click Next > to continue. 2. Once you have clicked the next button, you will see the following screen. Ektr on CM S2 00 I nstallat ion Ma nual, Ve rsion 1.5 36 To continue, click the Next > button. Ektr on CM S2 00 I nstallat ion Ma nual, Ve rsion 1.5 37 3. After you click the next button, you will be taken to the setup type screen seen below. At this screen, choose which type of setup you would like to perform. Click Upgrade, then click the Next > button at the bottom of the screen to continue. NOTE For information about removing Ektron CMS200, see ”Uninstalling Ektron CMS200” on page 99 4. Once you click the next button, you will be asked the following quesiton: Ektr on CM S2 00 I nstallat ion Ma nual, Ve rsion 1.5 38 Click Yes to stop your WWW Service and continue, or click No to continue without stopping the service. 5. After you choose yes or no, you will then be taken to the following step in the upgrade program. At this screen, you will need to enter the directory where the Ektron CMS200 Components were installed to in your previous version. This will allow the upgrade to overwrite them with the new files. Once you have entered the valid root directory, click the Next > button to continue. 6. Once you click next, you will be taken to the following screen: Ektr on CM S2 00 I nstallat ion Ma nual, Ve rsion 1.5 39 At this screen, you will need to enter the Ektron CMS200 Site directory. Once you have entered the correct location, click the Next > button at the bottom of the screen to continue. 7. After you specify the site directory, you will be prompted with the following question: If you click Yes, the current Ektron CMS200 Site will be replaced with the new sample site information. If you click No, then your current site will remain the same. Ektr on CM S2 00 I nstallat ion Ma nual, Ve rsion 1.5 40 8. If you click the Yes button, you will then be prompted with the follwing question: Clicking Yes will backup your current Ektron CMS200 Web site, while clicking No will not. 9. Once you click a button, you will be taken to the host name screen. At this screen, specify the path of the host that Ektron CMS200 will be running on, or keep the default. Click Next > to proceed. 10. Once you click next, you will see the setup status window. Ektr on CM S2 00 I nstallat ion Ma nual, Ve rsion 1.5 41 Once this reaches 100%, the installation will be complete. 11. During the setup status, you will see the following message. This informs you that the sample site is being created. 12. Once the sample site is finished being populated, you will see a message like the following. Ektr on CM S2 00 I nstallat ion Ma nual, Ve rsion 1.5 42 This message informs you that the new version of Ektron CMS200 will use the old DSN, but point it to the new database 13. Once you click OK, you will see the next screen This screen informs you that all the site variables are being updated. 14. Once the site variables are configured, the installation is over, and you will be able to access your upgraded Ektron CMS200 Web site! Ektr on CM S2 00 I nstallat ion Ma nual, Ve rsion 1.5 43 Installin g Ektron CMS200 in a Hosting Environ men t To install Ektron CMS200 in a hosted environment, first install Ektron CMS200 according to the “Installing Ektron CMS200 ” chapter. Once that is complete, create separate directories for each hosted web site. The process is described below. Running CMS200 Setup Follow all the steps shown in the previous chapter about running the install which you downloaded from the Ektron site. Setting up Directories After you run the install, create new Web enabled directories for each of the web sites that will be hosted with Ektron CMS200. 1. Go to the \inetpub\wwwroot directory 2. Create X amount of folders (depending on how many sites will be hosted using Ektron CMS200) 3. Name each folder uniquely 4. Copy the contents of the CMS200Sample directory into each of the folders created. Ektr on CM S2 00 I nstallat ion Ma nual, Ve rsion 1.5 44 www.SITE1.com home page cms200scripts eWebEditPro database www.SITE2.com home page cms200scripts eWebEditPro database uploaded images uploaded images uploaded Files uploaded Files Creating DSNs When finished copying the data into the directories, create unique DSNs for each of the sites. Ektr on CM S2 00 I nstallat ion Ma nual, Ve rsion 1.5 45 1. 1. Follow the path Start > Programs > Administrative Tools > Data Sources (ODBC) 2. Click on the System DSN tab 3. Click the Add button 4. Select Microsoft Access Driver (*.mdb) Ektr on CM S2 00 I nstallat ion Ma nual, Ve rsion 1.5 46 5. Click Finish 6. Enter a Data Source Name Ektr on CM S2 00 I nstallat ion Ma nual, Ve rsion 1.5 47 7. Click the Select button 8. Explore until you find the proper database, then click OK 9. Click OK on the ODBC Microsoft Access Setup window Repeat these steps for each Web Site that the server will be hosting, then click OK to exit the Data Source (ODBC) Manager. Updating Setup.asp Some code in the setup.asp file will need to be changed so each Web site will have the proper DSN and site path. 1. 1. Go to the file: C:\inetpub\wwwroot\NewSite1\cms200scripts\setup.asp, and open it with any web development tool. • Change DSN=”CMS200_Sample_v11” to DSN=”your new DSN” • Change sitepath=”/CMS200Sample/” to sitepath=”/your new sitepath/” Ektr on CM S2 00 I nstallat ion Ma nual, Ve rsion 1.5 48 An example for this is: 2. Save settings, and close window. Repeat these steps for each Web site that you will be hosting. What’s Next? Once you have successfully created the DSNs for each site, and configured the setup.asp files, you will be ready to run each of these separate Web sites from your computer. Ektr on CM S2 00 I nstallat ion Ma nual, Ve rsion 1.5 49 SSL Support SSL Support In Ektron CMS200, you can now SSL when logging in to your Web site. This is an option that can be turned on or off depending on whether you would like to use it. When you set up the SSL Certificate properly, then configure Ektron CMS200 to use it, the login page will be launchd in a Secure Socket Layer. This SSL support will allow the username and the user’s password to be encrypted during transmissions to the server. This chapter will discuss setting up the SSL for Ektron CMS200. Setting Up the Certificate If your Web server doesn’t already have a certificate installed to it, you will need to install one. To do this: 1. Access the Internet Information Server Administrator Console on your Web server. 2. Navigate the the computer and Web site that Ektron CMS200 has been installed to. 3. Right click on the Web site. Ektr on CM S2 00 I nstallat ion Ma nual, Ve rsion 1.5 50 SSL Support 4. Click Properties from the list. 5. Click on the Directory Security tab Ektr on CM S2 00 I nstallat ion Ma nual, Ve rsion 1.5 51 SSL Support 6. In the Secure Connections area, click on the Server Certificate button Ektr on CM S2 00 I nstallat ion Ma nual, Ve rsion 1.5 52 SSL Support 7. Go through the wizard or setting up the certificate for your Web site. 8. When you have completed the setup for the certificate, click the Web Site tab at the top of the Properties window. Ektr on CM S2 00 I nstallat ion Ma nual, Ve rsion 1.5 53 SSL Support 9. Set the SSL Port that you want the Web server to use. 10. Click the OK button at the bottom of the page when you have completed all the steps. Once you have installed the Certificate to the Web server, you can now configure Ektron CMS200 to use it. Updating CMS200 On the Web server where Ektron CMS200 is installed to, navigate to the setup.asp file which, by default, gets installed to the following directory: C:\Inetpub\wwwroot\cms200sample\cms200scripts Once you arrive to the file, open it in any Web development tool. Once the file is open, look about halfway down the file for the line of code that says Use SSL. Ektr on CM S2 00 I nstallat ion Ma nual, Ve rsion 1.5 54 SSL Support <% Dim DSN, DBusername, DBpassword, fileUploadPath, imageUploadPath, AppConfStr Dim AppPostacceptFile, sitePath, AppName, AppeWebPath, AppPath, buildNumber, PostAcceptorFile, Version, UseSSL, SSL_Port DSN = "CMS200_v1_50_MSSQL" sitePath = "/CMS200Sample/" buildNumber = "1.5.0.06" DBusername = "" DBpassword = "" Version = "1.50" UseSSL = false SSL_Port = 443 PostAcceptorFile = "uploader.asp" ' Do not edit below here AppPath = sitePath & "cms200scripts/" AppPostacceptFile = AppPath & PostAcceptorFile AppeWebPath = AppPath & "ewebeditpro2/" ' this path is realtive from the defualt root AppConfStr = DSN & "," & DBusername & "," & DBpassword & "," & sitePath & "," & Version _ & "," & Request.ServerVariables("SERVER_NAME") & "," & Request.ServerVariables("SERVER_PORT") _ & "," & Request.ServerVariables("HTTPS") AppName = "CMS200" %> Make the following changes to the file: • UseSSL= true • SSL_Port = 443 (unless you specified another SSL Port) <% Dim DSN, DBusername, DBpassword, fileUploadPath, imageUploadPath, AppConfStr Dim AppPostacceptFile, sitePath, AppName, AppeWebPath, AppPath, buildNumber, PostAcceptorFile, Version, UseSSL, SSL_Port DSN = "CMS200_v1_50_MSSQL" sitePath = "/CMS200Sample/" buildNumber = "1.5.0.06" DBusername = "" DBpassword = "" Version = "1.50" UseSSL = true SSL_Port = 443 PostAcceptorFile = "uploader.asp" ' Do not edit below here AppPath = sitePath & "cms200scripts/" AppPostacceptFile = AppPath & PostAcceptorFile AppeWebPath = AppPath & "ewebeditpro2/" ' this path is realtive from the defualt root Ektr on CM S2 00 I nstallat ion Ma nual, Ve rsion 1.5 55 SSL Support AppConfStr = DSN & "," & DBusername & "," & DBpassword & "," & sitePath & "," & Version _ & "," & Request.ServerVariables("SERVER_NAME") & "," & Request.ServerVariables("SERVER_PORT") _ & "," & Request.ServerVariables("HTTPS") AppName = "CMS200" %> Save and close setup.asp, and you are all set up to use the SSL support for Ektron CMS200. WARNING! If the UseSSL line is set to True, and the Certificate is NOT installed to the Web Server, you will be unable to log into Ektron CMS200. Ektr on CM S2 00 I nstallat ion Ma nual, Ve rsion 1.5 56 The Ektron CMS200 Databases The Ektron CMS200 Databases The Ektron CMS200 application contains two Microsoft Access databases. One is a sample database which contains sample data for a user to become familiar with the use and integration of the Ektron CMS200 content management tool. The other database is a minimum database that you may use to start your Web site from scratch, without the sample content and images. As discussed earlier in the manual, the minimum database is also used for migrating from Ektron CMS100 to Ektron CMS200. Ektron CMS200 has the cabability of using a MS SQL database. Although the product doesn’t come with a MS SQL database ready, it is possible to convert the Access database to a MS SQL database by using the sql script and datamover included in the CMS200 installation. The steps are shown in the next chapter. CMS200_v1_50_Access.mdb The initial database for Ektron CMS200, is a Microsoft Access database. This is the database for the sample Web site. It contains users, user group, and content information. • Two users - 1 Administrator, 1 Editor • Sample Content • Sample Images • Fonts cms200_v15_min_access2000.mdb This is a minimum database for Ektron CMS200 that has mimimum • Two users - 1 Administrator, 1 Editor • Sample Content Ektr on CM S2 00 I nstallat ion Ma nual, Ve rsion 1.5 57 The Ektron CMS200 Databases • Sample Images • Fonts NOTE You do not need Access installed on your system to use the sample database. However, you do need the MDAC and Jet Drivers listed in the system requirements. Ektr on CM S2 00 I nstallat ion Ma nual, Ve rsion 1.5 58 S e t ti n g U p a MS- S Q L D a tab a s e As mentioned before, Ektron CMS200 is compatible with a MSSQL Database. To create the MS-SQL database, all you need to do is to run the cms200_mssql_v15.sql script that is provided in the installation and a few other basic tasks. All this is described below. Creating An Empty SQL Database First, you must create an MS SQL database. To do this, follow these steps: 1. From the Windows start menu, open your MS-SQL Enterprise Manager. Ektr on CM S2 00 I nstallat ion Ma nual, Ve rsion 1.5 59 2. Select the server that you want to add the database to. 3. Right click on the database folder, and select “New Database...” 4. Enter a name for the database (e.g., CMS200_SQL) 5. Click the OK button at the bottom of the window. The page will be refreshed and you will see the database you just added on the right side of the screen. Ektr on CM S2 00 I nstallat ion Ma nual, Ve rsion 1.5 60 6. Close the Enterprise Manager. Running the SQL Script The.sql script that is provided with Ektron CMS200 will create all the necessary tables in the newly created MS-SQL database for Ektron CMS200. The script is in the c:\Program Files\Ektron\CMS200\Utilities\ directory as cms200_mssql_v15.sql. To access it and run it properly, follow these steps: Ektr on CM S2 00 I nstallat ion Ma nual, Ve rsion 1.5 61 1. From Windows Start menu, open your MS-SQL Query Analyzer. 2. Select the server that you used to create the Ektron CMS200 database on, and enter the type of Authentication that you are using to connect to the SQL Server. Ektr on CM S2 00 I nstallat ion Ma nual, Ve rsion 1.5 62 3. Select the new database that was created earlier (CMS200_SQL) from the drop down list at the top of the sceen. 4. Load the sql script by selecting Open File either from the toolbar, of the File menu. Ektr on CM S2 00 I nstallat ion Ma nual, Ve rsion 1.5 63 5. Browse for the file cms200_mssql_v15.sql. If you ran the default installation, you can find the script in the \ProgramFiles\Ektron\CMS200\Utilities\ directory. 6. When you have located the.sql script, select it and click the Open button. Ektr on CM S2 00 I nstallat ion Ma nual, Ve rsion 1.5 64 7. Select the green arrow on the toolbar, press <F5>, or select the execute command from the Query menu, to run/execute the script. After the script executes, you will see a confirmation message that “the command(s) completed successfully.” 8. Finally, close the SQL Query Analyzer You now have a blank SQL database for Ektron CMS200. Creating New DSN Because you will now be using a MS-SQL database, you need to create a new DSN that will point to this new database. This can easily be done by going into the ODBC Manager and pointing the DSN to the new MS-SQL database. NOTE For information about creating a DSN-less connection to the MS-SQL database for Ektron CMS200, see ”DSN-less Connection” on page 36. Ektr on CM S2 00 I nstallat ion Ma nual, Ve rsion 1.5 65 1. Enter the ODBC Manager from the Control Panel on your system. 2. Click on the System DSN tab. 3. Click on the Add button on the right side of the screen. 4. Select the driver that best suits your version of MS-SQL server. When you have selected the SQL Server driver, click the Finish button at the bottom of the window. Ektr on CM S2 00 I nstallat ion Ma nual, Ve rsion 1.5 66 5. The next window asks you to choose a Name, Description, and choose the SQL Server to connect to. When you finish entering the information, click the Next button at the bottom of the window. 6. You will then be asked to enter information about the authentication for the DSN at the next window. Enter the necessary information and click Next to continue. 7. At the next window, you will need to change the default database to the one that you created earlier. Make any other adjustments at this screen if necessary, then click Next to continue. 8. At the next window, choose which ever options you would like for the DSN, then click Finish. Ektr on CM S2 00 I nstallat ion Ma nual, Ve rsion 1.5 67 9. You will then see a confirmation message with all the options a settings you chose for the datasource. To verify that the data source was set up and configured properly, click the Test Data Source button at the bottom of the screen. If the DSN is good, you will receive a message that the test completed successfully. If not, edit the DSN and make sure that everything is set up properly. 10. To finish, click the OK button at the bottom of the screen, and close the ODBC Manager. Once the database has been created, the script has run, and the ODBC connection has been made, you are ready to run the data mover which will move the content from the default Access database to the new MS-SQL database. Moving the Data The next step in setting up a MS-SQL database is to run the data mover that also gets installed with Ektron CMS200. The data Ektr on CM S2 00 I nstallat ion Ma nual, Ve rsion 1.5 68 mover will move everything that is in the current Access database, to the MS-SQL database To do this: 1. Move the file cms200_datamover.asp from the c:\Program Files\Ektron\CMS200\Utilities\ directory into an .asp enabled web directory. An example is C:\Inetpub\wwwroot\CMS200Sample 2. Call the datamover.asp file from the web server via your browser, i.e. http://localhost/cms200sample/ cms200_datamover.asp 3. Add the source and destination DSNs to the appropriate fields when the page comes up, as well as usernames and passwords if necessary. Field Description Source DSN Enter the DSN of the Access database that Ektron CMS200 uses. Source DSN Username Enter a username for the source DSN if necessary Ektr on CM S2 00 I nstallat ion Ma nual, Ve rsion 1.5 69 Field Description Source DSN Password Enter the password of the username of the source DSN if necessary Destination DSN Enter the DSN of the MS-SQL Database Destination DSN Username Enter a username for the MS-SQL DSN if necessary Destination DSN Password Enter a password for the username for the MS-SQL DSN if necessary 4. Select the Submit button. You should receive a confirmation message if successful. If an error occurs, please go back and check your datasources to ensure that they are set up correctly, including the names used. Setup.asp or Application.cfm Now that your database is set up, set the DSN name in the setup.asp file. This entry points the Ektron CMS200 to use the datasource in which you set up. Edit the entry for ‘DSN’ in the file setup.asp located: \CMS200Sample\cms200scripts\setup.asp This name must match that of the datasource you are using. Optionally, you can also add the values for ‘Dbusername’ and ‘Dbpassword’ in this same file. Ektr on CM S2 00 I nstallat ion Ma nual, Ve rsion 1.5 70 DSN-less Conn ection Other than the standard connection to a database using an ODBC connection, Ektron CMS200 also allows you to create a DSNless connection using OLE DB. If you are planning on using OLE DB, you have two options: • Use a UDL file • Use an OLE DB Provider string This section will explain both of these options. Before You Begin Before you can access the Ektron CMS200 database via OLE DB, you must know the following: • The type of data that you want to access • The server where the data resides • The database in which the data is stored. Once you know all of these, you are ready to create an OLE DB connection to your Ektron CMS200 Database. Creating a UDL File Whether you are using a Provider string or a UDL file, you can use the UDL wizard to create the file or string. Once Ektron CMS200 has been installed, you are ready to begin. Windows 98/ME/NT 1. Right-click on the Desktop. 2. Select New 3. Select Microsoft Data Link to create a .udl file. Ektr on CM S2 00 I nstallat ion Ma nual, Ve rsion 1.5 71 Windows 2000 1. Open Windows Explorer or My Computer. 2. Select the folder in which you want to save the .UDL file. 3. On the File menu, click NEW and then click Text Document. 4. Right-click on the text file you created in step 3, then click Rename. Type the new file name using a .udl file extension. Press Enter. For example: MyUDLfile.UDL 5. You may get a warning, message box, explaining that changing file extensions may cause files to become unusable. This is fine, click OK. Configuring The UDL File Once you have created the UDL file, you must now configure it to use the proper database and settings. 1. Double click on the UDL file to bring up the Data Link Properties Dialog Box. 2. When the Data Link Properties menu opens, click on the Providers tab 3. Select the driver you wish to use. Ektr on CM S2 00 I nstallat ion Ma nual, Ve rsion 1.5 72 4. Click Next >> to move to the Connection tab 5. At the connection tab, enter the connection properties. NOTE Each driver will require different settings. All drivers will require a user name and password. 6. Click on the Test Connection button to verify your connection is working correctly. Change accordingly if you get an error. 7. Select the advanced tab only if you require advanced settings. 8. When completed, click the OK button to save and close the UDL file. Now that you have successfully created and configured a UDL file, you have two options: • Configure Ektron CMS200 to use the UDL file • Convert the UDL file into a Provider string, and configure Ektron CMS200 to use that. Configuring Ektron CMS200 for the UDL File Once you have created and configured the UDL file for the to access that file. 1. Using Windows Explorer, navigate to the directory where Ektron CMS200 for ASP was installed to. By default, the directory is C:\Inetpub\wwwroot\CMS200Sample 2. Save the UDL file under the CMS200Sample directory. 3. Open the folder \cms200scripts 4. Edit the file “setup.asp” <% Dim DSN, DBusername, DBpassword, fileUploadPath, imageUploadPath, AppConfStr Dim AppPostacceptFile, sitePath, AppName, AppeWebPath, AppPath, buildNumber, PostAcceptorFile, Version, UseSSL, SSL_Port DSN = "CMS200_v1_50_Access" sitePath = "/CMS200Sample/" buildNumber = "1.5" DBusername = "" DBpassword = "" Version = "1.50" UseSSL = false SSL_Port = 443 PostAcceptorFile = "uploader.asp" Ektr on CM S2 00 I nstallat ion Ma nual, Ve rsion 1.5 73 5. At the line where it says DSN=”CMS200_v1_50_Access”, change this to DSN=”Filename=” & <Path To UDL File> & "\" & UDLFileName & ".UDL;” An example of this may be <% Dim DSN, DBusername, DBpassword, fileUploadPath, imageUploadPath, AppConfStr Dim AppPostacceptFile, sitePath, AppName, AppeWebPath, AppPath, buildNumber, PostAcceptorFile, Version, UseSSL, SSL_Port DSN = "File name=C:\inetpub\wwwroot\CMS200Sample\MyUDLFile.udl" sitePath = "/CMS200Sample/" buildNumber = "1.5" DBusername = "" DBpassword = "" Version = "1.50" UseSSL = false SSL_Port = 443 PostAcceptorFile = "uploader.asp" Configuring Ektron CMS200 for the Provider String Converting UDL file to a Provider String Once you have created the UDL file, you can convert the information into a string that can be used in Ektron CMS200 1. Right-click on the UDL file you created earlier 2. Click Rename from the list of options 3. Rename the file MyUDLFile.txt 4. You may get a warning, message box, explaining that changing file extensions may cause files to become unusable. This is fine, click OK. 5. Double click on the file and you will see something similar to the following. [oledb] ;Everything after this line is an OLE DB initstring Provider=Microsoft.Jet.OLEDB.4.0;DataSource=C:\Inetpub\wwwroot\CMS200Samp le\database\CMS200_v1_50_Access.mdb;Persist Security Info=False 6. The following line is the connection string from the file: Provider=Microsoft.Jet.OLEDB.4.0;DataSource=C:\Inetpub\wwwroot\CMS200Samp le\database\CMS200_v1_50_Access.mdb;Persist Security Info=False This is what will be used when configuring Ektron CMS200. Ektr on CM S2 00 I nstallat ion Ma nual, Ve rsion 1.5 74 Configuring Ektron CMS200 to use the Provider String Once you have the provider string, you will be able to configure Ektron CMS200 to use that. 1. Using Windows Explorer, navigate to the directory where Ektron CMS200 was installed to. By default, the directory is C:\Inetpub\wwwroot\CMS200Sample 2. Save the .txt file under the CMS200Sample directory 3. Open the folder \cms200scripts 4. Edit the file “setup.asp” <% Dim DSN, DBusername, DBpassword, fileUploadPath, imageUploadPath, AppConfStr Dim AppPostacceptFile, sitePath, AppName, AppeWebPath, AppPath, buildNumber, PostAcceptorFile, Version, UseSSL, SSL_Port DSN = "CMS200_v1_50_Access" sitePath = "/CMS200Sample/" buildNumber = "1.5" DBusername = "" DBpassword = "" Version = "1.50" UseSSL = false SSL_Port = 443 PostAcceptorFile = "uploader.asp" 5. At the line where it says DSN=”CMS200_v1_50_Access”, change this to DSN=”Provider= <string>” An example of this may be <% Dim DSN, DBusername, DBpassword, fileUploadPath, imageUploadPath, AppConfStr Dim AppPostacceptFile, sitePath, AppName, AppeWebPath, AppPath, buildNumber, PostAcceptorFile, Version, UseSSL, SSL_Port DSN = "Provider=Microsoft.Jet.OLEDB.4.0;DataSource=C:\Inetpub\wwwroot\ CMS200Sample\database\CMS200_v1_50_Access.mdb;Persist Security Info=False" sitePath = "/CMS200Sample/" buildNumber = "1.5" DBusername = "" DBpassword = "" Version = "1.50" UseSSL = false SSL_Port = 443 PostAcceptorFile = "uploader.asp" Ektr on CM S2 00 I nstallat ion Ma nual, Ve rsion 1.5 75 Migration from CMS100 for ASP Migration from CMS100 for ASP Ektron CMS200 now comes with a new utility for migrating your existing Ektron CMS100 for ASP Web site, to a Ektron CMS200 Web site. This migration can easily be done with the use of an utility that comes with Ektron CMS200. This chapter will guide you through all the steps of migrating your Ektron CMS100 for ASP site to Ektron CMS200. Prerequisites Before you migrate your Ektron CMS100 for ASP Web site to Ektron CMS200, you will need to at least have the following: 1. Ektron CMS100 for ASP installed on your machine. 2. Ektron CMS200 installed on the same machine. 3. Ektron CMS200 must be using the minimum database in the installation 4. A license key for Ektron CMS200, or a temporary license key Once those are all set, you may begin the process of migrating your site to Ektron CMS200. Installing CMS100 for ASP To migrate your Ektron CMS100 for ASP Web site to Ektron CMS200, you must first have Ektron CMS100 for ASP installed on your machine. To properly install Ektron CMS100 for ASP, if you haven’t already, follow the steps for installing the application in the Installation Manual for Ektron CMS100 located on the Ektron Web site. Ektr on CM S2 00 I nstallat ion Ma nual, Ve rsion 1.5 76 Migration from CMS100 for ASP Installing CMS200 To install Ektron CMS200, follow the steps provided in ”Installations” on page 6. Backing Up the Minimum Database Ektron recommends that you backup the minimum database before you begin the migration. This can be easily done by copying and pasting the initial minimum database from the CMS200/ Databases directory to another directory on your system. Backing Up Your Active Site Before continuing, it is recommended that you back up all of your data including your site templates and database. The best way to do this is to make a copy of your site directory and databases (if located in different locations). You should put this copy in a place where you will be able to modify it and not your active site. You can do this however you’d like, but it is recommended that you make a copy of your active Ektron CMS100 site and modify the copy to use Ektron CMS200. When your migration and testing are complete, you should then go live with your new site. If you setup IIS to point to your Ektron CMS100 site directory, you will be able to simply point IIS to your new Ektron CMS200 site when migration and testing are finished. This is the easiest way of migrating because all of your references to your sitepath are assumed to be just “/”. So all templates that reference includes will be easier to modify. Example: www.yourdomainname.com pointing to c:\inetpub\wwwroot\active_cms_site\ can be changed to point to Ektr on CM S2 00 I nstallat ion Ma nual, Ve rsion 1.5 77 Migration from CMS100 for ASP c:\inetpub\wwwroot\active_cms_site_copy\ when you are ready to go live with the CMS200 site. Point Ektron CMS200 to Minimum Database Ektron CMS200 is installed with two databases. One is a sample database that allows you to get an idea of how a Ektron CMS200 Web site works. The other database is a minimum database that has almost nothing in it. This is the database that Ektron CMS200 must be pointing to before you begin the migration. To do this, follow the steps listed below: 1. Begin by opening your ODBC Manager in the Administrator Tools section of Windows. 2. Click on the System DSN tab 3. Click on the CMS200_v1_50_Access DSN in the list. Ektr on CM S2 00 I nstallat ion Ma nual, Ve rsion 1.5 78 Migration from CMS100 for ASP 4. Click the Configure button on the right side of the screen. Ektr on CM S2 00 I nstallat ion Ma nual, Ve rsion 1.5 79 Migration from CMS100 for ASP 5. Click the Select button in the Database section to select the database the DSN will point to. 6. Select the cms200_v15_min_access200.mdb file from the CMS200 databases directory. 7. Click the OK button. 8. At the ODBC Microsoft Access Setup window, click the OK button. Ektr on CM S2 00 I nstallat ion Ma nual, Ve rsion 1.5 80 Migration from CMS100 for ASP 9. Click the OK button at the bottom of the ODBC Data Source Administrator menu to save and update the settings. Once you have installed Ektron CMS100, Ektron CMS200, and set the DSN to point to the Ektron CMS200 minimum database, you are ready to run the migration utility. Locating the Migration Utility By default, the migration utility will be installed to the C:\Program Files\Ektron\CMS200\Utilities directory. NOTE During the installation of Ektron CMS200, if you specified a different directory for the Ektron CMS200 components to be installed to, you will have to navigate to that directory to find the migration utility. Once you have successfully navigated to the Ektron CMS200 utilities directory, double click on the cms200_Migration.exe file. This will begin the migration. Running the Migration Utility Once you have run the cms200_Migration.exe file, the migration will begin. Ektr on CM S2 00 I nstallat ion Ma nual, Ve rsion 1.5 81 Migration from CMS100 for ASP At the first window of the migration, you will see important instructions that you will want to read before you go any further. Once you have performed all the tasks the migration wizard has suggested, click Next. Configuring the Databases The next window will ask you to provide information about the Ektron CMS100 and Ektron CMS200 datasources. Ektr on CM S2 00 I nstallat ion Ma nual, Ve rsion 1.5 82 Migration from CMS100 for ASP Once you arrive to this screen, use the following table to properly fill out the fields for the Source Database: Field Description CMS100 (Express) DSN Enter the Datasource Name (DSN) Ektron CMS100 for ASP uses to point to its database. Datasource Username If a username is required to access the Ektron CMS100 datasource, enter the Username in this field. Datasource Password If a password is required to access the Ektron CMS200 datasource, enter the Password in this field. Ektr on CM S2 00 I nstallat ion Ma nual, Ve rsion 1.5 83 Migration from CMS100 for ASP Once you have entered the information for the Source Database (Ektron CMS100), you will then need to fill out the fields for the Destination Database (Ektron CMS200). Field Description CMS200 DSN Enter the Datasource Name (DSN) Ektron CMS200 uses to point to its database. Datasource Username If a username is required to access the Ektron CMS200 datasource, enter the Username in this field. Datasource Password If a password is required to access the Ektron CMS200 datasource, enter the Password in this field. Once you have entered all the necessary fields for the source and destination databases, click the Next button at the bottom of the screen. Ektr on CM S2 00 I nstallat ion Ma nual, Ve rsion 1.5 84 Migration from CMS100 for ASP Inserting Your Ektron CMS200 License Key After you click Next, you will then be prompted to enter your Ektron CMS200 license key. Insert your license key into the field provided. Once completed, click the Next button at the bottom of the screen to proceed. NOTE You will be unable to proceed if you do not insert a valid license key into the field. Library Settings The next screen will ask you for information about your library settings. Ektr on CM S2 00 I nstallat ion Ma nual, Ve rsion 1.5 85 Migration from CMS100 for ASP In this screen, you will need to specify the Directory that images and files will be uploaded to in Ektron CMS200. Ektron recommends that you use the same directories that you used for CMS100 (they are by default the same). You will also need to specify whether the paths for the files and images will be relative to the Ektron CMS200 Web site. If you are not sure, please leave checked. When you have finished modifying or confirming the Library information, click the Next button to continue. Content Settings Once you advance to the next screen, you will need to specify where you would like to put the content from Ektron CMS100 to Ektron CMS200. Since Ektron CMS200 allows you to organize your Web content in a folder structure, unlike Ektron CMS100, you will need to organize all the content that will be moved to Ektron CMS200. Ektr on CM S2 00 I nstallat ion Ma nual, Ve rsion 1.5 86 Migration from CMS100 for ASP When you arrive to this section, the screen will look somewhat like this: As you can see, there is a list on the left side with the titles of all the content blocks that existed in the Ektron CMS100 Web site. In the middle are buttons to Move or Remove content blocks to and from the selected folder. On the right side there is a drop down menu where you can select a folder that you want to move a content block to, a button to add a new folder, and an Add button at the bottom to permanently move the content to the selected folder. Unless you add new folders, all the content blocks that you move from Ektron CMS100 to Ektron CMS200 will be in the root content folder. The root content folder is symbolized by the “\” in the drop down list. You can learn more about content folders and how they work by referring to the Ektron CMS200 Administrator Manual, Version 1.5. To move content blocks to the root content folder, select all the content blocks in the left hand column that you would like to move. Ektr on CM S2 00 I nstallat ion Ma nual, Ve rsion 1.5 87 Migration from CMS100 for ASP Once you have selected the content blocks you wish to move to the root content folder, click the Move button in the middle of the screen. Ektr on CM S2 00 I nstallat ion Ma nual, Ve rsion 1.5 88 Migration from CMS100 for ASP You will notice that the content blocks will now appear in the right column, and they are no longer in the left column. To add the content blocks to the folder, click the Add button at the bottom of the screen. Ektr on CM S2 00 I nstallat ion Ma nual, Ve rsion 1.5 89 Migration from CMS100 for ASP If you would like to create a folder structure to organize the remaining content blocks, this can be done by selecting the New Folder button. Once you select the New Folder button, you will see the screen shown above. Here you will need to name the folder that you are creating by entering the name in the New Folder Name field. In this case, lets add a folder named Support. Ektr on CM S2 00 I nstallat ion Ma nual, Ve rsion 1.5 90 Migration from CMS100 for ASP Once you have finished entering the name of the new folder, click the Add button at the bottom of the screen. Once you click the Add button, the folder will be created, and you can create another folder with the root folder as its parent folder. Keep adding folders with the root folder as its parent folder until you no longer need any more. When you have complete, click the Close button on the Add New Folder window. When you close the Add New Folder window, you will be able to select any of the folders that you created in the drop down list on the window. Ektr on CM S2 00 I nstallat ion Ma nual, Ve rsion 1.5 91 Migration from CMS100 for ASP As you can see, there are three folders that have been created, a root folder, a support folder, and a marketing folder. You may also create sub-folders for the folders that you created by: 1. Select the folder that you would like to add a Sub-folder to in the drop down list. 2. 2. Click the New Folder button 3. Name the folder that you want to create. Ektr on CM S2 00 I nstallat ion Ma nual, Ve rsion 1.5 92 Migration from CMS100 for ASP 4. Click the Add button in the Add New Folder screen 5. Click the Close button to go back to the move content screen. 6. You will now be able to add content blocks to that folder by selecting it from the drop down list. Repeat the process of adding content blocks to each of the folders by: 1. Selecting the folder from the drop down list 2. Selecting the content blocks you would like to move to the selected folder. 3. Clicking the Move button in the center of the screen. 4. Clicking the Add button at the bottom of the screen. You will need to add all content blocks from Ektron CMS100 to Ektron CMS200 before you can proceed to the next screen. Once you have finally moved all the content blocks from Ektron CMS100 to Ektron CMS200, click the Next button at the bottom of the screen to proceed to the end of the migration. Ektr on CM S2 00 I nstallat ion Ma nual, Ve rsion 1.5 93 Migration from CMS100 for ASP When you finish the migration, you will get this final confirmation message saying that you have successfully setup your Ektron CMS200 database. What’s Next? Although the use of the migration utility is complete, there are still a few more tasks that will need to be performed including: 1. Setting up folder permissions in Ektron CMS200 2. Setting up library permissions in Ektron CMS200 3. Moving your Ektron CMS100 templates to the Ektron CMS200 directory and making any updates to them. 4. Moving your Ektron CMS100 UploadedFiles and UploadedImages directory from your Ektron CMS100 to Ektron CMS200 directory 5. Setting up user groups Ektr on CM S2 00 I nstallat ion Ma nual, Ve rsion 1.5 94 Migration from CMS100 for ASP You will want to review the section of the administrator manual regarding setting up folders / groups / permissions and workflows. The section “Moving Scripts Directory and Editing Templates” on page 95 will explain how to move the files and directories needed complete the migration. NOTE While moving directories from Ektron CMS100 to Ektron CMS200, you must retain the same directory structure to ensure your links will work correctly. Migrating your Templates The following section describes how to setup your site to use Ektron CMS200 instead of Ektron CMS100. Before Migrating your templates, you should have: 1. Backed up all critical data. 2. Setup a new datasource for CMS200. 3. Point CMS200 to ODBC-DSN of new database. 4. Run the Migration utility that moves the content from the old CMS100 database to the new CMS200 database. We would recommend that if this is a live site that you perform your migration on a staged site until ready for deployment. Depending on how you chose to migrate your files, you will need to make sure that you are using the correct database, include paths, and the right templates. Moving Scripts Directory and Editing Templates We will assume that you have created a copy of your native Ektron CMS100 site and are modifying that as described in the section “Backing Up Your Active Site” on page 77. The following steps describe what needs to be moved and modified for the new site to function: Ektr on CM S2 00 I nstallat ion Ma nual, Ve rsion 1.5 95 Migration from CMS100 for ASP 1. 1. If you have not done so yet, make a copy of your active site directory. For example, c:\inetpub\wwwroot\active_cms_site\ to c:\inetpub\wwwroot\active_cms_site_copy\ 2. 2. Move the cms200scripts directory under this directory. When finished, the directory structure should look something like this. c:\inetpub\wwwroot\active_cms_site_copy\cms200scripts\ 3. Remove the \expscripts directory under the \active_cms_site_copy. This will save you time troubleshooting templates that are still pointing to the expscripts directory. 4. 4. You will need to edit all templates and headers that include the CMS100 ektronAPI.asp file. Do this by editing the include virtual path at the top of each file in your site. For example, In header.txt under the samplesite change the include from <!-- #include virtual="/expscripts/ektronAPI.asp" --> to <!-- #include virtual="/cms200scripts/ektronAPI.asp" --> You will need to do this for all files that used this include. Most editing tools such as Macromedia ColdFusion Studio or Macromedia UltraDev will allow you to perform a search and replace of a certain string for a group of files. You may want to consider this if you have many templates to update with the new include path. If you site is accessed as a subdirectory from your domain/host name (i.e. www.yourdomainname.com/CMS100Site/), you will need to either: 1. When migration is complete, rename your Ektron CMS200 subdirectory to the same name that was used by Ektron CMS100. This will allow all of your content links to function properly. or Ektr on CM S2 00 I nstallat ion Ma nual, Ve rsion 1.5 96 Migration from CMS100 for ASP 2. When migration is complete, edit all links in content blocks that are referring to the old Ektron CMS100 subdirectory. These will need to be modified to refer to the new Ektron CMS200 subdirectory. NOTE All directory names used are for example only and you can name them to whatever you prefer. Testing Your Migration It is important that you test your site after you have completed all of the required steps for the migration. You can do this by going over each page on your site that has content blocks. To be thorough, access all templates with content in them. You can compare from your active site before going live. To make it easier to test, we recommend that you use a staging URL to access the new site. For example, www.yourdomainname.com may point to the native site that is using CMS100. Use, a development IP address or domain name and point it to the new site. You can even use localhost or 127.0.0.1 to test locally. Going Live If you have followed the suggested flow of migration described throughout this manual, going live will be a fairly easy task. When your site construction and testing are complete, you can change IIS to point to your new Ektron CMS200 enabled site. This can be done in your IIS Console by, 1. Select Properties of the site or virtual site. 2. Edit the Local Path to point to the new Ektron CMS200 site directory. 3. Save your changes. Ektr on CM S2 00 I nstallat ion Ma nual, Ve rsion 1.5 97 Migration from CMS100 for ASP NOTE You may need or want to stop the IIS Web Site Service that your accessing prior to changing the Local Path. Ektr on CM S2 00 I nstallat ion Ma nual, Ve rsion 1.5 98 Uninstalling Ektron CMS200 Uninstalling Ektron CMS200 Ektr on CM S2 00 I nstallat ion Ma nual, Ve rsion 1.5 99 Additional Information Additional Information Supporting Documents You can find more detailed information about Ektron CMS200 in the following documents: • Ektron CMS200 Administrator Manual, Version 1.5 • Ektron CMS200 User Manual, Version 1.5 • Ektron CMS200 Administrator Quick Start Manual, Version 1.5 Support If you are experiencing trouble with any aspect of Ektron CMS200, please contact the Ektron Support Team via their Web Site, or by e-mail: http://www.ektron.com/support.cfm or [email protected] Sales For questions and answers about purchasing Ektron CMS200 from Ektron, contact the sales department by sending an e-mail to: [email protected] Ektron, Inc. 5 Northern Boulevard, Suite 6 Amherst, NH 03031 USA Tel: +1 603.594.0249 Fax: +1 603.594.0258 http://www.ektron.com Ektr on CM S2 00 I nstallat ion Ma nual, Ve rsion 1.5 100