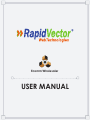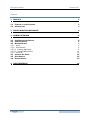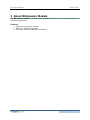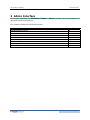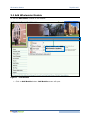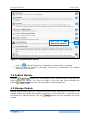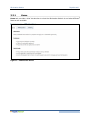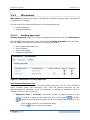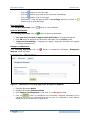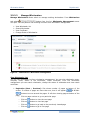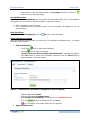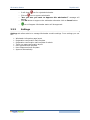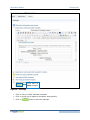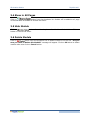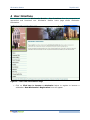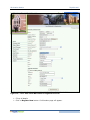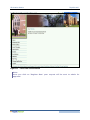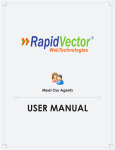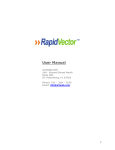Download USER MANUAL - RapidVector
Transcript
Ecomm Wholesaler USER MANUAL Statement of Confidentiality, Disclaimer and Copyright This document contains information that is proprietary and confidential to JCT Web, which shall not be disclosed, transmitted, or duplicated, used in whole or in part for any purpose other than its intended purpose. Any use or disclosure in whole or in part of this information without express written permission of JCT Web is prohibited. Any other company and product names mentioned are used for identification purpose only, and may be trademarks of their respective owners and duly acknowledged. Notice The information contained in this document is subject to change without notice. Although efforts have been made to ensure the accuracy of the document, JCT Web assumes no liability for damages incurred directly or indirectly from errors, omissions or discrepancies. Wholesalers Module RapidVector® Content 1 1.1 1.2 PREFACE PURPOSE OF THIS DOCUMENT ASSUMPTIONS 3 3 3 2 ABOUT WHOLESALER MODULE 4 3 ADMIN INTERFACE 5 3.1 ADD WHOLESALER MODULE 3.2 PUBLISH MODULE 3.3 MANAGE MODULE 3.3.1 HOME 3.3.2 WHOLESALERS 3.3.2.1 Pending Approvals 3.3.2.2 Manage Wholesalers 3.3.3 SETTINGS 3.4 SHOW IN ALL PAGES 3.5 HIDE MODULE 3.6 DELETE MODULE 6 7 7 8 9 9 11 13 15 15 15 4 16 USER INTERFACE 2 Wholesalers Module RapidVector® 1 Preface This preface describes the document. The preface contains the following sections: Section Purpose of this Document Assumptions Page 3 3 1.1 Purpose of this Document The purpose of this document is to provide the fundamental skills necessary to productively use the Wholesaler Module. This document contains descriptions of definitions used in the system as well as in the document and a functional usage guide for the Wholesaler Module. This document is designed to provide a comprehensive, step-by-step introduction to each of the functions of the Wholesaler Module. 1.2 Assumptions This guide assumes you are using a mouse. At times, based on personal need or circumstances beyond your control, you may need to use the keyboard. It is assumed you are using a right-handed mouse, so the left button is the primary button. When asked to click or double click, you should use the left mouse button. If you are lefthanded use the Control Panel in Windows to reverse the primary key to the right mouse button. Refer to the Microsoft Windows documentation for additional information. The Wholesaler Module is clear and simple to operate. You do not need to learn confusing concepts or possess any additional technical skills to work with the Wholesaler Module. Of course, you will need to be familiar with the graphical user interface and web browser. However, if you’re not accustomed to working with a web browser, mouse, windows, icons, and the other elements of a graphical environment, refer to the tutorial or reference manual for your operating system. 3 Wholesalers Module RapidVector® 2 About Wholesaler Module The Wholesaler Module is used to setup wholesale information for prospects to apply for a wholesale opportunity. Features: ¾ Approval and rejection process ¾ Option for automatic approval ¾ Automatic emails to applicants and admin. 4 Wholesalers Module RapidVector® 3 Admin Interface This chapter describes the Wholesaler Module – Admin Interface from the perspective of operational and functional use. The chapter includes the following sections: Section Add Wholesaler Module Publish Module Manage Module Home Wholesalers Settings Show in All Pages Hide Module Delete Module Page 6 7 7 8 9 13 15 15 15 5 Wholesalers Module RapidVector® 3.1 Add Wholesaler Module To add the Wholesaler module to the website: Click here to Add Wholesaler Module Figure 1 – Add Module ¾ Click on Add Module button. Add Module screen will open 6 Wholesalers Module RapidVector® Click here to Add Wholesaler Module Figure 2 – Add Wholesaler Module ¾ ¾ Click on button provided next to Wholesaler to add module to the page Once you add the module to the page, mouse-over on Wholesaler icon. Module Functions list will appear. 3.2 Publish Module Click on button from the dropdown list to publish module. Only once you have published the module, will it then be visible on the user side. After publishing the module button will not be available in the dropdown list. 3.3 Manage Module Manage Module allows admin to configure and edit various parameters of members. The manage module web dialog allows admin to configure various elements of members, which are explained in following pages. Click on module. button from the dropdown list to edit 7 Wholesalers Module 3.3.1 RapidVector® Home Home tab provides a brief introduction to what the Wholesaler Module is and what different features are available. Figure 3 – Wholesaler Home 8 Wholesalers Module 3.3.2 RapidVector® Wholesalers Wholesalers tab allows the admin to manage all wholesaler requests. Admin can approve or disapprove the request. You can perform the following functions from the wholesalers tab: ¾ ¾ Pending Approvals Manage Wholesalers. 3.3.2.1 Pending Approvals Pending Approvals allows you to approve/disapprove wholesalers. From the Wholesalers button from the list. Pending Approvals screen will open. tab select You can perform the following functions from Pending Approvals. ¾ ¾ ¾ ¾ View Pending Wholesalers List View Certificate Approve Wholesaler Disapprove Wholesaler. Figure 4 – Wholesalers: Pending Approvals View Pending Wholesaler List You can view pending wholesaler list from pending approvals. You can view wholesaler name, company name, and certificate if any. From the pending approvals you can approve/disapprove wholesaler, view the certificate, by clicking on wholesaler name or company name you can sort the list. ¾ Pagination (Next – Previous): Site shows number of pages at bottom of the screen. If number of pages are more than one, then it will appear page o o 1 2 3 4.. buttons to move around the pages. It will show viewing page at bottom of the Click on page number to go on particular page Click on button to view the next page 9 Wholesalers Module RapidVector® o Click on button to view last page o Click on button to go back to the previously viewed page o Click on button to go to first page o Alternatively. Enter the page number in Go to Page text box and click on button to go to particular page. View Certificate From Pending Approvals click on button to view certificate. Approve Wholesaler From Pending Approvals click on ¾ ¾ ¾ button to approve wholesaler. “Are you sure you want to approve this wholesaler?” message will appear Click OK button to approve the wholesaler otherwise click on Cancel button “Approved Successfully..” message will appear. Approved wholesaler will appear in manage wholesaler list. Disapprove Wholesaler From Pending Approvals click on Request screen will open. button to disapprove wholesaler. Disapprove Figure 5 – Wholesalers: Pending Approvals: Disapprove Request ¾ ¾ ¾ Displays Wholesaler Name Displays Wholesaler Company Name Enter Reason for Disapprove in text area. It is a Mandatory field ¾ button to disapprove the wholesaler. Selected wholesaler will be Click on removed from the list. Rejected email will be sent on wholesaler’s email address which was given at the time of registration. 10 Wholesalers Module 3.3.2.2 RapidVector® Manage Wholesalers Manage Wholesalers allows admin to manage existing wholesalers. From Wholesalers button from the list. Wholesaler Management screen tab select will open. You can perform the following functions from Wholesaler Management. ¾ ¾ ¾ ¾ View Wholesaler List Search Wholesaler View Certificate Change Status of Wholesaler. Figure 6 – Wholesalers: Wholesaler Management View Wholesaler List You can view wholesaler list from wholesaler management. You can view wholesaler name, company name, status of the wholesaler, resale certificate. From the wholesaler management you can search wholesaler, change the status of wholesaler and view resale certificate. ¾ Pagination (Next – Previous): Site shows number of pages at bottom of the screen. If number of pages are more than one, then it will appear 1 2 3 4.. buttons to move around the pages. It will show viewing page at bottom of the page o Click on page number to go on particular page o Click on button to view the next page o Click on button to view last page o Click on button to go back to the previously viewed page o Click on button to go to first page 11 Wholesalers Module o RapidVector® Alternatively. Enter the page number in Go to Page text box and click on button to go to particular page. Search Wholesaler From Wholesaler Management you can search the wholesaler and a list of all wholesalers will appear. You can search a specific member using search criteria. ¾ ¾ Enter wholesaler name to search Click on Go button to find search result. List of wholesaler will appear as per the search criteria. View Certificate From Wholesaler Management click on button to view certificate. Change Wholesaler Status Once you approve the wholesaler it will be shown in wholesaler management list. To change the status of wholesaler: ¾ Reject Wholesaler: icon for approved wholesaler o It will show o o o icon to reject wholesaler Click on “Are you sure you want to Reject this wholesaler?” message will appear Click OK button to reject the wholesaler otherwise click on Cancel button. Reject Request screen will appear Figure 7 – Wholesalers: Wholesaler Management: Reject Request ¾ o o o Displays Wholesaler Name Displays Wholesaler Company Name Enter Reason for Disapprove in text area. It is a Mandatory field o Click on button to disapprove the wholesaler o icon will appear. Wholesaler status will be rejected Approve Wholesaler: 12 Wholesalers Module o It will show o o Click on icon to approve wholesaler “Are you sure you want to Approve this wholesaler?” message will appear Click OK button to approve the wholesaler otherwise click on Cancel button o o 3.3.3 RapidVector® icon for rejected wholesaler icon will appear. Wholesaler status will be approved. Settings Settings tab allows admin to manage Wholesaler module settings. From settings you can set: ¾ ¾ ¾ ¾ ¾ ¾ ¾ Wholesaler information page layout Registration confirmation mail template Registration confirmation mail template for admin Thank you page confirmation layout User approved mail template User disapproved mail template Approve automatically. 13 Wholesalers Module RapidVector® Click here to Save changes Figure 8 – Settings ¾ ¾ Click on link to modify particular template Click on check box to approve wholesaler automatically ¾ Click on button to save the settings. 14 Wholesalers Module RapidVector® 3.4 Show in All Pages Click on button from the dropdown list. Module will be added to all page of the site. Click on button to reverse the effect. 3.5 Hide Module Click on button from the dropdown list. Module will be hidden. Click on button to reverse the effect. 3.6 Delete Module Click on button from the dropdown list to delete module from the site. ‘Are you sure you want to delete this Module?’ message will appear. Click on Ok button to delete module other wise click on Cancel button. 15 Wholesalers Module RapidVector® 4 User Interface This chapter describes the Wholesaler Module – User Interface from the perspective of operational and functional use. Wholesaler Module home page shows wholesaler information. Figure 9 – User Side: Information Page ¾ Click on Click here to become a wholesaler button to register to become a wholesaler. New Wholesaler’s Registration form will appear 16 Wholesalers Module RapidVector® Figure 10 – User Side: New Wholesaler’s Registration Form ¾ ¾ Fill up all details Click on Register Now button. Confirmation page will appear. 17 Wholesalers Module RapidVector® Figure 11 – User Side: Confirmation Note: Once you click on ‘Register Now’ your request will be sent to admin for approval. 18