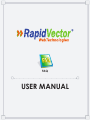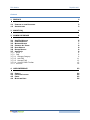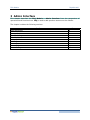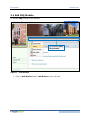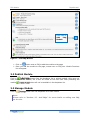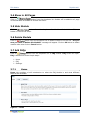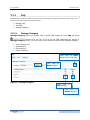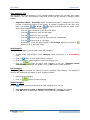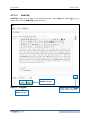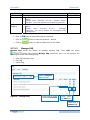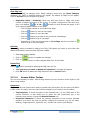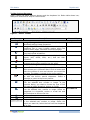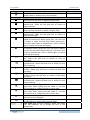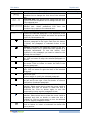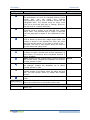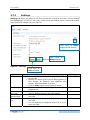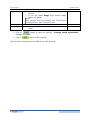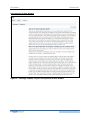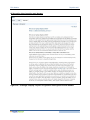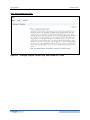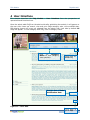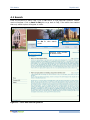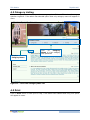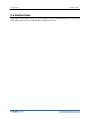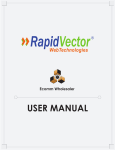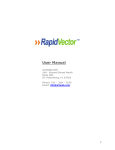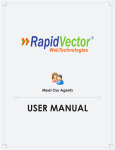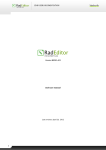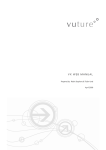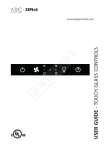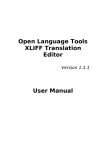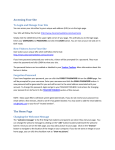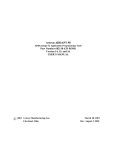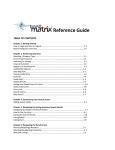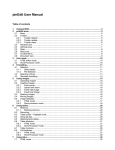Download USER MANUAL - RapidVector
Transcript
FAQ USER MANUAL Statement of Confidentiality, Disclaimer and Copyright This document contains information that is proprietary and confidential to JCT Web, which shall not be disclosed, transmitted, or duplicated, used in whole or in part for any purpose other than its intended purpose. Any use or disclosure in whole or in part of this information without express written permission of JCT Web is prohibited. Any other company and product names mentioned are used for identification purpose only, and may be trademarks of their respective owners and duly acknowledged. Notice The information contained in this document is subject to change without notice. Although efforts have been made to ensure the accuracy of the document, JCT Web assumes no liability for damages incurred directly or indirectly from errors, omissions or discrepancies. FAQ Module RapidVector® Content 1 1.1 1.2 PREFACE PURPOSE OF THIS DOCUMENT ASSUMPTIONS 3 3 3 2 ABOUT FAQ 4 3 ADMIN INTERFACE 5 3.1 ADD FAQ MODULE 3.2 PUBLISH MODULE 3.3 MANAGE MODULE 3.4 SHOW IN ALL PAGES 3.5 HIDE MODULE 3.6 DELETE MODULE 3.7 ADD FAQS 3.7.1 HOME 3.7.2 FAQ 3.7.2.1 Manage Category 3.7.2.2 Add FAQ 3.7.2.3 Manage FAQ 3.7.2.4 Answer Editor Toolbar 3.7.3 SETTINGS 6 7 7 8 8 8 8 8 9 9 11 12 13 18 4 23 4.1 4.2 4.3 4.4 USER INTERFACE SEARCH CATEGORY LISTING PRINT MODIFIED DATE 24 25 25 26 2 FAQ Module RapidVector® 1 Preface This preface describes the document. The preface contains the following sections: Section Purpose of this Document Assumptions Page 3 3 1.1 Purpose of this Document The purpose of this document is to provide the fundamental skills necessary to productively use the FAQ module. This document contains descriptions of definitions used in the system as well as in the document and a functional usage guide for the FAQ module. This document is designed to provide a comprehensive, step-by-step introduction to each of the functions of the FAQ module. 1.2 Assumptions This guide assumes you are using a mouse. At times, based on personal need or circumstances beyond your control, you may need to use the keyboard. It is assumed you are using a right-handed mouse, so the left button is the primary button. When asked to click or double click, you should use the left mouse button. If you are lefthanded use the Control Panel in Windows to reverse the primary key to the right mouse button. Refer to the Microsoft Windows documentation for additional information. The FAQ is clear and simple to operate. You do not need to learn several confusing concepts or possess any additional technical skills to work with the FAQ. Of course, you will need to be familiar with the graphical user interface and web browser. However, if you’re not accustomed to working with a web browser, mouse, windows, icons, and the other elements of a graphical environment, refer to the tutorial or reference manual for your operating system. 3 FAQ Module RapidVector® 2 About FAQ FAQ is an abbreviation for Frequently Asked Question. It is an often a hypertext document containing common questions and answers for a particular website or topic. In Rapidvector FAQ module is for those who doesn’t know javascript and would like to add / edit / delete question-answers. Admin can select different styles of FAQ from three available options. Admin can do settings for FAQs and enable print and search options. The FAQ can work in two interfaces: User Interface and Admin Interface. In User interface, the user can view answers of questions. In order to create a FAQ you should have Admin rights. 4 FAQ Module RapidVector® 3 Admin Interface This chapter describes the FAQ Module – Admin Interface from the perspective of operational and functional use. FAQ is used to add question-answers on the website. The chapter includes the following sections: Section Add FAQ Module Publish Module Manage Module Show in All Pages Hide Module Delete Module Add FAQs Home FAQ Settings Page 6 7 7 8 8 8 8 8 9 18 5 FAQ Module RapidVector® 3.1 Add FAQ Module To add the FAQ module to the website: Click here to Add FAQ Module Figure 1 – Add Module ¾ Click on Add Module button. Add Module screen will open 6 FAQ Module RapidVector® Click here to Add FAQ Module Figure 2 – Add FAQ Module ¾ ¾ Click on button next to FAQ to add the module to the page Once you add the module to the page, mouse-over on FAQ icon. Module Functions list will appear. 3.2 Publish Module Click on button from the dropdown list to publish module. Only once you have published the module, will it then be visible on the user side. After publishing the module button will not be available in the dropdown list. 3.3 Manage Module Click on button from the dropdown list to edit module. Note: Please refer to “Section: 3.7 - Add FAQs” for more details on adding new FAQ on the site. 7 FAQ Module RapidVector® 3.4 Show in All Pages Click on button from the dropdown list. Module will be added to all page of the site. Click on button to reverse the effect. 3.5 Hide Module Click on button from the dropdown list. Module will be hidden. Click on button to reverse the effect. 3.6 Delete Module Click on button from the dropdown list to delete module from the site. ‘Are you sure you want to delete this Module?’ message will appear. Click on Ok button to delete module other wise click on Cancel button. 3.7 Add FAQs Click on button from the dropdown list of FAQ module. FAQ screen will open. FAQ is divided into three simple steps: ¾ ¾ ¾ Home FAQ Settings. 3.7.1 Home Home tab provides a brief introduction to what the FAQ Module is and what different features are available. Figure 3 – Home 8 FAQ Module 3.7.2 RapidVector® FAQ FAQ tab allows the admin to add a new question-answer and manage existing question-answer and category. You can perform the following functions from FAQ tab: ¾ ¾ ¾ Manage FAQ Add FAQ Manage Category. 3.7.2.1 Manage Category Manage Category allows you to add, edit or delete FAQ categories. From FAQ tab select button from the list. A list of all the FAQ categories will appear in Manage Category screen. You can perform the following functions from Manage Category: ¾ ¾ ¾ ¾ View Category List Add Category Edit Category Delete Category. Click here to View quick help for the field Click here to Save category Figure 4 – Manage Category Click here to Edit category Click here to Delete category 9 FAQ Module RapidVector® View Category List You can view list of the categories. From manage category screen you can add, edit, delete FAQ category. You can view category name and sort the list by clicking on category name header. ¾ Pagination (Next – Previous): When you add more than 10 categories, site shows number of pages at bottom of the screen. If number of pages are more than one, 1 2 3 4.. buttons to move around the pages. It will then it will appear show viewing page at bottom of the page o Click on page number to go on particular page o Click on button to view the next page o Click on button to view last page o Click on button to go back to the previously viewed page o Click on button to go to first page o Alternatively. Enter the page number in Go to Page text box and click on button to go to particular page. Add Category From manage category you can add a new FAQ category. ¾ To add a new FAQ category, Enter Category name in text box. It is a Mandatory field ¾ ¾ button to view quick help for the field Click on Click on category name header to short the category list ¾ button to add a new category in the list. “Category saved Click on successfully.” message will appear. Click on Ok button to add category. Edit Category button provided for editing currently available FAQ category. The details of Click on appropriate categories will appear in their respective fields. ¾ Make required changes ¾ Click on button to save changes. Delete Category Click on ¾ ¾ button provided for deleting the FAQ category from the list. “Are you sure you want to delete this Category?” message will appear Click OK button to delete the category otherwise click on Cancel button. 10 FAQ Module 3.7.2.2 RapidVector® Add FAQ Add FAQ allows you to add a new question-answer. From FAQ tab select button from the list. Add FAQ screen will open. Click here to Reset changes Figure 5 – Add FAQ Click here to Save changes Click here to View quick help for the field 11 FAQ Module RapidVector® Field Question Answer Description • Enter the question • Enter the answer Note: Please refer “Section: 3.7.2.4 - Answer Editor Toolbar” for more details on formatting answer. • Select a category from the dropdown list Note: Please refer “Section: 3.7.2.1 - Manage Category” for more details on managing FAQ Categories. Select Category Mandatory button to view quick help for the fields ¾ Click on ¾ Click on button to save the question - answer ¾ Click on button to clear the data from all the fields. 3.7.2.3 Field Type Mandatory Mandatory Manage FAQ Manage FAQ allows the admin to manage existing FAQ. From FAQ tab select button from the list. Manage FAQ screen will open. You can perform the following functions from Manage FAQ: ¾ ¾ ¾ View FAQ Category wise Edit FAQ Delete FAQ. Select Category from the list Figure 6 – Manage FAQ Click here to move question Up-Down Click here to Edit FAQ Click here to Delete FAQ 12 FAQ Module RapidVector® View FAQ List You can view FAQ list category wise. Select category name from the Show Category dropdown list. FAQs of selected category will appear. By default all FAQs list will appear. Click on Arrows to move questions up-down. ¾ Pagination (Next – Previous): When you add more than 10 FAQs, site shows number of pages at bottom of the screen. If number of pages are more than one, 1 2 3 4.. buttons to move around the pages. It will then it will appear show viewing page at bottom of the page o Click on page number to go on particular page o Click on button to view the next page o Click on button to view last page o Click on button to go back to the previously viewed page o Click on button to go to first page o Alternatively. Enter the page number in Go to Page text box and click on button to go to particular page. Edit FAQ button provided for editing the FAQ. FAQ details will open in edit mode with Click on details filled exactly same as when FAQ was created. ¾ Make appropriate changes ¾ Click on button to update the changes ¾ Click on button to clear changed data from all the fields. Delete FAQ Click on ¾ ¾ button provided for deleting the FAQ from the list. “Are you sure you want to delete this Question?” message will appear Click OK button to delete the FAQ otherwise click on Cancel button. 3.7.2.4 Answer Editor Toolbar You can write answers in editor. After writing answers you can format or insert object in the editor using toolbar. Inspectors Inspectors are the special tools used to provide extra information for who work with Editor in Edit mode. Currently, there are two modules shipped out-of-the box with the editor: ¾ ¾ Tag Inspector: It shows the path of the selected item (i.e. the DOM path of the current element). It also allows you to select the last (innermost) tag in the hierarchy and remove it using the Remove Element link Properties Inspector: It shows the relevant properties of the currently selected element. As a result, the user can quickly configure the element (e.g. set cell width, shading, image alignment, hyperlink, etc.) without the need to open dialogs. 13 FAQ Module RapidVector® Toolbar buttons Summary Editor Toolbar has below different buttons and the dropdown list. Below table shows icon, description and shortcut keys for the functions. Figure 7 – Editor Toolbar Icon Description Inserting Elements Image Manager: allows you to insert, upload, create thumbnails and set image properties. Image Map Editor: allows you to create images containing one or more invisible regions which are linked to other pages, otherwise known as hotspots. Flash Manager: allows you to work with flash files to insert and upload animations. Media Manager: allows you to insert/upload media objects (AVI, MPEG, WAV, etc.) and set their properties. Document Manager: allows you to insert a predefined document at the cursor position into the editor. Template Manager: allows you to manage templates. Insert Table: allows you to Insert a table in the HTML Editor as easy as in Microsoft Word. Click on button and select the number of rows and columns you would like to create. The table is inserted at the cursor position. Insert Symbol: Click on button to show the dropdown list with the built-in special characters. Select a character to insert at the cursor position. Hyperlink Manager: allows you to create a hyperlink from the selected text, number or image. In the hyperlink dialog, you need to choose the type of link you want to insert: Hyperlink, Anchor or E-mail. Remove Hyperlink: allows you to remove hyperlink from the selected text, number or image. Select an image/text in a hyperlink, anchor or e-mail link and click on button to remove the link. Anchor: allows you to Anchor. Email Link: allows you to insert E-mail. Custom Link: allows you to create a preset hyperlink on the selected text, number or image. Select the object you want link, select the link from the dropdown list to use. Shortcut Key Ctrl+M - Ctrl+K Ctrl+Shift+K - 14 FAQ Module Description Set Absolute Position: allows you to move an object (image, table or media) freely into the editor. Formatting Text Appearance Bold: Applies bold formatting to the selected text. Select the text and click on button to apply bold. Underline: Applies underline formatting to the selected text. Select the text and click on button to apply underline. Italic: Applies italic formatting to the selected text. Select the text and click on button to apply Italic. Strikethrough: Applies strikethrough formatting to the selected text. Select the text and click on button to apply strikethrough. Superscript: allows you to make text or numbers appear as superscript. When typing text, you can click on button to make the text that follows superscript. The button also works on selected text. Click on button again to switch to normal text typing. Subscript: allows you to make text or numbers appear as subscript. When typing text, you can click on button to make the text that follows subscript. The button also works on selected text. Click on button again to switch to normal text typing. Strip All Formatting: allows stripping all formatted text. Select text and click on button to strip all formatting. Strip CSS Formatting: allows to stripping CSS formatted text. Select text and click on button to strip CSS formatting. Strip Font Formatting: allows to stripping font element. Select text and click on button to strip font formatting. Strip Span Formatting: allows to stripping span element. Select text and click on button to strip span formatting. Strip Word Formatting: allows to stripping word formatted text. Select text and click on button to strip word formatting Convert Lower to Upper: Converts selected text to upper case. When typing text and select it, you can click on button to change the text to upper case. Convert Upper to Lower: Converts selected text to lower case. When typing text and select it, you can click on button to change the text to lower case. Font Color: Changes the color of the selected text. Select color from the pallet. Background Color: Changes the background color of the selected text. Select color from the pallet. Font Type: Sets the font typeface. Select font name from the dropdown list to change the font of the selected text. RapidVector® Icon Shortcut Key - Ctrl+B Ctrl+U Ctrl+I - - - 15 FAQ Module Description Font Size: Sets the font size. Select font size from the dropdown list to change the font size of the selected text. Font Real Size: Sets the font size. Select font real size in pixel from the dropdown list to change the font size of the selected text. Apply CSS Class: Applies predefined styles to the selected text. Select predefined CSS from the dropdown list to apply to the selected text. Formatting Paragraphs and Lists Paragraph Style: Applies standard or predefined text styles to the selected paragraph. Click anywhere in the paragraph you want to format and select the preferred style from the dropdown list. Indent: Indents a paragraph to the right. This button indents a paragraph to the right. Each time this button is clicked, the paragraph is indented further to the right. Outdent: Decreases the paragraph indent to the left. This button works only if indent has been applied to a paragraph beforehand. To use this button, click anywhere in the paragraph you want to indent to the left and click on button. Left Alignment: Aligns the selected paragraph to the left. Click on button to align the selected paragraph to the left. Center Alignment: Aligns the selected paragraph to the center. Click on button to center the lines in the selected paragraph. Right Alignment: Aligns the selected paragraph to the right. Click on button to right the lines in the selected paragraph. Justified: Justifies the selected paragraph to the left and to the right. Click on button to justify the selected paragraph. Remove Alignment: Remove justified paragraph to the left and to the right. Click this button to remove justification of selected paragraph. Numbered List: Creates a numbered list from the selection. Select some text or place the cursor inside a paragraph and click on button to make the text a numbered list. Click on button again to turn the numbered list into a regular paragraph of text. Bulleted List: Creates a bulleted list from the selection. Select some text or place the cursor inside a paragraph and click on button to make the text a bulleted list. Click on button again to turn the bulleted list into a regular paragraph of text. Horizontal Ruler: Inserts a horizontal line (ruler). Click on button to insert a horizontal line below the cursor position. RapidVector® Icon Shortcut Key - - - - - - - 16 FAQ Module Icon Description Working with Portion of Text Spell Check: Launches either the AjaxSpellChecker. The spellchecker is a tool for checking spelling of the written text. You can check your spelling asynchronously and all your mistaken words will be highlighted inline. The context menu on every word gives you a quick and easy way to Change, Ignore or Add the word to a custom dictionary. Cut: Cuts the selected content and copies it to the clipboard. Click on button to cut selected text, image and/or table. The selected text or image is removed from the page and is stored in the clipboard for later use. Copy: Copies the selected content to the clipboard. Click on button to select text, image and/or table. The content is stored in the clipboard for later use. Note that only the last copied (or cut) item is stored in the clipboard. This tool is very helpful when you need to type the same text many times General Help: Shows help on the functionality of buttons. Click on button to open a window with a short description of each button, its functions and a keyboard shortcut if such is available. Redo: Redoes the last undone action. Click to redo the last undone action. Expand the dropdown list to select multiple actions to redo. Undo: Disregards the last action. Click to undo your last changes. Expand the dropdown list to select multiple actions to undo. Show/Hide Border: Shows/hides table borders. Toggles borders of all tables within the editor ON and OFF. The ON function works on tables with hidden borders. Repeat Last Command: Click to repeat the last action. Select Module: allows you to add other modules. Select the module from the dropdown list to add. Others Ctrl + A Selects the whole content of the editor (text, images, tables, etc.) RapidVector® Shortcut Key - Ctrl+X Ctrl+C - Ctrl+Y Ctrl+Z - F4 Ctrl + A 17 FAQ Module 3.7.3 RapidVector® Settings Settings tab allows the admin to set the look and feel of FAQ at user side. You can change the displaylayout of FAQ at user side, enable print and search option, show/hide modify date, show/hide category at user side, etc. Click here to View display layout options Click here to Reset changes Figure 8 – Settings Click here to Save changes Field Select Layout • • Enable Paging Hide Category from User Show Last Modified date Show ‘Top’ link • • • • • • Description Click on check box to select display layout of FAQ at user side Options for display layout can be One Question & One Answer, All Question then Question and Answer, Only One Answer at a time Click on View link to view preview of layout Select number of FAQs per page from the given dropdown list Click on check box to hide category name at user side. By default category name will appear Click on check box to show last modified date at user side Click on check box to show Top link in FAQ at user side You can add text or image as a top link to go to top of the FAQ Field Type Mandatory Optional Optional Optional Optional 18 FAQ Module Text/Image Enable Print Enable Search RapidVector® • Click on radio button to show text or image as a top link • If you will select Image than browse image option will appear Note: This options will be available only if you have selected Show ‘Top’ Link check box • Click on check box to enable print option to users • Click on check box to enable search option to users Optional Optional Optional ¾ Click on button to save the settings. “Settings saved successfully.” Message will appear ¾ Click on button to clear changes. There are three display layouts of FAQ at user side as below: 19 FAQ Module RapidVector® One Question & One Answer Figure 9 – Settings: Display Layout: One Question & One Answer 20 FAQ Module RapidVector® All Question then Question and Answer Figure 10 – Settings: Display Layout: All Question then Question and Answer 21 FAQ Module RapidVector® Only One Answer at a time Figure 11 – Settings: Display Layout: Only One Answer at a Time 22 FAQ Module RapidVector® 4 User Interface This chapter describes the FAQ Module – User Interface from the perspective of operational and functional use. Once the admin adds FAQ from the admin side after publishing the module, it will appear on the user side. Users can search, view and print FAQs category wise, view modified date. FAQ display layout will be as per selected from the admin side. User side by default All FAQs will appear. To view category wise FAQ, click on category name. Click on Category Name to view category wise questions Click here to Print FAQ Displays Date of Last Modification Date Figure 12 – User Side Click here to go to Top 23 FAQ Module RapidVector® 4.1 Search Enter the keyword to search FAQ. Click on Go button to find particular question. Search result will appear. Click on Back to FAQ link to go back to FAQ. If the admin has enabled than only search option will appear to users. Enter keyword and click on Go to view search result Displays total number of search result Figure 13 – User Side: Search Question 24 FAQ Module RapidVector® 4.2 Category Listing Click on category name to view questions category wise. Click on All to view all category question to gather. If the admin has selected option than only category name will appear to users Click on Category Name to view category wise questions Displays Category Name Figure 14 – User Side: Category Wise List 4.3 Print Click on Print button to take print of FAQ. If the admin has enabled than only print option will appear to users. 25 FAQ Module RapidVector® 4.4 Modified Date Right side of the question users can view question-answer’s last modified date. If the admin has enabled than only last modified date will appear to users. 26