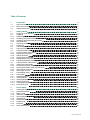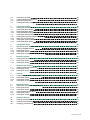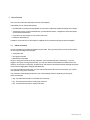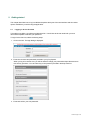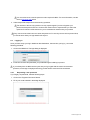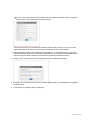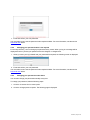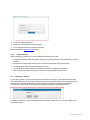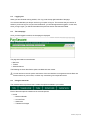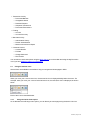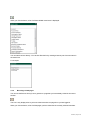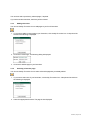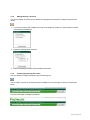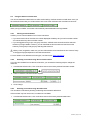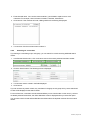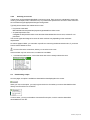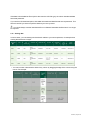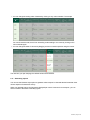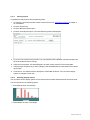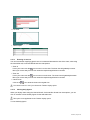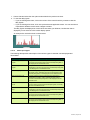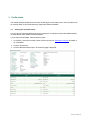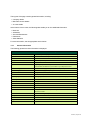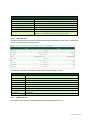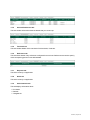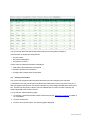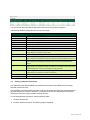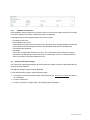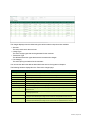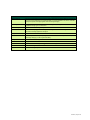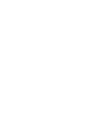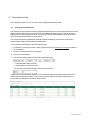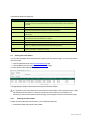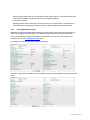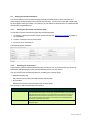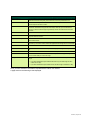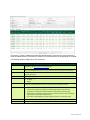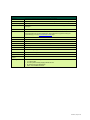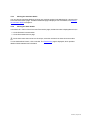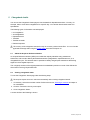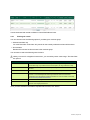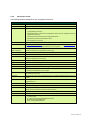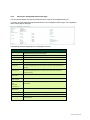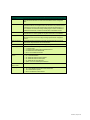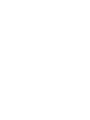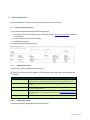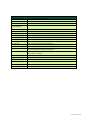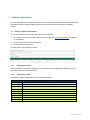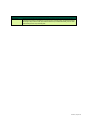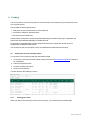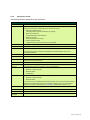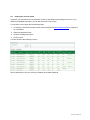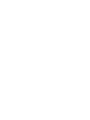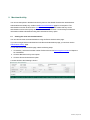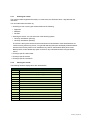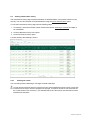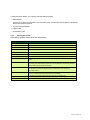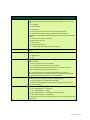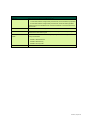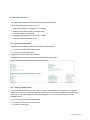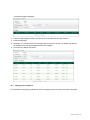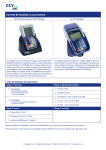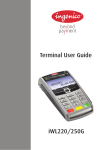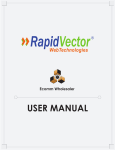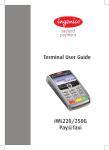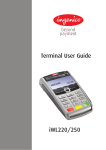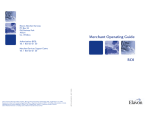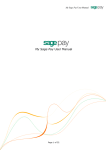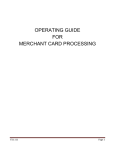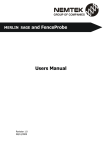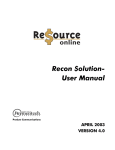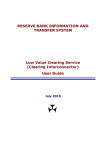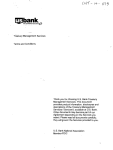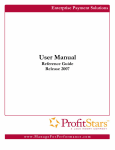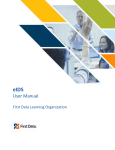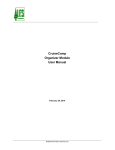Download My Document
Transcript
User Manual Merchant Services Online Table of Contents 1 1.1 1.1.1 1.2 Introduction About merchants Merchant numbers Supported browsers 5 5 6 6 2 2.1 2.2 2.2.1 2.2.2 2.2.3 2.2.4 2.3 2.4 2.5 2.6 2.7 2.7.1 2.7.2 2.7.3 2.7.4 2.7.5 2.7.6 2.8 2.8.1 2.8.2 2.8.3 2.8.4 2.8.5 2.9 2.10 2.11 2.11.1 2.11.2 2.11.3 2.11.4 2.11.5 Getting started Logging in for the first time Logging in Requesting a new password Changing your password when it has expired Changing your password at other times Password rules Unlocking a session Logging out The homepage Using the menu bar Using the toolbar icons Using the Quick Links option Browsing visited pages Adding favourites Selecting a favourite page Editing/deleting a favourite Collapsing/expanding the banner Using the banner selection box Viewing merchant details Selecting a merchant using the merchant number Selecting a merchant using the trade name Searching for a merchant Selecting an account Downloading output Sorting data Generating reports Viewing reports Selecting display options Zooming in and out Viewing daily figures Chart report types 7 7 8 8 10 10 11 11 12 12 12 13 13 14 15 15 16 16 17 17 17 17 18 19 19 20 21 22 22 23 23 24 3 3.1 3.1.1 3.1.2 3.1.3 3.1.4 3.1.5 3.1.6 3.1.7 3.1.8 3.1.9 Profile details Viewing the merchant details General information Bank info tab Addresses tab Service/Entitlements tab Terminals tab References tab Requests tab Notes tab Sales Statistics tab 25 25 26 27 27 28 28 28 28 28 28 23/02/2015 | Page 3 of 64 3.2 3.3 3.3.1 3.4 Viewing account fees Viewing settlement instructions Settlement instructions Viewing transaction charges 29 30 31 31 4 4.1 4.2 4.2.1 4.2.2 4.3 4.3.1 4.3.2 4.3.3 4.3.4 Transaction activity Viewing processed batches Viewing the batch details Filtering the batch details Viewing Addendum pages Viewing processed transactions Viewing the Processed Transactions page Searching for transactions Viewing the merchant details Viewing the batch details 35 35 36 36 37 38 38 38 42 42 5 5.1 5.2 5.2.1 5.2.2 5.2.3 Chargeback details About the Acquirer Reference Number Viewing chargeback status Filtering the search Viewing the results Viewing the Chargeback Status Detail page 43 43 43 44 45 46 6 6.1 6.1.1 6.1.2 Retrieval requests Viewing retrieval requests Filtering the search Viewing the results 49 49 49 49 7 7.1 7.1.1 7.1.2 Suspense transactions Viewing suspense transactions Filtering the search Viewing the results 51 51 51 51 8 8.1 8.1.1 8.1.2 8.2 Funding Viewing the account summary details Filtering the search Viewing the results Viewing the account details 53 53 53 54 55 9 9.1 9.1.1 9.1.2 9.2 9.2.1 9.2.2 Merchant Activity Viewing the most recent authorisations Filtering the search Viewing the results Viewing authorisation history Filtering the search Viewing the results 57 57 58 58 59 59 60 10 10.1 10.2 10.3 Customer Service Viewing contact details Viewing exchange rates Changing your password 63 63 63 64 23/02/2015 | Page 4 of 64 1 Introduction This is the user manual for Merchant Services Online (MSO). Using MSO you can view and download: l l Profile details, including merchant details, account fees, settlement details and transaction charges Transaction activity for processed batches, processed transactions, chargeback, retrieval requests and suspense transactions l Information on the postings to your merchant account l Details of authorisations In addition, customer service information is supplied which provides extra support while using MSO. 1.1 About merchants Use the merchant log-in details provided to log into MSO. The log in will provide you with access based on one of the following merchant types: l Group merchant l Sub-group merchant l Member level merchant Group or sub-group merchants are only relevant if your merchants are part of a hierarchy. If you are logged in as a group or sub-group merchant, you can view data for all merchants at a lower level in the hierarchy of the group or sub-group. At these levels, transactions cannot be acquired, although the groups can be used for aggregation of billing and settlement. If you are a member level merchant, you can acquire transactions and view your own data. You cannot view the data of any other merchants. The merchant number displayed will have one of the following suffixes, depending on the type of merchant selected: l (M) - The selected merchant is a member level merchant. l (S) - The selected merchant is a sub-group merchant. l (G) - The selected merchant is a group merchant. 23/02/2015 | Page 5 of 64 1.1.1 Merchant numbers Two numbers are used to identify merchants: l External The longer of the 2 numbers is the external number. This is the number registered for the merchant consisting of Merchant ID, Contract ID or Site Number. The Merchant ID, Contract ID and Site ID are included in the letters sent to the merchant confirming registration of the contract and site. Examples of these letters are shown in Annex 1. l Internal The shorter number is a unique number generated for use in MSO. This is useful for quickly searching for merchants. You can use both the external and the internal number wherever a Merchant Number can be filled in. 1.2 Supported browsers To be able to log in to MSO, you must have an internet connection. Use with following browsers is approved: l Internet Explorer 7 or later l Mozilla Firefox 2 or later l Chrome 23/02/2015 | Page 6 of 64 2 Getting started This chapter describes how to log in to MSO and explains the layout of the user interface and the various options available to you while using the application. 2.1 Logging in for the first time To be able to use MSO, you will be provided with a link. You will also receive an email with your user name and a separate e-mail with your password. To log in for the first time, take the following steps. 1. Click on the link. The login dialog is displayed. 2. Enter the user name and password provided to you by PaySquare. When you log in for the first time, you will be asked to change your password and provide answers to two security questions. You can select any of the questions provided in the drop-down list. 3. Enter and confirm your new password. 23/02/2015 | Page 7 of 64 You must take into account the password rules required for MSO. For more information, see the section Password rules below. 4. Select and provide responses to the 2 security questions. The answers to the security questions are only required again if you have forgotten your password and request a new one. However this means that it is important that you select the questions for which it will be easiest for you to remember the answers that you provided. Every user must have their own user name and password. For security reasons and to prevent fraud, you should never share your login details with anyone. 2.2 Logging in Once you have set up your log in details as described above, the next time you log in, you use the following procedure. 1. Click on the MSO link. The login dialog is displayed. 2. Enter the user name and password you provided during the initial log in process. If you already have an MSO session open and you log in again with the same user name and password, a message is displayed informing you that the first session will be terminated. 2.2.1 Requesting a new password If you forget your password, take the following steps. 1. Click on the Forgotten Password? button. 2. Fill in your contact details in the dialog displayed: 23/02/2015 | Page 8 of 64 If you do cannot remember the email address that was registered for MSO, click the 'Forgotten Email?' button. The following dialog is then displayed: You can then re-enter your user details and the email address that you want to us.Once you have entered the details click 'Submit'. You can now continue with the rest of the procedure. 3. Click Submit after entering your username and email address. An email will be sent to your e-mail address with instructions on how to change your password. You must reset your password within an hour of receiving the email, otherwise you will have to repeat the procedure from step 1. 4. When you click on the link in the email, a dialog similar to the following is displayed. 5. Enter your user ID and the answers to the 2 security questions that you provided when you logged in for the first time. 6. Click Submit. The following dialog is displayed: 23/02/2015 | Page 9 of 64 7. Enter and confirm your new password. You must take into account the password rules required for MSO. For more information, see the section Password rules below. 2.2.2 Changing your password when it has expired For security reasons, you must change your password every month. When you log in a message will be displayed to inform you that your password must be changed, or changed soon. 1. When you enter your log in details and your password has expired, the following screen is displayed. 2. Enter and confirm your new password. You must take into account the password rules required for MSO. For more information, see the section Password rules below. 2.2.3 Changing your password at other times You can also change your password manually at any time. To change your password, take the following steps. 1. Click the Customer Service menu option. 2. Click the Change password option. The following page is displayed. 23/02/2015 | Page 10 of 64 3. Enter your existing password. 4. Enter your new password and then re-enter it. 5. Click Change Password to confirm the change. See also the section Password rules below. 2.2.4 Password rules When changing your password, you should take the following into account: l Your password must consist of at least 8 characters, of which at least 4 must be letters and 1 must be a number. l Your password cannot be the same as any of the last 13 passwords that you have used. l You should never share your password with other users. l You should never use the option to remember you password if offered by the browser. l Take any other precautions necessary to make sure your password remains secret. 2.3 Unlocking a session For security purposes, if you have not been active in MSO for 15 minutes, your session will be locked. This means that when you try to select an option, the Unlock session screen will be re-displayed and you will have to re-enter your password to continue working. Once you have entered your password successfully, you will return to the page that was displayed before the session was locked. If a session times-out for a second time, the session is 'killed'. In this case you must log in again using the normal process. 23/02/2015 | Page 11 of 64 2.4 Logging out When you have finished working in MSO, click Log out at the top right-hand side of the page. It is recommended that you always use the Log out option to log out. This ensures that your session is ended. If you do not log out, but just close the browser, you are still registered as logged in. In this case, when you log in again, you will be informed that the previous session has been terminated. 2.5 The homepage Once you have logged in to MSO, the homepage is displayed. The page is divided into several areas: l Menu bar l Toolbar l Selection banner The following sections describe the options available in these 3 areas. You are advised to use the options and buttons in the user interface to navigate and not the Back and Forward buttons in your browser, as these may sometimes give unexpected results. 2.6 Using the menu bar The menu bar at the top of the screen contains the options available to you in MSO. Each of the menu options contains one or more sub-options: l Profile l Merchant Details l Account Fees l Settlement l Transaction Charges 23/02/2015 | Page 12 of 64 l l l l Transaction Activity l Processed Batches l Chargeback Status l Retrieval Request l Suspense Transactions l Processed Transactions Funding l Account l Account Summary Merchant Activity l Authorisation History l Recent Authorisations l Merchant Commission Report Customer Service l Contact Details l FX Rate l Change Password l File Transfer You can also access these options using the Quick Links icon on the toolbar and using the My Favourites icon if you have added the page to your favourites. 2.7 Using the toolbar icons Several icons are available in the toolbar to help you navigate and locate pages in MSO. When you move your cursor over an icon, the name of the icon is displayed briefly below the cursor. For example, when you move your cursor over the left-most icon, the text Quick Links is displayed, as shown below. Each of the icons is described below. 2.7.1 Using the Quick Links option As an alternative to selecting a menu option, you can directly access a page using the Quick Links icon. 23/02/2015 | Page 13 of 64 When you click the button, a list of all the available menu items is displayed. You can select an item directly. You can also filter the list by entering a letter or part of a menu name in the search box. For example: 2.7.2 Browsing visited pages You can use the Browse History icon to go back to a page that you have already visited in the current session. The icon is only displayed once you have visited more than one page since you last logged in. When you click the button, a list of all the pages you have visited for the currently selected merchant. 23/02/2015 | Page 14 of 64 You can then select a previously selected page, if required. If you select another merchant, the history will be cleared. 2.7.3 Adding favourites You can use the My Favourites icon to add pages to your list of favourites. 1. If you want to add the current page to your favourites, click the My Favourites icon. A drop-down list similar to the following is displayed. 2. Click Add Current Page. The following dialog is displayed. 3. Click Add to add the page to your favourites. 2.7.4 Selecting a favourite page You can use the My Favourites icon to select a favourite page that you already added. 1. If you want to select one of your favourites, click the My Favourites icon. A drop-down list similar to the following is displayed. 2. Select the appropriate favourite. The page is then displayed. 23/02/2015 | Page 15 of 64 2.7.5 Editing/deleting a favourite You can use the My Favourites icon to edit the text displayed for a favourite or to delete a favourite from the list. 1. If you want to want to edit or delete a favourite, click the My Favourites icon. A drop-down list similar to the following is displayed. 2. Right-click the appropriate favourite. 3. Select the appropriate option to edit or delete the favourite. 2.7.6 Collapsing/expanding the banner You can collapse or expand the banner using the following icon. This is useful if you want to maximise the space available to you on the page, as shown in the example below. Click the button again to redisplay the banner. 23/02/2015 | Page 16 of 64 2.8 Using the banner selection box You can use the banner selection box to select a merchant by merchant number or trade name. Once you have selected a merchant you can also select an account if the merchant uses more than one account. When you log in to MSO, a merchant is automatically selected based on the login details. 2.8.1 Viewing merchant details In MSO, you can view the details of one or more merchants. l l If you are a member level merchant, the number displayed will always be your own merchant number. You cannot select any other merchant number. If you are logged in as a group or sub-group merchant, a default merchant number will be selected based on your login details. However, you can view data for all merchants at a lower level in the hierarchy of the group or sub-group by selecting that merchant. When you are using MSO, make sure you have selected the correct merchant as the content of many of the pages displayed depends on the selected merchant. For more details on the different merchant types, see the section 'About merchants'. 2.8.2 Selecting a merchant using the merchant number If you can view the data for more than one merchant, you can take the following steps to change the merchant. 1. In the Banner Selection box, click on the arrow next to the currently selected merchant number. 2. Select or enter the merchant number required. 3. Click Change. 2.8.3 Selecting a merchant using the trade name You can select a merchant by entering or selecting the merchant's trade name If the merchant only has one account, no selection is available. 1. In the Banner Selection box, click on the arrow next to the currently selected trade name. 23/02/2015 | Page 17 of 64 2. Enter the trade name. You can also use an asterisk (*) as wildcard to replace one or more characters. For example, Hotel* will match Hotel001, Hotel002, Hotel003 etc. 3. Click Search. If the merchant is found, a dialog similar to the following is displayed: 4. You can then click the merchant name to select it. 2.8.4 Searching for a merchant If you belong to a merchant group or sub-group, you can search for a merchant using additional search criteria. 1. In the Banner Selection box, click on the arrow next to the currently selected merchant number. 2. Click the Search button. The following screen is displayed. 3. You can enter search criteria in the fields displayed. 4. Click Search. If you do not enter any search criteria, any merchants in the group or sub-group which you are authorised to view will be displayed in the search results. For some functions, a merchant must be selected before you can view the data. In this case, if you have not already selected a merchant, the Select Merchant screen is displayed when you select the option. You can enter search criteria as described above and then select the required merchant from the search results. 23/02/2015 | Page 18 of 64 2.8.5 Selecting an account Transactions can be credited and debited to various accounts. Each account is maintained in a particular currency (for example, EUR, USD and so on). Any transactions posted to the account in other currencies are converted using the appropriate foreign exchange rates. Typically all merchants have at least two accounts: l l Payment account retail Merchant batches are posted and payments generated from this account. Acquirer Dispute Account Chargebacks are posted to this account and then either debited from the account, written off or represented. The account types and usage of accounts for each merchant vary depending on the merchants requirements. On various pages in MSO, you can select a specific account using the banner selection box, if you do not want to use the default account. You must first select a merchant, before you can select an account. If the merchant only has one account, no selection is available. 1. In the banner selection box, click on the arrow next to the currently selected account. 2. Select the required account. 2.9 Downloading output On most pages, an option is available to download the data displayed on the screen. When you click on the option, you may be given the choice of whether you want to download the data directly to an Excel file or to a CSV file. In some cases, you may not be able to choose the Excel option, in which case the data will be downloaded to a CSV file. 23/02/2015 | Page 19 of 64 If the data is downloaded as Excel (which also uses the CSV file type), the column headers and data format are preserved. If you use the CSV download option, the header information and data formats are not preserved. This format is useful if you want to import the data into your own systems. You should always treat the downloaded file as confidential and delete the file when it is no longer required. 2.10 Sorting data In some cases, you can rearrange and sort data in tables to your own requirement, for example when viewing the transaction charges. l You can increase or decrease the width of any column by dragging the edge of the column using the mouse. For example: 23/02/2015 | Page 20 of 64 l You can change the sorting order of the data by clicking on any column header. For example: You can reverse the order, that is from ascending to descending or vice versa by clicking on the column header again. l You can change the order of columns by dragging a column to another position using the mouse. The next time you open the page, the default values will be restored. 2.11 Generating reports You can use the Generate report option to generate various reports in chart and tabular format that show various aspects of transaction activity. When you generate a report, the figures are displayed per month. However for some reports, you can select a month to drill down to the daily figures. 23/02/2015 | Page 21 of 64 2.11.1 Viewing reports To generate monthly reports, take the following steps. 1. If necessary, select the merchant number. Refer to the section, Selecting a merchant in Chapter 2 for more details. 2. Click the Profile menu. 3. Click the Merchant Details option. 4. Click the Chart Reports option. The Chart Reporting window is displayed. 5. If you can view more than one merchant, you can optionally enter a different merchant number at the top of the window and click Change. 6. Select the Posting Date. The data displayed is for the 6 months previous to the Posting Date. 7. Select the type of report that you want to display. See the table below for a description of the various report types. 8. Click Search. The selected chart is displayed in Vertical Bar 3D format. You can use the display options to change the chart view. 2.11.2 Selecting display options You can select various display options for the chart and also increase and decrease the size of the chart. You can choose from the following options: l Vertical Bar 3D chart. For example: l Horizontal Bar 3D chart. For example: 23/02/2015 | Page 22 of 64 l Line chart l Tabular report 2.11.3 Zooming in and out You can increase the magnifying glass icons to increase and decrease the size of the chart, when using the Vertical Bar 3D, Horizontal Bar 3D and Line chart options. l Zoom in Hover your cursor over the icon to zoom in on the chart. The chart size will gradually increase. Move your cursor away from the icon when the required magnification is reached. l Zoom out Hover your cursor over the icon to zoom out on the chart. The chart size will gradually decrease. Move your cursor away from the icon when the required magnification is reached. l Cancel zoom Click on the icon to reset the chart to the original size. You cannot zoom in or out if you choose the 'Tabular' display option. 2.11.4 Viewing daily figures When you display charts using the Vertical Bar 3D, Horizontal Bar 3D and Line chart options, you can click on a month to view the daily figures for the selected month. This option is not applicable for the 'Tabular' display option. To view the daily figures: 23/02/2015 | Page 23 of 64 1. View a chart and select the view option as described in the previous sections. 2. To view the daily figures: l l If you are viewing a bar chart, click on the column of the month for which you want to view the daily figures. If you are viewing a line chart, click on the point above the applicable month. You can see when it is possible to drill down as the cursor changes to a hand. The daily figures are displayed as a vertical bar chart when you drill down, but after the chart is displayed you can select one of the other display options. An example of a vertical bar chart is shown below: 2.11.5 Chart report types The following table provides a description of the various types of chart that can be displayed and downloaded. Report Description Sales v Chargebacks Amount Analysis Analysis of the sales amounts compared to the chargeback amounts for the 6 months previous to the selected posting date, or the daily figures for the selected month. Sales v Chargebacks Count Analysis Analysis of the transactions amounts compared to the chargeback transactions for the 6 months previous to the selected posting date, or the daily figures for the selected month. Network Outgoing Amount Amounts of outgoing network (card schemes) presentments (Purchase + Cash - Refunds) over the 6 months previous to the selected posting date, or the daily figures for the selected month. Network Outgoing Count Number of outgoing network (card schemes) presentment transactions (Purchase + Cash - Refunds) for the 6 months previous to the selected posting date, or the daily figures for the selected month. Sales, Cash Advance & Refund Analysis of the Sales versus Cash Advance versus Refund amounts Amount for the 6 months previous to the selected posting date, or the daily figures for the selected month. Sales, Cash Advance & Refund Analysis of the Sales versus Cash Advance versus Refund Count transactions for the 6 months previous to the selected posting date, or the daily figures for the selected month. Sales Amount Analysis Analysis of the Sales amount based on the institution's local currency for the 6 months previous to the selected posting date, or the daily figures for the selected month. Chargebacks Amount Analysis Analysis of the Chargeback amount based on the institution's local currency for the 6 months previous to the selected posting date, or the daily figures for the selected month. 23/02/2015 | Page 24 of 64 3 Profile details This chapter provides details about the various Profile pages, which enable you to view information such as merchant data, account and transaction charges and settlement details. 3.1 Viewing the merchant details You can view the merchant details as known by PaySquare, for example the name and address details, accepted brands, bank details and terminal details. To view the merchant details, take the following steps. 1. If necessary, select the merchant number. Refer to the section, Selecting a merchant in Chapter 2 for more details. 2. Click the Profile menu. 3. Click the Merchant Details option. The following page is displayed. 23/02/2015 | Page 25 of 64 The top part if the page contains general information, including: l Company details l Merchant contract details l Account details At the bottom of the screen, the following tabs enable you to view additional information: l Bank Info l Addresses l Services/Entitlements l References l Sales Statistics For more information, see the appropriate section below. 3.1.1 General information The following general merchant information is displayed. Field Description Company Name The name of your company. Registration No The number under which your company is registered in MSO. VAT No./TAX ID Your VAT number. Country The country in which your business is located. State Only applicable for the USA and Canada. City/URL/Tel No Depending on your business, you will either see the name of the town/city in which you are located, the address of your website or your telephone number. Merchant Category The Merchant Category Code (MCC) and description of your business. Retailer Category The Retailer Category Code (RCC) and description. Legal Form The type of business entity. Service Tel No Your service telephone number Client Language The language used for communication between you and PaySquare for MSO. Client Region Not applicable. Credit Delta Indicator: Not applicable. Billback Indicator Not applicable. Merchant Status The current merchant status. Active Date: The date you were boarded to MSO. Service Contract id/Status/Date The applicable service contract processing/the status of the contract/the start date of the contract. Client Tariff The client tariff assigned to you. Posting Method Not applicable. Settlement Method The settlement method assigned to your merchant’s service contract. Billing level Indicates whether the account is at a billing level. Parent Client No The parent client number. 23/02/2015 | Page 26 of 64 Field Description Parent Trade Name The parent trade name. Statement Generation Indicates whether a statement is to be generated for this account. Statement Type The type of statement to be generated. Account Number Internal account number. Account Active Date The date the first transaction was posted to the currently selected account. Account Current Balance The balance of the currently selected account. Chart reports You can use this option to generate various reports concerning transaction activity. For more information, see the section Generating reports. 3.1.2 Bank info tab The Bank info tab provides information about the Payable and Receivable accounts: that is, the accounts you use for making and receiving payments. The following information is displayed for both Payable and Receivable accounts: Field Description Bank Sort Code The sort code of your bank. BIC/Swift Code The BIC/swift code of your bank. Bank Account The merchant bank account. IBAN The IBAN of the account. Funding narrative This is a specific reference applied to a merchant's bank account. DDays The number of days a payment is held. Calendar Days The number of days added to the posting date to calculate the payment or collection funding date Payment Format Not applicable. Clearing Entity Not applicable. 3.1.3 Addresses tab The Addresses tab contains information about all the addresses registered for you. 23/02/2015 | Page 27 of 64 3.1.4 Service/Entitlements tab This tab contains information about the brands that you can accept. 3.1.5 Terminals tab This tab contains details of the merchant's POS terminals, if relevant. 3.1.6 References tab This tab shows details of any references configured for a merchant. References are used to specify merchant reporting options or user-defined data. 3.1.7 Requests tab This tab is currently not applicable. 3.1.8 Notes tab This tab is currently not applicable. 3.1.9 Sales Statistics tab This tab displays information about: l Purchases l Refunds l Chargebacks 23/02/2015 | Page 28 of 64 You can sort the data in the table as described in the section Sorting data in Chapter 2. The information is displayed for three periods: l The past 4 days l The month to date (MTD) l The previous 6 months In each case, the following information is displayed: l Total value of the transactions for the period l Number of transactions in the period l Average value of transactions for the period 3.2 Viewing account fees The Account Fees page provides information about active account charges for the merchant. A merchant account may not have any fees directly associated with it or there may be one or more. If fees are charged on the account, the amount and frequency of the charge are displayed for each type of fee. The fees may be specific to the account or the default fees for a service contract, but they are always applicable to the current merchant. To view the fees, take the following steps. 1. If necessary, select the merchant number. Refer to the section, Selecting a merchant in Chapter 2 for more details. 2. Click the Profile menu. 3. Click the Account Fees option. The following page is displayed. 23/02/2015 | Page 29 of 64 You can sort the data in the table as described in the section Sorting data in Chapter 2. The following fields are displayed on the Account Fees page. Field Description Effective Date The date the fee comes into effect. Expiry Date The date the fee expires. Fee Name The description of the type of fee. Trigger Source The condition that triggers the fee. Account Type The type of account associated with the fee. Fee Curr. The currency for the amount shown in the Base, Min. or Max fields. Account Curr The currency of the account associated with the fee. Percentage If this is not set to zero, it displays the percentage of the transaction amount to be charged. See also the description of the Min. and Max. fields. Base If this is not set to zero, it displays the base amount to be charged. Min. If this is not set to zero, it displays the minimum amount to be charged. This is the amount that will be charged if the calculated percentage amount is less than the specified minimum amount. Max. If this is not set to zero, it displays the maximum amount to be charged. This is the amount that will be charged if the calculated percentage amount is more than the specified maximum amount. Trigger High Value This value may be used in conjunction with the Trigger Source to define the condition that triggers the fee. It is only relevant in certain circumstances. For example, if activity is less than a pre-defined high value, a minimum processing fee may be generated. Trigger Low value This value may be used in conjunction with the Trigger Source to define the condition that triggers the fee. It is only relevant in certain circumstances. Fee Mode Indicates whether the fee is generated or suppressed. Fee Level Indicates the level at which fees will be generated: Billing or Member. 3.3 Viewing settlement instructions The Settlement page displays details of the settlement instructions associated with the currently selected merchant account. The settlement instructions define how the account is to be settled. Generally this would be through a payment interface such as ACH. However, it could also be an intra-account settlement where the instruction moves the money to another merchant account. To view the settlement instructions, take the following steps. 1. Click the Profile menu. 2. Click the Settlements option. The following page is displayed. 23/02/2015 | Page 30 of 64 3.3.1 Settlement instructions If the Settlement Category field is set to 'Intra-Account', the Intra-Account field shows the account type to which the settlement is posted, otherwise the field is not displayed. A message at the top of the page indicates if the account is either: l l l 3.4 The billing level account Not the billing level account If the billing level for the member merchant group or sub-group level, the page displays the merchant and account for which the billing is carried out; the settlement instructions for the billing level merchant are also displayed. Not settled In this case, no settlement information is shown . This could be the case for example for a group merchant whose billing level is set at a sub-group or member level, or for an account that does not settle, for example, the Acquirer Dispute Account. Viewing transaction charges The Transaction Charges page displays all active transaction charges for services associated with the currently selected merchant. The page only displays charge currently applicable. To view the transaction charges, take the following steps. 1. If necessary, select the merchant number. Refer to the section, Selecting a merchant in Chapter 2 for more details. 2. Click the Profile menu. 3. Click the Transaction Charges option. The following page is displayed. 23/02/2015 | Page 31 of 64 The charges displayed can be refined using the various selection drop-down lists available: l l l l Services The active services for the merchant. Charge Type The active charge types that can be generated for the merchant. Transaction Type The different transaction types that have active transaction charges. Fee Category The active pricing mechanism for the merchant. You can sort the data in the table as described in the section Sorting data in Chapter 2. The following fields are displayed on the Transaction charges page. Field Description Percentage If this is not set to zero, it displays the percentage of the transaction amount to be charged. Base If this is not set to zero, it displays the base amount to be charged. Fee Currency The currency of the amount shown in the Base, Minimum and Maximum fields. Inward Fee Description of the fee generated. Charge Type The type of charge being generated, for example, Commission. Service Id Acquiring service against which the charge applies, for example Acq - Maes, Acq - Visa etc.. Transaction Type The transaction type for which the charge applies. Card Service Type The Card service type against which the charge will apply. This is generally set to Credit Card, Debit Card or All. Service Contract The service contract defines the processing applicable to you and is set up in accordance with your processing requirements. Minimum If this is not set to zero, it displays the minimum amount to be charged. This is the amount that will be charged if the calculated percentage amount is less than the specified minimum amount. Maximum If this is not set to zero, it displays the maximum amount to be charged. This is the amount that will be charged if the calculated percentage amount is more than the specified maximum amount. 23/02/2015 | Page 32 of 64 Field Description Capture Method The capture method describes the method used to capture the transaction data: for example, for e-commerce, the transaction can be authenticated, non-authenticated or non-secure. This field displays the capture method(s) against which the charge will apply. Fee Category The pricing mechanism used, for example, Interchange Plus, Pricing Plus Fees.This field is only applicable if Charge Type is Commission. Tran Currency Original transaction currency. 999 signifies all transaction currencies. Area of Event Card schemes may apply different charges depending on the card network region. If the area of event is All, the charge applies for all regions. Charge Tier Level Not applicable Fee Id This field may be used for special pricing mechanisms to link the merchant price level to a particular interchange category (or Fee Program Identifier). Posting Method Indicates whether the charge will be GROSS PLUS CHARGES or NET. Outward Fee Not applicable. Fee Mode Indicates whether the charge is being generated or if it is suppressed. Effective Date Date that the charge becomes effective. Expiry Date Date that the charge expires. 23/02/2015 | Page 33 of 64 4 Transaction activity This chapter describes how you can view activity relating to transactions made. 4.1 Viewing processed batches The details of the processed transactions displayed in MSO are sent in by the Payment Service Provider (PSP) in batches. Batches are a convenient way of bundling transactions and you can use them as a starting point for viewing the transactions. They way transactions are bundled in a batch has no direct effect on the way the transactions are processed. This Processed batches page displays information about the batches processed for a merchant or merchant group within the specified posting date range. To view the processed batches, take the following steps. 1. If necessary, select the merchant number. Refer to the section, Selecting a merchant in Chapter 2 for more details. 2. Click the Transaction Activity menu option. 3. Click Processed Batches. 4. Use the Start and End fields to select the required date range. l The default date range is one day. l The date range is limited to 31 days. You can also enter a batch number to filter the search results. A page similar to the following is displayed. The information displayed includes the total value of the transactions processed in the batch. You can view information about the individual transactions by clicking the View Batch link in the Batch Detail column. 23/02/2015 | Page 35 of 64 The following details are displayed: Field Description Batch Date The date assigned to the batch when it was submitted for processing. Typically, this is copied from a batch header record in the submitted transaction file and the field is filled with the local date at the point of sale. Posting Date The internal posting date on which the batch is processed. Batch No. The batch number assigned by the submitter of the transaction. The batch numbers need not be unique (many merchants use the same batch number for all batches). Terminal ID The terminal ID of the point of sale system that produced the batch (if included in the submitted transaction file). Description A text description of the transaction type. The two most common values are “Misc. DR transaction” for purchases and “Misc. CR transaction” for refunds. No of Items The number of transactions in the batch. Amount Total The total value (net) of the batch. Batch Detail View Detail is a hyperlink to the “Processed Batch Detail” page (see Viewing the Processed Batch Details), which displays the individual transactions that make up the batch. Batch Less MSC Amount The total transaction net amount. This value is also a hyperlink to the Batch Transaction Fees page (see Viewing the Batch Transaction Fees Page). 4.2 Viewing the batch details You can view the details of the transactions in a batch on the Transactions page. You can access this in one of two ways. l Click the View Batch link on the Processed Batches page l Click the Batch No link on the Processed Transactions page A screen similar to the following is displayed. The page displays details of all the transactions processed within a batch. It is possible to search for transactions with a particular card number or item number (internal 11 digit slip number) within the batch. To search for a particular card number across all batches; it is necessary to use the Processed Transactions page (see Using the Processed Transactions Page). 4.2.1 Filtering the batch details If there are a lot of transactions in the batch, you can filter the search for: l A transaction made with specific card number 23/02/2015 | Page 36 of 64 Enter the card number in the Card no field and click the Search button. If a card number matches a card number in the batch, all transactions for that card will be displayed. l A specific transaction Entering the transaction number in the Transaction Item No. and click Search. If a transaction is found in the batch matching the transaction number, it will be displayed in the detail overview. 4.2.2 Viewing Addendum pages Addendum records are supplementary transaction records used for specific applications such as car rental, hotel (lodging) data or airline data. A separate page is displayed for each type of addendum. If one or more addendum pages are available for a transaction, you can view it by clicking on the Addendum link on the Processed batch detail page. For example, the following information might be displayed: If the Next Page button is available, you can navigate through any other addendum records for the transaction. 23/02/2015 | Page 37 of 64 4.3 Viewing processed transactions You can use the Processed transactions page to display all transactions for all the merchants in a merchant group or all the transactions for a particular merchant. You can also use the filter criteria at the top of the page to refine your search. For example, you can search for all transactions for a particular card number within a specified period. 4.3.1 Viewing the Processed Transactions page To view the Processed Transactions page, take the following steps. 1. If necessary, select the merchant number. Refer to the section, Selecting a merchant in Chapter 2 for more details. 2. Click the Transaction Activity menu option. 3. Click Processed Transactions. The following page is displayed. 4.3.2 Searching for transactions Use the search criteria to find the transactions that you want to view. If you do not fill in any values, all transactions will be displayed for the specified date range when you click Search. You can choose one of the following options if you belong to a merchant group: l Selected merchant only Only results for the currently selected merchant will be shown. l All merchants Results will be shown for all merchants in the merchant group. You can enter or select the following search criteria. Field Description Card No You can enter a card number to search for transactions from a specific card. You must enter the complete card number even although only the last 4 numbers of the card will be displayed in the Card No column for any transactions found. Transactions will only be displayed if the card number exactly matches the card number entered. This means when you use the Card No. field to search for transactions, the results displayed will always be for one specific card number. Transaction Type You can select one of the transaction types available to you, or select All to view all transaction types 23/02/2015 | Page 38 of 64 Field Description Acquirer BIN/ICA You can select from all or any of the issuer identification numbers from Visa primary BINs, MasterCard member IDs (ICAs),JCB Licence IDs, Union Pay and Diners or All. Acquirer Ref You can enter an acquirer reference number here if you only want to find results for a specific acquirer reference number. Merchant Name You can search for a merchant based on the merchant name used in the clearing transaction. Wildcards are supported in this field (for example, you can use Blue* to search for merchant names beginning with Blue). Please note that the search is case sensitive. Internal Merchant Account Leave this field blank to search independently of the internal merchant account. Auth Code You can enter an Authorisation code in combination with the card number and/or acquirer reference number. Transaction country You can select a country to search for transactions made in that country. The default value is all countries. FPI You can search for the card network Fee Program Indicator (3 alphanumeric characters). This code is used to assess the applicable interchange rate for a transaction. Batch number You can search for transactions with a specific batch number. Transaction currency You can search for transactions in a specific currency, by selecting a currency from the list. Terminal Id You can use this field to search for transactions from a specific terminal. Trans. Amt. You can use the From and To fields to search for a specific amount (by entering the same amount in both fields) or an amount range. Posting Date You can use the Start and End fields to search for transactions within a specific date range. l l If you have selected the option Selected Merchant only, the date range can be a maximum of 7 days. If you have selected the option All Merchants, the date range is restricted to 1 day. Once you have entered or selected the required Search criteria, click Search. A page similar to the following is then displayed. 23/02/2015 | Page 39 of 64 If necessary, use the scrollbars at the right-hand side and bottom of the report to view the remaining columns and transactions if necessary. A maximum of 100 transactions can be displayed on one page. The following fields are displayed for each transaction. Field Description Merchant No The external merchant number. You can click on the link to view the merchant details. For more information, see Viewing the merchant details below. Batch No The batch number assigned to the transaction. If the number contains a hyperlink, you can click on it to view the details of the batch. For more information, see Viewing the batch details below. Transaction Date The transaction date supplied. This is normally the date of the transaction on the payments page or at the point of sale. Posting Date The date the transaction was posted. Type The transaction type. This is normally either: l Purchase l Refund Card No. The number of the card. Only the last 4 numbers of the card are shown. Note that when you search for a card using the card number, you must enter the complete card number. Status The status of the transaction. This can be: l Cleared: The transaction is included in an outgoing clearing file to the card scheme. l Processed: The transaction has been loaded but not yet included in the clearing file. l l Reprocessed. The transaction originally had an error status but has now been successfully reprocessed or transferred to another account Error status: A status indicating a problem with the transaction or a technical problem. Trans Curr The currency used for the transaction on the payments page or at the point of sale. Trans Amount The value of the transaction in the currency of the transaction. 23/02/2015 | Page 40 of 64 Field Description Acct. Curr The currency of the account to which the transaction is posted. Acct. Amount Gross The value of the transaction before the deduction of charges, in the account currency. Acct. Total Charges The charges for the transaction. Acct Amount Net The amount paid to the merchant for the transaction in the account currency, after the deduction of charges. Capture Method Describes how the transaction was captured: for example, chip read, swiped, keyed etc. Internal Batch No. Internal reference number of the batch. This is displayed as a hyperlink if the Batch No. field is defined as a hyperlink. Clicking the hyperlink brings you to the Processed Batch Details page. Merch Tran Ref The merchant's transaction reference number. Acquirer Ref Acquirer Reference Number Auth. Code The authorisation code. Merchant Name The name of the merchant as used in the clearing transaction. Transaction Country The country in which the transaction was made. Acquirer BIN/ICA Visa BIN or MasterCard ICA under which the transaction was acquired. Area of Event Card network region applicable for the transaction. FPI Card network Fee Program Indicator. Expiry Date The expiration date of the card. Internal Merchant Account Internal Merchant Account Number. E-Wallet type This can be one of the following values: l V : V.Me by VISA l S: V.Me by VISA including shipping address service l M : MasterCard PPOL/MasterPass l blank : not an eWallet transaction 23/02/2015 | Page 41 of 64 4.3.3 Viewing the merchant details You can view the merchant details by clicking on a merchant number in the Merchant No. column on the Processed Transactions page. The Merchant Details page is displayed. For more details, see Viewing the merchant details in Chapter 3. 4.3.4 Viewing the batch details In the Batch No. column of the Processed Transactions page, the batch number is displayed as a link, if: l It is the first batch in a transaction l It is the first transaction on a page As the batch name does not have to be unique, more than one batch can have the same number. To view the details of a batch, click on the link. The Transactions page is displayed, which provides details of all the transactions in the batch. 23/02/2015 | Page 42 of 64 5 Chargeback details You can use the Chargeback Status page to view the details of disputed transactions. You may, for example, want to view all the chargebacks for a specific day. You can then download the result to a spreadsheet. The following types of information can be displayed: l Ist chargebacks l 2nd chargebacks l Representments l Transfers l Transfer reversals l Retrieval requests The currency of the chargeback transaction may be a currency other than the Euro. You can view the applicable exchange rates using the FX rate option described in Chapter 10. 5.1 About the Acquirer Reference Number An Acquirer Reference Number (ARN) is a number that uniquely identifies every presentment transaction, and is used to identify all related transactions (chargebacks, representments etc.) in a chargeback lifecycle. This ensures that it is possible to identify and group the transactions that belong together in the chargeback process. The 11 digit slip number of the original presentment is embedded in positions 12 to 22 of the ARN and is also shown in the Orig Slip Number field. 5.2 Viewing chargeback status To view the Chargeback Status page, take the following steps. The acquirer dispute account is selected automatically when viewing chargeback details. 1. If necessary, select the merchant number. Refer to the section, Selecting a merchant in Chapter 2 for more details. 2. Click the Transaction Activity menu option. 3. Click Chargeback Status. A screen similar to the following is shown. 23/02/2015 | Page 43 of 64 Use the horizontal and vertical scrollbars to view all the fields and rows. 5.2.1 Filtering the search You can choose one of the following options if you belong to a merchant group: l Selected merchant only You must first select a merchant. Only results for the currently selected merchant will be shown. l All merchants Results will be shown for all merchants in the merchant group. You can enter or select the following search criteria. When you search for chargeback transactions, you must always enter a date range. The other fields are optional. Field Description Posted date Use the Start and End fields to select the required date range. The range is limited to a specific date range. If you select the All merchants option, the range is limited to 7 days. Reason code You can search for a specific reason code by selecting a code from the list. The default is: All codes. Cardholder No. If you want to search for a card number, you must enter the complete number in this field. ARN Use this field, for example, if you want to see the history of a particular Aquirer Reference Number. You must also adjust the date range to several months to ensure all the transactions in the chargeback process are included. For more information on the ARN, see About the Aquirer Reference Number. Card Scheme You can search for chargeback transactions from a particular card scheme. Alternate Merchant ID This number corresponds to the Internal Merchant Account data in the 80 byte addendum record C of the original presentment. Once you have entered or selected the required search criteria, click Search. 23/02/2015 | Page 44 of 64 5.2.2 Viewing the results The following fields are displayed for each chargeback transaction. Field Description Merchant No/Client No. The external and internal merchant numbers. Posting Date The date the transaction was posted. Item type Indicates the phase of the ARN: l l 1st chargeback (from issuer) Chargeback transfer: Transfer of the chargeback to another account, usually the merchant’s “payment account retail”. l Transfer reversal: Reversal of previous chargeback transfer l Representment: Second presentment to issuer l 2nd chargeback: (from issuer) Card No. The number of the card. Only the last 4 numbers of the card are shown. ARN The Acquirer Reference Number. You can click on the number to view the Chargeback Status Detail page, which provides more information about the chargeback. Reason code Reason description The chargeback reason code for the applicable card scheme, with a description of the reason. This field is not filled if it is not applicable for the item type. Cur The currency of the account to which the transaction is posted. Amount The value of the transaction in the currency of the account. CCN Chargeback Control Number. The issuer reference number for the transaction. This field is not filled if it is not applicable for the item type. Orig. Post Date The posting date of the original presentment. Orig. Tran Date The transaction date of the original presentment. Orig Type The transaction type of the original presentment. Orig Tran Amt Transaction amount in the currency of the original transaction. Merch Sett Amt The amount of the original presentment posted to the merchant account in the currency of the merchant before the deduction of any charges. Netwk Sett Amt Currency and amount of interchange fee for the presentment settled with the payment network before deduction of charges. Original Slip The internal slip number of the original presentment. This is also embedded in position 12 to 22 of the ARN. Item Slip The 11-digit internal slip number used for the transaction item types (1st chargeback, representment etc.) Auth code The authorisation code of the original presentment. Batch No. Number provided by original submitter of presentment. Merchant DBA name The 'Doing Business As' name of the merchant. This is the name sent to the scheme during clearing; that is, the trade name at the time of the transaction. Merch Tran Ref The transaction reference number of the merchant. Capture Method Method used to capture the transaction data: for example, chip read, swiped. E-Wallet Type This can be one of the following values: l V : V.Me by VISA l S: V.Me by VISA including shipping address service l M: MasterCard PPOL/MasterPass l blank : not an eWallet transaction 23/02/2015 | Page 45 of 64 5.2.3 Viewing the Chargeback Status Detail page You can view the details of a specific transaction which is part of the chargeback lifecycle. To do this, click the ARN of the required transaction on the Chargeback Status page. The Chargeback Status Detail page is displayed. The following fields are displayed for the chargeback selected. Field Description Transaction type Describes the phase of the chargeback cycle that the transaction belongs to, as described for Item type in the previous table. Reason Code Free text description of the chargeback reason code. This is not always entered. Card No The last four digits of the card number. ARN The Acquirer Reference Number. Issuer Ref The Chargeback Control Number (CCN). This is not always entered. Transfer/Chargeback Depending on whether you are viewing the details of a chargeback or transfer, Acct Amount this is the chargeback amount or the amount to transfer in the posted account currency. Transfer/Chargeback Depending on whether you are viewing the details of a chargeback or transfer, Trans amount this is the chargeback amount or the amount to transfer in the transaction account currency. Posted: Acct amount The posted account amount of the associated transaction. Posted: Trans. Amount The transaction amount of the associated transaction. Pres. Details: Type Trans Date Trans amount The transaction type, date (format yyymmdd) and amount of the original presentment. Pres. Details: Settle Amount The merchant account currency and amount of the original presentment. Message Text Text supplied by the issuer with the incoming first or second chargeback. Transfer acct. The number of the account into which the chargeback has been transferred. Merchant No. The internal merchant number (client number), external merchant number and merchant name. 23/02/2015 | Page 46 of 64 Field Description Acct. type The type of the account into which the chargeback has been transferred. Set to “Payment Acct Retail” if the merchant has been debited with the chargeback value. Remainder Acct The number of the account where any remainder amount from the chargeback has been transferred. This applies where merchants are “FX protected”, that is, protected from any loss or gain due to foreign exchange rate fluctuations. For “FX Protected” merchants, the foreign exchange gain or loss is not debited or credited to the merchant, but rather is transferred to a remainder account. Merchant No The number of the merchant who has been debited or credited with any remainder amount. This is typically the “top level” merchant for the institution. Acct. Type The account type of the remainder account. For example a “EUR FX p/l chargeback” account is a Euro foreign exchange profit and loss chargeback account. Rental Agreement No. The Rental Agreement Number (RAN) that was associated with the original presentment. May be used for car hire transactions. Note Text A free-text note provided when transferring the chargeback to another account. E-Wallet Type This can be one of the following values: l V : V.Me by VISA l S: V.Me by VISA including shipping address service l M : MasterCard PPOL/MasterPass l blank : not an eWallet transaction V.Me Additional Auth Method Possible Visa V.Me authorisation method values are: l 01 : V.me authenticated l 02 : Additional 3D Secure authenticated l 03 : Additional 3D Secure attempted l 04 : Additional one-time password l Space : not a V.me Visa Europe transaction V.Me Additional Auth Reason Code PPOL program data Possible values are: l 101 : PPOL/MasterPass Remote PPOL/MasterPass l 102 : Remote NFC Payment l blank : not a MasterCard transaction 23/02/2015 | Page 47 of 64 6 Retrieval requests The can view details of the incoming retrieval request sent by the card schemes. 6.1 Viewing retrieval requests To view the Retrieval request page, take the following steps. 1. If necessary, select the merchant number. Refer to the section, Selecting a merchant in Chapter 2 for more details. 2. Click the Transaction Activity menu option. 3. Click Retrieval request. A screen similar to the following is shown. 6.1.1 Filtering the search You can enter or select the following search criteria. When you search for retrieval requests, you must always enter a date range. The other fields are optional. Field Description Posted date Use the Start and End fields to select the required date range. The range is limited to a specific date range. If you select the All merchants option, the range is limited to 7 days. Reason code You can search for a specific reason code by selecting a code from the list. The default is: All codes. Cardholder No. If you want to search for retrieval requests for a specific card number, you must enter the complete number in this field. ARN Use this field, for example, if you want to see the retrieval requests for a particular Aquirer Reference Number. For more information on the ARN, see About the Aquirer Reference Number. Card Scheme You can search for retrieval requests from a particular card scheme. 6.1.2 Viewing the results The following fields are displayed for each retrieval request. 23/02/2015 | Page 49 of 64 Field Description Merchant No/Client No. External and internal merchant numbers. Item type This is always Retrieval Request. RR Date Retrieval request posting date Reason code Reason description Retrieval request reason code from the issuer, with a description of the reason. ARN Acquirer Reference Number. Issuer No. Issuer reference number for the retrieval request. Item Slip Number Internal transactions slip number for the retrieval request. Card scheme Card scheme from which the retrieval request was received. Fulfillment date Date the retrieval request was fulfilled. This is empty or it has not yet been fulfilled. (Fulfillment) Description Text description provided by card scheme. Orig. Post Date The posting date of the original presentment. Orig. Tran Date The transaction date of the original presentment. Orig Tran Curr/Amt Transaction amount in the currency of the original presentment. Merch Sett Curr/Amt The amount of the original presentment posted to the merchant account in the currency of the merchant before the deduction of any charges. Netwk Sett Curr/Amt Currency and amount of interchange fee for the presentment settled with the card scheme before deduction of charges. Card No. The number of the card used. Orig Type The original transaction type. This is usually Purchase. Original Slip Number The 11-digit internal slip number used for the original presentment. Auth code The authorisation code of the original presentment. Orig Batch No. Number provided by original submitter of presentment (merchant of institution). RAN Car rental agreement number, if supplied with the presentment by the original submitter. 23/02/2015 | Page 50 of 64 7 Suspense transactions The can view details of the suspense transactions for a merchant. These are transactions that have been processed but have not been posted to the merchant's account because they failed the validation checks. 7.1 Viewing suspense transactions To view the Suspense Transactions page, take the following steps. 1. If necessary, select the merchant number. Refer to the section, Selecting a merchant in Chapter 2 for more details. 2. Click the Transaction Activity menu option. 3. Click Suspense Transactions. A screen similar to the following is shown. 7.1.1 Filtering the search When you search for suspense transactions, you must always enter a date range. Optionally, you can also search using the cardholder number. 7.1.2 Viewing the results The following fields are displayed for each suspense transaction. Field Description Proc. Date Date posted in MSO. Batch date Date submitted in batch header. Trans Date Date of transaction. Batch No. Number of batch submitted by merchant. Tran Ref. Transaction reference submitted by merchant. Card No. The last four digits of the Cardholder number. Type Type of transaction. Currency Currency of transaction. Amount Amount of transaction. 23/02/2015 | Page 51 of 64 Field Reject reason Description Reason the transaction was rejected. If the rejected transaction is reprocessed successfully, the transaction will continue to be displayed on the Suspense Transactions page, but the Reject Reason will change to Reprocessed. If the reprocessed transaction is processed successfully, the Proc. date field will change to the new processing date. 23/02/2015 | Page 52 of 64 8 Funding You can use the Account Summary option to view a summary of the postings on your merchant account over a specific period. This includes the following information: l Total gross amount of transactions for each card brand l Commission charged on the transactions l Net amount of the transactions The transactions posted for each day are grouped depending on the transaction type. If applicable, the transactions are subdivided depending on the brands used. For example, the total Merchant Purchase Deposit transactions for a particular day are shown on separate lines for MasterCard and VISA. You can also use the Account option to view more detailed information about the postings. 8.1 Viewing the account summary details To view the Account Summary page, take the following steps. 1. If necessary, select the merchant number. Refer to the section Selecting the merchant in Chapter 2 for more details. 2. Select the required account. 2. Click the Funding menu option. 3. Click Account summary. A screen similar to the following is shown. 8.1.1 Filtering the search When you search for transactions in the account summary, you must always enter a date range. 23/02/2015 | Page 53 of 64 8.1.2 Viewing the results The following fields are displayed for each transaction. Field Description Posted date The date the item was posted to the account Trans Type For each posting date, transactions of the same type and, if applicable, card brand, are grouped together on the overview. The following are the most common types: l l l l Merchant Purchase Deposit The total gross amount of the transactions per card type. Merchant Purchase Fee Charges deducted for the transactions. Merchant Payments Net amount paid to the merchant. Summary Payment Totals Total gross amount of all the transactions per posting date. Slips The number of transactions included in the transaction amount. Ref No The internal reference number used to identify the posting. Rev Is either Yes if this is a Reversal or blank. The value could be Yes, for example, if a chargeback was processed earlier, but you have successfully defended it. Trans. Curr Currency of the transaction. Trans. Amt Amount of the transaction. Acc. Amt Gross amount posted to the account in the currency of the account. This may therefore be different than the currency of the transaction. Acc. Charges Charges for the item, displayed in the currency of the account. Acc. Amt. Net The net amount of the item in the currency of the item. Card Type The card brand used for the transactions. This is only applicable for: Batch No. l Merchant Purchase Deposits l Merchant Debits l Chargebacks Batch number used to submit the transaction. This is applicable for: l Merchant Purchase Deposits l Merchant Debits If you want to view more detailed information about the batch, you can click on the batch number to display the Processed Batches page or the Processed Transaction page. The page displayed depends on the page you selected in your profile details, as described in Chapter 2.????? ARN Acquirer Reference Number. Only available for chargebacks. Addendum ARN ARN created by transferring a transaction. Fee Sequence Code Not applicable. Fee Sequence Description Not applicable. 23/02/2015 | Page 54 of 64 8.2 Viewing the account details In general, you can use the Account Summary screen to view details of the postings to account. If you require more detailed information, you can also use the Account screen. To view the Account page, take the following steps. 1. If necessary, select the merchant number. Refer to the section Selecting the merchant in Chapter 2 for more details. 2. Select the required account. 2. Click the Funding menu option. 3. Click Account . A screen similar to the following is shown. See the description of Account summary for details of the fields displayed. 23/02/2015 | Page 55 of 64 9 Merchant Activity You can use the options in the Merchant Activity menu to view details of transaction authorisations. Authorisations are initially only visible in the Recent Authorisations page for a short period. The authorisations can then be found in the Authorisation History page. This means that very recent authorisations can be found quickly as the information stored is limited. You can always still retrieve information on older authorisations using the Authorisation History option. 9.1 Viewing the most recent authorisations You can view the most recent authorisations using the Recent Authorisations page. If you can no longer find the authorisations in the Recent Authorisations page, you can then use the Authorisation History page. To view the Recent Authorisations page, take the following steps. 1. If necessary, select the merchant number. Refer to the section Selecting the merchant in Chapter 2 for more details. 2. Click the Merchant Activity menu option. 3. Click the Recent Authorisations option. A screen similar to the following is shown. 23/02/2015 | Page 57 of 64 9.1.1 Filtering the search The maximum date range allowed is 2 days. In other words, the End Date can be 1 day later than the Start Date. You can further refine the search by: Searching for one or more types of authorisation of the following: l l Approvals l Referrals l Declines Selecting the switch. You can select one of the following options: l l OmniPay Auth Switch (Primary) l OmniPay Auth Switch (Backup) The switch is the system used to route the transactions for authorisation. Most authorisations are carried out using the Primary switch, so in general selecting this option will display all authorisations. However if the Primary switch is not available for any reason, authorisation takes place via the Backup switch. Select the Backup option to check for any authorisations done using the backup switch. l Entering a specific card number l Entering a specific amount l Entering a specific terminal ID 9.1.2 Viewing the results The following fields are displayed for each authorisation. Field Description Trace No Internal authorisation switch trace number for the authorisation Trans Date The date of the transaction on the payments page. Trans Time The time of the transaction on the payments page. Card No Card number. Expiry MMYY Card expiry date. Trans Curr Transaction currency code Amount Transaction amount Auth code Authorisation code. Reversed Displays Reversed if the authorisation was reversed, otherwise the field is blank. RC Internal authorisations switch response code. Vce Not applicable. MTID The ISO 8583 Message Type Identifier (MTID) of the response message. Trans Date The date of the transaction. Trans Time The time of the transaction. 23/02/2015 | Page 58 of 64 9.2 Viewing authorisation history The Authorisation History page contains information on all authorisations, except those carried out very recently. You can view the most recent authorisations using the Recent Authorisations option. To view the Authorisation History page, take the following steps. 1. If necessary, select the merchant number. Refer to the section, Selecting a merchant in Chapter 2 for more details. 2. Click the Merchant Activity menu option. 3. Click Authorisation History option. A screen similar to the following is shown. 9.2.1 Filtering the search You must always enter a date range. The range is limited to 365 days You are advised to limit the amount of results found by entering additional search criteria. If more than 10,000 results are found, an alert is displayed on the page. You will not be able to view more than the first 10,000 results found. However, if you download the result of the search, all authorisations will be included in the download. 23/02/2015 | Page 59 of 64 To filter the search further, you can also enter the following criteria: l Merchant No. If there is more than one merchant in your merchant group, you can search for a specific merchant by filling in the merchant number. l Amount of the transaction l Card number l Authorisation code 9.2.2 Viewing the results The following fields are displayed for each authorisation. Field Description Merchant No Internal/external merchant number. Card No Card number. Expiry MMYY Expiry date of card. Amount Transaction currency and amount. Auth Code Authorisation code. Auth Date Authorisation date and time. Resp Code Description of the response code shown in the Int RC column. Int RC 3 digit internal response code. The description of the code is shown in the Resp Code column. Ext RC External 2 character ISO 8583 response code received in reply to authorisation request. This is empty if the authorisation request was not forwarded to the card scheme (because the authorisation switch declined the request). R R is displayed if the authorisation has been reversed. The field is empty if the authorisation is not reversed or if the reversal happened after the authorisation was copied to the authorisation history. POS Entry Mode The values displayed are in the range 810 to 819, which are the values used for ecommerce. The field is empty if the Entry Mode is not available. V V is displayed if voice authorisation was used, otherwise the field is empty. AVS Rslt Address Verification Service (AVS) result code, if available, otherwise the field is empty. 23/02/2015 | Page 60 of 64 Field CV2 Rslt Description The CVC2 Result Code (MasterCard) or CVV2 Result Code (Visa). For Visa, the expected values are (see also Visa manual, VIP field 44.10/ CVV2 Results Code): l M: CVV2 Match. l N: CVV2 No Match. l P: Not processed. l S: The CVV2 should be on the card but the merchant indicates it is not. l U: The issuer is not certified or has not provided Visa with encryption keys. For MasterCard, the expected values are (see also MasterCard manual, data element 48, PDS 89): l Y: CVC1 incorrect (magnetic stripe error). l M: Matched (correct) CVC2. l N: CVC2 not valid l P: Processing not performed. l U: Unregistered (the issuer does not support this service). Code 10 Y is displayed if this is a “code 10” (merchant suspicious) authorisation request, otherwise it is empty. T Card type. This can be: ecomm Type l M - MasterCard l V -Visa Used to identify electronic commerce transactions. Possible values are: l ecomm: An electronic commerce transaction. l VbV: A Verified by Visa electronic commerce transaction. l UCAF: A MasterCard UCAF (SecureCode) electronic commerce transaction. The field is left blank if it is not an e-commerce transaction. Note: For some acquirers it is not possible to identify Verified by Visa and UCAF authorisations specifically; for these acquirers, Verified by Visa and UCAF authorisations appear as normal electronic commerce (“ecomm”) authorisations. Mast SLI/Visa ECI Where the merchant offered to perform the transaction, this field shows the actual corresponding values for the Visa card scheme ECI /MasterCard SLI. l l VbV CAVV Rslt For Visa authorisations: the 2 digit Visa ECI is displayed. For MasterCard authorisations: the first 2 positions of PDS 42 (the Security Level Indicator) is displayed. Result code for Verified by Visa authorisations. The most common values expected are: l 2: CAVV failed validation — authentication l 3: CAVV passed validation — attempt. l 8: CAVV passed validation — attempt (for U.S. issued cards only) l D: CAVV was not validated — authentication. The field is empty if it is not a Visa e-commerce transaction or the merchant does not support Verified by Visa. 23/02/2015 | Page 61 of 64 Field UCAF Ind Description MasterCard UCAF indicator. Possible values are: l 1=UCAF data collection is supported by the merchant, but UCAF data is not populated. l 2=UCAF data collection is supported by the merchant, and UCAF data is populated. The field is empty it is not a MasterCard e-commerce transaction or the merchant does not support UCAF. Ret Ref No The Retrieval Reference Number per transaction. Subm Tran Id Submitter transaction ID. Filled with a non-space value only when the corresponding field was filled on the authorisation log file Card Acceptor Name and Location This field contains the information necessary for printing on credit card billing statements. Auth Source The layout is as follows: l Subfield 1: Merchant Name. l Subfield 2: Merchant City. l Subfield 3: Country Code. Indicates the source of the authorisation if known. 23/02/2015 | Page 62 of 64 10 Customer Service This chapter describes the various customer service options available. You can use the Customer Service menu to: l View contact details of the help desk for your region l View information about currency exchange rates l View alert and report notifications l Change the password that you use to log in to MSO l View any documents available to you 10.1 Viewing contact details To view the contact details of the help desk, take the following steps. 1. Click the Customer Service menu option. 2. Click the Contact details option. A page similar to the one below is displayed. The details of how to contact the help desk are displayed for each region. 10.2 Viewing exchange rates You can use the FX Rate page to view details of currency exchange rates. For example, if a chargeback transaction is paid out in a currency other than the Euro (because the original transaction was in a foreign currency), you can use this page to check the exchange rate. You can choose from any of the rates available in MSO. To view the FX rates, take the following steps. 1. Click the Customer Service menu option. 2. Click the FX rate option. 23/02/2015 | Page 63 of 64 The following page is displayed. 3. Select the rate category required. This can be one of the rates from the card schemes. 4. Enter the date range. 5. Optionally, you can also search for exchange rates for a specific currency. By default, the rates for all available currencies will be displayed for the rate category. 6. Click Search to display the results. 10.3 Changing your password For information on changing you password, refer to Changing your password at other times in Chapter 2. 23/02/2015 | Page 64 of 64