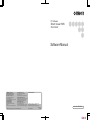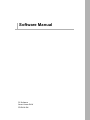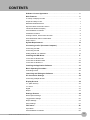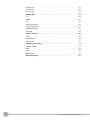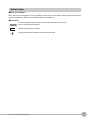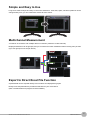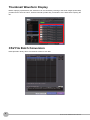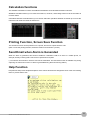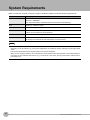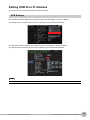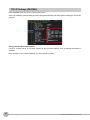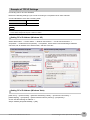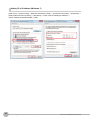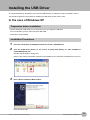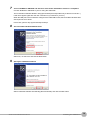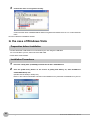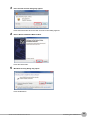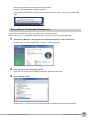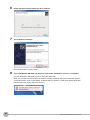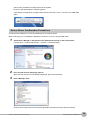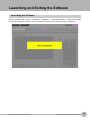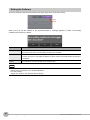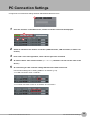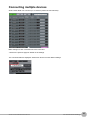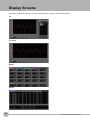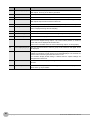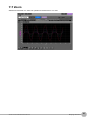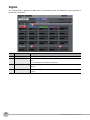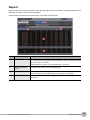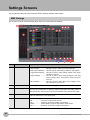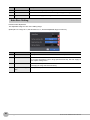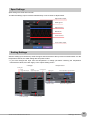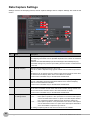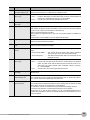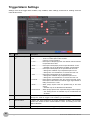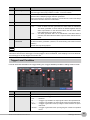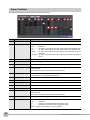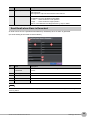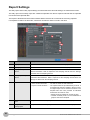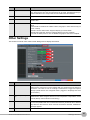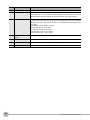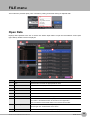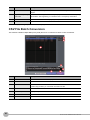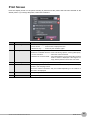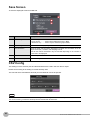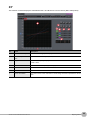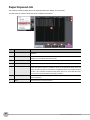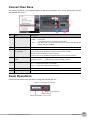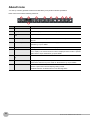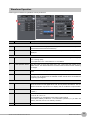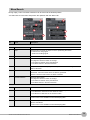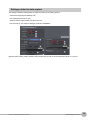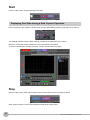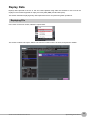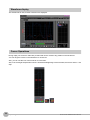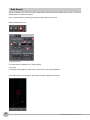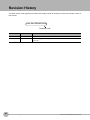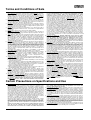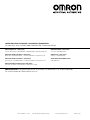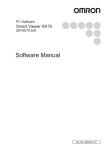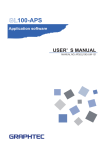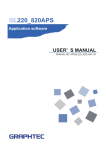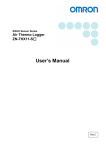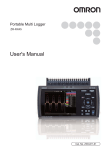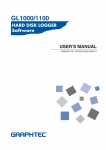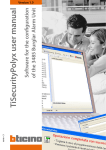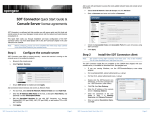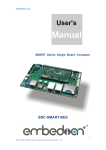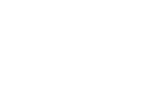Download Manual - Omron
Transcript
PC Software
Smart Viewer RXW
ZR-RXW-SW
Software Manual
OMRON Corporation
Industrial Automation Company
Sensing Devices Division H.Q.
Application Sensors Division
Shiokoji Horikawa, Shimogyo-ku,
Kyoto, 600-8530 Japan
Tel: (81) 75-344-7068/Fax: (81) 75-344-7107
Regional Headquarters
OMRON EUROPE B.V.
Sensor Business Unit
Carl-Benz-Str. 4, D-71154 Nufringen,
Germany
Tel: (49) 7032-811-0/Fax: (49) 7032-811-199
OMRON ELECTRONICS LLC
One Commerce Drive Schaumburg,
IL 60173-5302 U.S.A.
Tel: (1) 847-843-7900/Fax: (1) 847-843-7787
Authorized Distributor:
OMRON ASIA PACIFIC PTE. LTD.
No. 438A Alexandra Road # 05-05/08 (Lobby 2),
Alexandra Technopark, Singapore 119967
Tel: (65) 6835-3011/Fax: (65) 6835-2711
OMRON (CHINA) CO., LTD.
Room 2211, Bank of China Tower,
200 Yin Cheng Zhong Road,
PuDong New Area, Shanghai, 200120, China
Tel: (86) 21-5037-2222/Fax: (86) 21-5037-2200
OMRON Industrial Automation Global: www.ia.omron.com
© OMRON Corporation 2009 All Rights Reserved.
In the interest of product improvement,
specifications are subject to change without notice.
Printed in Japan
Cat. No. Z294-E1-02
1009(0808)
Cat. No. Z294-E1-02
Introduction
This manual provides information regarding functions, performance and operating methods that are
required for using the PC software "Smart Viewer RXW".
When using the Smart Viewer RXW, be sure to observe the following:
•To ensure correct use, please read this manual thoroughly to deepen your understanding of the product.
•Please keep this manual in a safe place so that it can be referred to whenever necessary.
Registered Trademarks
•Microsoft and Windows are either registered trademarks or trademarks of Microsoft Corp. in the United
States and/or other countries.
•Other product and company names herein may be either registered trademarks or trademarks of their
respective owners.
Type of Manuals
The manuals of the Smart Viewer RXW series consist of the following.
Select the manual suitable for your purpose and read it before starting operation.
Manual packaged in the product (brochure)
Portable Multi Logger
User's Manual
User's Manual
· Information for safe and correct use
· Before use: connection and wiring in details, language change
of display, etc.
· Procedure in details for setting and measurement
· Specifications of the ZR-RX25,ZR-RX45 series and accessories
· Other information which is required for the use of the ZR-RX25,
ZR-RX45 series
Manuals contained in the utility CD-ROM (pdf data)
Software Manual (this manual)
Information for installing PC software, basic operation, explanation
of screen and setting methods is described.
User's Manual
Same contents as the above referenced "User’s Manual"
packaged in the product.
Software Manual
PC Software
Smart Viewer RXW
ZR-RXW-SW
Software License Agreement
This is a binding agreement between OMRON Corporation ("OMRON") and you (the "User")on the terms and
conditions of the license of the Software.
1
In this Agreement, "Software" means the computer program and related documentation contained in this package. The "Software" shall include any derivative works thereto. Copyright of
the Software remains the sole property of OMRON or the third party who has licensed the Software to OMRON and shall not be assigned to the User under this Agreement.
2
OMRON grants the User a non-exclusive, non-transferable and limited license to use the Software on one computer owned by the User.
3
The User shall not sub-license, assign nor lease the Software to any third party without prior written consent of OMRON.
4
The User may copy the Software for back-up purpose only. The User may not de-compile, reverse
engineer nor otherwise attempt to discern the source code of the Software.
5
The User may modify the Software and the modified Software shall be subject to the terms and
conditions of this Agreement, provided however that, OMRON shall not be assume any liability
for any modified Software.
6
The User shall treat any information contained in the Software as confidential and shall not disclose it to any third party. This obligation shall survive the termination of this Agreement.
7
OMRON warrants to the User that, for a period of one (1) year, the Software will perform substantially in accordance with the user manual provided. If the User discovers defect of the Software
(substantial non-conformity with the manual), and return it to OMRON within the said one (1) year
period, OMRON will replace the Software without charge. The User acknowledges that all errors
or bugs of the Software may not be removed by such replacement.
8
THE ABOVE REPLACEMENT SHALL CONSTITUTE THE USER'S SOLE ANDEXCLUSIVE REMEDIES AGAINST OMRON AND THERE ARE NO OTHERWARRANTIES, EXPRESSED OR IMPLIED,
INCLUDING BUT NOT LIMITED TO,WARRANTY OF MERCHANTABILITY OR FITNESS FOR PARTICULAR PURPOSE. INNO EVENT, OMRON WILL BE LIABLE FOR ANY LOST PROFITS OR OTHERINDIRECT, INCIDENTAL, SPECIAL OR CONSEQUENTIAL DAMAGES ARISING OUTOF THIS
AGREEMENT OR USE OF THE SOFTWARE.
9
In any event, OMRON's entire liability to the User for any cause shall not exceed the amount actually paid by the User to purchase the Software.
(C)Copyright OMRON Corporation 2010
All Rights Reserved.
2
Software License Agreement
Smart Viewer RXW Software Manual
CONTENTS
Software License Agreement . . . . . . . . . . . . . . . . . . . . . . . . . . . . . . . . . . . . 2
Main Features . . . . . . . . . . . . . . . . . . . . . . . . . . . . . . . . . . . . . . . . . . . . . . . . 6
A Variety of Display Formats . . . . . . . . . . . . . . . . . . . . . . . . . . . . . . . . . . . . . . . . . 6
Simple and Easy to Use. . . . . . . . . . . . . . . . . . . . . . . . . . . . . . . . . . . . . . . . . . . . . 7
Multichannel Measurement . . . . . . . . . . . . . . . . . . . . . . . . . . . . . . . . . . . . . . . . . . 7
Export to Direct Excel File Function. . . . . . . . . . . . . . . . . . . . . . . . . . . . . . . . . . . . 7
Thumbnail Waveform Display . . . . . . . . . . . . . . . . . . . . . . . . . . . . . . . . . . . . . . . . 8
CSV File Batch Conversion . . . . . . . . . . . . . . . . . . . . . . . . . . . . . . . . . . . . . . . . . . 8
Calculation functions . . . . . . . . . . . . . . . . . . . . . . . . . . . . . . . . . . . . . . . . . . . . . . . 9
Printing Function, Screen Save Function. . . . . . . . . . . . . . . . . . . . . . . . . . . . . . . . 9
Send Email when Alarm is Generated . . . . . . . . . . . . . . . . . . . . . . . . . . . . . . . . . . 9
Help Function. . . . . . . . . . . . . . . . . . . . . . . . . . . . . . . . . . . . . . . . . . . . . . . . . . . . . 9
System Requirements. . . . . . . . . . . . . . . . . . . . . . . . . . . . . . . . . . . . . . . . . 10
Connecting to a PC (Personal Computer). . . . . . . . . . . . . . . . . . . . . . . . . 11
Connecting via USB. . . . . . . . . . . . . . . . . . . . . . . . . . . . . . . . . . . . . . . . . . . . . . . 11
Connecting via LAN . . . . . . . . . . . . . . . . . . . . . . . . . . . . . . . . . . . . . . . . . . . . . . . 12
Setting USB ID or IP Address . . . . . . . . . . . . . . . . . . . . . . . . . . . . . . . . . . . . . . . 13
Installing the USB Driver . . . . . . . . . . . . . . . . . . . . . . . . . . . . . . . . . . . . . . 17
In the case of Windows XP . . . . . . . . . . . . . . . . . . . . . . . . . . . . . . . . . . . . . . . . . 17
In the case of Windows Vista. . . . . . . . . . . . . . . . . . . . . . . . . . . . . . . . . . . . . . . . 22
In the case of Windows 7. . . . . . . . . . . . . . . . . . . . . . . . . . . . . . . . . . . . . . . . . . . 26
Installing the Application Software . . . . . . . . . . . . . . . . . . . . . . . . . . . . . . 31
Basic Operating Procedure . . . . . . . . . . . . . . . . . . . . . . . . . . . . . . . . . . . . 32
Controlling Device . . . . . . . . . . . . . . . . . . . . . . . . . . . . . . . . . . . . . . . . . . . . . . . . 32
Launching and Exiting the Software . . . . . . . . . . . . . . . . . . . . . . . . . . . . . 33
PC Connection Settings . . . . . . . . . . . . . . . . . . . . . . . . . . . . . . . . . . . . . . . 35
Connecting multiple devices . . . . . . . . . . . . . . . . . . . . . . . . . . . . . . . . . . . . . . . . 37
Display Screens. . . . . . . . . . . . . . . . . . . . . . . . . . . . . . . . . . . . . . . . . . . . . . 38
Y-T (Main Screen) . . . . . . . . . . . . . . . . . . . . . . . . . . . . . . . . . . . . . . . . . . . . . . . . 39
Y-T Zoom . . . . . . . . . . . . . . . . . . . . . . . . . . . . . . . . . . . . . . . . . . . . . . . . . . . . . . . 41
Digital . . . . . . . . . . . . . . . . . . . . . . . . . . . . . . . . . . . . . . . . . . . . . . . . . . . . . . . . . . 42
Report . . . . . . . . . . . . . . . . . . . . . . . . . . . . . . . . . . . . . . . . . . . . . . . . . . . . . . . . . 43
Settings Screens . . . . . . . . . . . . . . . . . . . . . . . . . . . . . . . . . . . . . . . . . . . . . 44
Data Capture Settings . . . . . . . . . . . . . . . . . . . . . . . . . . . . . . . . . . . . . . . . . . . . . 48
Trigger/Alarm Settings . . . . . . . . . . . . . . . . . . . . . . . . . . . . . . . . . . . . . . . . . . . . . 50
Report Settings . . . . . . . . . . . . . . . . . . . . . . . . . . . . . . . . . . . . . . . . . . . . . . . . . . 56
Other Settings . . . . . . . . . . . . . . . . . . . . . . . . . . . . . . . . . . . . . . . . . . . . . . . . . . . 57
FILE menu . . . . . . . . . . . . . . . . . . . . . . . . . . . . . . . . . . . . . . . . . . . . . . . . . . 59
Open Data . . . . . . . . . . . . . . . . . . . . . . . . . . . . . . . . . . . . . . . . . . . . . . . . . . . . . . 59
CSV File Batch Conversion . . . . . . . . . . . . . . . . . . . . . . . . . . . . . . . . . . . . . . . . . 60
Smart Viewer RXW Software Manual
3
Print Screen . . . . . . . . . . . . . . . . . . . . . . . . . . . . . . . . . . . . . . . . . . . . . . . . . . . . . 61
Save Screen . . . . . . . . . . . . . . . . . . . . . . . . . . . . . . . . . . . . . . . . . . . . . . . . . . . . 62
CSV Config . . . . . . . . . . . . . . . . . . . . . . . . . . . . . . . . . . . . . . . . . . . . . . . . . . . . . 62
Replay Data . . . . . . . . . . . . . . . . . . . . . . . . . . . . . . . . . . . . . . . . . . . . . . . . . 63
Y-T . . . . . . . . . . . . . . . . . . . . . . . . . . . . . . . . . . . . . . . . . . . . . . . . . . . . . . . . . . . . 63
Digital . . . . . . . . . . . . . . . . . . . . . . . . . . . . . . . . . . . . . . . . . . . . . . . . . . . . . . . . . . 64
XY . . . . . . . . . . . . . . . . . . . . . . . . . . . . . . . . . . . . . . . . . . . . . . . . . . . . . . . . . . . . 65
Superimpose/Link . . . . . . . . . . . . . . . . . . . . . . . . . . . . . . . . . . . . . . . . . . . . . . . . 66
Convert then Save . . . . . . . . . . . . . . . . . . . . . . . . . . . . . . . . . . . . . . . . . . . . . . . . 67
Scale Operations . . . . . . . . . . . . . . . . . . . . . . . . . . . . . . . . . . . . . . . . . . . . . . . . . 67
Scroll bar . . . . . . . . . . . . . . . . . . . . . . . . . . . . . . . . . . . . . . . . . . . . . . . . . . . . . . . 68
Other Functions. . . . . . . . . . . . . . . . . . . . . . . . . . . . . . . . . . . . . . . . . . . . . . 69
Alarm . . . . . . . . . . . . . . . . . . . . . . . . . . . . . . . . . . . . . . . . . . . . . . . . . . . . . . . . . . 69
Statistics/Log . . . . . . . . . . . . . . . . . . . . . . . . . . . . . . . . . . . . . . . . . . . . . . . . . . . . 69
About Icons . . . . . . . . . . . . . . . . . . . . . . . . . . . . . . . . . . . . . . . . . . . . . . . . . . . . . 70
Operating Procedure. . . . . . . . . . . . . . . . . . . . . . . . . . . . . . . . . . . . . . . . . . 74
Capture Settings . . . . . . . . . . . . . . . . . . . . . . . . . . . . . . . . . . . . . . . . . . . . . . . . . 74
Start . . . . . . . . . . . . . . . . . . . . . . . . . . . . . . . . . . . . . . . . . . . . . . . . . . . . . . . . . . . 76
Stop . . . . . . . . . . . . . . . . . . . . . . . . . . . . . . . . . . . . . . . . . . . . . . . . . . . . . . . . . . . 76
Replay Data . . . . . . . . . . . . . . . . . . . . . . . . . . . . . . . . . . . . . . . . . . . . . . . . . . . . . 77
Revision History . . . . . . . . . . . . . . . . . . . . . . . . . . . . . . . . . . . . . . . . . . . . . 82
4
Smart Viewer RXW Software Manual
Editor's Note
Meaning of Symbols
Menu items that are displayed on the Controller's LCD screen, and windows, dialog boxes and other GUI
elements displayed on the PC are indicated enclosed by brackets "[ ]".
Visual Aids
Important
Note
Indicates points that are important to achieve the full product performance,
such as operational precautions.
Indicates application procedures.
Indicates pages where related information can be found.
Smart Viewer RXW Software Manual
5
Main Features
A Variety of Display Formats
Y-T View, Y-T Expanded View, Digital View, Report View are available. A large, easy-to-see screen is the
characteristic of this unit.
Y-T View
This graph shows data with the input signal
levels on the Y-axis and the time on the X-axis.
It can display a waveform and digital values of
each channel at the same time. The control
icons in the lower part of the screen allow you
to scale up and down the time axis, X-axis, etc.
This graph can be displayed in two or five split
screens, each showing different signals.
Y-T Zoom View
Displays waveforms along an expanded time
axis while hiding digital values.
Digital View
Displays digital values of each channel in a
large, easy-to-read numbers.
Report View
Displays the report results (daily report) in real
time when the report function is enabled.
6
Main Features
Smart Viewer RXW Software Manual
Simple and Easy to Use
Large icons make it simple and easy to control the waveforms. Time axes, spans, waveform positions can be
changed easily. Also, you can maximize a window to fit the screen.
Multichannel Measurement
A maximum of ten device with multiple devices connected. (maximum of 500 channels)
Displayed waveforms can be grouped, and you can select and check a desired waveform among many of them
(up to four groups can be set per device).
Group 1
Group 2
All
Group 3
Group 4
Export to Direct Excel File Function
Captured data can be exported directly to an Excel file and displayed as graphs.
Ready-to-use template files are provided as standard for your convenience.
(Note: The Microsoft Excel program must be installed.)
Smart Viewer RXW Software Manual
Main Features
7
Thumbnail Waveform Display
Before replaying captured data, the waveforms can be checked by referring to the small images (thumbnails)
provided next to each file name. These thumbnails provide easy confirmation of the data before opening the
file.
CSV File Batch Conversion
Data captured in binary files is converted in a batch to CSV files.
8
Main Features
Smart Viewer RXW Software Manual
Calculation functions
The available calculation functions are Statistical Calculation and Calculation between Channels.
Statistical Calculation allows you to check the maximum, minimum, and average values of all the channels as
numeric values.
Calculation between Channels allows you to set four arithmetic operations between channels up to four at the
maximum and check the results as waveforms.
Printing Function, Screen Save Function
The waveform screen can be printed out on a printer, and screen copies saved to a file.
(Note: To use the printing function, the device must be connected to a printer.)
Send Email when Alarm is Generated
When an alarm is generated, this function enables a notification email to be sent to a mobile phone, for
example, thereby ensuring that a check can be performed if required.
(* You need an environment in which e-mail can be transmitted. The mail send function is available only during
capturing. No mail is sent even if an alarm is generated during the Free Running status.)
Help Function
Help buttons that provide simple descriptions of the various functions are assigned to each of the menu setting
items to provide ease of use.
Smart Viewer RXW Software Manual
Main Features
9
System Requirements
Make sure that the computer on which you plan to install the software meets the following requirements.
Item
System requirements
OS
Windows XP Windows Vista 32Bit/64Bit
Windows 7 32Bit/64Bit
Note: Supported edition (Ultimate Enterprise Professional HomePremium)
CPU
Pentium 4 : 2.0GHz or higher
Memory
512MB or more (1GB or more is recommended.)
HDD
200 MB additional space is required for installing software.
(1GB or more free space is recommended.)
Display
1024 x 768 resolution or higher, 65535 colors or more (16-bit or more)
Other
USB port, TCP-IP port, CD-ROM drive (for installing from CD) Microsoft Excel software
(for the Export to Direct Excel File and Display in Excel functions)
Note
• Even when using a PC that meets the system requirements, measurement data may not be captured correctly
depending on the PC status (e.g. running other applications or insufficient memory capacity in the storage media
used).
Exit all other applications before capturing data to the internal hard disk.
• While you are using this software, do not activate any other software. Whenever possible, avoid manipulations or
processing of other software than this one (e.g., screen saver, virus check, file copy and transfer, and file search
processing, etc.).
10
System Requirements
Smart Viewer RXW Software Manual
Connecting to a PC (Personal Computer)
Connecting via USB
The ZR-RX25/ZR-RX45 is connected to a PC via a USB cable.
ZR-RX45
ZR-RX25
Note
• When using a USB cable, a USB driver must be installed in the PC.
Refer to the "Installing the USB Driver" (p.17) for the installation procedure.
• LAN connector. Make sure the cable is inserted into the correct connector.
Use an A-B type USB cable to connect the ZR-RX25/ZR-RX45 to a PC.
A connector
Smart Viewer RXW Software Manual
B connector
Connecting to a PC (Personal Computer)
11
Connecting via LAN
It can also be connected via a LAN cable. (only for the ZR-RX45 and ZR-RX40)
Depending on your usage, use one of the following types of LAN cables.
LAN Cable Types
Use a crossing cable when connecting directly to a PC, without using a hub.
cable (crossing)
(crossing)
Use a straight cable to connect to a PC through a hub.
HUB
LAN cable (straight)
12
Connecting to a PC (Personal Computer)
LAN cable (straight)
Smart Viewer RXW Software Manual
Setting USB ID or IP Address
To connect to a PC, configure the device's interface settings.
USB Settings
For ZR-RX25: Press the MENU key five times to open "OTHR Settings". Input the "USB ID".
The settings will be in effect when the power of the device is turned off and restarted.
For ZR-RX45: Press the "MENU" key five times to open "I/F Settings". Input the "USB ID".
The settings will be in effect when the power of the device is turned off and restarted.
Note
After changing the USB ID setting of this unit, turn off and on the power of this unit.
Smart Viewer RXW Software Manual
Connecting to a PC (Personal Computer)
13
TCP-IP Settings (ZR-RX45)
Press the [MENU] key five times to open the [I/F] menu.
Set the [IP Address], [Subnet Mask], [Port Number], [DNS Address] and select [Reflect Settings] to accept the
changes.
Using Auto IP Address Acquisition
If there is a DHCP server in the same segment of the connected network, Auto IP Address Acquisition is
available.
Refer to chapter 3 (5) "Interface Settings" in User's Manual for details.
14
Connecting to a PC (Personal Computer)
Smart Viewer RXW Software Manual
Example of TCP-IP Settings
Connecting one PC and one ZR-RX45
Refer to the following settings if you are not connecting to a corporate LAN or other networks.
Connect ZR-RX45 to a PC with a crossing cable.
PC's IP Address
192.168.1.1
ZR-RX45's IP Address
192.168.1.2
Note
• In this case, always set the subnet mask to "255.255.255.0".
• In this case, always set the port number to "8023".
Setting PC's IP Address (Windows XP)
Select "Start" button → "Control Panel" → "Network Connections" → "Local Area Connection" →
"Properties" → "Internet Protocol (TCP/IP)" → "Properties", click to select "Use the following IP address"
check box, set "IP address" and "Subnet mask", and then click "OK".
Setting PC's IP Address (Windows Vista)
[Start menu] → [Control Panel] → [Network and Sharing Center] → [Local Area Connection] →
[Status Display] → [Properties] → [Select Internet Protocol (TCP/IP)] → [Properties] →
Check "Use the following IP Address" →
Set [IP Address] and [Subnet Mask] → [OK]
Smart Viewer RXW Software Manual
Connecting to a PC (Personal Computer)
15
Setting PC's IP Address (Windows 7)
[Start menu] → [Control Panel] → [Network and Sharing Center] → [Local Area Connection] → [Properties] →
[Select Internet Protocol (TCP/IP)] → [Properties] → Check "Use the following IP Address" →
Set [IP Address] and [Subnet Mask] → [OK]
16
Connecting to a PC (Personal Computer)
Smart Viewer RXW Software Manual
Installing the USB Driver
To connect ZR-RX25 or ZR-RX45 to a PC with the USB interface, a USB driver must be installed in the PC.
This chapter explains the procedures for installing the USB driver version 2.03 or later.
In the case of Windows XP
Preparation before Installation
• Confirm ZR-RX25 or ZR-RX45 is not connected to your PC using the USB cable.
If it is connected to your PC, disconnect the USB cable.
• Close all the other software.
Installation Procedures
1
Insert the "Utility disk" (CD-ROM) provided into the PC's CD-ROM drive.
2
Click the [USB driver] button on the screen of [Utility Disk Menu]. Or, start D:\USB Driver\RX2xRX4x\Setup.exe.
(Double click the Setup or Setup.exe.)
Note: D: drive name of CD-ROM. The letter of CD-ROM drive vary it with the CD-ROM drive of your PC.
3
Device Driver Installation Wizard starts.
Press the Next button.
Smart Viewer RXW Software Manual
Installing the USB Driver
17
4
The Software Installation dialog box opens in some cases.
Press Continue Anyway button.
5
Please wait while wizard installs the driver software.
6
The installation completes.
Press Finish button to exit the Setup.
18
Installing the USB Driver
Smart Viewer RXW Software Manual
7
Turn on ZR-RX25 or ZR-RX45 and wait for a while till the initialization of device is completed.
Connect ZR-RX25 or ZR-RX45 to your PC using the USB cable.
The Found New Hardware Wizard in step (8) and subsequent steps starts only at the first connection. (
It will never appear again after the next connection of your device to your PC.)
When the USB port to be connected is changed or the USB-HUB is used, the Found New Hardware Wizard reopens in some cases.
In that case, perform step (8) and subsequent steps.
8
The Found New Hardware Wizard starts.
Select "No, not this time" and click the Next button.
9
Specify the installation method.
Select "Install the software automatically (Recommended)" and click the Next button.
Smart Viewer RXW Software Manual
Installing the USB Driver
19
10
The Hardware Installation dialog box opens in some cases.
Press Continue Anyway button.
11
Please wait while wizard installs the driver software.
12
The installation completes.
Click the Finish button to exit the Found New Hardware Wizard.
20
Installing the USB Driver
Smart Viewer RXW Software Manual
Device Driver Confirmation Procedures
Confirm that the USB driver is correctly installed by the procedures below.
When confirming, turn on ZR-RX25 or ZR-RX45 and connect it to your PC using the USB cable.
1
Select Device Manager in the System of the Performance and Maintenance on the Control panel.
(Control panel → Performance and Maintenance → System → Device Manager)
Select the Hardware tab and click the Device Manager button.
2
Device Manager starts.
Click the "+" mark to the left of "Universal Serial Bus controllers" to open the tree.
Smart Viewer RXW Software Manual
Installing the USB Driver
21
3
Confirm the driver is recognized correctly.
Confirm that the name of OMRON ZR-RX Series is registered and that there is no X or ! mark beside the
name
Now the USB driver installation finishes.
In the case of Windows Vista
Preparation before Installation
• Confirm ZR-RX25 or ZR-RX45 is not connected to your PC using the USB cable.
If it is connected to your PC, disconnect the USB cable.
• Close all the other software.
Installation Procedures
1
Insert the "Utility disk" (CD-ROM) provided into the PC's CD-ROM drive.
2
Click the [USB driver] button on the screen of [Utility Disk Menu]. Or, start D:\USB Driver\RX2xRX4x\Setup.exe.
(Double click the Setup or Setup.exe.)
Note: D: drive name of CD-ROM. The letter of CD-ROM drive vary it with the CD-ROM drive of your PC.
22
Installing the USB Driver
Smart Viewer RXW Software Manual
3
User Account Control dialog may appear.
Press Continue button when the User Account Control dialog appears.
4
Device Driver Installation Wizard starts.
Press the Next button.
5
Windows Security dialog may opens.
Press Install button.
Smart Viewer RXW Software Manual
Installing the USB Driver
23
6
Please wait while wizard installs the driver software.
7
The installation completes.
Press Finish button to exit the Setup.
8
Turn on ZR-RX25 or ZR-RX45 and wait for a while till the initialization of device is completed.
Connect ZR-RX25 or ZR-RX45 to your PC using the USB cable.
When you connect it for the first time, the balloon message "Installing device driver software" appears
on the right bottom corner on the display, so please wait for a moment.
(It will never appear again after the next connection of your device to your PC.)
24
Installing the USB Driver
Smart Viewer RXW Software Manual
After a while, the balloon message shown below appears.
Be sure to wait till the balloon message appears.
If the balloon message does not appear after passing more than 10 min., reconnect your USB cable
again.
Device Driver Confirmation Procedures
Confirm that the USB driver is correctly installed by the procedures below.
When confirming, turn on ZR-RX25 or ZR-RX45 and connect it to your PC using the USB cable.
1
Select Device Manager in the System of the System and Security on the Control panel.
(Control panel → System and Security → System → Device Manager)
2
User Account Control dialog may apperas.
When the User Account Control dialog is displayed, press Continue button.
3
Device Manager starts.
Click the white "+" mark next to the Universal Serial Bus controllers and open the tree structure.
Smart Viewer RXW Software Manual
Installing the USB Driver
25
4
Confirm the driver is recognized correctly.
Confirm that the name of OMRON ZR-RX Series is registered and that there is no X or ! mark beside the
name
Now the USB driver installation finishes.
In the case of Windows 7
Preparation before Installation
• Confirm ZR-RX25 or ZR-RX45 is not connected to your PC using the USB cable.
If it is connected to your PC, disconnect the USB cable.
• Close all the other software.
Installation Procedures
1
Insert the "Utility disk" (CD-ROM) provided into the PC's CD-ROM drive.
2
Click the [USB driver] button on the screen of [Utility Disk Menu]. Or, start D:\USB Driver\RX2xRX4x\Setup.exe.
(Double click the Setup or Setup.exe.)
Note: D: drive name of CD-ROM. The letter of CD-ROM drive vary it with the CD-ROM drive of your PC.
26
Installing the USB Driver
Smart Viewer RXW Software Manual
3
User Account Control dialog may appear.
Press Yes button when the User Account Control dialog appears.
4
Device Driver Installation Wizard starts.
Press the Next button.
5
Windows Security dialog may opens.
Press Install button.
Smart Viewer RXW Software Manual
Installing the USB Driver
27
6
Please wait while wizard installs the driver software.
7
The installation completes.
Press Finish button to exit the Setup.
8
Turn on ZR-RX25 or ZR-RX45 and wait for a while till the initialization of device is completed.
Connect ZR-RX25 or ZR-RX45 to your PC using the USB cable.
When you connect it for the first time, the balloon message "Installing device driver software" appears
on the right bottom corner on the display, so please wait for a moment. (It will never appear again after
the next connection of your device to your PC.)
28
Installing the USB Driver
Smart Viewer RXW Software Manual
After a while, the balloon message shown below appears.
Be sure to wait till the balloon message appears.
If the balloon message does not appear after passing more than 10 min., reconnect your USB cable
again.
Device Driver Confirmation Procedures
Confirm that the USB driver is correctly installed by the procedures below.
When confirming, turn on ZR-RX25 or ZR-RX45 connect it to your PC using the USB cable.
1
Select Device Manager in the System of the System and Security on the Control panel.
(Control panel → System and Security → System → Device Manager)
2
User Account Control dialog may apperas.
When the User Account Control dialog is displayed, press Continue button.
3
Device Manager starts.
Click the white triangle next to the Universal Serial Bus controllers and open the tree structure.
Smart Viewer RXW Software Manual
Installing the USB Driver
29
4
Confirm the driver is recognized correctly.
Confirm that the name of OMRON ZR-RX Series is registered and that there is no X or ! mark beside the
name
Now the USB driver installation finishes.
30
Installing the USB Driver
Smart Viewer RXW Software Manual
Installing the Application Software
This chapter describes how to install the application software.
1
Insert the "Utility disk" (CD-ROM) provided into the PC's CD-ROM drive.
The screen of [Utility Disk Menu] will be displayed.
2
Click the [Smart Viewer RXW (English version)] button.
The installer starts.
3
Follow the instructions on the screen to continue with the installation.
Note
Be sure to observe the following points when connecting the ZR-RX25/ZR-RX45 to a PC.
• Do not connect any devices apart from a mouse or a keyboard to any of the other USB terminals on your PC.
• Set the PC's power-saving functions to Off.
• Set the Screen Saver to Off.
• Set the anti-virus software auto update and scan scheduler functions to Off. Also, set the Windows auto update
and scheduler functions to Off.
• When using the note PC, if you close the display, the PC may be in stand-by mode. Please do not close the display during using the software.
Trademarkes
• Windows, Windows Vista and Windows 7 are registered trademarks of Microsoft Corporation in the US and other
countries.
• The company names, logos and product names mentioned herein are the trademarks or registered trademarks of
their respective companies.
Smart Viewer RXW Software Manual
Installing the Application Software
31
Basic Operating Procedure
The basic operating procedure of this software consists of the following four operations:
Operation
Description
Controlling the ZR-RX25/ZRRX45/ZR-RX20/ZR-RX40
Device
With the ZR-RX25/ZR-RX45/ZR-RX20/ZR-RX40 connected to a PC, you can load
the setting information of this unit to this software and make settings and control
operations of this unit. The setting conditions can be saved as a configuration file in
a PC. This file can be read to reflect the setting conditions.
Checking Input Data
With the ZR-RX25/ZR-RX45/ZR-RX20/ZR-RX40 connected to a PC, you can display signals entered to this unit in a graph on this software and check them in real
time.
Data Capture
When the ZR-RX25/ZR-RX45/ZR-RX20/ZR-RX40 is connected to a PC, data can be
exported to a PC and saved. Data can be also saved in the ZR-RX25/ZR-RX45/ZRRX20/ZR-RX40. Either of the saved data can be used as a backup.
Replaying Captured Data
Data files captured and saved in a PC can be replayed. When the ZR-RX25/ZRRX45/ZR-RX20/ZR-RX40 is connected to a PC, data saved in the ZR-RX25/ZRRX45/ZR-RX20/ZR-RX40 can be also replayed. You can clip the desired parts from
the replayed data or convert it to a different file format and save it.
Controlling Device
This software can perform the following operations:
• Start/Stop Data Capture
• AMP Settings (Input, Range, Filter, etc.)
• Data Capture Settings (Sampling Interval, Device Data Capture Destination, External Sampling, etc.)
• Trigger, Alarm Settings (Trigger Settings, Alarm Settings, etc.)
• Other Settings (Temperature Unit, Factory Default Settings, etc.)
32
Basic Operating Procedure
Smart Viewer RXW Software Manual
Launching and Exiting the Software
Launching the Software
Click the Taskbar's "Start" button → "Programs" → "OMRON" → "Smart Viewer RXW" → "Smart Viewer RXW"
to launch the application software. Once the program has started up, the following screen is displayed.
Smart Viewer RXW Software Manual
Launching and Exiting the Software
33
Exiting the Software
To exit the software, click the "End" button in the upper right corner of the main screen.
Exit
When you try to exit the software in the connected status, a message appears to confirm if the setting
conditions are saved to the device.
Operation
Description
Yes
Click this button to save the setting conditions on this software in the device and exit. Next time
connecting to the device, the last setting conditions are reflected.
No
Click this button to exit without saving the setting conditions on this software in the device. After
the power is turned on, the setting conditions on device returns to the state before connecting to
the software.
Cancel
This software is not disconnected and it remains active.
Note
The following settings are not saved to this unit.
• Setting items not available on the ZR-RX25/ZR-RX45
• Line color settings
• Trigger time, duration, and repeated capture settings
34
Launching and Exiting the Software
Smart Viewer RXW Software Manual
PC Connection Settings
Configure the communication settings between ZR-RX25/ZR-RX45 and a PC.
1
1
Click the "Connect" in the Main screen, and the Connection screen will be displayed.
2
3
2
4
Select an interface to be used for connection (USB connection, LAN connection, or Demo connection).
3
From "OFF" in the unit registration, select a device type to be connected.
4
At "Device Name" enter a desired name. (\ / : * ? " < > | characters can not use the name of the
device.)
5
At "Connecting to a PC" enter the settings that have been made on this unit.
Use the same settings as in "Setting USB ID or IP Address" (p.13).
- For USB connection: Enter a "USB ID."
- For TCP/IP connection: Enter an "IP address" and a "Port No.".
Smart Viewer RXW Software Manual
PC Connection Settings
35
- To use Retrieve by Name on TCP/IP (ZR-RX45 only)
Click the Retrieve by Name button to display a list of devices. When the LAN-connected ZR-RX45 is
automatically detected, select a model to be connected and click the "Select" button.
6
Click the "Connect" button to perform the connection to enable communication between the devices.
7
Click the "Close" button to close the Connect screen.
* Demo Connection
Demo Connection does not actually connect to the ZR-RX25/ZR-RX45 but makes a pseudo-connection. This
connection is available only if the registered device is the ZR-RX25 or ZR-RX45.
A supplied demo waveform will be displayed.
Note
• A mixture of USB and LAN connections cannot be used.
• Before making a connection, check that this unit is either in a "Free Running" or "Capturing" status.
• When they are connected, the software works with the setting conditions read from the ZR-RX25/ZR-RX45. When
you want to use the PC's settings, press the "Read Setting Conditions" button to read the saved configuration file.
To do this, you should save the setting conditions.
The following settings are not saved to this unit.
• Setting items not available on the ZR-RX25/ZR-RX45
• Line color settings
• Trigger time, duration, and repeated capture settings
• After a connection is established, the time on the PC is transferred to this unit. Note that the time of this unit will be
changed.
36
PC Connection Settings
Smart Viewer RXW Software Manual
Connecting multiple devices
Smart Viewer RXW can connect up to 10 devices (maximum 500 channels).
Make settings for each of the devices to be connected.
* Refer to the previous page for details on the settings.
The connected tabs are displayed. Select each device to make desired settings.
Smart Viewer RXW Software Manual
PC Connection Settings
37
Display Screens
This section explains the display screens in Free Running or Capturing status in this software.
Y-T
Y-T Zoom
Digital
Report
38
Display Screens
Smart Viewer RXW Software Manual
Y-T (Main Screen)
1
7
2
3
11
4
5
6
12
9
8
10
13
14
17
15
16
19
18
20
21
23
22
No.
Name
Description
1
Connect
Opens a screen for connecting to this unit.
2
File
Conducts file-related operations.
• Open Data............................. Displays the data in files stored on the PC or files
stored on this unit as waveforms.
• CSV file batch conversion..... Click this button to convert multiple GBD (binary
data) files captured to the PC to CSV files.
• Print Screen .......................... Click this button to print out a copy of the screen.
Printing is performed at the printer that has been
selected as the default printer. If you change the
printer, relaunch the software.
• Save Screen ......................... Click this button to save the displayed screen as
a BMP file.
• CSV Config ........................... Set decimal point and delimiter according to the
OS using.
3
Simplified message area The operating status is displayed here.
• Free Running ........................ Stopped status (not capturing data)
• Armed ................................... Awaiting trigger activation; data has not been
captured.
• Recording.............................. Data capture status
4
Capture Settings
Click this button to open the data capture settings screen. Refer to "Settings
Screens" (p.44) for details.
5
Start
Click this button to start data capture.
6
Stop
Click this button to stop data capture.
7
Protect
Click this button to set the password to protect the software.
* Protection operations occur only in this software. Be careful that this software
can be exited via Windows operations.
8
End
Click this button to exit the application.
9
Alarm
Click this button to display the alarm output port status. If "Alarm Hold" has been
selected, the alarm can be cleared by clicking the "Alarm Clear" button.
Smart Viewer RXW Software Manual
Display Screens
39
40
No.
Name
Description
10
Statistics/Log Display
Click this button to display the results of statistical calculation performed during
data capture, and a log of the alarms generated.
11
Start Time
Data capture start time.
12
Capture Time
The amount of time that has elapsed since the start of data capture.
13
Allowable Time
The amount of time available for data capture. When the remaining time is up,
data capture stops at both the device and the PC.
14
Number
The number of data capture operations when Repeat Capture has been specified.
15
Sampling Interval
The sampling interval.
* EXT is displayed during external sampling.
16
PC Capture Destination
The data capture destination at the PC.
17
Screen switching
Switches between screens (Y-T/Y-T Zoom/Digital/Report Views).
18
Waveform Graph
The waveforms are displayed here.
19
Cursors
Selects which of the cursor values should be displayed in the digital display area
when scroll is stopped during capture. Up to three values (Cursor A, Cursor B,
Cursor A-B) can be displayed at the same time.
This function is available when the scroll is Off during capture, or during replay.
20
Switch displayed groups Click one of these buttons to select a group whose waveform and digital values
are displayed.
21
Digital
The digital values are displayed in this area. Clicking on any of the CH numbers
enables the waveform for that channel to be hidden/displayed. The channels for
which an alarm has been generated are shown in red.
The waveform display On/Off setting is cleared when the capture settings are
changed and is reset to On.
22
Cursor Time
The cursor times are displayed during data capture when Scroll Off has been
selected.
23
Waveform Op.
Click this button to perform various settings for the waveform display. Refer to
"About Icons" (p.70) for details.
Display Screens
Smart Viewer RXW Software Manual
Y-T Zoom
Switches to full-screen Y-T View. The operation is the same as in Y-T View.
Smart Viewer RXW Software Manual
Display Screens
41
Digital
The captured data is displayed as digital values. Instantaneous values are displayed in large characters to
enable easy confirmation.
2
1
3
42
4
No.
Name
Description
1
Analog
20 analog channels' digital values are displayed here.
2
Set displayed CH
Click one of these buttons to select 20 analog channels to display the digital values.
It is not displayed for ZR-RX25 or ZR-RX20.
3
Pulse
Pulse signals' digital values are displayed here. (when the Logic/Pulse setting is
"Pulse")
4
Logic
Logic signals' digital values are displayed here. (when the Logic/Pulse setting is
"Logic")
Display Screens
Smart Viewer RXW Software Manual
Report
Displays daily report data during capture when the daily report function is enabled. The displayed data can be
displayed on EXCEL in the Free Running status.
If Off has been specified for the Report setting, report data is not displayed.
2
1
3
4
No.
Name
Description
1
Display in Excel
The data is displayed in Excel format when the device is in the Free Running status.The Microsoft Excel program must be installed in order for the Export to Direct
Excel File function to be used.
* Data displayed on EXCEL is only data displayed in the report.
2
Daily Report Capture
Interval
The daily report capture interval is displayed here.
3
Daily report data
The daily report data is displayed here. If the number of points exceeds 100, data
is deleted starting from the oldest data (the actual data is not affected).
4
Calc. resultsThe
The calculated results for the average, maximum and minimum values are displayed here.
Smart Viewer RXW Software Manual
Display Screens
43
Settings Screens
This chapter describes the screens used to perform settings related to data capture.
AMP Settings
This screen is used to make the analog input, logic input, and pulse input settings.
1
10
2
3
15
16
5
4
6
11
12
7
8
9
13
14
17
18
19
20
21
22
26
44
23
24 25
27
28
No.
Name
Description
1
Settings tabs
These tabs are used to change the settings screen.
• AMP Settings .................. This tab is used to make input-related settings.
• Data Capture Settings .... This tab used to make settings related to data capture.
• Trigger/Alarm Settings .... This tab is used to make settings related to the trigger
and alarm functions.
• Report Settings ............... This tab is used to make settings related to the daily
report, monthly report, and Export to Direct Excel File
functions
• Other Settings................. This tab is used to make various other settings, to display information, and so forth.
2
CH
These are the channel numbers for analog input.
3
Color
The color used for the waveform for each channel can be specified here.
* The line color settings are not stored in captured data. Since the setting values of
this software are used, the line colors may be different during capture and replay.
4
Annotation
Each channel can be freely annotated (input the signal name, etc.). The maximum
number of characters is 31 (in single-byte).
5
Input
Select the input type for each channel.
• Off ...................... No input is made to that channel.
• DC...................... Select DC to perform voltage measurement.
• TEMP................. Select TEMP to perform temperature measurement.
• RH...................... Select RH to perform humidity measurement.
Settings Screens
Smart Viewer RXW Software Manual
No.
Name
Description
6
Range
These buttons are used to select the input range for each channel.
• DC...................... 20/50/100/200/500(mV)/1/2/5/10/20/50(V)/1-5V
• TEMP................. TC-K/TC-J/TC-T/TC-R/TC-E/TC-B/TC-S/TC-N/TC-W
Pt100*/JPt100*/PT1000* (* is only ZR-RX45 or ZR-RX40)
• RH...................... Fixed to 1 V; the unit is converted internally.
0V → 0%, 1V → 100%
7
Filter
Use these buttons to set the filter for each channel. Moving average processing is
used in the filter. It captures the data for configured number of times at the configured sampling rate and performs average processing.
(Off/2/5/10/20/40)
8
Unit
The selected unit is displayed here.
9
Auto Zero
Adjusts the current input value as the zero points for each channel (voltage and
humidity only). Refer to "Auto Zero Setting" (p.46) for details.
10
Span
Use these buttons to set the upper limit and lower limit values for the waveforms displayed in the waveform graph. Refer to "Span Settings" (p.47) for details
11
Scaling
Use these buttons to convert the unit. Refer to "Scaling Settings" (p.47) for details
12
CH Group
Use these buttons to set the display group for each channel. Only the groups set
here can be viewed in Y-T display screen.
13
Graph Display
The waveforms for which settings have been made can be checked here. Click the
"Apply" button to apply the settings that have been made.
14
Logic/Pulse switching
Use this button to switch the digital input. Logic, Pulse, or OFF can be set here. This
setting is not available for ZR-RX20.
(Off/Pulse/Logic)
15
Logic CH number
The channel numbers for logic input.
16
Logic Line Color
Make the logic waveform color setting here.
17
Logic Filter
Make the logic filter setting here. The filter is about -3dB at about 30Hz.
(Off/On)
18
Pulse CH number
The channel numbers for pulse input.
19
Pulse Line Color
Make the pulse line color setting here.
20
Pulse Input
Use the Input button to select the pulse input type.
* The upper limit of the count in one sample is 50k.
• Revolutions ........ The number of pulses generated in one second is counted, multiplied by 60, and displayed as the number of revolutions (RPM).
• Counts ............... A cumulative count is made of the number of pulses generated
in one sample.
• Inst. .................... The number of pulses generated in one sample is counted.
21
Pulse Range
Use these buttons to set the pulse range.
• Revolutions ........ 50/500/5000/50k/500k/5M/50M/500M (RPM/F.S.)
• Counts ............... 50/500/5000/50k/500k/5M/50M/500M (C/F.S.)
• Inst. .................... 50/500/5000/50k/500k/5M/50M/500M (C/F.S.)
22
Pulse Filter
Make the pulse filter setting here. The filter is about -3dB at about 30Hz.
(Off/On)
23
Pulse Slope
Use this button to select the pulse detection slope.
• H ........................ Rising signals are counted.
• L......................... Falling signals are counted.
24
Pulse Span
Use this button to set the upper limit and lower limit values for the waveforms displayed in the waveform graph.
25
Pulse Scaling
Use this button to convert the unit.
Smart Viewer RXW Software Manual
Settings Screens
45
No.
Name
Description
26
OK
Click this button to register your settings and close the screen.
27
Cancel
Click this button to close the screen without registering your settings.
28
Apply
Click this button to apply the settings mode.
Auto Zero Setting
Performs zero adjustment.
The adjustable range is ±10% of the setting range.
(Example: For a range of 1V, the full scale is ±1 V, and the adjustable range is ±100 mV.)
1
2
3
4
46
No.
Name
Description
1
CH
Displays a channel for which Auto Zero ADJ. should be performed.
2
Perform Auto Zero ADJ.
Performs Auto Zero ADJ.
* If you have changed the input or range just before this step, first click "Apply" in
the capture setting screen.
3
Reset Auto Zero ADJ.
Resets the zero adjustment to the initial state.
* Changing the range will reset this setting.
4
Zero position voltage
value
Displays the adjusted value after Zero ADJ.
Settings Screens
Smart Viewer RXW Software Manual
Span Settings
Span settings are made at this screen.
To make the settings, input numerical values directly or use a cursor to adjust values.
Upper Value Input
Settings CH
Upper Cursor
Waveform
Lower Cursor
Lower Value Input
Scaling Settings
Sets the scaling (unit conversion). Enter the upper and lower limits of the input and converted values. For the
temperature channel, the offset setting with two points is used.
* If you have changed the input from the temperature or voltage just before retrieving the temperature
measurement values, first click "Apply" in the capture setting screen.
<Voltage>
<Temperature>
Setting CH
Input
Upper Value Input
Scaling
Scaling Unit
Upper Value Input
Setting CH
Reference value
Input
Lower Value Input
Smart Viewer RXW Software Manual
Take temperature measurements
Value for the adjustment
Scaling
Lower Value Input
Settings Screens
47
Data Capture Settings
Settings such as the Sampling Interval, Device Capture Settings and PC Capture Settings are made at this
screen.
1
2
3
4
5
12
6
13
7
14
8
15
16
9
10
11
48
No.
Name
Description
1
Sampling Interval
Specifies the sampling interval for data capture.
The sampling interval that can be specified depends on the number of measured
channels.
10/20/50/100/125/200/250/500(ms)/1/2/5/10/20/30(s)/1/2/5/10/20/30(min)/1(h)
* Allowable settings vary with the input setting and the number of measurement
channels.
2
External sampling
Sets the external sampling function to On or Off.
If set to On, data is captured using signals entered from the external input terminal.
Signals that can be entered from the external input terminal must be slower than
the "fastest interval" display. Refer to the User's Manual for details.
* This function is available only for the ZR-RX25 and ZR-RX45.
3
AC Line Filter
Sets the AC line filter function to On or Off in the external sampling settings.
The On or Off setting will change the fastest interval of the external sampling.
Refer to the User's Manual for details.
* This function is available only for the ZR-RX25 and ZR-RX45.
4
Fastest interval
Displays the fastest interval of external sampling when the external sampling function is used. The fastest interval varies with the AC line filter setting and the number of measurement channels. Refer to the User's Manual for details.
* This function is available only for the ZR-RX25 and ZR-RX45.
5
Device Capture Destina- Use this button to specify the On/Off of data capture of the device.
tion Settings button
• On ......... Data capture operation is also performed on the device.Data capture
cannot be started when there is no space in the data capture destination of the device.Data is captured to both the device and the PC.
• Off ......... Data capture operation is not performed on the device. Data capture
can be started when there is no space in the data capture destination
of the device.Data is captured only to the PC.
* A setting of capturing data in CSV format to this unit is not available.
Settings Screens
Smart Viewer RXW Software Manual
No.
Name
6
Device Capture Settings The length of time available for data capture to the selected device storage
Allowable capture time
medium (internal memory or USB device) is displayed here.
7
Device Capture Settings Use this button to select the method for appending the file name.
Name Type
• Auto....... Create a date folder in the specified folder, and then create a date and
time file in it. (Example: 2010-04-01_12-34-56.GBD)
• User ...... The file name can be freely specified by the user.
8
Device Capture Settings The save destination at the device for the captured data is selected here.
Save Path
9
Ring Capture
Ring Capture is a function that captures data while deleting old data when a specified number of capture points is exceeded. This function sets the Ring Capture
function to On or Off on the ZR-RX25 or ZR-RX45 unit.
Refer to the User's Manual for details.
* Ring Capture is supported only on this unit. Only normal capture is available on
the PC.
* This function is not available for the ZR-RX20 and ZR-RX40.
10
Ring Capt. Pts.
Sets the number of capture points when Ring Capture is performed.
Refer to the User's Manual for details.
11
Ring Allowable Capture
Time
Displays the time available for capture in Ring Capture.
Refer to the User's Manual for details.
12
PC Capture Settings
Format
Use this button to select the format of the data saved to the PC (personal computer).
• Binary format (GBD) .......The data is saved as binary data. When compared
with a CSV file, the file size is somewhat small.
• Text format (CSV) ...........The data is saved as text data in a format that can be
displayed in Excel.
13
PC Capture Settings
Name Type
Use this button to select the method for appending the file name.
• Auto....... A folder with the date as the file name is created within the specified
folder, and then a file with the date and time as the file name is created within the newly-created folder. (Example: Device1_2010-0401_12-34-56.GBD)
• User ...... The file name can be freely specified by the user.
14
PC Capture Settings
Save Path
The save destination at the PC (personal computer) for the captured data is
selected here.
15
PC Capture Settings
Create Backup File
To enable this function, click the checkbox to display the check mark. The backup
file is created at the same location as that specified in Item 14 "Save Path" above.
The "_bk" file extension is appended to the file name.
16
PC Capture Settings
Backup Interval
Use this button to select the backup interval. During data capture, a backup data
file is created at the specified intervals. If all the backup files are linked, the data
will be same as that of the original data. (1/2/6/12/24(h))
* A fluctuation of about 10 seconds will be generated in the backup interval.
Therefore, the data size of a backup file fluctuates to some degree.
Since there is no loss of data, however, you can concatenate backup files to
obtain data equivalent to that of one backup file that you would obtain from continuous capture.
Smart Viewer RXW Software Manual
Description
Settings Screens
49
Trigger/Alarm Settings
Settings such as the trigger start condition, stop condition, alarm settings, and those for sending email are
made at this screen.
1
2
3
4
5
6
7
8
9
50
No.
Name
1
Trigger Start/Stop Condi- Use this button to select the trigger start(stop) condition.
tion
• Off ...................... There is no data capture start condition.
(There is no stop condition.)
• Level .................. Data capture starts(stops) when the desired channel reaches
the specified level value.
• Alarm.................. Data capture starts(stops) when the specified alarm occurs.
* Available only for the ZR-RX25, ZR-RX45, and ZR-RX40.
• Date ................... Data capture starts(stops) at the specified date and time.
* Settings are available only if Repeated Capture is Off.
* Settings are not transmitted to or received from this unit.
• Time ................... Data capture starts(stops) at the specified time.
* Settings are available only if Repeated Capture is On.
* Settings are not transmitted to or received from this unit.
• External.............. Data capture starts(stops) with the external terminal signal.
Data capture starts when the external trigger signal detects a
falling of about 2.5V or less.
• Week .................. Starts (stops) capture when the specified day of the week
arrives.
* Available only for the ZR-RX25 and ZR-RX45.
• Defined Time...... Starts (stops) capture when a specified length of time elapses.
* The starting function is available only for the ZR-RX25 and
ZR-RX45.
2
Level Condition
If "Level" has been selected for the start(stop) condition, make the required level
settings here. Refer to "Trigger Level Condition" (p.51) for details.
3
Alarm Condition
If "Alarm" has been selected for the trigger start(stop) condition, set the alarm
number here. Select an alarm number between 1 and 4. This setting is not available for ZR-RX20.
4
Week Settings
Sets the day of the week when the trigger start (stop) condition is "Week."
Settings Screens
Description
Smart Viewer RXW Software Manual
No.
Name
Description
5
Date Settings
Sets the Date for starting (stopping) the capture on a specified day of the week
when the trigger start (stop) condition is "Date", "Time" and "Week".
6
Repeat
If On has been selected, the device proceeds to perform the next data capture
operation after a start(stop) trigger has been generated.
* Does not transmit or receive the settings to or from this unit. This unit is always
Off and the file name does not include "REP."
7
Alarm Condition
Use this button to make the alarm level settings for each input.
8
Alarm Hold
This parameter specifies whether to maintain or clear the alarm status.
• On ......... Once an alarm has been generated, the alarm status is maintained.
The alarm generated on each channel is retained together with the
alarm output status. To clear the alarm status, click the "Alarm Clear"
button displayed in the "Alarm Screen".
• Off ......... The alarm generated status is not maintained. If the alarm status is
canceled, the alarm status and alarm output for each channel are canceled.
9
Send Email when Alarm
is Generated
This button to set the conditions for sending an email. An email can be sent when
an alarm has been generated. (However, an email sending environment must be
enabled.)
* Sends mail only during capture.
Note
When the sampling is set to the External, the start trigger and the stop trigger cannot be set to the external at the
same time. Also when the start trigger or the stop trigger is set to the External, if the sampling is set to the External,
the start trigger or the stop trigger is force set to Off.
Trigger Level Condition
If "Level" has been selected for the Trigger setting, the "Trigger Start/Stop Condition" settings must be made.
1
2
3
4
5
7
8
12
13
9
10
11
6
14
15
No.
Name
Description
1
CH
The channel numbers are displayed here.
2
Function
Use this button to select the trigger level detection mode.
• Off ............ Disabled
• Hi.............. A trigger is generated if the input signal is above the specified level.
• Lo ............. A trigger is generated if the input signal is below the specified level.
• WinIn........ A trigger is generated if the input signal comes between the specified levels.
• WinOut ..... A trigger is generated if the input signal goes outside the specified
levels.
Smart Viewer RXW Software Manual
Settings Screens
51
No.
Name
Description
3
Upper/Lower
The level settings are displayed here.
4
Unit
The unit is displayed here.
5
Setting
Click this button to make the level settings.
6
Switch CH
Use this slider to select 10 channels to perform the settings.
* Not available for the ZR-RX20 and ZR-RX25.
7
Pulse CH
The channel numbers for pulses are displayed here.
8
Pulse Function
Use this button to select the pulse level detection mode. (Same as Analog)
9
Pulse Upper/Lower
The level settings are displayed here.
10
Pulse Unit
The unit is displayed here.
11
Pulse Settings
Click this button to make the pulse settings.
12
Logic CH
The channel numbers for logics are displayed here.
13
Logic Function
Use this button to select the logic setting.
• Off ............ Disabled
• H .............. Detection is performed when the signal is rising.
• L ............... Detection is performed when the signal is falling.
14
Combination
Use this button to set the combination of configured triggers.
• OR............ Data capture starts (stops) when one of the configured trigger conditions is true.
• AND ......... Data capture starts (stops) when all of the configured trigger conditions are true.
15
Detection methods
Sets the detection method of a trigger.
* Available only for the ZR-RX25 and ZR-RX45.
• Level ........ Each condition is Level operation.
• Edge......... Each condition is Edge operation.
Refer to "Level Detection and Edge Detection" (p.53) for details.
Trigger Level Settings Screen
This screen is used to make the level settings to detect a trigger.
To make the settings, you input numerical values directly or use a cursor.
Upper Value Input
Settings CH
Upper Cursor
Waveform
Lower Cursor
Lower Value Input
52
Settings Screens
Smart Viewer RXW Software Manual
Level Detection and Edge Detection
To detect a trigger, you can select level detection or edge detection.
Level Detection:
In the level detection, a trigger is detected when an input signal is above/below the specified level.
Level: Hi
Level: WinIn
Trigger Area
Trigger Level
Trigger Area
Edge Detection:
In the edge detection, a trigger is detected when an input signal is above/below the specified level.
Even if an input signal reached the detection level before, a trigger is not detected unless it reaches the level
again after it is outside.
Edge: Hi
Edge: WinIn
Trigger Level
Smart Viewer RXW Software Manual
Settings Screens
53
Alarm Condition
The alarm level settings for each input are made at this screen.
1
2
3
4
5
6
8
9
14
15
10
11
12 13
7
16
17
54
No.
Name
Description
1
CH
The channel numbers are displayed.
2
Function
Select the alarm level detection mode.
• Off ............ Disabled.
• Hi.............. An alarm is generated if the input signal is above the specified level.
• Lo ............. An alarm is generated if the input signal is below the specified level.
• WinIn........ An alarm is generated if the input signal comes between the specified levels.
• WinOut ..... An alarm is generated if the input signal goes outside the specified
levels.
3
Upper/Lower
The level settings are displayed here.
4
Unit
The unit is displayed here.
5
Setting
Click this button to make the level settings.
6
Output
Set the terminal that outputs an alarm. It is selected out of the device's four alarm
output terminals.
OR is applied to output of the terminal for each channel.
7
Switch CH
Use this slider to select 10 channels to perform the settings.
* Not available for the ZR-RX20 and ZR-RX25.
8
Pulse CH
The channel numbers for pulses are displayed here.
9
Pulse Function
Use this button to select the pulse level detection mode. (Same as Analog)
10
Pulse Upper/Lower
The level settings are displayed here.
11
Pulse Unit
The unit is displayed here.
12
Pulse Settings
Click this button to make the pulse settings.
13
Pulse Output
Set the terminal that outputs an alarm. It is selected out of the device's four alarm
output terminals.
OR is applied to output of the terminal for each channel.
14
Logic CH
The channel numbers for logics are displayed here.
15
Logic Function
Use this button to select the logic setting.
• Off ............ Disabled
• H .............. Detection is performed when the signal is rising.
• L ............... Detection is performed when the signal is falling.
Refer to "Trigger Level Condition" (p.51) for details.
Settings Screens
Smart Viewer RXW Software Manual
No.
Name
Description
16
Logic Output
Set the terminal that outputs an alarm. It is selected out of the device's four alarm
output terminals.
OR is applied to output of the terminal for each channel.
17
Detection methods
Sets the detection method of a alarm.
* Available only for the ZR-RX25 and ZR-RX45.
• Level ........ Each condition is Level operation.
• Edge......... Each condition is Edge operation.
Refer to "Level Detection and Edge Detection" (p.53) for details.
Send Email when Alarm is Generated
An email can be sent to a specified email address (or addresses) when an alarm is generated.
(An email sending environment must be enabled.)
1
2
3
4
5
No.
Name
Description
1
Send Email when Alarm
is Generated
To send an email when an alarm has been generated, click the checkbox to insert
a check
2
Address(s)
Enter the email address.
3
Comment
Enter the Comment.
4
SMTP Server
Enter the SMTP server name or address.
5
Sender address
Enter the sender email address.
Note
The mail send function is available only during capture. No mail is sent even if an alarm is generated during the Free
Running status.
Smart Viewer RXW Software Manual
Settings Screens
55
Report Settings
The daily report and monthly report settings, as well as the Direct to Excel settings, are made at this screen.
The daily report and monthly report are created as separate CSV files at capture intervals that are separate
from those of the captured data.
The Export to Direct Excel File function transfers data in real time to an Excel file as it is being captured.
If a template is used for the Excel file, waveforms can also be drawn in Excel in real time.
1
3
2
4
5
6
7
8
9
10
11
56
No.
Name
Description
1
Daily report
Click this checkbox to enter a check and enable the Daily report function.
2
Monthly report
Click this checkbox to enter a check and enable the Monthly report function.
3
Daily report Capture
Interval
Use this button to select the daily capture interval. 100/200/500msec/1/5/10/
30sec/1/5/10/30min. Data is captured at the sampling interval when the settings
are faster than the sampling interval.
4
Monthly report Capture
Interval
Use this button to select the monthly capture interval. Available settings are 1/5/
10/30min/1/2/6/12/24hours. Data is captured at the sampling interval when the
settings are faster than the sampling interval.
5
Output Format
Use this button to select the output format for the report(s).
• Save as CSV batch files ....... The data is saved as CSV batch files.
• Export to direct Excel file ...... The captured data is exported directly to Excel. If
a template file that was created in Excel is used,
an original report can be created in real time. The
template files that were provided as standard
accessories can also be used.
* EXCEL must be installed to use this function.
* Transfer of 32000 points or more is disabled if a
graph is used in the template.
6
Configure CSV file: Daily This parameter is used to specify the save destination for the Daily report.
report
7
Configure CSV file:
Monthly report
Settings Screens
This parameter is used to specify the save destination for the Monthly report.
Smart Viewer RXW Software Manual
No.
Name
Description
8
Template file
The template file settings for the Export to Direct Excel File function are made
here. Files with the "xlt" and "xls" extensions can be used. Template files are provided as standard in the "Temp" folder that is installed with this software.
9
Destination sheet
This parameter is used to specify the name of the specified template sheet.
10
Start cell
This parameter is used to specify the start position on the sheet from which to
transfer data.
11
Switch sheet
When the specified number of points is reached, data is transferred to a different
sheet.
* When data is transferred to a different sheet, the graph or other element may not
work correctly.
* EXCEL versions before 2007: Supports display up to Row 65536.
* EXCEL 2007 and later versions: Supports display up to Row 1048576.
* Transfer of 32000 points or more is disabled if a graph is used in the template.
Other Settings
This screen is used to make various other settings and to display information.
1
2
3
4
5
6
7
8
9
10
11
No.
Name
Description
1
Synchronous control
When multiple devices are connected, measurement starts on all ZR-RX25/ZRRX45 with the synchronous control settings ON once measurement is started on
one device. The same is true for finishing a measurement. Trigger and capture
settings operate at their own configured values. (Triggers or samplings cannot be
synchronized.)
2
Room Temp. Compensa- This parameter is used when thermocouples are used to perform temperature
tion
measurement. When using this device for room temperature compensation, select
Internal.(Always select Internal for this setting.)
3
Burnout
Set to On to regularly check a thermocouple sensor line break. If a thermocouple
is connected parallel with other measurement devices, please set this to Off as it
may affect the other devices. When a sensor line break is detected, "BURNOUT"
message appears.
4
Output alarm at burnout
When set to On, an alarm is output when a burnout has occurred.
Smart Viewer RXW Software Manual
Settings Screens
57
58
No.
Name
Description
5
Temp. Unit
The display unit can be switched between Celsius and Fahrenheit.
6
Power On Start
Data capture starts automatically as soon as the power to the device is turned on.
This setting can only be specified for data capture to the device. If On has been
selected, select "Save the settings to the device" when exiting this software.
7
AC Line Frequency
Set the voltage frequency to suit the area where the device will be used. Be sure
to select the correct frequency, as an incorrect setting affects the noise reduction
capability. The noise on the power source can be eliminated at the following sampling rates:
10 channels or less : 500ms or slower
20 channels or less : 1s or slower
50 channels or less : 2s or slower
100 channels or less : 5s or slower
200 channels or less : 10s or slower
8
Return to Factory Default Click this button to return the settings to the default values.
Settings
9
Software Version
The software version is displayed here.
10
Device Information
Information relating to the connected device is displayed here.
11
OMRON Web site
Click this button to access the OMRON web site.
Settings Screens
Smart Viewer RXW Software Manual
FILE menu
The FILE menu provides replay, CSV conversion, printing, and screen saving of captured data.
Open Data
Replays data captured to the PC or device unit. Select "Open Data" to open the file selection screen (See
figure below). Select a file to be replayed.
1
3
2
4
5
6
8
7
9
10
11
12
13
No.
Name
Description
1
Drive
Use this button to select the appropriate PC drive.
2
File Path
The file location is displayed here.
3
Select Folder
Click this button to select the folder that has data files.
4
Create Folder
Click this button to create a new folder.
5
Delete
Click this button to delete the selected file.
6
Order
Use this button to select the file arrangement order.
7
File Tree
The hierarchies of the device are displayed in a tree format.
The "Data" is the default location to save files in this application.
This is the Smart Viewer RXW folder in the user document folder.
8
Frequently-used folder
Use these buttons to select a frequently-used folder and move the file to that
folder.Single click : SelectDouble click : Move.
9
File List
Files/folders in the current hierarchy are displayed.
Smart Viewer RXW Software Manual
FILE menu
59
No.
Name
Description
10
File Information
When you select binary or text data in the current hierarchy, file information is displayed.
11
Register as frequentlyused folder
Click this button to register the currently displayed folder as one of the frequentlyused folders. After registering, it is added to Item 5 "Frequently-used folder".
12
Select File
Click this button to select a file (display the file).
13
Cancel
Click this button to cancel the selected file.
Refer to "Replay Data" (p.63) for details on data replay.
CSV File Batch Conversion
This function enables multiple GBD (binary data) files to be converted in a batch to CSV format files.
2
3
1
4
5
6
60
7
No.
Name
Description
1
List of converted files
The batch-converted files are displayed in a list.
2
Add
Click this button to add a file to the batch to be converted.
3
Delete
Click this button to remove a file from the batch to be converted. With the SHIFT
or CTRL key pressed, you can select more than one file.
4
Save destination folder
Select the save destination for the batch-converted files here.
5
Save folder path
Displays the path of the save folder.
6
Start batch conversion
Click this button to start batch file conversion.
7
Cancel
Click this button to cancel the batch conversion operation and close the screen.
FILE menu
Smart Viewer RXW Software Manual
Print Screen
Prints the display screen on the printer. Printing is performed at the printer that has been selected as the
default printer. If you change the printer, relaunch the software.
1
2
3
4
5
6
No.
Name
Description
1
Screen range
Select a screen range to be printed.
• Entire screen............ Prints all of the displayed screen.
• Waveform only ......... Prints only the waveform graph.
2
Print range
Selects a range to be printed.
* Selection is available when the scroll is Off during capture, or during data replay.
• Current view area.....................Prints the current view area.
• Between the cursor A and B ....Prints data between Cursors A and B in the time
scale in which it is displayed. If the range is too
large, data is printed on more than one sheet.
3
White background chart
Prints the waveform graph against a white background.
4
Print information
Prints the graph with information in it. The information to be printed is the span,
Time/DIV, and sampling interval.
Not all the channel information may be included depending on the number of
channels to be displayed.
5
Print
Starts printing.
6
Cancel
Cancels printing.
Smart Viewer RXW Software Manual
FILE menu
61
Save Screen
To save the displayed screen as a BMP file.
1
2
3
4
5
No.
Name
Description
1
Screen range
Selects a range of the screen to be saved in BMP.
• Entire screen............ Saves all the displayed screen in BMP.
• Waveform only ......... Saves only the waveform graph in BMP.
2
White background chart
Saves the waveform graph against a white background in BMP.
3
Print information
Saves the graph with information displayed in it in BMP. The information to be displayed is the span, Time/DIV, and sampling interval.
* Not all the channel information may be included depending on the number of
channels to be displayed.
4
Save
Starts saving the screen in BMP.
5
Cancel
Cancels saving the screen.
CSV Config
This setting is for the decimal point and the delimiter that are used in the CSV file for output.
Please set according to the setting of OS that actually used.
The CSV file which uses different decimal point and delimiter cannot be opened.
Note
Please set to the delimiter other than the comma (,) if the comma (,) is set to the decimal point.
Do not set comma (,) to both the decimal point and the delimiter at same time.
62
FILE menu
Smart Viewer RXW Software Manual
Replay Data
This section explains how to replay data that has been captured.
Y-T
6
1
2
3
4
5
7
8
10
9
11
14
13
12
No.
Name
Description
1
File
Operations related to files are performed.
• Open Data.................... Click this button to open the screen for opening files captured to a PC or to the device.
• Open in new window.... Opens a file in a new window.
This function is useful when you compare captured
waveforms.
• Superimpose/Link ........ For the reviewing data, you can overwrite the waveform
of other captured data or link and display the waveform.
Refer to "Superimpose/Link" (p.66) for details.
• Convert then Save ....... Click this button to convert data being replayed into GBD
or CSV files and save them. Data cannot be saved during Free Running.
Refer to "Convert then Save" (p.67) for details.
• Print Screen ................. Click this button to print out a copy of the displayed
screen. Printing is performed at the printer that has been
selected as the default printer. If you change the printer,
set the printer and then restart the software.
Refer to "Print Screen" (p.61) for details.
• Save Screen ................ Click this button to save the displayed screen as a BMP
file.
2
Capture File Name
The name of the data capture file that is being replayed.
3
Start Time
The time at which data capture was started.
4
Capture Time
The data capture time
5
Sampling Interval
The sampling interval
* EXT is displayed during external sampling.
Smart Viewer RXW Software Manual
Replay Data
63
No.
Name
Description
6
Close
Click this button to close the replay screen.
7
Alarm
Displays the status of the alarm port on Cursor A. Refer to "Alarm" (p.69) for details.
8
Display switch
Switches display modes. Refer to the page on each of the display modes for details.
9
Waveform Graph
The waveforms are displayed here.
10
Cursors
Selects which of the cursor values should be displayed in the digital display area.
Up to three values (Cursor A, Cursor B, Cursor A-B) can be displayed at the same
time.
11
Digital
The digital values are displayed in this area. Clicking on any of the CH numbers
enables the waveform for that channel to be hidden/displayed. The channels for
which an alarm has been generated are shown in red.
12
Cursor Time
The cursor times are displayed during data capture when Scroll Off has been
selected.
13
Scale operations
Click this button to perform various settings for the waveform display. Refer to
"Scale Operations" (p.67) for details.
14
Scroll bar
Moves waveform. Can also move Cursors A and B. Refer to "Scroll bar" (p.68) for
details.
Digital
You can select "Digital" tab to switch to the digital display.
The Digital screen is used mainly to perform operations such as statistical calculation using the A and B
cursors.
1
3
2
4
64
No.
Name
Description
1
Waveform Graph
The waveforms are displayed here.
2
Digital display
The cursor A and B levels, calculation results, and so forth are displayed here.
3
Execute Stat. Calc
Click this button to perform statistical calculation of the data between Cursors A
and B.
4
Cursor Time
The cursor A and B times are displayed here.
Replay Data
Smart Viewer RXW Software Manual
XY
This function is used to display the data between the A and B cursors in an XY format. (Max 10000 points)
1
2
3
4
5
6
7
No.
Name
Description
1
X-Y Waveform Graph
The X-Y waveform graph is displayed here.
2
Waveform operation
icons
Use these buttons to expand, shrink, or move X and Y axes.
3
Range
These buttons specify display of the scale values for the channels selected for the
X and Y axes.
4
On/Off
Click these buttons to specify the display as ON or OFF.
5
X Axis
Use these buttons to select the channels for the X axes.
6
Y Axis
Use these buttons to select the channels for the Y axes.
7
Cursor Information
The cursor levels of the channels for which Range has been specified are shown
here.
Smart Viewer RXW Software Manual
Replay Data
65
Superimpose/Link
This function enables multiple files to be superimposed on the display, or to be linked.
The data must be captured under the same conditions to be linked.
1
2
3
4
66
5
6
7
No.
Name
Description
1
Add
Click this button to add a file to those selected for the superimposing or linking
operation.
2
Delete
Click this button to delete the added file from the list. With the SHIFT or CTRL key
pressed, you can select more than one file.
3
File List
The files added to those selected for superimposing or linking are listed here.
4
Superimpose
Click this button to superimpose files. (* Overlapped data cannot be saved.)
5
Link
Click this button to link files.
* Data with different capture conditions cannot be concatenated. When chain the
files, the date and time for chained file is displayed based on the date and time
of No. 1 file. Therefore the date and time which are for No. 2 and later files may
not be same as actual measurement date and time.
6
Normal
Click this button to open the original file without performing any superimposing or
linking operations.
7
Calcel
Click this button to close the screen.
Replay Data
Smart Viewer RXW Software Manual
Convert then Save
This function is used to convert replayed data to a different format (GBD, CSV), and to clip and save only the
data between the cursors.
1
4
2
5
3
6
7
No.
Name
Description
1
Save format
Select a format to convert and save data.
• GBD ...... binary data
* CSV data cannot be converted to binary data.
• CSV....... text data. This is a file format that can be opened with Microsoft's
EXCEL and other software.
2
Path
Select a location to which you want to save data.
3
Open with EXCEL after
the conversion
If this setting is selected, a file converted into CSV format is opened with EXCEL.
* This setting cannot be selected if data is saved in binary format.
* EXCEL must be installed to use this function.
* This function is not available with EXCEL 2000 or any previous versions.
4
Select data to be converted
5
Spot Samples
Spot samples are extracted when saving data.
Ex) 1 → 1 :Spot samples are not extracted.
Ex) 2 → 1 :One of two data points is extracted.
6
Save
Executes conversion and saving.
7
Cancel
Click to close the screen.
• All Data .................... All of the data being replayed is saved.
• Between Cursor ....... Data between cursors A and B is saved.
Scale Operations
Use this area to perform scale operations, enlarge the selected area, etc.
Expand x-axis range specification
Drag in X-axis direction
Ordinary Cursor
Display all the data in one screen
Smart Viewer RXW Software Manual
Replay Data
67
Scroll bar
Allows you to move waveforms and cursors.
All Data
Move waveform to left
68
Replay Data
Cursor A
X-axis display area
Cursor B
Move waveform to right
Smart Viewer RXW Software Manual
Other Functions
Alarm
The alarm output port status is displayed in this screen, together with the Alarm Clear button.
During replay, it shows the alarm output port status at the cursor point selected in the digital value display.
The Alarm Clear button is disabled during replay.
Alarm detected
Statistics/Log
The statistical calculation and alarm log results are displayed in this screen.
1
2
3
No.
Name
Description
1
Save results to a CSV
Saves the results of displayed statistical calculation and alarm history to a file.
2
Stat. Calc
The statistical calculation results are display here.
3
Alarm Log
The alarm log is displayed here. The alarm log shows only the most recent 100
alarms.
When the number of alarms exceeds 100, the records will be erased from the oldest one.
Smart Viewer RXW Software Manual
Other Functions
69
About Icons
Y-T View (Y-T Zoom) provides control icons that allow you to perform intuitive operations.
Each of the icons has the following functions:
1
2
3
4
5
6
7
8
9
10
70
No.
Name
1
Expand/Shrink Time axis Expands/Shrinks the time axis.
2
Display
Uses the display width of one screen to display time.
3
Expand/Shrink Y axis
span
Expands/Shrinks the Y axis of the selected channel.
4
Move Y axis position
Click this icon to move up and move down the Y axis position for the selected
channel.
5
Waveform Operation
Click this icon to open the screen to edit graph waveforms. Refer to "Waveform
Operation" (p.71) for details.
6
Displays Cursor
Displays Cursor A/B in the waveform display.
7
Comment
Allows you to enter a comment on a waveform of a desired channel during capture or replay. The entered comment will be redisplayed when the file is opened
again. Refer to "Input Comments" (p.72) for details.
8
Cursor direction switching
Switches the vertical and horizontal sides of a cursor.
9
Move/Search
During replay, click this icon to open the screen to move to the desired time or
points and to search at any level. Refer to "Move/Search" (p.73) for details.
10
Switch Scale
Click this icon to switch between a relative time and an absolute time.
Fixed to a point while external sampling setting is used.
* Disables selection of absolute time in Free Running status.
Other Functions
Description
Smart Viewer RXW Software Manual
Waveform Operation
Various types of waveform operations can be performed.
1
3
2
7
8
4
9
5
6
10
No.
Name
Description
1
Zone Divisions
Divide the Y-T waveform graph into the upper side and the lower side. (No Divisions/2 Divisions/5 Divisions/10 Divisions)
2
Y Axis
When "Zone Divisions" is set to "No Divisions", up to four Y axis ranges can be
displayed.
3
Expands between A-B
Expands data between Cursors A and B when the scroll is stopped during capture, or during replay.
* The expansion in the Y-axis direction is not available.
4
Y Axis Operation Reset
Click this button to revert the values set in the Y axis span and position to the
default values. The default values are the same values as those of when switching
the ranges.
5
Plot
Click this button to display plot marks at the actual sample points on the waveforms.
6
Line Width
Change the line width of the waveforms. (1/2/3/4/5)
* The line may be thicker than the selected number of dots due to circumstances
regarding input signals.
Scale
Display
Calculation
7
Calculation CH On/Off
Use these buttons to set calculations 1-4 to On/Off. On : Calculation results are
shown as waveforms and digital values. Off : Do not perform calculations. The calculation results are only shown in Y-T display, and do not affect the captured data.
8
Calculation channel X/Y
Sets the calculation channel for which calculation is to be set (* The unit conforms
to CH X.)
9
Calculation Formula
Use this button to set the variable for a linear expression between channels.
A • CH X * B • CH Y + C
The expression you set appears at the bottom of this window.
(A and B are arbitrary coefficients. * is an arithmetic operation (+-x÷). X and Y are
arbitrary channels, and C is an arbitrary constant.)
10
Expression
Displays the calculation specified in the Expression setting.
Smart Viewer RXW Software Manual
Other Functions
71
Input Comments
Click this icon to input a comment above the waveform of the desired channel during a data capture (replay)
operation.
If the scroll is ON, the input position is at the "Comment Input" in the upper part of a waveform. If the scroll is
OFF, it is the position of Cursor A.
1
2
3
4
No.
Name
Description
1
CH
Select a channel for entering a comment.
2
Comment input/select
Enters a comment. Up to 20 comments can be entered. If you change a position
where a comment has already been entered, the entered comment will also be
changed.
3
Input
Click this button to input the comment..
4
Delete
Click this button to delete the comment that was input
Note
Comments will be displayed based on the scale specified at the start of the data capture operation.If the Y-axis scale
is changed during data capture, the input comments will be off positioned when displayed on the replay screen. To
display the comments above the waveform, change the Y-axis scale after the replay.
72
Other Functions
Smart Viewer RXW Software Manual
Move/Search
During replay, cursor A and the waveforms can be moved to the desired position.
You select how to move them and perform the operation with the "Move" tab.
1
8
3
2
9
4
5
10
6
11
7
No.
Name
Description
1
CH
Use this button to select the CH to be searched.
2
Slope
Use this button to select the slope to use for performing the search.
H : Search for a rising signal.
L : Search for a falling signal.
3
Level
Use this button to set the search level.
4
Prev./Next Search
Performs analog search.
The judgment criteria of search is an edge.
• Find Previous: Search in the past direction
• Find Next: Search in the future direction
5
Alarm
This parameter is used to specify the alarm port number. This setting is not available for ZR-RX20.
6
Generated/Cleared
Use this button to set the alarm status in which searches are performed.
Generated : Performs search when an alarm is generated.
Cleared : Performs search when an alarm is cleared.
7
Prev./Next Search
Performs alarm search.
The judgment criteria of search is an edge.
• Find Previous: Search in the past direction
• Find Next: Search in the future direction
8
CH
Use this button to select the CH to be moved.
9
Search Max/Min
Searches for the maximum and minimum values of the specified channel.
• Find Maximum: Searches for the maximum value.
• Find Minimum: Searches for the minimum value.
10
Serch in absolute time
Search the specified time/date.
* This function is not available for external sampling data.
11
Search in relative time
Search the specified time. The searched time is the relative time from when data
capture was started.
* This function is not available for external sampling data.
Search
Move
Smart Viewer RXW Software Manual
Other Functions
73
Operating Procedure
This chapter describes the basic operating procedure.
The operating procedure starts with the software and the device in the connected status.
For the connection procedure, see Section "Connecting to a PC (Personal Computer)" (p.11).
The settings that are not addressed in the following sections are the factory default settings.
Capture Settings
Description
1
Settings related to AMP
CH1: Input = TEMP, Range = TC-K, Filter = Off, Scaling = Off
CH2: Input = DC, Range = 1V, Filter = Off
Set to other channels to Off.
2
Settings related to data
capture
Sampling Interval = 1sec
Device Capture Destination: Internal Memory
PC Capture Format: Binary Data
After connecting to the device, press the "Capture Settings" button on the main screen.
Settings related to AMP
The settings for CH1 and CH2 are made according to the setting options. Set other channels to "Off".
74
Operating Procedure
Smart Viewer RXW Software Manual
Settings related to data capture
The settings related to data capture are made according to the setting options.
• Select the "Data Capture Settings" tab.
• Set "Sampling Interval" to 1sec.
• Sets the device capture setting of this unit to On.
• Set "Format" of "PC Capture Settings" to "Binary Data(GBD)".
With the above setting, data is saved to the internal memory and PC at the sampling interval of 1 second.
Smart Viewer RXW Software Manual
Operating Procedure
75
Start
Click the "Start" button to start capturing actual data.
Displaying Past Data during a Data Capture Operation
If Off is selected for the waveform "Scroll" button during a data capture operation, past data can be viewed.
The scrolling operation will be halted, enabling past data to be displayed in the scroll bar.
Moreover, moving the cursors enables the cursor level values to be viewed.
To return to the waveform scrolling operation, click the "Scroll" button once again.
Stop
Click the "Stop" button. Data capture stops, and the device returns to the Free Running status.
When capture ends, the screen automatically switches to the replay status.
76
Operating Procedure
Smart Viewer RXW Software Manual
Replay Data
Replays data captured to the PC or this unit. Data captured using either this software or this unit can be
replayed. The formats supported for replay are binary data (GBD) and text data (CSV).
This section describes replaying binary data captured to the PC and performing basic operations.
Replaying File
In the "File" on the main screen, select the "Open Data".
The screen to select a file opens. Select a file from the location where it is saved, and press the "Select".
Smart Viewer RXW Software Manual
Operating Procedure
77
Waveform display
The selected file is read, and the waveforms are displayed.
Cursor Operations
During replay, two cursors A and B are provided and can be moved to any position in the waveforms.
You can drug the cursors on the waveforms to move them.
Also, you can use the icon of the scroll bar to move them.
Also, if the rectangle shaped button which is located at left/right edge of the scroll bar, the scroll is done in 1 div
step.
78
Operating Procedure
Smart Viewer RXW Software Manual
Input Comments
A comment can be input at the position above the desired channel of cursor A.
The input comment will be saved even after a file is closed. Next time the file is open, it is displayed in the
same location.
(Only when the data is captured to the PC).
Select the "Comment" icon.
Here, we will input a comment "Check" above the waveform for CH1.
After you input the string, press the "Input" button.
Now, the comment is input.
Smart Viewer RXW Software Manual
Operating Procedure
79
Data Search
Search is performed to check the location where data is above/below the specified value. Then, a cursor and
waveforms are moved to the location.
Here, we will search for a rising signal and the location above 0V for CH2.
Select "Move/Search" icon.
1
3
2
4
1. Set CH to CH 2.
2. Set the search conditions to "Hi" (rising signal).
3. Input 0V.
4. Press the "Next Search" to search the current cursor in the forward direction.
The location above 0 V is located, and cursor A and the waveform are moved.
80
Operating Procedure
Smart Viewer RXW Software Manual
Smart Viewer RXW Software Manual
Operating Procedure
81
Revision History
A manual revision code appears as a suffix to the catalog number at the bottom of the front and back covers of
this manual.
Cat. No. Z294-E1-02
Revision code
82
Revision code
Date
01
November 2009
Original production
02
September 2010
Software upgrade according to model addition that can be connected
(Ver.2.0)
Revision History
Revised contents
Smart Viewer RXW Software Manual
Terms and Conditions of Sale
1. Offer; Acceptance. These terms and conditions (these "Terms") are deemed
part of all quotes, agreements, purchase orders, acknowledgments, price lists,
catalogs, manuals, brochures and other documents, whether electronic or in
writing, relating to the sale of products or services (collectively, the "Products")
by Omron Electronics LLC and its subsidiary companies (“Omron”). Omron
objects to any terms or conditions proposed in Buyer’s purchase order or other
documents which are inconsistent with, or in addition to, these Terms.
2. Prices; Payment Terms. All prices stated are current, subject to change without notice by Omron. Omron reserves the right to increase or decrease prices
on any unshipped portions of outstanding orders. Payments for Products are
due net 30 days unless otherwise stated in the invoice.
3. Discounts. Cash discounts, if any, will apply only on the net amount of invoices
sent to Buyer after deducting transportation charges, taxes and duties, and will
be allowed only if (i) the invoice is paid according to Omron’s payment terms
and (ii) Buyer has no past due amounts.
4. Interest. Omron, at its option, may charge Buyer 1-1/2% interest per month or
the maximum legal rate, whichever is less, on any balance not paid within the
stated terms.
5. Orders. Omron will accept no order less than $200 net billing.
6. Governmental Approvals. Buyer shall be responsible for, and shall bear all
costs involved in, obtaining any government approvals required for the importation or sale of the Products.
7. Taxes. All taxes, duties and other governmental charges (other than general
real property and income taxes), including any interest or penalties thereon,
imposed directly or indirectly on Omron or required to be collected directly or
indirectly by Omron for the manufacture, production, sale, delivery, importation, consumption or use of the Products sold hereunder (including customs
duties and sales, excise, use, turnover and license taxes) shall be charged to
and remitted by Buyer to Omron.
8. Financial. If the financial position of Buyer at any time becomes unsatisfactory
to Omron, Omron reserves the right to stop shipments or require satisfactory
security or payment in advance. If Buyer fails to make payment or otherwise
comply with these Terms or any related agreement, Omron may (without liability and in addition to other remedies) cancel any unshipped portion of Products sold hereunder and stop any Products in transit until Buyer pays all
amounts, including amounts payable hereunder, whether or not then due,
which are owing to it by Buyer. Buyer shall in any event remain liable for all
unpaid accounts.
9. Cancellation; Etc. Orders are not subject to rescheduling or cancellation
unless Buyer indemnifies Omron against all related costs or expenses.
10. Force Majeure. Omron shall not be liable for any delay or failure in delivery
resulting from causes beyond its control, including earthquakes, fires, floods,
strikes or other labor disputes, shortage of labor or materials, accidents to
machinery, acts of sabotage, riots, delay in or lack of transportation or the
requirements of any government authority.
11. Shipping; Delivery. Unless otherwise expressly agreed in writing by Omron:
a. Shipments shall be by a carrier selected by Omron; Omron will not drop ship
except in “break down” situations.
b. Such carrier shall act as the agent of Buyer and delivery to such carrier shall
constitute delivery to Buyer;
c. All sales and shipments of Products shall be FOB shipping point (unless otherwise stated in writing by Omron), at which point title and risk of loss shall
pass from Omron to Buyer; provided that Omron shall retain a security interest in the Products until the full purchase price is paid;
d. Delivery and shipping dates are estimates only; and
e. Omron will package Products as it deems proper for protection against normal handling and extra charges apply to special conditions.
12. Claims. Any claim by Buyer against Omron for shortage or damage to the
Products occurring before delivery to the carrier must be presented in writing
to Omron within 30 days of receipt of shipment and include the original transportation bill signed by the carrier noting that the carrier received the Products
from Omron in the condition claimed.
13. Warranties. (a) Exclusive Warranty. Omron’s exclusive warranty is that the
Products will be free from defects in materials and workmanship for a period of
twelve months from the date of sale by Omron (or such other period expressed
in writing by Omron). Omron disclaims all other warranties, express or implied.
(b) Limitations. OMRON MAKES NO WARRANTY OR REPRESENTATION,
EXPRESS OR IMPLIED, ABOUT NON-INFRINGEMENT, MERCHANTABIL-
14.
15.
16.
17.
18.
ITY OR FITNESS FOR A PARTICULAR PURPOSE OF THE PRODUCTS.
BUYER ACKNOWLEDGES THAT IT ALONE HAS DETERMINED THAT THE
PRODUCTS WILL SUITABLY MEET THE REQUIREMENTS OF THEIR
INTENDED USE. Omron further disclaims all warranties and responsibility of
any type for claims or expenses based on infringement by the Products or otherwise of any intellectual property right. (c) Buyer Remedy. Omron’s sole obligation hereunder shall be, at Omron’s election, to (i) replace (in the form
originally shipped with Buyer responsible for labor charges for removal or
replacement thereof) the non-complying Product, (ii) repair the non-complying
Product, or (iii) repay or credit Buyer an amount equal to the purchase price of
the non-complying Product; provided that in no event shall Omron be responsible for warranty, repair, indemnity or any other claims or expenses regarding
the Products unless Omron’s analysis confirms that the Products were properly handled, stored, installed and maintained and not subject to contamination, abuse, misuse or inappropriate modification. Return of any Products by
Buyer must be approved in writing by Omron before shipment. Omron Companies shall not be liable for the suitability or unsuitability or the results from the
use of Products in combination with any electrical or electronic components,
circuits, system assemblies or any other materials or substances or environments. Any advice, recommendations or information given orally or in writing,
are not to be construed as an amendment or addition to the above warranty.
See http://www.omron247.com or contact your Omron representative for published information.
Limitation on Liability; Etc. OMRON COMPANIES SHALL NOT BE LIABLE
FOR SPECIAL, INDIRECT, INCIDENTAL, OR CONSEQUENTIAL DAMAGES,
LOSS OF PROFITS OR PRODUCTION OR COMMERCIAL LOSS IN ANY
WAY CONNECTED WITH THE PRODUCTS, WHETHER SUCH CLAIM IS
BASED IN CONTRACT, WARRANTY, NEGLIGENCE OR STRICT LIABILITY.
Further, in no event shall liability of Omron Companies exceed the individual
price of the Product on which liability is asserted.
Indemnities. Buyer shall indemnify and hold harmless Omron Companies and
their employees from and against all liabilities, losses, claims, costs and
expenses (including attorney's fees and expenses) related to any claim, investigation, litigation or proceeding (whether or not Omron is a party) which arises
or is alleged to arise from Buyer's acts or omissions under these Terms or in
any way with respect to the Products. Without limiting the foregoing, Buyer (at
its own expense) shall indemnify and hold harmless Omron and defend or settle any action brought against such Companies to the extent based on a claim
that any Product made to Buyer specifications infringed intellectual property
rights of another party.
Property; Confidentiality. Any intellectual property in the Products is the exclusive property of Omron Companies and Buyer shall not attempt to duplicate it
in any way without the written permission of Omron. Notwithstanding any
charges to Buyer for engineering or tooling, all engineering and tooling shall
remain the exclusive property of Omron. All information and materials supplied
by Omron to Buyer relating to the Products are confidential and proprietary,
and Buyer shall limit distribution thereof to its trusted employees and strictly
prevent disclosure to any third party.
Export Controls. Buyer shall comply with all applicable laws, regulations and
licenses regarding (i) export of products or information; (iii) sale of products to
“forbidden” or other proscribed persons; and (ii) disclosure to non-citizens of
regulated technology or information.
Miscellaneous. (a) Waiver. No failure or delay by Omron in exercising any right
and no course of dealing between Buyer and Omron shall operate as a waiver
of rights by Omron. (b) Assignment. Buyer may not assign its rights hereunder
without Omron's written consent. (c) Law. These Terms are governed by the
law of the jurisdiction of the home office of the Omron company from which
Buyer is purchasing the Products (without regard to conflict of law principles). (d) Amendment. These Terms constitute the entire agreement between
Buyer and Omron relating to the Products, and no provision may be changed
or waived unless in writing signed by the parties. (e) Severability. If any provision hereof is rendered ineffective or invalid, such provision shall not invalidate
any other provision. (f) Setoff. Buyer shall have no right to set off any amounts
against the amount owing in respect of this invoice. (g) Definitions. As used
herein, “including” means “including without limitation”; and “Omron Companies” (or similar words) mean Omron Corporation and any direct or indirect
subsidiary or affiliate thereof.
Certain Precautions on Specifications and Use
1. Suitability of Use. Omron Companies shall not be responsible for conformity
with any standards, codes or regulations which apply to the combination of the
Product in the Buyer’s application or use of the Product. At Buyer’s request,
Omron will provide applicable third party certification documents identifying
ratings and limitations of use which apply to the Product. This information by
itself is not sufficient for a complete determination of the suitability of the Product in combination with the end product, machine, system, or other application
or use. Buyer shall be solely responsible for determining appropriateness of
the particular Product with respect to Buyer’s application, product or system.
Buyer shall take application responsibility in all cases but the following is a
non-exhaustive list of applications for which particular attention must be given:
(i) Outdoor use, uses involving potential chemical contamination or electrical
interference, or conditions or uses not described in this document.
(ii) Use in consumer products or any use in significant quantities.
(iii) Energy control systems, combustion systems, railroad systems, aviation
systems, medical equipment, amusement machines, vehicles, safety equipment, and installations subject to separate industry or government regulations.
(iv) Systems, machines and equipment that could present a risk to life or property. Please know and observe all prohibitions of use applicable to this Product.
NEVER USE THE PRODUCT FOR AN APPLICATION INVOLVING SERIOUS
RISK TO LIFE OR PROPERTY OR IN LARGE QUANTITIES WITHOUT
ENSURING THAT THE SYSTEM AS A WHOLE HAS BEEN DESIGNED TO
2.
3.
4.
5.
ADDRESS THE RISKS, AND THAT THE OMRON’S PRODUCT IS PROPERLY RATED AND INSTALLED FOR THE INTENDED USE WITHIN THE
OVERALL EQUIPMENT OR SYSTEM.
Programmable Products. Omron Companies shall not be responsible for the
user’s programming of a programmable Product, or any consequence thereof.
Performance Data. Data presented in Omron Company websites, catalogs
and other materials is provided as a guide for the user in determining suitability and does not constitute a warranty. It may represent the result of Omron’s
test conditions, and the user must correlate it to actual application requirements. Actual performance is subject to the Omron’s Warranty and Limitations
of Liability.
Change in Specifications. Product specifications and accessories may be
changed at any time based on improvements and other reasons. It is our practice to change part numbers when published ratings or features are changed,
or when significant construction changes are made. However, some specifications of the Product may be changed without any notice. When in doubt, special part numbers may be assigned to fix or establish key specifications for
your application. Please consult with your Omron’s representative at any time
to confirm actual specifications of purchased Product.
Errors and Omissions. Information presented by Omron Companies has been
checked and is believed to be accurate; however, no responsibility is assumed
for clerical, typographical or proofreading errors or omissions.
OMRON INDUSTRIAL AUTOMATION • THE AMERICAS HEADQUARTERS
Schaumburg, IL USA • 847.843.7900 • 800.556.6766 • www.omron247.com
OMRON CANADA, INC. • HEAD OFFICE
Toronto, ON, Canada • 416.286.6465 • 866.986.6766 • www.omron247.com
OMRON ARGENTINA • SALES OFFICE
Cono Sur • 54.11.4783.5300
OMRON ELECTRONICS DE MEXICO • HEAD OFFICE
México DF • 52.55.59.01.43.00 • 001.800.556.6766 • [email protected]
OMRON CHILE • SALES OFFICE
Santiago • 56.9.9917.3920
OMRON ELECTRONICS DE MEXICO • SALES OFFICE
Apodaca, N.L. • 52.81.11.56.99.20 • 001.800.556.6766 • [email protected]
OTHER OMRON LATIN AMERICA SALES
54.11.4783.5300
OMRON ELETRÔNICA DO BRASIL LTDA • HEAD OFFICE
São Paulo, SP, Brasil • 55.11.2101.6300 • www.omron.com.br
Omron Europe B.V. • Wegalaan 67-69, NL-2132 JD, Hoofddorp, The Netherlands. • Tel: +31 (0) 23 568 13 00
Fax: +31 (0) 23 568 13 88 • www.industrial.omron.eu
Cat. No. Z294-E1-02
09/10
Note: Specifications are subject to change.
© 2011 Omron Electronics LLC
Printed in U.S.A.