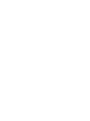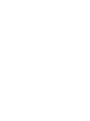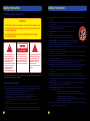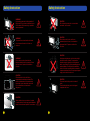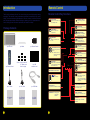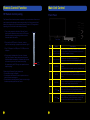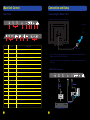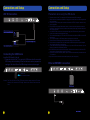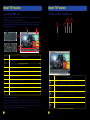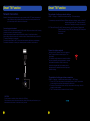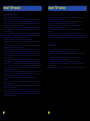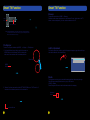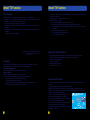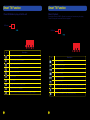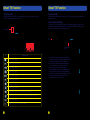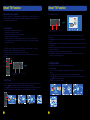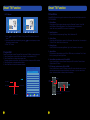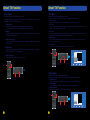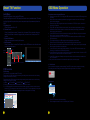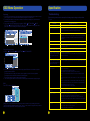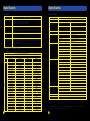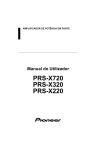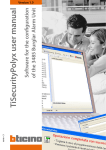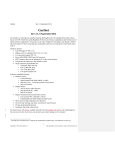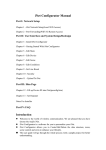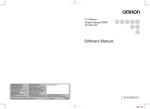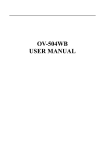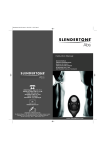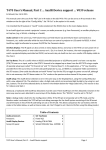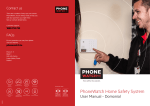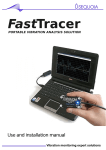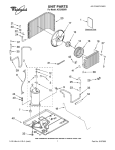Download Manual - Soniq
Transcript
Safety Instruction Safety Instruction Important Safety Instructions WARNING TO PREVENT FIRE OR SHOCK HAZARD. DO NOT USE AN EXTENSION CORD. TO PREVENT FIRE OR SHOCK HAZARD, DO NOT EXPOSE THIS APPLIANCE TO RAIN OR MOISTURE. TO PREVENT ELECTRIC SHOCK, MATCH WIDE BLADE PLUG TO WIDE SLOT FULLY INSERTED. RISK OF ELECTRIC SHOCK DO NOT OPEN This lightning flash with arrowhead symbol in an equilateral triangle alerts users to presence of uninsulated dangerous voltage within the products enclosure that may be of sufficient magnitude to constitute a risk of electric shock to persons. WARNING: To reduce the risk of electric shock, do not remove cover (or back). No user serviceable parts inside. Refer servicing to qualified service personnel. The exclamation mark within an equilateral triangle alerts users to the presence of important operating and maintenance (servicing) instructions in the literature accompanying the appliance. The appliance should not be exposed to water and no object filled with liquid such as a vase should be placed on the unit. Important Information If a television is not positioned in a sufficiently stable location, it can be potentially hazardous if it falls. Many injuries, particularly to children, can be avoided by taking simple precautions such as: · Using cabinets or stands recommended by the manufacturer of the television. · Only using furniture that can safely support the television. · Ensuring the television is not overhanging the edge of the supporting furniture. · No placing the television on tall furniture (for example, cupboards or bookcases) without anchoring both the furniture and the television to a suitable support. · Not standing the televisions on cloth or other materials places between the television and supporting furniture. · Educating children about the dangers of climbing on furniture to reach the television or its controls. · Figures and illustrations in this user manual are provided for reference only and may differ from actual product appearance. Product design & specification may be changed without notice. 1 1. Read Instructions - All the safety and operating instructions should be read before operating. 2. Retain Instructions - The safety and operating instructions should be retained for future reference. 3. Warnings - All warnings on the appliance and in the operating instructions should be adhered to. 4. Follow Instructions - All operating instructions should be followed. 5. Earthing Connection - The TV shall be connected to a MAINS socket outlet with a protective earthing connection. 6. Water and Moisture - The appliance should not be used near water. 7. Cart and Stands - The appliance should only be used with a cart or stand that is recommended by the manufacturer. 8. Wall or Ceiling Mounting - The appliance should be mounted to a wall or ceiling only as recommended by the manufacturer. 9. Ventilation - The appliance should be well situated so that its location or position does not interfere with its proper ventilation. 10. Heat - This appliance should be placed away from heat sources such as radiators, heat registers and stoves. 11. Power Sources - The appliance should only be connected to a power supply as described in the operating instructions as marked on the appliance. 12. Power Cord Protection - Power supply cord should be routed so that it is not likely to be walked on, pinched by item placed upon it against the cord and its end. 13. Cleaning - The appliance should be cleaned only as recommended by the manufacturer. 14. Power Lines - An outdoor antenna should be located away from power lines. 15. Outdoor Antenna Grounding - If an outside antenna is connected to the receiver, the antenna system must be grounded so as to provide against voltages and built-up static charges. 16. Non-use Periods - The power cord of the appliance should be unplugged from the outlet when left unused for a long period of time. 17. Conditions Requiring Service - The appliance should be serviced by qualified service personnel when: · The power-supply cord or the plug has been damaged. · Objects have fallen on or liquid has been spilled into the appliance. · The appliance has been exposed to rain. · The appliance does not appear to operate normally or exhibits a marked change in performance. 18. This appliance should not be exposed to water and no objects filled with liquids such as a vase should be placed on the unit. 2 Safety Instruction Safety Instruction WARNING High voltages are used in the operation of this product. Do not remove the back cover of the cabinet. Refer servicing to qualified service personnel. CAUTION Do not place the main unit on an unstable cart stand, shelf or table. WARNING To prevent fire or electrical shock hazard, do not expose the main unit to rain or moisture. CAUTION When the product is not used for an extended period of time, it is advisable to disconnect the AC power cord from the AC outlet. CAUTION Avoid exposing the main unit to direct sunlight and other sources of heat. Do not position television receiver directly on other products which give off heat.E.g. video cassette players, audio amplifiers. Do not block the ventilation holes in the back cover.Ventilation is essential to prevent electrical failure.Do not squash power supply cord under the main unit. WARNING Do not drop or push objects into the television cabinet slots or openings. Never spill any kind of liquid on the television receiver. Minimun Distances 10cm 20cm 10cm 5cm CAUTION If the television is to be built into a compartment or similarly enclosed. The minimum distances must be maintained. Heat build up can reduce the service life of your television, and can also be dangerous. CAUTION The panel used in this product is made of glass. It can break when the product is dropped or applied with force. CAUTION Never stand or lean on product or its stand or push suddenly. Always pay special attention when children are near product to avoid harm. 3 4 Introduction Remote Control Thank you for purchasing this unit. Your unit will bring you years of high-quality viewing enjoyment. The television is easy to operate and provides an exceptionally high quality image. The manual will explain the operation of the unit, including its functions, features and other important features. Before installing or operating your unit, please take the time to thoroughly read this manual, particularly the sections on safety. Remote Control Key Functions Power Button Turns the TV On/Off or to the standby mode. INDICATOR LIGHT 3 Code sending indicator light. MUTE Button Turn on or off the sound. Package Contents AUDIO Button Perss to select sound output mode. SUBTITLE Button Displays your preferred subtitle in DTV mode. MENU Button Press to enter the main menu. 1pc Main Unit 1pc Stand 1 1pc Remote Receive OK NAVIGATION/OK Button Scrolls through menus or options. OK : Selects menus or options and confirms your input. 1pc Remote Control Screws: 5pcs 4x18mm BA (x7, Black, two of them for spare) SOURCE Button Press to display all possible input sources. EXIT Button Return back to the previous menu under Smart function. Exit all OSD menu. 1pc USB extension cord INFO Button Displays the information of the current program. EPG Button Open or close EPG menu in DTV mode. HOME Button To access the HOME page. Button Scrolls through the saved program. This Button has no Function + 1pc AV Cable 1pc Warranty Card 5 1pc YUV Cable 1pc Extended warranty card 1pc USB Cable Button To adjust the volume. ON/OFF Switch The power of the Remote Control COLOUR FUNCTION Button To obtain the special functions from certain menus. Indicator 2 : Pairing light/ MICRO USB PORT Charging port of remote control. Low Power Indicator 1pc Quick Installation REC Button Use to record a program in DTV mode. Press and hold this button for three seconds to display PVR menu. Indicator 1: Charging light for Remote Control. 6 Remote Control for Smart TV Remote Control Function Remote Control for Smart TV Remote Control ESC Remote Control ESC Button Return to the previous menu under the Smart menu. Press to exit all OSD menu. F1 HOME Button To access the HOME page. F2 1. Connect 2.4G QT166 RF Dongle (Support signal reception of 360 degrees) to the USB port on the TV. CAPS Button Caps Lock button, switch between capital and lower case when inputting English character. F3 ANDROID MENU Button Press to display the menu. F5 F6 F7 F8 COLOR Button to obtain the special functions of certain menus. APPLICATION ICON Button Press to enter all Apps interface. F4 2. Turn the power switch to ON from the left side of the Remote Control, the indicator light 3 will flash 3 times, now you can operate the Remote Control. 3. RF Remote Control is supplied with lithium battery. Please charge in time in case of low battery notifier when you initially use. 4. Plug in USB cable (supplied with the TV) for charging, then connect to the Remote Control/PC/ Adaptor with the current of 5V/1A. Indicator light 1 lights up, when fully charged the indicator light 1 will go out. SEARCH Button Press to search the web page. Note: Problem occurs and the RF Remote Control does not work or arrow jumping.etc. it may have been interfered by the nearby wireless network. In order to solve this problem, please use the USB extension cord in the packaging to connect the 2.4G QT166 RF Dongle to the TV port, and at the same time keep the 2.4G Qt166 RF Dongle away from the unit without being blocked. Left Side of Remote Control Front Panel of Remote Control USB extension cord Right Side of Remote Control Indicator 3 Fn FN Button Compound function key LEFT MOUSE Button Return previous step. OFN Has the mouse function. F1 to F8 Buttons Function Key SPACE DEL Button Delete Key SPACE Button Has the space function. GO ENTER Shift SHIFT Button Switch between capital, lower case or shift key. GO/ENTER Button Selection confirmed key RIGHT MOUSE Button Return previous step. RF RF Button Pairing key used for pairing the remote control and QT166 RF Dongle. * Remark : Others are Digits, Character, Symbolic Buttons. Power Switch 7 8 Indicator 2 USB Cable Remote Control Function Main Unit Control RF Remote Control pairing Front Panel The Remote Control has been paired completely for your convenience. Users do not need to process this step again under normal condition, but if it does not work with battery fully charged or if you have replaced Remote Control or RF Dongle before operating you should follow the below steps for paring: STANDBY MENU SOURCE CH+ 1. Turn on the power at the left side of Remote Control (pairing can be effective in one minute), as RF has low power consumption during pairing, distance must be controlled within half a meter. Side View CHVOL+ VOL- 1 2 Front View STANDBY 2. Press and hold RF Button for 2 seconds, indicator light3 will flash and light up together with indicator light 2. 3. Plug RF Dongle to the USB port on TV/USB port on the computer. 4. Pairing can be finished within 3 minutes, if indicator light 3 and 2 flashes 3 times, that means two devices have been paired successfully. If indicator light lights up all the time or goes out, that means failed pairing. So please unplug the RF Dongle, and repeat the above steps for pairing. 9 No. Name 1 Remote Control Sensor Window Receives the signal from the Remote Control. Do not put any objects in front of the window in order not to hinder the reception of signal. 2 Power Indicator Flashes red when the unit is powered on: Lights up red when the unit is in standby mode. 3 STANDBY Press this button to turn the unit on when it is in standby mode. Press this button once more to put it to standby mode. 4 MENU Press this button to display the OSD menu. When the OSD menu is on, press this button to exit the menu. 5 SOURCE Power Switch When using the Remote Control, please note: Do not strike or drop the Remote. Do not expose the Remote Control to liquids and do not place it in humid environments. Do not install or place the Remote Control in direct sunlight, the heat may damage the Remote Control. 10 MENU SOURCE CH+ CH- VOL+ VOL- Description Press to display all possible input signal sources. Press to cycle through various sources. 6 CH Press these buttons to sequentially select channels. When the OSD menu is on, press these buttons to move the selection focus up or down to change settings. 7 VOL Press VOL + to increase volume, or VOL - to decrease. At the OSD menu, press these buttons to move the selection focus left and right to change settings. Main Unit Control Connection and Setup Rear Panel Connecting the Power Cord Connect the power cord directly to the wall outlet. ETHERNET 1 VGA 2 Y VGA AUDIO IN Pb Pr COMPONENT R - L - VIDEO ANT IN AV 1 IN USB Wall Outlet 1 R 14 L 13 8 7 VIDEO 12 6 SD/MMC AV OUT 11 R - L - VIDEO USB3.0 USB 10 5 4 4 3 (OPTICAL) DIGITAL AUDIO OUT 9 3 2 AV 2 IN 15 No. Name Description 1 ETHERNET 2 HDMI1/HDMI2 3 VGA 4 VGA AUDIO IN 5 COMPONENT IN 6 R-L-VIDEO VIDEO 1 IN 7 ANT IN 8 USB 9 DIGITAL AUDIO OUT OPTICAL 10 HDMI3/HDMI4 11 USB Connect for media files playback and program recording. 12 USB 3.0 Connect for media files playback and program recording. Not compatible with USB1.1. 13 AV/OUT Connect the audio and video input of your AV equipment to the unit. 14 SD/MMC SD/MMC card reader slot. 15 AV 2 IN Connect the audio and video output of your AV equipment to the unit. Power Cord 11 Connect it to the home network. The product must be operated only from the type of power sources indicated on the marking lable (100-240V AC, 50Hz/60Hz.) Connect the HDMI cable. Connect the PC VGA cable of your personal computer. If the unit will not be used for a long period of time, it should be unplugged from the wall outlet. DVI or PC VGA audio input. Connect the component video signal. Connect the audio and video output of your AV equipment to the unit using the AV cable included in the spare part. HDMl VGA/PC Connection Connect to external antenna. ETHERNET Connect USB device, such as USB disk, HID and so on. Connect the OPTICAL to the Audio Amplifier using an optical cable. Connect the HDMI signal. 12 1 2 VGA VGA AUDIO IN Y Pb Pr COMPONENT R - L - VIDEO AV 1 IN ANT IN USB Connection and Setup Connection and Setup Component Connection ETHERNET 1 VGA 2 Y VGA AUDIO IN Pb Pr COMPONENT R - L - VIDEO ANT IN AV 1 IN USB Component (YPbPr) Connection Y VGA AUDIO IN Pb Pr COMPONENT R - L - VIDEO USB Audio (AV) Cable (included) Back side of DVD player White Red Audio (AV) Cable (included) Yellow Blue Red Component Video Cable (included) Green ANT IN AV 1 IN Yellow VGA 2 Red 1 White ETHERNET Back side of DVD player DVD player DVD player AV IN/OUT Connection R L VIDEO SD/MMC AV OUT R - L - VIDEO USB3.0 USB 4 3 (OPTICAL) DIGITAL AUDIO OUT Optical Connection AV 2 IN R L VIDEO Video/Audio Output 13 14 AV 2 IN R R L VIDEO Video/Audio Output L Optical input VIDEO Cables are not included in package Monitor SD/MMC AV OUT R - L - VIDEO USB3.0 USB 4 3 (OPTICAL) DIGITAL AUDIO OUT AV Cable Connection and Setup Connection and Setup ANT IN Connection Precautions when using the USB device ETHERNET 1 VGA 2 Y VGA AUDIO IN Pb Pr COMPONENT R - L - VIDEO ANT IN AV 1 IN USB Connecting the USB Device Insert the USB directly to the unit. 1. Please do not turn off the TV or unplug the USB device when the connected USB storage device is working. When such device is suddenly separated or unplugged, the stored files or the USB storage device may be damaged. 1. Please do not turn off the TV or unplug the USB device when the USB is connected. When such device is suddenly separated or unplugged, the stored files or the USB storage device may be damaged. 2. Please use only USB storage devices that are formatted as a FAT32 file system, otherwise it may not be recognized. 3. Every USB port only supply 500mA electric current, if the user’s device requirement is over the specification, users need to choose to connect to the external power supply, otherwise the device may not be recognized. 4. If the USB HDD does not have an external power supply, the USB device may not be detected. So be sure to connect the external power supply. 5. The recommended capacity is 2TB or less for a USB external hard disk and 32GB or less for USB flash memory. 6. The recognition speed of a USB storage device may depend on each device. 7. Please connect a USB storage device with the cable offered by the device maker. 8. Be sure to back up important files since data stored in a USB memory device may be damaged. We will not be responsible for any data loss. 9. If your USB memory device has multiple partitions, or if you use a USB multi-card reader, you can use up to 4 partitions or USB memory devices. 10. If the USB memory device does not work properly, disconnect and reconnect it. How fast a USB memory device is detected differs from device to device. 11. If the USB is connected in Standby Mode, specific hard disk will automatically be loaded when the TV is turned on. 12. Any device with more than the recommended capacity may not work properly. Ethernet/SD/MMC Connection R L VIDEO SD/MMC AV OUT R - L - VIDEO USB3.0 USB 4 3 (OPTICAL) DIGITAL AUDIO OUT R L VIDEO SD/MMC AV OUT R - L - VIDEO USB3.0 USB 4 3 (OPTICAL) DIGITAL AUDIO OUT AV 2 IN AV 2 IN USB Device 2.4G QT166 RF DONGLE Remark: The 2.4G USB Device QT166 RF Dongle should be inserted inside the TV before operating. Don’t remove the RF Dongle. Otherwise, the Remote Control cannot be used. ETHERNET 15 16 1 2 VGA VGA AUDIO IN Y Pb Pr COMPONENT R - L - VIDEO AV 1 IN ANT IN USB Smart TV Function Smart TV Function Accessing HOME menu Hot Key operation at HOME page Turning on the TV will automatically enter HOME menu, or you can either press HOME Button to access the HOME menu. Every time when you enter or return to the HOME page, you will see a “run” key at the bottom right corner of the current functional area which will disappear after flashing for 5 seconds. 1 3 1 2 5 4 2 HOME Button 3 6 HOME Button 8 4 7 5 9 No. Description 1 Member registration and log in 2 Current time and network status 3 Switchover input sources 4 The current playing video or programme 5 Application program section 6 Online shop information release 1 7 Online shop information release 2 8 Favourites 9 Weather No. F1 1 Press HOME Button on the Remote Control to play the current program in full screen/return to the HOME page. F5 2 Cursor positioning key, which will position at bottom on the first Cinavision. F6 3 Press Green key to quick select the recent visited application. TV default preferences, can not be covered. F7 4 Press Yellow Key to view the range of SONIQ Products. F8 5 Press Blue Key to visit the website of SONIQ. Favourites section operation Operation for adding application: Select your favourite application from the ALL APPS interface. Press and Hold the Left Return Button on the needed short cut icon for a second to add it to the column. Operation for deleting this application: Press and Hold the Left Return Button on the icon required to be deleted for a second, the selected one can be deleted. 17 18 Description Smart TV Function Smart TV Function Network Connection The methods of setting up network settings: Remark: Network speed requirement is very important to this TV. Please keep network open, if there are any problems with your network connection please contact your internet provider or refer to router manual. Connecting to wired network Connect the TV to a local area network (LAN) via the LAN port as shown in the following illustration and set up the network settings. If wired and wireless networks are both available, wired is the preferred method. After making a physical connection, a small number of home networks may require the TV network settings to be adjusted. For most home networks, the TV will connect automatically without any adjustments. For detailed information, contact your internet provider or refer to router manual. HOME - > Settings - > Network and location settings - > Ethernet settings 1. Automatically connect the Ethernet: Ethernet has been confirmed, mark on Obtain IP address automatically, the TV will automatically acquire an IP address to connect to the network. 2. IP Manual Settings: Set the IP address manually, input IP address, Subnet mask, Default Gateway. Primary DNS and Secondary DNS, then press Save to connect the network. Connect to wireless network Setting up the AP (Access Point) or the wireless router is required before connecting the TV to the network. The network configuration and connection method may vary depending on the equipment in use and the network environment. Refer to the setup instructions supplied with your access point or wireless router for detailed connection steps and network settings. The methods of setting up wireless connection: HOME - > Settings - > Network and location settings - > Wi-Fi direct 1. Select Wi-Fi, then the system will automatically scan all the AP and wireless routers within the scope and then display the device list. 2. Select an AP and wireless router and input the password for saving, then the network can be available. 3. This TV includes wireless mode and has wi-fi function. CAUTION Do not connect a modular phone cable to the LAN port. Since there are various connection methods, please follow the specifications of your telecommunication carrier or internet service provider. 19 20 Smart TV Function Smart TV Function Tips for Network Settings Use a standard LAN cable with a connector. Many network connection problems during set up can often be fixed by re-setting the router or modem. After connection to the home network, quickly power off and / or disconnect the power cable of the home network router or cable modem. Then power on and / or connect the power cable again. Depending on the internet service provider (ISP), the number of devices that can receive internet service may be limited by the applicable terms of service. For details, contact your ISP. We are not responsible for any malfunction of the TV and / or the internet connection feature due to communication errors / malfunctions associated with your broadband internet connection, or other connected equipment. We are not responsible for problems within your internet connection. Some content available through the network connection may not be compatible with the TV. You may experience undesired results if the network connection speed does not meet the requirements of the content being accessed. Some internet connection operations may not be possible due to certain restrictions set by the internet service provider (ISP) supplying your broadband internet connection. A 10 Base-T or 100 Base-TX LAN port is required when using a wired connection to this TV. If your internet service does not allow for such a connection, you will not be able to connect the TV. ADSL modem is required to use DSL service and a cable modem is required to use cable modem service. Depending on the access method of and subscriber agreement with your ISP, you may not be able to use the internet connection feature contained in the TV or you may be limited to the number of devices you can connect at the same time. (If your ISP limits sub-scription to one device, this TV may not be allowed to connect when a PC is already connected.) The wireless network operates at 2.4GHz radio frequencies that are also used by other household devices such as cordless telephone, Bluetooth devices, microwave oven, and can be affected by interference from them. It may reduce the service speed using wireless network by surrounding wireless condition. Turn off all unused network equipment in your local home network. Some devices may generate network traffic. In some instances, placing the wireless router or access point higher up away from the floor may improve the reception. The reception quality over wireless depends on many factors such as type of the access point, distance between the TV and access point, and the location of the TV. To connect wireless AP, and AP that supports the wireless connection is necessary, and the wireless connection. 21 Function of the AP needs to be activated. Please enquire to the AP supplier for the possibility of AP wireless connections. Please verify the security settings of AP SSID for wireless AP connection, and enquire to the AP supplier for the AP SSID security settings. The TV can become slower or malfunction with wrong settings of network equipments (wired / wireless router, hub, etc). Please install correctly by referring to the manual of the equipment, and set the network. When AP is set it include 802. 11n, and if Encryption is designated as WEP or WPA(TKIP / AES) and WPA2 hardware encryption schemes, the connection may not be possible. There may be different connection methods according to the AP manufactures. Wi-Fi Direct HOME - > Settings - > Network and location settings - > Wi-Fi direct The connected device must acquire the Wi-Fi Direct certificate. Wi-Fi Direct can at any time realize interconnection without the help of Wi-Fi router and AP. 1. Make sure the Wi-Fi Direct is enabled both on TV and the connected device. 2. Enable the Wi-Fi Direct at the connected device. 3. The devices which are available for TV connection display in the window list. 4. Select the device you are willing to connect to the TV then choose YES if connecting request appears. 5. If the connected device accepts the request, then the connecting setup has been done. 22 Smart TV Function Smart TV Function Browser To open Browser click on HOME - > Browser Website can be entered by(keyboard on the Remote Control / keyboard on the TV screen / external keyboard), you can view the website on the TV. HOME Button Up or Down Buttons Note: When DEMO Mode is executed, please first press EXIT Button to exit then follow the above operation by going to Settings then enter Environment selection for closing. File Explorer To enter File Explorer interface by HOME - > All Apps - > File Explorer 1. Click on the Menu Icon at the top right of the screen or MENU Button on the Remote Control to display the edit menu; then continue with the related operation. Add the Bookmark Click on the (Star Icon) at the top right of the page to display a page, from which you can add bookmarks, view visited history. Bookmark this page Menu Icon Label Google Address http://www.google.co.in/ Account Local Add to Bookmarks MENU Button Cancel OK Media: 2. Select a file, then press and hold the LEFT MOUSE Button or “OK” Button for 2 seconds to have related operation on the selected file. This function can allow you to view the shared media from the memory storage. Note: Before operating Media function, plug in USB device. HOME - > Media Press Navigation Button to view the shared media in the category. Navigation Button Left Mouse Button 25 26 Smart TV Function Smart TV Function Wi-Fi Hotspot 2. Click on the Login at the top of the HOME page, input e-mail and password to log in to visit the on-line shop. On-line apps can be downloaded through HOME - > Market - > Apps 2.1 Choose the application that you need from the list. 2.2 Check the related information about the application, select install. 2.3 The installed application will display at interface of ALL Apps, click one of them for running. 2.4 If there is not enough space on the TV you can download the application into the SD card for running. HOME - > Settings - > Network and location settings - > Wi-Fi hotspot First, assure TV is connected to wired network. Then to get mobile phone or notebook connected to TV. Specific operations are as follows: 1. Make sure the Wi-Fi hotspot on TV is enabled. 2. Select settings to input the SSID and password. Choose Save to complete the settings. 3. Use mobile phone and notebook to search TV Wi-Fi hotspot, and then input the password. Connection has been completed. Note: Should you change the password, the modified password should contain at least 8 characters. ALL Apps Press the NAVIGATION Buttons to scroll to the ALL Apps and press OK, from the displayed window you can operate any of the downloaded apps. Application Management Please insert the SD card before applying this function. Apps Installation: Install the apps that you want from the on-line shop. 1. The procedure for registration on cinavision are as follows: 1.1 Click on the login at the top of the HOME page. 1.2 Select register and obey the clause. 1.3 Input the user name, e-mail and password, then confirm the password. 1.4 Registration completed after being confirmed. 23 Application Uninstall / Move 1. Find the application that you want to uninstall or move through the method of HOME - > Settings - > Application management - >All applications System provided application can not be uninstalled. 2. Open the application, then select Uninstall / Move. Environment Selection Initial setup window will appear when you first start to use , choose the setting mode you want. You can either choose to select HOME USE or DEMO. HOME USE: To use this TV at home without demonstrating any advertisements. DEMO: To use this TV for in-stone demonstration with digital adverts. (Please do not select this mode when using at home.) Users can switch between these two modes by following the below method. Press HOME Button to enter the HOME menu, click on Settings will pop up to System settings, go to Environment selection from the displayed window, To use this TV for inyou can cycle through the two different store demonstration, select (Demo). mode by pressing Up and Down Button, then press OK Button to confirm. 24 Smart TV Function Smart TV Function Press OK Button to play or Exit to exit Music Playback Enter this function by HOME - > Media, then select your favourite song for playing. Press OK to play the music and Exit to exit playback. OK Button OK Button 1 3 2 5 4 7 6 9 8 10 2 1 No. 27 4 3 6 5 8 7 9 Description 1 Skip to the previous picture. 2 Click it to play or pause playback. 3 Skip to the next picture. 4 Zoom in the picture. 5 Zoom out the picture. 6 Right rotation. 7 Left rotation. 8 Display the information of the picture. 9 Set the picture as a wallpaper. 10 Set the animation effect and interval time of playing the picture. No. 28 Description 1 Stop video playback. 2 Play the previous video. 3 Fast rewind playback. 4 Playback or pause. 5 Fast forward playback. 6 Play the next one. 7 Press to switch among single playback/random playback/cycle playback. 8 Display all the songs added to the play list. 9 Display the information of the current playing song. Smart TV Function Smart TV Function Video Playback System Update Enter this function by HOME - > Media, then select your favourite video for playing. Press OK to play the video or Exit to exit. In order to enhance the network quality of the TV, regularly update the software from official website. Auto network updating Turning on the TV will automatically detect the software package, you can click on Download to download the new software, or click the RIGHT MOUSE Button or EXIT Button on the Remote to exit the network update. OK Button EXIT Button RIGHT MOUSE Button 1 3 5 7 9 11 2 4 6 8 10 12 No. 29 Description 1 Stop video playback. 2 Skip to the previous video. 3 Fast rewind playback. 4 Playback or pause. 5 Fast forward playback. 6 Skip to the next video. 7 Time setting : Display the time progress of the current video playback, or set the video cut-in time. 8 Display all the videos. 9 Display the information of the current video playback. 10 Playback setting including subtitle, breakpoint and audio track setting. 11 A-B cycle playback. 12 Zoom in or zoom out of the video picture. OR 1. Click on Download to download the software, it may take some time for file downloading. Please follow the instructions as the TV indicates. 2. After you have finished software downloading, click on update now, a reminder will pop up and if you are to save the downloaded APK applications or user info, please select NO. 3. It may need some time for program installation, please follow the instructions indicated on the TV. 4. When the update is completed, the TV will automatically restart in 5 seconds. 30 Smart TV Function Smart TV Function Manual Network update ATV Manual Tuning HOME - > Settings - > System update or restore Factory - > System local update - > Network Update to enter the interface of network update, then follow the steps of auto network updating as above. CHANNEL PICTURE SOUND OPTION TIME LOCK CHANNEL Auto Tuning DTV Manual Tuning ATV Manual Tuning Programme Edit Local Update Select 1. Users need to download the related new software from our official website. 2. Copy the software update to the USB device, and named after update signed. zip 3. HOME - > Settings - > System update or restore Factory - > System Update - > Local Update to enter the interface of local update, click on Update immediately to start local update. OSD Menu Operation (Before operating OSD menu, Please switch to full screen playback by pressing HOME Button on the remote). OSD menu can only be operated by using remote control. Press MENU Button to enter the main menu, use Left and Right Button to select CHANNEL. Comfirm Exit Returm FN Button and Left, Right, Up or Down Buttons as be at the same time. Press Up and Down Button to highlight ATV Manual Tuning, then press OK to enter sub-menu. 1. Analog Scan : Press “OK” and then adjust Analog Scan by pressing Left and Right Button. 2. Sound System : Press Left and Right Button to change (left/right/up/down) it into DK or BG mode. 3. Search : Press Left and Right Button to set the Frequency and stop it by pressing OK, Left and Right Button. 4. Frequency : Display the adjusted frequency channel. 5. Fine Tune : Press Left or Right Button to make minor modulation and stop it by pr essing OK, Left and Right Button. OK Button MENU Button CHANNEL MENU Press MENU button to enter the CHANNEL page as follows: HOME Button FN Button and Left, Right, Up or Down Buttons as the same time. Auto Tuning A. Auto Tuning 1. Auto Tuning will be highlighted upon displaying this menu. Press "OK" button to enter. 2. Press / to select country, Press "OK" button to enter the next step. 3. Press / to select your location, then press "OK" button to enter, and then use / to choose the tuning type. 4. Press "OK" to start auto search. 1. Auto Tuning will be highlighted upon displaying this menu. Press OK Button to enter. 2. Press / to select country, press OK Button to enter the next step. 3. Use / button to select your location, then press OK button to enter the next step. 4. Press Up and Down to select tuning type. Press OK to start auto search. OK Button 31 32 Smart TV Function Smart TV Function B.DTV Manual Picture Menu CHANNEL CHANNEL DTV Manual Tuning Digital Scan Frequency ATV Manual Tuning Start Programme Edit strength Comfirm Exit Returm 1. Picture Mode: Press Left and Right to adjust the mode colour by Standard. Dynamic, User, Mild and 3D Mode. Contrast, Brightness, Color, Sharpness can be adjusted only under User mode, press MENU to return to the main menu. PICTURE SOUND OPTION TIME LOCK CHANNEL PICTURE SOUND OPTION TIME LOCK CHANNEL Auto Tuning Select Press MENU Button to bring up the main menu, then press Left and Right to select the PICTURE MENU. Cht2 226.50MHz 100 Select Comfirm Exit Returm 2. Noise Reduction: Press OK Button to adjust among Strong, Weak, Middle and Off. 1. Press / to highlight DTV Manual Tuning, Press "OK" button to enter submenu. 2. Users can select channel number by pressing / ,and set frequency number by pressing numeric buttons. 3. Press "OK" to start. Program Edit Press Up and Down to select Program Edit, then press OK Button to enter sub-menu. 1. Press Green Button to rename the current channel. (only available in ATV) 2. Press Yellow Button to change the program order. Selected channel can be moved by using Up and Down, then press OK for confirm. 3. Press Blue Button to skip the selected channel. 4. Press Red Button to delete the selected channel. Program Edit 901 C-00 ATV 3. Colour Temp: Press Left and Right Button to select Cool, Standard, Warm and User. You can adjust R Gain, G Gain, and B Gain in User mode. 4. Energy Saving Press OK Button to adjust among Middle, High, Low, Standard in this section. 5. Aspect Ratio: This function will be available under VGA or HDMI, and you can choose Full, 4:3 and Auto by pressing Left and Right Button. 6. Screen Mode (available under VGA or HDMI) Press Up and Down to choose Screen Mode, press OK to confirm. Press Left and Right to select PC/Video. 7. PC Settings (available under VGA or HDMI) Press Up and Down to select PC Settings, press OK to enter the sub-menu, you can also choose auto adjust to adjust the picture to full screen, or you can select clock, phase, horizontal position, vertical position for adjusting. OK Button MENU Button Red Button Blue Button Green Button Yellow Button 33 Delete Select Rename OK Confirm Move Return FN Button and Left, Right, Up or Down Buttons at the same time. Skip Exit 34 Smart TV Function Smart TV Function Sound Menu Time Menu Press MENU Button to display the main menu. Press Left and Right to enter the SOUND page, it will highlight the first option, then press OK Button to enter the sub-menu. Press MENU Button to display the main menu. Use Up and Down to enter TIME page, it will highlight the first option. 1. Current Time: Can not be selected, but it can automatically obtain the network time. 2. Off Time: Press Up and Down to select Off time, the press OK Button to enter the sub-menu, press OK and adjust it into On or Off. 3. On Time: Press Up and Down to select On Time, then press OK Button to enter the sub-menu, press OK to proceed with the On and Off time settings. 4. Sleep Timer: Press Up and Down Button to select Sleep Timer, then press OK to confirm, press Left and Right to adjust. 5. Time Zone: You can choose different location by operating this item. 1. Sound Mode: Press OK and then press Left and Right to adjust Sound Mode. You can change the value of Treble and Bass under user mode. 2. Balance: Press Up and Down to select Balance, then press OK Button to enter sub-menu, press Left and Right adjust. 3. Auto Volume (AVC): Press Up and Down to select Auto Volume, then press OK and Left and Right to select On or Off. 4. SPDIF Mode: Press Up and Down to select SPDIF Mode, then press OK and Left and Right Button to select PCM, Off or Bitstream. TIME Curent Time 08/10/2010 04:05:53 Off Time Off On Time OK Button FN Button and Left, Right, Up or Down Buttons at the same time. MENU Button LOCK CHANNEL PICTURE SOUND OPTION TIME 5. Power On Music: Press Left and Right Button to set On or Off. OK Button MENU Button Off Sleep Timer Off Time Zone NSW/ACT Select Comfirm Exit Returm Option Menu FN Button and Left, Right, Up or Down Buttons at the same time. Press MENU Button to display the main menu. Press Left and Right to enter OPTION page, it will highlight the first option. 1. OSD Time Out: Press OK and then press Left and Right Button to set the OSD Time Out. 2. PVR Settings: Press OK button to display the related functions included in this item. 3. Restore Default: Operate this item to resume all the initial settings. OK Button MENU Button OPTION PICTURE SOUND OPTION TIME LOCK OPTION OSD Time Out Off PVR Settings Restore Default FN Button and Left, Right, Up or Down Buttons at the same time. 35 36 Select Comfirm Exit Returm Smart TV Function OSD Menu Operation Lock Menu Precautions when using the USB device 1. Please do not turn off the TV or unplug the USB device when the connected USB storage device is working. When such device is suddenly separated or unplugged, the stored files or the USB storage device may be damaged. 2. Please use only USB storage devices that are formatted as a FAT32 file system , otherwise it may not be recognized. 3. Every USB only supplys 500mA electric current, if the user's device requirement is over the specification, users need to choose to connect to the external power supply, otherwise the device may not be recognized. 4. If the USB HDD does not have an external power supply, the USB device may not be detected. So be sure to connect the external power supply. 5. The recommended capacity is 2TB or less for a USB external hard disk and 32GB or less for USB flash memory. 6. The recognition speed of a USB storage device may depend on each device. 7. Please connect a USB storage device with the cable offered by the device maker. 8. Be sure to back up important files since data stored in a USB memory device may be damaged We will not be responsible for any data loss. 9. If your USB memory device has multiple partitions, of if you use a USB multi-card reader, you can use up to 4 partitions or USB memory devices. 10. If the USB memory device does not work properly, disconnect and reconnect it. How fast a USB memory device is detected differs from device to device. 11. If the USB is connected in Standby Mode, specific hard disk will automatically be loaded when the TV is turned on. 12. Any device with more than the recommended capacity may not work properly. Press MENU Button to bring up the OSD menu. Use Left and Right to turn to LOCK page (this function is only available under TV mode), it will highlight the first option, then you are required to input the password (default as 0000). 1. System Lock: Press OK to select On or Off. 2. Channel Lock: Press Up and Down to select Channel Lock, then press OK to enter the sub-menu, press Up and Down to select the program that you want to lock, then press OK to confirm. 3. Parental Guidance: Parent can set age limit level by this function. 4. Set Password Press Up and Down to select Set Password, press OK Button to enter the sub-menu to set the new password. OK Button MENU Button FN Button and Left, Right, Up or Down Buttons at the same time. PVR Function PVR Settings (This feature is only available under DTV mode.) Please plug in the USB device before executing recording function and as well do the following settings to save the file recording. Please plug in the USB device before executing recording function and as well do the following settings to save the file recording. 1. MENU OPTION MENU PVR SETTINGS DEVICE LIST 2. Select a USB storage device formatted as FAT, press OK to confirm. 3. If a USB storage device formatted as a different format, press the red button on the remote to format as FAT, recording can be carried out by this time. EXFAT is not supported by the system, format of NTFS is just available for reading, and can not be applied for recording. In-Time Record You can record the program you are watching. Press REC on the remote to start the recording. Recording icon and recording time will be displayed at the right bottom of the Screen. Recording 00:00:19 Stop Record Are you sure to stop the recording? 1. Press STOP button to stop the recording. 2. Press Navigation buttons to scroll to Yes,and press OK button. 37 38 OSD Menu Operation Specification Pre-record 1. Press EPG on the remote to open the program guide, select the program that you want to record, then long press REC for three seconds to add the program to Pre-record list. 2. Press the green button on the remote to delete the selected recording group, yellow button to delete all the recording group. 3. You can also enter PVR settings by the method of :MENU OPTION MENU PVR SETTING SCHEDULED RECORD SETTING LIST. Select a blank recording group, then press OK to enter the setting list to set the recording task. Play the recorded program 1. MENU OPTION MENU PVR SETTINGS FILE MANAGER Troubleshooting Before calling a service center, attempt the following steps to diagnose the problem. TV unit. Problem There is no power. Ensure the power plug is securely inserted into the unit and wall outlet. There is no picture or sound. Try a different input source to check whether the source is at fault. Check for mis-connection of cables or for wrong input source. There are spots on the screen. Your unit is being affected by interference from automobiles, trains, high-voltage transmission lines, neon signs or another sources of interference. Try redirecting or relocating your antenna to reduce the affects of the interference. Degraded colors or tints. Check whether all the picture adjustments have been properly performed. Improper Screen position or size. Try selecting a different aspect ratio by pressing the <ASPECT> Button on the remote control. The image appears distorted. Ensure the display aspect ratio is corredctly set to suit the program source. The image appears too bright, and there is a loss of definition in the brightest areas of the image. Reduce the contrast settings. The AV video signal has not been terminated properly somewhere in the external AV equipment. The image apperas too washed out, or the darkest areas of the image appear too bright. Reduce the brightness level till the black areas of the picture appear as black. Remote Control does not function properly. Check for incorrect battery orientation. Check for dead batteries. Check your distance and angle from display. Check whether remote control is pointing at sensor window; Check for any obstacle between the Remote Control and Remote Control sensor. Check that the Remote Control sensor window is not under strong fluorescent lighting. Check for any devices (PC or personal digital assistant, PDA) nearby that transmit infrared signal which may cause interference to signal transmission between the Remote Control and the unit. Turn off the infrared function of these devices. There is no picture or sound, just noise. Make sure the antenna cable is properly connected. Change channels to confirm if the symptom is still present. Picture is not clear. Make sure the antenna cable is properly connected. Change channels to confirm if the symptom is still present. If PC (VGA) is selected as the input signal source, use the Auto Sync Function in the Set Up Menu (In VGA Mode) to let the display adjust picture automatically. No sound. Check whether you have selected the Mute function. Make sure the volume is not set to minimum. Check the AV cables for disconnection. 2. Select the recorded program that you want to play, press OK button or red button to play the program at the left window. Press the blue button to play in full screen, press it again to exit the full screen playback. Press green button to delete the selected recorded program. Press yellow button to delete all the recorded programs. 3. The current program and device information will be displayed underneath the played program. EPG Press EPG to show the EPG list. 1 2 10 Suggested Action 11 12 21 22 23 24 Channel list, program information and progress list can be carried out by operating this function. The EPG displays the program details for next 7 days, you can choose the program that you want to have pre-record, press REC to have program pre-record. 39 40 Specification Specification Antenna Specification Problem The picture is not sharp. Suggested Action The reception may be weak. Change channels to confirm if the symptom is still present. Make sure the outside antenna is not disconnected. Make sure the antenna is facing the right direction. The picture is doubled or tripled. Make sure the antenna is facing the right direction. Picture ghosting is caused by reflections from buildings, large metal structures and mountains. Carefully realign your antenna to minimize the ghost images. Ultimately a higher quality antenna professionally installed may be necessary to reduce the ghosting. The picture is spotted There may be interference from automobiles, trains, high voltage lines, neon lights, etc. There may be interference between the antenna cable and power cable, try positioning them further apart. There are stripes on the screen or colors fade. Is the television receiving interference form other devices? Transmission antennas of radio broadcasting stations and transmission antennas of amateur radios and cellular phones may also cause interference. Use the television as far away as possible from devices that may cause possible interference. Power Source ~200-240V AC, 50Hz Power Consumption 110W Analog TV Digital TV Supported PC Input Signal Panel Spec Your unit can use as PC monitor, it supports below. COMPONENT 480i, 480p, 576i, 576p, 720p (50/60Hz) 1080i (50/60Hz), 1080p (50/60Hz) HDMI 480p, 576p, 720p (50/60Hz), 1080i (50/60Hz), 1080 (50/60Hz). TV System PAL B/G; D/K; I Programme Coverage VHF-H 06 to 12 UHF 27 to 69 Video Decode 1080i, 720p, 576p, 576i Audio MPEG, AC3 Effective Display Area 1209.6mm x 680.4mm Panel Native Resolution 1920 x 1080 pixels Brightness 250cd/m2 Contrast Ratio 1200 : 1 Color Depth 8bit, 16.7 Million colors Expectation of Life around 50,000 hours ANT IN ANT IN x 1 HDMI X 4 Video Format Supporting RGB-PC, HDMI/DVI-PC mode INPUT SPEC PC/HDMI/1/2/3/4 input Resolution Standard 640 X 480 31.5 60 VGA 640 X 480 37.861 72.809 VESA USB IN USB X 3 VESA VGA IN VGA X 1 70 VGA-T VGA VIDEO IN VGA AUDIO X 1 720 X 400 41 Vertical Frequency (Hz) HDMI IN 640 X 480 INPUT FORMAT Horizontal Frequency (KHz) 37.5 31.5 75 Input/Output 800 X 600 37.9 60 VESA Guidelines VIDEO IN VIDEO X 2 800 X 600 48.077 72.19 VESA Digital Audio Out (Optical) Digital Audio Optical Out x 1 800 X 600 46.9 75 VESA LAN RJ45 x 1 832 X 624 49.7 75 Mac SD CARD SD CARD SOCKET X 1 1024 X 768 48.4 60 VESA Guidelines AV Out VIDEO X 1 1024 X 768 60 75 VESA Standard IEEE802.11 802.11b/g/n 1125 X 870 68.68 75 Mac Wireless LAN Specification Frequency Band 2.4~2.4835 GHz ISM Band 3 1280 X 800 47.8 59.8 Output Power <13dBm@11n, <18dBm@11b, <14dBm@11g 1280 X 960 60.0 60 VESA Audio Power 8W + 8W Unit Dimension 1260(L) x 255(W) x 800 (H)mm 1360 X 768 47.7 60 VESA 1280 X 1024 63.595 60 VESA VESA 1440 X 900 55.9 59.9 1680 X 1050 65.3 60 1920 X 1080 (RGB-PC) 66.587 59.93 VESA 1920 X 1080 (HDMI-PC) 67.5 60 VESA Note: With the continuous improvement and software update of the system, on screen display and actual operation may be different from that of the instruction’s. 42