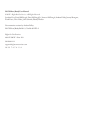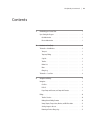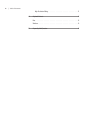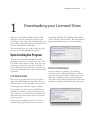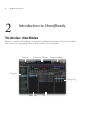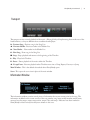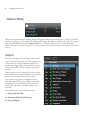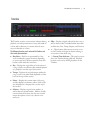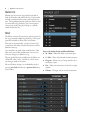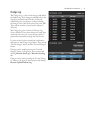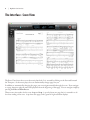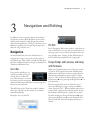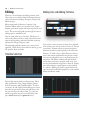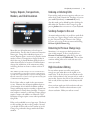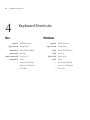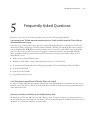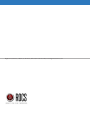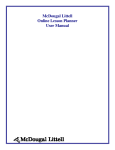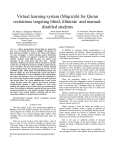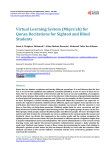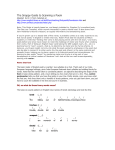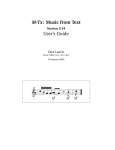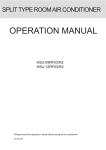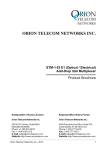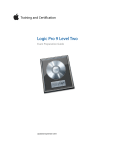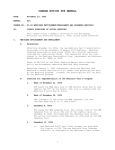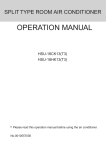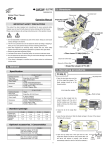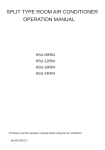Download User Manual - Right On Cue Services
Transcript
User Manual ROCS Show|Ready User Manual © 2015 - Right On Cue Services. All Rights Reserved Jonathan Pace, David McDougal, Dave McDougal Jr., Jameson McDougal, Andrew Pulley, Jeremy Showgren, Frank Davis, Chris Hales, John Schmidt, Woody Thrower Documentation written by Andrew Pulley. ROCS Show|Ready Build 1.2.5-build-42 REV A Right On Cue Services 4626 N 300 W - Suite 180 801-960-1111 [email protected] 10 9 8 7 6 5 4 3 2 1 Show|Ready User Manual |iii Contents 1 Downloading your Licensed Show 1 Upon Starting the Program . . . . . . . . . . . . . . . . . . . . . . . . . . 1 Cast Authorization. . . . . . . . . . . . . . . . . . . . . . . . . . . . . 1 Director Authorization . . . . . . . . . . . . . . . . . . . . . . . . . . . 1 2 Introduction to Show|Ready 2 The Interface - Main Window. . . . . . . . . . . . . . . . . . . . . . . . . 2 Transport. . . . . . . . . . . . . . . . . . . . . . . . . . . . . . . . . 3 Temporary Editing. . . . . . . . . . . . . . . . . . . . . . . . . . . . . 4 Song List . . . . . . . . . . . . . . . . . . . . . . . . . . . . . . . . . 4 Timeline. . . . . . . . . . . . . . . . . . . . . . . . . . . . . . . . . 5 Marker List. . . . . . . . . . . . . . . . . . . . . . . . . . . . . . . . 6 Mixer. . . . . . . . . . . . . . . . . . . . . . . . . . . . . . . . . . 6 Change Log . . . . . . . . . . . . . . . . . . . . . . . . . . . . . . . 7 The Interface - Score View. . . . . . . . . . . . . . . . . . . . . . . . . . . 8 3 Navigation and Editing 9 Navigation. . . . . . . . . . . . . . . . . . . . . . . . . . . . . . . . . . 9 Go to Bar. . . . . . . . . . . . . . . . . . . . . . . . . . . . . . . . . 9 Pre Roll. . . . . . . . . . . . . . . . . . . . . . . . . . . . . . . . . 9 Escape Vamps and Caesuras, and Jump with Fermatas. . . . . . . . . . . . . 9 Editing. . . . . . . . . . . . . . . . . . . . . . . . . . . . . . . . . . . 10 Timeline Selection. . . . . . . . . . . . . . . . . . . . . . . . . . . . 10 Making Cuts and Adding Fermatas . . . . . . . . . . . . . . . . . . . . . 10 Vamps, Repeats, Transpositions, Markers, and Click Resolution. . . . . . . . 11 Sending changes to the cast. . . . . . . . . . . . . . . . . . . . . . . . 11 Returning to Previous Change Logs. . . . . . . . . . . . . . . . . . . . 11 iv | Table of Contents High-Resolution Editing. . . . . . . . . . . . . . . . . . . . . . . . . 11 4 Keyboard Shortcuts 12 Mac. . . . . . . . . . . . . . . . . . . . . . . . . . . . . . . . . . . . 12 Windows. . . . . . . . . . . . . . . . . . . . . . . . . . . . . . . . . . 12 5 Frequently Asked Questions 13 Show|Ready User Manual | 1 1 Downloading your Licensed Show Thank you for using Show|Ready. We’ve worked tirelessly for the past several years developing the technology you are using today, and taken even more time creating and perfecting the music Right On Cue Services is renowned for world-wide. the dialog box labeled, “Cast Member Authorization Code,” and click, “Activate Show.” The show will then begin to download and open to the main window. This manual will serve as a guide to help you get the most out of your Show|Ready subscription. Upon Starting the Program The first time you launch Show|Ready, you’ll be prompted to enter in one or two license codes: The Cast Code, and the Director Code. If you are a cast member, you only need to enter the Cast Code. If you are the Director, you will need to enter both the Cast Code and the Director Code to unlock the editing features. Cast Authorization Before you can activate either license, you need to agree to the ROCS Software Agreement. You can click the link to view the agreement. Once you have read the agreement, click the “I agree” check box. If you have been in direct contact with ROCS, you should have received an e-mail containing the cast code. Otherwise, your ROCS liason should have forwarded the above-mentioned e-mail to you containing the cast code. Once you have received this email in one form or another, simply copy and paste the cast code into Director Authorization If you are a director or producer , you will have received another e-mail specifically for you. Please enter this code in the “Director Authorization Code” dialog box, in addition to the cast code mentioned above. Your show will download and open to the main window, but will also include all director editing tools. 2 | Right On Cue Services 2 Introduction to Show|Ready The Interface - Main Window Below is a screenshot of Show|Ready’s main interface, including director features. Each section is labeled. Please refer to the corresponding section in this document for more information. Transport Information Window Temporary Editing Song List Change Log Marker List Mixer Show|Ready User Manual | 3 Transport The transport section controls playback of the music. Although fairly self-explanatory, please make note of the listed behaviors, as they are different from a traditional audio player. { - Previous Song - Previous song in the Song List. 5 - Previous Marker -Previous marker in the Marker List 6 - Next Marker - Next marker in the Marker List } - Next Song - Next song in the Song List 3 - Stop - Stops playback and returns to the beginning of the Timeline 1 - Play - Plays back Timeline. 2 - Pause - Pauses playback of the music within the Timeline ] - Escape Event - Resumes playback when Timeline enters into a Vamp, Repeat, Caesura, or a Jump Main Window - This is the default selected tab when Show|Ready opens Score - This opens the score view in place of the main window Information Window The information window contains several pieces of information about your current point in the song. The information included on this screen consists of the song number, song name, marker number, marker name, measure, beat, key, tempo, meter, transposition, tempo scale, and vamps. Measures have been marked in Show|Ready to match exactly how they were written in the score. 4 | Right On Cue Services Temporary Editing This section contains temporary editing features designed to aide in the rehearsal process. Edits can be made by either the director or cast members, by clicking and dragging the slider to the left or the right. To undo any edit, simply alt+click (windows) or option+click (mac), or drag the slider you wish to return to default. *NOTE - Edits made in the Temporary Editing section are not saved. Any edits you wish to permanently commit must be made in the Timeline as a Director. Song List The song list displays the name and number of each song as it was written in the score. The selected song is the one that is currently loaded for playback. In between the song number and song name are arrows, check marks, and X’s. These are part of the Attacca function. Attacca functions can be changed by both cast members and directors for rehearsal purposes, but only the director can save those changes into his show. In use, when a song plays to completion, it automatically loads the next song available for playback. Changing the symbol will change the behavior of which song loads next, or if playback begins automatically. Each symbol works in the following manner: z - Song Loads Normally S - Automatic Playback of Next Song x - Song is Skipped Show|Ready User Manual | 5 Timeline The Timeline contains a current time indicator during playback, a visual representation of every edit made to a show, and for directors, it contains all tools necessary to make edits to a show. The following describes each section of the Timeline and their visual representations: ♦♦ Bars:Beats - Each bar is represented by a line, and is numbered at various locations depending on your zoom level. When zoomed in, beats also become visible with their own lines. ♦♦ Key - Displays the original key of each section of a song as well as any director edits made, displayed as a purple bar over the top of that section. ♦♦ Tempo - Displays the original tempos within the song, as well as any edits made, displayed as a blue bar over the top of that section. ♦♦ Meter - Displays the current meter of the song and also displays any director edits to click resolution, displayed as a turquoise bar over the top of that section. ♦♦ Markers - Displays original score markers, as well as director created markers. Markers usually contain rehearsal locations, but also may contain tempo descriptions, actor’s cues, director comments, etc. ♦♦ Edits - Displays original edits within the score as well as director edits. Included within these edits are Fermatas, Cuts, Vamps, Repeats, and Caesuras. ♦♦ +/- - These buttons allow you to zoom in or out on the Timeline for higher resolution editing, or an overview of the whole song. ♦♦ | - Current Time Indicator - This cyan bar moves across the Timeline during playback. Playback location can be set by clicking anywhere on the Timeline. 6 | Right On Cue Services Marker List Markers for the current song loaded are found on both the Timeline and within this list. Each marker includes a marker number, name, and bar|beat location. The highlighted marker indicates which section you are within song playback. You can navigate to various parts of the song by clicking on a specific marker within the list. Mixer The Mixer contains all instrument and vocal parts for the song currently loaded into playback. Other parts typically included are Piano, Bass, and Drums. Each part is represented by a single “channel strip,” or functions that affect only that instrument and are labeled at the top. Cast members can make mixer modifications. Mix edits aren’t saved. Mix modifications are reset any time you change to a different song. The two global functions available for the Mixer are “Mute/Un-mute vocals,” and “Reset,” which resets any changes made to the mixer. Pan and Volume changes can individually reset by pressing alt+click (windows) or option+click (mac) on the slider. Here is a description of each available modification: ♦♦ M - Mute - Mute/Un-Mute instrument/part. ♦♦ S - Solo - Solos only selected instruments/parts. ♦♦ Program - Allows you to change which instrument plays a part. ♦♦ Pan - Moves the instrument to the left or right speaker. ♦♦ Volume - Changes volume of each instrument Change Log The Change Log is a list of each change made within the loaded song. Each change is reflected both in the change log and within the Timeline. Each individual change has several pieces of data, including the change’s color code, the In point, Out point, Edit Type, and the number of vamps and/or repeats, if necessary. The Change Log, also contains the Change Log Version Number. Every time changes are made, then saved and sent to the cast, a new version number is generated incrementally, starting with Version 0.0. If a new version has been created, two new buttons will appear in the Change Log window. Those are the “Unsent changes!” button and the “Unsaved changes!” button. Changes can be saved by pressing the “Unsaved changes!” button, or by going to the top menu and clicking Director>Save Log or Director>Save Log As. Changes can be sent by pressing the “Unsent Changes!” button, or by going to the top menu and clicking Director>Upload Current Log. Show|Ready User Manual | 7 8 | Right On Cue Services The Interface - Score View The Score View shows the score as the music plays back. It is accessed by clicking on the Score tab beneath the Transport. As the music plays, the score automatically changes pages for you. In addition to automatically changing the pages, you can navigate manually through the score. If you navigate to a page, then press play, the music will play back from the beginning of that page. You can navigate simply by pressing the Prev and Next Buttons There are two view modes for the score: 1-up, and 2-up. 1 up only shows one page, but it is zoomed in to allow close reading of the score. 2-up shows two pages, and is great for high-resolution displays. Show|Ready User Manual | 9 3 Navigation and Editing In addition to the navigation options mentioned in the previous section, Show|Ready has several other highly useful navigation tools designed to enhance your rehearsal experience. We’ll go over those tools in addition to guiding you through step by step how to edit your songs for your cast. Navigation As mentioned before, there are multiple ways to navigate from song to song, and to various parts of the loaded song. These options include the Transport functions, keyboard shortcuts, Song List, Marker List, Timeline, and Marker Lists. Go to Bar If you wish to quickly go to a specific bar within a song, you can use the Go to Bar function. This function is accessed by clicking on the bar numbers within the Information Window, or by pressing the ~ ` button on your keyboard. This will bring up the “Enter bar number” window, where you can enter any bar number as its written within Show|Ready. Examples: 4r2, 32, and 15b. Pre Roll In the Temporary Edit section, there is a check box to turn on Pre Roll. For songs that start with little or no warning, often it is nice to hear the tempo before the song actually starts. Turning on Pre Roll will play 2 bars of click before playback of the song begins. Escape Vamps and Caesuras, and Jump with Fermatas When music playback enters into a Vamp or reaches a Caesura, the Escape Event button will illuminate, and the music will either continue to play within the selected area indefinitely, or pause until it is told to move on. This can done by either clicking the Escape Event button ], or by pressing the Right Arrow D on your keyboard. Fermatas are placed in music to allow the user to move on following the singer, or they are added to create “Jump on Cue’s.” When playback enters into a section where a Fermata has been placed, the Escape Event Button will illuminate. Again, this can done by either clicking the Escape Event button ], or by pressing the Right Arrow D on your keyboard. If no input is made, the music will simply continue on as normal. 10 | Right On Cue Services Editing Making Cuts and Adding Fermatas There are a several temporary editing features available to the cast to aide in rehearsal (mentioned previously in Section 2) including Transpose, Tempo, and Mixer changes. More importantly for directors, however, is the Timeline Editor, where one can make Cuts, Vamps, Repeats, permanent tempo and key transpositions and more. This section will guide you through the various editing options available to you. You can make edits one of two ways. The first is to click on the edit you wish to make, select the bar and beat for the beginning and end of the edit, make any edit specific changes, and press okay. The preferred method, however, uses a more visual approach. We’ll discuss this method as well as go into the specifics about each edit. Timeline Selection Several edits require both in and out points. Those edits are Fermatas, Cuts, Vamps, Repeats, Tempo Scale, Transposes, and Click Resolution. To select an area for an edit, simply click and drag your cursor from the bar you wish to have your edit start to the bar you wish for your edit to finish. To select the whole song, select any area on the Timeline, then press alt+A (windows) or option+A (mac). Cuts remove certain sections of music from playback, if for instance you wish to remove a chorus or shorten a transition. Fermatas allow an instant jump from wherever the music is playing back to the end of the Fermata. To make a Cut or add a Fermata, select an area in the manner explained in the previous section. Once you’ve selected an area to cut, simply press the cut button. The Editor window will open with all information necessary to properly make a cut. You are also presented with an option to select all. Simply press okay, and your cut will appear on the timeline as a red bar. Adding a Fermata is performed in this same manner, but will add a purple bar to the timeline where the edit was made. Vamps, Repeats, Transpositions, Markers, and Click Resolution Show|Ready User Manual |11 Undoing or Deleting Edits If you wish to undo your most previous edit, you can either click “Undo” beneath the Timeline, or you can press ctrl+Z (windows) or command+Z (mac). Any edit made can be deleted by either clicking the edit within the Timeline or the Change Log and pressing delete either on screen or on your keyboard. Sending changes to the cast As mentioned previously, it is possible to send all edits to the cast. Again, changes can be sent by pressing the “Unsent Changes!” button in the Change Log area, or by going to the top menu and clicking Director>Upload Current Log. Most edits are self-explanatory or have been explained earlier. For the sake of review, we’ll mention them again. Vamps allow indefinite repeats of a section, Repeats allow a section to be played a certain number of times, Transpositions change the key in which the song is played. Markers allow the user to make rehearsal notes or locations. Click Resolution changes the subdivision of the metronome, aiding in hearing the beat on slower or rubato sections of music. *Note: While it is possible to transpose an octave in either direction, it is recommended to go no more than 6 semitones in either direction, especially when using Show|Ready in conjunction with Stage|Tracks. Beyond 6 semitones has an adverse reaction upon the musicality of the recorded audio within Stage|Tracks. Each of these edits are made in the same manner as cuts. However, they all require additional pieces of information chosen within the Editor window. Vamps and Repeats require a number to dictate how many Repeats or Vamps there should be. Transpositions require a semitone, or half step. Tempo changes require a tempo scale addition or reduction. Click Resolution changes require a note value input.Modifying Edits Edits can be modified in one of two ways. The first is to click and drag the edit on the Timeline. Second, is to double click the edit on the Timeline or in the Change Log and make changes within the Editor window. Returning to Previous Change Logs Sometimes, it is necessary to load a previous version of edits created. To do so, simply click on Director>View Past Logs, select the log you wish to return to, and press Load Selected. You can then continue making edits to be saved and sent to the cast as you see fit. High-Resolution Editing In cases where quarter note edits aren’t precise enough, you can make edits on the eighth or sixteenth note. To do this, first you must make an edit to the click resolution in the area you wish to make a precise edit. Increase the click to the resolution you wish to edit, all the way down to the thirty-second note. Once you have made your click resolution edit, you can now make a Timeline selection down to your chosen resolution. Make your edit as normal. 12 | Right On Cue Services 4 Keyboard Shortcuts Mac Windows spacebar Play/Pause music. right arrow D Escape Event spacebar right arrow D Play/Pause music. Escape Event command+A Select All (Timeline) ctrl+A Select All (Timeline) command+S Save Log ctrl+S Save Log shift+command+S Save Log As command+Z Undo shift+ctrl+S ctrl+Z Save Log As Undo + Zoom In (Timeline) + Zoom In (Timeline) - Zoom Out (Timeline) - Zoom Out (Timeline) ~ Go to Bar ` ~ Go to Bar ` 5 Show|Ready User Manual |13 Frequently Asked Questions Below are a few of the most common problems users run into while using Show|Ready. I am receiving an error: “Network connection encountered an error. Unable to establish connection. Please check your network connection and try again. Some clients see a network error when they try to activate Show|Ready at their location (some schools and universities). What is happening is that the location’s firewall is blocking the download. The easiest solution is to try to download Show|Ready from another location such as a home or a public WiFi access point (coffee shop, etc.). If you are not able to move your computer to an alternate location to download Show|Ready, please forward the following information to your IT personnel to configure the firewall to allow access to Show|Ready’s servers. ♦♦ Make sure ports 80 and 5000 are open. ♦♦ Whitelist our IP Address: http://www.rightoncueservices.com - 50.112.107.0 ♦♦ To confirm connectivity, perform the following commands via Command Prompt, Terminal or Bash: ♦♦ telnet 50.112.107.0 80 ♦♦ telnet 50.112.107.0 5000 ♦♦ ping rightoncueservices.com I can’t find an option to completely turn off the click. Where is this located? In order to comply with licensing company requests and ensure Show|Ready is used only for rehearsal, we are required to leave the click on. The click can be made less noticeable, however, by turning up individual instruments within the mixer. How many cast members and directors can use Show|Ready for our show? By default, you will receive 100 Cast seats and 5 Director seats. If you have a larger cast, please contact us, so we may make the necessary changes to your license. We recommend keeping the number of Director seats to a minimum, as one Director’s edits can override another. Right On Cue Services, 4626 N 300 E ¤ Provo, UT 84604 ¤ 801 960•1111, ¤ www.rightoncueservices.com