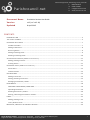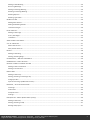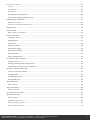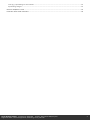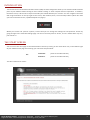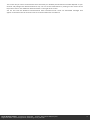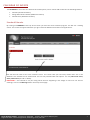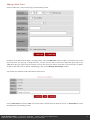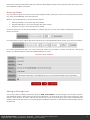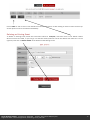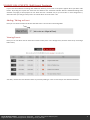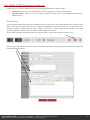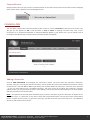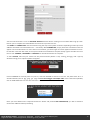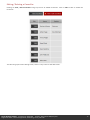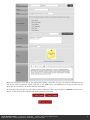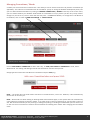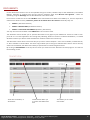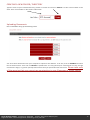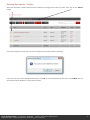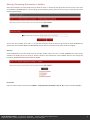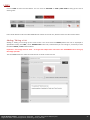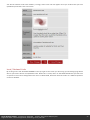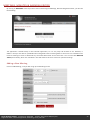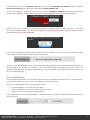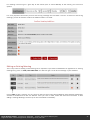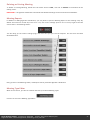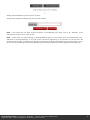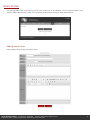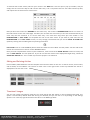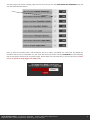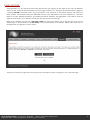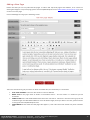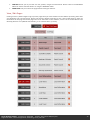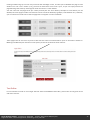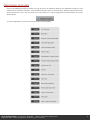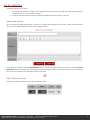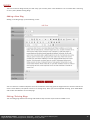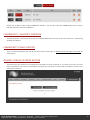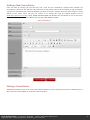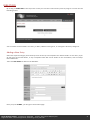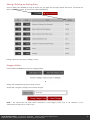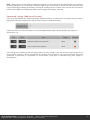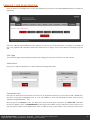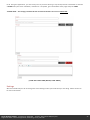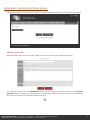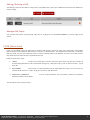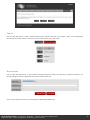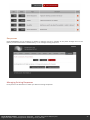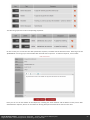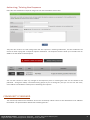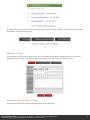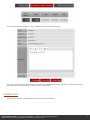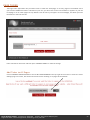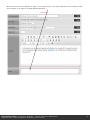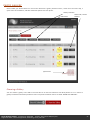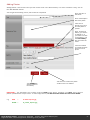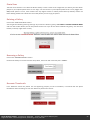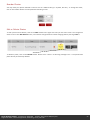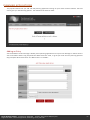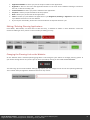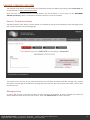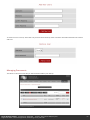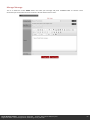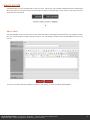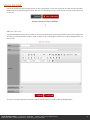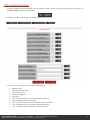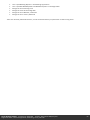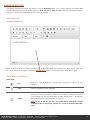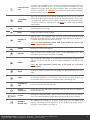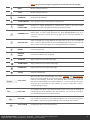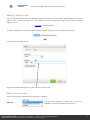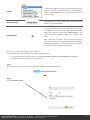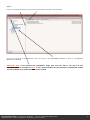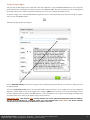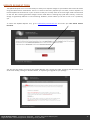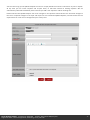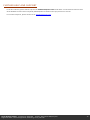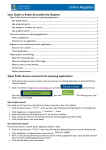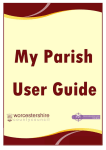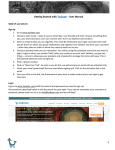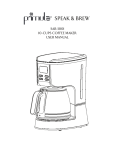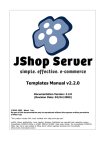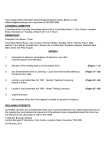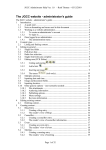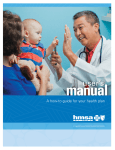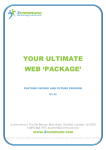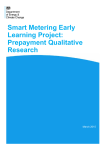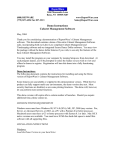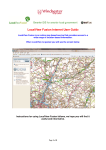Download PCNET - SAS User Guide
Transcript
3 Great George Street, Godalming, Surrey, GU7 1EE Parishcouncil.net Document Name Site Admin Section User Guide Version v4.5 (ref. v4.5.19) Updated 8 April 2015 t: m: e: w: 0800 566 8116 07900 376685 [email protected] www.parishcouncil.net CONTENTS IN T R OD U C TIO N ...................................................................................................................................................................... 5 THE S T AR T S CRE E N ................................................................................................................................................................ 5 CA LE ND A R O F E VE N TS ......................................................................................................................................................... 7 Standard Calendar ................................................................................................................................................................ 7 Adding a New Event .............................................................................................................................................................. 8 Recurring Events ................................................................................................................................................................... 9 Editing an Existing Event ...................................................................................................................................................... 9 Deleting an Existing Event .................................................................................................................................................. 10 VIL LA GE HA LL E VE N TS ( Ad d i tion al F eatu re ) .............................................................................................................. 11 Adding / Editing an Event ................................................................................................................................................... 11 Viewing Events .................................................................................................................................................................... 11 CA LE ND A R X T RA ( Ad d i ti on al F eatu r e) ......................................................................................................................... 12 Events Extra ......................................................................................................................................................................... 12 Featured Events .................................................................................................................................................................. 13 CO UN CI LL OR S ....................................................................................................................................................................... 13 Adding a Councillor ............................................................................................................................................................. 13 Editing / Deleting a Councillor ........................................................................................................................................... 15 Managing Committees / Wards ......................................................................................................................................... 17 DO C UME N T S .......................................................................................................................................................................... 18 CREATING A NEW FOLDER / DIRECTORY........................................................................................................................... 19 Uploading Documents ........................................................................................................................................................ 19 Deleting Documents / Folders ........................................................................................................................................... 20 Moving / Renaming Documents or Folders ...................................................................................................................... 21 LIN K S ........................................................................................................................................................................................ 22 Adding / Editing a Link ........................................................................................................................................................ 22 Local / National Links ......................................................................................................................................................... 23 ME E TIN G S, M IN U TE S & AGE N D AS E D IT O R .................................................................................................................. 24 Parish Websites Limited Company No. 05417450 Director. Neil C Pfister BA(Hons),LLB Registered Office: 3 Great George Street, Godalming, Surrey, GU7 1EE 1 Adding a New Meeting ....................................................................................................................................................... 24 Recurring Meetings ............................................................................................................................................................. 25 Editing an Existing Meeting ............................................................................................................................................... 26 Deleting an Existing Meeting ............................................................................................................................................. 27 Meeting Reports ................................................................................................................................................................. 27 Meeting Type Editor ........................................................................................................................................................... 27 N E WS E DI T OR ....................................................................................................................................................................... 29 Adding New Articles ........................................................................................................................................................... 29 Editing and Deleting Articles ................................................................................................................................................. 30 Thumbnail Images ............................................................................................................................................................... 30 PA GE E DI TO R ......................................................................................................................................................................... 32 Adding a New Page ............................................................................................................................................................. 33 View / Edit Pages ................................................................................................................................................................ 34 Text Editor ........................................................................................................................................................................... 35 AD DI TI ON AL FE A T U RE S ...................................................................................................................................................... 36 A- Z O F SE R VI CE S .................................................................................................................................................................. 37 Add a New Service .............................................................................................................................................................. 37 Edit / Delete Services ......................................................................................................................................................... 37 BL OG S ...................................................................................................................................................................................... 38 Adding a New Blog .............................................................................................................................................................. 38 Editing / Deleting Blogs ...................................................................................................................................................... 38 CH AI RM AN’ S / M AY O R’S RE P OR T S ................................................................................................................................ 39 CO MM UN I T Y P A GE S E DI TO R ............................................................................................................................................ 39 ON LIN E C ON S UL TA T ION S E DI T OR .................................................................................................................................. 39 Adding a New Consultation................................................................................................................................................ 40 Editing a Consultation ........................................................................................................................................................ 40 DI RE C T OR Y ............................................................................................................................................................................. 41 Adding a New Entry ............................................................................................................................................................ 41 Editing / Deleting an Existing Entry................................................................................................................................... 42 Category Editor ................................................................................................................................................................... 42 Sponsored Listings (Additional Feature) .......................................................................................................................... 43 E MA ILE R / SI TE RE GI S TR A TION ....................................................................................................................................... 44 Info Page .............................................................................................................................................................................. 44 Subscribers .......................................................................................................................................................................... 44 Compose Email .................................................................................................................................................................... 44 Settings ................................................................................................................................................................................ 45 FRE QUE N TL Y AS KE D Q UE S TIO N S ( FA Qs ) ..................................................................................................................... 46 Adding a New FAQ .............................................................................................................................................................. 46 Editing / Deleting a FAQ ..................................................................................................................................................... 47 Manage FAQ Topics ............................................................................................................................................................ 47 Parish Websites Limited Company No. 05417450 Director. Neil C Pfister BA(Hons),LLB Registered Office: 3 Great George Street, Godalming, Surrey, GU7 1EE 2 FLI TE ( For m Li te ) ................................................................................................................................................................. 47 Top ic s .................................................................................................................................................................................. 48 Di s cu s sion s ........................................................................................................................................................................ 48 Re sp on s es .......................................................................................................................................................................... 49 Managing Existing Responses ............................................................................................................................................ 49 Authorising / Deleting New Responses ............................................................................................................................ 51 CO MM UN I T Y P INB OA R D .................................................................................................................................................... 51 Ad d in g a Li s tin g ............................................................................................................................................................... 52 Au th o ri s e / D e le te N e w Li sti n g ................................................................................................................................. 52 ON LIN E P OLL ......................................................................................................................................................................... 53 PA GE TI C KE R ......................................................................................................................................................................... 54 Ad d Ti ck er to Al l P ag e s ................................................................................................................................................. 54 PHO T O GA LLE R Y ................................................................................................................................................................... 56 Choosing a Gallery .............................................................................................................................................................. 56 Adding Photos ..................................................................................................................................................................... 57 Photo Sizes ........................................................................................................................................................................... 58 Deleting a Gallery ................................................................................................................................................................ 58 Renaming a Gallery ............................................................................................................................................................. 58 Recreate Thumbnails .......................................................................................................................................................... 58 Reorder Photos ................................................................................................................................................................... 59 Edit or Delete Photos.......................................................................................................................................................... 59 PLAN NIN G APP LI CA T ION S ................................................................................................................................................. 60 Adding an Entry ................................................................................................................................................................... 60 Editing / Deleting Planning Applications .......................................................................................................................... 61 Changing the Planning Link on the Website .................................................................................................................... 61 SE C U RE / P RI VA TE SE C TI ON ............................................................................................................................................. 62 Secure / Private Area Admin .............................................................................................................................................. 62 Managing Users ................................................................................................................................................................... 62 Managing Documents ......................................................................................................................................................... 63 Manage Message ................................................................................................................................................................ 64 WAL K S E D I TO R ...................................................................................................................................................................... 65 Ad d a Wa lk ........................................................................................................................................................................ 65 YO U TH SE C TI ON ................................................................................................................................................................... 66 Ad d an Ar ti cl e .................................................................................................................................................................. 66 SI TE CO NFI G SE T TI N G S ...................................................................................................................................................... 67 WY SI W Y G E DI TO R ................................................................................................................................................................ 69 E d itin g Ar ea ...................................................................................................................................................................... 69 WY SI W Y G Fu n c tion s ....................................................................................................................................................... 69 Ad d in g / E d i tin g L in k s ................................................................................................................................................... 72 Oth er Lin k Fu n ct ion s ..................................................................................................................................................... 72 Parish Websites Limited Company No. 05417450 Director. Neil C Pfister BA(Hons),LLB Registered Office: 3 Great George Street, Godalming, Surrey, GU7 1EE 3 Lin k in g / Up load in g to D ocu m en t s ........................................................................................................................... 73 Up l oad in g I mag e s ........................................................................................................................................................... 75 UP DA TE RE QUE S T T OOL .................................................................................................................................................... 76 FU R THE R HE LP AN D S U P POR T ......................................................................................................................................... 78 Parish Websites Limited Company No. 05417450 Director. Neil C Pfister BA(Hons),LLB Registered Office: 3 Great George Street, Godalming, Surrey, GU7 1EE 4 INTRODUCTION The ParishCouncil.net Site Administration Section (SAS) has been designed to allow you to amend and edit selected parts of your website without having to learn website ‘coding’ or other complex technical operations. In addition, the SAS is secure, and will not let anyone else edit your website without your consent. You can navigate around the SAS using the buttons in the top-right of the screen, with forward, back, close and help buttons (which will take you to the Customer Service / Update Request Tool pages): Where you see the red ‘spanner’ symbol, it means that you can change the settings for that particular section by going through to the main SAS Settings page. You do not normally have to do this, and if in doubt about any of it, just contact us. THE START SCREEN You can access the start page of the administration section by clicking on the small admin key in the bottom-right of your website home page and entering your username and password: Username: [refer to site administrator] Password: [refer to site administrator] This will load the start screen: Parish Websites Limited Company No. 05417450 Director. Neil C Pfister BA(Hons),LLB Registered Office: 3 Great George Street, Godalming, Surrey, GU7 1EE 5 This screen lets you access all the features that come with your website (actual features available depends on your contract and package level with ParishCouncil.net). You can access these feature by clicking on their names at the top of the screen or the Additional features button on the right of the screen. You can also view the Network Announcements from ParishCouncil.net. These are automated messages that appear on the SAS screen of all Parish Councils on the ParishCouncil.net network. Parish Websites Limited Company No. 05417450 Director. Neil C Pfister BA(Hons),LLB Registered Office: 3 Great George Street, Godalming, Surrey, GU7 1EE 6 CALENDAR OF EVENTS The CALENDAR is one of the core features of the SAS system, and is used to add content for the following features: Calendar (Standard Feature) Village Hall Events Calendar (Additional Feature) Calendar Xtra (Additional Feature) Standard Calendar By clicking on CALENDAR at the top of the screen you start the online calendar program. You will see a loading screen. This screen will appear whenever you go to load the different site features and applications . You will then be taken to the main calendar screen. This screen tells you how many Events there are in the database. This calendar has 22 events listed. You are also presented with two options. You may add a new event, View / Edit Events (to edit or delete). IMPORTANT – The Calendar is only for listing events that are happening in the village or local area. For Council meetings, click on the Meetings button at the top of the page. Parish Websites Limited Company No. 05417450 Director. Neil C Pfister BA(Hons),LLB Registered Office: 3 Great George Street, Godalming, Surrey, GU7 1EE 7 Adding a New Event Click on ‘Add Event’, and you will bring up the following screen: Complete all the details of the Event, including a title, and press Add Event. ‘Event Length’ is used when your event lasts more than one day (e.g. a village fete etc.), and you can also add a start time if applicable (just click in the TIME box to bring up a pop-up time-selector). You can also choose to add an ‘End Time’ to your listings. For details of how to add ‘End Times’ to Events and Meetings, refer to the ‘ Manage Site Settings’ section. You will then be asked to confirm the details of the Event: Click on Save Event to continue, Edit if you have made a mistake that you want to correct, or Cancel Add to cancel the adding of a new meeting / Event. Parish Websites Limited Company No. 05417450 Director. Neil C Pfister BA(Hons),LLB Registered Office: 3 Great George Street, Godalming, Surrey, GU7 1EE 8 You will then receive confirmation that your event has been added, and you may proceed to add a new event, or to use a different program on the SAS. Recurring Events You also have an option to reoccur events if they happen weekly, monthly or even on the same day of the month (e.g. every second Monday, third Thursday etc.). Where it says ‘Event Reoccurs’, choose from the options: Reoccurs Weekly (i.e. the same day of the week) Reoccurs Monthly (i.e. the same calendar day of the month) Reoccurs on the (i.e. the same day of the month) For events that occur on the same weekday or calendar day each, you set the number of weeks/months that you want it to reoccur: For events reoccurring on a given day of the month (such as second Monday of the month), you have more options: It is really important that when you have reoccurring events the start date is correct. As with non- reoccurring events, you will be asked to confirm the addition before it is saved: Editing an Existing Event This is very similar to adding a new event. Click on VIEW / EDIT EVENTS. You will then get a list of all the events in your database shown in date order from the current date (this is so that you do not have to view all the old / past events). If you do want to view / edit the past events, you can do so by clicking on the link just underneath the buttons. Please note that there is no need to go back and delete old events, as the database automatically archives them for you. Parish Websites Limited Company No. 05417450 Director. Neil C Pfister BA(Hons),LLB Registered Office: 3 Great George Street, Godalming, Surrey, GU7 1EE 9 Click on EDIT to edit an event. Then follow the onscreen instructions as with adding an event. Events will show up as blue squares on the live website immediately. Deleting an Existing Event To delete an existing event, follow the instructions above to view/edit, and either click on the ‘Delete’ button where all events are listed, or you can go in to edit the event (useful to view all the details and make sure it is the right one) and click on DELETE EVENT at the bottom of the editing screen. Parish Websites Limited Company No. 05417450 Director. Neil C Pfister BA(Hons),LLB Registered Office: 3 Great George Street, Godalming, Surrey, GU7 1EE 10 VILLAGE HALL EVENTS (Additional Feature) If you have subscribed to the Village Hall additional feature, you will see a new option appear when you add or edit Events. By ticking this option the event will be added to the standard calendar AND the dedicated Village Hall calendar and page (so that people can see when the hall is booked out). If you have two or more Village Halls / Amenities then you will get a drop-menu to choose which one the event is for. Adding / Editing an Event Here you can see the tickbox to denote that the event is to be held in the Village Hall: Viewing Events Here you can see which events have been listed to take place in the Village Hall (red ticks means they are Village Hall Events): You add / remove the ‘Hall’ element from any event by editing it in the normal way for the Standard Calendar Parish Websites Limited Company No. 05417450 Director. Neil C Pfister BA(Hons),LLB Registered Office: 3 Great George Street, Godalming, Surrey, GU7 1EE 11 CALENDAR XTRA (Additional Feature) Calendar Xtra is a series of additional plug-ins for the Calendar application which include: Events Xtra – where you can add additional content and details to certain calendar events; Featured Events – where you can tick events to show top of the list on the homepage feed and with a different colour. Events Extra If you have subscribed to the Events Xtra additional feature, you will see a new option appear when you add or edit Events. By ticking this option you will see an additional WYSIWYG content box where you can add much more complete content, including different fonts, images, documents etc. These ev ents will be shown in the main calendar page with a special icon to let visitors view the additional content. Events which have been denoted as Events Extra will be shown in red in the standard calendar screen: You can add or edit events in the same way as the Standard Calendar, but by ticking the ‘Events Extra’ button the new editing box will appear: Parish Websites Limited Company No. 05417450 Director. Neil C Pfister BA(Hons),LLB Registered Office: 3 Great George Street, Godalming, Surrey, GU7 1EE 12 Featured Events Simply tick the box to set your event as a Featured Event. It will show up top of the list of events on the homepage feed, and will have a different coloured background too. COUNCILLORS You can add or amend your Councillors details at will. To do so, click on Councillors at the top of the screen. This will give you the options to add a new councillor, or edit or delete an existing councillor entry. Also, if your Councillors are in separate Committees or represent different Wards in your Parish area, you can edit the list of Committees and Wards that are shown both in the SAS and the live website: Adding a Councillor Click on ADD COUNCILLOR and complete the Councillor’s details. You must enter the Councillor’s firstname, surname, type (you can just have Parish Councillors, but the system will also let you add the Clerk, District, County Councillors etc., and even MPs or MEPs if you want), their Position within the Council (i.e. Chairman, Vice-Chairman – or you can leave blank if just a standard Councillor), and email (if you do not want the Councillor’s personal address shown, you can just input the clerk’s email address, and the live site will automatically set an email subject that this the email is for that Councillor. NOTE – The system lists all Councillors automatically by surname. Therefore, to get one Councillor to appear at the top of the list (i.e. if a Chairman or Vice-Chair) simply add a space before their surname (as a space comes before letters in alpha-numeric order). To get to the very top, just add more than one space and so on. The additional spaces are not shown on the live site. Parish Websites Limited Company No. 05417450 Director. Neil C Pfister BA(Hons),LLB Registered Office: 3 Great George Street, Godalming, Surrey, GU7 1EE 13 You will note that there is a list of OPTIONAL DETAILS with tick-boxes. Clicking on one of these will bring up a text box for you to complete. All ticked details will also show up on the live site . The WARD and COMMITTEES must be selected using the drop-menu (which is filled in depending on what you have added to the Wards and Committees lists – see below). With COMMITTEES, simply select the committee and it will appear in the text-box below. For more than one committee, just select again and it will appear below the first one. Do not edit in the text-box itself, as the system needs the committees to be spelt exactly right to be able sea rch on the live site. ADDRESS, TELEPHONE and RESUME are standard text boxes to complete. To add a PHOTO, left-click your mouse into the photo text-box (where is says ‘coming_soon.jpg’) and a pop-up window inviting you to upload a photo will appear: Click on BROWSE to find the photo on your PC, and then UPLOAD to add it to the site. The photo must be in a standard format (such as .jpg, .jpeg, .gif, .png) and must be no bigger than 200px wide. Once it has been uploaded, click on SAVE PHOTO to save it to the Councillor’s details: Once you have added all the required Councillor’s details and pressed ADD COUNCILLOR, you will be asked to confirm the addition before proceeding. Parish Websites Limited Company No. 05417450 Director. Neil C Pfister BA(Hons),LLB Registered Office: 3 Great George Street, Godalming, Surrey, GU7 1EE 14 Editing / Deleting a Councillor Clicking on View / Edit Councillors brings up the list of added Councillors. Click on Edit to edit or delete the Councillor: This will bring up the main editing screen, which is very similar to the add screen: Parish Websites Limited Company No. 05417450 Director. Neil C Pfister BA(Hons),LLB Registered Office: 3 Great George Street, Godalming, Surrey, GU7 1EE 15 Make the changes the same way as you would when adding a councillor, and you can clear the committee list by clicking the ‘Clear Committees’ button. Left-click in the WARD box or the PHOTO box to bring up small pop -ups which give you instructions on how to add this information. At the bottom of the screen you will have an option to Make or Cancel the changes or to DELETE the Councillor’s details. Please note that once deleted the details cannot be recovered. Parish Websites Limited Company No. 05417450 Director. Neil C Pfister BA(Hons),LLB Registered Office: 3 Great George Street, Godalming, Surrey, GU7 1EE 16 Managing Committees / Wards A useful part of the Councillors’ Details tool is the ability to search and list Councillors by Ward or Committee (as applicable). The initial list of committees will be created for you by us during the website development phase, but you can add and edit Committees by clicking on MANAGE COMMITTEES / WARDS at the top of the screen. Here, you can choose whether your website shows Wards or Committees at all (in practice you will very rarely need to change this, but to do so, tick on untick the box and press ‘+ CHANGE SETTINGS’). To change the list of Wards of Committees, click on either ‘COMMITTEE EDITOR’ or ‘WARD EDITOR’. Click on ADD WARD or COMMITTEE to add a new entry, or VIEW / EDIT WARD or COMMITTEE to view, edit or delete wards. The editing and adding of wards and committees uses the same process: Simply type the name of the new Ward or Committee and press SAVE, e.g.: NOTE – The system will not allow certain characters in the Ward name, such as ‘&’. However, it will automatically convert this to ‘and’ for you. NOTE – Please take care when editing or deleting Ward and Committee types, as the system does not automatically cross-reference to existing Councillors’ details, so it could result in them not appearing in any searches on the live site. We recommend that if you are planning on editing the spelling or wording of a Committee you first make a list on the live site of all Councillors listed to that Committee and editing their details after changing the Committee name. Parish Websites Limited Company No. 05417450 Director. Neil C Pfister BA(Hons),LLB Registered Office: 3 Great George Street, Godalming, Surrey, GU7 1EE 17 DOCUMENTS Council documents used on site can be uploaded using this section, whether they be the Newsletters, Committee Reports, Accounts or anything else that the Council publishes other than Minutes and Agendas – these are uploading using the Meetings tool as described later in this User Guide. Each ‘section’ of the site has its own FOLDER. These main folders have been hard-coded by us, and are required to make the site work correctly. Therefore, please do not delete these first folders! Generally they are: PUBLIC > (Document Archive) PUBLIC > NEWSLETTERS (Newsletter Section) PUBLIC > STATUTORY DOCUMENTS (Statutory Documents) You may also have a first folder called PRIVATE for secure access areas. The document archive allows you to ‘upload’ documents of any type to your website for visitors to read or even print off. It is an ideal application for storing and publishing electro nic versions of Parish Newsletters, or indeed whatever material you wish to make available for members of the local community. The document archive works in the same way as your PC or home computer – with a list of folders, and documents, or ‘files’ available in those folders. The exact copy of what you set using this administration section can be seen by visitors to the website, but without the ability to upload new or edit existing documents. By clicking on DOCUMENTS at the top of the screen you start the online document archive program. You will see the following screen: These are the Folders, or ‘Directories’ These buttons allow you to control the folders and files This allows you to create new folders Parish Websites Limited Company No. 05417450 Director. Neil C Pfister BA(Hons),LLB Registered Office: 3 Great George Street, Godalming, Surrey, GU7 1EE 18 CREATING A NEW FOLDER / DIRECTORY Type the name of your intended directory / folder in the box and click on CREATE. This will create a folder at the same ‘level’ of the folders or files shown underneath. Uploading Documents Click on UPLOAD to bring up the following screen: You must select documents from your computer to upload to the website. To do this, click on BROWSE and select the correct document. Then click on UPLOAD to upload them. You may upload up to 5 documents at a time, though Please take note of the warning that you cannot use punctuation in your filenames or folder names . note that the larger, or greater quantity of documents that you upload will take more time. Parish Websites Limited Company No. 05417450 Director. Neil C Pfister BA(Hons),LLB Registered Office: 3 Great George Street, Godalming, Surrey, GU7 1EE 19 Deleting Documents / Folders Select the document / folder that you want to delete by ticking the box next to its title. Then click on the DELETE button. You will be asked to confirm that you wish to delete the document before proceeding. If you are sure you want to delete the document, click OK. To cancel the delete at this point, click CANCEL. Once a document has been deleted, it cannot be recovered. Parish Websites Limited Company No. 05417450 Director. Neil C Pfister BA(Hons),LLB Registered Office: 3 Great George Street, Godalming, Surrey, GU7 1EE 20 Moving / Renaming Documents or Folders Select the document or entire folder that you want to move or rename by ticking the box next to its title. Then click on the MOVE / RENAME button. This will bring up the following screen (here we are moving or renaming one of the Statutory Documents): This screen lets you both move and / or rename the document at the same time. By clicking on SAVE CHANGES the system will save both the MOVE and RENAME elements (but will leave these the same if left unchanged). MOVING Click on BACK UP to view the folder-tree for that file / folder. When you click on SAVE CHANGES, the item will be moved to the folder you are currently in, which is shown in the red title -bar next to MOVE. Here we are moving the item from /Public/Statutory Documents to /Public RENAMING Enter the new name for the document (NOTE – no punctuation permitted, such as ‘&’) and press SAVE CHANGES. Parish Websites Limited Company No. 05417450 Director. Neil C Pfister BA(Hons),LLB Registered Office: 3 Great George Street, Godalming, Surrey, GU7 1EE 21 LINKS Click on LINKS to start the Links Editor. You can click on ADD LINK or VIEW / EDIT LINKS to bring up the list of existing links: Links shown with the red tick under SHOW will be shown on the live site, whilst a black cross will not be shown. Adding / Editing a Link Adding or editing a link brings up the same screen. You must enter the NAME (where each link is displayed in alphabetical order); the LINK, a short DESCRIPTION of the link / website that you are linking to, and finally a small thumbnail IMAGE / LOGO of the website. Important – this image must be small – no larger than 120px wide. Left-click in the THUMBNAIL box to bring up the image uploader. Tick the SHOW button to make sure that the link is shown on the live site: Parish Websites Limited Company No. 05417450 Director. Neil C Pfister BA(Hons),LLB Registered Office: 3 Great George Street, Godalming, Surrey, GU7 1EE 22 You will be asked to confirm the addition / change, and a small ruler will appear to let you confirm that you have uploaded a photo that is the correct size: Local / National Links By clicking on the red SETTINGS SPANNER in the top-right of the screen you will bring up the Settings page which will let you tick the box for Local/National links. When this is saved, return to the LINKS EDITOR and you will have an option to tick a box to designated each link as a LOCAL LINK, which will then be shown on a different partition on the live website. Parish Websites Limited Company No. 05417450 Director. Neil C Pfister BA(Hons),LLB Registered Office: 3 Great George Street, Godalming, Surrey, GU7 1EE 23 MEETINGS, MINUTES & AGENDAS EDITOR By clicking on MEETINGS at the top of the screen and starting the Meetings, Minutes & Agendas editor, you will see the following: The application is based heavily on the Calendar application, so it is very easy and intuitive to use. However, it differs in that you are able to upload Minutes and Agendas next to meeting dates so that users can view dates and times of meetings as well as download any associated documents at the same time. You can also edit MEETING TYPES (more below), which are used both in the SAS and the live site to search for specific meetings. Adding a New Meeting Click on ‘Add Meeting’, and you will bring up the following screen: Parish Websites Limited Company No. 05417450 Director. Neil C Pfister BA(Hons),LLB Registered Office: 3 Great George Street, Godalming, Surrey, GU7 1EE 24 Enter the date and select the MEETING TITLE (this is set using the MEETING TYPES EDITOR below). The default Parish Council Meeting will show up first. Next add the VENUE/TIME/DETAILS. To upload an agenda or minutes left-click your mouse into the AGENDA or MINUTES text-boxes to bring up the uploader pop-up (NOTE – Please make sure that your browser allows pop-ups for this feature to work): Follow the on-screen instructions to upload the Agenda, including clicking on SAVE FILE once it has been successfully uploaded. NOTE – You should not attempt to upload large documents using this system – please ensure that they are no larger than 1MB. If you have the Village Hall additional feature selected, you can also tick a box to say that the meeting will be held in the village hall on that date (so other people cannot book it). Finally, click on ‘ADD MEETING’ to save it to the database. The meeting will then be added both to the calendar on the front-page of the website, the calendar on the main Calendar page of the website, and also to the list of meetings on the Meetings page of the website. Where you have specified documents to be available, visitors will be able to download them. Recurring Meetings Like with the Events Calendar, you also have an option to reoccur meetings if they take place on a monthly basis or on the same day of the month (e.g. every second Monday, third Thursday etc.). Where it says ‘Meeting Reoccurs’, choose from the options: Reoccurs Weekly (i.e. the same day of the week) Reoccurs Monthly (i.e. the same calendar day of the month) Reoccurs on the (i.e. the same day of the month) For meetings that occur on the same weekday or calendar day each, you set the number of weeks/months that you want it to reoccur: Parish Websites Limited Company No. 05417450 Director. Neil C Pfister BA(Hons),LLB Registered Office: 3 Great George Street, Godalming, Surrey, GU7 1EE 25 For meetings reoccurring on a given day of the month (such as second Monday of the month), you have more options: It is really important that when you have reoccurring meetings the start date is correct. As with non-reoccurring meetings, you will be asked to confirm the addition before it is saved: Editing an Existing Meeting This is very similar to adding a new meeting, but is important if you want to add Minutes or Agendas to an existing meeting listing. Click on VIEW / EDIT MEETINGS. You will then get a list of all the meetings in your database: Click on EDIT to edit a meeting. You can see from the ticks and crosses which Meetings have Agendas and Minutes available to download from the live website. Once you click on EDIT, follow the onscreen instructions as with adding a meeting. Meetings will show up on the live website immediately. Parish Websites Limited Company No. 05417450 Director. Neil C Pfister BA(Hons),LLB Registered Office: 3 Great George Street, Godalming, Surrey, GU7 1EE 26 Deleting an Existing Meeting To delete an existing Meeting, follow the instructions above to EDIT, and click on DELETE at the bottom of the editing screen. IMPORTANT – All Agendas and Minutes associated with deleted meetings will be erased from the database. Meeting Reports In addition to adding Agendas and Minutes, you may want to upload a Meeting Report to the meeting entry. By default this feature is turned off, but to turn it on, click on the settings spanner icon in the top -right of the SAS screen when in the Meetings editor: This will bring up the master settings page, and from here you just tick the ‘Reports’ box and click the SAVE SETTINGS button: Now, go back to the Meetings editor, and Reports will be just below Agendas and Minutes. Meeting Type Editor When in this section, you will see a button that lets you edit the Meeting Types. Click this to access the Meeting Type Editor: Parish Websites Limited Company No. 05417450 Director. Neil C Pfister BA(Hons),LLB Registered Office: 3 Great George Street, Godalming, Surrey, GU7 1EE 27 Adding and View/Edit bring up very similar screens: Simply add / change the meeting type and save the changes: NOTE – The system will not allow certain characters in the Meeting Type name, such as ‘& ’. However, it will automatically convert this to ‘and’ for you. NOTE – Please take care when editing or deleting Meeting Types, as the system does not automatically cross reference to existing Meetings, so it could result in them not appearing in any sea rches on the live site. We recommend that if you are planning on editing the spelling or wording of a Meeting Type you first make a list on the live site of all Meetings listed to that Meeting Type and editing their details after changing the Meeting Type. Parish Websites Limited Company No. 05417450 Director. Neil C Pfister BA(Hons),LLB Registered Office: 3 Great George Street, Godalming, Surrey, GU7 1EE 28 NEWS EDITOR The opening News editor screen tells you how many articles are in the database. You can choose to ADD a new article or VIEW / EDIT existing articles. You can delete existing articles using the VIEW / EDIT function: Adding New Articles Click on ADD to bring up the new article screen: Parish Websites Limited Company No. 05417450 Director. Neil C Pfister BA(Hons),LLB Registered Office: 3 Great George Street, Godalming, Surrey, GU7 1EE 29 To add the date of the article, left-click your mouse in the DATE box. This will open a pop-up calendar, and you simply have to click on the day to add it to the news story . This is required as the live site orders articles by date, and require the correct format to search from: Next you will have to enter the HEADING for the news story. The content in INTRODUCTION will form a ‘taster’ of the news article on the main news page. Therefore, do not enter the entire story in here. We recommend that you enter only the first sentence or so of the news story. You must then copy what you have written in the INTRODUCTION to FULL STORY and complete the rest of the news article. If you want to paste text into the INTRODUCTION or the FULL STORY section, we very strongly recommend that you use the PASTE AS PLAIN TEXT option by clicking into the editing box and pressing this button: FULL STORY uses our new WYSIWYG (which stands for What You See Is What You Get) editor. See the end of this manual for instructions on how to use the WYSIWYG editor. Once you have completed the article to your satisfaction, make sure that the SHOW ARTICLE tick-box is ticked, and click on ADD ARTICLE. This will publish it. If you do not want the article to be displayed straight away, untick the SHOW THIS ARTICLE box. This is useful if you want to prepare it in draft first. Editing and Deleting Articles Click on VIEW / EDIT ARTICLE to see the complete list of articles shown on the site. To edit an article, click on EDIT, and to delete, click on DELETE. The red tick or black cross on the right of this screen says whether the article is displayed on the live site or not: Thumbnail Images You can also include a thumbnail image for your news article that will appear on the homepage news feed. This option is turned off by default when we set up your website, but you can turn it on by clicking on the settings spanner icon in the top-right of the SAS screen when in the Meetings editor: Parish Websites Limited Company No. 05417450 Director. Neil C Pfister BA(Hons),LLB Registered Office: 3 Great George Street, Godalming, Surrey, GU7 1EE 30 This will bring up the master settings page, and from here you just tick the NEWS HEADLINE THUMBNAILS box and click the SAVE SETTINGS button: Now, go back to the News editor, and thumbnails will be an option just below the article title. By default the thumbnail will be set as a News/RSS icon, but if you left-click your mouse into the THUMBNAIL box the following pop-up will appear and allow you to add the image. Please make sure you follow the on -screen instructions, and do not try to upload an image bigger than 100px wide: Parish Websites Limited Company No. 05417450 Director. Neil C Pfister BA(Hons),LLB Registered Office: 3 Great George Street, Godalming, Surrey, GU7 1EE 31 PAGE EDITOR The Page Editor is a very important part of the SAS that lets you organise all the pages on the site into different orders, as well as edit the text that appears on those pages. However, it is important to note that where a page has a specific FEATURE associated with it (e.g. the Calendar, Local Directory or Councillors’ Details) the content of these sections are all edited using their dedicated sections in the SAS (either in the main navigation if a standard feature, or under ‘Additional Features’ if an additional featur e. However, the Page Editor is still used to move the pages into new orders, or to edit any introductory text that may be on that page. Pages on the website are split into TOP LEVEL PAGES (e.g. those that appear top on the live site menu such as ‘Home Page’ or ‘Parish Council’) and SUB PAGES, such as Local History or Councillors’ Details. When you click on the Page Editor you get this as a start screen: This tells you how many pages there are plus gives you the option to add a new page or view / edit old pages. Parish Websites Limited Company No. 05417450 Director. Neil C Pfister BA(Hons),LLB Registered Office: 3 Great George Street, Godalming, Surrey, GU7 1EE 32 Adding a New Page Please note that you can only add new sub-pages. To add a new Top-Level page to the website, or to convert an existing Sub-Page to a Top-Level page, please use the Update Request Tool at www.admin.parishcouncil.net or click on the link on the page Click on Add Page to bring up the following screen: There are hint-boxes to give you advice on what each field does, but essentially it is as follows: FULL PAGE HEADING is the main title shown on the live website MENU TITLE is the page name as shown in the website menu – for this reason it is limited to just 24 characters PARENT PAGE is the TOP LEVEL PAGE under which this new will sit. Left-click in this box to bring up the list of Parent Pages. All TOP LEVEL PAGES are set to be Parent Pages, but if you want a new one, please contact us using the Online Update Request Tool. PAGE ORDER sets the order that the pages will appear in, with 1 first and 9 last. Please only enter numbers here. Parish Websites Limited Company No. 05417450 Director. Neil C Pfister BA(Hons),LLB Registered Office: 3 Great George Street, Godalming, Surrey, GU7 1EE 33 CONTENT allows you to post full rich text, photos, images and documents. Please refer to the WYSIWYG editor for advice and information on using the WYSIWYG editor. SHOW PAGE lets you archive the page without having to delete it. View / Edit Pages Clicking on View / Editor Pages brings up all the pages that you have installed on the website (including those that are selected to not currently show). Please note that the below screenshot is only a part of the pages on show. At the bottom of the page list will be pages that sit at the footer of the website, such as Terms and Conditions and Sitemap (which is also updated automatically, so no need to edit it yourself): Parish Websites Limited Company No. 05417450 Director. Neil C Pfister BA(Hons),LLB Registered Office: 3 Great George Street, Godalming, Surrey, GU7 1EE 34 Clicking on EDIT brings up a screen very much like the ‘Add Page’ screen, and lets you set whether the page is to be shown live or not. This is useful if, say, you have an event that occurs once a year, as you can simply archive the page detailing that event by unticking the ‘Show’ box until it is next needed. You will note that sub-pages that you create yourself (like the Local History example we used above) can be deleted, but some pages include core functions and so cannot be deleted (e.g. Maps, Local Weather etc.). However, you can untick the ‘show’ box so that the page does not appear on the live website: Those pages that do not have any text to edit and have other associated editors (such as Councillors’ Details or Meetings and Minutes) will include a link to quickly access the content for those sections: Text Editor For more details on how to use and get the best from the WYSIWYG Text Editor, please refer to the guide at the end of this manual. Parish Websites Limited Company No. 05417450 Director. Neil C Pfister BA(Hons),LLB Registered Office: 3 Great George Street, Godalming, Surrey, GU7 1EE 35 ADDITIONAL FEATURES Click on the Additional Features button to bring up the list of additional features and applications that you have installed on your website. However, some additional features (such as Calendar Xtra, Directory Sponsored Entries, Online Contact Form etc.) may only exist as live-site features, or may be integrated into other buttons in the Site Admin Section. To start an application, click on the name from the list that appears. Parish Websites Limited Company No. 05417450 Director. Neil C Pfister BA(Hons),LLB Registered Office: 3 Great George Street, Godalming, Surrey, GU7 1EE 36 A-Z OF SERVICES This feature works in two ways: 1. 2. It automatically indexes all pages on the website and lists them under the letter that the page description starts with (e.g. ‘C’ for ‘Councillors’ Details’). It lets you add new services that will show up alongside all the other pages on the site. Add a New Service All new pages are added automatically, so there is no need to do anything for these, but to add a new stand -alone service, click on ADD SERVICE and enter a title and description. If you want to paste text into the DESCRIPTION section, we very strongly recommend that you use the PASTE AS PLAIN TEXT option by clicking into the editing box and pressing this button , as this means that incorrect formatting will not be carried over that could distort how the site looks : Edit / Delete Services Simply click on EDIT or DELETE for the service that you want: Parish Websites Limited Company No. 05417450 Director. Neil C Pfister BA(Hons),LLB Registered Office: 3 Great George Street, Godalming, Surrey, GU7 1EE 37 BLOGS The start screen for Blogs shows you how many you currently have in the database. You can either add a new blog or view / edit / delete existing blogs. Adding a New Blog Adding a new blog brings up the following screen: You can choose to include a Response Form at the bottom of the blog (and the target email for the form will be the clerk’s email address, but please contact us to change this). Once you have completed the blog, press ‘ADD BLOG’ and confirm the addition on the next page. Editing / Deleting Blogs The main blog page shows all the blogs and whether they have the response form loaded or not: Parish Websites Limited Company No. 05417450 Director. Neil C Pfister BA(Hons),LLB Registered Office: 3 Great George Street, Godalming, Surrey, GU7 1EE 38 Simply click on EDIT to edit a blog and DELETE to delete it. You can also untick the ‘SHOW’ button if you want to hide the blog from view but not delete it. CHAIRMAN’S / MAYOR’S REPORTS This feature works in exactly the same way as the BLOGS EDITOR. Please refer to that for instructions, substituting the Blogs for Reports. COMMUNITY PAGES EDITOR This is an advanced feature that has its own User Guide. Please refer to PCNET.Community Pages User Guide for more details. ONLINE CONSULTATIONS EDITOR This feature lets you hold online consultations that people can post responses to. The start screen tel ls you have many consultations you have in the database and gives you the option to add a new consultation or edit / view existing consultations: Parish Websites Limited Company No. 05417450 Director. Neil C Pfister BA(Hons),LLB Registered Office: 3 Great George Street, Godalming, Surrey, GU7 1EE 39 Adding a New Consultation Enter the date by clicking into the date box and a title for the Consultation. STATUS shows whether the consultation is still live or not, but does not remove it from the website. Next, enter the details for the consultation into the main text editing box, and state whether you want to include a response form (the email address is set by default to the clerk’s email, but you can contact us to change this using the Update Request Tool at www.admin.parishcouncil.net). Finally, SHOW CONSULTATION sets whether the consultation is live on the site or not. You will need to confirm the addition after pressing ‘ADD CONSULTATION’. Editing a Consultation The Edit Consultation screen is the same as the Add Consultati on screen, except that you have an additional box in which you can include updates or responses received to date. Parish Websites Limited Company No. 05417450 Director. Neil C Pfister BA(Hons),LLB Registered Office: 3 Great George Street, Godalming, Surrey, GU7 1EE 40 DIRECTORY By clicking on DIRECTORY at the top of the screen you start the Local Directory services program. You will see the following screen: You can either choose to ADD a new entry, or EDIT / DELETE existing ones, or manage the directory categories. Adding a New Entry Select the required category from the drop menu at the top and complete the relevant fields. Do not worry if you do not have all the information, as any incomplete fields will not be shown on the live website, and can always been added later. Then click ADD ENTRY to add it to the database. Once you press SUBMIT, you will get a confirmation page. Parish Websites Limited Company No. 05417450 Director. Neil C Pfister BA(Hons),LLB Registered Office: 3 Great George Street, Godalming, Surrey, GU7 1EE 41 Editing / Deleting an Existing Entry Click on VIEW / EDIT ENTRIES to bring up the full list. This page lets you edit or delete the entries, and shows the titles and category of each. All entries are listed alphabetically. Editing is done the same way as adding an entry. Category Editor Click on EDIT CATEGORIES to access the Category Editor: Adding and View/Edit bring up very similar screens: Simply add / change the category and save the changes: NOTE – The system will not allow certain characters in the Category name, such as ‘&’. However, it will automatically convert this to ‘and’ for you. Parish Websites Limited Company No. 05417450 Director. Neil C Pfister BA(Hons),LLB Registered Office: 3 Great George Street, Godalming, Surrey, GU7 1EE 42 NOTE – Please take care when editing or deleting Categories, as the system does not automatically cross -reference to existing Categories, so it could result in them not appearing in any searches on the live site. We recommend that if you are planning on editing the spelling or wording of a Category you first make a list on the live site of all entries listed to that Category and editing their details after changing the Category in the SAS. Sponsored Listings (Additional Feature) If you have subscribed to the Sponsored Listings Additional Feature, a new tick -box will appear when you add or edit Directory Listings. Simply tick this box to set the listing as a Sponsored Listing: A red tick or black cross will also appear on the main VIEW LISTINGS page to denote whether the listings are Sponsored or not: Those listings set as Sponsored will then appear above all other listings on the main Directory page (as well as the normal search results) in a special coloured box to give them more prominence. You can then sell these sponsored placements to businesses or organisations in the directory, along with an extende d listing with images or documents etc. Parish Websites Limited Company No. 05417450 Director. Neil C Pfister BA(Hons),LLB Registered Office: 3 Great George Street, Godalming, Surrey, GU7 1EE 43 EMAILER / SITE REGISTRATION Once the Emailer / Site Registration section has loaded you must click on the START EMAILER button to initiate the application: Users can add their email addresses to the website so that you can email them when new things are available to see, or for updates and information about the Parish Council or village . You can also add users manually using the SAS. Info Page This is the first page of the Newsletter Emailer that simply gives you brief instructions on how it works: Subscribers Here you can add new subscribers or select and delete existing subscribers: Compose Email Here you can write the emails that will be sent out to al l registered recipients. You will need to add a SUBJECT for the email, along with a MESSAGE (such as “visit the website to view and download the latest version of the ‘Example’ Village Newsletter… etc.). Once you go to the Compose screen, you will have a choice of writing the newsletter as a PLAIN TEXT newsletter (chosen by default), which is RECOMMENDED by the Government Office of the e-Cabinet for Parish Councils, but you may want to select to write HTML emails. Click on HTML to bring up the options if this is what you have chosen Parish Websites Limited Company No. 05417450 Director. Neil C Pfister BA(Hons),LLB Registered Office: 3 Great George Street, Godalming, Surrey, GU7 1EE 44 to do. Using this application, you can write just as if you were writing in any word processor. Remember to include a SUBJECT for your email newsletter, and when it is complete, go to the bottom of the p age and press SEND. *PLEASE NOTE – we strongly recommend that all email newsletters are sent as PLAIN TEXT. [PLAIN TEXT EMAIL AND (BELOW) HTML EMAIL] Settings We recommend that you do not change the email settings unless you know what you are doing. Please contact us for more information. Parish Websites Limited Company No. 05417450 Director. Neil C Pfister BA(Hons),LLB Registered Office: 3 Great George Street, Godalming, Surrey, GU7 1EE 45 FREQUENTLY ASKED QUESTIONS (FAQs) The FAQs start page gives you the option to ADD a new FAQ, VIEW/EDIT existing FAQs, or to edit the FAQ TOPICS: Adding a New FAQ Add the question that you want to answer, select the topic from the drop-menu and add the answer: If you want to paste text into the DESCRIPTION section, we very strongly recommend that you use the PASTE AS PLAIN TEXT option by clicking into the editing box and pressing this button, as this mean s that incorrect formatting will not be carried over that could distort how the site looks: Parish Websites Limited Company No. 05417450 Director. Neil C Pfister BA(Hons),LLB Registered Office: 3 Great George Street, Godalming, Surrey, GU7 1EE 46 Editing / Deleting a FAQ The editing screen for the FAQs are the same as the ADD screen, and click on DELETE and confirm the deletion to remove a FAQ: Manage FAQ Topics You can edit FAQ Topics using the FAQ Topic tool or clicking on the ‘SETTINGS SPANNER’ in the top -right of the screen. FLITE (Form Lite) FLITE is a very adept system to allow you to maintain and control a Forum for your local community. The be nefits that FLITE have over traditional web-forums is that you, as administrator, are notified of all responses / comments that are made, and can then authorise them in order to publish them to the website. You are also in total control over what topics and discussions are posted to the site. FLITE has three main areas: 1. TOPICS These are the main topic areas for discussion. Each Topic can have any number of corresponding Discussions. We recommend having only a few main topics, such as ‘Parish Council’, ‘L ocal Area’ etc. 2. DISCUSSIONS Discussions are self-contained and sit underneath the Topics. You can have any number of discussions in a topic. Only you can start a new discussion. 3. RESPONSES / COMMENTS made by members of the public. You can make comments, and can publish / authorise comments The main FLITE screen looks like this: Parish Websites Limited Company No. 05417450 Director. Neil C Pfister BA(Hons),LLB Registered Office: 3 Great George Street, Godalming, Surrey, GU7 1EE 47 Topics You can add new topics, or edit / delete existing Topics. Please note that if you delete a topic, all corresponding Discussions will not be shown on the site, until you allocate them to a new topic. Discussions You can add new discussions, or edit / delete existing discussions. Please note that if you delete a discussion, all corresponding Comments / Responses will not be shown on the site. You can also ‘Hide’ Discussions, by unticking the ‘SHOW DISCUSSION’ box: Parish Websites Limited Company No. 05417450 Director. Neil C Pfister BA(Hons),LLB Registered Office: 3 Great George Street, Godalming, Surrey, GU7 1EE 48 Responses Under RESPONSES you can Authorise or Delete a response sent by a member of the public through the live site (which you would have been notified about), or can manage existing responses: Managing Existing Responses Firstly click on the Discussion in which you want to manage responses: Parish Websites Limited Company No. 05417450 Director. Neil C Pfister BA(Hons),LLB Registered Office: 3 Great George Street, Godalming, Surrey, GU7 1EE 49 This will bring up the list of all corresponding responses: On this screen you can see the User who posted the response, the date and the Discussion titl e. Hovering over the ‘QUICKVIEW’ icon brings up a small window with the text of the response. To edit the response, click on EDIT: Here you can see all the details of the Response, including the email address and IP address of the person who submitted the response, which can be useful for dealing with persistent breaches of the Forum rules. Parish Websites Limited Company No. 05417450 Director. Neil C Pfister BA(Hons),LLB Registered Office: 3 Great George Street, Godalming, Surrey, GU7 1EE 50 Authorising / Deleting New Responses Users will have submitted a response using a form on the live website such as this: They then will receive an email telling them that the response is awaiting moderation, and the moderator will receive an email saying that a response requires moderation. The response will then show up in the SAS. Click on VIEW to see the details of the Response: You can then choose to make any changes to the Response (such as removing bits that are not suitable to be published – though we always recommend telling people if you are doing this) and you can also see the name, email address and IP address of the person submitting the response. COMMUNITY PINBOARD The Community Pinboard lets members of the local community submit notices to the webmaster to be added to the website. The public website would look something like this: Parish Websites Limited Company No. 05417450 Director. Neil C Pfister BA(Hons),LLB Registered Office: 3 Great George Street, Godalming, Surrey, GU7 1EE 51 As administrator, you have the option to Add New Notices (called ‘Listings’) directly, Authorise Listings submitted by the Public, or manage existing ones: Adding a Listing Enter the DATE that the listing is to go live, the TITLE, the NAME of the CONTACT adding the listing, and then the DESCRIPTION of the listing. You can also choose to set it not to show using the ‘Show Listing’ tick -box: Authorise / Delete New Listing Clicking on this button will show all the listings waiting to be authorised: Parish Websites Limited Company No. 05417450 Director. Neil C Pfister BA(Hons),LLB Registered Office: 3 Great George Street, Godalming, Surrey, GU7 1EE 52 You can either delete it outright, or click on VIEW to see and authorise the listing: The screen should show all details about the person who submitted the listing, and you can edit the text before publishing live. All listings on the live site are shown in date order. ONLINE POLL This feature is currently unavailable. Please contact us for further details. Parish Websites Limited Company No. 05417450 Director. Neil C Pfister BA(Hons),LLB Registered Office: 3 Great George Street, Godalming, Surrey, GU7 1EE 53 PAGE TICKER The Page Ticker application lets you add a ticker to either the homepage, or to every page on the website. Once you have this Additional Feature installed on your site, you will have control over whether it appears on just the homepage or on all other pages too. By default it will be set to just appear on the homepage, and when you load the feature it will look like this: Enter new text for the ticker and then press ‘CHANGE TICKER’ to make the change. Add Ticker to All Pages Click on CHANGE TICKER SETTINGS or the red SETTINGS SPANNER in the top -right of the screen to access the Ticker Settings page. From here, tick the box to have the ticker showing on all pages of the website. Parish Websites Limited Company No. 05417450 Director. Neil C Pfister BA(Hons),LLB Registered Office: 3 Great George Street, Godalming, Surrey, GU7 1EE 54 When the ticker has been added to all pages, you no longer edit it in the Ticker application, but instead the ticker box will appear in all pages in the PAGE EDITOR application: Parish Websites Limited Company No. 05417450 Director. Neil C Pfister BA(Hons),LLB Registered Office: 3 Great George Street, Godalming, Surrey, GU7 1EE 55 PHOTO GALLERY Once loaded, you will be taken to a main screen which has a gallery selection menu, a main menu across the top, a quick-menu at the bottom, and edit and delete options for each photo. Gallery Selection Main Menu Photo Edit / Delete buttons Quick-menu Choosing a Gallery You can choose a gallery in the SAS in the same was as on the live website to see what photos are in it. Choose a gallery to edit from the Gallery Selection menu and press the button next to it called ‘SHOW THIS GALLERY’: Parish Websites Limited Company No. 05417450 Director. Neil C Pfister BA(Hons),LLB Registered Office: 3 Great George Street, Godalming, Surrey, GU7 1EE 56 Adding Photos Adding Photos is the function that you will use the most in the Photo Gallery. It is done as follows. Firstly, click on the ‘ADD PHOTOS’ button: You will get the following screen, which must be completed: Enter the title of the Photo Enter a description about the photo Click here to browse your PC to find the photo to upload Next, choose the Gallery you want it to appear in. If you want to create a new Gallery, tick the New Gallery box and enter the name. Leave this ticked to include the date and time of the photo Tick SUBMIT to add the photo to the Gallery Tick this box to make the photo visible on the live website. IMPORTANT – The thumbnails are creating using the NAME of the photo. Therefore, you MUST ensure that all photos uploaded have unique names. To avoid any problems, DO NOT INCLUDE SPACES IN YOUR PHOTO NAME: e.g. BAD = GOOD = St James Square.jpg St_James_Square.jpg Parish Websites Limited Company No. 05417450 Director. Neil C Pfister BA(Hons),LLB Registered Office: 3 Great George Street, Godalming, Surrey, GU7 1EE 57 Photo Sizes The two most common errors with the Photo Gallery are the names of the image files (see above), but also when people try and upload photos that are too large. You should not try and upload photos that are any bigger than 800px wide (which is much, much smaller than any digital camera or mobile phone takes by default). Please use Photo Editing software to reduce the size of the photos you are trying to upload. Deleting a Gallery Click on the ‘DELETE GALLERY’ button: You will get the following warning message. If you want to delete a gallery, First SELECT IT FROM THE DROP-MENU and click the confirm button, but all the photos will be lost. If you do not want to delete the gallery, click the back button (in the top-right of the screen). Renaming a Gallery Click on the ‘RENAME GALLERY’ button. Choose the Gallery to rename from the drop-down, enter the new name and press ‘SUBMIT’. Recreate Thumbnails If for whatever reason the photos are not appearing properly on the live website, it could be that the photo thumbnails need recreating. Click on this button to perform this action: Parish Websites Limited Company No. 05417450 Director. Neil C Pfister BA(Hons),LLB Registered Office: 3 Great George Street, Godalming, Surrey, GU7 1EE 58 Reorder Photos You may want your photos ordered on the live site in a different way (i.e. by date, title etc.). To change the order, click on the reorder button and complete the following screen: Edit or Delete Photos To edit a photo and its details, click on the EDIT button to the right of its entry on the main screen. You will get the same screen as the ADD PHOTO screen, and need to change whatever needs changing before pressing SUBMIT. To delete a photo, click on the DELETE button. Please note – there is no warning message here – once pressed the photo will be permanently deleted. Parish Websites Limited Company No. 05417450 Director. Neil C Pfister BA(Hons),LLB Registered Office: 3 Great George Street, Godalming, Surrey, GU7 1EE 59 PLANNING APPLICATIONS This popular feature lets you add and edit planning application listings on your Parish Council website. The start screen gives you the following options. The method is the same for both: Adding an Entry You will doubtless receive through a weekly list of planning applications from your local borough or district council. You can therefore either copy and paste the details from this email, or go to your local council’s planning portal to copy and paste direct from there. The ADD screen is as follows: Parish Websites Limited Company No. 05417450 Director. Neil C Pfister BA(Hons),LLB Registered Office: 3 Great George Street, Godalming, Surrey, GU7 1EE 60 Application Number is where you put the unique number of the Application. Hyperlink is where a link to the full application details on the local council website should go. Include all the link, as well as the http:// bit. Location Address is where you put the address of the application. Proposal is where you put brief details of the proposal. Date is where you put the date of the application. Status is where you put whether the application is just Registered, Pending or Approved. These will show up as different colours on the live website. If you require more fields, please let us know and we will incorporate them for you. Editing / Deleting Planning Applications Click VIEW / EDIT ENTRY, and then EDIT to edit the entry, or DELETE to delete it. Once deleted it cannot be recovered. Editing an entry is done in the same way as Adding an Entry. Changing the Planning Link on the Website All our websites have a standard planning page with a link through to your district or borough plannin g portal. If you need to change this for any reason you can do so yourself by clicking on the red SETTINGS SPANNER: This will bring up the master website settings page where you can change the link to the local planning authority. This is useful if they change their website structure for any reason: Parish Websites Limited Company No. 05417450 Director. Neil C Pfister BA(Hons),LLB Registered Office: 3 Great George Street, Godalming, Surrey, GU7 1EE 61 SECURE / PRIVATE SECTION The contents of the Secure / Private Section are accessible from the live website by clicking on the Private Area link on your website, or www.yourdomain/private. Once you have accessed the Secure / Private Section, you will be taken to a live version of the DOCUMENT ARCHIVE (see above), which is accessible to the whole Council, but not to the public. Secure / Private Area Admin The Admin Section of the Secure / Private Section is accessible by clicking on the button from the start page of the SAS. You will be taken to the following page: The buttons across the top let you view the directory that has been password -protected, manage users, upload documents, and manage the introduction message that users will see when they access the Private / Secure Area from the live site. Managing Users To add a new user fill in the new username, chosen password, confirmation of chosen password and then the admin password (shown at the top of the screen). Then click Add New User to confirm and save. Parish Websites Limited Company No. 05417450 Director. Neil C Pfister BA(Hons),LLB Registered Office: 3 Great George Street, Godalming, Surrey, GU7 1EE 62 To remove a user account, select the one you want from the drop -menu and enter the Admin Password to confirm and save. Managing Documents This works in much the same way as the Documents Editor (see above): Parish Websites Limited Company No. 05417450 Director. Neil C Pfister BA(Hons),LLB Registered Office: 3 Great George Street, Godalming, Surrey, GU7 1EE 63 Manage Message This is an extension of the PAGES editor tool. Edit your message and press ‘CHANGE PAGE’ to confirm. Once confirmed you will be taken back to the Secure Private Section start screen. Parish Websites Limited Company No. 05417450 Director. Neil C Pfister BA(Hons),LLB Registered Office: 3 Great George Street, Godalming, Surrey, GU7 1EE 64 WALKS EDITOR The Walks Editor lets you manage walks in the local area, and the live -site includes a feedback form to allow people who have been on the walks to let you know how they fared. The SAS brings up this screen to tell you how many walks you have submitted: Add a Walk The ADD A WALK screen lets you enter a walk title, description (including linked documents and images) and also lets you choose whether to add a response form or not. Unticking this section turns off the feedback form on the live site. You can also choose whether the Walk is shown on the live site or not by unticking ‘SHOW WALK’. Parish Websites Limited Company No. 05417450 Director. Neil C Pfister BA(Hons),LLB Registered Office: 3 Great George Street, Godalming, Surrey, GU7 1EE 65 YOUTH SECTION The Youth Section lets you manage articles for the young people in your the local area, and the live-site includes a feedback form to allow them get in touch with you. The SAS brings up this screen to tell you how many articles are on the site: Add an Article The ADD AN ARTICLE screen lets you enter an article title, description (including linked documents and images) and also lets you choose whether to add a response form or not. Unticking this section turns off the feedback form on the live site. You can also choose whether the article is shown on the live site or not by unticking ‘SHOW ENTRY’. Parish Websites Limited Company No. 05417450 Director. Neil C Pfister BA(Hons),LLB Registered Office: 3 Great George Street, Godalming, Surrey, GU7 1EE 66 SITE CONFIG SETTINGS A change in SAS4.5 was the introduction of a centralised ‘Settings’ section. Throughout the SAS you will see the red SETTINGS SPANNER appear on some pages: Clicking on this will bring up the main settings configuration screen: From here you can change or access the following settings: Meeting Types Council Committee Types Council Ward Types Directory Categories FAQ Topics Turn on/off End Times in the Calendar and Meetings list Turn on/off News Thumbnail images Turn on/off Committees in the Councillors’ Details application Turn on/off Wards in the Councillors’ Details application Turn on/off the ability to designate links as Local Links Parish Websites Limited Company No. 05417450 Director. Neil C Pfister BA(Hons),LLB Registered Office: 3 Great George Street, Godalming, Surrey, GU7 1EE 67 Turn on/off Meeting Reports in the Meetings application Turn on/off SEO MetaKeywords and MetaDescriptions in the Page Editor Change the Local Planning Links Change the name of the Village Hall Change the Local Weather / RSS Feed Change the Local Travel / RSS Feed These are relatively advanced features, and we recommend that you speak with us before using them. Parish Websites Limited Company No. 05417450 Director. Neil C Pfister BA(Hons),LLB Registered Office: 3 Great George Street, Godalming, Surrey, GU7 1EE 68 WYSIWYG EDITOR Throughout the SAS you will get the option to use our WYSIWYG editor. This is a very powerful and simple CMS (Content Management System) which stands for What You See Is What You Get. Therefore, what you see when you type it into the box is what you will see on the live website. Editing Area The editor looks like this: Most of the buttons work in exactly the same way as Microsoft Word, but h overing over them tell you what they do. The bit where the text goes is called the EDITING AREA. Below is a short description (from left to right). WYSIWYG Functions FIRST LINE: CUT When you have highlighted / selected text clicking this adds it to your clipboard. COPY Copies selected text to the clipboard. PASTE When you have text copied to the clipboard from elsewhere (e.g. a Word document or email), clicking this pastes it to the editor. You must have clicked in the editing area (the bit above with ‘Content coming soon…’) at the point where you want the text pasted prior to clicking it. NOTE: Pasting in this way can carry over unwanted formatting. We strongly recommend that for all pasting content you use the ‘PASTE AS PLAIN TEXT’ option. Parish Websites Limited Company No. 05417450 Director. Neil C Pfister BA(Hons),LLB Registered Office: 3 Great George Street, Godalming, Surrey, GU7 1EE 69 PASTE AS PLAIN TEXT This does similar to PASTE, but it removes all unwanted formatting. Most word processor add hundreds of lines of unwanted code to text (which can’t be viewed on the page) which will almost certainly make your website appear incorrect. Therefore, we STRONGLY recommend using this option whenever pasting content to the site. PASTE FROM WORD Again, we recommend you use PASTE AS PLAIN TEXT, but if you do insist on pasting from Word, please use this option, as it removes *most* of the nasty, unwanted code. However, please note that you cannot copy and paste images – these are treated as separate files and MUST be added using the IMAGE button below. UNDO Undoes the previous change. REDO Redoes a change previously undone. ADD/EDIT A LINK Adds or edits a link. Highlight some text (e.g. ‘click here to download’) and press the link button to link to other websites, pages within your websites or to upload and link to documents on the server. NOTE: For more information please refer to the guides on LINKING and UPLOADING DOCUMENTS below. UNLINK Removes a link from selected text ANCHOR Adds an anchor link to where your cursor is in the Editing Area . For more information please refer to the guide on LINKING. IMAGE This is where you add images (or if clicked when on an existing image, lets you edit it). This is the only way to show images embedded in the text on the website. NOTE: For more information please refer to the guide on UPLOADING IMAGES below. FLASH If you know how to use Flash files, this button lets you embed them into your page. TABLE Lets you create a table on the page. When clicked, a pop -up will appear with all the table properties. You can re-edit a table at any time by clicking on the same button when your cursor is inside the table in the Editing Area. HORIZONTAL LINK Inserts a horizontal line into your text. SPECIAL CHARACTER Inserts one of over 200 special characters into the text (such as symbols / accented letters etc.) SOURCE Clicking this shows the HTML / source code for the page that you are editing. This is not recommended for people who do not know what they are doing. MAXIMISE EDITING AREA The Editing Area expands to a certain extent when you are editing, but pressing this button actually expands it to the width of the whole screen, giving you a much bigger area to edit in. Parish Websites Limited Company No. 05417450 Director. Neil C Pfister BA(Hons),LLB Registered Office: 3 Great George Street, Godalming, Surrey, GU7 1EE 70 NOTE: You must press it again to go back to the SAS and save any changes. BOLD Makes selected text bold. ITALIC Makes selected text italic. UNDERLINE Underlines selected text. STRIKETHROUGH Add a strikethrough line through the selected text. REMOVE FORMATTING Removes all added formatting to selected text. Useful if you have made mistakes or pasted unwanted formatting along with the text. NUMBERED LIST Adds a numbered list, starting with the line that your cursor is on in the Editing Area. To start a new numbered list, press RETURN/ENTER to go to a new line and press it there. Pressing it again on an existing numbered list removes it. BULLETED LIST Adds a bulleted list, starting with the line that your cursor is on in the Editing Area. To start a new bulleted list, press RETURN/ENTER to go to a new li ne and press it there. Pressing it again on an existing bulleted list removes it. DECREASE INDENT Decreases the indent of a paragraph. If it is already decreased the full amount, it will be greyed-out. INCREASE INDENT Increases the indent of a paragraph. ALIGN LEFT Aligns selection to the left of the page. ALIGN CENTRE Aligns selection to the centre of the page. ALIGN RIGHT Aligns selection to the right of the page. JUSTIFY Justifies selected text. FONT STYLE We have two basic recommended font styles: NORMAL and SUB-HEADING. Normal should be used for all general text on a page, and Heading 3 should be used for sub-headings. Each site uses different fonts and styles, so do not worry if the Sub-heading here appears different – here it will simply be larger text, but when published to your website it may be underlined / have a coloured background etc. FONT TYPE Your website will have a pre-determined font-type, and if you do nothing in the Editing Area it will default to this font. However, you can force a change if you want different fonts for certain content. FONT SIZE This changes the font size for your selected text. It is not recommended to use this, as the site already has a pre-determined font size. If you want larger text as a header, consider using ‘Sub-Heading’ in the Font Style menu above. TEXT COLOUR Changes the colour of the selected text. Parish Websites Limited Company No. 05417450 Director. Neil C Pfister BA(Hons),LLB Registered Office: 3 Great George Street, Godalming, Surrey, GU7 1EE 71 BACKGROUND COLOUR Changes the background colour of the selected text. Adding / Editing Links Links are automatically parsed in the WYSIWYG editor. This means that if you type a website address or an email address it will automatically appear as a link. However, you can use text as the link but not actually show the address, such as: Click here to visit the website… To do this, highlight the text that you want to appear as the link and press the ‘Insert/Edit Link’ button: You will get the following screen: Simply enter the link that you want in the ‘URL’ box, and press OK. Other Link Functions There are lots of other options for this links editor, including: LINK TYPE You can choose between a normal link, a link to an ANCHOR in the text (see below) or an email link. Parish Websites Limited Company No. 05417450 Director. Neil C Pfister BA(Hons),LLB Registered Office: 3 Great George Street, Godalming, Surrey, GU7 1EE 72 TARGET Target (across the top) Lets you choose whether the link opens in a pop-up or new window. The most popular of these is NEW WINDOW, and is recommended for any external links. BROWSE SERVER This allows you to upload images and documents to your server, and is covered below. ANCHOR LINKS This lets you ‘jump’ to a certain point on the page you are on (rather than to another page). Where you want the ‘JUMP TO’ point to be, press the flag/anchor button (left). Then enter the name of the ‘ANCHOR POINT’. You can have as many ‘ANCHOR POINTS’ on a page as you want. Next, select text to create a link as normal and click on the link button then select LINK TYPE and select ‘LINK TO ANCHOR IN THE TEXT’. You can now choose from any of the anchor points you previously created. Linking / Uploading to Documents There are two ways to link to documents using the LINK function: 1. 2. Link to a document that is stored in your public DOCUMENT ARCHIVE (see DOCUMENTS at page 18). Upload a document to the server and link to it. Step 1 Type some text to act as the link to the document followed by the LINK button, e.g. Step 2 Click on BROWSE SERVER: Parish Websites Limited Company No. 05417450 Director. Neil C Pfister BA(Hons),LLB Registered Office: 3 Great George Street, Godalming, Surrey, GU7 1EE 73 Step 3 Click on an existing document or press the upload button to upload a new document. You can also look at all the documents that are stored in the DOCUMENT ARCHIVE as well as any MEETING MINUTES or AGENDAS. IMPORTANT NOTE: IF YOU UPLOAD ANY DOCUMENTS, MAKE SURE THAT YOU ARE AT THE ‘ROOT’ OF THE DOCUMENT STORE BY CLICKING ON ‘FILES’. IF NOT, THE DOCUMENTS WILL BE UPLOADED TO WHICHEVER FOLDER YOU ARE CURRENTLY IN, WHICH MAY BE A PUBLIC FOLDER. Parish Websites Limited Company No. 05417450 Director. Neil C Pfister BA(Hons),LLB Registered Office: 3 Great George Street, Godalming, Surrey, GU7 1EE 74 Uploading Images The only way to add images to the main text areas of the website is using the IMAGE UPLOAD tool. If you copy and paste from Word it may appear that they are there in the EDITING AREA, but this is because your PC is looking back at the Word document, and the image will disappear as soon as it is saved to the website server. To add an image, click in the EDITING AREA and get the cursor to the point where you want the image to appear. Then, click on the IMAGE button: The following pop-up will then appear: Click on BROWSE SERVER to upload an image (as with uploading documents above) or to select an image you have already uploaded. You can add Alternative Text which is the text that shows when you hover over an image. You can also change the alignment, border width or size of the image. Also, using the LINK button at the top, you can use the image as a link to other websites. Once finished, click OK. However, once uploaded you can simply click and drag the image from one place to the next, much as you would using a word -processor. IMPORTANT NOTE: YOU SHOULD ONLY UPLOAD IMAGES THAT HAVE ALREADY BEEN RESIZED FOR THE WEBSITE. DO NOT UPLOAD IMAGES TO STANDARD PAGES THAT ARE LARGER THAN 500px WIDE. USE PHOTO EDITING SOFTWARE SUCH AS PHOTOSHOP OR MICROSOFT PAINT TO DO THIS. Parish Websites Limited Company No. 05417450 Director. Neil C Pfister BA(Hons),LLB Registered Office: 3 Great George Street, Godalming, Surrey, GU7 1EE 75 UPDATE REQUEST TOOL The Update Request Tool is an online facility to allow you to request changes to your website that cannot be made using the SAS functions listed above. There is no limit to how many requests you can make, and all requests are time-stamped and stored online in your account so that you can keep track of all the changes made and actioned on the site. We normally guarantee changes will be made within 5 working days (and often sooner), unless the change is significantly difficult or time-consuming. However, we will advise you of this as soon as it is posted by you. To access the Update Request Tool, go to www.admin.parishcouncil.net and enter your Site Admin Section Password. You will have the option of accessing the Update Request Tool, viewing our FAQs, accessing site documents (such as this User Guide), viewing our Account Details, or requesting an upgrade to your package: Parish Websites Limited Company No. 05417450 Director. Neil C Pfister BA(Hons),LLB Registered Office: 3 Great George Street, Godalming, Surrey, GU7 1EE 76 You will then bring up the Update Request Tool Screen. Simply follow the onscreen instructions to post a request. At any time you can revisit requests and re-open them, or add new content to existing requests. We are automatically informed immediately each time that you add a new request or edit an existing one. Please note that the Update Request Tool is for changes to non -dynamic content of the site. Structural changes to the site or complete changes to the style and layout are not sanctioned Update Requests, and we will discuss the requirements or costs of such changes with you as they arise. Parish Websites Limited Company No. 05417450 Director. Neil C Pfister BA(Hons),LLB Registered Office: 3 Great George Street, Godalming, Surrey, GU7 1EE 77 FURTHER HELP AND SUPPORT In the first instance, please ask for help via the UPDATE REQUEST TOOL listed above. In the Customer Services area of the website we also have a Frequently Asked Questions section and a copy of this user manual. For all other enquiries, please contact us at [email protected]. Parish Websites Limited Company No. 05417450 Director. Neil C Pfister BA(Hons),LLB Registered Office: 3 Great George Street, Godalming, Surrey, GU7 1EE 78