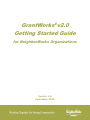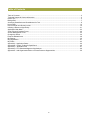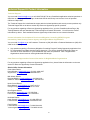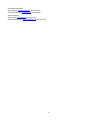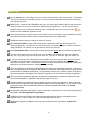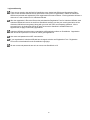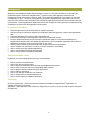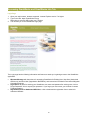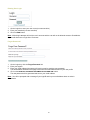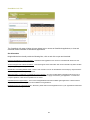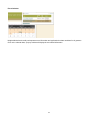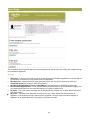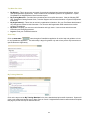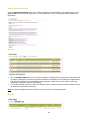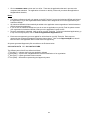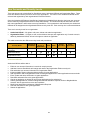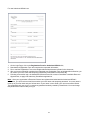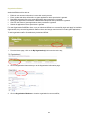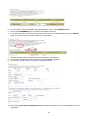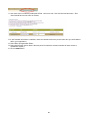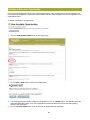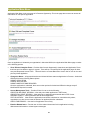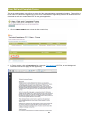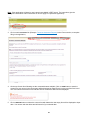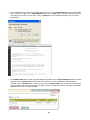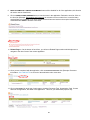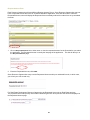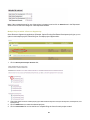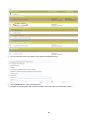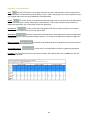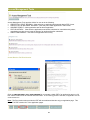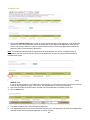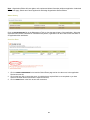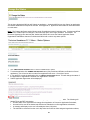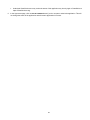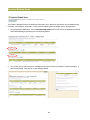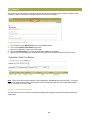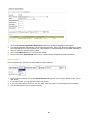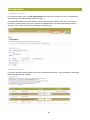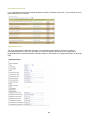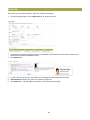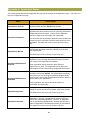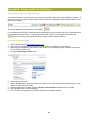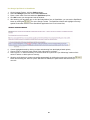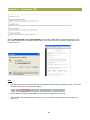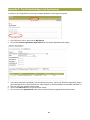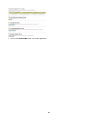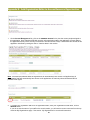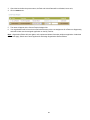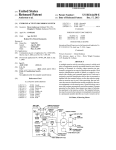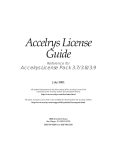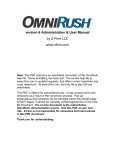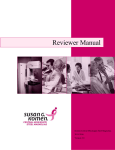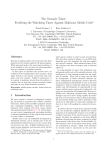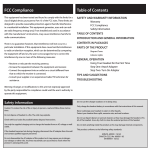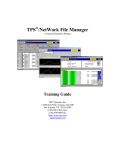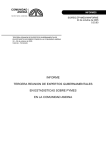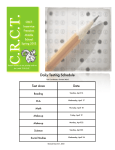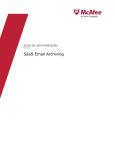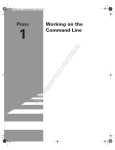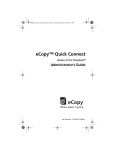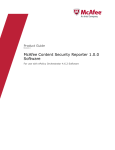Download GrantWorks Getting Started Guide
Transcript
GrantWorks®v2.0 Getting Started Guide for NeighborWorks Organizations Version 1.0 September 2010 1 Table of Contents Table of Contents .......................................................................................................................................................2 Technical Support & Contact Information ...................................................................................................................3 Useful Tips ..................................................................................................................................................................5 Background .................................................................................................................................................................7 Accessing GrantWorks and GrantWorks Info Tab .....................................................................................................8 Home Page .............................................................................................................................................................. 12 User Accounts and Security Levels ......................................................................................................................... 16 Initiating a Resource Opportunity ............................................................................................................................ 21 Application Main Menu ............................................................................................................................................ 23 View, Edit and Complete Forms .............................................................................................................................. 24 Access Management Tools ..................................................................................................................................... 33 Change the Status ................................................................................................................................................... 36 Examine Related Items ........................................................................................................................................... 38 My Reports .............................................................................................................................................................. 39 My Organization....................................................................................................................................................... 41 My Profile ................................................................................................................................................................. 43 Appendix A: Application Status .............................................................................................................................. 44 Appendix B: Google Toolbar for SpellCheck .......................................................................................................... 45 Appendix C: Application PDF ................................................................................................................................. 47 Appendix D: Find Submitted/Approved Applications .............................................................................................. 48 Appendix E: Add Organization Editor to Access Resource Opportunities ............................................................. 50 2 Technical Support & Contact Information Technical Support You can email [email protected] or call 1-866-720-1807 for any GrantWorks application technical questions or difficulties as well as questions relating to Authorized Official and security level access. Hours of operation: 9:00am to 6:00pm EST. The Technical Support line is dedicated to support technical related problems and security access questions only. Technical Support will not be able to answer any Resource Opportunity specific questions. For any questions regarding a Resource Opportunity application form, go to the GrantWorks Home Page | My Training Materials link and download the Technical Support & Contact Information. You will have the contact information by district. Each available Resource Opportunity will also have its own contact information. Contact Information for the National Foreclosure Mitigation Counseling (NFMC) Program: Intermediary, State Housing Finance Agency and NeighborWorks Organizations You can email [email protected] or call Constance Troutman at (202) 220-6314 or Rebecca Marksamer at (202) 2202484 for the following: Any questions regarding a Foreclosure Mitigation Counseling Program Funding Opportunity application form. For Intermediaries and State Housing Finance Agencies, if you are the Authorized Official and have not received an email notification for your GrantWorks user name and password. Note: Neighborworks Organizations should use their existing Authorized Official login. Other Resource Opportunities Contact Information for NeighborWorks Organizations For any questions regarding a Resource Opportunity application form, please follow the information on the next section for Resource Opportunity Contact Information. District Office Contact Information Great Lakes District: Karen Whedon, [email protected], 513-221-4260 x207 Angela Rohs, [email protected], 513-569-5889 x210 Mid-Atlantic District: Kimyetta Meekins, [email protected], 410-962-3181 Sasha M. Johnson, [email protected], 410-962-4737 North Central District: Diana Mitchell, [email protected], 816-714-1211 Carolyn Young, [email protected], 816-714-1210 New England District: Rose Brown, [email protected], 617-585-5024 Fran Cinicola, [email protected], 617-585-5027 Northeast District: Kathy Gerardi, [email protected], 212-269-6553 x33 Leonora Davis, [email protected], 212-269-6553 x29 Pacific District: Laurie Delman, [email protected], 714-940-0144 x26 Yvonne Aguilar, [email protected], 714-940-0144 x22 3 Rocky Mountain District: Mary Williams, [email protected], 303-782-5251 Josie Martinez-Littig, [email protected], 303-782-4805 Southern District: Sharon Kent, [email protected], 404-526-1270 Chaundra Whimbush, [email protected], 404-526-1280 4 Useful Tips Use the SAVE button on each page every time you add or edit information. Save early and often. GrantWorks does not automatically save the data you enter. If you move between pages without clicking the Save button, your changes will be lost. IMPORTANT: The BACK and FORWARD button from your web browser SHOULD NOT be used at any time during your data entry on any of the Resource Opportunity grant applications. You may only use them to navigate when you are not within the data entry forms. During data entry forms, you must use the buttons from the GrantWorks application forms. We recommend that you create a shared directory folder in your local network to keep all GrantWorks-related documentation and attachments for easy access and sharing within your organization. GrantWorks sessions will time-out after 30 minutes of inactivity. Use Generate Full PDF to create a PDF format of all the application forms with data entered for one Resource Opportunity. This PDF file can be saved onto your own directory, printed or emailed to others not using GrantWorks. The Full PDF is now generated as soon as you click on it. Use Generate Blank PDF to create a PDF format of all the forms without data for one Resource Opportunity. The size of each attachment on this page cannot exceed 10MB. The following files types will be allowed: bmp, doc, gif, jpg, pdf, png, ppt, tif, txt, wpd, xls, docx, xlsx, vsd, xml , rtf, html, htm , pptx, mht, mhtml, csv. If you cut and paste text from a Word document to populate any of the memo text fields, remove all special formatting such as tabs, bullets, underlining or bolding to ensure text is displayed as intended when the document is viewed as a PDF. Cut and paste text only from other documents into GrantWorks. Symbols and white space are counted toward your character limit for each field. Once an application is submitted and if NeighborWorks America requires additional information, it will be sent back to the organization as an application with Modifications Required. Each organization will only be allowed one submission for Modifications Required. The organization will have up to 2 weeks to submit the Resource Opportunity application with Modifications Required, regardless of the due date for submitting an application. Once the Resource Opportunity application is submitted to NeighborWorks America, the organization staff cannot edit the application; organization staff will have rights to view only. Authorized Officials who initiated a Resource Opportunity have access to the application. Other Authorized Officials within the organization will automatically be added to access the application. To give access to other Organization staff to edit, any Authorized Official can add staff as Organization Editors, see Access Management Tools. All organization applications with status in process, submitted or approved can be searched under My Home | My Reports: View All Organizations Applications. Organization Authorized Officials who initiated the application that has not been submitted will receive reminder emails: 5 days, 3 days, and 1 day before the application due date. Organization’s Capital Fund Balance amount is located under My Home | My Reports: Capital Fund Balance 5 Login and Security There are two security roles defined for GrantWorks users: Authorized Officials and Organization Editor. These 2 roles will have different security permission levels to work on applications. Names of Authorized Officials are selected and registered by each organization’s Executive Director. Each organization will have a minimum of 2 and a maximum of 3 Authorized Officials. After the organization’s Executive Director has submitted the Registration Form for Authorized Officials, each Authorized Official will receive an email from GrantWorks notifying you that your security permission as the Authorized Official has been granted; along with your new user name and temporary password. After a successful login, the Authorized Official will have full access to GrantWork’s available Resource Opportunities, to apply or submit any applications. Authorized Officials can add as many organization staff/organization editors on GrantWorks. Organization staff will not have permission to initiate or submit grant applications. User name and password are NOT case sensitive. If your organization’s Authorized Officials have changed, submit a new Registration Form. Registration Forms can be downloaded from the GrantWorks Login page. All user names and passwords are as-is to access new GrantWorks v2.0 6 Background Welcome to the GrantWorks Getting Started Guide for version 2.0. This guide will help you to start using the ® GrantWorks system. GrantWorks, NeighborWorks America’s online grant application submission and management system, was rolled out June 16, 2006. The system was upgraded to a new version 2.0 and rolled ® out September 1, 2010. This online grant application will provide NeighborWorks organizations with a secure, easier and more efficient method to prepare and submit grant applications and access online information through a web browser. Each NeighborWorks organization will be able to apply for funding and technical assistance using GrantWorks, as well as track their application funding status. Key features of GrantWorks: Simplified application forms and elimination of repetitive data entry. Real-time access to information regarding your application status and payments, reports, and organizational data. Automatic application error-checking, with email notification. Instant email confirmation upon application submission to Authorized Officials Once the Authorized Official’s account has been created and assigned a user name and password by NeighborWorks America staff, each Authorized Official will be able to designate organization staff to work on applications according to multi-tier security levels of your choice. Security system only allows Authorized Official(s) to approve and submit applications. Able to complete your submission over time; no need to complete it in one sitting. Able to access previously submitted applications. Able to view awarded amount and date awarded. Able to access Capital Fund Balance information Getting Started Guide Content By the time you finish reading this document you will understand: How to access the GrantWorks site How to login and set security levels How to request an Authorized Official account with NeighborWorks America How to create a new user account for Organization Staff members How to apply for Resource Opportunity grant applications How to submit a grant online How to work with the GrantWorks user interfaces How to access previous submitted applications How to access Capital Fund Balance information Terminology ® Resource Opportunities - funding and technical assistance available for NeighborWorks organization; an available opportunity for resources Application – grant application within a Resource Opportunity; a request in process of being completed, submitted and approved. 7 Accessing GrantWorks and GrantWorks Info Tab Login Page 1. Open your web browser, browser supported: Internet Explorer version 7 or higher 2. Type in the URL: https://GrantWorks.nw.org Remember to save this URL under your Favorites 3. This will take you to the GrantWorks Login page. The Login page has the following information and features to assist you in gaining access to the GrantWorks application: Welcome Message with instructions for accessing GrantWorks for Existing User, New User (Authorized Official only) and New User (Organization Staff/Editor); and instructions for National Foreclosure Mitigation Counseling program Login Box is the area for entering your GrantWorks user name and password for existing user; click on Forgot Password? link to request your password. If you forget your user name, you will have to contact Technical Support. Registration Form for Authorized Officials is a link to download the registration form to submit for Authorized Officials 8 Existing User Login 1. On the Login box, enter your user name (not case sensitive) 2. Enter your password (not case sensitive) 3. Click on LOGIN button. Note: 3 failed login attempts will lock the user’s account and the user will not be allowed access to GrantWorks. System will allow user to login after 15 minutes. Forgot Password? 1. On the Login box, click the Forgot Password link 2. Enter your loginID 3. Enter your email address (the system will use this email to send the new password) The email address entered on this page must match the email address listed in your user profile 4. Click on the RESET MY PASSWORD AND EMAIL ME THE NEW ONE button. The new password will be generated and sent to your email address Note: You will be prompted with a message if your loginID and/or your email address does not exist in GrantWorks. 9 GrantWorks Info Tab The GrantWorks Info page will allow all users without login or access to GrantWorks applications, to view and download certain information to GrantWorks applications. Site Information NeighborWorks America will provide the following links, click on each link to open and download: Important GrantWorks v2.0 Announcement - GrantWorks was upgraded to new version 2.0 9/1/2010 with brand new user interface. Technical Support and Contact Information - Technical support contact information and contact information by district location for specific grant application questions. GrantWorks v2.0 Getting Started Guide – This is a user manual on how to use GrantWorks v2.0 and step-by-step instructions on how to apply and submit a grant application. Webex Recording: Introduction on GrantWorks v2.0 for Grantee – This is a recorded webex introduction training on how to use GrantWorks v2.0. This training includes demonstration on how to apply and submit a grant application. You will need computer speakers, make sure the speakers are un-muted. Available Resource Opportunities – This is a list of NeighborWorks America’s available grant applications. Please read the eligible requirements, not all applications are available to all organizations. Registration Form for Authorized Official – Reminder, please submit a new Registration Form if your organization's Authorized Officials have been changed. 10 Event Calendar NeighborWorks America will post important event information and application due date reminders for all grantees. Click on the calendar date, a pop-up window will display the event detail information. 11 Home Page The GrantWorks Home Page has My Home tab and hyperlinks on the top menu bar to help user navigate through the GrantWorks application. My Home Show Help – This is an online help for user to access throughout GrantWorks application; this online help will not include any instructions on any specific Resource Opportunity. Welcome User – Displays welcome greeting and user name; user can upload a picture by clicking on Change My Picture link, browse to select the picture file. Welcome to NeighborWorks America’s GrantWorks– Brief instructions on GrantWorks Home Page View Available Opportunities – List of available Resource Opportunities for your organization to apply; click View Opportunities button to view detail information on a Resource Opportunities My Inbox – This is the system messages sent by NeighborWorks America; click on Open My Inbox button to view the message. My Tasks – This is the list of application to-do list for the user. When Authorized Official initiates an application, it will be listed in the My Tasks list to be completed. Once the Authorized Official assigns an application for an organization staff, it will display on this list for the staff. 12 Top Menu Bar Links My Reports – This is where user can search for previously submitted and approved applications, click on View All Organization Applications. It also includes a list of available reports for an organization: Capital Fund Balance or NeighborWorks Grant Overview reports. My Training Materials – Provides links to download and view useful documents. View the following PDF files: GrantWorks Getting Started Guide, Technical Support and Contact Information or System Requirement Instructions My Organization(s) - Takes User to read-only organization information. See your Fact Sheet administrator if any changes are needed to this information. You can also add Organization Staff contacts here to allow access to GrantWorks. My Profile - Displays your user account information and login name. User can view and edit account information and changing password. Logout - Ends your GrantWorks session. Show Help Click on SHOW HELP button throughout GrantWorks application for online help and guidance on how to use GrantWorks application. This online help is target for grantee only and will not provide any instructions on specific Resource Opportunity. My Training Materials Click on the top menu bar My Training Materials link to view, download and print useful documents. System will open a new window and prompt user to Open, Save or Cancel. NeighborWorks America will maintain and update this page to provide users up-to-date documents. 13 View Available Opportunities Click on VIEW OPPORTUNITIES button to view which opportunities are available for your organization, click on APPLY NOW button to initiate an application. For more detail see section: Initiating and Entering Data for an Opportunity. My Inbox 1. Click on OPEN MY INBOX button to view system messages. NeighborWorks America will occasionally send out system messages for reminders, important information and updates on certain Resource Opportunities. The inbox also includes all of the GrantWorks auto-generated emails sent to user’s email account upon submission, modification required and approval; 2. To view the message, click on the link on the Subject column; clicking on the link under the Sender column, will take user to their own email system. Note: Any inbox messages that are more than 6 months old will be automatically deleted. My Tasks 14 1. Click on OPEN MY TASKS to view user’s to do list. These are the applications that are in process to be completed and submitted. The application will remain on this My Tasks until you submit the application to NeighborWorks America; Notes: The Resource Opportunity will only appear on the My Task list if you are the Authorized Official and initiated the application or if you are Organization Editor that have been assigned to work on this application by the Authorized Official. All Authorized Officials will automatically be added to the application access regardless of which Authorized Official initiated the application. If you are not an Authorized Official and you do not see an application on your My Task list, please contact your organization’s Authorized Official to add you to the application Control Access. Once the application is submitted, it will not be on your My Tasks list. To find your submitted applications, go to top menu bar My Reports, click on View All Organizations Applications link 2. Each resource opportunity you have applied for will be listed on your My Tasks list. Each resource opportunity has a system-generated ID under the Name column. Click on the OpportunityID link, this will take the user to the Application Menu of that Resource Opportunity. All system-generated Opportunity IDs are similar to the ID shown below. 2011-8237-0130-TA OR 2011-8007-0147-CBO The different parts of the ID are defined as follows: st 1 field (2011) – indicates the fiscal year application initiated nd ® 2 field (8007) – a place code, NeighborWorks America identification of an organization rd 3 field (0147) – system-generated version number th 4 field (CBO) – abbreviation representing the Opportunity name 15 User Accounts and Security Levels There are two security roles defined for GrantWorks users: Authorized Officials and Organization Editor. These roles have different security access to work on the applications. The names of the Authorized Officials will be selected and registered by each organization’s Executive Director. Once the Authorized Officials are identified and submitted to NeighborWorks America, their new user accounts will be created by NeighborWorks America Grant Administrator. The Authorized Officials will select and enter their own organization’s staff names to access GrantWorks. The organization’s staff entered by the Authorized Officials will be assigned as the Organization Editor security level role. Each security role is summarized below: There are 2 security levels for an organization: Authorized Official – full rights to edit, save, delete and submit an application. Organization Editor – full rights to edit, save and delete data per each application only if control access is added by Authorized Official; will not have rights to submit an application This table summarizes the different security levels and permissions: Security Roles Add User to GrantWorks Control Access to Application Read Write Submit Application Delete Application Unassigned – no permission Authorized Official Organization Editor Authorized Officials Authorized Officials will be able to: Edit their user account information, but not their security access. Add New Users to GrantWorks and assign each staff to the Organization Editor security role. Edit and delete user account information for Organization Editor. Initiate available Resource Opportunities and apply for grant applications. Add organization staff as Organization Editor to each grant application to allow application access and edit. Enter, update and delete information on grant applications. Download and attach files to the grant applications. Cancel an application in deleting an entire grant application before submission. Submit grant applications, such as funding and technical assistance requests online to NeighborWorks America, with an agreement to terms and conditions. Modify grant applications with status of Modifications Required. Check on the status of each grant application. Search all applications. 16 For new Authorized Official user: 1. 2. 3. 4. On the Login Page, click on the Registration Form for Authorized Officials link; Download the Registration Form and complete the requested information; Fax or mail the Registration Form to the NeighborWorks Administrator indicated in the document; After you have successfully completed and submitted your Registration Form to NeighborWorks America, you will receive your user name and temporary password by email within one business day; 5. Following a successful login, the Authorized Official will have full access to GrantWork’s available Resource Opportunities, to apply and submit any GrantWorks applications. Note: Once your organization’s Executive Director has registered and submitted the Authorized Official’s information, you will receive an email that contains your user name and temporary password. Your user name is made up of your first initial and your full last name. If your name is Jane Smith, your user name will be JSmith. The password that is sent to you is a temporary password randomly created by GrantWorks. You must change this password the first time that you log in. 17 Organization Editors Authorized Editors will be able to: Edit their user account information, but not their security access. Enter, update and delete information on grant applications where permission is granted. Download and attach files to the grant applications where permission is granted. Modify grant applications with status of Modifications Required where permission is granted. Check on the status of grant applications where permission is granted. Search all applications where permission is granted. For new Organization Staff/Editor User, once an Authorized Official can successfully login and Apply for Available Opportunities, they can add Organization Staff members and assign control access to certain grant applications. To add organization staff to GrantWorks by Authorized Official: 1. From the Home page, click on the My Organization(s) link menu bar at the top; 2. Click on Organization Name takes you to the Organization Information page; 3. Click on Organization Members to view the organization’s current staff list; 18 4. To add a staff to access GrantWorks and grant application, click on the Add Members link; 5. Click on the NEW MEMBER button to continue with adding a new staff; 6. If you want to search if a staff may already exist, type the name of the staff member and click on SEARCH button; the system will do a search for staff in your organization; 7. Enter the staff information; all required fields are identified in red asterisk *; 8. You can enter the password; user can change to new password at anytime; 9. For the Role, you will only have one option: Organization Editor; 10. Click on the SAVE & ADD TO ORGANIZATION button to add new member to the current members list of your organization; 19 11. User name can be created by Authorized Official. User name rule: Use first initial and last name: Sam Jones should have a user name as SJones; 12. If staff member information is available, check the checkbox before the person name who you would want to add to your organization; 13. Select Role as Organization Editor; 14. Select Active Dates; Active dates is the time period for which the selected member will have access to GrantWorks System); 15. Click on SAVE button. 20 Initiating a Resource Opportunity Only Authorized Officials have the access to initiate Opportunities. Once an application has been initiated it can be entered and completed by organization staff members who have been assigned access to the applications as Organization Editor. To initiate and apply for an Opportunity: 1. Click on VIEW OPPORTUNITIES button on the Home Page; 2. Click on APPLY NOW button to initiate each Opportunity; 3. You will be prompted to confirm creating a new application; Click on I AGREE button; This will take you to the Application Main Menu page. All of your organization’s Authorized Official will receive an email granting access to this application. 4. Click on I DO NOT AGREE button if you do not want to apply/initiate the application. 21 Resource Opportunity Business Rules: All of the Opportunities can be submitted only once per period except for Technical Assistance which allows you to submit several requests. For example, organizations may submit only one Success Measures application in the first round of funding for FY 2010, but may submit more than one Technical Assistance application. Once you apply for an Opportunity that only allows one application, you will no longer see that Opportunity in the View Available Opportunities list. The Organizational Underwriting Opportunity is mandatory for all organizations applying for NeighborWorks America funding. In addition, certain Opportunities are one-time awards. If you have already received funding for one of these in a prior funding round, it will no longer appear in your View Available Opportunity list. This applies to most initiative and other special national program memberships. For example, if your organization is already a member of the NeighborWorks Community Building & Organizing Initiative, this Opportunity will not appear in your organization’s View Available Opportunities list. Only Authorized Officials will have rights to Submit or Cancel an application. Organization Editors (organization staff) can edit the application to which they have been given access, but they CANNOT APPLY, SUBMIT, or CANCEL an application. All organization’s Authorized Official will be automatically added to have full access to all organizations’ applications. All Authorized Officials within your organization will receive an email notification granting access to this application. All Organization Staff will automatically have read-only rights to all applications unless added as Organization Editors. 22 Application Main Menu Application Main Menu is the core page of a Resource Opportunity. This is the page where users can access all information for one specific application. Once an application is initiated by an organization’s Authorized Official, the Application Main Menu page consists of the following options: View, Edit and Complete Forms - Provides links for each Opportunity’s Instructions and Application Forms that user can View & Edit to apply for a grant. There will be a view with all of the application pages for data entry and Requested Amount Form. There will also be a Create Blank Print Version link for user to view and print any blank application. Change the Status – All opportunities that are initiated will have status as Application in Process. Authorized Official will have the following Status options: SUBMIT APPLICATION CANCEL APPLICATION SUBMIT MODIFICATIONS REQUIRED Once the application is submitted, there are no other options for Authorized Official to change except if Modifications Required is needed Access Management Tools – Provides 5 links for user to do the following: CREATE BLANK PRINT VERSION – View and print a blank application in PDF format CREATE FULL PRINT VERSION – View and print an application with entered data in PDF format. ADD/EDIT PEOPLE – Add organization staff to edit an application STATUS HISTORY - View when the application was initiated, submitted or cancelled and by whom; organization can also view to know the status of an applicationa after submission CHECK FOR ERRORS – View the list of application errors if any. Examine Related Items – Provide user all of the related documents for this application including disbursement information or related system messages. 23 View, Edit and Complete Forms This is the module where user will use to enter all of the grant application requested information. There will be a list of forms for a Resource Opportunity in form-view, each Resource Opportunity will have an Instructions file to download as well as to create Blank PDF for the grant application. 1. Click on VIEW FORMS button to view the link to each form; 2. In Forms section, click on Instructions link, (example: TA Instructions) PDF file, to read background information and how to apply for this opportunity; 24 Note: Each application will have its own instructions available in PDF format. The instructions give the background information and/or instructions on how to apply for a particular Opportunity. 3. Click on each Form Name link (Example: Technical Assistance Request) in the Forms section, to complete filling in the application; 4. On the top of each form following are the command buttons available; Click on SAVE button to save the current form; any errors in the current page will be displayed as Page Error(s) on the top of the form in red font. User should correct the errors and save until no errors have been found is displayed. 5. Click on DELETE button to delete the current form with data and a new empty form will be displayed to input data. You cannot undo the delete and will lose all of your entered data. 25 6. Once completed filling in the form, and after saving the form, click on PRINT VERSION button to view the PDF file of current form; Upon click of PRINT VERSION button, click on SAVE button in the file download window to save the file to a directory of your desire. Click on OPEN button in file download window if you just need to view the PDF. 7. Click SHOW NOTES button to pop up the Add New Note window. Click on ADD A NEW NOTE button to add the message and Click SAVE button to add notes to the current form; Click on Edit link to edit the existing message. Click on DELETE button to delete a note. Click on CLOSE NOTES button to close the notes window. User can allow or not allow read the notes for specific users by checking the check boxes against the names displayed when a note is added or edited. 26 8. MARK AS COMPLETE / UNMARK AS COMPLETE button will be disabled for all of the applications; this function will not be used in GrantWorks. 9. Click on CHECK GLOBAL ERRORS button to view the errors in the application. Review the error list; Click on the form link (Example: Deliverables and Outcomes) to correct the errors on each form. It could be that a required field isn’t completed or you have entered a financial amount less than the required minimum; Click command button SAVE to save the corrections. 10. Related Pages – On the bottom of each form, you will see a Related Pages section which helps user to navigate to the other forms of the current application. 11. Once you are completed with the application, click on Document Information link (Example: Document Information: 2011-1000-63-TA) to go back to the application main menu page. 12. Click on the Details link at the top of each page to view the Document Type, Organization, Role, Current Status of the application, Due Date of the application. This is for your information purpose only. 27 Request Amount Form Each Resource Opportunity will have different Request Amount Forms. Some Resource Opportunities may not have a requested amount form such as Technical Assistance Application; some will allow user to enter the Requested Amount; some will display the Requested Amount already entered from other forms or by calculated formulas. 1. Click on Requested Amount link to either enter or view the requested amount for the Grant before you submit the application. The Requested Amount is usually the last page of the application. This link will take you to the Requested Amount page; 2. Enter the Requested Amount; click SAVE. Some Resource Opportunities carry over the Requested Amount and/or per calculated formula, in which case, you will only see it as a read-only. For Real Estate Development Resource Opportunity, the Requested Amount is per Real Estate projects. The requested amount and priority were entered while filling the form and upon save the amount is displayed in the Requested Amount page. 28 Note: If the requested amount for any of the project is changed, need to click on SAVE button in the Requested Amount form to reflect the changes to Total Requested Amount. Multiple Projects within a Resource Opportunity Some Resource Opportunity applications (Example: Capital Funding Real Estate Development) will give you an option to add multiple projects. When filling out a multiple project Opportunities: 1. Click on Development Project Selection link; 2. Check the check boxes to create project(s) per Real Estate Development area (Pre Development, Development, PostDevelopment); 3. Click on SAVE button to create the selected projects; 4. Click on Forms Menu link to view the links to complete filling the forms for each project created. 29 5. Click on each link in the Forms page to enter data in the application form; 6. Click on SAVE button to save each application. 7. Navigate to other projects using the links available in the Forms Menu as mentioned in step # 5. 30 Helpful Tips on Completing a Resource Opportunity Application: Resource Opportunity Instructions: Please download and read the Instructions file for each Resource Opportunity BEFORE completing the application. During data entry, you must use the GrantWorks back buttons. Do not use your web browser’s Back and Forward buttons during data entry on any of the Resource Opportunity grant applications; the system will not remind you to save or lose data. You may only use them to navigate when you are not within the data entry forms. Back Button: Top of the Page: To jump to the top of the page. Required Fields: All required fields are identified by red asterisk (*). If required fields are not entered, system will prompt Page Errors upon saved. You will not be able to submit your application until all required fields have been completed. File Attachment: The size of each attachment on each page cannot exceed 10MB. The following files types will be allowed: bmp, doc, gif, jpg, pdf, png, ppt, tif, txt, wpd, xls, docx, xlsx, vsd, xml, rtf, html, htm , pptx, mht, mhtml, csv. We recommend that you create a shared directory folder in your local network to keep all GrantWorks-related documentation and attachments for easy access and sharing within your organization. Data Entry Text Fields - For text fields, the application provides the maximum numbers of characters allowed. Beneath the text field, the amount of characters used is displayed next to the maximum amount of characters allowed. You cannot enter more than the maximum characters allowed. Copy and Paste Text Field: If you cut and paste text from a Word document to populate any of the memo text fields, remove all special formatting such as tabs, bullets, underlining or bolding to ensure text is displayed as intended when the document is viewed as a PDF. Cut and paste text only from other documents into GrantWorks. Symbols and white space are counted toward your character limit for each field. You can also use Google Toolbar for Spell Checks. Radio Buttons: Double click on the radio button to deselect your choice. Session Timeout: GrantWorks sessions will timeout after 30 minutes of inactivity, it will not remind or prompt user with timeout. 31 Data Entry Command Buttons: Use the SAVE button on each page every time you add or edit information. Save early and often. GrantWorks does not automatically save the data you enter. System will prompt you to save or data will be lost if you navigate within the forms using GrantWorks command buttons. Save: The Delete button on the application data entry page is for user to delete all of the data within a form to start fresh again. System will prompt to confirm deletion. This is NOT to delete the entire Resource Opportunity application, only a form within a Resource Opportunity. Delete: To view or print data on this page in PDF format; system will open a new window. You must click on SAVE in order to see your data on PDF. Print Version: Each user can add own comments/notes to each page within a Resource Opportunity application, this is for more information sharing purposes. It is not part of the application questions or approval consideration. Show Notes: This button will be disabled for all of the applications; this function will not be used in GrantWorks. Please ignore. Mark as Complete: Check Global Errors: To view errors on all pages within a Resource Opportunity application. Formulas - For applications where there are built-in formulas, after entering data, click on SAVE button, and the formulas will calculate. 32 Access Management Tools Access Management Tools provides 4 links for user to do the following: CREATE FULL PRINT VERSION – View and print an application with entered data in PDF format. CREATE FULL BLANK PRINT VERSION – View and print a blank application in PDF format ADD/EDIT PEOPLE – Add organization staff to edit an application STATUS HISTORY - View when the application was initiated, submitted or cancelled and by whom; organization can also view to know the status of an applicationa after submission CHECK FOR ERRORS – View the list of application errors if any. Create Blank or Full Print Version Click on CREATE BLANK or FULL PRINT VERSION link to generate a blank PDF of an application page or a full PDF which includes all of the entered and saved data. To successfully generate a Full PDF, the application must be saved at least once. Note: The Print Version also provides the PDF with entered/saved data but only per application page. This Create Full PDF includes ALL of the application pages. 33 Add/Edit People 1. Click on the ADD/EDIT PEOPLE link to view the current people assigned to this application. Only Authorized Officials can add / edit organization staff to the application; Access rights to the application will be per the security role selected. Also the number of days a staff would have access to this application is defined by setting the Active / Inactive dates in this section. Note: All Authorized Officials within the organization will automatically have access to all applications; all Organization Staff will automatically have access to all applications as read-only unless Authorized Official provides Editor rights. 2. To assign your organization staff to be an application editor, enter your organization’s staff name, click on SEARCH button. If you do not see the name of your staff on the search results, you will need to create a new user from the top menu bar My Organizations page. See section: My Organization for more detail instructions. 3. Check the box before the person name, the Role and Active Dates will be defaulted, leave as-is; 4. Click on SAVE button; 5. The name will appear in the Current People Assigned list. 6. Your organization staff will receive an email with reference to the new assignment for a Resource Opportunity and staff will also see the assigned application on the My Task list. 34 Note: Organization Editor will have rights to edit, update and delete information within an application. Authorized Official can Apply, Submit and Cancel Application and Assign Organization Staff as Editors. Status History Click on STATUS HISTORY link in the Management Tools to view the status history of the application: When the application was initiated, submitted or cancelled and by whom; organization can also view to know the status of an application after submission. . Check for Error 1. Click on CHECK FOR ERRORS link to load the Global Errors page and to view the errors in the application. Review the error list; 2. Click on the form link to correct the errors. It could be that a required field is not completed or you have entered a financial amount less than the required minimum; 3. Click on SAVE button in the form to save the corrections. 35 Change the Status This is where Authorized Officials will Submit an application. Authorized Official can also Cancel an application and Submit Modifications Required as needed. See Appendix A: Application Status table for detail information on each status. Note: The Change the Status option follows certain GrantWorks system’s business rules. If Authorized Official does not see a status option to change to, this means the option is no longer available. An example: If a Resource Opportunity due date has past, Authorized Official will not see the Submit Application button. Organization Staff/Editors that are not Authorized Official will not have any status options. 1. Click VIEW STATUS OPTIONS button to view the available status options; 2. To submit application click SUBMIT APPLICATION button (Only Authorized Officials can Submit or Cancel application); you will not be able to submit if an application has errors. Check list of errors. 3. If you decide to cancel the application click on CANCEL APPLICATION button. This will change the status of the application to Application Cancelled from Application in Process. 4. Submit Application Agreement will be displayed; 5. In the Agreement page, click on I AGREE button if you agree to submit the application. The following will happen upon agreed to submission: Current status of the application will change from Application in Process to Application Submitted; An email will be sent to the Authorized Official who submitted to confirm application submission; A message will display on the user’s GrantWorks Home | My Inbox; The task will be removed from the user’s My Tasks list as well as other assigned organization editors; 36 Authorized GrantWorks users may review the status of this application any time by login to GrantWorks at https://GrantWorks.nw.org. 6. In the Agreement page, click on I DO NOT AGREE button if you do not want to submit the application. This will not change the status of the application and will remain Application in Process. 37 Examine Related Items The Examine Related Items will list additional information on the Resource Opportunity such as disbursement, recapture or de-obligation information. It also includes related system messages sent on the application. 1. On the Application Main Menu, click on VIEW RELATED ITEMS button to see the list the Related Documents and Related Messages pertaining to the selected application. 2. Click on the link of each document or messages to review the related documents or related messages. If select the message, it will pop-up to view message details. 38 My Reports This is where user can search for previously submitted and approved applications and other available reports including: Capital Fund Balance or NeighborWorks Grant Overview reports. Capital Fund Balance Report 1. 2. 3. 4. 5. Click on the top menu My Reports link to view available reports; Click on the Capital Funds Balance report link; Select your organization name in the drop down; Click on the EXECUTE button to view the Capital Fund Balance information Results section will display your organization’s latest Capital Fund Balance amount with as of today. Note: There will be other reports available to the organization: NeighborWorks Grant Overview. This report allows each organization to select certain criteria and to see the total grant amount by organization within a district. The report is in PDF format. View All Organization Applications This will allow the user to search for any Resource Opportunities initiated, submitted or approved within the organization. 39 1. Click on the View All Organization Applications report link, the Search Applications will display; 2. The Search Applications will display, user can filter the search by: Fiscal Year, Resource Opportunity, Status, Recommended Amount, Date Created From, Date Created To, Date Submitted From and Date Submitted To; 3. Select or enter your available search criteria 4. Click on the EXECUTE button to view the search results; 5. Click on each of the Application # column link to view the Resource Opportunity detail information. Export Results To User can export any of the report or search data to a different format. 1. Once a report is selected, click on the Export Results to drop down; user can select Screen, Excel, Text or XML format; 2. If you select screen, you can view the results in the screen; 3. If you select other options like Excel, Text File, XML, report will open in a new window as format selected. 4. You can save the document to another directory. . 40 My Organization Organization Information From the Home page, click on the My Organization(s) link in the menu bar at the top, click on Organization Name takes you to the Organization Information page. The organizational data below is provided for read-only informational purposes. If any of the information is incorrect or outdated, please have your organization’s NeighborWorks Fact Sheet Administrator make the changes in Fact Sheets. The updates will transfer to this page daily. Organization Members List of the organization staff members with access to GrantWorks application. Only organization’s Authorized Official can add new staff members. 41 Organization Documents List of organization’s documents including applications initiated, submitted or approved. It also includes the list of grant disbursements information. Organization Details This is the organization’s additional information. The organizational data below is provided for read-only informational purposes. If any of the information is incorrect or outdated, please have your organization’s NeighborWorks Fact Sheet Administrator make the changes in Fact Sheets. The updates will transfer to this page daily. 42 My Profile This is your user account information. Users can edit their information. 1. From the My Home page, click on My Profile link in the top menu bar; 2. To change the temporary password: Enter new password in the Password text box and re-enter the new password in the Confirm Password text box; 3. Click SAVE button. 4. To add or edit your picture file: Scroll down to the Change My Home Page Picture section; 5. Click Browse and locate your picture file, select the picture file; 6. Click SAVE button. This will update your picture on the Welcome Home Page 43 Appendix A: Application Status The following table describes the application process and the changes to the application status. The status is in the order of application process. Status Application In Process Process Steps You have initiated a grant application. Enter all required application data and click Submit when finished. You have finished the application and clicked Submit. The application has been received but is not yet being processed by NeighborWorks America staff. At this point the application cannot be edited by anyone within your organization. Application Submitted Application In Review You will not be able to submit the application if the deadline has passed. You will not be able to submit if there are Errors in the application. This status will not be on your My Tasks List (to do). NeighborWorks America staff is processing the application. At this point the application cannot be edited by anyone within your organization. This status will not be on your My Tasks List (to do). NeighborWorks America staff has initially reviewed the application for any missing data and/or documents, and has sent it back to the organization for updates. Application Modifications Required Application Modifications Submitted Each organization will be allowed to edit a Resource Opportunity only once. The application can be edited and resubmitted one time if sent back by NeighborWorks America. You have completed the required modifications for the application and clicked Submit. The modifications have been ® received but are not yet being processed by NeighborWorks America staff. At this point the application cannot be edited by anyone within your organization. Each organization will only be allowed to submit one modification per Opportunity. Your application has been approved. The application will now change to a Grant and will move forward in the Grant process. Application Approved This status will not be on your My Tasks List (to do). Application Cancelled Your organization (Authorized Official) can Cancel any Application in Process. NeighborWorks America will never receive any cancelled applications. However, an application can be cancelled by NeighborWorks America and will have a status of Application Cancelled with reason(s) for cancellation. This status will not be on your My Tasks List (to do). 44 Appendix B: Google Toolbar for SpellCheck Verify Google Toolbar for Google SpellCheck Your Internet Explorer or other browsers may already have Google Toolbar with Google SpellCheck installed. To verify this, check your internet browser toolbar, it may be under the navigational Forward and Back buttons near the top of the browser: The Google SpellCheck icon should be on the toolbar: If you already have the Google Toolbar with the Google SpellCheck icon, proceed to the Use Google SpellCheck in GrantWorks instructions below. If you cannot locate Google Toolbar, or if the toolbar is present but the feature is missing, proceed to Download the Google Toolbar instructions below. Download the Google Toolbar 1. Visit the Google web site http://toolbar.google.com/ 2. Check that your computer meets the system requirements for operating the Google Toolbar; 3. Make sure you download the right version of the Toolbar for your operating system. Download version 4.0 if you use Windows 2000 or XP; 4. Click the Install Google Toolbar button 5. Click on Agree and Install; 6. Choose the Save option. Save the Toolbar to a location you’ll be able to find easily afterwards (such as your desktop or “My Documents” folder); 7. When the download is complete, locate the Google Toolbar Installer and double-click it to install; 8. Select the Run option to begin installation; 9. You will receive a message that the Google Toolbar has successfully installed. 45 Use Google SpellCheck in GrantWorks 1. 2. 3. 4. 5. On the Internet Explorer, click the Settings button; Select the Manage option then choose the Features tab; Place a check mark in the box beside the SpellCheck option; Click OK to save your changes and exit the window; After entering your text within any or all of the fields within a form in GrantWorks, you can use the SpellCheck button by clicking the icon on the Google Toolbar. The SpellCheck feature will highlight incorrectlyspelled words within text box of the GrantWorks application form in red colored font; 6. Correct highlighted words by clicking on them and selecting from the displayed word options; 7. Choose “Edit” to correct the word yourself if the right option is not listed; 8. Select “Ignore” or “Add to Dictionary” to leave the word as is (check the “Tips & Warnings” section of this article for advice on which option to choose); 9. Allow the spell checker to correct your spelling automatically by clicking the arrow to the right of the button and selecting the “AutoFix” option. With AutoFix enabled, the spell checker will correct all your text with one click. 46 Appendix C: Application PDF Click on CREATE BLANK or FULL PRINT VERSION link to generate a blank PDF of an application page or a full PDF which includes all of the entered and saved data. To successfully generate a Full PDF, the application must be saved at least once. Note: The Print Version also provides the PDF with entered/saved data but only per application page. This Create Full PDF includes ALL of the application pages. The Full Blank PDF will also be available on each Resource Opportunity Forms view. The Full PDF is now generated as soon as you click on it; you will not need to wait for the next day as in version 1.0. 47 Appendix D: Find Submitted/Approved Applications To search for your organization’s previously submitted applications and/or approved grants: 1. Go to My Home, click on top menu bar My Reports 2. Click on the View All Organization Applications link, the Search Applications will display; 3. The Search Applications will display, user can filter the search by: Fiscal Year, Resource Opportunity, Status, Recommended Amount, Date Created From, Date Created To, Date Submitted From and Date Submitted To; 4. Select or enter your available search criteria 5. Click on the EXECUTE button to view the search results; 6. Click on each of the Application # column link to view the Resource Opportunity detail information; 48 7. Click on the VIEW FORMS button to view the application. 49 Appendix E: Add Organization Editor to Access Resource Opportunities 1. On the Access Management link, click on the ADD/EDIT PEOPLE link to view the current people assigned to this application. Only Authorized Officials can add / edit organization staff to the application; Access rights to the application will be per the security role selected. Also the number of days a staff would have access to this application is defined by setting the Active / Inactive dates in this section. Note: All Authorized Officials within the organization will automatically have access to all applications; all Organization Staff will automatically have access to all applications as read-only unless Authorized Official provides Editor rights. 2. To assign your organization staff to be an application editor, enter your organization’s staff name, click on SEARCH button. If you do not see the name of your staff on the search results, you will need to create a new user from the top menu bar My Organizations page. See section: My Organization for more detail instructions. 50 3. Check the box before the person name, the Role and Active Dates will be defaulted, leave as-is; 4. Click on SAVE button. 5. The name will appear in the Current People Assigned list. 6. Your organization staff will receive an email with reference to the new assignment for a Resource Opportunity and staff will also see the assigned application on the My Task list. Note: Organization Editor will have rights to edit, update and delete information within an application. Authorized Official can Apply, Submit and Cancel Application and Assign Organization Staff as Editors. 51