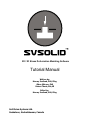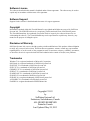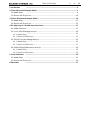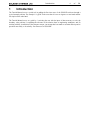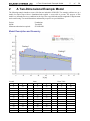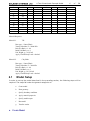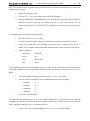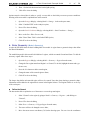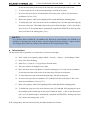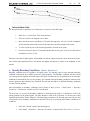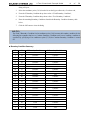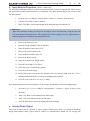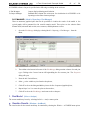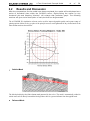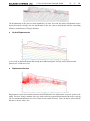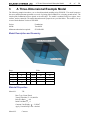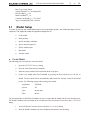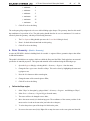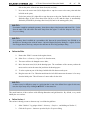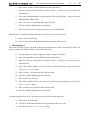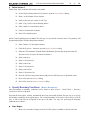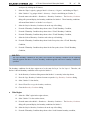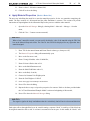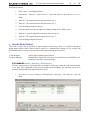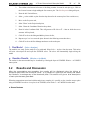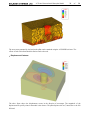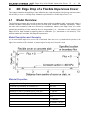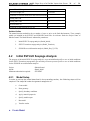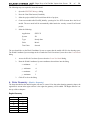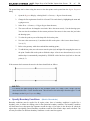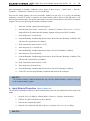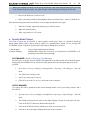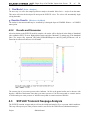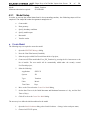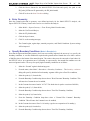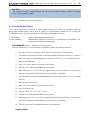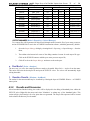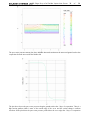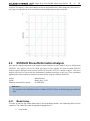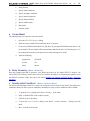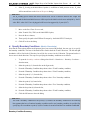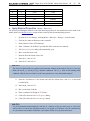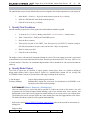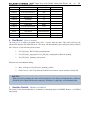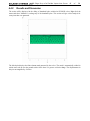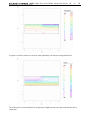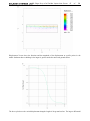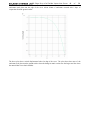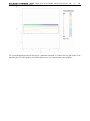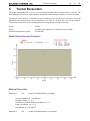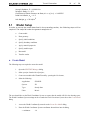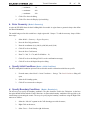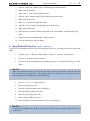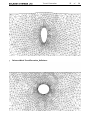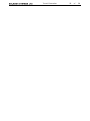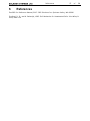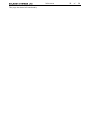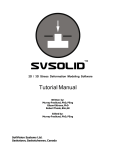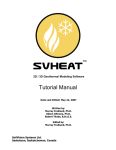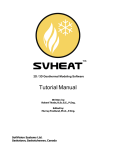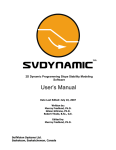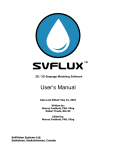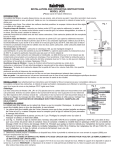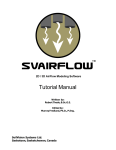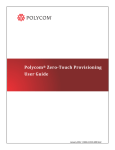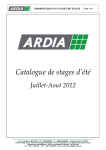Download SVSolid Tutorial Manual, 2009 version
Transcript
2D / 3D Stress Deformation Modeling Software Tutorial Manual Written by: Murray Fredlund, PhD, PEng Gilson Gitirana, PhD Robert Thode, BSc,GE Edited by: Murray Fredlund, PhD, PEng SoilVision Systems Ltd. Saskatoon, Saskatchewan, Canada Software License The software described in this manual is furnished under a license agreement. The software may be used or copied only in accordance with the terms of the agreement. Software Support Support for the software is furnished under the terms of a support agreement. Copyright Information contained within this Tutorial M anual is copyrighted and all rights are reserved by SoilVision Systems Ltd. The SVSOLID software is a proprietary product and trade secret of SoilVision Systems. The Tutorial M anual may be reproduced or copied in whole or in part by the software licensee for use with running the software. The Tutorial M anual may not be reproduced or copied in any form or by any means for the purpose of selling the copies. Disclaimer of Warranty SoilVision Systems Ltd. reserves the right to make periodic modifications of this product without obligation to notify any person of such revision. SoilVision does not guarantee, warrant, or make any representation regarding the use of, or the results of, the programs in terms of correctness, accuracy, reliability, currentness, or otherwise; the user is expected to make the final evaluation in the context of his (her) own problems. Trademarks Windows™ is a registered trademark of M icrosoft Corporation. SoilVision® is a registered trademark of SoilVision Systems Ltd. SVOFFICE ™ is a trademark of SoilVision Systems Ltd. SVFLUX ™ is a trademark of SoilVision Systems Ltd. CHEM FLUX ™ is a trademark of SoilVision Systems Ltd. SVHEAT ™ is a trademark of SoilVision Systems Ltd. SVAIRFLOW ™ is a trademark of SoilVision Systems Ltd. SVSOLID ™ is a trademark of SoilVision Systems Ltd. SVSLOPE ® is a registered trademark of SoilVision Systems Ltd. ACUM ESH ™ is a trademark of SoilVision Systems Ltd. FlexPDE® is a registered trademark of PDE Solutions Inc. Copyright © 2013 by SoilVision Systems Ltd. Saskatoon, Saskatchewan, Canada ALL RIGHTS RESERVED Printed in Canada Last Updated: May 20, 2013 Table of C ontents 3 of 58 1 Introduction ............................................................................................................................. 4 2 A Two-Dimensional Example ............................................................................................................................. Model 5 2.1 Model Setup ............................................................................................................................. 6 2.2 Results and Discussion ............................................................................................................................. 14 3 A Three-Dimensional............................................................................................................................. Example Model 16 3.1 Model Setup ............................................................................................................................. 17 3.2 Results and Discussion ............................................................................................................................. 25 4 2D: Edge Drop of a Flexible ............................................................................................................................. Impervious Cover 27 4.1 Model Overview............................................................................................................................. 27 4.2 Initial SVFLUX Seepage ............................................................................................................................. Analysis 28 4 .2 .1 M odel Setup............................................................................................................................. 2 8 33 4 .2 .2 Results a nd............................................................................................................................. Discussion 4.3 SVFLUX Transient............................................................................................................................. Seepage Analysis 33 4 .3 .1 M odel Setup............................................................................................................................. 3 4 37 4 .3 .2 Results a nd............................................................................................................................. Discussion 4.4 SVSOLID Stress/Deformation ............................................................................................................................. Analysis 39 4 .4 .1 M odel Setup............................................................................................................................. 3 9 45 4 .4 .2 Results a nd............................................................................................................................. Discussion 5 Tunnel Excavation ............................................................................................................................. 50 5.1 Model Setup ............................................................................................................................. 51 5.2 Results and Discussion ............................................................................................................................. 54 6 References ............................................................................................................................. 57 Introduction 1 4 of 58 Introduction The Tutorial M anual serves a special role in guiding the first time users of the SVSOLID software through a typical example problem. The example is "typical" in the sense that it is not too rigorous on one hand and not too simple on the other hand. The Tutorial M anual serves as a guide by: i) assisting the user with the input of data necessary to solve the boundary value problem, ii) explaining the relevance of the solution from an engineering standpoint, and iii) assisting with the visualization of the computer output. An attempt has been made to ascertain and respond to questions most likely to be asked by first time users of SVSOLID. A Two-Dimensional Example Model 2 5 of 58 A Two-Dimensional Example Model The following example introduces some of the features included in SVSOLID. The example problem sets up a model of a simple slope with two foundation loads applied. A water table is present. The purpose of this model is to determine the stress conditions in the slope due to applied loads and the magnitude of displacement under each footing. The model dimensions and material properties are provided below. Project: M odel: M inimum authorization required: Foundations Tutorial2D STANDARD Model Description and Geometry Ground X 5 5 5 73 73 73 73 64 59 54 52 48 Seam Y 41 38 20 20 30 32 36 37 39 39 40 41 X 5 8 10 24 42 57 73 73 40 25 10 8 Y 38 37 37 36 35 33 30 32 38 38 40 40 Water Table X 5 73 Y 39 34 A Two-Dimensional Example Model 42 38 35 31 27 25 22 19 15 12 12 5 41 42 43 43 44 45 46 47 47 46 43 43 6 5 6 of 58 41 41 M aterial Properties M aterial 1: Till Data type = Linear Elastic Young’s M odulus, E = 50000 kPa Poisson’s Ratio, n = 0.4 Initial Void Ratio, eo = 1 Unit Weight, g = 21 kN/m3 Apply Vertical Body Load = checked M aterial 2: Clay Shale Data type = Linear Elastic Young’s M odulus, E = 3000 kPa Poisson’s Ratio, n = 0.4 Initial Void Ratio, eo = 1 Unit Weight, g = 18.5 kN/m3 Apply Vertical Body Load = checked Model Setup 2.1 In order to set up the model described in the preceding section, the following steps will be required. The steps fall under the general categories of: a. Create model b. Enter geometry c. Specify boundary conditions d. Apply material properties e. Specify model output f. Run model g. Visualize results a. Create Model A Two-Dimensional Example Model 7 of 58 Since FULL authorization is required for this tutorial, the user must perform the following steps to ensure full authorization is activated: 1. Plug in the USB security key, 2. Go to the File > Authorization dialog on the SVOFFICE M anager, 3. Software should display full authorization. If not, it means that the security codes provided by SoilVision Systems at the time of purchase have not yet been entered. Please see the Authorization section of the SVOFFICE User's M anual for instructions on entering these codes. The following steps are required to create the model: 1. Open the SVOFFICE Manager dialog, 2. Create a new project called Tutorial by pressing the New button next to the list of projects, 3. Create a new model called UserTutorial2D by pressing the New button next to the list of models. The new model will be automatically added under the recently created Tutorial project, 4. Select the following: Application: SVSOLID System: 2D Type: Steady-State Units: M etric The user should also set the World Coordinate System to ensure that the model will fit in the drawing space. The World Coordinate System settings can be set under the World Coordinate System tab on the Create Model dialog. 1. Access the World Coordinate System tab on the Create New Model dialog, 2. Enter the World Coordinates System coordinates shown below into the dialog, 3. x - minimum: 0 y - minimum: 15 x - maximum: 77 y - maximum: 57 Click OK to close the dialog. The workspace grid spacing needs to be set to aid in defining region shapes. The geometry of the model has coordinates of a precision of 1m. In order to effectively draw the geometry with this precision when using the mouse, the grid spacing must be set to a maximum value of 1. 1. The Display Options dialog should open once the Create Model dialog is closed, A Two-Dimensional Example Model 2. Enter 1 for both the horizontal and vertical grid spacing, 3. Click OK to close the dialog. 8 of 58 Options must be selected here in order to specify a water table as the initial pore-water pressure conditions. Drawing of the water table is explained later in this tutorial. 1. Open the Settings dialog by selecting Model > Settings... in the workspace menu, 2. Select "Consider PWP" as the Analysis option, 3. Press OK to close the dialog, 4. Open the Initial Conditions dialog by selecting Model > Initial Conditions > Settings..., 5. M ove to the Pore-Water Pressure tab, 6. Select "Draw Water Table" as the Initial PWP Option, 7. Click OK to close the dialog. b. Enter Geometry (Model > Geometry) A region in SVSOLID forms the basic building block for a model. A region forms a geometric shape that define the material boundaries. The model being used in this tutorial is divided into 2 regions, which are named Ground and Seam. To add the necessary regions follow these steps: 1. Open the Regions dialog by selecting Model > Geometry > Regions from the menu, 2. Change the first region name from Region 1 to Ground. To do this, highlight the name and type the new text, 3. Press the New button to add a second region, 4. Change the name of the second region to Seam, 5. Click OK to close the dialog. The shapes that define each material region will now be created. Note that when drawing a geometric shape, information will be added to the region that is current in the Region Selector. The Region Selector is at the top of the workspace. Define the Ground The instructions below explain the use of the mouse to create the ground region. 1. Select "Ground" as the region by going to Model > Geometry > Regions..., and clicking on "Ground", 2. Press OK to close the dialog, 3. Select Draw > Geometry > Polygon Region from the menu, 4. The cursor will now be changed to cross hairs, 5. M ove the cursor near to coordinates (5,41) in the drawing space. You can view the coordinates A Two-Dimensional Example Model 9 of 58 for the current position of the mouse in the status bar at the bottom right of the screen, 6. To select a point as part of the desired region shape, left click on the point, 7. Now move the cursor near (5,38) and then left click on the point. A line is now drawn from coordinates (5,41) to (5,38), 8. Refer to the geometry table at the beginning of this tutorial and add the remaining points, 9. To add the last point, move the cursor near the coordinate point (5,43) and right click snapping the cursor to the point. Then double-click on the point to finish the shape. A line is now drawn from (12,43) to (5,43) and the shape is automatically completed in SVSOLID by drawing a line from (5,43) back to the starting point, (5,41), NO TE: If xy geometry data is available in a spreadsheet, this data can be pasted directly into SVSolid as an alternative to drawing points with the mouse. Open the Region Properties dialog for a region, click the New Polygon button, and copy and paste the data into the New Polygon Shape dialog. Define the Seam The instructions below explain the use of the mouse to create the seam region. 10. Select "Seam" as the region by going to Model > Geometry > Regions..., and clicking on "Seam", 11. Press OK to close the dialog, 12. Select Draw > Geometry > Polygon Region from the menu, 13. The cursor will now be changed to cross hairs, 14. M ove the cursor near to coordinates (5,38) in the drawing space. You can view the coordinates for the current position of the mouse in the status bar just below the workspace, 15. To select the point as part of the desired region shape, left click on the point, 16. Now move the cursor near to coordinates (8,37) and then left click on the point. A line is now drawn from coordinates (5,38) to (8,37), 17. Refer to the geometry table at the beginning of this tutorial and add the remaining points, 18. To add the last, point, move the cursor near the point (5,41) and right click snapping the cursor the coordinate point. Double-click on the point to finish the shape. A line is now drawn from (6,41) to (5,41) and the shape is automatically completed in SVSOLID by drawing a line from (5,41) back to the starting point, (5,38). If the seam geometry has been entered correctly the shape should look as follows: A Two-Dimensional Example Model 10 of 58 Define the Water Table The instructions below explain the use of the mouse to create the water table region. 1. Select Draw > Initial Water Table from the menu, 2. The cursor will now be changed to cross hairs, 3. M ove the cursor near to coordinates (5,39) in the drawing space. You can view the coordinates for the current position of the mouse in the status bar at the bottom right of the screen, 4. To select a point as part of the desired region shape, left click on the point, 5. Now move the cursor near (73,34) and then double click on the point. A line is now drawn from coordinates (5,39) to (73,34). When the water table is added, points will be added to it and any regions it intersects at the intersection points. After all the region geometries have been entered, the diagram will appear as shown at the beginning of this tutorial. c. Specify Boundary Conditions (Model > Boundaries) Boundary conditions must be applied to all region points. The starting point for that particular boundary condition is initiated at any boundary point on a region geometry. The boundary condition will then extend over subsequent line segments around the edge of the region. The direction for the application of the boundary conditions is determined by the way the geometry was originally entered. Boundary conditions remain in effect around a geometry shape until they are re-defined. The user may not define two different boundary conditions over the same line segment. M ore information on boundary conditions can be found in Menu System > Model Menu > Boundary Conditions > 2D Boundary Conditions of the User's M anual. The next step is to specify the boundary conditions. A load expression needs to be defined for each of the footing locations on the ground region. The sides should be fixed in the X-direction. At the base the region should fixed in both the X and Y directions. The Seam region is internal to the Ground region and will not need to be altered as far as boundary conditions are concerned. The steps in specifying the boundary conditions are as follows: 1. Select the “Ground” region in the drawing space, 2. Select Model > Boundaries > Boundary Conditions... from the menu. The Boundary Conditions A Two-Dimensional Example Model 11 of 58 dialog will open, 3. Select the coordinate point (5,41) from the list on the Segment Boundary Conditions tab, 4. From the X Boundary Condition drop-down select a "Fixed Boundary Condition", 5. From the Y Boundary Condition drop-down select a "Free Boundary Condition", 6. Enter the remaining Boundary Conditions found in the Boundary Condition Summary table below, 7. Click the OK button to close the dialog. NO TE: The Fixed X Boundary Condition for the coordinate point (5,41) becomes the boundary condition for the following line segments that have a Continue Boundary Condition until a new boundary condition is specified. By specifying a Free condition at point (73,36) the Continue Boundary Condition is turned off. Boundary Condition Summary X 5 5 5 73 73 73 73 64 59 54 52 48 42 38 35 31 27 25 22 19 15 12 12 5 Y 41 38 20 20 30 32 36 37 39 39 40 41 41 42 43 43 44 45 46 47 47 46 43 43 X Boundary Condition Fixed Continue Continue Continue Continue Continue Free Continue Continue Continue Continue Continue Continue Continue Continue Continue Continue Continue Continue Continue Continue Fixed Free Fixed Y Boundary Condition Free Continue Fixed Free Continue Continue Continue Continue Y Load Constant = -100 Free Continue Continue Continue Continue Continue Continue Continue Continue Continue Continue Continue Continue Y Load Constant = -80 Free A Two-Dimensional Example Model 12 of 58 d. Apply Material Properties (Model > Materials) The next step in defining the model is to enter the material properties for the two materials that will be used in the model. This section provides instructions on creating the "clay shale" material. Repeat the process to add the other material. 1. Open the Materials dialog by selecting Model > Materials > Manager from the menu, 2. Click the New button to create a material, 3. Enter "Clay Shale" for the material name in the dialog that appears and click OK NO TE: When a new material is created, you can specify the display color of the material by using the Fill Color box in the M aterial Properties menu. This material color will be displayed for any region that has a material assigned to it will display that material's fill color. 4. M ove to the Parameters tab, 5. Enter the Young’s M odulus value of 3000 kPa, 6. Enter the Poisson’s Ratio value of 0.4, 7. M ove to the Initial Conditions tab, 8. Enter an initial Void Ratio value of 1, 9. M ove to the Body Load tab, 10. Select the Constant Unit Weight option, 11. Enter the Unit Weight as 18.5 kN/m3 , 12. Check the Apply Vertical Body Load box, 13. Press OK to close the dialog, 14. Repeat these steps to create the "till" material; refer to the data provided under the "A Two Dimensional Example M odel" section at the beginning of this tutorial, 15. Press OK to close the Materials Manager dialog. Once all material properties have been entered, we must apply the materials to the corresponding regions. 1. Open the Region Properties dialog by selecting Model > Geometry > Region Properties from the menu, 2. Select "Clay Shale" as the material for the Seam region, 3. Select "Till" as the material for the Ground region, 4. Press the OK button to accept the changes and close the dialog. e. Specify Model Output Two levels of output may be specified: i) output (graphs, contour plots, fluxes, etc.) which are displayed during model solution, and ii) output which is written to a standard finite element file for viewing with A Two-Dimensional Example Model 13 of 58 ACUM ESH software. Output is specified in the following two dialogs in the software: i) Plot M anager: ii) Output M anager: Output displayed during model solution. Standard finite element files written out for visualization in ACUM ESH or for inputting to other finite element packages. PLOT MANAGER (Model > Reporting > Plot Manager) There are numerous graphical plots that can be specified to visualize the results of the model. A few typical graphs will be generated for this tutorial example model. These plots are the solution finite element mesh, horizontal and vertical, stress contours, and displacement vectors. 1. Open the Plot Manager dialog by selecting Model > Reporting > Plot Manager... from the menu, 2. The toolbar at the bottom left corner of the Plot Manager dialog contains a button for each plot type. Clicking to the Contour button will begin adding the first contour plot. The Properties dialog will open, 3. Enter the title Vertical Stress, 4. Select s y as the variable to plot from the drop-down, 5. Click OK to close the dialog and add the plot to the list of requested graphical plots, 6. Repeat Steps 2 to 5 to create the plots as shown above, 7. Click OK to close the Plot Manager and return to the workspace. f. Run Model (Solve > Analyze) The current model may be run by selecting the Solve > Analyze menu option. g. Visualize Results (Window > AcuMesh) The visual results for the current model may be examined by selecting the Window > ACUMESH menu option. A Two-Dimensional Example Model 2.2 14 of 58 Results and Discussion After the computations for the model have been completed, the results will be displayed as a series of thumbnail plots within the SVSOLID solver. Right-clicking the mouse on any thumbnail plot and selecting "M aximize" will enlarge that particular graph. The following sections will give a brief description of each plot that can be generated. The ACUM ESH 2D visualization software can be used for improved graphics quality and a greater range of plotting options. M ohr Circle type plots of the principle stresses can be generated for any selected node in the finite element mesh as shown below. Solution Mesh The M esh plot displays the finite-element mesh generated by the solver. The mesh is automatically refined in critical areas such as directly beneath the footings where there is a greater influence from the applied loads. Deformed Mesh A Two-Dimensional Example Model 15 of 58 The displacements in this plot have been magnified by 50 times. Note that the greatest displacement occurs directly beneath the footings. Also the displacements in the clay seam are much greater than the surrounding till due to the differences in Young’s M odulus. Vertical Displacements A stress bulb is generated beneath each footing due to each footing load. The body load of both materials generates the overall stress state. Displacement Vectors Displacement Vectors show both the direction and the magnitude of the displacement at specific points in the model. The lower Young’s M odulus in the clay shale seam result in greater displacements than in the overlying till. The maximum displacement of 0.16m (16mm) occurs beneath Footing 1 where the load is greater and the distance to the clay seam is less. A Three-Dimensional Example Model 3 16 of 58 A Three-Dimensional Example Model The following example introduces you to three-dimensional modeling using SVSOLID. The model computes the stress and displacement generated as a result of placing pillar foundation on a sloping ground surface. The circular pillar foundation has been placed at the mid-slope. The model is modeled using two regions, three surfaces, and two materials. The model data and material properties are provided below. This model is set up to run with the Student Version of SVSOLID. Project: M odel: M inimum authorization required: Foundations Tutorial3D STANDARD Model Description and Geometry Slope X 0 20 20 0 Pillar Y 0 0 20 20 Center: X 10 Radius: 2 Material Properties M aterial 1: Till Data Type: Linear Elastic Young’s M odulus, E = 10,000 kPa Poisson’s Ratio, = 0.4 Initial Void Ratio, eo = 1 Constant Unit Weight, y = 21 kN/m3 Apply Vertical Body Load = checked M aterial 2: Concrete Y 10 A Three-Dimensional Example Model 17 of 58 Data Type: Linear Elastic Young’s M odulus, E = 29,580,000 kPa Poisson’s Ratio, = 0.2 Initial Void Ratio, eo = 0 Constant Unit Weight, y = 23.5 kN/m3 Apply Vertical Body Load = checked Model Setup 3.1 In order to set up the model described in the preceding section, the following steps will be required. The steps fall under the general categories of: a. Create model b. Enter geometry c. Specify boundary conditions d. Apply material properties e. Specify model output f. Run model g. Visualize results a. Create Model The following steps are required to create the model: 1. Open the SVOFFICE Manager dialog, 2. Press the Clear Filter button (if enabled), 3. Select the project called UserTutorial from the list of projects, 4. Create a new model called UserTutorial3D by pressing the New button next to the list of models. The new model will be automatically added under the recently created UserTutorial project. Use following settings when creating a new model: Application: SVSOLID System: 3D Type: Steady-State Units: M etric The user should also set the World Coordinate System to ensure that the model will fit in the drawing space. The World Coordinate System settings can be set under the World Coordinate System tab on the Create Model dialog. 1. Access the World Coordinate System tab on the Create Model dialog, 2. Enter the World Coordinates System coordinates shown below into the dialog, A Three-Dimensional Example Model 3. x - minimum: 0 y - minimum: -5 z - minimum: -5 x - maximum: 25 y - maximum: 25 z - maximum: 10 18 of 58 Click OK to close the dialog. The workspace grid spacing needs to be set to aid in defining region shapes. The geometry data for this model has coordinates of a precision of 1m. The grid spacing should therefore be set to a maximum of 1 in order to effectively draw the geometry with this precision using the mouse 1. The View Options dialog should open once the Create Model dialog is closed, 2. Enter 1 for both the horizontal and vertical spacing, 3. Click OK to close the dialog. b. Enter Geometry (Model > Geometry) A region in SVSOLID is the basic building block for a model. A region will have geometric shapes that define its material boundaries. This model is divided into two regions, which are called the Slope and the Pillar. Each region has one material specified as its material properties. The regions and materials can be combined using the following steps: 1. Open the Regions dialog by selecting Model > Geometry > Regions... from the menu, 2. Change the first region name from R1 to Slope. This can be done by highlighting the name and typing new text, 3. Press the New button to add a second region, 4. Change the name of the second region to Pillar, 5. Click OK to close the dialog. Define the Slope region 1. Select "Slope" as the region by going to Model > Geometry > Regions... and clicking on "Slope", 2. Select Draw > Geometry > Region Polygon from the menu, 3. The cursor will now be changed to cross hairs, 4. M ove the cursor near (0,0) in the drawing space. The coordinates of the current position of the mouse can be viewed on the status bar just below the workspace, 5. To select the point as part of the shape left click on the point, 6. Now move the cursor near (20,0). Right click to snap the cursor to the exact point and then left A Three-Dimensional Example Model 19 of 58 click on the point. A line is now drawn from (0,0) to (20,0), 7. Now move the cursor near (20,20). Right click to snap the cursor to the exact point and then left click on the point, 8. For the last point (0,20), right click to snap the cursor to the point. Double-click on the point to finish the shape. A line is now drawn from (20,20) to (0,20) and the shape is automatically finished by SVSOLID by drawing a line from (0,20) back to the starting point, (0,0), NO TE: If a mistake is made in creating the geometry, then select a shape with the mouse and select Edit > Delete from the menu. This will remove the entire shape from the region. To edit the shape use the Region Properties dialog. NO TE: If xy geometry data is available in a spreadsheet, this data can be pasted directly into SVSolid as an alternative to drawing points with the mouse. Open the Region Properties dialog for a region, click the New Polygon button, and copy and paste the data into the New Polygon Shape dialog. Define the Pillar 9. Ensure that “Pillar” is current in the region selector, 10. Select Draw > Geometry > Region Circle from the menu, 11. The cursor will now be changed to cross hairs, 12. M ove the cursor near (10,10) in the drawing space. The coordinates of the current position the mouse can be seen in the status bar just below the drawing space. 13. To select a point as part of the shape, hold the left click button on the point. 14. Drag the cursor in a X or Y direction and release the left click button once the mouse is 2m away from the initial point. This will create a 2 meter radius for the circle. NO TE: At times it may be difficult to snap to a grid point that is near a line defined for a region. In this case, turn, the object snap off by clicking on OSNAP” in the status bar. This model consists of three surfaces with differing dimensions and grid densities. By default, every model initially has two surfaces. Define Surface 1 This surface is already present so the next step is to define the grid lines. 1. Select "Surface 1" by going to Model > Geometry > Surfaces... and clicking on "Surface 1", 2. Click the Properties... button to open the Surface Properties dialog, A Three-Dimensional Example Model 20 of 58 3. Select "Elevation Data" from the Definition Options drop-down, 4. Select the Elevations tab and click the Define Gridlines... button to set up the grid for the selected surface, 5. There will be default grid lines of 0 and 10 present. Click the Add Regular... button to open the Add Regular X gridlines dialog, 6. Enter -5 for Start, 5 for Increment Value, and 25 for End, 7. Click OK to add the gridlines and close the dialog, 8. M ove to the Y Grid Lines tab and repeat steps 4 to 6 for the Y gridlines, Elevations must be specified for all the grid points. Now that the "grid" has been set up: 9. Enter 0 in the Set Nulls field, 10. Click on the Set Nulls button and all the missing elevations will be set to 0. Define Surface 2 This surface is already present. The extent of this grid are smaller than for Surface 1 and the grid is denser. The Surface 2 grid also has different densities in the X and Y directions. 11. Click the right arrow at the top right of the dialog to change to "Surface 2", 12. Select "Elevation Data" from the Definition Options drop-down, 13. Select the Elevations tab and click the Define Gridlines... button to set up the grid for the selected surface, 14. There will be default grid lines of 0 and 10 present. Click the Add Regular button to open the Add Regular X Gridlines dialog, 15. Enter 0 for Start, 2 for Increment Value, and 20 for End, 16. Click OK to add the gridlines and close the dialog, 17. M ove to the Y Grid Lines tab, 18. There will be default grid lines of 0 and 10. Click the Add Regular button to open the Add Regular Y Gridlines dialog, 19. Enter 0 for Start, 4 for Increment Value, and 20 for End, 20. Click OK to add the gridlines and close the dialog, Now that the grid has been set up, elevations must be specified for all the grid points: 21. Enter 4 in the Set Nulls field, 22. Click the Set Nulls button and all the missing elevations will be set to 4m, 23. Click OK to close the Surface Properties dialog, A Three-Dimensional Example Model 21 of 58 Define Surface 3 Follow these steps to add the third surface to the model. 24. On the Surfaces dialog click the New button to open the Insert Surfaces dialog, 25. Enter 1 as the Number of New Surfaces, 26. Select to place the new surface At The Top , 27. Select "Copy Grid" From An Existing Surface, 28. Select "Surface 2" from the drop-down, 29. Choose to Exclude the elevations, 30. Press OK to add the surface, Surface 3 and its grid has now been added. The next step is to provide the elevation values. The geometry will be generated using the 3D Plane Interpolation method: 31. Select "Surface 3" in the Surface Selector, 32. Click the Properties... button to open the Surface Properties dialog, 33. Select the "Elevation data" from the Surface Definitions Options drop-down and select the Elevations tab to set up the elevations for Surface 3. 34. Select point (0,0), 35. Enter a Z elevation of 6, 36. Select point (0,20), 37. Enter a Z elevation of 6, 38. Select point (20,20), 39. Enter a Z elevation of 10, 40. Press the 3D Plane Interpolation button and press the OK button to use the default values, 41. Press OK to close the Surfaces dialog, 42. Press OK to close the Surface Properties dialog. c. Specify Boundary Conditions (Model > Boundaries) M ore information on boundary conditions can be found in Menu System > Model Menu > Boundary Conditions in the User's M anual. Now that all of the regions, surfaces, and materials have been successfully defined, the next step is to specify the boundary conditions on the region shapes. The vertical boundaries of the slope will be fixed as will the base. A load of 500 kPa can be applied to the top of the pillar. The steps for specifying the boundary conditions are as follows: Slope Region 1. M ake sure your model is being viewed in 2D. This option is available to the left side of the A Three-Dimensional Example Model 22 of 58 workspace by clicking the 2D button, 2. Select the "Slope" region by going to Model > Geometry > Regions... and clicking on "Slope", 3. Select "Surface 1" by going to Model > Geometry > Surfaces and clicking on "Surface 1", 4. From the menu select Model > Boundaries > Boundary Conditions.... The Boundary Conditions dialog will open and display the boundary conditions for Surface 1. These boundary conditions will extend from Surface 1 to Surface 2 over Layer 1, 5. Select the Surface Boundary Conditions tab at the top of the dialog, 6. From the X Boundary Condition drop-down select a "Fixed" Boundary Condition, 7. From the Y Boundary Condition drop-down select a "Fixed" Boundary Condition, 8. From the Z Boundary Condition drop-down select a "Fixed" Boundary Condition, 9. Select the Sidewall Boundary Conditions tab at the top of the dialog, 10. From the X Boundary Condition drop-down for the first point, select a "Fixed" Boundary Condition, 11. From the Y Boundary Condition drop-down for the first point, select a "Fixed" Boundary Condition, NO TE: The Fixed boundary condition for the point (0,0) becomes the boundary condition for the following sidewall segments that have a Continue boundary condition applied until a new boundary condition is specified. The boundary conditions for the slope region are to be the same for Layer 2 as for Layer 1. Therefore, the Surface 1 sidewall boundary conditions can be copied to Surface 2: 12. In the Boundary Conditions dialog ensure that Surface 1 is currently in the drop-down, 13. Press the Copy Boundary Conditions button to open the Copy Boundary Conditions dialog, 14. Select "Surface 2" from the list, 15. Press OK and Yes to copy the boundary conditions, 16. Close the Boundary Conditions dialog, Pillar Region 17. Select the “Pillar” region in the region selector, 18. Select "Surface 3" in the surface selector, 19. From the menu select Model > Boundaries > Boundary Conditions.... The Boundary Conditions dialog will open and display the boundary conditions for Surface 3. 20. Select the Surface Boundary Conditions tab at the top of the dialog, 21. From the Z Boundary Condition drop-down select a Load Constant boundary condition, A Three-Dimensional Example Model 23 of 58 22. Enter a value of –500 in the constant field, 23. Click OK to close the dialog. d. Apply Material Properties (Model > Materials) The next step in defining the model is to enter the material properties for the two materials comprising the model. The slope consists of a till material and the pillar foundation is concrete. This section will provide instructions on inputting data for the till material. Repeat the process to add the other material. 1. Open the Materials Manager dialog by selecting Model > Materials > Manager... from the menu, 2. Click the "New..." button to create a material, NO TE: When a "new" material is created, you can specify the display color of the material using the Fill Color box on the M aterial Properties menu. The color for the soil will be displayed for any region that has a material assigned. 3. Enter 'Till' for the material name and Linear Elastic as data type, then press OK, 4. The Material Properties dialog will automatically open, 5. M ove to the Parameters tab, 6. Enter a Young’s M odulus value of 10000 kPa, 7. Enter a Poisson’s Ratio value of 0.4, 8. M ove to the Initial Parameters tab, 9. Enter the Initial Void Ratio value of 1, 10. M ove to the Body Load tab, 11. Choose the Constant Unit Weight option 12. Enter the Unit Weight as 21 kN/m3 13. Check the Apply Vertical Body Load checkbox 14. Press OK to close the dialog, 15. Repeat the above steps to input the properties for concrete. Refer to the data provided under the "A Three-Dimensional Example M odel" section at the beginning of this tutorial, 16. Press OK to close the Materials Manager dialog. NO TE: The negative sign for the body load indicates that the vertical body load will act in a downward direction. Each region will cut through all the layers in a model creating a separate “block” in each layer. Each block can be assigned a material or left as void. A void area is assumed to be an air space. In this model, all “blocks” will A Three-Dimensional Example Model 24 of 58 be assigned a material. 1. Select “Slope” in the Region Selector, 2. Select Model > Materials > Material Layers... from the menu to open the Material Layers dialog, 3. Select the "Till" material from the drop-down for Layer 2, 4. Select the "Till" material from the drop-down for Layer 1, 5. Close the dialog using the OK button, 6. Click the right arrow at the top right of the dialog to change to the "Pillar" region, 7. Select the "Concrete" material from the drop-down for Layer 2, 8. Select the "Till" material from the drop-down for Layer 1, 9. Close the dialog using the OK button. e. Specify Model Output Two levels of output may be specified: i) output (graphs, contour plots, fluxes, etc.) which are displayed during model solution, and ii) output which is written to a standard finite element file for viewing with ACUM ESH software. Output is specified in the following two dialogs in the software: i) Plot M anager: ii) Output M anager: Output displayed during model solution. Standard finite element files written out for visualization in ACUM ESH or for inputting to other finite element packages. PLOT MANAGER (Model > Reporting > Plot Manager) There are numerous types of plots that can be specified to visualize the computed results from the model. A few plots will be generated for this tutorial example model including a plot showing vertical stress contours, the deformed mesh, and displacement vectors. 1. Open the Plot Manager dialog by selecting Model > Reporting > Plot Manager... from the menu, A Three-Dimensional Example Model 2. 25 of 58 The toolbar at the bottom left corner of the dialog contains a button for each plot type. Click on the Contour button to begin adding the first contour plot. The Plot Properties dialog will open, 3. Enter the title Vertical Stress, 4. Select s z as the variable to plot from the drop-down for the contour plot of the vertical stress, 5. M ove to the Projection tab, 6. Select "Plane" as the Projection Option, 7. Select Y from the Coordinate Direction drop-down, 8. Enter 10 in the Coordinate field. This will generate a 2D slice at Y = 10m on which the stress contours will be plotted, 9. Click OK to close the dialog and add the plot to the list, 10. Repeat steps 2 to 9 to create the plots shown in the following screen-shot above, 11. Click OK to close the Plot M anager and return to the workspace. f. Run Model (Solve > Analyze) The model is now ready for the analysis to be performed. Select Solve > Analyze from the menu. This action will write a descriptor file and open the SVSOLID solver. The solver will automatically begin solving the model. g. Visualize Results (Window > AcuMesh) The results for the current model may be visualized by selecting the Open ACUM ESH: Window > ACUMESH menu option. 3.2 Results and Discussion After the computations are complete, the results will be displayed using the dialog of thumbnail plots within the SVSOLID solver. It is possible to right-click the mouse and select the "M aximize" to enlarge any of the thumbnail plots. This section will give a brief description of each plot that was generated. When the computations associated with the analysis are complete, it is possible to also visualize output plots using ACUM ESH. In order to view plots in ACUM ESH, select Window > ACUMESH from the menu. Stress Contours A Three-Dimensional Example Model 26 of 58 The stress state generated by the load on the pillar can be examined using the ACUM ESH software. The effects of both vertical load and skin friction can be observed. Displacement Contours The above figure shows the displacement vectors in the direction of movement. The magnitude of the displacement at specific points in the model is also shown. The pillar displaces 0.07m (7.0mm) due to the 500 kPa load. 2D: Edge Drop of a Flexible Impervious C over 4 27 of 58 2D: Edge Drop of a Flexible Impervious Cover This example simulates the modeling of water infiltration into a material and the subsequent ground movements that are likely to occur. A 2D Edge Drop simulation is performed for a Flexible Impervious Cover. 4.1 Model Overview The following example will provide a step by step guide to modeling slab movement using a manual iteration technique involving the SVFLUX and SVSOLID software packages. There are two main scenarios that are commonly considered; namely the Edge Drop of a slab caused by shrinking of the material due to evaporation (i.e., increase in soil suction) and Edge Lift of a slab caused by swelling due to infiltration (i.e., decrease in soil suction). This tutorial model will consider the Edge Drop scenario. Model Description and Geometry A 12m wide flexible impervious cover in 2D is considered. Since the cover is symmetrical the portion to the right of the centerline will be modeled. A material region 3m deep and 12m wide is used. Material Properties S eepages Material Properties Values Coefficient of permeability at saturation, k s at Volumetric water content at saturation, qs Parameters for SWCC (Fredlund & Xing, 1994) and permeability function (Leong and Rahardjo, 1997) 1x10-8 m/s 0.45 a = 300 kPa n = 1.5 m=1 h r = 3000 kPa Sat. Suction = 0.1 kPa p=1 2D: Edge Drop of a Flexible Impervious C over S tress Material Properties 28 of 58 Values Total Unit Weight, uwt 17.2 kN/m2 Void Ratio at 1 kPa net mean stress and 1 kPa suction, eo 1 Swelling Index, Cs 0.15 Swelling Index, Cm 0.13 Poisson's Ratio, nu Coefficient of earth pressure at rest, Ko 0.4 0.33 Solution Outline The manual iteration method involves a number of steps to arrive at the final displacements. These example models are included in the SVFLUX and SVSOLID model files for reference under the Project Name of SlabOnGround. The M odel Name is indicated in parentheses. 1. Initial SVFLUX seepage analysis (Shrink_Initial), 2. SVFLUX transient seepage analysis (Shrink_Transient), 3. SVSOLID stress/deformation analysis (Shrink_Day5_UCS3). Initial SVFLUX Seepage Analysis 4.2 The purpose of the initial SVFLUX seepage analysis is to get an initial head profile to use as initial conditions for the SVFLUX transient seepage and to get an initial pore-water pressure profile to use as initial conditions for the SVSOLID stress/deformation analyses. Project: M odel: M inimum authorization required: 4.2.1 SlabOnGround Shrink_Initial STUDENT Model Setup In order to set up the model described in the preceding section, the following steps will be required. The steps fall under the general categories of: a. Create model b. Enter geometry c. Specify boundary conditions d. Apply material properties e. Specify model output f. Run model g. Visualize results a. Create Model 2D: Edge Drop of a Flexible Impervious C over 29 of 58 The following steps are required to create the model: 1. Open the SVOFFICE Manager dialog, 2. Press the Clear Filter button (if enabled), 3. Select the project called UserTutorial from the list of projects, 4. Create a new model called UserED_Initial by pressing the New SVFlux button above the list of models. The new model will be automatically added under the recently created UserTutorial project, 5. Select the following: Application: SVFLUX System: 2D Type: Steady-State Units: M etric Time Units: Seconds The user should also set the World Coordinate System to ensure that the model will fit in the drawing space. The World Coordinate System settings can be set under the World Coordinate System tab on the Create Model dialog. 1. Access the World Coordinate System tab on the Create New Model dialog, 2. Enter the World Coordinates System coordinates shown below into the dialog, 3. x - minimum: -5 y - minimum: -8 x - maximum: 17 y - maximum: 5 Click OK to close the dialog. b. Enter Geometry (Model > Geometry) The shape that defines the material region will now be created. Note that when drawing geometric shapes the region that is current in the region selector is the region the geometry will be added. The Region Selector is at the top of the workspace. Region Geometry X 0 6 12 12 6 0 Y -3 -3 -3 0 0 0 2D: Edge Drop of a Flexible Impervious C over 30 of 58 The ground shape can be drawn using the mouse or the data points can be pasted into the Region Properties dialog. 1. Open the Regions dialog by selecting Model > Geometry > Regions from the menu, 2. Change the first region name from R1 to Ground. This can be done by highlighting the name and typing new text, 3. Select Draw > Geometry > Polygon Region from the menu, 4. The cursor will now be changed to cross hairs. M ove the cursor near (0,-3) in the drawing space. You can view the coordinates for the current position of the mouse in the status bar just below the drawing space, 5. To select the point as part of the shape left click on the point, 6. Now move the cursor near (6,-3) and then left click on the point. A line is now drawn from (0,3) to (6,-3), 7. Refer to the geometry table above and add the remaining points, 8. To add the last point, move the cursor near the point (0,0) and right-click snapping the cursor to the point. Double-click on the point to finish the shape. A line is now drawn from (6,0) to (0,0) and the shape is automatically completed by SVSOLID with a line from (0,0) back to the start point, (0,-3). If the geometry has been entered correctly the shape should look as follows: NO TE: If a mistake was made during the input of the coordinate points for a shape, select a shape with the mouse and select Edit > Delete from the menu. This will remove the entire shape from the region. To edit the shape, use the Region Properties dialog. c. Specify Boundary Conditions (Model > Boundaries) Boundary conditions must be applied for all region points. Once a boundary condition is applied for a boundary point, it defines the starting point for that particular boundary condition. The boundary condition will then extend over subsequent line segments around the edge of the region in the direction in which the region shape was originally entered. Boundary conditions remain in effect around a shape until re-defined. The user may not define two different boundary conditions over the same line segment. 2D: Edge Drop of a Flexible Impervious C over 31 of 58 M ore information on boundary conditions can be found in Menu System > Model Menu > Boundary Conditions > 2D Boundary Conditions in your User's M anual. Now that the model geometry has been successfully defined, the next step is to specify the boundary conditions. A suction of 20 kPa is required at the ground surface while a suction of 400 kPa exists at the bottom of the material region. The suction values must be converted to head values for the SVFLUX computer program. The steps for specifying the boundary conditions are thus: 1. Select the “Ground” region in the drawing space, 2. From the menu select Model > Boundaries > Boundary Conditions. The Boundary Conditions dialog will open. By default the first boundary segment will be given a No BC condition, 3. Select the point (0,-3) from the list, 4. From the Boundary Condition drop-down select a "Head Constant" Boundary Condition. This will cause the Constant box to be enabled, 5. In the Constant box enter a head of –43.787, 6. Select the point (12,-3) from the list, 7. From the Boundary Condition drop-down select a "Zero Flux" Boundary Condition, 8. Select the point (12,0) from the list, 9. From the Boundary Condition drop-down select a "Head Constant" Boundary Condition. This will cause the Constant box to be enabled, 10. In the Constant box enter a head of –2.039, 11. Select the point (0,0) from the list, 12. From the Boundary Condition drop-down select a "Zero Flux" Boundary Condition, 13. Click OK to save the input Boundary Conditions and return to the workspace. NO TE: The Continue boundary condition indicates that the previously defined boundary condition will apply to the current boundary segment. d. Apply Material Properties (Model > Materials) The next step in defining the model is to enter the M aterial Properties for the material that will be used in the model. 1. Open the Materials dialog by selecting Model > Materials > Manager from the menu, 2. Click the New Material button to create a material, 3. Name the new material ED_Initial, 4. Select the "New M aterial" and click Properties to open the Material Properties dialog, NO TE: 2D: Edge Drop of a Flexible Impervious C over 32 of 58 When a new material is created, you can specify the display color of the material using the Fill Color box on the M aterial Properties menu. Any region that has a material assigned will display the fill color. 5. M ove to the Hydraulic Conductivity tab, 6. Refer to the data provided at the beginning of this tutorial. Enter the ksat value of 1.000E-08 m/s Once all material properties have been entered, we must apply the material to the region. 1. Select the "Ground" region in the drawing space with the mouse, 2. Right-click with the mouse, 3. Select Apply Material > ED_Initial. e. Specify Model Output Two levels of output may be specified: i) output (graphs, contour plots, fluxes, etc.) which are displayed during model solution, and ii) output which is written to a standard finite element file for viewing with ACUM ESH software. Output is specified in the following two dialogs in the software: i) Plot M anager: ii) Output M anager: Output displayed during model solution. Standard finite element files written out for visualization in ACUM ESH or for inputting to other finite element packages. PLOT MANAGER (Model > Reporting > Plot Manager) The next step is to specify the plots which will be generated by the finite element solver. Both the graphs displayed by the FlexPDE solver as well as the output generated for the subsequent analyses must be specified. 1. Open the Plot Manager dialog by selecting Model > Reporting > Plot Manager... from the menu, 2. The default plots will be present, 3. Specify any other plots of interest, 4. Click OK to close the Plot Manager and return to the workspace, OUTPUT MANAGER Two output files will be generated for this tutorial example model: a file of pore-water pressures, and a file of heads. 5. Open the Output Manager dialog by selecting Model > Reporting > Output Manager... from the menu, 6. The toolbar at the bottom left corner of the dialog contains a button for each output file type. Click on the SVFLUX button to add the head output file. 7. Click on the SVSOLID button to add the pore-water pressure output file, 8. Click OK to close the Output M anager and return to the workspace. 2D: Edge Drop of a Flexible Impervious C over 33 of 58 f. Run Model (Solve > Analyze) The next step is to solve the example problem or analyze the model. Select Solve > Analyze from the menu. This action will write the descriptor file and open the SVFLUX solver. The solver will automatically begin solving the model. g. Visualize Results (Window > AcuMesh) The results for the current model may be visualized by selecting the Open ACUM ESH: Window > ACUMESH menu option. 4.2.2 Results and Discussion After the solution to the SVFLUX model is complete, the results will be displayed in the dialog of thumbnail plots within the SVFLUX solver. Right-click the mouse and select "M aximize" to enlarge any of the thumbnail plots. The output files requested (ED_Initial_SVSolidPWPInput.trn and ED_Initial_SVFlux.trn) will be located in the solution file directory for the model. The contour plot of pore-water pressure above indicates –20 kPa at the ground surface and a decrease with depth to –400 kPa at the bottom. Note that a pore-water pressure of -20 kPa corresponds to a metric suction of 20 kPa and a pore-water pressure of -400 kPa corresponds to a metric suction of 400 kPa. 4.3 SVFLUX Transient Seepage Analysis The SVFLUX transient seepage analysis will use the initial head transfer file to represent initial conditions. This step will output a pore-water pressure transfer (.trn) file for the SVSOLID stress/deformation analysis. Project: SlabOnGround 2D: Edge Drop of a Flexible Impervious C over M odel: M inimum authorization required: 4.3.1 34 of 58 Shrink_Transient STANDARD Model Setup In order to set up the model described in the preceding section, the following steps will be required. The steps fall under the general categories of: a. Create model b. Enter geometry c. Specify boundary conditions d. Specify model output e. Run model f. Visualize results a. Create Model The following steps are required to create the model: 1. Open the SVOFFICE Manager dialog, 2. Press the Clear Filter button (if enabled), 3. Select the project called UserTutorial from the list of projects, 4. Create a new SVFlux model called User_ED_Transient by pressing the New button next to the list of models. The new model will be automatically added under the recently created UserTutorial project, 5. Select the following: Application: SVFLUX System: 2D Type: Transient Units: M etric Time Units: Days 6. M ove to the Time tab on the Create New Model dialog, 7. Set the Start Time as 0, the Initial Increment and M aximum Increment as 1 day, and the End Time as 5 days, 8. Click OK to close the Create New Model dialog. The next step is to define the initial conditions for the model. 1. Open the Initial Conditions dialog, select Initial Conditions > Settings in the workspace menu, 2. Choose the SVFLUX option, 2D: Edge Drop of a Flexible Impervious C over 3. 35 of 58 Click the Browse button for the Initial SVFLUX File Path and specify the path to the ED_Initial_SVFlux.trn file generated by the ED_Initial model, 4. Click OK to close the Initial Conditions dialog. b. Enter Geometry Since the Ground region and its geometry were defined previously for the Initial SVFLUX Analysis, the Import SVFLUX Geometry feature can be used to save time for this analysis. 1. Select Model > Import Geometry > From Existing Model from the menu, 2. Select the UserTutorial Project, 3. Select the ED_Initial model, 4. Click the Import button, 5. Click Yes to the warning messages, 6. The Ground region, region shape, material properties, and World Coordinate System settings will be imported. c. Specify Boundary Conditions (Model > Boundaries) Now that the region and the model geometry have been successfully imported, the next step is to specify the boundary conditions. A zero flux condition is required at the ground surface beneath the cover while a suction of 400 kPa exists at the bottom of the material region. The suction values must be converted to head values for the SVFLUX solver. An evaporation rate of 10 mm/day is represented by the normal flux condition over the uncovered ground surface. The steps for specifying the boundary conditions are as follows: 1. Select the “Ground” region in the drawing space. 2. From the menu, select Model > Boundaries > Boundary Conditions.... The boundary conditions dialog will open. By default the first boundary segment will be given a Zero Flux condition, 3. Select the point (0,-3) from the list, 4. From the Boundary Condition drop-down select a "Head Constant" Boundary Condition. This will cause the Constant box to be enabled, 5. In the Constant box enter a head of –43.787. This head value is equal to a suction of 400 kPa, 6. Select the point (12,-3) from the list, 7. From the Boundary Condition drop-down select a "Zero Flux" Boundary Condition, 8. Select the point (12,0) from the list, 9. From the Boundary Condition drop-down select a "Normal Flux Constant" Boundary Condition. This will cause the Constant box to be enabled, 10. In the Constant box enter a flux of –0.01 m/day. (equal to an evaporation of 10 mm/day), 11. Select the point (6,0) from the list, 12. From the Boundary Condition drop-down select a "Zero Flux" Boundary Condition, 2D: Edge Drop of a Flexible Impervious C over 36 of 58 NO TE: The Continue boundary condition indicates that the previously defined boundary condition will apply to the current boundary segment. 13. Click OK to return to the workspace. d. Specify Model Output Two levels of output may be specified: i) output (graphs, contour plots, fluxes, etc.) which are displayed during model solution, and ii) output which is written to a standard finite element file for viewing with ACUM ESH software. Output is specified in the following two dialogs in the software: i) Plot M anager: ii) Output M anager: Output displayed during model solution. Standard finite element files written out for visualization in ACUM ESH or for inputting to other finite element packages. PLOT MANAGER (Model > Reporting > Plot Manager) There are numerous types of plot that can be specified to visualize the results of the model. 1. Open the Plot Manager dialog by selecting Model > Plot Manager... from the menu, 2. The toolbar at the bottom left corner of the dialog contains a button for each plot type. Click on the Contour button to begin adding the first contour plot. The Plot Properties dialog will open, 3. Enter the title PWP total, 4. Select "uw" as the variable to plot from the drop-down, 5. Click OK to close the dialog and add the plot to the list, 6. Repeat these steps 2 to 8 to create the suggested contour plots listed below. (Note that the plots are not required for model solution, but are useful for visualization), 7. Click on the Elevation button to begin adding the first elevation plot. The Plot Properties dialog will open, 8. Enter the title Surface Initial, 9. Select "uw" as the variable to plot from the drop-down, 10. M ove to the Range tab, 11. Enter the values X1: 0, Y1: 0, X2: 12, Y2: 0, 12. Click OK to close the dialog and add the plot to the list, 13. Repeat these steps 10 to 16 to create the suggested elevation plots listed below. (Note that the plots are not required for model solution, but are useful for visualization), 14. Click OK to close the Plot M anager and return to the workspace. Suggested Plots 2D: Edge Drop of a Flexible Impervious C over Plot Type Contour Contour Contour Elevation Elevation Elevation Elevation Elevation Elevation Elevation Elevation Title Variable PWP Total Head Total PWP Day 3 Surface Initial Surface Day 1 Surface Day 3 Surface Day 5 Depth Initial Depth Day 1 Depth Day 3 Depth Day 5 uw h uw uw uw uw uw uw uw uw uw S tart 0 0 3 0 1 3 5 0 1 3 5 Time Inc 0.5 0.5 37 of 58 Range End 5 5 (0,0) to (12,0) (0,0) to (12,0) (0,0) to (12,0) (0,0) to (12,0) (6,0) to (6,-3) (6,0) to (6,-3) (6,0) to (6,-3) (6,0) to (6,-3) OUTPUT MANAGER (Model > Reporting > Output Manager) Two output files will be generated for this tutorial example model: a transfer file of pore-water pressures, and an ACUM ESH file for use in the ACUM ESH visualization software, which his generated by default. 1. Open the Output Manager dialog by selecting Model > Reporting > Output Manager... from the menu, 2. The toolbar at the bottom left corner of the dialog contains a button for each output file type. Click on the SVSOLID button to add the pore-water pressure output file, 3. Click OK to close the Output Manager and return to the workspace. e. Run Model (Solve > Analyze) The next step is to solve the example problem or analyze the model. Select Solve > Analyze from the menu. This action will write the descriptor file and open the SVFLUX solver. The solver will automatically begin solving the model. f. Visualize Results (Window > AcuMesh) The results for the current model may be visualized by selecting the Open ACUM ESH: Window > ACUMESH menu option. 4.3.2 Results and Discussion After the model has finished solving, the results will be displayed in the dialog of thumbnail plots within the SVFLUX solver. Right-click the mouse and select "M aximize" to enlarge any of the thumbnail plots. This section will give a brief analysis for a few plots that were generated. The output files requested will be located in the solution file directory for the model. 2D: Edge Drop of a Flexible Impervious C over 38 of 58 The pore-water pressure contour plot above indicates increased suction near the uncovered ground surface due evaporation from the area outside the flexible slab. The plot above shows the pore-water pressure along the ground surface after 3 days of evaporation. There is a high suction gradient within 1 meter of the outside edge of the cover and the suction change is uniform elsewhere. In the plot below the pore-water pressure profile below the cover edge after 3 days of evaporation 2D: Edge Drop of a Flexible Impervious C over 39 of 58 is shown. The majority of the suction change occurs near the ground surface. When compared to the plots for 1 and 5 days of evaporation it can be seen that the suction change advances deeper with time. SVSOLID Stress/Deformation Analysis 4.4 Now that the seepage component of the model has been completed, a stress analysis must be defined using SVSOLID. This analysis will use the initial pore-water pressure transfer file from the Initial SVFLUX Analysis and the final pore-water pressure transfer file from the SVFLUX Transient Analysis. This stress analysis will be run for 10 steps and the displacements calculated and output at each step. These incremental displacements will be summed to obtain the total movements using the summary solution file. Project: M odel: M inimum authorization required: SlabOnGround Shrink_Day5_UCS3 STANDARD NO TE: The operation of the SVSOLID software is similar to SVFLUX. M any of the following steps will be the same. 4.4.1 Model Setup In order to set up the model described in the preceding section, the following steps will be required. The steps fall under the general categories of: a. Create model 2D: Edge Drop of a Flexible Impervious C over b. Enter geometry c. Specify initial conditions d. Specify boundary conditions e. Apply material properties f. Specify final conditions g. Specify model output h. Run model i. Visualize results 40 of 58 a. Create Model The following steps are required to create the model: 1. Open the SVOFFICE Manager dialog, 2. Select the project called UserTutorial from the list of projects, 3. Create a new SVSolid model called User_ED_Day5 by pressing the SVSolid button above to the list of models. The new model will be automatically added under the UserTutorial project. Use the settings shown in the screen capture below when creating a new model, 4. Select the following: Application: SVSOLID System: 2D Units: M etric b. Enter Geometry (Model > Geometry) Since the Ground region and its geometry were defined previously for the Initial SVFLUX Analysis, the Import SVFLUX Geometry feature can be used to save time for this analysis by importing the geometry from the SVFLUX software. Follow the steps in the section Defining the Transient SVFLUX M odel Importing Geometry. c. Specify Initial Conditions (Model > Initial Conditions) The next step in defining the model is to specify the settings that will be used for the model. The initial stress conditions, initial pore-water pressure conditions, and final pore-water pressure conditions will be defined: 1. To open the Settings dialog select Model > Settings... in the menu, 2. Select "Consider PWP" as the Analysis option, 3. Click OK to close the dialog, 4. To open the Initial Conditions dialog, select Model > Initial Conditions > Settings from the menu, 5. M ove to the Stress/Strain tab, 2D: Edge Drop of a Flexible Impervious C over 6. 41 of 58 Select Ko-Loading as the Initial Stress Option. (A coefficient of earth pressure at rest , Ko value will be entered later on the Material Properties dialog), NO TE: The Ko-Loading option means that initial vertical stress will be a function material unit weight and elevation and the horizontal initial stresses will be equal to the initial vertical stress multiplied by the Ko value. A Ko value of 0.33 for a drying path will be used as suggested by Lytton (1997). 7. M ove to the Pore Water Pressure tab, 8. Select Transfer File (.TRN) as the Initial PWP Option, 9. Press the Browse button, 10. Then specify the path to the PWP.trn file output by the Initial SVFLUX Analysis, 11. Click OK to close the dialog. d. Specify Boundary Conditions (Model > Boundaries) Now that all of the regions and the model geometry have been successfully defined, the next step is to specify the boundary conditions. The base of the model will be fixed in both the X and Y directions. The left and right boundaries will be fixed in the X-direction, but will be free to move in the Y-direction. The ground surface is free to move in both directions. The steps for specifying the boundary conditions are as follows: 1. To open the boundary conditions dialog select Model > Boundaries > Boundary Conditions.... from the menu, 2. Select the point (0,-3) from the list on the Segment tab, 3. From the X Boundary Condition drop-down select a "Fixed" boundary condition, 4. From the Y Boundary Condition drop-down select a "Fixed" boundary condition, 5. Select the point (12,-3) from the list, 6. From the Y Boundary Condition drop-down select a "Free" boundary condition, 7. Select the point (12,0) from the list, 8. From the X Boundary Condition drop-down select a "Free" boundary condition, 9. Select the last point (0,0) from the list, 10. From the X Boundary Condition drop-down select a "Fixed" boundary condition, 11. Click the OK button to close the dialog. NO TE: The Fixed X boundary condition for the point (0,-3) becomes the boundary condition for the following line segments that have a Continue boundary condition until a new boundary condition is specified. By specifying a Free condition at point (12,0) the Continue is turned off and the Free condition established. Boundary Condition Summary 2D: Edge Drop of a Flexible Impervious C over X 0 6 12 12 6 0 Y -3 -3 -3 0 0 0 X Boundary Condition Fixed Continue Continue Free Continue Fixed 42 of 58 Y Boundary Condition Fixed Continue Free Continue Continue Continue e. Apply Material Properties (Model > Materials) The next step in defining the model is to enter the material properties for the material that will be used in the model. Refer to the M odel Overview section of this tutorial for the relevant material properties. 1. Open the Materials dialog by selecting Model > Materials > Manager... from the menu, 2. Click the New Material button to create a material, 3. Enter a Material Name of ED M aterial, 4. Select "Gitirana 2" as the Data Type and click OK to create the new material, 5. The Material Properties dialog will automatically open, 6. M ove to the Parameters tab, 7. Enter the Poisson’s Ratio value of 0.4, 9. Enter the Cs value of 0.15, 10. Enter the Cm value of 0.13, NO TE: The Poisson’s Ratio and Ko are considered as independent variables in this analysis. Be sure to leave the Relate nu and Ko by [nu=Ko/ (1+Ko)] checkbox unchecked. The Ko is used for determining initial conditions while the Poisson’s Ratio is used in the general stress versus deformation analysis. 11. Enter the Void Ratio at 1 kPa Suction and 1kPa Net M ean Stress value of 1 on the Initial Conditions tab, 12. Enter the Ko value of 0.33, 13. M ove to the Body Load tab, 14. Enter a constant Unit Weight of 17.2 kN/m3, 15. Click OK to close the Material Properties dialog, 16. Click OK to close the Materials Manager dialog. NO TE: For the Unsaturated material model the void ratio is a function of the net mean stress as well as the matric suction. Use the Graph Void Ratio button to view graphs of Void Ratio versus Net M ean Stress at a given matric suction and of Void Ratio versus M atric Suction for a given net mean stress. 2D: Edge Drop of a Flexible Impervious C over 43 of 58 The material that was previously defined will need to be assigned to the Ground region that was just imported. 1. Select Model > Geometry > Regions from the menu to open the Regions dialog, 2. Select the "ED M aterial" from the M aterial drop-down, 3. Click OK to close the Regions dialog. f. Specify Final Conditions Once the material properties have been applied, the final conditions should be applied. 1. To open the Final Conditions dialog, select Model > Final Conditions... from the menu, 2. Select "Transfer File" (.TRN) as the Final PWP Option, 3. Press the Browse button, 4. Then specify the path to the PWPT_5.trn file output by the SVFLUX Transient Analysis. (The file corresponds to the pore-water pressure after 5 days of evaporation, 5. Enter 10 in the steps field, 6. Click OK to close the dialog. The number of steps will control the incremental change in suction. The total change in suction is equal equal to the difference between the initial and final suctions from the specified transfer files. The steps will be set to 10 for this analysis. Therefore, the incremental displacements will be calculated for each suction increment at each step. g. Specify Model Output Two levels of output may be specified: i) output (graphs, contour plots, fluxes, etc.) which are displayed during model solution, and ii) output which is written to a standard finite element file for viewing with ACUM ESH software. Output is specified in the following two dialogs in the software: i) Plot M anager: ii) Output M anager: Output displayed during model solution. Standard finite element files written out for visualization in ACUM ESH or for inputting to other finite element packages. PLOT MANAGER (Model > Reporting > Plot Manager) There are numerous types of plots that can be specified to visualize the results of the model. A few will be generated for this tutorial example model including a plot of the solution mesh, stress contours, and displacement vectors. Plots are not required for model solution, but no results can be seen without them. The default plots will be present. Define any other desired plots from the Suggested Plots table below. The default AcuM esh output file will be generated automatically. Refer to the section Specify SVFLUX Transient Analysis Plots earlier in this tutorial for instructions on adding plots. Suggested Plots Plot Type Title Variable Range 2D: Edge Drop of a Flexible Impervious C over Contour Contour Contour Contour Contour Contour Contour Contour Contour Vector M esh Elevation Elevation Vertical Stress Horizontal Stress Pore-water Pressure Suction M ean Stress Void Ratio Young's M odulus H M odulus Vertical Displacement Displacement Final M esh Vert Disp Depth Vert Disp Ground 44 of 58 sy+sy0 sx+sy0 uw suct_ave i1 vr E Hms v+v0 u+u0,v+v0 Deformed M esh v+v0 v+v0 (6,0) to (6,-3) (0,0) to (12,0) h. Run Model (Solve > Analyze) The next step is to analyze the model. Select Solve > Analyze from the menu. This action will write the solution files and open the SVSOLID solver. The solver will automatically begin solving the primary solution files. There are 12 .pde files that will be created: 1. User_ED_Day5_BATCH.pde (opened and run), 2. User_ED_Day5_stage1.pde to User_ED_Day5_stage10.pde (will not be opened), 3. User_ED_Day5_Summary.pde (opened), When the solver has finished running: 4. M ove to the open User_ED_Day5_Summary.pde file, 5. Click Controls > Run Script from the FlexPDE solver menu to run the summary solution file. NO TE: While the model is running, the results will be displayed in the dialog of thumbnail plots within the SVSOLID solver. Right-click the mouse and select "M aximize" to enlarge any of the thumbnail plots. i. Visualize Results (Window > AcuMesh) The results for the current model may be visualized by selecting the Open ACUM ESH: Window > ACUMESH menu option. 2D: Edge Drop of a Flexible Impervious C over 4.4.2 45 of 58 Results and Discussion The results will be displayed in the dialog of thumbnail plots within the SVSOLID solver. Right-click the mouse and select "M aximize" to enlarge any of the thumbnail plots. This section will give a brief analysis for some plots that were generated. The M esh plot displays the finite-element mesh generated by the solver. The mesh is automatically refined in critical areas such as near the ground surface where there is a greater void ratio change. The displacements in this plot are magnified by 50 times. 2D: Edge Drop of a Flexible Impervious C over 46 of A negative or tensile vertical stress develops most significantly near the uncovered ground surface. The contour plot of suction indicates the development of higher suction at the uncovered boundary due to evaporation. 58 2D: Edge Drop of a Flexible Impervious C over 47 of 58 Displacement Vectors show the direction and the magnitude of the displacement at specific points in the model. Settlement due to shrinkage is the largest is greatest under the uncovered ground surface. The above plot shows the vertical displacement along the length of the ground surface. The largest differential 2D: Edge Drop of a Flexible Impervious C over 48 of 58 settlements took place near the edge of the cover. About 10mm of settlement occurred after 5 days of evaporation from the ground surface. The above plot shows vertical displacement below the edge of the cover. The plot shows that most of the settlement took place near the ground surface where the change in matric suction was the largest and the where the material has a low elastic modulus. 2D: Edge Drop of a Flexible Impervious C over 49 of 58 The vertical displacement contours plot shows a maximum settlement of 32mm at the top right corner of the material region. The 2D Edge Drop of a Flexible Impervious Cover tutorial model is now complete. Tunnel Excavation 5 50 of 58 Tunnel Excavation This model demonstrates how to set up a stress/deformation model where a circular tunnel is excavated. The Ko-Loading option is used for initial conditions and the Excavation boundary condition is used for the tunnel. The purpose of this model is to determine the stress conditions in the soil due to the excavation. The model dimensions and material properties are provided below. The effect of 2 different Ko values will be examined. This tutorial model can be set up considering either Ko setting, all other settings are the same. Project: M odel: M inimum authorization required: Tunnels TunnelExcavation_KoPoisson, TunnelExcavation_KoHigh STANDARD Model Description and Geometry Material Properties Material 1: M1 (model TunnelExcavation_KoHigh) Young’s Modulus, E = 10000 kPa Poisson’s Ratio, n = 0.3 C oefficient of Earth Pressure at Rest, Ko = 5 Initial Void Ratio, e o = 1.2 Unit Weight, g = 20 kN/m3 Material 2: M2 (model TunnelExcavation_KoPoisson) Tunnel Excavation 51 of 58 Young’s Modulus, E = 10000 kPa Poisson’s Ratio, n = 0.3 C oefficient of Earth Pressure at Rest, Ko = n/(1-n) = 0.428715 Initial Void Ratio, e o = 1.2 Unit Weight, g = 20 kN/m3 Model Setup 5.1 In order to set up the model described in the preceding section, the following steps will be required. The steps fall under the general categories of: a. Create model b. Enter geometry c. Specify initial conditions d. Specify boundary conditions e. Apply material properties f. Specify model output g. Run model h. Visualize results a. Create Model The following steps are required to create the model: 1. Open the SVOFFICE Manager dialog, 2. Select a project from the list of projects, 3. Create a new model called TunnelTutorial by pressing the New button, 4. Select the following: Application: SVSOLID System: 2D Type: Steady-State Units: M etric The user should also set the World Coordinate System to ensure that the model will fit in the drawing space. The World Coordinate System settings can be set under the World Coordinate System tab on the Create Model dialog. 1. Access the World Coordinate System tab on the Create New Model dialog, 2. Enter the World Coordinates System coordinates shown below into the dialog, x - minimum: -10 Tunnel Excavation y - minimum: -10 x - maximum: 400 y - maximum: 200 3. Click OK to close the dialog, 4. Click OK to close the Display Options dialog. 52 of 58 b. Enter Geometry (Model > Geometry) A region in SVSOLID forms the basic building block for a model. A region forms a geometric shape that define the material boundaries. The model being used in this tutorial has a single region with 2 shapes. To add the necessary shapes follow these steps: 1. Select Model > Geometry > Region Properties, 2. Press the New Polygon button, 3. Enter the coordinates (0,0), (400,0), (400,200), and (0,200) 4. Click OK to close the dialog, 5. Press the New Circle button, 6. Enter X = 200, Y = 170, and Circle Radius = 10, 7. Click OK to close the dialog (Click Yes to the confirmation message), 8. Click OK to close the Region Properties dialog. c. Specify Initial Conditions (Model > Initial Conditions) The Ko-Loading initial condition option will be used in this model to determine an initial stress profile. 1. From the menu, select Model > Initial Conditions > Settings. The Initial Conditions dialog will open, 2. Select the Ko-loading option, 3. Click OK to return to the workspace. d. Specify Boundary Conditions (Model > Boundaries) The next step is to specify the boundary conditions. The sides should be fixed in the X-direction. At the base the region should fixed in both the X and Y directions. An Excavation boundary condition will be applied to the circular shape representing the tunnel. The steps in specifying the boundary conditions using the Right-Click menu are as follows: 1. Select the “left side” segment in the CAD drawing space with the mouse, 2. Right-Click on the mouse, 3. Select X Axis > Fixed from the right-click menu, Tunnel Excavation 4. Select the “right side” segment in the CAD drawing space with the mouse, 5. Right-Click on the mouse, 6. Select X Axis > Fixed from the right-click menu, 7. Select the “base” segment in the CAD drawing space with the mouse, 8. Right-Click on the mouse, 9. Select All > Fixed from the right-click menu, 53 of 58 10. Select the “circle” segment in the drawing space with the mouse, 11. Right-Click on the mouse, 12. Select Boundary Conditions from the right-click menu. The Boundary Conditions dialog will open, 13. Select Excavation from the Boundary Condition selector, 14. Click the OK button to close the dialog. e. Apply Material Properties (Model > Materials) The next step in defining the model is to enter the material properties for the material that will be used in the model. 1. Open the Materials dialog by selecting Model > Materials > Manager from the menu, 2. Click the New button to create a material, 3. Enter "M 1" for the material name in the dialog that appears. The default material type is Linear Elastic, NO TE: When a new material is created, you can specify the display color of the material by using the Fill Color box in the M aterial Properties menu. This material color will be displayed for any region that has a material assigned to it will display that material's fill color. 4. The Material Properties dialog will open, 5. M ove to the Parameters tab, 6. Enter the Young’s M odulus value of 10000 kPa, 7. Enter the Poisson’s Ratio value of 0.3, 8. M ove to the Initial Parameter tab, 9. Enter a Initial Void Ratio value of 1.2, 10. Select the Relate nu and Ko checkbox. Click Yes to the message, NO TE: To define the TunnelExcavation_KoHigh model, do not select the Relate nu and Ko checkbox and enter 5 in the Ko box. Tunnel Excavation 54 of 58 11. Press OK to close the Materials Manager dialog. Once all material properties have been entered, we must apply the material to the region. 1. Select the region in the drawing space with the mouse, 2. Right-click with the mouse, 3. Select Apply Material > M1. f. Specify Model Output (Model > Reporting) A number of relevant output plots will be generated by default. For instructions on customizing the output plots see the Users M anual or other Tutorial examples. g. Run Model (Solve > Analyze) The current model may be run by selecting the Solve > Analyze menu option. h. Visualize Results (Window > AcuMesh) The visual results for the current model may be examined by selecting the Window > ACUMESH menu option. 5.2 Results and Discussion After the computations for the model have been completed, the results will be displayed as a series of thumbnail plots within the SVSOLID solver. Right-clicking the mouse on any thumbnail plot and selecting "M aximize" will enlarge that particular graph. The model TunnelExcavation_KoPoisson, where the ko value is equivalent to the poisson's ratio results in a vertical compression of the tunnel, while in contrast the TunnelExcavation_KoHigh model, where the k0=5 results in a horizontal compression of the tunnel. The ACUM ESH 2D visualization software can be used for improved graphics quality and a greater range of plotting options. Deformed Mesh TunnelExcavation_KoHigh Tunnel Excavation Deformed Mesh TunnelExcavation_KoPoisson 55 of 58 Tunnel Excavation 56 of 58 References 6 57 of 58 References FlexPDE 6.x Reference Manual, 2007. PDE Solutions Inc. Spokane Valley, WA 99206. Fredlund, D. G., and H. Rahardjo, 1993. Soil Mechanics for Unsaturated Soils. John Wiley & Sons, New York References This page has been left intentionally. 58 of 58