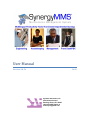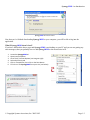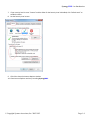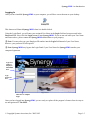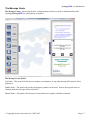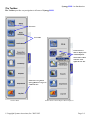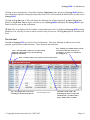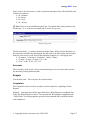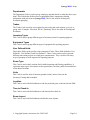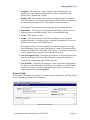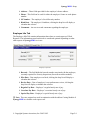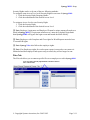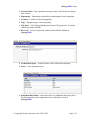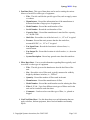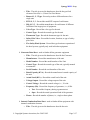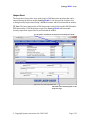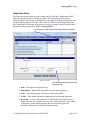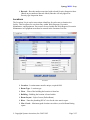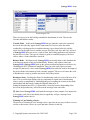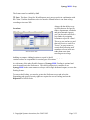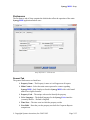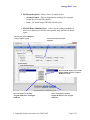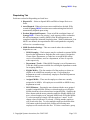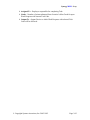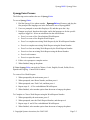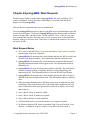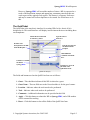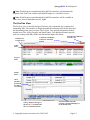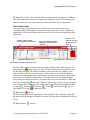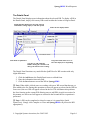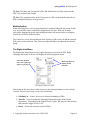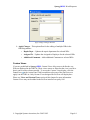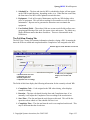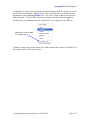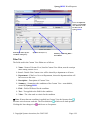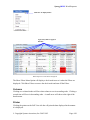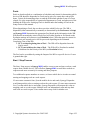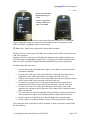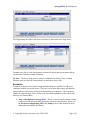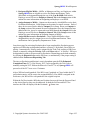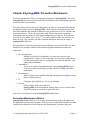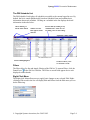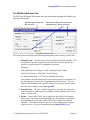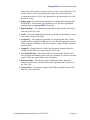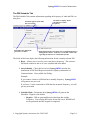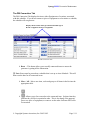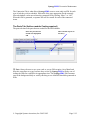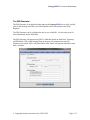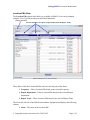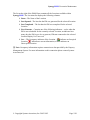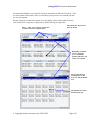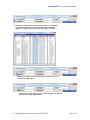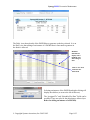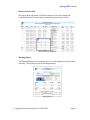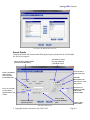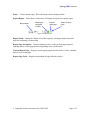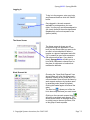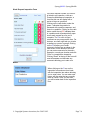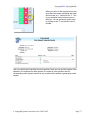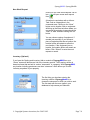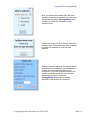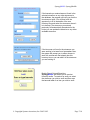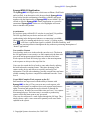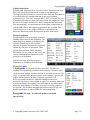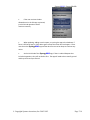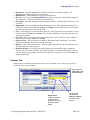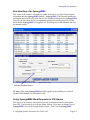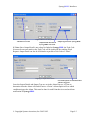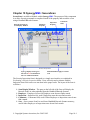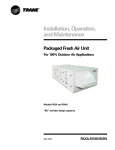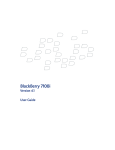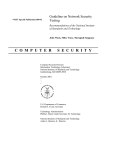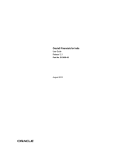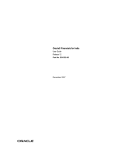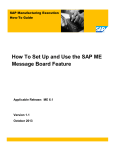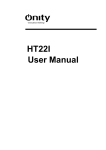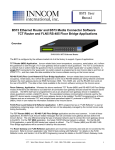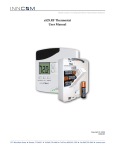Download User Manual - SynergyMMS
Transcript
User Manual Version 3.0.54 2012 Systems Associates, Inc. 500 Lehman Avenue Bowling Green, OH 43402 (800) 433-9855 Option 4 www.synergymms.com Index Introduction to SynergyMMS Setup Voice Work Requests Preventative Maintenance Reports Mobile Inventory Interfacing with ControlIQ SecureScan Online FAQs and Knowledgebase http://www.synergymms.com/support.html SynergyMMS: An Introduction Chapter 1 SynergyMMS: An Introduction Synergy: syn·er·gy /ˈsinərjē/ Noun: The interaction or cooperation of two or more organizations, substances, or other agents to produce a combined effect greater than the sum of their separate effects. SynergyMMS is a property-wide solution that improves workflow through automation and efficiency. By providing unique interfaces that address both technical and language barriers, SynergyMMS creates synergy between the various departments involved in the maintenance process. The end result is not only cost savings, but also improved quality of the assets and improved guest experience. SynergyMMS is a dynamic and robust product with a richer interface than its predecessors, but that does not mean that everything is new. The key features that many users have come to know and trust are still at the core of SynergyMMS. Those users new to Maintenance Management with SynergyMMS should know that you have all the tools you need to run your property effortlessly and entirely. This document will serve as an introduction to the new face of Maintenance Management. You may not often think of it this way, but maintenance is not limited to the Engineering Department. In fact, Engineering plays only one part in the maintenance process and cannot hope to accomplish all that needs to be done without the participation of the other departments. Following is a look at the primary challenges of integrating the other departments - and the SynergyMMS products that support their efforts - into the maintenance process: Housekeeping needs a way to conveniently report issues from the guestrooms (SynergyVoice or SynergyMobile). They often see maintenance issues, but may have difficulty reporting issues accurately and in a timely manner. Many Housekeeping departments also want a way to track and assign rooms for cleaning (PerfectRoom®). Front Desk/PBX needs a way to quickly enter issues (FasTrax or QuikTicket) and get them into the hands of the right people (Pooling or Outputs dispatching). They do not have time to spend finding people or writing lengthy descriptions of work (Task Codes). Management needs to know what issues are in need of attention, when those issues happened, and how often issues are happening (Reports / Scheduled Emailed reports). Often, management cannot get the information needed to make critical decisions regarding staffing or budgets. Engineering are the mobile problem solvers (2-way Dispatching, SynergyMobile, SynergyiOS, and SynergyVoice). They need a way to maintain communication with the other departments while on-the-go so they can be aware of evolving issues. They need tools that make them fast and efficient but also reliable and accurate when it comes to maintenance tasks. They also need to compile information for reporting purposes. Many properties have used a manual means of reporting issues over the years, and while this works, SynergyMMS takes it to the next level by allowing everyone to see what they need when they need it, automatically refreshing as new data is added, and SynergyMMS has an easy-to-learn interface that means seconds for entering data and mere minutes for running reports. Search the Feature Focus links on our web site for details on how SynergyMMS compares to a manual process. Now is the time to Empower Your People and get started with SynergyMMS. © Copyright Systems Associates, Inc. 2005-2012 Page 1-1 SynergyMMS: An Introduction The Basics Here is a look at the how easy it is to install and log into SynergyMMS. Installation: Installing SynergyMMS on a work station has never been easier. All that is needed is the web address of your property’s installation of SynergyMMS. Please contact SynergyMMS Support for your property’s web address. SynergyMMS is hosted by Systems Associates, Inc., (SAI). The web address will look much like this: http://xxxx.synergymms.com/ Note: The X’s will be replaced with a unique property ID that links specifically to your database. When SynergyMMS is launched, a connection to the server is made using Internet Explorer (IE). An IE window will open followed by the Launching Application window once the connection is made: SynergyMMS Launching Application window If this is the first time SynergyMMS has been launched on this workstation, you will be prompted to run the SynergyMMS installer: SynergyMMS Application Run window Once you click Run to begin the installation of SynergyMMS on your workstation, you will see the application downloading to your computer: © Copyright Systems Associates, Inc. 2005-2012 Page 1-2 SynergyMMS: An Introduction SynergyMMS Download window Now that you’ve finished downloading SynergyMMS to your computer, you will be able to log into the application. What if SynergyMMS doesn’t load? If you have followed the above steps and SynergyMMS is not loading on your PC and you are not getting any error messages, then you probably have to add SynergyMMS to the trusted sites in IE. 1. 2. 3. 4. 5. 6. Locate the SynergyMMS url. Open Internet Explorer Go to Tools / Internet Options (see image at right) Select the Security tab Click on Trusted Sites, then click on the Sites button Fill in the url for SynergyMMS from your site. (see below) © Copyright Systems Associates, Inc. 2005-2012 Page 1-3 SynergyMMS: An Introduction 7. If your security level is set to “Custom” and the slider for the Security Level is disabled, click “Default Level” to enable the slider. 8. Set the Security Level to Low. 9. Click OK to close the Internet Options window. 10. Close Internet Explorer and retry launching SynergyMMS. © Copyright Systems Associates, Inc. 2005-2012 Page 1-4 SynergyMMS: An Introduction Logging In After you have installed SynergyMMS on your computer, you will have a new shortcut on your desktop: Desktop Icon This shortcut will launch SynergyMMS when it is double-clicked. Using the Login Panel, you will enter your assigned User Name in the Login field and your password in the Password field. Next, click the Login button to enter SynergyMMS. If you are not sure what your User Name and Password are, please contact the SynergyMMS administrator at your property. Note: You may also type your Employee ID number into the Login field instead of your User Name, however, your password is still required. Note: SynergyMMS may bypass the Login Panel if your User Name for SynergyMMS matches your computer login name. Type User Name or Employee ID number here Type Password here Login Panel Click here to complete Login Once you have logged into SynergyMMS, you are ready to explore all the program’s features from its easy-touse navigation tool: The MAP. © Copyright Systems Associates, Inc. 2005-2012 Page 1-5 SynergyMMS: An Introduction The MAP The MAP, with its pop-out Toolbox, is your navigation tool for accessing all areas of SynergyMMS. Application name & version number, Property and User Name Pop-out Toolbox contains links to all areas of Synergy Control size and display of the MAP with these blue buttons Property Name and Time MAP Title Bar Link to SynergyMMS User Manual Link to Release Notes Link to other SAI products Link to email SAI Support Click the Close button to exit and Log Out of SynergyMMS Click the Toolbox label to open and close this panel Options displayed in Toolbox are based on logged in User’s rights Click here to access SAI’s SynergyMMS web site: Support, FAQ’s and free training videos SAI contact information and Technical Support phone number Main Application Portal (MAP) The MAP will fill the monitor window when it first displays, but it can be resized using buttons at the right end of the MAP Title Bar. The Title Bar also displays the current version number of the SynergyMMS. This number is helpful in Technical Support issues. Note: The MAP Title Bar and its resizing buttons may appear in a different color than displayed here due to the Appearance Settings of your PC. The buttons will minimize and resize in the same fashion no matter what their color or appearance. © Copyright Systems Associates, Inc. 2005-2012 Page 1-6 SynergyMMS: An Introduction The Message Center The Message Center, with its pop-out tiles, contains property statistics as well as information from SAI regarding SynergyMMS for your property or updates. The Message Center Panels Top Panel – This panel will alert users to updates or maintenance or any other message SAI needs to alert a property to. Middle Panel – This panel will provide vital property statistics to the users. Such as the top task codes or locations with the most open issues at this time. Bottom Panel – This panel will alert users to new features new updates available or tutorials. © Copyright Systems Associates, Inc. 2005-2012 Page 1-7 SynergyMMS: An Introduction The Toolbox The Toolbox provides easy navigation to all areas of SynergyMMS. Area Icons Area Titles Click an Icon or Title to display a list of Menu Options. The Toolbox will be reflective of the rights the user has. Click here to Log Out of SynergyMMS or to log in as a different user Toolbox Menu © Copyright Systems Associates, Inc. 2005-2012 Toolbox Menu w/Work Request Menu displayed Page 1-8 SynergyMMS: An Introduction Clicking an Area Icon displays a list of Menu Options. Inspections is the only area of SynergyMMS that does not contain Menu Options; clicking the Inspections Icon or Title will launch the default interface for that area of SynergyMMS. Clicking the Log Out Icon or Title will display the following list of Menu Options: Log Out & Log in New User. Use Log in New User to log the current user out of SynergyMMS and display the SynergyMMS Login Panel for the next user on that workstation. Note: The areas displayed in the Toolbox are dependent upon your User Rights and SynergyMMS modules purchased. You will only see areas to which you have been given access. The Log Out option is available to all users. The List tool Throughout SynergyMMS you will see lists of information. These lists, although in different areas of the program, generally have similar functions. These functions detailed below: Filter – Click the filter to turn on a row above all the displayed columns that can be used for filtering displayed information Sort - Clicking any column header sorts the active list by that data, click once for ascending (A-Z), click a second time for descending (Z-A) Print – Click the printer icon to print a list of the data shown. Type – By typing in the word you are searching for, the list will be filtered The Work Request List © Copyright Systems Associates, Inc. 2005-2012 Adjustable column widths - By positioning the mouse on top of the column divider, you will be able to drag a column wider or smaller Page 1-9 SynergyMMS: An Introduction The Connections, Multi-Select tool Within the Reports, Preventive Maintenance and Inspection areas, we use a screen to allow users to select multiple options easily. We have detailed this below. In this tool we can move items between the Not Connected and Connected lists Move – Moves selected items between lists © Copyright Systems Associates, Inc. 2005-2012 These arrows control the order items are displayed by moving the selected item up or down the list All – Moves all of the items between lists Page 1-10 SynergyMMS: Setup Chapter 2 SynergyMMS: Setup Setup Basics The Setup area of SynergyMMS contains many elements that make up the foundation of the application. Each of these elements is grouped into a tab of information on the Setup form. Below is the layout of the Setup Form: Currently selected tab Filter to turn on searching Other tabs of Setup lists Number of records in list Currently selected record Setup Editor Layout Additional Employee information grouped into tabs Blue color shows currently sorted column Function buttons apply to current record Note: The tabs displayed at the top of the Setup are based on user rights; they may or may not display based on the rights of the user. © Copyright Systems Associates, Inc. 2005-2012 Page 2-1 SynergyMMS: Setup Function Buttons The Function buttons at the bottom of the Setup Editor give you access to frequently used features: Add – Press this button to add a new record. Pressing Add automatically saves the record you are on before starting a new one. This is helpful when entering large numbers of records as it allows you to move from one to the next with only one click. Save – Saves the current record that you are working on. Cancel – This will undo any changes you have made to the current record since it was last saved. When adding a new record this button clears all the fields and returns you to the last record that was selected. Right-Click Menu The right-click menu allows users to access several other features if their user rights allow: Right-Click Menu Delete – This feature allows you to delete the currently selected record(s). Duplicate – Here you can quickly copy the basic information of the selected record and use it to make a new record. This feature is disabled if you have more than one record selected. Apply Changes – This option is only available in the following areas of Setup: Employees Task Codes Locations Equipment Inspections With this you can update common information in a group of selected records. This feature is only enabled if you have more than one record selected. Note: Drag and hold down the left mouse button or use the Ctrl + Shift Keys. © Copyright Systems Associates, Inc. 2005-2012 Page 2-2 SynergyMMS: Setup Codes Two pieces of information are required for each Code: Name and Description. Codes are used throughout SynergyMMS and form the building blocks from which many records in the application are created. Each of the different types of Codes is available by selecting the appropriate Type from the drop list in the Codes Title Bar. Each of these Codes is discussed below. Number of records in the current list Details form allows editing of Name and Description Currently selected record Select the type of Code list here Codes Tab layout Name of currently selected record in form title bar Name – This short name is displayed in drop lists throughout SynergyMMS and can have up to 20 characters. This is the field that will display in the program and in the reports. Description – The Code’s description can have up to 50 characters. © Copyright Systems Associates, Inc. 2005-2012 Page 2-3 SynergyMMS: Setup Aging Aging codes differ from other codes in the way the Description is written. Each Aging code represents a series of five periods of time separated by a ‘forward slash’ ( / ). This allows SynergyMMS Aging Reports to display the number of Work Requests that fall into each period of time. For example, an Aging code can be written to count Work Requests in following periods of time: 15 minutes, 30 minutes, 45 minutes, 1 hour and 3 hours. The Aging Report will total the number of Work Requests within these periods of time based on the length of the time it took for each Work Request to be completed. The grouping based on this example Aging code would be the number of Work Requests completed: 1. in less than 15 minutes 2. longer than 15 and less than 30 minutes 3. longer than 30 minutes and less than 45 minutes 4. longer than 45 minutes and less than one hour 5. longer than one hour and less than three hours 6. longer than 3 hours Note: While the Description can record five time frames within each Aging code, the Aging report displays six periods of time in total. The sixth period of time includes all Work Requests that took longer to complete than the fifth (last) period of time. As noted earlier, the Description of the Aging code is written in a specific manner: each period of time is made up of a number and a unit of time; for example, 15 minutes. A © Copyright Systems Associates, Inc. 2005-2012 Page 2-4 SynergyMMS: Setup letter, such as ‘M’ for minutes, is used to represent each unit of time. The allowable units of time are as follows: M = Minutes H = Hours D = Days W = Weeks Note: There is no unit for Months and Years. To simulate these time periods use the Weeks unit; i.e., 4 weeks for one month and 52 weeks for one year. Example Aging Code The forward slash ( / ) is used to separate each time frame. While only the first letter of the time unit is needed in the Description, the full word or an abbreviation can be used to make the code easier to read. Each of the following examples is a valid Aging code: 15 minutes / 30 minutes / 45 minutes / 1 hour / 3 hours 15 mins / 30 mins / 45 mins / 1 hr / 3 hrs 15 M / 30 M / 45 M / 1 H / 3 H Accounts The Accounts is used for the various accounts that may receive invoices and is used in the Inventory/Costing add-on module. Budgets Not currently used. This is in place for a future release. Completion The Completion Code is used to record the various reasons for completing a Work Request. Example: Your hotel may call the guest back after a Work Request is completed, but before the Work Request is closed. You can mark the WR using the completion code “Called Guest” for tracking that the guest has been contacted and is satisfied with the work completed. © Copyright Systems Associates, Inc. 2005-2012 Page 2-5 SynergyMMS: Setup Departments The Department Code is used to group employees together based on what they do at your hotel. This Code helps divide areas of responsibility and is important to sharing information with your team in SynergyMMS. This is also used for Pooling and Escalation grouping. Trades The Trades Code is used as a sort option for task codes and work requests, as a way to group work. Example: Electrical, HVAC, Plumbing. This is also used for Pooling and Escalation. Inventory Types This Code is used to group different types of inventory items for reporting purposes. Equipment Types This Code is used to group different types of equipment for reporting purposes. User Defined fields These three fields can be used to create customized Codes. These fields default as User Defined 1, User Defined 2 and User Defined 3. These Codes can be used to represent different renovation projects or record guest compensation. They can allow for many ways of grouping of work requests for reporting purposes. Room Type This Code is used in the Locations list for added reporting and filtering capabilities. It represents major types of locations, such as guestrooms, corridors, public areas and backof-the-house locations. Units This Code is used for units of measure (pounds, inches, meters, liters) in the Inventory/Costing add-on module. Loyalties This Code is used with PerfectRoom to code the preferred guest code based on the PMS. Time to Check-In This Code is used with PerfectRoom to code times before check-in. Room Layout This Code is used with PerfectRoom to define the room layouts. © Copyright Systems Associates, Inc. 2005-2012 Page 2-6 SynergyMMS: Setup Employees The Employees List is used to store information pertinent to each individual employee. Here you can add, delete, or edit Employees, or simply review the list. The information in this list will be used in the Work Request, Preventive Maintenance and Task Code areas of the program. Sorted by Last Name Employee name appears on each tab Employees with General Tab Displayed General Tab The General Tab contains the basic information regarding the employee. It contains the required fields, Last and First Name, as well as the recommended field of Department. Name – The employee’s last and first name. The last name field can hold 30 characters while the first name field holds 20. The last name is a required field. Email – The employee’s email address. This address is used for Email Report Schedules. © Copyright Systems Associates, Inc. 2005-2012 Page 2-7 SynergyMMS: Setup Language – The employee’s native language, used with SynergyVoice interface. Currently supported languages are: Chinese, English, French, Polish, Slavic, Spanish and Tagalog. Employee ID –This number is used when accessing SynergyVoice interface. It must be numbers – no letters or other characters allowed. No two employees can have the same Employee ID. This number cannot start with a 0. The Employee ID can also be used as the login for the desktop interface. Department – The employee’s department can determine which records an employee can see and make changes. This is a recommended field. Trade – The employee’s trade. Output – This is the main device used by an employee to receive Work Request dispatches. An output device is required if an employee is to receive escalation notices (see Can Be MOD below). If an output is listed in only one employee record when that device Accepts (see Dispatching) a work request, that employee’s name will automatically be listed in the Assigned To field of that work request. The employee must have ‘can be assigned work’ checked for the assignment to work. Can Be Assigned Work – If checked, the employee’s name will appear in the drop list for Assigned To field of Work Requests; required if employee is responsible for performing tasks in Work Requests. Can Be MOD – If checked, the employee’s name will appear in the Manager On Duty list in the Preferences tab of Setup. An employee set as MOD must also have an Output. This allows the individual to receive escalated work request dispatches from SynergyMMS. Personal Tab The Personal Tab contains the employee’s personal contact information. All fields on this tab are optional and provided for convenience. Employees Personal Tab © Copyright Systems Associates, Inc. 2005-2012 Page 2-8 SynergyMMS: Setup Address – Three fields provided for the employee’s home address. Phone – This field can be used for either the employee’s home or work phone number. SS Number – The employee’s Social Security number. Birth Date – The employee’s birth date; clicking the drop list will display a calendar date selector. Comments – An area to record comments regarding the employee. Employee Info Tab The Employee Info Tab contains information that relates to certain aspects of Work Requests. The information stored on this tab is considered optional depending on what other aspects of SynergyMMS are in use. Employee Info Tab Barcode – The field holds the barcode number associated with the employee; currently required for Security Inspections (SecureScan add-on module). Hire Date – Date employee was hired; clicking the drop list will display a calendar date selector. Review Date – Date of employee’s next performance review; clicking the drop list will display a calendar date selector. Regular Pay Rate – Employee’s regular hourly rate of pay. Overtime Pay Rate – Employee’s overtime hourly rate of pay. Special Pay Rate – Employee’s special hourly rate of pay. Note: The rates assigned are used in conjunction with the add-on Costing Module of SynergyMMS to calculate work request cost. © Copyright Systems Associates, Inc. 2005-2012 Page 2-9 SynergyMMS: Setup Security Tab The Security Tab is used to define the level of access the employee has to the various areas of SynergyMMS. The Login, Password and Can Connect fields must be completed if the employee is expected to login and use the SynergyMMS application. Security can be limited or allowed at the various function levels for each area of SynergyMMS. Required to Login to application Collapse or expand the Security areas like Grouping Headers Select Security Right on left and apply Access Level with radio buttons on right Employee Security Tab Login – Employee’s login name; this is required to log into SynergyMMS (not case sensitive) and must be unique. Password – Employee’s password; required for logging in (not case sensitive). Security Right – List of all security rights within SynergyMMS. Security rights are grouped into areas similar to those listed in the Toolbox. Security right groupings include: Work Request, Employee Setup, PM Rights, System Setup, Security Inspection, Inventory and PerfectRoom. Access Level – Determines which records an employee can affect with the listed feature. o None - With this access level, the employee can NOT affect records using that feature. o User - With this access level, the employee can affect records for that area that have been Assigned To or Issued By that employee. o Department - With an access level of “Department”, the user can affect records for that area that have been Assigned To or Issued By the Department of the person logged in. o Admin - With an access level of “Admin”, the user can affect records for that area that have been Assigned To or Issued By anyone regardless of Department. © Copyright Systems Associates, Inc. 2005-2012 Page 2-10 SynergyMMS: Setup Security Rights can be set by one of the two following methods: To assign the same Access Level to all Security Rights in one area of SynergyMMS: 1. Click the Security Right Grouping Header 2. Click the radio button of the desired Access Level To assign an Access Level to one Security Right: 1. Click the Security Right 2. Click the radio button of the desired Access Level Note: Employee Login name and Employee ID must be unique among all employees listed in SynergyMMS. If Login name matches user’s network or desktop login name then SynergyMMS will bypass the login screen and launch the MAP directly. Note: Employees with Complete and Close rights for Work Request must also have View and Edit rights. Note: SynergyVoice also follows the employee rights. Note: If an Employees rights for work request reports is removed or can connect is unchecked and that employee had reports setup to email, they will no longer be sent. Files Tab The Files tab allows you to connect specific files to an employee record in SynergyMMS. You can connect already uploaded files and move them to the Connected list. © Copyright Systems Associates, Inc. 2005-2012 Page 2-11 SynergyMMS: Setup Equipment The Equipment List stores pertinent information about Equipment in your facility. These items are stored in the program for use in Work Request and Preventive Maintenance Schedules. This area also provides easy access to considerable information that can be collected on each piece of Equipment. Equipment with General Tab General Tab The General Tab contains the basic information regarding a piece of Equipment. The only required field for this tab is Equipment Name. All other fields are optional and provided for convenience. Name – Equipment name; must be unique within SynergyMMS, required field. Manufacturer – Equipment’s manufacturer. Model – Equipment’s model. Serial – Equipment’s serial number. Date Installed – Date equipment was installed, click drop list to display date selector. © Copyright Systems Associates, Inc. 2005-2012 Page 2-12 SynergyMMS: Setup Warranty Date – Date equipment warranty expires, click drop list to display date selector. Department – Department responsible for maintaining selected equipment. Location – Location of selected equipment. Type – Equipment type, used in reporting. CIQ Alias – SAI’s Energy Management System CIQ point alias. See Index – ‘Interfacing with ControlIQ’ Bar Code – Used in conjunction with the add-on Mobile Module of SynergyMMS. Architectural Space – Actual reference to the architectural drawings. Serves – Area equipment serves. Equipment Data Sheets – Data sheets allow for additional details specific to the parts that make up the equipment to be recorded and viewed in SynergyMMS. © Copyright Systems Associates, Inc. 2005-2012 Page 2-13 SynergyMMS: Setup The original intent of Equipment Data Sheets is for the recording of the various components that are currently possessed by a particular piece of equipment. For example, an Air Handler Unit (AHU) may be composed of the following units and their sub-units: Air Handler Unit #1 o Supply Fan Belts Fan Motor Electrical Gas-Fired o Return Fan Belts Fans Motor Electrical o Exhaust Fan Belts Fans Motor Electrical In this example the AHU is the main Equipment record listed in SynergyMMS and has three main components: the supply, return, and exhaust fans. Each of these fans can be broken down further into individual units: belts, fan, motor, electrical, and - in the case of the supply fan - gas-fired. Each of these units can be detailed using one of the Data Sheets in SynergyMMS Equipment Setup. Below you will find a break-down of the various sheets and their usage. Belt Data Sheet - Used in a variety of equipment such as Air Handler Units and Compressors o Title - Belts associated with either supply fan or exhaust fan could be recorded as two separate data sheets with the titles Supply Fan Belts and Exhaust Fan Belts. o Belt 1, 2, 3, 4 - Up to four different types of belts can be stored in each data sheet. © Copyright Systems Associates, Inc. 2005-2012 Page 2-14 SynergyMMS: Setup o Size - Record the size of the belt, typically recorded in length by the width, i.e., 80" x 3/4". o Quantity - Record the quantity of a particular size of belt used in the piece of equipment. o Manufacturer - Record the manufacturer of the belt used in the piece of equipment. o Model Number - Record the model number used for ordering a belt. o Comments - Additional comments related to each type of belt; i.e.., supply fan, return ran, exhaust fan, last changed. Electrical Data Sheet - Used to record information on switch gear, motor centers, distribution panels (circuit breaker panels), and transformers. o Title - The title given to this datasheet to describe the unit; i.e., Switch Gear, Motor Center #1. o Electrical Source - Record where the unit receives its power from; i.e., Meter A4. Location - The physical location of the Electrical Source; i.e., meter bank on west face of building. o Service Area - Record the area of a building the unit provides power to; i.e., a quadrant on the building's blue print. Location - Record the physical location of unit itself; i.e., Panel #5 in Electrical Room #3. o Transformer Info - This field can be used to record voltage in/voltage out and size in KVA for the unit; i.e., 440/208 10 KVA . Amperage - The load on the panel. Rated - Record the amount of load the unit is designed for; i.e., 200 amps. Actual - Record the amount of load actually measured at the unit; i.e., 140 amps. o Voltage - The power supplied to the panel. Rated - Record the amount of power the unit is designed to provide; i.e., 480 volts. Actual - Record the amount of power actually supplied, should generally be within 5% of rated; i.e., 478 volts. o Phases A, B, C - Record either single or three-phrase, depending on how the power is delivered to the property. o Comments - This field can be used to record model number of fuses used or any other general comments about the unit. © Copyright Systems Associates, Inc. 2005-2012 Page 2-15 SynergyMMS: Setup Fan Data Sheet - This type of data sheet can be used to catalog the various blowers of an AHU or other type of equipment. o Title - The title could be the specific type of fan, such as supply, return or exhaust. o Manufacturer - Record the information here if the manufacturer is different from that of larger piece of equipment. o Model Number - Record the model number of fan. o Serial Number - Record the serial number of fan. o Capacity (flow) - Record the manufacturer's stated air flow capacity; i.e., 20,000 CFM. o Shaft Size - Record the size of the fan's axel; i.e., 1/2" to 4" is typical. o Pressure - Record the static pressure that the fan can deliver, measured IN/WC; i.e., 1/2" to 3" is typical. o Fan Input From - Record the location air is drawn from; i.e., outside/return. o Fan Output To - Record the location air is delivered to; i.e., the main ballroom. o System Description - Record any general notes about this unit here. Filter Data Sheet - Use to record information regarding filters typically used in an AHU or other type of equipment. o Title - The title given to this datasheet to describe the filters of the unit. o Size - Record the size of filter used, typically measured in width by height by thickness in inches; i.e., 24x24x2. o Quantity - Record the number of filters used in the unit. o Manufacturer - Record the manufacturer of filter. o Model Number - Record the model number used in ordering the filter. o Filter 1, 2, 3, 4 - Up to four different sizes/types of filters used in the unit can be recorded in each data sheet. o Comments - Can be used to record the type of filter; i.e., pleated or bagged. Gas-Fired Data Sheet - Use this data sheet to record information that can apply to boilers, kitchen equipment, direct fired air handlers and laundry dryers. © Copyright Systems Associates, Inc. 2005-2012 Page 2-16 SynergyMMS: Setup o Title - The title given to this datasheet to describe the gas-fired element of the unit; i.e., Direct Gas-Fired heater. o Burner #1, 2, 3 Type - Record up to three different burners for a single unit. o BTU #1, 2, 3 - Record the rated BTU output of each burner. o Mfg #1, 2, 3 - Record the manufacturer for each burner if different from that of the larger piece of equipment. o Valve Type - Record the valve type for the unit. o Control Type - Record the control type for the unit. o Thermostat Type - Record the thermostat type for the unit. o Safety Pilot Valve - Record the location, function, or type of safety pilot valve. o Fire Safety Hood System - Record the type location or operation of the hood system, typically only used in kitchen equipment. Generator Data Sheet - used to further define generator equipment o Title - The title given to this datasheet to describe the Generator. o Manufacturer - Record the manufacturer of the unit. o Model Number - Record the model number of the Unit. o Control Type - Record the control type of the unit, typically manual or automatic. o Serial Number - Record the serial number of the unit. o Rated Capacity (KVA) - Record the manufacturer's stated capacity of the unit. o Actual Load (KVA) - Record the actual load of the unit. o Voltage Output - Record the voltage output of the unit. o Control Voltage - Record the control voltage; i.e., 24 volts. o Frequency (Hz) - Record the frequency of generator; i.e., 60 Hz. Test - Record the frequency during a generator test. Oper - Record the actual operational load of the generator. o Phases - Record the number of phases; i.e., single or three-phase. Internal Combustion Data Sheet - used to further define equipment with internal combustion elements o Title - The title given to this datasheet to describe the unit. © Copyright Systems Associates, Inc. 2005-2012 Page 2-17 SynergyMMS: Setup o Manufacturer - Record the manufacturer of the unit. o Serial Number - Record the serial number of the unit. o Model Number - Record the model number of the unit. o Fuel Source - Record the location of the fuel supply for the unit. o Fuel Type -Record the fuel type; i.e., diesel, natural gas, propane, liquid petroleum gas. o Drive Type - Record the description of the drive type; i.e., horizontal or vertical, gear box. o Operating Characteristics Battery Voltage - Record the voltage used to start the engine; i.e., 12 volts. Operating Speed - Record the operating speed measured in RPM. Head Temperature - Record the temperature of engine while running under normal operation. Water Temperature - Record the coolant temperature of engine while running under normal operation. Fuel Pressure - Record the pressure of fuel delivered to the engine (natural gas, propane or lpg) IN/WC or PSI. Oil Pressure - Record the internal oil pressure during normal operation in PSI. Motor Data Sheet - used to further define equipment with internal combustion elements Title - The title given to this datasheet to describe the unit. Manufacturer - Record the manufacturer of the unit. Model Number - Record the model number of the unit. Serial Number - Record the serial number of the unit. Frame Type - Record how the motor mounts; i.e., c face, frame, shaft. Horsepower - Record the stated HP of motor. Output Shaft - Record the size of the shaft in inches; i.e., 1/2" to 4". Motor Speed - Record the motor speed in RPM. Operating Temp - Record the operating temperature in degrees. Electrical Data Feed Transformer - This field can be used to record voltage in/voltage out and size in KVA for the unit; i.e., 440/208 10 KVA. © Copyright Systems Associates, Inc. 2005-2012 Page 2-18 SynergyMMS: Setup Panel/Disconnect - Record the name of panel from which it receives power. Fuses/Breakers - Record the size and model of fuses/breakers used Voltage - The power supplied to the unit. Specified - Record the manufacturer's specification. Actual - Record the actual measurement of the unit. Amperage - The measure of load on the unit. Specified - Record the manufacturer's specification. Actual - Record the actual measurement of the unit. Phases - Record single or three-phase. Note Data Sheet - This is a catch-all sheet that will cover many needs. o Title - The title given to this sheet to identify it. o Date - The date the note was recorded. o Note - Record general note information. Pump Data Sheet - This sheet is like that of the fan, except it is tailored for liquid since the pumps move liquid instead of air. o Title - The title could be the specific type of pump. o Manufacturer - Record the information here if the manufacturer is different from that of larger piece of equipment. o Model Number - Record the model number of unit. o Serial Number - Record the serial number of unit. o Capacity (flow) - Record the GPM gallons per minute; i.e., 1000 GPM. o Shaft Size - Record the size of the fan's axel; i.e., 1/2" to 4" is typical. o Pressure - Record the liquid pressure; i.e., 50 to 200 PSI typical. o Pump Input From - Record the location the liquid is received from. o Pump Output To - Record the location liquid is delivered to. o System Description - Record any general notes about this unit here. Service Contract - This is used for recording service contract information for a piece of equipment. o Title - The title of the datasheet. © Copyright Systems Associates, Inc. 2005-2012 Page 2-19 SynergyMMS: Setup o Company Name - Record the company the service contract is with. o Expiration Date - Record the expiration date of the contract. o Value - Record the monetary value of the contract. o Address - Record the address of the company. o Phone - Record the contact phone number of the company. o Notes - Record any general notes regarding the contract. Files Tab The Files tab allows you to connect specific files such as manuals or pictures of the unit, to a piece of equipment in SynergyMMS. Connected files will show on the PM Full detail report as a link (see picture on next page), and are only accessible if you are viewing the report electronically. Note: Attached files are limited to 1 mb. You can Connect already uploaded files and move them to the Connected list. © Copyright Systems Associates, Inc. 2005-2012 Page 2-20 SynergyMMS: Setup Connected files will be available on the PM Full Detail for reference. If the report is viewed electronically the link will be active and can be clicked to pull up the file. © Copyright Systems Associates, Inc. 2005-2012 Page 2-21 SynergyMMS: Setup Inspections The Inspections list provides users with groups of PM Inspection questions that can be answered using the add-on module SynergyMobile. It can also provide locations for a walking Security Inspection utilizing a handheld scanner and SecureScan add-on module. Note: The basic functionality of PM Inspections can be utilized within PM Schedules. Full functionality of PM Inspections requires the SynergyMobile add-on module. Security Inspections requires the SecureScan add-on module. Use drop list to switch between Inspections and Inspection Items Inspections List with Inspections Tab This field’s information depends on the Inspection Type © Copyright Systems Associates, Inc. 2005-2012 Page 2-22 SynergyMMS: Setup Inspections Tab The Inspections Tab contains the basic information for the Inspections. Required fields are Name, Type and Barcode. Name – Name of inspection, required field. Description – Description of inspection. Department – Department responsible for performing inspection. Type – Inspection type: Security or PM, required field. Trade – Trade within department responsible for performing inspection. Barcode – Barcode number associated with selected Security Inspection, required field. Connections Tab The Inspections Connection Tab displays the Inspection Items associated with this inspection. Inspection Items are the individual questions or locations that make up an Inspection. They are connected to the selected Inspection through this interface. Moves selected item from Connected list into the Not Connected list Moves all items from Connected list into the Not Connected list Inspections Connections Tab Moves selected item from Not Connected list into the Connected list Moves all items from Not Connected list into the Connected list Note: Only Inspection Items of the appropriate type will be displayed in the Connected and Not Connected lists. In this way a Security Inspection Item could not be associated with a PM Inspection. © Copyright Systems Associates, Inc. 2005-2012 Page 2-23 SynergyMMS: Setup Inspection Items The Inspection Items list allows users to input specific Preventive Maintenance (PM) Inspection questions/tasks or Security locations. These questions provide an easy interface and provide a means of automatically generating Work Requests based on each question and the related Task Code. These items are collected into an Inspection using the Connection Tab discussed in the previous section. Currently Security and Preventive Maintenance Inspections are available in SynergyMMS. Use drop list to switch between Inspections and Inspection Items Inspection Items This field’s information depends on the Inspection Type Item – Description of inspection item. Department – Department responsible for performing inspection. Type – Inspection item type: Security or PM, required field. Trade – Trade within department responsible for performing inspection. Keyword – A word used to generate a list of suitable Task Codes for this Inspection Item. For example: the word ‘sink’ will list all Task Codes which include that word in their description. Keyword will only appear for Preventive Maintenance (PM) type Inspection Items. © Copyright Systems Associates, Inc. 2005-2012 Page 2-24 SynergyMMS: Setup Barcode – Barcode number associated with selected Security Inspection Item. (Based on pre-numbered barcode labels) Barcode will only appear for Security type Inspection Items. Locations The Locations List is used to store unique identifiers for each room or location in a facility. This list allows for easy data entry within Work Requests, Preventive Maintenance, and Equipment. Any room to be used within the Work Request, Preventive Maintenance or Equipment areas must be entered in the Locations List first. Locations Location – Location name must be unique; required field. Room Type – Location type. Floor – Floor of the building the location is found on. Building – Building the location is found within. Room Layout – Style of room (PerfectRoom). Riser – Enter the plumbing/HVAC riser for the riser matrix report. Max. Grade – Maximum grade location can achieve, used in Room Rating report. © Copyright Systems Associates, Inc. 2005-2012 Page 2-25 SynergyMMS: Setup Owner / Dept – Allows grouping of rooms in reports by ownership. Notes - This can be used for the architectural space or any other key notes for this space. Voice Num – ID number used when referring to selected Location using SynergyVoice interface. Must be numeric; no letters or other characters. Sort Order – Numeric order for sorting location in all drop list displays. Bar Code – Reference for use with barcode scanner used in SynergyMobile. Outputs This List contains the Output Devices available within SynergyMMS. An Output Device is any device to which SynergyMMS can send a work request dispatch. These devices include Printers and E-mail addresses. All Output Devices entered here are available throughout SynergyMMS. Output Devices Name – Output name, must be unique; required field. © Copyright Systems Associates, Inc. 2005-2012 Page 2-26 SynergyMMS: Setup Type – Output type, required field. Additional fields may display dependent on the ‘type’ of output selected. o Email – Displays email addresses from the employees list in the Email field, or you can add an email address as needed. o Printer – If selected, printers currently installed on your workstation will display in the Printer field. Note: SynergyMMS can send a message to any device that can receive an email as a text message. The reply process is different based on the provider. Some devices allow for a simple reply of 1 (accept), 2(reject) or 3(complete). SynergyMMS can also send a link in the message that can be used on smart phones as a means to reply. Examples of Dispatches Displayed on Various Devices © Copyright Systems Associates, Inc. 2005-2012 Page 2-27 SynergyMMS: Setup Emailed Work Request and Link Note: Printing in SynergyMMS is a very easy job. However, due to system setup it can become quite complicated. User initiated printing Here is an example of the basic steps SynergyMMS goes through when a user tries to Dispatch a Work Request to a printer. 1. User clicks Dispatch button and is prompted for a predefined output. (Setup / Outputs) 2. User selects predefined Output “Eng Printer” which is of a type printer and has the long name “Engineering” a. SynergyMMS looks at available printers on the workstation and if it finds a printer named “Engineering” in the Printers and Faxes setup the work request is printed. b. If an exact match is not found on the workstation then SynergyMMS looks for the closest match. Example: A printer name “Engineering HP860” exists in the Printers and Faxes setup. SynergyMMS will print the work request to this printer because it contains the “Engineering” name. c. If no default printer exists at the server the printing process fails and no Work request are printed. Note: For the best printer matching results, use the shortest name possible when setting up the Output Note: Auto Printing is currently not available in SynergyMMS. Pooling Pooling allows a property to completely automate the dispatch process of SynergyMMS. The difference between dispatching work requests to a specific output and letting the Pools control the dispatch is that Pools are set up with specific rules that can send to one or multiple outputs. © Copyright Systems Associates, Inc. 2005-2012 Page 2-28 SynergyMMS: Setup The goal with Pooling is to be able automate all sizes of properties and how they need to disperse work without the person that is taking the call having to think through the process or know who is on call currently. Put simply, Pools are a collection of business rules that determine where a work request should be sent once it is dispatched. Pools can be defined for a specific department or trade, guest or non-guest work requests, a specific time of day or day of week, as well as defined locations or areas of the property. Pooling is still fairly new to SynergyMMS with its introduction in version 2, and version 3 builds on its abilities with new features such as overriding the pool of a WR to force it to go to a specific device, and allowing users to claim or un-claim a device to basically activate or deactivate the device that is defined in the pool. The ‘Painter’ Pool is defined to dispatch to the appropriate outputs any work requests created in SynergyMMS from Monday through Friday, between 7:00am and 4:00pm, regardless of its status as a guest call and which has been assigned to the trade of PNTR. As you can see, Pools can be defined for a very specific set of circumstances. Pool Details Tab Movement between the devices in a Pool is controlled by the time set in the Dispatch Interval field on the Detail form. © Copyright Systems Associates, Inc. 2005-2012 Page 2-29 SynergyMMS: Setup Pools Outputs Tab There are two ways for the Pooling to handle the distribution of work. They are the Cascade and Balance modes. Cascade Mode – In this mode SynergyMMS always sends the work to the connected devices in the order they appear in the connections list. Devices in the list can be reordered by selecting one device and then moving it up or down in the list with the arrow keys on the right. Device number one gets all of the work first, and if it is rejected or SynergyMMS does not receive a reply in time, the Pooling application will resend to the next device in line. This type of scenario is good for a smaller property with fewer calls or where a Lead technician is involved. Balance Mode – In balance mode, SynergyMMS can actually help evenly distribute the work between outputs of the pool automatically. When a work request comes into SynergyMMS, SynergyMMS looks up the current workload assigned to each device by calculating the ECT (Estimated Completion Time) for each work request currently accepted by that device. Once totaled, SynergyMMS then sends the work to the output of the pool with the least amount of work currently assigned. This serves to ensure the work is distributed as evenly as possible and works well in busy hotels. Broadcast Alerts - Pooling also allows for broadcasting work to a series of devices all at once. This is useful when dealing with very important or urgent issues. Broadcasting alerts is easily accomplished by establishing the pool, assigning the criteria such as trade and schedule and then simply setting the Dispatch Interval to ‘0’. Setting the dispatch interval to ‘0’ means there is no delay between dispatching to the devices in the pool thus they will all be sent the message at the same time. Note: Since SynergyMMS could send the message to many outputs, if an output tries to accept the work after it has already been accepted they will get a message from SynergyMMS on their device. Claiming or Un-Claiming a Device The process of Claiming or Un-Claiming a device provides an easy way to allow a user to activate or deactivate a device in a pool and make it theirs for the day. © Copyright Systems Associates, Inc. 2005-2012 Page 2-30 SynergyMMS: Setup This will allow SynergyMMS to know who has a device for assignment of jobs as well as which devises are claimed and active in the pool. Notice the checkmark in the Claimed device. The Claim / Unclaim process works from any device that is in SynergyMMS as an output and can send or accept email. A special Contact email address is set up for the property by SAI. This address should then be saved on the device as a contact for easy access. Note: If the property is in ‘Pooling’ mode and a device is in the unclaimed state work request will not be delivered to that device. Note: If the property is in ‘Outputs’ mode, and the device is not claimed the work request will still be delivered to the device, but if that device accepts or completes it will not know who to assign the work to due to the unclaimed state. At the start of a team member’s shift, they should Claim their device by simply sending an email to the following address: [email protected] - provided by SAI The e-mail is very simple, it consists of the following: Claiming an Output Device 6 (space) employee number to claim a device. For instance, employee number 12345 would send an e-mail to [email protected] It would simply say 6 12345. When the team member is done with the shift, they will send another e-mail to the same address, preceded by the number 7 (example 7 12345). This will unclaim the device. Claim = 6 (space) employee number Unclaim = 7 (space) employee number © Copyright Systems Associates, Inc. 2005-2012 Page 2-31 SynergyMMS: Setup The feature must be enabled by SAI. Note: The Start / Stop (See Work Request area) process works in combination with the Claim / Unclaim function as a device must be claimed before it can Start or Stop recording a time on a WR. Locations Pool Locations Tab Along with the ability to set up Pools that are for specific trades, departments, schedules and guest/internal requests, you can also take each Pool a step further by assigning locations to a pool or ‘zones’. This way you can have a pool that only receives work for a Tower 1 or guest rooms or certain floors allowing staff members to focus in an area rather than waste time traveling across a large building or campus. Adding locations to a pool is ideal for larger properties or when certain workers are responsible for certain types of locations. As with many of the other flexible features of SynergyMMS, Pooling is optional and must be turned on in the Preferences. This allows properties to continue to use SynergyMMS in the same manner as always with a single dedicated output, or to use the Pooling feature. To turn on the Pooling, you need to go into the Preferences area and select the Dispatching tab (proper security rights are required to access Pooling) and set the Dispatch To: field to Pools. © Copyright Systems Associates, Inc. 2005-2012 Page 2-32 SynergyMMS: Setup Dispatching Tab in Preferences To automatically dispatch work requests as they are created, select the Auto Dispatch checkboxes to enable this feature based on the source of the work request. You can pick the sources that will auto dispatch. In many cases, checking them all will be the norm, but if a property wants to customize the process, SynergyMMS allows for this. Note: In Version 2 of SynergyMMS, when Pooling with Auto Dispatching was turned on and a user created a new work request, the Dispatch button was dimmed out. With Version 3 and the ability to override the Pool, this is not the case. Note: If you are in pooling mode and have auto dispatch selected for the desktop saving the work request will also force the dispatch into the appropriate Pool. Once the work request is saved it will auto dispatch and the status icon in the Work Request list will reflect this. At this point, if needed, the work request can be selected and dispatched again. The user will be prompted to allow the dispatch to fall into the pool or to select a specific output. Care needs to be taken when setting up Pools. If a WR is created outside the time of a Pool, it will not go to the device until the Pool is active. It is also important to ensure Pools are created to account for all necessary scenarios and ensure all work is properly handled. Fortunately, there is no limit to the number of Pools you can create, making SynergyMMS quite flexible. The Status of the work request as well as the Dispatching tab of the Work Request should be monitored to confirm dispatches are going to the expected outputs. © Copyright Systems Associates, Inc. 2005-2012 Page 2-33 SynergyMMS: Setup Due to the way Pooling changes the output process, there is an effect of on the SynergyMMS’s escalation. Escalation is based on either the work request reaching the Estimated Completion Time (ECT) or the Pool’s list of devices being exhausted and having nowhere else to go, whichever comes first. If a Pool only has one output device, then escalation can happen before the normal ECT of the work request is reached. This type of flexibility allows a property to create the proper response action for a variety of different situations. Pooling offers the ability to automate much of the dispatch process taking into account not only the current workload of those involved but also when and where in the building things happen. We are excited about the many ways Pooling will allow your property to become more efficient with the work request process. © Copyright Systems Associates, Inc. 2005-2012 Page 2-34 SynergyMMS: Setup Preferences The Preferences tab of Setup contains the defaults that affect the operation of the entire SynergyMMS application and all users. Setup Preferences – General Tab General Tab The general Preferences are listed here: Property Name – The Property’s name as it will appear on all reports Main Contact – Select the main contact person for contact regarding SynergyMMS. Only Employees listed in SynergyMMS with a valid email address are eligible contacts. Property Code – The unique code used to identify the property Voice Language – The default language for the SynergyVoice interface (currently inactive – Default is English) Time Zone – The time zone in which the property resides Year Built – Enter the year the property was built for Corporate Reports comparisons. © Copyright Systems Associates, Inc. 2005-2012 Page 2-35 SynergyMMS: Setup Force Logout After – This is the number of minutes the connection will set idle before automatically logging off. The maximum time allowed is 1440. Square Footage – Enter the square footage for Corporate reports comparisons. Setup Preferences – WR Tab WR Tab Preferences related to WRs are listed here: Duplicates Allowed – Turns on/off the duplicate checking feature of SynergyMMS – Criteria for duplicate checking applied using the checkboxes Duration Time Levels – The default time period for color-coding of WRs. This allows the color of the work request to be more meaningful. Example: A light bulb change should have an ECT of 15 minutes, yet a tub overflowing may have a more realistic estimated time of 30 minutes. Given our setting in our sample of Yellow = 10% past and red = 20% past, a WR with 15 minutes ECT will turn yellow at 16.5 minutes and Red at 18 minutes. A WR with 30 minutes ECT will turn yellow at 33 minutes and red at 36 minutes. © Copyright Systems Associates, Inc. 2005-2012 Page 2-36 SynergyMMS: Setup Show Duration Colors – Enable color coding of different types of WRs. Guest WRs are always color coded. User Defined – Three customizable search fields for WRs can be defined here. These fields can be an extension to the filtering and sorting already available in SynergyMMS from the department and trade. These fields set the titles for the customer fields. The lists of data are edited in the codes area of setup. Cost – Allows for a percentage mark-up over the basic cost on a work request. Available with the add-on Costing module. Set Up Preferences – PM Tab PM Tab Preferences related to PMs are listed here: Generator Run Frequency – Set how often the PM’s should generate. For Weekly PMs, choose the day of the week for which it should generate. PM’s delivered daily means each day PM/WR will be new in the list of open Work Request. PM’s delivered weekly means each week on the specified day, all PM/WR will display for the week. This has the advantage of allowing you to know the PM work load at the start of the week. © Copyright Systems Associates, Inc. 2005-2012 Page 2-37 SynergyMMS: Setup PM Dispatch Options – Allows choice of output devices. o Assigned Output – PMs are dispatched according to the assigned Output Device in the PM schedule o None – No dispatching of PM/WR will take place. PM Full Detail Additional Text – Allows for the setting of default text that is to be displayed on all PMs when printed using the PM Full Detail report. Choose your mode of Dispatch – User set output vs pools Select what you want to auto dispatch. Moves selected employee(s) from the Eligible MODs list to the Assigned MODs list or back. Setup Preferences – Dispatching Tab Moves all employees from the Assigned MODs list to the Eligible MODs list © Copyright Systems Associates, Inc. 2005-2012 Moves all employees from the Eligible MODs list to the Assigned MODs list Page 2-38 SynergyMMS: Setup Dispatching Tab Preferences related to Dispatching are listed here: Dispatch To – Select to dispatch WRs and PMs to Output Devices or Pools. Auto Dispatch –When at least one source and kind are checked, WRs created in SynergyMMS from that source and matching that kind will automatically dispatch upon saving. Escalate Dispatched Requests – Turns on/off the escalation feature of SynergyMMS – If set to on, priority 1 work requests will be escalated to the selected manager(s) on duty (MOD) if the Work Requests are not completed within the estimated completion time. With Escalation on, if no MOD’s are defined, the output that the WR was dispatched to originally will receive a second message. MOD Escalation Settings – This area controls where the escalation dispatches are sent. o MOD Grouping – Work requests may be escalated to separate MODs based on the department or trade that the work request is assigned to. Choose None, Department, or Trade here to assign MODs whom receive all escalations, ones for a department, or ones of a specific trade respectively. o Department / Trade – When MOD Grouping is set to Department or Trade this field becomes available for selecting the department or trade for assigning MODs to. o Eligible MODs – This list contains all of the employees whom are eligible to be a MOD but currently are not. If a grouping by a department or trade is selected only employees from that department or trade are shown. o Assigned MODs – These are the employees whom are currently assigned to be MODs. All employees are available as MOD for any department or trade. o MOVE Buttons – Pressing the move button with the arrow pointed towards Assigned MODs will move selected employees in Eligible MODs whom have been selected into Assigned MODs. Similarly the Move button with the arrow pointed towards the Eligible MODs will move selected employees in Assigned MODs back to Eligible MODs. To select an employee simply click the employee’s name. It will change colors to indicate it is selected. Clicking another employee will un-select the first. To select multiple employees hold down the Ctrl button on the keyboard while clicking and selecting more employees will not un-select the first. To select a consecutive group © Copyright Systems Associates, Inc. 2005-2012 Page 2-39 SynergyMMS: Setup of employees, select the first one. Hold the shift button, and then select the last. They will both be selected along with all employees in between them. o ALL Buttons – The All buttons work similarly to the Move buttons except that they move all of the employees from one of the lists to the other, not just the ones that are selected. Note: Escalated messages show with three exclamation marks at the front of the message. © Copyright Systems Associates, Inc. 2005-2012 Page 2-40 SynergyMMS: Setup Task Codes The Task Codes List is used to store information such as the name, description, and details of the various Task Codes. With this information, SynergyMMS will display this list to be used in Work Requests and Preventive Maintenance. A Task Code allows alphanumeric codes to be defined for quick and easy entry of recurring work. For example, you may have 1004 as a code for "Television out of order". Entering 1004 in the Task Code field of the Work Request will automatically enter the description of "Television out of order". Within the setup of 1004, you will also define the Department that is responsible for remedying this problem and other information, which will automate the creation of Work Requests. This allows for quick Work Request input, since all corresponding fields will automatically fill in based on the Task Code. Task Codes with Descriptions Tab Description Tab The Description Tab contains the two required fields for a Task Code: Task Code and Description. These fields are displayed in Work Requests. Name – Task Code name, must be unique; required field. Description – Task Code Description, required field. © Copyright Systems Associates, Inc. 2005-2012 Page 2-41 SynergyMMS: Setup Details Tab The Details Tab of a Task Code contains additional information which can be used to populate the corresponding fields in a Work Request. Task Code Details Tab Repair Dept – Department responsible for performing the Task Est. Time – Estimated time to complete selected Task Code displayed in days, hours, and minutes. Also used to escalate work requests. Controls the duration color for the Work Requests. Repair Trade – Trade within department responsible for performing Task. Voice Number – ID number used to reference selected Task Code when using SynergyVoice interface. Category – Corporate codes for roll up report. No user interface to adjust Categories. Categories can be used on the WR screen to filter tasks as well as a report filter. Linked task – Automatically will trigger a new work request upon completion of a work request that uses the linked task. Example: You may create a WR using a task code of ‘fix plaster’. Once the plaster is fixed then the area needs to be painted. You would link the plaster and the paint task codes together. Priority – Priority of Task Code. Issuing Dept – Department responsible for maintaining selected Task Code, if “None”, then the Task Code can be used by all Departments. If this field is set then only users with Administrative rights or users that are in this department can use the task. User Defined Fields – These three fields (shown as User Defined 1, 2, and 3) are re-nameable as seen in the Preferences. They can be used to populate the Work Request User Defined fields with pre-selected key words. Sort Order – This allows the property to force an order to the task codes. If left blank the sort order is an alphabetical sort order based on the task code field. © Copyright Systems Associates, Inc. 2005-2012 Page 2-42 SynergyMMS: Setup Assigned To – Employee responsible for completing Task. Grade – Number of points subtracted from Location’s Max Grade for open Work Requests with current Task Code. Output To – Output Device to which Work Requests with selected Task Code will be delivered. © Copyright Systems Associates, Inc. 2005-2012 Page 2-43 Chapter 3 SynergyMMS: SynergyVoice SynergyVoice is a companion product to SynergyMMS. SynergyVoice provides interaction with the SynergyMMS application via touch-tone telephones. SynergyVoice allows Opening, Completing, Closing and reviewing of Work Requests. The advantage of this is to provide instant access from remote locations. Hardware Requirements What follows are the requirements for utilizing SynergyVoice with SynergyMMS. Computer Voice operation and touch-tone response are very processor intensive. Ideally, the program should be installed on a dedicated workstation connected to the network. This station is dedicated to answering the incoming phone lines, prompting for responses, and adding new Work Requests to the system. The following criteria should be considered when choosing a dedicated workstation for the application: 2+GHz Intel Pentium 4 processor 1GB RAM A free full-size PCI slot Voice Card SAI will provide a compatible voice card for use with SynergyVoice. Voice cards purchased from vendors other than SAI will not be supported by SAI. Each voice card has a capacity of four phone lines. Telephone Lines The voice card provides up to RJ-11 phone jacks for easy connection. Not all four lines need be used. Individual usage will determine how many lines to use. All telephone lines assigned to the card should be in the same hunt group allowing ‘roll-over’, so calls to the first line will automatically move to line 2 if busy (already in use). Software Prerequisites Windows XP Professional SP2, Windows 7 Professional (32-bit) .NET Framework - all through version 4.0 Always-on internet connection SynergyMMS SynergyVoice Installation SynergyVoice will typically be installed by SAI technicians. Please contact SAI Support for more information regarding SynergyVoice setup: 1-800-433-9855. © Copyright Systems Associates, Inc. 2005-2012 Page 3-1 SynergyMMS: SynergyVoice SynergyVoice Process The following section outlines the use of SynergyVoice. To access SynergyVoice: 1. Dial the SynergyVoice phone number. SynergyVoice will answer and play the first prompt in the languages set in the Preferences area of SynergyMMS. 2. Users are prompted to enter their Employee ID, and then press the # key. 3. Prompts are played, based on their rights, and in the language set for the specific employee logged in. Select an action based on the offered menu: Press 1 to create a New Guest Initiated Work Request. Press 2 to create a New Regular Work Request Press 3 to complete an existing Work Request by the Work Request Number. Press 4 to complete an existing Work Request using the Room Number. Press 5 to close an existing Work Request by the Work Request Number. Press 6 to close an existing Work Request using the Room Number. Press 9 to disconnect. Press # to repeat the menu. 4. Follow voice prompts to complete action. 5. When finished, hang up the phone. Note: SynergyVoice can speak in Chinese, Creole, English, French, Polish, Slavic, Spanish and Tagalog. Contact SAI for others. To create a New Work Request: 1. When prompted by the main menu, press 1. 2. When prompted, enter Room Number, and then press #. 3. When prompted, enter Task Code, and then press #. 4. Repeat steps #1 - #3 for each additional Work Request. 5. When finished, select another option from the menu or hang up the phone. To Complete or Close a Work Request using the Work Request Number: 1. When prompted by the main menu, press 2. 2. When prompted, enter the Work Request Number, and then press # 3. Repeat steps #1 and #2 for each additional Work Request. 4. When finished, select another option from the menu or hang up the phone. © Copyright Systems Associates, Inc. 2005-2012 Page 3-2 SynergyMMS: SynergyVoice To Complete or Close a Work Request using the Room Number: 1. When prompted by the main menu, press 3. 2. When prompted, enter Room Number, and then press #. 3. SynergyMMS Voice will list the number of open Work Requests for the current location. 4. SynergyMMS Voice will read the Work Request number and Task Code of the first Work Request. 5. When prompted, select an action based on the offered menu: • Press 1 to review next Work Request. • Press 2 to close current Work Request. • Press 3 to list Open Work Requests for current location. • Press 4 to select another room. • Press 9 to return to previous menu. • Press # to repeat the menu. 6. Repeat steps #1 - #5 for each additional Work Request. 7. When finished, select another option from the menu or hang up the phone. © Copyright Systems Associates, Inc. 2005-2012 Page 3-3 SynergyMMS: Work Requests Chapter 4 SynergyMMS: Work Requests Work Requests (WRs) are at the heart of SynergyMMS. All work, regardless if it is reactive or planned - such as Preventive Maintenance, is viewable from the Work Request area of SynergyMMS. WRs are the one component most users are familiar with. The tools SynergyMMS provides to interact with WRs have been streamlined to provide a more focused interface. To this end, SynergyMMS provides three specialized interface forms to manage WRs: The QuikTicket, FasTrax and Full Views. The Full view is the most customizable interface, allowing users to create a custom view of data and fields that they want to see and work with. But before we talk about the interfaces, let’s review the basics of WRs. Work Request Basics To be valid, a WR MUST have a Location and either a Task Code or Comments describing the work to be completed. SynergyMMS will automatically record the date and time the WR is created, and assign a Work Request number. This information cannot be edited by users. SynergyMMS will automatically record which user created the WR and their reporting Department based on the logged in user. This information cannot be edited by users. SynergyMMS will track all transactions related to each WR. This includes the actions of creating, editing, completing, deleting, closing, dispatching, and transferring WRs. This information can be viewed in the Full Detail Report. SynergyMMS will automatically record the date and time the WR is closed in addition to the user performing that action. This information cannot be edited by users. When entering information into a WR form, please keep in mind that any field containing a downward pointing arrow in the right corner (dropdown box) will retrieve information from a pre-generated list, and will not allow a user to add data on the fly. Once a WR is closed, it cannot be edited. Once a WR is closed, it cannot be reopened. Once a WR is deleted, it can be undeleted. A Deleted WR can be viewed in the interface or on reports if needed. By default a duplicate WR, based on matching Task Code and Location, is not allowed. If a duplicate request is entered, a new WR will not be created. © Copyright Systems Associates, Inc. 2005-2012 Page 4-1 SynergyMMS: Work Requests However, SynergyMMS will record the number of times a WR is requested as a result of the duplication attempt and append any comments entered on this new work request to the original work request. This feature is a Property Preference and may be turned off to allow duplicates to be created. See Preferences to do this. The QuikTicket The QuikTicket is the most basic interface for creating WRs. In fact, that is all it is designed to do. This small interface will display in most internet browsers including those on smartphones. Check this box if the WR is related to a Guest Type the Guest’s name here Pick the Task description for the WR from this Droplist Pick the Location for the WR from this Droplist Add additional comments and detail here Click here to submit the WR to SynergyMMS Click here to clear all the fields of the QuikTicket form QuikTicket Display The fields and buttons used on the QuikTicket form are as follows: Guest – This checkbox indicates if this WR is related to a guest. Guest Name – The text field next to the Guest checkbox is for the guest’s name. Location – Indicates where the work needs to be performed. Task – Indicates what work needs to be performed. Comments – Additional information can be provided in this field. Apply – Click this button to submit the WR to SynergyMMS, and a WR number will be returned for tracking. Reset – Click this button to clear all the fields of the QuikTicket form. © Copyright Systems Associates, Inc. 2005-2012 Page 4-2 SynergyMMS: Work Requests Note: Work Request created through the QuikTicket interface will automatically dispatch if the Task Code used has a predefined Output or a valid Pool is active. Note: Work Request created through the QuikTicket interface will be available in other views, but are dependent on users’ rights. The FasTrax View The FasTrax View is specially designed for those users responsible for recording and dispatching WRs. The interface is designed around the incoming call from the guest and the dispatching of the guest’s request. The FasTrax View presents information in three distinct areas: The Action, Progress and Detail Panels. Two additional features provide tools for working with WRs: Multi-selection and the Right-click Menu. Click here for Custom Views Control size and display of this view with these buttons Click the Close button to close this view Action Panel Progress Panel Details Panel Guest Checkbox preselected for added convenience The FasTrax View Synergy displays messages to the user in red or black below the row of function buttons © Copyright Systems Associates, Inc. 2005-2012 Function buttons affect the currently selected WR displayed in the Details Panel Page 4-3 SynergyMMS: Work Requests Note: The FasTrax View Title Bar and its resizing buttons may appear in a different color than displayed here due to the Appearance Settings of your PC. The buttons will minimize and resize in the same fashion no matter what their color or appearance. The Action Panel The Action Panel is so named because it calls for the user to perform actions on outstanding WRs. WRs displayed in this panel require some user action, whether it be dispatching a WR or following up with a guest to see if the work was completed to their satisfaction. Number of WRs needing action appears in the Title bar Adjustable column widths Status Icons indicate whether a WR has been dispatched or completed. The Action Panel Duration color indicates how long the WR has been open Type WR # here to locate record Click Funnel to display Custom View list The list of WRs displayed in this panel are sorted so that the oldest WRs that have not been dispatched ( ) appear at the top of the list in descending order based on how long the WR has been open. The Duration column is color coded for easy reading. Green indicates WRs is still in a good time frame, yellow means we are probably needed to contact or possibly dispatch again depending on operations at my property. Red means that we have exceeded the estimated time. The times and colors are explained in the Task Codes area and the Preferences area where they can be set and adjusted. WRs that have been Completed ( ) and require follow up with the guest before closing will appear at the bottom of the Action Panel list. Other Status Icons related to Dispatching include: Accepted ( ), Declined ( ), Expired ( ), Failed ( ) and Escalated ( ). An icon also displays if a Guest ( ) requested the WR. Note: Failed ( ) means: The device that the WR was dispatched to is not available. This will display in the WR list shortly after the attempt to dispatch was made. The WR can be dispatched to different device. Note: Expired ( ) means: © Copyright Systems Associates, Inc. 2005-2012 Page 4-4 SynergyMMS: Work Requests WRs that have been dispatched but are not completed in a timely fashion (based on the WRs Estimated Completion Time) will be marked as expired for follow-up. Note: By positioning your mouse pointer over a Status Icon, a Tool Tip will display the name of the icon. Similarly positioning your mouse pointer over a Description in either the Action or Progress Panels will display a Tool Tip with the Text of the Description. The Progress Panel The Progress Panel displays all those WRs that have been successfully Dispatched ( ), or accepted. WRs shown here are still being processed by SynergyMMS. The panel is similar to that of the Action Panel with the addition of the ability to sort the WRs by clicking their column header. Number of WRs in progress appears in the Title bar The Progress Panel can be hidden by clicking this button, click it a second time to display the panel again The Progress Panel Sort the WRs by clicking any column header, click once for ascending and twice for descending © Copyright Systems Associates, Inc. 2005-2012 Page 4-5 SynergyMMS: Work Requests The Details Panel The Details Panel displays more information about the selected WR. To display a WR in the Details Panel, simply click on any WR record in either the Action or Progress Panel. Details Title Bar displays the currently selected WR number, issuing employee and date opened Task Code text displayed here. The Details Panel Same fields as QuikTicket Type here to add comments. Double clicking the comments will enlarge the field for easier reading. Assigned To fields allows users to select the employee for dispatching The Details Panel functions very much like the QuikTicket for WR creation with only slight differences: 1. Click the Add button, the Details Panel resets to a blank form. 2. Enter the information into each field. 3. Click the Save button to record the WR in SynergyMMS. Note: When Add is clicked users are working with a new WR record that has not yet been added to the list. During this operation no item will appear as selected in the WR list. Once saved, the new WR will appear selected in the list. The Add button also performs the Save function on the current WR allowing users to add WRs in quick succession. In this manner, no WR record will appear as selected in the list until the Save operation is performed. Note: A WR can be completed or closed as soon as it is opened also (Quick Open/Close). Simply click Complete or Close and SynergyMMS will process the WR appropriately. © Copyright Systems Associates, Inc. 2005-2012 Page 4-6 SynergyMMS: Work Requests Fields not found on the QuikTicket form are listed below: Repair Dept – The department responsible for repairing the current task, often set by the Task Code. Assigned To – The employee responsible for repairing the current task, can be set by the Task Code. The displayed list reflects the employees that can be assigned work based on the selected repair department. Requested By – The employee requesting the task if other than the person creating the WR. Buttons not found on the QuikTicket form perform the following actions on the currently selected WR: Cancel – Cancels changes made to the WR since the last save. Dispatch – Sends the WR to the Output Device based on selected device or pool. Note: If the WR does not have an output assigned from the Assigned To employee, or the Task Code and pooling is not enabled, the user will be prompted to select the appropriate Output Device from a drop list. WR information Select appropriate Output Device from list Click here to send WR to selected Output Device Dispatch Prompt Window Check here to apply current Output Device to Multiselection WRs (See below) Complete – Marks a WR as complete, stopping the clock which sets the Duration, but leaves the WR open for editing and updating. Close – Marks a WR as closed, removing from the display of Open WR. WR can be closed without first marking them as completed. Note: Each of the function buttons also has a keyboard shortcut which allows it to be accessed without using the mouse: Add (Ctrl+Insert), Save (Ctrl+S), Delete (Ctrl+Delete), Dispatch (Ctrl+D), Transfer (Ctrl+T), Complete (Ctrl+M), Close (Ctrl+E). © Copyright Systems Associates, Inc. 2005-2012 Page 4-7 SynergyMMS: Work Requests Note: The More and Closing tabs of the WR Details form are fully explored in the Full View section of this chapter. Note: The completion time on the Closing tab of a WR can be modified only after a WR is completed and prior to being closed. Multi-selection Multi-selection allows a user to apply functions to multiple WRs with one action. In this way, several WRs can be completed or dispatched at one time. WRs can be multiselected by dragging the mouse while holding down the left mouse button, or using the Control key (Ctrl) for different effects. The Control key (Ctrl) when held down while clicking a WR record will add the selected WR to the current collection. This allows non-adjacent WRs to be added to the selected group. The Right-click Menu The Right-click Menu allows users to apply functions to any selected WRs. Right clicking a WR record in the list will display the following options menu: Functions disabled due to user rights will appear in grey here Keyboard shortcuts displayed with functions Work Request Right-click Menu Most items on this menu have similar features to the functions buttons we have already covered. Those not previously covered are listed below: Schedule For – Allows for access to forward scheduling of WRs. Transfer – Used to change the Reporting Department to that of the Repair Department. Depending on the logged in user’s rights, WR may be removed from that particular logged in user’s list. Delete – Deletes the currently selected WR(s). © Copyright Systems Associates, Inc. 2005-2012 Page 4-8 SynergyMMS: Work Requests Apply Changes Dialogue Window Apply Changes – This option allow for the editing of multiple WRs in the following manner: o Repair Dept. – Updates the repair department for selected WRs o Assigned To – Updates the Assigned to Employee for the selected WRs o Additional Comments – Adds additional Comments to selected WRs Custom Views Views are predefined in SynergyMMS; Custom Views allow users to define the way WRs are displayed in the WR List. These views can act as filters but the view is saved so that it can be used as often as needed. To access the Custom Views display, click the Funnel Icon in the Action Panel Title bar and then select one of the listed views to apply it to the WR List. Only Custom Views designed for FasTrax will display here. Please see Views and Custom Views section of this chapter for more information. Custom Views may not be added in the FasTrax interface except by SAI. © Copyright Systems Associates, Inc. 2005-2012 Page 4-9 SynergyMMS: Work Requests The Full View The Full View, as the name implies, displays all the information regarding a single WR. Its layout is similar to that of the FasTrax View. Control size and display of this view with these buttons Click the Close button to close this view WR List Currently selected WR Click on a tab to display more info Buttons work as they do in the FasTrax View The Full View Note: The Full View Title Bar and its resizing buttons may appear in a different color than displayed here due to the Appearance Settings of your PC. The buttons will minimize and resize in the same fashion no matter what their color or appearance. © Copyright Systems Associates, Inc. 2005-2012 Page 4-10 SynergyMMS: Work Requests The Work Request List The Work Request List displays the information in a similar manner as the FasTrax Progress Panel. Click here to access advanced filters Click here to print WR view Number of WRs in progress appears in the Title bar Duration color indicates how long the WR has been open The Work Request List Adjustable column widths Selected WR highlighted Sort the WRs by clicking any column header, click once for ascending and twice for descending The Full View Details Tab The Full View Details Tab functions exactly like the Details tab of the FasTrax View. The Full View Details Tab Title Bar displays the name of the employee that created the WR along with the date and time the WR was created. More info appears in the Title Bar © Copyright Systems Associates, Inc. 2005-2012 Page 4-11 SynergyMMS: Work Requests The Full View Details Tab Note: by double-clicking the Comments box, it will maximize the Comments section. The Full View More Tab The Full View More Tab contains additional information regarding the WR. WR info appears in the Title Bar of each tab The Full View More Tab User Defined fields, may appear with different names than listed here The fields of this form display the following information of the currently selected WR: Trade – The trade within the department responsible for repairing the current task, often set by the Task Code. Output To – The device, such as a printer or pager, the WR will be delivered to on Dispatch, often set by the Task Code, Assigned To employee, or by Pooling. Estimated Time – The amount of time - displayed in days, hours, and minutes the task is expected to take to complete, often set by the Task Code. If you are using escalations this determines how long a ticket is open before being sent to the MOD. Grade – The amount of points deducted from the location’s score while this WR is open, often set by the Task Code. Priority/Filter – The priority assigned to this WR or a Filter number used for reporting, often set by the Task Code. Duplicated – The number of times this WR was requested while in the open state. Non-editable. © Copyright Systems Associates, Inc. 2005-2012 Page 4-12 SynergyMMS: Work Requests Schedule For – The date and time the WR is scheduled to begin, will not appear on the WR list until that time, depending on the view. When the time comes due, the Start time of the WR will be updated to match this time. Equipment – Used in Preventive Maintenance and for any WR dealing with a piece of equipment. This will allow tracking for Preventative as well as reactive maintenance. Reports can be generated to determine cost to maintain the equipment. User Defined Fields – These three fields are custom search fields to allow more grouping and filtering of the work for custom views and reports. The labels may display different names than those listed here. These are customizable in the Preferences. The Full View Closing Tab The Full View Closing Tab contains information related to closing a WR. It contains the times the WR was started and completed and the Completion Code assigned to the WR. WR info appears in the Title Bar of each tab The Full View Closing Tab Calculated from Start and Completion time, if set manually updates the Completion time accordingly If WR is not yet completed, displays current date and time The fields of this form display the following information for the currently selected WR: Completion Code – Code assigned to the WR when closing, often displays reason for closing. Duration – The time calculated from the Start and Completion times, if set manually it will adjust the Completion Time according to the new duration. Start Time – The date and time the work began on this task. This will be the open time unless edited or if the schedule for time is set. Completion Time – The date and time the work was completed on this task. This may be different than the closed time. © Copyright Systems Associates, Inc. 2005-2012 Page 4-13 SynergyMMS: Work Requests Note: the function buttons at the bottom of the Full View work exactly the same as those at on the FasTrax View. © Copyright Systems Associates, Inc. 2005-2012 Page 4-14 SynergyMMS: Work Requests The Full View Cost Tab (add-on module) WR info appears in the Title Bar of each tab SynergyMMS allows for 3 different types of cost; Other, Parts or Labor. The Full View Cost Tab An Account can be used to group cost for billing purposes. The Full View Cost Tab shows up if you have chosen to use the Costing module in SynergyMMS, this view contains information related to the cost of the WR. Types of cost can be: Labor based on hourly rates of employees, Inventory included through our Mobile, iOS add-on modules or Other, which is a free form option. To add cost right click on the table and you will be given the option to Add cost and select the type of cost. Then a window will display which will allow you to fill in the details for the cost. Cost Window – for Labor Note: The actual dollar amounts for labor are not shown in this area. If you right click on existing cost information you will be given the option to add, edit or delete. © Copyright Systems Associates, Inc. 2005-2012 Page 4-15 SynergyMMS: Work Requests Account – Means of cost for billing and reporting purposes. Type – Labor – This uses the employees list and their defined rates for the amounts. Parts - This uses inventory items and pulls the rate of the item. Other – This is a free form area where items that do not fit into the employees section or inventory can be added as cost to a WR. Description – This will default to the selected item or show comments typed. Date – Date work was done. Quantity – Quantity of the item or hours worked. Markup – Defaulted from the Preferences setting as to what the mark up should be on the goods or services used on the work request. Note: Users must have rights to view or adjust cost. The Full View Dispatching Tab The Full View Dispatching tab displays the devices as they are being dispatched for the WR, and the replies as they come back in. Status will match basic status icons of WR. If the Start / Stop process is implemented those statuses will display here also. See Start / Stop Process later in this chapter for more information. Custom Views Custom Views are a powerful tool that allows SynergyMMS to be customized. They can be predefined in SynergyMMS; Custom Views allow users to define the way WRs © Copyright Systems Associates, Inc. 2005-2012 Page 4-16 SynergyMMS: Work Requests are displayed as well as what gets displayed based on data in the WR. Custom Views can be created by users that have rights to create, once created the view can be shared with a department, or with all SynergyMMS users. The view is saved so that it can be used as often as needed. To access the Custom Views display, click the Funnel Icon in the Work Request List and then select one of the listed views to apply it to the WR List. Click here to create or edit a User custom view Custom View Menu Clicking Custom query on the Custom View Menu displays the Custom View Editor. Use this tool to create or edit Custom Views. © Copyright Systems Associates, Inc. 2005-2012 Page 4-17 SynergyMMS: Work Requests Custom Views list Users can adjust the order or set a default view that best works for their role in SynergyMMS. Custom View Editor Each block makes up one condition of the query. Operator Icon (& or /) Summary of Filtering Rules – non-editable Filter Tab The fields used in the Custom View Editor are as follows: Name – Name of Custom View, listed in Custom View Menu; must be a unique name among custom views. Level – Details if the Custom view will be shared by a department or all users. Department – If the Level is set to Department, choose the department that will have access to this view. Description – Description of Custom View. Summary – Summarizes the conditions of the Custom View – non-editable, created by SynergyMMS. Field – Field of WR used for the condition. Test – Test applied to the field for the condition. Value – The value used as criteria for the condition. Note: If more than one condition is applied in a Custom View the Operator Icon becomes active between each rule. The Icon defaults to which acts as And operator. Clicking this Icon changes it to which acts as Or operator. © Copyright Systems Associates, Inc. 2005-2012 Page 4-18 SynergyMMS: Work Requests The buttons on the Custom View Editor are as follows: Add – Click to add a new Custom View. Save – Save current Custom View. Cancel – Cancels recent changes made to currently selected Custom View since last save. Deleting a Custom View is done through the Right-click Menu. Right-click on the desired Custom View in the list and select Delete. Custom Views Display Tab Display Tab The Custom Views Display Tab contains 12 fields that can be used to determine the display columns for the currently selected view. Order Users can adjust the order or set a default view that best works for their role in SynergyMMS. To set a custom view as default, use the order arrows to move the view to the top of the list. Once this is set, this will be the way WR are viewed. Filters The WR Filters allow for fast and simple filtering of the WR list. To turn on Filters, click the Funnel Icon in the Work Request List Title Bar then click Show Filters. The Filter fields appear above each displayed column header. Type in any Filter field to limit the currently displayed view of WR to only those WR with matching items. © Copyright Systems Associates, Inc. 2005-2012 Page 4-19 SynergyMMS: Work Requests Click here to display Filters Custom Views Menu Type in any filter to apply to WR List Work Request List with Filters displayed The Show Filters Menu Option will display a check mark next to it when the Filters are displayed. Click Show Filters to remove the check mark and turn off the Filters. Columns Clicking on a column header will force that column to sort in ascending order. Clicking a second time will force in descending order. A small arrow will show to the right of the header name. Printer Clicking the printer on the Full View title bar will print the data displayed in the manner it is displayed. © Copyright Systems Associates, Inc. 2005-2012 Page 4-20 SynergyMMS: Work Requests Work Request Dispatching WRs can be sent or dispatched to a number of different devices. These devices are listed in the Outputs area of Setup. SynergyMMS can be configured to dispatch to selected Output Devices or to a designated Pool for processing. If the WR is of a high enough priority it can be Escalated to an assigned Manager on Duty (MOD) if the work is not completed within a predefined amount of time. The mode of dispatching (Output Devices/Pools and Auto/ manual) is selected in the Preferences Dispatching Tab of Setup. Output Devices Output Devices can be any valid item in the Outputs area of Setup. WRs can be dispatched to a specific Output Device. This device can be selected by the Task Code, by the employee Assigned To the WR, or manually selected at the time of Dispatch. An output can also be assigned based on an active Pool if Pooling is on. Where the WR has been dispatched to along with each response from the device will show on the Dispatch tab. A WR may only be dispatched to one Output Device at a time in Outputs mode. Users wishing to send a WR to multiple devices must dispatch it once to each device. When a WR is dispatched more than once, the user will be prompted to select an Output. Users will also be prompted to select an Output if no Output Device is already assigned to the WR. A WR can be dispatched to an Output Device at any point in the life cycle of the WR up to the point the WR is Closed. Once a WR is Closed it can no longer be dispatched. A WR that has been Completed can be re-dispatched, which removes the completed status. WR information Selected Output Device Click here to send WR to selected Output Device Dispatch Prompt Window © Copyright Systems Associates, Inc. 2005-2012 Check here to apply current Output Device to Multiselection WRs Page 4-21 SynergyMMS: Work Requests Pools Pools are best described as a combination of schedules and criteria for determining which device a WR should be dispatched to. Pools can be active for certain days and specific hours. Criteria for determining where to send the WR include whether or not it is Guest related, if it is the responsibility of a particular Department or Trade, and what area of the building the WR occurs. Setting up Pools is detailed under the heading of Pools in the Setup section of this manual. When dispatching to Pools, the user does not select which Pool to use. The WR is dispatched (either automatically or manually as determined by the Preferences in Setup) and SynergyMMS determines the appropriate Pool based on the information in the WR. WRs that do not match the criteria for any Pool will either Escalate or Fail based on the Escalation settings in Preferences (see Escalation below). WRs that meet the criteria for a Pool that is not currently active will be processed depending on the Estimated Completion Time of the WR: ECT overlaps beginning time of Pool – The WR will be dispatched once the Pool is active. ECT is not within active time of Pool – The WR will be Escalated or marked Failed based on the Priority of the WR (see Escalation below). The Pool can be overridden by setting the Output of the WR to a specific device if a user is granted that right. Start / Stop Process The Start / Stop process in SynergyMMS enables a user to start and stop work on a work request from a mobile device. This will allow SynergyMMS to track hours worked on requests much more accurately for costing and other purposes. Two additional response numbers are sent to, or from a mobile device in order to control starting and stopping work on a work request. If a user enters a numeric four (4) on the mobile device and sends, Synergy Dispatcher would interpret this value as starting work on the work request. If a user enters a numeric five (5) on the mobile device and sends, Synergy Dispatcher will interpret this value as stopping work on a work request. Multiple users can independently start and stop their own work on a work request. Users cannot start or stop work for another user. © Copyright Systems Associates, Inc. 2005-2012 Page 4-22 SynergyMMS: Work Requests Picture on the left shows Dispatched message to Nextel. Picture on right shows starting a WR from an email. Action WR# A user can start and stop work on a work request from the mobile device in which the original dispatch message was sent or user could initiate a new message that would indicate starting or stopping work on a work request. Note: Start / Stop Process requires the costing add-on module. Starting work on a work request will add a new costing record with the current start time with a zero duration. Stopping work on a work request will update the duration value with the elapsed time since start in the corresponding costing record. A costing record with a duration greater than zero will be considered completed and not modifiable by a start or stop action. Possible actions that may occur: If a user starts work on an open work request, a new labor cost record is created with initial 0 duration. If a user starts work on a work request that the user already started but has not stopped the action will be ignored and a message sent back to the user. If a user tries to stop work on a work request that has not been accepted the action will be rejected and an error message sent back to the user. If a user tries to stop work on a work request that has been accepted but not started the action will be rejected and an error message sent back to the user. If a user starts work on a work request that has been accepted, started, and stopped a new costing record for that user will be added with a current start time and a zero duration. If a work request is marked as completed all zero duration costing records for all users for that work request will be updated with the elapsed time since start. If work request is closed fill in all 0 value durations with current datetime. If work request is completed without a stop it will be stopped then completed. The costing tab of the work request will be modified, to show cost entries created using the start and stop. © Copyright Systems Associates, Inc. 2005-2012 Page 4-23 SynergyMMS: Work Requests The Dispatching tab of the work request will show a Start status and a Stop status Pointing to the list of work request status column will display the current status and the current state if started or stopped if known. Note: The Start / Stop process works in combination with the Claim / Unclaim function as devices must be claimed before it can Start or Stop a WR. Escalation Escalation is the process by which designated individuals are notified if a WR is not completed within a set period of time. There are several areas that require initialization and setup before this process will be fully functional at your property. The steps below outline the required setup. This is followed by a detailed explanation of the criteria and behavior of Escalated WRs. Turn on Escalation in SynergyMMS – This is a system-wide Preference setting. It affects all WRs that meet the appropriate criteria as outlined below. Please see the Preferences Dispatching Tab in the Setup section of this manual for more information on enabling Escalation. © Copyright Systems Associates, Inc. 2005-2012 Page 4-24 SynergyMMS: Work Requests Designate Eligible MODs – MODs, or Managers on Duty, are Employees within SynergyMMS that are eligible to receive Escalation notifications. These individuals are designated through the use of the Can Be MOD field in their Employee record. Please see Employee General Tab in the Setup section of this manual for more information on designating an Employee as an MOD. Assign Outputs to MODs – Outputs are the means by which MODs receive their Escalation notifications. Valid Outputs can be printers or email accounts. Each of these devices must first be added to Outputs list in Setup. Please see Outputs in the Setup section of this manual for more information. Once the Output has been added to this list, it may be connected to an MOD through the Output field in the Employee record. Please see Employee General Tab in the Setup section of this manual for more information on assigning Outputs to MODs. Assign MODs to receive Escalations – Once eligible MODs have been designated they may be assigned to receive Escalation notifications. These notifications can be grouped by Department or Trade. Once these steps for activating Escalation have been completed the Escalation process applies to all WRs that are dispatched and have a Priority 1. By default, Guest WRs are priority 1 automatically. Priority can be assigned by the Task Code, making a WR Guest related, or manually setting the Priority field on the More tab to 1. A Priority 1 WR must be dispatched in order to be processed for Escalation. Dispatching can be done manually, by clicking the Dispatch button on the WR form, or automatically if the proper setting is enabled on the Preferences Dispatching Tab. The time an Escalation notification is sent is dependent upon the WRs Estimated Completion Time (ECT). Like Priority, ECT can be assigned by the Task Code or manually setting the ECT field on the More tab. If no ECT is set, SynergyMMS will proceed as if the ECT were set to 15 minutes. After a WR has been dispatched, if the WR is not Completed or Closed within the ECT an Escalation notice will be sent to the assigned MOD(s). If no MOD is assigned in the Preferences, the WR will be re-dispatched to the original recipient. Within the FasTrax interface WRs that are Escalated are moved from the Progress Panel to the Action Panel so they may be addressed. In both the FasTrax and Full View interface the WR will display with the Escalated ( ) Status icon. © Copyright Systems Associates, Inc. 2005-2012 Page 4-25 SynergyMMS: Preventive Maintenance Chapter 5 SynergyMMS: Preventive Maintenance Preventive Maintenance (PM) is an important component of SynergyMMS. The tools SynergyMMS provides to interact with PM Schedules have been streamlined to provide a more focused, easier interface. The concept here is that work or jobs that need to be done in a recurring fashion should be added to the PM section of SynergyMMS. Work requests are then generated from these PM schedules and can then be tracked for QA inspections as well as warranty and insurance purposes. These jobs can include room PMs or inspections, equipment maintenance and inspections, or daily meter readings that are required. Even jobs that you only do every other year or every 3rd year can be added to make sure all items are being covered. Any repetitive job that is planned and known about can be setup in SynergyMMS’s PM area. SAI has often received many questions on what should or can go into the PM. We have detailed a few examples outside of the standard equipment maintenance and room inspections. 1. Fire Extinguishers – Adding all of the Fire Extinguishers is a pretty easy process in the equipment list. If there is ever an insurance issue you have all the details to backup that a particular Fire extinguisher was checked and PM’s were completed per standards 2. Automobiles – If you are in charge of maintaining them, again SynergyMMS makes it very easy to make sure that they get their regular oil changes and other maintenance. 3. Housekeeping Most companies have standards that Housekeeping must complete certain tasks on a periodic basis. 4. IT Computers get refreshed on a 2 or 4 year schedule. 5. Security (Daily security walks can be tracked. SynergyMMS SecureScan add-on module allows you to even track that specific locations are checked at a particular time.) Now let’s review the basics of how SynergyMMS handles PMs. Preventive Maintenance Basics SynergyMMS handles PMs in a very unique method that puts most of the burden into the application and less on the operator. It allows users to define PM Schedules and then connect those schedules to items defined in the Equipment or Locations setup area. © Copyright Systems Associates, Inc. 2005-2012 Page 5-1 SynergyMMS: Preventive Maintenance SynergyMMS auto generates PM’s based on schedule setting. It also offers a PM on Demand area that allows users to force a PM to generate based on users’ conditions, and a Calendar interface to look at how well work is balanced for the property and to forecast for future needs. Before any of the extras can be used, the schedules must be created. We have assumed that all of the equipment in your facility is defined within the Equipment List, and all locations have been defined in SynergyMMS already. If this is not the case you will need to set these areas up first before proceeding Similar pieces of Equipment will probably have similar needs for PMs. The same is true regarding Locations. In SynergyMMS the need is defined only once. The need is called a PM Schedule, and the schedule must define a frequency for the work to be done and a description of the work to be completed. Once the schedule is defined, you simply connect pieces of Equipment or Locations to that schedule. From an Engineering point of view, a guest room may need to have the filters changed in the Fan Coil four times a year, the Fan Coil inspected twice per year, and performance of a semi-annual general inspection. Housekeeping may be interested in deep-cleaning the room once per year and rotating the mattresses every six months. To most effectively utilize your labor force, it would be best to schedule these tasks throughout the entire year. The PM Generator in SynergyMMS monitors your PM Schedules on a daily or weekly basis (based on Preferences setup) and generates those needed based on a wide variety of factors. This is done automatically based on the criteria stipulated in each schedule. You can just set up the schedule and let SynergyMMS do the work of figuring out when a particular PM is due. The process is very straightforward and involves the following: Enter the Name of each PM Schedule. Define the Frequency of when the PM is to be performed. Select a Starting Date. Describe the details of what is to be done; this may be done using a preexisting Task Code or list of Inspection Questions. Connect the PM Schedule to the appropriate pieces of Equipment or Locations. © Copyright Systems Associates, Inc. 2005-2012 Page 5-2 SynergyMMS: Preventive Maintenance PM Schedules The PM Schedules form provides users a simple interface for detailing the work they wish to schedule. The form has two main sections: The PM Schedule List and the PM Details. The PM Details are further divided into five tabs of information for easy navigation: Work Definition, Questions/Tasks, Schedule, Connection and Parts (assumes the Costing Module is included). PM Schedule List Click on a tab to display more info PM Schedules Creates new blank PM Schedule Saves current PM Schedule © Copyright Systems Associates, Inc. 2005-2012 Cancels changes to Current PM Schedules Page 5-3 SynergyMMS: Preventive Maintenance The PM Schedule List The PM Schedule List displays all schedules accessible to the current logged in user. By default, the list is sorted alphabetically based on Schedule Name and contains basic information about each schedule. Clicking on a schedule in the list displays the detail information in the tabs below. Allows filtering of the list when clicked Number of active PMs appears in the Title bar Sort the PMs by clicking in any column header. Click once for ascending, twice for descending. Adjustable column widths The PM Schedule List Selected PM highlighted Scroll bar allows you to see all of the records Filters The filters allow for fast and simple filtering of the PM list. To turn on Filters, click the Funnel Icon in the PM List Title Bar. The Filter or search fields appear above each displayed column header Right-Click Menu The Right-click Menu allows users to apply basic changes to any selected PMs. Rightclicking a PM record in the list will display Edit and Delete from the Edit menu you can do the following: © Copyright Systems Associates, Inc. 2005-2012 Page 5-4 SynergyMMS: Preventive Maintenance The PM Work Definition Tab The PM Work Definition Tab contains the basic information regarding the schedule type and repair information. PM name appears in the Title Bar of each tab Information on this portion of the form is often filled in by a specific Task Code The PM Work Definition Tab The fields of this form display the following information for the currently selected PM: Schedule Name – The title given to the currently selected PM Schedule. This title should be specific enough to describe the task, but not so much to be specific to a particular piece of equipment or location. Examples: AHU Quarterly Filter Change vs. AHU1 Quarterly Filter Change Vehicle Oil Change vs. 2005 Ford Van Oil Change. Ice Machine Bleaching vs. 5th Floor Ice machine bleach job. Notice that the second options are for a more specific piece of equipment, yet the first options do a good job at explaining the work to be done. You can make the PM Schedule names specific and only for one item, but that means the work load is higher to setup SynergyMMS. Schedule Type – The type is either Equipment or Location, this determines what items may be connected to the currently selected schedule when you get to the Connection tab. Details – Can be either Task Code or Inspection; the drop list will contain either Task Codes or Inspections depending on which option is selected and will automatically fill in many of the fields of the currently selected PM Schedule. You can also choose to not use a Task or Inspection and simply type in the work. If you are considering using SynergyMMS for QA © Copyright Systems Associates, Inc. 2005-2012 Page 5-5 SynergyMMS: Preventive Maintenance Inspections at the property, the time it takes to create a task code will be well worth it when it comes to providing clear reports for your QA Inspector. A schedule must have a Task Code, Inspection or questions/tasks to be valid and allow saving. Issuing Dept – The department responsible for editing and maintaining this PM Schedule. This becomes very important as you get more departments entering items into SynergyMMS for tracking Repairing Dept – The department responsible for repairing the current task, often set by the Task Code. Trade – The trade within the department responsible for repairing the current task, often set by the Task Code. Assigned To – The employee responsible for completing this PM. If many people could be assigned to do this type of work, then the assignment may be easier to do at the Calendar or WR level using the ‘Apply Changes’ option for groups of WR. Output To – Output Device to which Work Requests generated from this schedule will be delivered, often set by the Task Code. User Defined Fields – These three fields are custom search fields to allow more grouping and filtering of the work once generated for custom views and reports. These are customizable in the Preferences. Estimated Time – The amount of time is displayed in days, hours and minutes to indicate how much time the task is expected to take, often set by the Task Code. Priority/Filter – The priority assigned to the WRs generated from this PM, often set by the Task Code. © Copyright Systems Associates, Inc. 2005-2012 Page 5-6 SynergyMMS: Preventive Maintenance The PM Questions/Tasks Tab The PM Questions/Tasks Tab contains the description of work or list of questions which will appear in WRs generated by this PM. Displays Task Code (non-editable, grey text) PM name appears in the Title Bar of each tab as well as additional Comments (editable, black text) The PM Questions/Tasks Tab The fields of this form display the following information for the currently selected PM: Description – This field displays both the non-editable Task Code Description (appearing in grey text) as well as any editable comments (displayed in black text) that are to appear in the PM Work Requests generated by this Schedule. Note: If Inspection was selected under Details on the Work Definition Tab, then the list of Inspection Questions will display instead. “None” is not a valid option when using Inspections. © Copyright Systems Associates, Inc. 2005-2012 Page 5-7 SynergyMMS: Preventive Maintenance The PM Schedule Tab The PM Schedule Tab contains information regarding the frequency of when the PM is to take place. PM name appears in the Title Bar of each tab Click here to display Weeks checklist for Custom frequency The PM Schedule Tab Determines how PM will be generated. See below. Only functional when also using SAI’s CONTROLIQ Energy Management software. If this was a room PM, contact SAI regarding our interface to certain PMS systems. The fields of this form display the following information for the currently selected PM: Reset – Allows you to reset for a new start date or frequency. This restarts a PM based on the new date as if a new schedule had been added. Auto Schedule – Check this box to have SynergyMMS calculate the distribution of PM Work Requests based on Frequency and number of Connected items. Not available for Sliding. Example: If you connect 4 items to a PM that has a monthly frequency. SynergyMMS will generate one per week. If you have 12 items connected to a PM that has an annual frequency, you will get one per month. Schedule Mode – Determines how SynergyMMS will generate the Schedules. Regular is the default. o Regular – WR are generated based on the Start date and the Frequency. If an existing WR exists for the PM, a new WR/PM will not be generated until the original is completed. © Copyright Systems Associates, Inc. 2005-2012 Page 5-8 SynergyMMS: Preventive Maintenance For example, if the PM is scheduled for monthly and generated on August 8, and was not yet completed, then no other WR/PM’s will generate the next month until the original is completed. o Absolute – WR are generated based on the Start date and frequency. Absolute PM’s generate regardless of whether there is an open WR/PM for the same PM. For example, if the PM is scheduled for monthly and generated August 8. Regardless of the status of this WR/PM, every 30 days a new WR/PM will generate. o Sliding – WR are generated based on the Start date and the Frequency, like with Regular. However, subsequent WR are generated based on the Completed date of the previous WR/PM. Sliding mode allows for Schedules to be generated based on when the PM was last completed. For example, if a PM is scheduled for monthly and generated August 1 but was not completed until the 8th of the month, it will not be generated again before the 8th of the next month, even if the PM was scheduled to start on the 1st of the month. If the WR/PM was not closed, a new WR/PM will not generate. PM Generation Options – Determines how often the PM will generate. o Frequency – The recurring time period between PMs, determines the number of times during the year the currently selected PM will generate (see Note below on Custom Frequency). o Equipment Run Hours – This feature is only functional if your property is also using SAI’s CONTROLIQ Energy Management Software (contact SAI for details). This allows you to schedule PM’s based on hours of use. Use this with the sliding schedule mode. o Room Threshold – This feature works if SAI offers an interface to your PMS (Contact SAI for details). This allows you to schedule PM’s based on nights occupied. Use this with the sliding schedule mode to do based on which occurs first. Date Options – Determines when the PM will begin generating into Work Requests. o Start Date – The date on which the currently selected PM is scheduled to begin generating. Generally properties are set up so that PM’s generate early in the morning, so a good rule of thumb is to not use the current day. © Copyright Systems Associates, Inc. 2005-2012 Page 5-9 SynergyMMS: Preventive Maintenance o Repeat every X years – Defaults to 1, but can be changed in the case of not wanting the PM to repeat every year. Example: Fire retardation test may not be necessary every year. Note: The Custom frequency allows user to set a recurring schedule that does not fit into one of the listed frequencies. After selecting “Custom”, users can click the icon next to the “Frequency” field and display a check list of 52 weeks representing the weeks of the year. Users can click in the boxes to define which weeks the PM should occur. The custom frequency is not available in the sliding schedule mode. If using the custom frequency you must ensure that you click in one of the boxes otherwise the PM is not ‘enabled’. Also if using “custom”, make sure that your start date is before your first check. Good rule of thumb if using custom would be to set the start date to Jan 1. © Copyright Systems Associates, Inc. 2005-2012 Page 5-10 SynergyMMS: Preventive Maintenance The PM Connection Tab The PM Connection Tab displays the items, either Equipment or Locations, associated with this schedule. If you do not connect a piece of equipment or a location to a schedule, the schedule will not generate. Displays Room Names and Type if the PM Schedule type is Rooms. Equipment and type if equipment. The PM Connection Tab Reset – This button allow you to modify connected items to ensure the generator is getting all the information. Note: Reset must be pressed on a schedule that is set up as Auto-Schedule. This will then reset the date for all connected items. Move / All – Moves one item, a selected group or all items in the list into the appropriate table. - Allows you to force an order to the connected item. So that when they generate they will be in a particular order. This is also handy if the property gets a new piece of equipment, or wants to set the order for Room PM’s after a renovation. © Copyright Systems Associates, Inc. 2005-2012 Page 5-11 SynergyMMS: Preventive Maintenance The Connection Tab is what allows SynergyMMS users to create only one PM for each type of task they wish to schedule. Each item of the type appropriate for the currently selected schedule can be moved into the connected list by clicking “Move” or “All”. When this PM is generated, a separate WR will be created for each of the connected items. The Parts Tab (Add-on module Costing required) The parts tab shows the parts that are needed for the PM Schedule. Shows the parts that are needed in an Equipment PM Shows amount of parts in Inventory Note: Always be sure to save your work as you go. PMs require a lot of detail and may take some time to set up, but once they are set up, SynergyMMS will take care of issuing the WRs for each PM at its appropriate time. The SynergyMMS PM Generator runs in the background daily or weekly checking to see what PMs should be generated as WRs. © Copyright Systems Associates, Inc. 2005-2012 Page 5-12 SynergyMMS: Preventive Maintenance The PM Generator The PM Generator is an application that runs on the SynergyMMS server daily, usually early in the morning, that takes your PM Schedules and converts them into Work Requests. The PM Generator can be configured to run as you would like. See the setup area for more information on the fields here. The PM Generator will generate any PM’s it finds due based on Start Date, Frequency, and PM Mode. PM’s with Starting Dates in the past will generate next time the frequency has cycled. PM’s with Start Dates in the future will generate when their start date is reached. © Copyright Systems Associates, Inc. 2005-2012 Page 5-13 SynergyMMS: Preventive Maintenance PM on Demand Often in dealing with Location PMs it is very difficult to gain access during periods of high occupancy. When working with traditional PMs, as explained in the first part of this chapter, PMs may come due when the room is occupied. PM on Demand (PMoD) is designed to give users more control when scheduling their PMs. PMoD still requires that users create schedules as outlined above. The exception to this is that now Locations or Equipment are not required to be connected to the schedule. The Connection aspect is what will be done manually through the process outlined here. Menu Bar for more options Location filters (Room Type, Building and Floor) Room Occupancy Indicator, if PMS interface in place. Click here to generate PMs for selected items PM on Demand (default view by Locations) Count of items in list. This screen also offers filtering to find data faster. Generating PMs on Demand Generating PMs on Demand is a simple process: 1. Select appropriate view (see following sections for details on each of the various views) 2. Apply filters to the list on left side of form, (optional) 3. Select item from list on left side of form © Copyright Systems Associates, Inc. 2005-2012 Page 5-14 SynergyMMS: Preventive Maintenance 4. Select item(s) from list on right side of form. Multi-select allowed on the right list. 5. Click Generate button at bottom of form OR Click File on PMoD Menu Bar then click Generate from Option Menu Note: Work Requests (WRs) generated from PMs will be found in the Work Request area of SynergyMMS along with WRs generated by other means, the guest name will say PM Generator. Note: SynergyMMS only sees WR as a PM/WR if it is generated from PM on Demand or the PM Generator for reports. WR with user text typed into the Guest name of ‘PM Generator’ are not PM’s to SynergyMMS. View Options When working with PMoD there are four views available. Each view will determine what items are presented in each of the two lists and define the three filters provided on the form. The left list is a single select list while the right list allows multiple selections, using the ctrl and shift keys. The Locations option is the default view when first opening PMoD. Views can be changed using the View Type Menu option on the PMoD Menu Bar. Check indicates current view View Type Menu Location View Locations Filters: These filters affect the Locations list (shown in the left pane of the form): Room Type – Filters Locations based on the selected Type Building – Filters Locations based on selected Building Floor – Filters Locations based on selected Floor The list on the left side of the PMoD form contains Locations and displays the following columns: Name – The name of the Location Type – The Room Type assigned to the Location © Copyright Systems Associates, Inc. 2005-2012 Page 5-15 SynergyMMS: Preventive Maintenance Occ. – The Occupancy indicator of the Location – ( ) indicates an Occupied Location; ( ) indicates no current information; a blank indicates an Unoccupied Location Note: Occupancy information requires connection to data provided by a Property Management System (PMS). For more information on this connection please contact Systems Associates, Inc. The list on the right of the PMoD form contains all the Location PMs available within SynergyMMS based on User Rights. The Location PM list displays the following columns: Name – The Name of the Location PM Schedule Last Opened – The last date the PM was generated for the selected Location Last Completed – The last date the PM was completed for the selected Location Next Generate – Contains one of the following indicators – a date when the PM is next scheduled for the currently selected Location; an indicator how many days the PM is past due to generate; PMs not connected to the selected Location display Not Connected © Copyright Systems Associates, Inc. 2005-2012 Page 5-16 SynergyMMS: Preventive Maintenance Equipment View The Equipment option is the second view available in PMoD. Views can be changed using the View Type Menu option on the PMoD Menu Bar. Change View here Equipment filters (Location, Department and Type) PM on Demand (view by Equipment) These filters affect the Equipment list (shown in the left pane of the form): Location – Filters Equipment based on the selected Location Department – Filters Equipment based on selected Department Type – Filters Equipment based on selected Type The list on the left side of the PMoD form contains Equipment and displays the following columns: Name – The name of the Equipment Type – The Type assigned to the Equipment © Copyright Systems Associates, Inc. 2005-2012 Page 5-17 SynergyMMS: Preventive Maintenance The list on the right of the PMoD form contains all the Equipment PMs available within SynergyMMS based on User Rights. The Equipment PM list displays the following columns: Name – The Name of the Equipment PM Schedule Last Opened – The last date the PM was generated for the selected Equipment Last Completed – The last date the PM was completed for the selected Equipment Next Generate – Contains one of the following indicators – a date when the PM is next scheduled for the currently selected Equipment; an indicator how many days the PM is past due to generate; PMs not connected to the selected Equipment display Not Connected © Copyright Systems Associates, Inc. 2005-2012 Page 5-18 SynergyMMS: Preventive Maintenance Location PMs View The Location PMs option is the third view available in PMoD. Views can be changed using the View Type Menu option on the PMoD Menu Bar. Change View here Location PM filters (Frequency, Repair Department and Repair Trade) PM on Demand (view by Location PMs) These filters affect the Location PM list (shown in the left pane of the form): Frequency – Filters Location PMs based on the selected Frequency Repair Department – Filters Location PMs based on the selected Repair Department Repair Trade – Filters Location PMs based on the selected Repair Trade The list on the left side of the PMoD form contains Equipment and displays the following column: Name – The name of the Location PM © Copyright Systems Associates, Inc. 2005-2012 Page 5-19 SynergyMMS: Preventive Maintenance The list on the right of the PMoD form contains all the Locations available within SynergyMMS. The Locations list displays the following columns: Name – The Name of the Location Last Opened – The last date the PM was generated for the selected Location Last Completed – The last date the PM was completed for the selected Location Next Generate – Contains one of the following indicators – a date when the PM is next scheduled for the currently selected Location; an indicator how many days the PM is past due to generate; PMs not connected to the selected Location display Not Connected Occ. – The Occupancy indicator of the Location – ( ) indicates an Occupied Location; ( ) indicates no current information; a blank indicates an Unoccupied Location Note: Occupancy information requires connection to data provided by the Property Management System. For more information on this connection please contact Systems Associates, Inc. © Copyright Systems Associates, Inc. 2005-2012 Page 5-20 SynergyMMS: Preventive Maintenance Equipment PMs View The Location PMs option is the final view available in PMoD. Views can be changed using the View Type Menu option on the PMoD Menu Bar. Change View here Equipment PM filters (Frequency, Repair Department and Repair Trade) PM on Demand (view by Equipment PMs) These filters affect the Equipment PM list (shown in the left pane of the form): Frequency – Filters Equipment PMs based on the selected Frequency Repair Department – Filters Equipment PMs based on the selected Repair Department Repair Trade – Filters Equipment PMs based on the selected Repair Trade The list on the left side of the PMoD form contains Equipment and displays the following column: Name – The name of the Equipment PM © Copyright Systems Associates, Inc. 2005-2012 Page 5-21 SynergyMMS: Preventive Maintenance The list on the right of the PMoD form contains all the Equipment available within SynergyMMS based on User Rights. The Equipment list displays the following columns: Name – The Name of the Equipment Last Opened – The last date the PM was generated for the selected Equipment Last Completed – The last date the PM was completed for the selected Equipment Next Generate – Contains one of the following indicators – a date when the PM is next scheduled for the currently selected Equipment; an indicator how many days the PM is past due to generate; PMs not connected to the selected Equipment display Not Connected PM Calendar Chapter 6 The calendar view in SynergyMMS Preventive Maintenance area, offers both an Annual and Monthly view to see how well the PM’s have been balanced, and to allow for forecast of hours to be worked. Required inventory can also be forecast if included in the PM Schedule setup (Must have Costing Module). Chapter 7 Chapter 8 There is also a Daily view that allows for changes to be made to future instances of a PM/WR such as to whom they are assigned or whether they should even get generated. Example 1: If you have two employees that do all of your room inspections, and employee 1 is going on vacation for two weeks. During this vacation, you want the PM’s to generate with employee 2’s name. The Calendar / Daily view will allow this to occur without having to change the original PM. Simply select all of employee 1’s PMs and edit the “Assigned To”. Example 2: If you have some PM’s that, due to a conference being hosted at the property, will not be able to be completed. The Calendar / Daily view will allow you to delete or move these instances to a better time. © Copyright Systems Associates, Inc. 2005-2012 Page 8-22 SynergyMMS: Preventive Maintenance The Annual and Monthly views, show the total hours and number of PM tasks forecasted. There are arrow buttons on the corners of the view that bring up the previous or next month/year data for ease of navigation. Double-clicking on a month in the Annual view will display a detail of that month. From this view the details of a single day are displayed by double-clicking on a single date. Filters – Allow you to easily get a snap shot of what is forecast for specific items. The annual view shows break down by month. Depending on whether you are viewing by year or month, the quantity and hours will reflect your selection. Tab to easily allow for switching between the Year view and the Month view. The Monthly view shows break down by day. © Copyright Systems Associates, Inc. 2005-2012 Page 8-23 SynergyMMS: Preventive Maintenance Clicking this will provide a complete listing for the year of all PM”s generated and what they were generated for based on the filters applied. Good for tracking what is still outstanding. See below Clicking this will provide a print out of the current screen you are viewing with applied filters. Clicking this will provide a print out of the needed parts for the PM’s that are showing with applied filters. © Copyright Systems Associates, Inc. 2005-2012 Page 8-24 SynergyMMS: Preventive Maintenance The Daily view shows details of the PM/WR due to generate on the day selected. It is on the Daily view that editing of an instance of a PM/WR that is forecasted to generate in the future is allowed. Modified PM/WR will display with a highlight, and show changed data. Click to view Parts needed for the PM’s listed Selecting an instance of the PM/WR and right-clicking will display the edit box (as seen to the left of this text). The “Assigned To” and “Scheduled For Date” fields can be modified. There are rules for the edits that are allowed (see Rules for editing an instance of a PM/WR). © Copyright Systems Associates, Inc. 2005-2012 Page 8-25 SynergyMMS: Preventive Maintenance Notice that when an instance is changed, SynergyMMS displays the date the change was made and colors the instance. This change does not affect the original PM Schedule. Example: If you delete a forecasted PM/WR that is due the 10th of this month, the PM Schedule will still generate a new instance of that PM/WR for the appropriate date next month. PM/WR that have already generated will show the WR number. In the case where the WR has already generated editing must take place in the Work Request view. The calendar is a great tool for understanding the impact of the PM forecast on your property and your staff. It is an excellent way to modify PM/WR due to vacation/sick time, or high occupancy and can also be used to forecast staffing and inventory requirements in support of the PM program. Rules for editing an instance of a PM/WR: No ‘backward’ movement – Since the PM Calendar deals with forecasted PM’s, an instance cannot be rescheduled prior to the current day. Multi-select of PM/WR instances on the Daily PM view will not allow changes to the “Scheduled For Date”. Multi-select of PM/WR instances on the Daily PM view will allow changes to “Assigned To” employee. Sliding Mode PM’s “Scheduled For Date” cannot be modified; only Assigned To employee may be changed. Regular or Absolute PM’s allow for “Scheduled For Date” changes within their frequency on single select. Changing a single PM instance through the Daily PM interface will not affect future generation of the schedule. PM’s with a frequency of “Custom” show on Sundays only. If a forecasted instance of a PM/WR is deleted, there is a record added to the transactions table for tracking if needed. The PM Calendar offers a control over the property’s Preventive Maintenance in SynergyMMS. © Copyright Systems Associates, Inc. 2005-2012 Page 8-26 SynergyMMS: Reports Chapter 6 SynergyMMS: Reports Reports allow users to display the data within SynergyMMS in a variety of formats. Each area of SynergyMMS has corresponding reports that can be filtered in numerous ways. The look of the report is configured in the Report Settings. The displayed report contains many tools to help interrogate and export the data. SynergyMMS also allows users to save defined reports as Favorites and then set those Favorites to be emailed to specifically selected individuals on a customizable schedule. To access Reports, click the Toolbox and select Reports. A menu will display showing the different areas of reports available (based on user rights). Reports Menu with Setup reports displayed © Copyright Systems Associates, Inc. 2005-2012 Page 6-1 SynergyMMS: Reports Reports are divided into the following areas: Work Request, Preventive Maintenance, Setup, Inventory and Security Inspection Results. The Setup Reports are further divided into the following areas: Employees, Equipment, Inspections, Pools, Rooms, and Task Codes. Report Settings The Reports Settings display is made up of four tabs: Favorites, Format, Filters and Details. Each tab contains controls that allow users to customize Favorites, select, filter and sort the information to be displayed. Favorites The Report Favorites Tab is always the first to display, even if no Favorites are available. This tab allows users to quickly select a report Favorite for viewing or save a Favorite of their own. Using Favorites can save time. Favorites are user specific. Report Email Schedules Schedule an Emailed Report View a Preview of Report The Report Favorite Tab © Copyright Systems Associates, Inc. 2005-2012 Reset the Report Settings to their default starting positions Page 6-2 SynergyMMS: Reports Selecting a Favorite sets the options on the other Report Settings tabs with that Favorite’s previously saved configuration. Favorites are user specific. Therefore, if a user’s security rights are changed it is possible that the Favorite may no longer work or will no longer be sent via email. Format The Report Format Tab sets the basic parameters for the report to be displayed. Its settings include the report title, overall sorting of the report and the filtering of information based on types of records; for example: Open, Closed, Guest Initiated, or Internal WRs. Modify the report title here. Select WR Status here Select the Guest status here Select the Report and the sorting of the Report here Select the Report Style here The Report Format Tab If running an Aging report, select the time criteria here The fields of this tab affect the report in the following fashion: Report Name – This allows for customizing the report name. Customized names can be more descriptive especially for Favorite reports. If left blank the standard report name will display. The standard name is the Report Selection title. Report Style – This affects the overall look of the report. Each style displays information in a slightly different manner. SynergyMMS has 2 main Styles of reports generally available in all areas. These are listed and detailed below. © Copyright Systems Associates, Inc. 2005-2012 Page 6-3 SynergyMMS: Reports Standard styles: o Summary These reports display a count of the Report Selection option. This would be a starting place to get a breakdown for outstanding work. This count can be limited to pull out a top X (5, 10 or 20) view. This report can be more than one page, if limits are not applied. Drill down available for additional detail. Graph default setting is: On Graphs differ depending on the limits of the items returned. o Detail These reports display all details of the item. This report is usually more than one page. No drill down is available. Graph default setting is: off Other Work Request styles: o Annual Trend This report is great to see analysis of work entered into SynergyMMS over the year, as well as completed vs. outstanding work. Annual Trend Report © Copyright Systems Associates, Inc. 2005-2012 Page 6-4 SynergyMMS: Reports o Detail with Guest Info This report shows the details of Work Requests as well as the Started and Completed dates or Duration (picture insert) and current status of work. Detail with Guest Info Report o Morning Report The Morning Report gives a management view of what happened in the property yesterday. This report is great for morning meetings. Morning Report © Copyright Systems Associates, Inc. 2005-2012 Page 6-5 SynergyMMS: Reports o Aging Aging reports look at productivity, comparing time it took to complete work compared to the Estimated Completion Time (ECT). Aging criteria is set in the Codes > Aging area of Setup (picture insert). Aging Report o Hourly Work load The Hourly Workload report is typically used to show when Work Requests are being created. This report is good to use for determining staffing requirements. Hourly Workload Report © Copyright Systems Associates, Inc. 2005-2012 Page 6-6 SynergyMMS: Reports o Custom View This Report Style makes your Custom Views from the Work Request Full View available as a report that can be saved as a Favorite and scheduled to be emailed. Format with Custom View Report Style selected o Labor History This report displays the labor times associated with WRs in SynergyMMS. This requires the Costing add-on module. Contact SAI for more information. Note: The user needs to have Admin rights to WR Costing for this report to be visible. o Matrix Shows a footprint of the buildings’ guest rooms and can point to issues in electrical or plumbing runs. Contact SAI if you see strange results when previewing to have this set. Status – This determines if Open, Closed or All (both Open and Closed) WRs are returned. Guest – Selects between Guest Initiated, Internal, or all WRs. Reports Selections – This list varies by Report Style. Each item on this list represents a different way of grouping or sorting the overall report. Generally it indicates on which piece of information in the WR that the report will be grouped. For example, “By Task Code” groups all the WRs in a report by their Task Codes. © Copyright Systems Associates, Inc. 2005-2012 Page 6-7 SynergyMMS: Reports Report Filters Report Filters limit the number of records returned in a report based on the criteria selected from its various drop lists. Select from numerous WR fields for filtering Select one or multiple filters The Report Filters Tab SynergyMMS also allows for multiple selections in a single filter. Each of the drop lists displayed represent a different piece of information regarding a Work Request in SynergyMMS. Multiple or single items may be selected from a particular drop list. Multiple filters can be applied to a single report. If too many filters are applied to a single report there is the likelihood that no records will be returned with the report as no matching records are found. © Copyright Systems Associates, Inc. 2005-2012 Page 6-8 SynergyMMS: Reports The Filters tab Multiple Selection tool Report Details The Report Details tab contains other filtering and report options that do not fall under the first two categories. Check here to start a new page with each group in the report Choose from five different time periods for the Date Range Check to show a graph of the data Select a predefined date period or enter a specific From and To date Limit the description to 50 characters to avoid long reports Select between displaying regular WRs or PM generated WRs Users are now able to select from a specific time as well as date Look for WRs requested multiple times Look for WRs with a specific duration Check to show Deleted WRs The Report Details Tab © Copyright Systems Associates, Inc. 2005-2012 Page 6-9 SynergyMMS: Reports The fields of this tab affect the current report in the following fashion: Filtered Date Field – Select from the following WR date ranges: Created, Started, Completed, Closed or Scheduled For. Date Options – Enter starting and ending dates in the fields provided. Select one of SynergyMMS’ predefined ranges or enter a custom From and To dates. If you are saving this as a Favorite you will want to use one of our predefined date ranges otherwise the dates will be hard coded to what you have set. SynergyMMS now allows setting a time as well as a date. Duration – Filter for WRs with specific duration. Duplication Count – Filter the report for WRs that were requested more than once due to attempted duplication. New page with change – Click here to force the report to start a new page for each group in the report. Limit Description Length – Allows users to select if the WR full description should display or be limited to 50 characters to reduce the report size for printing. This option only applies to Detail style reports. Show Graph – Click here to show a graph of the report data. This option is not available for all report styles. Type – Select either WR Only, PM Only or All (WRs and PMs). All is the default setting. Deleted – Select either Not Deleted, Deleted or All (Deleted or Not Deleted). Not Deleted is the default setting. Summarize – This setting allows the user to select Unlimited, Top 5, Top 10 or Top 20 grouping of WRs. This option is only available in Summary and Managerial report styles. Summary reports default to Unlimited and Managerial reports default to Top 10. Note: Showing the graph on reports with too many records may result in an unreadable graph. The default setting is for the graph to display with Summary, Managerial and Annual Trend reports among others. Note: Some of these settings do not apply for all reports. These options will be disabled on reports that in which they are not intended to work. © Copyright Systems Associates, Inc. 2005-2012 Page 6-10 SynergyMMS: Reports Report Viewer The Report Viewer contains many tools for navigating and reading the data in the report. Most of these can be found in the Report Toolbar, located at the top of the report. The different elements of the Toolbar are listed below. Report Toolbar (Print or Export to PDF, Excel, CSV, or TSV file) Move between pages Clicking on a specific item will open a drill-down report for that item Typical Summary Report with graph Print Report Export Report to PDF, Excel, CSV or TSV Report Toolbar (left) © Copyright Systems Associates, Inc. 2005-2012 Page 6-11 SynergyMMS: Reports Print… – Prints current report. This will launch a Printer dialog window. Export Report – Select from a wide variety of formats to export your current report. Report Zoom Report page navigation controls Current report page Total # of report pages Report Toolbar (center) Report Zoom – Change the display size of the report by selecting a number from this drop list or entering a custom zoom. Report Page Navigation – Use these buttons to move to the previous page (upward pointing arrow) or next page (downward pointing arrow) of the report. Current Report Page – Displays current report page before the slash (/). Enter a number here to move to that page. Report Page Total – Displays total number of pages after the slash (/). © Copyright Systems Associates, Inc. 2005-2012 Page 6-12 SynergyMMS: Reports Report Email Schedule Setup The Report Email Schedules Setup allows users to create a schedule for Favorite reports to be delivered via email to select email addresses. To access the Report Email Schedule Setup, select a Favorite report from the list on the Favorites tab and click the Schedule button. Select the time you would like the report to be sent (24 hour clock) Select the frequency of the report to be emailed (Annually, Daily, Monthly, or Weekly) Move email address into the connected list to include them in the email. Save the schedule or cancel changes. Report Email Schedule Setup window Emails addresses are referenced from records in the Employees area of Setup. In order to send an email report to an individual, that person must be added to the Employees list with a valid email address in the corresponding field. No additional user rights are needed to receive emailed reports. SynergyMMS automatically processes the report at the scheduled time and creates a PDF copy which it stores on the SynergyMMS Server. The application then sends the appropriate users a link to that file (see image below). Using the link, users can view or download a copy of the report on a variety of computers, tablets, smart phones and devices. Users are recommended to add synergymms.com and synergymms.net as trusted email senders to ensure timely delivery of emailed reports. Note: To Delete an Email Schedule, the Frequency needs to be set to None. © Copyright Systems Associates, Inc. 2005-2012 Page 6-13 SynergyMMS: Reports Typical example scheduled report email with PDF link © Copyright Systems Associates, Inc. 2005-2012 Page 6-14 Chapter 7 SynergyMobile – Info and User Guide Welcome to SynergyMobile, a module of the SynergyMMS maintenance management software solution. SynergyMobile is a thin-client solution that offers flexibility in deployment by placing almost no requirements on the client. This means that SynergyMobile can operate on a Blackberry, Android, iPhone, or Windows Mobile device. With SynergyMobile users can create, edit and complete work requests as well as conducting room/equipment inspections based on multi-step question lists. Users can record readings during these inspections to help track trends. An optional Inventory module also exists allowing for check in, check out and audit functions of inventory. System Requirements As indicated previously SynergyMobile utilizes a “thin client” approach allowing use on many different devices. Supported devices include Blackberry handhelds like the 7100i and 8700 and smart phones like Androids or iPhones. The primary requirements for the application are a sufficient browser (Pocket IE or sufficient emulation), support for javascript and cookies. SynergyMobile, being a live application, can run either via WiFi or cellular network allowing flexibility in deployment and real-time interaction with the system. Connectivity As with any live application, connectivity is required for interaction with the system. In the average environment, however, it is possible for “dead spots” to exist in the network coverage envelope. SynergyMobile has built-in connection recovery technology that “remembers” the last status of the application in the event of a signal interruption. No need to worry if you are halfway through a complex and lengthy inspection; any answers, comments or work requests that were recorded will be “restored” once the connection is reestablished within reasonable time. Network speed can also affect performance and initial test data indicates that WiFi is the fastest followed by high speed cellular networks such as EDGE (GSM –AT&T/Cingular) or EVDO (CDMA – Verizon or Sprint) and finally the Nextel iDEN network. Results may vary based on location and signal. Bar Codes If the devices used with SynergyMobile have a built-in bar code scanner or can integrate with either a tethered or Bluetooth capable scanner, you can take advantage of scanning bar codes to help you quickly look up open work requests in a certain location or on a particular piece of equipment. Users can also use the bar code scanner to select a location or piece of equipment when creating/editing a work request. The following pages will illustrate the screens and functions of the program. © Copyright Systems Associates, Inc. 2005-2012 Page 7-1 SynergyMMS: SynergyMobile Logging In To log in to the program, enter your login and password and then click the “Submit” button. Once logged in, the work requests available to you depend on your user rights. You may only see those assigned to you (user), those for the entire department (department) or all work requests in the system (admin). The Home Screen The Home screen is where you will navigate through the application. From here you can choose what you want to do or scan in a bar code label of either a location or a piece of equipment and click “Go” to search for open work requests or PM actions on that item. If any work is found, SynergyMobile will take you to a list of Work Requests to choose from for the piece of equipment or location that matches the barcode. Work Request list Choosing the “Open Work Request” item above brings you to the list of open work requests. Clicking on the “WR#” and “Loc” column headers once will sort the items by work request number or by location name in ascending order (lowest to highest). Clicking the header again will reverse the order. The filter icon allows you to filter the list to show only the items you want to see. Clicking on the new work request icon will open a new blank work request. The arrows at the bottom of the page allow you to quickly jump to the next, previous, first or last group of work requests. © Copyright Systems Associates, Inc. 2005-2012 Page 7-2 SynergyMMS: SynergyMobile Filters Clicking on the filter icon on the previous screen will bring you to this form. Here you can choose to narrow the list of work requests to only those of PM or work request type, by a certain location, or piece of equipment. You can choose the work type or click on the “All” buttons next to location and equipment to change the value. You can also view items assigned to you or to “None” based on your rights. Once you click on the “All” button for locations or equipment you have the opportunity to search for a specific location or piece of equipment by either barcode or keyword. If barcodes are not an option, you can enter a keyword such as “ball” for ballrooms or “07” for any location that includes a “07” in the name. This will return “207”, “307”, and “1107” as possible options. If your keyword or barcode search returns a match, the matching items will appear in a list below the search boxes. The barcode search will likely return only one value besides the “All” or “None” options. A keyword match such as “ball” on the left will return the ballrooms or any other room that matches on “ball”. The search is not case sensitive so “ball” will return matches with “BALL” or “ball”. © Copyright Systems Associates, Inc. 2005-2012 Page 7-3 SynergyMMS: SynergyMobile When filters are active the filter icon changes like this to indicate filters are currently active. Having active filters means you are only seeing part of the possible data. The red filter icon is a reminder of this fact. Clicking on the filter icon will allow you to change or disable filters. You can change filters, add another filter or clear all filters. To clear filters simply click on the “Clear” button. Work Request Screen Navigation If you have a long list of open work requests the application allows you to click through the pages either by using the “>” for next, “<” for previous, “>>” for last and “<<” for first page. You can also choose a page from the list and jump right to it. When viewing the list of work requests, you can click on the work request number to see the details of that work request. © Copyright Systems Associates, Inc. 2005-2012 Page 7-4 SynergyMMS: SynergyMobile Work Request Details If the work request number you click on is a regular work request you will be taken to the work request details form. Here you can edit the details of the work request by clicking on the location, task or equipment including adding comments. Clicking the “Save” button will not complete the work request but add your changes while keeping it open. To complete the work request, you can enter a duration in the “Duration” field in minutes to record your time. Work that took 15 minutes is entered as “15”. Work that took 1 hour and 10 minutes is entered as “70”. Duration is not required but will more accurately record the time spent on a task than by leaving the field blank. Once you enter a duration, simply click “Complete” to complete the work request. Clicking on either the location, task or equipment buttons on the screen above will bring up the filters. This will allow you to choose the proper item via barcode number or keyword for locations and equipment and keyword for task codes. Just enter the search term and click “Go”. Choose a value from the list and click “Submit” to update the form. © Copyright Systems Associates, Inc. 2005-2012 Page 7-5 SynergyMMS: SynergyMobile Work Request Inspection Form If the work request number you click on is linked to an inspection, such as a Preventive Maintenance inspection, a form like this one will display with a series of steps or questions. Clicking on the radio button under the green√ indicates the question is answered with a positive response, and there is no problem. Clicking on the radio button under the red “X” indicates there is a problem and will automatically open a new work request form for you to complete. The ? is a link to input comments on any one question item. For instance, one item might ask you to take a reading on a meter or gauge. Clicking on the ? will allow you to enter comments for that item as shown in the next screen. At the bottom of the form you can enter comments for the entire inspection, record your duration and click “Done” to complete the inspection. Clicking “Reset” at the top of the form will reset all answers and eliminate any comments allowing you to start over. Notes When clicking on the ? icon on the inspection form and new form loads with the inspection item above allowing you to enter notes. You can enter new notes, edit the notes that are currently there or cancel. Once you are done, you will be taken back to the inspection form. © Copyright Systems Associates, Inc. 2005-2012 Page 7-6 SynergyMMS: SynergyMobile When you return to the inspection form any items that have notes associated with them will now have an “!” instead of the “?”. This is your indication that you have notes on that item. You can go back to those notes by clicking on the “!” and edit the notes if needed. This is a sample report resulting from an inspection. Here you can see the location of the inspection, the response for each question, the notes for each question and the corresponding work request number for any questions that resulted in generating a work request. © Copyright Systems Associates, Inc. 2005-2012 Page 7-7 SynergyMMS: SynergyMobile New Work Request Clicking on the “New Work Request” link or icon will open a new work request form. A location is required as well as either a Task Code or a description in the comments area. Clicking on the “None” button next to location, task or equipment will bring up the filters as before where you can search by entering a keyword such as “toilet” or “bulb” and then clicking the “Go” button. You can choose a piece of equipment, if needed (not required). If you choose a piece of equipment that has a location, the location button will update to reflect the new location. If the equipment has no location, the location button will remain as before. Click “Submit” to enter the work request or cancel. Inventory (Optional) If you have the Costing and Inventory Add-on module of SynergyMMS then your “Home” screen will also have a link to the inventory section. The Inventory section is based on items that are held in various “storerooms” in a property. With SynergyMMS, any location including guestrooms can be a “storeroom” which allows you to track inventory anywhere in your property. The first thing you do when entering the Inventory section of SynergyMobile is to choose the storeroom in which you wish to work. The list starts with the room types in your database to help narrow your selection. © Copyright Systems Associates, Inc. 2005-2012 Page 7-8 SynergyMMS: SynergyMobile Next, you choose the location within the room type that you previously selected. From here you can choose your action. SynergyMobile offers the ability to Check Out, Receive or Audit inventory items. On the next screen you enter the bar code of the inventory item. This can be done either manually by typing in the number or via a bar code scanner. Once you enter the bar code, the system checks for that item in the storeroom you indicated and, if found, returns the details of the item for verification. If you have chosen the correct item and the correct storeroom you can then enter the quantity you wish to check out. SynergyMobile will adjust the inventory according to the amount you check out. © Copyright Systems Associates, Inc. 2005-2012 Page 7-9 SynergyMMS: SynergyMobile If the barcode you entered was not found in the selected storeroom or any other storeroom in the database, the program will notify you that the item does not exist. You will then have the opportunity to fill in the details of the new inventory item and select the storeroom where it is to be kept. The storeroom you entered previously will automatically be selected in the list but you can update the selection to any other available storeroom. If the item was not found in the storeroom you were working in but was found somewhere else, the system will prompt you to either choose to work with a storeroom that already has this inventory item or you can add it to the storeroom you are working in. Beside Check Out and Receiving, SynergyMobile also allows you to conduct inventory audits. To conduct an audit you select the storeroom you wish to audit and then scan the barcode label of an item you wish to audit. © Copyright Systems Associates, Inc. 2005-2012 Page 7-10 SynergyMMS: SynergyMobile The system looks up the inventory item you are auditing and returns the details of the item for confirmation. Here you can see the current quantity on hand according to the program is “1”. Checking the count of the physical inventory you can enter the correct count in the “Audit Qty” box. The system will automatically adjust the database to reflect the audit quantity you entered and record the variance in the database. You can run a report to see all of the items in the database that did not match the audit quantity. SynergyMobile is designed to allow real-time access to the system in a way that supports mobile personnel while affording them the freedom to move about the building but remain connected. With such a wide range of devices supported, it is likely you can easily integrate SynergyMobile into your system. © Copyright Systems Associates, Inc. 2005-2012 Page 7-11 SynergyMMS: SynergyMobile SynergyMMS iOS Application The SynergyMMS iOS Application, which runs on iPhone, iPod Touch and even iPad, is an alternative to the browser-based SynergyMobile. Never before has this combination of mobility, reliability and speed together with the functionality of SynergyMMS been available. We are excited to offer the SynergyMMS iPhone Application as a powerful extension of SynergyMMS. Below are a few highlights and screen shots to introduce the product. Asynchronous Do you have spotty cellular/Wi-Fi wireless in your hotel? No problem. The iOS App loads on your device and can run “off-line” synchronizing in the background whenever a connection is available (the app needs to be running and the device ‘awake’). Clicking on this icon - will force a synch when signal is available. With this flexibility, staff members can remain productive throughout the day without experiencing interruptions of “hosted” applications. User-sensitive Content Just what they need to see in the order they need to see it. The data in the iOS application is user-sensitive so lists contain only the data each user needs and program options/features are tailored to each user. Work requests are listed in Priority/Age order so the most important work requests are always at the top of the list. Users can also search the list of work or some other lists by utilizing the built-in barcode scanning feature. This takes advantage of the camera on the device and can serve to quickly and easily find information. The QR code technology provides a much faster and more reliable scanning experience compared to traditional barcodes. Users love it! Create/Edit/Complete Work requests on the fly! Staff members are empowered with the ability to interact with SynergyMMS on the go! They can create new work requests, edit existing work requests or complete/close work requests based on user rights. Locations and equipment can be selected via barcode for speed/accuracy. Workers can record labor time and “save” it to capture incremental progress. Each time entry is recorded so productivity reports reflect total time spent on any given task. Users can also add parts to a work request through the iOS App. They simply choose a part, a store room and a quantity so all costs can be captured in the system. © Copyright Systems Associates, Inc. 2005-2012 Page 7-12 SynergyMMS: SynergyMobile Conduct inspections Detailed room inspections have never been easier. Properties can create their own custom inspections based on room or equipment type. The inspection then presents as a checklist in the iOS App. Each answer is recorded and users can add comments to any given question. Questions have a “Pass/Fail” response and if “Fail” is selected, the user is automatically taken to a new work request form for completion. Once the new work request is entered, the user is returned to the inspection form automatically. Any work requests created from an inspection are recorded and a link to the originating question is also recorded. The inspection process is very simple and intuitive and captures the necessary data to help refine the inspection process in the future. Manage Equipment Equipment data is easily managed with users standing right in front of the equipment. The entire equipment database is included in the iOS App. Datasheets are also available allowing for further information to be stored against any one piece of equipment. These include data on motors, filters, electrical information, service contracts, etc. Users can reference and update the datasheets on any given piece of equipment. With the iOS App, all of the necessary information is available at their fingertips. Manage Inventory In SynergyMMS, any location can be a storeroom. This allows a property to track anything, anywhere on the property. Inventory items can be stored in multiple locations and can be searched by barcode (QR code). As shown earlier, inventory items can be added to a given work request and the quantity on hand is adjusted as parts are used. Receiving actions can also be conducted adding inventory to a storeroom. Checkout is also available to remove an inventory item from a storeroom outside of assigning it to a work request. An audit feature allows for the balancing of inventory at any time to ensure quantities are accurate. The inventory management section of the iOS App can handle consumables as well as FF&E for asset management. SynergyMMS iOS App: It is all in the palm of your hand. Special Notes: © Copyright Systems Associates, Inc. 2005-2012 Page 7-13 SynergyMMS: SynergyMobile If the user receives the Not Allowed error in the iOS app as pictured, just hit OK and operation should continue normally. When updating, adding a work request, or syncing the app to the database, if focus is off the iOS app or if the device goes to sleep the action will not happen. Focus must be on the SynergyMMS app and the device must not be asleep to continue any action. At the initial load of the SynergyMMS app, if there is a Work Request that includes Inspections, they will not load at first. The app will need to be manually synced and they will show up as normal. © Copyright Systems Associates, Inc. 2005-2012 Page 7-14 SynergyMMS: Inventory Chapter 8 SynergyMMS: Inventory Inventory and Vendors areas of SynergyMMS are available as part of the Costing add-on module, contact SAI for details. Vendors The Vendors list is used to store general information, such as phone/fax numbers, address and contact person, for the Vendors from which you purchase goods and services. Within this list you may add, delete, or edit Vendors, or simply review the list. Vendors List Accessing Vendors List To Access the Vendors List, click on the Toolbox then select Inventory, then Vendors. Exiting Vendors List To exit the Vendors List, click on the red X in the top-right of the window. © Copyright Systems Associates, Inc. 2005-2012 Page 8-1 SynergyMMS: Inventory Entering New Vendors To enter new Vendors: 1. Once the Vendors List is displayed, click the Add button. 2. Enter the Vendor name. Press the Tab key to move to the next field. 3. Repeat step #2 for the Address, Phone, Contact and remaining fields. 4. Click the Save button to save your work. 5. To add additional Vendors repeat steps #1 - #4. Editing Vendors From time to time it will be necessary to edit or add information related to Vendors. To edit existing Vendors: 1. Select the Vendor by clicking the row in the Vendor List. 2. Change the Vendor information as needed. 3. Click Save button to save changes or click Cancel button to clear your changes without saving. Deleting Vendors As Vendors change it may become necessary to delete Vendors no longer used. To delete Vendors: 1. Right-click the Vendor row you wish to remove. 2. Select the Delete option from the popup menu. Basic data regarding a Vendor is included in SynergyMMS. Vendor - This field has a size of 50 characters. A Vendor must have, at minimum, a name to be saved in SynergyMMS. Address - Enter the Vendor address. Each address field has a size of 50 characters. City – Enter the city of the Vendor. State/Zip – Enter the state and zip code of the Vendor. Phone - Enter the Vendor phone number. This field can contain 20 characters. SynergyMMS does not format the information in this field. Contact - Enter the contact person's name. This field has a size of 40 characters. Department - Select the Department that will use this Vendor from the drop-down list of choices. If more than one Department will use this Vendor select None. If the desired Department is not available it must be entered into the Codes area of Setup. Type - Select the Type of products/services this vendor provides from the drop-down list. If the desired Type is not available it must be entered into the Codes are of Setup. Fax - Enter the Vendor fax number. This field can contain 20 characters. SynergyMMS does not format the information in this field. Email - Enter the Vendor email address for contacting this vendor. This field can contain 40 characters. © Copyright Systems Associates, Inc. 2005-2012 Page 8-2 SynergyMMS: Inventory Inventory SynergyMMS easily tracks Inventory by calculating the Quantity of items on hand (QOH), tracking best price per Vendor and tracking where items are stored. SynergyMMS automatically updates the QOH when changes are recorded by adding cost to a Work Request. From here, it is possible to Add, Edit and Delete Inventory items, manage your QOH, review Vendor information regarding unit prices and set the Reorder Point. Inventory Item List There are three main components to Inventory: Details, Vendors and Storage Locations. SynergyMobile also offers the ability to modify Inventory remotely (contact SAI for information). The Details tab contains the basic information about Inventory items. Each of the areas on this form is described below followed by directions for Adding, Editing and Deleting an Inventory item. Detail Tab Part # - This is the number by which the Inventory item is used in other areas. The Part Number can be up to 20 characters (both letters and numbers can be used). Part Name - The Part Name can be up to 50 characters. © Copyright Systems Associates, Inc. 2005-2012 Page 8-3 SynergyMMS: Inventory Manufact. # - Enter the Manufacturer Number, if different from the Part Number. The Manufacturer's Number can be up to 20 characters. Manufacturer - The Manufacturer can be up to 50 characters. Bar code –For use with the SynergyMobile application, as a means to scan instead of typing in the information. The Bar code can be up to 22 characters. Description - Enter the description of the Inventory item here. The Description can be up to 100 characters. Department - Select the Department from the drop-down list. If the Department desired is not available, it must be entered into the Codes area of Setup. If the Inventory item is used by more than one Department, leave None in this field. Type - Select the part Type from the drop-down list. If the Type desired is not available, it must be entered into the Codes area of Setup. This will allow filtering by Type on the Inventory List and Inventory Reports. Inv Units –This is the unit of measure the inventory item is used. If the unit is not available, it must be entered into the Codes area of Setup. Preferred Cost – This is the best price based on information in the Vendors tab. This field is filled in automatically and cannot be edited on this tab. Reorder – This is the reorder quantity. When the QOH falls under this, the item displays on the Shortage report for reorder purposes. Quantity on Hand – (List only) This number displays the total number of parts within the facility. This field cannot be edited. The number found here comes from the Storage Location tab. All editing of this quantity must be done on that form. As parts are issued, this number will update automatically. Vendors Tab Vendors can be connected to this inventory item. Once connected, a price can be set, as well as a “preferred” status can be assigned. The best price is highlighted yellow and is automatic. Vendors Tab Right-click the connected vender to set the inventory item price as well as preferred vendor status. © Copyright Systems Associates, Inc. 2005-2012 The Preferred vendor will be displayed in BOLD text and is set by the user. Page 8-4 SynergyMMS: Inventory Storage Locations Tab The Storage Location is where the location information as well as quantity in that location is stored. Storage Locations Tab Inventory List Accessing Inventory To access the Inventory Store Room: Right-click the location to set the quantity stored there. 1. From the Toolbox select Inventory. Exiting Inventory To exit the Inventory Store Room: 1. Click the Red X in the upper right hand of the form. Editing Inventory Items To edit an existing Inventory item: 1. Select the desired item from the Inventory List. 2. Change the Inventory information as needed. 3. Click Save button to save changes or click Cancel button to clear your changes without saving. Deleting an Inventory Item To delete an Inventory item: 1. Right-click the Inventory item you wish to remove. 2. Select the Delete option from the popup menu. © Copyright Systems Associates, Inc. 2005-2012 Page 8-5 Chapter 9 SynergyMMS: Interfaces Systems Associates, Inc. has created an interface between our Maintenance (SynergyMMS) and Automation (CONTROLIQ) systems. The purpose is to pull runtime hours from equipment in CONTROLIQ (CIQ) for preventive maintenance as well as to provide an alternate method of communicating alarms from CIQ. Software Requirements A property interested in using this capability must have installed the following: Windows XP Professional SP2, Windows 7 Professional (32-bit) .NET Framework - all through version 4.0 Always-on internet connection SynergyMMS CONTROLIQ Equipment Setup In order for SynergyMMS and CIQ to work together properly it is important that there exist corresponding pieces of Equipment in SynergyMMS. The CIQ Alias field in Equipment setup is the link that allows the two applications to communicate effectively. This field joins the Equipment used in SynergyMMS for Preventive Maintenance and Control Points (or simply Points) within CIQ. It also is used in Alarm situations. Equipment that corresponds to a CIQ Point in Alarm will be used in SynergyMMS as the location for a Work Request. Equipment Setup Form Enter the CIQ Alias here and SynergyMMS will check the run-time hours nightly Note: The CIQ Alias field within the PM Schedule General Tab must correspond to the name of the alias exactly in order for the process to work properly. CIQ Aliases cannot contain spaces. © Copyright Systems Associates, Inc. 2005-2012 Page 9-1 SynergyMMS: Interfaces Run-time Hours for SynergyMMS This aspect of the interface is designed to gather the hours of use from CIQ placing the information into the SynergyMMS database. SynergyMMS’ PM Generator gathers the information based on the CIQ Alias listed in the Equipment Setup form of SynergyMMS. Once the run-time hours for the corresponding equipment match the preset level in the PM Schedule SynergyMMS will trigger a new Work Request for that schedule and reset the internal counter. PM Schedules Form Enter the run-time hours here Note: When using SynergyMMS and CIQ together in this method you will need separate PM Schedules for each point in CIQ. Using SynergyMMS Work Requests for CIQ Alarms This aspect of the interface is designed to provide an alternate method to send alarms from CIQ. The first step is to set up the Alarm Alias in CIQ to have an Output Type of SynergyMMS. Next set the Output Detail to equal a Task Code in SynergyMMS. © Copyright Systems Associates, Inc. 2005-2012 Page 9-2 SynergyMMS: Interfaces CIQ Alarm Process Setup Form Alarm Process Name Output Detail must match SynergyMMS Task Code Output Type must be SynergyMMS Note: Since Output Detail is not a drop list linked to SynergyMMS, the Task Code text must be an exact match or the Task Code will be ignored in the resulting Work Request. Output Detail can also be left blank to represent a Task Code of “None”. CIQ Digital Input Details Form Set Alarm Options to determine when Alarm is triggered Once the Output Details and Output Type are set in the Alarm Process, it’s time to determine when the Alarm will send its notice. A Point’s Alarm Option will set which condition triggers the Alarm. This must be done for each Point that is to send an Alarm notification to SynergyMMS. © Copyright Systems Associates, Inc. 2005-2012 Page 9-3 SynergyMMS: Interfaces CIQ Point Setup Wizard Select the corresponding Output Alias that was set up in the first part of this process The final step is to assign the Output Alias created earlier in this process to each Point that will have a corresponding Alarm. From that point forward, each time the point goes into alarm it will notify SynergyMMS, create, and dispatch a Work Request using the pre-selected Task Code. When an alarm notification is sent by CIQ, SynergyMMS attempts to look up the Equipment Name that is in alarm using the CIQ Alias entered on the Equipment Setup form. The Location defined for that equipment is used as the location for the work request generated by the alarm. Note: If no Equipment is defined for the CIQ Alias, or no Location is defined for the Equipment, the Work Request will be generated with a Location of “None” making it, essentially, invalid. When a user edits that WR they will not be able to exit the WR without first setting the location. © Copyright Systems Associates, Inc. 2005-2012 Page 9-4 Chapter 10 SynergyMMS: SecureScan SecureScan is an Add-on Module within SynergyMMS. The purpose of this component is to allow Security personnel to complete rounds of the property and record the event using a Handheld Barcode Scanner. Comments Barcode Scan List in Scan Display Window Inspection drop list Employee drop list field Security Inspections Synergy displays messages to the user in red or black below the row of function buttons Function buttons apply to current scan The Security Inspection form is designed as a simple user interface, as explained in Performing a Security Inspection below. Users will only need to interact with the Inspection form if the scans were not done in the proper order. The layout of the form is as follows. Scan Display Window – The pane on the left side of the form will display the Barcode Scan List when uploaded from the Handheld Barcode Scanner. Employee – Employee list; used if Employee scan does not find a match. Inspection – Inspection list; used if Inspection scan does not find a match. Comments – Comments field; used if either Employee or Inspection scans do not find a match. Save – Saves current Scan List and clears Handheld Barcode Scanner memory; used if either Employee or Inspection scans do not find a match. © Copyright Systems Associates, Inc. 2005-2012 Page 10-1 SynergyMMS: SecureScan Cancel – Cancels current Scan List and clears Handheld Barcode Scanner memory; used if either Employee or Inspection scans do not find a match. Performing a Security Inspection Perform the following steps in order to complete and download a Security Inspection using the Handheld Barcode Scanner designed for SynergyMMS: 1. Scan Employee Barcode (speak with your supervisor to obtain this barcode). 2. Scan Inspection Barcode (speak with your supervisor to learn where this barcode is located). 3. Begin rounds, scan the barcode at each checkpoint as you pass it. 4. Once all checkpoints have been scanned for the selected Security Inspection, return to docking station. 5. Connect Handheld Barcode Scanner to docking cable. 6. Launch and log into SynergyMMS. 7. Select Inspections from the Toolbox. 8. The Security Inspection form will display to automatically download and process scans. 9. Enter Comments as necessary in the provided field. If Comments are entered, you will need to click the Save button to process downloads. Note: If either the first or second scan is incorrectly entered, you will be prompted to select the appropriate Employee and Inspection name from the provided drop lists. If this is necessary you will need to click the Save button to process downloads. Installing SecureScan on a Workstation This application is designed to work with a Windows® computer workstation and not a terminal. SynergyMMS SecureScan utilizes aspects of the workstation that are not available on remote terminal hardware devices. To configure handheld scanner for use with SynergyMMS Security Inspections: 1. Install batteries in handheld scanner. 2. Plug the handheld scanner cable into available COM port (Do not connect the scanner to the cable at this time). 3. Copy Bcs.dll from provided CD to C:\Windows\system32\ directory* 4. Launch SynergyMMS. 5. Press and hold the Ctrl key and click Inspections icon in the Toolbox. 6. Connect handheld scanner to COM cable. 7. Click OK on the dialogue box to indicate the scanner is connected. 8. SynergyMMS Inspections will configure the handheld scanner. 9. Disconnect scanner from cable when complete. 10. Click Cancel on the dialogue box to exit SynergyMMS Inspections. Note: The Windows system directory may be renamed. Another common directory path is C:\WINNT\system32\. © Copyright Systems Associates, Inc. 2005-2012 Page 10-2