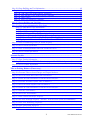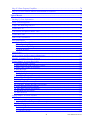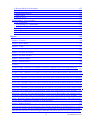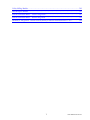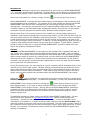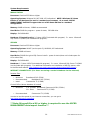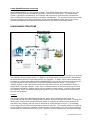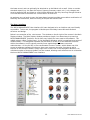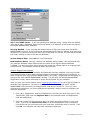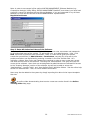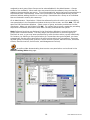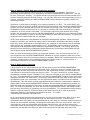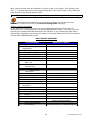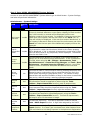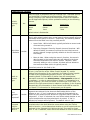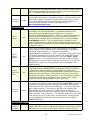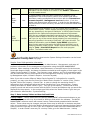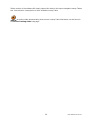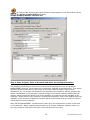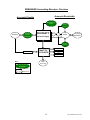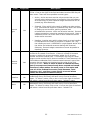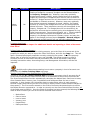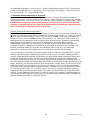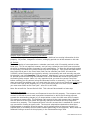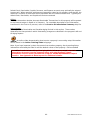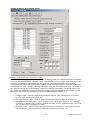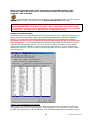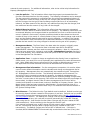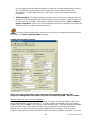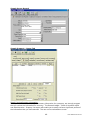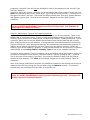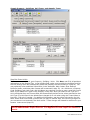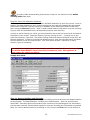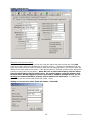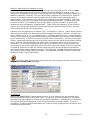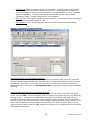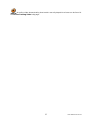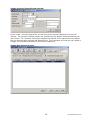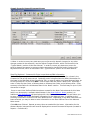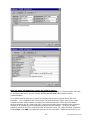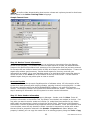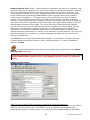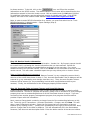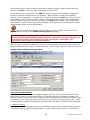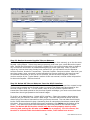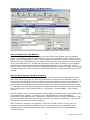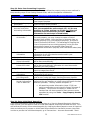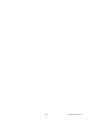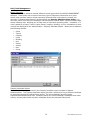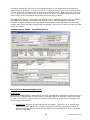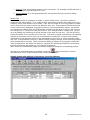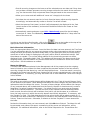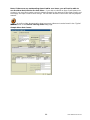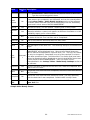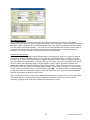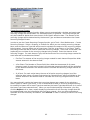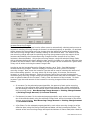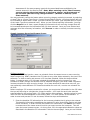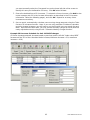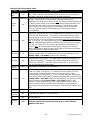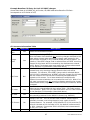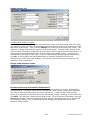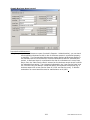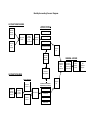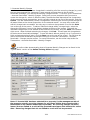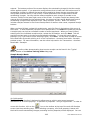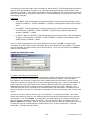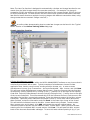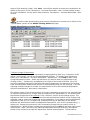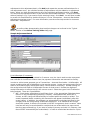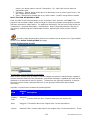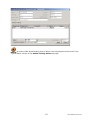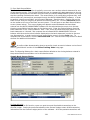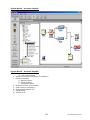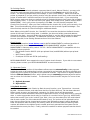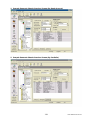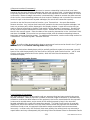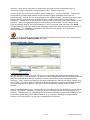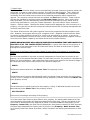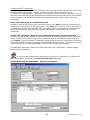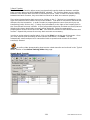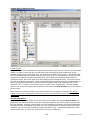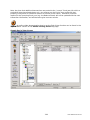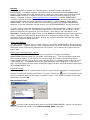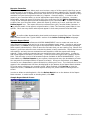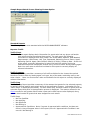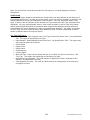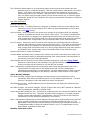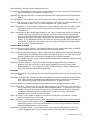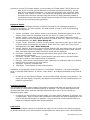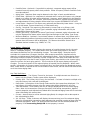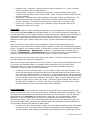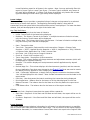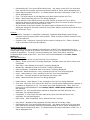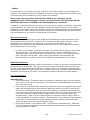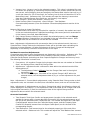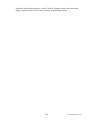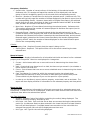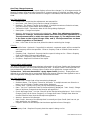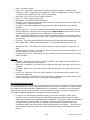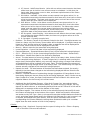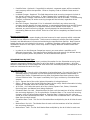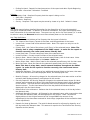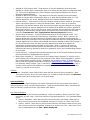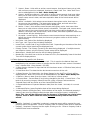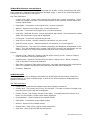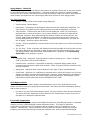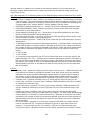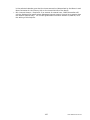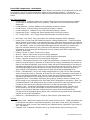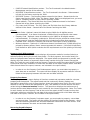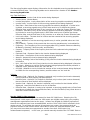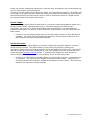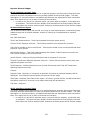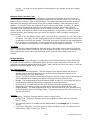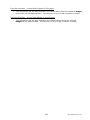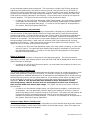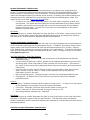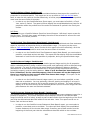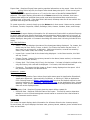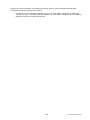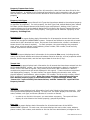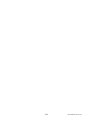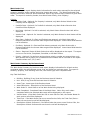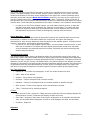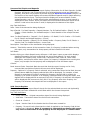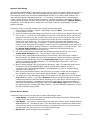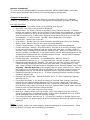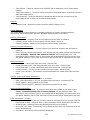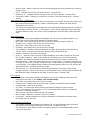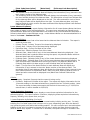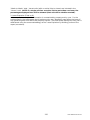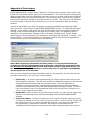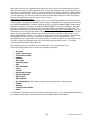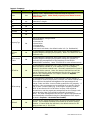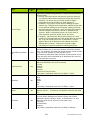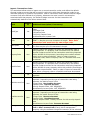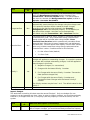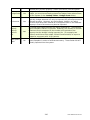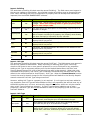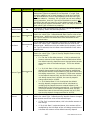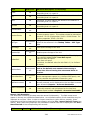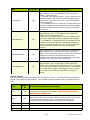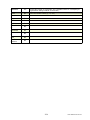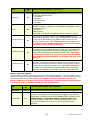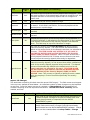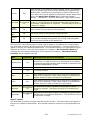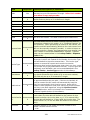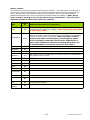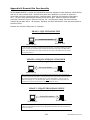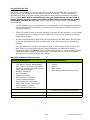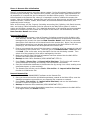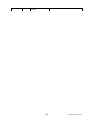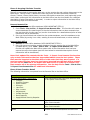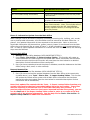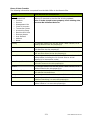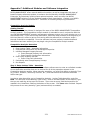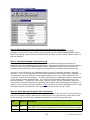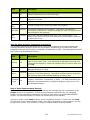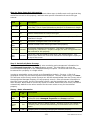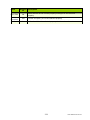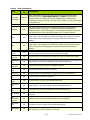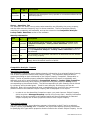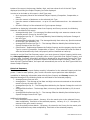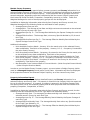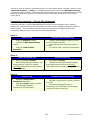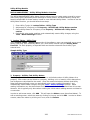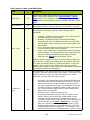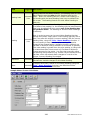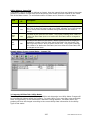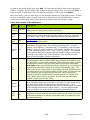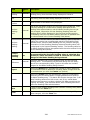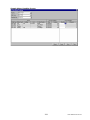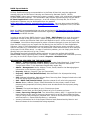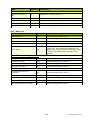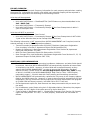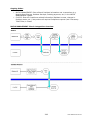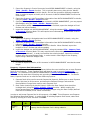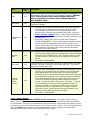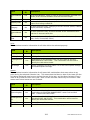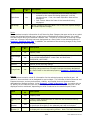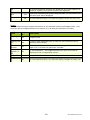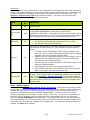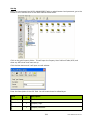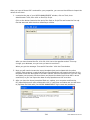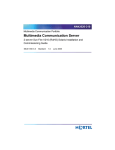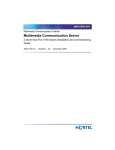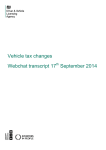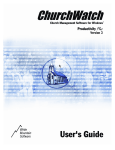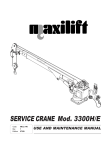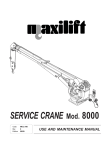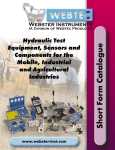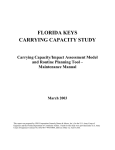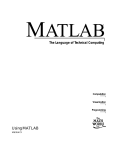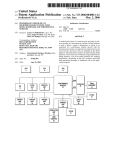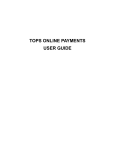Download User Manual - Micro Management, Ltd.
Transcript
User Manual Version 5.7 Copyright 2005 by Micro Management, LTD. Last Update: October 14. 2005 31-00 47th Avenue Long Island City, New York 11101 888-571-5881 [email protected] http://www.micromgmt.com/ Table of Contents Welcome................................................................................................................................................8 Introduction..........................................................................................................................................9 Support................................................................................................................................................. 9 System Requirements........................................................................................................................ 10 Lease Based Structure: Overview.................................................................................................... 11 The User Interface............................................................................................................................. 12 Getting started....................................................................................................................................14 Step 1: Assign a Conversion Coordinator.......................................................................................14 Step 2: Installation.......................................................................................................................... 14 Step 2a: Create Blank Database...............................................................................................14 Step 2b: Register the Software.................................................................................................15 Step 3: Enter All Authorized Users of the Software........................................................................ 16 Step 4: Select a Cutoff Date and a Prototype Property...................................................................19 Step 5: Data Import Overview.........................................................................................................19 Step 5a: Compile Information..................................................................................................20 Step 6: Enter MICRO MANAGEMENT System Defaults................................................................21 Step 6a: Enter PM Organization Information.......................................................................... 25 Step 7: Enter Lookup Tables and User Defined Fields...................................................................25 Property and Chart of Accounts Information.................................................................................29 Step 8: Enter Property Information.................................................................................................29 Step 9: Enter Property Chart of Accounts and Other Accounting Information..............................30 Step 9a: Enter the Chart of Accounts.......................................................................................32 Step 9a (Continued): Gross Potential Rent fields (Optional)...................................................35 Step 9b: Enter Bank Account Information...............................................................................36 Step 9c: Link Bank Account(s) to GL Accounts.....................................................................37 Step 9d: Enter Additional Accounting Information.................................................................39 Step 9e: Create and Add Transaction Codes............................................................................41 Step 9f: Enter Management Information................................................................................. 44 Step 9g (Optional): Enter Property Budget(s)......................................................................... 46 Step 9h Enter Owner Information............................................................................................47 Step 9i: Review Property Information .................................................................................... 48 Accounts Receivable.......................................................................................................................... 49 2 User Manual Version 5.7 Step 10: Enter Building and Unit Information................................................................................49 Step 10a: Enter Building(s)..........................................................................................................49 Step 10b: Add Unit Types to the Property (Optional)................................................................. 49 Step 10c: Add Amenity Types to the Property (Optional).......................................................... 50 Step 10d: Enter Unit(s)................................................................................................................ 51 Step 10e: Enter Unit Amenities (Optional)..................................................................................52 Step 11: Review Building and Unit Data........................................................................................ 52 Step 12: Enter Lease Information for First Lease...........................................................................53 Step 12a: Enter Basic Lease Information.................................................................................53 Step 12b: Link Lease to Unit(s)...............................................................................................54 Step 12c: Add Recurring Charge(s) to Lease.......................................................................... 55 Step 12d: Add Required Security Deposit(s) to Lease............................................................ 56 Step 12e: Create a Charge for the Required Security Deposit.................................................59 Step 12f: Enter a Payment Record for the Required Security Deposit....................................59 Step 12g (Optional – Commercial): Enter Lease Abstract/DBA Information.........................60 Step 13: Enter all Remaining Leases for Initial Property...............................................................61 Step 14: Review Lease Information.................................................................................................62 Step 15: Enter Tenant Information and Link Tenants to Leases.....................................................62 Step 16: Review Tenant Information............................................................................................... 63 Accounts Payable............................................................................................................................... 63 Step 17: Enter Vendor Information................................................................................................. 63 Step 17a: Enter Vendor DE542 Information (required for California Operators)...................64 Step 18: Review Vendor Information.............................................................................................. 65 Take on Existing Balances (If necessary).........................................................................................65 Step 19: Generate Take-on Lease Charges and Prepaid balances.................................................65 Step 20: Review Accounts Receivable Take-on Balances............................................................... 68 Step 21: Delete AR Take-on Balances From the AR/GL Interface................................................. 68 Step 22: Generate Accounts Payable Take-on Balances................................................................ 69 Step 23: Review Accounts Payable Take-on Balances....................................................................70 Step 24: Delete AP Take-on Balances From the AP/GL Interface................................................. 70 Step 25: Enter the Trial Balance.....................................................................................................71 Step 26: Review the Trial Balance.................................................................................................. 72 Step 27: Enter Current Period for Property....................................................................................72 Step 28: Run Your Prototype Property “Parallel” With Previous System (Recommended)..........74 Step 29: Enter Your Remaining Properties.....................................................................................75 Step 30: Enter Initial Bank Deposit(s)............................................................................................ 75 Step 30a: Run Initial Bank Reconciliation...............................................................................76 3 User Manual Version 5.7 Step 31: Enter Property Portfolios..................................................................................................76 Step 32: Go Live With the MICRO MANAGEMENT Software!......................................................76 Typical Month....................................................................................................................................77 Backing Up Your Information......................................................................................................... 77 Daily Task Management..................................................................................................................79 Traffic and Marketing Analysis.......................................................................................................80 Tenant Move In................................................................................................................................82 Concessions & Employee/Model Units........................................................................................... 84 Tenant Move Out............................................................................................................................. 86 Make Ready Information................................................................................................................. 89 Rent Maintenance............................................................................................................................91 Update Unit Rent Fields...........................................................................................................91 Create Recurring Charges........................................................................................................92 Increase Recurring Charges.....................................................................................................93 CPI Rent Increases...................................................................................................................94 Work Orders.................................................................................................................................... 98 Business Assets and Preventative Maintenance............................................................................100 Monthly Accounting Process: Diagram........................................................................................ 102 Typical Month - Accounts Receivable........................................................................................... 103 1. Generate Monthly Charges....................................................................................................104 2. Enter Additional (non-recurring) Charges.............................................................................105 3. Apply Open Credits (if necessary).........................................................................................106 4. Enter Receipts........................................................................................................................ 107 4a. Quickreceipt..................................................................................................................... 108 4b. Apply Concessions...........................................................................................................109 5. Create Late Charges (if necessary)........................................................................................ 110 6. Enter Miscellaneous Income..................................................................................................111 7. Adjust Charges (if necessary)................................................................................................ 112 8. Void Receipts (if necessary).................................................................................................. 113 8a. Void Misc. Income Receipts (if necessary)......................................................................... 114 9. Apply/Refund Security Deposits........................................................................................... 116 10. Enter Bank Deposit Information..........................................................................................118 11. Run Bank Reconciliation..................................................................................................... 120 12. Post AR to GL......................................................................................................................120 Typical Month - Accounts Payable................................................................................................122 1. Enter Invoices........................................................................................................................ 123 1a. Recurring Invoices...........................................................................................................124 2. Approve Invoices for Payment (if necessary)........................................................................125 3. Process Payments...................................................................................................................126 3a. Manual Checks.................................................................................................................126 3b. Printing Checks................................................................................................................128 3c. Generate Checks...............................................................................................................128 4 User Manual Version 5.7 4. Reverse Invoices (if necessary)............................................................................................. 131 5. Void Checks (if necessary).................................................................................................... 131 6. Management Invoices............................................................................................................ 132 7. Owner Draw...........................................................................................................................134 8. Post AP to GL........................................................................................................................135 Typical Month - General Ledger...................................................................................................136 1. GL Transactions.....................................................................................................................137 1a. Recurring GL Transactions..............................................................................................138 2. Bank Transfer.........................................................................................................................139 3. Gross Potential Rent (Optional).............................................................................................140 4. End of Period......................................................................................................................... 142 5. End of Year............................................................................................................................143 Reports .............................................................................................................................................145 Reports: Favorites.........................................................................................................................146 Reports: Report Batch................................................................................................................... 146 Reports: Traffic............................................................................................................................. 147 ...................................................................................................................................................... 148 Reports: Accounts Receivable....................................................................................................... 149 Reports: Accounts Payable............................................................................................................184 Reports: General Ledger...............................................................................................................195 Reports: Administration................................................................................................................ 209 Criteria:.........................................................................................................................................221 Portfolio Code - Optional: If a Portfolio is selected, a separate report (with page breaks in between) will be created for each Property within that Portfolio.................................................221 Property Code - Optional: If a Property is selected, only Work Orders linked to that Property will be displayed...................................................................................................................................221 Unit Code - Optional: If a Unit is selected, only Work Orders linked to that Unit will be displayed ....................................................................................................................................................... 221 Asset Type - Optional: If an Asset Type is selected, only Work Orders linked to Business Assets of that Asset Type will be displayed...................................................................................................221 Start Date - Optional: If a Start and End date are entered, only Work Orders with a Request Date within the chosen date range will be displayed. Leave these fields blank to run for all dates.. . .221 End Date - Optional: If a Start and End date are entered, only Work Orders with a Request Date within the chosen date range will be displayed. Leave these fields blank to run for all dates.. . .221 Status - Required: Status of Work Orders that will be displayed on the report. The report can be run for Active, Completed, Cancelled, or All Work Orders.......................................................... 221 Reports: Banking Reports..............................................................................................................222 The Unreconciled Checks and Deposits report displays information for all Bank Deposits, Voided Receipts, AP Checks, and GL transactions for a selected bank account and (optionally) property, that have not yet been reconciled using the Bank Reconciliation function. The first section of the 5 User Manual Version 5.7 report displays all unreconciled Bank Deposits and GL Debits affecting the selected bank account. The second section displays all unreconciled AP Checks, Voided Receipts, and GL Credits affecting the selected bank account. A total amount is displayed for each section, and a net total of all unreconciled transactions (equal to the section 1 total minus the section 2 total) is displayed at the bottom of the report. ...........................................................................................226 Key Field Definitions:................................................................................................................... 226 Date - Date of the transaction being displayed.............................................................................226 Dep./Check# - For Bank Deposits = Deposit Number; For GL Debits/Credits = [Blank]; For AP Checks = Check Number; For Voided Receipts = Check Number of the receipt that was voided. ....................................................................................................................................................... 226 Item - For Bank Deposits = "Deposit"; For GL Debits = "GL Debit"; For GL Credits = "GL Credit"; For AP Checks and Voided Receipts = "Check".............................................................226 Code - For Bank Deposits = [Blank]; For GL Debits/Credits = Property Code; For AP Checks = Vendor Code; For Voided Receipts = Lease Code....................................................................... 226 Description - Description of the transaction being displayed.......................................................226 Amount - Total dollar amount of the transaction. Note: If a Property is selected when running this report, only transactions for that property will be included in this total......................................226 Drill Down:................................................................................................................................... 226 Double clicking on a Bank Deposit entry will open a "drill down" report screen which displays detailed information for each receipt that is a part of that deposit. For each receipt displayed, the Property Code, Lease Code, Transaction Date, Check #, Lease Code, Description, and Amount will be shown. Note: If a Property is selected when running this report, only receipts for that property will be displayed on the drill-down report..................................................................... 226 Criteria:.........................................................................................................................................226 Bank Account Code - Required: Bank Account that that the report is being run for. Only unreconciled transactions linked to this account will be displayed..............................................226 Property - Optional: If a Property Code is selected, only transactions linked to the Bank Account entered above AND the property selected here will be displayed. For example, a Bank Deposit is comprised of $1,000 in receipts for Property A and $2,000 in receipts for Property B, for a total of $3,000. If no Property is selected when running this report, that deposit will be displayed with an amount of $3,000. If Property A is selected, that deposit will be displayed with an amount of $1,000. If any Property other than Property A or Property B is selected, that deposit will not be displayed on the report. ................................................................................................................226 Reports: Single Family..................................................................................................................228 Reports: Mail Merge..................................................................................................................... 229 Reports: Commercial.....................................................................................................................231 Appendix B: Remote Site Functionality........................................................................................ 264 Appendix C: Additional Modules and Software Integration.......................................................272 Competitive Analysis Module........................................................................................................272 6 User Manual Version 5.7 Utility Billing Module....................................................................................................................283 DHCR Export Module................................................................................................................... 292 MICRO MANAGEMENT – Classic Integration............................................................................297 MICRO MANAGEMENT – Kardin Integration............................................................................ 299 eRentPayer Integration - Online Rent Payments for MICRO MANAGEMENT Users.................308 7 User Manual Version 5.7 Welcome We at MICRO MANAGEMENT would like to welcome you to MICRO MANAGEMENT v5.7, our latest release in a line of products designed to serve owners and managers of income Real Estate. After over twenty five years spent perfecting our property management and accounting software solution, we are very proud of the results. MICRO MANAGEMENT is built completely on the Microsoft standard, using the MS SQL database, Visual Basic programming language, and the Microsoft.NET architecture. This approach gives our users a product that is flexible, user-friendly, and completely free of any legacy problems that often plague other systems (e.g. DOS programs). Our superior architecture also gives users several different options in how to deploy the MICRO MANAGEMENT system: on a Desktop, Local Area Network, or over the Internet. Remote sites may elect to run independently, periodically sending update files to the main office, or access the central database directly via the Web (with no additional hardware or software required). For those new to MICRO MANAGEMENT, our lease-based architecture is the bedrock of our system and, we believe, is one of the primary reasons that our software is more powerful, flexible, and easy-to-use than any other product on the market. For reasons that we will discuss later in the manual, once users understand the lease-based structure (typically a very quick process), they will immediately realize the benefits of the lease-based design, compared to the unit-based structure used by the vast majority of PM software providers. In addition, the MICRO MANAGEMENT User Interface is based upon the very successful MS Outlook metaphor, allowing new users to get up and running on the system quickly and easily. As a part of our ongoing commitment to our customers, MICRO MANAGEMENT will continue to release new products and features in the coming months (and years). Every new release is designed to help MICRO MANAGEMENT better serve our customer’s needs, and your feedback is always welcome. In closing, we sincerely hope that you enjoy our product and receive even more value from the program than expected. Should you have any comments about our services, please do not hesitate to contact your account representative. Thank you on behalf of the entire MICRO MANAGEMENT team. Sincerely, Nat Rothenberg President 8 User Manual Version 5.7 Introduction This manual is intended to help get your organization up and running on MICRO MANAGEMENT v 5.7 as quickly and efficiently as possible. For best results, use this guide in conjunction with our online help system, which contains more detailed information on all software functions (To launch the help system for a feature, simply click the icon on the top of the screen). MICRO MANAGEMENT is designed for Real Estate owners and managers, their employees, and their bookkeepers and accountants. For purposes of this user manual, we assume that MICRO MANAGEMENT users have a basic understanding of accounting principles and property management. For example, we assume that you understand what debits and credits are, what a General Ledger is, and what basic lease management entails. Beyond that, we also expect that those using this program are familiar with a Windows-based computer system. We recognize that in many ways, the price of our software is not the greatest expense in installing a new property management and accounting system; it is the time and effort that you and your people spend in the installation and training process. That is why we have created our system based upon the lease-based structure and an intuitive user interface; we want to get you up and running as quickly as possible. In addition, we have designed this guide not only as a step-by-step getting started manual, but we have also included a “Typical Month” workflow section in order to assist you in using the MICRO MANAGEMENT system to handle all of your day-to-day property management needs. Support Our goal at MICRO MANAGEMENT is to provide you with software that is powerful and easy to use. Unlike many companies that provide Real Estate software, we do NOT view our support department as a revenue center and consequently, offer reasonable, flat-rate service programs. We are always happy to answer any questions that you have about the MICRO MANAGEMENT software and its use. However, in order to help keep this service affordable, we ask that our customers not ask specific accounting and/or legal questions, which are best directed towards your accountants and other advisors. During the setup process, the vast majority of ‘typical’ questions will be answered either in this manual or in the online help system. We also strongly recommend that you make user of our online video training module, which provides users with a brief example of how to use all key features and functions within the software. These videos range from one to three minutes in length, and may be accessed from anywhere within the MICRO MANAGEMENT help system where the icon is displayed. You may also access these videos directly by going to the Online Training Video help page. For additional information, you may also consult the MICRO MANAGEMENT Online Support Center by clicking the Online Support Center icon in the Main display window. If you have an active Internet connection, this will open the MICRO MANAGEMENT Online Support Center – directly within the MICRO MANAGEMENT application – providing you with up-to-date product information, updated online training videos, and the option to submit a question directly to our customer service department using our online support request form. For additional assistance, please contact the MICRO MANAGEMENT support team. For best results, email your question to [email protected]. Please include all pertinent information – including screen captures whenever possible – in order to facilitate a quick resolution to your question. [In order to take a screen capture, press the Print Screen button, generally located in the upper right corner of the keyboard. This will create a screen capture of your computer monitor that you can then paste directly into an email, word document, or other format]. You may also FAX questions and/or contact the MICRO MANAGEMENT support staff directly via telephone. 9 User Manual Version 5.7 System Requirements WORKSTATION Processor: Pentium 233 MHz or higher Operating System: Windows 98, ME, 2000, XP Professional. NOTE: Windows XP Home Edition is not designed for use in a network environment. As a result, MICRO MANAGEMENT does NOT support the use of XP Home Edition in a network configuration. Memory: 64MB minimum; 128MB recommended Hard Drive: 50MB for program + space for data; CD-ROM drive Display: SVGA 800x600 Database (if hosted locally): 1-5 Users: MSDE (Included with program). 5+ users: Microsoft SQL Server 7.0/2000 (not included with program). SERVER Processor: Pentium 233 MHz or higher Operating System: WinNT (service pack 5); Win2000; XP Professional Memory: 256MB minimum Hard Drive: 300MB for typical SQL Server install + space for data (does not include space for OS or other files) Display: SVGA 800x600 Database: 1-5 Users: MSDE (Included with program). 5+ users: Microsoft SQL Server 7.0/2000 (not included with program) - For additional information on installation of MS SQL server, refer to the Microsoft website: http://support.microsoft.com/support/kb/articles/q195/7/59.asp) INTERNET CONNECTIVITY (For Users accessing a central database via the Internet) Remote Sites • • • Minimum: Broadband/ DSL (350K) Recommended: Broadband/ DSL (350K+) Ideal: Commercial T1 (1.5MB) Central Office (where database is hosted) • Minimum: • Recommended: 1 to 10 Sites: Broadband/ Commercial DSL (350K+) 11+ Sites: Commercial T1 (1.5MB) Commercial T1 (1.5MB) In order to test the speed of your Internet connection, you can go to http://www.dslreports.com/stest. ***Note: Microsoft Excel 98 or higher is required to use the MICRO MANAGEMENT data import function*** 10 User Manual Version 5.7 Lease Based Structure: Overview MICRO MANAGEMENT is a lease based system. This differentiates the product from the vast majority of other property management systems (which are unit based). The lease based system is generally considered to be a superior PM architecture that intuitively corresponds more closely to the normal workflow of property management. The unit based structure is often the result of legacy technology platforms, which were less able to handle some of the more complex background calculations and data structures that newer technology allows. LEASE BASED STRUCTURE Rent & other lease charges/payments Property Bldg. Tenant(s)/ Resident(s) Unit(s) Security Deposit(s) Basic Property Setup In MICRO MANAGEMENT’s lease-based system, all key lease and financial information is entered and tracked using the lease record. In addition, the lease record provides the key link between several different pieces of information within the software. To begin, one or more tenants may be linked to a given lease (Within MICRO MANAGEMENT, the primary purpose of tenant records is to track basic contact information for all tenant(s) attached to a lease). In the case of multiple tenants in the same property/unit who pay their rent with one consolidated check, a single lease is typically created. In the case of multiple tenants in the same property/unit that are charged separately, multiple leases can be created for each tenant. A lease is then linked to a property, and a unit within that property (which in turn links all tenant(s) on that lease to the unit and property). Charges Any charges (other than Miscellaneous Income, which will be addressed later) that are processed through the MICRO MANAGEMENT software must be charged to a lease. Through the lease, every charge (and corresponding payment) is automatically linked to the tenant(s) on that lease, the property that the lease is attached to, and optionally to a unit. (For example, rent charges for unit 101 would typically be linked to unit 101. The monthly parking fee paid for by the resident of unit 101, however, would not have to be linked to unit 101, since the parking charge may not relate directly to that unit). Similarly, security deposits are all tracked through 11 User Manual Version 5.7 the lease record, and can optionally be attached to an individual unit as well. Note: on certain standard reports (e.g. the Rent Roll report, Property Summary report, etc.), only charges and security deposits that are linked to a unit will be displayed, and only recurring charges linked to a unit will be used to calculate the “Current Rent” for that unit. As we hope you can begin to see, the lease-based concept provides an excellent combination of flexibility and robustness, while not losing its simple and intuitive feel. The User Interface The MICRO MANAGEMENT User Interface (UI) was designed to be as intuitive and user-friendly as possible. To this end, the program is based upon the widely known Microsoft Outlook structure and design. Below is a screenshot of the start screen. The window on the far right of the screen is the Main Display window. The Main Display window provides a simple, icon-based way to access key MICRO MANAGEMENT functions, and is often very helpful for users new to the software. The middle column, titled “Folder Items”, is the Navigation Window, which is organized as a series of related folders. The Navigation Window may be used to access all of the different functions within the software, and is typically used by more sophisticated software users and administrators. On the far left, is the customizable Shortcut Toolbar, which allows one-click access to whatever software functions a given user accesses the most (In order to add a function to the shortcut toolbar, simply right-click on that icon in the Navigation Window). An unlimited number of shortcut toolbars can be created, allowing each software user to customize their own MICRO MANAGEMENT user interface. 12 User Manual Version 5.7 User Interface: Additional Benefits A benefit provided by the Microsoft framework and UI is that multiple windows can be open at the same time. For instance, you could have the main screen, a property record, a lease record, and a tenant record all open at once. You can then view and edit these windows side-by-side, instead of having to switch back and forth as required by DOS programs. Another exciting element of the MICRO MANAGEMENT UI and the underlying Microsoft framework is its built-in Internet capabilities. Web pages - and other Internet-enabled functions - can be launched directly from the software. Clicking on the Online Support icon on the Shortcut Toolbar launches the MICRO MANAGEMENT Online Customer Support page, within the Main Display window, allowing you to easily consult with the most up-to-date product information available (if you have an active Internet connection). In the near future you will see greater Internet-enabled functionality integrated directly into this application. In short, the MICRO MANAGEMENT UI and the underlying product platform give us a tremendous amount of flexibility to constantly enhance the software’s capabilities, while still maintaining a simple, easy-to-use environment. 13 User Manual Version 5.7 Getting started Now that you are familiar with the general design of MICRO MANAGEMENT , you are ready to start gathering the data to be entered for your properties. The following step-by-step conversion plan is designed to help you with the transition to the MICRO MANAGEMENT software. If you encounter any questions that are not addressed in this guide or the online help documentation, MICRO MANAGEMENT’s support staff is available to assist you during the software installation and conversion process. Step 1: Assign a Conversion Coordinator One primary person needs to be in charge of the MICRO MANAGEMENT installation and conversion process; this person should also be the liaison with MICRO MANAGEMENT’s support staff. Ideally, this individual should have some experience with computers and your network, but more importantly, the conversion coordinator should have a basic understanding of accounting and your particular property management information. The conversion coordinator should look over the Getting Started guide outlined in this manual, and create a list of all of the people who will assist them with the process, including what tasks they will be responsible for. The list should include any personnel involved in installing hardware or modifying the network, providing the property and tenant information, establishing accounting procedures, filling out input forms, entering the data into the computer, or any other activity related to the implementation of the new system. For your convenience, a sample MICRO MANAGEMENT Installation Punch List has been included with this user manual, which you can use to help track and manage the getting started process. Step 2: Installation How you install MICRO MANAGEMENT v 5.7 depends upon the setup of your organization – specifically the number of MICRO MANAGEMENT users and number of different locations within your organization from which the software will be accessed. There are two primary configurations: 1. Typical Installation (Desktop) – Windows 98/2000/XP 2. Custom Installation (Server and Workstations) – Windows 98/2000/XP Please review the Software Installation Guide (that was included with your software) before installing the MICRO MANAGEMENT software on your computer and/or network. For more complex installations (e.g. using Citrix, MS Terminal Server, etc.), we strongly recommend that you contact the MICRO MANAGEMENT support staff before you begin the installation process in order to help ensure a smooth installation. Step 2a: Create Blank Database In order to allow users to review live data and become familiar with the MICRO MANAGEMENT software, the system will be set up with a sample database during initial installation. When you are ready to begin entering your property information into the software, you should create a new, blank database for your data. In order to create a new database, go to Start – Programs – MICRO MANAGEMENT – Setup Database. A new database setup screen will be opened. Fill in the fields on this screen as described below, and click OK when finished. A new database will then be created and set as the default database for the MICRO MANAGEMENT software. In a network environment, the database being accessed by each workstation must then be individually changed to the new database, by running the File – Set Database command (located on the toolbar of the MICRO MANAGEMENT software) from each workstation and choosing the Database that was just created. 14 User Manual Version 5.7 Setup Database Screen SQL 7.0 or MSDE Server – If you are installing the database locally, simply leave the default value (local) here. Otherwise, enter the Server Name (or IP address) of the server that houses the MICRO MANAGEMENT database. Security Method – If you are using the default version of SQL that comes with the MICRO MANAGEMENT Program, do not change the default settings for Security Method, Username and Password (***If you are running your own copy of Microsoft SQL Server, you must know the User and Logon settings in order to access the database). Include Sample Data – Select No for a blank database. New Database Name – Select a name for the database being created. We recommend that you choose a database name different than the name of the original sample database (“PMdata”), so that you will be able to access and review the sample data on an ongoing basis (using the File – Set Database command within the software). Step 2b: Register the Software Once the MICRO MANAGEMENT software and database has been installed, it will only function for a limited number of days (and a limited number of properties) before being registered. In order to register your copy of MICRO MANAGEMENT, go to Help – Registration on the toolbar at the top of the main MICRO MANAGEMENT window. This will open the MICRO MANAGEMENT Registration screen, which will display a unique Serial Number for your software. Once you have your serial number, email [email protected] or call 1-888-571-5881 to complete your registration. Be sure to include your Serial Number in the email. MICRO MANAGEMENT will then email you a Registration Code and a License File. Once you have received this information, you must complete the following 2 steps in order to complete your software registration: 1. Go to Help - Registration, enter the Registration Code that you have been given in the ‘Registration’ field, and click Register Now (In the example below, the Registration Code was AK9EOSL0). 2. Save the License File that you were sent in an easily accesible location on your hard drive. Then click the Load License File icon on the Registration screen, locate the License file that you just saved onto your hard drive, and double-click on the file. Then click OK. Your software has now been completely registered. 15 User Manual Version 5.7 Note: In order to use several of the optional MICRO MANAGEMENT Software Modules (e.g. Competitive Analysis, Utility Billing, MICRO MANAGEMENT MobileCE, and others) you must load a specific License File allowing the use of these Modules. If you are interested in any of these Modules, be sure discuss this with a MICRO MANAGEMENT representative. Registration Screen Step 3: Enter All Authorized Users of the Software Once the software has been successfully installed, you must enter usernames and passwords for all authorized users of the system. To add a new user, go to Administrator – User. Click New, and enter all pertinent user information. Note: If a user will be given prior period transaction permissions (in Administrator – Permissions; see step 3b), that user's prior period permissions can be limited by entering a number in the Prior Periods field. At a minimum, a Name, User Code, and Password are required in order to save a new user record and allow them access to the software. Checking the “Administrator” box gives this user full access to the software. Users that are not designated as administrators are allowed full access to the "Property Manager" section of the software, but will not be able to access the "Administrator", "Lookup Table", and “User Defined Field” definition folders. See the online help section for Administrator – User, for more detailed information. Users may also be added to the system by simply importing this data via the import template User tab. An online video demonstrating how to enter a new user can be found in the Online Training Video help page. 16 User Manual Version 5.7 Sample User Record Step 3a. User Permissions – By Property In order to limit a user’s access to specific properties, de-select the “All Properties” box on that user record. Then, within the Properties tab of the user record, select the property(s) that the selected user should have access to. Obviously, this step can only be completed after all of the relevant properties have been entered into the system; users typically select ‘All Properties’ initially, and then return to the user records later to specify specific properties that they have access to. Step 3b. User Permissions – By Function User access may also be limited to specific functions and records within the MICRO MANAGEMENT software. By assigning user permissions, you can determine what sections of the software a given user can access (e.g. Accounts Receivable, Work Orders, Reports, etc.), and what capabilities that user will have within these sections (Read, Write, Add, Delete, Execute, or No Access). The default Permissions setting for a new user is full access to all software functions except for the Administrator, Lookup Tables, and User Defined Fields sections of the software (unless the user is designated as an 'Administrator'). User Permissions can be entered in one of two ways. The most common method is for one or more User Groups to be created, with the appropriate MICRO MANAGEMENT permissions 17 User Manual Version 5.7 assigned to each group (User Groups can be entered/edited in the Administrator – Groups section of the software). When new users are entered into the software, they can then be added to the appropriate user group. This will automatically assign that group's permissions to the selected user. Alternatively, a new user's permissions can be entered directly into the software (without adding him/her to a user group). Permissions for a Group or an individual User are entered in exactly the same way: Go to Administrator - Permissions. Select the software function for which you are modifying user permissions in the Permissions window at the top of the screen, and click Add. This will open the Edit Permissions Window. Select a user or group, and enter permissions for that user/group. When you are finished, click OK. For a given user or group, repeat the preceding steps until all software permissions have been correctly entered into the system. Note: Software functions are displayed in the Permissions Window in several hierarchical groups (see screenshot below). You may assign user permissions for an entire group of functions at once, or you may enter permissions for each function within a group individually. For instance, by defining a user's permissions for Transactions-Accounts Payable, you have automatically set the user's permissions for all functions within the Transactions - Accounts Payable group (including Enter Invoices, Confirm Invoice Payment, Manual Checks, Generate Checks, Reverse Invoices, Void Checks, and Management Invoices). An online video demonstrating how to enter user permissions can be found in the Online Training Video help page. 18 User Manual Version 5.7 Step 4: Select a Cutoff Date and a Prototype Property Develop a list of properties that are going to be entered into the software. Select one (preferably small) property to be converted to the MICRO MANAGEMENT system first. This will be your “Prototype” property. This guide will take you through the entire process necessary to get this Prototype property up and running. You can then bring your other properties on-line as a group, optionally utilizing the MICRO MANAGEMENT import features to greatly simplify the data entry process. Determine a cutoff date for bringing your Prototype property “on-line”. The cutoff date is the date after which all property-related transactions will be tracked using the MICRO MANAGEMENT system, and must coincide with the end of a monthly accounting cycle. This date is also used for establishing take-on balances for any tenants or vendors that have outstanding or prepaid balance(s) as of the chosen cutoff date. For customers converting from another accounting system, we recommend that you run MICRO MANAGEMENT in parallel with your previous system for one or two months, in order to ensure that all data has been entered correctly, and allow you to become more comfortable with the software. NOTE: Minor differences exist between all Enterprise Management systems. When running a property in parallel, you should not expect that all information and reports will match exactly. Data entry errors, differences in field definitions (e.g. whether or not Vacancy Loss is prorated, what charges are included in Potential Rent, etc.), and different report criteria will all cause information to be displayed slightly differently by different systems. The primary goal of the Parallel Process should be to understand these differences, and become comfortable with the overall layout of the MICRO MANAGEMENT product. Once you have successfully entered your prototype property, you can then enter the rest of your properties into the MICRO MANAGEMENT software as a group (importing data such as the Chart of Accounts from the Prototype property as needed). While this Prototype approach is not required, a large number of our customers have successfully used it in order to ensure a comfortable transition to the MICRO MANAGEMENT system. Step 5: Data Import Overview A large portion of the information that you will be entering into the MICRO MANAGEMENT system can be imported directly from Microsoft Excel. Assuming that you are able to get your existing data into the required Excel format, this will significantly reduce your data entry time and make the conversion process less prone to error. For your convenience, a blank import spreadsheet, entitled “Import Template5.7.xls” has been included on your MICRO MANAGEMENT v5.7 CD. This spreadsheet was saved into your MICRO MANAGEMENT program folder during the installation process. For best results, we strongly recommend that you make a new copy of this spreadsheet, enter your information into the appropriate fields, and import from this edited spreadsheet. This will ensure that the spreadsheet format meets the requirements needed to import data into the MICRO MANAGEMENT software. On the import spreadsheet provided, all required fields are highlighted in dark blue, and all recommended fields are highlighted in light blue. For reference purposes, we have also included a spreadsheet filled in with sample data that you may review prior to preparing your own spreadsheet. This spreadsheet shows sample data for a typical property, as well as ways to link data within Excel in order to minimize redundant data entry and reduce the potential for error. It is called "SampleImportTemplate5.7WithData.xls". As you go through the getting started process, you will be told at each step what (if any) data required for that step can be imported using our data import function. In order to get comfortable with the system, we recommend that at each step you manually enter at least one record into the software manually, following the instructions laid out in this manual. After you have done this, and are comfortable with the data entry process, you can then import the remainder of the records using the Import function. This is not required, but it is a good way to familiarize yourself with the software, while at the same time minimizing data entry time. 19 User Manual Version 5.7 Note: Certain records must be imported in a specific order (e.g. Property, then Building, then Unit…). To ensure that you are entering/importing data in the correct order, simply follow the order laid out in this Getting Started Guide. For additional information regarding data import, refer to Appendix A: Data Import. Online videos demonstrating how to import a property Chart of Accounts and Transaction Codes can be found in the Online Training Video help page. Step 5a: Compile Information As you begin the conversion process, you should familiarize yourself with the type of information that can be entered into the MICRO MANAGEMENT system. This can be done by reviewing the sample HIGHLAND data within the software, or by reviewing the data import information in Appendix A, which lists the majority of key data fields which should be entered into the MICRO MANAGEMENT system. DATA IMPORT OVERVIEW • • • • • • • • • • • • • • • • • Key Information System Defaults Property Management Organization Users Lookup Codes/Tables User Defined Fields Property – Basic info a. Chart of Accounts b. Bank Account – Basic Info c. Bank Account – GL Account links d. Accounting Setup e. Management Information f. Transaction Codes g. Budget(s) h. Property Owners Building Unit Types/ Amenity Types Unit (including Unit Amenities) Lease Lease – Recurring Charges Lease – Security Deposits Tenant Vendor Take-on AR Balances Take-on AP Balances Trial Balance Appendix A: Import? Yes Yes Yes Yes Partial (Aging Periods Only) Yes Yes Yes Yes Yes Yes Yes Yes Yes Yes Yes Yes (Import as an AR Charge batch and/or AR Receipt batch) Yes (Import as a GL Transaction batch) 20 User Manual Version 5.7 Step 6: Enter MICRO MANAGEMENT System Defaults In order to enter MICRO MANAGEMENT System defaults, go to Administrator – System Settings, and enter all pertinent information: Administrator – System Settings Require Field Description d? System Settings Yes/No This field is used to improve software speed for larger organizations. If this box is checked, whenever a user opens a display list that contains over 1,000 records, no records will be displayed until the user performs a search of the records. For example, if there are more than 1,000 units in the system, and the user clicks on the Units icon, no units will initially be displayed. If the user then enters "Westbrook" in the Property Code search field at the top of the units screen and clicks Search, all units that are part of the Westbrook property will then be displayed. Yes/No If 'Yes' is selected in this field, when users are entering a transaction, only transaction codes that have been linked to the chosen property will be displayed. If 'No' is selected, all transaction codes (even if they have not been linked to any properties) will be displayed. The default value for this field is 'Yes'. Yes/No This field determines whether or not dates in the current month (or before) can be used when entering Assessments. If 'No' is selected in this field, when using the AR - Charges - Assessments, Tools Rent Maintenance - Create Recurring Charges, and Tools - Rent Maintenance - Increase Recurring Charges functions, you will be unable to enter an effective date/start date before the 1st of next month. Future Warning Days No If this field is filled in, users will see a warning message whenever they attempt to enter a transaction with a transaction date too far in the future (often indicating a typographical error). The number of days entered here will equal the numbers of days in the future a transaction date can be, without causing a warning message to appear. Lockbox Email Yes* For Micro Management customers only. The email address that Lease Bill information should be emailed to (when using the Tools Lockbox - Export Lease Bills function) must be entered here. Lockbox Path Yes* For Micro Management customers only. The location from which tenant payment files should be imported (when using the Tools Lockbox - Import Receipts function) must be entered here. Lockbox File Name Yes* For Micro Management customers only. The name of the file that will be created (and emailed to MicroManagement) using the Tools Lockbox - Export Lease Bills function. This field is alphanumeric, and may be up to 10 characters in length. DHCR Provider Code Yes* For New York users only. This field is required in order to use the Tools - DHCR Export function. 4 digit code assigned by the DHCR. Limit Large Searches Explicit Transaction Codes Current Month Assessment s DHCR Coop/Cond o Owner Yes* For New York users only. This field is used by the Tools - DHCR Export function. If a Lease Type is entered here, when leases of that type are linked to a Unit being exported in the Apartment Registration 21 User Manual Version 5.7 Field Lease Type Require d? Description file, the Owner/Managing Agent field will be marked as 'Coop/Condo Owner', the name of the primary tenant of the lease will be exported as the Managing Agent name, and the Billing address of the lease will be exported as the Managing Agent Address (Apartment Registration Item 14; Export file field position 539 - 725). 22 User Manual Version 5.7 Properties and Tenants Default Property Type Select the type of properties that you manage here. Available options are: Residential, Commercial, and Association. After selecting and saving a property type, default field descriptions within the software (and all applicable reports) will be updated according to the following scheme: Yes Residential Resident Owner Rent Commercial Tenant Owner Rent Association Owner Association Dues Default value is Residential. If the 'Yes' box is selected, certain fields will not automatically be prefilled in with default values when a new lease is being created using the automated tenant move-in function. Specifically, the following default values will not be filled in as they normally would: Limit Move In Defaults • Lease Code - Will be left blank; typically defaults to tenant code of tenant being moved in • Recurring Charges & Security Deposit: Amount Received - Will default to $0.00; the amount received for the initial rent and security deposit charges typically defaults to the full amount of the charge • Move-In date - When using the move-in function, the move-in date (located in the Lease-Units tab) will default to the lease start date entered on the move-in screen. However, when manually adding a unit to a lease, this date will not default to the Lease start date (which it typically would) Yes/No The default value for this field is 'No'. Remit to Contact Type Print Receipts for Payments? Hide Occupied Units for Traffic and Move In No When creating several reports (Late Notice, Lease Statement, Lease Bill, etc.), the first line of the "Make Checks Payable To" section displays the information (if any) entered in the 'Make Checks Payable To' field of the corresponding property record. By default, the remaining Remit To information is drawn from the management information entered in the Administrator - Management section of the software. In order to enter different "Remit To" information for a specific property, you must first select a contact type in this field. If a Contact of the type entered here is added to a property (in the Property - General tab), the information in that Contact record will be used as the "Remit To" information for that property on all reports. Yes/No This allows the user to choose whether to print receipts when payments are entered in the Accounts Receivable portion of the software or not. If "Yes" is selected, a receipt will automatically be printed to your default printer whenever a payment batch is entered and posted. If "Ask" is selected, the user will be asked whether or not to print receipts after each payment batch is posted. If "No" is selected, no receipts will be printed. The default value is "No". Yes/No This field allows the user to determine whether or not to display occupied units in the Unit Selection screen when using the Tenant Move-In function. It also determines whether or not occupied units are displayed in the 'Selected Unit' field on the Unit Tour tab of a Guest Card. If 'Yes' is selected, users will not be allowed to view or select any 23 User Manual Version 5.7 occupied units in the fields mentioned above (You will, however, still be able to select occupied units that are on notice, have expiring leases, etc.). The default value for this field is "No". Connect to Blue Moon Yes/No This box determines whether or not your system will be enabled to export lease information to Blue Moon software. Checking the box will allow users to export information to blue moon directly from a lease record. Blue Moon provides apartment lease creation software to Texas and other markets. For more information, go to http://www.bluemoon.com. Report Settings Path To Reports Path To Custom Reports Custom Check File Name Print Logo on Report Yes In the "Path To Reports" field, the location of the reports being used in the software can be entered/edited. The default location for the reports that come standard with the software is "C:\Program Files\MICRO MANAGEMENT\Reports". Note: In a network environment, users at a specific workstation can access reports from a different location than the default location entered here, by using the Tools Local Reports function. This is typically done to handle unusual network configurations, to achieve faster reporting performance, or to access a different set of reports (or custom reports) than is available in the default location. Yes In the "Path To Custom Reports" field, the location of any custom reports created in the software can be entered/edited. The default location for custom reports is "C:\Program Files\MICRO MANAGEMENT\CustomReports". Note: In a network environment, users at a specific workstation can access reports from a different location than the default location entered here, by using the Tools - Local Reports function. This is typically done to handle unusual network configurations, to achieve faster reporting performance, or to access a different set of reports (or custom reports) than is available in the default location. No MICRO MANAGEMENT supports the use of custom checks (that do not fit the default MICRO MANAGEMENT check format) with our software. In order to use custom checks, a custom Check file must first be created and saved in the MICRO MANAGEMENT Custom Report Folder (displayed in the field above). That custom check file must then be selected in this field, by clicking on the [...] icon and double-clicking on the appropriate record. If you wish to use a custom check, please contact your MICRO MANAGEMENT account executive. Yes/No This field allows users to choose whether or not to display a logo on their reports. To Add your own logo to MICRO MANAGEMENT reports: In the Reports Directory (typically C:\Program Files\Micro Management\ Reports) there is a file called "color-relogo.jpg." This is the logo used when creating reports. If you want to use your own company logo when viewing and printing reports, simply rename this file (e.g. “OriginalLogo.jpg), and save your company logo in the Reports folder under the name “color-relogo.jpg”. The software will use any file called "color-relogo.jpg" for the report logo; for best results, the logo image should be roughly the same size and shape as the original MICRO MANAGEMENT logo. Vendor Management Warn of Vendor Insurance No If either Liability or Workers Compensation insurance are required for a vendor, users will be given a warning message if they attempt to select that vendor for an invoice or work order, and the insurance policy is 24 User Manual Version 5.7 Expiration.. . expiring within the number of days entered here. Insurance information can be entered for a vendor in the Vendor - Insurance tab of its vendor record. Mgmt Vendor Code No* If a 'Mgmt Vendor Code' has been entered for a property (in the Management Tab of the property record), that Vendor Code will be used when creating management fee invoices with the Transactions Accounts Payable - Management Invoices function. If not, the Vendor code entered here will be used. In order for the Management Invoices function to work correctly, at least one of these two fields must be filled in. Yes/No This field determines whether or not your system will be enabled to create DE542 reports. DE542 reports are required for property owners with any operations in the state of California. A DE542 report must be submitted to the California Employment Development Department (EDD) for any qualified independent contractor that a business owner has paid a total of $600 or more for the calendar year. We recommend that if you (or any of the owners whose property you are managing) have any properties in the state of California, you check this box. For additional information, see the Tools - Print DE542 help section. Note: Certain required information for DE542 must be filled in on all qualifying vendor's vendor record. DE542 reports can be created by going to Tools - Print DE542 Report from the main program window. The Default value is No. Track DE542 Information An online video demonstrating how to enter System Settings information can be found in the Online Training Video help page. Step 6a: Enter PM Organization Information In order to enter Management information, go to Administrator – Management, and enter all pertinent information for the management organization using the MICRO MANAGEMENT software. When creating a Late Notice, Lease Statement, or Lease Bill report (in the Accounts Receivable Reports folder), the Name and Address entered here will appear on that report in the "Make Checks Payable To" section. The Company name, address, and Tax ID entered here will also be used when printing 1099 reports for the management company (using the Forms 1099 by Management report, located in Reports - Accounts Payable). Note: If you wish to enter different "Make Checks Payable To" information for a specific property, you may enter the first line of the “Make Checks Payable To” section in the ‘Checks Payable’ field of the Property – General Tab. In order to change the remaining Remit To information (that is displayed below the Checks Payable line), go to Administrator - System Settings and select a "Remit Contact Type". Then, go to the Property - Contacts tab of that property record and add a new contact with the Remit To name and address that you would like displayed for the property. In the contact type field, select the "Remit Contact Type" that you just entered in Administrator – System Settings. Step 7: Enter Lookup Tables and User Defined Fields Lookup Tables – Lookup tables allow the MICRO MANAGEMENT software administrator to predefine specific values that may be entered for different fields within the software. The MICRO MANAGEMENT software comes with several Lookup Tables already populated with standard values. These values may be changed, and new values may be entered, in whatever way best suits your organization. During the Getting Started process, the most important lookup codes to enter up front are typically for ‘Unit Type’ and Transaction Codes (which are addressed later in Step 8e). In order to add a new entry to a Lookup Table, go to the Administrator – Lookup 25 User Manual Version 5.7 Tables section of the software OR simply import this data via the import template Lookup Tables tab. See below for a description of each available Lookup Table: An online video demonstrating how to enter Lookup Table information can be found in the Online Training Video help page. 26 User Manual Version 5.7 Sample Import Lookup Codes/Tables Screen Lookup Table Address Phone Contact Type Unit Type Lease Type Lease Type Group Business Asset Type Budget Codes Note/Followu p Description With the Address Lookup Table, users can customize the available values for the Address Type field that occurs in address records that occur in various locations throughout the software (e.g. HOME address, WORK address, etc.) With the Phone Lookup Table, users can customize the available values for the Phone Type field that occurs within Contact records throughout the software (e.g. Home phone number, Business phone number, etc.). With the Contact Type Lookup Table, users can customize the available values for the Contact Type field that occurs within Contact records throughout the software (e.g. Office Manager, Relative, etc.). With the Unit Type Lookup Table, users can customize the available values for the Unit Type field that is a part of all unit records in the MICRO MANAGEMENT software (e.g. 1 bdrm, 2bdrm, etc.). Additional information (regarding adding Unit Types to a specific property) will be discussed later in Step 10b. With the Lease Type Lookup Table, users can customize the available values for the Lease Type field that is a part of all lease records in the MICRO MANAGEMENT software (e.g. 12M, MTM, etc.). Note: the Lease Type field is for user reference only. It will appear on certain reports, but will not affect any financial transactions related to a lease. With the Lease Type Group Lookup Table, users can create an unlimited number of Lease Type Groups, each of which contains one or more Lease Types (see above). Several reports and functions within the software can then be run by Lease Type Group, and only leases with a lease type that belongs to the selected Lease Type Group will be affected/displayed. With the Business Asset Lookup Table, users can specify the available types of business assets that are tracked in the MICRO MANAGEMENT software. Business Assets can be entered and edited from within the Business Assets tab on a property, building, or unit record. Typical business assets tracked within the software could be refrigerators, HVAC equipment, furnaces, or any item for which detailed product and repair information should be kept. With Budget Lookup Codes, users can define the budget types that can be created and tracked for each property within the MICRO MANAGEMENT software. The number of budget codes created here determines the number of budgets that can be maintained for each property in the MICRO MANAGEMENT software. An unlimited number of unique Budget codes can be created. Note/Followup lookup codes are used when adding a Note to a record within the software. The Note/Followup lookup codes are used to define the note being created, and/or the type of followup that should take place (e.g. Phone Call, email, etc.). Notes may be added to several different record types within the MICRO MANAGEMENT software. The Note Code selected for a Note record also determines what User Defined information can be entered for that Note (see User Defined Fields: Notes below). Lease Abstract Notes (which can be entered in the Lease – Commercial Tab), also use the Note/Followup Codes defined here (as well as the corresponding Note User Defined fields entered below). 27 User Manual Version 5.7 Lookup Table CPI Table CPI Codes Work Order Lookups Invoice Type Amenity Type Description CPI Tables are used to automatically calculate increases in recurring charges (e.g. rent) that have been entered in the Lease Increases tab of one or more lease records. In order to use this function, values must be entered here in the appropriate CPI table for each month involved in the increases. A unique CPI code must be created for each CPI table that you plan to use in calculating these increases. There are two types of Work Order Lookups that can be created, allowing you to customize the information that can be entered on all Work Orders within the MICRO MANAGEMENT system: 1. Work Order Type - Type of Work Order that is being entered (e.g. Planned Maintenance, Inspection, Emergency, etc.) 2. Work Order Reason - If the status of a Work Order is set to 'Cancelled' (and not Completed), the reason that the Work order was cancelled can be selected from the Reasons entered here (e.g. Time, Material, Labor, etc.) When entering an invoice, users may optionally enter an Invoice Type (e.g. MORTGAGE). This invoice type appears on several reports and can also be used to determine what invoices to pay on a check run (e.g. users may choose to only pay MORTGAGE invoices). With the Amenity Lookup Table, users can customize what types of Amenities may be added to Units within the system. Once an Amenity Type has been entered here, that Amenity may be added to one or more properties (and default fees for that Amenity may optionally be defined for those properties) on the Property - Building tab: Amenity Types. Once an Amenity has been added to a property, it may then be added to Units within that property, on the Unit Amenities tab. If charge amounts have been entered for an Amenity, anyone moving into a Unit offering that Amenity will automatically be charged that amount (in addition to the default Rent Rate for that Unit) when using the Move In function. Transaction Codes – Transaction codes are a key element of all financial transactions processed with the MICRO MANAGEMENT system. They will be discussed in detail in step 8e. Traffic Lookups – Traffic lookup codes allow users to customize the available values that can be entered on a guest card (and the corresponding values that are displayed on traffic reports). There are 8 different types of traffic lookup codes that can be entered into the MICRO MANAGEMENT software: Lookup Code Marketing Source Marketing Special Not Pre-Qualified Not Approved Reason Not Moving In Reason Background Check Source Not Applying Reason Conditions Reason Description Marketing Source (e.g. Newspaper, For Rent magazine, etc.) that prompted a guest to call and/or visit. Marketing Special, if any, that is being offered to a guest (e.g. discounted rent, 1 month free, etc.). If a guest is not pre-qualified, the reason can be entered using the Note 'Pre-Qualified' lookup code. If a guest's application is not approved, the reason can be entered using the 'Not Approved Reason'. If a guest is approved but does not move in, the reason can be entered using the 'Not Moving In Reason' lookup code. Source of the background check used to screen this guest. If a guest is pre-qualified, but they do not apply, the reason that they did not choose to apply can be entered using the 'Not Applying Reason'. If a guest is approved with conditions, the reason for the conditions 28 User Manual Version 5.7 can be entered using the 'Conditions Reason' lookup code. Make Ready Lookups – Two different types of Make Ready Lookups may be entered here. Turn Items determine what specific activities need to be completed during a typical Unit Turn. Unit Down Reasons are used to indicate why a Unit Turn has been marked as ‘Down’ (e.g. FLOODING). User Defined Fields – User Defined fields allow additional information to be entered for certain record types within the MICRO MANAGEMENT software. To create a new user defined field for a record type, go to Property Manager – User Defined Fields, select the appropriate record type, and click New. User Defined fields may be created for the following record types: • • • • • • • • • • • Property Building Unit User Tenant/Resident/Guest (Note: Any user-defined information entered for a Guest will be carried over to the Resident record created when that Guest completes a Move-In. Lease Vendor Owner Bank Account Management Organization Notes: Once User Defined field(s) are entered for a given Note Code, when a Note (using that Note Code) is subsequently entered, all of the User Defined Fields that have been defined for that Note Code here will be displayed on the User Defined tab of the Note record. The User Defined Fields entered here may apply to Note Codes used for 'standard' Notes, as well as Note Codes used for Lease Abstract Notes (which can be entered for a lease in the Lease - Commercial Tab). An online video demonstrating how to enter User Defined Field information can be found in the Online Training Video help page. Property and Chart of Accounts Information Step 8: Enter Property Information From the main menu, select the Property icon and click New in the display window on the right of the screen. This will open a new property record. Enter basic information for this property in the General tab. If necessary, you may optionally enter information in the Addresses, Work Orders, Business Asset, User Defined, and Notes sections as well (the remaining sections are covered in steps 9a-j). Click Save when you are finished. Note: At a minimum, you must enter a property code (of up to 16 characters) and a property name in order to save a new property record. Each property must have a unique property code. For additional information, see the online help section for property. Note: Basic Property information can be imported from an Excel Spreadsheet using the MICRO MANAGEMENT Import function. The Accounts Receivable and Accounts Payable Aging Periods (see Step 9d) may also be imported with the property. See Appendix A: Data Import for additional details. 29 User Manual Version 5.7 An online video demonstrating how to enter a new property’s basic information can be found in the Online Training Video help page. Sample Property Record – General Tab Step 9: Enter Property Chart of Accounts and Other Accounting Information The property record plays a critical role in the overall accounting structure of the MICRO MANAGEMENT software. Each property is considered a separate accounting entity. This means that each property maintains its own Chart of Accounts, General Ledger, bank account information, etc. All income and expenses are ultimately connected to a specific property and will be consolidated in that property’s General Ledger and financial reports (Portfolio financial reports, which summarize results for an entire portfolio of properties are also available in the software). While entering your property’s accounting information, refer to the diagram below as needed in order to better understand how each piece of information that you enter fits into the overall structure of the software. Note: MICRO MANAGEMENT simultaneously tracks all of your transactions on both a cash and an accrual basis. When viewing financial reports (e.g. income statement, balance sheet, etc.) you may choose to view either the Cash or Accrual version at any time. 30 User Manual Version 5.7 REMANAGE Accounting Structure: Overview Accounts Receivable Accounts Payable Miscellaneous Income Vendors Invoices/ Vendor Payments PROPERTY PROPERTY (General Ledger) Bldg Lease charges/ payments Unit Lease Tenant(s)/ Resident(s) (General Ledger) Security Deposit(s) Charge Codes Expense Codes KEY Income or Expense Transaction CHART OF ACCOUNTS Security Deposit Codes Miscellaneous Income Codes Bank Account(s) Optional Link Required Link 31 User Manual Version 5.7 Step 9a: Enter the Chart of Accounts The first step in setting up a property’s accounting system is entering its Chart of Accounts. You can enter a property’s Chart of Accounts in one of three ways: One, create it from scratch within the software; Two, import a Chart of Accounts from Excel using the MICRO MANAGEMENT data import function, or Three, import the Chart of Accounts from an existing property. New users typically import the chart of accounts for their prototype property from Excel, and then import the chart of accounts for all future properties from the prototype property (making modifications as needed). 1. Create from Scratch To add a chart of accounts to a property, go to the Chart of Accounts tab within that property record, and click Add. Fill in the required fields for the first GL account being entered as described below, and click Save when finished. Repeat for every GL account within the property’s chart of accounts. For each GL Account, you will fill in the following fields: Chart of Accounts: Fields Field Required? Description Displays the property code for the property whose chart of accounts Property Automatic you are currently editing. Number of the entry you are adding/editing to the chart of accounts. Account A chart of accounts typically has a numbering scheme which helps Yes Number organize all of the different categories tracked within it (e.g. all Assets could be numbered 1000 - 1999). Description of the entry being entered. This description will be Descriptio Recommen displayed on the Chart of Accounts Preview Screen, and also appears n ded on the Chart of Accounts Report. May be up to 50 characters in length. Category that the entry belongs to. An entry can belong to one of five categories: • Assets • Liabilities • Capital Category Yes • Revenues • Expenses To select a category, click on the ∇ icon to the right of the field and select a value from the pull-down menu. 32 User Manual Version 5.7 Field Account Type Subtotal Account Required? Description Type of GL Account being entered. To select an account type, click on the ∇ icon to the right of the field and select a value from the pulldown menu. There are three possible account types: • Active - Active accounts are the only accounts that you can actually select when entering a transaction into the software. An active entry to which General Ledger transactions can be posted (e.g. Rent Revenue). • Subtotal - Entry which is the result of adding up other entries (e.g. Total Revenue might be a subtotal entry that is the result of adding up rent revenue, parking revenue, and miscellaneous revenue - which are all active entries). General Ledger transactions cannot be posted to this account. Note: a subtotal account can be the sum of other subtotal accounts and/or active accounts. • Heading - Inactive entry which exists simply as a text heading to help describe the Chart of Accounts on reports, etc. (e.g. the heading account ***REVENUE*** might appear above all of the Active and subtotal accounts dealing with revenue). Obviously, General Ledger transactions cannot be posted to Heading accounts. Yes Yes* Underline No Indent No In order for your financial reports to function correctly, this field must be filled in for certain GL accounts. If there is a Chart of Accounts account to which this account should be added, its GL Account Number should be entered here. For example, the entry for rental revenue could contain the GL Account number of Total Revenue in its SubTotalAccountNumber field, because rental revenue is one of the accounts that are added up to determine the value of the Total Revenue account. Note: In order to enter a subtotal account, that GL account must have already been created and saved. Therefore it often makes the most sense to first enter and save all of the Subtotal Accounts (Total Revenue, Total Expenses, etc.), and then create the GL accounts whose values will be added to these accounts. For printing and display purposes only: Determines what type of underlining (if any) this entry will have in any Chart of Accounts report. To select a value, click on the ∇ icon to the right of the field and select a value from the pull-down menu. Default is none. For printing and display purposes only: Determines what type of indentation (if any) this entry will have in any Chart of Accounts report. To select an value, click on the ∇ icon to the right of the field and select a value from the pull-down menu. Default is 0. 33 User Manual Version 5.7 Field Print Code Required? Description The Print Code field determines whether or not a given account will be displayed on Balance Sheet and Income Statement reports. To select a Print Code, click on the ∇ icon to the right of the field and select a value from the pull-down menu: • Always - The entry will always be displayed on Balance Sheet and Income Statement reports. The "Always" Print Code is generally for selected for most or all entries in the Chart of Accounts. • Never - The entry will never be displayed on Balance Sheet or Income Statement reports • Sometimes - The entry will only be displayed on Balance Sheet and Income Statement reports if it's value is not 0. Note: The "Sometimes" print code is primarily used for chart of accounts entries that are used very rarely. Yes The Cash Flow Code determines how a Chart of Account entry will be treated in Cash Flow reports. To select a Cash Flow Code, click on the ∇ icon to the right of the field and select a value from the pull-down menu: Cash Flow Code No Transactio n • Cash - Appears in the "Beginning Cash" line on the Cash Flow Statement. This code should be selected for all active cash accounts in the Chart of Accounts. • Profit - Appears in the "Net Income From Operations" line on the Cash Flow Statement. There is generally only one entry with this code selected: the Current Period Profit/Loss account (Capital Account within the Chart of Accounts). • Source or Use of Funds - Appears in the "Source/Use of Funds" line on the Cash Flow Statement. Typically active Liability and Capital accounts, non-cash Asset accounts, and any non-cash expenses (such as depreciation) are assigned this code. • Other - Appears in the "Other" line on the Cash Flow Statement. • None - The account is not included on the Cash Flow Statement. Typically active revenue and expense accounts are assigned this code. Yes No If the 'Make Inactive' box is checked, users will not be permitted to use this GL account for any future transactions entered into the software. 34 User Manual Version 5.7 Field Budget Account Required? No Description By default, only Revenue and Expense accounts appear when entering a Budget for a property (budgets can be entered/edited in the Property - Budgets tab). However, users may optionally include specific Asset, Liability, and/or Capital accounts in property budgets by checking the 'Budget Account' box for each of those GL account(s). Budget amounts can only be entered for Active accounts (not Header or Subtotal accounts). However, users may optionally view the total amount(s) budgeted for Asset, Liability, and Capital accounts by checking the 'Budget Account' box for the appropriate subtotal accounts. These subtotal account(s) will then appear in the Property - Budgets tab. The 'Budget Account' box should only be checked for accounts that are actually going to be budgeted for (e.g. Capital Improvements, Tenant Improvements, etc.). These budgeted amounts are used to calculate the budgeted cash flow for the property in the Budget Performance Summary report, and may also appear in the Budget Variance Report (Reports - General Ledger). Cash Accounts and A/R and A/P are not typically budgeted for. 2. Import from Excel See Appendix A: Data Import for additional details on importing a Chart of Accounts from Excel. 3. Copy from an Existing Property To copy a chart of accounts from an existing property, go to the Chart of Accounts tab of the property for which you want to import the Chart of Accounts, and click the Copy icon. This will open a screen displaying all properties currently entered in the system. Select the property whose chart of accounts you want to copy, and click OK. The chosen property’s chart of accounts (as well as other basic financial information that will be discussed in later steps, including transaction codes, Accounting Setup, and Management information) will then be imported. Multiple online videos demonstrating how to enter a property’s chart of accounts can be found in the Online Training Video help page. Step 9a (Continued): Gross Potential Rent fields (Optional) In order to use the GL - Gross Potential Rent function for a property, the GL accounts for all of the Gross Potential Rent fields must be filled in at the bottom of the Chart of Accounts tab. The Gross Potential Rent function automatically calculates the Market Rent, Gain/Loss to Lease, Gross Potential Rent, Vacancy Loss, Prepaid Rent and Delinquent Rent for one or more properties. It then creates a GL transaction batch to enter these values in each property's General Ledger (while zeroing out the GL account(s) initially used to create the Rent charges for the property). The GL accounts entered on the Chart of Accounts tab determine the accounts that these amounts are posted to. In order to correctly run the Gross Potential Rent function, All of the fields must be filled in. Once the Chart of Accounts has been entered, the following fields must be filled in before you can run the Gross Potential Rent function: • • • • • • Market Rent Gain to Lease Loss to Lease Vacancy Loss Prepaid Rent Delinquent Rent 35 User Manual Version 5.7 For additional information, refer to the GL – Gross Potential Rent section of the ‘Typical Month’ portion of this User Manual, or review the online help system for Property – Chart of Accounts, and Transactions – GL – Gross Potential Rent. ***Carefully Review the Chart of Accounts Once you have finished entering the Chart of Accounts, review the information in order to ensure its accuracy. You can do this on the Property - Chart of Accounts screen, or by printing the property’s Chart of Accounts report, which can be found in Reports – General Ledger. Note: Establishing a property’s Chart of Accounts is a critical step in the Getting Started process. Carefully review your Chart of Accounts before continuing, consulting with your accountant or financial advisor as needed. Step 9b: Enter Bank Account Information To continue setting up this property’s accounting structure, you must now enter information for all bank accounts that will be used in transactions related to this property. To enter a new bank account, go to Property Manager – Bank Account, and click New. Enter basic information for the bank account, and click Save (example shown below). At a minimum, a Bank Code and Bank Name must be entered in order to save a bank account record. Repeat this process for every bank account used in conjunction with transactions processed with the MICRO MANAGEMENT software (or at a minimum, for all bank accounts that will be used with the prototype property). Additional information may optionally be entered in the Contacts, User Defined, and Notes fields (GL Accounts are addressed later in step 9c). For additional information, review the online help sections for Bank Accounts and Check Printing. If you are going to print MICR checks from a bank account, select the ‘Use MICR’ box. You will then be required to enter additional information in that account’s record, including the MICR number (using the MICR code described below), Account Holder name (located on the Account Holder tab of the bank record), and Account Holder address (if you want the address to be printed on checks for this account). By default, checks will be printed with a ‘Double’ stub (i.e. the check payment detail is printed in both the middle 1/3 of the page and the bottom 1/3 of the page). However, you may also select to print checks with a ‘Single’ stub (i.e. the top 1/3 of the page is the check, and the bottom 2/3 of the page is used to print the check payment detail). For checks whose payment detail exceeds the space available, you may set the printing option to ‘Continue on Next Page’ (i.e. a VOIDED copy of the check is printed immediately after the original with the remaining payment detail – this option is only available for single stub, MICR checks), or ‘Use separate check report’ (i.e. after a check run is complete, a separate batch of check payment detail reports will be printed for all checks whose payment detail exceeded the space available, optionally to a different printer). 36 User Manual Version 5.7 MICR Code (Note: Letters must be capitalized): In the MICR line, the # character is used to indicate where the check number appears and how many spaces should be used for that check number. In the example below, 6 spaces are used for the check number, so check 101 is printed as 000101. Check Format The Deluxe Corporation (www.deluxe.com) is MICRO MANAGEMENT's preferred provider of checks and other forms compatible with the MICRO MANAGEMENT software. MICRO MANAGEMENT's Deluxe priority code is T07781. MICRO MANAGEMENT is compatible with the following Deluxe products: • Pre-printed Checks: 080971 (with pre-printed lines) and 081064 (without pre-printed lines) • MICR Checks: 080501 • Envelopes: 91534 and 92534 (self-sealing) MICRO MANAGEMENT also supports the use of custom check formats. If you wish to use custom checks, please contact your MICRO MANAGEMENT account executive. An online video demonstrating how to enter a new bank account can be found in the Online Training Video help page. Sample Bank Account Record Step 9c: Link Bank Account(s) to GL Accounts Once you have entered information for all bank accounts used by a property, each of these accounts must then be linked to the appropriate GL account (Cash Account) for that property. In order to link a bank account to a GL account, open the appropriate property record and go to the Bank Account tab. Click Add, and select a bank account by clicking on the […] lookup icon immediately to the right of the bank account field. Then select the GL account that should be 37 User Manual Version 5.7 linked to this bank account (using the […] lookup icon), and click Save. If you will be using MICRO MANAGEMENT’s Owner Draw function (discussed later in the Typical Month portion of this User Manual) to automatically distribute funds to owner(s) of this property, check the ‘Owner Draw Account’ box for each bank account whose balance should be included in the Owner Draw calculations. In order to ensure that the account balance for this property doesn’t inadvertently fall below a minimum threshold when Generating Checks, you may optionally select the ‘Check Balance’ field and enter a minimum balance for this Property/Bank Account. Repeat this process for each bank account that will be used in any transactions for this property. For more detailed information, review the brief example below and see the online help section for Property (Bank Account tab). Note: A single bank account may be used for multiple properties, but within a given property, a bank account can only be linked to one GL account. Example Bank/GL Account definitions: Two bank accounts are used for transactions related to the property "Highland". AMERICAN1 is the Operating and has a minimum balance of $500.00. AMERICAN2 is used to collect and hold all security deposits for the property. 38 User Manual Version 5.7 Step 9d: Enter Additional Accounting Information Go to the Property – Accounting Setup tab to enter additional accounting information for this property. GL periods, integration accounts, and aging periods can all be entered on this tab. GL Periods The vast majority of users operate on a calendar year basis, with 12 monthly periods in their fiscal year. This is not required, however, and you may customize your fiscal year and period structure in whatever fashion necessary for your organization. To enter the accounting periods for a property, first enter the current Fiscal Year for this property. Then, enter the start date of the current fiscal year in the ‘Start Date’ field (For the calendar year 2002, this would be 1/1/2002), select the period type (typically monthly, but quarterly and semi-annually may also be selected), and click Generate. Edit as needed. Alternatively, you may enter/edit individual GL periods one-at-a-time using the Add/Edit icons on the bottom left corner of the PropertyAccounting Setup screen. Note: It is very important that you enter the correct Fiscal Year before creating your GL periods (using the Generate function or manually). If your fiscal year does not match the calendar year, you must enter the year in which your fiscal year ends as the Current Fiscal Year of the property (e.g. if your current fiscal year runs from 7/1/02 – 6/30/03, you must enter 2003 as the Fiscal year – even if it is still 2002). Note: Do not edit the ‘Current Period’ field. This value will be entered in a later step. Integration Accounts Enter the Suspense Cash Account and Suspense Account for this property. The suspense cash account is the cash account used in payment transactions in which the incoming payment exceeds the outstanding charges (e.g. a tenant writes a check for $100 more than he owes). This creates an open credit. The Suspense Cash account is the cash account that is debited with the amount of the open credit and typically matches the default AR Cash integration account for a property. The Suspense Account is the GL account that is credited as a result of any transaction creating an open credit. The Account selected here determines how Open Credits appear on property financial reports, and is typically either a Revenue Account (e.g. Prepaid Rent) or a Liability Account (often created specifically for this purpose). Next, enter the Retained Earnings account for this property in the ‘Retained Earnings’ field. 39 User Manual Version 5.7 Default Cash, Receivable, Payable, Revenue, and Expense accounts may optionally be entered here as well. When manually entering new transaction codes for this property (see step 9f), the default GL accounts for that code will be populated with the values entered here. Typically the default Cash, Receivable, and Payable accounts are entered. ARPost This field determines whether Accounts Receivable Transactions for this property will be posted to the General Ledger in Detail or in Summary. For a detailed description of the information transferred in the Post to GL process, refer to the Post to GL Information Summary help file. Aging Periods You may edit the Receivables and Payables Aging Periods in this section. These values determine the time periods in which outstanding charges are classified in the program’s AR and AP Aging Reports. An online video demonstrating how to enter a property’s accounting setup information can be found in the Online Training Video help page. Note: If you have imported a chart of accounts from another property, the Accounting Setup information will already be filled in with the default values of that property. Edit as needed. Note: The Receivables and Payables Aging Periods for a property (but not the Integration Accounts) may be imported along with that property’s basic information from an Excel Spreadsheet using the MICRO MANAGEMENT Import function. See Appendix A: Data Import for additional details. 40 User Manual Version 5.7 Sample Property Accounting Setup Step 9e: Create and Add Transaction Codes Transaction Codes are an important tool used to simplify data entry and transaction processing in the MICRO MANAGEMENT software. Once a transaction code is created, whenever that code is used in a transaction associated with this property, the General Ledger accounts and transaction description will automatically default to the description and GL accounts defined for that transaction code – greatly reducing data entry time and the potential for error (Of course, if you wish to override any of the default values for a specific transaction, you will be able to do so). There are 4 different types of transaction codes, which correspond to the 4 primary types of financial transactions processed by the MICRO MANAGEMENT software: • • • • Charge Codes – Used to create and process all charges (and concessions) for a lease (e.g. for rent, parking, late fees, etc.) Security Deposit Codes – Used to create and process security deposit transactions Miscellaneous Income Codes – Misc. Income Codes should be created for any revenue sources (e.g. laundry room income, vending machine income, application fees, etc.) that are not the result of charges to a lease. Expense Codes – Used to create invoices and process all expense transactions through the software (e.g. for maintenance expenses, phone bills, utilities, etc.) 41 User Manual Version 5.7 Charge Codes To create a Charge Code, go to Lookup Tables – Transaction Codes – Charge Codes. Click New, and enter a Code (up to 10 characters) and text Description for the Charge Code being entered. To add this charge code to a property, click Add and select the desired property code by clicking on the […] lookup icon immediately to the right of the Property field. Enter the default Cash, Revenue, and Receivables accounts for this Charge code (they will automatically default to the AR integration accounts defined for the selected property (if any) in step 9d). If you want to enable the software to automatically create late fee charges for transactions created with this charge code for the selected property, check the “Charge Late Fee” box. If this Charge Code should be included in Gross Potential Rent calculations, check the ‘Potential Rent’ box (This field will determine the rent calculations when using the GL – Gross Potential Rent function, as well as the Current Rent amount displayed on reports throughout the system). In order to adjust the order in which tenant receipts are applied to outstanding charges, you may optionally fill in the Priority 1 and Priority 2 fields for one or more Charge Codes. The Priority 1 and 2 fields determine the default order in which receipts are applied to outstanding charges. If a receipt is entered for a lease with multiple outstanding charges, it will be applied to these charges in this order: 1. 2. 3. 4. Negative Charges (i.e. concessions) Charges with the lowest Priority 1 number For Charges with the same Priority 1 number: Transaction Date (earliest charges first) For Charges with the same Priority 1 number and Transaction Date: Charges with the lowest Priority 2 number For example, if you want the Rent Charge Code to be paid off after all other charges, regardless of the date that they were charged, you would set the Rent Charge Code’s Priority 1 number to 9. If you would like Late Charges to be paid off before any other charges that were charged on the same date, you would set the Late Code’s Priority 2 number to 1. The Priority number may be from 1 to 9. The default value for this field is 5 (If no Priority Numbers are entered for any Charge Codes, receipts will be applied to outstanding charges according the charge date – earliest charges first). You may also enter the management fee percentage collected on transactions processed with a charge code - this information will be used to automatically calculate and charge a management fee for this property when using the Transactions - AP Management Invoices function (as well as the AR – Management Fee report). Click Save when finished. When you return to the main Charge Code screen, click Add to add this charge code to additional property(s). When finished, click Save and close the Charge Code window. Repeat this process for all of the Charge Codes that you wish to create and add to this property. 42 User Manual Version 5.7 Sample Charge Code Concessions Rent concessions can be entered into the MICRO MANAGEMENT system as negative charges (refer to the Concessions & Employee/Model Units section of the ‘Typical Month’ portion of this User Manual for additional information). Therefore, one or more charge codes must be created for any Concession transactions that will be entered into the software. Additional Transaction Codes (Security Deposit Codes, Miscellaneous Income Codes, and Expense Codes) The process for entering additional transaction codes and adding them to a property is nearly identical to the process of creating a Charge Code. Simply go to the appropriate folder within Administrator – Lookup Tables – Transaction Codes, and follow the process outlined above, with the exceptions noted below: • • • Expense Codes – Expense Codes require a cash account, expense account, and payables account. Miscellaneous Income Codes – Misc. Income codes require a revenue account and cash account, and (optionally) a Management %, but no receivables account. This type of income is recognized when payment is received, and therefore will have no receivables account associated with the transaction. Security Deposit Codes – Deposit Codes require a revenue account and deposit account, but no receivables account. By default, security deposits are recorded as a liability once payment has been received, and therefore will have no separate receivables account associated with the transaction. An unlimited number of transaction codes may be entered into the system. Note: After a Transaction Code has been created for a property, you may edit that Transaction Code – and add it to additional properties – from within that Transaction Code’s record. You may also view a Transaction Code, and edit its default GL accounts for a specific property, from within that Property record’s Transaction Codes tab. For additional information, see the online help sections for Lookup Tables – Charge Codes, Lookup Tables – Security Deposit Codes, Lookup Tables – Misc. Income Codes, and Lookup Tables – Expense Codes. 43 User Manual Version 5.7 Note: If you have imported a chart of Accounts from another property, that property’s default GL Accounts for all transaction codes will also have been imported. Edit as needed. Online videos demonstrating how to enter a new transaction code – as well as import new transaction codes – can be found in the Online Training Video help page. Note: Transaction Codes may be imported from an Excel Spreadsheet using the MICRO MANAGEMENT Data Import function. When importing a transaction code, the default GL accounts can be defined for a single property, or an entire portfolio of properties. See Appendix A: Data Import for additional details. Sample Transaction Codes: Transaction codes for all transactions that will be processed for the “Highland” property have been entered as shown below. Note: As previously mentioned in the bank account section, it is very important that the cash account for any transaction code be defined as the GL account linked to the bank account which will be used to process that transaction. In the example below, the three Security Deposit codes have GL account 1020 as their default cash account. This GL account is linked to the bank account used to collect/refund security deposits. All other transaction codes have GL account 1010 as their default cash account. This GL account is linked to the bank account used for all other day-today transactions. Step 9f: Enter Management Information After entering all of the basic property and accounting information, you may now enter key management information for this property. This information is not required, but can greatly simplify your day-to-day use of the software. The following management information may be 44 User Manual Version 5.7 entered for each property. For additional information, refer to the online help information for Property (Management section). • Late fee policies – This information affects how the program’s automated late fee function calculates late fees for this property. The following information can be entered: The day upon which payment is considered late, the minimum outstanding balance (if any) required in order to charge a late fee, the Charge Code that will be used to create late fee charges, the the type of late fee being entered (flat fee or % of outstanding balance), the Base amount of the late fee, any additional per-day late fee charges, and the maximum late fee amount (if any) that can be charged. • Default Move-In policies - This information affects how the program’s automated move-in function works for tenants linked to this property. The following information can be entered: Whether rent charges should be prorated for the first or second month after move in (default is first month), whether proration should be done based on the actul number of days in the month or a fixed number of days, the default charge code used for rent, and the default deposit code used for security deposits. In addition, the Prorate LMR (Last Month’s Rent) field allows you to determine whether or not to automatically prorate the last month's recurring charges for tenants moving out of this property. • Management Dates –The Start Date is the date when the property originally came under management. The Conversion Date is the date upon which the MICRO MANAGEMENT software was first used to manage this property. Note: If a Conversion Date has been entered for a property, and the AP - Management Invoices function is run for that property, only transactions that took place AFTER this date will be included in the Management Fee calculation. • Application Fees – In order to charge an application fee directly from an applicant’s Guest record, you must fill in one (or optionally two) application fee codes and amounts here. Note: Application fees are processed in the system as Miscellaneous Income, so the application fee codes selected here must be Miscellaneous Income codes. • Management Fee information – For fee management companies, this section allows users to enter default information used to calculate and charge a management fee for this property. Management fees can automatically be created using the Transactions AP - Management Invoices function. The following information can be entered: The Annual fee (if any) charged to manage this property, the default management fee percentage collected on revenue for this property (when manually adding charge codes and misc. income codes to this property, this will be the default mgmt fee percentage for those codes), the Mgmt Vendor Code for whom management fee invoices will be created, and whether to create these invoices in Detailed or Summary format. Note: If a Mgmt Vendor Code has been entered in Administrator – System Settings (step 6), a Mgmt vendor code should be entered here only if it is different than the one entered in the System Settings folder. • Miscellaneous – The Refund Invoice Type default must be defined. Default Invoice type for security deposit refunds created for this property is set here. Refunds can be created automatically during the moveout process, and manually using the AR - Apply/Refund Security Deposit function. The default NSF Charge Code for the property is defined here. If a code is entered here, this code will be used to automatically create NSF Charges when using the AR - Void Receipt function (Note: Charges will only be created for NSF void transactions). Set the amount to be charged for the NSF here. If an amount is entered here, an NSF charge for this amount will be created when using the AR - Void Receipt function (Note: Charges will only be created for NSF void transactions). The default Charge Late Fee on NSF is defined here. If this box is checked, MICRO MANAGEMENT will automatically recalculate the late fees (if any) due 45 User Manual Version 5.7 for the charge(s) that will become unpaid as a result of a receipt being voided using the AR - Void Receipt function (Note: Late Charges will only be created for NSF void transactions). See the help file for AR - Late Fees in order to see how late fees are calculated. • Statement Note - This field provides an optional area to enter a text message that will appear on Lease Statements and Lease Bill reports for this property. The text may be up to 100 characters in length. Note: When using the Lockbox function Tools – Lockbox – Export Lease Bills, 2 lines of up to 30 characters each will be included in this export file (Simply hit Enter in order to add a second line). An online video demonstrating how to enter a property’s management information can be found in the Online Training Video help page. Sample Management Settings Note: If you have imported a chart of Accounts from another property, that property’s Management information will also have been imported. Edit as needed. Step 9g (Optional): Enter Property Budget(s) Before creating a budget for a property, you must first enter at least one Budget Code in the MICRO MANAGEMENT system (see step 7). In order to add a new budget, go to the Property Budgets tab, and click New. This will open a new budget screen. Enter the appropriate Budget Code, and then enter your budget information for this property in the budget worksheet. Alternatively, you may also copy an existing budget (from this property or from another property using the same Chart of Accounts), which can then be modified as needed. To do this, 46 User Manual Version 5.7 click the Copy Budget icon on the top of the Budget screen, select the property and budget code of the budget that you want to import, and click OK. Click Save when finished entering budget information. Repeat this process for as many budgets as you wish to track for this property. An online video demonstrating how to enter a property budget can be found in the Online Training Video help page. Note: Property Budgets can be imported from an Excel Spreadsheet using the MICRO MANAGEMENT Import function. Before importing, the Budget Code must manually be entered into the system (in Administrator – Lookup Tables – Budget Codes). See Appendix A: Data Import for additional details. Step 9h Enter Owner Information In order to add a new owner to a property, an owner record must first be created. To enter a new owner, go to Property Manager – Owner, and click New. Fill in all pertinent information in the General tab, and optionally in the Addresses, Contacts, User Defined, and Notes tabs. At a minimum, an Owner Code and Name are required in order to save a new owner record. For owners with a California Employee Account Number, this number must be entered on their owner record in order to correctly create their DE542 reports. In order to create 1099 reports by owner, every owner’s Federal Tax ID must be entered on their owner record. The owner Login Name and Password will allow authorized owners limited access to web-based features and reports that will be released in future MICRO MANAGEMENT upgrades. These fields do not affect access to the current version of the software. ***Note: If you will be using MICRO MANAGEMENT’s Owner Draw function (discussed later in the Typical Month portion of this User Manual) to automatically distribute excess funds to this owner, you must also fill out the Disbursement Info tab of the Owner record. In order to link an owner to a property, go to the Owner – Owned Properties tab, and click Add. On the resulting Ownership screen, select the appropriate Property record by clicking on the […] lookup icon immediately to the right of the Property field. Then fill in the % of that property controlled by this owner. Typically, you may leave the Owner Start/End Dates blank. However, in the case of Ownership changes (i.e. a stake in the Property being purchased or sold), the Owner Start/End Dates are used to determine what Owner(s) should be included/excluded when running the Owner Draw function, creating Owner 1099s, and running the Owner Statement Report. Click OK when finished. Repeat for as many properties as needed. Note: The same property ownership information can be accessed from within the Property – Owner tab and the Owner – Owned Properties tab. When entering multiple owners for a single property, it is often easier to access and enter information from the Owner tab of that Property record. Note: If you will be using MICRO MANAGEMENT’s Owner Draw function (discussed later in the Typical Month portion of this User Manual), you must fill in the ‘Owner Draw’ section of that property’s owner tab. An online video demonstrating how to enter a new owner can be found in the Online Training Video help page. Note: Owner records can be imported from an Excel Spreadsheet using the MICRO MANAGEMENT Import function. If a property is selected for an owner, that owner will automatically be assigned 100% ownership of the selected property, with no Start and End Date. See Appendix A: Data Import for additional details. 47 User Manual Version 5.7 Sample Owner Record Sample Property – Owner Tab Step 9i: Review Property Information Once you have finished entering all necessary information for a property, we strongly suggest that you review the information for accuracy. The General Ledger – Chart of Accounts report and Administration - Property List report will enable you to easily review a significant portion of the information that you have entered. The rest can be reviewed on screen. 48 User Manual Version 5.7 Accounts Receivable Step 10: Enter Building and Unit Information Step 10a: Enter Building(s) To enter a new building record, go to Property - Building. Click New, and fill in all pertinent information on the General Tab. In the property field, make sure to select the property record of the property that the building is a part of. You may optionally enter additional information in the Addresses, Work Orders, User Defined, Business Asset, and Notes tabs (Units will be entered in step 10b). At a minimum, a Property Code and Building Code are required in order to save a new building record. To enter additional building(s), click Save on the current building record and then click New. For additional information, see the online help section for Building. Note: Building information can be imported from an Excel Spreadsheet using the MICRO MANAGEMENT Import function. See Appendix A: Data Import for additional details. An online video demonstrating how to enter a new building can be found in the Online Training Video help page. Sample Building Form: Step 10b: Add Unit Types to the Property (Optional) Users may optionally enter property default information for one or more Unit Types in the Building tab of a property record. Adding a Unit Type to a property allows you to set the default Market Rent, Unit Rent, and Security Deposit amount for units of the selected type with in that property. When new units are added to the property, and a Unit Type is selected, the Market Rent and Unit Rent rate will default to the values entered for that Property - Unit Type. When the Tenant Move-In function is used, the security deposit charge for the incoming tenant will default to the Security Deposit amount entered for the Unit Type being moved into. Before a Unit Type can be added to a property, it must first be entered into the system by a software administrator in the Lookup Tables - Unit Type section of the software (see step 7). However, adding Unit Types to a property is not required. If a unit type has not been added to any properties, that Unit Type will be available to units in all properties (but will not have any of the default market rent, unit rent, and security deposit information, which can only be entered when a Unit Type is linked to a property). If a Unit Type has been added to one or more 49 User Manual Version 5.7 property(s), that Unit Type will only be available for units in the property(s) that the Unit Type has been added to. In order to add a Unit Type to a property, go to the Building tab of the property record and click Add at the bottom of the screen. Select a Unit Type Code by clicking on the […] Lookup icon to the right of the Unit Type field. Then enter the default Market Rent, Unit Rent, Deposit Amount, and deposit amount type. Click Save when finished. Repeat for as many Unit Types as necessary. Note: Property Unit Type information can be imported from an Excel Spreadsheet using the MICRO MANAGEMENT Import function (UnitType tab). See Appendix A: Data Import for additional details. Step 10c: Add Amenity Types to the Property (Optional) Users may optionally enter property default information for one or more Amenity Types in the Building tab of a property record. In order to add user-definable Amenity information to a Unit, Amenity Type(s) must first be added to the corresponding Property. Adding an Amenity Type to a property allows users to set the default Charge amount and Charge Code that will be used when charging tenants for that amenity. If charge amounts have been entered for an Amenity, anyone moving into a Unit offering that Amenity will automatically be charged that amount (in addition to the default Rent Rate for that Unit) when using the Move In function. Before an Amenity Type can be added to a property, it must first be entered into the system by a software administrator in the Lookup Tables – Amenity Type section of the software (see step 7). In order to add an Amenity Type to a property, go to the Building tab of the property record and click Add at the bottom of the screen. Select an Amenity Type by clicking on the […] Lookup icon to the right of the Amenity Type field. Then enter the default Charge Code and Charge Amount for that Amenity. Click Save when finished. Repeat for as many Amenity Types as necessary. Note: If the Charge Code field is left blank, the additional charges for the Amenity will simply be added to the main Rent charge for the Unit when using the Move In function. The Amount entered here may optionally be overridden for a specific unit. Note: Property Amenity information can be imported from an Excel Spreadsheet using the MICRO MANAGEMENT Import function (AmenityType tab). See Appendix A: Data Import for additional details. 50 User Manual Version 5.7 Sample Property – Buildings, Unit Types, and Amenity Types Step 10d: Enter Unit(s) To enter a new unit record, go to Property – Building – Units. Click New, and fill in all pertinent information on the General Tab. In the building field, make sure to select the building to which the unit belongs (this will automatically select the property that the building is a part of). You may optionally enter additional information in the Amenities, Work Orders, User Defined, Business Assets, and Notes tabs (Leases will be entered in step 12). At a minimum, a Property Code, Building Code, Unit Code, and Unit Name are required in order to save a new Unit record. Note: If you added Unit Types to the property in step 10b, when you select a Unit Type for a Unit, the Market Rent and Current Rent will automatically default to the values entered for that Unit Type (The Unit Rent is the default Rent charged for a unit when using the Tenant Move-In function). Edit only if needed. For additional information, see the online help section for Unit. Note: Unlike other Unit-based systems that you may be familiar with, the recurring charges for your tenants are not entered in the Unit record. These charges will instead be attached to your tenants’ Lease record (step 12). Note: Unit information can be imported from an Excel Spreadsheet using the MICRO MANAGEMENT Import function. See Appendix A: Data Import for additional details. 51 User Manual Version 5.7 An online video demonstrating how to enter a new unit can be found in the Online Training Video help page. Step 10e: Enter Unit Amenities (Optional) Users may enter an unlimited number of user-definable Amenities to each Unit record. Once an Amenity has been added to a Unit, anyone moving into that Unit will automatically be charged the Amount entered for that Unit Amenity (in addition to the default Rent Rate for that Unit) when using the Move In function. Note: In order to add Amenity information to a Unit, Amenity Type(s) must first be added to the corresponding Property (see step 10c). In order to add an Amenity to a Unit, go to the Amenities tab of the Unit record and click Add at the bottom of the screen. Select an Amenity Type by clicking on the […] Lookup icon to the right of the Amenity Type field. The default Charge Code and Amount (entered in step 10c) will then be displayed. In order to override the default amount, click the Override button and enter the new amount in the Unit Amount field. Click Save when finished. Repeat for as many Amenity Types as necessary. Note: Unit Amenity information can be imported from an Excel Spreadsheet using the MICRO MANAGEMENT Import function (UnitAmenity tab). See Appendix A: Data Import for additional details. Sample Unit Form Step 11: Review Building and Unit Data As with your property data, you can review your building and unit data from the Reports section of the program. The Administration – Building List, Administration – Unit List, and Accounts Receivable – Rent Roll report will provide a basic summary of the building and unit information that has been entered. Review these reports for accuracy and edit your information as needed. Note: For a more detailed review of a building or unit, click on the Print icon on the toolbar at 52 User Manual Version 5.7 the top of that building/unit record. This will create a detailed report that you may either print or view on screen. Step 12: Enter Lease Information for First Lease The Lease is a key record within the MICRO MANAGEMENT software. Leases link tenants to properties and units, store all recurring charges (e.g. rent) for a tenant, and store all security deposit information for a tenant. The following steps outline the process for manually entering a lease record. We recommend completing this data entry process from start to finish for one lease, before adding the remaining leases as a group. This will allow you to become familiar with the layout and format of the lease record, while also minimizing redundant data entry time. Note: The following steps outline the manual process for entering a lease. In order to quickly enter a large number of leases (after familiarizing yourself with the manual lease entry process), we recommend that you use the MICRO MANAGEMENT data import function (see Appendix A: Data Import for additional information). On an ongoing basis, leases are typically created using the Tenant Move In function (covered later in this User Manual in the “Typical Month” section), which automatically creates a lease record pre-filled in with key tenant, unit, recurring charge, and security deposit information. Step 12a: Enter Basic Lease Information To create a new lease record, go to Property – Lease, and click New. Enter all pertinent information in the General section of the lease record. Select the property that the lease should be linked to by clicking on the […] lookup icon immediately to the right of the property field. Tenants/Residents will be linked to the Lease in a later step (Step 15), but you may optionally add other Contact Records to the Lease (e.g. the Contact Name for a company’s billing department) on the Tenants/Contacts Tab. You may also optionally enter additional information in the Work Orders, User Defined, and Notes tabs (the remaining tabs will be covered in the upcoming steps). Once you have entered the basic lease information, click Save. At a minimum, a Property and a Lease Code are required in order to save a new lease record. Each lease in the software must have its own unique code. For additional information, see the online help section for Lease. An online video demonstrating how to enter a new lease can be found in the Online Training Video help page. 53 User Manual Version 5.7 Sample Lease Record Step 12b: Link Lease to Unit(s) In order to link a lease to a unit, go the the Units tab within the Lease record and click Add. From this screen, select the desired unit by clicking on the […] lookup icon immediately to the right of the Unit field and enter the Move In Date for this lease/unit (Note: The move-in date will default to the start date of the Lease). If the lease should be linked to multiple units, repeat this process as many times as necessary. Note: Be sure to check the Primary Unit box when entering the Primary Unit for each Lease. On several reports, only the primary unit for each lease will be displayed (even if the lease is linked to multiple units), so it is strongly recommended that a primary unit be entered for each lease. For additional information, see the online help section for Lease – Units. Adding a new unit to a lease (from the Lease – Units tab) 54 User Manual Version 5.7 Step 12c: Add Recurring Charge(s) to Lease In order to add recurring charges to a lease, go to the Recurring Charges tab, and click Add. Select the Charge Code for the recurring charge that you are adding by clicking on the […] lookup icon immediately to the right of the Charge Code field (Charge Codes were created and added to properties in step 9g). Once a Charge Code is selected, the Cash Account, Revenue Account, Receivables Account, and Description will all be filled in with that Charge Code’s default values. Then select the unit that this recurring charge should be linked to. Enter the dollar amount of the recurring charge, and the start date and end date. For leases that revert to Month to Month, the end date of a recurring charge is typically left blank, to ensure that tenants are never accidentally “undercharged”. Finally, select the frequency of the recurring charge. This will typically be monthly, but the program can also handle bi-monthly, quarterly, semi-annual, and annual recurring charges. If desired, you may also select an Amount Type. The default is “Flat Fee”, which means that the dollar amount entered is the amount that will be charged to the lease. However, you may also select “dollars per sq. ft.” or “percentage of rent”. Choosing Dollars per sq. ft. causes the total amount of the recurring charge to be the dollar amount entered in the "Amount" field multiplied by the "Effective Sq. ft" field in the General Section of this Lease record. Choosing "Percentage of Rent" causes the total amount of the recurring charge to be the equal to the number entered in the "Amount" field multiplied by the "Rent" field in the bottom left corner of the Recurring charge tab. For recurring charges that should not be created on the 1 st of every month, you may enter the day of the month upon which the charge should be created in the Tran Day field (The default value for this field is 0, meaning that the charge will be created on the effective date chosen when creating monthly charges). When finished, click OK. Repeat this process for all recurring charges being added to this lease. For additional information, see the online help section for Lease – Recurring Charges. An online video demonstrating how to add recurring charges to a lease can be found in the Online Training Video help page. Sample recurring rent charge: Concessions With MICRO MANAGEMENT’s lease-based structure, rent concessions are also entered in the Recurring Charges section of the lease record. In this case, the full rent amount is charged to the lease, and then reduced by a separate Concession transaction. Information for concessions can then be tracked and displayed on the Income Statement and other reports. To enter a concession, fill out the required information for a new recurring charge for the Concession, with the following modifications: 55 User Manual Version 5.7 • • • Charge Code: Select a charge code for the concession. Typically, one or more charge codes are created specifically to handle concessions, with the appropriate default GL accounts selected to ensure that the concessions are accounted for in a way consistent with your operations. Charge Codes can be entered/edited in the Lookup Tables – Transaction Codes – Charge Codes section of the software. Amount: Enter the negative amount of the concession. For example a $100 reduction in rent charges should be entered as -100. Start/End Date: Fill in the appropriate start and end date for the concession being entered. Sample ‘Concession’ recurring Charge Lease-specific Late Fee Information (Optional) If you wish to override the property late fee defaults for a specific lease, check the 'Override Late Fee' box and enter the Late Fee information for this lease at the bottom of the Recurring Charges tab. If this box is unchecked, late fees will be created for this lease according the default information entered in the Management tab of the property that the lease is linked to (see step . Step 12d: Add Required Security Deposit(s) to Lease In order to add a security deposit to a lease, go to the Security Deposit tab within the lease record, and click Add. Select the Deposit Code for the Security Deposit that you are adding by clicking on the […] lookup icon immediately to the right of the Deposit Code field (Security Deposit Codes were created in step 9e. Once a Deposit Code is selected, the Cash Account, Deposit Account, and Description field will all be filled in with that Charge Code’s default values. Select the unit that this security deposit should be linked to. Enter the dollar amount of the required security deposit and click OK. Repeat this process for any additional security deposits being added to this lease. 56 User Manual Version 5.7 An online video demonstrating how to add a security deposit to a lease can be found in the Online Training Video help page. 57 User Manual Version 5.7 Sample Security Deposit being entered: On the Lease – Security Deposit Tab you will now see the security deposit(s) that you just entered. The “Amount” field will contain the required security deposit dollar amount that you just entered. The “On hand” field (which displays the amount of the required security deposit that you have actually received) will display $0.00. This is because you have not yet created a Charge, and recorded a Payment, for the security deposit(s). Sample New Deposit Screen: 58 User Manual Version 5.7 Step 12e: Create a Charge for the Required Security Deposit On the lease record, click Save in order to save all of the Security Deposit information that you have entered. Then click the Charge icon. This will automatically open a Charge screen containing the required information for all of the new Security Deposit charge(s) to this lease (if multiple new security deposits were entered, they will all be displayed here). Review the information for accuracy, especially the Date for each Charge (which will default to the current date). In order to edit the charge date for a security deposit charge, select that security deposit record by clicking on it once, enter the desired date in the “Date” field (highlighted in the example below), and then click Save at the bottom right corner of the screen. After you have reviewed and edited the Security Deposit Charge batch screen, click Post. The information has now been posted to the Accounts Receivable subledger, and payment for the charges can now be entered. Sample Security Deposit Charge Screen: Step 12f: Enter a Payment Record for the Required Security Deposit Assuming that the security deposit charge(s) that you have entered for your existing tenants have been received, you must now enter a payment record for these deposits. To do this, go to Transactions – Accounts Receivable – Receipts, and click New. This will bring up a Payment Batch screen. First, you must select the Lease that you are entering a Security Deposit payment record for. To do this, click on the […] lookup icon immediately to the right of the Lease field. The security deposit charges that you just created for that lease will then automatically appear on the bottom screen. Enter the total amount of the security deposit payment received in the main Amount field (highlighted in the example below). Then, confirm the amount(s) being applied to each individual security deposit in the individual Amount field(s) in the lower right corner of the screen. Adjust the date if necessary (it will default to the current date). Fill in other fields if desired (they are not required), and click Save in the bottom right corner of the screen. After a final review of the information, click Post. This will post this payment information to the Accounts Receivable subledger, ensuring that it will be reflected in your AR transactions and reports, and lease record. 59 User Manual Version 5.7 Sample Security Deposit Payment Screen ***Note: In order to correct any data entry errors for security deposit charges (or any other charges created in the software), use the Adjust Charges function, which is discussed in the “Typical Month” portion of this User Manual. In order to correct any data entry errors for security deposit payments (or process checks returned for insufficient funds), use the Void Payments function, which is discussed in the “Typical Month” portion of this User Manual. Step 12g (Optional – Commercial): Enter Lease Abstract/DBA Information Commercial users may enter Lease DBA and/or Lease Abstract Information for a lease in the Commercial Tab of the lease record. Optionally enter Doing Business As (DBA) information for the lease in the DBA field of the Commercial Tab. In order to add a new Lease Abstract Note, go to the Commercial Tab and click New. Enter a Note Date and select a Note Code. Optionally enter a Taken By User Code, a followup date, a followup User Code, and a followup User. Enter summary information for the Abstract Note in the ‘Notes’ section. This field may be up to 1,000 characters in length. If one or more User Defined fields have been created for the Note Code selected for this Note (which can be done by a software Administrator in the User Defined - Notes section), an additional User Defined tab will be displayed for this Abstract Note record. This tab allows you to enter a unique set of User Definable information for the Abstract Note, in addition to the summary information entered in the main Notes section. Depending on the Note Code that has been selected, you may be able to enter information on the User Defined Tab of the Abstract Note record. Click OK when finished. Repeat as many times as needed for the Lease. Information for the Abstract Note(s) entered here will now be displayed on several Commercial Reports (Located in Reports – Commercial). 60 User Manual Version 5.7 Step 13: Enter all Remaining Leases for Initial Property To enter the remaining leases for a property, you can either continue to enter leases manually or, for faster data entry, you can use the MICRO MANAGEMENT data import function (recommended). To continue manual lease entry, follow the step-by-step process outlined above with one exception. First, complete steps 12a through 12e (and optionally 12g)for each lease. After completing these steps, instead of creating an individual payment record for each lease’s security deposits one at a time (step 12f), create one payment batch containing the payment records for all remaining security deposit payments for the property. To do this, create a payment record for the first remaining lease as outlined in step 12f. When finished, instead of clicking Post, click Add and repeat the process for the next lease. Repeat this process for as 61 User Manual Version 5.7 many leases as necessary and, when finished, click Post. This will post the entire security payment batch. Lease information – including recurring charge and security deposit information – can be imported from an Excel Spreadsheet using the MICRO MANAGEMENT Data Import function. You may use the following worksheets in the Import Template to complete steps 12a – 12f: • Step 12a/b • Step 12c • Step12d-f “Lease” import worksheet. You can automatically link a lease to a unit (12b) while importing the lease by entering the Unit Code in the appropriate field “LeaseCharge”worksheet – Don’t forget to import a unit code with a recurring charge. You may optionally import Leasespecific Late fee information here as well “SecurityDeposit” worksheet – Don’t forget to import a unit code with a security deposit charge See Appendix A: Data Import for additional import details. Step 14: Review Lease Information In order to quickly review the lease information that you have just entered, select the Accounts Receivable – Rent Roll report. This report summarizes key information for a property including buildings, units, tenants, leases, recurring charges, and security deposit information. You may also review the Accounts Receivable – Lease Roll report. This report is very similar to the Rent Roll report, except that it is organized by lease instead of by unit, making it especially useful if a property contains leases that are linked to multiple units. Review this information for accuracy before moving on to the next step. Step 15: Enter Tenant Information and Link Tenants to Leases Within MICRO MANAGEMENT’s lease based system, tenant records are created primarily as placeholders for contact information for individuals (residential) and/or organizations (commercial). If you are transfering from another property management system, you may wish to start with the primary tenant names listed on your current rent roll reports and then later add additional tenants to your leases as needed. To enter a new tenant record, go to Property Manager – Tenant (Note: This section will be called Resident instead of Tenant if ‘Residential’ was selected as the default property type in Administrator – System Settings – step 6). Click New, and fill in all pertinent information on the General Tab. You may optionally enter additional information in the Addresses, Contacts, User Defined, and Notes tabs. At a minimum, a Name and Tenant Code are required in order to save a new tenant record. To link a tenant to a lease, go to the Leases tab in the tenant record, and click Add. Enter the lease code for the lease that you are linking the tenant to by clicking on the […] lookup icon immediately to the right of the Lease field. Optionally enter the start and end date for this particular tenant/lease (the start date will default to the start date of the chosen lease). Click Save when finished. To link this tenant to additional leases, click Add and repeat this process. To enter additional tenant(s), click Save on the current tenant record and then click New. This will open a new tenant record. For additional information, see the the online help section for Prospect/Tenant. Note: Tenant information (including the lease that the tenant is linked to) can be imported from an Excel Spreadsheet using the MICRO MANAGEMENT Import function. See Appendix A: Data Import for additional details. 62 User Manual Version 5.7 An online video demonstrating how to enter a lease and a primary tenant for that lease can be found in the Online Training Video help page. Sample Tenant Form: Step 16: Review Tenant Information As with your property and building data, you can review your tenant data from the Reports section of the program. For tenants that have not been linked to a lease, the Administration – Prospect List report will provide a basic summary of the information that has just been entered. For tenants that are linked to leases (which is likely all of them), the Administration – Tenant List report will provide a good summary. Review these reports for accuracy, and edit your information as needed. For a more detailed review of an individual tenant, open that tenant’s record and click on the Print icon on the toolbar at the top of the screen. This will create a detailed report that you may either print or view on screen. Accounts Payable We will now address the Accounts Payable portion of software setup. AP is the section of the system that deals primarily with tracking vendors, entering invoices, and paying bills. In order to process a payment within the MICRO MANAGEMENT software, you must first create an invoice. All invoices created in the system must be attached to a vendor. Therefore, the first step in entering AP information into the system is to enter vendor information. Step 17: Enter Vendor Information In order to enter a new vendor, go to Property Manager – Vendor, and click New. Enter all pertinent information in the Vendor Tab. By default, new Vendors are marked as ‘Active’. If at any point you want to mark a vendor as inactive (i.e. make them inaccessible for any future work orders and transctions), simply uncheck the ‘Active’ field. Checking the ‘All Properties’ field makes a vendor accessible to all properties within the software. If the ‘All Properties’ field is not checked, users will only be able to select a vendor for transactions and/or work orders that are linked to properties selected in the Vendor - Properties tab (Note: When a new property is added, you can copy the vendor list of an existing property using the Tools – Copy 63 User Manual Version 5.7 Property Vendor List function). When invoices are entered for this vendor, the expense code (created in step 9g) will default to the code (if any) entered in the Expense Code field. Similarly, the Invoice Type field will default to the code (if any) entered in the Invoice Type field. The Check Memo field allows you to enter a standard memo that will appear on all checks printed for this vendor through the MICRO MANAGEMENT system (generally an account number or similar piece of information). This default memo can be overridden for a specific check if needed. The Tax ID field will be used to print 1099’s for this vendor (if the Print 1099 box is checked). If the Hold Invoices box is checked, invoices for this vendor will have to be approved using the Confirm Invoice Payment function (discussed in the Typical Month portion of this user manual) before payment can be made. The Invoice Due Days field determines the default number of days from the invoice date that an invoice created for this vendor will be due (this date can be overridden when entering an invoice). You may optionally enter additional information in the Contacts, Addresses, Work Orders, User Defined, Notes, and Phones tabs. Required Insurance information for a vendor can be entered in the Insurance tab. Any recurring payable transactions for a vendor (e.g. monthly mortgage payments) can be entered in the Recurring Payables tab. Click Save when you have finished entering information. At a minimum, a Vendor Code and Company Name are required in order to Save a new vendor record. To enter an additional vendor, click New. An online video demonstrating how to enter a new vendor can be found in the Online Training Video help page. Note: Vendor information can be imported from an Excel Spreadsheet using the MICRO MANAGEMENT Import function. See Appendix A: Data Import for additional details. Sample Vendor Record Step 17a: Enter Vendor DE542 Information (required for California Operators) If you (or any of the owners whose properties you are managing) have properties in the state of California, you should check the “Print DE542” box for all vendors associated with those properties that qualify for DE542 reports. You must then fill out additional DE542 information 64 User Manual Version 5.7 for these vendors. To do this, click on the icon, and fill out the required information on the DE542 screen. The default values in this screen will be determined by the information entered in the main Vendor record. Edit as needed, and click OK when finished. For additional information, see the online help section for Vendor and Tools – Print DE542 reports; also refer to the Calfornia EDD website: http://www.edd.ca.gov/txicr.htm . Note: In order to enter DE542 information for a Vendor, you must first select Yes for ‘Track DE542 Information’ in Administrator – Sytem Settings (step 6). DE542 Information Screen Step 18: Review Vendor Information The Administration – Vendor List and Administration – Vendor List – By Property reports should be a useful tool in reviewing the Vendor information that you have entered. Review for accuracy and edit information as needed before moving on to the next step. For a more detailed review of an individual vendor, click on the Print icon on the toolbar at the top of that vendor record. This will create a detailed report that you may either print or view on screen. Take on Existing Balances (If necessary) A Take-on balance (also referred to as a ‘Balance Forward’) is any outstanding amount that is owed as of the cutoff date chosen in step 4. First, Accounts Receivable Take-on balances will be entered (e.g. any outstanding rent charges, late fees, etc.). Then, Accounts Payable Take-on balances will be entered (i.e. any outstanding invoices with unpaid balances due to your vendors). Finally, the trial balance for the Prototype property will be entered. Step 19: Generate Take-on Lease Charges and Prepaid balances Entering security deposit information in step 12 was actually the first step in entering all AR take-on balances. In order to complete the process, gather a list of all tenants in your prototype property that have an outstanding balance as of the cutoff date chosen in step 4. If you are converting from another property management program, that program should be able to provide a report with this information. Next, create a Charge batch containing a charge for each of the outstanding balances on this list. To do this, go to Transactions – Accounts Receivable – Charges, and click New. This will open a new Charge batch window. Select the first Lease that you are entering a take-on balance for by clicking on the […] lookup icon immediately to the right of the Lease field. Next, select a Charge Code for the take-on balance. This will automatically fill in the Receivables, Revenue, Cash Account and description fields. Enter the dollar amount of the take-on balance 65 User Manual Version 5.7 in the Amount field. Enter the date of the take-on balance charge. When finished with this charge, click Save in the lower right hand corner of the screen. To add another take-on balance, click Add and follow the steps outlined above. Repeat this process for all take-on balances for this property. When finished, review the information entered in this charge batch. A simple way to do this is to click the Print icon at the top of the charge batch screen. This will create a report outlining all of the charges in the charge batch that can either be viewed on screen or printed. Click Post when finished. This will post this charge batch to the Accounts Receivable subledger, ensuring that your AR transaction reports will accurately reflect all of this information. An online video demonstrating how to enter one-time charges can be found in the ‘Typical Month’ section of the Online Training Video help page. Note: You may import a property’s AR Take-on balances from an Excel Spreadsheet using the MICRO MANAGEMENT Import function. Import the take-on balances as an Accounts Receivable charge batch using the “ARCharges” worksheet. See Appendix A: Data Import for additional details. Note: In order to correct any data entry errors for a charge batch after it has been posted, use the Adjustments function, which is discussed in the “Typical Month” portion of this User Manual. Sample Take-on Balance Charge Batch (2 tenants with overdue rent charges for December 2000) Take-on Prepaid Balances In the case of tenants that have a negative balance due (e.g. they have prepaid their rent or been given a credit), you have two options: 1) Enter the amount as a negative charge, or 2) Enter the amount as an Open Credit. Negative charges should be used when a credit was given to a tenant, but no actual payment was received (e.g. a discount on next month’s rent). Open Credits should be created for tenant pre-payments that have been received for future charges. 1. Negative Charge The entry process for negative charges is essentially the same as the Take-on balance process described in step 19, with one key exception. For the amount of the charge, you will enter a 66 User Manual Version 5.7 negative number. When any future payments are processed for this tenant, you will then have the option of applying this negative charge to their total balance due. 2. Open Credit A Take-on Open Credit can be created using the Receipts function. To create a new receipts entry, go to Transactions – Accounts Receivable – Receipts, and click New. This will open a new receipts batch window. Select the Lease Code for the Lease that you are entering an Open Credit for by clicking on the […] lookup icon immediately to the right of the Lease field. Fill in the Amount field with the dollar amount of the Open Credit that you are entering. Choose a date, and optionally enter a text description of the transaction. You may also enter the check number, check date, and routing code for the check that was used to make this payment, but this is not required. When you have finished, click Save in the bottom right corner of your screen. To enter additional Take-on credits in this payment batch, click Add and repeat the process outlined above. Review the information that you have just entered. A simple way to do this is to click the Print icon at the top of the payment screen. This will create a report outlining all of the payments in the receipt batch, that can either be printed or viewed on screen. Once you have finished reviewing and editing the information, click Post. This will post this receipt batch to the Accounts Receivable subledger. For additional details, see the online help section for Transactions – Accounts Receivable – Receipts. An online video demonstrating how to enter tenant receipts can be found in the ‘Typical Month’ section of the Online Training Video help page. Note: You can import prepaid balances from an Excel Spreadsheet using the MICRO MANAGEMENT Import function. Import the prepaid balances as an Accounts Receivable receipt batch using the “ARPayments” worksheet. Importing a receipt for a lease that has no outstanding charges will create an open credit for the payment amount imported. See Appendix A: Data Import for additional details. Sample Take-on Open Credit Receipt Batch (One tenant with a take-on Open Credit of $500) 67 User Manual Version 5.7 In order to apply an Open Credit to an outstanding charge, use the Apply Open Credits function, located at Transactions - Accounts Receivable – Apply Open Credits. For additional information, see the Apply Open Credits section in the ‘Typical Month’ portion of this manual, and the online help section for Transactions – Accounts Receivable – Apply Open Credits. Note: In order to correct any data entry errors for a payment batch after it has been posted, use the Void Receipts function, which is discussed in the “Typical Month” portion of this User Manual. Step 20: Review Accounts Receivable Take-on Balances In order to quickly review the AR Take-on information that you have entered, go to the Accounts Receivable – Lease Aging Report. Select the prototype property and enter your cutoff date as the report date. Review the information in this report, compare it to your original take-on balance list, and edit the information as needed before going on to the next step. To adjust a posted charge, use the Adjustments function; to void a posted receipt, use the Void Receipts function. Step 21: Delete AR Take-on Balances From the AR/GL Interface Take-on balances create a unique accounting situation. By following steps 19 and 20 above, you have ensured that the take-on balance information entered will be correctly reflected in all future Accounts Receivable transactions and reports. However, because these transactions all took place before your “go live” date, they should not be posted to the General Ledger (a current Trial Balance will be entered for the General Ledger separately in step 26). For this reason, after all of the Accounts Receivable take-on transactions have been posted to the Accounts Receivable subledger, you must ensure that these transactions do not get posted to the General Ledger. To do this, go to Administrator – Delete AR-GL Interface. Select the property whose take-on balances you just entered, and select a date range. The start date must be earlier than the date of any of the take-on transactions that you have processed (including the security deposit 68 User Manual Version 5.7 charges and payments entered in step 12). The end date should simply be the Cutoff date selected in step 4 (assuming that no transactions have been entered after this date). Once you have verified the property and dates, click Delete on the bottom of the screen. This will ensure that these transactions cannot be posted to the General Ledger. Note: The Delete ARGL function should only be used at property start-up after entering and posting the AR take-on balances for a property. For this reason, the function is located within the Administrator folder, with limited user access. Note: A good method to ensure that the Delete AR-GL Interface has been used correctly, and that no take-on balance information will accidentally be posted to the General Ledger, is to use the AR/GL Interface Report (located in Reports – General Ledger). Run this report for an extremely wide date range (be sure that the date range includes all of the AR transactions entered), and verify that the report is blank, meaning that no existing AR transactions can be posted to the General Ledger. Step 22: Generate Accounts Payable Take-on Balances Gather a list of all vendors owed money as of the cutoff date chosen in step 4. If you are converting from another property management program or accounting system, that program should be able to provide a report with this information. Create an Invoice batch containing an invoice for each of the outstanding balances on this list. To do this, go to Transactions – Accounts Payable – Invoices, and click New. This will open a new Invoice batch window. Select the first Vendor for which you are entering a take-on balance by clicking on the […] lookup icon immediately to the right of the Vendor Code field. Then enter an invoice number, the total amount of the invoice, an invoice date, invoice due date, and description. Next, select the Property that the balance is being entered for by clicking on the […] lookup icon immediately to the right of the property field in the bottom left corner of the screen. Select an Expense Code for the take-on balance (If an Expense Code has been entered in this Vendor’s record, it will automatically be filled in once a Vendor and Property are selected). Choosing the Expense Code will automatically fill in the Payables Account, Expense Account, Cash Account and description fields for the Invoice being entered. Enter the dollar amount of the take-on balance in the corresponding Amount field in the lower right corner of the screen. You may optionally select a building and/or unit for this invoice as well. If necessary, you may enter multiple invoice elements for an individual vendor by filling in multiple rows in the invoice window at the bottom of the screen (see example below). When finished with this Vendor, click Save in the lower right hand corner of the screen. In order to add another take-on balance, click Add and repeat the process outlined above for as many vendors as necessary. When finished, review the information that you have just entered. A simple way to do this is to click the Print icon at the top of the Invoice screen. This will create a report outlining all of the Invoices in the Invoice batch, that can either be printed or viewed on screen. Once you have finished reviewing and editing the information, click Post. This will post this information to the Accounts Payable subledger, ensuring that your AP transactions and reports will accurately reflect all of this information. The Invoice function is discussed in detail in the “Typical Month” portion of this user manual. For additional information, you may also see the online help section for Transactions – Accounts Payable - Invoices. An online video demonstrating how to enter invoices can be found in the ‘Typical Month’ section of the Online Training Video help page. Sample Take-on Balance Invoice Batch (2 vendors with balances due) 69 User Manual Version 5.7 Step 23: Review Accounts Payable Take-on Balances In order to quickly review the AP Take-on information that you have entered, go to the Accounts Payable –Aging Report. Select the prototype property, and enter your cutoff date as the report date. Review the information in this report, compare it to your original Vendor take-on balance list, and edit the information as needed before going on to the next step. Note: In order to adjust any invoices that have already been posted to AP, you will need to use the Reverse Invoices function, located in Transactions – Accounts Payable – Reverse Invoices. After that, you can then create a new, corrected, invoice following the process outlined in the previous step. For detailed information on the use of this function, see the Accounts Payable – Reverse Invoices section of the “Typical Month” portion of this user manual, and the online help section for Accounts Payable – Reverse Invoices. Step 24: Delete AP Take-on Balances From the AP/GL Interface As discussed above in the Accounts Receivable section, the take-on transactions created in step 23 must not be posted to the General Ledger (a current Trial Balance will be entered for the General Ledger in step 26). For this reason, after all of the Accounts Payable take-on transactions have been posted to the Accounts Payable subledger, you must ensure that these transactions do not get posted to the General Ledger. To do this, go to Administrator – Delete AP-GL Interface. Select the property whose take-on balances you just entered, and select a date range. The start date must be earlier than the date of any of the take-on transactions that you have processed. The end date should simply be the Cutoff date selected in step 4 (assuming that no transactions have been entered after this date). Once you have verified the property and dates, click Delete on the bottom of the screen. This will ensure that these transactions cannot be posted to the General Ledger. Note: The Delete AP-GL function should only be used at property start-up after entering and posting the AP take-on balances for a property. For this reason, the function is located within the Administrator folder, with limited user access. 70 User Manual Version 5.7 Note: A good method to ensure that the Delete AP-GL Interface has been used correctly, and that no take-on balance information will accidentally be posted to the General Ledger, is to use the AP/GL Interface Report (located in Reports – General Ledger). Run this report for an extremely wide date range (be sure that the date range includes all of the AP transactions entered), and verify that the report is blank, meaning that no existing AP transactions can be posted to the General Ledger. Step 25: Enter the Trial Balance The ending balance of each GL account – as of the cutoff date – must now be entered into this property’s General Ledger as its initial trial balance. To do this, go to Transactions – General Ledger – GL Transactions, and click New. Select the property for which you are entering the trial balance by clicking on the […] lookup icon immediately to the right of the Property field. Enter a Batch date and a batch description. If necessary, select an accounting method for the transactions being entered (typically ‘Both’). For each General Ledger Account with a non-zero trial balance, you will now: 1. Select the appropriate GL account by clicking on the […] lookup icon immediately to the right of the GL Account field, 2. Enter the account’s trial balance in either the Debit or Credit field, 3. Ensure that the transaction date is the property’s cutoff date (this date will default to the Batch date entered above), 4. Optionally enter a Reference and Description for the transaction, and click Save. Click Add and repeat this process for all GL accounts with a non-zero trial balance. Once you are finished, the total debits and total credits entered in all of the GL accounts must match. When finished, review this information. A simple way to review a GL transaction batch is to click on the Print icon at the top of the GL Transaction Batch screen. Once you have finished reviewing and editing the information, click Post. Note: You may import a property’s trial balance from an Excel Spreadsheet using the MICRO MANAGEMENT Import function. The trial balance is imported as a series of GL transactions using the “GLTransactions” worksheet. See Appendix A: Data Import for additional details. An online video demonstrating how to enter a GL transaction batch can be found in the ‘Typical Month’ section of the Online Training Video help page. 71 User Manual Version 5.7 Sample GL Transaction Batch: Trial Balance Entry Step 26: Review the Trial Balance In order to review the GL trial balance that you have entered and posted, go to the General Ledger – Trial Balance report (choose either the cash or accrual report, it won’t matter at this point). Select the appropriate property and the period that would correspond to the first period after the selected cutoff date (e.g. for a standard monthly fiscal year, period 2 would be chosen if the cutoff date was 1/31). Review the information in this report, compare it to your original trial balance, and edit the information as needed before going on to the next step. Note: In order to adjust a trial balance that has already been posted to the General Ledger, you will need to create a new batch of GL transactions that will adjust the GL account balances to the desired amount. Step 27: Enter Current Period for Property The MICRO MANAGEMENT software allows users to track and close accounting periods, after which only authorized users can enter any transactions in the period that has been closed. In order to set the initial GL period for a property, open the property record of the property and go to the Accounting Setup tab. In the ‘Current Period’ field, enter the number of the current period of the selected property (in the example below, the current period is the month of April, so 4 has been entered). Once the property’s initial period has been entered, the current period can be closed on an ongoing basis using the Transactions – General Ledger – End of Period function. Note: By default, users are not permitted to enter property transactions for a period prior to the current period of a property. In order to give a user permission to enter prior period transactions, go to Administrator – Permissions. Within the function, select Transactions – Prior Period Transaction, select the user, and give that user the ‘Execute’ permission. This user will now be able to enter prior period transactions. Note: Tracking GL periods is not required. If the End of Period function is never run for a property (and that property's default Current GL Period value of 0 is not changed), no GL periods will be tracked, and users will be able to enter transactions for any date within the current fiscal year. 72 User Manual Version 5.7 73 User Manual Version 5.7 Sample GL Period Step 28: Run Your Prototype Property “Parallel” With Previous System (Recommended) As discussed in step 4; for customers converting from another accounting system, we recommend running the MICRO MANAGEMENT program in parallel with your previous system for your prototype property, before you bring the remainder of your properties online. To do this, review the “Typical Month” portion of this User Manual, and enter and process all relevant property information and transactions through the MICRO MANAGEMENT software. You can either do this by entering 1-2 months of historical information for the property, and comparing the results to the information already in your previous system, or by processing real-time data with both systems simultaneously. Once you are comfortable with the MICRO MANAGEMENT program, you can then bring the rest of your properties on-line. The most efficient process for doing this is outlined below. NOTE: Minor differences exist between all Enterprise Management systems. When running a property in parallel, you should not expect that all information and reports will match exactly. Data entry errors, different definitions (e.g. whether or not Vacancy Loss is prorated, what charges are included in Potential Rent, etc.), and different report criteria will all cause information to be displayed slightly differently by different systems. The primary goal of the Parallel Process should be to understand these differences, and become comfortable with the overall layout of the MICRO MANAGEMENT product. 74 User Manual Version 5.7 Step 29: Enter Your Remaining Properties For efficient data entry, we recommend that you follow the property setup process outlined in the preceding steps of this Getting Started Guide, with the exceptions noted below: Step 4. Select a Cutoff Date 5. Compile information 8. Enter Basic Property Information 9. Enter Property Chart of Accounts and Other Accounting Information 9a. Enter Property Chart of Accounts 9b. Enter Bank account information 9c. Link Bank/GL Accts. 9d. Enter Accounting Setup information 9e-f. Enter Mgmt info, transaction codes 9g. Enter Budgets 9h. Enter Owner information 10-11. Enter Building and Unit information 12-27. Lease, Tenant, & Vendor Information; Take-on Balances Recommended Process/ Additional Information Typically the same date for all remaining properties To use the Import function, save relevant information into the Excel Import template. Enter basic information for all properties at once, using the Import function where possible. Because of the importance of this step, we recommend that you complete the entire step 9 (9a – 9i) for one property at a time, making use of the Copy Chart of Accounts function wherever possible. (Additional information for each step is listed below) For each property, you may choose to create a Chart of Accounts from scratch, Copy the Chart of Accounts from an existing property (e.g. your prototype property), or Import a Chart of Accounts from Excel. The advantage of Copying the Chart of Accounts from an existing property is that you also automatically import its Accounting Setup (step 9d), Management information (step 9f), and Transaction codes (step 9e). If you haven’t already entered the basic bank account information for all of the bank accounts used in your operations, do so now. Critical Step. Must be done separately for each property For properties using the Copy Chart of Accounts feature, this will be done automatically. For properties using the Copy Chart of Accounts feature, this will be done automatically; otherwise this must be entered separately for each property Can enter from scratch, Copy and modify an existing budget, or import a budget from Excel. Once all properties have been entered, enter ownership information for all owners It is generally easiest to enter all buildings at once, and then all units at once, using the import function wherever possible. To ensure accuracy, Steps 12 through 27 are typically performed for one property at a time (using the Import function wherever possible). The only notable exception is: • All remaining vendor information (steps 17-18) can easily be entered at once (using the Import Template if possible). The process of creating a ‘vendor list’ of vendors that can be accessed for each process can be expedited by using the Tools – Copy Property Vendor List function. Step 30: Enter Initial Bank Deposit(s) If you have entered any historical AR transactions (e.g. Security Deposit Receipts) affecting a bank account, you will need to enter an initial Bank Deposit record for that bank account. This will facilitate the entry of future bank deposits (by clearing the Bank Deposit screen of historical data) and allow you to process an initial Bank Reconciliation for that Bank Account (step 30a). In order to process the initial bank deposit, go to Transactions – Accounts Receivable – Bank 75 User Manual Version 5.7 Deposit, and click New. Select the appropriate bank account, enter the day before your “Go Live” date as the deposit date, fill in the Memo field (e.g. “Initial Deposit Record”), select all historical transaction records, and click Deposit. Repeat for all applicable bank account(s). The Bank Deposit function is described in detail in the “Typical Month” section of this User Manual. Step 30a: Run Initial Bank Reconciliation Users planning on using MICRO MANAGEMENT’s Bank Reconciliation function should run an initial Bank Reconciliation for each bank account, in order to ensure that the reconciled bank balance matches the actual starting balance of that bank account. In order to run the Bank Reconciliation function for a bank account, open the bank account record, and click Reconcile. It should be noted that any transactions that have been entered affecting the selected bank’s cash account will appear in the Bank Reconciliation function – even if the Delete AR-GL Interface and/or Delete AP-GL Interface functions (steps 21 & 24) have been run. In this situation, any transactions that have been deleted from the AR/AP-GL Interface will likely be “double-counted” in the initial bank reconciliation (The transaction entered in AR or AP will appear, AND the starting GL balance entered for the corresponding cash account (step 25) will also appear). In this case, you should simply select all of the deposits and transactions displayed on the Reconciliation screen, and enter the correct starting balance in the ‘Closing Balance’ field (A Difference in the amount of the double-counted transactions will be displayed). For the Statement Date, you may either enter the date of your last bank statement, or the day before your ‘Go Live’ date. When you are finished, click Reconcile Now. Repeat for all applicable bank account(s). The Bank Reconciliation function is described in detail in the “Typical Month” section of this User Manual. Step 31: Enter Property Portfolios Property Portfolios allow users to view several management reports – and use certain software features – for an entire group of properties simultaneously. The Chart of Accounts for all properties within a portfolio may also be entered/edited from the portfolio screen (using the icon). In order to create a new portfolio, go to Property Manager – Portfolio, and click New. Enter a code and a description for the portfolio that you are creating. Then, select all of the properties that comprise the portfolio. When you are finished, click Save. Repeat this process for as many portfolios as necessary. Note: A single property may belong to an unlimited number of portfolios. Step 32: Go Live With the MICRO MANAGEMENT Software! You are now ready to go completely live with your MICRO MANAGEMENT software. All transactions for each of your properties should now be processed through the MICRO MANAGEMENT system, with no need for any redundant program or parallel process. For additional information on handling your day-to-day operations with MICRO MANAGEMENT, refer to the “Typical Month” section of this User Manual, as well as the software’s online Help system and online Video demonstrations. 76 User Manual Version 5.7 Typical Month This section of the User Manual takes you through a ‘typical month’ in order to illustrate how to use the MICRO MANAGEMENT software to handle your day-to-day Property Management needs. This is meant to be a basic overview of the system, and should be used in conjunction with the online MICRO MANAGEMENT help system, which contains more detailed information for each of the sections covered. Backing Up Your Information As you use MICRO MANAGEMENT, we strongly recommend that you back up your data frequently. When operating in a server environment, daily backups are typically automatically created. However, MICRO MANAGEMENT also provides the capability of manually creating a backup database. To do this, go to the Start Menu in the lower left corner of your screen, and select: Start – Programs – MICRO MANAGEMENT – Backup and Restore Database. This will open the MICRO MANAGEMENT backup and restore screen. The fields on this screen will default to the values used by the MICRO MANAGEMENT program. Do not edit these fields. Note: The MICRO MANAGEMENT database must be backed up using the computer (or server) on which the database is installed. When using the Backup function, the backup file must be saved to the Hard Drive of that computer (after which it may be transferred to a Zip disk, Network Server, etc.). An online video demonstrating how to backup and restore the MICRO MANAGEMENT database can be found in the ‘Typical Month’ section of the Online Training Video help page. Sample Backup and Restore Screen Backup To backup your MICRO MANAGEMENT database, click the Backup icon. This will open the MICRO MANAGEMENT Backup screen. The default backup database location is in the setupDB folder, located wherever you initially installed the MICRO MANAGEMENT software. Edit the backup file name and location as needed, and click Save when you are finished. Restore To restore a saved backup database to the MICRO MANAGEMENT program, click Restore on the Backup and Restore Screen. This will open the MICRO MANAGEMENT Restore screen. Select the desired database, and click Open. This will install the selected backup database as the database used by the MICRO MANAGEMENT software. Note: Use extreme care when using this function. Any changes made within the MICRO MANAGEMENT software since the backup database was last updated will be lost when you use the Restore function! 77 User Manual Version 5.7 78 User Manual Version 5.7 Daily Task Management Notes/ Followups Dated notes may be added to several different record types within the MICRO MANAGEMENT software. These notes can be used to track any type of important information for a given record, and are often used to record important communication with tenants, vendors, etc. Using the "Followup Notes Report" (located within the Reports-Administration folder) you can then view a list of all note "followups" that have been entered within a specified date range, whose Followup User allowing you to keep track of important upcoming tasks. In addition, if a note is added to a Guest, Tenant, Lease, Owner, Property, Building, or Unit, information for that note will be displayed in the Administration - Property Reminder Report. Notes can be added to the following records: • • • • • • • • • • Guest Tenant Property Lease Building Unit Owner Vendor User Group Property Reminder Report Another useful management tool is the Property Reminder report (located in Reports – Administration). The Property Reminder report provides a summary of key activities scheduled for a property during the selected time period. The report displays upcoming lease expirations/scheduled move-outs, scheduled move-ins, Guest Followups, scheduled work order activity, and any Note follow-up tasks scheduled during the selected time period. 79 User Manual Version 5.7 Traffic and Marketing Analysis Users can enter information for prospective residents that call and/or visit their properties using Guest cards. This guest information (including guest name, leasing agent, marketing source, unit type desired, etc.) is summarized and analyzed in the Traffic Reports section of the software, located in Traffic – Traffic Reports. To enter a new Guest record, go to Traffic – Guest Card, and click New. This will open a new Guest record. Enter the Guest's general information on the top portion of the guest card screen. If multiple Residents will be moving in, you may optionally enter information for those prospective residents in the ‘Other Occupants’ tab of the Guest record. The remaining information for that guest will be entered on the bottom half of the screen, using four distinct steps: 1. Pre-Qualification 2. Unit Tour – Optionally put a unit on hold, put a Guest on the Wait List, and charge/collect one or more deposit(s) 3. Application – Optionally collect an unlimited number of application fees for each Guest 4. Move-In – Process an immediate move in or schedule a future move in At each step, fill in all relevant information. After the step is completed, the guest must either be approved or not approved to proceed to the next step of the process. If the guest is approved to move on, the tab for the following step will then be displayed and you will be able to enter information for that step. If a guest is not approved to move on, you will be prompted for a reason why. Once a guest reaches the Move-In tab, and you are ready to complete the move-in process, enter the tenant code that will be used to create the tenant record for this guest in the “New Tenant Code” field. Then, click either the Immediate or the Future icon. A tenant record will automatically be created for this guest, and the tenant move-in screen (see next page) will be opened for this newly created tenant. This form will be pre-filled in with information from the guest card, including the property and unit (if any) selected for this guest. Complete this form (and fill in the Other Occupants tab if necessary), and click OK to complete the Move-in process. For more detailed information regarding Guest Cards and the 4-step approval process, review the online help section for Traffic - Guest Cards. Note: After a guest record has been created, it will be displayed in one of four areas: • Active Guests – Guests that are still actively in the application/approval process • Inactive Guests – Guests who have fallen out of the application/approval process (i.e. they are not pre-qualified, not submitting an application, their application was not approved, or they have chosen not to move in) • Moved-In Guests – Guests who have moved into the property • Wait List – Guests that are currently on the Wait List will be displayed here • Future Leases - Guests that are currently scheduled for a future move in An online video demonstrating how to enter a new guest can be found in the ‘Typical Month’ section of the Online Training Video help page. 80 User Manual Version 5.7 Sample Guest Card 81 User Manual Version 5.7 Tenant Move In MICRO MANAGEMENT’s automated Move In function provides users a fast and easy way to enter all of the key data required to move in a new tenant. The Move In function can be accessed from either the ‘Move In’ tab of a Guest Record (see preceding page), or by clicking the icon on a prospect/tenant record. Either method will open a new Move In screen for the tenant (see the following page for a sample Move In screen). Using this function, you may either process an Immediate Move In (in which case the first month’s lease charges will be created, and payment may optionally be entered for these charges), or you can schedule a Future Move In, which allows you to schedule a future move-in date and enter future charges, without actually creating those charges (or accepting payment for those charges) until you Complete the Future move-in. Two different types of Move Ins can be processed: Immediate Move In - When you process an Immediate Move In for a tenant, the software will automatically: • Create a new Lease record, link this lease to the tenant(s) moving in, and link the lease to the Unit being moved into • Update the Unit status of the unit being moved into as Occupied • Add all recurring charges entered on the Move In Screen to the Lease, and automatically create and post the first month's charge for any recurring charge entry(s) whose start date is the same as the chosen move in date (i.e. the first month's rent will automatically be charged) • Create and post all security deposit charge(s) entered on the Move In Screen, and enter this security deposit information in the newly created Lease record • Optionally enter and post a payment entry for the security deposit charge(s) and/or the first month's recurring charge(s) Future Move In - When you schedule a Future Move In for a tenant, the software will automatically: • Create a new Future Lease record, enter the future move in date, link this lease to the tenant(s) moving in, and link the lease to the Unit being moved into • Update the status of the unit being moved into as 'Future Move-In Scheduled' • Add all recurring charges entered on the Move In Screen to the Lease. These charges may optionally be edited later before you complete the Future Move In. • Add all security deposits entered on the Move In Screen to the Lease. These deposits may optionally be edited later before you complete the Future Move In. In order to complete a Future Move In, open the Future Lease record that was created during during the Future Move In process, and click the Move In icon. This will open an Immediate Move In screen, pre-filled in with the values that were entered while creating this Future Lease. Edit these values as needed, enter payment information (if you have received payment from the incoming tenant), and click OK to complete the Move In. At this point, a tenant record will be created, the Future Lease will be changed to a current Lease, all recurring charges and security deposit transactions will be created, and the tenant payment received (if any) will be processed. In order to cancel a Future Move In, open the Future Lease record and click the Delete icon. If a hold deposit has been taken for that lease, you will be prompted to void, forfeit, or refund that deposit. Once this has been done, the Future Lease will be deleted, and the unit will no longer be on hold. An online video demonstrating how to Process an immediate Move-in (from a Guest Record) can be found in the ‘Typical Month’ section of the Online Training Video help page. 82 User Manual Version 5.7 An online video demonstrating how to schedule and complete a Future Move-in (from a Guest Record) can be found in the ‘Typical Month’ section of the Online Training Video help page. MOVE IN SCREEN Basic Information Once the Move In screen is open, select the property and unit that the tenant is moving into. Then enter a Lease Code for the lease that will be generated during the Move In process (defaults to the incoming tenant’s Tenant Code). Next enter a Move In date and an end date for the tenant’s lease. You may then optionally enter a Lease Type. Recurring Charges/Concessions Enter all recurring monthly charges/concessions (e.g. rent) for the incoming tenant. By default, a single recurring rent charge will be created for the amount of the ‘Current Rent’ field of the unit being moved into. The Charge Code for this recurring charge will be the code entered in the ‘Rent Code’ field in the Management tab of the appropriate property record. If Amenities have been added to the Unit being moved into, one or more recurring charges will be created for these amenities in the amount(s) defined in the Unit - Amenities tab. You may manually edit this default information as needed. Enter a start date for each recurring charge (defaults to the Move In date), and optionally enter an end date. For leases that convert to month-to-month after the lease end date, this field is typically left blank (so that the charge will remain in effect until the tenant actually moves out). For charges with a start date equal to the Move In date, the first month’s charge will be prorated (if necessary) based on the Move In date and the default prorate settings entered in the property’s Management tab (see Getting Started: step 9f). You may manually override the default Prorated Amount if necessary. When entering Concessions on this screen, simply enter them as a negative recurring charge, with the appropriate start/end dates. Security Deposits You may enter one or more security deposit charges for the incoming tenant on this screen. By default, a single security deposit charge will be created for the amount entered in the Security Deposit Amount field of the Unit Type being moved into (This information can be entered/edited in the Property – Buildings tab of the property that the tenant is moving into). The Deposit Code for this security deposit charge will be the code entered in the ‘Sec. Dep. Code’ field in the Management tab of the appropriate property record. You may manually edit this default security deposit charge as needed. Note: If a hold deposit has been collected from a Guest that is moving in, it will be displayed here in the “Deposits on Hold” field. Payment Information (Note: Does not apply when scheduling a Future Move In) For each of the recurring charges/concessions and security deposit entries, enter the payment amount (if any) that has been received from the tenant in the ‘Received’ column of each record. When the Move In process is complete, a single payment entry will automatically be created for the total amount received. Enter a check date, check number, and (optionally) a routing code for this payment entry. ***Note: If different bank accounts are used for rent and security deposits, only one check (going to one of these two accounts) may be entered on the Move In screen. If necessary, additional receipts may be entered for the incoming tenant once the Move In process is complete. Other Occupants Tab If the Move In function is being run for a Guest, and one or more people have been entered on the 'Other Occupants' tab of the Guest record, the Move In screen will also have an 'Other Occupants' tab. Using this tab, users may automatically move in some or all of the Other 83 User Manual Version 5.7 Occupants entered for the Guest, and designate whether or not these Other Occupants are 'Responsible' for payment. In order to move in an 'Other Occupant', you must check the 'Move In?' box, and enter a Tenant Code, for that Other Occupant record. When the Move In function is run, a tenant record will then be created for all of the Other Occupants being moved in, and each of these tenant records will be linked to the lease being created. Click OK when finished. At this point, the software will automatically process all of the Move In information that has been entered on the Move In screen. After the Move In process is complete, a report summarizing all key move-in information will be displayed, and the newly created lease record will also automatically be opened. You may then review and edit the lease record as needed. Sample Move In Screen – Immediate Move In Concessions & Employee/Model Units Concessions With MICRO MANAGEMENT’s lease-based structure, ongoing rent concessions can be entered in the Recurring Charges tab of a lease record, in a fashion similar to entering a recurring charge. To enter a concession, simply fill out the required information for a new recurring charge, with the following modifications: • Charge Code: Select a charge code for the concession. Typically, one or more charge codes are created specifically to handle concessions, with the appropriate default GL accounts selected to ensure that the concessions are accounted for in a way consistent with your operations. 84 User Manual Version 5.7 • • Amount: Enter the negative amount of the concession. For example a $100 reduction in rent charges would be entered as -100. Start/End Date: Fill in the appropriate start and end date for the concession being entered. Model Units Model Units (as well as employee-occupied, or other similar units), can all be handled in essentially the same fashion. First, create a lease specifically to handle the model unit(s) for a property, with a start date but no end date. Then, link this lease to all of the property’s model unit(s), and enter the move-in/move-out dates for each unit. These dates will determine when (if ever) these units will appear on property vacancy and unit availability reports, and should correspond to the dates when the Unit became a model unit and when (if ever) it will cease to be a model unit. If you wish to track the financial ‘loss’ associated with a model unit, you can do so by adding two offsetting recurring charges to the lease for that unit. The first recurring charge should be for the market rent of the unit. The second charge should be for the negative amount of the market rent for that unit, and should be created with a charge code created specifically for that purpose (linked to the appropriate GL accounts, to ensure that the model unit ‘loss’ is accounted for correctly). When creating monthly charges, these offsetting charges will automatically be created. When receipts are being processed, a $0 payment transaction must be entered for the model unit lease, to complete the offsetting transactions and ensure that the information will appear on your financial statements. Note: Users can automatically apply concessions (negative charges) to outstanding positive charges for a selected property or portfolio, using the Apply Concessions function, discussed later in the Typical Month portion of this User Manual. Sample Lease with multiple ‘Concession’ recurring charges 85 User Manual Version 5.7 Sample Model Unit Lease – with offsetting recurring charges Tenant Move Out The Move Out function provides users a fast and easy way to process an outgoing tenant/lease. You may process an Immediate Moveout, or a Pending - SODA moveout: Pending Move Out, the software will: • End all recurring charges on the lease as of the selected move out date and if they have not yet been created, generate recurring charge entries for the month of the move-out (e.g. the last month's rent) and prorate these charges based on the move-out date • Allow you to enter and edit additional "move out" charge(s) for the lease • Mark the Lease as 'Pending SODA Moveout Lease' (so that it will subsequently be displayed in the 'Pending SODA Moveout Lease' section of the software), and mark all Residents linked to the Lease as 'Past Residents' • Automatically create and open a new Unit - Make Ready record for the Unit being moved out of. Note: The Needed By date on this record will default to 3 days after the date of the move out. In order to complete a pending moveout, go to the Pending SODA Moveout Lease section of the software, open the appropriate lease record, click the Moveout icon, and complete the Moveout screen for an immediate Moveout (described below). ***Note: Not all fields described below will be available for a Pending Moveout (Only for an Immediate moveout). Immediate Move Out, the software will: • Automatically fill in the move out date for the unit(s) linked to that lease, as the move out date entering on the Move Out screen 86 User Manual Version 5.7 • End all recurring charges on the lease as of the selected move out date and if they have not yet been created, generate recurring charge entries for the month of the move-out (e.g. the last month's rent) and prorate these charges based on the move-out date • Allow you to enter and edit additional "move out" charge(s) for the lease • Calculate the net amount owed to (or from) from the lease, adjust security deposits accordingly, and automatically create an invoice if a refund is owed. • Mark the Lease as 'Past Lease' (so that it will subsequently be displayed in the 'Past Lease' section of the software), and mark all Residents linked to the Lease as 'Past Residents' • Automatically create and open a new Unit - Make Ready record for the Unit being moved out of. Note: The Needed By date on this record will default to 3 days after the date of the move out. In order to use the Move Out function, click on the icon on the toolbar at the top of the appropriate Lease record. This will open the Move Out screen for this lease. Basic Move Out Information Enter the appropriate Move Out Date. Once the Move Out date has been entered, the Tran Date (i.e. the transaction date for any move out charges and/or refund transactions that are created during the Move Out process) and Unit Ready date (i.e. the date upon which the unit(s) being moved out of will be ready to display/rent out again) will be filled in with default values. Edit these dates as needed. The current billing address for the lease being moved out will be displayed in the “Forwarding Addr” field. This address will be saved in the lease record of the outgoing tenant, and will used for any refund checks that are created as a result of the Move Out process. Edit this address as needed. Move Out Charges If 'Prorate LMR' has been selected in the Management tab of the property that the outgoing lease is linked to, once a Move Out Date is selected the prorated amount of the last month's recurring charges for that lease (e.g. rent) will be displayed here. If the last month's recurring charges for the lease have already been created (for the correct prorated amount), they will not be displayed here. If necessary, you may also enter one or more additional "move-out" charges in this window. Refund Calculations The total of any existing unpaid charges will be displayed in the ‘Total of Unpaid Charges’ field on the bottom of the screen. More detailed information for these charges may be viewed on the Information tab of the Move Out screen. The sum of these charges, and the Move Out charges (if any) entered above, will be deducted from the Security Deposit on hand amount in order to determine if a refund is owed to the tenant. If a refund is owed, you must enter an Expense Code for the refund transaction. The cash account of this expense code will determine what bank account the refund check will be written from (which can be the same as, or different from, the bank account in which the security deposit was initially deposited). If necessary, edit the ‘Payable To’ field. This field determines who the refund check will be made payable to. If no refunds have been created for a lease prior to moveout, this field defaults to the name of the Primary Tenant on the lease. Otherwise, it defaults to the last 'Payable To' name entered for the lease. Review the information that you have entered, and click OK when finished. The Move Out will be processed, and a Move Out report, summarizing all key move out information, will be displayed. For additional information, refer to the online help section for Tenant Move Out. 87 User Manual Version 5.7 Note: If there are any outstanding Open Credits on a lease, you will not be able to use the Move Out function for that lease. If you wish to refund an Open Credit amount to a tenant, you must first create a security deposit charge for the amount of the Open Credit, and then Apply the Open Credit to that charge. You will then be able to refund the security deposit amount. An online video demonstrating how to process a Move-out can be found in the ‘Typical Month’ section of the Online Training Video help page. Sample Move Out Screen 88 User Manual Version 5.7 Make Ready Information Detailed Unit Turn information may be tracked for each unit in the Unit - Make Ready tab. The status of the Unit Turn(s) linked to a vacant unit will determine whether it shows up as available, offline, or down on the Unit Availability report and in other areas of MICRO MANAGEMENT. In order to view/edit an existing Unit Turn with a status of either ‘Active’ or ‘Down’ (not completed), go to the Property Manager – Make Ready section of the software. All Active and Down Unit Turns will be listed here. In order to open a Unit Turn, double-click on that Unit Turn record. This will open the Unit Turn Screen (details below) for that Unit Turn record. The system will automatically add a new Unit Turn during the move out process. Note: All Unit Turn records for a Unit (regardless of Status) are displayed in the Make Ready tab of the corresponding Unit record. These Unit Turns may be viewed/edited directly from this screen by double-clicking on the Unit Turn record. Unit Turn Screen Require Field Description d? Property Automati Property that the Unit Turn is linked to c Building Automati Building that the Unit Turn is linked to c Unit Automati Unit that the Unit Turn is linked to c Status Yes Current Status of the Unit Turn. Possible values are: • Active - Active Unit Turn that has not yet been completed • Down - A Down Unit Turn signifies that a Unit will be down for an extended period of time (e.g. due to flood damage) • Completed - A Unit Turn that has been completed • The status of the Unit Turn(s) linked to a vacant unit will determine whether it shows up as available, offline, or down on the Unit Availability report and in other areas of MICRO 89 User Manual Version 5.7 Field Require Description d? MANAGEMENT. Note: There can only be one active or down Unit Turn for a unit at any point in time. Down Reason No If a Unit Turn has the status 'Down', you may select a Down Reason. These reasons are completely user-definable, and can be entered/edited in the Lookup Tables - Make Ready Lookups section of the software. The Down reason selected here will be displayed on the Unit Availability Report and in other areas of MICRO MANAGEMENT. Started Yes Date that the Unit Turn was started. Default value is today's date. Needed By Yes Date that the Unit Turn should be complete. The date entered here will determine whether a vacant unit appears as Offline or Available on a Unit Availability report run for a future date. Complete d No* Date that the Unit Turn was completed. This date can only be entered if the status of the Unit Turn has been set to 'Completed'. Materials No Cost of the materials associated with this work order. Labor No Cost of the labor associated with this work order. Notes No Text description of the Unit Turn. This field may be up to 50 characters in length. Item Code All of the Unit Turn items that have been entered into MICRO MANAGEMENT will be displayed here. Some or all of these items may then be marked as Required for a specific Unit Turn. The Unit Turn status can only be changed to 'Completed' once all of the required Turn Items Automati have been marked as Done. Unfinished Unit Turn items (that have been c marked as Required) will be displayed on the Unit Availability Report and in other areas of MICRO MANAGEMENT. Unit Turn items can be entered/edited in the Lookup Tables - Make Ready Lookups section of the software. Required Yes If a Unit Turn item is required for this Unit Turn, check the 'Required' box next to that Turn Item. Done No* Once a Unit Turn Item has been completed, check the 'Done' box next to that Turn Item. Date Complete d No Once a Unit Turn Item has been marked as 'Done', you may optionally enter the date that it was completed. Default value is today's date. Open Unit In order to open the Unit Record that is linked to a Unit Turn, click the Open Unit icon. Sample Make Ready Screen 90 User Manual Version 5.7 Rent Maintenance MICRO MANAGEMENT provides users with four different functions to maintain and update monthly rent and other recurring charge amounts for their properties. The first function, Update Unit Rent Fields, allows users to enter/edit Market Rent Rate values and default Unit Rent Rates for units within a selected property. The other three Rent Maintenance functions allow users to enter/edit the actual recurring charges be charged to tenants within a selected property or portfolio. All of these functions are described in more detail below: Update Unit Rent Fields The Update Unit Rent Fields function allows users to automatically enter or change the Market Rent and/or default Unit Rent values for units within a selected property. In order to use this function, go to Tools – Rent Maintenance – Update Unit Rent Fields. Select a Property for which you are entering the information, and then select a Unit Type. If the Unit Type field is left blank, all Units within the selected property will be updated. Next, choose whether to update the Market Rent Rate, Current Rent Rate, or Both of these fields. Then, select the type of increase that you are entering (either a completely New amount, a Flat dollar increase, or a % increase). Finally, enter an increase amount. When finished, click OK. The Market and/or Unit Rent rate(s) for all units within the selected property (matching the chosen Unit Type) will now be updated with the information entered on this screen. Note: The Unit Rent Rate is used as the default rent amount for new tenants moving into a Unit. The actual amount charged to that tenant, however, is determined by the amount of the recurring charge(s) that have been entered for that tenant’s Lease. 91 User Manual Version 5.7 Sample Update Unit Rent Fields Screen Create Recurring Charges The Create Recurring Charges function allows users to automatically calculate and create new recurring charges for active leases in a selected property or portfolio. Recurring Charges will only be created for leases that are active as of the chosen effective date. The amount of the recurring charges will be determined by the Amount Type and Amount entered on the Create Recurring Charges Screen. In order to use the Create Recurring Charges function, go to Tools – Rent Maintenance – Create Recurring Charges. Select a Property or Portfolio for which you are creating recurring charges. Next, enter the Amount Type that will be used to calculate the amount of the recurring charges being created. You may select one of three types: Flat Fee, $ per Share, or % of Rent. Select the Charge Code that will be used to create the recurring charges. Then enter a start date, and (optionally) an end date for the recurring charges being created. Enter the Amount of the recurring charges. For each Amount Type, the total amount of the recurring charge created for each lease will be calculated as follows: • Flat Fee: The amount of the recurring charge created for each lease will equal the dollar amount entered in the Amount field. • $ Per Share: The Number of Shares field (also called the Assessment % for some property types) for each active lease in the selected property/portfolio will be multiplied by the amount entered in the Amount field to calculate the recurring charge amount for that lease. • % of Rent: For each active lease, the sum of all active recurring charges (as of the effective date) using a Charge Code marked as 'Potential Rent' will be multiplied by the amount entered in the Amount field to calculate the recurring charge amount for that lease. You may optionally restrict the leases that recurring charges are created for by selecting a Lease Type or a Lease Type Group. If one of these fields is filled in, recurring charges will only be created for leases with a Lease Type that matches the Lease Type selected here (or is part of the Lease Type Group selected here). When you are finished entering information, you may click the Report icon to view a report displaying information for all recurring charges that will be created based upon the information that you have entered. Once you have entered and reviewed all of the necessary information, click Process in order to actually create the recurring charges. 92 User Manual Version 5.7 Sample Create Recurring Charges Screen Increase Recurring Charges The Increase Recurring Charges function allows users to automatically calculate and process an increase in existing recurring charges for leases in a selected property or portfolio. An end date will be entered for the existing recurring charges (the day before the chosen effective date), and new recurring charges will be created, starting on the effective date. The amount of the new recurring charge will equal the existing recurring charge amount plus the amount of the increase calculated by the Increase Recurring Charges function (except for $ Per Share increases, discussed below). Only active recurring charges, using the selected Charge Code, with a start date before the chosen effective date, and an end date on or after the effective date (or blank) will be increased. Note: Multiple recurring charges can be increased for a given lease, if they are all active and using the same Charge Code. In order to use the Increase Recurring Charges function, go to Tools – Rent Maintenance – Increase Recurring Charges. Select a Property or Portfolio for which you are increasing recurring charges. Next, enter the Increase Type that will be used to calculate the amount of the Increase being entered. You may select one of three types: % Increase, Flat Amount Increase, or a $ per Share Amount. Select the Charge Code of the recurring charges being increased (Only recurring charges using the Charge Code chosen here will be increased). Then enter an effective date for the increase. Finally, enter the Amount of the Increase. For each Increase Type, the total amount of the increase in recurring charges will be calculated as follows: • % Increase: For the selected property/portfolio, the amount of each active recurring charge (as of the effective date) using the selected Charge Code, will be multiplied by the percentage entered in the Amount field to calculate the amount of the increase for that recurring charge. New Recurring Charge Amount = Existing Charge Amount + (Existing Charge Amount)*(% Increase Entered) • Flat Amount Increase: For the selected property/portfolio, each active recurring charge (as of the effective date) using the selected Charge Code, will be increased by the dollar amount entered below. New Recurring Charge Amount = Existing Charge Amount + $ Increase Entered • $ Per Share: For the selected property/portfolio, each active recurring charge (as of the effective date) using the Charge Code selected below, will be increased as follows. The amount of the new recurring charge will equal the Number of Shares field (also called the 93 User Manual Version 5.7 Assessment % for some property types) for the associated lease multiplied by the amount entered in the Amount field. Note: When entering a $ Per Share increase, you are entering the actual amount of the future charge, not that amount of the increase: New Recurring Charge Amount = (Number of Shares)*($ Per Share entered). You may optionally restrict the leases whose recurring charges are being increased, by selecting a Lease Type or a Lease Type Group. If one of these fields is filled in, recurring charges will only be increased for leases with a Lease Type that matches the Lease Type selected here (or is part of the Lease Type Group selected here). When you are finished entering information, you may click the Report icon to view a report displaying information for all recurring charges that will be increased based upon the information that you have entered. Once you have entered and reviewed all of the necessary information, click Process in order to actually Increase recurring charges. Sample Increase Recurring Charges Screen CPI Rent Increases Using the CPI Increase function, users can schedule future increases to one or more recurring lease charges (e.g. RENT), based on the CPI index (or any other index entered by the user in the software). In order to enter and process a CPI Increase schedule, follow the steps outlined below. In order to enter a CPI increase schedule for multiple recurring charges (e.g. one schedule for RENT charges and another one for PARKING charges), you must create a separate increase schedule for each recurring charge. For a lease attached to more than one unit, you may optionally create different CPI Increase schedules for each unit, or enter one schedule for all units. Before creating a CPI Increase schedule for a lease, you must enter information for the CPI index that you will be using to calculate the charge increases. A CPI code for each index must be entered/edited in the Lookup Table - CPI Codes section of the software. Monthly values for each index can then be entered/edited in the Lookup Table - CPI Table section of the software. In order to enter and process CPI rent increases, follow the steps outlined below: 1. Enter the baseline CPI information for the increase schedule that is going to be entered. This baseline information establishes the starting CPI value that will be used to calculate future increases. In order to enter the baseline CPI information, click Add on the Lease Increases tab of the Lease record for which you want to enter the Increases. This will open the Lease Increase screen. On this screen, fill in the appropriate Baseline values as described in the Baseline CPI Information Table on the next page. Once you are finished, 94 User Manual Version 5.7 you must manually select the 'Processed' box on the lower left side of the screen to identify this entry as the Baseline CPI entry. Click OK when finished. 2. Enter all scheduled future CPI increases. To schedule a future increase, click Add on the Lease Increases tab, fill in the increase information as described in the CPI Increase Information Table (see following pages), and click OK. Repeat for as many future increases as necessary. 3. Once a month, automatically calculate new recurring charge amounts using the Tools Process CPI Increases function. Note: If you are using multiple CPI tables to calculate recurring charge increases, you will have to run the function once per month for each table. Once this has been done, you may process monthly charges as usual (with the newly adjusted amounts) using the AR – Generate Monthly Charges function. Example CPI Increase Schedule for Unit 103 RENT charges (3 Future increases entered; Increase based on previous month's US-AUC index value; RENT Increase will be 75% of the calculated index increase; Minimum increase = 5%; maximum increase = 10%) 95 User Manual Version 5.7 Baseline CPI Information Table Field Required? Description For the baseline CPI entry, the start date of the lease should be entered Increase Yes here. Note: The date entered here must be before any scheduled CPI Date increases entered as a part of this CPI increase schedule. The charge code (e.g. RENT) for which the CPI baseline is being entered. The baseline CPI information entered on this screen establishes the baseline CPI value for ALL recurring charges attached to Charge the lease whose charge code matches the charge code entered in this Yes Code field (and the unit code, if any, entered below). For instance, if the RENT charge code is selected here, the baseline value for all RENT recurring charges is being established for the CPI Index/CPI Date entered below. Unit for which the CPI baseline is being entered. The baseline CPI information entered on this screen establishes the baseline CPI value for ONLY the unit entered here. For instance, if the RENT charge code is selected above, and Unit 101 is selected here, the baseline CPI will be set for all RENT recurring charges for this lease that are linked to Unit Unit Code No* 101. In this way, for a lease attached to multiple units, different increase schedules (with different baseline CPI values) can be created for each unit. Note: If no unit code is entered here, the baseline CPI value for ALL recurring charges matching the charge code entered above (regardless of what unit they are linked to) will be set according for the CPI Index/CPI date entered below. The CPI Index that will be used to calculate future increases for the CPI Index Yes selected charge code. CPI index codes can be entered/edited in the Lookup Table - CPI Codes section of the software. Date of the CPI index that will be used as the baseline value in computing future increases. The date entered here will determine the CPI Date Yes CPI Value (see below). This date should be entered in the MM/YYYY format (e.g. 04/2001). This date is often the month of, or the month prior to, the start date of the lease. CPI No Leave Blank for Baseline CPI Information Percent This is the value contained in the selected CPI Index for the selected month (CPI Date - see above). If a value for the CPI Index/ CPI Date chosen above has already been entered into the system, it will automatically be displayed here. If not, you may enter the appropriate value directly in this field (which will then automatically be stored in the CPI Value Yes Lookup Table - CPI Table section of the software), or you may instead enter the value in the Lookup Table - CPI Table section of the software. Either method of entry will yield identical results. Note: In order to process future increases with the baseline CPI information being entered on this screen, there must be a baseline CPI Value in this field. Minimum No Leave Blank for Baseline CPI Information Increase Maximum No Leave Blank for Baseline CPI Information Increase Descripti Optional description for the information being entered, e.g. "Baseline No on CPI information" In order to mark this entry as a Baseline CPI entry, you must Process Yes manually select the 'Processed' field (e.g. a check should ed appear in the box). 96 User Manual Version 5.7 Example Baseline CPI Entry for Unit 103 RENT charges (Lease Start date of 4/1/1999; US_AUC Index, 03/1999 entered as Baseline CPI Date corresponds to a CPI Value of 165) CPI Increase Information Table Field Required? Description Increase Yes Date of the scheduled increase Date The charge code (e.g. RENT) for which the increase is being entered. When increases are scheduled, ALL recurring charges attached to the lease whose charge code matches the charge code entered in this Charge field (and the unit code, if any, entered below) will be increased. For Yes Code instance, if the RENT charge code is selected here, all RENT recurring charges for this lease will be increased by the date/amount entered below. Note: This charge code must match the charge code entered for the Baseline CPI information (described above). Unit for which the CPI increase is being entered. If a Unit Code is entered here, only recurring charges linked to that unit will be increased. For instance, if the RENT charge code is selected above, and Unit 101 is selected here, all RENT recurring charges for this lease that are linked to Unit 101 will be increased by the date/amount Unit Code No* entered on this screen. For a lease attached to multiple units, different increase schedules can be created for each unit. Note: If no unit code is entered here, ALL recurring charges matching the charge code entered above (regardless of what unit they are linked to) will be increased. The CPI Index that will be used to calculate this increase. CPI index codes can be entered/edited in the Lookup Table - CPI Codes section CPI Index Yes of the software. Note: This CPI code must match the CPI code entered for the Baseline CPI information (described above). Date of the CPI index that will be used to calculate the increase. This CPI Date Yes date should be entered in the MM/YYYY format (e.g. 04/2001). By default, CPI increases are calculated based on the percentage change in the CPI. The CPI Percent field, however, allows users to optionally increase a recurring charge by only a part of the CPI CPI Percent No increase amount. For example, if the Baseline CPI is 100, and the CPI value for the date of this increase is 110, the default increase would be 10%. However, if you enter 50% in this field, the increase would be 5% (.10 * .50 = .05). CPI Value Automatic This is the value contained in the chosen CPI Index for the selected 97 User Manual Version 5.7 Field Required? Description month (CPI Date). This value will be compared against the CPI value of the most recent CPI increase in order to calculate the % increase in the recurring charge. For example, if the previous CPI is 100, and the CPI value for the date of this increase is 110, the increase amount will be 10%. Note: When you are entering information for a future increase (and have therefore not yet entered a CPI index value for the chosen date), this field will be blank. In this case, DO NOT MANUALLY ENTER A VALUE IN THIS FIELD. Minimum Increase No Maximum Increase No Description No Processed No The Minimum Increase field allows users to optionally specify a minimum increase in the selected recurring charge. If the number entered here is below 1, it will be entered as a minimum percentage increase (e.g. entering .05 here would set the minimum increase at 5%). If the number entered here is above 1, it will be entered as a minimum dollar increase (e.g. entering 500 here would set the minimum increase at $500). Note: By default, the minimum increase in 0%, meaning that even if there is a decrease in the selected CPI index, the corresponding charges will not be reduced. They will instead remain at their previous amount. The Maximum Increase field allows users to optionally specify a maximum increase in the selected recurring charge. If the number entered here is below 1, it will be entered as a maximum percentage increase (e.g. entering .05 here would set the maximum increase at 5%). If the number entered here is above 1, it will be entered as a maximum dollar increase (e.g. entering 500 here would set the maximum increase at $500). Optional description for the information being entered, e.g. "Annual Rent Increase" Once a CPI increase has been processed (using the Tools - Process Scheduled Increases function), the Processed box will be checked. When entering a Lease Increase, DO NOT MANUALLY SELECT THIS FIELD. (This field should only be manually filled in when creating the Baseline CPI Value - see previous page). Work Orders The MICRO MANAGEMENT software includes a complete work order module. In addition to providing valuable records of all work done on a property, work orders can be printed (or exported and emailed) and given to a vendor in order to help facilitate the work order process. In order to create or edit a work order, go to Property Manager – Work Order. By default, the display window will then display any existing work orders that are still designated as "Active" within their work order record. To edit an existing work order, select the appropriate record (by clicking on it once), and click the Edit icon on the toolbar. To create a new work order, click New. This will bring up a new Work Order Screen. A work order may be linked to a property, building, unit, lease, business asset, and/or a vendor – fill in whichever combination of these fields is appropriate for the work order that you are entering by clicking on the […] lookup icon to the right of the relevant fields. Fill in all work order details, enter the Request Time/Date and, if applicable, the Due Time/Date. Click Save. You may optionally print a copy of a work order (and export and/or email a copy of the work order report) by clicking the Print icon at the top of the screen. Once a work order is completed, change the Status field from “Active” to “Completed” by clicking on the ∇ icon immediately to the right of the Status field. Note: You will not be able to select a vendor for a work order unless the ‘All Properties” box has been checked on that vendor’s record, or the property that the work order is being entered for has been selected on the Vendor – Properties tab of that vendor’s record. 98 User Manual Version 5.7 Note: In addition to the Work Order display screen (Property Manager – Work Order), work order records may also be entered/edited from within the following record types: • • • • • • Property Building Unit Vendor Lease Business Asset Within each of these records, all work orders linked to that record are displayed within the Work Order tab. An online video demonstrating how to enter a new work order can be found in the ‘Typical Month’ section of the Online Training Video help page. Sample Work Order Screen Service Calls Additional work order information may also be entered in the Service Calls tab of a work order record. This information may either be directly related to the original work order (e.g. work performed and cost), or it can track new information that has arisen as a result of the original work order (e.g. a technician goes to replace a light bulb and discovers that all of the wiring on the entire floor needs to be replaced). To add a service call to a work order, go to the Service Calls tab and click Add. Fill in all pertinent information, and click Save. Note: Filling in dollar amounts for the “Total Labor” and “Total Parts” fields allows you to automatically create a charge batch for the service call(s) linked to this work order and pass these charges through to the lease that the work order is linked to (see below). Once you have entered and saved service call information, the Service Call will always remain attached to the original work order record. An unlimited number of Service Calls may be attached to a work order. For additional information, see the online help section for Work Orders. 99 User Manual Version 5.7 Sample Service Call Charging Work Order to Tenants In order to pass though the expenses associated with a work order and charge them to a lease, you must first make sure that the appropriate lease has been selected in the Lease field on the main Work order screen. Then, click the Charge icon at the top of the work order screen. This will open a Charge Code selection screen (see example below). The total dollar amount of the parts and labor information entered for all of this work order's service calls will be displayed. A charge code must be selected for each of these charges by clicking on the [...] lookup icon immediately to the right of each field. Once you have selected the appropriate charge codes, click OK. A new charge batch will automatically be created, containing all of the key information for these work order charges. You may then edit and post these charges as you would any other charge batch. Charge Code Selection Screen Business Assets and Preventative Maintenance The MICRO MANAGEMENT software allows you to track key product and repair information for business assets. A business asset can be a refrigerator, HVAC system, or any other item that you want to keep accurate product and repair records for. In order to add a new Business Asset, go to the Business Asset tab within the appropriate Property, Building, or Unit folder, and click New. This will open a new business asset screen. Fill in all relevant information, and click Save when finished. Note: Once entered into the system, a business asset can be transferred to a different property, unit, or building by simply changing the appropriate field in that Business Asset's record. 100 User Manual Version 5.7 Sample Business Asset record Preventative Maintenance Using the preventative maintenance report (located in Reports – Administration), you can track all scheduled maintenance that is due for business assets in a selected property or portfolio. The Preventative Maintenance report displays all Business Assets in the software that are scheduled for routine maintenance within a selected time period. A Business Asset is considered to be due for maintenance in one of two ways: One, the "Next Service Date" entered on the business asset record is within the selected time period. Two, the date indicated by the "Last Service Date" and the "Service Every XX Months" fields falls within the selected time period (e.g. a business asset with a Last Service Date of 1/1/01 and Service every 3 Months entered on its record would be due for maintenance on 4/1/01). 101 User Manual Version 5.7 Monthly Accounting Process: Diagram ACCOUNTS RECEIVABLE Additional Transactions/ Adjustments (If necessary) Generate Monthly Charges Create Late Charges Apply Open Credits Enter Receipts/ Apply Concessions Enter Misc. Income Adjust Charges Void Receipts Enter onetime charges Apply/Refund Deposits Post AR to GL Enter Bank Deposit Information GENERAL LEDGER Post Gross Potential Rent (Optional) Run Bank Reconciliation ACCOUNTS PAYABLE Process Payments Additional Transactions/ Adjustments (If necessary) Generate Checks Enter Invoices/ Recurring Invoices Adjust Invoices Approve Invoice Payment Print Checks Manual Checks Void Checks Management Invoices Owner Draw Post AP to GL Enter GL Transactions/ Recurring GL Transactions Close Current Period Run Financial Reports Typical Month - Accounts Receivable Typical Month - Accounts Receivable 1. 2. 3. 4. Generate Monthly Charges Enter Additional (non-recurring) Charges Apply Open Credits (if necessary) Enter Receipts 4a. QuickReceipt 4b. Apply Concessions 5. Create Late Charges 6. Enter Miscellaneous Income 7. Adjust Charges (if necessary) 8. Void Receipts (if necessary) 9. Apply/Refund Security Deposit 10. Enter Bank Deposit 11. Run Bank Reconciliation 12. Post AR to GL 1. Generate Monthly Charges In order to automatically create a charge batch containing all of the recurring charges (e.g. rent) that you have entered into a property’s lease records and post them to the Accounts Receivable subledger, you will use the Monthly Charges function. To do this, go to Transactions – Accounts Receivable - Monthly Charges. Select one or more properties that you want to create the charges for, select an Effective date (The effective date determines the charge date of the recurring charge transactions, and is typically entered as the first of the month), and click Create. This will automatically create a charge batch containing the recurring lease charges for all leases linked to the chosen properties, for the selected month. You may then review and edit this charge batch as needed. An easy way to review a charge batch is to click the Print icon at the top of the screen. To edit an individual charge within a charge batch, select the charge by clicking on it once in the display window at the top of the screen. Then edit the individual charge fields in the window at the bottom of the screen, and click Save in the bottom right corner. When finished reviewing the charges, click Post. This will post this charge batch to the Accounts Receivable subledger. To save this batch without posting it (e.g. if you want to finish reviewing/entering it later), click the Save icon at the top of the screen. You will then be able to access this saved batch by double-clicking on it from the Transactions – Accounts Receivable – Charges preview screen. For more information, see the online help section for Transactions – Accounts Receivable – Monthly Charges. An online video demonstrating how to Generate Monthly Charges can be found in the ‘Typical Month’ section of the Online Training Video help page. Sample Charge Batch Note: If 'Prorate LMR' has been selected for a property (in the management tab of the property record), recurring charges for any leases within that property with a Notice Date in the chosen month will be prorated. All recurring charges for those leases (that are linked to a unit) will be prorated based upon that lease/unit's notice date. Recurring charges that are not linked to a unit will not be prorated. 104 User Manual Version 5.7 2. Enter Additional (non-recurring) Charges In order to create a one-time charge (e.g. for a late fee, repair work, or any other charge not created with the Monthly Charges function), you will use the Charges function. To use this function, go to Transactions – Accounts Receivable – Charges, and click New. This will open a New Charge Batch Screen. Enter the Lease that the charge is being created for by clicking on the […] lookup icon immediately to the right of the Lease field. The Unit Code field will then default to the Primary Unit of the chosen Lease; edit if necessary. Select the Charge Code for the charge you are creating by clicking on the […] lookup icon to the right of the Charge Code field. This will automatically fill in the Revenue Account, Receivables Account, Cash Account, and description for the charge being entered. Enter the date of the Charge, the amount of the charge, and edit the description as needed. When finished, review the information, and click Save in the lower right corner of the screen. To add another charge to this charge batch, click Add, and repeat the process outlined above. An unlimited number of charges may be added to a charge batch. When you have finished entering all of the individual charge entries, review the information (either on-screen or by clicking on the Print icon at the top of the screen). When finished, click Post. This will post the charge batch to the Accounts Receivable subledger. To save this batch without posting it (e.g. if you want to finish entering it later), click Save. You will then be able to access this saved batch by double-clicking on it in the Transactions – Accounts Receivable – Charges preview screen. For more information, see the online help section for Transactions – Accounts Receivable – Charges. An online video demonstrating how to enter one-time charges can be found in the ‘Typical Month’ section of the Online Training Video help page. Sample Charge Batch 105 User Manual Version 5.7 3. Apply Open Credits (if necessary) An Open Credit is created when a receipt is entered that is greater than the total amount of outstanding charges against a lease (see the online help section for Transactions – Accounts Receivable – Receipts and the example below for additional information). This Open Credit can then be applied to subsequent charges against the lease in a fashion similar to entering a payment. In order to apply an open credit to an outstanding charge, go to Transactions Accounts Receivable – Apply Open Credits. All Open Credits currently in the system will be displayed on the preview screen. You may apply open credits in one of two ways: • To apply an individual Open Credit, double-click on the appropriate record (In order to search for a specific Open Credit, type in the lease code or tenant name associated with the open credit in the appropriate field at the top of the display screen, and then click the Search icon). This will bring up the Apply Open Credit Screen for that Open Credit. At the bottom of the screen, all current outstanding charges against the lease will be displayed. Review the amount of the open credit applied to each charge and edit as needed (using the “Amount” field(s) in the lower right corner of the screen). Enter the date of the Apply Open Credit transaction in the “Date” field, and click Apply. The Open Credit will then be applied to the selected charge(s), and the associated charge balances will be reduced by the amounts entered. • In order to automatically apply all outstanding Open Credits for a property or portfolio, click the ALL icon. This will bring up the Automatic Apply Open Credit Screen. Select a Property or Portfolio by clicking on the […] Lookup icon to the right of the appropriate field. Then enter the Apply Date for the Apply transactions (defaults to today’s date), and click Apply. Every Open Credit (in the selected property/portfolio) will then be applied to the outstanding charge(s) for the corresponding lease. You may limit the apply ALL function by two criteria, Lease Type Group or Lease Type. If a Lease Type Group is selected, the apply open credits function will only be run for leases of a type contained within that group. In order to select a Lease Type Group, click the [...] icon immediately to the right of the field. If a Lease Type is selected, the apply open credits function will only be run for leases of that type. In order to select a Lease Type Group, click the [...] icon immediately to the right of the field. After the function has been run, any Open Credits that were not fully applied (meaning that there are no remaining positive charges to apply them to) will be displayed. Note: If an Open Credit amount is lower than the total amount of outstanding charges for the corresponding lease, the Open Credit will be applied to these charges according their charge date, and the Priority 1 and Priority 2 values entered on the Charge Codes of those outstanding charges. The Open Credit will be applied in the following order: 1. Negative Charges (i.e. concessions) 2. Charges with the lowest Priority 1 number 3. For Charges with the same Priority 1 number: Transaction Date (earliest charges first) 4. For Charges with the same Priority 1 number and Transaction Date: Charges with the lowest Priority 2 number An online video demonstrating how to apply open credits (individually) can be found in the ‘Typical Month’ section of the Online Training Video help page. 106 User Manual Version 5.7 Sample Apply Open Credits Screen – Individual Open Credit Sample Apply Open Credits Screen – ALL 4. Enter Receipts As incoming payments are received, they are processed using the Receipts function. To create a new receipts entry, go to Transactions – Accounts Receivable – Receipts, and click New. This will open a new receipts batch window. Select the Lease Code for the first Lease that you are processing a payment for by clicking on the […] lookup icon immediately to the right of the Lease Code field. All of the current outstanding charges for that lease will appear on the Charge preview screen at the bottom of the window. The Amount field for the payment being entered will default to the total amount of all outstanding charges due. Edit this amount as needed. Enter the transaction date for this payment (field will default to today’s date). Enter a Payment Type, and optionally a Check Number, Check Date, and a Routing Code for the check being 107 User Manual Version 5.7 entered. The bottom portion of the screen displays the outstanding charge(s) that the receipt will be applied against. If you entered a receipt amount that is lower than the total amount of outstanding charges, by default the receipt will be applied to these charges according their charge date, and the Priority 1 and Priority 2 values entered on the Charge Codes of those outstanding charges. You may edit the amount applied to each charge as needed in the “Amount” field(s) in the lower right corner of the screen. If another receipt has already been entered (but not posted) for the selected lease, the amount of that receipt distributed to each outstanding charge will be displayed in the ‘Other Receipts’ column. Note: This amount includes receipts entered in the current Receipt Batch as well as other saved, unposted Receipt batches. When you have finished, review this receipt entry, and click Save in the bottom right corner of the screen. To enter additional receipts in this Receipt batch, click Add and repeat the process. A receipt batch can hold an unlimited number of tenant payments. When you have finished entering all of the individual receipt entries, review the information, and click Post. This will post this receipts batch to the Accounts Receivable subledger. To save this batch without posting it (e.g. if you want to finish entering it later), click Save. You will then be able to access this saved batch by double-clicking on it in the Transactions – Accounts Receivable – Receipts preview screen. For more information, see the online help section for Transactions – Accounts Receivable – Receipts. An online video demonstrating how to enter receipts can be found in the ‘Typical Month’ section of the Online Training Video help page. Sample Receipt Batch 4a. Quickreceipt The QuickReceipt function is designed to allow users to quickly enter tenant payment information for an entire property – or portfolio of properties – using a single screen. In order to access this function, click on the icon on the toolbar at the top of the main AR Receipts screen (see the preceding step). After selecting a property, all of that property’s leases and their total current outstanding charges (excluding security deposits) will be displayed. You can 108 User Manual Version 5.7 then select each tenant who has paid by checking the ‘Selected’ box, verify that the default payment amount is correct, enter a check date (and optionally a check number) and click OK. This will automatically create a new receipts batch containing all of the information entered. You may review and edit this batch as needed, and then click Post. For payments where the amount received is less than the total outstanding charges, the payment will be applied to the earliest charges first, leaving later charge(s) unpaid or partially unpaid. If the payment amount entered is greater than the sum of the outstanding charges for a lease, the difference will become an Open Credit for that lease, which can then be applied to subsequent charges against that lease using the Apply Open Credits function (located in Transactions – Accounts Receivable – Apply Open Credits). An online video demonstrating how to enter receipts (manually and using the Quickreceipt function) can be found in the ‘Typical Month’ section of the Online Training Video help page. ***Carefully review the receipts batch created with the QuickReceipt function particularly the entries where the payment received does not match the total amount of outstanding charges - before posting. Sample QuickReceipt Screen 4b. Apply Concessions Using the Apply Concessions function, users can automatically apply concessions (negative charges) to outstanding positive charges, for all leases within a selected property or portfolio. The outstanding balance of the positive charge(s) will be reduced by the amount of the concession(s). The transaction will appear in the Lease Ledger (and similar reports) as a $0.00 receipt, with a positive distribution to the charge and a negative distribution to the concession (netting out to $0.00 total). These $0.00 receipts will not appear on bank deposits. In order to use the Apply Concessions function, go to Transactions – Accounts Receivable – Receipts, and click New. Click the icon at the top of the AR - Receipt screen. This will open the Concession Distribution Screen. Select either a Property or Portfolio, and an Effective. This date will be used as the transaction date for the $0.00 receipts created as a result of the function. You may then optionally choose to ‘Apply Concessions Less than Balance’. By default, the Apply 109 User Manual Version 5.7 Concession function will create a $0.00 receipt for leases with A) Total Outstanding Concessions equal to Total Outstanding Charges, or B) Total Outstanding Concessions greater than Total Outstanding Charges. If the ‘Apply Concessions Less than Balance’ box is checked, the function will also create a $0.00 receipt for leases with C) Total Outstanding Concessions less than Total Outstanding Charges. Examples: • A) ALWAYS: Total Outstanding Concessions equal to Total Outstanding Charges: Initial Balance: CHGRENT = $1,000; CONRENT = ($1,000); Ending balance after $0.00 receipt: None. • B) ALWAYS: Total Outstanding Concessions greater than Total Outstanding Charges: Initial Balance: CHGRENT = $100; CONRENT = ($500); Ending balance after $0.00 receipt: CONRENT = ($400) • C) ONLY IF BOX IS CHECKED: Total Outstanding Concessions less than Total Outstanding Charges: Initial Balance: CHGRENT = $800; CONRENT = ($200); Ending balance after $0.00 receipt: CHGRENT = $600 Once you have completed the Concession Distribution screen, click OK. A receipt batch containing all of the $0.00 receipts calculated above will automatically be created. This batch may be reviewed and edited as any other Receipt batch. Once you are finished, click Post in order to Post the batch. Sample QuickReceipt screen 5. Create Late Charges (if necessary) The Late Fee function allows users to automatically calculate the late fees due for one or more properties and create a charge batch containing these late fee charges. Late fees will be calculated for any overdue charges that were created within the last month using a Charge Code that is marked "Charge Late Fee" (see Getting Started step 9e). Late fee calculations for each property are typically based on the Late Fee defaults defined for that property in the Management section of its property record (see Getting Started: step 9f). However, if the ‘Override Late Fee’ box is checked for an individual lease, late fees will be calculated for that lease according to the Late Fee information entered on the Recurring Charges tab of that Lease record. In order to use the Late Fee function, go to Transactions – Accounts Receivable – Late Fees. Select the property(s) that you are creating late fees for and the Effective date of the late fee calculations. Then click Create. A charge batch will automatically be created containing the late fee charges calculated for each property. You may edit this batch as needed, and then Save or Post when finished. Note: If you save (but don’t post) a late fee charge batch, you will be able to access this saved batch by double-clicking on it in the Transactions – Accounts Receivable – Charges preview screen. 110 User Manual Version 5.7 Note: The Late Fee function is designed to automatically calculate and charge late fees for one month from the initial charge date of the overdue amount(s). For example, if a charge is created for 3/1/02, the software will calculate late fees for this charge through 3/31/02, but not for 4/1/02 and beyond. For best results, the Late Fee function should not be used to calculate late fees for leases that have multiple recurring charges with different transaction dates, using charge codes that are marked "Charge Late Fee"). An online video demonstrating how to create late charges can be found in the ‘Typical Month’ section of the Online Training Video help page. Sample Late Fee Creation 6. Enter Miscellaneous Income Miscellaneous Income is defined within the MICRO MANAGEMENT software as any income that is not directly associated with a lease. Typical examples of miscellaneous income include application fees, laundry room income, vending machine income, etc. In order to enter miscellaneous income, go to Transactions – Accounts Receivable – Misc. Income, and click New. This will open a New Miscellaneous Income Batch Screen. Enter the Property that the first Misc. Income entry is being created for by clicking on the […] lookup icon to the right of the Property Code field. Select the Miscellaneous Income Code by clicking on the […] lookup icon to the right of the Income Code field. This will automatically fill in the Revenue Account, Cash Account, and description for the Misc. Income being entered. Enter the date and amount of the Misc. Income transaction. Optionally enter additional information (check #, check date, batch description). When finished, review the information and click Save in the lower right corner of the screen. This will add this individual record to the Misc. Income batch being created. To add another Misc. Income entry to this batch, click Add, and repeat the process outlined above. An unlimited number of entries may be added to a Misc. Income batch. When you have finished entering all of the individual Misc. Income entries, click Post. This will post this Misc. Income batch to the Accounts Receivable subledger. To save this batch without posting it (e.g. if you 111 User Manual Version 5.7 want to finish entering it later), click Save. You will then be able to access this saved batch by double-clicking on it in the Transactions – Accounts Receivable – Misc. Income preview screen. For more information, see the online help section for Transactions – Accounts Receivable – Misc. Income. An online video demonstrating how to enter miscellaneous income can be found in the ‘Typical Month’ section of the Online Training Video help page. Sample Miscellaneous Income Batch 7. Adjust Charges (if necessary) In order to make adjustments to outstanding charges against a lease (e.g. a reduction in this month’s rent charge), you will use the Adjustments function. To create a new Adjustment batch, go to Transactions – Accounts Receivable – Adjustments. Click New to open a new Charge Adjustment Screen. Select the Lease that you want to enter an Adjustment for by clicking on the […] lookup icon immediately to the right of the Lease Code field. All of the current outstanding charges for that lease will now be displayed in the bottom of the window. Enter the transaction date and the amount of the adjustment that you are entering. If you are adjusting multiple charges for a lease, the total amount of all of the individual adjustments should be entered here. Next enter a description. The bottom portion of the screen displays all current outstanding charges for the selected lease. To make an adjustment to a charge, enter the amount of the adjustment (i.e. the amount that the selected charge should be reduced) in the “Amount” column of that Charge record. The Adjustment Code to the right of the amount field will automatically default to the Charge Code originally used to create the Charge that is being adjusted. If you want to override this default Adjustment Code (e.g. to a Charge Code created specifically for Bad Debt) or the default Revenue and AR Accounts used in the Adjustment transaction, click on the corresponding […] lookup icon. Repeat this process for each outstanding charge that you want to enter an adjustment for. When finished, review the information and click Save in the lower right corner of the screen. Note: The sum of the individual adjustment amounts entered in the bottom portion of the screen must equal the adjustment amount entered above. To add another 112 User Manual Version 5.7 adjustment to this adjustment batch, click Add, and repeat the process outlined above for a new adjustment entry. An unlimited number of adjustments may be added to an adjustment batch. When you have finished entering all of the individual adjustment entries, click Post. This will post this adjustment batch to the Accounts Receivable subledger. To save this batch without posting it (e.g. if you want to finish entering it later), click Save. You will then be able to access this saved batch by double-clicking on it in the Transactions – Accounts Receivable – Adjustments preview screen. For more information, see the online help section for Accounts Receivable – Adjustments. An online video demonstrating how to adjust charges can be found in the ‘Typical Month’ section of the Online Training Video help page. Sample Adjustment Batch 8. Void Receipts (if necessary) Tenant payments are generally voided for 2 reasons: one, the check used to make a payment was returned for insufficient funds or two, the payment information was entered incorrectly. In order to void a tenant payment, go to Transactions – Accounts Receivable – Void Receipts. All recent receipt entries will be displayed on the preview screen. Locate the receipt entry that you want to void (searching by Lease Code and/or Tenant Name if necessary). Double-clicking on the receipt record will open a Void Receipts Screen for that record. Review the displayed receipt information to ensure that it is the correct record. Select the type of Void Transaction being entered. There are 3 possibilities: 1. NSF - Check being voided due to insufficient funds. If the appropriate fields have been filled in on the corresponding property's Property - Management tab, when NSF is chosen, an NSF charge will automatically be created when the receipt is voided. The saved (unposted) batch containing this transaction will appear immediately after this screen closes. In addition, the software can automatically recalculate late fees for the charge(s) that the receipt being voided were applied to. If an additional late charge should be created, it will also be included in the NSF charge batch that is created. Note: Late fees will only be recalculated for receipts that are voided within the same month that they were entered (e.g. if you enter a receipt in January and void it in February, late fees will NOT automatically be recalculated). In order to recalculate late fees for a prior 113 User Manual Version 5.7 month, you would need to use the Transactions - AR - Late Fees function with the appropriate date. 2. Correction - Receipt being voided due to a data entry error (or other type of error). No NSF charge will be created. 3. Other - Receipt being voided due to any other reason. No NSF charge will be created. Note: This field will default to NSF. Enter the date of the void transaction in the “Void Date” field, and then click Void. This payment has now been voided, and the charge for which the payment was originally received has been returned to unpaid status. For additional information, see the online help section for Transactions – Accounts Receivable – Void Receipts. Note: Charge Adjustments (see step 7) may also be voided using the Void Receipts function, following the same process outlined above. An online video demonstrating how to void receipts can be found in the ‘Typical Month’ section of the Online Training Video help page. Sample Void Receipts Screen 8a. Void Misc. Income Receipts (if necessary) When a Misc. Income entry is voided, a General Ledger transaction is automatically created to reverse the dollar amount of the transaction, and the AR subledger is updated (the void will be reflected on all relevant AR and GL reports). Transactions are generally voided for 2 reasons: the check used to make a payment bounces, or the payment information was entered incorrectly. Void Misc. Income Screen includes the following fields: Field Require Description d? Property Code Automati Property that the misc. income transaction was entered for. c Date Automati Transaction date of the original misc. income transaction. c Income Automati Misc. Income Code used for the original misc. income transaction. These 114 User Manual Version 5.7 Field Code Amount Require Description d? c codes are created in the Misc. Income Codes section of the software, located within the Lookup Tables folder. Automati Amount of the original misc. income transaction. c Descriptio Automati Description of the original misc. income transaction. n c Revenue Account This is the Revenue Account associated with the original Misc. Income Automati transaction. Note: if default General Ledger accounts have been defined c for a Misc. Income Code for the selected property, the Revenue Account will be filled in with the default value when that Charge Code is selected. Cash Account This is the Cash Account associated with the original Misc. Income Automati transaction. Note: if default General Ledger accounts have been defined c for a Charge Code for the selected property, the Cash Account will be filled in with the default value when that Misc. Income Code is selected. Check Number Automati Check Number the original misc. income transaction. c Check Date Automati Check Date the original misc. income transaction. c Void Date Yes Date of the void transaction. This date determines when the void transaction will be reflected on AR and GL reports. Void In order to void the payment displayed on the screen, click on the Void button. Cancel In order to exit the Void Check screen without actually voiding the payment displayed, click on the Cancel button. Sample Void Misc. Income Screen 115 User Manual Version 5.7 9. Apply/Refund Security Deposits The Apply/Refund Security Deposits function allows users to apply a tenant's security deposit to charges for that tenant, and/or refund some or all of the security deposit amount. When using the program's automated Move Out function (covered earlier in this manual), security deposit refunds are automatically calculated and created. This function, however, allows you to perform the apply/refund transaction without moving a tenant out. In order to use the Apply/Refund Security Deposits function, go to Transactions - Accounts Receivable - Apply/Refund Security Deposits. Locate the security deposit record for which you would like to use the function (optionally searching by Lease and/or Security Deposit Code), and double click on the record. This will open the Apply/Refund Deposit Screen. At the top of the screen, basic information for the selected security deposit will be displayed. At the bottom of the screen, choose either the Apply or Refund tab, and fill in the required fields: An online video demonstrating how to apply a security deposit can be found in the ‘Typical Month’ section of the Online Training Video help page. Apply Field Charge Screen Amount Applied Transactio n Description Total Applied Apply Required? Description Information for all current outstanding charges for the selected lease Automatic will be displayed in this window, including the Charge Code, Charge Date, Description, and current Balance due. Yes Amount of the deposit that you wish to apply to the selected charge(s) Transaction date upon which the security deposit will be applied to the Yes selected charge(s) Yes Description of the transaction being entered. Will default to "Security Deposit Applied" Total amount of the security deposit that will be applied (calculated as Automatic the sum of the individual adjustment amounts entered for each charge). After entering all appropriate information, click on the Apply icon to complete the transaction. Example: Apply Security Deposit 116 User Manual Version 5.7 An online video demonstrating how to refund a security deposit can be found in the ‘Typical Month’ section of the Online Training Video help page. 117 User Manual Version 5.7 Refund Field Required ? Payable To Yes Refund Code Yes Amount Yes Refund Date Due Date Descriptio n Yes Yes Yes Description This field determines who the refund check will be made payable to. The first time a refund is created for a lease, this field defaults to the name of the Primary Tenant on the lease. After that, it defaults to the last 'Payable To' name entered. Expense code that will be used for the refund transaction. Note: The cash account of the expense code chosen here will determine what bank account the refund check will be written from (which can be the same as, or different from, the bank account where the security deposit was initially deposited). The Payables account will determine the Accounts Payable account associated with the refund transaction. The expense account for this code, however, will not be used. (In order to reduce the security deposit liability upon payment of the refund, the expense account used in the transaction will automatically default to the liability account initially used to created the security deposit). Amount of the refund being entered. Defaults to the total 'On Hand' amount of the selected security deposit. Transaction date for the security deposit refund transaction. Defaults to the current date. Date upon which the payment for the refund deposit is due. Description of the refund transaction being entered. Defaults to "Sec. Deposit Refund for [tenant name], Lease - [Lease Code]. Note: When a refund is created for a tenant, an invoice record for that refund will automatically be created and posted. When a check is generated for the refund, it will automatically be made payable to the primary tenant on the lease when the refund transaction is entered. The cash account of the expense code chosen for the refund (see below) will determine what bank account the refund check will be written from (which can be the same as, or different from, the bank account where the security deposit was initially deposited). Example: Refund 10. Enter Bank Deposit Information Once one or more payment batches have been processed and you are ready to make a bank deposit(s), you will use the Bank Deposit function. This function allows you to enter bank 118 User Manual Version 5.7 deposit information, print bank deposit slips for the deposit(s) being made, and update the bank account balance information kept in the MICRO MANAGEMENT software for use in the Bank Reconciliation function. To do this, go to Transactions – Accounts Receivable – Bank Deposit. Click New to open a new Deposit screen. Select the bank account into which you are depositing money by clicking on the […] lookup icon immediately to the right of the Bank Account field. The screen will then display entries for all payments received for charges linked to this bank account (that have not previously been deposited using the Bank Deposit function). In order to include a displayed transaction in the deposit currently being entered, click the box immediately to the right of that payment record (in the "Selected" column). Enter the deposit date, and optionally enter a deposit number and a text memo for the deposit record. In order to print a deposit slip, make sure that all of the payments to be included in this deposit have been selected, and click the Print icon at the top of the screen (This must be done before the deposit is posted). In order to post a deposit, click the Deposit icon on the toolbar at the top of the screen. This will update the account balance tracked in the MICRO MANAGEMENT software for the bank account that the deposit record was created for. To save this deposit without posting it (e.g. if you want to finish entering it later), click Save. You will then be able to access this saved deposit by double-clicking on it in the AR – Deposits preview screen. For additional information, see the online help section for Transactions – Accounts Receivable – Bank Deposit. An online video demonstrating how to enter a bank deposit can be found in the ‘Typical Month’ section of the Online Training Video help page. Note: In order to deposit a payment into a bank account, the cash account for the charge for which the payment was received must be the GL account linked to the bank account for that property. For this reason, it is extremely important that all charge codes created for a property define their cash account as the GL account of the bank account that will be used to receive income and/or pay expenses for each of these charges. (See Getting Started, Step 9c and 9e). Sample Bank Deposit 119 User Manual Version 5.7 11. Run Bank Reconciliation The Bank Reconciliation function is typically run once a user receives a bank statement for one of their bank accounts. This function allows the user to compare this bank statement to the the transactions processed for that bank account within the MICRO MANAGEMENT system, ensuring that the resulting final balances match. The reconciliation is for verification purposes only, and will not affect any transactions processed through the MICRO MANAGEMENT software. In order to perform a bank reconciliation, go to Property Manager – Bank Account. Double-click on the bank account that you are going to perform the Reconciliation for. Click the Reconcile button on the toolbar at the top of the bank account screen. This will open a new Bank Reconciliation screen (shown below). This screen displays all deposits and withdrawals that have been entered into the MICRO MANAGEMENT software for the selected bank account since the last time the reconciliation function was run for that account. Enter the Closing Balance from the bank statement in the “Closing Balance” field. Then, mark all transactions that appear on the bank statement as "cleared", and compare the calculated MICRO MANAGEMENT account balance with the actual account balance displayed on the bank statement in order to discover any discrepancies. In order to print a bank reconciliation report, click the Print icon. To complete the reconciliation, click the Reconcile Now icon. See the online help section for Bank Account for additional information. An online video demonstrating how to reconcile a bank account’s balance can be found in the ‘Typical Month’ section of the Online Training Video help page. Note: The Opening Balance for a bank reconciliation defaults to the closing balance entered in the previous bank reconciliation run for this bank account. Sample Bank Reconciliation 12. Post AR to GL Using the Post AR to GL function, users can post Accounts Receivable transactions to the General Ledger. Posting Accounts Receivable to the General Ledger enters all AR transaction information into the General Ledger portion of the software. All of the posted transactions will 120 User Manual Version 5.7 then appear in General Ledger reports, including the balance sheet, income statement, etc. This routine is often run once a month during end-of-month procedures, but can be accessed at any time. To use this function, go to Transactions – General Ledger – Post AR to GL. Select a range of dates for the transactions to be posted (e.g. the month that you are running the routine for), choose one or more properties, and click Post at the bottom of the screen. In a moment, you will see a message saying "Operation Successful". Only transactions between the specified Start date and End date will be posted to the General Ledger with this routine. Note: AR transactions can either be posted to the General Ledger in Summary or in Detail, depending upon what has been chosen in the Property - Accounting Setup tab of the corresponding Property record. For a detailed description of the information transferred in the Post to GL process, refer to the help files for Property – Accounting Setup, and the Post to GL Information Summary help file. An online video demonstrating how to post AR to GL can be found in the ‘Typical Month’ section of the Online Training Video help page. Sample Post AR to GL Screen 121 User Manual Version 5.7 Typical Month - Accounts Payable Typical Month – Accounts Payable 1. Enter Invoices 1a. Recurring Invoices 2. Approve Invoices for Payment (if necessary) 3. Process Payments a. Manual Checks b. Check Printing c. Generate Checks 4. Reverse Invoices (if necessary) 5. Void Checks (if necessary) 6. Charge Management Fee 7. Owner Draw 8. Post AP to GL 122 User Manual Version 5.7 1. Enter Invoices An invoice must be created for every Accounts Payable transaction processed through the MICRO MANAGEMENT software. Invoice batches are entered and posted to the Accounts Payable subledger using the Enter Invoices function. To use this function, go to Transactions – Accounts Payable – Enter Invoices, and click New. This will open a new Invoice batch window. An Invoice batch may contain an unlimited number of Invoices, for one or more vendors. A single Invoice may contain an unlimited number of individual expense items, as long as they are all being charged by the same vendor. Enter a Batch description and (optionally) a total amount for the Invoice batch being entered; then begin Invoice entry. In order to enter an invoice, first select the Vendor that the Invoice is for by clicking on the […] lookup icon immediately to the right of the Vendor Code field. Then enter the Invoice number and the the total amount of the invoice. If you are entering an invoice for a single property, select that property in the ‘Property Code’ field. If you are entering an invoice for multiple properties, leave this field blank. You may then optionally enter an invoice type (e.g. REPAIRS) for the invoice. Next, enter the transaction date, invoice date, due date, and a description for the invoice. Next you will enter the expense item(s) that make up this Invoice. To do this, select the Property that the first expense item is for in the bottom left corner of the screen (if a property has been selected above, this field will default to that property). Then enter an Expense Code for this invoice item (Note: if a default Expense Code has been entered in this Vendor’s record, it will automatically be filled in once a property is selected). Choosing the Expense Code will automatically fill in the Expense account, Payables Account, Cash Account, and description fields for the expense item being entered. Enter the dollar amount of the invoice item in the Amount field. Optionally select a Building and/or Unit for the expense item and edit the additional default values for this item (‘On 1099’ and ‘Separate Check’) as needed. Repeat this process for each invoice item within the invoice being entered. When you have finished entering the individual expense items for an invoice, click Add in the lower right hand corner of the screen (or click Alt + A). This will save this Invoice to the Invoice batch, and allow you to begin data entry for the next Invoice. You may enter an unlimited number of invoices in an Invoice batch. Once you have finished entering all Invoices in the Invoice batch, review the information (either on-screen or by clicking the Print icon at the top of the screen) and click Post. This will post this information to the Accounts Payable subledger, ensuring that your AP transactions and reports will accurately reflect all of this information. To save this batch without posting it (e.g. if you want to finish entering it later), click Save. You will then be able to access this saved batch by double-clicking on it in the Transactions – Accounts Payable – Invoices preview screen. For additional information, see the online help section for Transactions – Accounts Payable – Invoices. Note: In order to process a payment through the MICRO MANAGEMENT Accounts Payable system, an Invoice for that payment must be created first. An online video demonstrating how to enter an invoice can be found in the ‘Typical Month’ section of the Online Training Video help page. Invoice Data Entry Tips: Keyboard Keys (Refer to sample Invoice Entry screen on the following page) • Use the Tab key to methodically move through the invoice screen • When you are within a field that has the [...] lookup icon (e.g. the Vendor field, Property Code field, etc.), you may either manually enter the appropriate code for that field, or click the F2 key to automatically open the search screen for that field. Within this screen you may then enter some or all of the code that you wish to select (after which only codes 123 User Manual Version 5.7 • • • • matching the text that you entered will be displayed), and click Tab several times until the cursor is on the selection screen. Within this screen, use the up and down arrows to highlight a record, and click Enter when the appropriate record is highlighted in order to select it. The Transaction date and Invoice date will default to the corresponding dates entered for the previous invoice in the batch Within the Invoice Detail Screen (bottom window of the invoice entry screen), the Tab key will take you through all of the fields for an individual invoice distribution being entered. The down arrow key will automatically take you to the beginning of the next invoice distribution to be entered. When entering multiple Expense items, the property code will default to the property code of the last item entered Click Alt - A at any time to add the current invoice to the invoice batch and begin entering the next invoice Sample Invoice Batch – Three Invoices 1a. Recurring Invoices Using the Recurring Invoices function, users may automatically generate an invoice batch containing invoices for recurring payables transactions that have been entered for one or more vendors in the Recurring Payables tab of their vendor records (See the online help section for Vendor - Recurring Payables tab for additional information on entering a recurring payable transaction for a vendor). An online video demonstrating how to create recurring invoices can be found in the ‘Typical Month’ section of the Online Training Video help page. In order to automatically generate recurring invoices, click the icon at the top of the main Invoice entry screen (Transactions – Accounts Payable – Enter Invoices). This will open the 124 User Manual Version 5.7 Recurring Payable entry screen. Enter an Effective Date, and optionally select a Property and/or Vendor code, and click OK. An Invoice batch containing invoices for all selected Recurring Payables transactions that are due as of the chosen Effective Date will automatically be created. If you have selected a property and/or vendor, only recurring invoices for that property and/or vendor will be created. Otherwise, an invoice will be created for all Recurring Payable transactions in the system that are due as of the chosen Effective Date. Edit this batch as needed, and click Post when finished. Recurring Payable Entry Screen – For property HIGHLAND 2. Approve Invoices for Payment (if necessary) If the 'Hold Invoices' box is selected on a vendor record, invoices created for that vendor must be approved before payment for those invoices can be entered in the MICRO MANAGEMENT software. The Confirm Invoice Payment function allows users to view all unpaid invoices, and approve (or remove approval from) some or all of the invoices displayed. In order to use the Confirm Invoice Payment function, go to Transactions - Accounts Payable Confirm Invoice Payment. A list of all vendors with unpaid invoices will be displayed. In order to view and approve invoices by vendor, simply select the vendor whose invoices you would like to approve by double-clicking on that vendor's invoice information. This will open the Vendor Invoice Approval screen, which displays all current outstanding invoices for the selected vendor. In order to approve an Invoice for payment, click on the "Pay" box on the left side of the screen next to that invoice record (A check mark will appear in the box). In order to view additional detail for an invoice, click once on the invoice record. Detailed information for all expense items within the selected invoice will then be displayed in the window at the bottom of the Invoice Approval screen. When you are finished, click OK. Payments for all approved invoices may now be entered using the Manual Checks or Generate Checks functions. Note: In order to view/approve invoices for all vendors simultaneously, click the icon in the upper right corner of the Confirm Invoice Payment window. Within the resulting Invoice Approval screen you may sort the invoices displayed by Property, Vendor, Invoice #, or any other column shown. You may also enter a Property or Vendor code (in the search fields in the top of the screen) in order to view only invoices for that property and/or vendor. An online video demonstrating how to approve invoices for payment can be found in the ‘Typical Month’ section of the Online Training Video help page. 125 User Manual Version 5.7 Example: Invoice Approval Screen - All Vendors All invoices for PROP1 have been approved. Additional detail for the highlighted invoice (which is for multiple properties, unlike the other invoices shown) is displayed in the bottom window 3. Process Payments Payments can be processed in the MICRO MANAGEMENT software in one of two ways: using either the Manual Checks function, or the Generate Checks function. • The Manual Checks function allows users to manually create individual payment entries, post them to the Accounts Payable subledger, and optionally print check(s) for the selected payments directly from the MICRO MANAGEMENT program. The Manual Checks function is often used for one-time payments that have been paid in cash or by a check not printed using the MICRO MANAGEMENT software. • The Generate Checks function allows users to automatically create payment entries for all outstanding invoices connected to a specific bank account or portfolio, edit them as needed, post them to the Accounts Payable subledger, and (optionally) print checks for the selected payments directly from the MICRO MANAGEMENT program. 3a. Manual Checks In order to use the Manual Checks function, go to Transactions – Accounts Payable – Manual Checks, and click New. This will open a new Check Batch Screen. A check batch may contain an unlimited number of individual payment entries. An individual payment may be created for an unlimited number of invoices, as long as they are all linked to the same vendor and bank account (i.e. you can write one check to PG&E for the combined total of 5 different invoices). Select the Vendor that you are entering a payment entry for by clicking on the […] lookup icon immediately to the right of the Vendor Code field. Select the bank account that the payment entry is being created for by clicking on the […] lookup icon immediately to the right of the Bank Account field. You may now select one or more invoices to pay with this payment entry by clicking on the […] lookup icon in the “Invoice” column in the bottom left corner of the screen. This will bring up a screen displaying all outstanding invoices for the chosen vendor/bank account. Select the invoice that you want to pay with this payment entry and click OK. The payment Amount for this entry will automatically default to the total balance due for the selected invoice. If necessary, adjust this amount. In order to add another invoice to this 126 User Manual Version 5.7 payment entry, click the […] lookup icon on the second line of the Invoice column, select another Invoice, and review/edit as needed. Repeat for as many invoices as necessary. When you have entered all of the invoices that will be paid with this payment entry, enter the transaction date and if necessary, check number and check date. If you are going to print checks for this payment batch, you should also enter a Check number and Check date. When finished, click Save in the lower right corner of the screen to add this payment entry to the payment batch being created. To add another payment entry to this batch, click Add and repeat the process outlined above. Repeat for all payments being entered into this payment batch. Review when finished. In order to print checks for this payment batch, click the Checks icon on the toolbar at the top of the screen (This must be done before posting the payment batch. See 4b. Printing Checks for additional information). To post this payment batch without printing checks, click Post. This will post this information to the Accounts Payable subledger, ensuring that your AP transactions and reports will accurately reflect all of this information. To save this batch without printing checks or posting (e.g. if you want to finish entering it later), click Save. You will then be able to access this saved batch by double-clicking on it from the Transactions – Accounts Payable – Manual Checks preview screen. For additional information, see the online help section for Transactions – Accounts Payable – Manual Checks. Note: If the total amount of checks being created would take the selected bank account below the minimum balance entered on its Bank Record, or if one or more properties would drop below the minimum balance entered on the Property - Bank Account tab of their property record, you will receive a warning message prompting you with this information, asking you if you wish to continue. An online video demonstrating how to enter a manual check can be found in the ‘Typical Month’ section of the Online Training Video help page. Sample New Check Batch 127 User Manual Version 5.7 3b. Printing Checks Once you have entered and reviewed a payment batch (see 4. Manual Checks), you may print checks for each payment within the batch by clicking on the Checks icon at the top of the screen. You will be prompted with the message “Is your Printer Ready?” Make sure that the printer is prepared (If you are printing checks using pre-printed check stock, make sure that the printer is loaded with a sufficient amount of the pre-printed check stock. If you are printing MICR checks, make sure that your default printer is loaded with blank check stock and is loaded with magnetic toner). If you are unsure of your paper stock and/or toner, please contact MICRO MANAGEMENT. Once your printer is prepared, click Yes. You will then be prompted “Did Checks Print Correctly?” After you have verified that the checks did, in fact, print correctly, click Yes. This will automatically post the payment batch to the Accounts Payable subledger. See the online help section for Check Printing for additional details. Note: When printing MICR checks, the “Use MICR” box must be checked on the Bank Account record of the bank account being used. In addition, the Account holder name and address (located in the Bank – Account holder tab) must be filled in, and the MICR number for that bank account must be also be entered. For additional information, see the help section for Bank Account (step 9b) in the Getting Started section of this User Manual. Check Format The Deluxe Corporation (www.deluxe.com) is MICRO MANAGEMENT's preferred provider of checks and other forms compatible with the MICRO MANAGEMENT software. MICRO MANAGEMENT's Deluxe priority code is T07781. MICRO MANAGEMENT is compatible with the following Deluxe products: • Pre-printed Checks: 080971 (with pre-printed lines) and 081064 (without pre-printed lines) • MICR Checks: 080501 • Envelopes: 91534 and 92534 (self-sealing) MICRO MANAGEMENT also supports the use of custom check formats. If you wish to use custom checks, please contact your MICRO MANAGEMENT account executive. 3c. Generate Checks The Generate Checks section of the software allows users to automatically create payment entries for some or all outstanding invoices connected to a given bank account or portfolio and (optionally) print checks for payment of the selected invoices. This function is slightly different than the Manual Checks function, which allows users to manually generate payment entries one-at-a-time for individual invoices. The Generate Checks function may be run in one of two ways: 1. By Bank Account 2. By Portfolio 1. By Bank Account In order to use the Generate Checks by Bank Account function, go to Transactions - Accounts Payable - Generate Checks, and make sure that the 'By Bank Account' Tab has been selected. Select a bank account, and optionally a property, for which checks will be generated. Then choose to either Generate Checks for all approved invoices, or only those due by a specific date. In order to generate checks only for invoices of a certain Invoice Type (e.g. MORTGAGE), select that Invoice Type in the ‘Invoice Type’ field. Once you have done this, the total balance due for each vendor, as of the selected due date (if any), for invoices of the selected invoice type, that are linked to the chosen bank account (and optionally property) will be displayed. Enter a transaction date and verify the Starting Check # and Check date (the starting check number will default to the highest check number previously entered into the system for the selected bank account plus one). Finally, select the vendors for whom payment entries should be created. 128 User Manual Version 5.7 Review the information entered, and click Generate. A new check batch will then be created containing payment entries for all of the selected vendors/invoices. This batch may then be edited as needed, after which checks can be printed for the batch and/or the batch can be posted to the Accounts Payable subledger. For additional information, see steps 3a. Manual Checks, and 3b. Printing Checks. 2. By Portfolio Generating Checks by Portfolio allows users to create a single batch containing checks from multiple bank accounts. Note: Only MICR Bank Accounts will be included in this batch. In order to Generate Checks by Portfolio, go to Transactions - Accounts Payable - Generate Checks. Click the 'By Portfolio' Tab and select the desired portfolio. Enter a transaction date and Check date. Then choose to either Generate Checks for all approved invoices, or only those due by a specific date. In order to generate checks only for invoices of a certain Invoice Type (e.g. MORTGAGE), select that Invoice Type in the ‘Invoice Type’ field. Users may choose between generation options in the Pay Items Box, If Funds or All Invoices. If Funds, meaning only invoices that meet the selected generation criteria (date, vendor) will print if funds are available in the linked bank account. Any invoices that would take the bank account balance below the reserve amount will be retained for future check runs. Or All Invoices, where all invoices are paid. Users will still be prompted with an option to continue if the reserve amount will be depleted. Review the information that you have entered, and click Generate. A new check batch will then be created containing payment entries for all of the qualifying vendors/invoices, that are linked to properties in the selected portfolio. This batch may then be edited as needed, after which checks can be printed for the batch and/or the batch can be posted to the Accounts Payable subledger. Note: For each bank account, the starting check number for the batch will default to the highest check number previously entered into the system for that bank account plus one. Generate Checks Notes: * If the total amount of checks being created would take a bank account below the minimum balance entered on its Bank Record, or if one or more properties would drop below the minimum balance entered on the Property - Bank Account tab of their property record, you will receive a warning message prompting you with this information, asking you if you wish to continue. ** If a payment entry has been entered and saved (but not posted) for an invoice, the total amount due (excluding the saved amount) for that invoice will be displayed on the Generate Checks Preview screen. After clicking on Generate, a payment entry will be created for the total amount due minus any saved payment amounts for that invoice (in order to prevent erroneous double-payment of invoices). *** If the 'Hold Invoices' box is selected on a vendor record, invoices created for that vendor must be approved using the Confirm Invoice Payment function before payment for those invoices can be entered using the Generate Checks function. An online video demonstrating how to generate checks (by bank account) can be found in the ‘Typical Month’ section of the Online Training Video help page. 129 User Manual Version 5.7 1. Sample Generate Checks Preview Screen (By Bank Account) 2. Sample Generate Checks Preview Screen (By Portfolio) 130 User Manual Version 5.7 4. Reverse Invoices (if necessary) The Reverse Invoices function allows users to reverse outstanding invoices that have been posted to the Accounts Payable subledger but have not yet been paid. A reversing transaction is typically required when a posted invoice needs to be adjusted or corrected. When an invoice is reversed, a General Ledger transaction is automatically created to reverse the dollar amount of the invoice, the outstanding balance for that invoice is deleted, and a record of the reversed invoice is kept in the Accounts Payable subledger (for certain AP transaction reports). In order to use the Reverse Invoices function, go to Transactions – Accounts Receivable – Reverse Invoices. Any invoices that have been posted to the Accounts Payable subledger, but have not yet been paid, will be displayed in the display window. Locate the Invoice that you want to reverse (searching by Vendor Code and/or Invoice Number if necessary). Double-click on the Invoice to open the Reverse Invoice Screen. Review the Invoice information to ensure that it is the correct record. Enter the date of the reversing transaction in the “Void Date” field, and then click Void. This Invoice has now been voided, and all related outstanding balances have been removed from the system. For additional information, see the online help section for Transactions – Accounts Payable – Reverse Invoices. An online video demonstrating how to reverse and invoice can be found in the ‘Typical Month’ section of the Online Training Video help page. Note: If an invoice has already been paid (or partially paid) and needs to be reversed, you will have to first void the payment(s) for that invoice (using the Void Checks function – see 6. Void Checks), and then reverse the invoice (which, after the Void Check transaction, will be considered unpaid). Sample Reverse Invoice Screen 5. Void Checks (if necessary) The Void Check function can be used to void any payment that has been posted to Accounts Payable subledger. When a payment is voided, a General Ledger transaction is automatically created to reverse the dollar amount of the payment, the invoice associated with the payment is returned to unpaid status, and a record of the voided payment is kept in the Accounts Payable subledger (for certain AP transaction reports). The Void Check function is generally required for one of two reasons: One, the check used to make the payment was returned for insufficient funds or two, the payment information and/or associated invoice were entered incorrectly. In either case, the invoice(s) that were paid by the voided check are returned to unpaid status and may subsequently be paid using either the Manual Check or Generate Checks 131 User Manual Version 5.7 functions. Note: Once a payment is voided, you may also void the associated invoice if necessary, using the Reverse Invoices function (see 5. Reverse Invoices). In order to use the Void Checks function, go to Transactions – Accounts Payable – Void Checks. All payments that have been posted to the Accounts Payable subledger (and have not previously been voided) will now be displayed in the display window. Locate the payment entry that you want to void (searching by Bank Account, Vendor Code and/or Check Number if necessary). Double-click on the payment record in order to open the Void Check Screen for that payment. Review the displayed payment information to ensure that it is the correct record. Enter the desired date for the void transaction in the “Void Date” field, and then click Void. This payment has now been voided, and all related outstanding invoices have been returned to unpaid status. For additional information, see the online help section for Transactions – Accounts Payable – Void Checks. An online video demonstrating how to void a check can be found in the ‘Typical Month’ section of the Online Training Video help page. Sample Void Checks Screen 6. Management Invoices The Management Invoices function allows users to automatically generate management fee invoices for one or more properties. In order to create management fee invoices, first select the start date and end date that will be used to calculate the amount of the management fee invoice(s). Then, select the property(s) for which management invoices are being created, and click Create. An invoice batch containing all of the management invoice(s) generated based on your selections will then appear. You may review this batch as needed, and Post when finished. Note: The Management Invoice function can be run multiple times (No duplicate invoices will be created - see below). However, if a Flat Fee amount has been entered for a property (in the Property - Management Tab - Management Fee section), then the function should always be run for the time period that the fee was entered for (e.g. 1 month). Running for longer/shorter periods of time will result in an incorrect management fee amount. 132 User Manual Version 5.7 The amount of the Management Invoice created for each property is calculated as follows: The Flat Fee amount (if any) entered in the Property - Management tab ( Management Fee Section) of the property PLUS For each charge code with the Management % field filled in, the total receipts received on or between the chosen start and end dates, for any charges using that charge code that have a charge date on or before the selected end date, multiplied by that code's Management % PLUS For each charge code with the Management % field filled in, the total receipts received before the chosen start date, for any charges using that charge code that have a charge date on or between the chosen start and end date, multiplied by that code's Management % [In other words, Prepayments are not included in the Management Fee Invoice amount until the Management Fee function is run for the time period containing the transaction date of the charge(s) that the prepayment was applied to. In addition, Open Credits cannot be included in the Management Fee Invoice amount until they are applied to one or more charges] MINUS (For each charge code with the Management % field filled in, the total amount of receipts that were VOIDED on or between the chosen start and end date that were applied to charge(s) using that charge code, multiplied by that code's Management %. I.e. if a receipt was entered in a prior period and voided in the current period, the appropriate percentage of that receipt would have been included in the prior period's management fee invoice amount, and would be subtracted out of the current month's management fee invoice amount) PLUS For each Miscellaneous Income code with the Management % field filled in, the total amount of Misc. Income transactions with a transaction date on or between the chosen start and end dates, using that Miscellaneous Income code, multiplied by that code's Management % MINUS (The total amount of Invoices previously created for the Vendor defined as the 'Management Vendor' for the selected property (see below), using that Vendor's default Expense Code, with a transaction date on or between the chosen start and end dates) Note: If the Conversion Date field has been filled in for a property (in the management tab of that property record), only transactions that took place ON OR AFTER this date will be included in the Management Fee calculation. Note: In order to use this function, a Mgmt Fee Vendor must be selected in either the Property – Management Tab of the selected property(s), or in Administrator – System Settings (Vendor Management Tab). An online video demonstrating how to generate management invoices can be found in the ‘Typical Month’ section of the Online Training Video help page. 133 User Manual Version 5.7 7. Owner Draw The Owner Draw function allows users to automatically generate invoices to property owners for their draw. In order to create Owner invoices, first select an effective date. Then, select the property(s) for which Owner invoices should be created, and click Create. An invoice batch containing all of the Owner Draw Invoices for the selected properties will be created and opened. You may then review this batch as needed, and Post when finished. These invoices will then be available for payment using the Generate Checks function. After checks have been generated, you can automatically create an Owner Statement for every owner that an Invoice was generated for, using the "Owner Statement - By Invoice Date" report, located in Reports - General Ledger. Because the Owner Draw function depletes the cash account(s) of a property, it is typically run after all receipts are entered and all bills (including management fee invoices) have been paid. The Owner Draw function will create negative invoices for properties that have negative cash flow. However, the program will not print a negative check. Negative invoices must be offset by equal or greater positive invoices for a check to be generated to an owner. If you do not wish to create negative invoices for one or more owners, simply delete these negative invoices from the invoice batch created by the Owner Draw function before Posting. OWNER DRAW INVOICES WILL ONLY BE CREATED FOR OWNERS THAT ARE LINKED TO A PROPERTY AS OF THE CHOSEN EFFECTIVE DATE (i.e. Owner Start Date for the property is either blank or less than/equal to the End Date and Owner End Date is either blank or greater than/equal to the End Date) The amount of the Owner Draw Invoice created for each owner of a property is calculated as follows: The total cash available in the bank account(s) designated as 'Owner Draw' accounts for the property, as of the selected End Date (Note: For each bank account, this amount is calculated as follows: GL Account Balance + AR transactions that haven't been posted to the General Ledger + AP transactions that haven't been posted to the General Ledger)***. MINUS The Reserve amount entered in the Owner Tab of the property record MINUS The total amount of security deposits being held in the Owner Draw account(s) for the property (***Only if 'No' is checked in the 'Distribute Security Deposits to Owners' field in the Owner Tab of the property record) MINUS The total amount of unpaid invoices for the property (***Only if 'Withhold Unpaid Invoices' has been selected in the Owner Tab of the property record) MULTIPLIED BY The owner's percentage ownership of the property *** If the Owner Start Date has been filled in for a property, the starting bank balance for that owner/property will exclude all transactions dated before that date. The only exception to this rule is that if 'Distribute Security Deposits to Owner' is marked as No for the property (in the Property - Owner Tab), the total Security Deposit On Hand amount (entered in Bank Accounts that have been designated as 'Owner Draw' accounts in the Property - Bank Account Tab), as of the day before the Owner Start Date, will be included in the starting bank balance for that owner. 134 User Manual Version 5.7 Before using the Owner Draw function for a property, the following set-up information must be entered into the system: • Basic owner information, as well as Owner Draw preferences, must be entered in the Owner Tab of the property record. • One or more bank accounts must be designated as Owner Draw Accounts in the Bank Account Tab of the property record. • The Disbursement Info tab on the owner record of all owners of the property must be filled out, and an Expense Code must be entered for each owner. This expense code is the code that will be used to create the invoice for each owner. Owner Draw Invoices will not be created for a property if: • The calculated amount of the owner draw is $0.00. • The Owner Draw Frequency has been selected in the Owner Tab of the property record, and the property is not yet due for another invoice, or • The 'Hold When Rents are Unpaid' field has been selected in the Owner Tab of the property record, and one or more recurring charges are unpaid (Note: In this case, you will receive an error message informing you that one or more properties have an unpaid balance, and you will be asked whether or not to create Owner Draw Invoices for these properties anyways). An online video demonstrating how to use the Owner Draw function can be found in the ‘Typical Month’ section of the Online Training Video help page. 8. Post AP to GL Using the Post AP to GL function, users can automatically post Accounts Payable transactions to the General Ledger. The posted transactions will then appear in all General Ledger reports, including the balance sheet, income statement, etc. This routine is often run once a month during end-of-month procedures, but can be accessed at any time. To use the function, go to Transactions – General Ledger – Post AP to GL. Select a range of dates for the transactions to be posted (e.g. the month that you are running the routine for), choose one or more properties, and click the Post button at the bottom of the screen. In a moment, you will see a message saying "Operation Successful". Note: Only transactions between the specified Start date and End date will be posted to the General Ledger with this routine. Note: For a detailed description of the information transferred in the Post to GL process, refer to the Post to GL Information Summary help file. An online video demonstrating how to post AP to GL can be found in the ‘Typical Month’ section of the Online Training Video help page. 135 User Manual Version 5.7 Typical Month - General Ledger Typical Month – General Ledger 1. 2. 3. 4. 5. GL Transactions 1a. Recurring GL Transactions Bank Transfer Gross Potential Rent End Of Period End Of Year Note: Post AR to GL and Post AP to GL have already been covered in the Accounts Receivable and Accounts Payable portion of this user manual. 136 User Manual Version 5.7 1. GL Transactions To enter a General Ledger transaction batch, go to Transactions – General Ledger – GL Transactions, and click New. Select the Property for which you are entering the GL transaction batch, select a batch date, and enter a description for the batch being entered. If necessary, choose an Accounting method for the batch (default is ‘Both’, meaning the batch will appear in both cash and accrual GL reports). Select the GL account for the first GL transaction in the batch by clicking on the […] lookup icon immediately to the right of the GL Account field on the bottom of the screen. Once you have done this, the Description of the selected GL Account will automatically be displayed to the right of the field. Then enter a text reference for the transaction, and a longer Description for the transaction. Enter the transaction amount in either the Debit or Credit field (depending on the GL account and the transaction being entered). When you are finished entering the transaction, click Save. To add another GL transaction to the batch, click Add, and repeat the process outlined above. In order to facilitate data entry, the Reference and Description fields will default to the entries in the last transaction added to the batch. You may add an unlimited number of individual GL transactions to a GL transaction batch. Once you are finished, the total debits and credits entered in the GL transaction batch must match. Review the information (either on-screen or by clicking the Print icon at the top of the window), and click Post when finished. This will post the batch to the selected property’s General Ledger. To save this batch without posting it (e.g. if you want to finish entering it later), click Save. You will then be able to access this saved batch by double-clicking on it from the Transactions – General Ledger – GL Transactions preview screen. For additional information, see the online help section for Transactions – General Ledger – GL Transactions. Note: In order to automatically create a reversing GL Batch, click the icon at the top of the General Ledger batch screen. A new GL transaction batch will be created that exactly offsets each transaction within the current batch. The date of the reversing batch will default to the 1st day of the next GL period. The batch description will default to "Reversing Batch: [original batch description]", and the description for each individual transaction will default to "Reverse: [original transaction description]". You should create a Reversing GL batch after you have finished entering the initial batch (and before posting the initial batch). An online video demonstrating how to enter a GL transaction batch can be found in the ‘Typical Month’ section of the Online Training Video help page. Sample GL Transaction Batch Screen 137 User Manual Version 5.7 1a. Recurring GL Transactions Using the Recurring GL Transactions function, users can enter and periodically create recurring General Ledger Transactions. In order to create a recurring GL transaction, go to to Transactions - General Ledger - Recurring GL Transactions. All recurring GL transaction records that have been entered into the software will be displayed on the right side of the main window. These transaction records will be sorted first by property and then by due date of the next transaction. Enter a New Recurring GL Transaction record In order to enter a new recurring GL transaction record, click New and fill out the Recurring GL Transaction Screen for this record (see below). Click Save when finished. Once a Recurring GL Transaction record has been entered, a GL Transaction Batch can automatically be created for this record periodically, based on the start date and frequency entered for the recurring transaction. Create a GL Transaction Batch for an existing Recurring GL Transaction Record In order to automatically create a GL transaction batch for an existing Recurring GL Transaction record, double-click on that record. Enter an Effective Date at the bottom of the screen, and click Create. If the Recurring GL Transaction record is due for another transaction in the month of the chosen Effective date, a new GL Transaction batch will be created. You may then review and edit this batch as needed, and Post it to the General Ledger when finished. For additional information, review the online help section for Transactions – General Ledger – Recurring GL Transactions. An online video demonstrating how to enter recurring GL transactions can be found in the ‘Typical Month’ section of the Online Training Video help page. Sample Recurring GL Transaction – Monthly Transaction 138 User Manual Version 5.7 2. Bank Transfer The Bank Transfer function allows users to automatically transfer balances between multiple bank accounts within the MICRO MANAGEMENT software. The function allows you to transfer balances from multiple bank accounts to one bank account. Note: In order to transfer money between two bank accounts, they must both be linked to at least one common property. First, select the destination bank account by clicking on the […] lookup icon immediately to the right of the Bank Account field at the top of the window. Then enter a transaction date and text reference for the transaction. In order to select a property/bank account from which you are transferring funds, click on the [...] lookup icon immediately to the right of the Property field in the ‘Source Bank Accounts’ window. A list of all possible properties and bank accounts (that are linked to the chosen destination account) will be displayed. Select the appropriate property/bank account record and click OK. Then enter the amount to be transferred from this account. Repeat this process for as many bank accounts as necessary. In order to review a bank transfer batch, click on the Print icon at the top of the screen. Once you have entered (and reviewed) all bank transfer information, click Post. This will automatically create and post a GL transaction batch to process and account for the bank transfer(s) entered. An online video demonstrating how to enter a bank transfer can be found in the ‘Typical Month’ section of the Online Training Video help page. Sample Bank Transfer 139 User Manual Version 5.7 3. Gross Potential Rent (Optional) The Gross Potential function automatically calculates the Market Rent, Gain/Loss to Lease, Gross Potential Rent, Vacancy Loss, and Prepaid and Delinquent Rent for the selected property(s). The software then creates a GL transaction batch to reflect these values in the propertys' General Ledger. In order to run the Gross Potential Function, go to Transactions – General Ledger – Gross Potential Rent, and select an effective date. Then select either the Cash or Accrual accounting method. The accounting method will affect the calculations used for the function, and will also determine the type of GL batch created (If needed, you may run the function twice: once for Cash, and once for Accrual). Finally, select the property(s) for which the Gross Potential Rent function is being run, and click Create. A GL batch will be created and opened for each property. Review each batch for accuracy, and Post when finished. The Gross Potential Rent function should be run after Recurring Charges have been created for the month, and is typically run after some or all receipts have been entered. The function may be re-run as often as necessary for the current month (and if necessary, prior months). It should not be run for future months. MICRO MANAGEMENT calculates the Gross Potential Rent fields as follows: Field Calculation Market Rent The sum of the Market Rent amount of each unit within the property Gain to Lease Amount by which the actual rent charges for the leases within the selected property exceeded the market rent rate for their unit(s). This value is calculated for each unit within the property by comparing the market rent rate of that unit to the total amount of current charges that are linked to that unit, using charge codes that have been marked as 'Potential Rent' charge codes, for the selected month. Note: Current month adjustments, using adjustment codes that have been marked as 'Potential Rent', will be included when calculating the Gain/Loss amounts. Loss to Lease Amount by which the actual rent charges for the leases within the selected property were below the market rent rate for their unit(s). This value is calculated for each unit within the property by comparing the market rent rate of that unit to the total amount of current charges that are linked to that unit, using charge codes that have been marked as 'Potential Rent' charge codes, for the selected month. Note: Current month adjustments, using adjustment codes that have been marked as 'Potential Rent', will be included when calculating the Gain/Loss amounts. Vacancy Loss Vacancy Loss for the selected property. This value is calculated for each unit within the property by calculating the percentage of the chosen month that the unit was vacant, and multiplying that percentage by the Market Rent rate for that unit (e.g. if a unit was vacant for 1/2 of the month, the vacancy loss for that unit would be 1/2 of its Market Rent rate). Prepaid Rent The sum of all receipts received during the current month, that were applied to 'Rent' charges (i.e. charges using a Charge Code marked as 'Potential Rent') with a charge date after the current month. This prepaid amount is reduced by any 'Rent' charges that were charged in the current month, for which payment was received in a prior month. Put another way, the net Prepaid amount will be positive in the months prepayment is received, and negative when prepayments are used to pay current 'rent' charges. The sum of all current 'Rent' charges (i.e. charges using a Charge Code marked as 'Potential Rent') that have not yet been paid. This Delinquent amount is reduced by Delinquen any 'Rent' charges that were delinquent in a prior month, for which payment was t Rent received in the current month. Put another way, the net Delinquent Rent amount will be negative in months when delinquency occurs, and positive when Delinquent Rent is collected. 140 User Manual Version 5.7 In order to correctly run the Gross Potential Rent function, the following information must already have been entered into the system: • The Market Rent rate for all units within the selected property(s) must be entered. This can be done on the general tab of the Unit record. • The GL accounts that the Gross Potential Rent amounts should be posted to must be entered for each of the selected property(s). These can be entered in the Chart of Accounts tab of the property record. The Gross Potential Rent Accounts are Market Rent, Gain to Lease, Loss to Lease, Vacancy Loss, Prepaid Rent, and Delinquent Rent. • At least one Charge Code must be designated as a 'Potential Rent' code for each of the selected property(s). This can be done in the Transaction Codes tab of the property record. When the function is run, the balance of the GL Account(s) linked to 'Potential Rent' charge codes is zeroed out and applied to each property's Gross Potential Rent accounts according to the amounts calculated above. Note 1: In calculating Gross Potential Rent values, only charges that are linked to a unit, that use charge codes marked as ' potential rent' (in their Charge Code record), are included. Because of this, if rent charges that are NOT linked to a Unit are added to a property before the Post GPR function is run for the selected period, the Post GPR function will not recognize these charges as typical 'Rent' charges, resulting in an artificially high Prepaid Rent Amount (In Accrual Accounting, the Prepaid Rent amount will be increased by the amount of the non-Unit Rent charges; In Cash Accounting, the Prepaid Rent amount will be increased by the amount received during the selected month for the non-Unit Rent charges). Note 2: Any manual GL adjustments to any of the property's Gross Potential Rent Accounts (Base Rent, Market Rent, Gain/Loss to Lease, Prepaid/Delinquent Rent) should be entered after the Post GPR function is run for the last time during the selected period. If a manual GL transaction is entered for any of a property's Gross Potential Rent Accounts before running the Gross Potential Rent function, the GPR function will likely create an artificially high (or low) Prepaid Rent amount. Note 3: If your accounting periods do not match the calendar month, you should always choose an effective date within the month whose GPR values (vacancy loss, delinquent rent, etc.) you wish to use for that period. For example, users whose periods end on the 25th of the month would typically always select an effective date between the 1st and the 25th, never between the 26th and the 31st. Tip 1: If you would like to include Open Credits (receipts which have not yet been applied to any charges) in the Prepaid Rent amount, you should enter the GL account for Prepaid Rent in the Suspense Account field, located in the Accounting Setup tab of the Property record. Tip 2: If you do not want to post the Market Rent and Gain/Loss to Lease values, and would instead like to post directly to a 'Gross Potential Rent' GL account, simply enter the Gross Potential Rent GL account in the Market Rent, Gain to Lease, and Loss to Lease fields. 141 User Manual Version 5.7 Sample Gross Potential Rent Screen 4. End of Period The End of Period function closes the current period for all selected properties, increasing the current GL Period of each of these properties (displayed in the Property - GL Periods tab) by one. Once this function is run, only users who have been given permission by the software administrator to enter prior period transactions will be allowed to enter any transactions dated prior to the start date of the new period (Permission to do this can be entered using the 'Transactions - General Ledger - Prior Period Transaction' section of the Administrator Permissions function). Note: The final period of a fiscal year (e.g. period 12 if you are using monthly periods) can only be closed by running the GL - End of Year function. This will automatically close the current fiscal year (after which no transactions can be entered for that year), open the next fiscal year, and reset the current period to 1. Note: Tracking GL periods is not required. If the End of Period function is never run for a property (and that property's default Current GL Period value of 0 is not changed), no periods will be tracked for this property, and all users will be able to enter transactions for any date within the current fiscal year. An online video demonstrating how to run the End of Period function can be found in the ‘Typical Month’ section of the Online Training Video help page. 142 User Manual Version 5.7 Sample End of Period Screen 5. End of Year No transactions can be posted to the upcoming fiscal year until the current fiscal year has been closed. In order to close out the current fiscal year and begin posting transactions to the General Ledger for the next fiscal year, you must run the End of Year routine. The End of Year routine calculates the net income from the prior fiscal year (i.e. the balance of all revenue and expense accounts) for the selected property(s), and transfers the balance to the retained earnings account, which will appear on the upcoming year's balance sheet. The current fiscal year for all selected property(s) is then increased by one, allowing transactions to be posted to the upcoming fiscal year (which will then be the CURRENT fiscal year, after the End of Year routine is run). In order to run the End of Year routine, go to Transactions – General Ledger – End of Year, select the appropriate properties, and click on the End of Year icon at the bottom of the screen. Note: Unless a Provisional Close is run, once the End of Year routine is finished, you will be unable to post any transactions to the fiscal year for which the End of Year routine was just completed. *Provisional Close If you select "Provisional Close" at the top of the screen before clicking the End of Year icon, the End of Year Routine will be run for the selected properties, but the Current Fiscal Year will NOT be changed. Running a provisional close will update the upcoming fiscal year's Retained Earnings Account information, and allow you to post transactions to the upcoming fiscal year. However, users will still be permitted to post transactions (e.g. year-end adjustments) to the current fiscal year, for which the Provisional Close has just been run. 143 User Manual Version 5.7 Note: Any time that additional transactions are posted to the “current” fiscal year (for which a provisional close has already been run), you must re-run the End of Year routine for that property (using either a Provisional close or a full End of Year close). Otherwise, financial reports for the upcoming fiscal year (e.g. the Balance Sheet) will not be updated with the new transaction information, and will therefore give incorrect results. An online video demonstrating how to run the End of Year function can be found in the ‘Typical Month’ section of the Online Training Video help page. Sample End of Year Screen 144 User Manual Version 5.7 Reports A run-time version of Seagate’s Crystal Reports is shipped standard with MICRO MANAGEMENT. This allows users to view and print all of the standard MICRO MANAGEMENT reports. You can also edit these reports and/or create your own custom reports for the MICRO MANAGEMENT software. In order to do this, you will need to purchase a copy of Crystal Reports , Standard or Above (www.crystaldecisions.com/products); MICRO MANAGEMENT currently supports version 8 of Crystal Reports. Customers wishing to create there own custom reports should review the online help section for Reports – Custom Reports. Note: MICRO MANAGEMENT can also provide users with customized reports for the MICRO MANAGEMENT software. If you are interested, please contact your MICRO MANAGEMENT account executive. To view a report, choose the appropriate report folder in Property Manager – Reports. Select a report by clicking on it once. At the bottom right corner of the screen, you will then fill in the required criteria for the report that you have chosen. After filling in this information, click Preview to view the chosen report online, or click Print to immediately print a hard copy of the report. Reports will automatically be printed to your computer’s default printer. Note: When required to enter a property for a report, leaving the property field blank will generally create the selected report for all properties. Report Logo Options You can choose whether or not to include a logo on your MICRO MANAGEMENT reports by going to Administrator – System Settings. If the “No Report Logo” box is not checked, a standard logo will appear on all of the reports generated in this system. If it is checked, the reports will not have a logo. Adding your own Logo to your reports In the MICRO MANAGEMENT Reports Directory (typically C:\Program Files\MICRO MANAGEMENT\Reports) there is a file called "color-relogo.jpg." This is the standard logo used when creating reports. If you wish to use your own logo when viewing and printing reports, simply rename this file, and save your own company logo in the Reports folder under the name “color-relogo.jpg”. The software will use any jpeg file called "color-relogo.jpg" for the report logo. For best results, the logo image should be roughly the same size and shape as the original MICRO MANAGEMENT logo. Exporting reports Another useful feature of Crystal reports is that any report can be exported to a wide variety of formats, including MS Excel and MS Word. To do this, click on the icon on the toolbar at the top of the preview screen of the report you wish to export. Then select the output format and destination, and click OK. Report Export Form An online video demonstrating how to use MICRO MANAGEMENT’s reports can be found in the ‘Typical Month’ section of the Online Training Video help page. 145 User Manual Version 5.7 Reports: Favorites The Favorites report folder allows each user to store a copy of all the report(s) that they use on a regular basis in one location. All of the reports that have been added to the 'Favorites' folder will be displayed here in alphabetical order, and can be run in exactly the same manner as they would be run from their original location (e.g. Reports - General Ledger). In order to add a report to your Favorites folder, go to the appropriate report folder (e.g. Reports - Accounts Receivable), select the report by clicking on it once, and then click the Add to Favorites icon. A copy of the selected report will now be displayed in your Favorites folder. In order to remove a report from your Favorites folder, select the report by clicking on it once, and then click the Delete Report icon. This report will now be removed from your Favorites folder (however, a copy will still remain in the report's original location). Note: The Favorites report folder is userspecific. Each user may define what reports appear in their own personal Favorites folder. An online video demonstrating how to add and remove a report from your ‘Favorites’ folder can be found in the ‘Typical Month’ section of the Online Training Video help page. Reports: Report Batch The Report Batch function allows each MICRO MANAGEMENT user to create and save one or more groups of reports that can be run as one consolidated report batch. In order to add a new report batch, click New at the top right of the Report Batch window. This will open the Report Batch screen (shown below). Enter a name for the batch that you are creating (e.g. "Month End Reports"), and then select the user code that the batch is being created for. Report batches are user-specific, and only the user entered here will be able to view the report batch being entered. Finally, select the reports that you would like to be a part of this batch. In order to add a new report to the batch, click on the [...] lookup icon to the right of the "Reports Shown" field. This will bring up a list of all standard reports available in MICRO MANAGEMENT. If you have added any Custom Reports to your system, these reports may also be added to a batch. You may add an unlimited number of reports to a batch. Once you are finished, click Save. In order to run a Report Batch, select the batch by clicking on it once. The criteria for ALL of the reports in the selected batch will then be displayed on the bottom of the Report Batch window. Fill in the report criteria as you normally would. When finished, click Preview to view the reports on screen, or Print to send the reports directly to a printer without viewing them on screen. In order to delete an existing batch, click the Delete Batch icon on the bottom of the Report Batch window. In order to edit an existing batch, click Edit. Sample Report Batch Screen 146 User Manual Version 5.7 Sample Report Batch Screen Showing Custom Option Standard Reports The following reports come standard with the MICRO MANAGEMENT software: Reports: Traffic Traffic Sheet The Traffic Sheet report displays basic information for guests who had any phone call and/or visit activity during the selected time period. For each guest, the following information is displayed from their Guest Card: Guest Name, Address, Date Needed, Requirements, Units Shown, Unit Type, Requested, Marketing Source, Status, Agent, Marketing Special, Agent, Date Phoned, Date(s) of Visit(s), Follow-up date. At the end of the report, summary information for phone call and visit activity during the selected time period is displayed, broken out by source of traffic and by leasing agent. Note: You must enter a start and end date for this report to correctly display all relevant information. Traffic Summary The leasing summary provides a summary of all traffic activities for the chosen time period. Results are broken down by leasing agent, unit type, day of the week, marketing source, and other criteria. Note: You must enter a start and end date for this report to correctly display all relevant information. Traffic Stop The Traffic Stop Report provides a summary of the reasons that guests for the selected property or portfolio did not make it past certain points in the application process. Information for five "traffic stops" is displayed (see below). For each traffic stop, the total number of guests that did not make it past that point in the application process is displayed. The reasons entered in the Guest records for why guests did not make it past each traffic stop are also displayed, along with the total number of guests that were stopped for each reason. Traffic • • • • • Stops: Not Pre-Qualified Not Applying Not Approved Not Moving In Approved with Conditions. Note: If a guest is approved with conditions, but does not move in, they will appear twice in this report (once for 'Approved with Conditions' and once for 'Not Moving In' 147 User Manual Version 5.7 Note: You must enter a start and end date for this report to correctly display all relevant information. Traffic Stop The Wait List Report displays information for Guests that have been placed on the Wait List of the selected property(s). In order to run the report, you must select a property or portfolio, and choose whether to sort by Date Needed or Wait List Date. You may optionally select a Unit Type, in which case only Guests whose desired Unit Type match the Unit Type selected will be displayed. You may also optionally enter a start and/or end date, in which case only Guests whose Date Needed falls within the selected date range will be displayed (Guests without a Date Needed will not be displayed if a start and end date are entered). The report is grouped by Unit Type, and then sorted by either Date Needed or Wait List Date (depending on which option is selected when running the report). Key Field Definitions: • Unit Type - Unit Type selected in the 'Unit Type' field of the Guest Card - Pre-Qualification Tab. The report is grouped by Unit Type • Date Needed - Dated Needed (from Guest Card - Pre-Qualification Tab). The report may optionally be sorted by this date • Guest Name • Home Phone • Office Phone • Email Address • Leasing Agent • Wait List Date - Date that the Guest was put on the Wait List (from Guest Card - Unit Tour Tab). The report may optionally be sorted by this date • Application Fees Collected - The total amount of Application Fee(s) collected for the Guest (in the Application Fee tab) • Total Deposits On Hand - The total On Hand amount for all deposit(s) that have been charged to a Guest 148 User Manual Version 5.7 Reports: Accounts Receivable Adjustment Summary Report The Adjustment Summary report displays all adjustment transactions that have been entered for a chosen property or portfolio and date range. At the bottom of the report, the total amount of (non-voided) adjustments is calculated, and broken out by the adjustment code used to enter the adjustment and the charge code originally used for the charge(s) being adjusted. In addition, these totals will be broken out into adjustments to prior charges (i.e. adjustments to Charges with a Charge date before the selected date range), Current Charges (Charge date within the selected date range), and Future Charges (Charge date after the selected date range). Key Field Definitions: • Lease Code - Lease that the adjustment was entered for. • Primary Unit - The Primary Unit (if any) for the lease. If a lease is linked to multiple units, only the Primary Unit code will be displayed. • Resident - The Primary Tenant for the lease. If multiple tenants are linked to a lease, only the Primary Tenant name will be displayed. • Adjustment Date - Transaction date of the adjustment being displayed. • Adjustment Code - Transaction Code used to enter the adjustment. Note: If an adjustment is applied to multiple charges, a separate row will be displayed for each charge that was adjusted. • Charge Date - Transaction date of the charge that was adjusted. • Charge Code - Charge Code used for the original charge that was adjusted. • Amount - Adjustment Amount. Note: If an adjustment is applied to multiple charges, a separate amount will be displayed for each charge that was adjusted. • Voided - Indicates whether or not the adjustment being displayed has been voided. Either Yes or No. Note: Voided adjustments are not included in any report totals. • User - User Code of the User that posted the batch containing the adjustment. Criteria: • Portfolio Code - Optional*: If a portfolio is selected, a separate Adjustment Summary report will be created for each property within that portfolio. Either a Property Code or Portfolio Code must be selected. • Property Code - Required*: Property that the report is being run for. Either a Property Code or Portfolio Code must be selected. • Start Date - Required: Start Date of the report. All adjustments on or between the selected start and end date will be displayed. Note: If an adjustment has been voided, it will be shown as voided on this report, EVEN IF THE VOID DATE IS NOT WITHIN THE SELECTED DATE RANGE. • End Date - Required Collection Recap Report 149 User Manual Version 5.7 The Collection Recap Report is an accounting report reconciling the total market rent and potential rent for a selected property, with the actual amount collected for the chosen month. This report only takes into account transactions entered in the Accounts Receivable portion of the software. Because of this, the information displayed here may not match General Ledger reports for the chosen month (e.g. a General Ledger transaction would NOT be included in this report, but would be included on all General Ledger reports). Key Field Definitions: Monthly Potential Rent Gross Market Rent - The Market Rent for a property is defined as the sum of the Market Rent values for all units in the property (This value can be entered/edited in the General tab of the Unit record). Gain to Leases - Amount by which the actual rent charges for the leases within the selected property exceeded the market rent rate for their unit(s). This value is calculated for each unit within the property by comparing the market rent rate of that unit to the total charges that are linked to that unit, using charge codes that have been marked as 'Potential Rent' charge codes, with a transaction date in the selected month. Loss To Leases - Amount by which the actual rent charges for the leases within the selected property were below the market rent rate for their unit(s). This value is calculated for each unit within the property by comparing the market rent rate of that unit to the total charges that are linked to that unit, using charge codes that have been marked as 'Potential Rent' charge codes, with a transaction date in the selected month. Notes to Gain/Loss to Lease Calculations: In cases where Units were only occupied for a portion of a month, the market rent used in the rent calculation above is adjusted accordingly (the vacant period is accounted for in the Vacancy Loss field, described below). Only charges that are linked to a unit within the selected property, and use Charge Codes marked as 'Potential Rent' are included in the rent calculations above. Rent charges that are not that are not linked to a unit will NOT be included. Note - Adjustments: Adjustments with a transaction date in the selected month, that use a 'Potential Rent 'Charge Code as the Adjustment Code, will be included when calculating the Gain/Loss to Lease amounts. All other adjustments to 'Rent' Charges will be displayed separately in the Monthly Collection Losses section of the report Other Monthly Charges The Other Monthly Charges section displays the total amount of all transactions, with a transaction date within the selected month, for the following transactions. The total for each Transaction Code used within the month is displayed. Miscellaneous Income - All Miscellaneous Income transactions are displayed, totaled by Misc. Income Code Non-Rent Charges - All positive Charges, using a Charge Code that is NOT marked as 'Potential Rent' are displayed, totaled by Charge Code. Rent Charges NOT linked to a Unit - Gain/Loss to Lease amounts can only be calculated for Rent Charges linked to a Unit. Therefore all positive Rent charges (i.e. Charges created using a charge code marked as 'Potential Rent') are NOT included in the Gain/Loss calculations, and are displayed separately in this section. Note - Adjustments: Adjustments to Other Monthly Charges will be subtracted from the amount of the original Charge when calculating the net amount displayed here IF 1) The Adjustment Code is the same as the Charge Code used in the original transaction, 2) The Adjustment date is within the selected month, and 3) The adjustment has not been voided, regardless of Void date Monthly Collection Losses 150 User Manual Version 5.7 Other Monthly Collection Losses displayed here are: Concessions - All negative Charges (using charge codes that are not marked as 'Potential Rent') will be displayed here, totaled by Charge Code. Adjustments - Adjustments with a transaction date within the selected month will be displayed here if: The Adjustment Code is different from the Charge Code used in the original transaction, OR For non-'Rent' Charges, if the date of the original Charge is NOT within the selected month, but the Adjustment date is (e.g. a current adjustment of a past charge) Note - Adjustments 1: Current Month adjustments, using 'Potential Rent' Charge codes as their adjustment code, are included in the Gain/Loss calculations above, and are not included here. Note - Adjustments 2: Non-voided Adjustments to non-'Rent' Charges that satisfy the following criteria will not be displayed in the Monthly Collection Losses section (Instead, the amount of the adjustment will be subtracted from the amount of the original Charge when calculating the net amount displayed in the Other Monthly Charges Section above): 1) The Adjustment Code is the same as the Charge Code used in the original transaction, 2) Both the transaction date of the original Charge and the Adjustment date are within the selected month Open Credits/ Prepaid Prior Period Open Credits/ Prepaid - Total Open Credits and other prepayments that existed for the selected property as of the last day of the previous month Open Credits/ Prepayments Applied - Open Credits and other prepayments that were applied to charges within the selected month (Note: Because they reduce the Total Open Credit balance, Applied Open Credits will be displayed as a negative amount) Current Open Credits/ Prepaid - Open Credits and other prepayments that were received during the selected month Total Open Credits/ Prepaid - Total open credits and other prepayments for the selected property as of the end of the current month (equals the sum of the three fields displayed above). To the right of this field, the Net Change in Open Credit balance during the selected month will be displayed. Past Due Prior Period Past Due - Total amount due for the selected property as of the end of the previous month Delinquent Charges Paid - Charges that were delinquent at the end of the previous month that were paid during the selected month (Note: Because they reduce the Total Balance Due, Delinquent Charges Paid will be displayed as a negative amount) Current Delinquent Charges - Charges for the selected month that are currently unpaid Total Balance Due - Total amount due for the selected property as of the end of the selected month (equals the sum of the three fields displayed above). To the right of this field, the Net Change in Delinquent Charges during the selected month will be displayed. Increases in delinquency will be displayed as a negative number; decreases in delinquency will result in a positive number. Note - Past Due 1: Only unpaid Charges are included in the Past Due calculations. Unpaid Security Deposits are not included. Note - Past Due 2: If a Receipt has been voided, Regardless of the date of the Void transaction, the Charge that the receipt was originally applied to will be included in the Past Due calculations (either in the Prior Period Past Due, or the Current Delinquent Charges, depending upon the date of the Charge). Net Balance Due/Open Credit - The net effect of all of the Open Credit/Prepaid and Past Due results (displayed above) on the current month's cash flow will be displayed here. 151 User Manual Version 5.7 Current Monthly Collections - The net total of Monthly Potential Rent, Other Monthly Charges, Monthly Collection Losses, and Net Balance Due/Open Credit. Refundable Deposits Collected - Total amount of security deposits collected for the month Total Collections - The sum of Current Monthly Collections and Refundable Deposits Collected Criteria: Property Code - Required: Property that the report is being run for. Starting Date - Required: The report will be run for the month containing the date selected here. Collection Recap Report – By Period The Collection Recap - By Period report is identical to the Collection Recap report (described above), except that the report is run for the selected GL Period, not for a calendar month. Refer to the Collection Recap report summary above for specific field definitions. Additional Report Notes: • If your GL Periods do not match the Calendar Month, the results of the Gross Potential Rent function will match this report, not the standard Collection Recap report (which is based on the calendar month). • The Gross Potential Rent section of this report will compare Market Rent values to the total 'Rent' charges and receipts for the selected GL Period. If your GL Periods are not monthly (e.g. they are Quarterly), this could cause unusual results for the report. • Keep in mind that the Vacancy Loss will be calculated based on the vacancy during the selected GL Period, not the Calendar Month Criteria: • Property Code - Required: Property that the report is being run for • Fiscal Year - Required: Fiscal Year that the report is being run for • Period - Required: GL Period that the report is being run for Concessions – Scheduled The Scheduled Concessions Report displays information for all recurring concessions (i.e. negative recurring charges) that have been entered for leases in a selected property or portfolio (Recurring Charges can be added/edited on the Lease - Recurring Charges tab). All negative recurring charges, that are active at any point within the 6 month period beginning with the month of the selected Report Date will be displayed. At the bottom of the report, totals are broken out by Concession Code and by Unit Type. Note: This report does not display information for ACTUAL concessions that have been charged, it displays SCHEDULED recurring concessions for the selected time period. Key Field Definitions: • Lease Code - Lease Code of the lease that the recurring concession being displayed is linked to • Primary Tenant - The Primary Tenant for the lease. If multiple tenants are linked to a lease, only the Primary Tenant name will be displayed. • Unit Code - Unit Code (if any) that the recurring concession is linked to. • Charge Code - Charge Code used by the recurring concession being displayed • Description - Description of the recurring concession being displayed • Start Date - Start Date of the the recurring concession being displayed • End Date - End Date, if any, of the recurring concession being displayed 152 User Manual Version 5.7 • Month/Year x 6 - The scheduled amount of each recurring concession for the 6 months beginning with the month of the selected Report Date will be displayed in these 6 columns. Criteria: • Portfolio Code - Optional*: If a portfolio is selected, a separate report will be created for each property within that portfolio. Either a Property Code or Portfolio Code must be selected. • Property Code - Required*: Property that the report is being run for. Either a Property Code or Portfolio Code must be selected. • Report Date - Required: This date determines what 6 month period the report will be created for. Amounts will be displayed for all negative recurring charges that are active at any point within the 6 month period, beginning with the month of the date selected here. Concession Audit The Concession Audit Report displays information for all posted concession transactions (i.e. negative charges) for the selected property or portfolio, with a transaction date within the chosen date range. At the bottom of the report, totals are broken out by Concession Code and by Unit Type. Note: This report does displays information for ACTUAL, Posted concessions (whether the concessions were entered as a recurring charge or as a one-time charge). In order to view information for SCHEDULED recurring concessions, refer to the Concessions-Scheduled report (above). Key Field Definitions: • Lease Code - Lease Code of the lease that the concession being displayed is linked to • Primary Tenant - The Primary Tenant for the lease. If multiple tenants are linked to a lease, only the Primary Tenant name will be displayed. • Unit Code - Unit Code (if any) that the concession is linked to. • Charge Code - Charge Code used for the concession being displayed • Description - Description of the concession being displayed • Date - Transaction Date of the concession transaction • Amount - Amount of the Concession. Note: If an adjustment has been entered for a concession, the amount shown here will reflect that adjustment if: 1) The adjustment date is within the report date range, 2) The adjustment Code is the same as the Charge Code used for the original Concession transaction, and 3) The adjustment has not been voided (regardless of void date). Criteria: • Portfolio Code - Optional*: If a portfolio is selected, a separate report will be created for each property within that portfolio. Either a Property Code or Portfolio Code must be selected. • Property Code - Required*: Property that the report is being run for. Either a Property Code or Portfolio Code must be selected. • Start Date - Required. • End Date - Required. CPI Increase The CPI Increase report displays information regarding scheduled CPI increases that have been entered in the software (in the Lease - Lease Increases tab). For any qualified increase using the chosen CPI Date, the report displays basic information about the calculation of that increase, the initial and final charge amounts, and whether or not the increase has been processed yet (using the Tools - Process CPI Increases function). 153 User Manual Version 5.7 In order to run the CPI Increase Report, you must select a CPI date (Note: The CPI Date is the date of the CPI value that will be used to calculate the charge increase(s), not the date of the scheduled increase(s)). You may also optionally enter a portfolio code, property code, and/or CPI Code. The report will then display information for all CPI increases that have been entered using the chosen CPI date (optionally limited to scheduled increases that were created using the chosen CPI Code, for leases that are linked to the selected property/portfolio). Exposure Report The Exposure report displays summary occupancy information for a selected property or portfolio of properties. For each property, the total number of units in each of the following categories are displayed: 1. Vacant - Available. Units with no active current tenants, that haven't been put on hold, with no future move-ins scheduled, and with no 'Active' or 'Down' Unit Turns. 2. Vacant - Offline. Units with no active current tenants, that haven't been put on hold, with no future move-ins scheduled, that have an 'Active' Unit Turn. Note: Unit Turns can be added/edited in the Unit - Make Ready tab. 3. Vacant - Down. Units with no active current tenants, that haven't been put on hold, with no future move-ins scheduled, that have a 'Down' Unit Turn. Note: Unit Turns can be added/edited in the Unit - Make Ready tab. 4. Vacant - Rented. Units with no active current tenants, that have either been put on hold or have a future move-in scheduled. In this case, the lease code, tenant name, move in date, and lease expiration date of the future tenant will be displayed. 5. On Notice - Available. Units whose current tenants have given notice, that have no future move-ins scheduled. 6. On Notice - Rented. Units whose current tenants have given notice, that have either been put on hold or have a future move-in scheduled. 7. Expiring. Units whose current tenants have a lease with an expiration date on or before today's date, but have not yet given notice. 8. Occupied. Currently occupied units. 9. Total Units. Total number of Units in the property. In addition, the properties current "Exposure" is calculated: Exposure = (# Vacant-Available Units + # Vacant-Offline Units + # Vacant - Down Units + # On Notice-Available Units)/(Total # Units) • In order to run the Exposure Report, you must select either a property or a portfolio. The report will then display Occupancy and Exposure information for the chosen property (or portfolio of properties). Last Rent Increase The Last Rent Increase report displays information regarding the date and amount of the last rent increase for units within a selected property or portfolio. The Last Increase Amount and Last Increase Date (which must be manually entered for each unit in its unit record) are displayed on this report. • In order to run the Last Rent Increase report, you must select a property or portfolio, and a request date. Rent Increase Date and Amount information will then be displayed for all units in the selected property or portfolio. Only records with a Last Increase Date on or before the selected request date will be displayed. Late Notice The Late Notice Report creates an individual late notice for each lease in the selected property or portfolio that has one or more overdue charges within the month prior to the chosen effective 154 User Manual Version 5.7 date. For each lease, the 'Current Late Fee' (defined as the total current amount of late fees due for the preceding month's charges) will be displayed, along with a brief message. The bottom section of the report will then display a detailed list of all outstanding charges for that lease, and the Total Balance Due. Note: A Primary Unit is listed for each Lease on this report. If a lease is linked to multiple units, only one Primary Unit code will be displayed. Late fee calculations are based on the property late fee defaults, which can be entered in the Management tab of a property record. Note: The first line of the "Make Checks Payable To" section of this report displays the information (if any) entered in the 'Make Checks Payable To' field of the corresponding property record. By default, the remaining Remit To information is drawn from the company information entered in Administrator - Management. However, if a separate 'Remit Contact Type' is entered in Administrator - System Settings, and a contact of that type is then added to a property, that information will be used for the "Remit To" section of this report. • In order to run the Late Notice report, you must select a property or portfolio and an effective date. The report will then create late notices for all leases attached to the selected property/portfolio that owe a late fee as of the chosen effective date. Leaving the property field blank will automatically run the Late Notice report for all properties in the system. Note: You may optionally filter this report by Lease Type or Lease Type Group. If a Lease Type is selected, only leases of this type will be displayed. If a Lease Type Group is selected, only leases with a lease type that belongs to that Lease Type Group will be displayed. Lease Aging The Lease Aging report displays the amount of unpaid charges due for the each lease in a selected property. The report totals the unpaid (or partially unpaid) charges for each lease, and breaks out this total by Charge Code (one row for each charge code) and by age relative to the chosen Aging date (one column for each aging period). The first section of the report displays all unpaid Charges. The second section of the report displays all unpaid Security Deposits. Within each section, information for Current Leases is displayed first, and Past Leases are displayed second. Key Field Definitions: • • • • • • Resident Name - The Primary Tenant for the lease. If multiple tenants are linked to a lease, only the Primary Tenant name will be displayed. Primary Unit - The Primary Unit (if any) for the lease. If a lease is linked to multiple units, only the Primary Unit code will be displayed. Description - Description of the Charge Code used for the transactions displayed. For each lease, all unpaid charges using the same code will be displayed in one row. Total Receivable - Total amount due for all charges displayed. Note: If a cutoff date is selected when running this report, only charges dated on or before this date will be displayed. However, when determining the Balance Due for these charges, ALL receipts, void receipt transactions, applied security deposits, and adjustments to these charges will be taken into account REGARDLESS OF DATE. (In order to exclude these transactions, you may run the Lease Aging - Historical report: see below). Current - Amount due for charges dated on or after the selected Aging Date. XX - XX Days - These 4 columns will display the amount due for charges with transaction dates between the specified number of days from the selected Aging Date. Note: The aging periods used here can be entered/edited for a property in the Accounting Setup tab of that property's record. Criteria: • Property Code - Required*: Property that the report is being run for. Either a Property Code or Portfolio Code must be selected. 155 User Manual Version 5.7 • • • • • • • • Portfolio Code - Optional*: If a portfolio is selected, a separate aging report will be created for each property within that portfolio. Either a Property Code or Portfolio Code must be selected. Aging Date - Required: Date used to determine the 'Age' of each unpaid balance. Cutoff Date - Optional: If a cutoff date is selected when running this report, only charges dated on or before this date will be displayed. However, when determining the Balance Due for these charges, ALL receipts, void receipt transactions, applied security deposits, and adjustments to these charges will be taken into account REGARDLESS OF DATE. Lease Status - Required: This report may optionally be filtered by lease status. It may be run for All leases, Current leases only, or Past leases only. Sort By - Required: The report may be sorted by Lease Code or by Primary Unit. Lease Type - Optional: If a Lease Type is selected, aging information will only be displayed for leases of this type. Lease Type Group - Optional: If a Lease Type Group is selected, aging information will only be displayed for leases with a lease type that belongs to that Lease Type Group Minimum Balance - Optional: If a minimum balance is entered here, only leases with a total outstanding balance (including unpaid charges and security deposits) equal to or greater than this amount will be displayed. This amount should be entered as a standard decimal number (e.g. 10000, or 5.70) Lease Aging - Historical The Lease Aging - Historical report displays the amount of unpaid charges due for the each lease in a selected property. This report differs from the Lease Aging report in the way it calculates the Balance Due for outstanding charges. The Lease Aging - Historical report excludes ALL transactions (Charges, Receipts, Void receipt transactions, Applied security deposits, and Adjustments) dated after the selected Aging Date. Like the Lease Aging report, this report totals the unpaid (or partially unpaid) charges for each lease, and breaks out this total by Charge Code (one row for each charge code) and by age relative to the chosen Aging date (one column for each aging period). The first section of the report displays all unpaid Charges. The second section of the report displays all unpaid Security Deposits. Within each section, information for Current Leases is displayed first, and Past Leases are displayed second. Note: Lease Status is defined as the current status of each lease, not the match the lease status as of the chosen Aging Date. Key Field Definitions: • Resident Name - The Primary Tenant for the lease. If multiple tenants are linked to a lease, only the Primary Tenant name will be displayed. • Primary Unit - The Primary Unit (if any) for the lease. If a lease is linked to multiple units, only the Primary Unit code will be displayed. • Description - Description of the Charge Code used for the transactions displayed. For each lease, all unpaid charges using the same code will be displayed in one row. • Total Receivable - Total amount due for all charges displayed as of the chosen Aging Date. Note: ALL transactions (Charges, Receipts, Void receipt transactions, Applied security deposits, and Adjustments) dated after the selected Aging Date will be excluded when calculating this amount due. • Current - Amount due (as of the selected Aging Date) for charges with a date equal to the selected Aging Date. • XX - XX Days - These 4 columns will display the amount due (as of the selected Aging Date) for charges with transaction dates between the specified number of days from the selected Aging Date. Note: The aging periods used here can be entered/edited for a property in the Accounting Setup tab of that property's record. Criteria: 156 User Manual Version 5.7 • • • • • Property Code - Required*: Property that the report is being run for. Either a Property Code or Portfolio Code must be selected. Portfolio Code - Optional*: If a portfolio is selected, a separate aging report will be created for each property within that portfolio. Either a Property Code or Portfolio Code must be selected. Aging Date - Required: Date used to determine the 'Age' of each unpaid balance. All transactions dated after the date selected here will be excluded from this report. Sort By - Required: The report may be sorted by Lease Code or by Primary Unit. Lease Type - Optional: If a Lease Type is selected, aging information will only be displayed for leases of this type. Lease Bill The Lease Bill Report creates a statement showing all unpaid charges for a selected lease that have taken place on or after the selected Bill date (i.e. only recent charges are displayed). It includes descriptions of the unpaid charges, the total balance due, and payment information so that when it is printed, the report can be sent directly to a tenant. The Lease Bill report is designed to create a bill that includes only recent charges to a lease. In order to create a statement showing ALL unpaid charges for a lease, use the Lease Statement report (see below). Note: The first line of the "Make Checks Payable To" section of this report displays the information (if any) entered in the 'Make Checks Payable To' field of the corresponding property record. By default, the remaining Remit To information is drawn from the company information entered in Administrator - Management. However, if a separate 'Remit Contact Type' is entered in Administrator - System Settings, and a contact of that type is then added to a property, that information will be used for the "Remit To" section of this report. Note: A Primary Unit is listed for each Lease on this report. If a lease is linked to multiple units, only one Primary Unit code will be displayed. Note: If the Current Lease End Date of a lease is within 31 days of the selected Statement Date (or is before the Statement Date), a message will be displayed at the top of the Lease Statement report: "Our records indicate that your current lease agreement expires on XX/XX/XXXX. Please contact our office immediately." • In order to run the Lease Bill report, you must select a Lease code and a Bill date. The report will then display all unpaid charges for the selected lease that have taken place on or after the selected bill date. If there are no unpaid charges for the chosen lease/bill date, the report will be blank. Note: Leaving the lease code field blank will automatically run the Lease Bill report for all leases in the system. Note: You may optionally filter this report by Lease Type or Lease Type Group. If a Lease Type is selected, only leases of this type will be displayed. If a Lease Type Group is selected, only leases with a lease type that belongs to that Lease Type Group will be displayed. Lease Expiration The Lease Expiration report displays information for all leases that are expiring within a time period chosen by the user. At the top of the report, "Holdover" leases will be displayed. These are leases that expired before the selected time frame, but are still active - with no move out date entered in the Unit tab of the lease record. After that, "Current Expirations" will be displayed. These are leases whose end date (or scheduled move out date) fall within the selected time frame. Note: The Current Expirations section of the lease expiration report will also include leases whose unit move-out date falls within the selected time period (whether or not the lease expiration falls within this date range). • In order to run the Lease Expiration report, you must select a property code, a start date, and an end date. The report will then display all expirations for the selected property and time period. Note: Leaving the property code field blank will automatically run the 157 User Manual Version 5.7 Lease Expiration report for all leases in the system. Note: You may optionally filter this report by Lease Type or Lease Type Group. If a Lease Type is selected, only leases of this type will be displayed. If a Lease Type Group is selected, only leases with a lease type that belongs to that Lease Type Group will be displayed. Lease Ledger The Lease Ledger report provides a complete listing of charges and payments for a selected lease during a chosen time period. The beginning and ending balance, along with all transactions that took place within the selected time period, are displayed. If a lease has been deleted, (Del) will be displayed to the right of the lease code. Key Field Definitions: • Property - Property that the lease is linked to • Lease - Lease Code of the lease being displayed • Resident - The Primary Tenant for the lease. If multiple tenants are linked to a lease, only the Primary Tenant name will be displayed. • Primary Unit - The Primary Unit (if any) for the lease. If a lease is linked to multiple units, only the Primary Unit code will be displayed. • • • • • • • • • • • • • Date - Transaction date Tran Code - Transaction Code used for each transaction: Charges = Charge Code; Receipts = "RCPT"; Applied Security Deposits = "APPLY"; Adjustments = "ADJ"; Refunds = Expense Code; Application Fee = Misc. Income Code. Unit Code - Unit (if any) that a Charge is linked to. Check # - Check # (for receipts only) Trans. Description - Description of the transaction Charges - This column displays all charge amounts and adjustment amounts (which will be displayed as negative amounts) Receipts - This column displays all receipt amounts and all applied security deposit amounts. Refund/ App. Fee - This column displays all refund amounts (positive) and the amounts for any Application Fees that were charged to the Guest Card that was used to create this lease (This only applies to users utilizing the Traffic module). Void - If a Receipt, Adjustment, or Apply Security Deposit transaction has been voided, "Yes" will be displayed in this column. Note: Voided transactions are not included in the report totals. Post User - User that posted the batch containing the transaction being displayed. Running Balance - Balance Due for the lease, as of the date displayed in each row Balance Forward - The balance due for the lease as of the day before the report start date Final Balance Due - The balance due for the lease as of the report end date Criteria: • Lease Code - Required: Lease that the report will be created for • Start Date - Required*: If the Start and End Date are left blank, the report will be run for all dates. • End Date - Required*: If the Start and End Date are left blank, the report will be run for all dates. Lease Renewal The Lease Renewal report displays information for all leases in a selected property or portfolio, with a Current Start Date within the chosen date range. The first section of the report displays information for Renewals (i.e. Leases whose Current Start date is not equal to the Original Start 158 User Manual Version 5.7 Date). The second section of the report displays information for New Leases (i.e. Leases whose Current Start date is equal to the Original Start Date). At the bottom of the report, the total number of leases expiring during the selected date range is also displayed for both Current Leases and Past Leases. Note: Leases that have already been renewed are not included in these Expired totals. Key Field Definitions: • Lease Code - Lease Code for the lease being displayed. The report is sorted by Lease Code. • Primary Tenant - The Primary Tenant for the lease. If multiple tenants are linked to a lease, only the Primary Tenant name will be displayed. • Primary Unit - The Primary Unit (if any) for the lease. If a lease is linked to multiple units, only the Primary Unit code will be displayed. • Current Start Date - Current Start Date of the Lease (Can be entered/edited on the Lease - General tab). • End Date - Current Start Date of the Lease (Can be entered/edited on the Lease General tab). • Recurring Rent - Total positive recurring charges linked to the lease, that are Active as of the Lease Start Date, using a Charge Code marked as 'Potential Rent'. • Other Recurring Charges- Total positive recurring charges linked to the lease, that are Active as of the Lease Start Date, using any Charge Code that is NOT marked as 'Potential Rent'. • Concessions - Total negative recurring charges linked to the lease, that are Active as of the Lease Start Date. • Renewal - Last Renewal Date for the lease (Can be entered/edited on the Lease General tab). Criteria: • Portfolio - Optional*: If a portfolio is selected, a separate Lease Renewal report will be created for each property within that portfolio. Either a Property Code or Portfolio Code must be selected. • Property Code - Required*: Property that the report is being run for. Either a Property Code or Portfolio Code must be selected. • Start Date - Required. • End Date - Required. Lease Roll The Lease Roll report provides an overall snapshot of a property for the current month. For each lease in the selected property, the report lists unit, tenant, lease, recurring charge, and security deposit information. Information in this report is organized and displayed by Lease. You may run the Lease Roll report for an individual property or for a portfolio of properties. • In order to run the Lease Roll report, you must first select a property or portfolio code. The report will then display all Lease Roll information for the chosen property or portfolio. Note: Leaving both the property and portfolio code fields blank will automatically run the Lease Roll report for all properties in the system. Note: You may optionally filter this report by Lease Type or Lease Type Group. If a Lease Type is selected, only leases of this type will be displayed. If a Lease Type Group is selected, only leases with a lease type that belongs to that Lease Type Group will be displayed. Lease Statement The Lease Statement Report creates a statement showing all unpaid (or partially paid) charges for a selected lease. It includes descriptions of all unpaid charges, the total current balance 159 User Manual Version 5.7 due, and 'pay to' information so that when it is printed, the report can be sent directly to a tenant. Note: The first line of the "Make Checks Payable To" section of this report displays the information (if any) entered in the 'Make Checks Payable To' field of the corresponding property record. By default, the remaining Remit To information is drawn from the company information entered in Administrator - Management. However, if a separate 'Remit Contact Type' is entered in Administrator - System Settings, and a contact of that type is then added to a property, that information will be used for the "Remit To" section of this report. Note: A Primary Unit is listed for each Lease on this report. If a lease is linked to multiple units, only one Primary Unit code will be displayed. Note: If the Current Lease End Date of a lease is within 31 days of the selected Statement Date (or is before the Statement Date), a message will be displayed at the top of the Lease Statement report: "Our records indicate that your current lease agreement expires on XX/XX/XXXX. Please contact our office immediately." • In order to run the Lease Statement report, you must select a lease code. The report will then display all unpaid charges for the selected lease. Note: Leaving the lease code field blank will automatically run the Lease Statement report for all leases in the system. Note: You may optionally filter this report by Lease Type or Lease Type Group. If a Lease Type is selected, only leases of this type will be displayed. If a Lease Type Group is selected, only leases with a lease type that belongs to that Lease Type Group will be displayed. Lease Status Summary The Lease Status Summary report displays charge and receipt information for all leases within a selected property and time period, summarized by Lease Status (Lease Status is a user-defined field that can be entered/edited in the General tab of a Lease record). For both the selected time period and year-to-date, the following information is displayed for each lease: Rent Charged, Rent Received, Other Charged, Other Received, and Total Charged, Total Received. Totals for each lease type, and for the property, will also be displayed. Note: Transactions are classified in the Rent charged/Rent received columns if they were created using the Charge Code defined in the Management tab of the selected property's property record as that property's default 'Rent Code'. All other charges/receipts are classified as 'Other'. Note: By default, Open Credits (i.e. tenant payments that have been received but have not yet been applied to a charge) are classified in the Rent Received category of this report. • In order to run the Lease Status Summary report, you must select a Property or Portfolio, and a start and end date. The Lease Status Summary report will then be displayed for the selected property(s) and time period. Make Ready The Make Ready report displays information for all 'Active' and 'Down' Unit Turns for a selected property or portfolio of properties. Unit Turns can be entered/edited in the Unit - Make Ready tab. The first section of the report 'Offline Units' shows all Unit Turns with a status of 'Active'. The second section of the report 'Down Units' shows all Unit Turns with a status of 'Down'. Completed Unit Turns are not shown. Key Field Definitions: • Building - Building Code of the building that the Unit Turn is linked to • Unit - Unit Code of the unit that the Unit Turn is linked to • Unit Type - Unit Type of the unit that the Unit Turn is linked to • Sq. Ft. - Square Feet of the unit that the Unit Turn is linked to • Started - Date Started from the Unit Turn record • Days Active - Number of days between the Date Started and today's date 160 User Manual Version 5.7 • • • • • • Outstanding Unit Turn Items (Offline Units Only) - Any Items on the Unit Turn that have been marked as 'Required' and have not been marked as 'Done' will be displayed here. Down Reason (Down Units Only) - If a Down Reason has been selected for a Unit Turn, it will be displayed here Cost - The total amount of the Materials and Labor fields from the Unit Turn Notes - Notes field from the Unit Turn being displayed At the bottom of the Offline section, the total number of Active Unit Turns will be displayed, along with the total number of outstanding Unit Turn items for each item type, and the total cost of all of the Active Unit Turns. At the bottom of the Down section, the total number of Down Unit Turns will be displayed, along with the total number for each Down Reason, and the total cost of all of the Down Unit Turns. Criteria: • Portfolio - Optional*: If a portfolio is selected, a separate Make Ready report will be created for each property within that portfolio. Either a Property Code or Portfolio Code must be selected. • Property Code - Required*: Property that the report is being run for. Either a Property Code or Portfolio Code must be selected. Make Ready Detail The Make Ready Detail report displays information for all Unit Turns completed within the chosen date range, as well as all 'Active' and 'Down' Unit Turns for a selected unit, property, or portfolio of properties. The Unit Turns are sorted by Unit Code, then Status, and then Completed Date (most recent first). Unit Turns can be entered/edited in the Unit - Make Ready tab. Key Field Definitions: • Unit - Unit Code of the unit that the Unit Turn is linked to • Status - Status of the Unit Turn being displayed. Possible values are Active, Down, and Completed • Start Date - Date Started for the Unit Turn being displayed • Needed By - Needed By Date for the Unit Turn being displayed • Date Completed - Completed Date for the Unit Turn being displayed • Materials - Materials amount, if any, entered for the Unit Turn being displayed • Labor - Labor amount, if any, entered for the Unit Turn being displayed • Total Cost - The total amount of the Materials and Labor costs • Notes - Notes field from the Unit Turn being displayed • Down Reason - Down Reason, if any, entered for the Unit Turn being displayed • Turn Item - Each Unit Turn item for the Unit Turn record will be displayed here, whether it is marked as 'Required' or not. Turn Items are sorted alphabetically. Note: Unit Turn Items can be entered/edited in the Lookup Tables - Make Ready Lookups section of the software. Required - If a Turn Item has been marked as 'Required' this field will show 'Yes'; otherwise, 'No' will be displayed Completed - If a Turn Item has been marked as 'Done' this field will show 'Yes'; otherwise, 'No' will be displayed Date Comp. - Date Completed, if any, entered for the Turn Item • • • • • • Days Active - Number of days between the Date Started and today's date Outstanding Unit Turn Items (Offline Units Only) - Any Items on the Unit Turn that have been marked as 'Required' and have not been marked as 'Done' will be displayed here. Down Reason (Down Units Only) - If a Down Reason has been selected for a Unit Turn, it will be displayed here 161 User Manual Version 5.7 • • At the bottom of the Offline section, the total number of Active Unit Turns will be displayed, along with the total number of outstanding Unit Turn items for each item type, and the total cost of all of the Active Unit Turns. At the bottom of the Down section, the total number of Down Unit Turns will be displayed, along with the total number for each Down Reason, and the total cost of all of the Down Unit Turns. Criteria: • Property - Optional*: If a property is selected, the Make Ready - Detail report will show Unit Turn information for all units in that property. Either a Property Code or Unit Code must be selected. • Unit Code - Required*: Unit that the report is being run for. Either a Property Code or Unit Code must be selected. • Start Date - Optional: If a Start Date is selected, Completed Unit Turns will only be displayed if they have a Completed Date on or after the date entered here • End Date - Optional: If an End Date is selected, Completed Unit Turns will only be displayed if they have a Completed Date on or before the date entered here Management Fee The Management Fee report calculates the management fee due for a selected property (or portfolio of properties) and time period. The report totals Miscellaneous Income, Tenant Receipts, and the flat fee (if any) entered for the selected property, and multiplies these amounts by the management percentage entered for the transaction codes that these amounts were applied to. Management Fee Calculation: Detail: The Flat Fee amount (if any) entered in the Property - Management tab (Management Fee Section) of the property PLUS For each charge code with the Management % field filled in, the total receipts received on or between the chosen start and end dates, for any charges using that charge code that have a charge date on or before the selected end date, multiplied by that code's Management % PLUS For each charge code with the Management % field filled in, the total receipts received before the chosen start date, for any charges using that charge code that have a charge date on or between the chosen start and end date, multiplied by that code's Management % [In other words, Prepayments are not included in the Management Fee Invoice amount until the Management Fee function is run for the time period containing the transaction date of the charge(s) that the prepayment was applied to. In addition, Open Credits cannot be included in the Management Fee Invoice amount until they are applied to one or more charges] MINUS (For each charge code with the Management % field filled in, the total amount of receipts that were VOIDED on or between the chosen start and end date that were applied to charge(s) using that charge code, multiplied by that code's Management %. I.e. if a receipt was entered in a prior period and voided in the current period, the appropriate percentage of that receipt would have been included in the prior period's management fee invoice amount, and would be subtracted out of the current month's management fee invoice amount) PLUS 162 User Manual Version 5.7 For each Miscellaneous Income code with the Management % field filled in, the total amount of Misc. Income transactions with a transaction date on or between the chosen start and end dates, using that Miscellaneous Income code, multiplied by that code's Management % 163 User Manual Version 5.7 MINUS (The total amount of Invoices previously created for the Vendor defined as the 'Management Vendor' for the selected property (see below), using that Vendor's default Expense Code, with a transaction date on or between the chosen start and end dates) Note: If the Conversion Date field has been filled in for a property (in the management tab of that property record), only transactions that took place ON OR AFTER this date will be included in the Management Fee calculation. In order to run the Management Fee report, you must select a property or portfolio, a start date and an end date. The report will then display the total management fee due for the chosen property (or, if applicable, each of the properties within the chosen portfolio, as well as the total portfolio amount). Note: Leaving the property and portfolio code fields blank will automatically run the Management Fee report for all portfolios in the system. Misc Income Journal The Miscellaneous Income Journal report displays all Miscellaneous Income transactions for a given property and time period. The date, misc. income code, description, amount, and GL accounts for each transaction are displayed. At the bottom of the report, the total Miscellaneous Income for the selected property and time period is also displayed, and broken out by Miscellaneous Income Code. • In order to run the Misc. Income Journal report, you must select a property, a start date and an end date. The report will then display all misc. income transactions for the selected property that occurred within the chosen time period. If no transactions took place, the report will be blank. Note: Leaving the property code field blank will automatically run the Misc. Income Journal report for all properties in the system. Month End Statistics The Month End Statistics Report provides Potential Rent, Occupancy, and other information for a selected property and month. This report only takes into account transactions entered in the Accounts Receivable portion of the software. Because of this, the information displayed here may not match General Ledger reports for the chosen month (e.g. a General Ledger transaction would NOT be included in this report, but would be included on all General Ledger reports). Key Field Definitions: Potential Rent • Gross Market Rent - The Market Rent for a property is defined as the sum of the Market Rent values for all units in the property (This value can be entered/edited in the General tab of the Unit record). • Loss/ (Gain) on Scheduled Rent - Amount by which the actual rent charges for the leases within the selected property were above or below the market rent rate for their unit(s). This value is calculated for each unit within the property by comparing the market rent rate of that unit to the total charges that are linked to that unit, using charge codes that have been marked as 'Potential Rent' charge codes, with a transaction date in the selected month. Note: A Loss to Lease is shown as a positive number, while a Gain to Lease is displayed as a positive number. Reference Info: This number will equal the sum of the Gain to Lease and Loss to Lease amounts from the Collection Recap and Rent Gain/Loss reports (but will have the opposite sign). • Gross Rent Possible = Gross Market Rent - Loss/(Gain) on Scheduled Rent. Reference Info: This number will equal the Gross Potential Rent amount from the Collection Recap and Rent Gain/Loss reports. 164 User Manual Version 5.7 • • • Vacancy Loss - Vacancy Loss for the selected property. This value is calculated for each unit within the property by calculating the percentage of the chosen month that the unit was vacant, and multiplying that percentage by the Market Rent rate for that unit (e.g. if a unit was vacant for 1/2 of the month, the vacancy loss for that unit would be 1/2 of its Market Rent rate). Reference Info: This number will equal the Vacancy Loss amount from the Collection Recap, Rent Gain/Loss, and Vacancy Loss reports. Rent Charges = Gross Rent Possible - Vacancy Loss. Rental Income (After Concessions) = Rent Charges - Total Resident Concessions/Adjustments (From the Resident Concessions/Adjustments section of the report). Notes to Gain/Loss to Lease Calculations: 1. In cases where Units were only occupied for a portion of a month, the market rent used in the rent calculation above is adjusted accordingly (the vacant period is accounted for in the Vacancy Loss field, described below). 2. Only charges that are linked to a unit within the selected property, and use Charge Codes marked as 'Potential Rent' are included in the rent calculations above. Rent charges that are not linked to a unit will NOT be included. Note - Adjustments: Adjustments with a transaction date in the selected month, that use a 'Potential Rent 'Charge Code as the Adjustment Code, will be included when calculating the Gain/Loss to Lease amounts. All other adjustments to 'Rent' Charges will be displayed separately in the Monthly Collection Losses section of the report Resident Concessions/Adjustments Concessions and certain types of adjustments are displayed in this section. Reference Info: This section will display the same information as the Monthly Collection Losses section of the Collection Recap Report (excluding two lines: Deposits Applied to Charges and Vacancy Loss). The following information is shown here: 1. Concessions - All negative Charges (using charge codes that are not marked as 'Potential Rent') are displayed here, totaled by Charge Code. 2. Adjustments - Adjustments with a transaction date within the selected month will be displayed here if: A. The Adjustment Code is different from the Charge Code used in the original transaction, OR B. For non-'Rent' Charges, if the date of the original Charge is NOT within the selected month, but the Adjustment date is (e.g. a current adjustment of a past charge) Note - Adjustments 1: Current Month adjustments, using 'Potential Rent' Charge codes as their adjustment code, are included in the Gain/Loss calculations above, and are not included here. Note - Adjustments 2: Adjustments to non-'Rent' Charges that satisfy the following criteria will not be displayed in this section: 1) The Adjustment Code is the same as the Charge Code used in the original transaction, 2) Both the transaction date of the original Charge and the Adjustment date are within the selected month Accounts Receivable • Total Prepaid: Total Open Credits and prepayments (receipts in the selected month applied to charges with a charge date after this month) for the selected property as of the end of the selected month. Reference Info: This number will equal the 'Total Open Credits/Prepaid' amount from the Collection Recap report, and the 'Property Open Credits Plus Prepaids' amount from the Open Credit report (run for the end of the corresponding month). • Total Delinquent: Total amount due for the selected property as of the end of the selected month. Reference Info: This number will equal the 'Total Balance Due' amount 165 User Manual Version 5.7 from the Collection Recap report, and the 'Total for Charges' amount from the Lease Aging - Historical report (run for the end of the corresponding month). 166 User Manual Version 5.7 Occupancy Statistics • Vacant Units - Number of vacant units as of the last day of the selected month. Reference Info: This number will equal the number of Units displayed in the Vacant group of the Unit Availability report (run for the end of the corresponding month). • Move Ins - Number of Tenant Move Ins during the selected month. Reference Info: This number will typically equal the number of Leases displayed in the Move In report (run for the corresponding month). However, leases with an Original Start Date in the selected month that do not have a Unit Move In date in the selected month will NOT be included here, but WILL be included in the Move In report. • Move Outs - Number of Tenant Move Outs during the selected month. Reference Info: This number will equal the number of Leases displayed in the Move Out report (run for the corresponding month). • Renewals Signed - Number of renewals signed during the selected month (i.e. the number of leases in the property that have a Last Renewal Date in the selected month). Reference Info: Because this number is based on the Last Renewal Date, and the Lease Renewal report is based on the Current Lease Start Date, the number displayed here typically will NOT match the number of leases displayed on the Lease Renewal report (run for the corresponding month). Criteria: • Property Code - Required: Property that the report is being run for. • Starting Date - Required: The report will be run for the month containing the date selected here. Move In Report The Move In report displays information for all scheduled unit holds and move-ins for a selected property and time period. Move-ins are displayed in 4 categories: 1. Current - Active leases with one or more unit move-in dates during the chosen time period 2. Hold - Guests that have placed a unit on hold, but have not yet moved in (or schedule a future move-in) for that unit 3. Future - Future leases that have one or more scheduled move-in dates during the chosen time period 4. Past - Past leases (i.e. leases for which the moveout function has already been performed) that had one or more unit move-in dates during the chosen time period (These should only be displayed if you run the report for a prior period) • In order to run the Move In report, select a property, a start date, and an end date. The report will then display all Move-In information for the selected property and time period. Move Out List The Move Out report displays information for all tenant move-outs for a selected property and time period. In order for a unit to be displayed, at least one Lease linked to that unit must have a Moveout Date within the selected time period. Key Field Definitions: • Building - Building Code of the building containing the units(s) being displayed. The report is sorted by building, and then by unit • Unit Code - Unit Code. Each unit that has at least one moveout during the selected time period (i.e. the Moveout Date has been entered in the Lease-Unit tab of a lease linked to that unit) will be displayed. If multiple leases have moved out of the unit within the selected time period, that unit will be displayed more than once. • Unit Type - Unit Type for the unit being displayed 167 User Manual Version 5.7 • • • • • Lease Code - Lease Code of the lease that moved out of the unit Primary Resident - Primary Resident linked to the lease being displayed Notice Given - Notice Given Date (if any) for the Lease-Unit being displayed. Move Out - Moveout Date for the Lease-Unit being displayed. Reason - If a Lease user-defined field called 'ReasonForNotice' is created, the value entered in that field for the Lease being displayed will be shown here. Criteria: • Property Code - Required: Property that the report is being run for. • Start Date - Required: Start Date of the report. • End Date - Required: End Date of the report. Notices Report The Notice Report displays information for all Leases in a selected Property or Portfolio with a Notice Given Date (for one or more of their units) within the chosen date range. The total number of notices received will be displayed at the bottom of the report, along with totals for each Unit Type. Key Field Definitions: • Lease Code - Lease Code of the Lease for which a Notice Given Date has been entered (The Notice Given Date can be entered/edited in the Lease - Units tab). Note: If multiple Notice Given Dates have been entered for a lease, that lease will be displayed multiple times. • Unit Code - Unit Code of the Unit for which a Notice Given Date has been entered for this lease • Unit Type - Unit Type of the Unit for which a Notice Given Date has been entered • Primary Tenant - The Primary Tenant for the lease. If multiple tenants are linked to a lease, only the Primary Tenant name will be displayed. • Current Lease Start Date - Current Start Date of the Lease (Can be entered/edited on the Lease - General tab). • Lease End Date - Current Start Date of the Lease (Can be entered/edited on the Lease General tab). • Notice Given - Notice Given Date for the Lease/Unit being displayed (The Notice Given Date can be entered/edited in the Lease - Units tab). • Expected Moveout - Expected Moveout Date for the Lease/Unit being displayed (The Expected Moveout Date can be entered/edited in the Lease - Units tab, immediately below the Notice Given Date field). Criteria: • Portfolio Code - Optional*: If a portfolio is selected, a separate report will be created for each property within that portfolio. Either a Property Code or Portfolio Code must be selected. • Property Code - Required*: Property that the report is being run for. Either a Property Code or Portfolio Code must be selected. • Start Date - Required: Start Date of the report. • End Date - Required: End Date of the report. 168 User Manual Version 5.7 One Time Charge Summary The One Time Charge Summary report displays all one time charges (i.e. all charges except for Monthly Charges) that have been entered for a chosen property or portfolio and date range. At the bottom of the report, the total amount of charges is calculated, and broken out by Charge Code. Key Field Definitions: • Lease Code - Lease that the adjustment was entered for. • Unit Code - Unit Code (if any) that the charge is linked to. • Resident - The Primary Tenant for the lease. If multiple tenants are linked to a lease, only the Primary Tenant name will be displayed. • Transaction Date - Transaction date of the charge being displayed. • Description - Charge Description. • • Amount - Amount of the charge being displayed. Note: If an adjustment has been entered for a charge, the amount shown here will reflect that adjustment if: 1) The adjustment date is within the report date range, 2) The adjustment Code is the same as the original Charge Code, and 3) The adjustment has not been voided (regardless of void date). User - User Code of the User that posted the batch containing the charge. Criteria: • Portfolio Code - Optional*: If a portfolio is selected, a separate report will be created for each property within that portfolio. Either a Property Code or Portfolio Code must be selected. • Property Code - Required*: Property that the report is being run for. Either a Property Code or Portfolio Code must be selected. • Start Date - Required: Start Date of the report. • End Date - Required: End Date of the report. Open Credits and Prepaid The Open Credit and Prepaid report displays information for all Open Credits and Prepayments for a chosen Property, as of the selected Effective Date. An Open Credit is a Receipt that has not yet been fully applied to a Charge (Open Credits can be applied to charges using the Transactions - Accounts Receivable - Apply Open Credits function). Prepayments are defined as any Receipts with a receipt date before the chosen Effective Date applied to one or more charges with a Charge Date after the chosen effective date. Key Field Definitions: • Lease Code - Lease Code of the Lease being displayed • Resident Name - The Primary Tenant for the lease. If multiple tenants are linked to a lease, only the Primary Tenant name will be displayed. • Primary Unit - Primary Unit (if any) of the Lease being displayed • Date - 1st Line: Transaction Date of the Receipt being displayed. 2nd+ Line(s): Charge Date of all future Charges that the Receipt was applied to • Check #/Charge Code - 1st Line: Check # of the Receipt being displayed. 2nd+ Line(s): Charge Code(s) of all future Charges (i.e. Charges that have a Charge Date after the chosen Effective Date) that the Receipt was applied to • Amount - Amount of the Receipt • Open Credit - Amount of the Receipt that is currently an Open Credit (and has not yet been applied to any Charges) • Prepaid - Amount of the Receipt that has been applied to future Charge(s) Criteria: • Property Code - Required: Property that the report is being run for 169 User Manual Version 5.7 • • • End Date - Required: Effective Date of the report. Lease Type - Optional: If a Lease Type is selected, only transactions for leases of this type will be displayed. Lease Type Group - Optional: If a Lease Type Group is selected, only leases with a lease type that belongs to that Lease Type Group will be displayed. Pending SODA Report The Pending SODA report will provide a list of all residents whose status is “Pending SODA,” which are leases that are still active though the unit has already been moved out. You will be able to view total expenses, summarizing those added through the AP and AR modules, as well as a listing of GL adjustments to expense accounts. Key Field Definitions: • Lease Code – Lease Code for each Pending SODA. • Primary Tenant – Name of the primary resident attached to the lease. • Unit Code – Unit from which they are moving out. • Move Out Date – Date when they have vacated the unit. • Balance Due – Balance due from the resident. • Deposit On Hand – Deposit being held for the resident. • Criteria: • Portfolio Code – Optional*: If a portfolio is selected; only residents for the selected portfolio will be displayed. • Property Code - Optional*: If a property is selected; only residents for selected property will be displayed. If not selected, each property will print on its own page. Portfolio Summary The Portfolio Summary report displays summary management information for a chosen portfolio of properties during the month of the chosen effective date: Summary - The following information is displayed at the top of the report. For each column, the total for the portfolio, average per unit, and amount per square foot is displayed: • # of Units • Square Feet • Market Rent • Current Rent - The total amount of all charges for the selected Portfolio, using a Charge Code marked as 'Potential Rent', that are linked to a unit, with a transaction date within the selected month. • Gain/ (Loss) - The difference between the Market Rent and Current Rent for the chosen month • Total Charges - The total of ALL charges for the selected Portfolio, regardless of what type of charge they are (i.e. this total will include rent charges and other charges). • Balance - The total outstanding balance for all leases linked to properties within the chosen portfolio, as of the end of the selected month Occupancy - The following fields are displayed for the chosen portfolio, and for each individual property within the portfolio. Note: Double-clicking on a property within the Occupancy section will open a drill-down report displaying that property's occupancy %'s broken out by Unit Type: • # of Units • Physical Occupancy - Occupancy % for the chosen month. Note: This percentage takes into account units that were occupied for only a portion of the month, prorating their occupancy percentage based on the number of days that they were occupied 170 User Manual Version 5.7 • Economic Occupancy - The total Current Rent divided by the total Market Rent; e.g. if the total Market Rent for a portfolio is $500,000 and the total Current Rent is $450,000, the Economic Occupancy of that portfolio is 90%. Note: This number can be over 100%. Lease Expirations - The number of units with leases expiring within the next 30, 60, and 90 days are displayed here. Note: These number indicate expiring leases, not necessarily actual planned move outs Property Summary The Property Summary report displays summary management information for a chosen property during the month of the chosen effective date: Summary - The following information is displayed at the top of the report. For each column, the total for the property, average per unit, and amount per square foot is displayed: • # of Units • Square Feet • Market Rent • Current Rent - The total amount of all charges for the selected Property, using a Charge Code marked as 'Potential Rent', that are linked to a unit, with a transaction date within the selected month. • Gain/ (Loss) - The difference between the Market Rent and Current Rent for the chosen month • Total Charges - The total of ALL charges for the selected Property, regardless of what type of charge they are (i.e. this total will include rent charges and other charges). • Balance - The total outstanding balance for all leases linked to the chosen property, as of the end of the selected month Occupancy - The following fields are displayed for the chosen property, and for each different unit type within the property: # of Units • Physical Occupancy - Occupancy % for the chosen month. Note: This percentage takes into account units that were occupied for only a portion of the month, prorating their occupancy percentage based on the number of days that they were occupied • Economic Occupancy - The total Current Rent divided by the total Market Rent; e.g. if the total Market Rent for a property is $500,000 and the total Current Rent is $450,000, the Economic Occupancy of that property is 90%. Note: This number can be over 100%. Lease Expirations - The number of units with leases expiring within the next 30, 60, and 90 days are displayed here. Note: These number indicate expiring leases, not necessarily actual planned move outs Property Transactions The Property Transactions report provides a complete listing of charges and payments for all leases linked to a selected property during a chosen time period. The beginning and ending balance, along with all transactions that took place within the chosen time period, are displayed for each lease, similar to the Lease Ledger report (see above). If a lease has been deleted, (Del) will be displayed to the right of the lease code. Key Field Definitions: • Lease Code - Lease Code of the lease being displayed • Primary Unit - The Primary Unit (if any) for the lease. If a lease is linked to multiple units, only the Primary Unit code will be displayed. • Primary Tenant - The Primary Tenant for the lease. If multiple tenants are linked to a lease, only the Primary Tenant name will be displayed. 171 User Manual Version 5.7 • • • • • • • • • • • • • • Date - Transaction date Tran Code - Transaction Code used for each transaction: Charges = Charge Code; Receipts = "RCPT"; Applied Security Deposits = "APPLY"; Adjustments = "ADJ"; Refunds = Expense Code; Application Fee = Misc. Income Code. Unit Code - Unit (if any) that a Charge is linked to. Check # - Check # (for receipts only) Description - Description of the transaction Charges - This column displays all charge amounts and adjustment amounts (which will be displayed as negative amounts) Receipts - This column displays all receipt amounts and all applied security deposit amounts. Refund/ App. Fee - This column displays all refund amounts (positive) and the amounts for any Application Fees that were charged to the Guest Card that was used to create this lease (This only applies to users utilizing the Traffic module). Void - If a Receipt, Adjustment, or Apply Security Deposit transaction has been voided, "Yes" will be displayed in this column. Note: Voided transactions are not included in the report totals. Post User - User that posted the batch containing the transaction being displayed. Running Balance - Balance Due for the lease, as of the date displayed in each row Balance Forward - The balance due for the lease as of the day before the report start date Property Balance Forward - The balance due for all leases in the selected property, as of the day before the report start date Property Balance Due - The balance due for all leases in the selected property, as of the report end date Criteria: • Property - Required*: If the Property field is left blank, the report will automatically be created for all properties in the system • Start Date - Required*: If the Start and End Date are left blank, the report will be run for all dates. • End Date - Required*: If the Start and End Date are left blank, the report will be run for all dates. • Lease Type - Optional: If a Lease Type is selected, only transactions for leases of this type will be displayed. • Lease Type Group - Optional: If a Lease Type Group is selected, only leases with a lease type that belongs to that Lease Type Group will be displayed. Receipt Distribution Report The Receipt Distribution report displays all Receipts, Adjustments, and Applied Security Deposits for a selected lease, that have a transaction date within a chosen time period. For each receipt, all charge(s) that the receipt was applied against are displayed. In addition, the current open credit amount (if any) is also displayed. At the bottom of the report, totals are displayed for non-voided Receipts, Adjustments, and Applied Security Deposits. • In order to run the Receipt Distribution report, you must first select a Lease Code, Property Code or Portfolio code (If you choose a property or portfolio code, all leases within the selected property/portfolio will be displayed). Then enter a Start and End date and (optionally) a Charge Code. If a Charge Code is selected, only distributions to charges matching that code will be displayed (meaning that the totals shown won't necessarily match the actual totals of the receipts shown in the report). The report will then display Receipt information for all of the selected lease(s) during the chosen time period. 172 User Manual Version 5.7 Rent Gain/Loss Report The Rent Gain/Loss report displays detailed Gain/(Loss) to Lease information for a selected property, during a selected month. Key Field Definitions: • Building - Building Code; The report is sorted by Building, and then by Unit • Unit Code - Each Unit in the selected property will be displayed • Market Rent - Market Rent rate of the Unit • Vacancy Loss - Vacancy Loss for the Unit. This value is determined by calculating the percentage of the chosen month that the unit was vacant, and multiplying that percentage by the Market Rent rate for that unit (e.g. if a unit was vacant for 1/2 of the month, the vacancy loss for that unit would be 1/2 of its Market Rent rate) • Lease Code - If a lease is (or was) linked to the Unit during the selected month, the lease code will be displayed here. If multiple leases are linked to a unit, they will both be displayed • Rent Charges - The total amount of charges, using a Charge Code marked as 'Potential Rent', linked to the Unit and Lease being displayed, with a transaction date during the selected month. • Adjustments - The total amount of adjustments, that are linked to a unit, using 'Potential Rent' Charge codes as their adjustment code, with a transaction date in the selected month • Gain/Loss - Gain/(Loss) to Lease = Market Rent - (Rent Charges + Adjustments). If this is a positive number, it will be displayed in the Gain column; if it is a negative number, it will be displayed in the Loss column. Note: The totals for Vacancy Loss, Gain, and Loss will match the amounts displayed in the Collection Recap report for the same property and month. Criteria: • Property Code - Required: Property that the report is being run for • Report Date - Required: The report will be run for the month containing the date selected here Rent Roll The Rent Roll report provides an overall snapshot of a selected property for the current month. For each unit in the selected property, the report lists unit, status, tenant, lease, recurring charge, and security deposit information. Key Field Definitions: • Building Code - The report sorted first by Building, then by Unit • Unit Code - Unit Code of the Unit being displayed • Unit Type - Unit Type of the Unit being displayed • Unit Name - Unit Name • Status - Current status (as of today's date) of the Unit being displayed. Possible Unit Statuses are listed below: 1. V: Vacant - Available. Units with no active current tenants, that haven't been put on hold, with no future move-ins scheduled, and with no 'Active' or 'Down' Unit Turns. 2. VU: Vacant - Offline. Units with no active current tenants, that haven't been put on hold, with no future move-ins scheduled, that have an 'Active' Unit Turn. Note: Unit Turns can be added/edited in the Unit - Make Ready tab. 3. VD: Vacant - Down. Units with no active current tenants, that haven't been put on hold, with no future move-ins scheduled, that have a 'Down' Unit Turn. Note: Unit Turns can be added/edited in the Unit - Make Ready tab. 173 User Manual Version 5.7 • • • • • • • • • • • 4. VF: Vacant - Hold/Future MoveIn. Units with no active current tenants, that have either been put on hold or have a future move-in scheduled. In this case, the lease code, tenant name, move in date, and lease expiration date of the future tenant will be displayed. 5. ON: Notice - Available. Units whose current tenants have given notice (i.e. an expected moveout date has been entered for that lease-unit), that have no future move-ins scheduled. The lease code, tenant name, and rent rate of the current tenant (who has given notice) will be displayed. 6. ONF: Notice - Future. Units whose current tenants have given notice (i.e. an expected moveout date has been entered for that lease-unit), that have either been put on hold or have a future move-in scheduled. The lease code, tenant name, and rent rate of the current tenant (who has given notice) will be displayed. In addition, the lease code, tenant name, move in date, and lease expiration date of the future tenant will also be displayed. 7. OE: Occupied - Lease Expiring. Units whose current tenants have a lease expiring on or before the chosen effective date, but have not yet given notice as of the chosen effective date. 8. O: Occupied. Currently occupied unit. Resident - The Primary Tenant for the lease(s) linked to the Unit. If multiple tenants are linked to a lease, only the Primary Tenant name will be displayed. If multiple Leases are linked to a Unit, and are active as of today's date, a separate row will be displayed for each Lease, and a total line will be displayed for that Unit. Move In - Move In date for the Lease/Unit being displayed Lease Expiration - Current End Date of the Lease being displayed Expected Moveout - Expected Moveout Date (if any) of the Lease/Unit being displayed Sq. Ft. - Effective Sq. ft. for the Lease being displayed (from the Lease - General tab) Market Rent - Market Rent Rate for the Unit being displayed Actual - The total amount of recurring charges, active as of today's date, that are linked to the Lease/Unit being displayed. If 'Rent Charges Only' is selected when running the report (see Criteria section below), only recurring charges using a Charge Code marked as 'Potential Rent' will be included in this total. Note: This field displays the amount of SCHEDULED recurring charges active as of today's date. This amount may not equal the amount actually charged to the Lease/Unit being displayed. Deposit On Hand - The total amount of Receipts that have been entered, for security deposit(s) that have been charged to the Lease being displayed AND are linked to the Unit being displayed. Balance - The total amount of outstanding charges (regardless of Charge Date) for the lease being displayed, that are linked to the Unit being displayed. Note: If there are any Open Credits for a Lease, the Open Credit amount will be included in this column as a negative Balance for the Primary Unit of that Lease. Additional Non Unit-Related Charges - If Non-Unit Charges 'Yes' was selected when running the report (see Criteria section below), any active recurring charges, security deposit On Hand amounts, or outstanding balances that are NOT linked to a Unit will be displayed in a separate section at the bottom of the report. Unit Status Legend - The number of Units in the selected Property that qualify for each Unit Status are displayed at the bottom of the report. Within each status, these totals are broken out by Unit Type. Note: In the unusual case that multiple leases are linked to a unit, and these leases would qualify for different Unit Statuses (e.g. one is current, one is expired, and another has given notice), that unit will be counted in each of the corresponding Unit Status subtotals (causing these Subtotals to add up to a number higher than the total number of Units in the property). Criteria: • Property Code - Required*: Property that the report is being run for. Either a Property Code or Portfolio Code must be selected. 174 User Manual Version 5.7 • • • Portfolio Code - Optional*: If a portfolio is selected, a separate report will be created for each property within that portfolio. Either a Property Code or Portfolio Code must be selected. Included Charges - Required: This field determines what recurring charges to include in the 'Actual' column of the report. If 'Rent Charges Only' is selected, only recurring charges using a Charge Code marked as 'Potential Rent' will be included. If 'All Recurring Charges' is selected, all active recurring charges will be included, regardless of the Charge Code. Non-Unit Charges - Required: If 'Yes' is selected in this field, any active recurring charges, security deposit On Hand amounts, or outstanding balances that are NOT linked to a Unit will be displayed in a separate section at the bottom of the report. If 'No' is selected, any active recurring charges, security deposit On Hand amounts, or outstanding balances that are NOT linked to a Unit will be completely excluded from the report. Revenue Comparison The Revenue Comparison report displays the total revenue for each property within a selected portfolio for two different time periods. Total revenue includes all receipts (excluding voided receipts) and Miscellaneous income received during the specified time periods. Note: General Ledger entries are not included in this report. In addition, Receipts creating Open Credits are included as revenue in this report, which may result in slightly different revenue totals than other reports. • In order to run the Revenue Comparison report, you must select a portfolio and 2 different time periods. The report will then display the total revenue (as defined above) for each property within the portfolio, for each selected time period. Scheduled Rent by Unit Type The Scheduled Rent by Unit Type report provides information for the Scheduled recurring rent amounts compared to Market rent rates for all of the Units in a selected property. All of the different combinations of these fields that exist within the selected property are displayed, and totals are calculated for each Unit Type. Key Field Definitions: • Unit Type - Unit Type for which information is being displayed. For each Unit Type in the selected property, a separate row will be displayed for each different combination of Square Feet, Status, Scheduled Recurring Rent, and Market Rent that exists as of the chosen Effective Date. The report is sorted by Unit Type, and then by Scheduled Rent amount. • Sq Ft - Square feet of the unit(s) whose information is being displayed • Status - Status (as of the chosen Effective Date) of the unit(s) whose information is being displayed. Possible values are 'Vacant' and 'Leased' • # of Units - # of Units that match all of the criteria (Square Feet, Status, Scheduled Recurring Rent, and Market Rent) being displayed • Scheduled Rent: Per Unit - Scheduled Rent for each unit that matches all of the criteria of the row being displayed. For Occupied Units: Scheduled Rent = The sum of all recurring charges, using a Charge Code marked as 'Potential Rent', linked to the Unit, that are active as of the chosen Effective Date. For Vacant Units: Scheduled Rent = the Unit Rent Rate (from the Unit record) • Scheduled Rent: Total - The Per Unit Scheduled Rent multiplied by the # of Units for each row • Market Rent: Per Unit - The Market Rent for each unit that matches all of the criteria of the row being displayed • Market Rent: Total - The Per Unit Market Rent multiplied by the # of Units for each row 175 User Manual Version 5.7 • Market Rent: Per Sq Ft - The Total Market Rent divided by the Total Square Feet for each Unit Type Criteria: • Portfolio - Optional*: If a portfolio is selected, a separate report will be created for each property within that portfolio. Either a Property Code or Portfolio Code must be selected. • Property - Required*: Property that the report is being run for. Either a Property Code or Portfolio Code must be selected. • Effective Date - Required. Security Deposit Audit The Security Deposit Report displays security deposit information for all leases linked to the selected property. The amount charged, applied, refunded, and currently on hand for each security deposit record will be displayed. • In order to run the Security Deposit Audit report, you must select a property. The report will then display security deposit information for all leases linked to the selected property. Note: Leaving the property code field blank will automatically run the Security Deposit Audit report for all properties in the system. Note: You may optionally filter this report by Lease Type or Lease Type Group. If a Lease Type is selected, only leases of this type will be displayed. If a Lease Type Group is selected, only leases with a lease type that belongs to that Lease Type Group will be displayed. Security Deposit Journal The Security Deposit Journal report summarizes all security deposit activity (including charges, receipts, refunds, and apply transactions) for a selected Property, with a transaction date within the chosen date range. The total amount of each transaction type is displayed at the bottom of the report, and broken out by Security Deposit Code. Key Field Definitions: • Lease Code - Lease Code of the Lease being displayed. Each lease for which any security deposit activity took place within the selected date range will be displayed. If transactions involving multiple Security Deposits took place for a Lease, a separate row will be displayed for each different Security Deposit, so that Lease will be displayed multiple times. • Unit Code - Unit Code of the Unit that the Security Deposit being displayed is linked to (if any) • Resident - The Primary Tenant for the lease. If multiple tenants are linked to a lease, only the Primary Tenant name will be displayed. • Deposit Code - Security Deposit Code of the Security Deposit being displayed. • Beginning On Hand - The On Hand Amount of the security deposit, as of the day before the chosen Start Date • Charged/(Adjusted) - The total amount of the Security Deposit charged within the selected date range MINUS the total amount of adjustments applied to the security deposit, with transaction dates within the selected date range • Received - The total amount of (non-voided) receipts applied against the security deposit, with a transaction date within the chosen date range. Note: Voided receipts will not be included in this total, regardless of the date of the Void transaction. • Refunded - The total amount of (non-voided) Refund Invoices created for the security deposit, with a transaction date within the chosen date range. Note: Voided Invoices will not be included in this total, regardless of the date of the Reverse Invoice transaction. • Forfeited - The total amount of the security deposit that was applied to other charges, with an Apply date within the chosen date range. Note: Voided Apply Security Deposit transactions will not be included in this total, regardless of the date of the Void transaction. 176 User Manual Version 5.7 • Ending On Hand - Deposit On Hand amount as of the report end date: Equals Beginning On Hand + Received - Refunded – Forfeited Criteria: • Property Code - Required: Property that the report is being run for. • Start Date - Required. • End Date - Required. • Sort by - Required: This report may be sorted by Lease or by Unit. Default is Lease. SODA The SODA report displays detailed information for the disposition of all security deposit(s) charged to a selected Lease. In addition to financial information, the report also displays other basic information for the selected lease. The report can only be run for Past Leases (i.e. In order to select a Lease, the Moveout function must have already been run for that lease). Key Field Definitions: • FROM - Name and Address of the Property that the Lease is linked to • TO - Name of the Primary Tenant of the lease, and billing address of the Lease • Lease Code - Lease Code of the selected Lease. Note: This report can only be run for Past Leases. • Primary Unit - Unit Code of the primary unit (if any) of the selected Lease. Note: The Primary Unit is a key component of the SODA report. In order for the report to function correctly, the Lease must have a Primary Unit. • Lease Start Date - Current Lease Start Date of the selected Lease • Lease End Date - Current Lease End Date of the selected Lease • • • • • • • • • Move In Date - Move In Date for the selected Lease/Primary Unit for that Lease. Note: This field can be entered/edited in the Lease - Units tab. Notice Given Date - Notice Given Date for the selected Lease/Primary Unit for that Lease. Move Out Date - Move Out Date for the selected Lease/Primary Unit for that Lease. Note: This date is a key date, used in several locations throughout the SODA report. In order for the report to function correctly, the Lease must have a Primary Unit. Additional Residents - The names of any additional tenants linked to the lease, that were active as of the Move Out Date displayed above, will be displayed here Monthly Charges - All recurring charges for the selected lease, that were active as of the moveout date displayed above, are displayed in this section Security Deposits - All Security Deposits charged to the selected lease, whose On Hand amount was not equal to $0.00 as of the day before the Moveout date, will be displayed in this section. The total amount charged for each Security Deposit is displayed in the Amount column. The On Hand amount as of the day before the Moveout date is displayed in the On Hand column. Balance Due Prior to Moveout - Balance due for the selected lease, as of the day before the Moveout date. Additional Move-Out Charges - All Charges for the selected Lease, with a transaction date on or after the Moveout Date, will be displayed in this section. Note: The Amount displayed here is the Original amount of the charge MINUS the amount of any adjustment(s) that have been entered for that charge (regardless of the transaction date of the adjustment). Deposit On Hand @ Moveout - The total On Hand amount for all security deposits, as of the day before the Moveout date. This amount is equal to the Total field of the Security Deposits section (above) 177 User Manual Version 5.7 • • • • • • Applied to Prior Balance Due - Total amount of Security Deposit(s) that have been applied to charges with a transaction date on or before the day before the Moveout date (i.e. The amount applied to any of the Charges comprising the Balance Due Prior to Moveout displayed above).. Applied to Move-Out Charges - Total amount of Security Deposit(s) that have been applied to charges with a transaction date on or after the the Moveout date (i.e. The amount applied to any of the Additional Move-Out Charges displayed above). Refund Amount - Total amount of Security Deposit refund Invoices issued for this Lease, with a transaction date on or after the Moveout date. Note: If there is an amount displayed in the Refund Amount field, this amount should equal the Deposit On Hand @ Moveout MINUS the amount Applied to Prior Balance Due MINUS the amount Applied to Move-Out Charges. If this is not the case, there are likely security deposits that need to be applied to outstanding charges and/or refunded for this lease (which can be done using the Transactions - AR - Apply/Refund Security Deposits function). Amount Due to Property - Current outstanding balance for the selected Lease. This balance takes into account ALL transactions, regardless of date. Note: If there is an amount displayed in the Amount Due to Property field, this amount should equal the Balance Due Prior to Moveout PLUS the total for Additional Move-Out Charges MINUS the amount Applied to Prior Balance Due MINUS the amount Applied to Move-Out Charges. If this is not the case, there are likely security deposits that need to be applied to outstanding charges and/or refunded for this lease. Note 2: If there is an amount displayed in both the Refund Amount and Amount Due to Property fields, this likely indicates that security deposit(s) need to be applied to one or more outstanding charges for this lease. Lease Signor(s) - A separate line will be displayed here for all Tenants linked to the lease, that are marked as 'Responsible for Payment' Make Check Payable To - The first line of the "Make Checks Payable To" section of this report displays the information (if any) entered in the 'Make Checks Payable To' field of the corresponding property record. By default, the remaining Remit To information is drawn from the company information entered in Administrator - Management. However, if a separate 'Remit Contact Type' is entered in Administrator - System Settings, and a contact of that type is then added to a property, that information will be used for the "Remit To" section of this report. Criteria: • Lease - Required: Lease Code of the Lease that the report is being created for. Note: This report can only be run for Past Leases (i.e. In order to select a Lease, the Moveout function must have already been run for that lease). Unit Availability The Unit Availability Report displays unit status information for all unoccupied units within a selected property, as of a chosen effective date. Totals for several fields will be calculated for each Unit Status, and for each Unit Type within each Status. Key Field Definitions: • Status - Status of the Unit being displayed. Units are sorted by Status, then Unit Type, and finally by Unit Code. Each unoccupied unit will be displayed in 1 of 7 possible status types: 1. Vacant - Available. Units with no active current tenants, that haven't been put on hold, with no future move-ins scheduled, and with no 'Active' or 'Down' Unit Turns. 2. Vacant - Offline. Units with no active current tenants, that haven't been put on hold, with no future move-ins scheduled, that have an 'Active' Unit Turn. Note: Unit Turns can be added/edited in the Unit - Make Ready tab. 178 User Manual Version 5.7 3. Vacant - Down. Units with no active current tenants, that haven't been put on hold, • • • • • • with no future move-ins scheduled, that have a 'Down' Unit Turn. Note: Unit Turns can be added/edited in the Unit - Make Ready tab. 4. Vacant - Hold/Future MoveIn. Units with no active current tenants, that have either been put on hold or have a future move-in scheduled. In this case, the lease code, tenant name, move in date, and lease expiration date of the future tenant will be displayed. 5. Notice - Available. Units whose current tenants have given notice, that have no future move-ins scheduled. The lease code, tenant name, and rent rate of the current tenant (who has given notice) will be displayed. 6. Notice - Future. Units whose current tenants have given notice, that have either been put on hold or have a future move-in scheduled. The lease code, tenant name, and rent rate of the current tenant (who has given notice) will be displayed. In addition, the lease code, tenant name, move in date, and lease expiration date of the future tenant will also be displayed. 7. Occupied - Lease Expiring. Units whose current tenants have a lease expiring on or before the chosen effective date, but have not yet given notice as of the chosen effective date. Unit Code - Unit Code of the Unit being displayed Unit Type - Unit Type of the Unit being displayed Lease Code - Lease Code (if any) linked to the Unit. Depending on the status of the Unit, current and/or future leases will be displayed here Primary Tenant - The Primary Tenant for the lease being displayed. If multiple tenants are linked to a lease, only the Primary Tenant name will be displayed. Market Rent - Market Rent rate for the Unit being displayed Needed By: If the Unit has an Active or Down Unit Turn, the Needed By Date of that Unit Turn will be displayed here ***Fields displayed for specific Unit Statuses: • ***Calc. Loss: The calculated loss for the Unit. This is equal to the Market Rent rate multiplied by the prorated number of months that the Unit has been vacant: Calculated Loss = Market Rent * Days Vacant * (12/365) • ***Days Vacant: Number of days that the Unit has been vacant = Effective Date (minus) Last Move-Out • ***Last Move-Out: The date that the last tenant moved out of the unit. • • • • • • ***Down Reason: For Down Units, the Down Reason for the Unit Turn (if any) will be displayed here. Note: Unit Turns can be added/edited in the Unit - Make Ready tab. ***Move In: Move In date (from the Lease - Unit tab) of a future tenant ***Current Rent - Current Rent (if any) being charged for the Unit. Current Rent = The total of all recurring charges, linked to the Unit, using a Charge Code marked as 'Potential Rent' that are active as of the chosen Effective Date. ***Expected Moveout: Expected Moveout date (from the Lease - Unit tab) of a current tenant ***Moveout/Expire: Lease Expiration date of the tenant being displayed Vacancy Rate as of Effective Date - At the bottom of the report, the selected property's vacancy rate, as of the Effective Date chosen when running the report, is displayed. Note: This rate will be different from the Vacancy % displayed on several other reports, most of which show the total prorated vacancy rate for the entire month. Criteria: • Portfolio - Optional*: If a portfolio is selected, a separate report will be created for each property within that portfolio. Either a Property Code or Portfolio Code must be selected. • Property - Required*: Property that the report is being run for. Either a Property Code or Portfolio Code must be selected. 179 User Manual Version 5.7 • • Effective Date - Required: Effective Date of the report. The Unit Status of each unit will be determined as of the date entered here. On Notice Units - Required: If 'Include All' is selected here, all On Notice units with a Notice Given Date on or before the effective date will be included in the On Notice sections of the report, regardless of the expected moveout date, . If 'As of Effective Date' is selected here, only units that have been put on notice, and have an expected moveout date on or before the chosen effective date, will be included in the On Notice sections of the report. Vacancy Loss The Vacancy Loss report displays the total amount of potential rent income lost due to vacancy for a selected property during the month of the chosen effective date. All units that were vacant for some or all of the chosen month are displayed, along with the market rent for each unit, and the number of days that the unit was vacant. The vacancy loss is then calculated based on the prorated portion of the month that each unit was vacant. The chosen property's occupancy percentage for the month is also displayed at the bottom of this report. Note: A unit is considered vacant if there are no active leases linked to that unit, or if all active leases linked to that unit have move out dates before the chosen effective date. The move-out date for a lease may be entered/edited in the Units tab of the lease record. For each vacant unit listed, information for current and anticipated future move-ins (if any) will also be displayed. • In order to run the Vacancy Loss report, you must select a property and an effective date. The report will then display the vacancy loss information for the selected property during the month of the chosen effective date. Note: Leaving the property code field blank will automatically run the Vacancy Loss report for all properties in the system. Vacancy Loss – By Period The Vacancy Loss - By Period report is identical to the Vacancy Loss report (described above), except that the report is run for the selected GL Period, not for a calendar month. Refer to the Vacancy Loss report summary above for specific field definitions. Criteria: • • • Property Code - Required: Property that the report is being run for Fiscal Year - Required: Fiscal Year that the report is being run for Period - Required: GL Period that the report is being run for 180 User Manual Version 5.7 Voided Miscellaneous Income Report The Voided Misc Income report displays information for all Misc. Income transactions that have been voided for a selected Property/Portfolio and date range. A total of the voided transaction is displayed at the bottom of the report. Key Field Definitions: • Income Code - Misc. Income Code used for the original misc. income transaction. These codes are created in the Misc. Income Codes section of the software, located within the Lookup Tables folder. • Description - Description of the original misc. income transaction. • Amount - Amount of the original misc. income transaction. • Tran Date - Tran Date of the original misc. income transaction. • Void Date - Date that the misc. income transaction was voided. Only transactions voided within the chosen date range will be displayed • GL Account – GL Account impacted by the void. • Void Of Prior Income – Amount voided for transaction in a prior period. • Void Of Current Income – Amount voided for a transaction in a current period. • Totals/Summary - The total of the voided transactions are displayed at the bottom of the report. They are totaled by Misc. Income Code and GL Account, and also broken out into voids of current misc. income transactions and prior misc income transactions Criteria: • Property Code - Optional*: Property that the report is being run for. Either a Property Code or Portfolio Code must be selected. • Portfolio Code - Optional*: Portfolio that the report is being run for. Either a Property Code or Portfolio Code must be selected. • Start Date - Required: Start Date of the report. Only Void transactions with a transaction date on or between the selected Start Date and End Date will be displayed. • End Date - Required. Voided Receipts The Voided Receipts report displays information for all Receipts that have been voided for a selected Property or Lease and date range. A total of the voided receipts is displayed at the bottom of the report. Key Field Definitions: • Lease Code - Lease that the voided receipt was originally entered for. • Primary Unit - The Primary Unit (if any) for the lease. If a lease is linked to multiple units, only the Primary Unit code will be displayed. • Primary Tenant - The Primary Tenant for the lease. If multiple tenants are linked to a lease, only the Primary Tenant name will be displayed. • Check Number - Check number of the voided receipt. • Description - Description of the voided receipt. • Amount - Amount of the voided receipt. • Receipt Date - Date of the original receipt transaction • Void Date - Date of the Void Receipt transaction. 181 User Manual Version 5.7 182 User Manual Version 5.7 Criteria: • Property Code - Optional*: Property that the report is being run for. Either a Property Code or Lease Code must be selected. • Lease Code - Optional*: In order to run the report for a single lease, select a Lease Code here. Either a Property Code or Lease Code must be selected. • Start Date - Required: Start Date of the report. Information for all Void Receipt transactions with a transaction date between the selected Start Date and End Date will be displayed. • End Date - Required. 183 User Manual Version 5.7 Reports: Accounts Payable Aging Report The AP Aging Report displays the amount of unpaid invoices due to the each vendor for invoices linked to a selected property. The report totals the unpaid (or partially unpaid) invoices for each vendor, and breaks out this total by Expense Code (one row for each Expense code) and by age relative to the chosen Aging date (one column for each aging period). Key Field Definitions: • Vendor - Vendor Code of the vendor being displayed. • Vendor Name - Vendor Name • Description - Description of the Expense Code used for the transactions displayed. For each vendor, all unpaid invoices using the same code will be displayed in one row. • Total Payable - Total amount due for all invoices displayed. Note: If a cutoff date is selected when running this report, only invoices dated on or before this date will be displayed. However, when determining the Balance Payable for these invoices, ALL Checks, Void Check transactions, and Reverse Invoice transactions will be taken into account REGARDLESS OF DATE. (In order to exclude these transactions, you may run the AP Aging - Historical report: see below). • Current - Amount payable for invoices whose Invoice Due Date is on or after the selected Aging Date. • XX - XX Days - These 4 columns will display the amount payable for invoices with Invoice Due Dates between the specified number of days from the selected Aging Date. Note: The aging periods used here can be entered/edited for a property in the Accounting Setup tab of that property's record. Criteria: • Property Code - Required*: Property that the report is being run for. Either a Property Code or Portfolio Code must be selected. • Portfolio Code - Optional*: If a portfolio is selected, a separate aging report will be created for each property within that portfolio. Either a Property Code or Portfolio Code must be selected. • Aging Date - Required: Date used to determine the 'Age' of each unpaid balance. • Cutoff Date - Optional: If a cutoff date is selected when running this report, only invoices dated on or before this date will be displayed. However, when determining the Balance Payable for these invoices, ALL Checks, Void Check transactions, and Reverse Invoice transactions will be taken into account REGARDLESS OF DATE. Aging Report - Detailed The AP Aging - Detail report displays information all unpaid invoices linked to a selected property (or portfolio of properties) as of a chosen date. The report displays every unpaid (or partially unpaid) invoice for each vendor, and breaks out the total amount due by age, depending on the Due Date of each invoice. Any unpaid amount that is not yet due is displayed in the "Current" column. In order to exclude invoices created after a certain date, you may optionally enter that date in the 'Cutoff Date' field. • In order to run the Aging report, you must select a property or portfolio, and an aging date. The report will then display all unpaid invoices linked to the selected property (or portfolio of properties), and break out these amounts by age according to the amount of time between their invoice date and the selected aging date. 184 User Manual Version 5.7 Aging Report – Historical The AP Aging Report - Historical displays the amount of unpaid invoices due to the each vendor for invoices linked to a selected property. The report totals the unpaid (or partially unpaid) invoices for each vendor, and breaks out this total by Expense Code (one row for each Expense code) and by age relative to the chosen Aging date (one column for each aging period). Key Field Definitions: • Vendor - Vendor Code of the vendor being displayed. • Vendor Name - Vendor Name • Description - Description of the Expense Code used for the transactions displayed. For each vendor, all unpaid invoices using the same code will be displayed in one row. • Total Payable - Total amount due for all invoices displayed. Note: If a cutoff date is selected when running this report, only invoices dated on or before this date will be displayed. However, when determining the Balance Payable for these invoices, ALL Checks, Void Check transactions, and Reverse Invoice transactions will be taken into account REGARDLESS OF DATE. (In order to exclude these transactions, you may run the AP Aging - Historical report: see below). • Current - Amount payable for invoices whose Invoice Due Date is on or after the selected Aging Date. • XX - XX Days - These 4 columns will display the amount payable for invoices with Invoice Due Dates between the specified number of days from the selected Aging Date. Note: The aging periods used here can be entered/edited for a property in the Accounting Setup tab of that property's record. Criteria: • Property Code - Required*: Property that the report is being run for. Either a Property Code or Portfolio Code must be selected. • Portfolio Code - Optional*: If a portfolio is selected, a separate aging report will be created for each property within that portfolio. Either a Property Code or Portfolio Code must be selected. • Aging Date - Required: Date used to determine the 'Age' of each unpaid balance. • Cutoff Date - Optional: If a cutoff date is selected when running this report, only invoices dated on or before this date will be displayed. However, when determining the Balance Payable for these invoices, ALL Checks, Void Check transactions, and Reverse Invoice transactions will be taken into account REGARDLESS OF DATE. Cash Requirements The Cash Requirements report displays all outstanding invoices for a given bank account, breaks out these invoices by property and by vendor, and shows the total outstanding balance due for each property. • In order to run the Cash Requirements report, you must select a bank account and date. The report will then display all invoices linked to the chosen bank account, that have a due date on or before the selected date. Form 1098 Cooperative The Form 1098 Cooperative report prints 1098 information for all qualifying leases in a selected Property on blank 1098 Mortgage Interest Statement forms. This report is meant for Cooperative properties only (i.e. Properties with a Property Type of 'Cooperative' on the Property - General tab). 1098 information will be printed for all leases within the selected property, that were active during the selected calendar year, whose calculated Mortgage 185 User Manual Version 5.7 Interest amount is greater than or equal to the minimum amount (if any) entered in the Minimum Interest Amount field, with a Lease Type matching the selected Lease Type/Lease Type Group (if any). Key Field Definitions (The following fields on the 1098 Mortgage Interest Statement form will be filled in): • RECIPIENT'S LENDER'S name, address, and telephone number - The following information from the Owner Tab of the selected property's Owner will be displayed in this box (In the case of multiple owners for a property, information for only one owner will be displayed): Company Name (not 'regular' Name!), Primary Address, Primary Phone • RECIPIENT'S Federal identification no. - Federal Tax ID of the selected property's Owner • PAYER'S/BORROWER'S name - Name of the Primary Tenant of the lease that the 1098 information is being displayed for • Street address (including apt. no.) - Street portion of the Billing Address for the Lease that the 1098 information is being displayed for • City, state, and ZIP code - City, state, and ZIP code from the Billing Address of the Lease that the 1098 information is being displayed for • Account number (optional) - Lease Code of the Lease that the 1098 information is being displayed for • 1. Mortgage interest received from payer(s)/borrower(s) - Calculated field = [Interest Per Share entered when running the report] * [Number of Shares for the Lease], prorated by the number of days in the selected calendar year that the Lease was active (determined by the Move In and Move Out dates for the Primary Unit on the Lease-Unit tab of the lease) • 2. LEFT BLANK • 3. LEFT BLANK • 4. If an amount was entered in the RE Tax Per Share field when running the report, this field will display "R.E. Tax: " followed by the amount calculated as follows: Calculation = [RE Tax Per Share entered when running the report] * [Number of Shares for the Lease], prorated by the number of days in the selected calendar year that the Lease was active (determined by the Move In and Move Out dates for the Primary Unit on the Lease-Unit tab of the lease) Criteria: • Property Code – Required: Property that the report is being run for. 1098 information will be printed for all leases in the selected property, that were active during the selected calendar year, whose calculated Mortgage Interest amount is greater than or equal to the amount (if any) entered in the Minimum Interest Amount field (see below), with a Lease Type matching the selected Lease Type/Lease Type Group (if any - see below) • Calendar Year - Required: Calendar year (e.g. 2003) that the report is being run for • Lease Type - Optional: If a Lease Type is selected, 1098 information will only be created for leases of the selected Type • Lease Type Group - Optional: If a Lease Type Group is selected, 1098 information will only be created for leases with a Lease Type that is a part of the selected Lease Type Group • Interest Per Share - Required: This amount will be used to calculate the Mortgage Interest amount (Box 1) for each lease within the property. For each lease, the Mortgage Interest Amount = [Interest Per Share entered here] * [Number of Shares for the Lease], prorated by the number of days in the selected calendar year that the Lease was active (determined by the Move In and Move Out dates for the Primary Unit on the Lease-Unit tab of the lease) • RE Tax Per Share - Optional: If an amount is entered in this field, this number will be used to calculate the R.E. Tax Amount displayed in Box 4 for each lease within the property. For each lease, the R.E. Tax Amount = [RE Tax Per Share entered when running the report] * [Number of Shares for the Lease], prorated by the number of days 186 User Manual Version 5.7 • in the selected calendar year that the Lease was active (determined by the Move In and Move Out dates for the Primary Unit on the Lease-Unit tab of the lease) Min. Interest Amount - Required*: If an amount is entered here, 1098 information will only be displayed for leases whose Mortgage Interest amount is equal to or greater than the amount entered here. The current government minimum amount is $600.00, as of the writing of this help file. 187 User Manual Version 5.7 Form 1098 Cooperative - Information The Form 1098 Cooperative - Information report displays a summary of the information that will be printed by the Form 1098 Cooperative report for the selected property. This report is intended to provide a method to audit the 1098 information before actually printing the 1098 forms. Key Field Definitions: • Lender Name - Company Name (not 'regular' Name!) of the selected property's Owner (In the case of multiple owners for a property, information for only one owner will be displayed) • Lender Address - Primary Address of the selected property's Owner • Lender Phone - Primary Phone of the selected property's Owner • Lender Federal ID - Federal Tax ID of the selected property's Owner • Interest per Share - Interest per Share entered when running the report • R.E. Tax per Share - R.E. Tax per Share entered when running the report • • • • • • • • • • • Unit Code - Unit Code. Every Unit within the selected property will be displayed Lease Code - Lease Code that 1098 information is being displayed for. 1098 information will be printed for all leases in the selected property, that were active during the selected calendar year, with a Lease Type matching the selected Lease Type/Lease Type Group (if any - see below). Note: If the calculated Mortgage Interest amount for a lease is less than the minimum amount (if any) entered in the Minimum Interest Amount field, information for that lease will be displayed, but the Interest and RETax fields will show $0.00 for that lease. Primary Tenant - Primary Tenant of the Lease Move In - Move In date of the Lease-Unit being displayed Move Out - Move Out date (if any) of the Lease-Unit being displayed Shares - Number of Shares for the Lease being displayed Interest - Calculated Interest for the Lease being displayed = [Interest Per Share entered when running the report] * [Number of Shares for the Lease], prorated by the number of days in the selected calendar year that the Lease was active (determined by the Move In and Move Out dates for the Primary Unit on the Lease-Unit tab of the lease). Note: If the calculated Mortgage Interest amount for a lease is less than the minimum amount (if any) entered in the Minimum Interest Amount field, $0.00 will be displayed here. RETax - Calculated R.E. Tax for the Lease being displayed = [RE Tax Per Share entered when running the report] * [Number of Shares for the Lease], prorated by the number of days in the selected calendar year that the Lease was active (determined by the Move In and Move Out dates for the Primary Unit on the Lease-Unit tab of the lease) Calculated Total - These fields will display the property totals for Shares, Interest, and RETax based on the calculations for each lease that is displayed on the report. Note: The Calculated Shares Total field prorates the number of shares for each lease based on the number of days during the selected Calendar Year that the lease was active. Property Total - These fields will display the property totals for Shares, Interest, and RETax based on the Share information for all of the Units within the property. If the report is run without a Minimum Interest Amount, these totals should match the Calculated Totals displayed above (which were calculated using Lease share information instead of Unit share information) Difference - Calculated Amount = Property Total (minus) Calculated Total Criteria: • Property Code – Required: Property that the report is being run for. 1098 information will be printed for all leases in the selected property, that were active during the selected calendar year, with a Lease Type matching the selected Lease Type/Lease Type Group (if any - see below) • Calendar Year - Required: Calendar year (e.g. 2003) that the report is being run for 188 User Manual Version 5.7 • • • • • Lease Type - Optional: If a Lease Type is selected, 1098 information will only be created for leases of the selected Type Lease Type Group - Optional: If a Lease Type Group is selected, 1098 information will only be created for leases with a Lease Type that is a part of the selected Lease Type Group Interest Per Share - Required: This amount will be used to calculate the Mortgage Interest amount for each lease within the property. For each lease, the Mortgage Interest Amount = [Interest Per Share entered here] * [Number of Shares for the Lease], prorated by the number of days in the selected calendar year that the Lease was active (determined by the Move In and Move Out dates for the Primary Unit on the Lease-Unit tab of the lease) RE Tax Per Share - Optional: If an amount is entered in this field, this number will be used to calculate the R.E. Tax Amount for each lease within the property. For each lease, the R.E. Tax Amount = [RE Tax Per Share entered when running the report] * [Number of Shares for the Lease], prorated by the number of days in the selected calendar year that the Lease was active (determined by the Move In and Move Out dates for the Primary Unit on the Lease-Unit tab of the lease) Min. Interest Amount - Required*: If an amount is entered here, 1098 amounts will only be displayed for leases whose Mortgage Interest amount is equal to or greater than the amount entered here. The current government minimum amount is $600.00, as of the writing of this help file. Invoice Batch Details The Invoice Batch Details report displays information for all invoice batches that have been entered into the system, and saved and/or posted, within a selected date range. The create date, user, batch total, batch description, and posting information are displayed for each invoice batch. 1st Drill Down Double clicking on an individual Invoice batch will open a "drill down" report screen for that batch, displaying summary information for each invoice within that batch. 2nd Drill Down Double clicking on an individual Invoice within the first Invoice Batch Drill-down report will open a "drill down" report screen for that invoice, displaying detailed information for every distribution within that invoice. Owner 1099 The Owner 1099 report prints 1099 tax information for all qualifying owner(s) on blank 1099MISC forms. Owners are eligible for 1099s if the ‘Print 1099’ box is checked on their Owner – Disbursement info tab, and their portion of the total gross income of all property(s) that they own exceeds the minimum amount specified when running the report. Key Field Definitions: • 1 Rents – This field displays the owner’s portion of the total gross income from all of their property(s). A property’s Gross Income is defined as the total General Ledger amount (Credits minus Debits) for all Active Revenue Accounts during the chosen calendar year. For each owner, this amount will be multiplied by their percentage ownership in the property, and prorated based on their Ownership start and end dates. A 1099 will only be printed for Owners whose ‘Rents’ amount exceeds the Minimum Amount specified when running the report (or $600 if the Minimum Amount field is left blank). Note: If the Owner’s start and end dates are left blank for a property, the entire calendar year will be included for that owner’s 1099. • PAYER’S name, street address, etc. – The Company Name, Primary Address, and Primary Phone entered in the Administrator – Management section of the software will be displayed here. 189 User Manual Version 5.7 • • • • • PAYER’S Federal identification number – The Tax ID entered in the Administrator – Management section of the software. RECIPIENT’S identification number – The Tax ID entered in the Owner – Disbursement Info tab for the Owner receiving the 1099. RECIPIENT’S name – The Company Name entered in the Owner – General tab for the Owner receiving the 1099. Note: The Owner ‘Name’ field is not displayed here; you must enter a ‘Company Name’ for each Owner receiving a 1099. Street address – The Street field from the Primary Address entered in the Owner – General tab of the Owner receiving the 1099. City, state, and ZIP Code – The City, State, and Zip fields from the Primary Address entered in the Owner – General tab of the Owner receiving the 1099. Criteria: • Owner Code – Optional: Leave this blank to print 1099s for all eligible owners (recommended). If an Owner is selected, a 1099 will only be printed for that owner. • Property Code – Optional: Leave this blank to print 1099s for all eligible owners (recommended). If a Property is selected, a 1099 will only be printed for owners linked to that property (and the Rents field will only include income from that property). • Calendar Year – Required: Calendar Year that the 1099 report is being created for. • Minimum Amount – Optional*: If a Minimum Amount is entered here, a 1099 will only be printed for Owners whose ‘Rents’ amount exceeds this amount. If this field is left blank, it will default to $600 (which matches the IRS requirements as of the printing of this help file). Property Cash Disbursement The Property Cash Disbursement report displays all payments made for invoices linked to a selected property during the chosen time period. For each payment, the invoice item(s) for which the payment was made are displayed. The report breaks out payments by vendor, and displays the total amount of payments made to each vendor during the chosen time period. Note: The Totals for each Vendor and the Property Total at the end of the report do NOT include Checks that have been voided on or before the end date of the report (Checks with a Void date after the end date of the report, however, are included in the report totals). • In order to run the Property Cash Disbursement report, you must select a property, a start date and an end date. The report will then display all payments made for invoices linked to that property between the start and end date selected. Property Purchases The Property Purchases report displays all invoices created and payments made for a chosen property and time period. The report breaks out the invoices by vendor, displays any descriptions entered for each of these invoices, shows the balance due (if any) for each invoice, whether or not the invoice was designated as "Pay", and whether or not the invoice has been voided using the Reverse Invoices function. The report then displays the total amount of invoices and the total balance due for each vendor for the chosen time period. Note: The Totals for each Vendor and the Property Total at the end of the report do NOT include Invoices that have been voided on or before the end date of the report (Invoices with a Void date after the end date of the report, however, are included in the report totals). • In order to run the Property Purchases report, you must select a property, a start date and an end date. The report will then display all invoices linked to that property - along with the remaining balance due and other additional information for each invoice - that were due between the start and end date selected. Recurring Payable Report 190 User Manual Version 5.7 The Recurring Payable report displays information for all scheduled recurring payable entries for a chosen Effective Date. Recurring Payables can be entered for a Vendor on the Vendor Recurring Payable tab. Key Field Definitions: • Vendor Code - Vendor Code of the vendor being displayed. • Vendor Name - Vendor Name • Invoice Description - Invoice Description of the recurring payable record being displayed • Invoice Prefix - Invoice Prefix of the recurring payable record being displayed • Start Date - Start Date of the recurring payable record being displayed. In order to be included, a recurring payable entry's Start Date must be on or before the chosen Effective Date, and the End Date (if any) must be on or after the Chosen Effective Date. • End Date - end Date (if any) of the recurring payable record being displayed. In order to be included, a recurring payable entry's Start Date must be on or before the chosen Effective Date, and the End Date (if any) must be on or after the Chosen Effective Date. • Last Invoice Date - The date that an invoice was last created of the recurring payable record being displayed • Active - Whether or not the recurring payable entry is active; possible values are 'Yes' and 'No' • Day of Month - The day of the month that the recurring payable entry is scheduled for • Frequency - The Frequency of the recurring payable entry; possible values are Monthly, Bi-Monthly, Quarterly, Semi-Annually, and Annually • Property - Property Code of the Property that the Invoice element being displayed is linked to. • Expense Code - Expense Code for the Invoice element being displayed • Description - Description of the Invoice element being displayed • Amount - Amount the Invoice element being displayed • Building - Building Code of the Building (if any) that the Invoice element being displayed is linked to • Unit - Unit Code of the Unit (if any) that the Invoice element being displayed is linked to • Sep Check - Whether or not the Invoice element being displayed should be paid with a separate check; possible values are 'Yes' and 'No' • On 1099 - Whether or not to include the amount of the Invoice element being displayed on 1099s for the corresponding Vendor; possible values are 'Yes' and 'No' Criteria: • Property Code - Optional: If a Property is selected, only Invoices (and Invoice elements) that are linked to that property will be displayed • Portfolio Code - Optional: If a Portfolio is selected, only Invoices (and Invoice elements) that are linked to that Portfolio will be displayed • Vendor Code - Optional: If a Vendor is selected, only Invoices for that Vendor will be displayed. Leave this field blank to run for all Vendors • Effective Date - Required: In order to be included, a recurring payable entry's Start Date must be on or before the chosen Effective Date, and the End Date (if any) must be on or after the Chosen Effective Date. Vendor 1099 By Management This report prints 1099 tax reports formatted for blank IRS 1099 forms. Selecting the "By Management" 1099 report will create one 1099 report per eligible vendor with your property management organization listed as the payer. Vendors are eligible for 1099s if payments to them for the selected year have exceeded $600, and the "Print 1099" field is selected in their vendor record. To calculate the amount of payments to a vendor, the program totals all payment records to that vendor whose check date is within the selected calendar year. Note: you may want to exclude some payments to vendors from their 1099 report (e.g. reimbursement expenses). In this case, you should manually de-select the "On 1099" field on 191 User Manual Version 5.7 the Invoice record for that expense. The following criteria are used to print the 1099 - By Management report: • Property - Leave this field blank to print 1099s for all eligible vendors (recommended). If a property is selected, only payments made for that property will be used in creating 1099 reports. • Portfolio - Leave this field blank to print 1099s for all eligible vendors (recommended). If a portfolio is selected, only payments made for properties within the selected portfolio will be used in creating 1099 reports. • Calendar Year - Required: Determines what year the 1099 reports are created for 192 User Manual Version 5.7 Vendor 1099 By Owner This report prints 1099 tax reports formatted for blank IRS 1099 forms. Selecting the "By Owner" 1099 report will create one 1099 report per eligible vendor/owner combination with the appropriate owner listed as the payer. Vendors are eligible for 1099s if payments to them (from a given owner) have exceeded $600, and the "Print 1099" field was selected in their vendor record. Note: you may want to exclude some payments to vendors from their 1099 report (e.g. reimbursement expenses). In this case, you should manually de-select the "On 1099" field for that expense on the Invoice record for that expense. The following criteria are used to print the 1099 - By Management report: • Property - Leave this field blank to print 1099s for all eligible vendors (recommended). If a property is selected, only payments made for that property will be used in creating 1099 reports. • Portfolio - Leave this field blank to print 1099s for all eligible vendors (recommended). If a portfolio is selected, only payments made for properties within the selected portfolio will be used in creating 1099 reports. • Owner - Leave this field blank to print 1099s for all owners (recommended). In this case, 1099s will be created for all owners, using their ownership percentages in each property to determine the amount of each vendor payment that should be attributed to them. If an owner is selected here, only payments made from properties that are owned (either partially or fully) by this owner will be included in the 1099 reports. In addition, vendor payments will be calculated as if the selected Owner owned 100% of each property, and the selected Owner will be listed as the Payer on all 1099 vendor reports created. • Calendar Year - Required: Determines what year the 1099 reports are created for Vendor 1099 Information By Management This report displays all of the information that will appear on the Form 1099 - by Management report (see above), in a format that you can easily review. Any required 1099 information that is missing (e.g. vendor tax ID numbers) will be highlighted in the report, allowing you to ensure that all vendor information is up-to-date before actually printing the 1099 reports. Vendor 1099 Information By Owner This report displays all of the information that will appear on the Form 1099 - by Management report (see above), in a format that you can easily review. Any required 1099 information that is missing (e.g. vendor tax ID numbers) will be highlighted in the report, allowing you to ensure that all vendor information is up-to-date before actually printing the 1099 reports. Vendor Cash Disbursement The Vendor Cash Disbursement report displays all payments made to a chosen vendor within a specified time period. The report breaks out payments by check number and for each payment, the invoice item(s) for which the payment was made are displayed. The report then displays the total amount of payments made to the chosen vendor during the selected time period. • In order to run the Vendor Cash Disbursement report, you must select a vendor, a start date and an end date. The report will then display all payments made that vendor between the start and end date selected. Vendor Invoice Summary The Vendor Invoice Summary report displays summary expense information for a selected property and time period. For each vendor with invoices for the selected property and time 193 User Manual Version 5.7 period, the reports summarizes expenses by expense code, and displays the current period and Year-To-Date amount invoiced and paid. In order to run the Vendor Invoice Summary report, you must select a property, a start date and an end date. The report will then display the vendor and expense information for all invoices for the selected property and time period. Note: In order to restrict the report to a single vendor, you may also enter that vendor code as well. Vendor Ledger The Vendor Ledger report lists all transactions (i.e. invoices created and payments made) for a selected vendor within a specified time period. The report displays the date for each transaction, the Invoice # or check # associated with the transaction, the check date (for payment transactions), the amount of the transaction, and whether or not the transaction has been voided. • In order to run the Vendor Ledger report, you must select a vendor, a start date and an end date. The report will then display all transactions involving that vendor that took place between the start and end date selected. Vendor Purchases The Vendor Purchases report displays all invoices created and payments made for a chosen vendor and time period. The report breaks out the invoices by property, displays any descriptions entered for each of these invoices, shows the balance due (if any) for each invoice, whether or not the invoice was designated as "Pay", and whether or not the invoice has been voided using the Reverse Invoices function. The report then displays the total amount of invoices and the total balance due for each property for the chosen time period. • In order to run the Vendor Purchases report, you must select a vendor , a start date and an end date. The report will then display all invoices for that vendor - along with the remaining balance due and other additional information for each invoice - that were due between the start and end date selected. 194 User Manual Version 5.7 Reports: General Ledger AP GL Interface: Accrual/ Cash This report displays all AP transactions for a selected property and time period that have been posted to Accounts Payable but have not yet been posted to the General Ledger. The date, description, GL account numbers, and debit/credit amounts are displayed for each transaction. Note: This report can be run on both a Cash and Accrual basis. • In order to run the AP GL Interface report, you must select a property, a start date and an end date. The report will then display all AP transactions for that property that took place within the chosen start/end date, and have not been posted to the General Ledger. AP Reconciliation Report The AP Reconciliation report will provide you a way to view total expenses, summarizing those added through the AP and AR modules, as well as a listing of GL adjustments to expense accounts. Key Field Definitions: Total Cash Disbursements – Total checks posted during the report period. Checks To Non-Expense Accounts – Total checks posted to non-expense GL accounts. Prior Checks Voided in the Current Period – Total checks voided in the current period that were posted in a prior period. Net Receipt Amount – Total Cash Disbursements less Checks To Non-Expense Accounts less Prior Checks Voided in the Current Period. Journal Entries – Listing of all Journal Entries made to expense GL accounts. Total AR Transactions Affecting Expense Accounts – Total of AR transaction entries that were applied to Expense accounts. Total Expenses – Net Receipt Amount plus Journal Entries total plus Total AR Transactions Affecting Expense Accounts. Criteria: Property Code - Optional*: If a property is selected, only items for selected property will be displayed. If not selected, each property will print on its own page. Start Date - Required: Start Date of the report. All checks, journal entries, and AR transactions that affect expense GL accounts in the report date range will be selected. End Date - Required AR GL Interface: Accrual/ Cash This report displays all AR transactions for a selected property and time period that have been posted to Accounts Receivable but have not yet been posted to the General Ledger. The date, description, GL account numbers, and debit/credit amounts are displayed for each transaction. Note: This report can be run on both a Cash and Accrual basis. • In order to run the AR GL Interface report, you must select a property, a start date and an end date. The report will then display all AR transactions for that property that took place within the chosen start/end date, and have not been posted to the General Ledger. 195 User Manual Version 5.7 AR Reconciliation Report The AR Reconciliation report will provide you a way to view total revenue, summarizing those added through the AP and AR modules, as well as a listing of GL adjustments to Income accounts. Key Field Definitions: Total Receipts and Applied Deposits – Total receipts and applied deposits within the report date range. Amount Applied to Non-Revenue Accounts – Receipts that were applied to a charge code that had a non-revenue account. Prior Receipts Voided in the Current Period – Total receipts voided in the current period that were posted in a prior period. Net Receipt Amount – Total Receipts and Applied Deposits less Amount Applied to Non-Revenue Accounts less Prior Receipts Voided In the Current Period. Miscellaneous Income – Total of receipts posted as Miscellaneous Income. Misc. Income to Non-Revenue Accounts – Total receipts posted as Miscellaneous Income that were applied to non-revenue accounts. Net Receipt Miscellaneous Income Revenue: Miscellaneous Income less Misc. Income to NonRevenue Accounts. Journal Entries – Listing of all Journal Entries made to income GL accounts. Total AP Transactions Affecting Revenue Accounts – Total of AR transaction entries that were applied to income GL accounts. Total Revenue – Net Receipt Amount plus Net Receipt Miscellaneous Income Revenue plus Journal Entries plus Total AP Transactions Affecting Expense Accounts. Criteria: Property Code - Optional*: If a property is selected; only items for selected property will be displayed. If not selected, each property will print on its own page. Start Date - Required: Start Date of the report. All receipts, journal entries, and AP transactions that affect income GL accounts in the report date range will be selected. End Date - Required Balance Sheet (Date-Based): Accrual/ Cash The Balance Sheet (Date Based) report provides a snapshot of a property's financials as of a specific date. By selecting the appropriate report from the preview screen, you can run the Balance Sheet on either a Cash or Accrual basis. The report calculates how much a property's operations are worth by subtracting all the money owed (Liabilities) from everything it owns (Assets). The result is what your property is worth in accounting terms: its equity, or Capital. The equity total includes that property’s net income for the fiscal year to date (which is classified in the Retained Earnings account for the balance sheet report). The report lists all Asset, Liability, and Capital accounts in the format defined in that property's chart of accounts. All total accounts are printed on the right side of the report in order to display the balanced total amounts. • In order to run the Balance Sheet (Date Based) report, you must select a property, and an ending. The report will then display that property's balance sheet as of the date 196 User Manual Version 5.7 chosen. * In order to run the report for all properties in the system, leave the Property field blank. Balance Sheet: Accrual/ Cash The Balance Sheet report provides a snapshot of a property's financials as of the end of the selected period. By selecting the appropriate report from the preview screen, you can run the Balance Sheet on either a Cash or Accrual basis. The report calculates how much a property's operations are worth by subtracting all the money owed (Liabilities) from everything it owns (Assets). The result is what your property is worth in accounting terms: its equity, or Capital. The equity total includes that property's net income for the fiscal year to date (which is classified in the Retained Earnings account for the balance sheet report). The report lists all Asset, Liability, and Capital accounts in the format defined in that property's chart of accounts. All total accounts are printed on the right side of the report in order to display the balanced total amounts. • In order to run the Balance Sheet report, you must select a property, a Fiscal Year, and a GL Period. The report will then display that property's balance sheet as of the end of the GL period in the fiscal year chosen. (The fiscal year and GL Periods can be viewed/edited for a property in the Property - GL Periods portion of that property's record). * In order to run the report for all properties in the system, leave the Property field blank. Drill Down Double clicking on a Balance Sheet line item will open a "drill down" report screen for that line item. This drill down report will display the starting balance for the GL account, all transactions which affected the account during the selected period, and the ending balance for the GL account. Budget Analysis The Budget Analysis report displays a combination of actual and budgeted Income Statement performance information for a selected property and fiscal year, along with a revised annual total and the original budgeted total for the year. Note: Due to the size of this report, it must be printed on Legal sized paper (8.5 x 14 inches). Key Field Definitions: • GL Accounts and Descriptions - The first column of the report displays the Account Number and GL Account Description for all Revenue and Expense accounts in the selected property's Chart of Accounts. • Actual - The Actual Revenue and Expense totals for each GL Period equal to or before the period selected when creating the report are displayed in the Actual section • Budget - The Budgeted Revenue and Expense totals for each GL Period after the period selected when creating the report are displayed in the Budget section • Revised Total - For each account, the total of the Actual and Budgeted amounts is displayed in this column, giving a revised total amount for the selected fiscal year. • Original Budget - The total budgeted amount for the selected fiscal year (corresponding to the selected Property and Budget Code). This amount does not take into account any Actual transactions. Criteria: • Property - Required: Property that the report is being run for. • Budget Code - Required: Budget Code of the budget that will be used to create the report. Note: • An unlimited number of budgets can be added/edited in the Budget tab of a Property record. • Fiscal Year - Required: Fiscal year that the report should be run for. This field must be entered as a 4 digit number (e.g. "2003"). 197 User Manual Version 5.7 • Period - Required: The Period entered here will determine the periods for which Actual amounts will be shown on this report, versus the periods for which Budgeted amounts will be shown. Actual amounts for each GL Period equal to or before the period selected here will be displayed in the Actual section of the report. Budgeted amounts for each GL Period after the period selected here will be displayed in the Budget section of the report. The Period should be entered as a 2 digit number (e.g. "10", which would correspond to October for companies operating on a calendar fiscal year). • Accounting Method - Required: This field determines whether the Cash or Accrual totals are displayed in the Actual section of the report. Budget Comparison: Accrual/ Cash The Budget Comparison report displays the actual income statement for the selected period vs. budget and calculates the variance. The report displays results for the selected period, as well as year-to-date results. Note: This report can be run on both a Cash and Accrual basis. • In order to run the Budget Comparison report, you must select a property, a fiscal year, a budget code, and a period. The report will then display the Income statement and budget for the chosen period, as well as year-to-date results through the end of the chosen period, for the selected property and fiscal year. Budget Comparison Multiple: Accrual/ Cash The Budget Comparison Multiple is identical to the Budget Comparison Report (see above), with the exception that it can be run for a range of GL periods instead of just one. Criteria: • Property - Required: Property that the report is being run for. • Budget Code - Required: Budget Code of the budget that will be used to create the report. Note: An unlimited number of budgets can be added/edited in the Budget tab of a Property record. • Fiscal Year - Required: Fiscal year that the report should be run for. This field must be entered as a 4 digit number (e.g. "2003"). • Start Period - Required • End Period - Required: The Start and End Period entered here will determine the range of periods for which the report will be run, e.g. if 2 and 5 are selected, the report will display the actual and budgeted totals for Periods 2, 3, 4, and 5. Note: The Start and End Periods must be in the same fiscal year. • Accounting Method - Required: This field determines whether the Cash or Accrual totals are displayed in the Actual section of the report. Budget Performance Summary: Accrual/Cash The Budget Performance Summary report displays budgeted and actual GL information for the selected property and budget. Information is displayed both graphically and in chart format. The first section of the report displays information for the Current Period. The second section displays Year-to-Date information. Key Field Definitions: • Revenue - Total of all Active Revenue accounts for the selected period • Expenses - Total of all Active Expense accounts for the selected period • NOI/Net Operating Income - Total Revenue (minus) Total Expenses • Non-Tenant Expenses - Total of all active Expense Accounts that are NOT linked to an expense pool for the selected property. Expenses can be linked to an Expense Pool in the Property - Expense Pool Tab. • Cash Flow - Cash flow for the selected period. Note: The budgeted Cash Flow takes into account all Active Revenue and Expense Accounts, as well as any Asset, Liability, or Capital accounts that have been designated as 'Budget Accounts' in the Property - Chart of Accounts Tab. 198 User Manual Version 5.7 Executive Summary - Current Month (bottom of first page): • Text information that has been entered in the 'Period Notes' field of the selected Budget (and Period) will be displayed here. This field may be up to 2,000 characters in length. Executive Summary - Year to Date (bottom of second page): • Text information that has been entered in the 'Budget Notes' field of the selected Budget will be displayed here. This field may be up to 2,000 characters in length. 199 User Manual Version 5.7 Criteria: • Property - Required: Property that the report is being run for. • Budget Code - Required: Budget Code of the budget that will be used to create the report. Note: An unlimited number of budgets can be added/edited in the Budget tab of a Property record. • Fiscal Year - Required: Fiscal year that the report should be run for. This field must be entered as a 4 digit number (e.g. "2003"). • Period - Required: GL Period that that the report is being run for • Accounting Method - Required: This field determines whether the Cash or Accrual totals are displayed in the Actual section of the report. Budget Summary The Budget Summary report displays the budgeted Income statement for a selected property and budget code. Budgets are created in the Budget Tab of a property record. Budget Variance: Accrual/Cash The Budget Variance Report displays Budget and Actual GL information for a chosen property and period, for all GL accounts that satisfy specified variance criteria. These accounts are grouped by account type; either Revenue or Expense. Key Field Definitions: • Actual - Actual General Ledger amount for the GL account being displayed (shown for both the current period and Year to Date) • Budget - Budgeted amount for the GL account being displayed (shown for both the current period and Year to Date) • Variance - Dollar amount of the variance from budget. Revenue Accounts = Actual minus Budget; Expense Accounts = Budget minus Actual (shown for both the current period and Year to Date) • Variance % - % variance from budget. Equals 'Variance' divided by 'Budget' (shown for both the current period and Year to Date) • Notes - The Notes Section of the report will display any Budget Notes that have been entered for the selected budget and period, for the GL accounts that qualify to be displayed on the report (see below). Budget Notes can be entered/edited from the Budget Screen of the chosen budget (which can be accessed from Property - Budget tab). Criteria: • Property - Required: Property that the report is being run for • Fiscal Year - Required: Fiscal Year that that the report is being run for • Period - Required: GL Period that that the report is being run for • Budget - Required: Budget being used for the report • Accounting Method: Cash/Accrual - Required • Min. Variance ($) - Optional: If an amount is entered here, only accounts whose Variance for the Current Period exceeds this amount will be displayed. Note: The absolute value of the Variance is used to determine what accounts will be displayed; e.g. if 2,000 is entered here, an account with a Variance of ($2,500) will be displayed • Min. Variance (%) - Optional: If a value is entered here, only accounts whose Variance % for the Current Period exceeds this amount will be displayed. The value entered here will be used as a percentage; e.g. enter 75 for 75%, or 10.5 for 10.5% Cash Flow Statement (Date-based): Accrual/Cash The Cash Flow (Date Based) report shows how a property's cash position changed over a selected date range. The first section of the report displays Sources of Funds and Uses of Funds 200 User Manual Version 5.7 for the selected property and time period. The next section recaps Cash Flow by taking the beginning cash balance plus the total for source of funds, less the total for use of funds, to arrive at an ending cash balance for the period. The final section of the report displays the GL account(s) that constitute the total ending cash balance. Note: each GL account's Cash Flow Code must be correctly specified in the Property - Chart of Accounts in order for this report to function properly. This report can be run on both a Cash and Accrual basis. • In order to run the Cash Flow Statement report (Date Based), you must select a property, a start date and an end date. The report will then display that property's statement of cash flow for the specified date range. * In order to run the report for all properties in the system, leave the Property field blank. Cash Flow Statement: Accrual/Cash The Cash Flow report shows how a property's cash position changed over a selected period. The first section of the report displays Sources of Funds and Uses of Funds for the selected property and period. The next section recaps Cash Flow by taking the beginning cash balance plus the total for source of funds, less the total for use of funds, to arrive at an ending cash balance for the period. The final section of the report displays the GL account(s) that constitute the total ending cash balance. Note: each GL account's Cash Flow Code must be correctly specified in the Property - Chart of Accounts in order for this report to function properly. This report can be run on both a Cash and Accrual basis. • In order to run the Cash Flow Statement report, you must select a property, a Fiscal Year, and a GL Period. The report will then display that property's statement of cash flow for the specified time period. * In order to run the report for all properties in the system, leave the Property field blank. Chart of Accounts This report displays the Chart of Accounts for the selected property. The account number, description, account type, display options, and cash flow code will be displayed for each account within the Chart of Accounts. • In order to run the Chart of Accounts report, you must select the property for which you would like to run the report. General Ledger: Cash/Accrual The General Ledger report displays detailed general ledger activity for a selected property, time period, and (optionally) range of GL accounts. For each GL account, the report displays the Beginning balance, detailed information for all transactions that affected the GL account during the selected time period, and the ending balance. At the bottom of the report, the Net Income for the selected GL accounts (i.e. Revenue accounts total minus Expense accounts total) is displayed. Note: If a GL Account has been marked to Print 'Sometimes' for the selected property, that GL Account will not be displayed if there is no activity for that account within the chosen date range. This report can be run on both a Cash and Accrual basis. • In order to run the General Ledger report, you must select a property, a start date and an end date. You may optionally choose a starting and ending GL account in order to restrict the report to only a specific range of GL accounts. The report will then display all GL Account activity the selected property (and GL account range) that took place between the start and end date selected. * In order to run the report for all properties in the system, leave the Property field blank. General Ledger Batch: Cash/Accrual The General Ledger Batch report displays information for all GL batches that have been entered for a selected property whose batch date is within a chosen date range. Note: This report can be run on both a Cash and Accrual basis. 201 User Manual Version 5.7 • In order to run the General Ledger Batch report, you must select a property, a start date and an end date. The report will then display all General Ledger batches for the selected property whose batch date is within the chosen date range. 202 User Manual Version 5.7 Drill Down Double clicking on an individual GL Transaction batch will open a "drill down" report for that batch, displaying detailed information for each transaction within the batch. General Ledger Summary: Cash/Accrual The General Ledger summary report displays summary GL account information for a selected property, time period, and (optionally) range of GL accounts. For each GL account, the beginning balance, total debits, total credits, and ending balance is displayed. Note: This report can be run on both a Cash and Accrual basis. • In order to run the General Ledger Summary report, you must select a property, a start date and an end date. You may optionally choose a starting and ending GL account in order to restrict the report to only a specific range of GL accounts. The report will then display summary GL Account information for the selected property (and GL account range) that took place between the start and end date selected. 1st Drill Down Double clicking on an individual GL account will open a GL activity sub-report for that account. This report will display information for every GL batch containing transactions affecting the selected GL account during the chosen time period. For each batch, the Batch ID, description, and total Debit & Credit amounts for the selected GL account will be displayed. 2nd Drill Down Double clicking on an individual GL Batch will open an additional sub-report, displaying detailed information for every transaction within that batch affecting the chosen GL account. GL Transaction Journal: Cash/Accrual The GL Transaction Journal report displays all General Ledger transactions for a given property and time period, including transactions posted from AR, AP, and entered directly into the General Ledger. The reports breaks out the transactions by GL account, and for each transaction displays the GL account #, the transaction date, the source of the transaction (AR, AP, or GL), the Batch ID of the General Ledger batch in which the transaction was posted to GL, any reference and/or description associated with the transaction, and the amount of the debit or credit for that transaction. The total debits and credits for each GL account are also displayed in this report. Note: This report can be run on both a Cash and Accrual basis. • In order to run the GL Transaction Journal report, you must select a property, a start date and an end date. The report will then display all General Ledger transactions for that property that took place between the start and end date selected. Income Statement (Date-based): Cash/Accrual The Income Statement (Date Based) displays income and expenses for a property over a specified date range. The report lists all Revenue and Expense accounts in the format defined for each of those accounts in the property's chart of accounts. The income statement report displays results for the selected date range (in both $$ and % of sales), as well as year-to-date results from the beginning of the fiscal year that the selected end date falls within to the end date. Note: This report can be run on both a Cash and Accrual basis. • In order to run the Income Statement (Date Based) report, you must select a property, a start date and an end date. The report will then display the Income statement for the chosen date range, as well as year-to-date results from the beginning of the fiscal year that the selected end date falls within to the end date. * In order to run the report for all properties in the system, leave the Property field blank. 203 User Manual Version 5.7 Income Statement: Cash/Accrual The income statement displays income and expenses for a property over a specified time period. The report lists all Revenue and Expense accounts in the format defined for each of those accounts in the property's chart of accounts. The income statement report displays results for the selected period (in both $$ and % of sales), as well as year-to-date results from the beginning of the selected fiscal year through the end of the selected period. Note: This report can be run on both a Cash and Accrual basis. • In order to run the Income Statement report, you must select a property, a fiscal year, and a period. The report will then display the Income statement for the chosen period, as well as year-to-date results through the end of the chosen period, for the selected property and fiscal year. * In order to run the report for all properties in the system, leave the Property field blank. Drill Down Double clicking on an Income Statement line item will open a "drill down" report screen for that line item. This drill down report will display detailed information for all transactions affecting the selected GL account that took place during the selected period. Income Statement: Cash/Accrual The first section of the Income Statement with Cash Flow report displays the Income Statement for the selected property/period (see description above). In addition, the bottom section of the report shows Cash Flow information for both the selected period and Year- to Date. Starting Cash, Ending Cash, and item(s) causing the change in the cash balance. This section will match the Cash Flow Statement report (see description above). Note: This report can be run on both a Cash and Accrual basis. Key Field Definitions - Cash Flow Section: • Beginning Cash - GL Balance for all Cash accounts as of the day before the selected period/fiscal year • Current Period Profit/(Loss)*- Net GL Activity for the selected period/fiscal year for all GL Account(s) with a Cash Flow Code of 'Profit' (Usually only one account). *The name of the 'Profit' GL Account(s) will be displayed (which may not necessarily be Current Period Profit/(Loss) • Source or Use of Funds - Net GL Activity for all GL Accounts with a Cash Flow Code of either 'Source or Use of Funds' or 'Other' will be displayed here (along with the Description of the GL Account). • Net Increase/(Decrease) - The Net Change in Cash for the selected period/fiscal year • Ending Cash - GL Balance for all Cash accounts as of the last day of the selected period/fiscal year Criteria: • Property - Required: Property that the report is being run for. * In order to run the report for all properties in the system, leave the Property field blank. • Fiscal Year - Required: Fiscal Year that that the report is being run for • Period - Required: GL Period that that the report is being run for • Accounting Method: Cash/Accrual – Required Drill Down Double clicking on an Income Statement line item (or one of the Source or Use Cash Flow lines) will open a "drill down" report screen for that line item. This drill down report will display detailed information for all transactions affecting the selected GL account that took place during the selected period. One Year Income Statement: Cash/Accrual 204 User Manual Version 5.7 The One Year Income Statement report displays income and expenses for a selected property for the year leading up to the chosen GL Period. Results are displayed for each period in the year leading up to the selected GL period and Fiscal Year, including results for the selected period from the prior fiscal year. Note: This report can be run on both a Cash and Accrual basis. • In order to run the One Year Income Statement report, you must select a property, a fiscal year, and a period. The report will then display profit and loss information for the year leading up to the selected GL period and Fiscal Year, for the chosen property. * In order to run the report for all properties in the system, leave the Property field blank. Owner Statement – By Date The Owner Statement report is a simplified financial statement suitable for reporting to owners of Single Family or small multi-unit properties. The report is typically created immediately after the AP - Owner Draw function has been run for the selected properties. For each property, the statement displays every transaction affecting the bank balance of all bank account(s) designated as 'Owner Draw' accounts for that property, that took place during the selected time period. At the end of the report, the amount (if any) withheld from the Owner Draw for this property is displayed, broken out into the categories of: property reserve, security deposits, and unpaid invoices (These amounts can be specified in the Owner tab of each property record). For each property, an Owner Statement report will automatically be created for each owner that is linked to the property(s) as of the selected end date (i.e. Owner Start Date for the property is either blank or less than/equal to the End Date and Owner End Date is either blank or greater than/equal to the End Date). • In order to run the Owner Statement - By Date report, you must select either a property or portfolio, a start date and an end date. Owner Statement reports will then be created for the selected properties and time period. In order to print the report for a specific owner, you may optionally select an owner as well. Note: If the property and portfolio fields are left blank, the report will be run for all properties in the software. Owner Statement – By Invoice Date The Owner Statement - By Invoice Date report creates Owner Statement reports (see above) for ONLY those owners that an Owner Draw invoice was created for on the chosen Invoice Date (using the Transactions - Accounts Payable - Owner Draw function). For each Owner/Property displayed, the end date of the report will be the chosen Invoice date, and the start date will be the date of the most recent Owner Draw invoice for that Owner, prior to the chosen Invoice date. • In order to run the Owner Statement - By Invoice Date report, you must select an Invoice date (and optionally a Portfolio). Owner Statement reports will then be created for all Owners (that own properties in the selected portfolio) that an Owner Draw invoice was created for on the chosen Invoice Date. Note: If the portfolio field is left blank, the report will be run for all properties in the software. Portfolio Balance Sheet (Date Based): Cash/Accrual The Portfolio Balance Sheet (Date Based) report runs a consolidated balance sheet report for a portfolio of properties, as of a selected date. This report can be run on either a Cash and Accrual basis. Note: In order for this report to function effectively, all of the properties in the selected portfolio must have the same Chart of Accounts. • In order to run the Portfolio Balance Sheet (Date Based) report, you must select a Portfolio and an end date. The report will then display the consolidated balance sheet for all properties within the portfolio as of the selected end date. Note: The current period profit/loss will be calculated using the fiscal year-to-date total ending on the selected end date. 205 User Manual Version 5.7 Portfolio Balance Sheet: Cash/Accrual The Portfolio Balance Sheet report runs a consolidated balance sheet report for a portfolio of properties for a selected period. This report can be run on either a Cash and Accrual basis. Note: In order for this report to function effectively, all of the properties in the selected portfolio must have the same Chart of Accounts. • In order to run the Portfolio Balance Sheet report, you must select a Portfolio, a Fiscal Year, and a GL Period. The report will then display the consolidated balance sheet for all properties within the portfolio as of the end of the selected GL period in the fiscal year chosen. Drill Down Double clicking on a Portfolio Balance Sheet line item will open a "drill down" report screen for that line item. This drill down report will display the value of the selected GL account for each property within the chosen portfolio. Portfolio Cash Flow Statement (Date Based): Cash/Accrual The Portfolio Cash Flow Statement (Date Based) report runs a consolidated cash flow statement report for a portfolio of properties during a selected date range. This report can be run on either a Cash and Accrual basis. Note: In order for this report to function effectively, all of the properties in the selected portfolio must have the same Chart of Accounts. • In order to run the Portfolio Cash Flow Statement report (Date Based), you must select a portfolio, a start date and an end date. The report will then display that the consolidated statement of cash flow for that portfolio of properties, during the specified date range. Portfolio General Ledger: Cash/Accrual The Portfolio General Ledger report displays detailed general ledger activity for all properties within a selected portfolio, during a chosen time period, and (optionally) within a selected range of GL accounts. For each GL account, the report displays the Beginning balance, detailed information for all transactions that affected the GL account during the selected time period (sorted by property), and the ending balance. Note: If a GL Account has been marked to Print 'Sometimes' for the selected property, that GL Account will not be displayed if there is no activity for that account within the chosen date range. This report can be run on both a Cash and Accrual basis. • In order to run the Portfolio General Ledger report, you must select a portfolio, a start date and an end date. You may optionally choose a starting and ending GL account in order to restrict the report to only a specific range of GL accounts. The report will then display all GL Account activity for the selected portfolio (and GL account range) that took place between the start and end date selected. Portfolio Income Statement (Date Based): Cash/Accrual The Portfolio Income Statement (Date Based) runs a consolidated income statement report for a portfolio of properties. The income statement report displays results for the selected date range (in both $$ and % of sales), as well as year-to-date results from the beginning of the fiscal year that the selected end date falls within to the end date. Note: This report can be run on both a Cash and Accrual basis. • In order to run the Portfolio Income Statement (Date Based) report, you must select a portfolio, a start date, and an end date. The report will then display the consolidated Income statement for the chosen date range, as well as year-to-date results from the beginning of the fiscal year that the selected end date falls within to the end date. 206 User Manual Version 5.7 Drill Down Double clicking on a Portfolio Income Statement line item will open a "drill down" report screen for that line item. This drill down report will display the value of the selected GL account for each property within the chosen portfolio. 207 User Manual Version 5.7 Portfolio Income Statement: Cash/Accrual The Portfolio Income Statement runs a consolidated income statement report for a portfolio of properties. The income statement report displays results for the selected period (in both $$ and % of sales), as well as year-to-date results from the beginning of the selected fiscal year through the end of the selected period. Note: This report can be run on both a Cash and Accrual basis. • In order to run the Portfolio Income Statement report, you must select a portfolio, a fiscal year, and a period. The report will then display the consolidated Income statement for the chosen period, as well as year-to-date results through the end of the chosen period, for the selected portfolio and fiscal year. Drill Down Double clicking on a Portfolio Income Statement line item will open a "drill down" report screen for that line item. This drill down report will display the value of the selected GL account for each property within the chosen portfolio. Trial Balance: Cash/Accrual The Trial Balance report shows the beginning and ending balances of each GL account for the selected property over a specified time period. Each GL account is displayed in the format defined for that account in the property's chart of accounts. By running this report periodically, you can verify that beginning balances in each period are equal to the previous period's ending balances. The report also shows each account's change for the period, and it confirms that total Debits equal total Credits, so that double entries are in balance. Note: This report can be run on both a Cash and Accrual basis. • In order to run the Income Statement report, you must select a property, a fiscal year, and a period. The report will then display the Income statement for the chosen period, as well as year-to-date results through the end of the chosen period, for the selected property and fiscal year. Working Trial Balance: Cash/Accrual The Working Trial Balance report displays the trial balance for a selected property - as of the end of a chosen period - and provides additional columns to allow "working" space for adjustments and adjusted balances to be entered. Note: This report can be run on both a Cash and Accrual basis. • In order to run the Working Trial Balance report, you must select a property, a fiscal year, and a period. The report will then display the selected property's "Working" Trial Balance for the chosen period. 208 User Manual Version 5.7 Reports: Administration Activity Log The Activity Log report provides a detailed audit trail that shows who has used the MICRO MANAGEMENT software - and for what activities the software has been used - over a specified time period. The report displays the date the software was used, the name of the user, the Type of activity being performed, a description of the activity, and the applicable Code - if any of the information in the software that was modified (e.g. a lease code). • In order to run the Activity Log report, you must choose a start date and an end date for the report. All activity between these dates will then be displayed. Because the activity log report can quickly become very large (e.g. for a year of activity), you may also optionally enter the maximum number of rows to be displayed on the report. In this case, the report will begin on the selected start date and display all software activity until either the maximum number of rows or the selected end date has been reached, whichever comes first. Bank Account List The Bank Account List report displays basic information for all bank accounts entered in the MICRO MANAGEMENT system. For each account, the report displays the bank account code, bank name, account number, account holder, bank address, phone number and FAX number. Building List The Building List report displays basic information for all buildings linked to the chosen property. For each building, the report displays the building code, building name, address, phone number and FAX number. • In order to run the Building List report, you must select a property. The report will then display all buildings linked to the chosen property. Business Asset List The Business Assets Report displays basic information for all business assets (e.g. HVAC system) that have been added to the selected property in that property's Business Assets tab. DHCR Export For New York users only. Users registered to use the Tools - DHCR Export function can use the DHCR Export report to review and verify the information that will be exported for the selected property(s), before actually creating the export file. Key Field Definitions: • Registration Number: From Property - DHCR Tab • • • • • • • • • • County: From Property - DHCR Tab City: From Property - General Tab: Address (Note: MICRO MANAGEMENT automatically CAPITALIZES this field) Municipality: From Property - DHCR Tab Zip Code: From Property - DHCR Tab Street Numbers - Low (1-3): From Property - DHCR Tab Street Numbers - High (1-3): From Property - DHCR Tab Street Name (1-3): From Property - DHCR Tab Suffix (1-3): From Property - DHCR Tab Owner Name: From Owner record of the Primary Owner of the property (Note: MICRO MANAGEMENT automatically CAPITALIZES this field) Owner Phone: From Owner record of the Primary Owner of the property 209 User Manual Version 5.7 • Owner Email: From Owner record of the Primary Owner of the property Owner Address: From Owner record of the Primary Owner of the property Management Name: From Admin - Management (Note: MICRO MANAGEMENT automatically CAPITALIZES this field) Management Phone: From Admin - Management Management Email: From Admin - Management Management Address: From Admin - Management Stab/ETPA/Vacant: The number of units in the property that are: Vacant, and/or DHCR Status = 'Stabilized/ETPA' (DHCR Status may be entered/edited in the Unit - DHCR Tab)., or DHCR Status = 'Temporarily Exempt' Rent Controlled: The number of units in the property whose DHCR Status is Rent Control, THAT ARE NOT VACANT Perm. Exempt: The number of units in the property whose DHCR Status is Permanently Exempt, THAT ARE NOT VACANT Total Units: Total number of units in the property Forms Submitted: The sum of: All Vacant Units Units with DHCR Status = 'Stabilized/ETPA' Units with DHCR Status = 'Temporarily Exempt' Units with DHCR Status = ' Permanently Exempt' IF the Perm Exempt date is within 1 year of the export date Note: This total will equal the total number of unit records included in the DHCRexport.sdf file for the property Class A: From Property - DHCR Tab Class B: From Property - DHCR Tab Hotel: From Property - DHCR Tab Single Occupancy: From Property - DHCR Tab Garden Complex: From Property - DHCR Tab Coop/Condo: From Property - DHCR Tab Non Eviction: From Property - DHCR Tab (Date field) Eviction Date: From Property - DHCR Tab (Date field) Plan Accepted: From Property - DHCR Tab (Date field) Section 11 (J-51): From Property - DHCR Tab 421-A: From Property - DHCR Tab Article 11 of PHFL: From Property - DHCR Tab Sec. 608 of PHFL: From Property - DHCR Tab Article 14&15: From Property - DHCR Tab 210 User Manual Version 5.7 Unit Information Building: Building Code of the Building that the Unit is a part of. This section of the report is sorted by Building Code, then Unit Code Unit Code: Unit Code of the Unit being displayed. Certain Units will be exported by the Tools DHCR Export function, according to the following criteria (Only units that will be exported are displayed on this report): Units that will be exported: All Vacant Units Units with DHCR Status = 'Stabilized/ETPA' (DHCR Status may be entered/edited in the Unit DHCR Tab). Units with DHCR Status = 'Temporarily Exempt' Units with DHCR Status = 'Permanently Exempt' IF the Perm Exempt date is within 1 year of the export date Units that will NOT be exported: Units with DHCR status = 'Rent Control' (unless they are vacant) Units with DHCR Status = 'Permanently Exempt' IF the Perm Exempt date is NOT within 1 year of the effective date (or the Exempt Date is left blank), unless they are vacant. Status: From Unit - DHCR Tab Vac.: If the Unit is vacant as of the Export date, an X will appear in this field Responsible Tenants: Up to 3 tenants, that are active as of the Export Date, and have been marked as 'Responsible' will be displayed here. The primary tenant will have a * next to his/her name. (Note: MICRO MANAGEMENT automatically CAPITALIZES this field) Num.: From Unit - DHCR Tab Street Name: From Unit - DHCR Tab Suffix: From Unit - DHCR Tab Apt #: From Unit - DHCR Tab Transient: From Unit - DHCR Tab Owner: From Unit - DHCR Tab Comm.: From Unit - DHCR Tab Not Pri.: From Unit - DHCR Tab Other: From Unit - DHCR Tab Perm. Exempt Reason: From Unit - DHCR Tab Legal Rent: From Unit - General Tab: Legal/Market Rent. Note: This field will not be displayed (or exported) for units that are Temporarily Exempt or Permanently Exempt. Actual Rent: The sum of all recurring charges active as of the Export Effective Date, using a charge code marked as 'potential rent', linked to the lease-unit being displayed, with start date <= Export Effective Date <= end date. Note: This field will not be displayed (or exported) for units that are Temporarily Exempt or Permanently Exempt. Note 2: This field will not be displayed (or exported) if it is the same amount as the Legal Rent. Current Start: Current Start date of the lease being displayed. Note: This field will not be displayed (or exported) for units that are Temporarily Exempt or Permanently Exempt. Current End: Current End date of the lease being displayed. Note: This field will not be displayed (or exported) for units that are Temporarily Exempt or Permanently Exempt. Coop/Condo Owner: If the Lease being displayed has a Lease Type that matches the type entered (if any) in Admin - System Settings: 'DHCR Coop/Condo Owner Lease Type', an 'X' will be displayed in this column (and the 'Coop/Condo Owner' box will be checked in the Owner/Managing Agent section - item 14 - of the Apartment Registration Summary for that Unit). Criteria: Property - Property that the report will be created for. Either a Property or Portfolio is required. Portfolio - Portfolio that the report will be created for. A separate report will be created for each property in the selected portfolio. Either a Property or Portfolio is required. 211 User Manual Version 5.7 Export Date - Required: Export Date used to populate information on the report. Note: As of the writing of this help file, the Export Date should always be April 1 of the current year. Followup Notes The Followup Notes report functions as a 'To do' list for users of the MICRO MANAGEMENT software. The report displays information for all Notes entered in the software, that have a followup date within the specified time period, and have the selected User entered as the 'Followup User' of the note. If the User field is left blank, followup notes for all users within the specified date range will be displayed. To create a note for a record, simply go to the Notes tab in that record. Notes can be created for Guests, Tenants, Properties, Leases, Buildings, Units, Owners, Vendors, Users, and Groups. Lease Audit The Lease Audit report displays information for all Leases and Guests within a selected Property for which data has been entered that likely requires attention (either because it is incorrect, or because required transactions or information is missing). Basic information for the lease/guest will be displayed, along with a 'Comment' describing the reason that it is being included on the report. Key Field Definitions: • Status - This field displays the status of the lease/guest being displayed. For Leases, the status may be Past, Active, Future, or Hold. For Guests, the status may be Future - if they have not yet moved in, or Moved In. Within each section, records are sorted by Status, then Lease Code, the Primary Tenant name. • Lease Code - Lease Code for the lease being displayed. In the Guest section, this field will say "Guest". • Primary Tenant - Name of the primary tenant for the lease (Lease section), or the name of the Guest (Guest Section). • Primary Unit - The Primary Unit (if any) for the lease. If a lease is linked to multiple units, only the Primary Unit code will be displayed. For Guests, this field will be blank. • Comment - The reason that the Lease or Guest is being displayed on the report. All of the possible Comments are defined below. Comments - Leases: Comments - Guests: • Insufficient Application Fees: Active Guest (with status equal to 'Application Submitted', 'Application Approved', 'Approved with Conditions', or 'Moving In') with an Application Fees Collected amount (Guest - Application tab) less than the default amount for the property (defined in the Property - Management tab, as the Application Fees - Normal Amount). Note: Guests with an application date more than 60 days before the effective date will not be displayed here. Criteria: • Property Code - Required: Property that the report will be created for • Effective Date - Required: Effective Date of the report. This field is used to determine whether or not to include lease/guest records based on several of the criteria listed in the Comments section above Lease List The Lease List report displays basic information for all leases linked to the chosen property. For each lease, the report displays the lease code, primary tenant, address, phone number start date, and end date. 212 User Manual Version 5.7 • In order to run the Lease List report, you must select a property. The report will then display all leases linked to the chosen property. 213 User Manual Version 5.7 Lookup Code List The Lookup Code List displays basic information for all Address Codes, Contact Type Codes, Lease Status codes, Phone Number Codes, and Unit Type codes that the user has entered into the software. For each of these lookup types, the code and description will be displayed. Lookup codes are completely user-definable and can be created and edited in the Lookup Tables folder off of the main menu. Notes Summary • The Notes Summary report displays information for all notes linked to a chosen record, with either a Note The Notes Summary report displays information for all notes linked to a chosen record, with either a Note Date or Followup Date within the selected date range. The report is sorted by Note Date. • Key Field Definitions: • Note Date - Note Date of the Note being displayed. All Notes with either a Note Date or Followup Date within the selected date range will be displayed. If a Note has no Note Date or Followup Date, it will ALWAYS be displayed on this report • Note Code - Note Code of the Note being displayed • Note User - User entered in the 'Taken By' field of the Note being displayed • Followup Date - Followup Date of the Note being displayed. All Notes with either a Note Date or Followup Date within the selected date range will be displayed. If a Note has no Note Date or Followup Date, it will ALWAYS be displayed on this report • Followup Code - Followup Code of the Note being displayed • Followup User - Followup User of the Note being displayed • Description - Any information that has been entered in the 'Notes:' portion of the Note record will be displayed here • User Defined Fields - If any user defined field information has been entered for a Note, it will be displayed beneath the description • Criteria: • Entity Type - Required: Type of Record that the report is going to be run for. The report may be run for a Guest, Property, Building, Unit, Lease, Tenant, Vendor, Owner, Bank Account, User, Group, or Management record • Code - Code of the record that the report is being run for. This value must be manually typed in the field • Start Date - Optional: All Notes with either a Note Date or Followup Date within the selected date range will be displayed. To see all notes (regardless of date) leave this field blank • End Date - Optional: All Notes with either a Note Date or Followup Date within the selected date range will be displayed. To see all notes (regardless of date) leave this field blank • Note Code - Optional: If a Note Code is entered here, only Notes with a Note Code matching this code will be displayed on the report Notes Summary by Lease The Notes Summary by Lease report displays information identical to the Notes Summary Report (Above), except that it only displays Note information for Leases. Criteria: 214 User Manual Version 5.7 • • • • • • • Property: Optional - If a Property is selected, only leases for that property will be displayed Lease: Optional - If a Lease is selected, only that lease will be displayed Lease Type: Optional - If a Lease Type is selected, only leases with that Lease Type will be displayed Lease Type Group: Optional - If a Lease Type Group is selected, only leases with a Lease Type that is part of that Lease Type Group will be displayed Start Date - Optional: All Notes with either a Note Date or Followup Date within the selected date range will be displayed. To see all notes (regardless of date) leave this field blank End Date - Optional: All Notes with either a Note Date or Followup Date within the selected date range will be displayed. To see all notes (regardless of date) leave this field blank Note Code - Optional: If a Note Code is entered here, only Notes with a Note Code matching this code will be displayed on the report Owner List The Owner List report displays basic information for all owners that have been entered into the MICRO MANAGEMENT system. For each owner, the report displays the owner's code, name, physical address, email address, phone number and FAX number. Note: For users who have selected Association as their default property type (in the Administrator – System Settings folder), the "Owner List" report actually lists Associations, and the "tenant list" report will list Property Owners. Portfolio List The Portfolio List report displays basic information for all property portfolios that have been entered into the MICRO MANAGEMENT system. For each portfolio, the report displays the portfolio code and portfolio name, as well as the code and name of all of the properties within that portfolio. Preventative Maintenance The Preventative Maintenance report displays all Business Assets in the software that are scheduled for routine maintenance within a selected time period. A Business Asset is considered to be due for maintenance in one of two ways: One, the "Next Service Date" entered on the business asset record is within the selected time period. Two, the date indicated by the "Last Service Date" and the "Service Every XX Months" fields falls within the selected time period (e.g. a business asset with a Last Service Date of 1/1/01 and Service every 3 Months entered on its record would be due for maintenance on 4/1/01). • In order to run the Preventative Maintenance report, you must select a start and end date. You may also optionally select a property or portfolio, and/or a business asset type. If you choose a property or a portfolio, only business assets within that property or portfolio will be displayed. If you choose a business asset type, only business assets that match that type will be displayed. Property List The Property List report displays basic information for all properties that have been entered into the MICRO MANAGEMENT system. For each property, the report displays the property code, property name, address, phone number and FAX number. Property Reminder The Property Reminder report provides a summary of key activities scheduled for a property during the selected time period. The report displays upcoming lease expirations/scheduled 215 User Manual Version 5.7 move-outs, Guest Followups, scheduled work order activity, and any Note follow-up tasks scheduled during the selected time period. • In order to run the Property Reminder report, you must select a property, a start date and an end date. The report will then display key information scheduled for the selected property during the chosen time period. 216 User Manual Version 5.7 Property Transaction Codes The Property Transaction codes report lists all transaction codes that have been linked to the chosen property. In addition to the Code and Description for each transaction code, the report lists the Debit, Credit, and Cash accounts defined for that transaction code for the selected property. Property Unit Types The Property Unit Type report lists all Unit Types that have been added to the selected property (or portfolio of properties). For each property, the Unit Type Code, default Market Rent, default Unit Rent, default Deposit Amount and Amount type are displayed. Adding a Unit Type to a property allows you to set the default Market Rent, Unit Rent, and Security Deposit amount for units of the selected type with in that property. Unit types can be added to a property in the Property - Buildings tab. Prospect List The Prospect List report displays basic information for all prospective tenants that have been entered into the MICRO MANAGEMENT system. Prospects are defined as anyone with a tenant record that is NOT attached to a lease. Any tenant record attached to a lease is considered a tenant (even if the lease is expired). For each prospect, the report displays the prospect's code, name, physical address, email address, phone number, FAX number, Social security number, and Driver's license number. Site List The Site List report displays basic information for the selected Site record, including the site name, the HQ email address and site email address linked to that site, a list of properties within the site, the last export date, and the last import date for that site (if any). Tenant List The Tenant List report displays basic information for all tenants that have been entered into the MICRO MANAGEMENT system. Any tenant record that is attached to a lease is considered a tenant, even if the lease is expired. (Any tenant record that is NOT attached to a lease is considered a prospect and will not be displayed in this report). Tenant records are organized and displayed by property. For each tenant, the report displays the tenant's code, name, physical address, email address, phone number, FAX number, Social security number, date of birth, and Driver's license number. Note: For users who have selected Association as their default property type (in the Administrator – System Settings folder), the "Owner List" report actually lists Associations, and the "tenant list" report will list Property Owners. Unit List The Unit List report displays basic information for all units linked to the chosen property. Units are organized and displayed by building. For each unit, the report displays the unit code, unit name, address, unit type, and status (whether it is vacant or leased). • In order to run the Unit List report, you must select a property. The report will then display all units linked to the chosen property, grouped by building. User List The User List report displays basic information for all authorized users of the MICRO MANAGEMENT software. For each user, the report displays the user's code, name, address, phone number, FAX number, and whether or not the user has administrator privileges for the 217 User Manual Version 5.7 MICRO MANAGEMENT software. Prior users that have been deleted from the system will also be displayed on this report, and marked as "Archived". Vehicle List The vehicle list report displays basic information for all vehicles that have been entered into the system for a selected property. Vehicle information can be entered/edited in the Lease Vehicle Tab of a lease record. Note: If the Property field is left blank, a Vehicle List report will automatically be created for all properties in the system. Vendor List The Vendor List report displays basic information for all vendors that have been entered into the MICRO MANAGEMENT system. For each vendor , the report displays the vendor's code, name, address, phone number, FAX number and Tax ID number. Vendor List – By Property The Vendor List report displays basic information for all vendors that have been entered into the MICRO MANAGEMENT system. For each vendor , the report displays the vendor's code, name, address, phone number, FAX number and Tax ID number. Work Order Analysis - By Type The Work Order Analysis - By Type report displays the total number of Work Orders, for a selected property or portfolio, with a Request Date within the chosen date range. • Work Order Types - Each Work Order Type used by at least 1 work order in the chosen date range will be displayed across the top of the report. The total number of work orders of that type will be displayed in the rows below. Work Orders without a Work Order Type will be included in the 'No Type' column • Unit Code - Each Unit linked to at least one work order in the chosen date range will be displayed. The total number of work orders linked to that Unit will be displayed in the columns to the right. Work Orders not linked to a Unit will be included in the 'No Unit' column • Lease Code - Lease Code of the Lease that was linked to the Unit as of the report end date. If no End Date is selected, the Lease with an active link to the Unit (if any) will be displayed. If multiple leases are simultaneously linked to a unit, only one lease code will be displayed Criteria: • Property - Optional*: Property that the report is being run for. If both Property and Portfolio are left blank, the report will be run for all properties • Portfolio - Optional*: Portfolio that the report is being run for. If both Property and Portfolio are left blank, the report will be run for all properties • Vendor - Optional: If a Vendor is selected here, only Work Orders linked to that Vendor will be included in the report. • Start Date - Optional*: Start Date of the report. If both Start Date and End Date are left blank, the report will be run for all dates • End Date - Optional*: End Date of the report. If both Start Date and End Date are left blank, the report will be run for all dates • Status - All/Active/Completed/Cancelled: Required - Only Work orders of the status selected here will be included in the report 218 User Manual Version 5.7 219 User Manual Version 5.7 Work Order List The Work Order List report displays basic information for work orders entered for the selected property, portfolio, and/or vendor during the chosen date range. The 'Work Performed' field displays information from the 'Work Performed' field of any service call(s) linked to a given work order. The report is sorted by Vendor, then Work Order Priority, then Property. Criteria: • Property Code - Optional: If a Property is selected, only Work Orders linked to that Property will be displayed • Portfolio Code - Optional: If a Portfolio is selected, only Work Orders linked to that Portfolio will be displayed • Unit Code - Optional: If a Unit is selected, only Work Orders linked to that Unit will be displayed • Vendor Code - Optional: If a Vendor is selected, only Work Orders for that Vendor will be displayed • Start Date - Optional: If a Start and End date are entered, only Work Order with a Request Date within the chosen date range will be displayed. Leave these fields blank to run for all dates. • End Date - Optional: If a Start and End date are entered, only Work Orders with a Request Date within the chosen date range will be displayed. Leave these fields blank to run for all dates. • Status - Required: Status of Work Orders that will be displayed on the report. The report can be run for Active, Completed, Cancelled, or All Work Orders. • Priority - Optional: If a minimum and maximum priority number are entered here, only Work Orders with a priority on or between these numbers will be included on the report. Possible values are 1,2,3,4, and 5. Work Order Summary by Business Asset The Work Order Summary by Business Asset report displays information for all work orders completed within the selected date range, that are linked to a business asset. The report is sorted by property, then building, then unit, then asset type, then completed date. Key Field Definitions: • • • • • • • • • Building - Building (if any) that the Business Asset is linked to Unit - Unit (if any) that the Business Asset is linked to Asset Type - Asset type of the Business Asset Asset Description - Description of the Business Asset Work Order # - Work Order # of the Work Order being displayed Date Completed - Completed Date of the Work Order. Note: Only work orders completed within the selected date range will be displayed on this report. Vendor Name - If the Work Order has one or more Service Calls, the Vendor Name for each service call will be displayed. Total Cost - If the Work Order has one or more Service Calls, the Total Cost (Parts + Labor) for each service call will be displayed. Description of Work Performed - If the Work Order has one or more Service Calls, the Description of Work Performed for each service call will be displayed. 220 User Manual Version 5.7 • • Business Asset Total - The sum of the Total Cost field, for all Work Orders/Service Calls being displayed for a business asset, will be displayed immediately below that Business Asset. Property Total - The sum of the Total Cost field, for all Work Orders/Service Calls that are linked to the property being shown. Criteria: Portfolio Code - Optional: If a Portfolio is selected, a separate report (with page breaks in between) will be created for each Property within that Portfolio Property Code - Optional: If a Property is selected, only Work Orders linked to that Property will be displayed Unit Code - Optional: If a Unit is selected, only Work Orders linked to that Unit will be displayed Asset Type - Optional: If an Asset Type is selected, only Work Orders linked to Business Assets of that Asset Type will be displayed Start Date - Optional: If a Start and End date are entered, only Work Orders with a Request Date within the chosen date range will be displayed. Leave these fields blank to run for all dates. End Date - Optional: If a Start and End date are entered, only Work Orders with a Request Date within the chosen date range will be displayed. Leave these fields blank to run for all dates. Status - Required: Status of Work Orders that will be displayed on the report. The report can be run for Active, Completed, Cancelled, or All Work Orders. 221 User Manual Version 5.7 Reports: Banking Reports Adjusted Cash Balance – By Property This report displays bank balance information for all of the bank account(s) linked to a selected property, as of a specified date. For each account, the following fields are listed: • General Ledger Cash Balance - Balance of the GL Account that is linked to the bank account being displayed (includes only transactions that have been posted to the General Ledger). • Cash Receipts Not Transferred - Total amount of AR transactions that have not yet been posted to the General Ledger. • Disbursements Not Transferred - Total amount of AP transactions that have not yet been posted to the General Ledger. • Current Cash Available - Adjusted Cash Balance for that bank account = Sum of the three fields listed above. Note: The adjusted Cash Balance report takes into account all transactions affecting the selected bank account, regardless of whether or not the Deposit function has been used for those transactions. • In order to run the Adjusted Cash Balance - By Property report, you must select a property and an effective date. Balance information for every bank account linked to the selected property - as of the selected effective date - will then be displayed. Note: If a bank account is also selected, only information for that bank account will be displayed. If no property is selected, the report will be run for all properties within the system. Adjusted Cash Balance – By Bank Account This report displays balance information for the selected bank account, listing the portion of that balance that belongs to each property that the bank account is linked to. For each property, the following fields are listed: • Property Name • Owner - The primary owner of the property • General Ledger Cash Balance - Balance of the GL Account that is linked to the bank account being displayed (includes only transactions that have been posted to the General Ledger). • Cash Receipts Not Transferred - Total amount of AR transactions that have not yet been posted to the General Ledger. • Disbursements Not Transferred - Total amount of AP transactions that have not yet been posted to the General Ledger. • Current Cash Available - Adjusted Cash Balance for that property = Sum of the three fields listed above. • Note: The adjusted Cash Balance report takes into account all transactions affecting a bank account, regardless of whether or not the Deposit function has been used for those transactions. • In order to run the Adjusted Cash Balance - By Bank Account report, you must select a bank account and an effective date. Balance information for every property linked to the selected bank account - as of the selected effective date - will then be displayed. Note: If no bank account is selected, the report will be run for all bank accounts within the system. Bank Balance Summary - By Bank Account 222 User Manual Version 5.7 This report displays balance information for the selected bank account, as of the chosen Effective Date. If the Bank Account field is left blank, balance information for all bank accounts within the system will be displayed. For each account, the following fields are listed: • General Ledger Cash Balance - Balance of the GL Account that is linked to the bank account being displayed (includes only transactions that have been posted to the General Ledger). • Cash Receipts Not Transferred - Total amount of AR transactions that have not yet been posted to the General Ledger. • Disbursements Not Transferred - Total amount of AP transactions that have not yet been posted to the General Ledger. • Current Cash Available - Adjusted Cash Balance for that bank account = Sum of the three fields listed above. Note: The Bank Balance Summary report takes into account all transactions affecting a bank account, regardless of whether or not the Deposit function has been used for those transactions. • In order to run the Bank Balance Summary - By Bank Account report, you must select an effective date, and optionally a Bank Account. Balance information for the selected bank account (or for all bank accounts if the Bank Account field is left blank) as of the chosen Effective Date will then be displayed. Drill Down Double clicking on an individual bank account will open a "drill down" report screen, which breaks out that bank account's balance by property. Each property that the bank account is linked to will be displayed. Bank Journal This report displays all deposits made to a selected bank account, checks written from the bank account, and GL transactions affecting the bank account during a chosen time period. A running bank balance is also displayed. Note: AR transactions that have not yet been deposited will not be displayed on this report. If an AP Check has been entered and voided within the date range used when running the report, neither transaction will be displayed. If, however, either the Check or the Void Check transaction took place within the report date range, that transaction will be displayed. Only Cash (not Accrual) General Ledger transactions are displayed on this report. • In order to run the Bank Journal report, you must select a bank account, a start date and an end date. The report will then display all transactions for the chosen bank account that took place between the selected start and end date. Bank Property Journal For the selected bank account and property, this report will display all deposits made to the bank account, checks written from the bank account, and GL transactions affecting the bank account, along with a running bank balance for that bank account/property. If the Property field is left blank, the report will automatically be run for all properties linked to the selected bank account. Note: AR transactions that have not yet been deposited will not be displayed on this report. If an AP Check has been entered and voided within the date range used when running the report, neither transaction will be displayed. If, however, either the Check or the Void Check transaction took place within the report date range, that transaction will be displayed. Only Cash (not Accrual) General Ledger transactions are displayed on this report. • In order to run the Bank Property Journal report, you must select a bank account, a start date, an end date, and (optionally) a property. The report will then display all transactions for the chosen bank account that took place between the selected start and end date, for the chosen property. 223 User Manual Version 5.7 Check Register The Check Register report lists all payments issued for the specified bank account and time period. The report displays Check #, date, payee, amount, whether or not a check has been voided, and whether or not each check displayed on the report has 'cleared' (meaning that it has been reconciled using the Bank Reconciliation function). You may run the report for All checks, Cleared checks only, or Uncleared checks only. Note: The Report Totals at the end of the report do NOT include Checks that have been voided on or before the end date of the report (Checks with a Void date after the end date of the report, however, are included in these totals). • In order to run the Check Register report, you must select a bank account, a start and end date, and what checks to display (All, Cleared, or Uncleared). The report will then display all payments made from the selected bank account between the chosen start and end date. Payments are listed chronologically, starting with the earliest. Check Register – Detail The Check Register-Detail report lists all payments issued for the specified bank account and time period. In addition to information about the check itself, the report also displays information for each invoice element(s) that the payment was applied against, including Payee, Property, Description, and Expense Account number. • In order to run the Check Register-Detail report, you must select a bank account, a start date and an end date. The report will then display all payments made from that bank account between the selected start and end date. Payments are listed chronologically, starting with the earliest. Deposit Batch Report The Deposit Batch report displays all deposits within the current date range of the report, as well as any checks that were voided during the report period that have already been deposited. Receipts that were voided prior to being deposited will NOT be displayed. The report will list the deposit # (or NSF for NSF checks), the deposit date, the cleared status of the deposit, the total receipts for the deposit, the total receipts that were applied to deposit charges, the total portion of the deposit that was from Miscellaneous Income, and a final deposit total. The report may drill down to any specific deposit to see what specific line items make up that deposit entry. Key Field Definitions: • Deposit # – ID number for the deposit, or NSF for voided checks line item. • Date – Date of the deposit. • Cleared – Clear status of the deposit. • Receipts – Portion of deposit that is normal receipt. • Deposits – Portion of the deposit that are receipts applied to deposit charges. • Misc Income – Portion of the deposit that is miscellaneous income. • Total – Total amount for individual deposit. Criteria: • Bank Account Code - Optional*: If Bank Account is selected, will only display deposits for selected bank account. Otherwise will display all bank accounts. • Start Date - Required: Start Date of the report. All deposits on or between the selected start and end date will be displayed, as well as voids between the start and end date. • End Date - Required Deposits 224 User Manual Version 5.7 The Deposits report lists all deposits made to a chosen bank account, within the selected time period. The summary page of the report lists the deposit number, date, amount, and memo for each deposit made. • In order to run the Deposits report, you must select a bank account, a start date and an end date. The report will then display all deposits made to the selected account within the chosen time frame. Note: Leaving the bank account field blank will automatically run the deposits report for all bank accounts in the system. Drill Down Double clicking on a deposit will open a "drill down" report screen which displays detailed information for each receipt that is a part of that deposit. 225 User Manual Version 5.7 Unreconciled Checks and Deposits The Unreconciled Checks and Deposits report displays information for all Bank Deposits, Voided Receipts, AP Checks, and GL transactions for a selected bank account and (optionally) property, that have not yet been reconciled using the Bank Reconciliation function. The first section of the report displays all unreconciled Bank Deposits and GL Debits affecting the selected bank account. The second section displays all unreconciled AP Checks, Voided Receipts, and GL Credits affecting the selected bank account. A total amount is displayed for each section, and a net total of all unreconciled transactions (equal to the section 1 total minus the section 2 total) is displayed at the bottom of the report. Key Field Definitions: Date - Date of the transaction being displayed. Dep./Check# - For Bank Deposits = Deposit Number; For GL Debits/Credits = [Blank]; For AP Checks = Check Number; For Voided Receipts = Check Number of the receipt that was voided. Item - For Bank Deposits = "Deposit"; For GL Debits = "GL Debit"; For GL Credits = "GL Credit"; For AP Checks and Voided Receipts = "Check". Code - For Bank Deposits = [Blank]; For GL Debits/Credits = Property Code; For AP Checks = Vendor Code; For Voided Receipts = Lease Code. Description - Description of the transaction being displayed. Amount - Total dollar amount of the transaction. Note: If a Property is selected when running this report, only transactions for that property will be included in this total. Drill Down: Double clicking on a Bank Deposit entry will open a "drill down" report screen which displays detailed information for each receipt that is a part of that deposit. For each receipt displayed, the Property Code, Lease Code, Transaction Date, Check #, Lease Code, Description, and Amount will be shown. Note: If a Property is selected when running this report, only receipts for that property will be displayed on the drill-down report. Criteria: Bank Account Code - Required: Bank Account that that the report is being run for. Only unreconciled transactions linked to this account will be displayed. Property - Optional: If a Property Code is selected, only transactions linked to the Bank Account entered above AND the property selected here will be displayed. For example, a Bank Deposit is comprised of $1,000 in receipts for Property A and $2,000 in receipts for Property B, for a total of $3,000. If no Property is selected when running this report, that deposit will be displayed with an amount of $3,000. If Property A is selected, that deposit will be displayed with an amount of $1,000. If any Property other than Property A or Property B is selected, that deposit will not be displayed on the report. Void Checks Register The Void Check Register report lists all checks for the selected bank account and (optionally) property that have been voided with a Void Date within the chosen time period. Key Field Definitions: • Check Tran Date - Original transaction date of the check being displayed • Void Date - Transaction date of the Void Check transaction • Check # - Check # • Payee - Vendor Code for the Vendor that the Check was created for • Property - For each invoice item that the check is applied to, the Property Code of that invoice item is displayed. Note: If a property is selected when running this report, only invoice items linked to that property will be displayed. If a voided check 226 User Manual Version 5.7 was applied to multiple properties, only a portion of that check's distributions will be displayed in this case. • Description - For each invoice item that the check is applied to, the Description of that invoice item is displayed • Expense Account - For each invoice item that the check is applied to, the Expense Account (i.e. the GL Account # used for the transaction) of that invoice item is displayed • Amount - For each invoice item that the check is applied to, the amount of the check that was applied to that that invoice item is displayed • Summary by Expense Account - The total voided amount for each Expense Account is displayed at the bottom of the report Criteria: • Bank Account - Required: Bank Account that that the report is being run for. Only unreconciled transactions linked to this account will be displayed. • Property - Optional: If a Property Code is selected, only invoice items linked to that property will be displayed (If a voided check was applied to multiple properties, only a portion of that check's distributions will be displayed if a property is selected). • Void Start Date - Required*: Only Voided checks with a Void Date on or after the Void Start Date and on or before the Void End Date will be included in this report. In order to run for all dates, leave both date fields blank. • Void End Date - Required*: Only Voided checks with a Void Date on or after the Void Start Date and on or before the Void End Date will be included in this report. In order to run for all dates, leave both date fields blank. 227 User Manual Version 5.7 Reports: Single Family MICRO MANAGEMENT's Single Family Reports are designed for managers of large portfolios of Single Family (or small, multi-unit) properties. Instead of displaying information by property (as the majority of reports do), these reports consolidate information for an entire portfolio of properties. The following Single Family reports are available: Single Family Reports Report For Additional Information, see: AP Aging - Single Family AP Aging Report: located in Reports - Accounts Payable Lease Aging - Single Family Lease Aging: located in Reports - Accounts Receivable Lease Expiration - Single Family Lease Expiration: located in Reports - Accounts Receivable Lease Roll - Single Family Lease Roll: located in Reports - Accounts Receivable Property Cash Disbursement - Single Property Cash Disbursement: located in Reports Family Accounts Payable Property Purchases - Single Family Property Purchases: located in Reports - Accounts Payable Property Reminder - Single Family Property Reminder: located in Reports Administration Property Transactions - Single Family Property Transactions: located in Reports - Accounts Receivable Rent Roll - Single Family Rent Roll Report: located in Reports - Accounts Receivable Unit Availability - Single Family Unit Availability Report: located in Reports - Accounts Receivable 228 User Manual Version 5.7 Reports: Mail Merge Using MICRO MANAGEMENT's Mail Merge report function, users can create custom documents in Microsoft Word (e.g. a Lease) and then automatically populate key fields in these documents with selected values from the MICRO MANAGEMENT system (e.g. tenant name, address, etc.) using Microsoft Word's Mail Merge function. This function is typically used to automatically create custom letters or similar notices for tenants, vendors, or owners. Note: More complex custom reporting needs are often best handled using MICRO MANAGEMENT's Custom Reports capabilities - which allow users to create their own custom reports using Seagate's Crystal Reports package. In order to create a new Mail Merge report, follow the following steps: 1. Go to Property Manager - Reports - Mail Merge, and click New. This will open a 'New Custom Report' screen. 2. Enter the name of the Mail Merge report that you are creating in the 'Report Name' field. 3. Click on the [...] Lookup icon immediately to the right of the 'Record Source' field at the bottom of the screen in order to select the record source for the document that you are creating. You can choose from the following 4 record sources: LeaseMerge, Owner List, Vendor List, and Tenant List. The record source that you choose will determine the information that can be used in the report. It will also determine the selection criteria used to create the report (For example, a report using the LeaseMerge record source can be created for all leases, all leases linked to a selected property, or just one lease). See the Record Source Detail section below for additional information about the information available for each record source. 4. Once you have entered a Report Name and selected a Record Source, click on the Create Word Document icon. This will open a new word document. 5. Edit the newly created Word document as you would any other document created in Microsoft Word. For additional information and tips on creating and editing a document using Microsoft Mail Merge, refer to the Mail Merge Tips section outlined in the Help section for creating Mail Merge Reports. For more detailed information, consult the Microsoft Word help system. 6. When finished editing, Save and Close the document. Note: The Word document must be saved in the MICRO MANAGEMENT custom reports folder (default location: C>Program Files->MICRO MANAGEMENT->CustomReport) in order for the Mail Merge report to function properly. 7. After saving the Word document, the name that you saved it under will now appear in the 'File Name' field of the New Custom Report Window. Click OK on this window. 8. You may now run the Mail Merge report as you would run any other report in the MICRO MANAGEMENT system. If you select Preview, however, the Mail Merge report will be created and opened in Microsoft Word, allowing you to view and/or edit the document(s) created before printing. For additional information and tips on creating and editing a document using Microsoft Mail Merge, refer to the Mail Merge Tips section outlined in the Help section for creating Mail Merge Reports. For more detailed information, consult the Microsoft Word help system. Record Source Detail 5 different record sources can be used to create a Mail Merge report: • Lease Merge - Provides basic lease information and several transaction-related fields, including rent rate, current balance, etc. • Late Notice - This report is created using the same basic criteria as the standard MICRO MANAGEMENT AR - Late Notice report: The Late Notice Report creates an individual late notice for each lease in the selected property or portfolio that has one or more overdue charges within the month prior to the chosen effective date. • Owner List - Provides basic owner information 229 User Manual Version 5.7 • • Tenant List - Provides basic tenant information Vendor List - Provides basic vendor information 230 User Manual Version 5.7 Reports: Commercial For users of MICRO MANAGEMENT’s Commercial Module, MICRO MANAGEMENT comes with several reports designed specifically for Commercial property management. Commercial Rent Roll The Commercial Rent Roll displays basic property and tenant information for a selected property. Information for all of the units in the property are displayed, grouped by building. Key Field Definitions: • Building Code - The report sorted first by Building, then by Unit • Unit Code - Unit Code of the Unit being displayed • Tenant Name -The Primary Tenant for the lease (if any) linked to the Unit. If multiple tenants are linked to a lease, only the Primary Tenant name will be displayed. If multiple Leases are linked to a Unit, and are active as of today's date, information for the lease with the earliest move in date will be displayed (other leases linked to the unit will NOT be displayed). If a unit is vacant, "VACANT" will be displayed in this column • Square Feet - Square Feet of the Unit • % of Building - Square Feet of the Unit divided by the total square feet of the Building • Move In Date - Move In Date for the Lease-Unit being displayed • Current Lease End Date - Current Lease End Date of the Lease being displayed • Current Base Rent - Monthly - OCCUPIED UNITS: The total of all recurring charges, linked to the Lease-Unit being displayed, that are active, with start date <= today's date <= end date, using a Charge Code marked as 'Potential Rent'. Note: If the frequency of the recurring charge is not Monthly, a calculated monthly amount will be displayed here (e.g. $1,000 will be displayed here for a $3,000 quarterly charge). VACANT UNITS: Displays the Unit Rent amount from the Unit record • Current Base Rent - Annualized - "Current Base Rent - Monthly" times 12 • Annualized Base Rent per sq. ft. - "Current Base Rent - Annual" divided by Square Feet • Operating Expenses: Monthly Charges - The total of all recurring charges, linked to the Lease-Unit being displayed, that are active, with start date <= today's date <= end date, using a Charge Code that has been designated as an 'Estimate Charge Code' in the Property - Expense Pool Tab of the property that the report is being run for. Note: If the frequency of the recurring charge is not Monthly, a calculated monthly amount will be displayed here (e.g. $1,000 will be displayed here for a $3,000 quarterly charge). • Operating Expenses: Annual $/ sq. ft. - 12 times Operating Expenses 'Monthly Charges' divided by Square Feet • Effective Full Service Rate - "Annual Base Rent per sq. ft." PLUS "Operating Expenses: Annual $/ sq. ft." • Future Rent Increases - If any future increases to 'Potential Rent' Charges have been entered for the lease/unit being displayed (in the recurring charges tab of the lease record), these increases will be displayed here. In order to be displayed, The start date must be after today's date, the charge must be a 'Potential Rent' charge, and it must be linked to both the Lease and Unit being displayed • Increase Date - Start Date of the recurring charge • Monthly $ - Amount of the recurring charge. Note: If the frequency of the recurring charge is not Monthly, a calculated monthly amount will be displayed here (e.g. $1,000 will be displayed here for a $3,000 quarterly charge) • Future Rent Increases: Annual $/ sq. ft. - 12 times the "Monthly $" divided Square Feet • Security Deposit - On Hand amount for all security deposits linked to the lease/unit being displayed Totals: For each building, and for the entire property, totals are displayed for several columns. These totals are broken out further into the following 3 categories: 231 User Manual Version 5.7 • • • Total Vacant - Totals for Vacant Units (VACANT will be displayed in the Tenant Name column) Total Future Move In - Totals for active leases/units displayed above, that have a move in date after today's date Total Occupied - Totals for leases/units displayed above that are occupied as of the report date (move in date is on or before today's date) Criteria: • Property Code - Required: Property that the report is being run for Lease Abstract The Lease Abstract report displays a complete summary of a lease, including property information, lease information, and user-definable lease abstract information. Property Information: • Property Code - Property Code of the property that the lease is linked to • Property Name - Name of the property that the lease is linked to • Property Address - Address of the property that the lease is linked to Property Contact Information: • Make Checks Payable To - 'Checks Payable' field from the Property that the lease is linked to • Other Property Contact Information - All Contacts that have been added to the property (in the Property - General Tab: Contacts section) will be displayed here. The description of the Contact Type for the contact will be displayed in the left column, and the Name, Address, Phone, FAX, and Email of the contact will be displayed on the right. Lease • • • • • Information: Lease Type - Lease Type (from the Lease - General Tab) Lease Execution Date - Last Renewal Date (from the Lease - General Tab) Lease Start Date - Current Lease Start Date (from the Lease - General Tab) Lease End Date - Current Lease End Date (from the Lease - General Tab) Lease Term (months) - The number of months between the Lease Start Date and End Date Primary Tenant and Billing Information: • Name - Name of the primary tenant on the lease • DBA - DBA information, if any, for the lease (from the Lease - Commercial Tab) • Billing Address - Billing address of the lease • Primary Tenant Address - Address of the primary tenant on the lease Lease Contact Information: • Lease Contact Information - All Contacts that have been added to the lease (in the Lease - Tenants/Contacts Tab: Contacts section) will be displayed here. The description of the Contact Type for the contact will be displayed in the left column, and the Name, Address, Phone, FAX, and Email of the contact will be displayed on the right. Suite Information - Current: • Information for all Units that are currently linked to the lease as of the chosen Effective Date (Move In date < Effective Date < Move Out date) will be displayed in this section • Building Code - Building Code of the Building that the Unit is linked to • Unit Code - Unit Code. The primary unit is displayed first, then the remaining units are sorted alphabetically • Unit Name - Unit Name of the unit being displayed 232 User Manual Version 5.7 • • • • Suite • • Move In Date - Move In date for the unit being displayed (and the lease that the report is being run for) Sq. Ft. - Square Feet of the unit (from the Unit - General Tab) Usable Sq. Ft. - Useable Square Footage of the unit (from the Unit - General Tab) Occupancy Status - Displays 'Occupied' for all units in the Suite Information - Current section Information - Past/Future: Information for all Units that are linked to the lease, but are NOT linked to the lease as of the chosen Effective Date (Move In date < Effective Date < Move Out date) will be displayed in this section The information displayed here is identical to the information displayed above, except for the Occupancy Status column. In this column, "Past" will be displayed if Move Out date is before effective date, and "Future" will be displayed if the start date is after effective date Rent Information: • This section of the report displays information for all recurring charges linked to the lease, that use a Charge Code marked as 'Potential Rent' • Unit Code - Unit Code of the Unit (if any) that the recurring charge is linked to • Charge Code - Charge Code for the recurring charge • Start Date - Start Date of the recurring charge • End Date - End Date (if any) of the recurring charge • Term (Months) - Number of Months between the Start and End date of the recurring charge. Note: If no end date has been entered, this field will be blank • Amount - Amount of the recurring charge • $/ Sq. Ft. - Amount of the recurring charge divided by the Square Feet of the Unit that the charge is linked to. Note: If the charge is not linked to a unit, it will instead be divided by the Effective Square Footage of the lease (from the Lease - General Tab) • Annual Amount - Total annual amount of the recurring charge. For Monthly charges, this is simply 12 times the recurring charge amount. If the frequency of the recurring charge is not Monthly, a calculated monthly amount will be displayed here (e.g. $12,000 will be displayed here for a $3,000 quarterly charge). • Annual $/ Sq. Ft. - 'Annual Amount' divided by the Square Feet of the Unit that the charge is linked to. Note: If the charge is not linked to a unit, it will instead be divided by the Effective Square Footage of the lease (from the Lease - General Tab) CPI Increase: • This section of the report displays information for any CPI increases that have been entered for the lease (in the Lease - CPI Increase Tab). • Unit Code - Unit Code (if any) for the CPI Increase • Charge Code - Charge Code of the recurring charge(s) scheduled to be increased • Increase Date - Date of the increase • CPI Index - CPI Index that will be used to calculate the amount of the increase • CPI % - Percentage of the increase in CPI Increase that will be used to calculate the increase in recurring charge(s). • Min Increase - Minimum amount of the CPI Increase • Max Increase - Maximum amount of the CPI Increase • Processed? - Displays whether or not the scheduled CPI increase has already been processed (Yes) or not (No) Lease Abstract Information: • This section of the report displays information for all Lease Abstract Notes that have been entered for the selected lease (in the Lease - Commercial Tab). • The first line for each Abstract Note will display values for the following fields (if they have been entered): 233 User Manual Version 5.7 [Note Code Description] [Note Date] [Followup Code Description] [Followup Date] • The second line for each Abstract Note will display the information (if any) entered in the main 'Notes' section of the Abstract Note • The remaining lines for each Abstract Note will display the information (if any) entered in the User Defined portion of the Abstract Note. The Description of each User Defined field for the Abstract Note will be displayed on the left. The value entered for each of these User Defined Fields will be displayed on the right. For each Abstract Note, only User Defined Fields for which a Value has been entered will be displayed (Blank User Defined Fields will be ignored). Lease Abstract Summary The Lease Abstract Summary report displays information for all Lease Abstract Notes that have been added to leases in the selected property. The report may optionally be filtered to only include Abstract Notes with a specified Note Code, and/or to only include Abstract Notes with a Follow Up date within a specified date range. Lease Abstract Notes can be entered/edited for a lease in the Lease - Commercial Tab. Key Field Definitions: • Lease Code - Lease Code of the lease that the Abstract Note is linked to. The report is sorted by lease code • Primary Tenant - Primary Tenant of the lease being displayed • Primary Unit - Primary Unit of the lease being displayed • Expiration Date - Current End Date of the Lease • Square Feet - Effective Square Feet of the Lease • Abstract Code - Note Code (if any) of the Lease Abstract Note being displayed. If an Abstract Note Code is selected when running the report, only Abstract Notes with that Abstract Note Code will be displayed. • FollowUp Code - FollowUp Code (if any) of the Lease Abstract Note being displayed • FollowUp Date - FollowUp Date (if any) of the Lease Abstract Note being displayed. If a Start and End Date is selected when running the report, only Abstract Notes with a FollowUp Date within this date range (or now FollowUp date) will be displayed • Detail - The first line of the Detail section for each Abstract Note will display the information (if any) entered in the main 'Notes' section of the Abstract Note. The remaining lines for each Abstract Note will display the information (if any) entered in the User Defined portion of the Abstract Note. Note: Only User Defined Fields for which a Value has been entered will be displayed here (Blank User Defined Fields will be ignored). Criteria: • Property - Required: Property that the report is being run for • End Date - Required: End date of the report. The report will display information for the 12 months ending on the date selected here, grouped into four 3-month periods. Note: The report end date is always assumed to be the end of the month (e.g. if 12/15/03 is entered here, it will be treated as 12/31/03) Lease Expiration Summary The Lease Expiration Summary report displays current lease expiration information for the selected property. The report contains 3 sections, displaying lease expiration information by Property, Building, Unit, square feet, and year. 1. Lease Expiration by Building (% of sq ft): In this report, lease expiration information is summarized by building and by year. For each building, the % of total square feet is broken out by year, depending upon when the lease (if any) governing each unit within that building expires. For each occupied unit, the total square footage of that unit is included in the total for the year in which the lease linked to that unit (with an Active link) expires. If a lease has no end date, the square footage is included in the 234 User Manual Version 5.7 "Month to Month" total. Vacant units (with no active links to a lease) are included in the "Vacant" total. NOTE: If a single unit has an active link to more than one lease, the percentages displayed here will be skewed (that unit will be double-counted). 2. Lease Expiration (Total sq ft): In this report, lease expiration information is summarized by property and by year. For the entire property, the total square feet is broken out by year, depending upon when the lease (if any) governing each unit within that property expires. The total square footage for each year is determined using the same methodology as the 'Lease Expiration by Building' portion of the report (see above). 235 User Manual Version 5.7 3. Lease Expiration - Detail: In this report, detailed lease expiration information is displayed for each unit in the selected property. Units are grouped by year, depending upon when the lease (if any) governing each unit expires. If a lease has no end date, the square footage is included in the "Month to Month" section. Vacant units (with no active links to a lease) are included in the "Vacant" section. • Unit Code - Unit Code for the Unit being displayed. Sorting is by Expiration Year, then by Unit Code • Sq. Feet - Square Feet of the Unit being displayed • Tenant Name - Name of the Primary Tenant on the lease linked to the Unit being displayed • Lease Start Date - Current Start Date of the lease linked to the Unit being displayed • Lease End Date - Current End Date of the lease linked to the Unit being displayed • Current Rent - The total of all recurring charges for the lease-unit being displayed, that are active, with a start date before today's date, and an end date after today's date (or blank), using a Charge Code marked as 'Potential Rent'. Note: Recurring charges that are not linked to a unit (or do not use a 'Potential Rent' charge code) will not be displayed on this report. • $ per Sq. Ft. - Current Rent divided by Sq. Feet • % of Property - Square feet of the unit divided by the total square feet of the property • Deposit On Hand - The total On Hand amount for all security deposits for the lease-unit being displayed. Note: Deposits that are not linked to a unit will not be displayed. NOTE: If a single unit has an active link to more than one lease, that unit will be displayed multiple times, and the totals displayed here will be skewed (that unit's square footage will be double-counted). Criteria: • Property Code - Required: Property that the report is being run for Leasing Activity Recap The Leasing Activity Recap report summarizes leasing activity for the selected property, by total square feet, by quarter (3 month period), for the year ending on the chosen end date. Key Field Definitions: • Renewals - The total square feet of units that were linked to leases that renewed during the 3 month time period. In order to be included here, a unit must have been linked to the lease on the day that the renewal took place, and NOT have a Move In date within the 3 month period. Note: A lease renewal is defined as a lease with a Current Start date (within the time period) that is different from the original lease start date. • New Leases - The total square feet of units with a Move In date during the 3 month time period • Move-Outs - The total square feet of units with a Move Out date during the 3 month time period (Negative Number) • Net Absorbed - Sum of 'Renewals' and 'New Leases', minus 'Move-Outs' • Total Square Feet - Total square feet of the property • % of Property - 'Net Absorbed' divided by 'Total Square Feet' NOTE: If a single unit has multiple Move In/Move Out dates within the time period being displayed, the square footage of that unit will be included once for each date. Therefore, a unit that is simultaneously linked to more than one lease could potentially be double counted (in the New Leases and/or Move Out rows). Criteria: • Property - Required: Property that the report is being run for 236 User Manual Version 5.7 • End Date - Required: End date of the report. The report will display information for the 12 months ending on the date selected here, grouped into four 3-month periods. Note: The report end date is always assumed to be the end of the month (e.g. if 12/15/03 is entered here, it will be treated as 12/31/03) Occupancy and Absorption Recap The Occupancy and Absorption Recap report displays a combination of financial and leasing information for the selected property and time period. 1. Rent Information - Key Field Definitions: • Rent Type - GL Account Description of all Rent Accounts. The GL account of all Revenue Accounts that are linked to a Charge Code marked as 'Potential Rent' will be displayed here. • YTD Actual - Year to Date General Ledger amount for the GL account being displayed • YTD Budget - Year to Date budgeted amount for the GL account being displayed • YTD Actual/Budget - YTD Actual divided by YTD Budget 2. Leasing Activity - Key Field Definitions: • Unit Type - Information in this section of the report is totaled by Unit Type. Each Unit Type in the chosen property will be displayed • Beginning Physical Occupancy - The total square feet of all units (of the Unit Type being displayed) that were occupied as of the day before the 1st day of the selected period • Move-Ins this Month - The total square feet of all units (of the Unit Type being displayed) that were vacant as of the day before the 1st day of the selected period, but occupied as of the last day of the selected period. Note: Even if a Unit has more than one Move In date during the time period being displayed (i.e. for different leases), that Unit's square footage will only be included once when calculating this field • Move-Outs this Month - (Negative Amount): The total square feet of all units (of the Unit Type being displayed) that were occupied as of the day before the 1st day of the selected period, but are vacant as of the last day of the selected period. Note: Even if a Unit has more than one Move Out date during the time period being displayed (i.e. for different leases), that Unit's square footage will only be included once when calculating this field • Net Absorbed - Move-Ins this Month minus Move-Outs this Month • Ending Physical Occupancy - The total square feet of all units (of the Unit Type being displayed) that were occupied as of the last day of the selected period • Ending Physical Vacancy - Ending Physical Occupancy - The total square feet of all units (of the Unit Type being displayed) that were vacant as of the last day of the selected period • Total Rentable Area - Total square feet of the property Criteria: • Property - Required: Property that the report is being run for • Fiscal Year - Required: Fiscal Year that that the report is being run for • Period - Required: GL Period that that the report is being run for • Budget - Required: Budget that will be used to determine the budgeted Rent amounts in the first section of the report • Accounting Method: Cash/Accrual - Required: Accounting method used to determine the actual Rent amounts in the first section of the report 237 User Manual Version 5.7 Appendix A: Data Import MICRO MANAGEMENT's import function allows you to import basic property, lease, tenant, and transaction information directly from an Excel spreadsheet. This import function is designed to allow you to quickly enter key information necessary to get you up and running with the MICRO MANAGEMENT software quickly and efficiently. For best results, only current tenant, property, and financial information should be imported using this function. This function is not designed for more in-depth, historical data conversions (e.g. 5 years of transaction data and all past tenants). In order to import data, you must first prepare the import spreadsheet as described below. Then, go to File - Import from the main MICRO MANAGEMENT screen. This will open the Import Window. In the "Import" field, select the type of Information that you are going to import by clicking on the arrow immediately to the right of the "Import" field. The following types of information may be imported: Property, Chart of Accounts, Building, Units, Tenant, Leases, Lease Charges, Security Deposits, GL Transactions, AR Charges, AR Payments, or Vendor. Click on the Lookup [...] icon (to the right of the "File Name" field) to select the Excel spreadsheet that will be the source of the data that you are importing. Note: When importing information into the system, it is very important that you carefully review each spreadsheet before importing. We strongly recommend that you Backup Your Database before each data import so that if a problem arises, you can restore your backed up database, correct any errors in the import spreadsheet, and re-import the corrected data. Once you have selected the type of information that you are importing, and the excel file that you will be importing it from, you have 3 import options: • • • Check Only. It is strongly recommended that you initially use the Check Only function when importing new data. This will run a preliminary diagnostic program on the selected spreadsheet to ensure that there are no obvious errors. Once the diagnostic is complete, a "Records Checked!" message will be displayed, and a list of spreadsheet errors that were detected (if any) will be displayed below the import window. Once you have corrected all errors in the spreadsheet (and re-run the Check Only function to be sure!), you are ready to import data. Import Only. After you have run the Check only function, you may use the Import Only function to actually import the selected information into the MICRO MANAGEMENT software. Check and Import. In order to combine the error checking and data import processes, you may also choose to run the Check and Import function. In this case, the function will first check for errors in the import spreadsheet selected. If any errors are detected in the spreadsheet, no data will be imported. Otherwise, the information on the spreadsheet will be imported, as they would have been using the Import Only function. 238 User Manual Version 5.7 Note: Most import errors (displayed after using the Check Only or Check and Import function) MUST be fixed before actually importing data. Others are displayed only as warnings that you may want to review before importing - these warnings will be clearly marked as "Warning Only" in the error display window. In the case where warnings are displayed for the worksheet that you are importing, you will not be able to import that worksheet using the 'Check and Import' function, you will have to use the 'Import Only' function. Data Import: File Specifications The information that you want to import must be in an Excel spreadsheet, in the exact format outlined below. An import spreadsheet called "Import Template5.2.xls" has been provided with your MICRO MANAGEMENT software, and was saved in the MICRO MANAGEMENT folder during installation (typically C:\Program Files\MICRO MANAGEMENT). On this spreadsheet, required fields are highlighted in dark blue and recommended fields are highlighted in light blue. For best results, we strongly recommend that you make a new copy of this spreadsheet, enter your information into the appropriate fields, and import from this edited spreadsheet. This will help ensure that the spreadsheet format meets the requirements needed to import data into the MICRO MANAGEMENT software. For reference purposes, we have also included a spreadsheet with sample data that you may review prior to preparing your own spreadsheet. This spreadsheet shows sample data for a typical property, as well as ways to link data within Excel in order to minimize redundant data entry and reduce the potential for error. It is called "SampleImportTemplate5.2WithData.xls". The following types of information may be imported. They are arranged in the required/recommended order in which they should be imported. • • • • • • • • • • • • • • • Property Chart of Accounts Transaction Codes Budget Building Unit Type Amenity Types Unit Unit Amenities Lease Tenant Recurring Charges Security Deposit AR Charges AR Payments • GL Transactions (often used to import the trial balance for a new property) Vendor Owners Lookup Codes/Tables Users • • • • For additional information, refer to the Import information below. For more detailed descriptions of a specific record type, consult the online MICRO MANAGEMENT help system. 239 User Manual Version 5.7 Import: Property Field Required? Code PropertyNa me Yes Additional Description (if necessary) Property Code. Alphanumeric code that may be up to 16 characters in length. Note: Each property must have its own unique code. Recommend More descriptive text description of the property; may be up to 50 ed characters in length. Street No City No State No ZipCode No PhoneNumb er No PropertyTyp e No Type of property being entered. 0=Residential 1=Commercial 2=Association 3=Cooperative 4=Condominium If this field is left blank, the default value is 0 (i.e. Residential). AR Start Date No For management companies: Date upon which the management company began managing this property. Note: This field is for user reference only. No For management companies: Date upon which the management company began managing this property using this system (i.e. converted the management of the property to the MICRO MANAGEMENT software). Note: This field is for user reference only. No For management companies only: If the company charges a flat dollar fee (either instead of, or in addition to, a % of property income) it should be entered here. Generally expressed in terms of a monthly dollar amount. Note: the amount entered here will be used to calculate the total management fee due for a given time period in the "Management Fee" report (located in Reports Accounts Receivable). No For management companies: If the company charges owners a percentage of some or all property revenue, the value entered here will be used as the default management fee percentage for all Charge Codes and Misc. Income Codes created for this property. If necessary, this percentage can be modified for a specific charge code or misc. income code (e.g. if the mgmt. company collects 100% of late fees but 4% of all other income, 0.04 would be entered here, and the mgmt percentage field on the Charge code used to process Late Fees would be manually changed to 100%). The total management fee due for a given time period can be automatically calculated using the "Management Fee" report (located in Reports - Accounts Receivable). AROver1 No The first of four aging periods used in Accounts Receivable aging reports. The numbers inputted here should be in terms of days overdue. If these fields are left blank, the default values for AR aging periods are: 0, 30, 60, 90 AROver2 No Second Accounts Receivable aging period. ARConversio n Date ARFlatFee ARPercentag e 240 User Manual Version 5.7 Field Required? Additional Description (if necessary) AROver3 No Third Accounts Receivable aging period. AROver4 No Fourth Accounts Receivable aging period. APOver1 No The first of four aging periods used in Accounts Payable aging reports. The numbers inputted here should be in terms of days overdue. If these fields are left blank, the default values for AP aging periods are: 0, 14, 30, 60 APOver2 No Second Accounts Payable aging period. APOver3 No Third Accounts Payable aging period. APOver4 No Fourth Accounts Payable aging period. Import: Chart of Accounts The worksheet containing this data must be named "ChartOfAccounts". The field names must appear in the top row, spelled as listed below. The Chart of Accounts for one property, containing an unlimited number of individual line items, may be imported at one time. Note: A Chart of Accounts may only be imported to a property that has already been entered (or imported) into the MICRO MANAGEMENT software. Field Require Additional Description (if necessary) d? PropertyCode Yes Property Code for the property that you are importing the Chart of Accounts for. In order to import a chart of accounts for a property, the Property must already have been entered (or imported) into the software. AccountNumber Yes GL Account Number. Description Yes Text description of GL Account. May be up to 50 characters in length. Yes In order for the financial reports associated with this Chart of Accounts to function correctly, this field must be filled in for all GL accounts: A=Assets C=Capital E=Expense L=Liability R=Revenue If this field is left blank, the GL account will be placed in the "Assets" category by default. Category 241 User Manual Version 5.7 Field Require Additional Description (if necessary) d? Yes Type of GL account being entered. There are three possible account types: A = Active - Active accounts are the only accounts that you can actually select when entering a transaction into the software. An active entry to which General Ledger transactions can be posted (e.g. Rent Revenue). S = Subtotal - Entry which is the result of adding up other entries (e.g. Total Revenue might be a subtotal entry that is the result of adding up rent revenue, parking revenue, and miscellaneous revenue - which are all active entries). General Ledger transactions cannot be posted to this account. Note: a subtotal account can be the sum of other subtotal accounts and/or active accounts. H = Heading - Inactive entry which exists simply as a text heading to help describe the Chart of Accounts on reports, etc. (e.g. the heading account ***REVENUE*** might appear above all of the Active and subtotal accounts dealing with revenue). Obviously, General Ledger transactions cannot be posted to Heading accounts. Yes* If there is a Chart of Accounts account to which this account should be added, its GL Account Number should be entered here. For example, the entry for rental revenue could contain the GL Account number of Total Revenue in its SubTotalAccountNumber field, because rental revenue is one of the accounts that are added up to determine the value of the Total Revenue account. Yes In order for your cash flow reports to function correctly, this field must be filled in for all GL accounts: C=Cash N=None P=Profit O=Other S=Source or Use of Funds If left blank, the default value for this field is "Cash". Underline No Underline formatting for reports. Possible values are: none single double dash dot If left blank, the default value for this field is "none". Indent No Number of spaces to indent entry on reports: Any number between 0 and 5. If left blank, the default value for this field is 0. No The Print Code field determines whether or not a given account will be displayed on Balance Sheet and Income Statement reports: Always, Never, or Sometimes (i.e. only when the value of the account is not equal to 0) A=Always S=Sometimes N=Never If left blank, the default value for this field is "Always". AccountType SubTotalAccountNum ber CashFlowCode PrintCode 242 User Manual Version 5.7 Import: Transaction Codes This worksheet allows users to import one or more transaction codes, and define the default General Ledger accounts that will be used in conjunction with these transaction codes for an individual property or portfolio of properties. After a transaction code's default General Ledger accounts have been defined for a property, whenever the code is used in a transaction associated with that property, the General Ledger accounts for that transaction will automatically default to the values entered here. Field Require Additional Description (if necessary) d? CodeType Yes Type of transaction code being imported. Can be 1 of 4 possible types: C=Charge Code E=Expense Code S=Security Deposit Code M=Miscellaneous Income Code Code Yes Alphanumeric code for the transaction code being created (e.g. "RENT"). May be up to ten characters in length. Note: Each transaction code must have its own unique code. Description Yes More detailed description of the Transaction Code being entered. This field may be up to 50 characters in length. Yes* Property code of the property for which the transaction code is being imported. If a property code is entered here, the default General Ledger accounts for the transaction code being imported will be defined for this property (according to the values entered below), and no other properties. Note: In order to import a transaction code, either a Property code or a Portfolio code must be entered. PortfolioCode Yes* Portfolio code of the portfolio for which the transaction code is being imported. If a portfolio code is entered here, the default General Ledger accounts for the transaction code being imported will be defined for every property within this portfolio (according to the values entered below). Note: In order to import a transaction code, either a Property code or a Portfolio code must be entered. CashAccountCod e Yes This is the default Cash Account for the transaction code being imported. Yes* This is the default debit account for the transaction code being imported. Depending on the type of transaction code being imported, the debit account is the: Charge Code - Receivables Account Expense Code - Expense Account Security Deposit Code - NOT REQUIRED Miscellaneous Income Code - NOT REQUIRED CreditAccountCo de Yes* This is the default credit account for the transaction code being imported. Depending on the type of transaction code being imported, the credit account is the: Charge Code - Revenue Account Expense Code - Payables Account Security Deposit Code - Liability Account for this security deposit code Miscellaneous Income Code - Revenue Account ManagementPct No* PropertyCode DebitAccountCod e The percentage of revenue generated using either a Charge Code or Misc. Income Code (if any) that a management company using the software charges the owner(s) of the selected 243 User Manual Version 5.7 Require Additional Description (if necessary) d? Field property. Management fee invoices can automatically be created using the Management Invoices function, located in the Transactions - Accounts Payable folder. This percentage is also used to calculate the Management Fee report, located in Reports - Accounts Receivable. ChargeLateFee No* Potential Rent No* This field determines whether or not the software will automatically create late fees for charges using this charge code. If 1 is entered, late fees will be created for these charges, according to the late fee rules entered in the Property Management tab of the selected property. If 0 is entered, no late fees will be created. Late fees can be automatically calculated using the Transactions - AR - Late Fees function. If a charge code is used for 'Rent' charges, it should be marked as a Potential Rent code. Only transactions using 'Potential Rent' charge codes will be included when using the GL - Gross Potential Rent function (which automatically calculates Gross Potential Rent, Gain/Loss to Lease, Prepaid rent, and delinquent rent amounts). Several reports also display 'Current Rent' values, which only include transactions using charge codes marked as 'Potential Rent' codes. Possible values for this field are: • 0 = Not a Rent Code (default) • 1 = Rent Code The Priority 1 and 2 fields determine the default order in which receipts are applied to outstanding charges. If a receipt is entered for a lease with multiple outstanding charges, it will be applied to these charges in this order: 1. Negative Charges (i.e. concessions) 2. Charges with the lowest Priority 1 number Priority 1 Yes 3. For Charges with the same Priority 1 number: Transaction Date (earliest charges first) 4. For Charges with the same Priority 1 number and Transaction Date: Charges with the lowest Priority 2 number The Priority number may be from 1 to 9. The default value for this field is 5. Priority 2 Yes See above Import: Budget The worksheet containing this data must be named "Budget". Only one budget (for one property) can be imported at a time. Note: In order to import a budget, you must have already entered: 1) a Budget Code and 2) a Property (and the property's Chart of Accounts) into the system. Field PropertyCod e Require Additional Description (if necessary) d? Yes Property Code of the property that the budget is being imported for. In order to import a budget, you must have already entered the Property 244 User Manual Version 5.7 selected here (and the property's Chart of Accounts) into the system. BudgetCode GL Account Period1 Period2 Period3 etc. Description/ Total Yes Budget Code for the budget that is being imported. In order to import a budget, you must have already entered the Budget Code selected here into the system (in the Lookup Tables - Budget Code folder). Yes GL account number that budget amounts are being imported for. Typically, budget amounts can only be imported for active Revenue and Expense accounts. However, any active Asset, Liability, or Capital Accounts that have been marked as a 'Budget Account' in the selected property's Chart of Accounts may also be imported. Yes* GL Periods that budget amounts are being imported for. The standard import template contains 12 periods. However, the number of columns listed here must correspond to the number of GL periods of the property that the budget is being imported for. For example, two columns would have to be added, Period13 and Period14, to import a budget for a property with 14 GL periods. No A description field and a total field have been added to the Budget Import template in order to facilitate data entry. These fields are NOT actually imported into the system. 245 User Manual Version 5.7 Import: Building The worksheet containing this data must be named "Building". The field names must appear in the top row, spelled as listed below. An unlimited number of buildings may be imported at one time. Note: A Building may only be imported to a property that has already been entered (or imported) into the MICRO MANAGEMENT software. Field Required? Code Yes Additional Description (if necessary) Building Code. Alphanumeric code that may be up to 16 characters in length. Note: Each building within a given property must have its own unique code. BuildingNam Recommend More descriptive text description of the building; may be up to 50 e ed characters in length. PropertyCod e Yes Property code for the property that the building is a part of. In order to import a building to a property, the Property must already have been entered (or imported) into the software. Street No If left blank, the Building address will default to the address of the property that it is a part of. City No If left blank, the Building address will default to the address of the property that it is a part of. State No If left blank, the Building address will default to the address of the property that it is a part of. ZipCode No If left blank, the Building address will default to the address of the property that it is a part of. PhoneNumb er No Import: Unit ype The worksheet containing this data must be named "UnitType". The field names must appear in the top row, spelled as listed below. When importing (or entering) Unit Types, users may choose to link them to one or more specific properties, or not to link them to any properties. Adding a Unit Type to a property allows you to set the default Market Rent, Unit Rent, and Security Deposit amount for units of the selected type with in that property. When new units are added to the property, and a Unit Type is selected, the Market Rent and Unit Rent rate will default to the values entered for that Property - Unit Type. When the Tenant Move-In function is used, the security deposit charge for the incoming tenant will default to the Security Deposit amount entered for the Unit Type being moved into. However, adding Unit Types to a property is not required. If a unit type has not been added to any properties, that Unit Type will be available to units in all properties (but will not have any of the default market rent, unit rent, and security deposit information, which can only be entered when a Unit Type is linked to a property). If a Unit Type has been added to one or more property(s), that Unit Type will only be available for units in the property(s) that the Unit Type has been added to. Import: Unit Type Field Required? Description Code Yes Code for the Unit Type that is being imported. This code is alphanumeric, and may be up to 10 characters in length. Description Yes More detailed text description of the Unit Type being entered. This field may be up to 50 characters in length. PropertyCode No The property code (if any) that the Unit Type is being added to. Adding a Unit Type to a property allows you to set the default Market Rent, Unit Rent, and Security Deposit amount for units of 246 User Manual Version 5.7 Field Required? Description the selected type with in that property (see below). However, adding Unit Types to a property is not required. If a Unit Type has been added to one or more property(s), that Unit Type will only be available for units in the property(s) that the Unit Type has been added to. However, if a unit type has not been added to any properties, that Unit Type will be available to units in all properties (but will not have any of the default market rent, unit rent, and security deposit information, which can only be entered when a Unit Type is linked to a property). PortfolioCode No If a portfolio code is entered here, the Unit Type will be added to every property within the selected portfolio. Market Rent ***This field will only be imported if a property or portfolio code is filled in for a Unit Type. Default Market Rent rate for units of the Recommende selected type. When new units are added to this property, and a d Unit Type is selected, the Market Rent rate will default to the value entered here. Unit Rent ***This field will only be imported if a property or portfolio code is filled in for a Unit Type. Default Unit Rent rate for units of the Recommende selected type. When new units are added to this property, and a d Unit Type is selected, the Unit Rent rate will default to the value entered here. ***This field will only be imported if a property or portfolio code is filled in for a Unit Type. Type of Security Deposit amount being entered (see below): Amount Type Deposit Amount • 0 = Flat fee: A flat dollar amount. If this is selected, the amount entered in the Deposit Amount field below will be the default security deposit amount charged when tenants move into units of the selected type. This is the default value. • 1 = % of Unit Rent: If this is selected, the default security deposit charge amount will be calculated by multiplying the Deposit Amount entered below by the Unit Rent of the Unit being moved into. For example, if 50% were entered in the Deposit Amount field, and the Unit Rent rate of the unit being moved into is $2,000, the security deposit charge would be for $1,000. • 2 = % of Market Rent: If this is selected, the default security deposit charge amount will be calculated by multiplying the Deposit Amount entered below by the Market Rent of the Unit being moved into. For example, if 50% were entered in the Deposit Amount field, and the Market Rent rate of the unit being moved into is $2,500, the security deposit charge would be for $1,250. Recommende d Recommende ***This field will only be imported if a property or portfolio code is d filled in for a Unit Type. Default security deposit amount charged when tenants move into units of the selected type: • If "Flat Fee" is selected above, this is the dollar amount of the charge • If "% of Unit Rent" is selected above, this number will be multiplied by the Unit Rent of the unit being moved into to calculate the amount of the default security deposit 247 User Manual Version 5.7 Field Required? Description charge • If "% of Market Rent" is selected above, this number will be multiplied by the Market Rent of the unit being moved into to calculate the amount of the default security deposit charge Import: Amenity Types The worksheet containing this data must be named "AmenityType". The field names must appear in the top row, spelled as listed below. An unlimited number of Amenity Types may be imported at one time. Note: After being imported, the information entered here will be displayed in the Property - Buildings tab: Amenities of the corresponding Property record(s). Field Required? Additional Description (if necessary) AmenityTyp Yes e User-defined amenity type being imported. Alphanumeric Code. May be up to 10 characters in length. Description Text description of the Amenity Type being entered. May be up to 50 characters in length. Yes Property code of the property for which the Amenity Type is being PropertyCod Recommende imported. In order to be added to a Unit, an Amenity Type must e d* first be linked to a Property. Either a Property or Portfolio Code is required. PortfolioCod Recommende Portfolio code of the portfolio for which the Amenity Type is being e d* imported. Either a Property Code or Portfolio Code is required. ChargeCode No Charge Code that will be used to create recurring charges for the Amenity. If this field is left blank, the Amenity charge amount will be added to the Unit Rent Rate when calculating the default Rent amount charged for a Unit (using the Charge Code defined as the 'Rent' Code in the Property - Management tab of the corresponding property record). Amount Default charge amount for the Amenity (for the chosen property/portfolio). This amount may optionally be changed for specific unit(s) within the property that have the amenity. Yes* Import: Unit The worksheet containing this data must be named "Unit". The field names must appear in the top row, spelled as listed below. An unlimited number of units may be imported at one time. Note: A Unit may only be imported to a building that has already been entered (or imported) into the MICRO MANAGEMENT software. Field Required? Additional Description (if necessary) Code Yes Unit code. Alphanumeric code that may be up to 16 characters in length. Note: Each unit within a given building must have its own unique code. UnitName Yes More descriptive text description of the unit; may be up to 50 characters in length. PropertyCode Yes Property code for the property that the unit is a part of. In order to import a unit to a property, the Property must already have been entered (or imported) into the software. BuildingCode Yes Building code for the building that the unit is a part of. In order to import a unit to a building, the building must already have been entered (or imported) into the software. 248 User Manual Version 5.7 Field Required? Additional Description (if necessary) Street No If left blank, the Unit address will default to the address of the building that it is a part of. City No If left blank, the Unit address will default to the address of the building that it is a part of. State No If left blank, the Unit address will default to the address of the building that it is a part of. ZipCode No If left blank, the Unit address will default to the address of the building that it is a part of. Recommend ed PhoneNumber NumberShares No The number of shares for this unit (also called Assessment % for some property types). This number should be entered as a decimal. For Co-op properties, 50.00 = 50.00 Shares. For all other properties, 50.00 = 50.00%. UnitType Unit type. Must match a Unit type that has already been Recommend defined in the software in the Lookup Tables - Unit Type ed folder. SqFootage Recommend Gross square footage of the Unit ed UseableSqFt Recommend Useable square footage of the Unit ed OnRentRoll No This field determines whether or not a unit will be displayed on the MICRO MANAGEMENT Rent Roll report. 0=Not on Rent roll report 1=On Rent roll report If left blank, the default value for this field is 1 (i.e. On Rent roll report). UnitRentRate Current default rent rate for this unit. Note: This field is Recommend used as the default rent amount when moving a ed tenant into this unit using the automated Move-In function. MarketRentRate Market rent rate for this unit. This field is displayed on Recommend certain management reports (e.g. the Rent Roll report), and ed used to calculate the gain/loss to lease for a unit. LastRentIncrease No Date of the last rent increase for this unit. This field is manually entered, and is displayed on the Last Rent Increase report located in Reports - Accounts Receivable. LastIncreaseAmou nt No Dollar amount of the last rent increase for this unit. This field is manually entered, and is displayed on the Last Rent Increase report located in Reports - Accounts Receivable. Import: Unit Amenities The worksheet containing this data must be named "UnitAmenity". The field names must appear in the top row, spelled as listed below. An unlimited number of unit amenitiess may be imported at one time. Note: In order to import Amenities to Units within a property, those Amenities must first be imported for the property using the File - Import Amenity Types (see above). Note: After being imported, the information entered here will be displayed in the Unit Amenities tab of the corresponding Unit records. Field Require Additional Description (if necessary) 249 User Manual Version 5.7 d? PropertyCode Yes Property code of the property containing the unit for which the Amenity is being imported. BuildingCode Yes Building code of the Building containing the unit for which the Amenity is being imported. UnitCode Yes Unit Code of the Unit for which the Amenity is being imported. Yes Amenity Type of the Amenity being imported. Alphanumeric Code that may be up to 10 characters in length. Note: In order to import Amenities to Units within a property, the Amenity Type entered here must first be imported for the property using the File - Import Amenity Types (see above). No This field allows the user to specify whether or not to override the default Amenity Charge for a specific Unit. The default charge for an Amenity can be entered/edited in the Property - Buildings tab: Amenities. of the corresponding Property record: • 0=No • 1=Yes If this field is left blank, the default is No. No Amount that will be charged for the Amenity for a specific Unit. Note: This field should only be filled in if you wish to override the default Amenity charge amount for a Unit. Note: The default charge for an Amenity can be entered/edited in the Property - Buildings tab: Amenities. of the corresponding Property record. AmenityType Override OverrideAmou nt Import: Lease The worksheet containing this data must be named "Lease". The field names must appear in the top row, spelled as listed below. An unlimited number of leases may be imported at one time. Field Required? Code Yes Lease Code for the Lease being entered. Alphanumeric code that may be up to 16 characters in length. Note: Each lease must have its own unique code. Yes Property code for the Property that the lease is linked to. In order to import a lease, the property that the lease is linked to must already have been entered (or imported) into the software. PropertyCode Additional Description (if necessary) BuildingCode Recommend Building (if any) that this lease should be linked to. This ed field must be filled in in order to link the lease to a unit. UnitCode Recommend Unit (if any) that this lease should be linked to. This field ed must be filled in in order to link the lease to a unit. OriginalStartDate CurrentStartDate Yes Original Start Date of the lease agreement for this lease. This date will appear in several different reports (e.g. the lease renewal date report) but will not affect any recurring charges related to this lease (These charges are only affected by the start/end dates entered in the Recurring Charges section of the lease record). Start Date of the current lease agreement. This field Recommend should account for the most recent renewal of the ed lease. If this field is left blank, it will default to the Original Start Date of the Lease. 250 User Manual Version 5.7 Field Required? Additional Description (if necessary) MoveInDate Recommend Move In date for the lease/unit. If this field is left blank, ed it will default to the Original Start Date of the Lease. EndDate Recommend End Date of the Lease. ed LeaseType Lease Type for the lease being imported. The Lease Recommend Type entered here must match a Lease Type that has ed already been defined in the software, in the Lookup Tables - Lease Type folder. NumberShares No Street No City No State No ZipCode No PhoneNumber No RentRate EffectiveSquareFootag e AcceptPayment The number of shares for this lease (also called Assessment % for some property types). This number should be entered as a decimal. For Co-op properties, 50.00 = 50.00 Shares. For all other properties, 50.00 = 50.00%. The Number of Shares field can be used for calculations in the following functions (If the $ per share option is selected): AR - Charges - Assessments, Tools - Rent Maintenance - Create Recurring Charges, and Tools - Rent Maintenance - Increase Recurring Charges. No Rent value for the lease. If a recurring charge is added to this lease and the "percentage of rent" charge type is selected, this field will be used to calculate the actual amount of that charge (e.g. 0.05 entered in the "Amount" field of the charge and $1,000 entered in the "Rent Rate" field would lead to a $50 charge, equal to 5% of the rent rate). No The effective square feet for the units/property governed by this lease. If a recurring charge is added to this lease and the "Dollars per Square Foot" charge type is selected, this field will be used to calculate the actual amount of that charge (e.g. $2 entered in the "Amount" field and 2,000 entered in the "Effective sq. ft" field would lead to a $4,000 charge). No This field allows the user to specify leases for which no payments should be accepted (e.g. for a tenant who is being evicted). 0=Accept Payment 1=Don't Accept Payment If this field is left blank, the default it to accept payment. 251 User Manual Version 5.7 Field UseManagementAddr ess AlternateAddress OverrideLateFee LateFeeDay LateFeeMinimum LateFeeCode Required? Additional Description (if necessary) No This field allows users to specify leases for which the 'Use Management Address' box should be checked. The 'Use Management Address' field is used when running the Tools - Lockbox - Export Lease Bills function. If this box is checked, the Remit to Address for this lease's bill will automatically be set to the address entered in Administrator - Management (even if a different Remit To address has been entered for that property). Possible values include: 0 = No (The 'Use Management Address' box is not checked) 1 = Yes (The 'Use Management Address' box is checked) If this field is left blank, it will default to No. No This field allows users to specify leases for which the 'Alternate Address' box should be checked. This field is used when running the Tools - Lockbox - Export Lease Bills function to flag leases whose billing address is different from the address of their primary unit. Possible values include: 0 = No (The 'Alternate Address' box is not checked) 1 = Yes (The 'Alternate Address' box is checked) If this field is left blank, it will default to No. No In order to override the property late fee defaults for a lease, enter 1 here, and fill out the appropriate fields below. If not, enter 0 (or leave the field blank) and late fees will be created for this lease according the default information entered in the Management tab of the property record that the lease is linked to. 0 = Do not override property defaults (Default value) 1 = Override property defaults Yes* ONLY SHOULD BE FILLED IN IF YOU WISH TO OVERRIDE THE PROPERTY LATE FEE DEFAULTS FOR A SPECIFIC LEASE. Day upon which unpaid charges are considered late; e.g. if 5 is entered here, a charge entered on the 1st of the month would be considered late on the 5th. No ONLY SHOULD BE FILLED IN IF YOU WISH TO OVERRIDE THE PROPERTY LATE FEE DEFAULTS FOR A SPECIFIC LEASE. The minimum total dollar amount of overdue charges that this lease must have in order for the software to create a late fee for that lease. For example, if $50 is entered in this field, a late fee would only be created for this lease if it has at least $50 in unpaid charges. No ONLY SHOULD BE FILLED IN IF YOU WISH TO OVERRIDE THE PROPERTY LATE FEE DEFAULTS FOR A SPECIFIC LEASE. Charge Code that will be used to create the late fee transaction for this lease. 252 User Manual Version 5.7 Field Required? LateFeeType LateFeeAmount LateFeeAdditional LateFeeMaximum Additional Description (if necessary) Yes* ONLY SHOULD BE FILLED IN IF YOU WISH TO OVERRIDE THE PROPERTY LATE FEE DEFAULTS FOR A SPECIFIC LEASE. Type of late fee: 0 = Flat fee: A flat dollar amount. If this is selected, the amount entered in the Base Amount field below will be the amount of the late fee created. This is the default value for this field. 1 = % of Balance: If this is selected, the total amount of overdue charge(s) will be multiplied by the percentage entered in the Base Amount field in order to calculate the late fee. No ONLY SHOULD BE FILLED IN IF YOU WISH TO OVERRIDE THE PROPERTY LATE FEE DEFAULTS FOR A SPECIFIC LEASE. Amount of the Late fee: If "Flat Fee" is selected above, this is the dollar amount of the late charge that will be created by the software If "% of Balance" is selected above, this number will be multiplied by the total amount of overdue charge(s) in order to calculate the late fee. (e.g. if 0.02 is entered here, the late fee will be 2% of the total overdue amount). No ONLY SHOULD BE FILLED IN IF YOU WISH TO OVERRIDE THE PROPERTY LATE FEE DEFAULTS FOR A SPECIFIC LEASE. This is the dollar amount (if any) that should be added to the late fee calculated above for every additional day that the payment is late beyond the day entered in the “Late Fee Day” field above. No ONLY SHOULD BE FILLED IN IF YOU WISH TO OVERRIDE THE PROPERTY LATE FEE DEFAULTS FOR A SPECIFIC LEASE. The maximum late fee amount, if any, that can be charged to this lease in a given month. The software will create late fees with a total equal to, but no more than, the amount entered in this field in any given month. Import: Tenant The worksheet containing this data must be named "Tenant". The field names must appear in the top row, spelled as listed below. An unlimited number of tenants may be imported at one time. Field Require Additional Description (if necessary) d? Yes Tenant Code for the tenant being entered. Alphanumeric code that may be up to 16 characters in length. Note: Each tenant must have its own unique code. Lease Yes* Lease code for the lease that the tenant is linked to. A lease code is required for every active tenant. Without a lease code, a tenant will not be linked to a property, unit, or any financial charges or transactions (they will essentially be imported as a Prospect). Prefix No FirstName No MiddleName No Code Prefix for tenant name (Mr., Dr., etc.) 253 User Manual Version 5.7 LastName Yes Tenant last name (or optionally the complete name of a company or organization being entered as a tenant) Suffix No Suffix for tenant name (Jr., IV, etc.) Street No City No State No ZipCode No PhoneNumb er No BirthDate No DriversLicNu m No SSN No Email Address No 254 User Manual Version 5.7 Import: Recurring Charges The worksheet containing this data must be named "LeaseCharge". The field names must appear in the top row, spelled as listed below. An unlimited number of recurring charges may be imported at one time. Before you import a recurring charge to a lease, the charge code for the charge that you are importing - and the default GL accounts for this charge code - must be entered into the software first. Field Require Additional Description (if necessary) d? Yes Lease code for the lease that this recurring charge is being charged to. In order to import a recurring charge for a lease, the lease must already have been entered (or imported) into the software. Yes Charge code for the recurring charge that is being imported. This Charge Code must match a Charge Code that has already been entered into the MICRO MANAGEMENT software in the Lookup Tables - Transaction Codes - Charge Codes folder. Selecting a charge code also defines the default Cash, Debit, and Credit Accounts for the charge being imported. No Optional text description of the charge being imported. If this field is left blank, it will default to the description (if any) entered in the Charge Code record of the Charge Code selected above. This field may be up to 50 characters in length. UnitCode Yes* If a charge is linked to a specific unit, the unit code for that unit must be filled in here. If not, this field should be left blank. (This will not affect the accounting for this charge, but it will determine whether or not this charge is linked to a unit on the rent roll report and other reports. Amount Yes Dollar amount of the recurring charge AmountType No Type of recurring charge being entered. There are three possible charge types: 0 = "Flat Fee" The total amount of the recurring charge will simply be the dollar amount entered in the "Amount" field 1 = "Dollar per Square Foot" The total amount of the recurring charge will be the dollar amount entered in the "Amount" field multiplied by the "Effective Sq. ft" field in the General Section of this Lease record. (e.g. $2 entered in the "Amount" field and 2000 entered in the "Effective sq. ft" field would lead to a $4,000 charge) 2 = "Percentage of Rent" The total amount of the recurring charge will be the number entered in the "Amount" field multiplied by the "Rent Rate" field in the General Section of this Lease record. (e.g. 0.05 entered in the "Amount" field and 1000 entered in the "Rent Rate" field would lead to a $50 charge, equal to 5% of the rent rate) If left blank, this field will default to 0 (i.e. Flat Fee), which is the most common case. StartDate Yes Start date for the recurring charge. Format is MM/DD/YYYY. If this field is not filled in, it will default to the current date. No Date upon which this recurring charge will stop. Format is MM/DD/YYYY. If no end date is selected, the recurring charge will go on indefinitely until the move-out process is performed for this lease (most common scenario). LeaseCode ChargeCode Description EndDate 255 User Manual Version 5.7 Require Additional Description (if necessary) d? Field Frequency Yes Frequency of Recurring Charge: 0=monthly (default value) 1=bi-monthly 2=quarterly 3=semi-annually 4=annually No Designates whether a recurring charge is active or not. If a charge is marked as inactive, it is essentially suspended until it is marked as active. true=Active false=Inactive If this field is left blank, the default value is "true" (i.e. Active) No This is the GL account number of the Cash Account for the charge being imported. Note: once a Charge Code is entered, the cash account will default to the default cash account for the selected Charge Code. This field should only be filled in if you want to override the default Cash account defined by the Charge Code you have selected. No This is the GL account number of the Receivables Account for the recurring charge being imported. Note: once a Charge Code is entered, the Receivables account will default to the default Receivables account for the selected Charge Code. This field should only be filled in if you want to override the default receivables account defined by the Charge Code you have selected. No This is the GL account number of the Revenue Account for the recurring charge being imported. Note: once a Charge Code is entered, the revenue account will default to the default revenue account for the selected Charge Code. This field should only be filled in if you want to override the default revenue account defined by the Charge Code you have selected. Active CashAccountCod e DebitAccountCod e CreditAccountCo de Import: Security Deposit The worksheet containing this data must be named "SecurityDeposit". The field names must appear in the top row, spelled as listed below. An unlimited number of security deposit records may be imported at one time. Before you import a security deposit to a lease, the deposit code for the charge that you are importing - and the default GL accounts for this deposit code - must be entered into the software first. Field LeaseCode DepositCode Require Additional Description (if necessary) d? Yes Lease Code of the lease that this security deposit was charged to. Yes The Security Deposit code for the security deposit that is being imported. This Deposit Code must match a Deposit Code that has already been entered into the MICRO MANAGEMENT software in the Lookup Tables - Transaction Codes - Deposit Codes folder. Selecting a Deposit code defines the default description, Cash Account, and Deposit Account for the security deposit being imported. 256 User Manual Version 5.7 Field Require Additional Description (if necessary) d? UnitCode Yes* Unit code for the unit that this security deposit was charged to. This field must be filled in if the deposit was charged to a specific unit, but should be left blank if the security deposit was not charged to a specific unit. Amount Yes Dollar amount of the security deposit charge. Received Yes Dollar amount of the security deposit payment actually received from the tenant. If this field is not filled in, the security deposit will be imported as an unpaid charge. DateCharged Yes Transaction date upon which the security deposit charge will be recorded. DateReceived Yes Transaction date upon which payment for the security deposit was received. No Optional text description of the security deposit being imported. If this field is left blank, it will default to the description (if any) entered in the Deposit Code record of the Security Deposit Code selected above. This field may be up to 50 characters in length. No This is the GL account of the Cash Account that will be used to create this security deposit. The cash account will automatically default to the cash account for the Deposit code that you selected for this entry. This field should only be filled in if you want to override the default cash account defined by the Security Deposit Code you have selected. Note: The cash account for a security deposit should be the GL Asset account linked to the bank account where the security deposit will actually be deposited. No This is the GL account of the Deposit Account that will be used to create this security deposit (i.e. the account that will be credited as a result of the security deposit payment being received). The deposit account will automatically default to the deposit account for the Deposit code that you selected for this entry. This field should only be filled in if you want to override the default deposit account defined by the Security Deposit Code you have selected. Note: This account is typically a liability account created within the property's Chart of Accounts specifically for security deposits. Description CashAccount DepositAccou nt Import: AR Charges The worksheet containing this data must be named "ARCharges". The field names must appear in the top row, spelled as listed below. An unlimited number of lease charges may be imported at one time. Once the import process is complete, a Charge Batch will automatically be created containing all of the imported transactions. Review this batch carefully, edit as needed, and Post. Field Required? LeaseCode Yes ChargeCode Yes Additional Description (if necessary) Lease code of the lease that the Charge being imported is for. In order to import a charge for a lease, the lease must have already been entered (or imported) into the MICRO MANAGEMENT system. Charge code for the charge that is being imported. This Charge Code must match a Charge Code that has already been entered into the MICRO MANAGEMENT software. Charge codes can be created/edited in Lookup Tables - Charge 257 User Manual Version 5.7 Field Required? Additional Description (if necessary) Code folder. Selecting a charge code also defines the default Cash, Debit, and Credit Accounts for the charge being imported. TranDate Yes Transaction date for the charge. If no date is entered, the date field will default to today's date. Amount Yes Dollar amount of the charge Optional text description of the charge being entered. Note: once a Charge Code is entered, the description will default to Recommend the default description for the selected Charge Code. This ed field should only be filled in if you want to override the default description defined by the Charge Code you have selected. This field may be up to 50 characters in length. Description CashAccountCod e DebitAccountCod e CreditAccountCo de No This is the GL account number of the Cash Account for the charge being imported. Note: once a Charge Code is entered, the cash account will default to the default cash account for the selected Charge Code. This field should only be filled in if you want to override the default Cash account defined by the Charge Code you have selected. No This is the GL account number of the Receivables Account for the charge being imported. Note: once a Charge Code is entered, the Receivables account will default to the default Receivables account for the selected Charge Code. This field should only be filled in if you want to override the default receivables account defined by the Charge Code you have selected. No This is the GL account number of the Revenue Account for the charge being imported. Note: once a Charge Code is entered, the revenue account will default to the default revenue account for the selected Charge Code. This field should only be filled in if you want to override the default revenue account defined by the Charge Code you have selected. Import: AR Payments The worksheet containing this data must be named "ARPayments". The field names must appear in the top row, spelled as listed below. An unlimited number of AR payments may be imported at one time. Once the import process is complete, a Receipt Batch will automatically be created containing all of the imported transactions. Note: The order in which imported payments are applied to outstanding charges is determined by the priority1 and priority2 values of the charge codes that the payments are being applied to (see the Import - Transaction Codes help section above for additional information). After importing, review the receipt batch carefully (paying special attention to open credits, which may indicate incorrect data), edit as needed, and Post. Field LeaseCod e TranDate Required? Yes Additional Description (if necessary) Lease code of the lease that the Payment is being imported for. In order to import a payment for a lease, the lease must have already been entered (or imported) into the MICRO MANAGEMENT system. Recommend Transaction date for the payment. If no date is entered, the date ed field will default to today's date. 258 User Manual Version 5.7 Amount Dollar amount of the payment being imported. Note: if the payment amount is greater than the sum of the outstanding charges for the selected lease, the difference will become an Open Credit for that lease, which can then be applied to subsequent charges against that lease in the Apply Open Credits folder (Located at Property Manager - Transactions - Accounts Receivable - Apply Open Credits). Yes Description of the payment being imported. This description will Descriptio Recommend appear on certain reports and transaction descriptions throughout n ed the software. Default value is "Payment". This field may be up to 50 characters in length. Check Number No Check number for the payment being imported. Check Date No Date of the check for the payment being imported. Routing code of the check for the payment being made. If a deposit slip is printed including this payment, the routing code will appear next to the check record on the deposit slip. Import: GL Transactions The import GL Transactions feature is often used to import a trial balance for a new property. The worksheet containing this data must be named "GLTransactions". The field names must appear in the top row, spelled as listed below. An unlimited number of GL transactions may be imported at one time. Once the import process is complete, a GL Transaction batch will automatically be created containing all of the imported transactions. Review this batch carefully, edit as needed, and Post. Routing Code No Field Required? Additional Description (if necessary) PropertyCode Yes Property code of the property for which you are importing GL transactions. In order to import a GL transaction for a property, the property must have already been entered (or imported) into the MICRO MANAGEMENT system. TranDate Yes Transaction date upon which the GL transaction will be posted. GLAccountCod e Yes GL account number Debit Yes* Dollar amount that the selected GL account will be debited as a result of this transaction. Note: either a debit or credit amount must be entered in order to create a GL transaction. Credit Yes* Dollar amount that the selected GL account will be credited as a result of this transaction. Note: either a debit or credit amount must be entered in order to create a GL transaction. Reference Text reference to this GL transaction (displayed on certain Recommend transaction reports). This field may be up to 20 characters in ed length. Description Additional text description of the GL transaction; typically more Recommend detailed than the transaction Reference. This field may be up to ed 50 characters in length. Import: Vendor The worksheet containing this data must be named "Vendor". The field names must appear in the top row, spelled as listed below. An unlimited number of vendors may be imported at one time. 259 User Manual Version 5.7 Field Required? Code Yes Additional Description (if necessary) Vendor Code for the vendor being entered. Alphanumeric code that may be up to 16 characters in length. Note: Each vendor must have its own unique code. CompanyNam Recommende Company name. This field is displayed on certain notices and e d reports and may be up to 50 characters in length. Street No City No State No ZipCode No PhoneNumber No Fax No TaxID Recommende Tax ID for the vendor. This field is used to print 1099 forms. d ExpenseCode This field allows the user to select a default expense code for transactions related to this vendor. (e.g. "Plumbing Expense" for your plumber). When generating an invoice for this vendor, the expense code will automatically default to the code chosen here Recommende (but can be manually changed if needed). In order to import an d Expense code for a vendor, the Expense code must already have been created in the MICRO MANAGEMENT software. Expense codes can be created/edited in the Lookup Tables - Expense Codes folder. InvoiceType Default Invoice Type (e.g. MORTGAGE) for the Vendor. Whenever invoices are created for the Vendor, the Invoice Type field will default to the value entered here. This invoice type Recommende appears on several AP reports and can also be used to d determine what invoices to pay on a given check run (e.g. a user may choose only to pay MORTGAGE invoices). Invoice Types are completely user-definable, and can be entered/edited in the Lookup Tables - Invoice Type section of the software. CheckMemo Text message that you would like to go in the memo field for Recommende any checks printed for this vendor (e.g. an account number). d This field may be up to 50 characters in length. HoldInvoices This box indicates whether or not invoices for this vendor must be approved before they are paid. If the box is checked, all invoices created for this vendor will automatically have the Recommende "Pay" box unchecked in their invoice record. Users will be d unable to enter payments (and print checks) for these invoices until they have been approved, using the Confirm Invoice Payment function, which is located in the Transactions Accounts Payable section of the software. When entering an invoice for a vendor, after you enter the invoice date, the due date will default to the number of days InvoiceDueDa Recommende entered here after the invoice date; e.g. if 15 is entered here, ys d the due date will default to 15 days after the invoice date. The default value is 0 (i.e. the due date will default to the invoice date). Print1099 No* Indicates whether or not 1099s should be created for this vendor. Possible Values Include: 0 = No 260 User Manual Version 5.7 Field Required? Additional Description (if necessary) 1 = Yes Default value is Yes. Import: Lookup Codes The worksheet containing this data must be named "LookupCode". The field names must appear in the top row, spelled as listed below. An unlimited number of Lookup Codes may be imported at one time. You will be given a drop down menu for the available Lookup Codes. Field Require d? Additional Description (if necessary) Lookup Type Yes Displays the type of Lookup value being entered. Please select one from the list. You may have more than one pull down for your property. Code Yes Unique user-defined code for the type of lookup being entered. Alphanumeric field that may be up to 10 characters in length. Descriptio No n Description of the Lookup code being entered. 261 User Manual Version 5.7 Import: Users The worksheet containing this data must be named "User". The field names must appear in the top row, spelled as listed below. An unlimited number of Users may be imported at one time. Require d? Additional Description (if necessary) Code Yes This is the username that this user will use to log on to the MICRO MANAGEMENT system. The code is alphanumeric and may be up to 16 characters in length. Note: Each user must have its own unique code. Password Yes Password assigned to this user for accessing the software. Alphanumeric code that may be up to 30 characters in length. In order for a new user to access the system, this field must be filled in. Admin No This marks the user as an administrator in the system. By marking this, the user will have full access to the system. Field AllProperties No All Properties will give the user access to all the properties loaded into the MICRO MANAGEMENT system. Prefix No Prefix for owner name (Mr., Dr., etc.) FirstName Yes First Name of the user MiddleName No Middle Name of the user LastName Yes Last name of Owner (or optionally the entire name of the Organization being entered as an owner) Suffix No Suffix for owner name (Jr., IV, etc.) Street No Street address for the user City No State No ZipCode No PhoneNumb er No Fax No BirthDate No Phone Number for user DriversLicNu No m SSN No Social Security Number EmailAddres No s PriorPeriods No This field will designate if this user has access to Prior Periods in the MICRO MANAGEMENT system. Periods range from 1 - 12. Should you want this user to be able to post transactions in a prior period, you can choose how many periods they may have acccess to. Example: 0 means all periods. 1 Means only 30 days. If they have no access to prior periods you would want to use 12. Note: Also make sure you have designated this under Permissions. 262 User Manual Version 5.7 Import: Owners The worksheet containing this data must be named "Owner". The field names must appear in the top row, spelled as listed below. An unlimited number of owners may be imported at one time. However, only one owned property can be entered for each owner being imported (additional properties will have to be manually entered within the software). Note: Do not enter an owner more than once on the owner import spreadsheet. This will create duplicate records for that owner within the software. Field Code PropertyCod e Require Additional Description (if necessary) d? Yes Owner Code for the owner being entered. Alphanumeric code that may be up to 16 characters in length. Note: Each owner must have its own unique code. Yes* Property code for the property that this owner owns. This property code must already have been entered into the software (or imported) before the owner record is imported. Note: the import function assumes that 100% of the property is owned by the owner. Only one property ownership record can be imported for a given owner (additional property ownership information can be entered/edited in the Owner record for that owner). Prefix No Prefix for owner name (Mr., Dr., etc.) FirstName No MiddleName No LastName Yes Last name of Owner (or optionally the entire name of the Organization being entered as an owner) Suffix No Suffix for owner name (Jr., IV, etc.) Street No City No State No ZipCode No PhoneNumb er No BirthDate No DriversLicNu m No SSN No Email Address No Social Security Number 263 User Manual Version 5.7 Appendix B: Remote Site Functionality MICRO MANAGEMENT's remote site capabilities allow the transfer of data between a Main Office, and one or more remote sites. Remote sites have the capability to process all Accounts Receivable activities (entering tenants, creating leases, entering rent payment information, etc.). Invoices may optionally be entered at the site as well. All other Accounts Payable activities (Generate Checks, Reverse Invoices, etc.) and General Ledger functions must be handled at the Main Office. All Property, Building, and Unit information must also be entered at the Main Office. Remote site activities take place in 3 phases: PHASE 1: SITE INITIALIZATION (Done once) Initialization database REMOTE SITE MAIN OFFICE In order to create a new site, you must first enter all property, accounting, building, unit, bank account, vendor, user and lookup table information for the site property(s) in the Main Office system. This information is then exported from the main office, and imported into the remote site location in Phase 1. PHASE 2: ONGOING SITE DATA TRANSFER (Done regularly) Site export database REMOTE SITE MAIN OFFICE After a site has been initialized, all Accounts Receivables information is then entered at the site location (not at the main office). This information is then periodically exported from the Remote Site and imported into the Main Office system during Phase 2. Note: In order to ensure data integrity, it is very important that ALL Accounts Receivable transactions and information are entered at the Remote Site (and not at the main office). PHASE 3: UPDATE FROM MAIN OFFICE (Done as needed) Lookup Table database REMOTE SITE MAIN OFFICE If any of a site's property, accounting, building, unit, vendor, user or lookup table information is edited or added in the main office system, this updated information must be exported to the remote site in Phase 3. 264 User Manual Version 5.7 *Re-Initializing a Site The Phase 1 site initialization function can also be used to re-initialize a site. In order to reinitialize a site, you simply re-run the Phase 1 process for that site. This will overwrite all information existing on the site system, and replace it with the site information in the Main Office system. Note: Before re-initializing a site, you should always run the Phase 2 update process for that site to ensure that the Main Office has the most up-to-date information available for that site. A site should be re-initialized under the following circumstances: • You are adding one or more properties to an existing site, or are adding/editing building or unit information for properties on that site (the site must be re-initialized in order to add/edit properties). • There is a system failure at the site resulting in lost data (in this situation, you can either re-initialize the site, or restore the site's system with a backed up database, whichever saves the most data) • Any Accounts Receivable information has been entered at the Main Office (the only way to transfer AR information from the Main Office to the Site is through the Initialization process) • You have deleted GL accounts, transaction codes, or other Lookup Table values at the Main Office (If you are editing Lookup Table information, this information will be transferred during the Phase 3 Export Lookup Table process. In order to delete Lookup Table information, however, you must either re-initialize the site, or manually delete them at the site, as well as at the Main Office). Main Office/ Remote Site Overview Entered at Main Office • • • • • • • • • Entered at Remote Site Property information (including General information, Owners, Management info., Chart of Accounts, Transaction Codes, Accounting Info, Bank Account links, Business Assets) Building information Unit information Vendor Information Bank Account information Lookup Table information User Defined Field Definitions Users/ User Groups/ Permissions Administration - System Settings/Management Info • All Accounts Payable transactions • All General Ledger Transactions 265 • • • • • Guests Tenants Leases Work Orders Make Ready Information (Unit Turns) • All Accounts Receivable transactions • Enter Invoices only (Optional) User Manual Version 5.7 Phase 1: Remote Site Initialization Phase 1 is carried out when a new site is being created. During this phase, Property (including accounting info), Building, Unit, Bank Account, Vendor, User and Lookup Table information for all properties in a remote site are first entered in the Main Office system. This information is then exported to the Remote Site, where it is imported in order to initialize the remote site system. After the initialization, Remote Site users will only be able to enter and edit information related to Guests, Tenants, Leases, Work Orders, Accounts Receivable transactions, and (optionally) enter invoices. Note: At a minimum, all Site, Property (including accounting info), Building, Unit, Bank Account, User, and Lookup Table information must be entered in the Main Office system in order to export and initialize a remote site. For a detailed description of all required and recommended data that is transferred to the remote site as a part of the Phase 1 site initialization, see the Data Transfer: Detail chart below. Done at Main Office 1. In the Main Office system, enter all Property (including accounting info), Building, Unit, Bank Account, Vendor, User and Lookup Table information for all properties that will be managed at the remote site (see the Data Transfer: Detail chart below for a detailed description of all data that can be transferred to the remote site). Note: If any Accounts Receivable transactions have already been processed at the Main Office for the site property(s), this information will be exported to the site as well. 2. Enter a new remote site record into the system, containing all of the property(s) that will be managed by that remote site. To do this, go to the Administrator - Site folder and click New. Enter a site code, and a description for the new site being created. Then select all of the property(s) that will be managed by that site. 3. Make sure that all other required information has been entered into the Main Office system (see chart below for details) 4. Backup the Main Office Database (VERY IMPORTANT STEP!!!). 5. Go to Tools – Site to Site – 1. Export Initial Site Data. This function will create an access database containing all necessary site initialization information. 6. Send the initialization database to the Remote site (by saving it on a disk, sending as an email attachment, or other method). 7. The Remote Site will then use the Tools - Site to Site – 1. Import Initial Site Data function to initialize the Site. Done at Remote Site 1. Install the MICRO MANAGEMENT software at the Remote Site 2. Once you have received the initialization database created at the Main Office, save the database somewhere accessible on your Remote Site computer or network 3. Go to Tools - Site to Site – 1. Import Initial Site Data, and run the initialization function in order to initialize the Site. 4. Backup the Remote Office database (VERY IMPORTANT STEP!). 5. Begin processing Accounts Receivable transactions, sending updates to the Main Office on a regular basis (see Phase 2 below). 266 User Manual Version 5.7 Phase 1 Data Transfer: Detail The following information is exported from the HQ system to the Remote Site: Required What Records are What Information is Transferred for Record ? transferred Each Record Yes The site record for the site that is being initialized All Property Yes All property(s) attached to the site being initialized General information, Contacts, Owners, Management info., Chart of Accounts, Transaction Codes, Accounting Info, Bank Account links, Business Assets, User Defined values, Addresses, and Notes Building Yes All buildings linked to the site property(s) All Unit Yes All units linked to the site property(s) All Bank Accounts Yes All bank accounts linked to the site property(s) All Site Lookup Tables (including Transaction Codes) Yes All All. The GL Accounts for transaction codes are transferred for all property(s) that are attached to the site being initialized. These transaction codes will be required to process AR transactions at the site. Users/ User Groups/ Permissions Yes All All Vendors Yes All All User Defined Fields Yes All All Management Info Yes All (Located in AdministratorManagement) All Portfolio Yes All portfolios containing 1 or more site property(s) Only site property(s) within each portfolio are transferred Owners Yes All owners linked to 1 or All information except for the link to more site property(s) properties and ownership % Guest No All Guests linked to the site property(s) Tenant No All Tenants linked to the All site property(s) Lease No All Leases linked to the site property(s) All (Including recurring charges and security deposit information) Work Orders No All Work Orders linked to the site property(s) All Accounts Receivable Transactions No All AR Transactions linked to the site property(s) that have been saved and/or 267 All All User Manual Version 5.7 posted 268 User Manual Version 5.7 Phase 2: Ongoing Site Data Transfer Phase 2 is comprised of the ongoing data entry at the remote site and routine data export to the Main Office. During Phase 2, remote site users may enter and edit information related to Guests, Tenants, Leases, Work Orders, Accounts Receivable transactions, and (optionally) enter work orders, and export this information to the Main Office (see the chart below for a detailed description of what information is exported). In order to export information to the Main Office, the following steps must be followed: Done at Remote Site 1. Backup the Remote Office database (VERY IMPORTANT STEP!!!). 2. Go to Tools - Site to Site – 2. Export From Remote Site. This function will create an access database file containing all of the site information that has been entered since the last time this function was run (see the chart below for a detailed description of what information will be transferred). 3. Once you have finished and saved the site update database, send this database to the Main Office (by saving it on a disk, sending as an email attachment, or other method). Done at Main Office 1. Backup the Main Office database (VERY IMPORTANT STEP!!!). 2. Once you have received the update database from the remote site at the Main Office (created above), go to Tools - Site to Site – 2. Import From Remote Site. This function will update the Main Office system with all site information that has been entered since the last update (see the chart below for a detailed description of what information will be transferred) Note: Each update file created with the Tools - 2. Export From Remote Site function only contains information that has been added/edited since the last update. These files must be imported at the Main Office in the order that they were created. If a previous export file has been lost (and never imported into the Main Office system), you can use the Past tab of the Export Site Data screen in order to re-create a file that contains all of the missing information. See the help file for Tools - Site to Site – 2. Export From Remote Site for additional information. Phase 2 Data Transfer: Detail The following information is exported from the Remote Site to the Main Office: Record What Records are transferred Accounts Receivable Transactions: • Charges • Monthly Charges • Open Credits • Receipts • Late Fees • Misc. Income • Adjustments • Voided Receipts • Bank Deposits • Apply/Refund Security Deposits All AR transactions that have been POSTED since the last phase 2 data transfer. Guests All guest records entered/edited since the last phase 2 data transfer. Tenants All tenant records entered/edited since the last phase 2 data transfer. Leases All lease records entered/edited since the last 269 User Manual Version 5.7 Record What Records are transferred phase 2 data transfer. Unit Turns (Make Ready Information) All unit turns entered/edited since the last phase 2 data transfer. Work Orders All work order records entered/edited since the last phase 2 data transfer. Accounts Payable - Invoices (Optional) All invoices that have been POSTED since the last phase 2 data transfer. Note: This includes refund invoices created using the AR - Apply/Refund Security Deposits function, or during the tenant Move-Out process. Phase 3: Information Update from the Main Office When changes need to be made to property (including accounting info), building, unit, vendor, user or lookup table information, this information must be entered at the Main Office site. In phase 3, this updated information is then exported to the remote site. Note: no Accounts Receivable information (AR transactions, guests, tenants, leases) is transferred from the Main Office site to the Remote Site as a part of Phase 3. All AR information must be entered at the site. In order to export updated information to a remote site from the Main Office, the following steps must be followed: Done at Main Office 1. Backup the Main Office database (VERY IMPORTANT STEP!!!). 2. Go to Tools - Site to Site – 3. Export Lookup Tables. This function will create an access database file containing all of the update Main Office information that has been entered since the last time this function was used (see the chart below for a detailed description of what information will be transferred). 3. Once you have created and saved the phase 3 database, send this database to the Main Office (using a disk, email, or other method). Done at Remote Site 1. Backup the Remote Site database (VERY IMPORTANT STEP!!!). 2. Once you have received the update database from the Main Office at the remote site (created above), go to Tools - Site to Site – 3. Import Lookup Tables. This function will update the remote office system with all Main Office information that has been entered since the last update (see the chart below for a detailed description of what information will be transferred) Note: Each update file created with the Tools - 3. Export Lookup Tables function only contains information that has been added/edited since the last update. These files must be imported at the Remote Site in the order that they were created. If a previous export file has been lost (and never imported into the Site system), you can use the Past tab of the Export Lookup Table screen in order to re-create a file that contains all of the missing information. See the help file for Tools - Site to Site – 3. Import Lookup Tables for additional information. 270 User Manual Version 5.7 Phase 3 Data Transfer The following information is exported from the Main Office to the Remote Site: Record What Records are transferred Property • General info • Contacts • Owners • Management info • Chart of Accounts • Transaction Codes • Accounting Setup • Bank Account links • Business Assets • User Defined • Address • Notes Any changes made since the last phase 3 data transfer, to all property(s) attached to the site that is being updated. Note: In order to add a new property to an existing site, you must Re-Initialize that site. Building Any changes made since the last phase 3 data transfer, to all buildings linked to the site property(s) Unit Any changes made since the last phase 3 data transfer, to all units linked to the site property(s) Bank Accounts Any changes made since the last phase 3 data transfer, to all bank accounts linked to the site property(s). Lookup Tables Any changes made since the last phase 3 data transfer, to all Lookup tables (including the GL account links to all site property(s) for transaction codes) Users/ Groups/ Permissions Any changes made since the last phase 3 data transfer, to all users with access to the site property(s). Vendors Any changes made since the last phase 3 data transfer, to all vendors linked to the site property(s). User Defined Fields Any changes made since the last phase 3 data transfer, to all user defined field definitions Management Info Any changes made since the last phase 3 data transfer Portfolio Any changes made since the last phase 3 data transfer, to all portfolios containing 1 or more site property(s) Owners Any changes made since the last phase 3 data transfer, to all owners linked to 1 or more site property(s) 271 User Manual Version 5.7 Appendix C: Additional Modules and Software Integration MICRO MANAGEMENT offers several additional modules, as well as integration with best-ofbreed 3rd party software providers, to enhance the functionality of MICRO MANAGEMENT Enterprise. By selectively utilizing these optional modules, users can tailor the MICRO MANAGEMENT solution to fit the particular needs of their organization. Contact your MICRO MANAGEMENT Sales Consultant at 877. 362.6243 for licensing and pricing information. Competitive Analysis Module Getting Started This section of the User Manual is designed for users of the MICRO MANAGEMENT Competitive Analysis module. The Competitive Analysis module is intended for use in conjunction with the core MICRO MANAGEMENT property management software system, but it may also be run on a stand-alone basis. If you are running stand-alone, follow the steps outlined in the beginning of this User Manual in order to get up and running with the software (at a minimum, steps 1 through 8 should be completed). Once the software has been properly installed and basic information has been entered, you may begin using the Competitive Analysis module. Competitive Analysis: Overview 1. Enter Lookup Table – Amenities information 2. Enter/Review information for all Managed Properties 3. Initialize Managed Property Records a. Enter Managed Property Unit Information b. Enter Property Comparison Information 4. Enter Comp Property Records a. Enter Comp Unit Information 5. Periodically enter Comp/Property Surveys 6. Run Reports Step 1: Enter Lookup Table – Amenities The Lookup Table - Amenities section of the software allows users to enter an unlimited number of user-definable amenities that can be tracked for all of the properties entered in the Competitive Analysis module. When entering amenities, you must first define an Amenity Type (e.g. Indoor, Outdoor, Community Services, etc.), and then define the individual amenities within that type. In order to enter Amenities, go to Competitive Analysis - Lookup Table-Amenities, and click New. This will open a new Amenity Type screen. Enter a text description of the Amenity Type that you are entering at the top of the screen. Then enter as many individual amenities as needed in the 'Amenities' fields on the bottom of the screen. Click Save when finished. Repeat this process for as many Amenity Types (and amenities) as needed). 272 User Manual Version 5.7 Sample Amenity Lookup Table Step 2: Review/Enter Property Records for all Managed Properties Before entering Competitive Analysis information for properties that your organization manages, you must first enter property records within the main MICRO MANAGEMENT system. Before proceeding, ensure that this has been done (see step 8 of the Getting Started section of the User Manual). Step 3: Initialize Managed Property Records Managed Property records allow you to enter basic Competitive Analysis information for properties that are managed by your organization. Because the Competitive Analysis module is linked to the primary MICRO MANAGEMENT system, Managed Property records can only be created for properties that have already been entered into the software (see previous step). In order to enter information for a Managed Property, go to Competitive Analysis - Managed Properties. A list of all properties that have been entered into the software will be displayed. If no information has been entered in a Managed Property record, ‘No’ will be displayed in the ‘Initialized’ Column for that property. To enter information for a Managed Property, double-click on the property record displayed here. This will open the Managed Property Record for the selected property. The property code, name, address, phone, and fax information entered in the property record corresponding to this Managed Property will automatically be displayed. In addition, if the property has been added to a Site, that Site Code will be displayed as well. Enter the remaining basic information for the property in the top portion of the screen. Step 3a: Enter Managed Property Unit Information On the bottom portion of the Managed Property screen, enter Unit information for this property. The Unit Information section allows users to define each unit type that they would like to track for this property, and then enter additional information for each unit type entered. Field Require d? Description Unit Type Yes Each unit type that you wish to track for this property should be entered in this field. This is a text field and may be up to 20 characters in length. Bedrooms Yes Number of bedrooms for units of this type 273 User Manual Version 5.7 Field Require d? Description Bathroom Yes s Number of bathrooms for units of this type Descriptio No n Description of this unit type. This is a text field and may be up to 50 characters in length. SqFt Yes The Square Footage of each unit of this type. Total Units Yes The total number units of this type within this property. Total SqFt Total Square Footage of this property. This field is calculated by Automati summing the (Total Units) * (Square Footage) for each unit type that has c been entered for this property. Total Units Sum of the Total Unit fields for each Unit Type entered above. This Automati amount must match the Total Units entered for the Managed Property at c the top of the screen. Step 3b: Enter Property Comparison Information The Property Comparison tab allows you to define what properties should be included when running competitive analysis reports for this property, and what type of relationship these properties have with this property: Competitor, Comparable, or Other. Both Managed Properties and Comps may be added on this tab. Require d? Description Property Yes In order to add a new comparison property, click the [...] icon to the right of the Property field. A list displaying all Managed Properties and Comps will be displayed. Select the property that you want to add, and click OK. Property Type Automati This field displays the type of property record being added, either c Managed Property or Comp. Status This field displays whether the selected property is still in its Lease-up Automati period, or if it is Post Lease-up. The status is determined by comparing c the Lease-up date of the selected property to today's date. Field Compariso Yes n Type The relationship between the selected property and this Managed Property: Competitor, Comparable, or Other. This field determines how properties are grouped when Competitive Analysis reports are run for this Managed Property. Step 4: Enter Comp Property Records Users may enter information for properties that are not managed by their organization in the Comps section of the software. A Comp record should be created for any non-managed property whose Competitive information you wish to track within the MICRO MANAGEMENT system. An unlimited number of Comps can be entered into the software. In order to create a new Comp property, go to Competitive Analysis – Comps, and click New. This will open a new Comp property record. Enter basic information for the property in the top portion of the screen. At a minimum, a Property Code and Name must be entered. 274 User Manual Version 5.7 Step 4a: Enter Comp Unit Information The Unit Information section of the Comp record allows users to define each unit type that they would like to track for this property, and then enter specific information for each unit type entered. Field Require d? Description Unit Type Yes Each unit type that you wish to track for this property should be entered in this field. This is a text field and may be up to 20 characters in length. Bedrooms Yes Number of bedrooms for units of this type Bathroom Yes s Number of bathrooms for units of this type Descriptio No n Description of this unit type. This is a text field and may be up to 50 characters in length. SqFt Yes The Square Footage of each unit of this type. Total Units Yes The total number units of this type within this property. Total SqFt Total Square Footage of this property. This field is calculated by Automati summing the (Total Units) * (Square Footage) for each unit type that has c been entered for this property. Total Units Sum of the Total Unit fields for each Unit Type entered above. This Automati amount must match the Total Units entered for the Managed Property at c the top of the screen. Step 5: Periodically Enter Surveys Survey records allow users to periodically enter marketing and management information for both Managed Properties and Comp property records. This information can then be summarized and displayed on the Competitive Analysis reports. No more than one survey may be entered for a property in a single month. In order to enter/edit a survey record, go to Competitive Analysis – Surveys. A list of all completed surveys for the current month will be displayed. To enter a new Survey, click New. This will open a new Survey record (Surveys can also be entered/edited from the Surveys tab of the appropriate Managed Property or Comp property record). Enter all relevant information in the main Survey screen, the Unit Information section, and the Amenities tab, and click Save when finished. Note: When a new survey record is created, fields within that survey record will automatically default to the values entered for the most recent survey for the selected property. Survey - Basic Information Require Field Description d? Property Code Yes Property Code that the survey is being entered for. Surveys can be entered for both Managed Properties and Comp properties. User Code Yes User Code for the user entering the survey. Defaults to the current user. Survey Date Yes Date that the survey is being entered. Because surveys are tracked on a monthly basis, this field should always be entered as the 1st of the month. Mgt. Co. No Company that is currently managing the selected property. 275 User Manual Version 5.7 Field Require Description d? Rep./Title No Name and title of the current property manager for the selected property % Occupied Yes Current occupancy % for the selected property % Leased Yes % of units within the selected property that have been leased 276 User Manual Version 5.7 Survey - Unit Information Require Field Description d? Basic information for all unit types that have been entered in the selected property's Managed Property or Comp record will be Basic Unit Automati displayed here, including Unit Type, # Bedrooms, # Bathrooms, Information c Description, Square Footage, and the Total number of units of that type in the property. $ Deposit Yes* Deposit amount currently required for units of this type Yes* The total dollar amount of any specials/discounts currently being offered for units of this type. In order to facilitate comparisons between leases of different lengths, this amount should be entered as the total amount of any Special(s) given for a 12-month period. Yes The Base rent amount (excluding specials) charged for units of this type. Note: The average of the Base and High rent amounts entered here is a key value that appears on several Competitive Analysis reports. High Yes The Highest rent amount (excluding specials) charged for units of this type. Note: The average of the Base and High rent amounts entered here is a key value that appears on several Competitive Analysis reports. Lease Terms No Lease terms (in # of months) offered by at the selected property. This is a text field, and may be up to 20 characters length. Short-term Premium No Dollar amount of the premium charged (if any) for short term leases Application Fee No Application fee currently charged at the selected property Resident Referrals No Dollar amount paid (if any) for resident referrals Locators Paid No Dollar amount paid (if any) to Locators MTM Fee No Dollar amount of the premium charged (if any) for MTM leases Transfer Fee No Dollar amount charged to transfer Admin/Rede c Fee No Dollar amount (if any) of the Admin/redec fee Initial Late Fee No Initial late fee currently charged at the selected property Daily Late Fee No Daily late fee currently charged at the selected property Pet Deposit No Dollar amount of the Pet deposit required (if any) at the selected property Nonrefundable Amount No Dollar amount of the Pet deposit that is non-refundable Size Limit (lbs) No Size limit (if any) for pets at the selected property Advertising No Advertising sources used for the selected property. This is a text field, and may be up to 30 characters in length. Specials Base 277 User Manual Version 5.7 Require Description d? Field Specials/ Concession s No Additional text description of any specials or concessions offered at the selected property. Comments No Any additional text comments regarding the selected property. Survey - Amenities Tab The Amenities Tab allows users to select what amenities are offered by the survey property, and the dollar amount charged (if any) for these amenities. The list of possible property amenities is completely user-definable, and can be entered in the Competitive Analysis Lookup Table: Amenities section of the software. Amenity Information Require Field Description d? Type Type of Amenity being displayed. This information is entered in the Automati Competitive Analysis - Lookup Table: Amenities section of the c software. Amenity Description of the Amenity being displayed. This information is entered Automati in the Competitive Analysis - Lookup Table: Amenities section of c the software. Available Yes The 'Available' box should be checked for all amenities that are offered at the survey property Charge Yes* Dollar amount charged (if any) for an amenity. If there is no charge, simply leave the default amount of $0.00. Competitive Analysis - Reports Amenities Comparison The Amenities Comparison report displays Amenity information for a selected Subject Property, and all other properties linked to that Subject Property. The properties displayed will be grouped according to their relationship to the Subject Property: Competitor, Comparable, or Other. The list of possible property amenities displayed on this report is completely userdefinable, and can be entered/edited in Competitive Analysis - Lookup Table: Amenities. The amenities offered by each property are determined by that property's Survey record corresponding to the selected month. The field corresponding to each amenity that is offered by a property will be shaded green. Totals for each Amenity and Property will also be displayed. Note: Only properties that have a completed Survey record for the chosen month (and are linked to the selected Subject Property) will be displayed on this report. • In order to run the Amenities Comparison report, you must choose a Subject Property (which must be a Managed Property record) and a Survey Date. Amenity information based on Surveys entered in the selected month will then be displayed for selected Subject Property and all other properties linked to that Subject Property. Floor Plan Summary The Floor Plan Summary report displays summary information by Unit Type for a selected Subject Property and Survey date. In addition, the report also displays summary information for qualifying Unit Types within properties that are linked to the chosen Subject Property. At the 278 User Manual Version 5.7 bottom of the report, the Average, Median, High, and Low values for all of the Unit Types displayed (excluding the Subject Property) are also displayed. In order to be included on this report, a Unit Type must: • Be in a property linked to the selected Subject Property (Competitor, Comparable, or Other) • Have the same # of bedrooms as the selected Unit Type • Have the same # of bathrooms as - or up to 0.5 more bathrooms than - the selected Unit Type • Be within 200 sq ft of the selected Unit Type's square footage In addition to displaying information taken from Property and Survey records, the following fields are calculated in this report: • Average Monthly Rent - The average of the Base and High rent amounts entered on the selected month's Survey for the Unit Type • Average Rent per Sq. Ft. - The Average Monthly Rent divided by the Square Footage of the Unit Type • Average Effective Monthly Rent - The Average Monthly Rent minus any Specials entered for the Unit Type divided by 12. • Average Effective Rent per Sq. Ft. - The Average Effective Monthly Rent divided by the Square Footage of the Unit Type • Classification - Relationship between the Subject Property and the property that the Unit Type is a part of (Competitor, Comparable, or Other). If the Lease-Up Period End Date is after the selected Survey Date, the property will be classified as Lease-Up. In order to run the Floor Plan Summary report, you must choose a Subject Property (which must be a Managed Property record), optionally enter a Unit Type within that Subject Property, and a Survey Date. Summary information will then be displayed for the selected Property/Unit Type and all qualifying Unit Types in properties linked to the selected Subject Property. Note: If you leave the Unit Type field blank, the report will automatically be run for ALL Unit Types within the chosen Subject Property. Historical Summary The Historical Summary report displays monthly information for the selected Property and time period. Totals for each quarter, year, and for the entire report period are also displayed. In addition to displaying information taken directly from Property and Survey records, the Weighted Averages of the following fields are calculated for the selected property: • Average Square Feet per Unit • Average Rent - The average of the Base and High rent amounts entered on the selected month's Survey for each Unit Type • Average Rent per Sq. Ft. - The Average Rent divided by the Square Footage for each Unit Type • Average Effective Rent - The Average Rent, minus any Specials divided by 12, for each Unit Type • Average Effective Rent per Sq. Ft. - The Average Effective Monthly Rent divided by the Square Footage for each Unit Type Additional Information: • Units Available Previous Month - Vacancy % for the month prior to the selected Survey date multiplied by Total Units of the selected property. Vacancy % = (1 - Occupancy % entered in the prior month's survey) • Units Occupied Previous Month - Occupancy % entered in the Survey for the month prior to the selected Survey date multiplied by Total Units of the selected property 279 User Manual Version 5.7 • • • Units Available Current Month - Vacancy % for the selected month multiplied by Total Units of the selected property. Vacancy % = (1 - Occupancy % entered in this month's survey) Units Occupied Current Month - Occupancy % entered in the Survey for this month multiplied by Total Units of the selected property Net Absorption From Previous Month to Current Month = (Units Occupied Current Month) - (Units Occupied Previous Month) In order to run the Historical Summary report, you must select a Property (which may be either a Managed Property or Comp), a Start Date and an End date. Information will then be displayed for the chosen Property and date range. 280 User Manual Version 5.7 Market Survey Summary The Market Survey Summary report displays summary property and Survey information for a selected Subject Property and Survey date. The report also displays information for properties that are linked to the chosen Subject Property. These properties will be grouped into one of several categories, depending upon their relationship with the chosen Subject Property and their Lease-Up Period End Date: Competitor, Comparable, Lease-Up, or Other. Totals and Weighted Averages for each of these property groups will also be displayed. In addition to displaying information taken directly from Property and Survey records, the Weighted Averages of the following fields are calculated for each property: • Average Square Feet per Unit • Average Rent - The average of the Base and High rent amounts entered on the selected month's Survey for each Unit Type • Average Rent per Sq. Ft. - The Average Rent divided by the Square Footage for each Unit Type • Average Effective Rent - The Average Rent, minus any Specials divided by 12, for each Unit Type • Average Effective Rent per Sq. Ft. - The Average Effective Monthly Rent divided by the Square Footage for each Unit Type Additional Information: • Units Available Previous Month - Vacancy % for the month prior to the selected Survey date multiplied by Total Units of the property. Vacancy % = (1 - Occupancy % entered in the prior month's survey) • Units Occupied Previous Month - Occupancy % entered in the Survey for the month prior to the selected Survey date multiplied by Total Units of the property • Units Available Current Month - Vacancy % for the selected month multiplied by Total Units of the property. Vacancy % = (1 - Occupancy % entered in this month's survey) • Units Occupied Current Month - Occupancy % entered in the Survey for this month multiplied by Total Units of the property • Net Absorption From Previous Month to Current Month = (Units Occupied Current Month) - (Units Occupied Previous Month) In order to run the Market Survey Summary report, you must select a Subject Property (which must be a Managed Property record) and a Survey Date. Information will then be displayed for all properties linked to the selected Subject Property, as of the chosen Survey Date. Property Information Report The Property Information report displays detailed Property and Survey information for a selected Property and Survey Date. If a property is entered in the Property field, the report will be run for only that property. If, however, a property is entered in the Subject Property field, the report will be run for the selected property and all other properties that are linked to that property (Competitor, Comparable, or Other). In addition to displaying information taken directly from Property and Survey records, the the following fields are calculated for each Unit Type within the selected property: • Average Monthly Rent - The average of the Base and High rent amounts entered on the selected month's Survey for each Unit Type • Average Rent per Sq. Ft. - The Average Monthly Rent divided by the Square Footage of each Unit Type • Average Effective Monthly Rent - The Average Monthly Rent minus any Specials entered for the Unit Type divided by 12. • Average Effective Rent per Sq. Ft. - The Average Effective Monthly Rent divided by the Square Footage of the Unit Type 281 User Manual Version 5.7 In order to run the Property Information report, you must select either a Property (which can be a Managed Property or Comp) or a Subject Property (which must be a Managed Property record), and a Survey Date. Information will then be displayed for the selected Property (and all properties linked to the property if a Subject Property has been entered) as of the chosen Survey Date. Competitive Analysis – Site to Site Overview A detailed summary of MICRO MANAGEMENT’s Remote Site functionality can be found in Appendix B. Specific Remote Site information for users of the Competitive Analysis module is outlined below. This information should be read in conjunction with Appendix B by any Competitive Analysis users running one or more Remote Sites. Phase 1 Enter at HQ • • • Enter all Property records Initialize all Managed Property records Enter all Lookup Table – Amenities Transferred to Remote Site • Property and Managed Property records that are linked to the Site • Comp records that have been linked to the Site • All Lookup Table – Amenities information Phase 2 Enter at Remote Site • • Enter all property Surveys Edit existing Managed Property and Comp property records as needed (excluding information on the Property Comparison tab). Transferred to HQ • • All property Surveys Changes to existing Managed Property and Comp property records (excluding information on the Property Comparison tab). Phase 3 Enter at HQ • Add/edit Lookup Table – Amenities information • Add NEW Comp property records • Edit Managed Property – Comparison Tab information Transferred to Remote Site • • All Lookup Table – Amenities information All NEW Comp property records (linked to that Site) • Changes to Managed Property – Comparison Tab information (for Managed Properties linked to that Site) 282 User Manual Version 5.7 Utility Billing Module MICRO MANAGEMENT – Utility Billing Module: Overview The MICRO MANAGEMENT Utility Meter function allows users to create meter records for one or more utility types, periodically enter readings for these meters, and automatically charge the lease(s) responsible for these meters, based on user-definable Utility Rates. In order to use the Utility Meter function, you should follow these steps: 1. Enter Utility Type(s) in Lookup Tables - Utility Type 2. Add meters to a Property in the Property - Utilities tab: Utility Meters section 3. Define Utility Rates for a Property in the Property - Utilities tab: Utility Rates 4. section Periodically enter meter readings, and automatically create Utility charges, using the Tools - Meter Readings function. 1. Lookup Tables - Utility Type In the Lookup Tables - Utility Type section of the software, users can enter/edit one or more Utility Types (e.g. Gas, Electricity, Water, etc.) that will be tracked using the Utility Meter Function. For each property, a separate Rate can then be entered for each Utility Type entered here. Sample Utility Type 2. Property - Utilities Tab: Utility Meters The Property – Utilities Tab allows users to enter an unlimited number of Utility Meters for a property. Each meter can be linked to a property, building, unit, or lease(s), which determines how charges are calculated for the meter. Once the meters have been entered (and Utility Rates have been defined), users can periodically enter meter reading information, and automatically create Meter charges, using the Tools - Meter Readings function. Meter reading information can also be entered and (within certain limitations) edited from this screen. However, this is typically only done when entering the initial meter reading amount and date for a new meter. In order to add a new meter, click Add. This will open the Meter screen (described below). To edit an existing meter, select the meter by clicking on it once, and click Edit. In order to delete a meter, select the meter by clicking on it once, and click Delete. 283 User Manual Version 5.7 Utility Meter Screen: Field Definitions Required Field Description ? Utility Type Yes Type of Utility Meter being entered (e.g. Gas, Electricity, etc.). Utility Types can be entered in the Lookup Tables - Utility Type section of the software. Note: The Utility Type of a meter will determine the Utility Rate used to calculate charges for that meter. Meter Number Yes User-definable Meter Number for the meter being entered. This field is alphanumeric, and may be up to 20 characters in length. Type of meter being entered. This will determine what leases will be charged for the meter, and how those charges will be calculated: • • Meter Type Yes • • Property - All leases in the property, that are active as of the reading date, will be charged. Building - All leases linked to the selected Building (meaning that they are linked to at least one unit within that building), that are active as of the reading date, will be charged. Unit - All leases linked to the selected Unit, that are active as of the reading date, will be charged. Lease - Only Leases that are explicitly linked to the meter will be charged. The leases linked to the meter (and the portion of charges allocated to each lease) must be entered in the Lease tab of the Meter Screen. Note: A Lease is considered 'Active' if it has a Move In date for a Unit that is on or before the reading date, and a Move Out date on or after the reading date (or no Move Out date). It does not take into account the 'Active' field on the lease-unit window (allowing you to enter a meter charge for a lease after processing the moveout function for that lease). The Distribution Type field determines how the amount charged to lease(s) linked to a meter will be calculated. If the Meter Type (entered above) is Lease, this field will default to 'By Lease'. Otherwise, you can select from two choices: • Distribution Type Yes • By Leases - All leases linked to the Property/Building/Unit that this meter is linked to (see below), that are active as of the reading date, will be charged an equal portion of the total variable meter charge. For example, if the total Variable Charge for a Building meter is $150, and there are 3 active leases linked to units in that building, each lease will be charged $50. By Square Feet - All leases linked to the Property/Building/Unit that this meter is linked to (see below), that are active as of the reading date, will be charged a portion of the total variable meter charge according to the Effective Square Feet of the Lease (which can be entered in the Lease - General tab). For each lease, the amount of the variable charge equals: (Total Variable Meter Charge) * (Lease Effective Sq. Ft.)/(Total Property/Building/Unit Square Feet). For example, if the total Variable Charge for a Building meter is $150, and the 284 User Manual Version 5.7 Field Required Description ? Total Square Footage of that building (equal to the sum of the Sq. Ft. of all units in that building) = 10,000, then a lease with an effective sq. ft. of 5,000 would be charged $150*5,000/10,000 = $75. Note: If 'By Square Feet' is chosen for a meter, the amount of variable charges for that meter that will be passed on to tenants will depend on the amount of square feet of the Property/Building/Unit that is occupied. E.g., if 8,000 sq. ft. of a 10,000 sq. ft. building is occupied, 80% of that meter's variable charges will actually be charged to a lease. Conversely, if the total Effective Sq. Ft. of all active leases for the building is 12,000, 120% of that meter's variable charges will be charged to a lease. 'By Square Feet' is typically only selected for a Property or Building Meter (not a Unit Meter). Note: A Lease is considered 'Active' if it has a Move In date for a Unit that is on or before the reading date, and a Move Out date on or after the reading date (or no Move Out date). It does not take into account the 'Active' field on the lease-unit window (allowing you to enter a meter charge for a lease after processing the moveout function for that lease). In Service Date Yes In Service Date for the Meter. All meter readings (and resulting charges) for a meter must be entered on or after this date. Out of Service Date No Out of Service Date for the Meter. This field should only be filled in for a meter that is no longer in use. No meter readings (or charges) for a meter can be entered after this date. Yes* If 'Building' or 'Unit' is selected for Meter Type (above), then the Building/Unit that the Meter is linked to must be entered here. If the Meter Type is 'Property' or 'Lease', the Property that the Meter is linked to will be displayed. Property/ Building/ Unit On the right side of the Meter screen, The date and amount for all meter readings for this meter will be displayed. Meter Reading information is typically entered (and Meter charges automatically created), using the Tools - Meter Readings function. However, Meter reading information can also be entered and (within certain limitations) edited from this screen. Meter Reading Automatic However, this is typically only done when entering the initial Information meter reading amount and date for a new meter. In order to Add a new Meter Reading, click Add. This will open the Meter Reading screen (described below). In order to edit an existing Meter Reading, select the reading by clicking on it once and click Edit. In order to delete a Meter Reading, select the reading by clicking on it once and click Delete. Previous Reading Date Automatic Date of the Meter Reading immediately prior to this one, for this meter. Previous Reading Automatic Reading value for this meter's prior Meter Reading. 285 User Manual Version 5.7 Field Required Description ? Reading Date Reading Date for this Meter Reading. The Reading Date of a new Meter Reading must be after the last Reading Date for this Automatic meter. Note: The Reading Date for a meter's last reading (i.e. / Yes the Reading with the latest Reading Date) may be edited from this screen. The Reading Date for all other Meter Readings is read-only. Reading Value for this Meter Reading. Note: The Reading Value for a Meter's last reading (i.e. the Reading with the latest Reading Date) may be edited from this screen only if the Reading has not yet been billed. The Reading for all other Meter Readings is read-only. Reading Note: In order to correct an incorrect Meter Reading that has already been billed, simply enter a new reading (typically with a date 1 day after the original, incorrect reading), with the correct Automatic Reading value, using the Tools - Meter Readings function. If / Yes the new reading is lower than the prior reading, a negative charge will be created (when a negative charge is created, any Flat Rate or Minimum Charge amounts for the meter is ignored). If the new reading is greater than the prior reading, a charge will be created that takes into account any Flat Rate or Minimum Charge amounts for the meter. You may then manually adjust the resulting charge amount (e.g. reduce it by the amount of the Flat Rate, which has already been charged as a result of the original, incorrect Reading) as needed. Reading minus Previous Reading. This difference is used to calculate the Variable charges for this Meter Reading. Difference Automatic Billed If charges have been created for this Meter Reading (using the Automatic Tools - Meter Readings function), the Billed box will be checked. If not, it will be unchecked. Sample Meter Screen: Unit Meter 286 User Manual Version 5.7 Utility Meters: Lease Tab If the Meter Type for a Meter is defined as 'Lease', then the Lease(s) that are linked to the meter (and the % of meter charges that should be paid by each lease) must be entered on the Lease Tab of the Meter screen. An unlimited number of leases can be linked to a 'Lease' Meter. Field Lease Require Description d? Yes Lease Code of the lease(s) that are linked to the meter % Yes % of variable charges for the meter that should be charged to the lease. Note: This % does not have to add up to 100%, allowing you to bill through less (or more) than the total variable charge amount for the meter to tenants. Start Date Yes Start Date of the lease for this meter. Only meter readings with a date on or after the Start Date (and on or before the End Date) will be charged to the lease. No* End Date of the lease for this meter. When a lease should no longer be charged for a meter, the End Date should be filled in for that lease (This field is typically filled in when a tenant moves out). Only meter readings with a date on or before the End Date (and on or after the Start Date) will be charged to the lease. End Date Sample Meter Screen: Lease Meter – Leases Tab 3. Property Utilities Tab: Utility Rates The Utility Rates entered in the Property - Utilities tab determine how Utility Meter Charges will be calculated for Meters within the property. For each Utility Type, users may enter a Variable Rate, and (optionally) a Flat Rate and/or a Minimum Charge Amount. All Meters within the property will then be charged according to the current Utility Rate information for the Utility Type of that meter. 287 User Manual Version 5.7 In order to add a new Utility Rate, click Add. This will open the Utility Rate screen (described below). To edit an existing Utility Rate, select the Rate by clicking on it once, and click Edit. In order to delete a Utility Rate, select the Rate by clicking on it once, and click Delete. Note: Each Utility Type can have only one active Utility Rate at any given point in time. In order to enter a new Utility Rate, you must first enter an End Date for the old Utility Rate, and then enter the new Utility Rate (with a Start Date after the End date of the previous Rate). Utility Rate Screen: Field Definitions Require Field Description d? Property Automati Property that the Utility Rate is being entered for c Utility Type Yes Utility Type that the Rate is being entered for. The Rate information being entered will be used to calculate the Utility Meter charges for all meters in the property, with a Utility Type matching the Utility Type entered here. Charge Code Yes Charge Code that will be used to create Utility Meter charges for all Meters using this Utility Rate. Variable Yes Rate Variable Rate for Meters using this Utility Rate. When calculating the Utility Meter Charge amount, the Variable Charge Amount = (Current Reading - Prior Reading) * (Variable Rate). For example, if the last meter reading = 140, the current reading = 150, and the variable rate = $5.00, the total Variable Charge = (150 - 140) * ($5.00) = $50.00. This Variable Charge amount will then be allocated to the lease(s) linked to this meter according to the 'Meter Type' and 'Distribution Type' entered for that Meter in the Utility Meter Screen (See above). Flat Rate No Flat Dollar Amount that will be charged (in addition to the Variable Rate calculated above) when creating Utility Meter charges for all Meters using this Utility Rate. If a Flat Rate is entered, every time Utility Meter charges are created for a Meter using this Utility Rate, the amount charged to each lease will be increased by the amount entered here. For example, a building meter has been entered for a building (Distribution Type = 'By Lease), there are 3 active leases in the building, the total Variable Charge (calculated above) for the building meter is $150, and a $10 Flat Rate has been entered for the corresponding Utility Rate. Each lease will be charged ($150.00/3) Variable Rate +($10.00) Flat Rate = $60.00 Total. Since 3 leases were linked to the Meter, the Flat Rate was effectively charged 3 times (once to each lease). No If a Minimum Charge is entered here, the total charge amount for each lease (Variable Charges for that Lease + Flat Rate), for each meter using this Utility Rate, will be compared to this Minimum Charge. If the Minimum Charge Amount is greater than the calculated amount, the lease will be charged the Minimum Charge amount. If the calculated charge amount is greater, the lease will be charged the calculated amount. Yes Start Date for the Utility Rate. A Utility Rate will be used to calculate charges for all meter readings (for meters matching the Utility Type of the Utility Rate) entered on or after this Start Date (and on or before the End Date entered below). Minimu m Charge Start Date 288 User Manual Version 5.7 Field End Date Require d? Description End Date for the Utility Rate. This field should only be filled in for a Utility Rate that is no longer in use. This Utility Rate will be used to calculate charges for all meter readings (for meters matching the Utility Type of this Utility Rate) entered on or before this End Date (and on or after the Start Date entered above). No* Note: When a Utility Rate is changing, the End Date of the current Rate should be filled in with the day before the Rate Change (e.g. 5/31/03), and a new Utility Rate should be created with a Start Date equal to the date of the Rate Charge (e.g. 6/1/03). Each Utility Type can have only one active Utility Rate at any given point in time (i.e. the Start and End dates of Utility Rates for the same Utility Type can never overlap). Sample Utility Rate Screen 4. Tools - Meter Readings Using the Tools - Meter Readings function, users can enter Utility Meter Readings for a selected property and Utility Type, and automatically generate charges for those meter readings. In order to use the Meter Readings function, go to Tools Meter Readings. Select a Property and a Utility Type. Then enter a Reading Date. Meter Reading Screen: Field Definitions Require Field Description d? Property Yes Property that Utility Meter Readings are being entered for Utility Type Yes Utility Type that Utility Meter Readings are being entered for Reading Date Yes Date of the readings being entered Once a Property, Utility Type, and Reading Date have been entered, all meters matching these criteria will be listed on the Meter Readings screen. This list will include all meters that: 1) Are linked to the selected property, 2) Match the selected Utility Type, 3) Are active as of the selected Reading Date (i.e. the Meter Start date is on or before the Reading Date, and the Meter End is either blank or on/after the Reading Date), and 4) Do NOT already have a Meter Reading with a Reading date after the Reading Date selected above. Utility Type Automati Utility Type of the Meter being displayed c Meter Type Type of Meter being displayed. The Meter Type determines what leases will be charged for the Meter, and (along with the Distribution Automati Type) how charges for each lease will be calculated. The Utility Type c of a Meter can be entered/edited on the Property - Utilities Tab: Meter Screen. Possible values are: Property, Building, Unit, or Lease. 289 User Manual Version 5.7 Field Require d? Building Automati Building (if any) that the Meter being displayed is linked to c Unit Automati Unit (if any) that the Meter being displayed is linked to c Meter Number Automati Meter Number of the Meter being displayed c Previous Reading: Date Date of the last Meter Reading for the meter being displayed. Note: If the last reading for a meter has a reading date equal to the Reading Date selected above, and this Meter Reading has not yet Automati been charged, information for that Reading (Reading Date and c Reading value) will be displayed in the Previous Reading section. The Reading value for this Meter Reading will then be updated with the value entered in the Current Reading field (below). Previous Reading: Reading Reading value for this meter's last Meter Reading. Note: If the last reading for a meter has a reading date equal to the Reading Date selected above, and this Meter Reading has not yet been charged, Automati information for that Reading (Reading Date and Reading value) will c be displayed in the Previous Reading section. The Reading value for this Meter Reading will then be updated with the value entered in the Current Reading field (below). Description Value for the Meter Reading being entered. This value will be compared to the Previous Reading value to calculate the Difference, which will then be used to calculate the Variable Charge for the Meter Reading being entered. Current Reading: Reading Yes Difference Difference between the Current Reading value and the Previous Automati Reading value. This difference will be used (along with the Utility c Rate for the corresponding Utility Type) to calculate the Variable Charges for the Meter Reading being entered. Report Clicking the Report icon automatically creates a report displaying the calculations used to determine all Utility Meter charges that will be created when you click the Create icon (below). Create Clicking the Create icon will automatically create a Charge Batch containing all of the Utility Meter Charges generated as a result of this Meter Reading entry. This batch will contain charges from 1) All Meter Readings entered on this screen, and 2) Any saved Meter Readings (that have not yet been charged) for Meters matching the Property and Utility Type selected above, with a Reading date on or before the Reading Date selected above Save In order to save a Meter Reading batch (without creating Utility Meter charges), click the Save icon Close In order to close a Meter Reading batch (without creating Utility Meter charges), click the Close icon 290 User Manual Version 5.7 Sample Meter Reading Screen 291 User Manual Version 5.7 DHCR Export Module All Rent Stabilized housing accommodations in the State of New York must be registered annually with the NYS Division of Housing and Community Renewal (DHCR). MICRO MANAGEMENT allows users to export key system, property, owner, unit, and tenant information for Rent Stabilized properties. This information may then be imported directly into the DHCR PC Rent Registration software package. As of the writing of this help file, the PC Rent Registration software may be downloaded from the website: http://www.dhcr.state.ny.us/ora/forms/forms25.htm. You may also contact the DHCR Processing Services Unit via email at [email protected] or telephone us at (518) 4863367. Note: It is highly recommended that you print and review the PC Rent Registration Export Key: 2004, which provides detailed information regarding the DHCR Export process, before using the Export DHCR function. In order to use the Export DHCR function, go to Tools - DHCR Export (You must be properly registered in order to use this function). Select all properties for which you want to export information, confirm the Effective Date (which will default to April 1 of the current year), and click Create. You will then be prompted to select a filename and path to save the export file. Once the file is saved, you can import the file directly into the DHCR's PC Rent Registration Software. Note: PC Rent Registration cannot import files that have a space anywhere in their name or file path (e.g. a file saved in the 'My Documents' folder would cause an error because of the space in the folder name). In order to avoid this problem, you can simply save the file directly onto your hard drive (e.g. the C Drive). The following required information will be exported and must be verified within MICRO MANAGEMENT before exporting DHCR information. In order to simplify this verification process, you may run the DHCR Export report, located in Reports - Administration: INFORMATION REQUIRED FOR THE DHCR EXPORT • Admin - System Settings (Details Below): Provider Code (Required). Coop/Condo Owner Lease Type (Optional: Used to identify leases that should be marked as 'Coop/Condo Owner' in the Apartment Registration export file) • Admin - Management: Name, Address, Phone, Email (Used for the Managing Agent information in the Summary export file) • Property: Address, Property Type (on General tab) • Property - DHCR Tab (Details Below): Must be filled in for all properties being exported • Unit: Address information, Market/Legal Rent, Recurring Rent Charges linked to the Unit as of the DHCR Export Effective date • Unit - DHCR Tab (Details Below): Must be entered for all units being exported • Owner: Name, Address, Phone, Email information for the primary owner of each property being exported (A Primary Owner must be selected for each property being exported) • Tenants: First and Last Name of up to 3 tenants per lease • Lease: Current Start and End Dates; Names of up to 3 tenants per lease • Lease - Recurring Charges Tab: The 'Actual Rent paid on April 1' is exported for each lease (Defined as the sum of recurring charges active as of the Export Effective Date, using a charge code marked as 'potential rent', linked to the lease-unit being exported, with start date <= Export Effective Date <= end date). • Vacancy information as of of the Export Effective Date (Determined by Move-in and Move-out dates for the Leases/Units being exported) 292 User Manual Version 5.7 Administrator – System Settings: DHCR Information Required Field Description ? DHCR Provider Code DHCR Coop/Condo Owner Lease Type Yes* For New York users only. This field is required in order to use the Tools - DHCR Export function. 4 digit code assigned by the DHCR. Yes* For New York users only. This field is used by the Tools - DHCR Export function. If a Lease Type is entered here, when leases of that type are linked to a Unit being exported in the Apartment Registration file, the Owner/Managing Agent field will be marked as 'Coop/Condo Owner', the name of the primary tenant of the lease will be exported as the Managing Agent name, and the Billing address of the lease will be exported as the Managing Agent Address (Apartment Registration Item 14; Export file field position 539 - 725). Property – DHCR Tab Field Required? Description Building Reg ID Yes 6 digit ID assigned by DHCR. Registration Summary Item 1. Low House Number 1 Yes Registration Summary Item 2. High House Number 1 Yes Registration Summary Item 2. Building Street Name 1 Yes Registration Summary Item 2. Building Street Suffix 1 No Registration Summary Item 2. Low House Number 2 No Registration Summary Item 2. High House Number 2 No Registration Summary Item 2. Building Street Name 2 No Registration Summary Item 2. Building Street Suffix 2 No Registration Summary Item 2. Low House Number 3 No Registration Summary Item 2. High House Number 3 No Registration Summary Item 2. Building Street Name 3 No Registration Summary Item 2. Building Street Suffix 3 No Registration Summary Item 2. County Code Yes Registration Summary Item 5. Municipality Code No* Registration Summary Item 5a. Building Class Yes Either Class 'A' or Class 'B' must be selected. Registration Summary Item 18. No Registration Summary Item 18. Single Room Occupancy No Registration Summary Item 18. Garden Apartment Complex No Registration Summary Item 18. Coop/Condo No Registration Summary Item 18. Non-Evict Date No Registration Summary Item 18. Evict Date No Registration Summary Item 18. Plan Accepted No Registration Summary Item 18. Description Hotel Coop/Condo Dates 293 User Manual Version 5.7 Field Required? Description Financing Programs Section 11-243 or 11244 No Registration Summary Item 18. 421-A No Registration Summary Item 18. Article 11 of PHFL No Registration Summary Item 18. Section 608 of PHFL No Registration Summary Item 18. Article 14 and 15 No Registration Summary Item 18. Unit – DHCR Tab Field Required? Description Street Number Yes Apartment Registration Item 3. Street Name Yes Apartment Registration Item 3. Street Suffix No Apartment Registration Item 3. Apartment Number Yes Apartment Registration Item 4. Yes Used to determine which fields can be filled in for this unit. Also used to calculate the Unit totals for the 'Types of Units in Building on April 1' fields in the Registration Summary Form (Item 19). DHCR Status Permanently Exempt Apartments Exemption Date Yes* Apartment Registration Item 7b. Exemption Reason Yes* Apartment Registration Item 7b. Other No* Apartment Registration Item 7b. Last Legal Rent pd. No* Apartment Registration Item 7b. Temporarily Exempt Apartments Transient Occupancy in Hotel/SRO No* Apartment Registration Item 7a. Other No* Apartment Registration Item 7a. Owner Occupied/Employee No* Apartment Registration Item 7a. Commercial/Professional (no c/o) No* Apartment Registration Item 7a. Not Prime Res./ Not for Profit Apartment Registration Item 7a. No* 294 User Manual Version 5.7 EXPORT OVERVIEW The DHCRexport file will contain Summary information for each property selected when creating the export file. Information for specific units within each selected property will be exported in the Apartment Registration file according to the following criteria: Units that will be exported: • All Vacant Units • Units with DHCR Status = 'Stabilized/ETPA' (DHCR Status may be entered/edited in the Unit - DHCR Tab). • Units with DHCR Status = 'Temporarily Exempt' • Units with DHCR Status = 'Permanently Exempt' IF the Perm Exempt date is within 1 year of the export date Units that will NOT be exported: • Units with DHCR status = 'Rent Control' • Units with DHCR Status = 'Permanently Exempt' IF the Perm Exempt date is NOT within 1 year of the effective date (or the Exempt Date is left blank) The following information is NOT exported from MICRO MANAGEMENT and if required, must be entered manually in the PC Rent Registration software: • Tenant Succeeded to Apartment after 6/19/1997 Checkbox (Apartment Registration Form checkbox in Section 2; Apartment Export file field position 130) • Reason for Difference in Rent (Apartment Registration Form Section 9b; Apartment Export file field position 272-306) • Multi-Tier Rent (Apartment Export file field position 312-351) • Rent Changes Since Last Registration (Apartment Registration Form Sections 11, 12, 13; Apartment Export file field position 369 - 538) ADDITIONAL USER INFORMATION • The DHCR has numerous rules governing how Names, Addresses, and other fields should be entered. Note that MICRO MANAGEMENT will automatically capitalize all name fields as required by the DHCR. However, all other fields will be exported exactly as they appear within MICRO MANAGEMENT. In order to ensure that information has been entered correctly, please review the PC Rent Registration Export Key: 2004 (a copy of which is included in the MICRO MANAGEMENT Help Files for Tools – DHCR Export), particularly pages 6 - 14 which deal with DHCR naming and formatting conventions. • MICRO MANAGEMENT will automatically capitalize the City name in the Property Address field for the DHCR export file. However, in order to be successfully imported into PC Rent Registration, the city name must exactly match the city name stored within the program (e.g. NEW YORK will import correctly, but NEW YRK or NY CITY will not) • On the Apartment export file, Rent amounts are always assumed to be per month (not per week) • For all addresses, enter States using their 2 digit abbreviations; Otherwise, the program will export the 1st 2 digits of the state name (e.g. Ne for New York) • 'Types of Units in Building on April 1'. (Registration Summary Form Section 19; Property Export file field position 772-791). For each property, these fields are calculated as follows: 295 User Manual Version 5.7 Types of Units in Building Field Description The number of units in the property that are: Stabilized/ETPA/Temporar y Exempt/Vacant • • • Vacant, and/or DHCR Status = 'Stabilized/ETPA' (DHCR Status may be entered/edited in the Unit - DHCR Tab)., or DHCR Status = 'Temporarily Exempt' Rent Control Apartments The number of units in the property whose DHCR Status is Rent Control, THAT ARE NOT VACANT Permanent Exempt Apartments The number of units in the property whose DHCR Status is Permanently Exempt, THAT ARE NOT VACANT Total Number of Apartments in Building Total number of units in the property The sum of: Total Number of Apartment Forms Submitted • • • • All Vacant Units Units with DHCR Status = 'Stabilized/ETPA' Units with DHCR Status = 'Temporarily Exempt' Units with DHCR Status = ' Permanently Exempt' IF the Perm Exempt date is within 1 year of the export date Note: This total will equal the total number of unit records included in the DHCRexport.sdf file for the property. 296 User Manual Version 5.7 MICRO MANAGEMENT – Classic Integration With MICRO MANAGEMENT's Classic software integration, MICRO MANAGEMENT users can effectively manage the compliance reporting (and TRACS submission) requirements of virtually any type of subsidized housing, while still maintaining a centralized database of all of their properties (both market and compliance) within the MICRO MANAGEMENT system. MICRO MANAGEMENT is used to track all basic property and resident information, and to process all transactions for the property (Accounts Receivable, Accounts Payable, and General Ledger). All Guest and Resident demographic information (and other information required to produce Compliance reports) will be entered in Classic. When using both the MICRO MANAGEMENT and Classic software to manage a compliance Property, users should follow these steps: Setup: 1. Install the MICRO MANAGEMENT and Classic software systems on the network(s)/desktop(s) of all users managing the Compliance property(s) 2. Enter all Property, Building, and Unit information in both MICRO MANAGEMENT and Classic, using IDENTICAL CODES IN BOTH SYSTEMS 3. Within MICRO MANAGEMENT, check the 'Compliance' field on the Property record (in the Property - General Tab) of all Compliance properties Ongoing Integration Points: 1) Application; 2) Move In; 3) Move Out (See diagram Below): 1. Enter all Guest information for the property in MICRO MANAGEMENT. When a Guest applies within MICRO MANAGEMENT, the Classic application screen will automatically be opened for that Guest. Enter all relevant Guest information within Classic, even if the Guest is applying for a Market Unit (This is required in order to keep Classic's Occupancy information updated). When finished, return to the MICRO MANAGEMENT Guest Card. An online video demonstrating the MICRO MANAGEMENT-Classic Application process can be found in the Online Training Video help page. 2. When a Guest is moving in within MICRO MANAGEMENT, the Classic Move In screen will automatically be opened for that Guest. Confirm/enter all relevant Guest information within Classic, even if the Guest is applying for a Market Unit (This is required in order to keep Classic's Occupancy information updated). When finished, return to the MICRO MANAGEMENT Move In screen. An online video demonstrating the MICRO MANAGEMENT-Classic Move In process can be found in the Online Training Video help page. 3. When a Guest moves out within MICRO MANAGEMENT, the Classic Move Out screen will automatically be opened for that Resident. Confirm/enter all relevant Resident information within Classic, even if the Guest is applying for a Market Unit (This is required in order to keep Classic's Occupancy information updated). When finished, return to the MICRO MANAGEMENT Move Out screen. An online video demonstrating the MICRO MANAGEMENT-Classic Move Out process can be found in the Online Training Video help page. 297 User Manual Version 5.7 Ongoing Other: • • MICRO MANAGEMENT: Enter all basic Resident information and transactions (e.g. Monthly Rent Charges, Resident Receipts, Subsidy payments, etc.) in the MICRO MANAGEMENT system CLASSIC: Enter all Compliance-related information (Resident Income, changes in Resident status, etc.), and produce all required Compliance reports (and if necessary TRACS files) in Classic MICRO MANAGEMENT-Classic Integration: Overview 298 User Manual Version 5.7 MICRO MANAGEMENT – Kardin Integration Overview With MICRO MANAGEMENT's Kardin software integration, MICRO MANAGEMENT users can manage their Commercial and Multifamily properties with the MICRO MANAGEMENT system, while also utilizing Kardin's sophisticated budgeting and/or CAM reconciliation tools for these properties. All basic property, accounting, and tenant information is first entered into MICRO MANAGEMENT. This information is then exported to Kardin. Additional budget and/or CAM reconciliation information is then entered into Kardin, and exported back to MICRO MANAGEMENT. When using both the MICRO MANAGEMENT-Kardin integration, users should follow these steps: Setup: 1. Install the MICRO MANAGEMENT and Kardin software systems on the network(s)/desktop(s) of all users that will be using both systems 2. Enter all Property, Building, Unit, Tenant, and Accounting information into MICRO MANAGEMENT 3. Within MICRO MANAGEMENT, in the Property - Expense Pools Tab, FOR CAM: Define the Expense Pools - and associated Estimate and Reconciliation Charge Codes - for the property. FOR BUDGETING: Define the Rent Code(s) that should be exported to Kardin (on the 'Rents' worksheet). 4. Manually enter the basic Property information into Kardin (Property Code must match the Property Code in MICRO MANAGEMENT) CAM Reconciliation: 1. Enter the tenants' Estimated CAM charges in MICRO MANAGEMENT as you would any other recurring charge (in the Lease - Recurring Charges Tab), using the Estimate Charge Code(s) defined in the Expense Pool Tab for the property. 2. Export the Property's Unit/Tenant/Rent information from MICRO MANAGEMENT to Kardin, using the Tools - Kardin - Export function 3. Within Kardin, enter all relevant CAM rules and calculations 4. Export the Estimated CAM Charge information (e.g. the amount actually charged to Tenants for Estimated CAM Expenses) from MICRO MANAGEMENT to Kardin, using the Tools - Kardin - Export function 5. Export the Property's Budget/Actuals from MICRO MANAGEMENT to Kardin, using the Tools - Kardin - Export function 6. Within Kardin, calculate the total CAM charges dues from each tenant and compare this amount to the estimated charges for these tenants in order to calculate the net amount due from (or to) each tenant. Export the final Reconciliation Charges to Excel. 7. Import the Kardin Reconciliation spreadsheet using the Tools - Kardin - Import function. This will automatically create an unposted charge batch in MICRO MANAGEMENT. Review as needed, and Post when finished. CAM Notes: • The Expense Pool Code entered in MICRO MANAGEMENT must match the Kardin Charge Code corresponding to that Expense Pool. • For leases linked to multiple units, each lease-unit will be treated as a separate entity within Kardin (in order to calculate and create CAM Recovery charges). When importing the final CAM Reconciliation charges into MICRO MANAGEMENT, a separate charge will be created for each Unit. • When exporting from MICRO MANAGEMENT, the Kardin "Accounting Key" field is created as a combination of the MICRO MANAGEMENT Lease Code and Unit Code. Information before ":" = LEASE CODE; Information after ":" = UNIT CODE. E.g. "LEASE1:UNIT1". Budgeting: 299 User Manual Version 5.7 1. Export the Property's Chart of Accounts from MICRO MANAGEMENT to Kardin, using the Tools - Kardin - Export function. This is typically done once, after which a 'Master' Chart of Accounts is created within Kardin, and can be re-used for different properties. Note: In order to export to Kardin, all GL Accounts in MICRO MANAGEMENT must be the same length. 2. Export the Property's Unit/Tenant/Rent information from MICRO MANAGEMENT to Kardin, using the Tools - Kardin - Export function 3. (Optional) If a budget has already been entered in MICRO MANAGEMENT, you may export that Budget, using the Tools - Kardin - Export function 4. Create and/or modify the budget in Kardin. When finished, export the budget to Excel. Review and edit as needed. 5. Import the budget into MICRO MANAGEMENT, using the standard File - Import: Chart of Accounts function (Note: This will require some reformatting of the Kardin Chart of Accounts spreadsheet). Reforecasting: 1. Export the Property's Budget/Actuals from MICRO MANAGEMENT to Kardin, using the Tools - Kardin - Export function 2. Export the Property's Unit/Tenant/Rent information from MICRO MANAGEMENT to Kardin, using the Tools - Kardin - Export function 3. Modify the budget and create the Reforecast in Kardin. When finished, export the budget to Excel. Review and edit as needed. 4. Import the budget into MICRO MANAGEMENT, using the standard File - Import: Chart of Accounts function (Note: This may require some reformatting of the Kardin Chart of Accounts spreadsheet). In order to overwrite the existing budget, import the revised budget using the same Budget Code. In order to add a new budget to the Property, import using a different Budget Code. Budget/Reforecasting Notes: • In order to export to Kardin, all GL Accounts in MICRO MANAGEMENT must be the same length Property – Expense Pool Information The Expense Pool section of the Property Record allows the user to define one or more Expense Pools for the Property. These Expense Pools will then be used in several Commercial Reports. For customers using MICRO MANAGEMENT's Kardin Integration, these Expense Pools will also be used when importing and exporting information to/from Kardin. For Kardin Users, Expense Pools can be used for two different purposes: 1. Expense Pools (also used in several Commercial Reports): Define one or more Expense Pools, link them to GL Accounts, and define the Estimate Charge Code and the Reconciliation Charge Code used for each Expense Pool. 2. Rent Codes (used only for Kardin Export): Define the Rent Code(s) that should be included when using the Tools - Kardin - Export function. When creating the Units/Tenants/Rents export file, only recurring charges using the Rent Code(s) defined here will be included (in the 'Rents' worksheet). In order to add a new Expense Pool to this property, click Add. This will open a new Expense Pool Window (Described Below). In order to edit an existing Expense Pool record, select that record by clicking on it once and then click Edit. Field Require Description d? Property Code Automati Property that the Expense Pool is being added to c 300 User Manual Version 5.7 Field Require Description d? Code Yes Expense Pool Code (e.g. CAM, INSURANCE, TAXES). This field is alphanumeric, and may be up to 10 characters in length. KARDIN NOTE: THE EXPENSE POOL CODE ENTERED HERE MUST MATCH THE KARDIN CHARGE CODE CORRESPONDING TO THAT EXPENSE POOL. Description No Text Description of the Expense Pool. This field may be up to 50 characters in length. • Rent/Reconcil e Code Yes • • Estimate Code Yes* • Rent Code No Expense Pool: Charge Code that will be used when entering the recurring charge amounts corresponding to the Estimated Charges for this Expense Pool. Only charges using this Code will be included in the 'Recoveries' worksheet of the Kardin Export. Rent Code: LEAVE BLANK If you are entering a Rent Code (and not an Expense Pool), this field should be checked. Otherwise, it should be left blank. This field is intended for Kardin users only. • Starting Account/ Ending Account Expense Pool: Charge Code that will be used when entering the final amount due from/to the tenant, after the CAM reconciliation calculations have been performed. When Reconciliation Charges are imported from Kardin, using the Tools - Kardin - Import function, this Charge Code will be used to create the final reconciliation Charge(s) related to this Expense Pool. Rent Code: Charge Code used to create Rent Charges in MICRO MANAGEMENT. Only Charge Codes entered here (with the Rent Code field selected below) will be included in the 'Rents' worksheet of the Kardin Export. A Separate 'Expense Pool' should be created for each Rent Code that should be included in the Kardin Export. Yes* • Expense Pool: Starting and Ending GL Account Number of the range(s) of GL accounts that are linked to the expense pool. When performing CAM reconciliation, the actual expense amounts for the GL Account(s) entered here will be compared to the estimated charges (i.e. all Charges using the 'Estimate Code' defined above) that have been charged to each lease , in order to determine the final amount due from/to each tenant. In order to select a GL Account, click the [...] Lookup icon immediately to the right of the appropriate field. An unlimited number of GL Account ranges may be entered (each one will be on a separate row). In order to enter a single GL account, enter the same Account Number in the Starting Account AND Ending Account field. Rent Code: LEAVE BLANK Tools - Kardin: Export For users of the MICRO MANAGEMENT-Kardin Integration. The Kardin Export function allows users to export information required by Kardin into a pre-formatted Excel spreadsheet. This information can then be reviewed and pasted into Kardin, using the Kardin Import function. In order to use the Kardin Export function, go to Tools - Kardin - Export. Fill in all required fields, and click Export when finished. An Excel spreadsheet, containing all of the information selected on the Export Screen, will automatically be created. 301 User Manual Version 5.7 Kardin Export Screen Require Field Description d? Property Code Yes Property that the export file is being created for Effective Date Yes* Effective Date for the export file being created. This field is required for the Units/Tenants/Rents, GL Budget/Actuals, and Recoveries exports. Budget Code Yes* Budget Code of the budget that is being exported. This field is required for the GL Budget/Actuals export. Accountin g Method Yes* Accounting Method used to determine the GL information that is exported. This field is required for the GL Budget/Actuals export. No If this field is selected, the following worksheets will be included in the Kardin export spreadsheet: • Chart of Accounts - Headers • Chart of Accounts - Active No If this field is selected, the following worksheets will be included in the Kardin export spreadsheet: • Units • Leases • Rents GL Budget/ Actuals No If this field is selected, the following worksheets will be included in the Kardin export spreadsheet: • Actuals • Budget Recoverie s No If this field is selected, the following worksheets will be included in the Kardin export spreadsheet: • Recoveries Chart of Accounts Units/ Tenants/ Rents Chart of Accounts - Headers This worksheet contains all 'First Level' Header accounts in the selected property's Chart of Accounts. These are GL Accounts that have been designated as 'Header' accounts (not Active or Subtotal accounts), and are immediately followed in the Chart of Accounts by an Active Account. Field Require Description d? AccountNumb er Yes GL Account Number. Note: In order to be successfully imported into Kardin, all GL Account Numbers must be the same length. Description Yes GL Account Description PropertyCode No For User Reference Only: Property Code of the property that the export file is being created for Category No For User Reference Only: Category of the GL Account (Asset, Liability, Capital, Revenue, Expense) Chart of Accounts - Active This worksheet contains all Active GL Accounts in the selected property's Chart of Accounts, that can be budgeted for. This includes all Active Revenue and Expense Accounts, and any Active Asset, Liability, and Capital Accounts that have been designated as 'Budget Accounts' in the Property - Chart of Accounts Tab. 302 User Manual Version 5.7 Field Require Description d? AccountNumb er Yes GL Account Number. Note: In order to be successfully imported into Kardin, all GL Account Numbers must be the same length. Description Yes GL Account Description PropertyCode No For User Reference Only: Property Code of the property that the export file is being created for Category No For User Reference Only: Category of the GL Account (Asset, Liability, Capital, Revenue, Expense) Subtotal AccountNumb er No For User Reference Only: Account Number of the Subtotal Account that the GL Account totals into Cash Flow code No For User Reference Only: Cash Flow Code of the GL Account (None, Cash, Profit, Source/Use, Other) Units This worksheet contains information for all Units within the selected property. Field Require Description d? PropertyCode Yes Property Code BuildingCode Yes Building Code of the Building that the Unit is linked to BuildingUnitCo de Yes Combination of the Building Code and Unit Code for the Unit, "BUILDINGCODE: UNITCODE". This combination will be used to identify the Unit within Kardin. SqFootage Yes Square Footage of the Unit (Note: This is the Gross square footage, not useable square footage). Leases This worksheet contains information for all Lease-Unit combinations that were active at any point during the selected Calendar Year. This means that the Move In date of the Lease (for the Unit being displayed) must be on or before the end of the year, and the Move Out date (if any) must be on or after the first of the year. Both Current and Past Leases may be included. Hold Leases and Future Leases are not included. Field Require Description d? PropertyCode Yes Property Code AccountingKey Yes Kardin Accounting Key for the Lease-Unit. This field is a combination of the MICRO MANAGEMENT Lease Code and Unit Code. "LEASECODE:UNITCODE". BuildingUnitCo de Yes Combination of the Building Code and Unit Code for the Unit, "BUILDINGCODE: UNITCODE". This combination will be used to identify the Unit within Kardin. PrimaryTenant Yes Primary Tenant of the Lease StartDate Yes Move In Date of the Lease-Unit being displayed 303 User Manual Version 5.7 Field Require Description d? • ExpireDate Yes • SqFootage Yes Active Tenant: If an Expected Move Out Date has been entered for the Lease-Unit being displayed, it will be displayed here. If not, the Lease Expiration Date will be displayed. Past Tenant: Move Out Date of the Lease-Unit being displayed. Square Footage of the Unit (Note: This is the Gross square footage, not useable square footage). Rents This worksheet contains information for all Recurring Rent Charges that were active at any point during the selected Calendar Year, as well as any scheduled future Rent Charges, for Leases that were active during the selected Calendar Year. In order to be included, a recurring charge must use a Charge Code that has been designated as a 'Rent Code' in the selected property's Property - Expense Pool Tab. In addition, the end date of the recurring charge (if any) must be on or after the first of the year. Field Require Description d? PropertyCod e Yes Property Code AccountingK ey Yes Kardin Accounting Key for the Lease-Unit. This field is a combination of the MICRO MANAGEMENT Lease Code and Unit Code. " LEASECODE: UNITCODE". StartDate Yes Start Date of the recurring charge Amount Yes Amount of the recurring charge Yes Charge Code of the recurring charge. Note: In order to be included, a recurring charge must use a Charge Code that has been designated as a 'Rent Code' in the selected property's Property - Expense Pool Tab. ChargeCode Actuals This worksheet contains actual GL information for the selected property and fiscal year. All Active GL Accounts that can be budgeted for are included. This includes all Active Revenue and Expense Accounts, and any Active Asset, Liability, and Capital Accounts that have been designated as 'Budget Accounts' in the Property - Chart of Accounts Tab. Accounts with no GL activity for the selected year will not be displayed. Either Cash or Accrual amounts can be displayed on this worksheet, depending on what is selected on the Kardin Export Screen. Field Require Description d? PropertyCod e Yes Property Code PropertyCod e2 Yes Property Code (displayed twice in order for the columns to line up correctly within Kardin) Account Number Yes GL Account Number. Only Active GL Accounts that can be budgeted for (and have GL activity in the selected year) will be included. Period Number (1- Yes GL Period Number. The General Ledger balance for each Period will be displayed in the corresponding column. Note: The Debit balances 304 User Manual Version 5.7 of Expense and Asset Accounts are displayed; the Credit balances of Revenue, Liability, and Capital Accounts are displayed. 12) Year Yes Fiscal Year containing the chosen Effective Date. GL information for this fiscal year will be displayed Budget/Actua l No For User Reference Only: This field will display 'Actual' for every row Budget This worksheet contains budget information for the selected Property and Budget Code. Only Accounts with a budgeted amount (not equal to 0) in at least one period are included. Field Require d? Description PropertyCod e Yes Property Code PropertyCod e2 Yes Property Code (displayed twice in order for the columns to line up correctly within Kardin) Account Number Yes GL Account Number. Only Accounts with a budgeted amount (not equal to 0) in at least one period are included. Period Number (112) Yes GL Period Number. The budgeted amount for each Period will be displayed in the corresponding column. BudgetCode Yes Budget Code selected on the Kardin Export screen Budget/Actua No l For User Reference Only: This field will display 'Budget' for every row 305 User Manual Version 5.7 Recoveries This worksheet contains information for any Estimated CAM Charges that have been charged to leases in the selected property, at any point during the selected calendar year. Estimated CAM Charges are defined as charges using a Charge Code defined as an 'Estimate Code' in the Property - Expense Pool Tab of the selected property. All lease-units that have been charged Estimated CAM Charges will be displayed. Field PropertyCod e AccountingK ey StartDate Amount ChargeCode Require Description d? Yes Property Code Yes Kardin Accounting Key for the Lease-Unit. This field is a combination of the MICRO MANAGEMENT Lease Code and Unit Code. " LEASECODE: UNITCODE". A separate row (and accounting key) will be displayed for each lease-unit in the chosen property that was charged any Estimated CAM Charges during the selected calendar year. Yes For each lease-unit, the start date is the LATER of: • The first day of the selected calendar year (e.g. 1/1/03) • The Move In Date for that lease-unit Yes The amount field displays the average monthly amount of Estimated CAM Charges for each lease-unit. This calculation is determined as follows: • The total amount of Estimated CAM Charges charged to the lease-unit, with a Charge Date between the first of the selected calendar year and the chosen Effective Date • [MINUS] any non-voided adjustments to these charges, with an Adjustment Date between the first of the selected calendar year and the chosen Effective Date • [DIVIDED BY] the number of months in the Date Range for that lease-unit (defined below): • DATE RANGE: Start Date - Start Date defined above • DATE RANGE: End Date - The EARLIER of the chosen Effective Date, or the Move Out Date of the lease-unit Yes MICRO MANAGEMENT Charge Code used to create the Estimated CAM Charges. Only Charge Codes that have been defined as an 'Estimate Code' in the Property - Expense Pool Tab of the selected property will be included. Note: If charges using different Estimate Codes have been charged to a lease-unit, a separate row will be created for each Estimate Code. Tools – Kardin: Import For users of the MICRO MANAGEMENT-Kardin Integration. After performing the final CAM reconciliation, an Excel spreadsheet can be exported from Kardin, containing the final Recovery Charges for each tenant in a selected property. The Kardin Import function allows users to import this spreadsheet directly into MICRO MANAGEMENT. In order to import the Kardin Recovery spreadsheet, go to Tools - Kardin - Import. Click the [...] Lookup Icon immediately to the right of the "File Name" field, and select the Excel spreadsheet that you are importing. Then click Check and Import (recommended). The software will check for any discrepancies in the spreadsheet and, if none are found, import the file and create an unposted Charge batch containing all of the Recovery Charges in the spreadsheet. You may then review the batch as needed, and Post when finished. 306 User Manual Version 5.7 In order to be successfully imported, the spreadsheet must be in a worksheet named RECOVERY, and be in the 'standard' Kardin recovery spreadsheet format (defined below): Field TenantSuiteI D Require Description d? No Suite ID within Kardin. This field is ignored by the MICRO MANAGEMENT Kardin Import function Yes Kardin Accounting Key for the Lease-Unit. This field is a combination of the MICRO MANAGEMENT Lease Code and Unit Code. Information before ":" = LEASE CODE; Information after ":" = UNIT CODE. Both the Lease Code and Unit Code must match valid codes within MICRO MANAGEMENT. Note: For leases linked to multiple units, each lease-unit will be treated as a separate entity within Kardin (in order to calculate and create CAM Recovery charges). When importing the final CAM Reconciliation charges into MICRO MANAGEMENT, a separate charge will be created for each Unit. SuiteNo No Suite Number within Kardin. This field is ignored by the MICRO MANAGEMENT Kardin Import function (The Unit Code is read directly from the Accounting Key). For user reference, this field is a combination of the MICRO MANAGEMENT Building Code and Unit Code. Information before ":" = BUILDING CODE; Information after ":" = UNIT CODE. Tenant No Tenant name within Kardin. This field is ignored by the MICRO MANAGEMENT Kardin Import function (The Lease Code is read directly from the Accounting Key). StartDate Yes Transaction Date that will be used to create the Recovery Charges ReimAmount Yes Amount of the Recovery Charge. This amount can be positive or negative. Yes Kardin Charge Code for the Recovery Charge. This Charge code will be translated to a MICRO MANAGEMENT Charge code using the Expense Pool(s) defined for the property. The 'Reconcile Code' entered for the Expense Pool with an Expense Pool Code matching the Kardin 'ChargeCode' displayed here will be used to create the Recovery Charge within MICRO MANAGEMENT. AccountingK ey ChargeCode 307 User Manual Version 5.7 eRentPayer Integration - Online Rent Payments for MICRO MANAGEMENT Users Eliminates data entry and improves property cash flow. The MICRO MANAGEMENT - eRentPayer online rent payment system allows your residents to pay rent online 24 hours a day. Payments are deposited to correct property bank accounts and automatically updated in MICRO MANAGEMENT. Residents access and pay their balance through your property management website. Benefits Auto Pay – Residents can choose to have their checking account or credit card debited automatically once a month. Funds are automatically deposited to corresponding property account. Electronic Check – Any resident with a checking account can pay their rent online without ever sending in a check or visiting the management office. Credit Card – Any resident with a Visa/MasterCard can pay their rent online without ever filling out a check or visiting the management office. A small convenience fee is charged to the resident or manager for use of the processing system. Credit for travel miles, or other awards are offered by credit card companies. Check Scanning – With a Magtek check reader, property managers can scan paper checks and automatically convert them into ACH batch deposits. Convert paper checks into ACH batch bank debits Allows check scanning at site level Automatic check image storage for security Internet Resident Accounts – Residents can access account balance and rent amount due online all the time. Reduce resident delinquency Increase resident satisfaction Offer more payment options 128 bit encryption and dedicated servers for resident and manager security Administrative Tools – Email notification of online payment activity and batch deposits provided to all managers. This functionality is in addition to the MICRO MANAGEMENT integration. 308 User Manual Version 5.7 Set-Up After you have logged into MICRO MANAGEMENT with an administrator level password, go to the bottom of the Tree and click on the User Defined Fields folder. Click on the gold Property folder. This will open the Property User Defined Fields (UDF) and show any UDFs that have been set up. Click the New button and it will open a small window. Enter the Description of the UDF field. You will create three for eRentPayer: Field Require Description d? ERentProperty Y Y or N ERentUserNam e Y Company Login ERentPasswor d Y Company Password 309 User Manual Version 5.7 After you have all three UDF’s entered for your properties, you can use the utilities to import the values for all three. 1. Located at the top of your MICRO MANAGEMENT window, click on Tools, then Administrator Tools, then click on Run SQL Script. Click on the button located at the end of the Path to Script File and locate the Proc.sql file that was sent with the other eRentPayer utilities. After you have located the file, click OK, click Yes to the question asked “This may change your database, are you sure you want to continue?” When you get the message “Successful Execution” click the Close button. 2. Next you will need to locate the import template that was included with the other utilities. Each property’s code that will be using eRentPayer will need to be listed in this template. Enter the description of the UDF and the value on the same line. You can copy and paste your property list three times and import the data for all three UDF’s at the same time, or you can import the data for all properties one UDF at a time. 3. After you have the import template filled out, explore your computer and find the RE_ImportObjects.exe utility and double click it. It will open a window and you will have to populate the fields with your MICRO MANAGEMENT login name and password. 310 User Manual Version 5.7 Click on the button at the end of the Path to Spreadsheet box and find your import template. Make sure the drop down box in the bottom left hand corner of this window is set to UDF Property, click the Check button and if all goes as expected, you will be able to click the Go button and import the data for your UDF’s. When the utility has finished importing, click the Exit button. 4. Find the next utility called PMtoERent.exe and double click on it. Another box will open. You will need to enter your user name and password for MICRO MANAGEMENT here. This will upload the leases for your property to the eRentPayer company or upload new receipts that you have entered after you have completed the setup. 311 User Manual Version 5.7