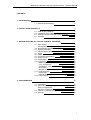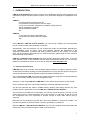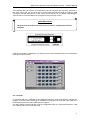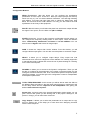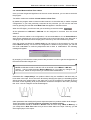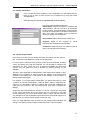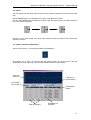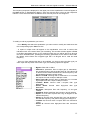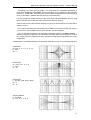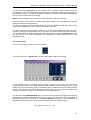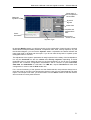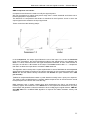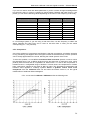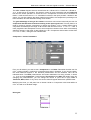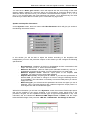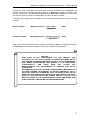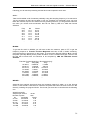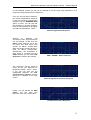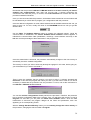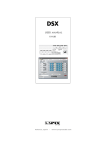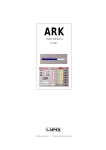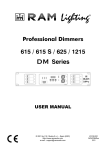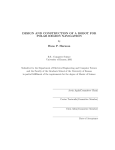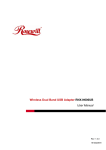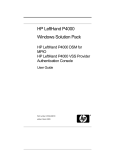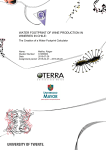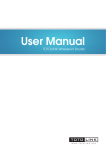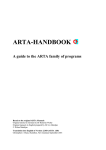Download Control Software op. manual
Transcript
LMS 266 / LMS 221 Digital Controllers Loudspeaker Management System SOFTWARE MANUAL © 2005 by C.E. Studio-2 s.l. - Spain (EEC) http://www.ramaudio.com e-mail: [email protected] P-98754-112 QXPLMSDoc 11/05 RAM Audio LMS 266 / LMS 221 Digital Controller – Software Manual CONTENTS 1.- INTRODUCTION 3 1.1.- General Characteristics 2.- INSTALLATION AND SET UP 2.1.- USB drivers installation 2.2.- Installation of the Control Software 2.3.- Starting LMS 221/LMS 266 Control Software 2.4.- Uninstall 3.- EDITION WITH LMS 221 / LMS 266 CONTROL SOFTWARE 3.1.- Main Screen Configuration Buttons 3.2.- Normal Mode and Real Time edition 3.3.- System Information 3.4.- Input & Output Labels 3.5.- Route 3.6.- PEQs - Parametric Equalization 3.7.- Crossover Configuration 3.8.- Output Levels 3.9.- Output Delay 3.10.- Dynamics RMS Compressor and Limiter C.R.I. Compressor Compressor / Limiter Parameters Noise Gate Speaker and Amplifier parameters 3.11.- Final Response Import Data General Considerations to take measures 3.12.- Copy Outputs 4.- CONFIGURATION 3 4 4 4 5 6 7 7 8 9 10 10 11 11 14 17 18 20 22 24 25 25 26 28 29 32 34 35 4.1.- Tools Menu 4.2.- Saving and retrieving configuration files Saving configurations Retrieving configurations 4.3.- LMS 221 / LMS 266 Configuration 4.4.- Security 35 36 36 36 37 39 1 RAM Audio LMS 266 / LMS 221 Digital Controller – Software Manual Thank you for choosing LMS 221 / LMS 266 as your digital processor. Before you start any configuration, please read this manual about your processor’s Software Configuration carefully so that you can take advantage of all its characteristics and use your PA system correctly and safely. All the products manufactured by RAM Audio have been designed using the latest and best materials available on the market and the most up-to-date technology. They have been checked under the hardest working conditions in order to guarantee that they work correctly in any ambience. The RAM Audio Engineering Department is working continuously to offer the best products that cover the needs of the market. If you have any doubt or comment about the functioning of any of our products, please do not hesitate to contact us as we would be pleased to collaborate. Your opinion is very important to us and we are open to any suggestion about the LMS processors and their configuration in order to improve them. For any further information about RAM Audio products or just to contact us, get any manual or any up-to-date software version, etc… please, visit our Web site: www.ramaudio.com 2 RAM Audio LMS 266 / LMS 221 Digital Controller – Software Manual 1. - INTRODUCTION LMS 221 and LMS 266 digital audio controller are audio digital processors with respectively two inputs/three outputs and two inputs/six outputs. They have been designed for applications such as: LMS 221: - Full range Stereo processor plus sub. - 2 ways Stereo processor plus mono sub output. - 3 way mono processor complete for installations (high-mid-low). - Stereo paragraphic equalizer. - Stereo compressor/limiter. - Etc. LMS 266: - 3 way Stereo processor (High-Mid-Low). - 4 way Mono processor plus 2 sub outputs. - Etc. Using LMS 221 / LMS 266 Control Software, you cannot only configure ALL the parameters but you can also modify each parameter in real time. Subsequently, from the processor you can change and modify the parameters depending on each installation (such as delays, gains and polarities) whereas the parameters of the equipment (equalisation, crossover and limiters) remain hidden so that nobody can change them, this way protecting the equipment. For further information, please read the user manual of the hardware of the processor. LMS 221 / LMS 266 Control Software has been entirely designed by RAM Audio. To get the most updated version of this software with the latest improvements and/or any new function, please do not hesitate to contact us or to visit our web site: www.ramaudio.com. 1.1 - General Characteristics LMS 266 digital audio controller uses two digital signal processors, (1 DSP for LMS 221), with a 48 bits internal resolution floating point that guarantees a very high internal dynamic range (so it cannot get saturated in internal operations) and infinitesimal rounding errors. The converters AD and DA of 24 bits and 112 dBs of dynamic range that are used guarantee a clean sound without distortion and a low background noise. Therefore, in their range LMS 221 / LMS 266 are ones of the best processors on the market. Every component has been meticulously selected to minimise distortions and noise. The 60 user memories are saved in a Flash memory allowing their writing and this way, their updating from the equipment or from the LMS 221 / LMS 266 Control Software. The processor is provided with a LCD display, 2 menu keys and an Enter key. This way you can modify the memory or some parameters of the current memory in real time, as well as to copy the configuration from one equipment to another through a serial cable without using a computer. Memories can be protected to prevent them from being deleted or changed by mistake. The processor keyboard can also be locked or its entry protected by a password. With the LMS 221 / LMS 266 Control Software, the user can configure all the parameters and save them on the processor through the USB or serial interface. 3 RAM Audio LMS 266 / LMS 221 Digital Controller – Software Manual 2.- INSTALLATION AND SET UP 2.1.- USB Drivers installation Start a session in Windows; connect one end of the USB cable to the computer and the other one to the processor. Start the processor. Windows will detect a new device and show the following window: You will have to answer Yes if you want to go on with the installation. When asked to, you will have to indicate the location of the USB drivers’ directory. If you do not have them you can download them from our website (www.ramaudio.com) You will follow the instructions until the installation is achieved. With any new processor you use, you have to install the USB Drivers again, even if they have been installed for another processor, because Windows will identify them as a different device. If the USB Drivers is not installed or the installation has been cancelled, the processor will appear in Device Manager with a yellow circle and an administrative symbol indicating that the installation has not been achieved. It will not be possible to connect the processor unless you uninstall the device (pulse on the text and use the uninstall option with the right button of the mouse). Then install it again following the previous instructions. 2.2.- Installation of the Control Software Before you install your copy of the control software, check that your computer meets all the following requirements to work correctly: - Pentium II 266 MHz or higher - 16 MB RAM memory - 10 MB of free memory in the hard disk - One available USB connection or COM port. (sub-D 9 pins connector) - Operative system Windows™ 95 / 98 / NT / 2000 / Me / XP If your computer meets these or even more requirements, the software will be set up and will work without any problem. Before you start to install the program, make sure you close all activated application. You can download the LMS 221 / LMS 266 Control Software from our website (www.ramaudio.com). Double click on the setup.exe file. After a few seconds the installation program starts. Just follow the instructions on the screen. 4 RAM Audio LMS 266 / LMS 221 Digital Controller – Software Manual 2.3.- Starting LMS 221 / LMS 266 Control Software The installation program creates an input called LMS 221 or LMS 266 in the list of Windows’ Start Menu programs. To initiate the program, select PROGRAMS from the Start button and then look for CONTROL SOFTWARE. Click on the icon of the program. If you have created a direct access on the desktop of Windows, just double click on the icon: Once the application is launched, you will be asked which port your processor is connected to. There are four possibilities: - To work offline - With the processor connected to the USB. - With the processor connected to the COM1. - With the processor connected to the COM2. If you want to work with the processor connected to your computer in order to configure it, take the USB or Serial cable and connect one end to the corresponding port (USB, COM1 or COM2) and the other one on the front panel of the LMS Controller. It is recommendable not to connect simultaneously both USB and Serial cables. Otherwise the USB will have priority, being unable to connect through COM. When selecting USB, COM1 or COM2, the communication with the processor is established and the communication screen will appear. If the communication is correctly established, this one will disappear immediately giving way to the main screen of the program. If there is any problem in the communication an error message will appear. 5 RAM Audio LMS 266 / LMS 221 Digital Controller – Software Manual This message tells you that the communication with the processor has not been achieved. In this case, check that you are not trying to communicate through the serial port with the USB connected, that the selected port is the correct one and that it is not already used/engaged. There will be no communication if the processor is not on its main screen. VERY IMPORTANT The processor must be on its main screen in order to communicate with the computer. If the communication is satisfactory, you will get to the Control Software main screen that shows the diagram of the process. 2.4.- Uninstall To uninstall LMS 221 / LMS 266 Control Software follow the usual instructions to uninstall any program. From the Control Panel get to Add/Remove Programs. Here you will select LMS 221 / LMS 266 and press the button Add/Remove Programs. You are advised to make a backup of all the configuration files you create (with extension .LM2 and .LM6) so that you can use them later. 6 RAM Audio LMS 266 / LMS 221 Digital Controller – Software Manual 3.- EDITION WITH LMS 221 / LMS 266 CONTROL SOFTWARE 3.1.- Main Screen When starting with the Control Software, you will see the main working screen that represents exactly the internal processing structure. In it you can watch the path covered by the audio signal from the input to the outputs in a very visual way so that you can see the different blocks of processing and the order in which it goes through. From this main screen you can get directly to any configuration parameters. It is composed of the following elements: Number of the program Name of the program System info button Real time indicating LED Tools menu Input labels Output labels Input route button Configuration buttons Status bar Total frequency response control Output parameters copy button If you start the Software in Offline Mode, without connection to the processor, buttons of the Tools Menu related to communications with the processor will remain inactive and appear in grey colour. At the same time, the Status Bar will show Status: Offline. With the Configuration buttons, you can get to each configuration screen such as equalisation, crossovers, gain, delay and dynamic. The Route buttons allow you to choose where each via can take its input signal from. There are three options: input A, input B or Mono signal of both. In the Tools menu you have access to options like read, create or save configurations as well as a button for help or any option related to communication with the processor: making a connection, reading and storage of configurations in the memory, activating the password, locking the keyboard of the LMS Controller and updating the program of the DSP. The Status bar shows the status of the connection with the processor: Offline, USB, COM1 or COM2. With the System button you can give a name to a new configuration and add data such as name of the project, engineer or technician in charge and comments. With the Copy button you can copy the parameters from one output to another. With Input and Output labels you can define a name for inputs and outputs as references for future windows. By pressing the red LED you can choose to work in real time or not. It is recommendable to make the whole configuration with this LED inactive and to use real time only to modify or correct in situ a configuration with the connected equipment. 7 RAM Audio LMS 266 / LMS 221 Digital Controller – Software Manual Configuration Buttons PEQS (Equalization). With this button you can configure the equalization parameters of each output. There are 7 filters per output (except the sub-way which has only 3). You can select between Parametric, Low and High Shelving with 6dB/oct, Low Pass and High Pass (with or without Q), Band Pass, Stop Band, and first and second order AllPass. This way you will achieve the final equalization of each way of the equipment. ROUTE. With this button you will select the place from which each output will take the signal. From Input A, B or the Mono one (IN A + IN B)/2. XOVER (Crossover). You get to the Crossover configuration window where you can configure the frequency dividing filters of each output. There are different filters: Linkwitz-Riley, Butterworth and Bessel of 12 and 24dB/oct. You can also let them in Bypass and have a full range output. GAIN. It shows the “Output Gain Levels” window. From this window, you will configure all the output gains. You can also invert the phase or mute each output. DELAY. It allows you to configure output delays. Every output has 4,88 milliseconds to be used in the alignment of the cabinets of a multiway equipment or transducers inside a cabinet and correct the out of phase existing for not being on the same vertical plane. DYNAMIC. It allows you to access to the Dynamic configuration. There you will be able to configure all the parameters of the output compressor-limiter and the noise gate such as thresholds, ratio, knee, CRI and the dynamic response speed, HoldTime, Release. You will also get to the configuration screen for loudspeakers and amplifiers parameters. TOTAL FREQ RESPONSE. On this screen you will be able to watch the effect of the different filters and gains in the total input-output frequency response as well as the delay effects and the response of the loudspeakers until getting the desired electroacoustic response. System Info. It gives access to the general identification window where you can give a name to the system you are working with, to the project it belongs to, the person in charge; you can also insert comments. Copy Outputs. It allows you to select the parameters of an output and to copy them on another one. It also helps you to save time when designing channels with the same response. 8 RAM Audio LMS 266 / LMS 221 Digital Controller – Software Manual 3.2.- Normal Mode and Real Time edition Once you know the general significance of the main screen elements, you can start to work with the program. Two edition modes are available: Normal mode and Real Time. By default the program starts in Normal mode because it is the safest way to realise complete configurations. If you have previously connected to the processor you can use the real time mode by pressing the red LED called Real Time that appears in the Main screen. When the LED lights, you will know that you are working on real time mode. All the parameters of LMS 221 / LMS 266 can be configured in real time from the control software. When you want to realise a new configuration, it is recommendable to do it in Normal Mode to avoid human mistakes such as moving the wheel of the mouse when being in the filter type or changing a High Pass filter whose output goes to a driver by one Low Pass that may break. Once the preset is achieved in normal mode you can send it to the processor by using the button Write to Memory. As soon as the configuration is loaded in the processor you can use the mode “real time” to make any adjustment and to listen to modifications. The following message will appear: By accepting, it will read the current preset of the processor in order to get the configuration on the screen and make changes on it. NOTE: modifications made in real time will not be stored in the LMS 221 / LMS 266 memory until you press the button Write to Memory, so if you make any change in real time and you switch off the processor you will lose these modifications Parameters like “output delays” can produce clicks if they are modified in real time and you have audio in the input. This is due to the fact that by delaying the signal you are adding spaces without sound to the output buffer. In the same way, if you put it forward you will take off part of the buffer sound originating level jumps between consecutive samples in the buffer, producing this “click”. Here is a diagram of what would happen: Add delay Forward delay Other parameters that modify the Dynamic response speed can produce sudden level changes. These parameters are: Velocity response, hold time and release velocity. These parameters should be modified in Normal mode and sent using “Write to Memory”. If you modify them in Real Time make sure you do not have audio in the input. This way, you will avoid signal jumps in the output. 9 RAM Audio LMS 266 / LMS 221 Digital Controller – Software Manual 3.3.- System Information First, to avoid any future omission in the configuration you will realize that you have to give a name to each project, PA or equipment by using the button SYSTEM INFO. When pressing this button the “System Info” window appears: There you will find different elements: Preset Name: name of the system, by default it will show NoName. You can use up to 40 characters for this purpose. You should give a quite significant name to the configuration to be able to remember it later. This name will appear on the processors’ display to identify the configuration. Project Name: Name of the project it belongs to. Engineer: Name of the engineer or sound technician who realises the configuration. Comments: Place where you can make comments with up to 200 reserved characters. 3.4.- Input & Output Labels From the main screen you can identify the inputs and outputs you are going to use. You do it through labels as you can see on the picture: In order to write a name on labels, put the mouse on the white space. A writing cursor will appear and, with the keyboard, you will be able to introduce the characters you want. There are up to 6 characters available for inputs and outputs. You can pass from one to another by pressing directly on the tabulator. This way, each output will be distinguished. These names then appear in other windows of the Software in order to make the software more intuitive and practical. In the same way, it will appear on the display of the processor to identify inputs and outputs. For instance, in a 3 ways stereo configuration, you would write LEFT on input 1, RIGHT on number 2 and HIGH L, HIGH R, MID L, MID R, respectively on outputs 1 to 4 and SUB L, SUB R for outputs Sub 1 and Sub 2 although you could have put SUB M if the sub output would have been configured as MONO. On the rear part of the processor numbers 1 to 4, Sub 1 and Sub 2 are printed on the output connectors. This is the reason why it is convenient to use clear names, otherwise you will not know which output is which and that could be very dangerous for the loudspeakers (just think about what would happen to a high driver if you change the sub output for the high one). Once you have defined a name in each box, the corresponding indication will change, then having a clear location of each way and/or output on screen. 10 RAM Audio LMS 266 / LMS 221 Digital Controller – Software Manual 3.5.- Route The first buttons you will see are the route ones, from where the signal input will be sent to each way. With the Route buttons you will select which input signal takes each output. For this, each Route button will take the superior input, the inferior input or the Mono signal of both, each time it is pressed. Showing it in the route image, from witch input takes the signal according to the position that shows the selector. 3.6.- PEQS - Parametric Equalization After the route section, you will find the PEQS. (Equalizations) By pressing any of them, the next window will appear where you will be able to give the equalization to each main way. These are the different elements of the window: Frequency response Frequency or Phase Display Current filter Nº and type Equalizations display Filter parameters Equalization to be edited 11 RAM Audio LMS 266 / LMS 221 Digital Controller – Software Manual The frequency response is displayed on the upper part. Active equalization curves will appear in the Show boxes (in Equalizations display), each one with the same colour as their respective indicator. There are seven filters available in each main way that can be configured. To modify or edit any equalization you have to: - Go to Modify and select the equalization you want to edit or modify and make sure that the corresponding option View is active. - A square in shape mark will appear on the equalization curve with a number that indicates which of the seven filters you are editing. This number will also appear in Filter in the filter parameters section. If you modify this Filter box you will be able to go through the seven available filters, updating the remaining parameters to the values of each filter. By default, all the filters are in Bypass type with a 0 dB gain and a 1000 Hz initial frequency. - Once you have selected the filter to be modified, you have to select the filter type you want. Open the drop-down menu Filter Type, the following options will appear: o Bypass: filter with no effect. o Parametric: parametric filter to adjust gain or attenuation, the central frequency and the quality factor Q. The value of Q is defined as the relation between the central frequency and the bandwidth between half gain points. o Shelv Low 6dB: Shelving filter to attenuate or to increase low frequencies with a slope of 6dB per octave. o Shelv High 6dB: Shelving filter to attenuate or to increase high frequencies with a slope of 6dB per octave. o LowPass Buttw: Second order Low-pass filter type Butterworth. o HiPass Buttw: Second order High-pass filter type Butterworth. o BandPass: Band-pass filter with frequency, Q and gain variable. o StopBand: Reject band filter with frequency and Q variable. o Allpass 1: First order All-pass filter. Lag 90 degrees to the selected frequency. o Allpass 2: Second order All-pass filter. Lag 180 degrees to the selected frequency with phase changing according to Q. o LowPass Q: Second order Low-pass filter with resonance control. o HiPass Q: Second order High-pass filter with resonance control. 12 RAM Audio LMS 266 / LMS 221 Digital Controller – Software Manual - According to the filter type you select, you will activate the modifiable parameters in each case: Frequency, Q and Gain. All the parameters can be edited from the keyboard. Frequency, Q and Gain, introducing the numeric data and updating them when pressing Enter. Q and Gain in addition with the Arrow Up and Arrow Down. It is also possible to modify Frequency and Gain values using the mouse. For this, bring the mouse near the current filter mark until the icon becomes a hand. Click the left mouse button without releasing it so that you will be able to move the filter to where you want. - If you need more filters just pick another one in Filter. If you want to modify any of them, you can also move in Filter until you get to the filter you are looking for. - You can also see the phase of the designed equalization passing from Mag to Phase. Below the frequency response, you will always find information on the frequency in which the mouse is and the magnitude in dB or the phase in degrees that represents the current equalization. Characteristics of available Shelving and parametric filters are shown on the following diagrams: Parametrics G=12, 9, 6, 3, 0, -3, -6, -9, -12 f = 1000 Q=1 Parametrics Q = 0.25, 0.5, 1, 2, 4, 10 f = 1000 G = 12 Parametrics f = 50, 200, 1000, 5000, 15000 Q=2 G = 12 Shelving 6dB/oct f = 50,10000 G = 9, 6, 3, 0, -3, -6, -9 13 RAM Audio LMS 266 / LMS 221 Digital Controller – Software Manual 3.7.- Crossover Configuration After the equalization buttons you will find the CrossOver filters button: If you press the button XOVER of any output, the “Crossover Configuration” window, composed of the following elements, will appear: Filter response Display magnitude or phase Buttons to show the curves or not Frequencies cuts Filter Type Filter Order Reference labels CrossOver to edit The two columns show the lower cut (High Pass Filter) and upper cut (Low Pass Filter) in which you will be able to configure cuts Freq, the type of filter used for the Crossover Filter and the Order of each filter to adjust the slope. To edit values, just go to the desired box and enter the values with the keyboard or modify them with the mouse with the up and down arrows near the numeric value. When pressing Enter or leaving the box, the value becomes effective. You will select the Crossover to edit with the buttons in Modify. Next to them, you will find the labels with the name of each output. As in PEQ, below the display you will see the value of the frequency and Magnitude or the current crossover filter Phase in the position in which the mouse is. The following filters and slopes are available: o o o o Bypass Linkwitz-Riley Butterworth Bessel Without filter 12 y 24 dB / Octave 12 y 24 dB / Octave 12 y 24 dB / Octave 14 RAM Audio LMS 266 / LMS 221 Digital Controller – Software Manual To select the type of Filter crossover High Pass and Low Pass of each way, select the desired option on the menu bar/pull down menu Filter and the order in Order (the filter slope obtained is 6º order dB/oct.). There are four 2nd order filters per Crossover, two for the lower cut and two for the upper cut1. Therefore you will get 4º order per cut. If you want a greater order in the upper cuts you can use Low Pass Butterworth filters from the PEQS, placing them on the same frequency as the upper cut. If you want a greater order in the lower cut you can use High Pass Butterworth filters from the PEQS. This way you will have a 36 dB/Oct or higher order crossover. If you do not want to activate the crossover or one of its cuts, just select the filter type as Bypass in the desired cut(s). If you do not want it to have any effect to get a signal on the all band output, leave the upper cut and lower cut in Bypass. Frequency cuts of the filters are defined in points –3 dB for Butterworth and Bessel filters and –6dB for Linkwitz-Riley. When you place the same type of filter in the lower cut of one way and the upper cut of another way with the same frequency cut in both, in order to get the most correct total electrical response, it will be necessary to invert the phase of the way of the lowest frequencies when you will do the following: o o o o 2º order Butterworth with the same frequency in lower and upper cut. 2º order Linkwitz- Riley with the same frequency in lower and upper cut. 2º order Bessel with the same frequency in lower and upper cut 2º order Bessel in lower cut and 4º order in upper cut (or viceversa) with the same frequency cut. 1- for the sub way, upper cut is only available up to 4º order. 15 RAM Audio LMS 266 / LMS 221 Digital Controller – Software Manual In the case of LinkWitz-Riley, the ideal total electric response is 4º+4º order and 2º+2º with phase inverted. There is an increase of 3dB for Butterworth and a ripple of ± 2 dB approximately in Bessel. However, you get a better response in the cross way zone because in these configurations the common out of phase problems have been solved. Nevertheless, do not forget the response of the transducer connected to this way, as it also has an influence on the final phase response. For design reasons, Bessel filters upper cuts frequencies are limited according to the filter order. These limits for 2º and 4º order are: 18800, 14900. It is possible to nearly get flat links with a ripple in the cross band using the same type of crossover filter and order but modifying band frequency cuts, lowering a little bit the Low Pass filter cut and increasing the High Pass cut. For instance, for a link at 100Hz with 4º order Bessel filters, it will be necessary to lower the Low Pass filter to 875 HZ and increase the High Pass to 1250Hz. You can check it on the Final Response screen activating the crossover effect and watching only the two output of the link (Mute the remaining outputs on the screen Gains so they will not interfere in the total sum), activating the Add response and observing how the link is. As you can adjust independently the upper and lower cuts of each crossover filter, you will be free to create new asymmetric crossover with different frequencies, slopes and types of filter; this is necessary in many real cases, where the use of these asymmetric crossovers, electrically speaking, provides the electroacoustic links you require. In the curve of Sub1 and Sub2 (only Sub1 for LMS 221) a Low Pass filter will appear in 470 Hz even if there isn’t any filter placed in this crossover. This is the resulting of the bass real output has this cut/response. This way, you will see the bass/sub-bass real curve at any time. 16 RAM Audio LMS 266 / LMS 221 Digital Controller – Software Manual 3.8. - Output Levels You have already identified the mode and the ways you are going to work with. Now, you will have to configure the gains of each output according to your needs. If you press any Gain button the following window will appear: All the gains are at 0 dBs by default. You have up to 6 dB of gain and -30dB of attenuation in 0.1 dB steps. You can use potentiometers or, if you want a more precise control, you will have to use the up and down arrows of the keyboard to move 0.1 dB by 0.1dB. You can also mute the outputs clicking on the red LEDs and invert the output phase activating the yellow LEDs. In case you activate a mute, a red cross will appear on the screen in the corresponding label and this output will become deactivated : Without Mute With Mute Phase Inversion Individual Mute 17 RAM Audio LMS 266 / LMS 221 Digital Controller – Software Manual You should modify output gains for two reasons: first, to adjust the output signal level to the sensitiveness of the connected cabinets and secondly, to electrically equal the sensitiveness of the multiway systems: for instance, mediums and highs normally offer different sensitiveness and you have to match them acoustically. Mutes will be activated in the unused inputs and outputs to avoid any confusion. Phase inversion is very useful to rapidly solve phase problems. In case there is an inverted cable there will be no need to rewire. You will also need to invert the phase when you have to complement the filter order by two (180º) in the Crossovers, and so to obtain a Phased cross point. It is also useful when the location of sub is not on the same vertical plane as the rest of cabinets, producing a phase shifting that can be easily corrected inverting the phase. However, it is recommendable to solve these phase difference problems using the output delays so that you will have a more precise adjustment (in centimetres or milliseconds) and not of half wavelength (180º). 3.9.- Output Delay The next configuration button is the DELAY button: The button opens the ‘’Output Delay’’ whose configuration window is as follows: In this window, you will configure the final delay of each way. For this, you use sliding potentiometers that allow you to adjust different output delays in minimum sample jumps. If you modify any of them, the delay value in centimetres and in milliseconds will immediately appear below. If you want a more precise adjustment of the delay, you can enter the indicators and increase or decrease it using the up and down arrows of the keyboard. You also have the TEMPERATURE option, which is used to introduce the approximate working temperature (in degrees Fahrenheit or Celsius) in order to get the most precise calculation of the sound speed. The calculation of the sound speed Vs according to the temperature is expressed in the following formula (in which the temperature is in Degree Celsius:) Vs = 20.06 x √(273+ºC) m/s 18 RAM Audio LMS 266 / LMS 221 Digital Controller – Software Manual From this formula, at an average temperature of 20ºC (68ºF), you get the following useful indications: Delay in milliseconds = Distance in meters x 2.9123 Delay in milliseconds = Distance in feet x 0.8876 Distance in metres = Delay in milliseconds x 0.3434 Distance in feet = Delay in milliseconds x 1.1267 For each output you have a delay of 4.85 milliseconds / 166.7 centimetres at 25ºC. The delays are used: - To correct the vertical position of the cabinets in a multiway equipment, because they are not on the same vertical plane or because part of the equipment (for instance the mid-High) is in a high position and the rest (Bass) is on the ground which generates a different length for each front wave. For each case you will have to calculate these differences and correct them introducing the corresponding delays in the closest ways. - To realise precise phase adjustments between the transducers of a multiway equipment. The positioning of the different transducers of an equipment normally does not exactly match with its vertical plane (for instance a 12 inches loudspeaker and a 2 inches driver in the same cabinet). Furthermore, the order of the filters and the phase response of each transducer are not always the same. In this case, you can correct this effect with a precision of 0.7 centimetres at approx. 25º (one sample) until you get an entirely phased output with the two transducers and have a good link and a coherent wavefront. So, you have the possibility to introduce the relative distances between the elements of each way in reference to the vertical plane, as you can see on the following picture: 19 RAM Audio LMS 266 / LMS 221 Digital Controller – Software Manual With these distances you will be able to add the necessary delay to each way and see how the elements get aligned. Once they are all on the same line, you will know that all the distances are compensated and that the system will supply a Phased wavefront as the following picture shows: You also have the Auto Align button, which makes internal calculations and automatically adjusts all the necessary delays in order to let the system phased. It is recommendable to import curves from each transducer that have been carried out in the same conditions and to go to the Final Response screen. There you will see the effect on the final electro-acoustic response observing at the same time the response of the ways and their total sum response. Among other things, you will see the effects of the delay when the set is not compensated. 3.10.- Dynamics The last block to be found on the audio route is the Dynamics. When the signal arrives to this point it already presents an equalization, a route selection, crossover, output delay and gain. The last thing is the dynamic control (compressor-limiter). This way, you will have the final control of the dynamic and you will be able to limit the power supplied in each output as well as to use the noise gate. To get to this part press the Dynamic button: If you press any Dynamic button, the following window to appear will be the one you will use to configure the output Dynamics. 20 RAM Audio LMS 266 / LMS 221 Digital Controller – Software Manual Designed Dynamic Curve Dynamic Type Parameters of the Compressor/ Limiter RMS Dynamic Bypass Noise Gate Amplifier and loudspeakers data Power Information Dynamic Type Dynamics section to edit By pressing Modify buttons you will have access to the configuration of each Dynamic, showing all the values of the parameters (threshold, compression ratio, knee, velocity response, etc). On the left-hand diagram, you can see the dynamic curve. It expresses the relation between the input signal level in decibels and the output. If you do not want the dynamic to operate, press the Bypass button to cancel it. The adjustment of the dynamic parameters is really important for the safety of the loudspeakers: not only the threshold but also the release and velocity response. Depending on these parameters more or less peaks will pass on the fixed threshold. As far as the six available dynamics are concerned, configuration characteristics will be common for pairs Out1-Out2, Out3-Out4 and Sub1-Sub2 for LMS 266. For LMS 221, outputs Out1-Out2 will have their configuration in common and the Sub another one. For a correct functioning of the dynamic and the fixed threshold, the processor always has to work with signal on the two inputs because the dynamic uses common signal detectors for both inputs. If one output is not used, you should mute it from the Gains window so that the detector will not include it in the dynamic detector. 21 RAM Audio LMS 266 / LMS 221 Digital Controller – Software Manual RMS Compressor and Limiter. Compressors and limiters are used to modify the signal dynamic. We use compressors to reduce the dynamic range from a certain threshold and limiters not to let the signal pass to a preset level. The behaviour of compressors and limiters is described in their Dynamic Curve in which the output signal level is related to the input signal level. These curves have the following shape: In the Compressor, the output signal follows the one of the input if it is under the threshold level. Once it exceeds it, the output will fade according to the selected ratio. In the diagram the ratio is 1:2 which means that once the signal exceeds the threshold, for each 2 dB increase in the input, we will have 1 dB increase in the output. The Limiter behaves like a 1: ∞ compressor that does not allow the output level to exceed the limit threshold. The algorithm used in the dynamic is quite sophisticated. It uses a RMS detector with adjustable attack times and release according to the velocity response (or time constant) introduced in the Attack box and the release velocity introduced in the Release box (both velocities are in dBs per seconds). Traditional compressors/limiters based on peak detection usually have a quite poor response. The result of using a RMS detector is a better audible response due to the fact that the sound level perception in the human ear works this way. RMS detectors have a certain constant time which determines how fast it can responds to transitory signals. We introduce it in the Attack box. If the response of the detector is very fast, the envelope will generate a waveform distortion when multiplying this signal detector. LMS 221 and LMS 266 use a modified RMS algorithm to improve the relation between velocity and distortion. 22 RAM Audio LMS 266 / LMS 221 Digital Controller – Software Manual In order to better understand the way the dynamic works, look at the following picture: Release Time Attack time Input Signal Reduction Factor Limited Signal When the input signal exceeds the fixed compression/limitation threshold, the dynamic starts to operate reducing the signal to the fixed threshold. The time of this transient is what we call the attack time. When the input signal stops exceeding the threshold, the reducing factor applied on the input becomes smaller until the compressor/limiter stops operating. This is the release time. If the input signal exceeds the threshold again and the release time is not achieved, the dynamic will operate again obtaining smaller signal transients and an output within the fixed limits. Quick Release velocity (short release times) will allow recovering too fast the original signal level attenuating again with the arrival of a higher signal level. This effect introduces a lot of pumping and also, in extreme circumstances, distortion leading to an unpleasant sound. This effect can also occur with high values in Velocity Response because its increase reduces attack and release times. The third time to be configured is the Hold Time. This is the time lapse from the moment we are under the threshold until it comes into release. The adjustment of these parameters is very important and critical for the final sound quality. These velocities will depend on the frequency range of the input signal. For low frequencies, velocities will be slower and times longer, whereas for high frequencies they will be more rapid. If the signal when compressing or limiting is all-band, you have to bear in mind that all the energy of the signal is in the low frequencies, so you will have to take slow velocities (around 120 dBs/sec. in attack and 7 dBs/ sec. in Release). 23 RAM Audio LMS 266 / LMS 221 Digital Controller – Software Manual If you are not used to work with these parameter or you do not have enough knowledge about how dynamic works, in order to configure a precise Attack, Release and Hold Times in your preset, you can use the following values depending on the lower x-over frequency of each way: Output x-over Frequency (Hz) Attack (dB/s) Release (dB/s) Hold Time (ms) F < 50 110 6 70 50 ≤ F < 63 115 7 60 63 ≤ F < 125 120 8 50 125 ≤ F < 250 125 9 40 250 ≤ F < 500 130 10 30 500 ≤ F < 1000 135 12 20 1000 ≤ F < 2000 138 14 10 2000 ≤ F 142 16 5 In a Full Range system, if you are using a Sub-sonic filter, use this frequency to obtain the Attack, Release and Hold Time, and in case no sub-sonic filter is used, put the values corresponding to F < 50 (110/6/70). C.R.I. Compressor. One of the problems of compressors and limiters is that the compression or limitation actuation is very punctual (it just happens when the signal crosses the threshold level), so their operation can be clearly appreciated in the sound, affecting the natural dynamic of the music. To solve this problem, we use C.R.I. Continuous Ratio Increment dynamic curves for which the threshold point is not a definite angle anymore and becomes a continuous curve, which perfectly links the lineal area of compressors or limiters with a 1:1 ratio to the compression or limitation area in a configurable range of decibels. In these cases, the compressors or limiters knee continuously changes in the range of dBs you want. This progressive compression and limitation effect applied to multiway systems allows a dynamic control much more transparent since the headroom does not end when the limiters comes in, so the typical muffled effect of traditional limiters disappear. C.R.I. curves used in LMS 221 / LMS 266 are like the following ones: 24 RAM Audio LMS 266 / LMS 221 Digital Controller – Software Manual The C.R.I. Limiter diagram shows a normal limiter at +4 dB and C.R.I. Limiters at +4 dB with a ±2, 4, 6 and 8 Knee in actuation. The dynamic control is more progressive with still headroom left once the limiter operates. As far as the C.R.I. Compressor is concerned, the threshold is fixed in +4 dB and the ratio is 1:3. A 3 decibels increment in the input provides 1 decibel in the output. You can also observe the same gradual control effect, the compressor input being much less noticeable, its initial attenuation being much smaller. The great advantage of using C.R.I. Limiters is that their use involves intrinsically the use of a compressor that becomes a limiter according to the input signal level. This way there is no need to include a previous compressor to reduce the dynamic. C.R.I. Limiters behave like a compressor that develops the range of dB we want with the Knee from a 1: 1 to a 1: ∞ ratio. A more progressive and transparent control, which keeps the headroom even when it has already started to operate, is the result. It also happens in C.R.I. Compressor whose ration evolves from a 1:1 to a 1:n ratio, n being the new selected ratio. Compressor / Limiter Parameters First, you will select if you want to use a Compressor or a Limiter. Remember that the use of a C.R.I. Limiter includes a continuous compressor that ends in limitation. If you choose Limiter, the word Limit will appear in the left-hand potentiometer and the limitation value will be indicated below. The Ratio potentiometer will remain deactivated: for being a limiter, it will be 1:∞. If you choose Compressor, Limit becomes Threshold and the Ratio will remain active. By changing the potentiometers, you will change the values of (from left to right) Limit or Threshold, Ratio, Knee. In any case, the current value will appear below each potentiometer. Modifying the Knee you will pass from a Normal Limiter or Compressor with Knee=0dB to a C.R.I. one with a 10 decibels margin. Noise gate 25 RAM Audio LMS 266 / LMS 221 Digital Controller – Software Manual You also have a Noise gate available, which will respond with the same timing as the main dynamic (attack, release, etc.) and from which you will be able to choose the Noise Level to eliminate. With a drop-down menu you will select a threshold between: Bypass, 1, 2, 3, 4, 5, 6 and 7. If you choose bypass, the noise gate does not operate. 1 is to eliminate very low noise levels and you will be able to increase up to 7 to eliminate very high noises. Speaker and Amplifier Parameters On the Dynamic screen, there is a button called Box Parameters which will give you access to the following information window: In this window you will be able to adjust the limiters according to the amplifiers and loudspeakers you use in the processor outputs. In this window you will configure the following specifications: - - Box Impedance: impedance of the box or loudspeaker we have connected on that output. You have 2, 2.67, 4, 8 and 16 ohms available. Maximum Box Power: maximum RMS power admitted bearable by the box or loudspeaker connected in the output. You will configure from 5 to 4000 watts. Maximum Amplifier Power: maximum output power of the amplifier PER CHANNEL. You have from 50 to 4000 watts available. Amplifier Gain (linear): Amplifier gain IN LINEAR. If you have this specification in decibels GdB, you will have to change it to Linear G using the following formula: G=10^(GdB/20). This information is necessary to know the RMS power you want to supply to the box. Balanced signal: you will activate this parameter each time the signal you use is balanced. This is important because with a balanced signal the output power is 4 times higher than with an unbalanced signal. With all this information you will see in the Dynamics screen the maximum RMS output power that will be supplied to the output according to the maximum output signal level of the processor, the gain, the box impedance and the type of signal used (balanced or not). This information will be indicated as Maximum RMS Output Power: X Watts, and the output balanced RMS voltage of the processor: LMS 221 / LMS 266 max. Out Voltage: X.XX vrms. 26 RAM Audio LMS 266 / LMS 221 Digital Controller – Software Manual Furthermore, when reaching the limit of the maximum power tolerated by the loudspeakers, the vumeter will become red. When exceeding the limit, a Warning!! message will appear in red with the following text: The Out Power exceeds your Box Power capacity! This will inform you that the maximum power the loudspeakers can bear has been exceeded. To get the RMS output power according to the introduced data, the program uses the following formulas: Balanced Signal: RMS Output Power = (Vout x Gain)2 Impedance Watts Unbalanced Signal: RMS Output Power = (0.5 x Vout x Gain)2 Impedance Watts Vout is the maximum balanced output voltage of the processor; Gain is the amplifier linear gain, and Impedance is the speaker impedance of the box connected to the amplifier. CAUTION: RAM AUDIO IS NOT RESPONSIBLE FOR THE VERACITY AND ACCURACY OF THE DATA PROVIDED BY MANUFACTURERS ABOUT THE BEARABLE POWERS AND IMPEDANCES OF THE LOUDSPEAKERS, AND GAINS, SENSITIVENESS AND POWER OF THE AMPLIFIERS. CONSEQUENTLY, RAM AUDIO DOES NOT ACCEPT ANY RESPONSABILITY FOR ADJUSTMENTS OF LIMITERS THAT COULD DAMAGE THE EQUIPMENTS EXCEPT FOR THE ONES CONFIGURED BY RAM AUDIO ON ITS OWN SYSTEMS. THIS MANUAL TO ADJUST LIMITERS IS JUST A HELP BUT DOES NOT GUARANTEE THAT THE RESULTS WILL BE AS EXPECTED FOR EVERYTHING DEPENDS ON THE VERACITY OF INPUT DATA. IF YOU HAVE ANY DOUBT, PLEASE DIRECTLY CONTACT THE MANUFACTURER OF THE LOUDSPEAKERS, BOXES, AMPLIFIERS, AND ALWAYS ADJUST LIMITERS BELOW THE MAXIMUM LIMIT. 27 RAM Audio LMS 266 / LMS 221 Digital Controller – Software Manual 3.11.- Final Response On the main screen you will find the following button: It gives access to the Final Response screen from where you will see the accumulated effect of all the processing blocks such as: PEQs, XOVER, Gains. You can also see the effect of the Output Delays and the electroacoustic Response (if you have imported measures from external programs with the button Import Data). These are the elements of this screen: Phase or Frequency response Show Magnitude or Phase Display outputs Include the influences of these blocks Loudspeaker Data Import Sum response In the left-hand squares, you can activate or deactivate the influence of each processing block on the final response: PEQ, XOVER, OUT DELAYS, GAINS and even the response of the SPEAKER (if it has been input in the Import DATA). This way, you will be able to see the TOTAL electrical input-output response of the processor or the final electroacoustic response if you input the measures. On the right hand of the screen there are the Show buttons with which you will activate the curves you want to represent visually. When activating ADD the sum response will appear (in white colour) on the screen, taking the magnitude as well as the phase of all the outputs that have not been muted in the Gains screen. Please, notice that if you do not want determined curves/outputs to contribute to the sum response, you not only have to deactivate them with the View buttons but you also mute these outputs on the Gains screen. If the Speakers Data option with the loudspeakers measures is active, you will see the electroacoustic response of the ways and you will be able to observe the result in their crossings. You can also see how the frequency response is affected by adding delays in a way facing another, until the crossing area remains closed (with the Delay option activated). You will also easily see the effect of phase inversion on the response around the crossing when activating or not the mentioned button on the Gains screen. 28 RAM Audio LMS 266 / LMS 221 Digital Controller – Software Manual Import Data One of the most interesting features that makes the difference between LMS 221 / LMS 266 and other products is its capacity to work with the real measures of transducers or loudspeakers. The engineer or sound technician can include this response at the end of the processing. He can directly observe the final electroacoustic response on the screen and even equalize it until he achieves the desired final response, this one being plane, loudness type or as required. To input the measures it will be necessary to get the measures exported in the ASCII form, from one of the following standard measure systems: - CLIO - DAAS 32 - MLSSA - Acoustilyzer (FFT) - Acoustilyzer 1/3 oct (SPL) - CALSOD / -WINAIR Clear Files ASCII Files location ASCII Files research When pressing the Import Data button in the Final Response window, the following screen will appear. It allows inserting the ASCII files with the measures of the transducers connected to each output. In order to make the research, of the type of curve you need in each output easier, you have the reference name of this way on the left. Measuring system used Reference level at 0 dB It is important to set the Reference Level at 0dB. In this check box, we will insert the average value we consider necessary in the value files. This value will normally adjust itself according to the mid-way in a multiway equipment or to the value of mid-frequencies in an all band measure. This value will then be subtracted from all the measures for them to be centred around 0dB on the screen. For example, if the mid measure is around 96 dBspl, this value will be the reference. If later there are variations, you can modify this value going to the window Import Data again and updating the reference value until the response is more or less centred on 0dB. 29 RAM Audio LMS 266 / LMS 221 Digital Controller – Software Manual Following you will see the processing and the file format accepted in each case: CLIO : Take the Sinusoidal or MLS measure preferably using the sampling frequency of 51.200 and a 1/6 Oct smoothing for MLS and at least a 1/24 Oct. resolution for Sinusoidal. Once you have taken the measure, export it into ASCII format by pressing Shift+F2: you will generate a file with the name you choose and txt.extension that can be read by LMS 211/ LMS 266 Control Software. Freq 20.0 20.3 20.5 20.8 21.1 21.3 21.6 .. dB 84.7 84.5 84.4 84.3 84.3 84.3 84.4 .. Phase 87.81 89.54 91.46 93.55 95.84 98.33 101.02 .. MLSSA : To get the file ASCII in MLSSA you will have to take the measure, pass to FFT to get the frequency response in Transfer Function Magnitude and view it with a certain smoothing. Once the frequency response is on the screen, go to the option Transfer, Export, Bode, choose the phase (normally Actual–phase), select at least a 1/6 Oct. resolution and give a name to the file that will be saved with .txt extension to be accepted by LMS 221 LMS 266 Control Software. "Transfer Function Bode Plot - dB volts/volts (eq)" "Hz" "Mag (dB)" "deg" 18.42571, 8.800242, 1.53268 36.85141, 12.55392, -120.637 55.27712, 9.681987, -62.79101 73.70283, 11.5648, 123.8057 92.12853, 12.57369, 102.3705 110.5542, 18.3404, 121.5294 221.1085, 12.62453, -41.98371 257.9599, 5.280994, -60.50087 ... ... .... WINAIR : Select MLS as analysis signal and when the (average) measure is taken, go to the Storage section, insert the file’s name with txt. extension and press the button Save As to save it in the directory including the program WinAir. The format you store has to coincide with the following one. WinAIR saved file Samples per second Number of points Hz Amplitude 21.533 210.38184 43.066 51.68376 86.133 42.01191 129.199 27.09770 172.266 19.68722 ... ... 44100 1024 Phase 0.00 1.40 0.18 -0.13 1.40 ... 30 RAM Audio LMS 266 / LMS 221 Digital Controller – Software Manual CALSOD / DAAS 32: To use measures taken with DAAS 32, you have to export files with a CALSOD format, normally with the extension .spl for DAAS 32, containing the information about the response, magnitude and phase. The format has to be as the following one: CALSOD Frequency resp. 2 0.0 0.0 1.0 0 13.33 15.58 18.20 21.27 NoName 33.80 35.00 36.70 39.30 0000 58.70 57.90 56.40 53.50 Acoustilyzer: You can import measures taken with Acoustilyser through FFT and also with 1/3 octave in SPL. You have to export files with extension .txt that will contain the information about frequency response, magnitude but not the phase. The format has to be as the following one. Measure FFT Measure 1/3 oct en SPL > file: A025_FFT f[Hz] > FFT > range: 34 dB - 114 dB > mic sensitivity: 20.00 mV/Pa f[Hz] 187.50 375.00 : 17250.00 17437.50 SPL[dB] 81.8 76.1 20.00 25.00 31.50 : 16000.00 20000.00 Level[dBSPL] 48.0 33.8 38.6 26.5 25.8 39.5 38.6 31 RAM Audio LMS 266 / LMS 221 Digital Controller – Software Manual General considerations to take measures It is very important to correctly take the measures of the transducers if you want subsequent results to be reliable and valid. Look carefully at the following list, it will help you to get good measure files. 1 - Take the measures of all the ways at the same distance (several meters) and with the microphone placed at the height we consider to be the central listening point. This way, the information about magnitude and phase of all the measures is the same. 2 - The measuring equipment will have to be configured in the same way for every measure, which means that signal gains, sensitivity, sampling frequency, etc. do not have to be modified from one measure to another. 3 - It is recommendable to allow some smoothing in the measure (between 1/3 and 1/6 Oct.) to get measures with less peaks. Furthermore, do not forget that the ear approximately works as a 1/3 to 1/5 Oct. analyser . 4 - Take the measure when introducing the signal directly in the amplifier you are going to work with and in normal conditions, so that the gain measure of each amplifier will be included avoiding recalculating gains afterwards. 5- When measuring with MLS (Maximum Length Sequence) and windowing the time response to avoid reflections in the measure, take the same time window and the same starting time for all the measures. This way you will have the same information about phase in all of them and the final electroacoustic sum will be correct. 6 -High and mid frequency measures will nearly always be correct when measuring with MLS, avoiding reflections in the measure when windowing the time. For mid-low and low frequencies, unavoidable problems of stationary reflections and waves may falsify the measure in magnitude and phase. In these cases you always have to interpret the measures because if you want reliable measures you will have to take them in anechoic chamber or in the open air. These problems are more serious in closed spaces than in the open air. 7 - Store all the files from one equipment exported in ASCII in the same directory with significant names in order to be able to remember which measure you are working with. 8 – If you use the processor LMS 221 / LMS 266 as an all-band equaliser, it is possible to take the measure of the whole system and equalize over it the equalisation section PEQs to correct the general response. 32 RAM Audio LMS 266 / LMS 221 Digital Controller – Software Manual On the following screens you will see an example of mid and high ways’ adjustment of an equipment using measures from transducers. First, you can only see the measure, the natural loudspeakers response in their box and their corresponding amplifier. Only the SPEAKER Data option is active. You can see that the sensitivity of the high frequency driver is approximately 10 dB higher and offers a small fall from 12kHz. Mid and High natural Response Working on measures and according to them, high frequencies can be reduced 10 dBs from the Gains screen. Mids are cut at 200 Hz below and 2kHz above with 4ºorder 24 dB/oct Linkwitz-Riley filters and Highs at 2000 Hz with 4º order 24 dB/oct Linkwitz-Riley. Subsequently, the equalization of each output is corrected from the PEQs whereas you still view Final Response to observe the changes. The processor’s electric response would be the one displayed on Response of PEQ + Xover + Gains. If you can now also see the loudspeaker response, the total electroacoustic response remains exactly as it appears on the right screen. PEQ + XOVER + Gains Response Mid and High Electroacoustic Response Finally, you will activate the ADD button. The two ways sum response is the one in white colour. Total Electroacoustic Response 33 RAM Audio LMS 266 / LMS 221 Digital Controller – Software Manual 3.12.- Copy Outputs On the main screen, under the outputs, you will find the following button: With this button you will get to the following screen: In the upper part you will decide if you want to copy normal or sub outputs. After this, select the origin output to copy and the destination output to be copied (to overwrite). From the Item to Copy box you will choose which blocks you want to copy by checking the corresponding check boxes. Press the OK button and the following confirmation dialogue will appear: 34 RAM Audio LMS 266 / LMS 221 Digital Controller – Software Manual 4.- CONFIGURATION 4.1.- Tool Menu Once all the processor parameters are configured for one system or installation, the configuration will have to be stored on the hard disk of the computer and on the LMS 221 / LMS 266 so that it will remain (ready to work) exactly as programmed. When we connect the controller to the PC, all the options are accessible from the buttons of the Tool Menu. These buttons are the ones you can see below. Placing the mouse on any of them, a short description of the tool appears in a hint. 5 1 2 3 4 6 7 8 9 10 11 12 Some buttons may appear inactive. According to if you are working Offline or if you are connected to the processor, all buttons related to communications will be active or not. 1.- New File : It initialises all the parameters to create a new configuration. 2.- Open File : to open a configuration stored on the hard disk of the computer. 3.- Save File : to save the current configuration on the hard disk of the computer. 4.- About Us : Information about LMS 221 / LMS 266 Control Software. 5.- Connect : to connect with the Processor LMS 221 / LMS 266. 6.- Read From Hardware : to get the configuration from the LMS Controller itself. 7.- Write To Hardware: to write the configuration on LMS Controller. 8.- Change Hardware Memory : to change the LMS Controller configuration remotely from the Control Software. 9.- Unblock Hardware Keyboard : to unlock the keyboard. It allows to use the keyboard. 10.- Block Hardware Keyboard : to lock the keyboard of the processor. Does not allow the use of the keyboard. 11.- Set Password : to configure the key word or Password to protect the keyboard. 12.- Update DSP Program : it updates the DSP program and resets it. Any reading operations, writing or change of configuration will be related to the Memory number indicated in the PROGRAM box in the Menu. 35 RAM Audio LMS 266 / LMS 221 Digital Controller – Software Manual 4.2.- Saving and Retrieving Configuration Files Saving Configurations You can store the state of the current configuration at any time by pressing the Save File button in the Tool Menu (button 3). LMS 221 / LMS 266 Control Software files have the next extensions .LM2 and .LM6 for LMS 221 and LMS 266 respectively. They should be respected so that later you can retrieve the configurations. It is recommendable to save your configuration every few minutes to avoid any possible error in Windows. It is also recommendable to save variations in a configuration with significant names so that you will be able to compare them afterward. It is very useful to write in the Comments field (in the System Info screen) relevant information about the system or the installation, so that you will know what you are dealing with when you retrieve it. You should also organise configuration files in an orderly manner in the directories. When you save a configuration, the usual Save File screen from Windows will appear. Retrieving configurations You can retrieve previously saved configurations by pressing the Open File button (button 2). The program will display the Windows Open File screen to indicate the .LM2 or .LM6 file you want to open. If necessary, change directory until you get to the file of the desired configuration. 36 RAM Audio LMS 266 / LMS 221 Digital Controller – Software Manual If you want to start a new configuration from the very beginning, when you have one already active, press the button number 1 New File. Before losing the current configuration, the program will always ask you if you want to save it on the hard disk as in the following window: If you press Yes you will get to the window Save in order to give the .LM2 / .LM6 file name you want to store. If you choose No, you will start a new configuration without storing the current one. If you select Cancel, nothing will happen. 4.3.- LMS 221 /LMS 266 Configuration To configure the processor LMS 221 / LMS 266 with all the programmed parameters, you need it to be connected to the computer. If you started the program in Offline mode, you will be able to connect later by pressing the Connect button in the Tool Menu. The initial screen of the connecting program will then appear. Connect the provided cable to an available USB port, Com 1 or Com 2 and select it. If the communication is correctly established, the communications screen will briefly appear and then make way to the main screen of the program with the working diagram of LMS 221 / LMS 266. If the serial port for the Com 1 or Com 2 connection is being used by another device such as the mouse or a modem, the program will inform you with the following window: In this case you will have to change the serial port. If there is none available it will be necessary to deactivate or disconnect the device, which is occupying it from the computer. If you connect with an available COM and the USB is connected too, the program will unsuccessfully try to establish a communication with the processor. If both USB and Com are connected, USB will be given preference and the following error message will appear informing you that the cable is not correctly connected, that the USB is connected or that the processor is not in its initial screen. 37 RAM Audio LMS 266 / LMS 221 Digital Controller – Software Manual Remember that the processor LMS 221 / LMS 266 must be in its main screen if you want to establish the communication. Also, take into account that, if several processors are connected to the USB and you try to connect, the Control Software will connect with the first processor installed in Windows. Once you are connected with the processor, all the Menu buttons related to communications will be activated and you will be able to program your configurations with the processor. Once the desired configuration is made, select between the 60 available memories the one you want to store it in. For this, modify the value of the PROGRAM check box until you get the desired value. Use the Write To Hardware Memory button to program the selected memory. While the communication is established, the Control Software Serial Interface window appears. It indicates the communication state (initialisation, checkings, communications and end) in the Info box and the percentage of the transmission in the progress bar. Once the transmission is achieved, the processor automatically changes to the new memory to acoustically check the created configuration. The memory in which you want to write may already be engaged. In this case, before going on, you will be asked if you want to overwrite it. There is also the possibility that the memory you want to write in is already engaged and Protected. In this case the program will inform you and if you still want to write in it, it will be necessary to deactivate the protection from the processor. For this, look at the instructions in the LMS 221 / LMS 266 Hardware Manual. You can also retrieve configurations already stored in the processor. Therefore, the processor has to send the configuration data to the computer. First, you will select the memory to read in Program box and then you will press the Read From Hardware button. Once the data transmission is achieved, the program designs all the filters and parameters, each one appearing on its corresponding screen. With the Change Hardware Memory button you can remotely change the active memory of the processor, changing the active number in Program. 38 RAM Audio LMS 266 / LMS 221 Digital Controller – Software Manual 4.4.- Security It is often convenient to block the access to the processor controls to avoid the modification of parameters by unauthorised people, above all in fixed installations or when you rent a sound equipment and you do not want anyone to modify the configurations. Two security and blockage levels of the processor LMS 221/ LMS 266 are available: one is partial through a Password and the other is complete leaving the keyboard of the processor inactive. If you activate the Password, you will previously need to menu of LMS 221 / LMS 266. For this, you will press the window to appear: introduce it to access to any button for the Password The password is composed of 6 letters. Use the Up and Down keys to go through the alphabet and the Enter key to select the type. Types appear in red until you have introduced them all. Then they become green. Once you have done this, select the Password Active box and OK to activate it. If you want to start the Password processing again, use the Clear button. Once activated, you will have to enter the password to be able to get to the processor’s menus. If you don’t introduce it you won’t be able to modify or change anything. If you want to deactivate it later from the processor, go to menu 1 of Configuration to the Password option and change it to OFF. The other processor blocking option is to Lock the Keyboard. By activating this option, the processor displays the message: Keyboard Blocked, in this case it will be necessary to connect LMS 221 / LMS 266 to the computer to unlock it. This is a useful option when you do not want anyone, under any circumstances, to change the parameters or configurations. When pressing the button the following warning window will appear. If you press OK, you lock the keyboard whereas if you press Cancel nothing happens. If the keyboard is already locked and you want to unlock it, press the button The following message will appear: If you press OK you unlock the keyboard and if you press Cancel the keyboard remains locked. 39 RAM Audio LMS 266 / LMS 221 Digital Controller – Software Manual All rights reserved. No reproduction of any part of the document may take place without the written permission of RAM Audio. RAM Audio is not responsible by the purchaser of this product or with third parties for any damage, loss or cost that an accident, an inappropriate use or abuse of this product could generate to the purchaser or third parties. RAM Audio is not responsible either for modifications, repairings or alterations of the product or the non-strict observation of the functioning and maintenance instructions of RAM Audio. LMS266 / LMS221 Control Software, LMS 211and LMS 266 are brands of RAM Audio. Microsoft and Windows are brands registered by Microsoft Corporation. Other names of products have been used in this document just for identification purposes and they are commercial brands of their respective owners. Manufactured by C.E. Studio-2 s.l. Pol. Ind. La Lloma, C/ Sierra Parenxisa, nº 28 46960 Aldaya, Valencia – SPAIN www.ramaudio.com [email protected] 40