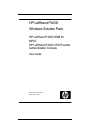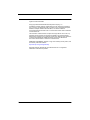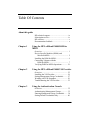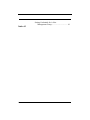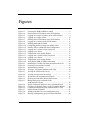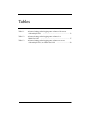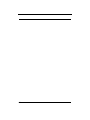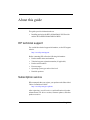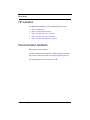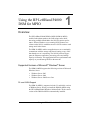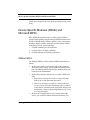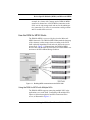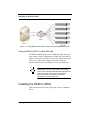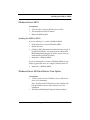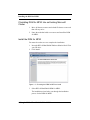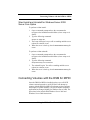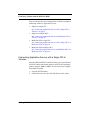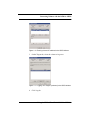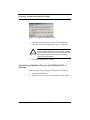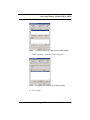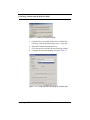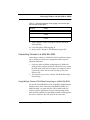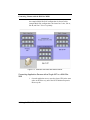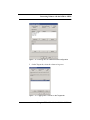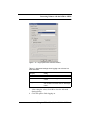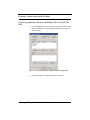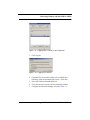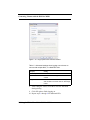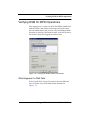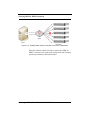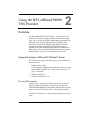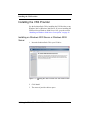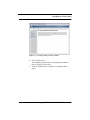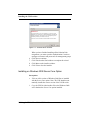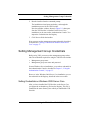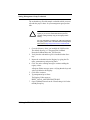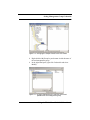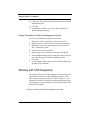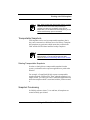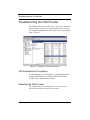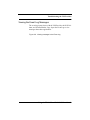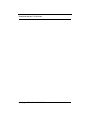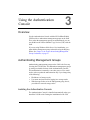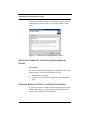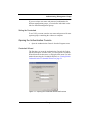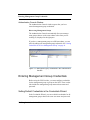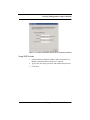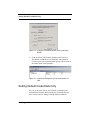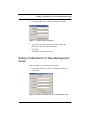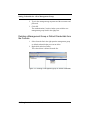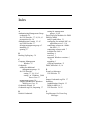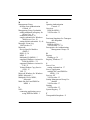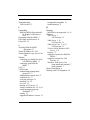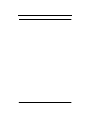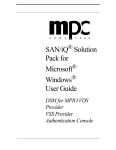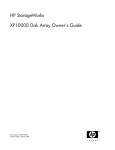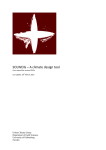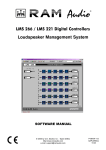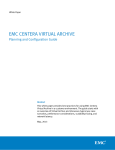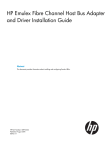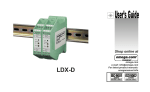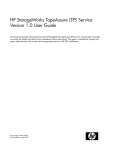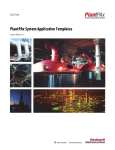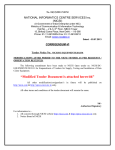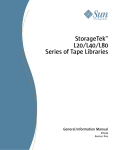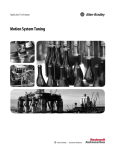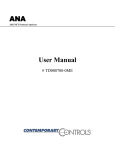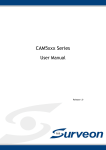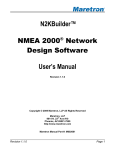Download HP LeftHand P4000 Windows Solution Pack User Guide
Transcript
HP LeftHand P4000 Windows Solution Pack HP LeftHand P4000 DSM for MPIO HP LeftHand P4000 VSS Provider Authentication Console User Guide Part number: AT004-96010 edition: March 2009 Legal and notice information © Copyright 2009 Hewlett-Packard Development Company, L.P. Confidential computer software. Valid license from HP required for possession, use or copying. Consistent with FAR 12.211and 12.212, Commercial Computer Software, Computer Software Documentation, and Technical Data for Commercial Itemsare licensed to the U.S. Government under vendor's standard commercial license. The information contained herein is subject to change without notice. The only warranties for HP products and services are setforth in the express warranty statements accompanying such products and services. Nothing herein should be construed asconstituting an additional warranty. HP shall not be liable for technical or editorial errors or omissions contained herein. WARRANTY STATEMENT: To obtain a copy of the warranty for this product, see the warranty information website: http://www.hp.com/go/storagewarranty Microsoft, Windows, Windows XP, and Windows NT are U.S. registered trademarks of Microsoft Corporation. ii Table Of Contents About this guide HP technical support......................................... ix Subscription service.......................................... ix HP websites ....................................................... x Documentation feedback ................................... x Chapter 1 Using the HP LeftHand P4000 DSM for MPIO Overview ........................................................... 1 Device Specific Modules (DSMs) and Microsoft MPIO .......................................... 2 Installing the DSM for MPIO ............................ 4 Connecting Volumes with the DSM for MPIO ............................................ 7 Verifying DSM for MPIO Operations............. 21 Chapter 2 Using the HP LeftHand P4000 VSS Provider Overview ......................................................... Installing the VSS Provider ............................. Setting Management Group Credentials.......... Working with VSS Snapshots ......................... Troubleshooting the VSS Provider.................. Chapter 3 23 24 27 30 32 Using the Authentication Console Overview ......................................................... Authenticating Management Groups............... Entering Management Group Credentials ....... Setting Default Credentials Only..................... 35 35 38 40 iii Setting Credentials for A New Management Group ................................... 41 Index 43 iv Figures Figure 1.3. Figure 1.4. Figure 1.5. Figure 1.6. Figure 1.7. Figure 1.8. Figure 1.9. Figure 1.10. Figure 1.12. Figure 1.13. Figure 1.14. Figure 1.15. Figure 1.17. Figure 1.18. Figure 1.19. Figure 1.20. Figure 2.1. Figure 2.2. Figure 2.3. Figure 2.6. Figure 2.7. Figure 2.8. Figure 3.1. Figure 3.2. Figure 3.3. Figure 3.4. Figure 3.5. Figure 3.6. Figure 3.7. Figure 3.8. Figure 3.9. Choosing the DSM for MPIO to install .................................... 6 Entering cluster VIP address in the iSCSI initiator .................. 9 Logging on to targets (volumes) in the iSCSI Initiator ............ 9 Logging on to target volume ................................................... 10 Entering cluster VIP address in the iSCSI Initiator ................ 11 Logging on to volumes in the iSCSI Initiator ......................... 11 Enabling multi-path for DSM ................................................. 12 Configuring dvanced settings for multiple NICs .................... 12 Entering VIPs in a Multi-Site SAN configuration .................. 15 Logging onto a volume on the Targets tab ............................. 15 Logging on to volume ............................................................. 16 Target portal value remains Default ....................................... 17 Logging onto a volume on the Targets tab ............................. 19 Logging on to volume ............................................................. 19 Target portal value remains Default ....................................... 20 Verifying the DSM for MPIO connections ............................ 21 Installing the VSS Provider from the Solution Pack CD ........ 24 Choosing which provider to install ......................................... 25 Authentication reminder ......................................................... 26 Viewing a VSS-named snapshot in the CMC ......................... 30 Viewing the VSS Provider service ......................................... 32 Viewing messages in the Event Log ....................................... 33 Reminder to run Authentication Console .............................. 36 Opening the Credentials Wizard the first time ....................... 37 Management group credentials in the Authentication Console .......................................................... 38 Default Credentials window in the Credentials Wizard ......... 39 Configure Credentials window in the Credentials Wizard ..... 40 Completed management group authentication for VSS ......... 40 Setting default credentials ....................................................... 41 Adding credentials for a new management group .................. 41 Deleting a management group or default credentials ............. 42 v vi Tables Table 1.1. Table 1.2. Table 1.3. Advanced settings when logging onto volumes with servers with multiple NICs ..................................................................13 Advanced settings when logging onto volumes in a Multi-Site SAN ........................................................................17 Advanced settings when logging onto volumes on servers with multiple NICs, in a Multi-Site SAN ................................20 vii viii About this guide This guide provides information about: • Installing and using the HP LeftHand P4000 VSS Provider and the HP LeftHand P4000 DSM for MPIO HP technical support For worldwide technical support information, see the HP support website: http://www.hp.com/support Before contacting HP, collect the following information: • • • • • • Product model names and numbers Technical support registration number (if applicable) Product serial numbers Error messages Operating system type and revision level Detailed questions Subscription service HP recommends that you register your product at the Subscriber's Choice for Business website: http://www.hp.com/go/e-updates After registering, you will receive e-mail notification of product enhancements, new driver versions, firmware updates, and other product resources. About this guide ix HP websites HP websites For additional information, see the following HP websites: • • • • • http://www.hp.com http://www.hp.com/go/storage http://www.hp.com/service_locator http://www.hp.com/support/manuals http://www.hp.com/support/downloads Documentation feedback HP welcomes your feedback. To make comments and suggestions about product documentation, please send a message to [email protected] All submissions become the property of HP. x About this guide Using the HP LeftHand P4000 DSM for MPIO 1 Overview The HP LeftHand P4000 DSM for MPIO (DSM for MPIO) enables fault-tolerant paths to the SAN storage nodes while increasing available bandwidth to the SAN for superior performance. When a Windows server running iSCSI connects to a volume on the SAN, it establishes an active iSCSI session to each storage node in the cluster. The DSM for MPIO enables an application server to continually communicate with the storage node that is hosting a copy of the data that the server is requesting. The SAN/iQ software aggregates the Ethernet connections, processing power and storage capacity of all nodes. This aggregation increases performance and capacity as you add storage nodes to the network. Supported Versions of Microsoft® Windows® Server The DSM for MPIO supports the following versions of Microsoft Windows Server. • • • Windows Server 2003 Windows Server 2008 Windows Server 2008 Server Core 32- and 64-Bit Support The DSM for MPIO is supported on both 32- and 64-bit versions of Windows Server. When you install the DSM for MPIO using the HP LeftHand P4000 Windows Solution Pack CD, the correct version of the DSM for MPIO is automatically installed. Using the HP LeftHand P4000 DSM for MPIO 1 Device Specific Modules (DSMs) and Microsoft MPIO Check Server Properties to verify which operating system you are using. Device Specific Modules (DSMs) and Microsoft MPIO HP LeftHand Networks provides a vendor-specific DSM to optimize multi-pathing using the Microsoft MPIO framework in the HP LeftHand Storage Solution. MPIO is a key component to building a highly available, fault tolerant SAN solution. MPIO technologies provide for the following: • • • I/O path redundancy for fault tolerance I/O path failover for high availability I/O load balancing for optimal performance DSM for MPIO The DSM for MPIO provides enhanced MPIO functionality as follows: • • • An I/O path is built to each storage node in the cluster on which the volume resides, plus an additional administrative path. The DSM for MPIO automatically handles all the path creation for the administrator. Improved performance architecture over native MPIO solutions; • Read I/Os are always serviced by a storage node that holds a copy of the data being requested. • Write I/Os are always serviced by a storage node that receives a copy of the data. Remaining copies (replicas) of the data are forwarded to the appropriate storage node based on the volume replication algorithm (0-way, 2-way or 3-way replication). Because an I/O path is built to every storage node in the cluster, you can build a robust fault tolerant solution. For 2 Using the HP LeftHand P4000 DSM for MPIO Device Specific Modules (DSMs) and Microsoft MPIO example, in a cluster with 5 storage nodes, DSM for MPIOconnected volumes have 6 iSCSI MPIO connections to the SAN, one for each storage node and one for the administrative connection. Five of the six connections could go offline and I/O would still be serviced. How the DSM for MPIO Works The DSM for MPIO is a server-side plug-in to the Microsoft MPIO framework. The DSM for MPIO understands the data map of the volume(s) on the storage cluster according to the iSCSI SAN replication algorithm to read and write data to the correct storage node. Figure 1.1 illustrates how the DSM for MPIO driver works with the Microsoft iSCSI driver to build MPIO connections to the HP LeftHand Storage Solution. Figure 1.1. Building MPIO connections to the iSCSI SAN Using the DSM for MPIO with Multiple NICs The DSM for MPIO supports connecting multiple NICs in the application server to the SAN. Configuring with multiple NICs improves fault tolerant physical network connections in the server, as illustrated in Figure 1.2. Using the HP LeftHand P4000 DSM for MPIO 3 Installing the DSM for MPIO Figure 1.2. Using DSM for MPIO with multiple NICs in the application server Using the DSM for MPIO in a Multi-Site SAN The DSM for MPIO can be used in a Multi-Site SAN with one or more subnets. In this configuration, the DSM will only build I/O paths to the storage nodes that are in the same subnet as the application server. This enables higher performance and lower network utilization by not sending I/Os across the WAN link. Tip: Watch for instructions specific to Multi-Site SAN configurations in the rest of this chapter. You can also refer to the HP LeftHand P4000 Multi-Site HA/DR Solution Pack User Manual, installed in the Documentation subdirectory with the HP LeftHand Centralized Management Console program files. Installing the DSM for MPIO Follow the instructions for the appropriate version of Windows Server. 4 Using the HP LeftHand P4000 DSM for MPIO Installing the DSM for MPIO Windows Server 2003 Prerequisites • • • 32-bit or 64-bit version of Windows Server 2003 The latest Microsoft iSCSI initiator Microsoft DSM installed Updating the DSM for MPIO If you are running a 7.x version of DSM for MPIO • • • • Uninstall previous version of DSM for MPIO Reboot the server [Windows 2003] Download and install the latest version of the MS iSCSI Initiator. You must select the “Microsoft® MPIO Multipathing Support for iSCSI” option when you install the Microsoft iSCSI initiator. Install the 8.1 DSM for MPIO If you are running the 8.0 version of DSM for MPIO you can simply upgrade from 8.0 to 8.1 using the Solution Pack CD. • Install the 8.1 DSM for MPIO. Windows Server 2008 and Server Core Option Prerequisites • • 32-bit or 64-bit version of Windows Server 2008 or the Server Core installation Note: The Microsoft iSCSI initiator comes installed with both the Windows Server 2008, and the Server Core installation. The Microsoft Multipath IO optional feature installed Using the HP LeftHand P4000 DSM for MPIO 5 Installing the DSM for MPIO If Installing DSM for MPIO Into an Existing Microsoft Cluster 1. Move all cluster resources and related file shares to one node that will stay active. 2. Pause the node that holds no resources and install the DSM for MPIO. Install the DSM for MPIO You must reboot the server to complete the installation. 1. Insert the HP LeftHand P4000 Windows Solution Pack CD in your CD drive. 2. Click Install. Figure 1.3. Choosing the DSM for MPIO to install 3. Select HP LeftHand P4000 DSM for MPIO. The installation wizard takes you through the installation process for the DSM for MPIO. 6 Using the HP LeftHand P4000 DSM for MPIO Connecting Volumes with the DSM for MPIO Silent Install and Uninstall for Windows Server 2008 Server Core Option To perform a silent install: 1. Open a command prompt and use the cd command to navigate to the installation media folder (where setup.exe is found). 2. Type the following command: setup /s /f1".\setup.iss" 3. The setup will begin, but you will see nothing until the server reboots in a minute or two. 4. When the server is back up, check \Windows\dsminstall.log for errors. To perform a silent uninstall: 1. Open a command prompt and use the cd command to navigate to the installation media folder (where setup.exe is found). 2. Type the following command: setup /removeonly /s /f1”.\uninst.iss” 3. The uninstall begins. You will see nothing until the server reboots in a minute or two. 4. When the server is back up, check \Windows\dsminstall.log for errors. Connecting Volumes with the DSM for MPIO Once the DSM for MPIO is installed on the server, all iSCSI volume connections made to an iSCSI SAN will attempt to connect with the DSM for MPIO. You do not need to configure the multiple I/O paths manually. The iSCSI Initiator Properties application has changed slightly for Windows Server 2008. The procedures below include both Windows Server 2003 and Windows Server 2008 instructions. Using the HP LeftHand P4000 DSM for MPIO 7 Connecting Volumes with the DSM for MPIO Four sections describe four configurations in which you might be connecting volumes to application servers. • • • • Single site, single NIC See “Connecting Application Servers with a Single NIC to Volumes” on page 8 Single site, multiple NICs See “Connecting Application Servers with Multiple NICs to Volumes” on page 10 Multi-Site SANs, single NIC See “Connecting Application Servers with a Single NIC to a Multi-Site SAN” on page 14 Multi-Site SANs, multiple NICs See “Connecting Application Servers with Multiple NICs to a Multi-Site SAN” on page 18 Connecting Application Servers with a Single NIC to Volumes Once the DSM for MPIO is installed on the server and rebooted, all iSCSI volume connections made to an iSCSI SAN attempt to connect using the DSM for MPIO. You do not need to configure the multiple I/O paths. 1. Open the iSCSI Initiator. 2. On the Discovery tab, enter the VIP address of the cluster. 8 Using the HP LeftHand P4000 DSM for MPIO Connecting Volumes with the DSM for MPIO Figure 1.4. Entering cluster VIP address in the iSCSI initiator 3. On the Targets tab, select the volume to log on to. Figure 1.5. Logging on to targets (volumes) in the iSCSI Initiator 4. Click Log On. Using the HP LeftHand P4000 DSM for MPIO 9 Connecting Volumes with the DSM for MPIO Figure 1.6. Logging on to target volume 5. [Optional] If you want this volume to be available after rebooting, select the Automatically restore... check box. Caution: Leave the Enable multi-path choice unselected, since the DSM for MPIO is the only supported multi-path solution for Windows servers connected to LeftHand SAN. Using the MS multi-path choice will adversely affect volume and data availability. 6. Click OK to log on to the volume. Connecting Application Servers with Multiple NICs to Volumes Connect to the volumes using the iSCSI Initiator, as follows. 1. Open the iSCSI Initiator. 2. On the Discovery tab, enter the VIP address of the cluster. 10 Using the HP LeftHand P4000 DSM for MPIO Connecting Volumes with the DSM for MPIO Figure 1.7. Entering cluster VIP address in the iSCSI Initiator 3. On the Targets tab, select the volume to log on to. Figure 1.8. Logging on to volumes in the iSCSI Initiator 4. Click Log On. Using the HP LeftHand P4000 DSM for MPIO 11 Connecting Volumes with the DSM for MPIO Figure 1.9. Enabling multi-path for DSM 5. [Optional] If you want this volume to be available after rebooting, select the Automatically restore... check box. 6. Select the Enable multi-path check box. 7. Click Advanced to open the Advanced Settings window. 8. Configure the Advanced Settings as listed in Table 1.1. Figure 1.10. Configuring dvanced settings for multiple NICs 12 Using the HP LeftHand P4000 DSM for MPIO Connecting Volumes with the DSM for MPIO Table 1.1. Advanced settings when logging onto volumes with servers with multiple NICs Property Setting Local Adapter Microsoft iSCSI Initiator Source IP IP address of the storage NIC to connect to the volume Target Portal Select the VIP of the cluster containing the volume. 9. After setting the values, click OK to close the Advanced Settings dialog. 10. Click OK again to finish logging on. 11. Repeat steps 3 through 10 for additional storage NICs. Connecting Volumes in a Multi-Site SAN Connecting to volumes in a Multi-Site SAN is similar to connecting to volumes in a single-site configuration with a couple of important differences. • • For proper failover/failback configuration of a Multi-Site SAN you must configure all cluster VIPs for discovery. Order the VIPs in preferred order of connect. For example, if Site A is preferred, put the VIP associated for Site A first in the discovery list. You must also log on to the volumes with the default Target Portal setting. Using Multiple Cluster VIPs When Connecting to a Multi-Site SAN You use the Virtual IP address (VIP) of the HP LeftHand Storage Solution cluster when connecting to the DSM for MPIO. In a Multi-Site SAN, you must enter the VIPs of all the multi-site clusters on all the application servers to take advantage of the multi-path I/O capabilities of the DSM for MPIO. All the application servers must have the VIPs listed in the same order. Using the HP LeftHand P4000 DSM for MPIO 13 Connecting Volumes with the DSM for MPIO An example Multi-Site SAN configuration is shown. In this example Multi-Site configuration, the cluster has 3 sites, Site A, Site B, and Site C. Site A is primary. Figure 1.11. Multi-site SAN VIPs with DSM for MPIO Connecting Application Servers with a Single NIC to a Multi-Site SAN 1. On each application server, enter the cluster VIPs in the same order on the Discovery tab of the iSCSI Initiator Properties Discovery tab. 14 Using the HP LeftHand P4000 DSM for MPIO Connecting Volumes with the DSM for MPIO Figure 1.12. Entering VIPs in a Multi-Site SAN configuration 2. On the Targets tab, select the volume to log on to. Figure 1.13. Logging onto a volume on the Targets tab Using the HP LeftHand P4000 DSM for MPIO 15 Connecting Volumes with the DSM for MPIO 3. Click Log On. Figure 1.14. Logging on to volume 4. [Optional] If you want this volume to be available after rebooting, select the Automatically restore... check box. Caution: Leave the Enable multi-path choice unselected, since the DSM for MPIO is the only supported multi-path solution for Windows servers connected to LeftHand SAN. Using the MS multi-path choice will adversely affect volume and data availability. 5. Click Advanced to open the Advanced Settings window. 6. Configure the Advanced Settings as listed in Table 1.2. 16 Using the HP LeftHand P4000 DSM for MPIO Connecting Volumes with the DSM for MPIO Figure 1.15. Target portal value remains Default Table 1.2. Advanced settings when logging onto volumes in a Multi-Site SAN Property Setting Local Adapter Microsoft iSCSI Initiator Source IP IP address of the storage NIC to connect to the volume Target Portal Leave as Default so that the Discovery list of VIPs is used in the same order on all storage nodes. 7. After setting the values, click OK to close the Advanced Settings dialog. 8. Click OK again to finish logging on. Using the HP LeftHand P4000 DSM for MPIO 17 Connecting Volumes with the DSM for MPIO Connecting Application Servers with Multiple NICs to a Multi-Site SAN 1. On each application server, enter the cluster VIPs in the same order on the Discovery tab of the iSCSI Initiator Properties Discovery tab. Figure 1.16. Entering VIPs in a Multi-Site SAN configuration 2. On the Targets tab, select the volume to log on to. 18 Using the HP LeftHand P4000 DSM for MPIO Connecting Volumes with the DSM for MPIO Figure 1.17. Logging onto a volume on the Targets tab 3. Click Log On. Figure 1.18. Logging on to volume 4. [Optional] If you want this volume to be available after rebooting, select the Automatically restore... check box. 5. Select the Enable multi-path check box. 6. Click Advanced to open the Advanced Settings window. 7. Configure the Advanced Settings as listed in Table 1.3. Using the HP LeftHand P4000 DSM for MPIO 19 Connecting Volumes with the DSM for MPIO Figure 1.19. Target portal value remains Default Table 1.3. Advanced settings when logging onto volumes on servers with multiple NICs, in a Multi-Site SAN Property Setting Local Adapter Microsoft iSCSI Initiator Source IP IP address of the storage NIC to connect to the volume Target Portal Leave as Default so that the Discovery list of VIPs is used in the same order on all storage nodes. 8. After setting the values, click OK to close the Advanced Settings dialog. 9. Click OK again to finish logging on. 10. Repeat steps 1 through 9 for additional NICs. 20 Using the HP LeftHand P4000 DSM for MPIO Verifying DSM for MPIO Operations Verifying DSM for MPIO Operations After logging on to a volume via iSCSI, the DSM for MPIO automatically builds a data path to each storage node in the cluster plus one administrative path. You can verify the DSM for MPIO operations by looking at the Details window of the iSCSI connection for the volume after logging on to that volume. Figure 1.20. Verifying the DSM for MPIO connections What Happens if a Path Fails If one I/O path fails, volume I/O continues because additional active I/O paths to the iSCSI SAN remain, illustrated in Figure 1.21. Using the HP LeftHand P4000 DSM for MPIO 21 Verifying DSM for MPIO Operations Figure 1.21. Multiple paths ensure continued I/O in event of path failure When the problem with the I/O path is repaired, the DSM for MPIO re-connects an I/O path to the storage node, thus restoring optimized performance and fault tolerance. 22 Using the HP LeftHand P4000 DSM for MPIO Using the HP LeftHand P4000 VSS Provider 2 Overview The HP LeftHand P4000 VSS Provider ( VSS Provider) is the hardware provider that supports the Microsoft Volume Shadow Copy Service (VSS) on the HP LeftHand Storage Solution. This manual provides general information about using the VSS Provider with your HP LeftHand Storage Solution. Detailed information about creating and using SAN/iQ snapshots is available in the HP LeftHand Storage Solution User Manual or Online Help. You can find detailed information about using the Volume Shadow Copy Service on the Microsoft web site. Supported Versions of Microsoft® Windows® Server The VSS Provider supports the following versions of Microsoft Windows Server. • • • Windows Server 2003 For transportable snapshots on the Standard version you must install a Microsoft QFE. See “Transportable Snapshots” on page 31 for details. Windows 2008 Server Windows 2008 Server Core 32- and 64-Bit Versions VSS Provider is supported on both 32- and 64-bit versions of Windows. When you install the VSS Provider using the HP LeftHand P4000 Windows Solution Pack (Solution Pack) CD, the correct version of the VSS Provider is automatically installed. Check Server Properties to verify which operating system you are using. Using the HP LeftHand P4000 VSS Provider 23 Installing the VSS Provider Installing the VSS Provider Use the Solution Pack CD for installing the VSS Provider on any Windows 2003 or Windows 2008 Server. If you are installing the VSS Provider on Windows 2008 Server Core, go to the section “Installing on Windows 2008 Server Core Option” on page 26. Installing on Windows 2003 Server or Windows 2008 Server 1. Insert the Solution Pack CD in your CD drive. Figure 2.1. Installing the VSS Provider from the Solution Pack CD 2. Click Install. 3. The menu of provider choices opens. 24 Using the HP LeftHand P4000 VSS Provider Installing the VSS Provider Figure 2.2. Choosing which provider to install 4. Click VSS Provider. The installation wizard takes you through the installation process for the VSS Provider. 5. After the VSS Provider is installed, a reminder window opens. Using the HP LeftHand P4000 VSS Provider 25 Installing the VSS Provider Figure 2.3. Authentication reminder 6. 7. 8. 9. When you have finished installing all the Solution Pack components, you must open the Authentication Console to configure user names and passwords for management groups Click Next to continue. Click Finish on the final window to complete the wizard. Click Menu on the installer window. Click Exit to close the installer. Installing on Windows 2008 Server Core Option Prerequisites • 32-bit or 64-bit version of Windows 2008 Server installed with the Server Core option. Note: The VSS Installer automatically installs the correct version of the VSS Provider. 1. Copy the VSS Provider installer file to the Windows 2008 server that has the Server Core option installed. 26 Using the HP LeftHand P4000 VSS Provider Setting Management Group Credentials 2. Run the installer from the command prompt. The installation wizard opens and takes you through the installation process for the VSS Provider. Note the reminder window, shown in Figure 2.3, that opens after the VSS Provider is installed. In the Server Core installation you do not run the Authentication Console. You import the credentials into the Registry. 3. Click Next to finish the installer. Next you must set the management group credentials, described, as described in “Setting Credentials on Windows 2008 Server Core” on page 27. Setting Management Group Credentials Before using VSS, you must set the management group credentials.The credentials required for using the VSS Provider include: • • Management group name Management group user name and password In most Windows Server installations, you set these credentials in the Authentication Console, described in Chapter 3, “Using the Authentication Console,” on page 35. However, in the Windows 2008 Server Core installation, you set the credentials in the Registry, described in the next section. Setting Credentials on Windows 2008 Server Core After you have installed the VSS Provider on the Server Core, you import the credentials.reg file into the Registry. This file is installed in the same directory into which you installed the VSS Provider. Using the HP LeftHand P4000 VSS Provider 27 Setting Management Group Credentials The credentials.reg file adds sample credentials which you must edit with the proper values for your management group credentials. Caution: Take standard precautions when editing the registry. If you are not comfortable with this process, consider making a backup copy of the registry before starting. For more information on backing up, editing and restoring the registry, please refer to the Microsoft Knowledge Base article listed at http://support.microsoft.com/kb/322756/. 1. Go to the directory where you installed the VSS Provider. The default directory is C:\Program Files\LeftHand Networks\LeftHand Networks VSS Provider. 2. Verify that the credentials.reg file is installed in that directory. 3. Import the credentials into the Registry by typing the file name, credentials.reg, and pressing Enter. 4. Click Yes on the warning message to continue adding the registry values. A Registry Editor message opens verifying that the keys and values are added to the Registry. 5. Click OK to continue. 6. Type Regedit and press Enter. The Registry Editor opens to HKEY_LOCAL_MACHINE\SOFTWARE. 7. Open LeftHand Networks to the Client Settings\1.0\Credentials\MyGroup key. 28 Using the HP LeftHand P4000 VSS Provider Setting Management Group Credentials Figure 2.4. Changing the sample values to the real values 8. Right-click the MyGroup key and rename it with the name of the real management group. 9. In the right-hand pane, right-click Credentials and select Modify. Figure 2.5. Change credentials to the real user name and password for the management group Using the HP LeftHand P4000 VSS Provider 29 Working with VSS Snapshots 10. Change the values to the real user name and password for the management group. 11. Click OK. 12. Exit the Registry Editor, or you may add credentials for another management group. Adding Credentials for Additional Management Groups You can create additional credentials as necessary. 1. Right-click on the Credentials key and select New Key. 2. Name the new key with the name of the management group. 3. Right-click on the new management group key and select New > Multi-String Value. 4. Name the new value Credentials. 5. Right-click the new Credentials value and select Modify. 6. In the Edit Multi-String window, change the values to the real user name and password for the management group. 7. Click OK. 8. Exit the Registry Editor when you have finished adding management group credentials. Working with VSS Snapshots The VSS Provider creates a VSS snapshot as a persistent target in the MS iSCSI initiator. The VSS snapshot also appears in the CMC with the naming convention of “VSS-<unique id>”. The snapshot is available as needed to the backup application. When the snapshot is no longer needed, it is deleted from both the CMC and the iSCSI initiator. Figure 2.6. Viewing a VSS-named snapshot in the CMC 30 Using the HP LeftHand P4000 VSS Provider Working with VSS Snapshots Note: When working with other backup products, all VSS snapshots remain in the CMC until processing is complete, and then they are deleted. If they are not deleted then you can delete them manually when you are certain that the backup process is finished. Transportable Snapshots VSS snapshots can be used as transportable snapshots, that is, they can be mounted on a different server for backup. Transportable snapshots are persistent, which means they remain in the CMC and the iSCSI initiator until the backup completes. Note: To use transportable snapshots on Windows Server 2003 Standard, you must install the Microsoft QFE referenced in Microsoft Knowledge Base Article: 913648. Deleting Transportable Snapshots In order to cleanly delete a transportable snapshot from the system, you should use the requestor application to perform the deletion. For example, a CommVault QR job requests a transportable snapshot from the VSS Provider. Then, when the snapshot is no longer needed, you can log in to the CommVault application and delete that snapshot which is associated with the job that created it. Snapshot Provisioning In SAN/iQ software release 7.0.xx and later, all snapshots are created as thinly provisioned. Using the HP LeftHand P4000 VSS Provider 31 Troubleshooting the VSS Provider Troubleshooting the VSS Provider The VSS Provider runs as an NT service. You can view both the Volume Shadow Copy service and the VSS Provider service in the Computer Management window under Services and Applications > Services. Figure 2.7. Viewing the VSS Provider service VSS Snapshots Not Completing If VSS snapshots are not completing, try authenticating the credentials and IP addresses by using the Allow VDS Control checkbox in the Authentication Console. Restarting the VSS Provider The VSS Provider starts automatically. If you check in the Services list and it isn’t started, you can start it. 32 Using the HP LeftHand P4000 VSS Provider Troubleshooting the VSS Provider Viewing the Event Log Messages The event log reports issues with the VSS Provider, the iSCSI initiator, and Volume Shadow Copy. Open the Event Log to view messages about those applications. Figure 2.8. Viewing messages in the Event Log Using the HP LeftHand P4000 VSS Provider 33 Troubleshooting the VSS Provider 34 Using the HP LeftHand P4000 VSS Provider Using the Authentication Console 3 Overview Use the Authentication Console with the HP LeftHand P4000 VSS Provider to authenticate management groups on the SAN. Then, when the management groups are authenticated, you can use the Microsoft Volume Shadow Copy Service (VSS) with the SAN. If you are using Windows 2008 Server Core installation, you must add the management group credentials using the Registry Editor. See Chapter 2, the section about Setting Management Group Credentials, on page 27. Authenticating Management Groups Authenticating management groups on the SAN is the first step for using the VSS Provider You authenticate management groups by setting credentials for them in the Authentication Console. This authentication is normally a one-time process. You would need to redo or update the authentication only if you changed any of the following: • • • IP addresses of storage nodes User name and password for logging in to storage nodes Which storage nodes are in the management group, that is, you added or removed storage nodes Installing the Authentication Console The Authentication Console is installed automatically when you install the VSS Provider. During the installation for the VSS Using the Authentication Console 35 Authenticating Management Groups Provider, a reminder message opens, telling you to first run the Authentication Console before you can create LUNs or snapshots. Figure 3.1. Reminder to run Authentication Console Information Needed for Authenticating Management Groups Prerequisites You need the following information (credentials) about the management groups you want to authenticate for VSS: • • Management group name User name and password for logging in to the management group. Choosing Between Default or Individual Credentials If you use the same user name and password to log into all your management groups, you can designate default credentials for that user name and password combination. 36 Using the Authentication Console Authenticating Management Groups If you use unique user name and password combinations for different management groups, you can define individual credentials for different management groups. Setting the Credentials To use VSS, you must enter the user name and password for management groups containing the volumes to snapshot. Opening the Authentication Console • Open the Authentication Console from the Programs menu. Credentials Wizard The first time you open the Authentication Console the Credentials Wizard opens. At other times, you can open the Credentials Wizard from the Action menu, or the right-click menu. For information about using the Credentials Wizard, see “Setting Default Credentials in the Credentials Wizard” on page 38. Figure 3.2. Opening the Credentials Wizard the first time Using the Authentication Console 37 Entering Management Group Credentials Authentication Console Window The Authentication Console window opens after you have entered management group credentials. Discovering Management Groups The Authentication Console automatically discovers management groups that are on the same subnet as the client you are working on, displayed in the right pane. If you have a management group on a different subnet, you can add it by adding new management group credentials. See “Setting Credentials for A New Management Group” on page 41. Figure 3.3. Management group credentials in the Authentication Console Entering Management Group Credentials Before using the VSS Provider, you must configure credentials for the management group or groups on the SAN. These credentials include the management group name and user name and password. Setting Default Credentials in the Credentials Wizard In the Credentials Wizard, you can set default credentials for all management groups that use the same user name and password. 38 Using the Authentication Console Entering Management Group Credentials Figure 3.4. Default Credentials window in the Credentials Wizard Using VSS Provider 1. On the Default Credentials window, make sure that the Use Default Credentials Below check box is selected. 2. Type in the user name, password, and confirm the password. 3. Click Next. Using the Authentication Console 39 Setting Default Credentials Only Figure 3.5. Configure Credentials window in the Credentials Wizard 4. Clear the Allow VDS Control checkbox and click Next. The default credentials are saved and the Authentication Console opens with any management groups it discovered on the subnet listed in the right pane. Figure 3.6. Completed management group authentication for VSS Setting Default Credentials Only You can, at any time, choose to set default credentials in the Authentication Console without using the Credentials Wizard. Also use this choice to change existing default credentials. 40 Using the Authentication Console Setting Credentials for A New Management Group 1. From the Action menu, click Set Default Credentials. Figure 3.7. Setting default credentials 2. Type in the user name and password and confirm the password or use the default credentials. 3. Click OK. The default credentials are saved. Setting Credentials for A New Management Group Add credentials for a new management group. 1. From the Action menu, click New Management Group Credentials. Figure 3.8. Adding credentials for a new management group Using the Authentication Console 41 Setting Credentials for A New Management Group 2. Type in the management group name and the user name and password. 3. Click OK. The Authentication Console window opens with the new management group listed in the right pane. Deleting a Management Group or Default Credentials from the Console 1. Select from the list in the right pane the management group or default credentials that you want to delete. 2. Right-click and select Delete. The selected item is deleted from the list. Figure 3.9. Deleting a management group or default credentials 42 Using the Authentication Console Index A Authenticating Management Group credentials 38 for VSS Provider 27, 36, 38, 41 prerequisites for 36 Authentication Console 35–42 and VSS Provider 27 deleting management group 42 installing 35 opening 37 B Backing Up Registry 28 C Computer Management Window 32 Credentials adding for additional management groups 30 for VSS Provider setting 27, 36, 38, 41 setting in Windows 2008 Server Core 27 management group 38 sample credentials for Windows 2008 Server Core 28 Credentials Wizard 38 Credentials.reg File, Importing 27 D Default Credentials setting for management groups 38, 40 Device Specific Modules See DSM DSM for MPIO and I/O path failure 21 configuring for multiple NICs in application server 3, 10 connecting volumes in a MultiSite SAN 13 connecting volumes with 7 in Multi-Site SAN 4 installing 6 overview 1 supported Windows versions 1, 23 upgrading 5 verifying operations 21 DSM, Microsoft 10, 16 E Event Log Messages VSS Provider 33 I Import Credentials.reg File 27 Installing Authentication Console 35 DSM for MPIO 6, 7 VSS Provider 24–26 L Log Messages See Event Log Messages 43 M Management Group deleting from Authentication Console 42 Management Group Credentials adding additional in Registry for Server Core 30 credentials wizard 38 sample credentials for Windows 2008 Server Core 28 setting default credentials 38, 40 Messages, Event Log VSS Provider 33 Microsoft Device Specific Modules (DSM) 2 DSM 10, 16 MPIO 2 Multipath I/O (MPIO) 2 supported Windows versions for DSM for MPIO 1, 23 supported Windows versions for VSS 23 Volume Shadow Copy Service (VSS) 35 VSS 23 Microsoft Windows See Windows MPIO, Microsoft 2 Multipath I/O See MPIO, Microsoft Multi-Site SAN and DSM for MPIO 4 N NICs connecting application server using DSM for MPIO 3 44 O Opening Authentication Console 37 Overview DSM for MPIO 1 VSS Provider 23 P Persistent Snapshots See Transportable Snapshots Prerequisites DSM for MPIO 5 VSS Provider 23, 26 Prerequisites for Authenticating Management Groups 36 R Registry backing up 28 Registry, Windows 27 S Server Core setting credentials in 27 Server, Application multiple NICs and DSM for MPIO 3, 10 Services, NT VSS Provider 32 Setting Management Group Credentials VSS Provider 27 Starting VSS Provider 32 System Registry 27 T Transportable Snapshots 31 Troubleshooting VSS Provider 32 U Uninstalling DSM for MPIO silent uninstall for Windows 2008 Server Core 7 Upgrading DSM for MPIO 5 User Name and Password 38 Using VSS 30 V Verifying DSM for MPIO Operations 21 Virtual IP Address See VIP Volume Shadow Copy Service See VSS Volumes connecting in a Multi-Site SAN with DSM for MPIO 13 connecting with DSM for MPIO 7 VSS 23 VSS Provider authenticating management groups for 27 authentication console and 27 credentials for 27 event log messages 33 installing 24–26 overview 23 running as NT service 32 setting credentials for 36, 38, 41 setting management group credentials 27 starting 32 supported Windows versions 23 transportable snapshots 31 troubleshooting 32 W Warnings MS DSM is not supported 10, 16 Windows 2003 Server 5 VSS Provider 23 2008 Server 5, 26 VSS Provider 23 2008 Server Core 5, 26, 27 VSS Provider 23 32-bit or 64-bit Windows 2003 Server 5, 23 Registry 27 supported versions for DSM for MPIO 1 supported versions for VSS Provider 23 Windows 2008 Server Core silent install and uninstall 7 silent uninstall 7 Wizard, Installation 6 Working with VSS Snapshots 30 45 46