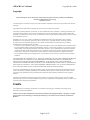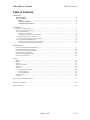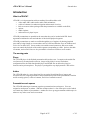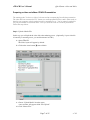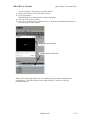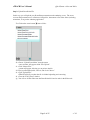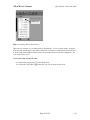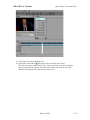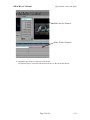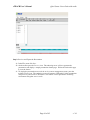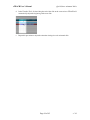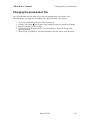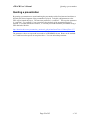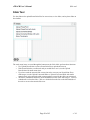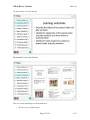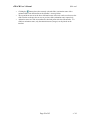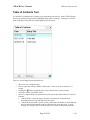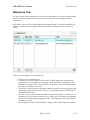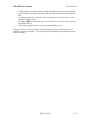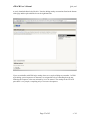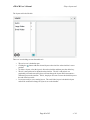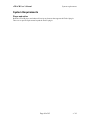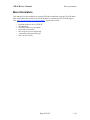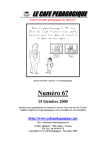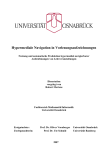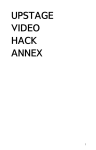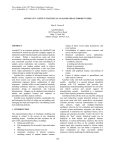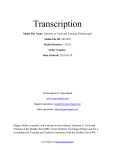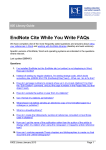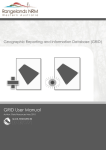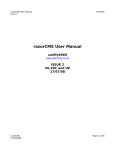Download eTEACH User`s Manual
Transcript
eTEACH version 3.0 User’s Manual eTEACH User’s Manual Copyright & credits Copyright Board of Regents of the University of Wisconsin System University of Wisconsin-Madison Division of Information Technology Software License The following text should accompany all copies of Board of Regents of the University of Wisconsin System Software: Copyright © 2007 The Board of Regents of the University of Wisconsin System This work, including software, documents, or other related items (the "Software"), is being provided by the copyright holder(s) subject to the terms of this Software License. By obtaining, using and/or copying this Software, you agree that you have read, understand, and will comply with the following terms and conditions of this Software License: Permission to use, copy, modify, and distribute this Software and its documentation, with or without modification, for any purpose, and without fee or royalty to the copyright holder(s) is hereby granted, provided that you include the following on ALL copies of the Software or portions thereof, including modifications or derivatives, that you make: • The full text of this Software License in a location viewable to users of the redistributed or derivative work. • Any pre-existing intellectual property disclaimers, notices, or terms and conditions. If none exist, a short notice similar to the following should be used within the body of any redistributed or derivative Software: “Copyright © 2004 The Board of Regents of the University of Wisconsin System. All Rights Reserved.” • Notice of any changes or modifications to this Software, including the date the changes were made. • Any modified software must be distributed in such a manner as to avoid any confusion with the original Software. THE SOFTWARE IS PROVIDED "AS IS", WITHOUT WARRANTY OF ANY KIND, EXPRESS OR IMPLIED, INCLUDING BUT NOT LIMITED TO THE WARRANTIES OF MERCHANTABILITY, FITNESS FOR A PARTICULAR PURPOSE AND NONINFRINGEMENT. IN NO EVENT SHALL THE AUTHORS OR COPYRIGHT HOLDERS BE LIABLE FOR ANY CLAIM, DAMAGES OR OTHER LIABILITY, WHETHER IN AN ACTION OF CONTRACT, TORT OR OTHERWISE, ARISING FROM, OUT OF OR IN CONNECTION WITH THE SOFTWARE OR THE USE OR OTHER DEALINGS IN THE SOFTWARE. The name and trademarks of copyright holder(s) and/or the University of Wisconsin System may NOT be used in advertising or publicity pertaining to the Software without specific, written prior permission. Title to copyright in this Software and any associated documentation will at all times remain with the copyright holders. The export of software employing encryption technology may require a specific license from the United States Government. It is the responsibility of any person or organization contemplating export to obtain such a license before exporting this Software Credits This software was created by the Division of Information Technology's Academic Technology at the University of Wisconsin-Madison. eTEACH 3.0 has been developed through funding provided by the Engage Program, a program to support the innovative use of technology in teaching and learning on the campus of the University of WisconsinMadison. Page 2 of 45 v. 3.0 eTEACH User’s Manual Table of Contents Table of Contents Introduction What is eTEACH ............................................................................................................................................ The moving parts Player ...................................................................................................................................................... Authoring application .............................................................................................................................. Presentation work spaces ...................................................................................................................... 4 4 4 4 Quick Starts Create a new presentation............................................................................................................................. 5 Authoring application interface ....................................................................................................................... 6 Video and PowerPoint ................................................................................................................................... 7 Uploading a media file ............................................................................................................................ 9 Uploading a PowerPoint for conversion ............................................................................................. 10 Assigning slides to the timeline............................................................................................................ 14 Previewing and exporting a presentation ............................................................................................ 12 PowerPoint with embedded audio............................................................................................................... 15 Uploading a PowerPoint file for conversion .........................................................................................15 Previewing and exporting a presentation ............................................................................................ 16 Special Topics Inserting and Editing Animated slides ......................................................................................................... 17 Publishing/deploying presentations............................................................................................................. 19 Included vs. streaming media files .............................................................................................................. 20 Runtime media aggregation .........................................................................................................................21 Changing the presentation title.....................................................................................................................23 Quoting a presentation..................................................................................................................................24 Tools Media ............................................................................................................................................................ 25 Slides ............................................................................................................................................................ 26 Timeline .........................................................................................................................................................29 Table of Contents ......................................................................................................................................... 30 Resources..................................................................................................................................................... 32 Quizzes ......................................................................................................................................................... 34 The WIKI-style markup ......................................................................................................................... 36 Including images ................................................................................................................................... 36 Including MathML ..................................................................................................................................36 Player Layouts.............................................................................................................................................. 38 Captions........................................................................................................................................................ 41 Managing eTEACH Presentations.......................................................................................................................43 System Requirements ..........................................................................................................................................44 More information ...................................................................................................................................................45 Page 3 of 45 v. 3.0 eTEACH User’s Manual Introduction Introduction What is eTEACH? eTEACH is a rich presentation tool that combines PowerPoint slides with • video media, MP3 audio media, and/or Flash animations; • a table of contents for random navigation and structural overview; • links to resources either packaged with the presentation or available on the Web; • quizzes; • media captions; • and control over player layout. eTEACH presentations are quotable in the sense that they can be invoked with URL based arguments to indicate the start and end time of the desired playback segment. eTEACH presentations are made accessible through the use of captions for hearing impaired users and by being friendly to screen readers such as JAWS and Window-Eyes on Windows and Voice Over on Mac OSX. Screen readers can read the textual content on, and screen reader users can control the playback of the media segment corresponding to a slide. Quizzes, the table of contents, and resources lists are also presented in a format accessible to screen readers. The moving parts Player The eTEACH player is the finished presentation delivered to users. It comprises the media files or references to streamed media resources, images of the slides in several resolutions, configuration files, the Flash based media player and HTML files to deliver the player to browsers and to present quizzes. The player is packaged for easy deployment in a ZIP archive. Author The eTEACH author is a server based tool for converting PowerPoint files to images and accessible text, for assigning elements of the presentation to points on the presentation’s timeline and for creating quizzes, a table of contents, and a list of external resources. Presentation work spaces The eTEACH authoring environment organizes presentations into workspaces. Users are assigned to workspaces as authors. With the workspace there is a list of ten topics each of which can contain any number of presentations. Authors are free to group presentations within topics in whatever way makes sense and is convenient. Page 4 of 45 v. 3.0 eTEACH User’s Manual Quick Starts: creating a new presentation Quick Starts These quick starts take you through the basic steps of creating a simple eTEACH presentation with video or audio media and slides. Other eTEACH features such as handling animated slides, setting up a table of contents for your presentation, changing the player layout, and adding captions, resources, and quizzes are described later in this manual. Creating a new presentation A newly created eTEACH presentation is an empty container in which a media file or files, a slide set, resources, quizzes, and so on reside. The first step in creating an eTEACH presentation is to create this container. Let’s assume that you have an account in the eTEACH authoring site and that a presentation space has been created for you. You have logged into the site and now are presented with a list of presentation workspaces. These will likely be organized into various groups. 1. Locate your presentation space from this list and follow the link to your space. Your presentation space is organized into a number of topics for your convenience. Think of these topics as convenient buckets into which you place presentations. 2. Find the “Turn editing on” button in the upper right hand region of the page and press it to turn editing on. This allows you to add new activities in the topic outline. You should see the “Add an activity” dropdown list in the lower right hand region of each topic. 3. In a topic, select the eTEACH activity from this list. A new page will be presented that prompts you for the name you would like to use for this presentation. Pick a name that is meaningful to you as the author and eventually to your audience. This name will appear as the title in the presentation delivered to your readers. Once you’ve entered a name, press the Save changes button. The workspace for your presentation has now been created and you are ready to launch the eTEACH authoring tool. 4. Click on the Open eTEACH author link to launch the authoring tool. You can return to the topic list by following the breadcrumbs menu at the top of this page. You can also launch the authoring tool by clicking on the topic link on topics page in your presentation space. Page 5 of 45 v. 3.0 eTEACH User’s Manual Quick Starts: authoring application interface Authoring application interface To create a simple eTEACH presentation, you will work with three of the authoring application’s tools: • • • The media tool displays the video and has a menu for uploading the video file to the authoring server or entering a link to a video hosted on a streaming server. The slides tool displays images of the slides and includes a slide picker list of the presentation’s slide along with a menu for various slide upload options. The timeline tool displays graphically where various elements of the presentation, e.g., slides, resources, and quizzes, fall on the presentation’s timeline. The eTeach Authoring Interface Slides Tool Media Tool Timeline Tool Page 6 of 45 v. 3.0 eTEACH User’s Manual Quick Starts: video and slides Preparing a video and slides eTEACH Presentation The starting point: You have a video of a lecture and an accompanying PowerPoint presentation. The video has been converted to FLV format (see media preparation below) and is either ready to hand on your computer or has been deployed to a streaming server. You’ve created a workspace for your presentation as described above. Now you’d like to create an eTEACH presentation. Follow the steps below. Step 1: Upload a Media File In this step, you will upload the video file to the authoring server. (Optionally, if your video file is hosted by a streaming server, you would reference its URL.) 1a. Open eTEACH. The Slides layout will appear by default. 1b. Click on the arrow button next to Media. 1c. Choose “Upload Media” from the menu. A new window will appear called “File Upload.” 1d. Click “Choose File.” Page 7 of 45 v. 3.0 eTEACH User’s Manual Quick Starts: video and slides A menu will appear, allowing you to point to the file. 1e. Find your movie file, select it, and click “Choose.” 1f. Click “Upload File.” eTEACH will tell you when the file is finished uploading. 1g. Close the “File Upload” window. 1h. You will see the media file in the Media Tool. A single tile representing the duration of the media appears in the timeline. Media Preview Window Media Track in Timeline After you have uploaded a media file, your authoring page will look something like the snapshot above. The eTEACH logo in the media window is, in this case, how the presentation begins. Page 8 of 45 v. 3.0 eTEACH User’s Manual Quick Starts: video and slides Step 2: Upload PowerPoint File In this step, you will upload your PowerPoint presentation to the authoring server. The server converts the presentation to a collection of image files, then returns a list of the slides (including animations, if any) to the authoring application. 2a. Click on the arrow button next to Slides. 2b. Choose “Upload PowerPoint” from the menu. A new window will appear called “File Upload.” 2c. Click “Choose File.” A menu will appear, allowing you to point to the file. 2d. Find your PowerPoint file, select it, and click “Choose.” 2e. Click “Upload File.” eTEACH will tell you when the file is finished uploading and converting. 2f. Close the “File Upload” window. 2g. You will see all the slides from the PowerPoint file listed in order in the Slides tool. Page 9 of 45 v. 3.0 eTEACH User’s Manual Quick Starts: video and slides Slides List Step 3: Assigning slides to the timeline There are two common way of adding slides to the timeline. 1) You view the lecture, recognize when the slide should appear, and add it at that point. 2) You have established the points in time at which slides should appear and do not have to view the lecture to make the assignments. We cover each of these cases. Insert slides while viewing the video 3a. Click on the play button 3b. Click on the stop button in the Media Tool. at the time you wish to insert the first slide. Page 10 of 45 v. 3.0 eTEACH User’s Manual Quick Starts: video and slides 3c. Click on the first slide in the Slides tool. 3d. Click on the insert button that appears at the foot of the list of slides. The slide will appear in the Timeline Tool. (Note: By default, each slide will appear from its insertion point until the end of the lecture. When you insert the next slide, eTEACH will automatically shorten the previous slide.) Page 11 of 45 v. 3.0 eTEACH User’s Manual Quick Starts: video and slides Slides Preview Window Slides Track in Timeline 3e. Repeat this procedure for each slide in the lecture. For optional steps to insert and edit animated slides, see the end of this tutorial. Page 12 of 45 v. 3.0 eTEACH User’s Manual Quick Starts: video and slides Insert slides using pre-noted slide timings 3a. Click on the scrub bar pointer or the timeline pointer . Media Scrub Bar Timeline Pointer 3b. Drag it to the time you wish to insert the first slide. 3c. Click on the slide to highlight it. 3d. Click on the insert button in the Slides Tool. The slide will appear in the Slides Tool preview window and in the Timeline Tool. [Note: By default, each slide will appear from its insertion point until the end of the lecture. When you insert the next slide, eTEACH will automatically shorten the previous slide.] 3e. Repeat this procedure for each slide in the lecture. Page 13 of 45 v. 3.0 eTEACH User’s Manual Quick Starts: video and slides Step 4: Preview and Export the Presentation 4a. In the File menu click Save. 4b. On the toolbar press the Preview icon. The authoring server will now generate the presentation and display a sample presentation launch page. Follow the link on this page to view the lecture 4c. To deploy the presentation on a web site on in a course management system, press the toolbar’s Export icon. The authoring server will prepare a ZIP archive of the presentation and pass it to your browser to download. This archive can be uploaded to its hosting environment using that server’s tools. Page 14 of 45 v. 3.0 eTEACH User’s Manual Quick Starts: PowerPoint with audio Preparing a PowerPoint with Audio presentation The starting point: You have recorded an audio track for your presentation in PowerPoint. You’ve created a workspace for you presentation as described above. Now you’d like to create an eTEACH presentation. Step 1: Upload the PowerPoint file In this step, you will upload the PowerPoint file to the authoring server. 1a. Open eTeach. The Slides layout will appear by default. 1b. Click on the arrow button next to Slides. 1c. Select the “Upload PowerPoint with Audio” menu item. 1d. Click “Choose File.” A menu will appear, allowing you to point to the file. 1e. Find your movie file, select it, and click “Choose.” 1f. Click “Upload File.” eTEACH will tell you when the file is finished uploading. 1g. Close the “File Upload” window. The Media Tool, being, no longer relevant, disappears. The Slides Tool expands to take up the space occupied by the Media Tool. And the slides are placed on the time line to correspond to the timing of the audio track in the PowerPoint presentation. The author now looks like this: Page 15 of 45 v. 3.0 eTEACH User’s Manual Quick Starts: PowerPoint with audio Step 2: Preview and Export the Presentation 2a. In the File menu click Save. 2b. On the toolbar press the Preview icon. The authoring server will now generate the presentation and display a sample presentation launch page. Follow the link on this page to view the lecture. 2c. To deploy the presentation on a web site on in a course management system, press the toolbar’s Export icon. The authoring server will prepare a ZIP archive of the presentation and pass it to your browser to download. This archive can be uploaded to its hosting environment using that server’s tools. Page 16 of 45 v. 3.0 eTEACH User’s Manual Quick Start: animated slides Inserting and Editing Animated Slides When PowerPoint presentations with animations are converted for use in eTEACH, the end state of each animation is rendered as an image. The conversion process does not capture the movement of the animation. In effect, the conversion process creates snapshots of the animations. The animations are grouped together into a set below the parent slide. This grouping is retained as the group is added to the presentation timeline. An animated slide group looks like this in the slide list. Animation Slide Sequence a. Click on the main slide to highlight it. b. Click on the insert button in the Slides Tool The entire set of slides will appear in the Timeline Tool. c. Finish inserting slides into the lecture. You can come back at the end to adjust the timing on each animation within this slide. Adjusting the timing in animated slides a. Go back to an animated slide you inserted. b. Click on the play button in the Media Tool. c. Watch the lecture and click the stop button at the point the first animation should happen. Page 17 of 45 v. 3.0 eTEACH User’s Manual Quick Start: animated slides d. In the Timeline Tool, click and drag the end of the slide to the correct time. eTEACH will automatically adjust the beginning of the next slide. e. Repeat this procedure to adjust the animation timings for each animated slide. Page 18 of 45 v. 3.0 eTEACH User’s Manual Publishing and deploying presentations Publishing and deploying presentations To publish or deploy a presentation for viewing by others, export the presentation by pressing the Export icon on the tool bar. The icon looks like this: eTEACH exports to a ZIP archive file. A ZIP archive typically contains the contents of a directory including all of the files in the directory, any subdirectories there, and contents. The files stored in the archive are typically compressed to make the archive file smaller. (See the Wikipedia article on “ZIP (file format)” for detailed information on ZIP files.) An eTEACH export file contains all of the contents of a presentation including the presentation player software. (Note that if you presentation uses streaming media, the presentation will contain a reference to the media on the streaming server where it is hosted and not the media itself. Similarly, only the links to external resources are present in the export file. Deploying an exported eTEACH presentation involves several steps. 1. Upload the archive file to server from which the presentation will be delivered. 2. UnZIP the archive using the server’s ZIP file utilities. After unzipping the archive you will find a number of files and directories. 3. Link to the index.html file. index.html contains a link to launch the eTEACH player. This link opens a new browser window and displays the viewer.html file that is also in this directory. (Alternatively, you could extract the link code in index.html and place this in another document, with the path to eteach_player.html relative to that document set appropriately.) It is beyond the scope of this document to describe in detail how this is done in particular environments such as you local course management system. Check for these details in the documentation for your eTEACH installation, e.g. the local eTEACH Wiki site. Page 19 of 45 v. 3.0 eTEACH User’s Manual Included vs. streamed media Including media files in the published presentation vs. streaming media If a media file has been uploaded to the eTEACH author, it will be packaged in the published presentation. When the package is unzipped on a server, the media file along with the other files comprised by the presentation will be delivered from the server. This method of delivery is called progressive download because the user’s browser downloads the entire media file, but the player can begin playing the file before the download is complete. Still, there is a delay while the browser downloads the file before playback can begin. And the user cannot navigate to a later point in the presentation until that point in the media file has been downloaded. To have the eTEACH fetch its media from a streaming server, select the “Add streaming media” menu item in the eTEACH authors media tool menu. You will be prompted for a URL. Flash streaming media URLs begin with “rtmp://” followed by a server name and a path to the streaming media file. rtmp://atsosxdev.doit.wisc.edu/oflaDemo/slide_5.mp3 is an example of a stream media URL. Streaming media can improve the user’s experience by shortening the initial delay in playback the presentation. In effect, the player sips at the media stream, only requesting as much of the media file as it needs to play at the moment. The player can request any segment of the media file. It does not need to have downloaded the entire media file up to that point before it can play the segment of interest. The improvement in performance is most noticeable when media files are large and when the bandwidth available to the user is low. Streaming media introduces a dependency on a specialized server, a Flash media server, that has to be available for the presentation to play. Using streaming media adds a small amount of extra complexity to building a presentation. The media file has to be placed on the streaming server, its URL noted, and so on. However, in general the user’s experience is better when large media files are streamed. Page 20 of 45 v. 3.0 eTEACH User’s Manual Runtime media aggregation Runtime media aggregation eTEACH can be configured to treat a collection of media files as through they were a single media file. FLV, SWF, and MP3 files can be combined into a collection, as can a mix of streamed and progressively downloaded files. For streamed files, a optional start and end time can be set so that only the segment of the file of interest to the presentation will be played. This feature reduces the work required to assemble a complex presentation that is built from many sources. A standalone RMA configuration tool makes developing these collections straightforward. The tool is available from the eTEACH community site: http://atsosxprod.doit.wisc.edu/eteachwiki/ Steps to build a RMA collection 1. Prepare your media files and place them together in a directory on your file system. 2. Launch the RMA configuration tool, then use the File->Open menu item to select the directory in which you placed your media files. The RMA tool looks like this: 3. By default, the media files are listed in the order in which there where read from the directory listing. This may be alphabetical. The files will be played in the order in which they are listed. You can move a file in the order by right clicking on the file name, selecting the Move menu item, then selecting a new position for the file in the list. 4. You can delete a file from the list by right clicking on the file’s name and selecting Delete from the popup menu. 5. To add a reference to a streamed file, right click on the row above or below which the streamed file should appear, then select the appropriate Insert row menu item. Edit the stream URI in the file/stream column. You may optionally enter a start and/or an stop time in seconds for streamed media. 6. Save the configuration using the File->Save menu item. Page 21 of 45 v. 3.0 eTEACH User’s Manual Runtime media aggregation 7. Create the configuration ZIP file using the File->Create media ZIP menu item. A ZIP (archive) file will be created in the directory you selected originally. 8. Upload the ZIP file to the eTEACH author by selecting the Media Tool’s “Upload Media Aggregation” menu item. To alter a collection, use the RMA configuration tool to select your media directory. The tool will load the collection configuration that you last saved. A special use case If there is a one-to-one correspondence between your PowerPoint slides and your media files as there might be if you record a MP3 file for each slide, then you can easily assign slides to the timeline to match up with the media files. In the eTEACH author Media Tool, select the “Place Slides to Aggregated Media” menu item. Your slides will be placed on the timeline to match media file boundaries until either there are no more media files or nor more slides left. Animations within a slide are proportioned evenly by the tool but can be adjusted to sync up with the narrative in the corresponding media file. Page 22 of 45 v. 3.0 eTEACH User’s Manual Changing the presentation title Changing the presentation title The eTEACH author uses the name you gave the presentation when you created it as the presentation title. To change the presentation title, change this name. The steps are: 1. 2. 3. 4. Go to your presentation workspace and turn editing on. Click the edit symbol to the right of the presentation name you would like to change. Edit the name and save your changes. Launch the eTEACH author and save your presentation to capture the change in the presentation itself. 5. The next time you publish or export the presentation, the title will be set the new name. Page 23 of 45 v. 3.0 eTEACH User’s Manual Quoting a presentation Quoting a presentation By quoting a presentation we mean launching the presentation with a fixed start and end times so that only the desired segment of the presentation is played. To do this, add parameters to the URL used to launch the player. The start time parameter is “startTime”. The stop time parameter is “stopTime”. For example, if you want to have the playback of the presentation begin a 2 minutes, 35 seconds and end at 6 minutes, 17 seconds you would launch the presentation using a URL that looks like this: http://domain.edu/course/presentation_one/eteach_player.html?startTime=155&stopTime=377 The parameter values are expressed in seconds or in HH:MM:SS format. Hours can be omitted: 6:17 could be used to express our stop time above. You can omit either parameter. Page 24 of 45 v. 3.0 eTEACH User’s Manual Media tool Media Tool Use the media tool to upload a media file or a Runtime Media Aggregation configuration ZIP package or to assign a streaming URL. The running length of the media determines the length of the timeline. There are several things to note about his tool. • • • • • • • • • Its menu, accessed through the button offers several options. To upload media that will be packaged with the published presentation, use the Upload Media menu item. Use the Add Streaming Media menu item to configure the presentation to retrieve its media from a Flash Streaming Media server. A Runtime Media Aggregation (RMA) configuration package can be uploaded using the Upload Media Aggregation menu item. If you have uploaded a RMA package and the slides in your presentation correspond one to one to the media files configure in the package, use the Place Slides To Aggregated Media menu item to place the slides on the timeline at media file boundaries. The Actual Size menu item will cause the media player to resize to the actual size of video (FLV) if its metadata contains sizing information. The scrub bar to the right of the play button can be used to move the players cursor to a position on the timeline. The position of the cursor expressed as a time is displayed in the lower right hand corner of the tool. In the lower left hand corner of the tool is a mute control and to its right a volume control. Page 25 of 45 v. 3.0 eTEACH User’s Manual Slide tool Slide Tool Use the slide tool to upload PowerPoint files for conversion, to view slides, and to place slides on the timeline. The tools menu items, accessed through the button next the Slides label, perform these functions: • Use Upload PowerPoint to select a PowerPoint file to upload and convert. • If the PowerPoint has a audio track and you would like to use it, use the Upload PowerPoint with Audio menu item. • If you have used the external slide conversion tool to convert your PowerPoint file to slide images, use the Upload Converted Slides or Upload Converted Slide with Audio menu items to select and upload the content package created by the slide conversion tool. • The Show Thumbnails function to show thumbnail versions of the slide images. Click on a thumbnail to select the slide. Click on a slide title from the list on the left hand side of the tool to revert to the normal slide view. Page 26 of 45 v. 3.0 eTEACH User’s Manual Slide tool The normal slide view looks like this: The thumbnail view looks like this: There are several other things to note about this tool: • The active row is shaded in aqua. Page 27 of 45 v. 3.0 eTEACH User’s Manual • • • Slide tool Clicking the button places the currently selected slide (or animation state with a animated slide) onto the timeline at the timeline’s cursor position. The up and down arrows in the lower left hand corner of the tool can be used to move the slide selection to the previous or next or previous slide (animation state) respectively. Animation states in a slide are numbered as decimal points after the slide number. If a slide has animation states, only the animation states (images) can be placed on the timeline. Page 28 of 45 v. 3.0 eTEACH User’s Manual Timeline tool Timeline Tool The timeline tool plots the position of different elements of the presentation, representing each element as a tile. Useful things to know about this tool include: • The top track represents the media and determines the length of the presentation. The length of the presentation is fixed by the length of the media. Adjusting the length of the media tile is not meaningful. • For tiles on the slide track only the starting time is significant. The length of a slide’s tile gives a visual representation of the duration of the slide, but shortening the tile does not set an “out point”. In the player a slide ends when it is replaced by the next slide (animation state) in the presentation. • What holds for slides hold for the other tracks. Only the starting point is significant. • To remove an element from the timeline, click on its tile then press the delete key. • At the starting point of a quiz the presentation playback halts and a quiz window is popped up. • To adjust the starting point of a element, click on and drag its the left edge. Right edges can be dragged out of the way if needed. • The timeline cursor appears as a black wedge in the time scale that runs along the top of the time line. To position the cursor at a specific point in time either click on that time in the timeline scale or drag the cursor to that time. • The scale of the timeline can be adjusted by using the plus and minus buttons that appear in the left end of the bar that runs along the bottom of the time line. • Use the scroll bar along the bottom of the timeline to view regions of the timeline that are outside the view pane. • If the cursor is not in the view pane, clicking on the find button in the upper left hand corner of the tool will move it into view. Page 29 of 45 v. 3.0 eTEACH User’s Manual Table of contents tool Table of Contents Tool Use the table of contents tool to organize your presentation into sections. In the eTEACH player, the section currently being played is highlighted in the table of contents. Clicking on a section name in the player takes the user to the beginning of that section. There are several things to note about this tool: • • • • • The active row is shaded in aqua. Time is expressed in hours, minutes, and seconds. Time can be set to fractions of a second. Clicking the button assigns the time value to the timeline’s cursor position. Click on a value in a column to edit it. The tool’s menu includes two options that can be used to speed the creation of a table of contents: 1. “Add all slides” creates an entry in the table of contents for each slide in the presentation and uses the slide title as the entry title. 2. “Add slides from timeline” sreates an entry in the table of contents for each slide that has been placed on the timeline and uses the slide title as the entry title. A good strategy for creating a table of contents quickly is to place on the timeline only the Page 30 of 45 v. 3.0 eTEACH User’s Manual Table of contents tool slides corresponding to table of contents entries, then invoke this menu item. After the table of contents as been set, place the remaining slides on the timeline. Page 31 of 45 v. 3.0 eTEACH User’s Manual Resources tool Resources Tool Use the resources tool to add links to resources to your presentation. A resource can be anything that is accessible through the Web using a static URL or it can be a file packaged with the presentation. By default a resource will be available throughout the presentation. To limit the availability of a resource to a particular time segment within the presentation, change its time in and time out values. There are several things to note about this tool: • • • • • The active row is shaded in aqua. Clicking on the column header sorts the entries. Clicking again on the column header toggles the sort from ascending to descending. [In the beta release, changing the sort in author does not change in the sort in the player. In the player, resources are displayed in the order in which they are entered.] To upload a resource that will be packaged with the presentation, press the button that appears in the upper left hand corner of the tool. In the illustration above, the first entry was uploaded in this way. The Text column contains the text that will be displayed in the player’s resource tab. To change this text, click on the text in the row you wish to edit. By default for an uploaded file, the Text column contains the path to the file. In the illustration above this has been changed to file name. Do not change the URL of an uploaded file. Doing so will break the link to the resource. Page 32 of 45 v. 3.0 eTEACH User’s Manual • • • • Resources tool To add a link to an external resource, press the add button that appears in the lower left region of the tool. By default, the time in and out values span the entire media playback time. As with uploaded resource files, the values of columns for an external resource can be edited by clicking on them. Clicking the button will set the time in value for the active resource to the position of the timeline’s cursor. Removing an uploaded resource removes the uploaded file as well. Clicking on a resource link in the player causes the playback to pause, and the resource to be loaded in a new browser window. The playback does not automatically pause when the resource becomes available. Page 33 of 45 v. 3.0 eTEACH User’s Manual Quiz tool Quiz Tool The quiz tool has two components. The first is the familiar list with entries and timeline button. Things to note about this component: • • • • • • The active quiz row in the list is shaded in aqua. The description of the quiz in this tool appears only in the authoring application; it is not displayed in the player. The button places the quiz on the timeline. This beginning of the timeline tile for a quiz marks the point at which the player will pause its playback and display the quiz. Only quizzes that have been placed on the timeline will be included in the presentation. A quiz may be placed on the timeline more than once. Pressing the edit button will launch the quiz editing tool. The quiz editing tool is a Web based Wiki-style editor. The editor supports a form multiple choice where students are presented with one or more questions, each of which has two or more answers. Clicking on the answer pops up a feedback window that declares the answer correct or incorrect and that may contain an explanation of why that is so. In addition to Wiki-style markup, the quiz editor supports • uploaded images files for inclusion in the quiz body; • support for MathML markup and alternate image files of the mathematics for browser that do not support MathML rendering. Page 34 of 45 v. 3.0 eTEACH User’s Manual Quiz tool A newly launched editor looks like this. Note the editing markup conventions listed at the bottom of the page and the uploaded files box at the right hand side. If you are unfamiliar with Wiki-style markup, there are a couple of things to remember. In Wikistyle editing, special sequences of characters are assigned the role of controlling how the text following the sequence or the text enclosed by it is to be treated. The markup in the eTEACH quiz editor is very simple, comprising only a few reserved sequences. Page 35 of 45 v. 3.0 eTEACH User’s Manual Quiz tool Line start (block) markup flags the beginning of a block of text that is to be treated in some special way. This markup must appear at the beginning of a line in the editing text field. In line markup, can appear anywhere in the text. The quiz editor is expecting to find a quiz title marked by “==” on the first line of the editing field. Instructions (“===”) may follow on a lower line. Each question (“??”) appears on a new line followed by one or more correct (“++”) or incorrect (“+-“) answers. A comment (“+!”) may follow either a question or an answer. For answers the comment will be displayed only in the popup feedback window that appears when students click on the answer. The quiz editor supports HTML block, e.g., <p>, <br />, and inline, e.g. <b>, <i> tags. The quiz editor also supports embedded <math xmlns="http://www.w3.org/1998/Math/MathML">, i.e. MathML, tags. If you embed MathML in a quiz, you should also provide an alternate image of the math. This alternate is needed for those browsers such as Safari that do not support MathML rendering. For these browsers, the alternate image will be displayed. Reference upload images using the in line markup [[Image:imagename.gif|image alt text]] where imagename.gif is the name of the image your have uploaded. This name will appear in the uploaded files box. You can upload other sorts of files as well and reference them using standard HTML linking techniques. The files will be placed in the same directory as the published quiz HTML file and so you will want to use a relative reference to the file. This capacity is considered an advanced and rarely used technique and for this we are not providing a convenient Wiki-style shortcut. Page 36 of 45 v. 3.0 eTEACH User’s Manual Quiz tool The quiz editor has a preview mode that will show you what the quiz will look like to a student. Page 37 of 45 v. 3.0 eTEACH User’s Manual Player layout tool Player Layout Tool Use the player layout tool to control how the player displays media. There are three layout options: 1. The small video layout places the media display and control in the upper left hand corner of the player and the slides in a larger resizable box on the right hand side of the player. This is the default layout. It looks like this: 2. The large video layout places the media display and control in the larger resizable box on the right hand side of the player and the slides in a smaller box in the upper left hand corner. It looks like this: Page 38 of 45 v. 3.0 eTEACH User’s Manual Player layout tool 3. The audio only layout places a small audio control in the upper left hand corner of the player. Slides appear in a large, resizable box on the right hand side of the player. It looks like this: If you play an MP3 in either the small video or large video layouts, an audio icon will appear in the area of the control where video is normally displayed. If you play a video in the audio only layout, the audio track from the media will be played. Layouts can be switched during the presentation without interrupting media playback. The small video is best used when the video is visually less important than the slides. When the video content is more important change to the large video format. And when there is no video content or playback of the video is not desired, use the audio only layout. Page 39 of 45 v. 3.0 eTEACH User’s Manual Player layout tool The layout tool looks like this. There are several things to note about this tool: • • • • • The active row is shaded in aqua. Clicking the button adds the selected layout to the time line at the timeline’s cursor position. To delete a layout, select the layout’s tile on the timeline and then press the delete key. The tile’s start point can be adjusted on the timeline. The tile’s end point is not particularly relevant because the player will not change the layout until it encounters a different layout on the timeline. That is, the player does not revert to the default layout at the end of the layout tile. It is not necessary to set a starting layout. The small video layout is the default layout and will be used until a change in layout is set on the timeline. Page 40 of 45 v. 3.0 eTEACH User’s Manual Captions tool Captions Tool Use the captions tools to add captions that will appear during the media playback. (Users can turn off captions if they like.) The tool looks like this. There are several things to note about this tool: • • • • • • • The active row is shaded in aqua. Time is expressed in hours, minutes, and seconds. Time can be set to fractions of a second. Clicking the button assigns the time value to the timeline’s cursor position. Click on a value in a column to edit it. The Add and Remove buttons do what you would expect. The button in the upper left hand corner of the tool opens a menu with an item for uploading a comma delimited menu file. See below for details on this file. Clicking on the Time column head resorts the captions list by time. The captions tool is not optimized for entering all of the captions in a presentation. It is intended for lightweight editing of captions such as fixing small errors and omissions. We recommend that captions be prepared outside of the eTEACH authoring tool, perhaps by a captioning service. eTEACH can import a captions file that has the following format: Captions file format • A two column text file with the columns delimited by a tab character. Each line is treated as a distinct record. Page 41 of 45 v. 3.0 eTEACH User’s Manual o o Captions tool Column 1: The time offset from 00:00:00.0 which is interpreted to be the beginning of the media playback. The format for the time offset is HH:MM:SS.00 where the value following the decimal point represents fractions of a second. If the time offset falls on an second rather than a fraction of a second, the value following the decimal point should be set to 0. The decimal point is required. Column 2: The text of the caption. We are expecting the text to be encoded as UTF-8. Caption length On playback, longer captions will wrap. This means that you don’t need to be too fussy about the precise length of a caption. Note that captions are displayed over the video area and larger captions will take up more space, possibly obscuring important video content. Some experimentation will give you a sense of what to recommend to your captioning service. A good rule of thumb appears to be setting captions to five to ten words per caption. Page 42 of 45 v. 3.0 eTEACH User’s Manual Managing presentations Managing eTEACH Presentations Because the eTEACH separates authoring from delivery, and because delivery is done through deployment to a course management system or a web site, it is not difficult to manage your collection of eTEACH presentations. Managing your presentations amounts to creating presentations, editing existing presentations, exporting and finally deleting presentations. The only activity not covered earlier in this manual is deleting a presentation from your presentation workspace. Deleting a presentation from the workspace 1. Navigate to your workspace. 2. Turn editing on. 3. Press the icon to the right of the presentation you want to delete. Page 43 of 45 v. 3.0 eTEACH User’s Manual System requirements System Requirements Player and author Both the eTEACH player and author will run in any browser that supports the Flash 8 plug in. There are no special requirements beyond the Flash 8 plug in. Page 44 of 45 v. 3.0 eTEACH User’s Manual More information More information This manual covers the mechanics of creating eTEACH presentations using the eTEACH author. Other topics that will be of interest to eTEACH others are examined on the eTEACH support wiki: http://atsosxprod.doit.wisc.edu/eteachwiki/ Topics there include: • • • • • • • Preparing media for use in eTEACH. Tips and tricks Common mistakes new user make Issues and work arounds How to report an issue and get help A frequently asked questions page News on new releases Page 45 of 45 v. 3.0