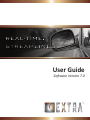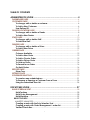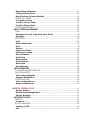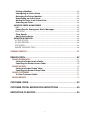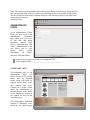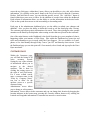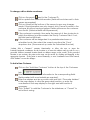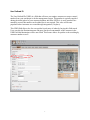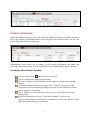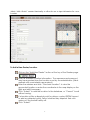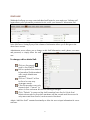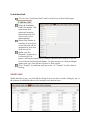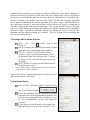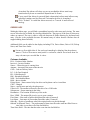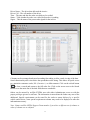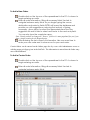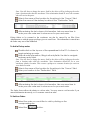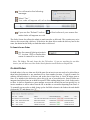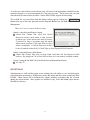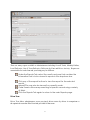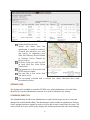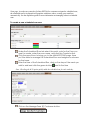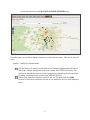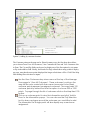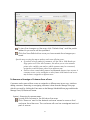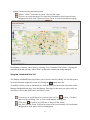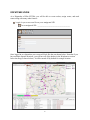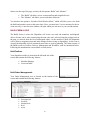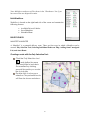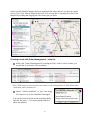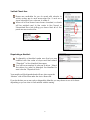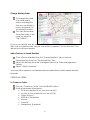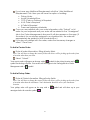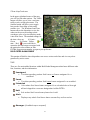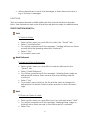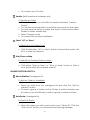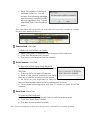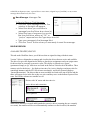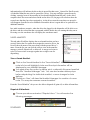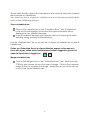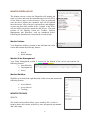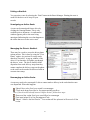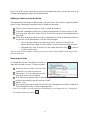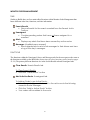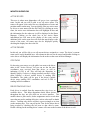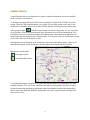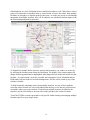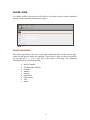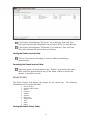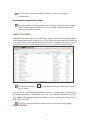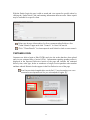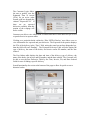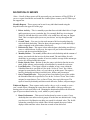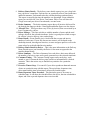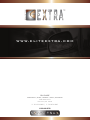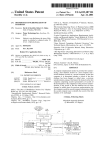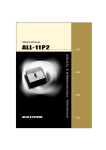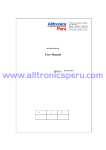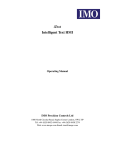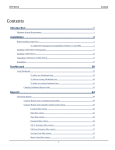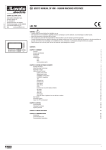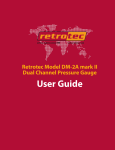Download User Guide - Elite EXTRA
Transcript
REAL-TIME. STREAMLINED. User Guide Software Version 7.0 TABLE OF CONTENTS ADMINISTRATOR LOGIN .............................................................................. 4 DASHBOARD PAGE ............................................................................................................ 4 CUSTOMERS PAGE ............................................................................................................. 5 To change, edit or delete a customer ............................................................ …. 6 To Add a New Customer .......................................................................................... 6 User Defined ID ........................................................................................................... 7 DEALERS/LOCATION PAGE............................................................................................... 8 To change, edit or delete a Dealer ....................................................................... 8 To Add a New Dealer ............................................................................................... 9 STAFF PAGE ....................................................................................................................... 10 To change, edit or delete Staff ............................................................................. 10 To Add New Staff ..................................................................................................... 11 DRIVERS PAGE .................................................................................................................. 11 To change, edit or delete a Driver ....................................................................... 12 To Add a New Driver ............................................................................................... 12 ORDERS PAGE ................................................................................................................... 11 Columns Available .................................................................................................. 15 To Add a New Order ............................................................................................. 15 To Add a Courier Order .......................................................................................... 15 To Add a Pickup Order ........................................................................................... 16 To Void an Order: .................................................................................................... 16 To Search for an Order ........................................................................................... 16 On Hold Orders ........................................................................................................ 16 REPORTS PAGE .................................................................................................................. 18 Driver Trax............................................................................................................... .. 19 SETTINGS PAGE ................................................................................................................. 20 SCHEDULED RUNS TOOL .................................................................................................. 20 To create a new scheduled run ........................................................................... 21 To Remove or Reassign a Customer From a Zone ........................................... 26 Using the Scheduled Runs List ............................................................................... 26 DISPATCHER LOGIN ................................................................................... 27 BUILD SCREEN LAYOUT .................................................................................................... 28 Build Toolbox ............................................................................................................ 28 Build Order Management ...................................................................................... 28 Build Workflow .......................................................................................................... 29 BUILD TOOLBOX ............................................................................................................ 29 MANIFEST MANAGER ................................................................................................ 29 Creating a route with the Poly Selection Tool ................................................... 29 Creating a route with Order Management – order list: ................................... 30 Verified Check Box ................................................................................................. 31 1 Dispatching a Manifest: ......................................................................................... 31 Change Routing Order ........................................................................................... 32 Add a Delivery to Saved Manifest ....................................................................... 32 CREATE AN ORDER.................................................................................................... 32 To Create an Order ................................................................................................. 32 To Add a Courier Order .......................................................................................... 33 To Add a Pickup Order ........................................................................................... 33 OTHER MAP FEATURES .............................................................................................. 34 BUILD ORDER MANAGEMENT ..................................................................................... 34 TABS ............................................................................................................................. 34 Unassigned, Saved, Scheduled, Held, Alerts .................................................... 34 Messages .................................................................................................................. 35 FUNCTIONS ................................................................................................................. 35 Void ............................................................................................................................ 35 Mark as Delivered: .................................................................................................. 35 Hold ............................................................................................................................ 35 Transfer ....................................................................................................................... 36 Select All or None .................................................................................................... 36 Hide/Show on Map ................................................................................................. 36 Add to Manifest........................................................................................................ 36 Auto Route ................................................................................................................ 36 Remove Hold ............................................................................................................ 37 Quick Remove ......................................................................................................... 37 Mark Read................................................................................................................. 37 New Message........................................................................................................... 38 BUILD WORKFLOW ........................................................................................................ 38 AVAILABLE DRIVERS/VEHICLES ............................................................................... 39 SAVED MANIFESTS ..................................................................................................... 39 View a Saved Manifest ........................................................................................... 39 Dispatch All Manifests ............................................................................................ 39 SCHEDULED RUN ........................................................................................................ 40 View a scheduled run ............................................................................................ 40 Merge scheduled run ............................................................................................. 40 MONITOR SCREEN LAYOUT ............................................................................................ 41 Monitor Toolbox ....................................................................................................... 41 Monitor Order Management ................................................................................. 41 Monitor Workflow ..................................................................................................... 41 MONITOR TOOLBOX .................................................................................................... 41 SEARCH ....................................................................................................................... 41 To search: .................................................................................................................. 42 ROUTE MANAGER ...................................................................................................... 42 Sending an SMS ....................................................................................................... 42 Trax ............................................................................................................................. 42 2 Printing a Manifest: .................................................................................................. 43 Unassigning an Active Route ................................................................................ 43 Managing the Drivers Manifest............................................................................. 43 Rearranging an Active Route ............................................................................... 43 Adding an Order to an Active Route .................................................................. 44 Removing an Order................................................................................................. 44 MONITOR ORDER MANAGEMENT ............................................................................. 45 TABS .............................................................................................................................. 45 Search Results, Unassigned, Alerts, Messages.................................................. 45 FUNCTIONS ................................................................................................................. 45 Clear Results ............................................................................................................. 45 Add to Active Route................................................................................................ 46 MONITOR WORKFLOW ................................................................................................ 46 ACTIVE ROUTES .......................................................................................................... 46 ACTIVE DRIVERS ......................................................................................................... 46 GPS STATUS ................................................................................................................. 46 DRIVER TRACKING ONLY.......................................................................................... 46 CENTRAL DISPATCH ..................................................................................................... 47 DEALER LOGIN............................................................................................ 49 DEALER DASHBOARD ....................................................................................................... 49 Sorting the Dealer Invoice Table .......................................................................... 50 Searching the Dealer Invoice Table .................................................................... 50 DEALER PICKUPS ............................................................................................................... 50 Sorting the Dealer Pickup Table ........................................................................... 51 Searching the Dealer Pickup Table ..................................................................... 51 DEALER CUSTOMERS ........................................................................................................ 51 To View Customer Details ...................................................................................... 51 DEALER REPORTS............................................................................................................... 52 CUSTOMER LOGIN ..................................................................................... 52 CUSTOMER PORTAL REGISTRATION INSTRUCTIONS ................................ 54 DESCRIPTION OF REPORTS ......................................................................... 55 3 Note: Elite Extra was built around FireFox and Google Chrome web browsers. Please be sure that you are using either of these two browsers when logging into your instance of Elite Extra. The use of other browsers such as Internet Explorer is not advised as parts of your Elite Extra system may be showing incomplete data. ADMINISTRATOR LOGIN As an Administrator of Elite Extra, you have access to the Administrator Dashboard page, which gives you access to add, edit, and delete customers, dealers, staff, drivers, scheduled runs, and orders. Administrative access also allows you to view reports which contain information on orders, deliveries, and total dollars. Login to your account from your assigned URL Your assigned URL: ________________________________ DASHBOARD PAGE The dashboard page for an administrator login will display the dealer or location names that are dispatch points, along with links for Support, Quick Stats, alerts, new features, and more. Clicking on a dealer’s name allows the administrator to dispatch for that dealer. Refer to the Dispatcher section of the manual for help in the dispatcher login. The administrator dashboard contains 8 functional areas, which are the tabbed pages 4 across the top. Each page, within these 8 areas, allows you the ability to view, edit, add or delete information. By clicking on the pencil found to the left of each record within the Customers, Dealers, Staff and Drivers areas, you can edit that specific record. The “Add New” button is found within these same areas to allow for the addition of records from within the dashboard. Each column of information allows you the ability to sort the information in the desired order. Click on the up and down arrow to sort in ascending or descending order. Each page in the administrator dashboard gives you the ability to submit your changes and additions. Also, you have the ability to delete the record or exit the detail page after viewing. The customer page allows priority information to be noted. Thus, when placing an order, prompt attention can be noted by the dispatcher when routing an order that was placed for that customer. One of the main features on the Dashboard is the Quick Stats that give you a snapshot of what is happening within your instance of Elite Extra. Also within the Dashboard are some tips and tricks and information to get in touch with Elite Extra Support. We are available via e-mail, phone, or live chat Monday through Friday 7am to 7pm CST and Saturday 8am to noon. From the Dashboard page you can also print off a User manual, refer a friend, and sign up for the Extra Bytes newsletter. CUSTOMERS PAGE Within the Customers page, you will find the listing of all active customer records. Sorting by any of the columns of information allows you to navigate to the desired customer. This is done by clicking the sorting arrows to the right of each field name. For a more refined search, enter a customer name in the “Filter by Company Name” text box to allow for the quickest access to a specific customer listing. Administrator access allows you to change or edit customer information. You are able to delete customers and you can change their location by dragging the location indicator in the locator map, pressing the Geocode Address button or by entering the Latitude and Longitude information if a customer has moved to a new location. 5 To change, edit or delete a customer: Click on the pencil next to the Customer ID. Edit or update the desired information (fields with red stars next to their names are required) Click on Submit at the bottom of the screen to save any changes made. If the information was only viewed, click Cancel to return to the customer list without saving changes. Delete will remove the customer from the list. (Historical data will be preserved) If the customer is a priority, then enter the amount of time in minutes in which the delivery must be made in the Priority Customer Field. If not, this field can be left blank. If the customer will be designated to a predetermined zone or scheduled route, then select the correct zone from the “Zone” dropdown box. (Zones are set up under the Scheduled Runs tab) “Admin Edit a Customer” contains functionality to allow the user to input the Latitude/Longitude coordinates for the location or to enter the address and zip code to see a geocoded location (assumed location based on address ranges on the roads). If the geocoded location is not accurate, the point on the map can be moved by clicking and dragging to the appropriate location. If the point is moved manually, or new coordinates have been entered, click “Submit” to save the changes. To Add a New Customer: Click on the “Add New Customer” button at the top of the Customers tab. Enter all available customer information in the corresponding fields (fields marked with a red asterisk are required). Enter the address and zip or postal code and click “Geocode Address” in the map display to view the geocoded location, or enter the coordinates in the map display on the right and edit location if necessary. Click “Submit” to add the Customer to the database, or “Cancel” to exit without saving. 6 User Defined ID The User Defined ID (UDID) is a field that will store your unique customer account or control number from your warehouse or dealer management system. This number is typically supplied during the initial upload of your customer database into Elite EXTRA. As new customers are manually created, this number can be added, but is not required. This value will be auto populated when customers are created through integration (if in place). This UDID field allows also for even quicker keyed entry of orders by having this field stored. Users can skip the Destination name and enter just the account number of the customer in the UDID field and destination will be auto-filled. This feature allows for quicker order searching by customer number as well. 7 DEALERS/LOCATION PAGE Within the Dealers/Locations’ page, you will find the listing of all active locations. Sorting by any of the columns of information allows you to navigate to the desired record. You may also use the filter input at the top of the page. Administrator access allows you to change or edit location information, user names and passwords, and actual location. This access also allows the Administrator to delete a location. To change, edit or delete a Location: Click on the pencil next to the location ID. Edit or update the desired information Click on “Submit” at the bottom of the screen to save any changes made. If the information was only viewed, click “Cancel” to return to the customer list without saving changes or click on the Dealer/Location tab to return to the listing. Click “Delete” to remove the location from the list (Historical data preserved). Enter the address and click “Geocode Address” to view the geocoded location, or enter the coordinates in the map display on the right and edit location if necessary. 8 Admin “Add a Dealer” contains functionality to allow the user to input information for a new Location. To Add a New Dealer/Location: Click on the “Add New Dealer” button at the top of the Dealers page. Enter all available location information. The username and password may be requested from the location or set by the administrator. (fields marked with a red asterisk are required) Enter the address and click “Geocode Location” to view the geocoded location or enter the coordinates in the map display on the right and edit if necessary. Click “Submit” to add the location to the database, or “Cancel” to exit without saving. If a location will be a dispatch point for drivers, contact EXTRA Support to add as a dispatch point. Select whether they dispatch their own orders or if the central facility will. Click “Submit” 9 STAFF PAGE Within the Staff page you may create individual staff logins for your employees. Utilizing staff logins allows you to personalize permission levels, secure your customers’ information, and provide your staff with easy access to information useful to them. The Staff page, will list all active Staff users. Sorting by any of the columns of information allows you to navigate to the desired user account. Administrator access allows you to change or edit Staff information, email, phone, user name and password, or simply delete the staff user. To change, edit or delete Staff: Click on the pencil next to the Staff ID. Edit or update the desired information (fields marked with a red asterisk are required) Click on “Submit” at the bottom to save any changes made. If the information was only viewed click “Cancel” to return to the customer list without saving changes. Click “Delete” to remove the staff member from the list. Note that historical records for the staff members will be saved and the record is only removed from the list, and access is blocked. Admin “Add New Staff” contains functionality to allow the user to input information for a new staff user. 10 To Add New Staff: Click on the “Add New Staff” button at the top of the Staff page. Enter all available staff information. The username and password may be requested from the user or set by the administrator. Select the Dealer or location in which the new staff user will be assigned to from the drop-down list. Make sure the Dispatch Access box is checked if this person will have permission to create manifests and dispatch drivers but not have full Admin privileges. To give access to other privileges make sure you check the box next to that option. Click “Submit” to add the staff account, or “Cancel” to exit without saving. DRIVERS PAGE Within the Drivers page, you will find the listing of all active driver records. Sorting by any of the columns of information allows you to navigate to the desired driver. 11 Administrator access allows you to change or edit driver information, email, phone, business cell network and access PIN. This access also allows the user to simply delete a Driver. In order for the driver to receive SMS messages, the user must check the “Use Business Cell for SMS” box, enter the “Business Cell” number and select their “Bus. Cell Network” from the drop-down menu. Special qualifications are noted at the bottom of the driver’s page. This information on the certification, training or other specifications that the driver may possess is important in efficiently routing orders with special requirements. You can also mark a driver as a Tracking Only driver which allows you to watch where the driver is but you will not be able to dispatch a manifest to them. The Record Odometer function will prompt the driver to enter in their beginning and end odometer reading for a manifest. This will be done for each manifest that they are given during the day. To change, edit or delete a Driver: Click on the pencil next to the Driver ID. Edit or update the desired information (fields marked with a red asterisk are required). Click on “Submit” at the bottom of the screen to save any changes made. If the information was only viewed click “Cancel” to return to the customer list without saving changes. Click “Delete” to remove the driver record and disable access. Note: Driver will be removed from list, however, data on past deliveries will be retained Admin “Add a Driver” contains functionality to allow the user to input information for a new driver. To Add a New Driver: Click on the “Add New Driver” button at the top of the Drivers page. Enter all available driver information (fields marked with a red asterisk are required). The PIN may be requested from the driver or set by the administrator (each PIN must be unique). If the driver is to be tracked only make sure the Tracking Only button is checked. If not 12 checked the driver will show up as an available driver and may inadvertently have a manifest dispatched to them. If you want the driver to record their odometer before and after every manifest make sure the Record Odometer button is checked. Click “Submit” to add the driver record, or Cancel to exit without saving. ORDERS PAGE Within the Orders page, you will find a spreadsheet layout for order entry and viewing. The most recent 700 orders are available for viewing within this list. The top row of the form is where new orders are entered. The user is able to easily tab between all fields allowing for keyboard-only entry. (Firefox is the preferable browser for manual entry of orders because Chrome does no support tabbing between fields) Additional fields can be added to the display including ETA, Driver Name, Driver Cell, Pickup Notes, and Time Since Order. Hover on the right side of the column heading to display the dropdown arrow. Click on the arrow and point to columns, check the check box for any columns you would like to view. Columns Available: PO # - Purchase Order Number Invoice # - Invoice Number Source – Where the part is coming from Amount – Amount of the parts on that invoice COD – Cash on Delivery order LG – Lift Gate Required PR – Pallet Required HM – Hazardous Material NSR – No Scheduled Runs Held – shows whether Pickup Notes – Notes entered in by the driver on his phone can be viewed here CHG – Charged Notes – special notes put in by the salesperson $ Received – The amount collected by the driver for a COD order Salesperson – Person entering in the order Destination – The location for delivery of the order Dest. UDID – The unique ID given by you to your customer First Name – First name of person that placed the order (if entered) Last Name – Last name of person that placed the order (if entered) Order By – Dealer of warehouse where the original order was placed through Ordered At (Elapsed Time) – The total amount of time since the order came into Elite Extra or time since it was taken off of the On Hold list Time Since Held – The time that the order came into the On Hold list 13 Driver Name – The driver that delivered the invoice Driver Cell – The cell number of the driver Time – The time and date the order was delivered or voided Status – Tells whether the order was voided, delivered or is pending Signer – This the name of the person who signed for the invoice Columns can be rearranged and sorted ascending/descending to allow eased viewing of the data. Search functionality also exists below the spreadsheet order listing. This allows for quick access to a particular customers order, PO #, Invoice #, or dollar amount. Click on the refresh button to clear a search and return to the full order list. Click on the arrow next to the Search button to see the entire list of checked fields that are searchable. Orders can be entered by an Elite EXTRA user with either Administrator access or with the proper privileges given to a staff user. The information is entered into the Order entry area of the dashboard. Special requirements can be noted for the order to ensure delivery by a specific vehicle and/or driver, some special requirement columns may need to be displayed to enter the information necessary. Note: Contact an Elite EXTRA Support Team member if you desire a different set of columns or order of columns set as a default. 14 To Add a New Order: Double-click on the top row of the spreadsheet in the PO # column to begin entering an order. Enter all order Information, filling all necessary fields. Use tab to navigate between entry fields. As you begin typing the source, destination and order by fields, EXTRA will query the database and provide you with suggestions, reducing the amount of typing necessary. Arrow down to select the appropriate item from the suggestion list and hit tab to select and move to the next entry field. You can also type the complete name. Note: You do not have to change the “Source” field as it is auto populated for you if you have a single location for the dispatch point. After entering the last column of information, tab one more time to enter your new order and to clear a row for your next order. Courier Orders can be entered on the Orders page also by a user with Administrator access or with the proper privileges given in the Staff tab. The information is entered into the Order entry area of the dashboard. To Add a Courier Order: Double-click on the top row of the spreadsheet in the PO # column to begin entering an order. Enter all order Information, filling all necessary fields. Use tab to navigate between entry fields. 15 Note: You will have to change the source field as the driver will be picking up the order from a location other than the warehouse. Your destination should be set to the customer who will receive the parts. Enter in the name of the location for the pickup in the “Source” field. Enter the name of the delivery location in the “Destination” field. After entering the last column of information, tab one more time to enter your new order and to clear a row for your next order. Pickup Orders to be returned to the warehouse can also be entered by an Elite Extra Administrator or with the proper privileges given to a staff user. The information is entered into the Order entry area of the dashboard. To Add a Pickup order: Double-click on the top row of the spreadsheet in the PO # column to begin entering an order. Enter all order Information, filling in all entry fields. Use tab to navigate between entry fields. Note: You will have to change the source field as the driver will be picking up the order from a location other than the warehouse. Your destination should be set to your warehouse (dealer) location. This creates a pickup at a customer location for return to your dealer location. Enter in the name of the location for the pickup in the “Source” field. Enter your location in the “Destination” Field. After entering the last column of information, tab one more time to enter your new order and to clear a row for your next order. The Order Screen allows the admin to void an order. You may want to void an order if you entered information incorrectly, or if a customer cancels an order. To Void an Order: Select the order you would like to void by clicking on the corresponding row. Select the button. 16 You will receive the following message: Select “Yes.” Your order will appear with a line drawn through it. If you use the “Refresh” button order status will appear as void. at the bottom of your screen the The Order Screen also allows the admin to mark an order as delivered. The occasion may arise where a driver must skip a delivery. If the driver has been able to make the delivery later in the route, the admin has the ability to mark that order as delivered. To Search for an Order: Use the search field and enter in PO, Invoice, UDID or Destination name to search for an invoice. Note: The Orders Tab only shows the last 700 orders. If you are searching for an older invoice you will have to use the Order Search function on the Orders or Reports tab. On Hold Orders On hold orders is for use when not all of the parts for an invoice are not ready to be picked due to them being backordered or not transferred over from another location. A typical scenario for utilizing on hold orders is: all drivers and orders leave from Store A. Store B brings parts to Store A to include in the deliveries with a driver for out of town deliveries. Store B orders are integrated and placed into an on hold list upon EXTRA reading them from a feed. Orders arrive to Store A where a dispatcher or parts manager accesses the on hold list and can quickly key in invoice numbers or select orders from the list to include on a manifest departing from Store A. To manually put an order on hold, bring up the On Hold column in the Orders tab and double click on the “N” and change it to “Y”. 17 As orders are removed from an on hold list, they will move to the appropriate scheduled run the customer belongs to or to the unassigned list if not part of a zone. The in house time can start when the hold is removed from an order. Contact Elite EXTRA Support for this setting. The on hold list is accessed from both the Admin Orders page by clicking the button at the top of the order grid and from the Dispatch Build in the On Hold tab under Order Management. There are 3 ways to remove holds on orders. Option 1 using the Quick Remove button Under the Orders Tab click the Quick Remove button and enter in the invoice number you want removed and hit enter. Continue to key in invoices and hit enter after each number. Click the finish button when complete. A Quick Remove button is also located under the On Hold Tab on the Dispatch Build screen. Option 2 using the Remove Hold button Under the Orders Tab click on the order and then hit the Remove Hold button. By using the Ctrl or the Shift button you can select multiple orders. Option 3 using the On Hold Tab on the Build Screen (Dispatch Build only) See Page 37. REPORTS PAGE Administrators or staff with the proper access settings, have the ability to view detailed reports with information pertaining to all deliveries, totals, and dollars that have been run through Elite EXTRA. Most reports can be delineated by month, including everything that has occurred during the current month. Some reports are available in day, week and month option and are filterable by driver(s). 18 There are many reports available to Administrators including Overall Totals, Monthly Dollars, Local Deliveries, Out of Town Deliveries, Deliveries by Zone and Driver Activity. Reports are customizable for each client and your listing may be different. Under the Reports Tab, select the month and year that contains the information that is to be viewed in reports in the dropdown box. Click any of the reports buttons to view the report for the selected month. Missed ETAs may also be viewed for a specific week. Order Search allows easy searching for specific record using a variety of fields. Click the Reports Tab again to return to the main Reports page. Driver Trax: Driver Trax allows administrators access previously driven routes by drivers in comparison to the optimized route that Elite Extra had provided for that route. 19 Under the Reports tab, Select the date that the employee in question worked. Choose the duration you wish the report to represent and click the Delivery Route Details or Delivery Route Details by Driver button. Find the route you wish to look at and click the View Driver Trax button. The green line is the route that EXTRA has provided The red line is the route that the driver took. The brownish colored line is where the driver followed the route provided by Extra. SETTINGS PAGE The Settings tab is available to most Elite EXTRA users with Administrator access and allows the ability to reset the Administrator password or to set the Performance Pay settings. SCHEDULED RUNS TOOL The Scheduled Runs tab allows the Administrator or staff with the proper access to create and manage Zones and Scheduled Runs. The administrator is able to add new scheduled run Delivery Zones, manage businesses assigned to zones as well as add or remove cutoff times for zones. The color selected for a route will be used to display the customer points for that zone on the Manage 20 Zone page. As orders are entered or fed into EXTRA for customers assigned to scheduled runs, the scheduled run list in dispatch will populate with those orders, creating your manifests automatically. See the dispatcher guide for more information on managing orders in scheduled runs. To create a new scheduled run zone: Under the Scheduled Runs tab select the point color for the Zone you want to create, enter the zone name, and click the Create button. Click the pencil icon to bring you to the MANAGE ZONE page. Here you'll be able to manage the Scheduled Runs and assigned customers for that zone. Enter the time of the Scheduled Run, click on the days of the week you wish to add and click the green button next to the time Note: Checking the M-F option quickly adds the scheduled run for each weekday. Click on the Manage Zone (X) Customers button. 21 You are then directed to the MANAGE ZONE BUSINESSES page. From this page you are able to add the customers you want for each zone. This can be done in 2 ways. Option 1, Adding by customer name: The first way is to select customers in the Assigned Businesses list below the map. Begin typing the customer name and EXTRA will query the customer database and provide suggestions matching the characters entered (entering more characters will limit the list). Select the desired customer name from the list and click the Add button to add the customer shown in the selection box to that delivery zone. 22 Option 2, Adding by customer location: The Customer points on the map can be filtered in many ways, the first drop down allows you to choose from View All Customers, View Customers in Zone and View Customers Not in Zone. The City and Zip fields can be used to display any of the first options by city name or Zip in the address field. Finally, the Results Per Page controls how many points to display per page, note that the more points displayed the longer refresh time will be. Click Filter Map after making filter selections or inputs. Use the View Customers drop down menu at the top of the Manage Zone page to ‘View All Customers’. These customers’ points on the map will be color coded with their current zone point color. Black customer points represent unassigned customers. The map loads 100 customer points by default but has the option to choose 500 or 1000 points. To page through the list of customers click on the Map Next 100 button. Click on a customer point to view the information and click ‘Add to Zone’ in the information popup. You can also use the Poly Selection tool to draw a polygon around the customers you would like to add. The information for a single point will also display any current zone assignment. 23 To view the changes on the map, click ‘Refresh Map’ and the points added to your zone will be updated. Click the Save Edits button once you have made the changes you need. Special notes on using the map to analyze and create efficient zones: If you have a large number of customers, use the 500 or 1000 Results per Page option set to View All Customers; this allows you to view customer points color coded by zone and see which customers may be erroneously assigned or would be better placed in an adjacent zone Zones are best created taking natural and manmade features into account. A customer across a river, mountain or other feature with limited road access may be better assigned to a different zone. To Remove or Reassign a Customer From a Zone: Customers can be removed from a zone or assigned to a different zone in two ways, similar to adding customers. Removing or reassigning customers is done from the Manage Zone page which is accessed by clicking the Zone name on the Manage Scheduled Runs page and then the Manage Zone (X) Businesses button. Option 1, Removing by customer name: Locate the customer in the list below the map. Click ‘Remove’ next to the desired customer name to remove that customer from the zone. The customer will now be unassigned and not part of a zone. 24 Option 2, Removing by customer location: Select ‘View Customers in Zone’ above the map Click on a customer point to view the information and current zone assignment and click ‘Remove From Zone’ in the information popup. Reassigning a customer can be done by selecting ‘View Customers Not in Zone’, clicking the customer point and selecting ‘Add to Zone’ to add to the current zone being managed. Using the Scheduled Runs List: The Manage Scheduled Runs page allows you to access a zone for editing. You can also print a list of all customers assigned to a zone by clicking the button in the list. To modify or delete a zone or scheduled run, click the pencil tool next to the zone name on the Manage Scheduled Runs page. From the Manage Zone page for the zone you wish to edit, you can remove, edit or add cutoff times, and delete a zone. To remove a cutoff time for a zone click on the button. Confirm removal by clicking ‘Yes’ in the confirmation dialog box. Click the to edit a cutoff time or days of the week. Use the ‘Delete Zone’ button to remove a zone entirely. All customers assigned to that zone will be unassigned. 25 After correctly setting up the Scheduled runs (cutoff times) for a zone, you can copy those to other zones you create by using the ‘Copy Cutoff Times from Zone:’ option. For out of town deliveries that may have orders from multiple locations, you can set the Dispatch From for the zone. This will set the source of the orders automatically to the departing location for delivery. Contact your Elite EXTRA account manager for more information on the use of Dispatch From if it applies to your unique EXTRA instance. 26 DISPATCHER LOGIN As a Dispatcher of Elite EXTRA, you will be able to create orders, assign routes, and track routes along with many other features. Login to your account from your assigned URL Your assigned URL: _____________________________________ Once logged in as a dispatcher your screen will look like the one shown below. Note that if you have multiple dispatch locations, you will have all of the dealers in the Warehouses section below the map (as shown below). It will be turned off by default for a single location. 27 Notice near the top of the page you have the tab options “Build” and “Monitor.” The “Build” tab allows you to create manifests and assign deliveries. The “Monitor” tab allows you to track those deliveries. You also have the option to “Switch to Dual-Window Mode,” which will allow you to view both the build and monitor screen at the same time. (Note: you must have 2 active monitors for this to work correctly.) A new browser window will open which you can move to your second monitor. BUILD SCREEN LAYOUT The Build Screen is where the Dispatcher will create, save and edit manifests, and dispatch drivers. Routes can be auto-created using the auto route tool, selected using the polygon tool on the map, or selected from the list of unassigned orders. As the manifest is built, the dispatcher will be able to reorganize stops and make changes before saving or dispatching. As the route is created, the dispatcher will see estimated route times to assist in planning. The main sections of the Build screen are Toolbox, Delivery Management and Workflow, each are introduced below. Following the introductions is more detail on each section. Build Toolbox: Your dispatcher toolbox is located on the left hand side of the screen and contains the following features: Manifest Manager Create an Order Build Order Management: Your Order Management Area is located on the bottom of the screen and contains the following features: Unassigned tab Saved tab Scheduled tab Held Alerts 28 Note: Multiple warehouses will be shown in the ‘Warehouses’ bar if you have more than one dispatch location. Build Workflow: Workflow is located on the right hand side of the screen and contains the following features: Available Drivers/Vehicles Saved Manifests Scheduled Runs BUILD TOOLBOX MANIFEST MANAGER A “Manifest” is a potential delivery route. There are four ways in which a Manifest can be created: Poly Selection Tool, Selecting Individual Points on Map, Adding from Unassigned List, and Auto Route. Creating a route with the Poly Selection Tool: Click the Poly Selection tool and define the area you would like to include in the manifest by clicking around the points you would like to include: Double click to close your selection. The potential route will then be shown as below: 29 Notice how the Manifest Manager has been populated with orders and now you have the option to Save, Flip, Clear, Print or Dispatch that route. You are also able to rearrange the orders in the Manifest by clicking and dragging the order to the spot you desire. Creating a route with Order Management – order list: Within the Order Management Unassigned tab, select which orders you would like to include in the manifest. Note: Hold control to select inconsecutive orders in the unassigned list or hold shift to select consecutive orders from the list. Select “Add to Manifest” or you can drag the selection into the Manifest Manager You can also click the points on the map individually and click the green ‘+‘ icon in the popup window to add to the manifest. 30 Verified Check Box: Boxes are available for you to mark with checks to which orders are in and accounted for. It acts as a visual checklist if you choose to utilize it. When all of the boxes have been checked, a check will be added next to the order in the Saved or Scheduled Runs tab letting you know that all of the parts are accounted for. Dispatching a Manifest: To dispatch a Manifest make sure that you are satisfied with the order of stops and then select “Dispatch” in the Manifest Manager. You will be prompted to choose a driver. Select the driver you want to dispatch the Manifest to and choose “Dispatch Now.” Your manifest will be dispatched and will now show up on the “Monitor” side of Elite Extra under the Active Routes tab. If you decide that you are not ready to dispatch the Manifest you may choose to save it for future dispatching or you can clear it if not satisfied with the routing. 31 Change Routing Order: To change the order of a route simply select and drag the stop you would like to move and place it in the desired location. You can also reverse the entire order of the route by using the “Flip” button. If you are not satisfied with the route you’ve created you can click, “You have made manual edits, click to re-optimize route” and your route will be re-optimized. You can also click ‘Clear’ and start over with a new manifest. Add a Delivery to Saved Manifest: Click a Saved Manifest from the “Saved Manifest” tab or select a Scheduled Run from the “Scheduled Run” tab. Select the delivery from the unassigned tab in the Order Management System. Select “Add to Manifest.” Your route will re-optimize to accommodate this newly added delivery unless manual edits have been made. CREATE AN ORDER To Create an Order: Choose “Create an Order” from the Build Toolbox. Enter all necessary information: PO# (not required if you use an invoice#) Invoice # (not required if you use a PO#) Order Amount UDID # or Destination Source Order By Salesperson (if desired) 32 If you have any Additional Requirements click the “Add Additional Requirements” link. Here you will have the option of adding: Pickup Notes Avoid Scheduled Runs COD (Cash on Delivery) is Required A Lift Gate is Required A Pallet is Required There are Hazardous Materials Once you are satisfied with your order information click “Submit” or hit enter on your keyboard and your order will be added to the “Unassigned” tab in the Order Management Area and it will also appear on the map. (If the order is for a customer assigned to a scheduled run, the order will appropriately be added to that Scheduled Run.) If you are not satisfied with the order, make the necessary changes or select “Clear Form.” To Add a Courier Order: Enter all order Information, filling all entry fields. Note: You will have to change the source field as the driver will be picking up the order from a location other than your own. Select “Submit.” Your courier order will appear on the map with a symbol for the pickup location and a symbol for the drop off point. Your orders will also appear in the Unassigned tab of Order Management with a symbol. To Add a Pickup Order: Enter all Order Information, filling all entry fields. Note: You will have to change the source field as the driver will be picking up the order from a location other than the warehouse. Your destination should be set to your warehouse location. Your pickup order will appear on the map with a unassigned tab with a similar symbol 33 symbol and will show up in your Other Map Features In the upper right hand corner of the map you will see four other options. The Traffic button will allow you to view a real-time traffic overlay to help plan routes. The Satellite button will allow you to toggle between the Street Map overlay and a satellite view. The Warehouse and Time buttons allows the dispatcher to view the orders on the screen according to their warehouse color or by time that they made it into Elite Extra. The standard settings for the time colors are; 0-29 min – Green, 30-59 min – Yellow, 60 min+ - Red . If you would like to customize the time ranges associated with the particular colors contact an Elite EXTRA Support team member to request your preference. BUILD ORDER MANAGEMENT This portion of Build is where dispatchers can access various order lists and view any alerts generated by active routes. TABS There are five main tabbed locations within Build Order Management that house different order lists, functions, and alert information. Unassigned Contains pending orders that have not been assigned to a manifest. Saved Contains pending orders that have been assigned to a manifest. Scheduled Lists orders that have been assigned to a scheduled run through either integration or zones designated within EXTRA Held Lists orders that have been placed on hold. Alerts Displays any alerts that have been caused by active routes. Messages (Available upon request) 34 Allows dispatchers to send chat messages to their drivers and view a log of the day’s messages. FUNCTIONS There are numerous functions available within each of the order list tabs that are described below. Some functions are static across all order lists and others are unique to a tabbed location. STATIC FUNCTION HOW TO’s: Void To Void an Order: Select which order you would like to void in the “Saved” tab. Select “Void Selected.” You will be prompted with the message: “Voiding will remove these records from the pending orders lists, continue? Select “Yes.” Your order is removed. Mark Delivered To Mark an Order as Delivered: Select which order you would like to mark as delivered in the “Saved” tab. Select “Mark Delivered.” You will be prompted with the message: “Marking these orders as delivered will remove these records from the pending order list, continue? Select “Yes.” Your order is removed from the list and the status is changed to delivered in the Admin-Orders screen and also on the customer's login. Hold To Place an Order on Hold: Select which order you would like to put on hold and select “Hold” You will be prompted with the message “Marking these orders as held will move these records to the held order list, continue?” Select Yes 35 Your order is now On Hold Transfer (Multi-warehouse instances only) To Transfer an Order: Select which order you would like to transfer and select “Transfer Orders”. You will then be prompted to choose the new source for that order. You also have the option to place that order On Hold and to add a Dealer to Dealer Transfer Stop. Select Change source Your order has now been transferred. Select “All” or “None” To Select All or No Orders in List: Click the Selection “All” or “None” button to select all records in the list or to clear the selection. Hide/Show on Map To Hide/Show Pending Orders on Map: Click either “Hide on Map” or “Show on Map” button to hide or show points within the viewable order list. UNIQUE FUNCTION HOW TO’s: Add to Manifest- Unassigned List To Add an Order to a Manifest: Select an order from the unassigned list and click the “Add to Manifest” button To select a group of orders use the Ctrl key to add to selection one at a time or use the Shift key to select a group of orders at a time. Auto Route- Unassigned List To Use Auto Route: Select the orders you wish to auto route or use “Select All.” Click the “Auto Route” button, you will receive the following message: 36 Enter the number of drivers to optimize routes for. You will receive the following message, and the newly created routes will now appear in the “Saved Manifests” tab in the Workflow area. Note: Auto Route will not include any order that is for a priority customer (a customer that has a time window for delivery). Remove Hold- Held Tab To Remove a Hold From an Order: Select the order or orders you wish to remove the hold from. Click the “Remove Hold” button. The hold is now removed for the order(s). Quick Remove- Held Tab To Remove a Hold Using Quick Remove: Click the “Quick Remove” button in the Held tab. The pop up to the right will appear Enter in the invoice number in the field that you would like to remove a hold from. Hit Enter on your keyboard to remove the hold and repeat this process for subsequent invoices. Once done removing holds click the “x” button to close out of the window. Mark Read- Alerts Tab To Mark an Alert as Read: Select the alert(s) from the list that you wish to mark as read. Click the “Mark Read” button The alert is now marked as read. Note: The alerts tab displays all delay alerts from the driver, customer ETA’s exceeded, upcoming 37 scheduled run departure times, expected driver return times, skipped stops (if enabled), or any custom messages desired and set by the client. New Message- Messages Tab To Send a Driver a Chat Message: Click the “New Message: button. The window to the right will appear. Select the driver you would like to message from the Driver drop down list Select the type of response you would like from the driver, either an “OK” or “yes/no” response from the Type drop down list. Type your message in the Message field. Click the “Send” button when you are ready to send the message. BUILD WORKFLOW AVAILABLE DRIVERS/VEHICLES This tab under Workflow shows you all drivers that are signed in along with their status. Version 7 allows a dispatcher to manage and visualize the drivers that are active and available. The driver list gives the dispatcher the ability to plan driver assignments and even assign routes for drivers that are currently on an active route. This ability is referred to as ‘Queue’ (pronounced simply as Q). All drivers are listed in the Drivers/Vehicles tab in Workflow. Three statuses exist for the drivers – In (displays time since In), Active (displays warehouse color for centralized instances and the ETA for return to warehouse), and Active/Queued (displays ‘Queued/Return time). The drivers that are most available are listed at the top of the list and the name will appear lower in the list as they are active and they move to the bottom if queued for a route. Each of the columns are sortable as well. Drivers with ‘In’ status and time since in: Active driver and return time: Active/Queued: When a new manifest is created and dispatched to an active driver (meaning they are currently on a route), the manifest will be saved automatically and move to the Saved list, the manifest 38 information box will indicate the driver that is queued for that route ( Queued for Don Everson). A Scheduled Manifest may also be queued for a driver. You may unassign a queued route by clicking ‘unassign’ next to the manifest in Saved and Scheduled manifest tabs. As the driver completes their first route and selects finish on the driver UI, the page will refresh to show the second route that they have been assigned to. As the driver starts the route that was queued, it will disappear from the Saved or Scheduled list and the driver is again able to be queued for an additional manifest. In a multi-warehouse scenario, when the driver has logged in, the dispatcher will be able to see the driver and the colored dot that corresponds with the dealer they are starting their day out at. Hovering over the warehouse dot will display the warehouse name. SAVED MANIFESTS This tab under Workflow displays the saved manifests that you have created. Notice that if a run has been assigned to an active driver, the list will show the name of the route along with the queued driver’s name. From the list you can click the route to view in the manifest manager, print all, dispatch all, or delete all. A merge tool exists to select 2 or more routes to merge together into a single route for dispatching. View a Saved Manifest: Click on the Saved Manifest in the “Saved Manifest” tab. The selected route info box will highlight in blue and the stop information will be displayed in your Manifest Manager. You again have the option to delete, print, or dispatch this saved manifest from the “Manifest Manager” tab. You can also reorder delivery stops before dispatching the individual manifest, or save changes for later delivery. Clicking on ‘New’ will clear the Manifest Manager for creation of a new route. You may also rename a saved manifest. From the “Saved Manifest” tab you are also able to dispatch all, print all, or delete all manifests. Dispatch All Manifests: Choose your driver and select “Dispatch Now.” You will receive the following message: SCHEDULED RUNS 39 This tab under Workflow displays the routes that have been created for orders from customers that are assigned to a scheduled run. Note: Orders may also be assigned to a scheduled run based on information provided from the invoice to Elite EXTRA integrated users. View a scheduled run: Click on the scheduled run in the “Scheduled Runs’” tab. The selected route info box will highlight in blue and the order information will be displayed in your Manifest Manager. From the Manifest Manager you have the choice of reversing the order, deleting, saving, printing, and dispatching. From the “Scheduled Runs” tab you are also able to dispatch all scheduled runs or print all scheduled runs. Orders on a Scheduled Run or in a Saved Manifest appear on the map as a circle with a gray outline when the Warehouse button is toggled or grayed out when the Time button is toggled on: Merge scheduled runs: Click on the Merge button in the “Scheduled Runs’” tab. Hold down the CTRL key and choose the runs you want to merge. Click on the complete merge button to complete the merge. Name the new run and it will now move to the Saved Manifests tab. 40 MONITOR SCREEN LAYOUT The Monitor screen is where the Dispatcher will monitor the status of a route and track the estimated time of arrival (ETA) for the delivery stops of selected routes. ETAs are generated once the driver departs the warehouse and will be updated based on drivers’ entry of arrival, report delivery and departure at each stop from their mobile device. Updates to the ETAs will also reflect any delays reported by the drivers. The main sections of the Monitor screen are Toolbox, Delivery Management and Workflow, each are introduced below. Following the introductions is more detail on each section. Monitor Toolbox: Your dispatcher toolbox is located on the left hand side of the screen and contains the following features: Search Route Manager Monitor Order Management: Your Order Management section is located on the bottom of the screen and contains the following features: Search Results Unassigned tab Alerts Monitor Workflow: Workflow is located on the right hand side of the screen and contains the following features: Active Routes Active Drivers Tracking MONITOR TOOLBOX SEARCH The Search tool in toolbox allows you to search by PO #, invoice #, business name, driver name, ordered by, zone, salesperson, part number and a date range. 41 To search: Enter the desired parameters into the search form and select “Submit.” o Multiple field entry will narrow the search, such as Invoice Number and Destination. Your results will appear in the “Search Results” tab in the Order Management area. The “Search” tab in Order Management displays the results for all of the deliveries for that destination. Results below were generated by a search of Destination – ‘Beetle’ and Invoice Number – ‘d616’. ROUTE MANAGER To view information in the Route Manager you must do one of the following: o Click an active route from the Workflow “Active Routes” Tab. o Double click an active driver from the Workflow “Active Drivers” Tab. o Click on a driver square from the map This section of Toolbox shows you the name of the route and assigned driver, the order of stops and ETA’s for each stop. From the Route Manager you can also send an SMS to the driver, print the manifest, rearrange or delete orders and view a dialog of the drivers’ phone. Sending an SMS: An SMS can be sent to the driver if adding a delivery to a route, changing the order of deliveries or deleting a delivery from the route. This will alert the driver to refresh his manifest on his phone to see the updated information. Trax: Trax give the dispatcher a view of the actual route that the driver is taking. On the Monitor screen, after the driver has departed on their route, click the button. Once pressed, the actual route that the driver has taken will display. You can stop viewing the trax by clicking on the Trax button again. Hovering over the circles in the trax displays the time at that location. 42 Printing a Manifest: You can print a route by selecting the “Print” button in the Route Manager. Printing the route is useful for the driver or to keep for your records. Unassigning an Active Route A route can be unassigned from a driver by clicking the Unassign button. This is only available prior to departure. A confirmation window appears prior to the route being unassigned informing the user what happens to the orders that were on the active route. Managing the Driver’s Manifest: There may be a need to access the driver phone actions at time. This is done by using the ‘View Phone” option. Any actions for a stop can be done here if needed. A pop up window of the driver’s User Interface will guide you through the drivers’ route. The driver should call the dispatcher from each delivery stop when they cannot complete the delivery steps on the phone so the order can be marked as delivered with an accurate time stamp. Rearranging an Active Route: A route may need to be rearranged if a driver cannot make a delivery in the order that the route was dispatched. When this happens: Select the route that you need to rearrange Click and drag the stop to the appropriate position Note: If the driver has already entered ‘Report Arrival’ follow these steps: Remove the order that you would like to rearrange Find and select it in the Unassigned Tab Select “Add to Active Route”. Your order will be placed at the end of the route. 43 Now if you’d like to move the delivery you have just added to the route, you are able to do so by clicking and dragging the stop to the desired location. Adding an Order to an Active Route The dispatcher has the ability to add an order to an active route. New orders are typically added prior to a driver departing, but pickups may be added after departure. Click on the active route you wish to add an order to Click the Unassigned tab from Order Management at the bottom of the You may also click the ‘Show Points’ button to see the points displayed on the map. Click and drag the order from the unassigned list to the desired position in the active route displayed in the Route Manager o You may also select the order and click ‘Add to Active Route’, which adds the order to the bottom of the list and can be moved o Alternatively, click the point on the map and click the to add it to the active route Note: If a stop to that customer already exists, the new order will be added to that stop if it has not been delivered. Removing an Order As a dispatcher you have the ability to remove an order that is already en route. To delete an order: View an active route, hover on the order line you wish to remove Select the “X” that appears on the gray line with invoice details. You will be prompted with a message that says “Are you sure you want to remove this order from the active route?” Select “Yes.” The order will be removed from the Route Manager and will be added to the Unassigned tab in Order Management. Note: If you remove an order that was a Scheduled run, it will appear in the “Unassigned” tab with the following symbol: 44 MONITOR ORDER MANAGEMENT TABS Similar to Build, there are four main tabbed locations within Monitor Order Management that house different order lists, functions, and alert information. Search Results Shows all results for the search created from the Search tool in Toolbox. Unassigned Contains pending orders that have not been assigned to a manifest. Alerts Displays any alerts that have been caused by active routes. Messages (Available upon request) Allows dispatchers to send chat messages to their drivers and view a log of the day’s messages. FUNCTIONS The functions within the Unassigned, Alerts, and Messages tabs for the most part are the same as the functions available on the Build side (Instructions for these functions can be found on pages 35-38.) The primary different functions are in the Search Results tab and Unassigned tabs. Clear Results- Search Results tab To Clear Search Results: Click the “Clear Results” button Add to Active Route- Unassigned tab To Add an Order to an Active Route: Select the order(s) you wish to add to the active route that is being viewed in Route Manager. Click the “Add to Active Route” button Your orders will be added to the route. 45 MONITOR WORKFLOW ACTIVE ROUTES This area is where most dispatchers will go to view a particular route. In this tab you will be able to see all active routes. The routes will appear color coded for easy identification of route and position marker on the map. You can quickly filter any active route by driver or route name with the filer field. By clicking an active route, the active route information box will highlight in blue and the information for the orders on it will be displayed in the Route Manager. Clicking on the check box in the Active Route information box will turn on the display of the route, and an additional click on the route box will zoom the map display to the extent of the route. All routes may also be displayed quickly checking the display box above the list. ACTIVE DRIVERS In this tab you will be able to see all current drivers assigned to a route. The driver’s current status can be easily identified here. All columns in this area can be sorted, and double clicking an active driver will display the information for the orders on the route in Route Manager. GPS STATUS By hovering your mouse over the globe icon next to the driver name in the “Active Drivers” list you can see the last time coordinates were received from that driver, as well as indicating if GPS is off. This will help the dispatcher to identify quickly if a driver is being accurately tracked. A blue globe signifies a driver's mobile device is sending GPS coordinates. The globe will be gray if the driver's mobile device stops sending GPS coordinates and red if GPS is sending invalid coordinates. DRIVER TRACKING ONLY Each driver is tracked from the moment they sign in as an available driver. This helps dispatchers know where drivers are throughout the day, not just while on an active manifest. This enables them to plan routes, dealer assignments and to track other users that may not be making deliveries, such as sales staff or shuttle drivers. Tracking only drivers will have a green triangle as an icon on the monitor map. You can pull up the Trax for the driver that is being tracked by checking the box next to that driver’s name. Double clicking on the tracking driver’s name will zoom to the location of the driver as well. 46 CENTRAL DISPATCH Central Dispatch allows one dispatcher to prepare, dispatch and monitor drivers for multiple dealer locations or warehouses. To facilitate managing deliveries and drivers for multiple locations, Elite EXTRA uses color coding. When you first launch dispatch, you will not see any order points on the map. Each dealer that is a dispatch point for your Elite EXTRA instance will be represented on the map with a polygon shape , colored to represent the associated order points. To view the orders for a locations, click on the location name in the Warehouse area of Order Management. This will display all of the orders that originate from that location. From this point a dispatcher can build routes and save manifests for a single location. You may also click on ‘Warehouses’ to turn on all of the orders for all locations at once. Unassigned orders will display in the warehouse color with a thick black outline, while saved and scheduled points are the warehouse color but appear more muted and lack a border. Warehouse colored points - Unassigned orders - Saved/Scheduled orders Central dispatch enables a dispatcher to create and dispatch manifests containing orders from mulitple locations. This will create a manifest that starts at one locations, may deliver orders for that location before picking up additional orders from another location and continuing to deliver from both. With this flexibility a dispatcher can reduce a good amount of empty back travel across a city. 47 Scheduled runs are easily facilitated between multiple locations as well. Often times, when a group of locations have scheduled runs to zones outside of town, the orders from multiple locations are brought to a dispatch point for that zone. As orders are keyed or read through integration for multiple locations, they will be added to one scheduled run that departs from the selected dispatch point for that zone. To dispatch for multiple dealer locations, activate the location(s) you wish to see orders for by selecting the locations name below the Build map. The display of the location name will change from being underlined to highlighted, indicating orders are loaded and visible for that location. As each location’s order list is loaded, the Unassigned, Saved, Scheduled and On Hold orders will load in the list in Order Management. The lists can be sorted by any of the columns available. To build a manifest containing orders from multiple locations, use any of these methods: select the orders from the list, select individual points the map, or use the poly selection tool around the orders you want to include. If orders from multiple locations are added to the manifest, you have the ability to alter the order of the pickups at the various locations. Your Elite EXTRA account representative will provide further training on managing multiple locations specific to your unique setup. 48 DEALER LOGIN As a Dealer in Elite Extra, the user will be able to view dealer invoices, orders, scheduled pickups, dealer customers, and business reports. Login from your supplied Elite EXTRA URL. DEALER DASHBOARD The dealer login directs the user to the dealer dashboard where all the current days’ orders for that specific dealer are displayed. The previous 3 days of orders are available by selecting the 0, 1, 2 or 3 days ago at the bottom of the page. The following information can be viewed in this table: Invoice Number Purchase Order Number Customer Address Amount Ordered At Pickup Notes Time Status 49 If the Status Field displays “En Route” for a delivery, then the Time Field will indicate the Estimated Time of Arrival (ETA) for that delivery. If the Status Field displays “Delivered” for a delivery, then the Time Field will indicate the actual time of delivery. Sorting the Dealer Invoice Table: Click on the column heading to sort the table ascending or descending. Searching the Dealer Invoice Table: Type any piece of information in the “Search” box below the table that would be populated in any of the table’s fields to refine the search to specific records. DEALER PICKUPS The Dealer Pickups Tab displays the pickups for the current day. information can be viewed in this table: Invoice Number Purchase Order Number Source Customer Address Amount Ordered At Pickup Notes Time Status Signer Sorting the Dealer Pickup Table: 50 The following Click on the column heading to sort the table ascending or descending. Searching the Dealer Pickup Table: Type any piece of information in the “Search” box below the table that would be populated in any of the table’s fields to refine the search to specific records. DEALER CUSTOMERS Within the Customers page, the user will find a listing of all customers that have placed orders through that dealer. Sorting by any of the columns of information allows the user to navigate to the desired customer to be viewed. Enter a customer name in the “Filter by Company Name” box to allow for the quickest access to a specific customer listing. To View Customer Details: Click the pencil icon like to view. next to the customer in which you would You are able to view information about the customer’s: company name, first/last name, day phone, other phone, e-mail, address, city, state, zip code, and map location. If you see that customer information or location is incorrect, or your customer has moved, call your Elite EXTRA provider. Click the customer tab to return to the customer’s listing page. DEALER REPORTS 51 With the Dealer Login, the user is able to search and view reports for specific orders by clicking the “Order Search” link and entering information about an order. Other reports may be available for a specific client. Enter any known information for the corresponding fields on the Order Search Page and click “Search” to view the results Click “Clear Results” to clear reports and fields to start a new search CUSTOMER LOGIN Customers are able to login to Elite EXTRA and view the orders that have been placed and view an estimated time of arrival (ETA). Information regarding pending orders is displayed in the Expected Deliveries section of the page and includes the estimated delivery time, order type, dealer or warehouse of origin, invoice/purchase order number and date ordered. Historical orders appear in the Past Deliveries area of the page. Use the provided registration code first (1) and create your own username and password for you subsequent logins (2). 2 1 52 The Customer Login allows the user to quickly view the Estimated Time of Arrival (ETA) for an active order located gold box beneath the column: “Expected ETA”. If there are no expected deliveries available, then this portion of the webpage will not be visible. Customers are able to view information on Orders that haven’t been delivered yet as well as past deliveries in separate tables. Clicking on a particular dealer within the ‘Elite EXTRA Dealers’ area allows users to view information for expected and past deliveries. The Expected Order portion displays the ETA of the delivery in the “Time” field, unless the route has not been dispatched yet, then the field will read “Pending”. The Expected Deliveries Table will also display the type of delivery, the name of the dealer, and invoice and/or PO number, and the date ordered The Past Orders table displays the date and time of the delivery, type of delivery, the name of the dealer, the invoice and PO number, and the date ordered. The Customer will be able to sort the Past Deliveries Table by the Time, Invoice, PO, and Date Ordered fields for ease of finding a specific delivery. Search functionality also exists at the bottom of the page to allow for quick access to historical orders. 53 CUSTOMER PORTAL REGISTRATION INSTRUCTIONS NEW USER 1. Enter your unique registration code given to you by your parts’ dealer in the new users section highlighted below (1) and click Register. 2. Create your new account. 3. View the Estimated Time of Arrival (ETA) of any en route deliveries from your dealers supported by Elite EXTRA. EXISTING USER 1. If you already have a Customer Account with Elite EXTRA and you receive a new registration code, simply login (2) and go to your Account Management Page. (3) Enter the New Registration Code in the entry box on the right and click Submit. (4) 2. You will now be able to track orders for the new dea ler, and can view all existing dealers in the Existing Registration Code Section of the Account Management Page. 54 DESCRIPTION OF REPORTS *Note – Not all of these reports will be necessarily on your instance of Elite EXTRA. If you see a report listed below and would like it added, please contact your EXTRA rep or the support line. Monthly Reports – These reports can be run for any individual month using the dropdown tab in the upper left of the page. 1. Driver Activity – This is a monthly report that lists each individual driver’s login and logout times per on a particular day. For example, Bob logs in on August 22nd at 8 AM and then logs out at 4 PM, so he would have one entry on August 22nd. This is a simple report just to see your drivers’ activity throughout the month. 2. Overall Totals – You can view the total amount of deliveries and pickups by each individual dealership. This also shows the percentages of each dealership’s orders compared to the total number of deliveries. 3. Deliveries By Zone – This report is best utilized when a dealership uses delivery zones or scheduled runs. In this case, the report will just list the total number of invoices and the associated dollar figure. 4. Monthly Dollars – The monthly dollars shows each dealership and the amount of money associated with the invoices for that month. The total dollars for each dealership, its percentages, number of invoices, and the average dollar amount per invoice are all listed within this report. 5. Dealer Sales by Zone – Broken up into the zones, each dealer lists the invoice totals, dollar amount, and percentage of total dollars by month for each zone. 6. Local Deliveries – This report is based on whether or not a zone within the Scheduled Run tab is specified as False in the “Is Out of Town” line. Orders assigned to zones that are False, or Local, show up in this report. The report is based by dealership and shows total deliveries, dollars, and percentages. 7. Out of Town Deliveries – This report is based on whether or not a zone within the Scheduled Run tab is specified as True in the “Is Out of Town” line. Orders assigned to zones that are True, or Out of Town, show up in this report. The report is based by dealership and shows total deliveries, dollars, and percentages. Windowed Reports – These reports can be run for a day, a week, a month, or even a year’s worth of data. Changing the report date in the middle of the page affects the starting point of each report that is run. Changing the duration dropdown tab affects the type of report run between the day, week, month, or yearly options. 8. Route Performance – This report is broken down by routes or zones, if your dealership does not utilize routes it groups all orders into one default route. Using your browser’s find function can help you search for a desired value. The far left column has a small plus box which when clicked expands the report. It then displays dollar and time values from time created to time delivered. 55 9. Delivery Route Details – The delivery route details report gives you a deep look into your driver’s manifests. Each invoice on a particular route is listed with times and dollar amounts. Each manifest has the calculated mileage and total times. This report is sorted by the time the manifest was dispatched. From within this report you can click the View Driver Trax button. Driver Trax will show the Google route and your driver's breadcrumbs, or actual route. 10. Dealer Summary – The dealer summary report shows all invoices delivered for the desired date range per dealer. Grand totals and dollar figures are also shown. 11. Missed ETAs – This report shows any ETAs (by invoice) that were missed by at least 15 minutes by a driver. 12. Driver Mileage – This lists each driver with the number of routes and the total mileage driven for the selected timeframe. It also is a good place to find averages for a driver’s invoice delivery, time, and mileage. 13. Route Details – Route Details gives a look inside the revenue and invoice number of each route. If your site does not use routes it will be based on the dealership instead, showing total invoices, revenue and gross profit as well as the same values by each individual invoice number. 14. Delivery Route Details by Driver – This is the same information as the Delivery Route Details report, just sorted by the Driver’s first name as opposed to the manifest dispatch time. 15. Driver Summary – The Driver Summary lists each driver, their route delivered, the number of invoices, parts, and revenue generated over the selected timeframe. 16. Customer Timing – The Customer Timing report can be run by day, week, month, or year. It returns the delivery time and driver information for a desired customer. This is the easiest way to find delivery statistics for a particular customer. 17. Excessive Time at Stop - You can tell if your driver spends an abnormal amount of time at a particular stop with this report. The arrival time, departure time, driver name and the time at location are all specified on this report. 18. Route Departure Times Exceeded – This particular report is for routes or scheduled runs. It will show the scheduled route, the driver, the time scheduled to depart, and if the expected departure time was exceeded. 56 W W W. E L I T E E X T RA . C O M EAU CLAIRE CHARLOTTESVILLE | DENVER | MILWAUKEE | OMAHA | SAN FRANCISCO 2985 58th Street Eau Claire, WI 54703 P: 715.874.2985 | F: 715.874.4387 1.888.484.8729