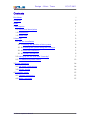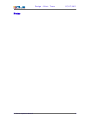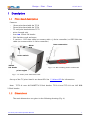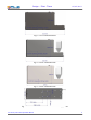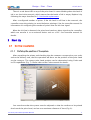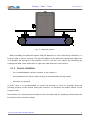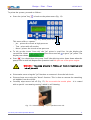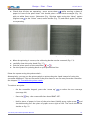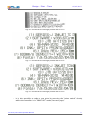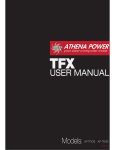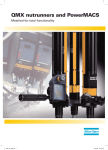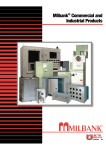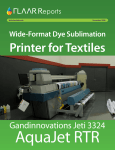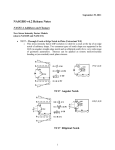Download ALE TC Series Operator Manual UK
Transcript
Design • Print • Trace 07/07/2011 Disclaimer This manual contains instructions for operating the ALE TC18, TC54 and TC72 print-heads. Read it carefully before performing any manipulation. All service operations should be undertaken by qualified personnel only. Contact-us if you need training for our equipment. All information written in this Operator Manual was correct at the time indicated in the version table below. However, the continual enhancement of our products may result in some differences existing between the information contained in this document and your equipment. Copyright © 2011 ALE Sarl, all rights reserved. Reproducing this manual in whole or part without permission is expressly prohibited. RiX® and TraceX® are registered trademarks of ALE sarl. All trademarks in this document belong to their respective owners. Version history: Date: Revision: Modifications: Author: 22/03/10 First version 11/08/10 2 +TC54 AF/GP 30/08/10 #2.1 Small corrections AF 06/09/10 #2.2 +"Bottle replacement" section AF 07/07/2011 #3 +TC18 AF TC Series Operator Manual AF i Design • Print • Trace 07/07/2011 Contents Disclaimer i Contents ii Notes iii 1 Description 1 1.1 Print-head description 1 1.2 Dimensions 1 1.3 Alarm LED 2 2 Start Up 2.1 On line installation 3 3 2.1.1 Defining the position of the system 3 2.1.2 Installing the system along the conveyor 4 2.1.3 Photocell installation 5 2.1.4 Encoder installation 6 2.2 Inking up for the first time "from dry" 2.3 To enable the prime switch 3 Printer operation 7 13 14 3.1 Ink bottle replacement 14 3.2 Printer service 14 4 Controller usage 15 4.1 Change parameters 15 4.2 Make a message 15 TC Series Operator Manual ii Design • Print • Trace 07/07/2011 Notes TC Series Operator Manual iii Design • Print • Trace 07/07/2011 1 Description 1.1 Print-head description Features: – 18mm print band with the TC18 – 54mm print band with the TC54 – 72 mm print band with the TC72 – print-forward only – uses ALE 250mL ink bottles – 304 Stainless steel enclosure – 2 versions : D25 data cable (to connect with a J-Series controller) or IEEE1394 data cable (to connect with a K-Series controller) Alarm LED Data connection Prime switch 250mL Ink bottle Fig. 2: 4x M5 mounting holes underneath print-engine Fig. 1: TC series print-head front view On top of the TC print-head is an alarm LED. See 1.3 Alarm LED for information. Note: TC72-H uses ALE BOBET7X 250mL bottles; TC18-H and TC54-H use ALE BOB 250mL bottles. 1.2 Dimensions The main dimensions are given in the following drawing (Fig. 4). TC series print-heads Operator Manual 1 Design • Print • Trace 1.3 07/07/2011 Alarm LED Fig. 3: TC18 side dimensions Fig. 4: TC72 side dimensions Fig. 5: TC54 side dimensions Fig. 6: TC Series bottom dimensions with M5 mounting points TC series print-heads Operator Manual 2 Design • Print • Trace 07/07/2011 There is a red alarm LED on top of the print-head. It starts blinking when the level of ink is too low in the reservoir, which means that the bottle of ink is empty. Replace it by following the steps described in 3.1.Ink bottle replacement After a configured number of prints, if the ink level is still low in the reservoir, the controller stops the printing (to avoid defective printings). See the controller manual for information on configuring the number of prints after the ink-low signal. When the ink low is detected, the print-head sends an alarm signal to the controller, which can transfer it to an external device such as a PLC. See controller manual for details. 2 Start Up 2.1 On line installation 2.1.1 Defining the position of the system After unpacking the printer and checking that the contents correspond to your order and to the delivery note, the first operation will be to set the position of the print-head on the conveyor. The correct print-head position can be determined using Codex and its 3D capabilities (Fig. 7). Please refer to the Codex manual for details. Fig. 7: CodeX 3D view with a TC72 You must know that the system must be adjusted so that the surfaces to be printed don't touch the print-head, and are at a maximum distance of 3mm (Fig. 8). TC series print-heads Operator Manual 3 Design • Print • Trace 07/07/2011 Fig. 8: Maximum printing distance : 3mm Evaluate, then set precisely the product distance several times before “inking up” the printer and printing messages ! We strongly recommend fitting product guide rails. Install the controller in such a way that it is not at a wire distance superior to 1,5m from the TC print-head (J-Series controller). Don't hesitate to contact your distributor in case you have any questions regarding the position of the printer. 2.1.2 Installing the system along the conveyor Once the correct position of the printer is theoretically determined, take the S062 square out of the box (Fig. 9) and screw it in the desired position along the conveyor onto a stable independent floor-stand. Screw the TC print-head to S062, using the 4 M5 holes under the print-head enclosure (see also packing list). See Fig. 10. TC series print-heads Operator Manual 4 Design • Print • Trace Fig. 9: S062 Square 07/07/2011 Fig. 10: Print-head mounting Due to the risk of vibration, it is not recommended to fix the printer directly onto the conveyor. Install the controller and connect it to the print-head using the supplied data cable but do not power on. When the final position of the print-head along the conveyor is determined, the next step is to “ink up” the TC print-head, as it is shipped dry (see next chapter). 2.1.3 Photocell installation Install the supplied photocell close to, but before the print-head. This will detect the product just before it passes the print-head nozzles (Fig. 11) TC series print-heads Operator Manual 5 Design • Print • Trace 07/07/2011 Fig. 11: Photocell position When installing the photocell ensure that the detection is not confused by reflections, or by poor light or colour contrast. The two LED lights on the photocell should only light once as it detects the passage of the product. If this is not the case, adjust the sensitivity by rotating the little screw either left or right (see manufacturers instructions). 2.1.4 Encoder installation It is recommended to add an encoder to the system if : – the production line has an often varying or automatically varying speed – barcodes are printed. In both cases it is recommended to install the encoder as close as possible from the printing position of the printer along the conveyor, to minimize the elastic effects of the conveyor belt. Information for connecting the encoder to the controller and for operating the encoder can be found in the controller manual. TC series print-heads Operator Manual 6 Design • Print • Trace 2.2 07/07/2011 Inking up for the first time "from dry" It is recommended that the printer is removed from the production line during this procedure as there is a risk of ink spillage. Fix the printer to a suitable support. ● Support the TC print-head to a floor-stand, in printing position. ● With the controller switched off, connect it to the print-head using the data cable from the TC series print-head. Note : the TC print-head can be connected either to a J-Series controller (D25 cable format) or a Master Pad controller (IEEE1394 cable format). The following procedure describes how to operate the TC print-head with a J-Series controller. For instructions on how to operate a TC print-head with a Master Pad controller, please ask your distributor for a Master Pad user manual. ● Remove the air pin from the ink tray (Fig. 12). This pin prevents leaks from the reservoir during shipment. Fig. 12: Remove air pin and cap Also remove the cap from the reservoir. Fig. 13: Place a collecting bucket in front of the print-head ● Place a collecting bucket in front of the print-head (Fig. 13). ● For the TC72 OIL version, fit an ALE BOBET7X 250mL ink bottle in the reservoir ● For the TC54 OIL version or TC18 OIL version, fit an ALE BOB 250mL ink bottle in the reservoir. SAFETY WARNING! The inks and solvent cleaners are chemical products. In the interests of safety, read the Material Safety Data Sheets carefully before handling the fluids. Always wear protective gloves and eye protection when in contact with any inks or solvents. TC series print-heads Operator Manual 7 Design • Print • Trace 07/07/2011 The TC72-H has been specially built to be used with the ALE BOBET7X ink and the TC54-H and TC18-H have been specially built to be used with the ALE BOB ink. Using any other fluid is likely to severely damage the hydraulic system. Fitting a bottle of ink into the reservoir: ● Using a craft knife (or a sharp blade), cut the round raised plastic dome on the top of the ink bottle cap (Fig. 14). Turn the bottle up-side down and push into the reservoir (Fig. 15). Fig. 14: Cutting the plastic cap of the ink bottle ● Fig. 15: fitting a bottle Switch the controller on. From this moment, the LCD screen will run through the start up procedure. After a few seconds, the controller will emit some beeps. This is an automatic set up, so there is nothing to do until the screen shows “ Print msg : 01” and “***no text***”. The default language is English on all new machines. ● To change to the language required, press and then press the arrow down until you select the language required, for example “Langue, Français”. Enter by pushing . The screen will display “ Impr. Mess: 01” “Pas de message”. Please report to the controller documentation for more information. ● The controller needs to be adjusted to the print-head. To check this, press you reach “Install settings”and press until . LCD says “head config”. If your configuration is not already selected, press the arrow down until you reach your configuration. For the TC72: If the TC72 has an 80pL print-engine the configuration to select is "1xT72mm ● 80pL". Otherwise the configuration to select is "1xT72mm". For the TC54 the configuration to select is "1xT54mm", and for the TC18 "1xT18mm" Press to validate. Then the ink system needs to be purged of air. TC series print-heads Operator Manual 8 Design • Print • Trace 07/07/2011 To prime the system, proceed as follows : ● Press the “prime” key . It leads to the prime menu (Fig. 16). Fig. 16: J-Series prime menu This menu offers 3 options: ● ● – Jet : primes the circuit at high pressure – Test : prints with all nozzles – Norm : primes the circuit at low pressure To ink up the circuit "from dry" the "Jet" prime is used first. On the display the second line shows: .Press the arrow left display now shows . Press to get a "Jet" prime. The . You should hear the pump “load” (the whirring noise slows down when the pumps fills in with ink) Repeat this operation until ink jets out of the print-engine. WARNING : The pump pressure in “inking up” mode is maximum and ink will jet out!!! ● Prime twice more using the "Jet" function to remove air from the ink circuit. ● Prime at least once using the "Norm" function. This is done to remove the remaining air bubbles from the circuit. ● Carefully wipe excess ink off (Fig. 17). Do not touch the nozzle plate : it is coated with a special “non wetting coating” which is self cleaning. Fig. 17: !! Carefully and gently !! wipe the excess ink TC series print-heads Operator Manual 9 Design • Print • Trace ● 07/07/2011 Check that all dots are operating : press arrow down whilst moving a sheet of paper in front of the print-head. You should print a solid black rectangle (Fig. 18), with no white lines across. Otherwise (Fig. 19)prime again using the “Norm” option (Right arrow in the “Prime” menu) and a bucket (Fig. 13) and check again if all dots are operating. Fig. 18: Correct black pad Fig. 19: Incomplete black pad ● When the printing is correct, the collecting bucket can be removed (Fig. 13). ● carefully clean the print-head (Fig. 17). ● Exit the prime menu of the controller ( ● Set the system for printing back on your production line. or ). Prime the system using the prime switch : Alternatively, you can use the prime switch to prime the print-head instead of using the controller keyboard. This can be useful if the print-head is too far away from the controller. See chapter 2.3 To enable the prime switch. To make a test print : – On the controller keypad, press the “arrow up” to select the test message (message 00). – Press the key : the screen will then show PRINT OFF. – Hold a piece of paper in front of the print-head. Briefly press right arrow and simultaneously pass the piece of paper across right to left. The result should be similar to Fig. 21. TC series print-heads Operator Manual 10 Design • Print • Trace 07/07/2011 Fig. 20: Successful test message printed with a TC18 Fig. 21: Successful test message printed with a TC72 Fig. 22: Successful test message printed with a TC54 – It is also possible to make a test print by pressing the "prime switch" shortly whilst the controller is in "PRINT OFF" mode (see next page). TC series print-heads Operator Manual 11 Design • Print • Trace 2.3 07/07/2011 To enable the prime switch you can use the prime switch (see Fig. 1)to prime the print-head instead of using the controller keyboard. This can be useful if the print-head is too far away from the controller. To enable the prime switch to work at ANY time: Press and hold the switch. Wait. LCD will show "ENABLE REMOTE PRIME SWITCH?". Keep switch pressed and press OK from keypad. Once the prime switch is activated, you can use it to prime the system or do a test print. To prime using the prime switch: on the controller keypad press the “prime” key . If you press the switch once, you will get a “norm” prime. To print a "test patch" (all nozzles, Fig. 18) press and hold the switch for a longer time. TC series print-heads Operator Manual 12 Design • Print • Trace 07/07/2011 3 Printer operation 3.1 Ink bottle replacement While the printer is in operation, it is necessary to replace the empty ink bottle before the internal reservoir goes empty as well. The printer reservoir has an optical ink-low detection mechanism, which will sending warnings just before the reservoir becomes empty : it will turn on the red LED on top of the printer, and send an ink-low signal to the controller. After a configured number of prints, if the ink level is still low in the reservoir, the controller stops the printing (to avoid defective printings). See the controller manual for information on configuring the number of prints after the ink-low signal. To replace the ink bottle, proceed as follows: – remove the empty ink bottle from the printer (Fig. 23) Fig. 23: remove the empty ink bottle – Using a craft knife (or a sharp blade), cut the round raised plastic dome on the top of the new ink bottle cap (Fig. 14). – 3.2 Turn the bottle up-side down and push into the reservoir (Fig. 15). Printer service The printer requires a service every year for routine maintenance and inspection (filters, o-rings replacement, visual inspection...). Please contact your ALE distributor to have your printer serviced by fully trained staff. TC series print-heads Operator Manual 13 Design • Print • Trace 07/07/2011 4 Controller usage 4.1 Change parameters The basic programmable functions of : “language”, “print delay”, “calibrate” (line speed) and “ink density” are directly accessible via the key on the keypad. All further functions can be found by scrolling further down to the sub menus “Print settings”, “Install settings” and “Other settings”. Please refer to the set up menu diagram for more information All ALE controllers (either series J, Z or Master Pad) have large memory stores and will accept a large range of character fonts, barcode formats, images and logos. The procedure for loading files into the controllers is detailed in the Codex reference manual. A full explanation of the parameters is detailed in the complete controller manual found in the included CD. This reference manual has over 300 pages of explanation and advices. 4.2 Make a message For instructions on how to make a message, please also read the controller's user manual. TC series print-heads Operator Manual 14