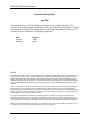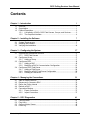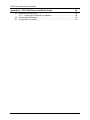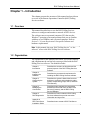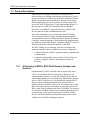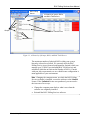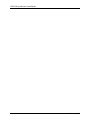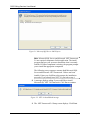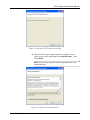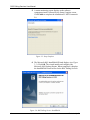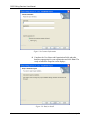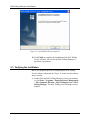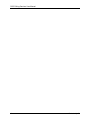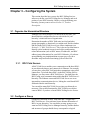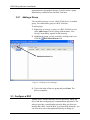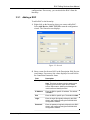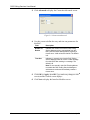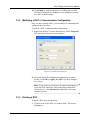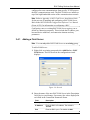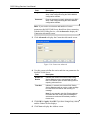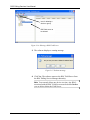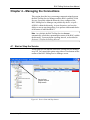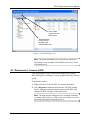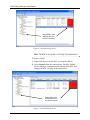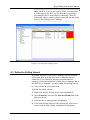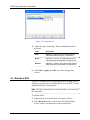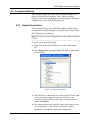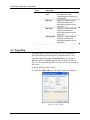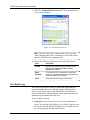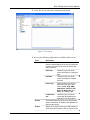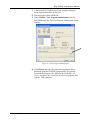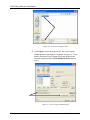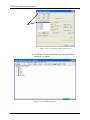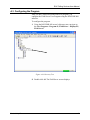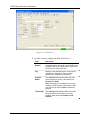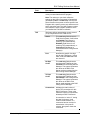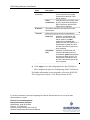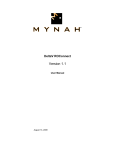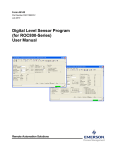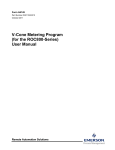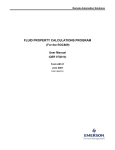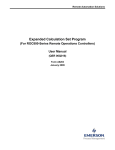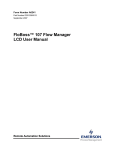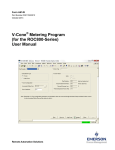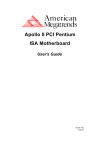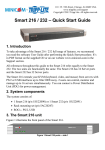Download ROC Polling Services User Manual
Transcript
Form Number A6192 Part Number D301229X012 July 2007 ROC Polling Services User Manual Remote Automation Solutions ROC Polling Services User Manual Revision Tracking Sheet July 2007 This manual may be revised periodically to incorporate new or updated information. The revision date of each page appears at the bottom of the page opposite the page number. A change in revision date to any page also changes the date of the manual that appears on the front cover. Listed below is the revision date of each page (if applicable): Page All pages Revision July-07 Initial issue Oct-05 NOTICE Remote Automation Solutions (“RAS”), division of Emerson Process Management shall not be liable for technical or editorial errors in this manual or omissions from this manual. RAS MAKES NO WARRANTIES, EXPRESSED OR IMPLIED, INCLUDING THE IMPLIED WARRANTIES OF MERCHANTABILITY AND FITNESS FOR A PARTICULAR PURPOSE WITH RESPECT TO THIS MANUAL AND, IN NO EVENT SHALL RAS BE LIABLE FOR ANY INCIDENTAL, PUNITIVE, SPECIAL OR CONSEQUENTIAL DAMAGES INCLUDING, BUT NOT LIMITED TO, LOSS OF PRODUCTION, LOSS OF PROFITS, LOSS OF REVENUE OR USE AND COSTS INCURRED INCLUDING WITHOUT LIMITATION FOR CAPITAL, FUEL AND POWER, AND CLAIMS OF THIRD PARTIES. Bristol, Inc., Bristol Babcock Ltd, Bristol Canada, BBI SA de CV and the Flow Computer Division are wholly owned subsidiaries of Emerson Electric Co. doing business as Remote Automation Solutions (“RAS”), a division of Emerson Process Management. FloBoss, ROCLINK, Bristol, Bristol Babcock, ControlWave, TeleFlow and Helicoid are trademarks of RAS. AMS, PlantWeb and the PlantWeb logo are marks of Emerson Electric Co. The Emerson logo is a trademark and service mark of the Emerson Electric Co. All other trademarks are property of their respective owners. The contents of this publication are presented for informational purposes only. While every effort has been made to ensure informational accuracy, they are not to be construed as warranties or guarantees, express or implied, regarding the products or services described herein or their use or applicability. RAS reserves the right to modify or improve the designs or specifications of such products at any time without notice. All sales are governed by RAS’ terms and conditions which are available upon request. RAS does not assume responsibility for the selection, use or maintenance of any product. Responsibility for proper selection, use and maintenance of any RAS product remains solely with the purchaser and end-user. ii Revised July-07 ROC Polling Services User Manual Contents Chapter 1 – Introduction 1.1 1.2 1.3 Overview ............................................................................................................... 1 Organization .......................................................................................................... 1 Product Description ............................................................................................... 2 1.3.1 A Hierarchy of ROCs, ROC Field Servers, Groups, and Services ........... 2 1.3.2 The Graphical Interface ............................................................................ 4 Chapter 2 – Installing the Software 2.1 2.2 2.3 3.2 3.3 3.4 31 Start or Stop the Service ..................................................................................... 31 Disconnect or Connect a ROC ............................................................................ 33 Define the Polling Interval ................................................................................... 35 Refresh a ROC .................................................................................................... 36 Connection Backup ............................................................................................. 37 4.5.1 Export Connection .................................................................................. 37 4.5.2 Import Connection .................................................................................. 37 Chapter 5 – ROC Diagnostics 5.1 5.2 5.3 5.4 17 Organize the Hierarchical Structure .................................................................... 17 3.1.1 ROC Field Servers ................................................................................. 17 Configure a Group ............................................................................................... 17 3.2.1 Adding a Group ...................................................................................... 17 Configure a ROC ................................................................................................. 18 3.3.1 Adding a ROC ........................................................................................ 18 3.3.2 Modifying a ROC's Communication Configuration ................................. 21 Configure a ROC Field Server ............................................................................ 24 3.4.1 Adding a Field Server ............................................................................. 24 3.4.2 Modifying a ROC Field Server Configuration ......................................... 26 3.4.3 Deleting a Field Server ........................................................................... 27 Chapter 4 – Managing the Connections 4.1 4.2 4.3 4.4 4.5 7 System Requirements ........................................................................................... 7 Installing the Software ........................................................................................... 7 Verifying the Installation ...................................................................................... 14 Chapter 3 – Configuring the System 3.1 1 41 Collected Data..................................................................................................... 41 Ping Utility ........................................................................................................... 44 Communication Viewer ....................................................................................... 45 Event Log ............................................................................................................ 46 Revised July-07 iii ROC Polling Services User Manual Appendix A – ROC Field Server Installation Guide 49 A.1 Installing the License Key.................................................................................... 49 A.1.1 Verifying the License Key Installation..................................................... 48 A.2 Downloading the Program ................................................................................... 50 A.3 Configuring the Program...................................................................................... 55 iv Revised July-07 ROC Polling Services User Manual Chapter 1 – Introduction This chapter presents the structure of this manual and provides an overview of the Remote Operations Controller (ROC) Polling Services software. 1.1 Overview This manual describes how to use the ROC Polling Services software to configure and monitor a network of ROC devices. The software runs on a personal computer (PC) that uses the Windows® operating system and presumes that you are familiar with how to use Windows and a personal computer. Refer to Section 2.1, System Requirements for specific software and hardware requirements. Note: In this manual, the term “ROC Polling Service” or “the software” refers to the ROC Polling Services software. 1.2 Organization The organization of this manual reflects how you use the software and complements the on-line help system provided with the ROC Polling Services software. The manual includes: Chapter 1 Introduction Chapter 2 Installing the Software Describes the process and requirements for installing the ROC Polling Services software. Chapter 3 Configuring the System Describes the system’s hierarchical structure and how to configure and maintain the major system components (groups, ROCs, and ROC Field Servers). Chapter 4 Managing the Connections Describes how to manage the connections between the ROC field units, the ROC Field Servers (if present), and the ROC Polling Service Manager. Chapter 5 ROC Diagnostics Describes the tools included in ROC Polling Services software that provide connection information and log events. Appendix A ROC Field Server Installation Guide Revised July-07 Describes the structure of this guide and the general purpose of the ROC Polling Services software. Describes how to create a ROC Field Server. 1 ROC Polling Services User Manual 1.3 Product Description Emerson's Flow Computer Division ROC Polling Services software helps you configure and manage the structure as well as monitor the status of your ROCs as part of the PlantWeb™ Smart Remote Automation system architecture. Based on your unique field configurations, you use the software to define a high-level server (the “ROC Polling Server”) and organizational groups. To this structure (or “AMS Suite: Intelligent Device Manager hierarchy”) you add ROCs (individual devices) or ROC Field Servers (that act as data communication devices). Once fully configured to your environment, the ROC Polling Service packages AMS messages for transmission through the communications network to a ROC800-Series Remote Operations Controller, where the package is disassembled for communication to a Highway Addressable Remote Transducer (HART®) or Smart Wireless instrument connected to the ROC in the field. The ROC Polling Service Manager (which you configure and maintain using the software) combines two system components: A physical hierarchy of ROCs grouped together geographically or operationally. A software-based graphical user interface (GUI) to help you visualize, configure, monitor, and manage the physical hierarchy. 1.3.1 A Hierarchy of ROCs, ROC Field Servers, Groups, and Services Organizationally, a ROC (what the software generically calls a “device”) is the physical heart of the system. Based on your communications network, you add and configure ROCs that are connected by Ethernet in your organization. Additionally, through the use of ROC Field Servers, you can add and configure ROCs that are connected through standard serial communications methods (such as satellite or radio). You can organize one or more ROCs into logical groups, based either on geography (such as all ROCs in the western portion of the state) or function. The structure of your ROCs and ROC Field Servers communications network is your hierarchy. At the top of the hierarchy is the ROC Polling Service, which coordinates the information and provides a data conduit to the AMS Device Manager software. 2 Revised July-07 ROC Polling Services User Manual ROC Polling Server A hierarchy of groups, ROCs, and ROC Field Servers Groups ROC Field Servers ROCs Figure 1-1, A Hierarchy of Groups, ROCs, and ROC Field Servers The maximum number of physical ROCs within your system hierarchy is based on a license. We currently offer the ROC Polling Service in two licensed configurations, limited (which can manage up to 25 ROCS, not including ROC Field Servers) and unlimited (which has no limit on the number of ROCs). Consult with your sales representative to see which license configuration is most applicable to your environment. Note: Changing the computer name, on which the ROC Polling Services software is installed, reverts the software to the Limited license. If the Unlimited license was purchased, you can resolve the issue one of two ways: Revised July-07 Change the computer name back to what it was when the software was originally installed. Reinstall the ROC Polling Services software. 3 ROC Polling Services User Manual 1.3.2 The Graphical Interface The graphical user interface (GUI) enables you to quickly visualize the hierarchical structure of all components your ROC Polling Service Manager controls. Communications frame Configuration tree Figure 1-2. ROC Polling Service Manager (expanded) Note: You can customize which fields display and in what order they appear in the communications frame by selecting Options from the Tools menu. While incorporating many Windows-standard usage conventions, the GUI adds features to help you effectively manage remote operations controllers. The left-hand side of the screen (the configuration tree) presents the relational structure or hierarchy of your groups, Field Servers, and ROCs. The right-hand side of the screen (the communications frame) uses a color flag to indicate each ROC’s operational status and provides other ROC-specific information. You can view the entire hierarchy or you can collapse the hierarchy and focus on specific sub-groups. 4 Revised July-07 ROC Polling Services User Manual Figure 1-3. ROC Polling Service Manager (collapsed) Refer to Chapter 3, Configuring the System for detailed information on using the features of this screen to effectively manage your groups, ROCs, ROC Field Servers, and the ROC Polling Service Manager. Revised July-07 5 ROC Polling Services User Manual 6 Revised July-07 ROC Polling Services User Manual Chapter 2 – Installing the Software This section describes the process for installing the ROC Polling Services software on your personal computer (PC). 2.1 System Requirements The ROC Polling Services software runs on an IBM-compatible PC. The PC can be either a desktop or a portable computer, but must meet the following minimum requirements: Pentium-class processor (500 MHz or greater recommended). CD-ROM drive. Windows 2000 (with Service Pack 2), or XP. SVGA color monitor, 800 by 600 pixels. Ethernet. 100 MB of available hard disk space. Note: If you are installing the AMS Device Manager on this PC, you also need to upgrade the ROC Network (HSI) for the AMS Device Manager. The upgrade is required to support the new features in this version of the ROC Polling Services software and requires separate installation. 2.2 Installing the Software The ROC Polling Services software is delivered on CD. An installation wizard guides you through the install process. To install the software on your PC: 1. Place the installation CD in your PC’s CD tray. The installation program should start automatically, and display the first InstallShield Wizard screen (Figure 2-1). Note: If the software does not automatically start, use Explorer to locate and then click the SETUP.EXE file on the CD’s root folder. Revised July-07 7 ROC Polling Services User Manual Figure 2-1. Microsoft SQL Server 2005 Express Note: Microsoft SQL Server and Microsoft .NET Framework 2.0 are required components for this application. The install program analyzes your system to determine what is currently installed. If either component is missing, the program prompts you to install the appropriate component. The following screen sequence assumes both Microsoft SQL Server and Microsoft .NET Framework 2.0 have not been installed. Once you click Yes to the prompt, the installation proceeds. If you already have NET 2.0, proceed to step 6. 2. A message displays asking if you would like to install Microsoft (R) .NET 2.0 Framework. Click Yes to continue. Figure 2-2. .NET 2.0 InstallShield message 3. The .NET Framework 2.0 Setup screen displays. Click Next. 8 Revised July-07 ROC Polling Services User Manual Figure 2-3. Microsoft .NET Framework 2.0 Setup 4. The End-User License Agreement screen displays. If you agree, place a check mark next to I accept the terms… and click Install. Note: If you do not accept the license agreement terms, the installation ends. Figure 2-4. End-User License Agreement Revised July-07 9 ROC Polling Services User Manual 5. A status monitoring screen displays as the software components install, followed by the Setup Complete screen. Click Finish to complete the installation of .NET Framework 2.0. Figure 2-5. Setup Complete 6. The Microsoft SQL InstallShield Wizard displays (see Figure 2-1). Click OK. The wizard installs and configures the Microsoft SQL Desktop Engine. When completed, it displays the InstallShield Wizard screen for the ROC Polling Services. Figure 2-6. ROC Polling Service InstallShield 10 Revised July-07 ROC Polling Services User Manual 7. Click Next. The License Agreement screen displays. Figure 2-7. Software License 8. Review the license agreement (use the scroll bar at the right edge of the screen to scroll through the text). If you agree, select the I accept the terms… radio button and click Next. The Customer Information screen displays. Note: If you do not accept the license agreement terms, the installation ends. Revised July-07 11 ROC Polling Services User Manual Figure 2-8. Customer Information 9. Complete the User Name and Organization fields and radio button as appropriate for your organization and click Next. The ready to Install the Program screen displays. Figure 2-9. Ready to Install 12 Revised July-07 ROC Polling Services User Manual 10. Click Install to begin the installation process. A status monitoring screen displays as the software components install, followed by the InstallShield Wizard Completed screen. Figure 2-10. Installation Status Monitoring 11. Once the installation process finishes, the InstallShield Wizard Completed screen displays. Revised July-07 13 ROC Polling Services User Manual Figure 2-11. InstallShield Wizard Completed 12. Click Finish to complete the installation of the ROC Polling Service software. An icon for the ROC Polling Manager is placed on your desktop. 2.3 Verifying the Installation Before you begin the process of configuring the ROC Polling Service software (discussed in Chapter 3), make sure the software starts correctly. 1. Double-click the ROC Polling Manager icon on your desktop or click Start > Programs > Emerson Process Management > Flow Computer Division > ROC Polling Services > ROC Polling Manager. The ROC Polling Service Manager screen displays. 14 Revised July-07 ROC Polling Services User Manual PC on which the ROC Polling Services software runs Figure 2-12. ROC Polling Service Manager 2. This is the “baseline” ROC Polling Service Manager structure that is delivered with your software. It identifies the computer or physical machine (in this case, USMTNEO-SJMCCA) on which the ROC Polling Service software runs. 3. Your next step is to begin defining the hierarchical structure of ROCs and groups. Go to Chapter 3, Configuring the System. Revised July-07 15 ROC Polling Services User Manual 16 Revised July-07 ROC Polling Services User Manual Chapter 3 – Configuring the System This section describes how you use the ROC Polling Services software to define your ROC Polling Service Manager and each portion of your ROC hierarchy. Before you begin defining your hierarchy you may want to review Section 1.3, Product Description. 3.1 Organize the Hierarchical Structure Although you can reconfigure your hierarchy at any time, you should start the configuration process with an idea of your hierarchy’s initial structure or organization. Determine the number of ROC field units involved and what groups (geographic or functional) you might need. Decide whether and how many ROC Field Servers you want to implement (see Section 3.1.1, ROC Field Servers). This is also an excellent time to identify critical technical resources and collect configurationrelated information (such as ROC names, IP addresses, and ROC address/group information) for your ROC field units. A few hours spent planning your implementation on paper pays off with a smoother setup and better functioning system in the field. 3.1.1 ROC Field Servers A ROC Field Server enables you to communicate with those ROCs in your hierarchy that are not connected via Ethernet. For example, you may have some ROC field units that communicate using serial connections. To include those ROCs in the ROC Polling Service Manager, you first create a ROC Field Server. You then place the ROCs using serial communications within that ROC Field Server’s hierarchy. The Ethernet-connected ROC Field Server acts as an intermediary communications device, linking the serial-based ROC field units into the total hierarchy. You can add as many ROC Field Servers into your hierarchy as necessary. Due to their functionality, ROC Field Servers do not count as ROCs if you have a limited ROC Polling Service license. 3.2 Configure a Group Groups are collections of ROC field units and—if applicable— ROC Field Servers. Your software license dictates the number of ROCs in your hierarchy. You can define as many groups as you want in a ROC Polling Service Manager hierarchy, but the number and structure of groups should always correspond to a logical Revised July-07 17 ROC Polling Services User Manual organizational or geographic structure. For this reason, a group should always contain at least one ROC field unit. 3.2.1 Adding a Group You can add a group to a server, a ROC Field Server, or another group. You cannot add a group to a ROC field unit. To add a group: 1. Right-click on a server, a group, or a ROC Field Server and select Add Group. The new group (with the name “New Group”) immediately appears on the hierarchy. 2. Highlight the group you just created by clicking on the icon. Click the (Edit Selected Item) icon. Edit Selected Item icon Figure 3-1. Polling Services Manager 3. Type in the name of the new group and press Enter. The process completes. 3.3 Configure a ROC Adding a ROC into the hierarchy involves physically adding the device and then configuring any communications parameters. The software provides a configuration wizard to help you when you initially add a ROC. Once the ROC is present on the hierarchy, you can click on its icon in the graphical hierarchy to change its 18 Revised July-07 ROC Polling Services User Manual configurations. If necessary, you can also delete ROCs from the hierarchy. 3.3.1 Adding a ROC To add a ROC to the hierarchy: 1. Right-click on the hierarchy where you want to add a ROC. Select Add Device > ROC TCP/IP to start the configuration wizard. The General screen displays. Figure 3-2. General 2. Enter a name for the new ROC in the Description field. Review (and change, if necessary) the values displayed in each field in the Connection Parameters frame. Field Description Description Uniquely identifies the new ROC Field Server. Note: This does not have to be the station name originally given the ROC. Each device should have a unique name. AMS Device Manager will use this name to identify the ROC. Revised July-07 IP Address Enter the ROC’s specific IP address. The default is 10.0.0.2. Port Enter the ROC’s specific port. The default is 4000. Login Enter the login ID originally defined for this ROC when it was configured using the ROCLINK 800 configuration software. Password Enter the password originally defined for this ROC when it was configured using the ROCLINK 800 configuration software. 19 ROC Polling Services User Manual 3. Click Advanced to display the Connection Advanced screen. Figure 3-3. Connection Advanced 4. Use this screen to define the retry and time out parameters for this ROC. Field Description Number of Retries Indicates the number of times the ROC Polling Service Manager tries to request data from this ROC (after the initial attempt) before reporting a timeout error. Valid values are 0 to 25. The default is 3. Time Out Indicates, in seconds, the time the ROC Polling Service Manager waits to receive a valid message from this ROC after sending it a message. The default is 5. Note: Do not enter 0 in this field. Entering 0 does not enable the ROC Polling Service Manager to wait between retries and immediately creates a timeout error. 5. Click OK (or Apply, then OK if you make any changes to this screen) and the General screen displays. 6. Click Next to display the Interface Modules screen. 20 Revised July-07 ROC Polling Services User Manual Figure 3-4. Interface Modules Note: Two modules are present on the Interface Modules screen: AMS Device Manager and ROC Connection Diagnostics. AMS Device Manager must be enabled (check marked) to communicate with AMS devices. ROC Connection Diagnostics must be enabled (check marked) to use the diagnostic tools in the ROC Polling Service Manager. 7. Use this screen to associate the ROC with an interface module. Field Description Interface Module Identifies which interface module the ROC uses to communicate with the ROC Polling Service Manager. Note: Use the check box in this field to enable or disable connections to the selected interface. You also use the check box to enable or disable diagnostics. Enabled (checked) is the default. Abbreviation Indicates the interface module’s system-provided abbreviation. 8. Click Next to display the Address screen. Revised July-07 21 ROC Polling Services User Manual Figure 3-5. Address 9. Use this screen to define the communications relationship between the ROC (the “device”) and the “host” (in this case, the ROC Field Server). Field Description Host Address Indicates the communication address for the ROC Polling Service Manager or (if present) the ROC Field Server. The default is 3. Host Group Indicates the communication group for the ROC Polling Service or ROC Field Server. The default is 1. Device Address Indicates the communication address for the specific ROC. The default is 240. Do not use 0, which is reserved. Note: This value must match the address configured in the ROC. Device Group Indicates the communication group for the specific ROC. The default is 240. Do not use 0, which is reserved. Note: This value must match the group configured in the ROC. Note: Leaving the default value (240) in the Device Address and Group may create issues if you need to communicate with a specific ROC. Entering different values in these fields (which must correspond to the values used when the ROC was initially configured using the ROCLINK 800 software) provides direct communications to specific ROCs. 22 Revised July-07 ROC Polling Services User Manual 10. Click Finish to complete the process of adding the new ROC. The ROC Polling Service Manager screen redisplays. Note the new ROC in the hierarchy. 3.3.2 Modifying a ROC’s Communication Configuration Once you have defined a ROC, you can change its communication configurations at any time. To modify a ROC’s communication configuration: 1. Right-click the ROC’s icon in the hierarchy. Select Properties. The Connection Properties screen displays. Figure 3-6. Connection Properties 2. Select the tab for the configuration component you want to modify. Click OK (or Apply, then OK if you have changed any values). Note: If you need to set parameters for timeout and number of retries the ROC should use when connecting with the ROC Polling Service, click Advanced to display the Connection Advanced screen. 3.3.3 Deleting a ROC To delete a ROC from the hierarchy: 1. Click the icon for the ROC you want to delete. The system highlights it. Revised July-07 23 ROC Polling Services User Manual 2. Click the (Delete) icon on the tool bar or press the Delete key on the keyboard (note that ROC#1E is highlighted). Icon for deleting a device or group Figure 3-7. Deleting a ROC 3. The software displays a warning message. Figure 3-8. Deletion message 4. Click Yes. The software redisplays the ROC Polling Service Manager screen. Note that the ROC you selected has been removed from the hierarchy. 3.4 Configure a ROC Field Server A ROC Field Server interfaces a low-bandwidth field communications network to a high-speed Ethernet control network. The ROC Field Server provides communications pass-through functionality from up to five TCP/IP ports to up to five serial communications ports on the ROC Field Server. The current implementation of the ROC Field Server is based on the ROC800-Series platform. The Field Server functionality is enabled through a user program located on the ROC and 24 Revised July-07 ROC Polling Services User Manual configured to route communications from specific TCP/IP ports to the ROC communications cards. The ROC Field Server installs on top of the high-bandwidth section of the communications network. Note: Refer to Appendix A, ROC Field Server Installation Guide for the process of installing and configuring a ROC Field Server. Refer to the ROCLINK 800 Configuration Software User Manual (Form A6121) for information on configuring a ROC. Configuring a new or existing ROC Field Server requires you to define its connection properties. These include the IP address, port, host and device addresses, and connection timeout and retry parameters. 3.4.1 Adding a Field Server Note: You can only add a ROC Field Server to an existing group. To add a Field Server: 1. Right-click an existing group and select Add Device > ROC Field Server. The first screen in the configuration wizard displays. Figure 3-9. General 2. Enter the name of the new ROC Field Server in the Description field. Review (and change, if necessary) the values displayed in each field in the Connection Parameters frame. Revised July-07 Field Description Description Uniquely identifies the new ROC Field Server. IP Address Enter the ROC’s IP address. The default is 10.0.0.2. Port Enter the ROC’s port. The default is 4000. 25 ROC Polling Services User Manual Field Description Login Enter the login ID originally defined for this ROC when it was configured using the ROCLINK 800 configuration software. Password Enter the password originally defined for this ROC when it was configured using the ROCLINK 800 configuration software. Note: If you need to set timeout and number of retries parameters this ROC Field Server should use when connecting with the ROC Polling Service, click Advanced to display the Connection Advanced screen. 3. Click Advanced to display the Connection Advanced screen. Figure 3-10. Connection Advanced 4. Use this screen to define the retries and time out parameters for this ROC Field Server. Field Description Number of Retries Indicates the number of times the ROC Polling Service Manager tries to request data from this ROC Field Server (after the initial attempt) before reporting a timeout error. Time Out Indicates, in seconds, the time the ROC Polling Service Manager waits to receive a valid message from this ROC Field Server after sending it a message. Note: Do not enter 0 in this field. Entering 0 does not enable the ROC Polling Service Manager to wait between retries and immediately creates a timeout error. 5. Click OK (or Apply, then OK if you have changed any values) and the General screen displays. 6. Click Next to display the Address screen. 26 Revised July-07 ROC Polling Services User Manual Figure 3-11. Address 7. Review (changing if necessary) the values in the Host and Device frames on this screen. Field Description Host Address Indicates the communication address for the ROC Polling Service. The default is 3. Host Group Indicates the communication group for the ROC Polling Service. The default is 1. Device Address Indicates the communication address for the ROC Field Server. This value must match the address configured in the ROC. The default is 240. Do not use 0, which is reserved. Note: The default device address is 240. Review this setting to make sure that your ROC Polling Service Manager can communicate with the specific ROC Field Server. Device Group Indicates the communication group for the ROC Field Server. This value must match the group configured in the ROC. The default is 240. Do not use 0, which is reserved. Note: The default device group is 240. Review this setting to make sure that your ROC Polling Service Manager can communicate with the specific ROC Field Server. Note: A ROC Field Server does not require you to define any Interface Modules. Revised July-07 27 ROC Polling Services User Manual 8. Click Finish to complete the process of adding the new ROC Field Server. The ROC Polling Service Manager screen redisplays. Note the new ROC Field Server in the hierarchy. New ROC Field Server Figure 3-12. ROC Polling Service Manager (with new ROC Field Server) 3.4.2 Modifying a ROC Field Server Configuration Use this procedure if you need to change a ROC Field Server’s connection properties. To modify a ROC Field Server’s configurations: 1. Right-click the Field Server’s icon and select Properties. The Connection Properties screen displays. 28 Revised July-07 ROC Polling Services User Manual Figure 3-13. Connection Properties Note: A ROC Field Server does not require you to define any Interface Modules, and therefore does not have an Interface Module tab. 2. Select the appropriate tab – General or Address – for the information you want to modify. Click OK (or Apply, then OK if you have changed any values). 3.4.3 Deleting a Field Server To delete a Field Server: 1. Click the ROC Field Server icon you want to delete. The system highlights it. 2. Click the (Delete) icon on the tool bar or press the Delete key on the keyboard. Revised July-07 29 ROC Polling Services User Manual Icon for deleting a device or group ROC field server to be deleted Figure 3-14. Deleting a ROC Field Server 3. The software displays a warning message. Figure 3-15. Deletion message 4. Click Yes. The software removes the ROC Field Server from the ROC Polling Service Manager hierarchy. Note: You can only delete one device at a time. Any ROCs associated with the ROC Field Server must be deleted before you are able to delete the Field Server. 30 Revised July-07 ROC Polling Services User Manual Chapter 4 – Managing the Connections This section describes how you manage communications between the ROC Polling Service Manager and the ROCs (and ROC Field Servers, if present) within the hierarchy. Once configured, the ROC Polling Service Manager can periodically check—or poll— all ROCs within the hierarchy. At your discretion, you have the ability to start or stop that polling, or to perform on-demand checks of the status of individual ROCs. Note: As a default, the ROC Polling Service does not automatically refresh the communication status of the ROCs within the hierarchy. You must define a polling interval, as described in Section 4.3, Define the Polling Interval. 4.1 Start or Stop the Service At any point you can turn the entire ROC Polling Service Manager on or off. You control this option using either of two buttons on the toolbar of the ROC Polling Service Manager screen. Service Start (grayed out) and Stop buttons. Figure 4-1. Service Start and Stop buttons Revised July-07 31 ROC Polling Services User Manual Note: Typically the service is running, so after you click on the specific server (in this example, USMTNEO-SJMCCA) the Start button (the green button on the left with the right-pointing triangle at its center) is grayed out to indicate the current state of the service. Once you stop the service, the software grays out the Stop button. To stop the Polling Service: 1. Highlight the Polling Server and click the (Stop) button. The system stops the Polling Service and collapses the hierarchy. Stopped ROC Polling Service Manager with attached Stop icon Service Start and Stop (grayed out) buttons. Figure 4-2. Stopped Polling Service Note: The red Stop button is now grayed out, and the green Start button is now available. Note that the server has a “Stop” icon attached to it. To restart the Polling Service: 1. Highlight the Polling Server and click the (Start) button. The system starts the Polling Service, redisplays the hierarchy, and attempts to reconnect with each ROC and ROC Field Server. 32 Revised July-07 ROC Polling Services User Manual Service Start (grayed out) and Stop buttons. Re-started ROC Polling Service Manager (with attached Start icon) Figure 4-3. Started Polling Service Note: The green Start button is now grayed out, and the red Stop button is now available. Note that the server has a “Start” icon attached to it. 4.2 Disconnect or Connect a ROC You can disconnect or re-connect an individual ROC from the ROC Polling Service Manager. Use the graphical hierarchy for this option. To disconnect a ROC: 1. Right-click the icon for the ROC you want to disconnect. 2. Select Disconnect from the context menu. The ROC Polling Service Manager communicates the request to the ROC and changes the ROC’s display in the Status field. Note: The next time the Polling Services is started it attempts to connect with all devices. This occurs even if the service was previously disconnected from the devices. Revised July-07 33 ROC Polling Services User Manual Stopped ROC (with attached Stop icon and Off-line status) Figure 4-4. Started Polling Service Note: The ROC icon now has a red “Stop” icon attached to it. To connect a ROC: 1. Right-click the icon for the ROC you want to connect. 2. Select Connect from the context menu. The ROC Polling Service Manager communicates the request to the ROC and changes the ROC’s display in the Status field. Started ROC (with attached Start icon and On-line status) Figure 4-5. Started Polling Service 34 Revised July-07 ROC Polling Services User Manual Note: The ROC icon now has a green “Start” icon attached to it. If the status on the ROC says No-Response, something is preventing the device from properly connecting. Check all connecting cables to ensure a proper connection and refresh the device in the Polling Services Manager. Figure 4-6. No-Response Polling Service 4.3 Define the Polling Interval By default, the ROC Polling Service Manager does not routinely refresh each ROC in its hierarchy after it establishes the first connection. If you want ROC hierarchy and information to routinely refresh (both in the ROC Polling Service Manager and in the AMS Device Manager), you must change that polling interval to a value suitable to your organization. To define the polling interval: 1. Right-click the ROC Polling Server icon to highlight it. 2. Select Properties, and select the Interface Modules tab on the Properties screen. 3. Select the device manager name to highlight it. 4. Click on the Polling Interval of the selected line. After one or two seconds, the Days, Hours, and Minutes fields display. Revised July-07 35 ROC Polling Services User Manual Figure 4-7. Polling Interval 5. Adjust the values in the Days, Hours, and Minutes fields as necessary. Field Description Days Indicates, in days, the current polling interval. Valid values are 0 through 7. The default 0. Hours Indicates, in hours, the current polling interval. Valid values are 0 through 23. The default is 0. Minutes Indicates, in minutes, the current polling interval. Valid values are 0 through 59. The default is 0. 6. Click OK (or Apply, then OK if you have changed any values). 4.4 Refresh a ROC “Refresh” is another term for requesting the ROC Polling Service Manager to perform an on-demand poll of a specific ROC. Use the graphical hierarchy for this option. Note: The ROC must already be connected before you can refresh the connection. To refresh a ROC: 1. Right-click the icon for the ROC you want to refresh. 2. Select Refresh from the context menu. The ROC Polling Service sends a communication request to that ROC. 36 Revised July-07 ROC Polling Services User Manual 4.5 Connection Backup You can easily import and export your connection settings from the ROC Polling Service Manager. This is ideal for saving a backup of your system configuration or transferring the connection configuration to a new ROC Polling Manager. 4.5.1 Export Connections You can easily back up your connection settings or transfer them to another ROC Polling Manager by using the export feature of the ROC Polling Service Manager. Note: The system save the configuration to a file with an extension of .RPC. To export your connection settings: 1. Right-click on the ROC Polling Server in the configuration tree. 2. Select Export from the context menu. The Export Connections screen displays. Figure 4-8. Export Connections 3. Select the device connections you wish to export. Devices with a check mark next to them are exported. All devices are selected by default. When you have chosen which devices to export, click Export. 4. The system prompts you to specify a name and location to save your configuration. After you have entered the required information, click Save to export your configuration. Revised July-07 37 ROC Polling Services User Manual 5. A message displays stating the connections have been successfully exported. Figure 4-9. Export Successful 6. Click OK to finish exporting your connections 4.5.2 Import Connections You can easily import connection settings that have previously been exported by the ROC Polling Manager. To import connection settings: 1. From the Polling Services screen, right-click on the ROC Polling Server in the configuration tree. 2. Select Import from the context menu. 3. Locate the file containing the connection settings and select Open. (Only files with the extension .RPC display.) 4. The Import Connections dialog box appears. Verify you have the correct file selected at the top of the screen. If not, you can select Browse to locate the correct file on your computer. 5. You can select which connections you want to import by placing a check mark next to the device. Only devices with a check mark next to them are imported. All devices are selected by default. Select Import to continue. 38 Revised July-07 ROC Polling Services User Manual Figure 4-10. Import Connections Note: If you already have devices configured and attempt to Import the same connections, you will end up with duplicate devices. Delete the duplicate devices from the hierarchy to fix this issue. Revised July-07 39 ROC Polling Services User Manual 40 Revised July-07 ROC Polling Services User Manual Chapter 5 – ROC Diagnostics This section describes the diagnostic tools available in the ROC Polling Services Manger. You have the ability to view various pieces of diagnostic information concerning device connection, data transmission, and stored events. Notes: ROC Diagnostics are enabled by default. If you wish to turn off this functionality, disable ROC Communication Diagnostics on the Interface Module tab of the Connection Properties screen. For more information, please refer to Chapter 3.3, Configure a ROC. ROC Diagnostics are only accessible for individual ROC units. There are no diagnostics in this program for ROC Field Servers. To access the Diagnostics tool in the Polling Services: 1. Using the configuration tree or the communications frame, right-click the device you wish to receive information about. 2. Select Diagnostics from the context menu. Figure 4-5. Diagnostics Revised July-07 41 ROC Polling Services User Manual Notes: The Diagnostics screen is comprised of three tabs. These tabs are discussed in further detail in Chapter 5.1, Collected Data; Chapter 5.2, Ping Utility; and Chapter 5.3, Communication Viewer. The Reset button is available on all tabs at the bottom of the screen. Select the Reset will clear any collected data on the Collected Data and Ping Utility tab, as well as stop the Ping Utility if it is running. 5.1 Collected Data The Collected Data tab, which displays when you access the Diagnostics screen, allows you to view information concerning the total number of good and bad messages received, the total number of good and bad bytes received, and information about the connection to the device. To access the Collected Data screen: 1. Using the configuration tree or the communications frame, right-click the device you wish to receive information on and select Diagnostics. The Diagnostics screen displays showing the Collected Data tab. Figure 5-2. Collected Data 2. Review the following information collected for the device. 42 Revised July-07 ROC Polling Services User Manual Field Description Messages This section displays information about the number of messages sent to and received from the device. It also displays the number of errors occurring during transmissions. Bytes Connection Revised July-07 Total Displays the total number of messages transmitted to the end device. Good Displays the number of good messages received from the end device. Bad Displays the number of messages that have failed coming from the end device. No response and invalid CRC are bad messages. No Response Displays the number of times the device failed to respond to a transmission. Retries Displays the number of times a message has tried to be re-sent. CRC Errors Displays the number of messages that did not pass the CRC check. Last ROC Error Displays a description of the last ROC error received. This section displays information about the amount of information (bytes) transmitted to and from the device. Total Displays the total number of bytes transmitted to the end device. Good Displays the total number of good bytes received from the end device. Bad Displays the total number of bad bytes received from the end device. Bandwidth Displays the transfer rate of the last request/response sequence. This section displays information about the connection to and from the device. Last Good Time Stamp Displays the time the last good message was received. Last Bad Time Stamp Displays the time the last bad message was received. 43 ROC Polling Services User Manual Field Description Turn Around (ms) Displays, in milliseconds, the time taken for the last request/response sequence to be completed. Min (ms) Displays, in milliseconds, the quickest turnaround time achieved through the current connection. Max (min) Displays, in milliseconds, the longest turnaround time achieved through the current connection. Average (ms) Displays, in milliseconds, the average turnaround time achieved through the current connection. 5.2 Ping Utility The Ping Utility is provided as an easy way to test connection speed and stability between the ROC and other devices. You control the utility through the Start/Stop button. If you press Start, the utility continually pings the device until you tell it to stop. You are immediately able to view the results of each ping on this screen. To access the Ping Utility screen: 1. Select the Ping Utility tab. The Ping Utility screen displays. Figure 5-3. Ping Utility 44 Revised July-07 ROC Polling Services User Manual 2. Select the Ping Utility tab to review the following information collected for the device. Field Description Counters Displays general information about the number of pings. Statistics Attempts Displays the total number of pings attempted. Success Displays the number of pings that returned successfully. Fail Displays the number of pings that have not returned successfully. Displays timing statistics about the pings attempted. Turn Around (ms) Displays, in milliseconds, the time taken for the last request/response sequence to complete. Min (ms) Displays, in milliseconds, the quickest turnaround time achieved while running the current ping session. Max (ms) Displays, in milliseconds, the longest turnaround time achieved while running the current ping session. Average (ms) Displays, in milliseconds, the average turnaround time achieved while running the current ping session. Configuration Allows you to set, in seconds, the time between each ping request. Start/Stop Starts and stops the Ping Utility. Once you press Start, pings are sent to the device at predefined intervals until you press the Stop button. History Provides the Attempt number, Turn around, Minimum, Maximum, and Average times achieved for each ping sequence of the current session. 5.3 Communication Viewer The Communication Viewer monitors and reports all communications occurring while the Diagnostics window is open. To access the Communication Viewer screen: Revised July-07 45 ROC Polling Services User Manual 1. Select the Communication Viewer tab. The Communication Viewer screen displays. Figure 5-4. Communication Viewer Note: The text field of the Communication Viewer is color coded. Outgoing data is blue, Incoming is Green, and Yellow indicates an Error in the communication. 2. Review the following information collected for the device. Field Description Format Displays each communication packet in one of three formats: Binary, Decimal, and Hex. Decimal is the default. Show OpCodes Turns ON and OFF a description of each data packet. This message displays at the beginning of each data stream in the text box. Clear Clears the text box of any previous data. 5.4 Event Log The Event Log records a history of issues and events that have occurred during connections. The log supports filtering which allows you to narrow your search and provides you with more relevant information. The information can be exported to provide additional support should the need arise. To access the Event Log: 1. Highlight the device you wish to view in the configuration screen. You also have the ability to view all the events for your devices by selecting the ROC Polling Server, multiple devices by selecting groups, and individual devices. 46 Revised July-07 ROC Polling Services User Manual 2. Select the Events tab in the communications frame. Figure 5-5. Event Log 3. Review the following information available on this screen. Revised July-07 Field Description Event Filter The Event Filter provides you with a means to narrow events displayed in the log. By limiting the number of results you can focus on events with more relevance. Start Date Limits the log to only show events occurring on or after this date. End Date Limits the log to only show events occurring on or before this date. Event Type Limits results to only show a particular event type. Valid values are All, Ping, AMS, diagnostics, General, CRC Error, No Response, and Retry. The default is All. Contains the text Limits the log to only show events with the selected text appearing in the Description. Details This button displays all of the currently selected event’s information. All details in the database for this entry are shown. Export Allows you to export events to an XML-based file. This file has the extension .RPE. A viewer for this 47 ROC Polling Services User Manual 48 Field Description file is not currently available. Delete Allows you to delete events from the Event Log. Refresh Allows you to refresh the event log and retrieve the most recent information available. Records Provides you with the number of events in the selected log. 20 events are displayed per page. If there are more than 20 events, you can navigate to additional pages by using the arrows located on either side of this text. Event Type Displays a generalized category label for the event. Timestamp Provides the time the event occurred. Connection Displays the ID of the connected device responsible for the event. Description Displays a message containing a description of the event. Revised July-07 ROC Polling Services User Manual Appendix A – ROC Field Server Installation Guide This section describes how to install and configure the ROC Field Server user program, FieldServer.TAR, in the ROC Field Server product. Your ROC Field Server should also have a license key installed in the CPU card (as described in Section A.1.1, Verifying the License Key Installation). If the license key is installed, begin at Section A.2. If the license key is not installed, begin at Section A.1. A.1 Installing the License Key If you order the Field Server User Program for a new ROC Field Server, your ROC Field Server is delivered with the license key installed. Go to Section A.2, Downloading the Program. If your ROC Field Server does not have the license key installed in the CPU, you must install the license key yourself. Caution Failure to exercise proper electrostatic discharge precautions— such as wearing a grounded wrist strap—may reset the processor or damage electronic components, resulting in interrupted operations. To install a license key: 1. Remove power from the ROC Field Server. 2. Unscrew the screws from the Central Processing Unit (CPU) faceplate. 3. Remove the CPU faceplate. 4. Place the license key in the appropriate terminal slot (P4 or P6) of the CPU. Incorrect Correct DOC0423A Figure A-1. License Key Installation Note: When using a single license key, install it in slot P4. 5. Press the license key into the terminal until it is firmly seated. 6. Replace the CPU faceplate. Revised July-07 49 ROC Polling Services User Manual 7. Replace the screws on the CPU faceplate. 8. Restore power to the ROC Field Server. A.1.1 Verifying the License Key Installation After you install the license key, you can verify whether the key is recognized. From the ROCLINK 800 screen, select Utilities > License Key Administrator. The License Key Administrator screen displays. Figure A-2. License Key Administrator The FieldServer User Program appears in the Application Name column. (For further information on the License Key Administrator screen, refer to the ROCLINK 800 Configuration Software User Manual, Form A6121.) After you verify that the license key is correctly installed and recognized, proceed to Section A.2, Downloading the Program. Note: The Field Server screen also indicates whether the license key is installed. See Section A.3. A.2 Downloading the Program This section provides instructions for installing the user program into the Flash and ROM memory on the ROC Field Server using ROCLINK 800 software. To download the user program: 50 Revised July-07 ROC Polling Services User Manual 1. Connect the ROC Field Server to your computer using the Local Operation Interface (LOI) port. 2. Start and logon to ROCLINK 800. 3. Select Utilities > User Program Administrator from the ROCLINK menu bar. The User Program Administrator screen displays. Figure A-3. User Program Administrator 4. Click Browse and select the path and user program file to download from the CD-ROM. (Program files are typically located in the Program Files folder on the CD-ROM.) As Figure A-4 shows, the screen lists all valid user program files with the .TAR extension. Revised July-07 51 ROC Polling Services User Manual Figure A-4. Select User Program File 5. Click Open to select the program file. The User Program Administrator screen displays. As shown in Figure A-5, note that the Download User Program File frame identifies the selected program and that the Download & Start button is active. Figure A-5. User Program Administrator 52 Revised July-07 ROC Polling Services User Manual 6. Click Download & Start to begin loading the selected program. Figure A-6. Confirm Download 7. Click Yes to begin the download. During the download, the program performs a Warm Start, creates an event in the Event Log, and—when the download completes—displays a confirmation message. Figure A-7. ROCLINK 800 Download Confirmation 8. Click OK. The User Program Administrator screen displays. Note that: The Device User Program Environment frame reflects the additional use of ROC Field Server memory. The User Programs Installed in Device frame identifies the program. Revised July-07 53 ROC Polling Services User Manual Figure A-8. User Program Administrator Screen 9. Click Close. The ROCLINK 800 screen displays and the download is complete. Figure A-9. ROCLINK 800 Screen 54 Revised July-07 ROC Polling Services User Manual A.3 Configuring the Program After you have loaded and enabled the user program, you configure the Field Server User Program using the ROCLINK 800 software. To configure the program: 1. Using the ROCLINK 800 screen’s directory tree, navigate to the User Program > Program #1, FieldServer > Display#21, Field Server. Figure A-10. Directory Tree 2. Double-click #1. The Field Server screen displays. Revised July-07 55 ROC Polling Services User Manual Figure A-11. Field Server 3. Use this screen to configure the ROC Field Server. Field Description Point Number Provides a numeric identifier for the configuration. Valid values are 1 through 5. You can define up to five ROC Field Server configurations to allow one TCP/IP port for each Comm port. Tag Attaches a user-defined name to this particular Field Server configuration. Enter as many alphanumeric characters as necessary. Program Status This read-only field shows whether the Field Server program is running. Valid values are Running or Loaded. Note: If the program is loaded but not running, access the User Program Administrator screen (see Figure A-8) and click Start to initiate the program. License Key 56 This read-only field shows whether the license key (required for this program) is correctly installed. Valid values are Installed or Not Installed. Revised July-07 ROC Polling Services User Manual Field Description Comm Ports This frame indicates the configuration for each comm port associated with this program. Note: The values you can check reflect the settings on the Comm Port screen’s General tab (accessed by ROC > Comm Port). Use the Port Owner frame on that screen to link a specific User Program with a specific comm port and that comm port’s connection rate. The User Program number must match the User Program number to which you installed the Field Server software. TCP This frame defines transmission control protocol (TCP) components for this Field Server. Status This read-only field shows this Field Server’s status. Valid values are Enabled (Field Server is receiving TCP transmissions), Disabled (Field Server is not receiving TCP transmissions), or Connected (Field Server is connected to ROC Polling Service Manager). Port Identifies the specific four-digit port for this Field Server. Values 1131, 1113, and 1024 and lower are reserved. Rx Byte Count This read-only field shows the total bytes this Field Server has received from the Polling Service Manager. The system increments this value as the ROC Field Server receives packets from the ROC Polling Service Manager. Tx Byte Count This read-only field shows the total bytes this Field Server has transmitted to the Polling Service Manager. The system increments this value as the ROC Field Server sends packets to the ROC Polling Service Manager. Connections Indicates the total number of active TCP connections for this ROC Field Server. Three is the maximum number of connections allowed per ROC Field Server. A connection is “active” if, during the past 30 minutes, it has received a transmission. If a connection has not received a transmission in the past 30 minutes, the system closes the connection. Revised July-07 57 ROC Polling Services User Manual Field Description TCP (continued) Inactivity Defines, in minutes, the amount of time a connection can remain inactive before the ROC Field Server closes it. Close Connections Click this button to manually close all TCP connections between the ROC Field Server and the ROC Polling Service Manager. Protocols The fields in this frame are reserved for future development. Timeouts Defines the timeout periods for data packets. Initial (ms) Indicates, in milliseconds, the amount of time the ROC Field Server waits for an initial response from the first data packet from the ROC field unit. If a transmission exceeds this value, the ROC Field Server ignores the entire response. Interpacket (ms) Indicates, in milliseconds, the maximum allowable amount of time between partial data packets sent from the ROC field unit. If a transmission exceeds this value, the ROC Field Server ignores the entire response. 4. Click Apply to save the configurations for this Field Server. This completes the process of configuring a ROC Field Server. For further information on user programs, refer to the ROCLINK 800 Configuration Software User Manual (Form A6121). If you have comments or questions regarding this manual, please direct them to your local sales representative or contact: Emerson Process Management Remote Automation Solutions Marshalltown, Iowa 50158 USA Houston, TX 77065 USA Pickering, North Yorkshire UK Y018 7JA Website: www.EmersonProcess.com/Remote 58 Revised July-07