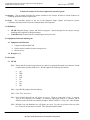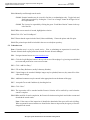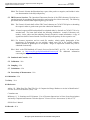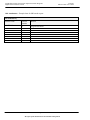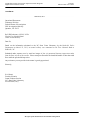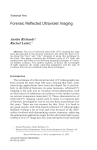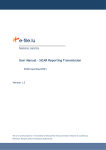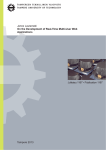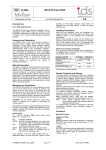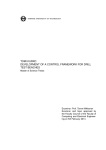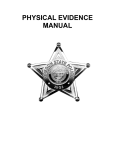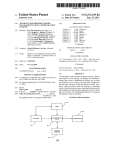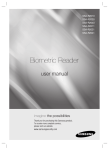Download SICAR Crimeshoe FBI
Transcript
Technical Procedure for Footwear Impression Search Programs Digital/Latent Evidence Section Version 1 Effective Date: 09/17/2012 Technical Procedure for Footwear Impression Search Programs 1.0 Purpose – This procedure describes the options available to the Forensic Scientist in Latent Evidence for searching questioned footwear impressions. 2.0 Scope – This procedure applies to the use of the Shoeprint Image Capture and Retrieval system, Crimeshoe.com and searches sent to the Federal Bureau of Investigation. 3.0 Definitions • • SICAR: Shoeprint Image Capture and Retrieval program. System designed for the capture, storage, matching and recognition of shoeprint images. Crimeshoe.com: Footwear outsole search program accessed on-line. 4.0 Equipment, Materials and Reagents 4.1 Equipment and Materials • • • Computer loaded with SICAR Scanner and/or portable electronic storage device Internet access 4.2 Reagents- N/A 5.0 Procedure 5.1 SICAR 5.1.1 Ensure that the footwear impression to be searched is captured and stored in an electronic format (scanned onto a portable flash drive). SICAR supports the following file formats: • • • • • • • • .jpg .bmp .png .psd .tif .pcx .tga .fpx 5.1.2 Open SICAR program from the desktop. 5.1.3 Click “File” and “New.” 5.1.4 New Evidence Record box will appear on screen. Check to ensure that “Crime” is selected. Type in the Laboratory Case number. If numerous impressions need to be searched, add an identifier to the end of the case number (Example: R2010-XXXXX/1). Click “Ok” when finished. 5.1.5 Raleigh Crime Lab Database box will appear on screen. Five tabs are present at the top of the box. Enter all relevant data in each tab. This information shall include: Page 1 of 6 All copies of this document are uncontrolled when printed. Technical Procedure for Footwear Impression Search Programs Digital/Latent Evidence Section Version 1 Effective Date: 09/17/2012 Detail Lab Number Forensic Scientist Categories Choose the crime type Notes – If needed Images to be searched - Use the “Add” button to upload images. Ensure that only one outsole design is uploaded for each entry. (This tab is auto-populated by the SICAR program). 5.1.6 When all pertinent information has been entered, click “Ok.” Footwear impression images will populate the SICAR window. Choose (highlight) impression to be searched. 5.1.7 Choose “Coding” from tab options on right side of SICAR screen. 5.1.8 Click the “+” button in the top search box to load the outsole element coding options. The “Add SHAPE Coding Step” box will appear. 5.1.8.1 Clicking on the entries in the “Shoe Icons” list will populate the right-side box accordingly. Highlight pertinent coding options and click “Add Step.” This will add the coding choice to the master search list. 5.1.8.2 The shoe outsole diagram in lower left of box allows for choosing coding options for the various portions of the outsole, including the border, center, instep, toe and heel. Clicking on the shoe region prior to clicking “Add Step” will segregate the coding option to only that portion of the outsole being searched. 5.1.8.3 When all coding options have been added, click “Close.” 5.1.9 If a logo, or portion of a logo, is present within the impression, then the logo may also be searched. Click the “+” button in the middle search box. The “Add Logo Coding Step” box will appear. 5.1.9.1 Scroll through logo images. When the pertinent logo(s) is/are located, click to highlight and click “Add.” Logos must be added one at a time. 5.1.9.2 Filters may be turned on/off while utilizing the Logo search function. To turn ON the logo filter, click the “Filter” button at the top left of the search box. A second Logo filter box will appear. Choose the pertinent options and “Include All” or “Exclude Any.” To turn off any logo filters click the “No Filter” button at the top left of the search box. 5.1.10 Text coding is also available for search. If text is present within the impression to be searched, click on the “+” button in the lowest search box. Free-form text may be entered in the available text box. Click “Add” or “Definite” to add the text to the search criteria. 5.1.11 Ensure that “Reference Library” is populating the drop down menu. 5.1.12 Click “Search.” 5.1.13 Search results will automatically populate the SICAR search screen when complete. The results box may be expanded for ease of viewing. Page 2 of 6 All copies of this document are uncontrolled when printed. Technical Procedure for Footwear Impression Search Programs Digital/Latent Evidence Section Version 1 Effective Date: 09/17/2012 5.1.14 Manually scroll through search results. 5.1.14.1 Potential matches may be viewed in list form or as thumbprints only. Toggle back and forth between options by clicking the “View List or Images” button in the upper left of the respondent box. 5.1.14.2 The list may be expanded by clicking the green “Fetch More Results” button in the top left of the box. 5.1.15 When correct outsole is located, highlight the selection. 5.1.16 Click “File” and “Print Report.” 5.1.17 Ensure that the report includes: Detail, Notes and Identity. Choose the printer and click print. 5.1.18 The printed report shall be included in the case record object repository. 5.2 Crimeshoe.com. Note: Crimeshoe.com is a pay by search service. Prior to submitting an impression for search, the Forensic Scientist shall request permission from the Forensic Scientist Manager. 5.2.1 Navigate internet browser to www.crimeshoe.com. 5.2.2 Click the Log In/Register button in the top left corner of the webpage. Log in using an established user name and password or create a new account. 5.2.3 Click “Add New Entry.” 5.2.4 Fill out Entry Reference (usually Laboratory Number). 5.2.5 Upload image to be searched. Multiple images may be uploaded; however, they must all be of the same outsole design. 5.2.6 Additional comments may be entered in the appropriate box at the bottom of the page. 5.2.7 Accept the Terms and Conditions by checking the box. 5.2.8 Click “Next.” 5.2.9 The impression will be searched and the Forensic Scientist will be notified by e-mail when the search is complete. 5.2.10 When notified of search completion, the Forensic Scientist must log back into his/her account and download the search results. Note: If the source of the impression is identified a download of the report will result in billing. When no potential sources/matches are found for the footwear impression, the agency will not be charged for the search. Page 3 of 6 All copies of this document are uncontrolled when printed. Technical Procedure for Footwear Impression Search Programs Digital/Latent Evidence Section Version 1 Effective Date: 09/17/2012 5.2.11 The Forensic Scientist shall download any report, either positive or negative, and include it in the case documentation in the Object Repository. 5.3 FBI Footwear Searches: The Questioned Documents Section of the FBI Laboratory Division has a standard protocol for conducting shoeprint and tire tread searches for violent crimes only. The following procedures shall be followed when requesting this type of search. 5.3.1 The Forensic Scientist shall call the FBI Crime Laboratory at (703)632-7288 prior to submitting the request in order to get the most up-to-date submission instructions. 5.3.2 A formal request on SBI letterhead shall be submitted either by facsimile to (703)632-7316 or by standard mail. The letter shall include the following information: scenario, Laboratory case number, victim, subject and the submitting Forensic Scientist’s contact information. A copy of signed letter shall be entered into the Case Record Object Repository for the respective case. 5.3.3 For footwear impression and tire tread file searches, submit quality photographs of the impressions. If photographs are not available, submit casts, lifts or the original evidence. Detailed sketches or photocopies are acceptable. Images of impression evidence may also be submitted electronically. 5.3.4 Refer to the FBI Handbook of Forensic Services (Revised 2007), pp. 130 – 131 located on the internet at http://www.fbi.gov/hq/lab/handbook/forensics.pdf for additional information concerning these types of searches. 5.4 Standards and Controls – N/A 5.5 Calibration – N/A 5.6 Sampling – N/A 5.7 Calculations – N/A 5.8 Uncertainty of Measurement – N/A 6.0 Limitations - N/A 7.0 Safety – N/A 8.0 References Ashley, W. “What Shoe Was That? The Use of Computerised Image Database to Assist in Identification.” Forensic Science International. (1996): 7-20. Crimeshoe.com Mikkonen, S., V. Suominen and P. Heinonen. “Use of Footwear Impressions in Crime Scene Investigations Assisted by Computerised Footwear Collection System.” Forensic Science International. (1996): 67-79. SICAR User’s Manual 9.0 Records – N/A Page 4 of 6 All copies of this document are uncontrolled when printed. Technical Procedure for Footwear Impression Search Programs Digital/Latent Evidence Section Version 1 Effective Date: 09/17/2012 10.0 Attachments – Example letter for SBI search request. Revision History Effective Date 09/17/2012 Version Number Reason 1 Original Document Page 5 of 6 All copies of this document are uncontrolled when printed. Technical Procedure for Footwear Impression Search Programs Digital/Latent Evidence Section Version 1 Effective Date: 09/17/2012 Attachment March 24, 2011 Questioned Documents Laboratory Division Federal Bureau of Investigation 2501 Investigation Parkway Quantico, VA 22135 Ref: SBI Laboratory # R2011-01234 Victim: First National Bank Crime: Armed Robbery Dear Sir, Based on the information submitted to the NC State Crime Laboratory by the Reidsville Police Department on March 22, 2011, an armed robbery was committed at the First National Bank in Reidsville, NC. Submitted under separate cover by email are images of four (4) questioned footwear impressions taken from the floor in front of the counter. Please attempt to determine the brand and model of shoe that could have made the questioned impression. Any assistance you can provide in the matter is greatly appreciated. Sincerely, S/A (Name) Forensic Scientist Latent Evidence Section N.C. State Crime Laboratory 919-662-4500, ext ( ) Page 6 of 6 All copies of this document are uncontrolled when printed.