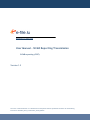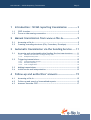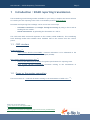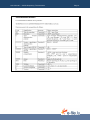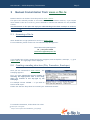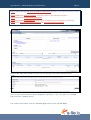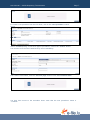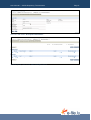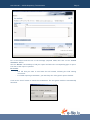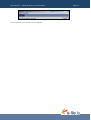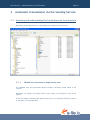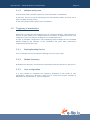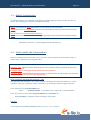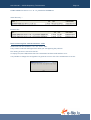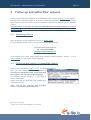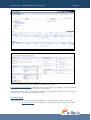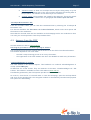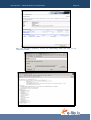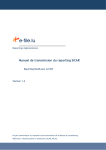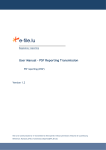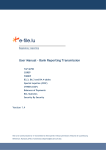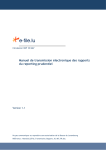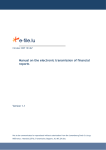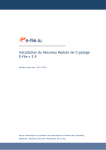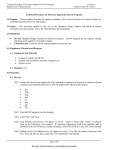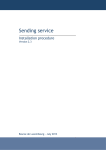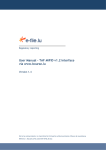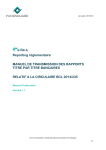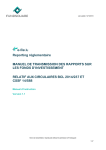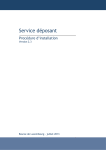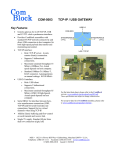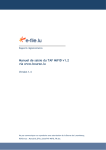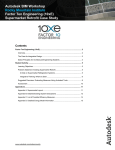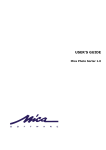Download User Manual – SICAR Reporting Transmission - e
Transcript
Regulatory reporting User Manual – SICAR Reporting Transmission SICAR reporting (CSSF) Version 1.2 Not to be communicated or re-transmitted to third parties without permission of Bourse de Luxembourg Reference: ManuUtil_EFile_Transmission_SICAR_EN.doc User Manual – SICAR Reporting Transmission 1 Page 2 Introduction : SICAR reporting transmission ---------- 3 1.1 CSSF circulars ----------------------------------------------------------------------- 3 1.2 Focus on the naming convention ----------------------------------------------- 3 2 Manual transmission from www.e-file.lu --------------- 5 2.1 Accessing e-file.lu ----------------------------------------------------------------- 5 2.2 Creating a sending structure (File, Procedure, Envelope) ----------------- 5 3 Automatic transmission via the Sending Service --- 11 3.1 Accessing and understanding the Sending Service tree structure ----- 11 3.1.1. 3.1.2. 3.2 Default tree structure or single-entity case ------------------------------------------- 11 Multiple-entity case ------------------------------------------------------------------------ 12 Triggering transmissions -------------------------------------------------------- 12 3.2.1. 3.2.2. 3.2.3. Starting Sending Service------------------------------------------------------------------- 12 Default frequency -------------------------------------------------------------------------- 12 Your configuration-------------------------------------------------------------------------- 12 3.3 Making transmissions ------------------------------------------------------------ 13 3.4 Initial results and interpretation---------------------------------------------- 13 4 Follow-up and authorities’ answers ------------------- 15 4.1 Accessing e-file.lu --------------------------------------------------------------- 15 4.2 Follow-up and search of transmitted reports ------------------------------ 15 4.3 Answers from the CSSF --------------------------------------------------------- 17 User Manual – SICAR Reporting Transmission 1 Page 3 Introduction : SICAR reporting transmission The Luxembourg Stock Exchange makes available for your entity a complete and secure solution to transfer your PSF reporting to the CSSF via its website portal at www.e-file.lu. Document and reporting files exchange can be carried out in two ways: - Automatic transmission (or Straight Through Processing) by using e-file.lu and its Sending Service module. - Manual transmission: by uploading the documents on e-file.lu. The CSSF sends back structured responses to the entities (called feedback). The Luxembourg Stock Exchange makes also available these feedback files to the entities from the e-file.lu portal. 1.1 CSSF circulars SICAR reporting - (1) : CSSF Circular 08/376 (23.10.2008) : Financial information to be submitted to the CSSF by investment companies in risk capital (SICARs). File transfer and data protection rules 1.2 (2) : - CSSF Circular 08/334 (04.01.2008): Encryption specifications for reporting firms. - CSSF Circular 08/344 (12.03.2008): Provisions relating to the transmission of reporting files to the CSSF. Focus on the naming convention This is an extract of « technical document relating to the transmission of table K 3.1» Please refer to the CSSF website : (1) http://www.cssf.lu/index.php?id=210&L=1 (2) http://www.cssf.lu/index.php?id=224&L=1 (3) http://www.cssf.lu/fileadmin/files/Reporting_legal/Instructions/SOC_SICAR241008.pdf (3) : User Manual – SICAR Reporting Transmission Page 4 User Manual – SICAR Reporting Transmission 2 Page 5 Manual transmission from www.e-file.lu Manual transfers can be done from the portal at www.e-file.lu. This part of the manual provides an overview of these functionalities. However, if you require more details on the use of e-file.lu, you are advised to read the User Manual of e-file (available online). The instructions in this part also imply an understanding of the base concepts of e-file.lu, such as files, procedures, envelopes and documents. These are explained in the e-file’s User Manual (m). 2.1 Accessing e-file.lu Users should have a login/password to access to www.e-file.lu. For more details, please contact our Client Relationship Management: Client Relationship Management Tél : (+352) 28 370 330 [email protected] If you already have a login, please launch your navigator (Internet Explorer, Netscape, …), go to www.e-file.lu. The login page will be displayed. 2.2 Creating a sending structure (File, Procedure, Envelope) Once you are connected to www.e-file.lu , the homepage appears. First, you must choose the correct context by selecting the appropriate item in the dropdown list located in the top-right of the homepage. For example: Choose “SICAR- …” if you want to send a SICAR report. Please note that the drop-down list contains your authorised contexts. For manual transmission, follow these four rules: See the e-file’s user guide : (m) https://www.e-file.lu/docs/FR/Manuel_e-file_EN.pdf User Manual – SICAR Reporting Transmission Page 6 Rule 1: Choose the right type of file, procedure and document depending on the type of reporting you want to transfer. Rule 2: Respect the naming convention of the file by referring to the authorities’ instructions. Rule 3: Respect the file format and its extension. Rule 4: Only upload unencrypted files, the encryption module will encrypt your file with the correct keys. Rule 5: Attach only one document by envelope and only one envelope by procedure. Click on the “New file” button (or search for an existing file using the advanced search). Fill in the file name field and choose “Regulatory reporting” on the “File type” list (in bold) and click on the “Create” button. The creation is successful, click the “Previous page” button to see the File sheet. User Manual – SICAR Reporting Transmission Page 7 To create a new procedure from the File sheet, click on the “New procedure” button. Select “SICAR Reporting” in the list of type of procedures, click on the “Create” button. You can also fill in the other fields but they are not mandatory. The creation is successful, click the “Previous page” button to see the Procedure sheet. You then have access to the Procedure sheet. Note that the new procedure’s status is “Created”. User Manual – SICAR Reporting Transmission Select the tab called “Envelopes & Documents”. To send reports, click on the “New envelope” button. Page 8 User Manual – SICAR Reporting Transmission Page 9 Fill in the subject and the text of the message (required fields) and click on the “Attach document” button. Use the “Browse” functionality to find your report and select the corresponding type of report. The date of the report is optional. Be careful: - The file that you want to send must be well named, following the CSSF naming convention. - For SICAR reporting transmission, you must keep the “Encrypted” option checked. Click on the “Send” button to launch the transmission. The encryption module is automatically launched. User Manual – SICAR Reporting Transmission Once the transfer is finished, this box appears: Page 10 User Manual – SICAR Reporting Transmission Page 11 3 Automatic transmission via the Sending Service 3.1 Accessing and understanding the Sending Service tree structure Physically, the Sending Service is represented as a traditional tree structure. 3.1.1. Default tree structure or single-entity case The standard tree (see screenshot above) provides a directory SICAR, which is our concern. By default, all folders are present even if your entity is not subject to any of the reports. In the case where a directory that does not serve you, it is present but inactive, that is to say there is no scanning done. User Manual – SICAR Reporting Transmission 3.1.2. Page 12 Multiple-entity case Some entities need to transfer reports for several branches or subsidiaries. In this case, we can set up the Sending Service with separate folders (to allow you to have a complex security policy). In this case, please contact your project coordinator. 3.2 Triggering transmissions Each folder is scanned by the Sending Service at a regular frequency. That frequency is specific to each folder and is defined when the solution is implemented with your company’s project coordinator (Sending Service configuration file). In order to facilitate configuration, the Luxembourg Stock Exchange has set a standard default frequency (30 minutes). If the coordinator has given other instructions, frequencies may therefore vary. 3.2.1. Starting Sending Service Your IT manager can start and stop the sending service for your entity. 3.2.2. Default frequency By default each directory is scanned every 30 minutes from the last start of the service. 3.2.3. Your configuration It is also possible to customize the frequency depending on the needs of your organization, directory by directory. Thank you to contact your project manager to determine the frequencies for your configuration. User Manual – SICAR Reporting Transmission 3.3 Page 13 Making transmissions As explained above, the automatic transmission is made simply by filing your files directly in a folder. The following four rules must be applied however: Rule 1: select the proper folder depending on the document(s) to be transmitted, Rule 2: Observe the naming convention of files to be transmitted by referring to the instructions in the Circular, Rule 3: Observe the file format and its extension, Rule 4: The file must not have been previously encrypted by another system before being transmitted. By default, choose the …/ReportingDiffusion/SICAR directory. 3.4 Initial results and interpretation Once the Sending Service has taken into account the reports placed in the different folder, it returns some result files in the original folder. Three types of result files are possible: Extension ‘.TRT’: indicates that the Sending Service has scanned the folder and started the process of transmission to e-file. Extension ‘.ACQ’: indicates that the transmission to e-file is effective. Extension ‘.ERR’: indicates that the transmission has not been possible: In that situation, just check that all 4 rules indicated previously have been applied first. Note concerning files with the extension ‘.TRT’ The result file with extension ‘.trt’ is the “original” file which has only been renamed. It is thus possible to find your original file easily if necessary, by renaming it with its original extension. If the original file is OriginalFileName.xls where OriginalFileName = the name of the original file to be transmitted Then, the result .trt file will be OriginalFileName.xls_Timestamp.trt with Timestamp = a digital counter providing a time stamp. Example : If the original file is PSFREP-P0000-2011-04-P11-L1-L-N--.xls, .trt file is User Manual – SICAR Reporting Transmission Page 14 PSFREP-P0000-2011-04-P11-L1-L-N--.xls_20110421110355986.trt Initial directory : become this : Notes concerning files with the extension ‘.ERR’ Result files with the extension ‘.err’ are “error” files. They contain technical messages which assist you in diagnosing the problem. File naming errors are stored in this file. An empty file (size 0 KB) means that the transmission has been made without error. It is possible to change the configuration to generate no error file if the transmission is correct. User Manual – SICAR Reporting Transmission 4 Page 15 Follow-up and authorities’ answers Follow-up of transfers and feedback of the authorities can be done from www.e-file.lu portal. This part of the manual provides an overview of these functionalities. However, if you require more details on the use of e-file.lu, you are advised to read the User Manual of e-file (available online). The instructions in this part also imply an understanding of the base concepts of e-file.lu, such as files, procedures, envelopes and documents. These are explained in the e-file’s User Manual (m). 4.1 Accessing e-file.lu Users should have a login/password to access to www.e-file.lu. For more details, please contact our Client Relationship Management: Client Relationship Management Tél : (+352) 28 370 330 [email protected] If you already have a login, please launch your navigator (Internet Explorer, Firefox, …), go to www.e-file.lu. The login page will be displayed. 4.2 Follow-up and search of transmitted reports Once you are connected to www.e-file.lu , the homepage appears. First, you must choose the correct context by selecting the appropriate item in the drop-down list located in the top-right of the homepage. For example: Choose “SICAR- …” if you want to send a SICAR report. Please note that the drop-down list contains your authorised contexts. Then, click on the “Use file and procedure search…” link under ‘Advanced search’. See the e-file’s user guide : (m) https://www.e-file.lu/docs/FR/Manuel_e-file_EN.pdf User Manual – SICAR Reporting Transmission Page 16 The search screen appears: Fill in your criteria and click on “Validate” to launch the request. Note concerning ‘File status’: the default value of this field is “In progress”. If you are looking for an ‘old’ transfer, change this criterion to ‘all statuses’. The search result is a list of files and procedures corresponding to your previous criteria. You can then open a procedure by clicking on the links. Procedure status: A procedure always has a status as described below: created, started, closed or cancelled. “Created” status: The procedure is created but no envelope has yet been sent. User Manual – SICAR Reporting Transmission Page 17 “Started” status: At least one envelope was sent by the filing entity or by the authority. The sending date of the first envelope becomes the starting date of the procedure. The transfer to the authority is not confirmed. “Closed” status: The procedure was closed by the authority. This is the normal end of a procedure. Please refer to paragraphs 3.3 Answers from the CSSF. “Envelopes & Documents” tab: From the Procedure sheet, you can find the transmitted files by selecting the “Envelopes & Documents” tab. Two lists are available: the Sent Items and the Received Items, which are the sent reports and the answers of the authorities. Note that the received items are also available on the homepage until a user reads them. Once it is read, you can always find it from the procedure sheet. 4.3 Answers from the CSSF All CSSF answers are sent to www.e-file.lu. How long do you have to wait before getting an answer? The average duration between sending and the answer from the CSSF is less than 45 minutes. This duration depends on two main facts: - the CSSF receipt scanning process is run every 15 minutes, - the registration of the CSSF answers into the e-file database is made every 30 minutes. “Acknowledgements of receipt” The CSSF answers to all received reports. This feedback is a technical acknowledgement of receipt (called FBR type). All FBR files are in XML format. They are instances of the same “FileAcknowledge-v1.0” XSD schema. This schema is available from the CSSF website (www.cssf.lu). This FBR file generated by the CSSF systems provides a structured answer. On e-file.lu, from the list of received items or from the homepage, open the envelope detail and click on the attached file: the encryption module is automatically launched and proposes two options for downloading. User Manual – SICAR Reporting Transmission Page 18 Enter the decryption password, choose the downloading mode and click on the “Download” button.