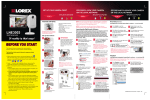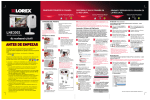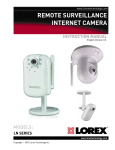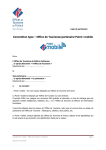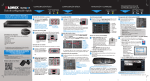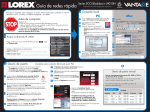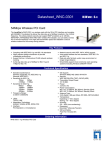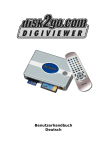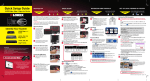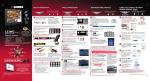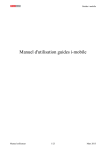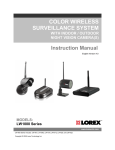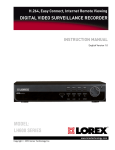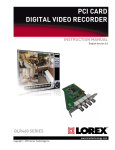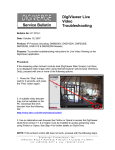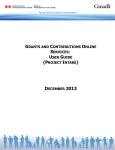Download Quick Setup Guide It really is that easy!
Transcript
Time under 15 minutes under 30 minutes Hand Tools Hardware BASIC INSTALLATION GUIDE STEP 1 It really is that easy! The Quick Start Guide refers to LNE1001, LNE3003 and LNZ4001 models and must be followed in sequence without skipping steps. 2. Steps 1 - 2 should to be completed when your camera is connected wired before you can use the camera wirelessly. 3. When connecting the camera to a wireless network, consider the following: a. If your wireless router is not set up with wireless encryption, you can start the installation process immediately. b. If your wireless router is set up with the encryption, please make sure you know the encryption key. If you do not know the encryption key (encryption password), please refer to your router’s manual in order to reset the key. c. If your wireless router is set up with a different type of encryption please refer to your router’s manual in order to change encryption type to WEP - Open, WPA - Personal, WPAZ - Personal. d. The camera is compatible with Macintosh for viewing only. Recording on Macintosh is not supported. When using Macintosh auto discovery “Bonjour” advanced knowledge is required. Please refer to “Setting Up Using Macintosh” FAQ on LOREX web site www.lorextechnology.com Hardware Skill Level Intermediate advanced Place the base of the camera on a flat surface and screw on the stand. Connect the included network cable to the rear side of the LAN port on the bottom of the camera. Connect the other end of the network cable to the router, switch, or active wall port of your local network. g b 16-CHANNEL INTELLIGENT SURVEILLANCE SOFTWARE SOLUTION Enhance your security with genuine Lorex Cameras, Digital Video Recorders, www.lorextechnology.com Integrated Systems and Accessories. Order whatever you need at www.lorexcctv.com or call 1-888-42-LOREX (1-888-425-6739) Warehouse Office Restaurant c Convenience Store STEP 3 Intermediate Before launching the program, please make sure your computer is connected to the same local network as the camera and has access to the Internet. The camera must be connected using the included Ethernet cable for initial installation. It is recommended to setup the camera when your computer is wired to the local network. If you are using the wireless connection on your computer, please make sure you are connected to your wireless router (check wireless name - SSID). Insert the included DigiConsole Software CD into your CD/DVD-ROM drive. b If the software runs automatically, please proceed to Step 2, section d. Plug the power adaptor into the power port of the camera. Plug the other end to an electrical outlet. Note: Make sure the LED is lit on the front of the camera. If not, check that all cables are properly connected. Attach the screw knob to the camera stand. LDP1601 easy If the pop-up window appears, click Run Setup.exe and continue to Step 2, section c. c LNE3003, LNP5220E LNE3003 , LNP5220E, LND7220V LND7220V, LNE3003 LNP5220E, LND7220V Add wired or wireless network cameras to expand the “Envelope of Protection” for your business, your home and your family Drive Way / Parking Lot LNP5320E, LNB6300V Front Door LNZ4001 LNE3003 Nursery LNE1001 LNE3003 Attach the wireless antenna to the back of the camera. Home Office PROTECT EVERYTHING THAT MATTERS LNE3003 1 LNE3003 Backyard 5 LNZ4001 Screw the camera to the camera stand. e 3 Information in this document is subject to change without notice. As our products are subject to continuous improvement, Lorex Technology Inc. and our subsidiaries reserve the right to modify product design, specifications and prices, without notice and without incurring any obligation. E&OE © 2010 LOREX. All rights reserved. Tighten the screw knob to secure the camera. a Double-click the camera to launch DigiViewer in your browser. b Enter admin in the username and admin in the password fields to access your camera. The browser will prompt you to install ActiveX. 2 6 7 5 For detailed setup information, please refer to the User’s Manual included inside the software/ support CD . For additional information, please visit our website www.lorextechnology.com Local Viewing 4 1 LNP5320E, LND7220V It’s all on the Web 2 3 d 1. Camera 2. Antenna 3. Power Adaptor Port 4. Ethernet Cable (LAN) Port 8 4 5. Reset 6. Audio IN 7. Audio OUT 8. I/O * camera mounting options may vary by model. Depending on your browser security settings, you can use the “remember me” check option and the next time you will view the same camera using this browser it will renumber user name and password till you restart your computer. Time: 10 Minutes under 30 minutes Hand Tools under 60 minutes Hardware easy Router Intermediate CAMERA must be PLUGGED INTO YOUR ROUTER BEFORE STARTING THE WIRELESS SETUP. Steps 1 - 2 should to be completed. ATTENTION: This section is applicable to wireless camera models only. The cameras are B/G wireless devices. N wireless routers must be in “mixed B & G” mode (not in N mode) to detect the camera. From DigiViewer, click Settings and then click Wireless. DigiViewer automatically scans for any wireless networks. c Click Submit Wireless. Allow DigiViewer a few moments to apply your new connection settings. NOTE: Changing wireless settings may require devices to reconnect. d 1. Click on Settings, Preferences. Beside “Wireless IP Address”, there should be a populated IP address. This means that the wireless connection has been connected. 2. Disconnect the network cable from the camera. 3. Double-click the camera in the the Windows Network menu (Start>Network) to launch DigiViewer in your default browser. NOTE: If using a Mac, use Bonjour in Safari to auto-detect your camera. If not already enabled, select Enabled from the Wireless Mode drop-down menu. If a security pop-up window appears, click Unblock and Continue to allow DigiConsole to run. NOTE: If the CD does not start automatically, please go to “Computer” (“My Computer” for Windows XP™ users) and double click on the CD Drive to run the application. Follow Step 2. d Click Find to discover Lorex cameras on your network. OPTION: If UPNP is enabled on your computer open the “Network” (“My Network Places” for Windows XP™ users) folder to view UPnP devices. (UPNP is disabled by default in Windows Vista™). c If a security pop-up window appears, click Unblock and Continue. Click the warning on the browser bar and select Install ActiveX Control. Click Unblock or Continue in any proceeding security pop-ups. Click the warning bar (it will turn from yellow to blue) and select Install ActiveX. d From the list of available networks, select the wireless network for the device. If protection/encryption is enabled on the wireless router, you must enter the network password. Click Install to start the installation. Click Unblock or Continue in any security pop-up. (This step is required only for first time set-up). Congratulations! Your camera is now set-up for local viewing Hi Speed Hand Tools Skills - Easy - Computer Setting up Wireless Connectivity a over 60 minutes Skill Level advanced b LNP5220E, LNP5320E, LND7220V, LNZ9320W under 15 minutes BASIC INSTALLATION GUIDE Skill Level advanced a Hi Speed Router Launching the DigiConsole Software IMPORTANT f over 60 minutes Hand Tools Skills - Easy - Computer Note: This quick start guide refers to a Windows 7 & Vista™ installation. NOTE: For initial setup, you will need Internet Explorer (on PC using Windows Operating system only) as your default browser. Do not install DigiConsole until Step 2 is completed. Skill Level easy STEP 2 Time: 10 Minutes SET UP YOUR CAMERA ON THE WIRELESS LOCAL NETWORK under 60 minutes Hardware BASIC INSTALLATION GUIDE Intermediate Broadband Router and Computer are required for local and remote monitoring (not included). under 30 minutes Hand Tools Router Hi Speed easy under 15 minutes Hi Speed Skills - Easy Available to Purchase: Day Care 1. When setting up the camera, use Internet Explorer only After the initial setup, you can view the camera using Internet Explorer (with ActiveX), Mozilla Firefox and Safari Hand Tools over 60 minutes under 60 minutes over 60 minutes Did you know? This Network Camera is designed for easy installation. However, before you continue, please read the following: under 30 minutes Hand Tools Router a SEE HEAR PROTECT BEFORE YOU START under 15 minutes Time: 10 Minutes Set up Your Camera* Identify Your IP Camera LNZ4001 under 60 minutes Time LN Series LNE1001 LNE3003 DISCOVER & view YOUR CAMERA ON THE LOCAL NETWORK SETUP YOUR CAMERA FIRST Quick Setup Guide Time Time Congratulations! Your camera is now set-up to work Wireless. LN Series_QSG_EN_R2 advanced LOREX EASY CONNECT INTERNET REMOTE VIEWING - BASIC Time under 15 minutes under 30 minutes Hand Tools STEP 4A under 60 minutes Hardware over 60 minutes Hi Speed REMOTE VIEWING INSTALLATION GUIDE STEP 4B Router Time: 20 Minutes Time on your pc under 15 minutes 1 Using Yoics Hand Tools under 30 minutes over 60 minutes under 60 minutes Hardware Hardware - PC Skills - Easy Skill Level easy Intermediate Hi Speed Your IP camera is designed to work with Yoics easy-connect remote access. Yoics remote viewing allows you to access your camera from a remote location without needing to configure your router. Router Skill Level NOTE: Decide whether you want your IP camera to connect to Yoics in wired or wireless mode. If you want your camera to operate wirelessly you must connect to your camera in wireless mode before creating a Yoics account. For details, see “Setting Up Wireless Connectivity” in the User’s Manual. easy Intermediate LOREX EASY CONNECT INTERNET REMOTE MONITORING ADVANCED (AUTO PORT FORWARD WIZARD) advanced 2 Registering with Yoics Router port forwarding is not required 1. From DigiViewer, click Settings and then click Remote Access. 2. Under Yoics Instant Networking, click Register this Camera. The Lorex Remote Viewing page opens http://lorex.yoics.com 3. Enter your personal information in the necessary fields and create an account. Note: There is no “www” in front of the address. The camera must be connected to your local network router for Yoics to automatically detect the system. 3 Registering your Camera 1. A pop-up window opens and informs you that your camera has been detected. Click Continue in the registration screen to enable Yoics Easy Connect. 2. You can rename your camera (e.g. myoffice). Click Register Now. After the registration your IP camera will appear on the left side bar under My Stuff/Cameras Note: This service is provided free of charge. You do not have to click the Upgrade Now button to use the Remote Viewer service. 4 Connect to your IP Camera 1. Double click your IP Camera to view live camera images. Double click on the camera’s name to view the feed. Enter the IP Camera’s user name (admin) and password (admin) to login to the device. Congratulations! Now that you have a Yoics account set up you can log in to http://lorex.yoics.com to remotely view your cameras from anywhere in the world using Internet Explorer web browser (Windows operating system only). LOREX EASY CONNECT INTERNET REMOTE MONITORING ADVANCED LOREX EASY CONNECT INTERNET REMOTE MONITORING ADVANCED OPTIONAL STEP 4B DDNS STEP 4B DDNS on your pc Continued on your pc Continued on your pc & IP CAMERA REMOTE VIEWING USING iPHONE™, iPOD TOUCH™ & iPAD™ advanced 1 Locate your IP & MAC Addresses: Step 3: Update the Router Settings 1. Click the Update Router button. The program begins updating the router settings. This may take 20 - 30 seconds. 2. Close the update window when the update finishes. Note: You may have to manually save your router settings after the software makes the required changes to your router. 1. Run DigiConsole from the included software CD. 2. From the main menu, click Find to open the list of devices. DigiConsole automatically locates all available Internet cameras on the network. 3. Locate the IP and MAC addresses next to the device icon. Record the IP and MAC Addresses in the section below: Step 4: Test your Connection IP ADDRESS : 1. Click the Test Your Connection button. Your system’s default browser opens and connects to your Lorex device. 2. Enter the IP Camera’s user name (admin) and password (admin) to login to the device. NOTE: Ensure that Internet Explorer is your system’s default internet browser. MAC ADDRESS : . . : . : : : : (Required for DDNS registration) Ports (by default): 80 (Web Port), 554 (Video Port (RTSP) 2 Auto Port Forward Wizard The Lorex Auto Port Forwarding Wizard is a software that automates router port forwarding. You must have the following before you configure the software: 1. Your router’s model and version numbers 2. Your router’s user name and password 3. Your Lorex device’s IP address 4. Your Lorex device’s port numbers that require port forwarding 1 2 3 1. From the DigiConsole main viewing window, click on LOREX EASY CONNECT WIZARD and follow the instructions on the website to register, download and launch the Wizard. OPTIONAL If you were unable to port-forward your router automatically using the wizard, you will need to do so manually. Ports: 80 (Web Port), 554 (Video Port (RTSP) EXAMPLE 4 Step 1: Populate the Router Database The Auto Port Forwarding Wizard automatically populates a list of current routers, and detects the number of connected routers. 1. Click the Next button after the software detects your router configuration. System System 80 80 12 554 554 12 6 DDNS (Dynamic Domain Name System) Set-up: Open your web browser (Internet Explorer by default) and enter http://www.lorexddns.net in the address bar. http://www.lorexddns.net Step 2: Enter your Router Settings Step 4B-1 80 554 NOTE: Click the Auto Detect button if you have a Linksys or Netgear router (works with most models). 2. Under Router IP, click the Detect Router IP button. The router’s IP populates in the blank field. 3. Under Username and Password, enter the router’s username and password. 4. Under IP, enter the IP address of your Lorex device (refer to Step 4B-1). 5. Under Port, enter the port number(s) that require forwarding (Web Port: 80, Video Port (RTSP): 554) 6. Click Next to continue. 1. For PRODUCT LICENSE select the LNE-LNZ Series option from the drop down menu. 2. For PRODUCT CODE enter the Monitor’s MAC address (recorded in Step 4B-1). 3. For URL REQUEST enter a unique URL name (e.g. tomsmith). Note: URL name should not be more than 15 characters. 9 Registration Email: All routers are different. To port forward your router, please refer to your router’s user manual. An example of a port forwarding screen is shown for illustration purposes. 3 Installation 1. Under the Router drop-down list, select the model of your router OR click the Search button to enter the name of your router model. Note: Ensure you select the proper model and firmware number of the router. 5 Manual Port Forward: 8 Complete New Account Information: 7 Create Account: Create Account An automated REGISTRATION CONFIRMATION EMAIL will be sent to your email. Print and Save this confirmation. You will need this information to access your System remotely. Service Provider: dns1.lorexddns.net Domain Name: tomsmith.lorexddns.net User ID: tomsmith EXAMPLE Password: (your password) 10 Configure DDNS in Digiviewer 1. Open DigiViewer: • Open directly in your web browser using your device’s IP address (refer to Step 4B-1).) OR • From DigiConsole, from the Find menu, right-click the device and select Open Device in Browser 2. Enter the IP Camera’s user name (admin) and password (admin) to login to the device. 3. From the DigiViewer main window, click Settings and then click Remote Access. 4. Under Dynamic DNS, select Enable Lorex Dynamic DNS Service. 5. Enter the domain name (e.g. tomsmith.lorexddns.net), you only need to enter tomsmith in the text field and your user name from the DDNS confirmation email. DigiViewer will automatically update with your newly entered DDNS information. 6. Click the Submit Remote button to complete the setup. 7. Click System Log and scroll down to check if your DDNS Setup was successful. 8. Click Surveillance to return to the main window to ensure the changes have been implemented. The iPhone, iPod Touch and iPad are capable of remotely viewing the LN series cameras. To do this you will need to download an App onto your device. • iPhone, iPod Touch Users must download the Lorex Live 2 App from the App store. • iPad users must download the Lorex iMobile App from the App store. System Requirements: 1. iPhone/iPod Touch users: Must have OS version 3.1.2 or greater. 2. iPad users: Must run OS version 3.2 or greater. Downloading the App: You must download the application from the Apple App Store. NOTE: You must create an App Store account before you can download content. A valid credit card is required to create an account, however the download of the above Apps is free of charge. • Launch the App Store application from your device. • iPod, iPod Touch users: Search for Lorex Live 2 • iPad users: Search for Lorex iMobile. For detailed setup information, please refer to the User Manual included inside the software CD. NOTE: If you have not already registered for free Lorex DDNS Service, click Register with DDNS Service at the bottom of the remote access window to go to the Lorex DDNS website. Congratulations! You have completed 4B successfully. Your camera is now set-up for remote viewing on any PC. You can now log into your Lorex account from anywhere in the world with your DDNS URL address. LN Series_QSG_EN_R2