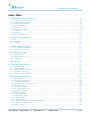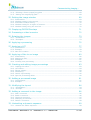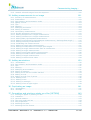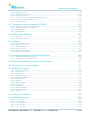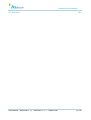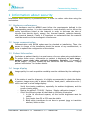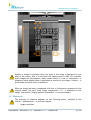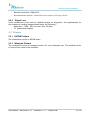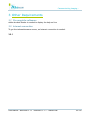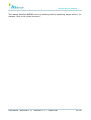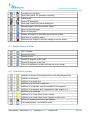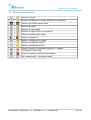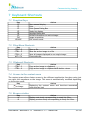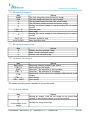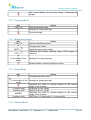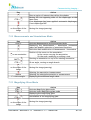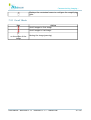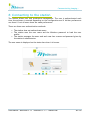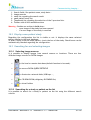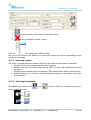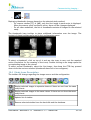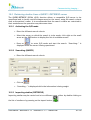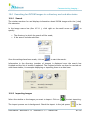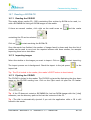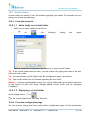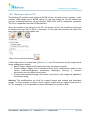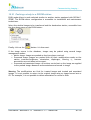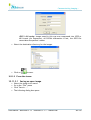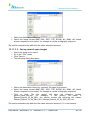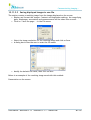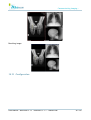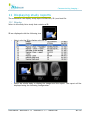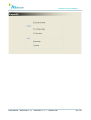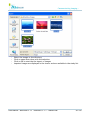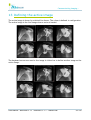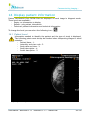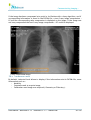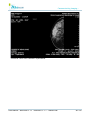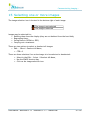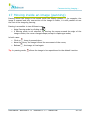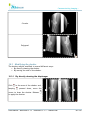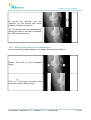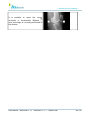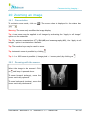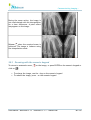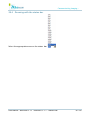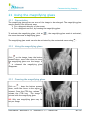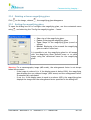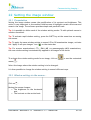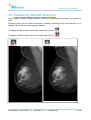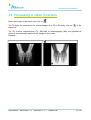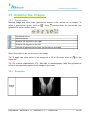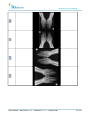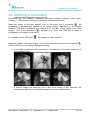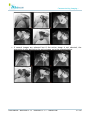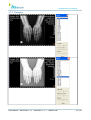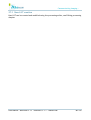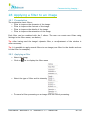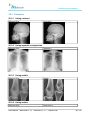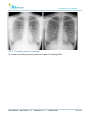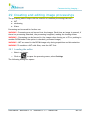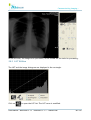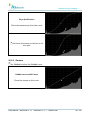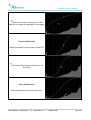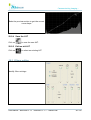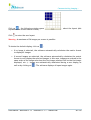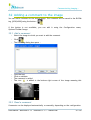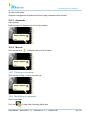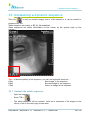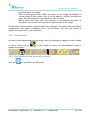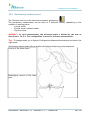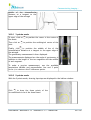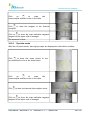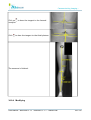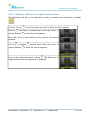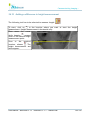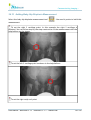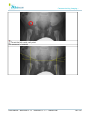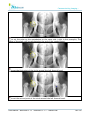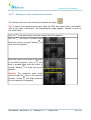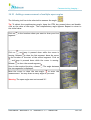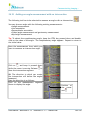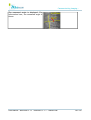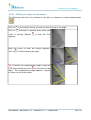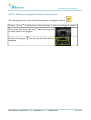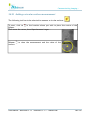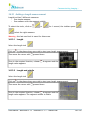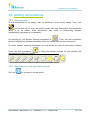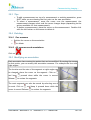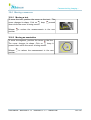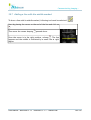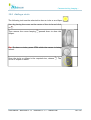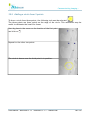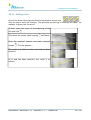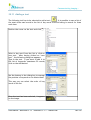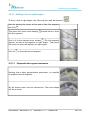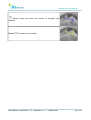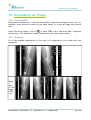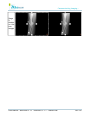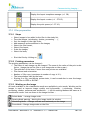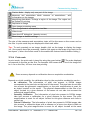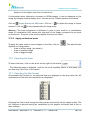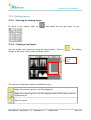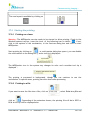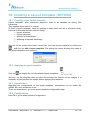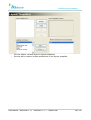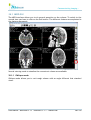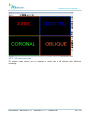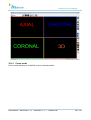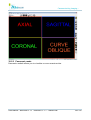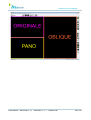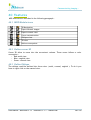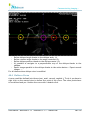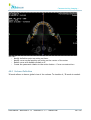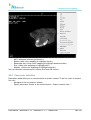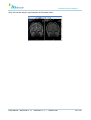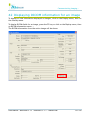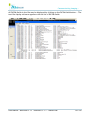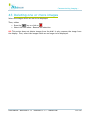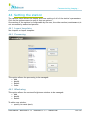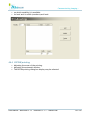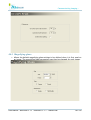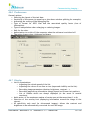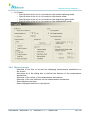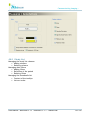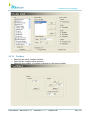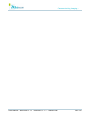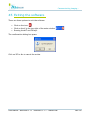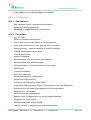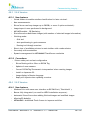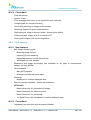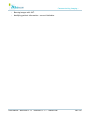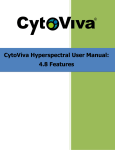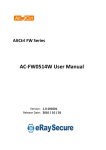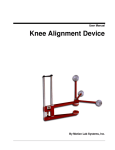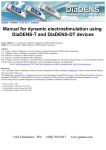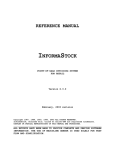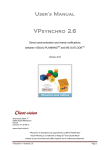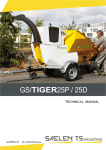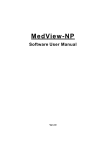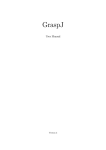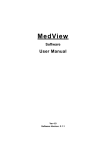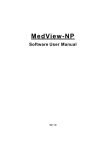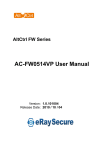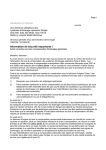Download User Manual - BCF Technology
Transcript
User Manual 3.1.1 version Communicating Imaging... This document has been written by MEDECOM for its distributors and customers. Information contained in this document is confidential. Reproducing pages is not authorised without written consent from MEDECOM. The distribution of the computer file is also subject to the same restrictions. Copyright © 2012 for MEDECOM SARL. All rights reserved. MEDECOM SARL 9 bis rue de Kerbrat 29470 PLOUGASTEL DAOULAS FRANCE +33 2 98 46 52 48 Web site : www.medecom.fr Commercial information : [email protected] Technical support : [email protected] 0120 MEDWS complies with the Medical Devices Directive 93/42/EEC of 14 June 1993 modified by the directive 2007/47/EEC of .5 September 2007 CE Mark year : 2012. MEDVIEW and MEDDIAG are variants of MEDWS product. User Manual - MEDVIEW 3.1.1 / MEDDIAG 3.1.1 - ©MEDECOM 2/190 Communicating Imaging... Index Table 1. Information about security 1.1. 1.2. 1.3. 1.4. 1.5. 1.6. 1.7. 1.8. 1.9. 8 Hardware conformance.........................................................................................8 Image communication..........................................................................................8 Patient Information..............................................................................................8 Image display.....................................................................................................8 Measures............................................................................................................9 Exporting Images...............................................................................................10 Printing.............................................................................................................10 Stitching...........................................................................................................10 Breast detection.................................................................................................10 2. System requirements 11 2.1. PC....................................................................................................................11 2.2. Screens............................................................................................................11 2.3. Printers.............................................................................................................12 3. Other Requirements 13 3.1. Pre-requisite softwares.......................................................................................13 3.2. Internet connection............................................................................................13 4. About this Guide 14 4.1. Mouse icons......................................................................................................14 4.2. Abbreviations....................................................................................................14 4.3. Notations..........................................................................................................14 5. Overview 15 6. Toolbars Description 19 6.1. 6.2. 6.3. 6.4. 6.5. Study toolbar....................................................................................................19 Image toolbar....................................................................................................19 Manipulation toolbar...........................................................................................20 Annotation toolbar.............................................................................................20 Measurement toolbar..........................................................................................21 7. Keyboard Shortcuts 22 7.1. Function Keys....................................................................................................22 7.2. Files Menu Shortcuts..........................................................................................22 7.3. Clipboard Shortcuts............................................................................................22 7.4. Access to the context menu ................................................................................22 7.5. Browse studies..................................................................................................22 7.6. Browsing images................................................................................................23 7.7. Browsing sequences...........................................................................................23 7.8. Actions on images..............................................................................................23 7.9. Selection Mode..................................................................................................23 7.10. Panning Mode .................................................................................................24 7.11. Windowing mode..............................................................................................24 7.12. Zoom Mode ....................................................................................................24 7.13. Shutter Mode...................................................................................................24 7.14. Measurements and Annotations Mode.................................................................25 7.15. Magnifying Glass Mode......................................................................................25 7.16. Scroll Mode....................................................................................................26 User Manual - MEDVIEW 3.1.1 / MEDDIAG 3.1.1 - ©MEDECOM 3/190 Communicating Imaging... 8. Connecting to the station 27 9. The status bar 28 10. Study Window 29 10.1. Displaying the study window..............................................................................29 10.2. Display same patient study................................................................................30 10.3. Searching for and selecting images.....................................................................30 10.4. Study Icons Description....................................................................................32 10.5. Retrieving studies from a QUERY / RETRIEVE server.............................................34 10.6. Searching for DICOM images in a directory and sub-directories .............................35 10.7. Reading a DICOM CD .......................................................................................37 10.8. Virtual folders..................................................................................................38 10.9. Burning a patient CD........................................................................................40 10.10. Pushing a study to a DICOM station..................................................................41 10.11. Exporting images ...........................................................................................42 10.12. Configuration.................................................................................................46 11. Displaying study reports 47 11.1. Display...........................................................................................................47 11.2. Configure........................................................................................................48 12. Importing images 50 13. Defining the active image 52 14. Display patient information 53 14.1. Patient Level....................................................................................................53 14.2. Technical Level.................................................................................................54 15. Selecting one or more images 56 16. Changing the layout of the images 57 16.1. Presentation....................................................................................................57 16.2. Example..........................................................................................................57 17. Moving inside an image (panning) 58 18. Using the stack mode 59 19. Setting a shutter for an image 60 19.1. 19.2. 19.3. 19.4. Presentation...................................................................................................60 Selecting the shape of the shutter.....................................................................60 Modifying the shutter.......................................................................................61 Moving the image in the diaphragm...................................................................62 20. Zooming an image 20.1. 20.2. 20.3. 20.4. 64 Presentation...................................................................................................64 Zooming with the mouse..................................................................................64 Zooming with the numeric keypad.....................................................................65 Zooming with the status bar.............................................................................66 21. Using the magnifying glass 67 21.1. Presentation...................................................................................................67 21.2. Using the magnifying glass...............................................................................67 21.3. Freezing the magnifying glass...........................................................................67 User Manual - MEDVIEW 3.1.1 / MEDDIAG 3.1.1 - ©MEDECOM 4/190 Communicating Imaging... 21.4. Deleting a frozen magnifying glass ...................................................................68 21.5. Setting the magnifying glass.............................................................................68 22. Setting the image window 22.1. 22.2. 22.3. 22.4. 22.5. 69 Presentation....................................................................................................69 Window setting via the mouse...........................................................................69 Automatic window setting.................................................................................70 Window setting for a region of interest................................................................70 Window setting using the icon bar......................................................................70 23. Displaying DICOM Overlays 71 24. Processing a video inversion 72 25. Rotating the images 73 25.1. Presentation...................................................................................................73 25.2. Examples.......................................................................................................73 26. Applying a processing 75 27. Applying a LUT 77 27.1. Presentation....................................................................................................77 27.2. Example..........................................................................................................78 27.3. New LUT creation.............................................................................................79 28. Applying a filter to an image 28.1. 28.2. 28.3. 28.4. 29. Creating and editing image processings 29.1. 29.2. 29.3. 29.4. 29.5. 29.6. 80 Presentation....................................................................................................80 Applying a filter................................................................................................80 Examples........................................................................................................81 Creating new processing...................................................................................82 83 Loading the editor............................................................................................83 LUT Edition......................................................................................................84 Filterer edition.................................................................................................89 Windowing......................................................................................................90 Cancel a processing..........................................................................................90 Quit the processing editor.................................................................................90 30. Adding a processed image 91 30.1. Configuration...................................................................................................91 30.2. Example..........................................................................................................91 31. Modifying the layout 94 31.1. Presentation...................................................................................................94 31.2. Example.........................................................................................................94 32. Adding a comment to the image 32.1. 32.2. 32.3. 32.4. 32.5. 96 Add a comment................................................................................................96 Read a comment..............................................................................................96 Closing a comment...........................................................................................97 Modifying a comment........................................................................................97 Delete a comment............................................................................................98 33. Unstacking a dynamic sequence 99 33.1. Unstack the whole sequence..............................................................................99 User Manual - MEDVIEW 3.1.1 / MEDDIAG 3.1.1 - ©MEDECOM 5/190 Communicating Imaging... 33.2. Unstack selected images from the sequence......................................................100 34. Adding measurements to an image 101 34.1. Accuracy of measurements..............................................................................101 34.2. Presentation..................................................................................................102 34.3. Quit measure and annotation mode..................................................................102 34.4. Quality control...............................................................................................103 34.5. Tips..............................................................................................................103 34.6. Deleting........................................................................................................103 34.7. Modifying a measure.......................................................................................104 34.8. Moving a measure..........................................................................................104 34.9. Goniometry measurement...............................................................................105 34.10. Double goniometry measurement...................................................................110 34.11. Adding a difference in length measurement .....................................................112 34.12. Adding a difference in height measurement......................................................113 34.13. Adding Baby Hip Displasia Measurement..........................................................114 34.14. Adding a Coxofemoral Hip Displaysia measurement ( Norberg-Olson angle )........116 34.15. Adding a density measurement ......................................................................119 34.16. Calibrating the measurements........................................................................120 34.17. Adding an open angle measurement...............................................................121 34.18. Adding a measurement of multiple open angles................................................122 34.19. Adding an angle measurement with an intersection...........................................123 34.20. Adding an angle measurement ......................................................................125 34.21. Adding a polygonal surface measurement........................................................126 34.22. Adding a circular surface measurement...........................................................127 34.23. Adding a length measurement........................................................................128 34.24. Adding a cardio-thorax index..........................................................................129 35. Adding annotations 130 35.1. Presentation.................................................................................................130 35.2. Quit measure and annotation mode..................................................................130 35.3. Tips..............................................................................................................131 35.4. Deleting........................................................................................................131 35.5. Modifying an annotation..................................................................................131 35.6. Moving a measure..........................................................................................132 35.7. Adding a line with the middle marked ..............................................................133 35.8. Adding a circle...............................................................................................134 35.9. Adding a circle from 3 points............................................................................135 35.10. Adding a line................................................................................................136 35.11. Adding a text...............................................................................................137 35.12. Adding a rectangle........................................................................................138 35.13. Adding a line at right angles...........................................................................139 36. Duplicating an image 141 36.1. Presentation.................................................................................................141 36.2. Example.......................................................................................................141 37. Formatting and printing a study on a film [OPTION] 37.1. 37.2. 37.3. 37.4. 37.5. 37.6. 37.7. 143 Printing on paper or printing on film..................................................................143 Limitation......................................................................................................143 General matters.............................................................................................143 The print mode tool bar. :................................................................................144 Film preparation.............................................................................................145 Selecting the laser..........................................................................................147 Selecting the film format.................................................................................147 User Manual - MEDVIEW 3.1.1 / MEDDIAG 3.1.1 - ©MEDECOM 6/190 Communicating Imaging... 37.8. Defining layout...............................................................................................148 37.9. Starting the printing.......................................................................................150 37.10. Printing status..............................................................................................151 37.11. Finding out if an image has been printed.........................................................152 37.12. Information printed on film............................................................................152 37.13. Configuration...............................................................................................154 38. Creating a Layout template [OPTION] 38.1. 38.2. 38.3. 38.4. 156 Creating a new layout template........................................................................156 Applying a layout template..............................................................................156 Annotations...................................................................................................156 Configuration.................................................................................................156 39. MPR Module[OPTION] 158 39.1. MPR GUI........................................................................................................159 39.2. 3D volume mode ...........................................................................................160 40. Features 40.1. 40.2. 40.3. 40.4. 40.5. 40.6. 164 MPR Module icons...........................................................................................164 Define cursor 2D............................................................................................164 Define Oblique...............................................................................................164 Define a Curve...............................................................................................165 Volume Definition...........................................................................................166 Panoramic definition.......................................................................................167 41. Comparing images from different studies 168 41.1. Comparing different studies.............................................................................168 41.2. Comparing two CT/MR series...........................................................................168 42. Displaying DICOM information for an image 170 43. Deleting one or more images 172 44. Setting the station 173 44.1. Layout templates............................................................................................173 44.2. Processing.....................................................................................................173 44.3. Windowing.....................................................................................................173 44.4. DICOM printing..............................................................................................174 44.5. Magnifying glass.............................................................................................175 44.6. Preferences ...................................................................................................176 44.7. Display .........................................................................................................176 44.8. Measurements...............................................................................................177 44.9. Study List......................................................................................................178 44.10. Toolbars......................................................................................................179 44.11. Study toolbar...............................................................................................180 44.12. Image toolbar..............................................................................................180 44.13. Services......................................................................................................181 45. Exiting the software 183 46. Software Revisions 184 46.1. 46.2. 46.3. 46.4. 46.5. 3.1.1 3.1.0 3.0.4 3.0.2 3.0.0 Version.................................................................................................184 Version.................................................................................................185 Version.................................................................................................186 Version.................................................................................................186 Version.................................................................................................187 User Manual - MEDVIEW 3.1.1 / MEDDIAG 3.1.1 - ©MEDECOM 7/190 Communicating Imaging... 47. Revision User Manual - MEDVIEW 3.1.1 / MEDDIAG 3.1.1 - ©MEDECOM 189 8/190 Communicating Imaging... 1 Information about security Information about security is presented here, in order to reduce risks when using the workstation. 1.1 Hardware conformance The hardware used for MEDWS must follow the requirements defined in the corresponding section. It is also important to read carefully and to follow the safety instructions linked to the material in order to decrease the risks of injuries from electric shock, energy, fire, thermal hazards, radiation hazards, and chemical hazards. Finally it is important to understand that the material could be sensitive of electromagnetic interference. 1.2 Image communication. Communication with DICOM nodes must be checked at installation. Then, the person in charge of the installation should be aware of any modifications, in order to update the configuration of the station. 1.3 Patient Information. Confusion on patient identity is a usual source of errors when using workstations. To reduce these errors, information on patient is displayed on each image : patient's name, study date, patient's orientation, laterality ( if present in DICOM image ). The prior studies are also identified. See the section “ Display patient information” for further details. 1.4 Image display Image quality for each acquisition modality must be validated by the radiologist. If the station is used for diagnosis, it is highly recommended to check the display of pattern images every day to detect failures ( 'dead pixels', calibration error ) which can lead to a bad image display : • • • Verify the viewing conditions, especially for ambient brightness, and the screen viewing angle. Display the pattern TG18-QC 'Options – Display calibration images' : Check the following steps as described on following illustration 1. In the 16 concerned squares, all the lowest brightness must be visible. 2. Grey-levels from 5% to 95% must be visible. 3. Black-white transitions do not have to present jaggy or transition artefact, blinks or blur. User Manual - MEDVIEW 3.1.1 / MEDDIAG 3.1.1 - ©MEDECOM 9/190 Communicating Imaging... Display of images is optimum when one pixel of the image is displayed on one pixel of the screen, that is to say when the display zoom is 100%. For a smaller zoom images are sub-sampled, which means there is a loss of information. In diagnostic mode display zoom is displayed as overlay on the image. Caution : in print mode, the print zoom is displayed. When an image has been compressed with loss of information compared to the original image, the text 'Lossy image compression : 01 ' is displayed on the image. See section “Display patient information” to see an example. 1.5 Measures The accuracy of measure depends on the following points, detailed in the section “ Add Measures “ of the user manual : • Image resolution User Manual - MEDVIEW 3.1.1 / MEDDIAG 3.1.1 - ©MEDECOM 10/190 Communicating Imaging... • Calibration done by modality station • Conditions of creating measure on the workstation. 1.6 Exporting Images When exporting images, the following formats use a lossy compression, which means that an amount of data contained in the original pixels is discarded : JPEG, AVI. For grey level original images with pixels saved on more than 8 bits per pixel the following formats will also result in a lossy compression : BMP, PNG. See the chapter 'Exporting images' for more details. When exporting images, only the DICOM format preserves the meta information ( patient identification, study description,... ). For all other formats meta information is loss. 1.7 Printing A list of drivers is provided by default at the installation for DICOM printers. Those drivers are correctly configured according to the 'DICOM Conformance Statement' of the printer, they are tested and approved. It is imperative to contact our customer service if you wish to connect a printer which is not on the provided list. It is possible to define a printing zoom which is defined by reference to the real size. The print zoom accuracy depends on calibration done by the acquisition station, as detailed in the section “ Printing a study on a film “. When an image has been compressed with loss of information compared to the original image, the text 'Lossy image compression : 01 ' is printed on the image. See section “Format and print a study on a film” to see an example. 1.8 Stitching Stitching option allows the user to generate one single DICOM image from several images with an overlap. The result images must always be validated by the radiologist, to validate the result of stitching algorithm. Dedicated tools are available to validate the stitching and to correct dynamically the result image. Please see the corresponding chapter for more details. 1.9 Breast detection On mammography workstation an automatic detection of the breast is processed. If the detection fails and that a part of the image is not displayed, it is possible to cancel the detection and to display the whole image. Please see the corresponding chapter for more details. User Manual - MEDVIEW 3.1.1 / MEDDIAG 3.1.1 - ©MEDECOM 11/190 Communicating Imaging... 2 System requirements This paragraph describe the system requirements for the workstation. 2.1 PC The hardware must conform to the standards : ● IEC 60950-1 standard for safety ● IEC 61000-3-2, IEC 61000-3-3, EN 55022 et EN 55024 standards for IEC Moreover, it has to be linked to the earth during the installation with an additional fixed ground terminal. It is also recommended to install the equipment with a backup power supply ( UPDS ) to avoid outage. 2.1.1 Minimal configuration Operating system : • Windows XP Professionnal SP3 or Windows 7 Free disk space : • 150 Mb for the software Hardware characteristics : • 1 Gb of RAM Processor Pentium Core 2 OpenGL 2.0 compatible graphic controller ( Chipset or graphic card ) 100 Mbps TCP/IP network card • • • 2.1.2 Recommended configuration Operating system : • Windows XP Professionnal SP3 or Windows 7 Free disk space : • 150 Mb for the software Hardware characteristics: • 2 Gb of RAM Intel Pentium Processor G645 (Dual Core, 2.9GHz, 3MB, w/ Integrated HD Graphics) OpenGL 3.1 compatible graphic card 1 Gbps TCP/IP network card • • • 2.2 Screens 2.2.1 Diagnostic use. If the workstation is used to visualize images for diagnostic, the requirements for the screens to visualize images must meet the following : • CE mark for medical devices or FDA agreement. • DICOM part 14 conformance . User Manual - MEDVIEW 3.1.1 / MEDDIAG 3.1.1 - ©MEDECOM 12/190 Communicating Imaging... • Minimal resolution :1280x1024 • Recommended resolution : 1600x1200 in true colors or 20'' in grey levels. 2.2.2 'Simple' use. If the workstation is not used to visualize images for diagnostic, the requirements for the screens to visualize images should meet the following : • Resolution : 1280 * 1024 in true colors (32 bits) • 19'' professional quality. 2.3 Printers 2.3.1 DICOM Printers The workstation prints on DICOM lasers. 2.3.2 Windows Printers The workstation prints on standard printer for a non diagnosis use. The windows driver for the printer needs to be installed. User Manual - MEDVIEW 3.1.1 / MEDDIAG 3.1.1 - ©MEDECOM 13/190 Communicating Imaging... 3 Other Requirements 3.1 Pre-requisite softwares Adobe Acrobat Reader is needed to display the help on line. 3.2 Internet connection To get the telemaintenance access, an Internet connection is needed. 3.2.1 User Manual - MEDVIEW 3.1.1 / MEDDIAG 3.1.1 - ©MEDECOM 14/190 Communicating Imaging... 4 About this Guide The manual follows some writing convention to get an easy reading. 4.1 Mouse icons • : Left button on the mouse • : Double-click on the right button on the mouse • : Right button on the mouse • : Mouse wheel • : Mouse wheel upwards • : Mouse wheel downwards 4.2 Abbreviations The manual uses some keyboard abbreviations : CTRL = Control key. CTRL + C = Control key + C key. SHIFT = SHIFT key. ALT = ALT key. 4.3 Notations Tip : Warning : Tips are used to indicate information which may be helpful for the reader. Warning messages indicate an important information for the reader. Please, read carefully the explanation which, if not read, could result in error conditions. User Manual - MEDVIEW 3.1.1 / MEDDIAG 3.1.1 - ©MEDECOM 15/190 Communicating Imaging... 5 Overview The MEDWS software (MEDVIEW, MEDDIAG, MEDMAMMO) is intended for selection, display, manipulation and media interchange of medical images, including mammograms. It can show images from different modalities and interfaces to various image storage and printing device using DICOM or similar interface standards. Lossy compressed mammographic images are not intended for diagnostic review. Mammographic images should only be viewed with a monitor approved by FDA for viewing mammographic images. For primary diagnosis, post process DICOM for presentation images must be used. The MEDWS software (MEDVIEW, MEDDIAG, MEDMAMMO) is typically used by trained professionals including but not limited to physicians, radiologists, nurses, medical technicians and assistants. The following illustration presents an overview of the interface when used with two screens : on the left is the Study List, and on the right the images with the corresponding toolbars. The study list contains the followings elements : 1. Search filters for studies, 2. Study list and corresponding information, 3. Pre-visualisation of images from selected selected studies, 4. Tools for selection of image source, 5. Tools to handle selected studies ( transfer, copy, burn,...) User Manual - MEDVIEW 3.1.1 / MEDDIAG 3.1.1 - ©MEDECOM 16/190 Communicating Imaging... The image display zone contains the following elements : 1. Toolbar to handle displayed studies, 2. Image visualisation, 3. Toolbar to handle displayed images. User Manual - MEDVIEW 3.1.1 / MEDDIAG 3.1.1 - ©MEDECOM 17/190 Communicating Imaging... For each image, the following information are displayed : • Information on study and image • Ruler • Active image frame, here with a with dot line. • Image selection box ( red square bottom-right red square ) User Manual - MEDVIEW 3.1.1 / MEDDIAG 3.1.1 - ©MEDECOM 18/190 Communicating Imaging... This manual describes MEDWS tools in a teaching mode by explaining simple actions, for example “How to do a video inversion”. User Manual - MEDVIEW 3.1.1 / MEDDIAG 3.1.1 - ©MEDECOM 19/190 Communicating Imaging... 6 Toolbars Description 6.1 Study toolbar Display the list of available examinations Open the most recent unread examination or series Activation of multi-series mode Close active series Move to previously opened series Synchronise series (available according to version) Move to following open series Activation of print mode (print mode according to version) Film formatter (available according to version) List of the status of the printing of the last films: spooled, printed, error Close software 6.2 Image toolbar Some icons allow an operating mode to be activated (each mode has a function associated with the mouse): Selection Mode (layout of images in required order) Panning Mode (movement within an image) Windowing Mode (contrast / brightness) Zoom Mode Shutter Mode Measurement and Annotation Mode Magnifying Glass Mode Tile/Stack Mode Some icons allow an action to be taken with the images: Zoom Full Resolution (1 image pixel = 1 screen pixel) If the print mode is active, 1 cm on the image = 1 cm on the film Zoom Fit (fits image in the viewport) Duplicate an image Open the filtering toolbar User Manual - MEDVIEW 3.1.1 / MEDDIAG 3.1.1 - ©MEDECOM 20/190 Communicating Imaging... Activation of stitching Open the toolbar for geometric handling Video Invert Open LUT dialog box Open the cinema-loop mode dialog box Reload image(s) with the default values Move to previous page Move to next page Display all images on the open series on the screen Selection of a display matrix Delete active image or selected images from the viewer 6.3 Manipulation toolbar 180° rotation Horizontal mirror Vertical mirror Rotate 90 degrees to the right Rotate 90 degrees to the left Cancel all geometric actions carried out on an image 6.4 Annotation toolbar Addition of a text from keyword list or not from keyword list Addition of an arrow Addition of a single line Addition of a line with round end Addition of a segment with the middle of this segment Addition of a segment and a segment at right angles to it Addition of a rectangle Addition of a circle drawn from a centre Addition of a circle drawn from 3 points on the circle Delete all measurements and annotations Exit measurement / annotation mode User Manual - MEDVIEW 3.1.1 / MEDDIAG 3.1.1 - ©MEDECOM 21/190 Communicating Imaging... 6.5 Measurement toolbar Measure a length Measure a difference in length between two segments Measure the cardio-thorax index Measure an angle Measure an open angle Measure an angle from an intersection Measure multiple open angles Measure goniometry Measure a difference in height Measure an elliptical surface Measure a polygonal surface Measure density (in Hounsfield units for CT images) Calibration of the image Delete all measurements and annotations Exit measurement / annotation mode User Manual - MEDVIEW 3.1.1 / MEDDIAG 3.1.1 - ©MEDECOM 22/190 Communicating Imaging... 7 Keyboard Shortcuts 7.1 Function Keys Key F1 F2 F3 F5 F8 F9 F10 ESCAPE Action User manual display Print Print Queue Dialog Box Study list display Settings Dialog box DICOM information on active image Image acquisition Full screen mode 7.2 Files Menu Shortcuts Key CTRL + O CTRL + E CTRL + G ALT + F4 Action Open a file Save the active image in a file Save all images displayed in one single image Close software 7.3 Clipboard Shortcuts Key CTRL + C CTRL + X Action Copy active image to clipboard Copy active image to clipboard AND delete viewer 7.4 Access to the context menu The context menu allows faster access to the different application functions using just one right click anywhere on the image. This menu is automatically modified depending on the active mode. Key Action Displaying the context menu and functions associated on image with selected tool 7.5 Browse studies Key N B Action Display next study corresponding to study list filter. Display previous study corresponding to study list filter. User Manual - MEDVIEW 3.1.1 / MEDDIAG 3.1.1 - ©MEDECOM 23/190 Communicating Imaging... 7.6 Browsing images Key HOME END CTRL + CTRL + PAGE UP PAGE DOWN Action The first image becomes the active image The last image becomes the active image The previous image becomes the active image The following image becomes the active image Moving the active image to the preceding line in matrix format Previous page Next page Moving the active image to the following line in matrix format Previous workflow step Next workflow step 7.7 Browsing sequences Key X C V Action Display previous marked image Mark current displayed image Display next marked image 7.8 Actions on images Key Back space CTRL + D SPACE CTRL + S CTRL CTRL + A CTRL + SPACE Action Removing selected images from viewer Duplicating active image Selection / De-selection of active image Selection / De-selection of all images Application of the action (for example video invert) to all images Goto image Auto layout The mouse operating mode depends on the active mode. 7.9 Selection Mode Key on the edges of the image Action Moving an image: click on the image to be moved and release in the location where it is to be inserted Moving the image (panning) User Manual - MEDVIEW 3.1.1 / MEDDIAG 3.1.1 - ©MEDECOM 24/190 Communicating Imaging... Full screen display of the active image / Displaying all images. 7.10 Panning Mode Key CTRL + M Action Activate Panning mode Moving the image (panning) Centered image 7.11 Windowing mode Key CTRL +W Action Activate Windowing mode Changing the values SHIFT + Rapid changing of the values CTRL + Adjusting the window splitting using a ROI (region of interest) on the edges of the image Moving the image (panning) Reload default contrast/brightness values 7.12 Zoom Mode Key Action Changing the zoom value. on the edges of the image + (number pad) - (number pad) ENTRER 1 (number pad ) Moving the image (panning) Adjusting the zoom for optimal display of the current image in the window Enlarging current image Reducing current image Adjusting the zoom for optimal display of the current image in the window 100% Zoom ( 1 image pixel = 1 screen pixel) 7.13 Shutter Mode User Manual - MEDVIEW 3.1.1 / MEDDIAG 3.1.1 - ©MEDECOM 25/190 Communicating Imaging... Key CTRL + on the edges of the image Action Draw a region of interest that define the shutter Moving the two opposing sides of the diaphragm at the same time If no diaphragm has been applied: automatic diaphragm, if not diaphragm RAZ Moving the image (panning) 7.14 Measurements and Annotations Mode Key CTRL+Y on an annotation Action Activate Measurements and Annotations Mode Displaying the Measurement / Annotation contextual menu and possible selection of associated functions Definition and modification of Measurement / Annotation Position of the cursor on the annotation: - In the centre: moving the annotation - On the ends: modifying or editing a text SHIFT + Drawing an annotation on top of an existing annotation CTRL + On an angle, moving an angle branch on the edges of the image Delete C + Active angle Moving the image (panning) Deleting the annotation/measurement Deleting the selected annotation or measurement Displaying the additional angle value 7.15 Magnifying Glass Mode Key CTRL + L CTRL + L Action Activate Magnifying glass mode Activate Invert Magnifying glass mode Displaying the magnifying glass CTRL + Incrustation of the magnifying glass on the edges of the image Moving the image (panning) User Manual - MEDVIEW 3.1.1 / MEDDIAG 3.1.1 - ©MEDECOM 26/190 Communicating Imaging... Displays the contextual menu to configure the magnifying glass 7.16 Scroll Mode Key Action Scroll images to first image Scroll images to last image on the edges of the image Moving the image (panning) User Manual - MEDVIEW 3.1.1 / MEDDIAG 3.1.1 - ©MEDECOM 27/190 Communicating Imaging... 8 Connecting to the station The station allows user and preference management. The user is authenticated each time the software is started depending on the configuration and if his/her preferences are found. If not all users share the same preferences. There are three user authentication methods: • • • The station does not authenticate users. The station uses the user name and the Windows password to load the user profile. The station manages the users and each user has a name and password given by the station’s administrator. The user name is displayed on the status bar when it is known. User Manual - MEDVIEW 3.1.1 / MEDDIAG 3.1.1 - ©MEDECOM 28/190 Communicating Imaging... 9 The status bar The status bar is located at the bottom of the station’s main window. It contains information, drop down lists and icons. When the cursor moves over one of the station’s icons on the examination or image tool bar, the status bar displays a message on the left which states the action linked to this icon: The other fields on the status bar represent from left to right: • • • • The list of layout templates. The value of the active image window and the list of specific windows. The zoom size of the active image display and the list of specific zooms. The user name identified on the station if authentication is active. • • • • ‘Apply to all images’ mode selection [ | ] Locking the active series to prevent it being automatically closed [ The number of open series. The number of images in the active series. User Manual - MEDVIEW 3.1.1 / MEDDIAG 3.1.1 - ©MEDECOM | ]. 29/190 Communicating Imaging... 10 Study Window 10.1 Displaying the study window Click on the appears: icon or press F5 to display the study manager. The following window 2 1 3 The study list is divided in 6 zones : 4 5 6 User Manual - MEDVIEW 3.1.1 / MEDDIAG 3.1.1 - ©MEDECOM 30/190 Communicating Imaging... 1. 2. 3. 4. 5. 6. Search fields, like patient name, study date... Images sources study list regarding the search result same patient study list Thumbnails list regarding the selection of the 2 previous lists. Toolbar with all the available actions Warning : Studies are written in bold when : • none image of the study has been opened • if a new image of the study is received 10.2 Display same patient study Regarding the configuration the list is visible or not. It displays the same selected patient studies in the local database. To open a study from the same patient, check the box of the study. Check boxes can be automatically checked regarding the configuration. 10.3 Searching for and selecting images 10.3.1 Selecting image sources It is possible to display images from several sources or locations. There are four different image sources for DICOM images: • in the local or remote data base (default function to be used). • on servers DICOM QUERY/RETRIEVE • in directories: external disks, USB keys..., • on CD-ROM DICOM (obligatory DICOMDIR file) • in virtual folders 10.3.2 Searching for a study or patient on the list It is possible to search for a study or patient on the list using the different search criteria. User Manual - MEDVIEW 3.1.1 / MEDDIAG 3.1.1 - ©MEDECOM 31/190 Communicating Imaging... 1. Start the search with Patient and Study criteria. 2. Return all search criteria to zero. Click on to modify the modality filter. Not all of the fields to be filled in to refine the search are active depending on the source of the images. 10.3.3 Selecting images The study or image selection mode on the list is the same as that used for Windows: • One left click on the mouse selects a specific study. • Double click left on two lines by pressing SHIFT to select all lines between these two lines. • Clicking left on several lines and keeping CTRL pressed down selects several lines. • Double clicking on an study or a series loads the images in the viewer and closes the dialog box. 10.3.4 Selecting thumbnails Thumbnails are visible with and sources. They are replaced by generic icons in other sources: • for • for User Manual - MEDVIEW 3.1.1 / MEDDIAG 3.1.1 - ©MEDECOM 32/190 Communicating Imaging... • for Displaying thumbnails changes depend on the selected study method. - For scanner studies [CT] or [MR], only the first image in each series is displayed. When the scanner study contains 4 series, there will be 4 images displayed. - For all other modalities, the list of thumbnails contains all images for the selected study. The thumbnails have tooltips to place additional information over the image. The content of these tooltips can be set in the configuration menu. To select a thumbnail, click on top of it and use the icons to carry out the required action (See below for the meaning of the icons). Double clicking on an image opens the corresponding image in the viewer. To select several thumbnails, select the first image, then keep the CTRL key pressed down while the rest are selected (thumbnails have not to be contiguous). 10.4 Study Icons Description The toolbar will change regarding the images source and the configuration. Display selected images in separate viewers if there are not from the same study/serie. Display selected images in the same viewer if there are not from the same study/serie. Update list of studies. Remove selected studies from the hard disk and the database. User Manual - MEDVIEW 3.1.1 / MEDDIAG 3.1.1 - ©MEDECOM 33/190 Communicating Imaging... Locking the study, preventing it from being deleted. Copy (export) selected studies to DICOM format, Anonymous DICOM or JPEG in a selected directory. Burning selected studies (option). Import selected studies in the database. Export selected studies to a DICOM C-STORE server. Add to a virtual folder Close the study window. Several actions are accessible directly from the thumbnails: • Display a selection of thumbnails, • Remove a selection of thumbnails, • Copy a selection of thumbnails to a directory, • Import a selection of thumbnails to a data base, • Export a selection of thumbnail to a DICOM C-STORE server. User Manual - MEDVIEW 3.1.1 / MEDDIAG 3.1.1 - ©MEDECOM 34/190 Communicating Imaging... 10.5 Retrieving studies from a QUERY / RETRIEVE server The QUERY/RETRIEVE DICOM (Q/R) function allows a compatible Q/R server to be questioned and to locally retrieve images saved on the server, using the search criteria such as the patient’s name. It is recommended that the search criteria are restricted to their maximum as the operation may take some time. 10.5.1 Activating the Q/R mode • Enter the different search criteria. • Select the server on which the search is to be made: click right on the small arrow on the Q&R button to display the list of available servers. • Press on to enter Q/R mode and start the search. “Searching…” is displayed while the server is being questioned. 10.5.2 Searching (QUERY) • Enter the different search criteria • Click on • “Searching…” is displayed while the information is being sought. 10.5.3 Importing studies (RETRIEVE) Importing studies may be carried out in two different ways, either by double clicking on the list of studies or by pressing on the import button User Manual - MEDVIEW 3.1.1 / MEDDIAG 3.1.1 - ©MEDECOM . 35/190 Communicating Imaging... 10.6 Searching for DICOM images in a directory and sub-directories 10.6.1 Search The station searches for and displays information about DICOM images with the [.dcm] file extension. In the image source bar (See 10.3.1 ), click right on the small arrow on specify: • • to The directory in which the search will be made, If the search includes sub-files. Once the settings have been made, click on to start the search. Information in the directory (number of images) is displayed once the search has finished and the list of studies is updated. The required actions can then be carried out with these studies, for example displaying or importing them to a data base 10.6.2 Importing images Select the studies or the images you want to import. Click on to start importing. The import process run in background. Check the import in the job queue User Manual - MEDVIEW 3.1.1 / MEDDIAG 3.1.1 - ©MEDECOM in the 36/190 Communicating Imaging... import tab. Note : In some case, folders can have limited access rights (for exemple: « My documents »). Import task will succeed only if rights on those folders are changed. To do such modification, use the windows explorer, right click on the target folder, select « sécurity » tab, then add « medecom-postgre » user to the defined user list. User Manual - MEDVIEW 3.1.1 / MEDDIAG 3.1.1 - ©MEDECOM 37/190 Communicating Imaging... 10.7 Reading a DICOM CD 10.7.1 Reading the CD/DVD This mode allows media (CD - DVD) containing files written by DICOM to be read, i.e. with a DICOMDIR file listing all DICOM images on the media. If there are several readers, click right on the small arrow on containing the CD can be selected Click on and the reader . to start searching the DICOM CD. Once the search has finished, the number of images found is shown and then the list of studies can be used to carry out the required actions with these studies, for example importing them into a data base. 10.7.2 Importing images Select the studies or the images you want to import. Click on to start importing. The import process run in background. Check the import in the job queue in the import tab. Tip : The CD is locked in the reader, (the reader’s EJECT button is deactivated). 10.7.3 Ejecting the CD/DVD The CD/DVD is locked in the reader. The CD/DVD is ejected by displaying the drop down menu on the CD/DVD reading icon. Click on the Eject menu to open the CD reader: . Tip : If the CD does not contain a DICOMDIR file, but has DICOM images with the [.dcm] extension, use the directory path to find out the contents of the CD. Tip : The disk is automatically ejected if you exit the application while a CD is still locked in the reader. User Manual - MEDVIEW 3.1.1 / MEDDIAG 3.1.1 - ©MEDECOM 38/190 Communicating Imaging... 10.8 Virtual folders Virtual folders are useful to sort the studies regarding your needs. For example you can group your studies by pathology. 10.8.1 From the study list 10.8.1.1 Add a study to a virtual folder • • • Select one or more studies from the list on the following dialog box opens Add the studies by checking the box from one or more virtual folders Tip : If the virtual folder does not exist, you can create it by typing the name in the text field and click on add Tip : You can add new virtual folder from the configuration page ( see below ). Tip : The virtual folders list will filtered regarding the text field. Warning : If you've already added a study to a virtual folder and you've made a selection in the study list with this study, already added virtual folder will be displayed ( disabled ) 10.8.1.2 Displaying a virtual folder In the images source, on on the virtual folder from the drop down list. 10.8.2 From the configuration page You can do some tuning from the virtual folders configuration page. Go the workstation User Manual - MEDVIEW 3.1.1 / MEDDIAG 3.1.1 - ©MEDECOM 39/190 Communicating Imaging... configuration and select the virtual folder page 10.8.2.1 Add a virtual folder • • On add Type in the first line of the study list the new virtual folder. 10.8.2.2 Rename a virtual folder • • • Select a folder in the study list on the folder to be renamed. Press Return to save the modification 10.8.2.3 Delete a virtual folder • Select the folder in the study list • on Remove Warning : there is no undelete feature ! User Manual - MEDVIEW 3.1.1 / MEDDIAG 3.1.1 - ©MEDECOM 40/190 Communicating Imaging... 10.9 Burning a patient CD The patient CD contains study images in DICOM format. According to the options, it also contains JPEG images and a DICOM viewer to read the images on the CD without the need for additional software on any Windows 2000, 2003 and XP compatible computer. The CD is compatible with the DICOM standard. Select the studies to be burned on the CD, the burner to burn the studies and the type of media to be used (CD or DVD) or automatic, in this case the software will select the best media regarding the studies size. Then click on the burn button . If the image source is a data base (See 10.3.1 ), the CD may be burned by using several image management modes: • Native image: images will be burned as they have been received. • Treated image: Images will be burned with all their modifications made on the station (contrast/brightness, orientation, diaphragm, filtering …), however annotations are not taken into account. • Treated and annotated image: All actions carried out on the image are applied to the burned image. Warning: The modifications are final for treated images and treated and annotated images. It is not possible to return to the original image using an image burned onto a CD. For example, it is not possible to delete annotations or cancel a filter. User Manual - MEDVIEW 3.1.1 / MEDDIAG 3.1.1 - ©MEDECOM 41/190 Communicating Imaging... 10.10 Pushing a study to a DICOM station PUSH mode allows to push selected studies to another station equipped with DICOM CSTORE. The DICOM server configuration is accessible to installation and maintenance technicians. Select the studies/images to be transferred and the destination station, accessible from the drop down menu on the PUSH button: Finally, click on the button: it is then sent. If the image source is the database, images may be pushed using several image management modes: • Native image: Images are pushed as they have been received • Processed image: Images are pushed with all their modifications made on the station (contrast/brightness, orientation, diaphragm, filtering …), however annotations are not taken into account. • Processed and annotated image: All actions carried out on the image are applied to the pushed image. Measures and annotations are burned in image. Warning: The modifications are final for treated images and treated and annotated images. It is not possible to return to the original image using an image burned onto a CD. For example, it is not possible to delete annotations or cancel a filter. User Manual - MEDVIEW 3.1.1 / MEDDIAG 3.1.1 - ©MEDECOM 42/190 Communicating Imaging... 10.11 Exporting images When exporting images, the following formats use a lossy compression, which means that an amount of data contained in the pixels is discarded: JPEG, AVI. For grey level images with pixels saved on more than 8 bits per pixel the following formats will also result in a lossy compression: BMP, PNG. When exporting images, only the DICOM format preserves the meta information (patient identification, study description,...). For all other formats meta information is loss. Here are some indications about the compression ratio obtained with JPEG lossy compression, depending on the compression parameters. These results are given as an indication, indeed they highly depend on the encoding of original images (bits per pixel, sample per pixel) and on the content of each image. JPEG Compression ratio Facteur de qualité 95 Facteur de qualité 85 Facteur de qualité 75 12 25 35 10.11.1 From the list of studies It is possible to save studies from the list: • Select the studies, series or the thumbnails directly to be saved. • Select how they will be exported ( DICOM, DICOM Anonymous, JPEG or AVI ). DICOM keeps the same file name as that in the data base. It is an identical copy of the file in the data base. DICOM Anonymous deletes all demographic information and replace some descriptions using the following dialog box. User Manual - MEDVIEW 3.1.1 / MEDDIAG 3.1.1 - ©MEDECOM 43/190 Communicating Imaging... JPEG / AVI saving: images saved in this way are compressed into JPEG or AVI format (for sequences), all DICOM information is lost, the JPEG file name takes the patient’s name. • Select the destination directory for the images. • Click on to save. 10.11.2 From the viewer 10.11.2.1 Saving an open image • • • • Select the image to be saved Go to the “File” menu Click "Save in ..." The following dialog box opens: User Manual - MEDVIEW 3.1.1 / MEDDIAG 3.1.1 - ©MEDECOM 44/190 Communicating Imaging... • • Select the destination directory Select the image format (BMP, PNG, JPEG, TIFF, DICOM, AVI, RAW). AVI format allows a sequence to be saved, for example a cardiac echography sequence. The station automatically adds the file name extension entered. 10.11.2.2 Saving several open images • • • • Select the image to be saved Go to the “File” menu Click "Save in ..." The following dialog box opens: • • Select the destination directory, a generic file name is proposed. Select the image format (BMP, PNG, JPEG, TIFF, DICOM, AVI, RAW). AVI format allows a sequence to be saved, for example a cardiac echography sequence) Click on save. The file names will have the following format: generic_name_XXX.ext. For example, if the generic file name is Edouard_Dupont_03_06_2001, the station creates the following file names: Edouard_Dupont_03_06_2001_001, Edouard_Dupont_03_06_2001_002, etc. • The station automatically adds the file name extension entered, if it is not present. User Manual - MEDVIEW 3.1.1 / MEDDIAG 3.1.1 - ©MEDECOM 45/190 Communicating Imaging... 10.11.2.3 Saving displayed images in one file The station creates a resulting image from the images displayed on the screen: • Display and format the images. Contrast and brightness settings, the magnifying glass, diaphragm, annotations and measurements will be taken into account. • Click on « Save the page… » in the File menu: • • Select the image resolution for the resulting image and click on Save. A dialog box invites the user to enter the file name: • Modify the default file name, then click on Save. Below is an example of the resulting image saved with this method: Presentation on the screen: User Manual - MEDVIEW 3.1.1 / MEDDIAG 3.1.1 - ©MEDECOM 46/190 Communicating Imaging... Resulting image: 10.12 Configuration User Manual - MEDVIEW 3.1.1 / MEDDIAG 3.1.1 - ©MEDECOM 47/190 Communicating Imaging... 11 Displaying study reports The workstation can display study report DICOM file ( SR ) and text file 11.1 Display Select in the study list a study that contains a SR SR are displayed with the following icon : • • • Select only the SR to display only the SR Select the whole study to display the images and the report. The report will be displayed using the following configuration. User Manual - MEDVIEW 3.1.1 / MEDDIAG 3.1.1 - ©MEDECOM 48/190 Communicating Imaging... 11.2 Configure Go to menu Options/Configuration Select Reports The following settings can be changed User Manual - MEDVIEW 3.1.1 / MEDDIAG 3.1.1 - ©MEDECOM 49/190 Communicating Imaging... User Manual - MEDVIEW 3.1.1 / MEDDIAG 3.1.1 - ©MEDECOM 50/190 Communicating Imaging... 12 Importing images The workstation is able to convert TIF, JPEG, BMP, GIF images into DICOM files. The conversion in DICOM images allows to add demographic information into the image. Though the DICOM image can be integrated into a PACS system. • To start importing the images, click on in the serie toolbar. If the button is not available, go to workstation toolbar configuration to add the serie toolbar. The import dialog box is displayed : • • to Fill the fields to add information to your image. Click on the Select Images User Manual - MEDVIEW 3.1.1 / MEDDIAG 3.1.1 - ©MEDECOM 51/190 Communicating Imaging... • • • • Select the images in the directory. Click on open when done with the selection. Click on OK to start the the import of images Imported images are displayed in the viewer and are available in the study list. User Manual - MEDVIEW 3.1.1 / MEDDIAG 3.1.1 - ©MEDECOM 52/190 Communicating Imaging... 13 Defining the active image The active image is shown by a dotted line frame. The colour is defined in configuration. The active image is the first image when a series is loaded. The keyboard arrows are used or the image is clicked on to define another image as the active image. User Manual - MEDVIEW 3.1.1 / MEDDIAG 3.1.1 - ©MEDECOM 53/190 Communicating Imaging... 14 Display patient information Patient information from DICOM files are displayed on each image in diagnosis mode. Three levels are available : • Empty: no information to display • Patient : only patient information • Technical: patient information and technical information To change the level you can select the following icon : . 14.1 Patient Level Information needed to identify the patient and the type of study is displayed. The following points must always be checked when interpreting images to avoid mistakes : • Patient Name - 1. • Laterality and view code - 2. • Study date and time - 3. • Study description - 4. • Series description – 5. Default patient information User Manual - MEDVIEW 3.1.1 / MEDDIAG 3.1.1 - ©MEDECOM 54/190 Communicating Imaging... If the image has been compressed at a point in its lifetime with a lossy algorithm, and if corresponding information is found in the DICOM file, a text 'Lossy image compression : 01' and the corresponding ratio compression is displayed on the image. If the image was not lossy compressed the text 'Lossy image compression : 00' could be displayed. Lossy compressed image 14.2 Technical Level By default, technical level allows to display if the information exist in DICOM file, some information such as : • Modality • Constants used to acquire image • Calibration used image was acquired ( Geometry or Fiduciary ). User Manual - MEDVIEW 3.1.1 / MEDDIAG 3.1.1 - ©MEDECOM 55/190 Communicating Imaging... Technical Level with constant information. User Manual - MEDVIEW 3.1.1 / MEDDIAG 3.1.1 - ©MEDECOM 56/190 Communicating Imaging... 15 Selecting one or more images The image selection icon is located in the bottom right of each image: The image is not selected The image is selected Images may be selected for: • Deleting them from the display (they are not deleted from the hard disk), • Regrouping them, • Saving them in DICOM or JPEG, • Carrying out a treatment. There are two options to select or deselect all images: • Edit... Select / Deselect All Menu, • CTRL+ S There are three solutions if an active image is to be selected or deselected: • Select in the Edit... Select / Deselect All Menu, • Use the SPACE shortcut key, • Click on the image selection icon. User Manual - MEDVIEW 3.1.1 / MEDDIAG 3.1.1 - ©MEDECOM 57/190 Communicating Imaging... 16 Changing the layout of the images 16.1 Presentation The layout of the images in each of the open examinations may be changed. To do so, click on Click . The "Drag Drop" mode is activated. on the image to be moved. Keep pressed down. Move the cursor to the required location. Release , the two images switch places. This mode also has a 1x1 display by on an image. again to display all images. Tip: This mode is also used to change the places of the series when a multi-series display is used. 16.2 Example In mode, click on the image to be moved keeping pressed down. Then move the cursor towards another image. Release , the two images switch places. User Manual - MEDVIEW 3.1.1 / MEDDIAG 3.1.1 - ©MEDECOM 58/190 Communicating Imaging... 17 Moving inside an image (panning) Panning allows the image to be moved inside the display window. If, for example, the image is zoomed and only one section of the image is visible, it is still possible to see the rest of the image by panning. Panning is accessible in two different ways: • • Using Panning mode by clicking on . If Panning mode is not selected, by moving the mouse around the edge of the image window, the cursor changes shape (except in diaphragm mode). In both cases: • • Click on , keep it pressed down, Move the cursor, the image follows the movement of the cursor, • Release , the image is fixed again. Tip: In panning mode, allows the image to be repositioned to the default location. User Manual - MEDVIEW 3.1.1 / MEDDIAG 3.1.1 - ©MEDECOM 59/190 Communicating Imaging... 18 Using the stack mode This mode is used for scanner (CT) or IRM (MR) examinations. • To activate stack mode, click on • • Keep pressed down, Move the cursor up or down, • Release , to work on the displayed image. User Manual - MEDVIEW 3.1.1 / MEDDIAG 3.1.1 - ©MEDECOM 60/190 Communicating Imaging... 19 Setting a shutter for an image 19.1 Presentation To activate shutter mode, click on using or select the mode with the contextual menu . The shutter may be used to improve the reading of an image on the screen (masking blank areas, displaying one detail only...) or to prepare for printing. Warning: When a shutter is applied to an image, this is automatically zoomed in the optimal manner. Tip: The automatic shutter may be used to automatically mask the image’s white borders (Check the accuracy of the automatic shutter in the DICOM printing in the options menu). 19.2 Selecting the shape of the shutter The station has three different shutters shape: • Rectangular (default diaphragm) • Circular • Polygonal To select the shutter shape, click on to display the contextual menu and select the type of shutter. The blank squares placed around the image are used to change the shutter. Rectangular User Manual - MEDVIEW 3.1.1 / MEDDIAG 3.1.1 - ©MEDECOM 61/190 Communicating Imaging... Circular Polygonal 19.3 Modifying the shutter The shutter may be modified in several different ways: • By directly drawing the shutter. • By moving the side of the shutter. 19.3.1 By directly drawing the diaphragm Click keeping in the area of the shutter and, pressed down, move the cursor to draw the shutter. Release to apply the shutter. User Manual - MEDVIEW 3.1.1 / MEDDIAG 3.1.1 - ©MEDECOM 62/190 Communicating Imaging... By moving the shutters: use the “handles” on the shutter (the white squares) to adjust the shutter. Tip: The shutters may be symmetrically moved left-right or up-down by keeping the CTRL key pressed own. 19.4 Moving the image in the diaphragm Once the shutter has been applied, the image may be moved within it. Position the cursor on the rectangular image Click on and keep it pressed down while the cursor is being moved User Manual - MEDVIEW 3.1.1 / MEDDIAG 3.1.1 - ©MEDECOM 63/190 Communicating Imaging... It is possible to move the cursor vertically or horizontally. Release once the image is correctly positioned in the shutter. User Manual - MEDVIEW 3.1.1 / MEDDIAG 3.1.1 - ©MEDECOM 64/190 Communicating Imaging... 20 Zooming an image 20.1 Presentation To activate zoom mode, click on . The zoom value is displayed in the status bar: Warning: The zoom only modifies the image display. Tip: A new zoom may be applied to all images by activating the “Apply to all images” option on the status bar Tip: For scanner examinations (CT), IRM (MR) and mammography (MG), the “Apply to all images” option is activated as a default. Tip: The number keys may be used to zoom. Tip: Automatic zoom is possible by clicking Tip: 1:1 or 100% zoom is possible (1 image pixel = 1 screen pixel) by clicking on 20.2 Zooming with the mouse Select the image to be zoomed. Click on and keep it pressed down. To zoom forward (enlarge), move the cursor vertically upwards. To zoom backwards (reduce), move the cursor vertically downwards. User Manual - MEDVIEW 3.1.1 / MEDDIAG 3.1.1 - ©MEDECOM 65/190 Communicating Imaging... During the zoom action, the image is not recalculated with the interpolation for a time difference. A pixel effect may appear on the image Release when the required zoom is achieved. The image is redrawn using the interpolation mode. 20.3 Zooming with the numeric keypad To return to automatic zoom , click on • • on the image, or press ENTER on the numeric keypad or . To enlarge the image, use the + key on the numeric keypad To reduce the image, press – on the numeric keypad User Manual - MEDVIEW 3.1.1 / MEDDIAG 3.1.1 - ©MEDECOM 66/190 Communicating Imaging... 20.4 Zooming with the status bar Select the appropriate zoom on the status bar: User Manual - MEDVIEW 3.1.1 / MEDDIAG 3.1.1 - ©MEDECOM 67/190 Communicating Imaging... 21 Using the magnifying glass 21.1 Presentation The magnifying glass allows an area of the image to be enlarged. The magnifying glass may be used in two different ways: 3. For a diagnosis directly on the screen 4. For a diagnosis on film, by freezing the magnifying glass. To activate the magnifying glass, click on the cursor becomes a magnifying glass. , the magnifying glass mode is activated, The magnifying glass mode can also be activated by the contextual menu using 21.2 . Using the magnifying glass Click on the image, keep the button pressed down, move the cursor to move the magnifying glass over the image. If is released the magnifying glass disappears. 21.3 Freezing the magnifying glass Click on , keep the button pressed down, move the cursor to the region of interest. Press the CTRL key, release , release the CTRL key. The image is printed with the magnifying glass. NB: Only one magnifying glass may be set per image. User Manual - MEDVIEW 3.1.1 / MEDDIAG 3.1.1 - ©MEDECOM 68/190 Communicating Imaging... 21.4 Deleting a frozen magnifying glass Click on the image, release 21.5 Setting the magnifying glass , the magnifying glass disappears. To open the dialog box for to configure the magnifying glass, use the contextual menu using , and selecting the "Config the magnifying glass..."menu: • • • • Size: size of the magnifying glass. Factor: Enlarging the magnifying glass. Type: Shape of the magnifying glass (round or square) Border: Displaying a line around the magnifying glass to make it stand out. It is possible to set the magnifying glass for all images with the Magnifying Glass Options menu or on each image using the contextual menu for the magnifying glass. Warning: For a mammography image (MG mode), the enlargement factor is not always taken into account : - If the image is reduced (i.e. if the display zoom is below 100%), the magnifying glass displays the non reduced image (100% zoom) and the enlargement factor is automatically calculated. - If not (i.e. if the display zoom is equal to or above 100%), the magnifying glass displays the image with the enlargement factor specified in the dialog box. User Manual - MEDVIEW 3.1.1 / MEDDIAG 3.1.1 - ©MEDECOM 69/190 Communicating Imaging... 22 Setting the image window 22.1 Presentation Setting the image window means the modification of its contrast and brightness. This action is very important in the medical field because it highlights certain structures and areas in the image. The software provides simple and powerful tools. Tip: It is possible to define each of the window setting modes. To add optional menus to windows consulted. Tip: To activate rapid window setting, press the SHIFT key at the same time as moving the mouse. Tip: To apply the same window setting to several CR or DX examination images, activate the “Apply to all open images” icon [ ] on the status bar. Tip: For scanner examinations ( CT ), IRM ( MR ) or mammography (MG) examinations, the new window setting is automatically applied to all images in the series. To activate the window setting mode for an image, click on menu ( or use the contextual ). Select the image where the window setting is to be changed. It is then possible to change the window setting in several different ways. 22.2 Window setting via the mouse... Click on . Moving the mouse changes: • The brightness on the horizontal axis, • The contrast on the vertical axis. User Manual - MEDVIEW 3.1.1 / MEDDIAG 3.1.1 - ©MEDECOM 70/190 Communicating Imaging... 22.3 Automatic window setting... As a default, images are opened with an automatic window setting. To apply the automatic window setting again after having made modifications, image. It is also possible to use the contextual menu. on the active 22.4 Window setting for a region of interest... It is often necessary to adjust the window setting within an area of an image which is of diagnostic interest. The software allows automatic and rapid adjustment by selecting a region of interest (ROI) in an elliptical shape. Position the cursor in the centre of the ROI, press CTRL and keep pressed down, click on of the ROI. and move the cursor to adjust the radius Release and the CTRL key: the software calculates the optimal window setting using the contents of the ROI and displays the image using the new parameters. 22.5 Window setting using the icon bar... The window setting values are displayed on the status bar. Tip: A specific window setting may also be selected from the list available in the menu. Click here to add additional windows. This solution is particularly useful for scanner images (CT). In the Options menu, there is the option of defining and modifying the windows available in this menu. Automatic window setting automatically adjusts the contrast and brightness depending on the contents of the image as a whole. This is window setting per ROI for the entire image. User Manual - MEDVIEW 3.1.1 / MEDDIAG 3.1.1 - ©MEDECOM 71/190 Communicating Imaging... 23 Displaying DICOM Overlays Some images contain DICOM Overlays, which are additionnal information to display or hide. DICOM overlays can be used for example to display annotations such as laterality, or to display CAD result for mammography images. To display DICOM overlays select the image and click on . To display DICOM overlays select the image and click on . User Manual - MEDVIEW 3.1.1 / MEDDIAG 3.1.1 - ©MEDECOM 72/190 Communicating Imaging... 24 Processing a video inversion Select the image to be invert and click on . Tip: To apply the same action to several images for a CR or DX study, click on [ status bar. ] in the Tip: For scanner examinations( CT), IRM (MR) or mammography (MG) the geometrical action is automatically applied to all images in the series. Example... User Manual - MEDVIEW 3.1.1 / MEDDIAG 3.1.1 - ©MEDECOM 73/190 Communicating Imaging... 25 Rotating the images 25.1 Presentation Rotating Image may allow basic geometrical actions to be carried out on images. To select a geometrical action, click on geometrical action toolbar opens. , keep pressed down for one second, the Horizontal mirror Vertical mirror Rotation 90 degrees to the right Rotation 90 degrees to the left Cancels all geometrical actions carried out on an image Select the action to be carried out on the image Tip: To apply the same action to all images for a CR or DX study, click on [ status bar. ] in the Tip: For scanner examinations (CT), IRM (MR) or mammography (MG) the geometrical action is automatically applied to all images in the series. 25.2 Examples Original image User Manual - MEDVIEW 3.1.1 / MEDDIAG 3.1.1 - ©MEDECOM 74/190 Communicating Imaging... User Manual - MEDVIEW 3.1.1 / MEDDIAG 3.1.1 - ©MEDECOM 75/190 Communicating Imaging... 26 Applying a processing Processings are, for example, windowing, panning, zooming, rotating, video invert, rotating,... Video Invert is selected to illustrate the examples below. When the “Apply to all open images” icon on the status bar is activated [ ], the processing is automatically applied to all open images, regardless of the images selected. This icon is activated as a default in CT and MR. If the “Apply to all open images” icon is not activated [ ], activate it or press the CTRL key to apply a processing to all images in the series. For example, press CTRL then . All images are video inverted. When the “Apply to all open images” icon on the status bar has not been activated [ and the CTRL key is not pressed during processing: ], • If no image is selected, the processing is only applied to the active image, as in the example below. • If several images are selected, but if the active image is also selected, the processing is applied to all selected images, as in the example below. User Manual - MEDVIEW 3.1.1 / MEDDIAG 3.1.1 - ©MEDECOM 76/190 Communicating Imaging... • If several images are selected but if the active image is not selected, the processing is only applied to the active image, as in the example below. User Manual - MEDVIEW 3.1.1 / MEDDIAG 3.1.1 - ©MEDECOM 77/190 Communicating Imaging... 27 Applying a LUT 27.1 Presentation Applying a LUT on an image modifies the display levels of the image, and thus highlights some tissues compared to others. To us the LUT, click on the button, a list of the available LUT is displayed. The brightness and contrast for each LUT may be adjusted in addition to the centre of rotation for the LUT curve. Click on the required LUT, it is automatically applied. The influence of the LUT on the image can be seen directly. To cancel the LUT and to return to the default setting, select “Default” at the top of the list. The LUT dialog box may remain open permanently and therefore be available to the user. It is possible to select a new image without having to close the dialog box. To close it, click on the “close” button in the LUT dialog box. Printing takes the choice of LUT into account. User Manual - MEDVIEW 3.1.1 / MEDDIAG 3.1.1 - ©MEDECOM 78/190 Communicating Imaging... 27.2 Example User Manual - MEDVIEW 3.1.1 / MEDDIAG 3.1.1 - ©MEDECOM 79/190 Communicating Imaging... 27.3 New LUT creation New LUT can be created and modified using the processing editor, see Editing processing chapter. User Manual - MEDVIEW 3.1.1 / MEDDIAG 3.1.1 - ©MEDECOM 80/190 Communicating Imaging... 28 Applying a filter to an image 28.1 Presentation The workstation has 4 filters: • Filter to improve the dynamics of the image. • Filter to improve the contrast of the image. • Filter to improve the details of the image. • Filter to improve the saturation of the image. Each filter can be combined with the 3 others. The user can create new filters using Settings in the filter menu ( see below ). Tip: After having used the image’s dynamic filter, a re-adjustment of the window is often necessary. Tip: It is possible to apply several filters to one image (one filter for the details and one for the filter for example). 28.2 Applying a filter • Select the image, • Click on • Select the type of filter and its intensity. • To cancel a filter processing on an image click on Cancel processing. for to display the filter menu User Manual - MEDVIEW 3.1.1 / MEDDIAG 3.1.1 - ©MEDECOM 81/190 Communicating Imaging... 28.3 Examples 28.3.1 Using contrast Without filter Contrast++ 28.3.2 Using dynamic compression Without filter Dynamic++ 28.3.3 Using details Without filter Detail++ 28.3.4 Using details Without filter Saturation++ User Manual - MEDVIEW 3.1.1 / MEDDIAG 3.1.1 - ©MEDECOM 82/190 Communicating Imaging... 28.4 Creating new processing To create and modify processing see the chapter Processing Editor User Manual - MEDVIEW 3.1.1 / MEDDIAG 3.1.1 - ©MEDECOM 83/190 Communicating Imaging... 29 Creating and editing image processings The processing editor helps with the creation of combine processing between : ● LUT ● windowing ● filters Processing can be saved for further use. WARNING : Processing are not burned into the images. Each time an image is opened, if there is a processing attached, the processing is applied, making the loading slower. WARNING : Processing can be burned in the images when buring on a CD or pushing to another DICOM node if the option is checked ( processed image ) WARNING : LUT are saved in the DICOM image only during acquisition and dicomisation. WARNING :To combine a LUT with filter, save the LUT first. 29.1 Loading the editor • Select one image, • Click on to open the procesing menu, select Settings The following dialog box opens : User Manual - MEDVIEW 3.1.1 / MEDDIAG 3.1.1 - ©MEDECOM 84/190 Communicating Imaging... In the left side, the image to be processed, in the toolbar all the tools for processing. 29.2 LUT Edition The LUT and the image histogram are displayed in the rectangle. Click on to open the LUT list. The LUT curve is modified. User Manual - MEDVIEW 3.1.1 / MEDDIAG 3.1.1 - ©MEDECOM 85/190 Communicating Imaging... The LUT is automatically applied to the left image. There are 5 different LUT ● Sigmoïde HD ● Sigmoïde DICOM ● Linear ● Gamma ● Interpolated 29.2.1 Sigmoïde HD, DICOM and Linear LUT These 3 LUT are editable the same way. On one of these 3 LUT to select it. The center and the slope can be modified. Center Modification Place the mouse on the center of the LUT And move the mouse to the left or to the right User Manual - MEDVIEW 3.1.1 / MEDDIAG 3.1.1 - ©MEDECOM 86/190 Communicating Imaging... Slope Modification Place the mouse away from the curve And move the mouse to the left or to the right 29.2.2 Gamma Sur GAMMA to select the GAMMA curve. GAMMA curve modification Place the mouse on the curve User Manual - MEDVIEW 3.1.1 / MEDDIAG 3.1.1 - ©MEDECOM 87/190 Communicating Imaging... Move the mouse to the top or to the bottom to change the gamma of the image. Center Modification Place the mouse on the center of the LUT And move the mouse to the left or to the right Slope Modification Place the mouse away from the curve User Manual - MEDVIEW 3.1.1 / MEDDIAG 3.1.1 - ©MEDECOM 88/190 Communicating Imaging... And move the mouse to the left or to the right 29.2.3 Interpolation On interpolated to display the interpolated curve. Each point of the curve is editable. Move the mouse above a point And move the mouse to change the point position. User Manual - MEDVIEW 3.1.1 / MEDDIAG 3.1.1 - ©MEDECOM 89/190 Communicating Imaging... Redo the previous action to get the correct curve shape. 29.2.4 Save the LUT Click on to save the new LUT. 29.2.5 Edit an old LUT Click on to select an existing LUT 29.3 Filterer edition Modify filter settings : User Manual - MEDVIEW 3.1.1 / MEDDIAG 3.1.1 - ©MEDECOM 90/190 Communicating Imaging... Click on to apply the fitler on theactive image. 29.3.1 Save filter Click on to save the new filter. 29.3.2 Edit an old filter Click on menu to select the existing fitler. The settings are loaded. 29.4 Windowing The windowing is a part of the processing. To change the filter windowing will be saved in the processing. on the image. The 29.5 Cancel a processing Click on to cancel a processing. WARNING: The windowing is also cancelled 29.6 Quit the processing editor Click on to leave the processing editor. User Manual - MEDVIEW 3.1.1 / MEDDIAG 3.1.1 - ©MEDECOM 91/190 Communicating Imaging... 30 Adding a processed image You can save a new image after doing any processing on an original image. The new added image will have all the processing and depending on the workstation configuration the measure / annotation burn in. For adding a new image, click on 30.1 Configuration 30.1.1 Adding the button If the button is not present in the image toolbar, click in the menu, select Option/Configuration/Toolbar/Image Add the button 30.1.2 Adding measure/annotations burn in Click on the menu Options/Configuration/Preferences Click on the box : “When inserting a image, burn...” 30.2 Example Open one study Select one image User Manual - MEDVIEW 3.1.1 / MEDDIAG 3.1.1 - ©MEDECOM 92/190 Communicating Imaging... Do manipulations on the image Add some annotations Add the new image by clicking on Without option measure/annotation burn in the image User Manual - MEDVIEW 3.1.1 / MEDDIAG 3.1.1 - ©MEDECOM 93/190 Communicating Imaging... Add the new image by clicking on With option measure/annotation burn in the image Original values image restored with default User Manual - MEDVIEW 3.1.1 / MEDDIAG 3.1.1 - ©MEDECOM 94/190 Communicating Imaging... 31 Modifying the layout 31.1 Presentation Image display is carried out as a matrix. The format for opening the series is different depending on the series mode: CT and IRM: 2x2 (on screen). MG: presentation of mammography examination. CR,DX, US, XA ...: all images in the series. The two buttons below may be used to change the display format: Display all open images from the series on the screen Selection of the display matrix 31.2 Example The series to be displayed is a DX series, therefore all images are displayed. User Manual - MEDVIEW 3.1.1 / MEDDIAG 3.1.1 - ©MEDECOM 95/190 Communicating Imaging... Click on , the following window opens represents the screen matrix format). Click , select the layout (this to enter the new layout. Warning : A maximum of 36 images per screen is possible. To obtain the default display, click on . • If no image is selected, the software automatically calculates the matrix format to display all images. • If several images are selected, the software automatically calculates the matrix format to only display the selected images. In this case, images are ordered in the same order as the image selection (the first image selected will be the first image displayed, etc...). Images are automatically deselected during a new display, as well as by clicking on . The software displays all open images again. User Manual - MEDVIEW 3.1.1 / MEDDIAG 3.1.1 - ©MEDECOM 96/190 Communicating Imaging... 32 Adding a comment to the image You can add a comment to the active image. The comment will be saved in the DICOM tag [0020,4000] using the button : if the button is not available, you can add it using the Configuration menu, Options/Toolbar/Image. 32.1 Add a comment • Select the image to which you want to add the comment • Click • The following dialog box opens : • Type the text Click on validate The comment is added • • • The icon is added in the bottom right corner of the image meaning this image has a comment • 32.2 Read a comment Comments can be displayed automatically or manually, depending on the configuration. User Manual - MEDVIEW 3.1.1 / MEDDIAG 3.1.1 - ©MEDECOM 97/190 Communicating Imaging... To select the mode : Options>configuration>Preferences>Show image comment when loaded 32.2.1 Automatic : Load a study Each comment is displayed in a tool tip window. 32.2.2 Manual Click on the icon to display the tool tip window. 32.3 Closing a comment Click on the closing cross on the tool tip. 32.4 Modifying a comment Select the image Click on to open the following dialog box User Manual - MEDVIEW 3.1.1 / MEDDIAG 3.1.1 - ©MEDECOM 98/190 Communicating Imaging... Modify the text Click on validate to save the modification 32.5 Delete a comment Click on to open the following dialog box Click on clean and Validate The icon is removed User Manual - MEDVIEW 3.1.1 / MEDDIAG 3.1.1 - ©MEDECOM 99/190 Communicating Imaging... 33 Unstacking a dynamic sequence This tool is used to unstack images from a video sequence. It can be usefull to prepare print out. Video sequence are mainly in RF, US, XA modalities. Video sequences are easily identifiable on the viewer by the special tools on the overlay : Tips : to browse quickly in the sequence, you can use keyboard shortcuts : N key Next image in the sequence B Key Previous image in the sequence C Key Select an image in the sequence 33.1 Unstack the whole sequence • Open the sequence • Press CTRL + • The whole sequence will be unstack. You'll see a maximum of 36 images in the viewer, click on the next page to see more. User Manual - MEDVIEW 3.1.1 / MEDDIAG 3.1.1 - ©MEDECOM 100/190 Communicating Imaging... 33.2 Unstack selected images from the sequence • Open the sequence • Select in the sequence the images you want to unstack • When the image is selected the icon is set to : • When the selection is finished click on • Only selected images will be unstacked. to unstack the sequence. User Manual - MEDVIEW 3.1.1 / MEDDIAG 3.1.1 - ©MEDECOM 101/190 Communicating Imaging... 34 Adding measurements to an image 34.1 Accuracy of measurements Accuracy of measurements depends of several parameters : • Image resolution • Calibration done by acquisition workstation • Conditions for measurements on workstation 34.1.1 Image resolution The measurement accuracy depends of image resolution, that is to say the size of a pixel. The measurement accuracy is up to the size of a pixel. 34.1.2 Image calibration Depends on which modality, the calibration done by the acquisition workstation can be : • No calibration. The information of pixel size present in DICOM images corresponds to the pixel size at the level of the sensor. This pixel size do not take into account the geometric magnification. The measurement accuracy depends on the acquisition geometry. In such case the uncertainties on measurement is about 10 %. • Geometry Calibration. The information of pixel size present in DICOM images take into account a calibration for a given distance to the sensor. The measurement done on objects which are to given distance of the sensor and close to central ray is pretty accurate. The uncertainties on measurement is about the size of pixel. • Fiducial Calibration. The information of pixel size present in DICOM images take into account a calibration done with a measure on a know size object visible on the image. The measurement done on objects which are the same distance of the visible object and close to central ray is pretty accurate. The uncertainties on measurement is about the size of pixel. If information about calibration is present in DICOM images, it can be displayed on the image by changing overlay display level. See the section “Display patient information”. 34.1.3 Performing measurement The image should be displayed at least with a zoom of 100% when performing measures ! Indeed, precision of measures depend on the display zoom : • With a 100% zoom, one pixel of the screen corresponds to one pixel of the image, thus the maximum precision can be achieved : it corresponds to the User Manual - MEDVIEW 3.1.1 / MEDDIAG 3.1.1 - ©MEDECOM 102/190 Communicating Imaging... • • pixel spacing of the image. With a zoom greater than 100%, one pixel on the image corresponds to several pixels on the screen, thus it can be easier to identify the selected pixel, but the precision of the measure is still the same. With a zoom lower than 100% the precision of the measure decreases, as one pixel on the screen corresponds to several pixels on the image. The precision of the measure is also limited by the display of the result. With the default configuration, the result is displayed with 1 mm precision. The user can choose to display the result with 0,1 mm precision. 34.2 Presentation In order to add measurements to an image, start by selecting an image in order to make it active. Then click on display the toolbar: on the toolbar to enter into measurement mode to 34.3 Quit measure and annotation mode Click on to go back to normal mode. User Manual - MEDVIEW 3.1.1 / MEDDIAG 3.1.1 - ©MEDECOM 103/190 Communicating Imaging... 34.4 Quality control In this chapter, you’ll find the measure calibration procedure to guaranty a good result. The software take into account the file DICOM information. The “pixel size” DICOM field ( number 0028,0030 ) is used for the measure computing. However, to trust the software, we advised user to do periodic check, after the software maintenance for example. The length quality control procedure uses a leaded ruler on the X-Ray panel. Take the acquisition, display the image in the software. Measure the ruler with the length tool ( take 2 points as far as possible to reduce the measure error ). The measure error depends on the acquisition geometry : ruler position compared to acquisition panel and the focal distance. The error toleration depend on the operator. A good error toleration is 1 mm for a 400 mm ruler. A bigger variation should be taken into account immediately. The operator should redo the procedure. If the same variation is found, the operator should call the technical service to solve the issue. Warning : The measurements are made using information contained in the DICOM files. For an exact measurement, place an object with a known size and calibrate the image. Warning: The minimum measurement size is 5 pixels. The measurement is canceled if the size is below 5 pixels. The line width can be changed from 1 pixel to 6 pixels ( see configuration for that ). We advise the 1 pixel width to keep visible the image. The measurement error depend on the type of the measure and the pixel size. The measurement error is below 1%. The measurement error do not take into account the whole acquisition workflow, only the DICOM image. 34.5 Tips • • • To add a measurement on top of a measurement or existing annotation, press SHIFT while you are drawing the first point on the new annotation. To select a measurement, move the cursor over the measurement, the measurement changes colour and the cursor changes shape (depending on the actions available for that measurement). To delete a measurement, place the cursor on the measurement. Double-click with the left button on the mouse to delete it. 34.6 Deleting 34.6.1 One measure • • Position the cursor on the annotation to delete. User Manual - MEDVIEW 3.1.1 / MEDDIAG 3.1.1 - ©MEDECOM 104/190 Communicating Imaging... 34.6.2 All measures and annotations Click on 34.7 Modifying a measure Each measure has construction points that can be modified. By moving the mouse on this points, you can modify the measure. For example the length measurement : Position the cursor on the line. The cursor changes shape. Click on , keep it pressed down while the cursor is being moved. Release to redraw the measurement in the new position and update its value. 34.8 Moving a measure 34.8.1 Moving a measure’s text To move the text, position the cursor on the text . The cursor changes shape. Click on , keep down while the cursor is being moved. Release position pressed to redraw the measurements in the new 34.8.2 Moving a measure To move the segment, position the cursor on the line. The cursor changes shape. Click on , keep it pressed down while the cursor is being moved. Release position. to redraw the measurement in the new User Manual - MEDVIEW 3.1.1 / MEDDIAG 3.1.1 - ©MEDECOM 105/190 Communicating Imaging... 34.9 Goniometry measurement The following tool has to be selected to measure goniometry: . The goniometry measurement can be done in 3 different modes, depending on the number of drawing points. • 3 points mode • 9 points mode ( default mode ) • 12 points mode • WARNING : for each measurement, the measured angle is defined by the user as described in 34.9.4. This configuration is saved for the next measurements. Tips : To change mode, go to Option/Configuration/Measures Annotations and select the right mode. Goniometry measurement allows angular deviations of the knee to be measured. Centre of the femur head Radiological centre of the knee joint User Manual - MEDVIEW 3.1.1 / MEDDIAG 3.1.1 - ©MEDECOM 106/190 Communicating Imaging... Middle of the intermalleolar distance at a tangent to the upper edge of the astragal 34.9.1 3 points mode To start, click on the femur. Then click on joint. to position the cursor in the centre of to position the radiological centre of the Finally, click to position the middle of the of the intermalleolar distance at a tangent to the upper edge of the astragal. The goniometry measurement is then displayed. The measurements displayed are the angle of goniometry in addition to the length of the two segments and the middle of each segment. To make a precise measurement, use the available annotations (Middle and perpendicular line and 3 point circle…) to construct the 3 references points. 34.9.2 9 points mode With the 9 points mode, drawing tips steps are displayed in the balloon window Click to draw the three points of the circumscribed circle of the femur head. User Manual - MEDVIEW 3.1.1 / MEDDIAG 3.1.1 - ©MEDECOM 107/190 Communicating Imaging... Click on to draw the intercondylar eminence line of the tibia Click to draw the tangent to the femoral condyles. Click on to draw the inter malleolar segment tangent to the upper side of astragal. The measure is done. 34.9.3 12 points mode With the 12 points mode, drawing tips steps are displayed in the balloon window Click to draw the three points of the circumscribed circle of the femur head. Click on to draw the intercondylar eminence line of the tibia Click to draw the femoral intercodylar notch. Click on to draw the inter malleolar segment tangent to the upper side of astragal. User Manual - MEDVIEW 3.1.1 / MEDDIAG 3.1.1 - ©MEDECOM 108/190 Communicating Imaging... Click on condyles Click to draw the tangent to the femoral to draw the tangent to the tibial plateau The measure is finished. 34.9.4 Modifying User Manual - MEDVIEW 3.1.1 / MEDDIAG 3.1.1 - ©MEDECOM 109/190 Communicating Imaging... It’s possible to modify the displayed information of the goniometric angles. Select the measure, click on display the contextual menu. to By selecting in the contextual menu : External Large angle By selecting in the contextual menu : Internal large angle By selecting in the contextual menu : Internal small angle By selecting in the contextual menu : External small angle User Manual - MEDVIEW 3.1.1 / MEDDIAG 3.1.1 - ©MEDECOM 110/190 Communicating Imaging... 34.10 Double goniometry measurement The following tool has to be selected to measure a double goniometry: . The goniometry measurement corresponds to two simple goniometry measurements, with a 9 points configuration, and with an automatic display of extern or intern angles : the angle is displayed with a negative value in case of varus, and with a positive value in case of valgus. Goniometry measurement allows angular deviations of both knees to be measured. Drawing tips steps are displayed in the balloon window. Click to draw the three points of the circumscribed circle of the femur head. Click on to draw the intercondylar eminence line of the tibia Click to draw the tangent to the femoral condyles. Click on to draw the inter malleolar segment tangent to the upper side of astragal. User Manual - MEDVIEW 3.1.1 / MEDDIAG 3.1.1 - ©MEDECOM 111/190 Communicating Imaging... Apply the same steps for the second leg. Measurement is done. User Manual - MEDVIEW 3.1.1 / MEDDIAG 3.1.1 - ©MEDECOM 112/190 Communicating Imaging... 34.11 Adding a difference in length measurement The following tool has to be selected in order to measure the difference in length: . To start, click on Click on in the area where you want to draw the first segment and keep it pressed down while the cursor is moved. Release to draw the first segment. Move the cursor to the location of the start of the second segment. Click on , and keep moved. Release pressed down while the cursor is to draw the second segment. Once in the required location, release . The difference in length between the two segments is displayed. User Manual - MEDVIEW 3.1.1 / MEDDIAG 3.1.1 - ©MEDECOM 113/190 Communicating Imaging... 34.12 Adding a difference in height measurement The following tool has to be selected to measure length: . To start, click on in the location where you want to start the height measurement. Height measurement is horizontal only. Then move the cursor while keeping pressed down to the second height measurement point. Once in the required location, release . The height measurement and value appear. User Manual - MEDVIEW 3.1.1 / MEDDIAG 3.1.1 - ©MEDECOM 114/190 Communicating Imaging... 34.13 Adding Baby Hip Displasia Measurement Select the baby hip displasia measurement tool . You need 4 points to build this measurement. To set the right Y cartilage point. In this example the right Y cartilage is selected. You can follow step by the step construction of the measurement with the help balloon on the image. To set the left Y cartilage point as shown in the help balloon To set the right cotyl roof point User Manual - MEDVIEW 3.1.1 / MEDDIAG 3.1.1 - ©MEDECOM 115/190 Communicating Imaging... To set the left cotyl roof point The measure is finished User Manual - MEDVIEW 3.1.1 / MEDDIAG 3.1.1 - ©MEDECOM 116/190 Communicating Imaging... 34.14 Adding a Coxofemoral Hip Displaysia measurement ( NorbergOlson angle ) Select the following tool . You need 8 points to build this measurement. to set the set first point of the circle around the femoral head. For example start on the right side. You can follow the instruction with the help balloon on the screen to set the second point of the circle around the femoral head to set the third point of the circle around the femoral head User Manual - MEDVIEW 3.1.1 / MEDDIAG 3.1.1 - ©MEDECOM 117/190 Communicating Imaging... to set the point on the acetabulum on the same side ( right in this example). The value of the angle will be calculated at the end of the measurement. to set the first point of the circle around the left femoral head. to set the second point of the circle around the left femoral head. User Manual - MEDVIEW 3.1.1 / MEDDIAG 3.1.1 - ©MEDECOM 118/190 Communicating Imaging... to set the third point of the circle around the left femoral head. to set the point on the acetabulum on the same side ( left in this example). The 2 angles are calculated User Manual - MEDVIEW 3.1.1 / MEDDIAG 3.1.1 - ©MEDECOM 119/190 Communicating Imaging... 34.15 Adding a density measurement The following tool has to be selected to measure density: . Warning: The density of the scanner images is expressed in HF units. For all other images, there is density information but this has no relationship with the anatomical part displayed. Density measurement is made in a 5x5 pixel micro region. To start, click on in the location where the density measurement is to be made Move the cursor keeping value changes. pressed down, the density To set measured density, press the CTRL key before releasing . User Manual - MEDVIEW 3.1.1 / MEDDIAG 3.1.1 - ©MEDECOM 120/190 Communicating Imaging... 34.16 Calibrating the measurements The following tool has to be selected to calibrate the length measurement: . To start, click on in the location where you wish to start the length measurement. Then move the cursor pressed down. keeping Once in the required location, release . The calibration window opens. Indicate the corresponding exact distance. Click on OK so that the new calibration is taken into account. Important: Measurements made prior to calibration are not modified. 34.16.1 Example Before calibration. After calibration User Manual - MEDVIEW 3.1.1 / MEDDIAG 3.1.1 - ©MEDECOM 121/190 Communicating Imaging... 34.17 Adding an open angle measurement The following tool has to be selected to measure the angle: . Tip: To obtain the complimentary angle, keep the CTRL key pressed down and doubleclick on the value of the angle. The complimentary angle appears. Repeat to return to the initial value. Click on in the area where you want to draw your first segment. Click on , and keep it pressed down while the cursor is moving. Release draw the first segment. to Move the cursor to the area of the start of the second segment. Click on , and keep it pressed down while the cursor is moving. Release segment. to draw the second Warning: The measured open angle cannot exceed 90°. Once in the required location, release . The angle between the two segments is displayed. User Manual - MEDVIEW 3.1.1 / MEDDIAG 3.1.1 - ©MEDECOM 122/190 Communicating Imaging... 34.18 Adding a measurement of multiple open angles The following tool has to be selected to measure the angle : . Tip: To obtain the complimentary angle, keep the CTRL key pressed down and doubleclick on the value of the angle. The complimentary angle appears. Repeat to return to the initial value. Click on segment. in the location where you want to draw your first Click on , and keep it pressed down while the cursor is moving. Release to draw the first segment. Move the cursor to the location of the start of the second segment. Click on , and keep it pressed down while the cursor is moving. Release to draw the second segment. Once in the required location, release the two segments is displayed. . The angle between Move the cursor to draw the new angle. to enter the measurement. You may draw as many angle as you want. Warning: The open angle must not exceed 90°. User Manual - MEDVIEW 3.1.1 / MEDDIAG 3.1.1 - ©MEDECOM 123/190 Communicating Imaging... 34.19 Adding an angle measurement with an intersection The following tool has to be selected to measure an angle with an intersection : . You may draw an angle with the following existing measurements: ●Length measurement ●Line annotation ●Perpendicular annotation ●Closed angle measurement and goniometry measurement ●Hip height measurement Tip: To obtain the complimentary angle, keep the CTRL key pressed down and doubleclick on the value of the angle. The complimentary angle appears. Repeat to return to the initial value. Draw the measurement from which you want to measure an intersection angle. Click on , and keep it pressed down while the cursor is moving. Release draw the intersection segment. to NB: The direction in which you create the intersection will define the angles measured. Here the direction is as follows: Click on the measurement segment shown to display the angle. Position of the cursor and User Manual - MEDVIEW 3.1.1 / MEDDIAG 3.1.1 - ©MEDECOM 124/190 Communicating Imaging... The measured angle is displayed. For information here, the measured angle is shown User Manual - MEDVIEW 3.1.1 / MEDDIAG 3.1.1 - ©MEDECOM 125/190 Communicating Imaging... 34.20 Adding an angle measurement The following tool has to be selected to be able to measure an angle measurement: . Click on Click on in the location where you wish to draw the top of the angle. and keep it pressed down while the cursor is moving. Release segment. to draw the first Move the cursor to draw the second segment. Click on to finish drawing the angle. Tip: To obtain the complimentary angle, keep the CTRL key pressed down and on the value of the angle. The complimentary angle appears. Repeat to return to the initial value. User Manual - MEDVIEW 3.1.1 / MEDDIAG 3.1.1 - ©MEDECOM 126/190 Communicating Imaging... 34.21 Adding a polygonal surface measurement The following tool has to be selected to measure a polygonal surface: To start, click on . in the location where you want to start your polygonal surface. Then mover the cursor and click to add a point to the polygon. To finish the polygon, displayed. each time you wish , the drawing and the value are User Manual - MEDVIEW 3.1.1 / MEDDIAG 3.1.1 - ©MEDECOM 127/190 Communicating Imaging... 34.22 Adding a circular surface measurement The following tool has to be selected to measure a circular surface: . To start, click on in the location where you wish to place the centre of the ellipse. Then move the cursor, the ellipse becomes larger... Release surface. to draw the measurement and the value of the User Manual - MEDVIEW 3.1.1 / MEDDIAG 3.1.1 - ©MEDECOM 128/190 Communicating Imaging... 34.23 Adding a length measurement Length tool has 2 different measures • One simple measure • One measure with the segment middle To select the tools, click on or for 1 second, the toolbar opens select the right measure. Warning : the last used tool is saved for future use. 34.23.1 Length Select the length tool Click on . in the place where you wish to start your length measurement. Then move the cursor with pressed down. Once in the required location, release length value appears. . A segment and the 34.23.2 Length and middle Select the length tool Click on . in the place where you wish to start your length measurement. Then move the cursor with pressed down. Once in the required location, release . A segment and the length value appears. The segment middle is visible User Manual - MEDVIEW 3.1.1 / MEDDIAG 3.1.1 - ©MEDECOM 129/190 Communicating Imaging... 34.24 Adding a cardio-thorax index The following tool has to be selected in order to measure the cardio-thorax index: . To start, click on Click on in the area where you want to draw the first segment and keep it pressed down while the cursor is moved. Release segment. to draw the first Move the cursor to the location of the start of the second segment. Click on , and keep pressed down while the cursor is moved. Release segment. to draw the second Once in the required location, release cardio-thorax index is displayed. . The User Manual - MEDVIEW 3.1.1 / MEDDIAG 3.1.1 - ©MEDECOM 130/190 Communicating Imaging... 35 Adding annotations 35.1 Presentation To add annotations to an image, start by defining it as an active image. Then click on the tool bar to enter annotation mode. You may then select the annotation which is to be added. Some annotations may assist in constructing complex measurement (goniometry for example). On starting up, the default drawing annotation is . Then, the last annotation selected remains the default annotation while the station has not been turned off. To select another drawing annotation, use the mouse to click on the button located under the text annotation ( annotations tool bar then opens: ). Keep the button pressed for one second, the 35.2 Quit measure and annotation mode Click on to go back to normal mode. User Manual - MEDVIEW 3.1.1 / MEDDIAG 3.1.1 - ©MEDECOM 131/190 Communicating Imaging... 35.3 Tips • To add a measurement on top of a measurement or existing annotation, press SHIFT while you are drawing the first point on the new annotation. To select a measurement, move the cursor over the measurement, the measurement changes colour and the cursor changes shape (depending on the actions available for that measurement). To delete a measurement, place the cursor on the measurement. Double-click with the left button on the mouse to delete it. • • 35.4 Deleting 35.4.1 One measure • Position the cursor on the annotation • to delete. 35.4.2 All measures and annotations Click on 35.5 Modifying an annotation Each annotation has construction points that can be modified. By moving the mouse on this points, you can modify the annotation measure. For example the line with right angles : The location and the size of the segment at right angles can be changed: place the cursor on the segment. Click on and keep Release pressed down while the cursor is moved. to redraw the segments. The main segments can also be moved by selecting one of its ends. Click on , and keep it pressed down while the cursor is moved. Release to redraw the segments. User Manual - MEDVIEW 3.1.1 / MEDDIAG 3.1.1 - ©MEDECOM 132/190 Communicating Imaging... 35.6 Moving a measure 35.6.1 Moving a text To move the text, position the cursor on the text . The cursor changes its shape. Click on , keep down while the cursor is being moved. Release position pressed to redraw the measurements in the new 35.6.2 Moving an annotation To move the segment, position the cursor on the line. The cursor changes its shape. Click on , keep it pressed down while the cursor is being moved. Release position. to redraw the measurement in the new User Manual - MEDVIEW 3.1.1 / MEDDIAG 3.1.1 - ©MEDECOM 133/190 Communicating Imaging... 35.7 Adding a line with the middle marked To draw a line with its middle marked, following tool must be selected: . Start by placing the cursor on the end of the line and click on . Then move the mouse keeping pressed down. Once the cursor is in the right position, release . The line appears and the middle is indicated by a small line at right angles. User Manual - MEDVIEW 3.1.1 / MEDDIAG 3.1.1 - ©MEDECOM 134/190 Communicating Imaging... 35.8 Adding a circle The following tool must be selected to draw a circle or an ellipse: . Start by placing the cursor on the centre of the circle and click on . Then remove the cursor keeping ellipse. pressed down to draw the Tip: To draw a circle, press CTRL while the cursor is being moved. Once the circle or ellipse is the required size, release circle or ellipse is drawn. . The User Manual - MEDVIEW 3.1.1 / MEDDIAG 3.1.1 - ©MEDECOM 135/190 Communicating Imaging... 35.9 Adding a circle from 3 points To draw a circle from three points, the following tool must be selected: . The three points are three points on the edge of the circle. This annotation may be useful to delineate the head of a femur. Start by place in the cursor on the location of the first point and click on . Repeat for the other two points. The circle is drawn once the third point is in position. User Manual - MEDVIEW 3.1.1 / MEDDIAG 3.1.1 - ©MEDECOM 136/190 Communicating Imaging... 35.10 Adding a line One of the three following tools must be selected to draw a line: . Only the end of each line changes. The principle for drawing it is exactly the same. An example is given with the arrow. To start, place the cursor at the beginning of the line and click Then move the mouse while keeping held down. Once the required location has been reached, release . The line appears. The result is as follows in the round end has been selected. If no end has been selected, the result is as follows. User Manual - MEDVIEW 3.1.1 / MEDDIAG 3.1.1 - ©MEDECOM 137/190 Communicating Imaging... 35.11 Adding a text The following tool has to be selected to add a text: . It is possible to save a list of the most often used words in the list of key words to avoid having to search for them each time. Position the cursor on the text and click . Select a key word from the list or click on new text. After having clicked on “new text”, the following dialog box appears. Type in the text. If you want to add it to the list of keywords (maximum 20 words) click on the Add button. Use the buttons in the dialog box to manage the position of keywords or to delete them. This way you can select the order of key words in the list. Once the text has been selected, it appears on the image. User Manual - MEDVIEW 3.1.1 / MEDDIAG 3.1.1 - ©MEDECOM 138/190 Communicating Imaging... 35.12 Adding a rectangle The following tool must be selected to draw a rectangle: . Start by placing the cursor on one of the corners of the rectangle and click on . Then move the cursor keeping rectangle. pressed down to draw the Once the rectangle is the required size, release rectangle is then drawn. . The User Manual - MEDVIEW 3.1.1 / MEDDIAG 3.1.1 - ©MEDECOM 139/190 Communicating Imaging... 35.13 Adding a line at right angles To draw a line at right angles, the following tool must be selected: . Start by placing the cursor at the end of the first segment and click . Then move the cursor while keeping the first segment. pressed down to draw Once it is in the required area, release . The first segment appears, as well as the segment at right angles. Then move the cursor to move the segment at right angles. Click on to draw the second segment. 35.13.1 Perpendicular segment extension Starting from a basic perpendicular annotation, it's possible to lengthen the half segment. Set the mouse cursor over the intersection. The cursor shape will be as shown. User Manual - MEDVIEW 3.1.1 / MEDDIAG 3.1.1 - ©MEDECOM 140/190 Communicating Imaging... Pressed down and move the mouse to lengthen the segment Release to finish the annotation User Manual - MEDVIEW 3.1.1 / MEDDIAG 3.1.1 - ©MEDECOM 141/190 Communicating Imaging... 36 Duplicating an image 36.1 Presentation During some examinations, it may be interesting to duplicate an image to carry out, for example, some different actions on the same image, or to use an image with several cuts. Select the active image, click on or press CTRL + D or select the Edit...Duplicate image menu. The duplicated image is displayed to the right of the original. 36.2 Example... On of the possible applications of the copy is to separate an x-ray plate with two exposures: Stage 1: copy of the image (CTRL + D) User Manual - MEDVIEW 3.1.1 / MEDDIAG 3.1.1 - ©MEDECOM 142/190 Communicating Imaging... Stage 2: shutter on the two images User Manual - MEDVIEW 3.1.1 / MEDDIAG 3.1.1 - ©MEDECOM 143/190 Communicating Imaging... 37 Formatting and printing a study on a film [OPTION] 37.1 Printing on paper or printing on film The printing mode gather the printing on paper and printing on film. The scale on paper and on film are respected. In the following chapter the word laser will be used for a DICOM laser and Windows printer. The word film will be used for a film print and a paper print. 37.2 Limitation Printing non DICOM images is possible but with some limitations. For example, the print zoom is not available because the image do not contain a pixel size information. Non DICOM images are automatically adjusted to film layout. 37.3 General matters The workstation has 2 operating modes, the visualization mode and the print mode. To switch to print mode click on . To switch back to the visualization mode, click on the same button. The last selected mode is selected when opening a new exam. The print mode is dedicated to the film set up. In this mode, the user works directly on the film,. For example, the displayed scales correspond to the scales on the final film. Every change, like film format or film orientation are immediately taken into account, the workspace is modified. It is a WYSIWYG mode : 'What You See Is What You Get'. User Manual - MEDVIEW 3.1.1 / MEDDIAG 3.1.1 - ©MEDECOM 144/190 Communicating Imaging... 37.4 The print mode tool bar. : Toggle Print mode or Visualization mode Print the film or select the laser ( cf : 37.6 ) Selecting the laser or the windows printer Select film format and orientation ( cf : 37.7 ) Apply same zoom on each image of the film ( cf : 37.5.4 ) Select film layout ( cf : 37.8 ) User Manual - MEDVIEW 3.1.1 / MEDDIAG 3.1.1 - ©MEDECOM 145/190 Communicating Imaging... Display the layout templates manager ( cf 38 ) Display the layout creator ( cf : 37.8.2 ) Display the print queue (cf : 37.10 ) 37.5 Film preparation 37.5.1 Steps • • • • • • • • Select images to be added to the film in the study list, Tune the images ( windowing, shutter, processing ... ), Sort the images in the right order, Add measures and annotation to the images, Select the film format, Select film layout, Scale the images, Select the laser, • Print the film by clicking on , 37.5.2 Printing parameters The printing parameters can be changed : • The zoom of each image can be changed. The zoom is the value of the print scale factor. ( image size on the film vs true image size on the screen ). • The selection of the laser if more than one printer are available. • Film format and orientation. • Number of film copy ( maximum is number of copy is 10 ). • The interpolation used by the laser. • Printing to a file, used during system tests, it can be used also to save the image of the film in JPEG or DICOM.. 37.5.3 Working on the image All tools available in the visualization mode are available in print mode. Working on the images is used to improve image quality and information, ( windowing, rotation, processing, shutter, measures and annotation... ). All this settings behave the same as in visualization mode. Just use them in the image tool bar. : Select Mode : arrange image order Panning Mode panning : Moving the image inside its window Windowing Mode : Change contrast and luminosity on the image Zoom Mode : Change image scale on the film User Manual - MEDVIEW 3.1.1 / MEDDIAG 3.1.1 - ©MEDECOM 146/190 Communicating Imaging... Shutter Mode : display only one part of the image Measures and annotations Mode mesures et annotations : add information on the images Magnifying glass Mode : Enlarge a region of the image. The region can be freeze for printing Duplicate an image Open image processing menu Open the geometric manipulation tool bar. Video invert Open the LUT dialog box ( density curves ) Reset image to default settings. The size of the measures and annotations texts will be the same on the screen and on the film. In print mode they are displayed in black and white. Tips : To work precisely on an image, double click on the image to display the image 1x1. Once you've done the processing, double click again on the image to go back to the last layout. ( Select the Select mode to the enable this feature before double clicking ). 37.5.4 Print scale In print mode, the print scale is tuned by using the zoom button . The scale displayed corresponds to the size on the film. For example 100% means that 1 cm of the image will be 1 cm on the film, it'll be a true size printing. Zoom accuracy depends on calibration done on acquisition workstation. Depends on which modality, the calibration done by the acquisition workstation can be : • No calibration. The information of pixel size present in DICOM images corresponds to the pixel size at the level of the sensor. This pixel size do not take into account the geometric magnification, so the print magnification is exact for an object located on the sensor . The physical measurement on the film of an object located to a given distance of the sensor do not take into account the radiological magnification. • Geometry Calibration. The information of pixel size present in DICOM images take into account a calibration for a given distance to the sensor. The print magnification is exact for all object located to this given distance and close to central ray. • Fiducial Calibration. The information of pixel size present in DICOM images take into account a calibration done with a measure on a know size object visible on the image. The print magnification is exact for all object located at the same User Manual - MEDVIEW 3.1.1 / MEDDIAG 3.1.1 - ©MEDECOM 147/190 Communicating Imaging... distance of this object and close to central ray. If information about calibration is present in DICOM images, it can be displayed on the image by changing overlay display level. See the section “Display patient information”. Click on to get directly the 100% scale. Click on : selected. Click on to adjust the image to layout to tune dynamically the image scale. Warning : The scale information is different if you're in print mode or in visualization mode. In visualization 100% means that one pixel of the image correspond to one pixel on the screen. The print scale and the display zoom are not linked. 37.5.5 Apply an identical scale To apply the same scale on every images on the film, click on depends on configuration : • Scale of active image ( by default ) • Scale of smallest image • Scale of biggest image . The applied scale 37.6 Selecting the laser To select the laser, click on the arrow on the right of the button . The following menu is displayed with the list of all available lasers. In this menu, you can also select the Print to file option. 37.7 Selecting the film format All available film format for the selected laser are displayed in the drop down list. All combination of film size and orientation are displayed : Changing the film format change the film preview and modify all the images scales. The list contents is defined during the installation by the support technician and is link to laser settings.. User Manual - MEDVIEW 3.1.1 / MEDDIAG 3.1.1 - ©MEDECOM 148/190 Communicating Imaging... 37.8 Defining layout 37.8.1 Selecting an existing layout To select a new layout, click on and select the one you want to use. : . 37.8.2 Creating a new layout You can create new layout by using the layout editor. Click on change to let space to the editor window to show. : . The display Layout editor The tool bar of the layout editor has different tools : Apply the current layout to the film displayed Apply the current layout to the film displayed and add the layout into the layout selector Edit the layout User Manual - MEDVIEW 3.1.1 / MEDDIAG 3.1.1 - ©MEDECOM 149/190 Communicating Imaging... Delete the layout from the layout selector Erase the layout Change layout grid resolution ( 10 x 10 cells maximum ) Open the layout selector to edit an existing layout New layout creation example : Click on to start drawing of a new layout. Select the image the image that will be displayed in the first layout. Move the mouse in the upper left corner of the first cell of the layout. Hold down and move the mouse to draw the first cell of the layout. Release to validate the new cell. The active image is displayed in this new cell. Do the same for each cell of the layout. One all cells defined, clicked on apply and save the new layout. to User Manual - MEDVIEW 3.1.1 / MEDDIAG 3.1.1 - ©MEDECOM 150/190 Communicating Imaging... The new layout is available by clicking on . 37.9 Starting the printing 37.9.1 Printing on a laser Warning : The MEDSpooler service needs to be started to allow printing. Check in the Windows system tray bar ( near the clock ) if the following icon is visible : . If not, click in the options of the workstation, in the Services dialog box and click on start MEDSpooler. Start printing by clicking on : a confirmation dialog box opens ( you can disable the confirmation in the dialog box ), and a tool tip is displayed : . The MEDSpooler icon in the system tray changes its color and a another tool tip is displayed : . The printing is processed in background, though you can continue to use the workstation. In special cases, printing can slow down some processing. 37.9.2 Printing to a file If you want to save the film into a film, click on , select Print to a file and click on . Depending of the extension chosen, the printing file will be in JPEG or DCM. A tool tip will be displayed also. User Manual - MEDVIEW 3.1.1 / MEDDIAG 3.1.1 - ©MEDECOM 151/190 Communicating Imaging... 37.10 Printing status Once the printing has been launched, the printing task is saved into the print queue, click on to show the dialog box. Here is the button actions : Re-display the film in the viewer. Reprint the selection. Delete the selection from the list. Delete all films from the list. Close the window. Each line displays the film status : • The print is Spooled before starting to print. User Manual - MEDVIEW 3.1.1 / MEDDIAG 3.1.1 - ©MEDECOM 152/190 Communicating Imaging... • The status changes during printing: Printing. • Printed is displayed once the job has been transferred to the laser printer. Warning : If printing fails, the status column indicates the error, for example: Error in establishing a connection. There is the option of starting a new print job by selecting the films to be printed and then clicking on the Reprint button. All or some of the films on the waiting list may also be deleted. Warning : The printed status means that the film has been well transmitted to the laser. It does not mean that the film is ready to be picked. 37.11 Finding out if an image has been printed To find out if an image has been printed, look to see if the image contains the print icon. Image not printed Image printed 37.12 Information printed on film On each film a stamp is printed with some indications about the patient, the study, the institution. Warning : ● If the images are coming from the same study, only one stamp will be added for the whole film. ● If the images are coming from different studies ( even the same patient ), each image will have a stamp. Additional information can also be printed for each image, to display for example acquisition parameters such as entrance dose. If the image has been compressed at a point in its lifetime with a lossy algorithm, and if corresponding information is found in the DICOM file, a text 'Lossy image compression : 01' and the corresponding ratio compression is printed on the film, as shown on the film below. If the image was not lossy compressed the text 'Lossy image compression : 00' could be printed. User Manual - MEDVIEW 3.1.1 / MEDDIAG 3.1.1 - ©MEDECOM 153/190 Communicating Imaging... User Manual - MEDVIEW 3.1.1 / MEDDIAG 3.1.1 - ©MEDECOM 154/190 Communicating Imaging... The content, the position and the style of the stamp can be modified by the technician during the installation. However if image was compressed corresponding information is always printed. 37.13 Configuration Press F8 key or go to menu Options/Configuration User Manual - MEDVIEW 3.1.1 / MEDDIAG 3.1.1 - ©MEDECOM 155/190 Communicating Imaging... ● You can define the max print zoom ( default value is 100% ) User zoom is not used auto shutter precision can used for adjusting the auto shutter sensibility regarding the images Check the box to display the confirmation printing dialog. Display the sequence image number when preparing a print ● Zoom used when clicking on ● ● ● ● Lasers and Windows printers configuration is for authorized people only. User Manual - MEDVIEW 3.1.1 / MEDDIAG 3.1.1 - ©MEDECOM 156/190 Communicating Imaging... 38 Creating a Layout template [OPTION] 38.1 Creating a new layout template Layout templates allow numerous repetitive tasks to be speeded up during film formatting. They operate like a macro or a script. To save a layout template, start by opening a study which will be a reference study. Perform all the usual actions with this study: • Layout selection, • Format selection, • Addition of annotations, • Adjusting scales and diaphragm, • … Once all of the actions have been carried out, save the layout template by clicking on , and click on Add a layout template. The dialog box opens allowing the name of the layout template to be entered : 38.2 Applying a layout template Click on to display the list of available layout templates : . Warning : As the template does not take into account the location of the images, it is necessary to pre-position the images before applying the template. 38.3 Annotations Regarding the configuration of the layout template, annotations can be added. By default only text annotation is set. To set the annotations, go to the layout template configuration page. 38.4 Configuration Press F8 or go to menu Options/Configuration User Manual - MEDVIEW 3.1.1 / MEDDIAG 3.1.1 - ©MEDECOM 157/190 Communicating Imaging... • • You can delete, rename and sort layout templates You can add or remove visible annotations in the layout template. User Manual - MEDVIEW 3.1.1 / MEDDIAG 3.1.1 - ©MEDECOM 158/190 Communicating Imaging... 39 MPR Module[OPTION] Switching to the MPR mode is available for CT/MR studies. You have to click on the MPR button, as shown in the following screenshot : MPR interface is activated you'll have an access on the different features of MPR. User Manual - MEDVIEW 3.1.1 / MEDDIAG 3.1.1 - ©MEDECOM 159/190 Communicating Imaging... 39.1 MPR GUI The MPR interface allows you to do several operation on the volume. To switch to the normal view you have to click on the Exit button. The different features are explained in the features paragraph. Several viewing mode to visualize the reconstruct volume are available. 39.1.1 Oblique mode Oblique mode allows you to cut trough volume with an angle different that standard views. User Manual - MEDVIEW 3.1.1 / MEDDIAG 3.1.1 - ©MEDECOM 160/190 Communicating Imaging... 39.2 3D volume mode 3D volume mode allows you to visualize a study like a 3D volume with different rendering. User Manual - MEDVIEW 3.1.1 / MEDDIAG 3.1.1 - ©MEDECOM 161/190 Communicating Imaging... 39.2.1 Curve mode Curve mode allows you to define a curve reconstruction. User Manual - MEDVIEW 3.1.1 / MEDDIAG 3.1.1 - ©MEDECOM 162/190 Communicating Imaging... 39.2.2 Panoramic mode Panoramic module allows you to visualize a curve reconstruction. User Manual - MEDVIEW 3.1.1 / MEDDIAG 3.1.1 - ©MEDECOM 163/190 Communicating Imaging... User Manual - MEDVIEW 3.1.1 / MEDDIAG 3.1.1 - ©MEDECOM 164/190 Communicating Imaging... 40 Features MPR features are described in the following paragraph. . 40.1 MPR Module icons 3D Navigation Export several images. Export current view Curve reconstruction Oblique view. 3D view Define curve points 40.2 Define cursor 2D Cursor 2D allow to move into the reconstruct volume. Those cursor follows a color conception : • Red: axial view • Blue : sagittal view • Green: coronal view 40.3 Define Oblique The oblique could be defined into three view ( axial, coronal, sagittal ). To do it you have to right click on the wanted view. User Manual - MEDVIEW 3.1.1 / MEDDIAG 3.1.1 - ©MEDECOM 165/190 Communicating Imaging... You can : • Define oblique length thanks to the oblique ends. (1) • Define rotation angle thanks to the angle controller (2). • Define oblique position thanks to the oblique center (3). • It's possible to navigate to a perpendicular way of the oblique thanks to the oblique. • Export images parallel to the oblique thanks to the action button « Export several images. ». For all these actions oblique view is modified. 40.4 Define a Curve A curve could be defined into three view ( axial, coronal, sagittal ). To do it you have to right click on the wanted view to define first point of the curve. The other points have to be defined and you finalize the curve with a double-click. User Manual - MEDVIEW 3.1.1 / MEDDIAG 3.1.1 - ©MEDECOM 166/190 Communicating Imaging... You can : • Modify definition point on acting on them. • Modify curve normal position on acting on the center of its center. • Delete curve with double-clicked on it. • Create the panoramic thanks to the action button « Curve reconstruction » 40.5 Volume Definition 3D mode allows to have a global view of the volume. To visualize it, 3D mode is needed. User Manual - MEDVIEW 3.1.1 / MEDDIAG 3.1.1 - ©MEDECOM 167/190 Communicating Imaging... You can display several volume projection result : • MIP ( minimum intensity projection ) • Bones ( false color mapping to highlight bones ) • Bones and skin ( false color mapping to highlight bones and skin ) • Skin ( false color mapping to highlight skin ) • Muscles ( false color mapping to highlight muscles ) You can decrease reconstruction volume area with 2D cursors. 40.6 Panoramic definition Panoramic mode allow you to reconstruction a planar volume. To do it a curve is needed. You can : • Navigate in the reconstruct volume • Export panoramic thanks to the action button « Export current view ». User Manual - MEDVIEW 3.1.1 / MEDDIAG 3.1.1 - ©MEDECOM 168/190 Communicating Imaging... 41 Comparing images from different studies 41.1 Comparing different studies Studies may be compared at any time by using the examination comparison function. This mode is activated by clicking on , the following window opens series number to be simultaneously displayed on the screen may be selected. . The The maximum number of studies displayed is specified in the configuration options. Using mode, the location of the series may be changed. Example of the display in multi-series mode: Moving from one series to another is possible by clicking on or the opened series which are not displayed are then shown. To close a series, click on examinations may be open at the same time (See options). .Up to 6 41.2 Comparing two CT/MR series The comparison mode also allows two CT or MR series to be compared (according to the options). By clicking on , the synchronisation of the two series is activated depending on the position of the slices. Moreover, all zoom actions, windows, panning, number of images displayed for one series shall be automatically applied to the other synchronised series. User Manual - MEDVIEW 3.1.1 / MEDDIAG 3.1.1 - ©MEDECOM 169/190 Communicating Imaging... Only two series may be synchronised at the same time. User Manual - MEDVIEW 3.1.1 / MEDDIAG 3.1.1 - ©MEDECOM 170/190 Communicating Imaging... 42 Displaying DICOM information for an image To display or hide information displayed on images, click on the Display menu, then on the Overlay menu. To display DICOM fields for an image, press the F9 key or click on the Display menu, then on DICOM information menu… : The DICOM information from the active image will be shown. User Manual - MEDVIEW 3.1.1 / MEDDIAG 3.1.1 - ©MEDECOM 171/190 Communicating Imaging... All DICOM fields in the file may be displayed by clicking on the DICOM field button... The text file display software appears with the list of DICOM fields: User Manual - MEDVIEW 3.1.1 / MEDDIAG 3.1.1 - ©MEDECOM 172/190 Communicating Imaging... 43 Deleting one or more images Select the images which are not to be displayed. Then, either: • • Press the key or click on , Select the Edit menu...Remove the selection NB: This action does not delete images from the disk! It only removes the image from the display. First, select the images which are no longer to be displayed. User Manual - MEDVIEW 3.1.1 / MEDDIAG 3.1.1 - ©MEDECOM 173/190 Communicating Imaging... 44 Setting the station The options menu allows the simple and clear setting of all of the station’s parameters. Click on the options menu to open it then on options... One section of the options is configurable by the user, the other section (maintenance) is not accessible by authorised persons. 44.1 Layout templates See chapter on layout template 44.2 Processing This option allows the processing to be managed: • Add • Modify • Delete • Order 44.3 Windowing This option allows the contrast/brightness windows to be managed: • Add • Modify • Delete To add a new window, • specify its name (text) User Manual - MEDVIEW 3.1.1 / MEDDIAG 3.1.1 - ©MEDECOM 174/190 Communicating Imaging... • • on which modality it is available its level and its width (numbers) and level. 44.4 DICOM printing • • • Adjusting the zoom of the printing. Adjusting the automatic shutter. The DICOM printing dialog box display may be selected. User Manual - MEDVIEW 3.1.1 / MEDDIAG 3.1.1 - ©MEDECOM 175/190 Communicating Imaging... 44.5 Magnifying glass • Allows the default magnifying glass settings to be defined when it is first used on an image. The magnifying glass parameters may then be changed for each image. User Manual - MEDVIEW 3.1.1 / MEDDIAG 3.1.1 - ©MEDECOM 176/190 Communicating Imaging... 44.6 Preferences General options: • Selecting the layout of the tool bars. • Sensitivity of the mouse (to speed up or slow down window splitting for example). • Activating the writing of the debugging file. • Type of format for JPEG files and the associated quality factor (loss of information). • Type of interpolation when enlarging or reducing images. • Unit for the ruler. • Authorisation to switch off the computer when the software is switched off. • The active frame colour, thickness and shape 44.7 Display • • • • List of examinations: o Adjusting the refresh speed of the list. o Adjusting the colour of one line on two (improved visibility on the list). o Recording image parameters (shutter, brightness, contrast...). o Recording page set up information (image layout and Viewer cut position). o List of studies which are always displayed (in the event of several monitors). Multi-series: of the maximum number of series open at the same time (1 to 6). Selection of the overlay font (displaying information around the image in the viewer). US specificity only used for ultra-sound images): allows the contrast and brightness to be automatically corrected for each US image. User Manual - MEDVIEW 3.1.1 / MEDDIAG 3.1.1 - ©MEDECOM 177/190 Communicating Imaging... • 1x1 format: o Specification o Specification o Specification o Specification of of of of the the the the tilt tilt tilt tilt in in in in 1x1 1x1 1x1 1x1 mode for mode for mode for mode for the the the the window splitting mode. shutter mode. magnifying glass mode. measurement mode. 44.8 Measurements - Selection of the font to be used for displaying measurement annotations on the screen. Activation de of the dialog box to confirm the deletion of the measurement annotations. Selection of the colour of the measurement annotations. Selection of the line thickness for the measurement annotations. Select Measure precision Select displayed statistics in the QA tool User Manual - MEDVIEW 3.1.1 / MEDDIAG 3.1.1 - ©MEDECOM 178/190 Communicating Imaging... 44.9 Study List Managing the study list columns: • Adding columns • Deleting columns Managing date filters: • Adding filters • Definition of the period • Deleting filters Managing the thumbnails list • Content of the tooltips • List sort order User Manual - MEDVIEW 3.1.1 / MEDDIAG 3.1.1 - ©MEDECOM 179/190 Communicating Imaging... 44.10 Toolbars • • • Selecting the study toolbar position Selecting the image toolbar position Selection the number of column available for the image toolbar User Manual - MEDVIEW 3.1.1 / MEDDIAG 3.1.1 - ©MEDECOM 180/190 Communicating Imaging... 44.11 Study toolbar • • • Each user may specify the content of the Examination and Image tool bar. Selecting the icons in the study toolbar. Any change to the bar will apply to everyone if there is no user management. 44.12 Image toolbar • • Each user may specify the content of the Examination and Image tool bar. Selecting the icons on the Image tool bar. • Any change to the bar will apply to everyone if there is no user management. User Manual - MEDVIEW 3.1.1 / MEDDIAG 3.1.1 - ©MEDECOM 181/190 Communicating Imaging... 44.13 Services The list of services associated with the station may be displayed during operation. It is possible to start or stop services. User Manual - MEDVIEW 3.1.1 / MEDDIAG 3.1.1 - ©MEDECOM 182/190 Communicating Imaging... User Manual - MEDVIEW 3.1.1 / MEDDIAG 3.1.1 - ©MEDECOM 183/190 Communicating Imaging... 45 Exiting the software There are three options to exit the software • Click on the icon: • • Click on the X in the top right of the main window. Pressing the ALT and F4 keys. The confirmation dialog box opens. Click on YES or No to cancel the action. User Manual - MEDVIEW 3.1.1 / MEDDIAG 3.1.1 - ©MEDECOM 184/190 Communicating Imaging... 46 Software Revisions Software modifications are presented below. Version numbers may not be sequential : some version numbers are used for intern reasons only. 46.1 3.1.1 Version 46.1.1 New features • Folder source in study list : handle DICOM images with any extension. • Linking images button to perform action on all displayed images. • Display 'study' toolbar on two lines when needed. • Handle reception, disaply and export of Multi-Frame images ( US, XA, RF, BT modality ) of any size. • MEDMAMMO : ◦ Identification of images with prior images, and switch for display. ◦ Identification of images with similar images, and switch for display. ◦ Identification of images with tomosynthesis images, and switch for display ( TOMOSYNTHESIS Option ). ◦ Scroll in frames for tomosynthesis images and display corresponding position ( TOMOSYNTHESIS Option ). ◦ Identify relevant frames ( TOMOSYNTHESIS Option ). and navigate within relevant frames 46.1.2 Corrections • DICOM images reception : configuration to disable patient integrity. • Closing studies on third screen. • Study List dialog boxes position.. • Displaying incrusted magnifying glass. • Date filter applied on virtual folders. • Load images from print job list. • Image export with annotations and measures. • Intersection angle printing. • Advanced stitching on 16 bits images. • Saturation filter on 16 bits images. • Burn status of studies. • Add default HP for MG LM images. User Manual - MEDVIEW 3.1.1 / MEDDIAG 3.1.1 - ©MEDECOM 185/190 Communicating Imaging... • Scale display for several MG images in Print Mode. 46.2 3.1.0 Version 46.2.1 New features • New database engine, increasing performances. • Handle DICOM overlays display. • MEDMAMMO : breast detection improvement. 46.2.2 Corrections • Job list crash. • Patient information modification. • Add a new version of automatic stitching algorithm. • Allow small difference on Pixel Spacing Tag for stitching. • Patient integrity : improve handling of empty birthdates. • Loading images from job list queue. • Gono angle printing. • Improve calibration. • Burning images with annotations ans measures. • Burning studies with deleted images. • Stitching module : contextual menu for Gono angle. • JPEG Export. • Constrast limitation. • Study List traduction. • Saving identification configuration. • Intersection angle printing. • Correction on 'Change Tag Value' plugin. • Crash when adding stitched image if configuration with 'Save Pagination'. • Positionning of full image with thumbnail in stitching module. • Windows Print - A3 format. • Save film session' Configuration. • Remove icons on images when too much images displayed. • Dialog box for print confirm. • MEDCommand LOAD_STUDY_PRIOR. • Integrity conflict if patient name with double quotes. User Manual - MEDVIEW 3.1.1 / MEDDIAG 3.1.1 - ©MEDECOM 186/190 Communicating Imaging... 46.3 3.0.4 Version 46.3.1 New features • Virtual folders to enables studies classification for later retrieval. • New measurements. • Dicom Server can keep images up to 500GB ( or more if option activated ). • Image import is now performed in background. • MIP-MPR module – 3D Rendering. • Print allowed on Multiframe images (with number of selected images information) • Stitching mode: ◦ Grid tool ◦ Auto positionning in gonio measures ◦ Panning tool through overview • Direct view of availables printers in main toolbar with combo selector • Save study with annotations • Dynamic management for MEDMAMMO TouchScreen resolution 46.3.2 Corrections • Dicom nodes port and aet configuration • Dicom Routing with a filter on DICOM Tag. • Update of area measure. • Correct DICOM Tag 'Photometric interpreation' when creating images. • Install on Japanese OS. • Image display in Russian language. • Keep print layouts when updating a version. 46.4 3.0.2 Version 46.4.1 New features • Windows Print with same user interface as DICOM Print ( "Print Mode" ). • Burner fully integrated ( no need for NERO installation anymore ). • Automatic Dicom Store when adding Stitched images and modified images. • Allowing ES Modality. • MEDMAMMO : Additional Touch Screen to improve workflow. User Manual - MEDVIEW 3.1.1 / MEDDIAG 3.1.1 - ©MEDECOM 187/190 Communicating Imaging... 46.4.2 Corrections • Crash du spooler. • Spooler Crash. • Error message when Nero is not installed is now removed. • Using keypad for 'manual stitching'. • Performing stitching on images with overlays. • Removing lengths on gonio angle measure. • Duplicating an image in shutter mode : shutter plots visible. • Printing several images with a correction LUT. • Printing MG images with correct alignment. 46.5 3.0.0 Version 46.5.1 New features • • • • New image display engine : ◦ Reducing image flickers. ◦ Improving Zoom rendering. ◦ Displaying measure results dynamically. ◦ Windowing on color images. Windowing and Image processings now available on all types of monochrome images, not only DICOM. New measures : ◦ Baby HIP Dysplasia ◦ Alternative advanced gonio angle. Stitching : ◦ thumbnail to localize displayed area. • Two Print modes available : simple and advanced. • MEDMAMMO: ◦ Breast detection for alignment of images. ◦ Breast Detection for video inversion. ◦ Breast Detection for windowing. ◦ 1:1 Quad-Zoom with thumbnail to localize displayed area. 46.5.2 Corrections • Command Line execution with Accession Number. User Manual - MEDVIEW 3.1.1 / MEDDIAG 3.1.1 - ©MEDECOM 188/190 Communicating Imaging... • Burning images with LUT. • Modifying patient information : correct birthdate. User Manual - MEDVIEW 3.1.1 / MEDDIAG 3.1.1 - ©MEDECOM 189/190 Communicating Imaging... 47 Revision Latest manual revision : 23/04/2013. User Manual - MEDVIEW 3.1.1 / MEDDIAG 3.1.1 - ©MEDECOM 190/190