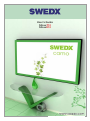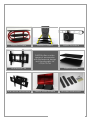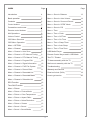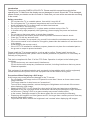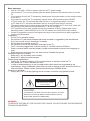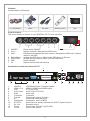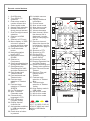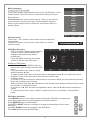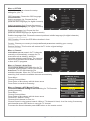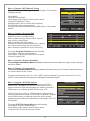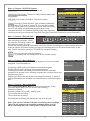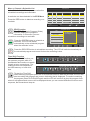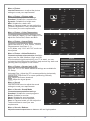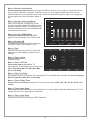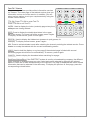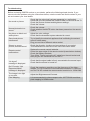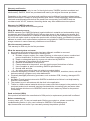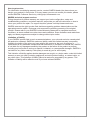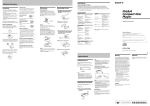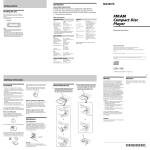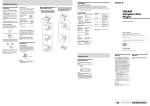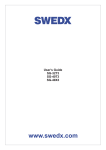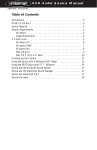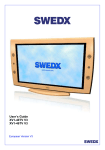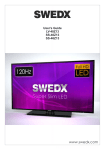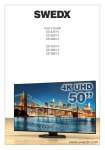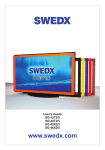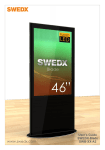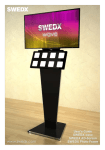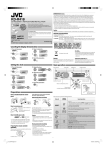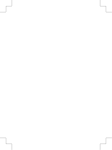Download here - Swedx
Transcript
User’s Guide SG-xxT10 SG-xxX10 www.swedx.com Design and specifications are subject to change without notice. SWEDX TV-Table SWEDX TV-Stand ﻣﻧزﻟﻳﺔSoundbar ﺳﻳﻧﻣﺎ SWEDX SWEDX offers a wide range of accessories with professional design and functionality for LCD/LCD-TVs Wall-mount / Tilt Wall-mount Retractable SWEDX shelves SWEDX Matrix Screens Wooden Wall-mount Design and specifications are subject to change without notice. Page INDEX Page Introduction 4 Menu > Sound > Balance 13 Basic operation 5 Menu > Sound > Auto Volume 14 Contents 6 Menu > Sound > Surround Sound 14 Control buttons 6 Menu > Sound > SPDIF Mode 14 Connections on the rear 6 Menu > Sound > EQ 14 Remote control buttons 7 Menu > Time 14 Mai Operations 8 Menu > Time > Clock 14 Volume Control 8 Menu > Time > Off Time 14 OSD Menu Structure 8 Menu > Time > On Time 14 OSD Menu Operation: 8 Menu > Time > Sleep Timer 14 Menu > OPTION 9 Menu > Time > Auto Sleep 14 Menu > Channel 9 Menu > Time > Time Zone 14 Menu > Channel > Auto Scan 9 USB Media Player 15 Menu > Channel > ATV Manual Tuning 9 Remote Control Keys used in USB Mode 15 Menu > Channel > DTV Manual Tuning 10 Text-TV / Teletext 16 Menu > Channel > Program Edit 10 TV base assembly with the TV 17 Menu > Channel > Signal Information 10 Wall mount assembly with the TV 17 Menu > Channel > PVR File System 10 Troubleshooting 18 Menu > Channel > Record Start 11 Warranty and Service 19 Menu > Channel > Recorded List 11 Dead on Arrival (DOA) 19 Menu > Channel > Recorded Mode 11 How to get service 20 Menu > Channel > Schedule List 12 EPG Function 12 Time Shift Function 12 Menu > Picture 13 Menu > Picture > Picture Mode 13 Menu > Picture > Color Temperature 13 Menu > Picture > Aspect Ratio 13 Menu > Picture > Noise Reduction 13 Menu > Picture > Screen 13 Menu > Sound > Sound 13 Menu > Sound > Sound Mode 13 3 Design and specifications are subject to change without notice. Introduction Thank you for choosing SWEDX LCD/LCD-TV. Please read this manual thoroughly before operating the TV. Make sure the display was not damaged in transit. Should the TV be damaged, please contact your dealer and do not install it. Check that you have all the accessories according to the model. Safety precaution • Do not place the TV on unstable places, from which it may fell off. • Do not expose the TV to extreme temperature and humid environment. • Avoid subjecting the TV to direct sunlit and other heat sources. • Do not put the TV into any liquid. • Do not put anything inside the TV, or place water container on top of the TV. • In thunder rainy days (especially with lightening), please unplug the power and antenna cables. • Do not step on the power cable, or tangle them together • Avoid overload of the exterior electric outlet to prevent fire hazard of electric shock. • Clean the TV with dry and soft cloth. • lf your TV is broken, do not repair it by yourself, but contact the maintenance personnel. • lf the remote control is left unused for a longtime, please take the batteries out and store them in dry places. • Avoid dropping the remote control. • lf the LCD TV is installed for exhibition purpose, please do not place the overheated part on the ground or carpet to prevent accident. Please install the TV at proper position, such as wall or ceiling. Please install it under the guidance of professional staff. (When used or exhibit, please do not place the TV horizontally or vertically on the ground.) This device complies with Part 15 of the FCC Rules. Operation is subject to the following two conditions: (1) this device may not cause harmful interference. (2) this device must accept any interference received, including interference that may cause undesired operation. This equipment is predeterminated to work constantly (unless adding switch on this equipment) Please disconnect the power cord if this equipment will not be used for a long time. Precautions When Displaying a Still Image A still image may cause permanent damage to the TV screen. • Do not display a still image on the LCD panel for more than 2 hours as it can cause screen image retention. This image retention is also known as "screen burn". To avoid such image retention, reduce the degree of brightness and contrast of the screen when displaying a still image. • Watching the LCD TV in 4:3 format for a long period of time may leave traces of borders displayed on the left, right and center of the screen caused by the difference of light emission on the screen. Playing a DVD or a game console may cause a similar effect to the screen. Damages caused by the above effect are not covered by the Warranty. • Displaying still images from Video games and PC for longer than a certain period of time may produce partial after-images. To prevent this effect, reduce the ‘brightness’ and ‘contrast’ when displaying still images. 4 Design and specifications are subject to change without notice. Basic operation • Use AC 100-240V 50-60 Hz power outlet for the TV power supply. • lf the screen of TV is not on, please press the power button on the remote control or on the TV. • lf you want to shut off the TV temporary, please press the power button on the remote control or on the TV. • lf you want to shut off the TV completely, please switch off the power switch ON/OFF. • In TV/AV state, the TV will enter idle state if there is no signal input within 3 minutes. • ln PC state, the TV will enter idle state if there is no signal input within 2 minutes. • The setting and tuning of picture and sound will be saved when the TV is shut off, which will be working in the pre-shut off state when the TV is turn on again. • lf PC signal source is used, please first set the resolution of the PC display card as the following modes: (1920x1080 60 Hz for Full HD models and 1366x768 for HD models). • lf there is progressive output of the signal used by the user, signal source with progressive output is recommended. Preparation • Put the TV on a stable surface. • Do not fix the TV with others fixations than those provided or suggested by the manufacturer. • If you have a wall mount, check that it is steady. • Do not place any material on the TV. • Do not block or cover the ventilation openings on the TV. • The TV must be plugged with a tension source of 110-240 volts and 50-60 Hz. • Power cord and cables must be properly routed and protected to prevent from stepping on them. • Keep the power cord away from any heat source. Possible fire hazard. Heating sources and humidity • Keep the TV dry and away from humidity. • Keep the TV away from heat sources. Cleaning and maintenance • Unplug the TV before cleaning it. Do not use solvents or liquids to clean the TV. • Only clean the TV with a soft and dry cloth. • In case of troubleshooting, do not use spare parts other than those suggested by the manufacturer. Using inadequate spare parts can lead to electric shocks, short-circuits fire or others incidents. Please contact a technical authorized by SWEDX brand. Departure in holidays • Unplug the LCD-TV during lightning storms or when unused for long periods of time. WARNING RISK OF ELECTRIC SHOCK DO NOT OPEN CAUTION: TO REDUCE THE RISK OF ELECTRIC SHOCK, DO NOT REMOVE COVER(OR BACK). REFER SERVICING TO QUALIFIED SERVICE PERSONNEL WARNING: TO REDUCE THE RISK OF FIRE OR ELECTRIC SHOCK, DO NOT EXPOSE THIS APPARATUS TO RAIN OR MOISTURE. 5 Design and specifications are subject to change without notice. Contents Included items in SG-series: POW ER TE MU DUA EP I-II SLE L 4 2 O. INF PSM 5 SSM e! 7 otic 3 / 6 PIP 8 -/- fo In rm PUT P.IN 0 9 atio HDMI RCE SOU 1 LL STI ARC N PC P.P /CH PRE N S.SE NU ME TIO OSI n LECT IZE P.S - PR+ VOL TV T ent ER ENT pon EXI Com TTX ON + rt EX E SIZ IND RED Sca VOL PR- CEL MIX CAN HO E PG BLU IDE UP GU PG LOW EAL REV UP SET YEL FAV DTV LD E IO EEN TIM RAD GR TV/ DO PIP WN PR+ PIP PR- 2 x AAA Battery Notice AC Cable LCD Remote Control Control buttons: The control buttons’s outlook on your SWEDX LCD-TV is the following: CH- CH+ VOL- VOL+ ON/OFF MENU SOURCE SELECT EXIT CH- CH+ VOL- ON/OFF 1 2 1. ON/OFF: 2. CH+/-: 3. Vol+/-: 4. 5. 6. 7. Select/Menu: Source/Exit: LED: IR: 4 3 5 VOL+ MENU SOURCE SELECT EXIT 6,7 Power switch ON/OFF Zap the channels / Navigate the OSD menu Decrease and increase the audio volume / Navigate the OSD menu / Adjust values in the OSD Activate the OSD menu / Select in the OSD menu or Sources Activate the input source menu / Exit the OSD menu Power indicator Remote control Infra Red receiver Connections on the rear of the LCD-TV 9 FW/USB 1 1. 2. 3. 4. 5. 6. 7. 8. 9. 10. 11. 12. 13. HDMI 1 HDMI 2 2 USB/FW HDMI 1-2-3 VGA VGA Audio Scart CI Module D.Audio AV Component ATV/DTV Sp. Out Power On/Off HDMI 3 VGA VGA Audio-in 3 4 Scart 1 D. Audio AV Input 5 7 8 10 Power Input DVB ATV On/Off Switch Component CI Module / PCMCIA Sp. Out 11 AC - 100-240 V @ 50/60 Hz 6 12 13 USB Media Player / Firmware update HDMI1, HDMI2 and HDMI3 inputs PC (VGA) input Audio-input of PC/VGA Scart input CI Module Digital Audio output (Coaxial) Composite video (AV) input Component input (YPBPR) Aerial input for analog channels and DVB-T Digital channels Speakers output Power Input 110-240 V @ 50-60Hz Main On/Off Switch 6 Design and specifications are subject to change without notice. Remote control buttons 1. On/Off button 2. Turn Off/On TV speakers 3. Enter sleep mode in certain chosen time 4. Select audio mode 5. Aspect Ratio selection 6. Number buttons for direct channel access 7. One/Two-digit channel selection 8. Shortcut to HDMI inputs. 9. Shortcut to PC input 10. Menu display. In OSD sub-menu press to access previous menu 11. Navigation button UP 12. Confirm/activate button 13. Navigation/adjust button LEFT 14. Navigation button DOWN 15. Shortcut to Component 16. Stop recording/playing and Activate Teletext 17. Start/Pause play, Start/Paus time shift and alter Teletext mix 18. Fast forward and Teletext cancel 19. Fast backward and Teletext index 20. Fast-text topic selection in Teletext RED 21. Fast-text topic selection in Teletext GREEN 22. List TV-channels 23. Alter TV/Radio Channels mode 24. Choose Audio language in DTV 25. EPG (Electronic Program Guide) 26. Display favorite channels list 27. Activate/alter subtitles in USB movieplayer and DTV 28. Flash when a button is pressed 29. Available sources selection 30. Display additional information 31. Picture freeze 32. Alter sound mode 33. Alter picture mode 34. Volume increase 35. Volume decrease 36. Next channel. When the channel list is displayed, it scrolls down to next page in the list. 37. Previous channel. When the channel list is displayed, it scrolls up to previous page in the list. 38. Shortcut to DTV 39. Shortcut to ATV 40. Exit the OSD 41. Navigation/adjust button RIGHT 42. Shortcut to Scart 43. Display Recorded List and Hold Teletext 44. Instant Recording and Teletext size selection 45. Next Title and Reveal Teletext 46. Previous Title and Display time in Teletext 47. Fast-text topic selection in Teletext Blue 48. Fast-text topic selection in Teletext Yellow 49. Alter Replay mode in USB mode 50. N/A for this model 51. N/A for this model 52. N/A for this model POWER SOURCE 1 2 3 4 5 28 29 MUTE SLEEP STILL INFO. DUAL I-II ARC PSM SSM 30 31 32 33 1 2 3 + 34 VOL 6 7 4 5 7 8 -/-- 6 9 + PRE/CH CH 10 37 DTV HDM AT PC V MENU EXIT 11 12 13 14 36 0 I 8 9 35 18 19 20 21 22 23 24 25 26 27 40 41 ENTER Scart Component 42 15 16 17 38 39 TTX ON MIX SIZE HOLD CANCEL INDEX TIME REVEAL RED GREEN YELLOW BLUE LIST TV/RD AUDIO PIP S.SELECT EPG FAV SUB-T SIZE POSITION 43 44 45 46 47 48 49 50 51 52 Buttons 16,17,18,19,20,21,43,44, 45,46,47,48,49 are used with the USB Media Player. 7 Design and specifications are subject to change without notice. Main Operations Turning LCD-TV On And Off Press Power button on the remote control or the On/Off button on the control buttons. The LCD will turn on and will be ready to be used. DTV ATV Scart YPBPR Select Source Press Source button on the remote control. Then you can see the source list menu shown to the right. Press Navigation Up/down button on the remote control to select the source and confirm by pressing Enter. PC HDMI 1 HDMI 2 HDMI 3 AV USB Move MENU Menu EXIT Exit Volume Control Press VOL+ / VOL- button on the remote control to adjust the volume level. Press MUTE button on the remote control when you need to mute the sound. OSD Menu Structure • OSD (On Screen Display) allows users to control or adjust various features and settings in accordance with his/her preferences. • Press the MENU button on the remote control to see the main OSD menu. Picture Mode PICTURE Standard Contrast 50 Brightness 50 Color 50 Sharpness 50 Example of OSD Menu: Tint 50 • Main Menu: Press the MENU button on the remote control to enter the main OSD Move Menu Exit menu. OK First, select Main menu item you need with the buttons ◄ & ►. To select a main menu items, just press Enter or Navigation button ▼ on the Remote Control. • Sub Menu: Each menu item has its own sub menu items to set. • Sub Menu items: A: If there is no value to adjust it means there is a sub menu which you can access by pressing Enter and modify the menu values. Select sub-menu item with ▲ & ▼ buttons on the remote control and press Enter button to enter the submenu or change the value. B: If there is no ► part, the item has adjustable values. Use the ◄ & ► buttons to adjust the values. C: If the sub-menu item is grey colored, it means this item is not available in the particular mode. MENU OK OSD Menu Operation Press MENU button on the remote control to access the OSD Menu. Pressing the same button again will move you backward in the OSD structure. Press ENTER button to confirm/select. Use LEFT & RIGHT buttons to navigate or change the parameters of the current sub-menu. Use UP & DOWN buttons to navigate in the OSD Menu. Press EXIT button to exit the OSD Menu. EXIT MENU ENTER EXIT 8 Design and specifications are subject to change without notice. Menu > OPTION In this Menu you can choose the setup settings for your TV. OSD Language: Choose the OSD language Audio Languages 1st: Choose the first preferred audio language (for digital channels) OPTION Audio Languages 2nd: Choose the second preferred audio language (for digital channels) OSD Language English Audio Languages 1st English Audio Languages 2nd English Subtitle Languages 1st English Subtitle Languages 2nd English OSD Duration 30s Country UK Restore Factory Default Move MENU Menu OK OK EXIT Exit Subtitle Languages 1st: Choose the first preferred subtitle language (for digital channels) Subtitle Languages 2nd: Choose the second preferred subtitle language (for digital channels) OSD Duration: Choose the OSD Menu duration in time Country: Choose your country to load predefiened parameters matching your country. Restore Settings: This function will restore the TV to the original settings Menu > Channel In this Menu you can search for TV-channels manually or automatically, manage the TV channels such as deleting, adding to favourites, skipping and locking. You can also use the PVR function which allows to record or time shift TV-programs. Auto Scan DTV Manual Tuning ATV Manual Tuning Programme Edit Signal information CI Information CHANNEL Menu > Channel > Auto Scan Choose Auto Scan to start searching for TVChannels (analog/Digital). When you choose Move Auto Scan TV will start searching for available channels. When the TV has finished searching it will store the available channels automatically. Record Start Recorded List Recorded Mode Schedule List PVR File System MENU Menu OK OK EXIT Exit ATV Manual Tuning Press Menu Choose Channel Menu Press Enter or Move down with the down arrow Press Enter to start Auto Scanning Storage To X System BG Current CH 4 Menu > Channel > ATV Manual Tuning Search Choose ATV Manual Tuning to start searching for TV-Channels Fine-Tune (analog) manually. Press Menu Frequency 100.00 Choose Channel Menu Move Exit Save Press Enter or Move down with the down arrow Choose ATV Manual Tuning Choose which channel to save too Choose Search to start manual search. When a TV channel is found, do a fine tuning if necessary and thereafter press RED button to save the TV channel. To access the stored channels press LIST button on the remote control. EXIT 9 Design and specifications are subject to change without notice. Menu > Channel > DTV Manual Tuning Choose DTV Manual Tuning to start searching for TV-Channels (Digital) manually. DTV Manual Tuning UHF CH 21 DTV Press Menu Choose Channel Menu Press Enter or Move down with the down arrow Choose DTV Manual Tuning Navigate right or left to choose the Frequency Press Enter to start manual search To access the stored channels press LIST button on the remote control. Menu > Channel > Program Edit In Program Edit Menu you can: Delete a channel (use Red button) Move a channel (press Yellow button, choose new position, press Enter) Skip a channel (use Blue button) Rename a channel (press Green button, change the channel name using the arrow buttons) Add a channel to favorits list (use FAV button) 9 Radio 5 Data Bad Move CH.NAME 2 Normal Good Save FAV SKIP EXIT TYPE 0 C-05 ATV 1 C-06 ATV 2 C-07 ATV 3 C-08 ATV 4 C-09 ATV 5 C-10 Move Exit ATV OK Select MENU Back Delete Move Skip Rename FAV FAV To access Program Edit Menu do the following Press Menu. Choose Channel Menu Press Enter or Move down with the down arrow Choose Program Edit Menu > Channel > Signal Information Choose Signal Information Menu to display detailed information about the signal quality, strength and other details. Menu > Channel > CI Information Choose CI Information Menu to display detailed information about the Common Interface Module you have inserted in the CI-slot. To watch paid channels, the “CI or CI+ CARD” must be inserted. If you don’t insert the “CI or CI+ CARD,” some channels will display the message “Scrambled Signal”. Menu > Channel > PVR File System Use the PVR File System Menu to prepare your LCD to record DVB-T programs and use the Time Shift function. In order to record or time shift programs you need to connect a USB-memory or an Externa Hard Drive to your LCD. The first time you connect a USB-memory or external hard drive you will need to format it in the PVR File System. All data on the USB-memory or external hard drive will be erased, therefore please backup any data before formatting in the PVR File System. PVR File System Select Disk C: Check PVR File System Start USB Disk Format Time Shift Size Speed Move OK Select EXIT Exit To access PVR File System Menu do the following Press Menu. Choose Channel Menu Press Enter or Move down with the down arrow Choose PVR File System and press Enter 10 Design and specifications are subject to change without notice. Menu > Channel > PVR File System Select Disk: Choose the disk you want to use PVR File System Select Disk C: Check PVR File System: Choose to check the disk status and compatibility Check PVR File System Success USB Disk Pass USB Disk: It provides information if the disk is status Format Pass 1 GB Format: Choose to format the disk. Two formatting standards are available, FAT32 and Hi Speed FS. You can also choose HD Support 3432 KB/s Speed the PVR File System Size you want to format. After formatting Move Select Exit the LCD will report the estimated recording time for the formatted disk both for Standard Definition and High Definition recording and let you choose the Time Shift Size (see Time Shift Function for more information) Time Shift Size OK EXIT Menu > Channel > Record Start Recording Time: [0000:25:10] Max Recording Time: [0001:51:40] Use the Record Start Menu to Prev. Next Pause Stop Play FB FF start recording a program. When 005 Channel Name you start the recording a menu will be displayed where you can control the recording and get information about the current recording time, max recording time and channel number and name. When you stop the recording the LCD will save the recording to the disk. The file format for saving is .TS (MPEG-2 transport stream) SIZE You can start the recording instantly by pressing the recording button on the remote control Menu > Channel > Recorded List Use the Recorded Start List Menu to display a list of the recorded programs. The Recorded List Pressing the RED button will delete the recorded program Pressing Enter button will play the recorded program Pressing Info button will display information about the recorded program such as date, time, duration, program title, channel name and program description Pressing the Recorded List button will change the sorting. 3 types of sorting alternatives are available, by channel name, time and program title. Menu > Channel > Recorded Mode Use the Recorded Mode Menu to schedule recordings. In the Recorded Mode Menu you can choose the following Channel to Record Recording Mode: Once, daily, weekly, auto Time to start the recording Time to end the recording All scheduled recordings will be listed in the recording list. Note: You can turn off the LCD after scheduling the recordings. The LCD will execute the recording schedule while it is off. While recording the LCD’s LED (power indicator) will flash. Recorded List 60 Minutes Delete OK INFO Select Info Record List Recorded Mode 10 Dec 10:27 BBC Mode Once Start Time Minute 00 Hour 21 Date 12 Month Dec End Time Minute 05 Hour 22 Date 12 Month Move 11 Name Idol Dec OK Select MENU Back Design and specifications are subject to change without notice. Menu > Channel > Schedule List In the Schedule List Menu you can review the scheduled recordings and reminders Schedule List A reminder can be scheduled in the EPG Menu Mode Time Date Programme Title Channel Name Once 18:00 Mon 12 Dec 60 Minutes BBC Once 13:00 Mon 13 Dec Idol Tv5 Result Press the RED button to delete a recording or a reminder 15:30 12th Dec Delete Move EPG Function The EPG (Electronic Program Guide) function displays the programs information. In this menu you can schedule a recording or a reminder. MENU Back EXIT Exit Programme Guide EPG Time 12 Dec 18:00 Information about the current program 100 TV1 News 101 TV2 Sport 102 TV3 Movie GREEN SIZE Press the GREEN button to schedule a reminder. The LCD will switch automatically to the scheduled program when the reminder is due. 103 TV4 TV-serie 104 TV5 Entertainment Move OK Select MENU Quit INDEX Index Record Remind Schedule Press the RECORD button to schedule a recording. The LCD will switch automatically to the scheduled program and record it when the recording is due. Time Shift Function With the Time Shift Function you can pause a program while it is broadcasted and continue to watch it again at your convenience. The maximum time shift depends on the USB-memory or hard drive size. Shift Time/Max Shift Time: [01:51:40/00:01:50] Play FB FF Prev. Next Pause Stop Shift Time/Max Shift Time: [01:51:40/00:01:50] S Play FB FF Prev. Next Pause Stop To start the Time Shift while watching a program press the PLAY/PAUSE button to start the time shift, the LCD will start recording the program and a menu indicating that is displayed. To continue watching the program press PLAY/PAUSE again and the LCD will continue to play the program from where it was paused and a menu will be displayed where you can control differenct functions such as pause, fast forward and stop etc. MIX 12 Design and specifications are subject to change without notice. Menu > Picture Use the Picture menu to adjust the picture settings to meet your requirements: Menu > Picture > Picture mode Choose between predefined settings: Standard: Suitable for a normal room Dynamic: Suitable for a bright room Mild: Suitable for a dark room User: In Personal mode you can adjust the Contrast, Brightness, Color, Sharpness and Tint to meet your own requirements. Picture Mode PICTURE Move MENU Standard Contrast 50 Brightness 50 Color 50 Sharpness 50 Tint 50 Menu OK OK EXIT Exit EXIT Exit Menu > Picture > Color Temperature Choose between predefined settings (User, Cool, Medium, Warm). In User mode you can adjust the Colors Red, Green and Blue. Color Temperature Menu > Picture > Aspect Ratio Choose the desired Aspect Ratio. Available options are Auto, 4:3, 16:9, Zoom1, Zoom2, Panorama and Just Scan (1:1). In PC Mode, only "16:9" and "4:3" mode can be adjusted. PICTURE User Red 50 Green 50 Blue 50 Aspect Ratio Just Scan Noise Reduction On Screen Move Menu > Picture > Noise Reduction Choose to activate noise reduction. Available options are On, Mild, Medium, High and Off. If the broadcast signal received by your TV is weak, you can activate the Noise Reduction feature to help reduce any static and ghosting that may appear on the screen. MENU Menu OK OK Screen Menu > Picture > Screen (only in PC When the TV is in PC-Mode additional settings are available for PC-Setup. Horizontal Pos. 50 Vertical Pos. 50 Size 50 Phase Horizontal Pos.: Adjust the PC’s screen positioning horizontally Vertical Pos.: Adjust the PC’s screen positioning vertically Size: Adjust the screen sizeclock Phae: Adjust the signal phase 50 Move MENU Menu EXIT Exit Menu > Sound Use the Sound menu to adjust the sound settings to meet your requirements: Menu > Sound > Sound Mode Choose between predefined settings: Standard: Suitable for normal programs Movie: Suitable for movies Sport: Suitable for sport programs Music: Suitable for music program User: In Personal mode you can adjust the Treble and Bass to meet your own requirements. Sound Mode SOUND Standard Treble 50 Bass 50 Balans 0 Auto Volume Off Surround Sound SRS TruSurround SPDF Mode Move MENU Menu Auto/PCM/OFF OK OK EXIT Exit Menu > Sound > Balance Adjust the sound output balance between left and right speaker. 13 Design and specifications are subject to change without notice. Menu > Sound > Auto Volume Each broadcasting station has its own signal conditions, and so it is not easy to adjust the volume every time the channel is changed. This feature lets you automatically adjust the volume of the desired channel by lowering the sound output when the modulation signal is high or by raising the sound output when the modulation signal is low. Menu > Sound > Surround Sound When ON it delivers a compelling, virtual surround sound experience through any twospeaker playback system, including internal television speakers. It is fully compatible with all multichannel formats. 100 75 50 25 Menu > Sound > SPDIF Mode Choose the output mode for the SPDIF signal. Choose between Auto, PCM an Off. 0 50 50 50 50 50 50 50 120Hz 200Hz 500Hz 1.2KHz 3KHz 7.5KHz 12KHz Menu > Sound > EQ Choose the equalizers to do fine tuning for the audio output. Not available in X10. Move Adjust MENU Menu EXIT Exit Menu > Time Use the Time menu to set the TV time and adjust some other settings related to time settings. Clock Menu > Time > Clock Adjust the time. TIME Menu > Time > Off Time Set a certain time to turn off the TV automatically. The available time intervals are Once, Everyday, Mon-Fri, Mon-Sat, MonSun and Sunday. Move MENU 01/Jan 00:00 Off Time Off On Time Off Sleep Timer Off Auto Sleep On Time Zone +1 GMT Menu OK OK EXIT Exit Menu > Time > On Time Set a certain time to turn On the TV automatically. The available time intervals are Once, Everyday, Mon-Fri, Mon-Sat, Mon-Sun and Sunday. Menu > Time > Sleep Timer Set the TV to turn off after a certain time. The time intervals are 240, 180, 120, 90, 60, 30, 20 and 10 min. Menu > Time > Auto Sleep When set to ON the TV will turn off automatically if no input signal is detected otherwise the TV will remain ON even if no input signal is detected. Menu > Time > Time Zone Adjust the Time Zone according to GMT Standard. 14 Design and specifications are subject to change without notice. USB Media Player This product is equipped with high end USB Media Player. It is capable of playing music, movies (up to 1080p and with subtitle support), and display photos or text documents. Disk C: To Enter USB mode Press Source Choose USB Press Enter MOVIE Move MENU Menu In USB mode you can choose between: Photos: Enables you to display several formats of photos and images Music: Enables you to play several formats of music and audio files Picture info menu Movie: Enables you to play several formats of movies and Repeat A.. Music Playlist Info. Rotate Rotate video files Text info menu Text: Enables you to display TXT files SlowPage Fo.. Prev Page Prev. Next Prev OK Play EXIT Exit 13 Music info menu Repeat A.. Goto TL. A Goto TL. Zoom in Stop Music Zoom out Move view Playlist Video info menu Remote Control Keys used in USB Mode INFO. RED ENTER 16 17 18 19 20 21 22 23 24 25 26 27 Info. AB Repeat A.. Set A Playlist Info. Slow Fo.. Step Fo.. Goto TL. Zoom in Zoom out Aspect Re.. Move view The INFO button will display available controllers where it is possible to i.e. rotate an image. The controllers may vary depending on the USB mode. GREEN YELLOW Red, Green, Yellow, Blue have diffrent functions acoording to diffrent menu postions. BLUE Navigation Key to navigate in the diffrent postion of the menu and press enter for activating the function. TTX ON MIX SIZE HOLD CANCEL INDEX TIME REVEAL RED GREEN YELLOW BLUE LIST TV/RD AUDIO PIP S.SELECT EPG FAV SUB-T SIZE POSITION 43 44 45 46 47 48 49 50 51 52 16.Stop 17. Play, Pause 18. Fast forward 19. Fast Backward 43. Record list 44. Record 45. Next 46. Previous 49. Repeat The AUDIO button will alter audio track (if several audio tracks are available in the played file). The SUB-T button will alter the subtitles or turn it off (if several subtitles languages are available in the played file). 15 Design and specifications are subject to change without notice. Text-TV / Teletext Most television stations provide written information services via Teletext. The index page of the teletext service gives you information on how to use the service. In addition, you can select various options to suit your requirements by using the remote control buttons. TTX ON MIX SIZE HOLD CANCEL INDEX TIME REVEAL RED GREEN YELLOW BLUE TTX ON: Press TTX ON to enter Text-TV Press TTX ON to exit Text-TV LIST TV/RD AUDIO PIP S.SELECT EPG FAV SUB-T SIZE POSITION INDEX: Used to display the index (contents) page at any time while you are viewing teletext. SIZE: Press to display the double-size letters in the upper half of the screen. For lower half of the screen, press it again. To display. normal screen, press it once again. REVEAL: Used to display the hidden text (answers to quiz games, for example). To display normal screen, press it again. MIX: Press to activate teletext mode after selecting the channel providing the teletext service. Press it twice to overlap the teletext with the current broadcasting screen. HOLD: Used to hold the display on a given page if the selected page is linked with several secondary pages which follow on automatically. To resume, press it again. CANCEL: Used to display the broadcast when searching for a page. Red/Green/Yellow/Blue: If the FASTTEXT system is used by a broadcasting company, the different topics covered on a teletext page are color coded and can be selected by pressing the colored buttons. Press one of them corresponding to the required. The page is displayed with other colored information that can be selected in the same way. To display the previous or next page, press the corresponding colored button. 16 Design and specifications are subject to change without notice. TV base assembly with the TV The TV base for the camo TV can be purchased from your dealer or www.swedx.com To assemble the base with the TV review the illustration to the right. Use the screws included in the base box. Notice: Make sure to avoid any damages to the LCD panel when you assemble the TV base. Screws Wall mount assembly with the TV SWEDX offers several wall mount devices for the camo TV which can be purchased from your dealer or www.swedx.com To assemble the wall mount with the TV review the illustrations to the right. Use the screws included in the wall mount box. Notice: Make sure to avoid any damages to the LCD panel when you assemble the wall mount. Lock screw 17 Design and specifications are subject to change without notice. Troubleshooting Before contacting SWEDX service or your dealer, perform the following simple checks. If you cannot solve the problem using the instructions below, note the model and serial number of your set and contact your local dealer. No sound or picture Check that the mains lead has been connected to a wall socket. Check that you have pressed the POWER button on the front of the TV. Check the picture contrast and brightness settings. Check the volume. Normal picture but no sound Check the volume. Check whether the MUTE button has been pressed on the remote control. No picture or black and white picture Adjust the color settings. Check that the broadcast system selected is correct. Sound and picture interference Try to identify the electrical appliance that is affecting the set and move it further away. Plug your set into a different mains socket. Blurred or snowy picture, distorted sound Check the direction, location and connections of your aerial. This interference is often due to the use of an indoor aerial. Remote control malfunctions “No signal” message is displayed. Replace the remote control batteries. Clean the upper edge of the remote control (transmission window). Check the battery terminals. Turn off the TV and unplug the AC cable from the wall socket and then plug the AC cable and turn on the TV. Check that the signal cable is firmly connected to the source input. Check that the source is turned on. On PC mode, “Not Supported Mode” message is displayed. Check the maximum resolution and the frequency of the video adapter. For HD models the recommended resolution is 1366x768 and for Full HD models the recommended resolution is 1920x1080. The image is too light or too dark. Adjust the Brightness and Contrast. Pixel Mapping It is recommended to choose aspect ratio JUST SCAN to achieve pixel mapping in HDMI modes. 18 Design and specifications are subject to change without notice. Warranty and Service The following terms apply only to new "in the original carton" SWEDX products marketed and distributed by SWEDX, which are purchased and used by the original consumer purchaser. Depending on the model, your terms and conditions may be different from those shown below, and this information is subject to change without prior notice. Unless specifically stated otherwise, used and reconditioned products that are resold have no warranty from SWEDX and are considered sold "AS-IS", however, the selling dealer may offer additional service options. Warranty for SWEDX products: Check with your dealer for the warranty period. What the warranty covers: SWEDX warrants your SWEDX display(s) against defects in material and workmanship during the warranty period from SWEDX factory delivery date shown in the shipping documents. If a product proves to be defective in material or workmanship during the warranty period, SWEDX will, at its sole option repair or replace the product with a similar product, provided the purchaser adheres to certain return authorization procedures and guidelines. SWEDX reserves the right to charge customer in case of warranty conditions not are fulfilled. Who the warranty protects: This warranty is valid only for the first purchaser. What the warranty does not cover: 1. Any product which the serial number has been defaced, modified or removed. 2. Damage, deterioration or malfunction resulting from: A. Accident, misuse, neglect, fire, water, lightning, or other acts of nature, unauthorized product modification, or failure to follow instructions supplied with the product. B. Repair or attempted repair by anyone not authorized by SWEDX. C. Any damage of the product due to shipment. D. Removal or installation of the product. E. Causes external to the product, such as electric power fluctuations or failure. F. Use of supplies or parts not meeting SWEDX specifications. G. Normal wear and tear. H. Any other cause which does not relate to a product defect. 3. Cosmetic damage by purchaser, such as markings, discoloration, scratches, dents, anti-theft devices markings, gouges or any other defacement. 4. Physically damaged products by purchaser, such as broken PCB, Housing, damaged LCD Module. 5. No Defect Found (product returned to SWEDX as defective but failure is not duplicated by SWEDX's test method.) 6. The product is not in accordance with the fault in the application 7. Timber is a lifelike natural material which can cause some little changes in the precision of the produced product such as small openings line beside the connecting point and some other small changes which are out of SWEDX control and don't make any effect for the product functionality. Dead on Arrival (DOA) If the product fails within the manufacturer's DOA period, a replacement product will be offered. Before contacting us: In many cases, your TV may not need repair. Before you contact us, please consult the troubleshooting section in your user's manual or SWEDX's FAQ web pages at http://www.swedx.com to see if you can easily remedy the problem yourself. 19 Design and specifications are subject to change without notice. How to get service: For information on obtaining warranty service, contact SWEDX dealer (the place where you bought your product) in first choice. If for any reason you can not contact your dealer, please contact SWEDX Customer Service by visiting http://www.swedx.com. SWEDX technical support services: During the period of product warranty, we support your basic configuration, setup and troubleshooting questions, and when required, we provide you with all instructions on how to return your product for repair. For support inquiries, please visit http://www.swedx.com. SWEDX reserves the right to make final decisions regarding problem determination and the appropriate service option. Exchange units assume the remaining warranty of the original product. Please refer to your SWEDX Limited Warranty Statement for complete terms and conditions, as some models have other terms and conditions. Some limitations and restrictions apply and these programs are subject to change without prior notice. Limitation of liability If your SWEDX product fails to work as warranted above, your sole and exclusive remedy shall be repaired or replaced. SWEDX's maximum liability under this limited warranty is expressly limited to the lesser of the price you have paid for the product or the cost of repairing or replacement of any hardware components that malfunction in conditions of normal use. SWEDX is not liable for any damages caused by the product or the failure of the product to perform, including any lost profits or savings or special, incidental, or consequential damages. SWEDX is not liable for any claim made by a third party or made by you for a third party. This limitation of liability applies whether damages are sought, or a claim made, under this limited warranty or as a tort claim (including negligence and strict product liability), a contract claim, or any other claim. This limitation of liability cannot be waived or amended by any person. This limitation of liability will be effective even if you have advised SWEDX. 20 Design and specifications are subject to change without notice. SV88T8 SWEDX TV-Table www.swedx.com 19 Design and specifications are subject to change without notice.