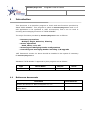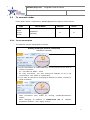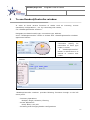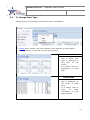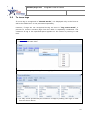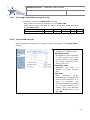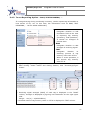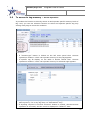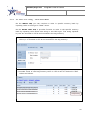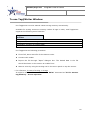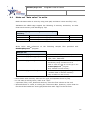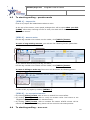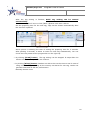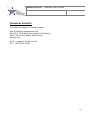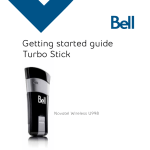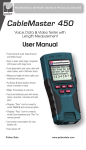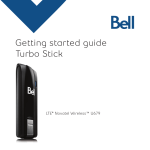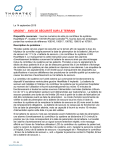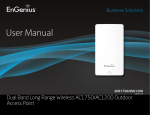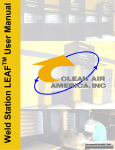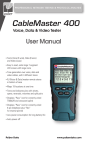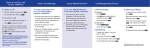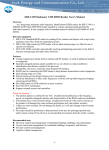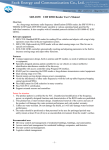Download User`s Manual for Reader@Express V1.8.1 SSI
Transcript
Reader@ExpressTM Program User’s Guide V1.8.1 August 2013 Reader@ExpressTM Program User’s Guide Vo lume 2 2013- 08- 20 Revision History Document Number 2010080101 2013062701 2013082001 Revision Number 003 004 005 Description Initial release Added Tag@writer Updated content Revision Date August 2010 June 2013 August 2013 2 Reader@ExpressTM Program User’s Guide Vo lume 2 2013- 08- 20 Contents 1 Introduction 1.1 2 Getting started 2.1 2.2 3 Reference documents To execute Reader@ExpressTM program To connect reader 2.2.1 To set connection 2.2.2 To connect reader 2.2.3 To change IP address of reader – Fixed type To use Reader@Controller window 3.1 3.2 3.3 3.4 3.5 Run / Stop inventory To change view type To trace tag To set reader properties 3.4.1 To change transmission power level 3.4.2 To set antenna port – Fixed type 3.4.3 To set reporting option – RSSI, TEXT DECODING, … To access to tag memory – Access operation 3.5.1 To write text string - Text encoding 3 Reader@ExpressTM Program User’s Guide Vo lume 2 1 2013- 08- 20 Introduction This document is to describe program to check and test functions provided by IDRO “RFID READER”. This program is called as Reader@ExpressTM and it is a GUI application to be operated in .NET environment, and it can be used in checking and managing functions of “RFID READER”. The major functions provided by Reader@ExpressTM are as follows: – Inventory Operations Multiple, Single, Selection, Filtering – Access Operations Read, Write, Lock, Kill – Accessing and Changing Reader configurations – Controlling and managing Reader including F/W upgrade .NET framework version 2.0 above should be installed in the system if necessary for Reader@ExpressTM. IDRO900F “RFID Reader” supported by this program are as follows: Type Fixed 1.1 Model Name IDRO 900F (REGOR) TCP/IP Serial O O Reference documents Document Document No. Reader API Guide for .NET Developers V#.#.# Reader Control Protocol Specifications Guide V#.#.# Model Name 4 Reader@ExpressTM Program User’s Guide Vo lume 2 2 2013- 08- 20 Getting Started Reader@ExpressTM program consists of 3 major functions. Function classifications Basic functions Additional functions (Under development) Name of functions Descriptions Reader@ControllerTM You can check and test various functions of reader such as inventory, access operations, configurations, etc. by connecting with reader. It controls many readers, and it can upgrade F/W, check conditions, reboot, environment setting, etc by connecting with many readers at the same time. It provides reliability tester to test basic functions and life of H/W of reader by preparing test scenario. Reader@BrowserTM Reader@TesterTM IDRO900F (REGOR) “RFID Reader” is supported by this program as follows: Type Fixed Model Name IDRO 900F (REGOR) TCP/IP Serial O O 5 Reader@ExpressTM Program User’s Guide Vo lume 2 2.1 2013- 08- 20 To execute Reader@ExpressTM program This program is distributed in compressed file in the name of as follows. Reader@Express V#.#.#.zip After creating desired folder(Example, Reader@Express) and then it extracts above compressed file. If it is distributed in installation file type then install it by executing setup.exe. If “[email protected]” file is executed then following screen appears. 6 Reader@ExpressTM Program User’s Guide Vo lume 2 2.2 2013- 08- 20 To connect reader Fixed “RFID reader” supported by Reader@ExpressTM program are as follows. Type Fixed 4 port reader Model Name IDRO900F (REGOR) TCP/IP Serial O O 2.2.1 To set connection The address may be designated as follows: Setting fixed type product connection IDRO900F (REGOR) – TCP/IP information of reader has been set as follows at the time of release of product: IP : 192.168.9.6, PORT : 5578 – For easy connection, you may change IP address of PC to be connected to “192.168.9.#” temporarily. – If you want to connect by changing IP address of reader, connect in serial as follows: Start connection with reader by clicking “Reader@controller” button. After changing IP address in CONNECTIONS TAB of <Reader properties window>, click “apply” button. 7 Reader@ExpressTM Program User’s Guide Vo lume 2 2013- 08- 20 2.2.2 To connect reader To connect reader after setting connection as previous section, If “Reader@controller" button is clicked then following screen appears and it is started to connect with reader. <Reader@Controller Window> “Connecting…” is displayed as follows during trial of connection and round icon is moving. If it has been normally connected, then “Ready” is displayed and round icon is moving. If failed to connect, reason of fail to connect may be displayed as follows and round icon is not moving. Check reason of fail to connect and solve the problem and then you may restart to connect by clicking “Reader@controller” button. If required, you may close the window by clicking “X” icon located on the right upper side. 8 Reader@ExpressTM Program User’s Guide Vo lume 2 2013- 08- 20 2.2.3 To change IP address of reader– Fixed Type – If you want to connect by changing IP address of reader, set in serial as shown on the left side. – If “Reader@controller” button is clicked then it starts to connect. – If connection is completed then <Reader@Controller window> appears as follows. – If “Properties…” button is clicked on the left menu panel then <Reader properties window> appears. 9 Reader@ExpressTM Program User’s Guide Vo lume 2 2013- 08- 20 – After changing IP address in CONNECTION TAB, click “Apply” button. – If required, you may close window by clicking “X” icon located on the right upper side of <Reader@Controller window>. – Set connection type to TCP/IP as shown on the left side, after inputting changed IP address, start connection again with reader by clicking “Reader@Controller” button. 10 Reader@ExpressTM Program User’s Guide Vo lume 2 3 2013- 08- 20 To use Reader@Controller window In order to check various functions of reader such as inventory, access operations, configurations…, etc. by connecting with reader, use <Reader@Controller window>. Designate purchased model type, connection type, address, and if “Reader@Controller” button is clicked then <Reader@Controller window> appears as follows: – It is an example of connection setting for connection of fixed type reader in serial. – If “Reader@Controller” button is clicked then it is started to connect with reader. – If connection is completed, then <Reader@Controller window> appears as follows. <Reader@Controller window> provides following functions through on the left menu panel. – Inventory Operations Multiple, Single, Selection, Filtering – Access Operations Read, Write, Lock, Kill – Accessing and Changing Reader configurations 11 Reader@ExpressTM Program User’s Guide Vo lume 2 3.1 2013- 08- 20 Run / Stop Inventory Execute inventory in order to read tag ID. Reader executes to read tag according to the inventory type and reports tag ID to host device of PC, etc. Tag readings (Inventory) of following 4 kinds are provided: Inventory Type Descriptions Multiple – It is used when to read many tags continuously. Single – It is used when to read minor(2~3) tags continuously. Selection – It reads by selecting only those tags meeting conditions among many tags. – To set selection condition If “Properties…” button is clicked, <Reader properties window> appears. Set conditions on the SELECTIONS TAB. – After reading tags, it reports only those tags meeting conditions to host device of PC, etc. – To set filtering condition If “Properties…” button is clicked, <Reader properties window> appears. Set conditions on the FILTERING TAB Filtering – Reader is continuously conducting to read tag during conducting inventory. And, if Continue Mode attribute items are not set, it may stop automatically to conduct inventory after reading tag once only. – To Set Continue Mode If “Properties…” button is clicked, <Reader properties window> appears. Set Continue Mode on the OPTIONS TAB – If “Inventory@multiple” button is clicked then multiple inventories are executed. – In order to change inventory type, click down arrow located at the right side end of “inventory@type” button. Type may be designated on the appeared menu. – In order to stop inventory, click “Stop inventory” button. 12 Reader@ExpressTM Program User’s Guide Vo lume 2 3.2 2013- 08- 20 To change View Type Displaying form of read tags on the screen may be designated. – If CARD link is clicked, view type selection menu appears as shown above. – You may change in real time even during inventory. CARD VIEW – Information of read tags in basic view type is displayed in card form on the screen. – It is mainly used for applications to trace tags. TABLE VIEW – Information of read tags is displayed on the screen in table form. – It is mainly used in order to check information of read tags in details. 13 Reader@ExpressTM Program User’s Guide Vo lume 2 3.3 2013- 08- 20 To trace tags If new a tag is recognized in “Normal mode”, it is displayed only in the form to add to the table but it is not processed separately. However, if tags are not recognized during set time in “Tag trace mode”, a process to remove relevant tags from the table is separately conducted. The existence of tag in the specified space appears on the screen by tracing in real time. – If NORMAL link is clicked, trace time selection menu appears as below. – Select desired trace time. –Start to trace tags by clicking “Inventory@Type” button. – You may check dynamically the existence of tags by setting view type in card form as shown above. 14 Reader@ExpressTM Program User’s Guide Vo lume 2 3.4 2013- 08- 20 To set reader properties Operation of reader may be adjusted by changing transmission power level, option, inventory condition, etc. – If “Properties…” button is clicked on the left menu panel of <Reader@Controller window>, <Reader properties window> appears as shown below. – Contents of displayed attributes may vary according to model type of reader. Fixed type reader is shown as below. – Setting button Apply button : Applies changed attributes. Refresh button : Displays again attributes set in the reader. Default button : It initializes to basic values set at the time of release of product. Save button : It makes to apply permanently contents set in the functions existed only in the module type product. It maintains set values even after power switched off. 15 Reader@ExpressTM Program User’s Guide Vo lume 2 2013- 08- 20 3.4.1 To change transmission power level – Set power items in the BASIC TAB as follows. And, power can be set for each port on the PORTS TAB. Power set value for each port is 0 then it works with power set value on the BASIC TAB. Power 300 290 280 … 0 [dBm] 30 29 28 … 0 3.4.2 To set antenna port After connection of antenna to be used in reader, designate in the PORTS TAB as follows. – Designate use or no use Designate in Enable column. – Switching Count Designate the time operating in each antenna port with number of times. It is applied only when “Switching time” value is set to “0”. – Switching Time Designate the time to operate in each antenna port. – Idle Time After operation during switching time, designate the time to stop operation. It is used to minimize the interference between readers or to prevent overheat. For module type, this attribute can be designated on the ETC TAB. 16 Reader@ExpressTM Program User’s Guide Vo lume 2 2013- 08- 20 3.4.3 To set Reporting Option – RSSI, TEXT DECODING, … If it recognizes tag during conducting inventory, reader reports tag information to host device of PC, etc. In this case, the information such as RSSI, TEXT DECODING, … can be added additionally. – CheckSum Designate whether to add CheckSum field at the time of reporting tag memory (Inventory, read operation). It cannot be changed at present time. – RSSI Designate whether to add strength of receiving signal. – TEXT Designate whether to decoding process of tag memory value with UTF-8. When in write operation, it can encode tag memory with UTF-8. – Apply setting by clicking “Apply” button. – After clicking “Close” button and closing window, click “Inventory@Type” button. – Receiving signal strength (RSSI) of each tag is displayed in the “RSSI” column, strength is displayed by figuring into characters on the right upper side. Range : -110(0) ~ 0(9876543210) – Decoded result of tag memory value in UTF-8 is displayed in TEXT column. 17 Reader@ExpressTM Program User’s Guide Vo lume 2 3.5 2013- 08- 20 To access to tag memory – Access Operation It provides the function to directly access to and operate specific memory bank of tag. And, you can use selection function to select and operate specific tag only among many tags to meet the condition. – If “Access-type” button is clicked on the left menu panel then <Access operations window> which can operate memory for any tag appears. – If specific tag ID display on the table is double clicked then <Access operations window> which can operate memory for selected tags appears. – If specific tag is selected, tag ID is displayed at upper part as shown on the above picture, if it is any tag then it is indicated as “Any”. – If anything required is set and “Execute” button is clicked, relevant access operation is executed, and the result is displayed in “RESULT” item. 18 Reader@ExpressTM Program User’s Guide Vo lume 2 3.5.1 2013- 08- 20 To w rite te xt s trin g – TEXT ENCODING On the WRITE TAB, you can conduct to write in specific memory bank by inputting value in HEX type in “Data” items. On the WRITE TEXT TAB, it provides function to write in the specific memory bank by inputting value direct text string in non-HEX type. Text string inputted by user are encoded in UTF-8 and recorded in the tag memory. – If text string to be written as following picture and “Execute” button is clicked, it is encoded in UTF-8 and recorded in the tag memory. – After closing window by clicking “Close” button, click “Inventory@Type” button. – Decoded result of read tag memory value in UTF-8 can be checked in TEXT column as follows. 19 Reader@ExpressTM Program User’s Guide Vo lume 2 2013- 08- 20 To use Tag@Writer Window Use Tag@writer to write wanted values on tag memory conveniently. Available for writing numerous memory values of tags in order, and Tag@writer supports the following main functions. Tag@Writer main function Auto-writing mode for the followed tag Retry function when the tag write is failed Verification function for written data Use Tag@writer as following procedure. ▼ First of all, Save extra file for the data to write. ▼ Connect with reader ▼ Import the file through “Open” dialogue box. The loaded data in the file should be shown on the screen as a table form. ▼ Start to write by using the writing tool in the menu panel on top the screen. → For reference, In case of writing 1~2 tags It might be more useful to use “Access – Write” instructed at “3.5 To accesstag memory – Access Operation” 20 Reader@ExpressTM Program User’s Guide Vo lume 2 4.1 2013- 08- 20 Make out “data value” to write Make the data value to write by using note pad, and Save it as a text file(*.txt) ISO18000 6C GEN2 tags support the following 3 memory territories, so write down each territory with dividing by Tap. ISO18000_6C_GEN2 tag territory EPC The territory for User The territory for Reserved The territory for Write value with reference Reader@ExpressTM program to Sample file WriteValue(epc).txt WriteValue(epc,user,pwd).tx t WriteValue(epc text).txt : Memory 1st column 2nd column 3rd column saving Tag ID saving optional user data saving Access password the following sample files provided with - In case of writing EPC territory - In case of writing all the territories EPC, User, Password - In case of writing text data in EPC territory - Recoded by being encoded as UTF-8 - Able to check the file as a text type in the Reader@ExpressTM program - Only available for EPC territory WriteValue(epc random).txt - In case of writing by generating 96-bit random data in the EPC territory - Only available for EPC territory → Write down each memory value as Hex type and separate them by Tap. → In not case of writing value, mark it as “void”. → represent “EPC, User, Reserved territory” from the first column to the end. → Microsoft Excel is useful to writing the numerous data. However, notice that the file should be loaded as “text type(divide them with Tap)”for the file form. 21 Reader@ExpressTM Program User’s Guide Vo lume 2 4.2 To connect 2013- 08- 20 Tag@Writer After Setting the purchased model type, connection type and address, Clicking “Tag@Writer” button, <Tag@Writer Window> will be appeared. e xa mp le ) s e tting o f Co nne c tio n with the mo d ule typ e re a d e r b y s e ria l. – Whe n c lic king “Tag@Writer” b u tto n , the c o nne c tio n with the re a d e r s ta rts . –<Tag@Writer Wind o w> will b e s ho wn whe n the c o nne c tio n is finis he d . – Whe n the c o nne c tio n wo rks no rma lly, “Re a d y” will b e fe a ture d a nd the c irc le Ic o n is s p inning . – In c a s e o f fa iling to b e c o nne c te d , the re a s o n o f fa il will b e s ho wn a nd the c irc le Ic o n is no t s p inning . In this c a s e , a fte r c he c king the re a s o n o f c o nne c tio n, re s ta rt c o nne c tio n b y c lic king Ta g @ Write r”b u tto n a g a in. Ne e d e d to c lo s e the s c re e n, c lic k the ‘x’ Ic o n o n the rig ht to p o f it. 22 Reader@ExpressTM Program User’s Guide Vo lume 2 4.3 2013- 08- 20 To start tag writing – passive mode [STEP 1] – Import file First of all, import file loaded data values to write. At the top of the screen, menu panel, dialogue box will be open when you click [OPEN]. After that, choosing the file to write, the data will be featured as a table type on the screen. [STEP 2] – Start to write Put the tag needed to be written on the reader, click [NEXT+] button. In case of tag writing success, you will see the following screen.(SUCCESS – 1383) If you want to start writing next tag, as above, Put the tag needed to be written on the reader, click [NEXT+] button. In case of failing to write tag The screen will be shown as following picture. In case of fail, try again by clicking [RETRY+] [STEP 3] – To use Option function → By clicking [Effect] button, able to turn on and off the sound effect. → By clicking [Verify]button, able to verify the written value. Don’t have to set Tag@Writer(The reader verifies it autonomously. → By clicking [INIT] button, able to initialize the states. STATE column will be erased and the position of writing clause will be moved to the start position. 4.4 To start tag writing – Auto mode 23 Reader@ExpressTM Program User’s Guide Vo lume 2 2013- 08- 20 After the tag writing is finished, NEXT tag writing can be started automatically. In other words, Don’t have to click [NEXT+]button each time. Able to Set the preparing time for the next tag, Tags can be written automatically after the set time is passed. Above picture is showing the case of setting the preparing time for 3 seconds. After passing 3 seconds, it starts to write the next tag automatically. You can check the time passes at the progress bar on the right top. → By clicking [STOP] button, The tag writing can be stopped. It stops after the clauses on the current process are finished. → By clicking [Sleep] button, Readers are able to be set the time to rest In case of using numerous tags or using all the memory territories for one tag, reader can generate heat and let fall the performance. Basically 300ms is set. 24 Reader@ExpressTM Program User’s Guide Vo lume 2 2013- 08- 20 TECHNICAL SUPPORT For technical support, please contact : Star Systems International Ltd Unit A01, 24/F Gold King Industrial Building, 35-41 Tai Lin Pai Road, Kwai Chung Hong Kong Email : support @ star-int.net Tel : +852 3691 9925 25