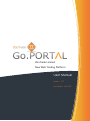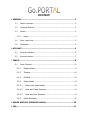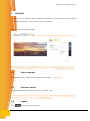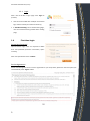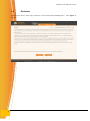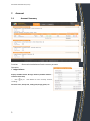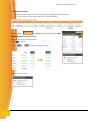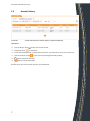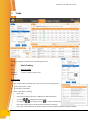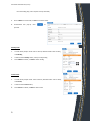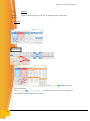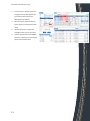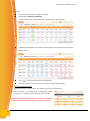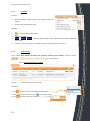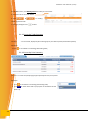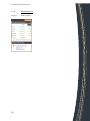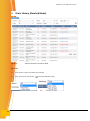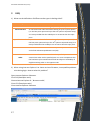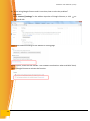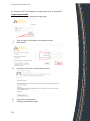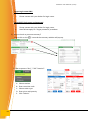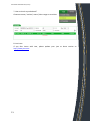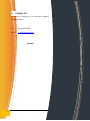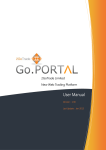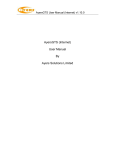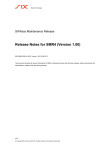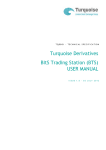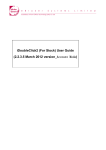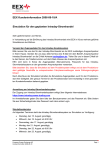Download User Manual
Transcript
2GoTrade Limited New Web Trading Platform User Manual Version:1.57 Last Update:Feb-2015 CONTENT 1 GENERAL............................................................................................... 2 1.1 SELECT LANGUAGE ............................................................................. 2 1.2 CUSTOMER SERVICE ........................................................................... 2 1.3 LOGOUT .......................................................................................... 2 1.3.1 Login ...................................................................................... 3 1.4 FIRST-TIME LOGIN ............................................................................. 3 1.5 DISCLAIMER ..................................................................................... 4 2 ACCOUNT .............................................................................................. 5 2.1 ACCOUNT SUMMARY ........................................................................... 5 2.2 ACCOUNT HISTORY ............................................................................ 7 3 TRADE ................................................................................................... 8 3.1 STOCK TRADING ................................................................................ 8 3.1.1 Dealing ticket .......................................................................... 8 3.1.2 Teletext ................................................................................ 10 3.1.3 Portfolio ................................................................................ 13 3.1.4 Order details ......................................................................... 13 3.1.4.1 Order book (brief mode) ..................................................... 13 3.1.4.2 Intra-day Trade Summary ................................................... 14 3.1.4.3 Intra-day Price Summary .................................................... 14 3.1.5 Quick Reference .................................................................... 15 4 ORDER HISTORY (DETAILED MODE) ................................................. 16 5 FAQ ..................................................................................................... 17 Go.Portal User Manual (v.1.57) 6 CONTACT US ....................................................................................... 22 1 Go.Portal User Manual (v.1.57) General 1 Go.Portal can be operated smoothly indifferent web browsers, including Internet Explorer (Version Google Chrome, Safari, Firefox. User thus can use it at tablets. Please start from the login page below: 1.1 Select Language You can select English, Traditional and Simplified Chinese anytime. 1.2 Customer Service Trading & technical support contacts are shown in lower left corner. 1.3 Click 2 Logout button to logout at any pages; Go.Portal User Manual (v.1.57) 1.3.1 Login Enter user ID & PIN in login page. Click Login to proceed; User ID will be locked after multiple unsuccessful login. Please contact your broker to follow-up; If “Disable Streaming” box is checked during login, user cannot view streaming market data in trading page; 1.4 First-time Login Set up New Password Upon first-time login, users are required to define their new password (minimum 8 characters, alphanumeric); Enter new password and click “Submit”. Service Agreement Please read through the terms in service agreement. If you accept them, please tick the first option (see red box below). Click “Agree” button. 3 Go.Portal User Manual (v.1.57) 1.5 Disclaimer Disclaimer will load in every login. Please tick “I have read and acknowledge that…”. Click “Agree” to proceed. 4 Go.Portal User Manual (v.1.57) 2 Account 2.1 Account Summary Function : Show real-time balance of each currency account Operation : 1. Ledger Balance Display available balance & ledger balance (Available balance – unsettled stock value) — Click key to view details for each currency account, including: Securities value, lockup cash, trading limit, buying power, etc. 5 Go.Portal User Manual (v.1.57) 2. Securities Summary - Display stock balance & market value, average price & Change % (Reference profit & loss); - “ Buy / Sell” shortcut for each stock holding, click to buy/sell (see #4.1) 3. Mouse over at right top corner to pull down Mini indices window displaying details: 1. Market info like 15-min delayed indices — Click — Click to refresh; / 2. Customer service email 6 to switch to change % or points; Go.Portal User Manual (v.1.57) 2.2 Account History Function Operation : Check transaction records within a specified period : Account & Type: Click Date range: Click Search result will auto load, including stock transaction, corporate action, cash in/out records, etc. Sort the results by clicking to filter out account records; to select date; in each column (ascending/ descending orders); : Manual refresh if necessary; : Switch to other result pages; Remarks: Only up to three months of history can be displayed 7 Go.Portal User Manual (v.1.57) Trade 3 Above trading page is divided into the following main areas: 3.1 Stock Trading 3.1.1 Dealing ticket Function : Create / modify / cancel orders Operation : Placing Order 1. (For multi-market users) Real-time currency account and buying power is shown after choose market 2. Choose Buy or Sell button 3. Enter order details, including - stock code, - order type (available order type is different for different brokers), - price (click - quantity (click to next/previous price spread), to change lot size or to choose maximum buy [bound by buying power] / sell [bound by stock position] quantity), - 8 expiry date (not available for all brokers, system saves the outstanding orders and send to market Go.Portal User Manual (v.1.57) the next trading day, until it expires or fully executed) 4. Click “submit” to send order, or clear to reset the ticket. 5. Confirmation box pop-up. Click to proceed. Modify order 1. In order book (simple mode: refer to #4.1.4, detailed mode: refer to #4.2), click Modify; 2. Ticket will show modify status, enter price & quantity; 3. Click Submit to submit, or Back to abort modify; Cancel order 1. In order book (simple mode: refer to #4.1.4, detailed mode: refer to #4.2), click Cancel; 2. Ticket will show cancel status, 3. Click Cancel to submit, or Back to abort cancel 9 Go.Portal User Manual (v.1.57) 3.1.2 Teletext Function : Show real-time streaming or snap-shot, or delayed snap-shot market data Operation : 1. Streaming Brief mode Check indicator to confirm normal connection; Click to switch to full/ brief/ list mod, or viewing stock archive data provided by SHK Financial Data Ltd. 10 Go.Portal User Manual (v.1.57) Click the price in bid/ask queue can bring the price to dealing ticket for transaction (refer to #4.1.1 for dealing ticket operation) Mouse-over the broker number in broker queue can display the broker name double-click broker number will highlight all the same in the queue click the related stock codes (CBBCs, warrants in general) can load market quote of that related stock 11 Go.Portal User Manual (v.1.57) List view A list of stocks selected for viewing market data; In two modes: detail list & bid/ask list 1. Detail list (with +/-%, bid/ask price, day hi/lo/open/close, vol & turnover): 2. Bid/Ask list (with details of 5 spreads in bid/ask queue, click the stock price to bring it to dealing ticket; Click Saving the collection of stocks in this list view for next login is NOT available; to remove & lock that stock respectively; 2. Snap-shot (real-time/ delay) Market quote will not auto update, user need to type-in stock code each time; Most functions in streaming quote is inapplicable, except clicking price in bid/ask queue to bring the price to ticket Remark: Real-time quote (streaming or snap-shot) may be subject to charges from broker. Please contact your broker for details. 12 Go.Portal User Manual (v.1.57) 3.1.3 Portfolio Function : Real-time update of ledger balance, max trading limit & stock position Always shown below dealing ticket Operation : : show other details (refer to #3.1) : manual refresh Total> /Buying>/Selling> : switching display among holding, registered buy quantity & registered sell quantity Click the stock can bring the stock code & quantity to dealing ticket (refer to #4.1.1); 3.1.4 Order details Three modes: Order details, intra-day trade summary, intra-day price summary, switch by clicking under teletext; 3.1.4.1 Order book (brief mode) Function : View order details in brief mode Operation : 1. Click can sort records in ascending/descending orders 2. Filter unnecessary records by clicking 3. Click 13 for pull-down menu to enter stock code for filtering Go.Portal User Manual (v.1.57) 4. In Action column, click Modify/Cancel to modify or cancel order 5. Click the order to see order details 6. Click & to modify / cancel registered order 7. Click grey background or to abort 3.1.4.2 Intra-day Trade Summary Function : For each stock, display buy & sell average price (to 4 decimal places) & executed quantity Operation : 1. Click to sort details in ascending/ descending order; 3.1.4.3 Intra-day Price Summary Function : For each stock, displaying buy/sell quantity for each price spread Operation : Click Click Stock to enter stock code in pop-up box to see details of that to sort details in ascending/ descending order; stock only 14 Go.Portal User Manual (v.1.57) 3.1.5 Quick Reference Function : Refer to page 5 15 Go.Portal User Manual (v.1.57) 4 Order History (Detailed Mode) Function Operation 16 : Show transaction records in detail : Same as #4.1.4, while more filters are available; Filter unnecessary records with and select applicable items; Go.Portal User Manual (v.1.57) 5 FAQ 1) What are the definitions of different order types in dealing ticket? Order Type Limit Order Enhanced Limit Description A limit order will allow matching only at the specified price. An enhanced limit order will allow matching of up to 10 price queues (i.e. the best price queue and up to the 19th queue at 9 spreads away) at a time provided that the traded price is not worse than the input price. Special Limit Order A special limit order will allow matching of up to 10 price queues (i.e. the best price queue and up to the 10th queue at 9 spreads away) at a time provided that the traded price is not worse than the input price. At-auction Order An at-auction order is an order with no specified price and is entered at the final Indicative Equilibrium Price (IEP). At-action Limit Order An at-auction limit order is an order with a specified price. An atauction limit order with a specified price at or more competitive than the final IEP may be matched at the final IEP subject to availability of eligible matching order on the opposite side. 2) When using Internet Explorer 8 or latest version of browser, incompatible problems arise during login. How to solve this problem? Open Internet Explorer 8 browser Click F12 (Developer tools) Choose Internet Explorer 8(Browser model) Close F12 (Developer tools) Close Internet Explorer 8 browser 17 Go.Portal User Manual (v.1.57) 3) When using Google Chrome and it is too slow, how to solve the problem? Suggestion: Enter chrome://settings/ in the address input bar of Google Chrome, or click right hand side. on Click Show advanced settings at the bottom of setting page. Enter System, leave the box besides ‘Use hardware acceleration when available’ blank, restart Google Chrome to activate the function. 18 Go.Portal User Manual (v.1.57) 4) What can I do if I’ve forgotten my login name and / or password? Forget password ONLY Click the link into Forgot password at login page. I. II. Type in Login ID; ID Number and registered Email Click Submit III. Receive an email with reset password notice. IV. V. Login with new password. Change password after login. 19 Go.Portal User Manual (v.1.57) Forgot Login name ONLY I. Please contact with your broker for login name. Forgot BOTH login name and password I. II. Please contact with your broker for login name. Next follows apply for “forgot password” procedure. 5) How to check my account summary? Please click on the icon and the summary window will pop up. 6. How to process “Buy” / “Sell” function? A. B. C. D. E. 20 Choose market Enter securities code Choose order type Enter price and quantity Click “Submit” Go.Portal User Manual (v.1.57) 7. How to check my orderbook? Choose account / market / status / date range or securities 8. Java issue If you face issues with Java, please update your java to latest version at http://www.java.com. 21 Go.Portal User Manual (v.1.57) 6 Contact Us Feel free to contact us for technical support! Channels below: Tel : (852) 2232 0300 Email : [email protected] - THE END - 22