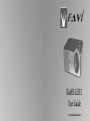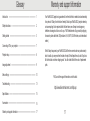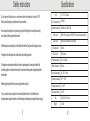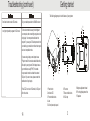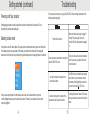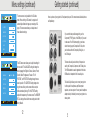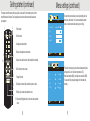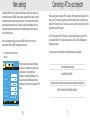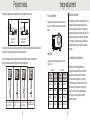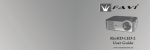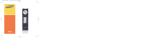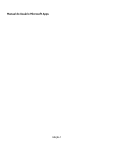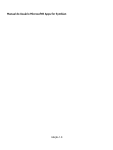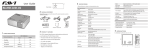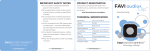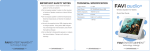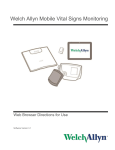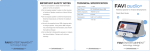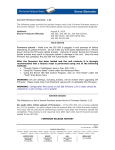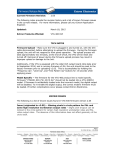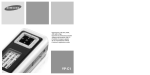Download User Manual
Transcript
Glossary Introduc tion ------------------------------------------------------------------------------ 1 Safety instructions ---------------------------------------------------------------------- 2 Getting started --------------------------------------------------------------------------- 3 Connecting a PC to your projector -------------------------------------------------- 7 Projector setup --------------------------------------------------------------------------- 8 Image adjustment ----------------------------------------------------------------------- 9 Menu settings ---------------------------------------------------------------------------- 10 Troubleshooting ------------------------------------------------------------------------- 13 Warranty and support information Your RioHD-LED-2 projector is guaranteed to be free of defects in material and workmanship for a period of 45 days from the date of receipt. Should your RioHD-LED-2 projector develop an issue requiring it to be repaired within this time frame, we will repair or exchange any defective or damaged unit at no cost to you. FAVI Entertainment will pay round trip shipping for warranty claims within the USA (excludes: HI, AK, APO, USA Territories, and international orders) After 45 days has passed, your RioHD-LED-2 will then be covered under our parts warranty which is valid up to one year from the date of receipt. We will repair the unit, and bill you for a flat rate for labor and return shipping costs. You will not be billed for the cost of replacement parts. FAQ’s and other support information can be found at: http://www.favientertainment.com/help.asp Specifications ---------------------------------------------------------------------------- 15 Accessories ------------------------------------------------------------------------------- 16 Warranty and support information --------------------------------------------------- 17 17 Accessories Introduction The following accessories are included with your projector: The RioHD-LED-2 uses new LED based lamp technology to provide a projector small and light enough to be carried with one hand, yet bright enough for most everyday uses. The RioHD-LED-2 is designed with a number of features at an affordable price such as: ● No warm up time: Plug in the projector, turn it on, and it begins projecting almost immediately. ● Small size: At just over 8 inches wide and weighing under 3 pounds, the RioHD-LED-2 is designed with portability in mind. Remote control A/V cable DC power adapter ● Low power consumption: Uses only 60 watts of electricity. ● Long lamp life: The RioHD LED-2’s LED based lamp is rated for a life of 20,000 hours. We hope that you enjoy using your new FAVI projector, and that it fulfills your home theater or business presentation needs. Power cord 16 This user guide 1 Specifications Safety instructions Do not operate this projector in an environment where the temperature is above 104 ºF. Doing so could damage your projector and void your warranty. Do not expose this projector, or its power supply to liquids. If the projector’s casing becomes dirty, use a damp soft cloth or paper towel to clean it. While the projector is operating, do not look directly into the lens. Doing so could damage your eyes. This projector should be placed on a stable surface prior to being operated. This projector needs adequate ventilation in order to operate properly. Inadequate ventilation will cause the projector to overheat and shut down. Excessive overheating could damage the projector’s internal optics. Please unplug the projector from its power supply before cleaning it. If you do not plan to use your projector for an extended period of time, or if an electrical storm develops, please unplug the projector. An electrical surge could damage your projector’s power supply. LCD LCD native resolution 640x480 Supported resolutions 640x480 up to 1920x1080 Video inputs HDMI, VGA, Component (Y/Pb/Pr), S-Video, and Composite video. Audio inputs HDMI audio, and stereo line input jacks. LED lamp power LED lamp life 50 watts 20,000 hours Projected image size 24 to 120 inches Power consumption 60 watts External power supply 19 V DC 3.7 Amps Operating temperature 32 ºF ~ 100 ºF Storage temperature -4~140 º F Operating humidity 10~90% Size Weight 2 3.2” TFT LCD panel 8.07x6.29x2.75 inches 2.75 lbs 15 Troubleshooting (continued) Problem: Small text is hard to read in VGA mode. I can’t get my desktop to appear in VGA mode. Getting started Solution: The following diagrams point out the features of your projector: Set your desktop resolution to 800x600 or lower. To rule out connection issues, try shutting down your computer, and connecting the projector as the only display. Your computer should detect the projector. If you see your OS startup screen but not your desktop, your resolution or refresh rate may be set to an incompatible mode. If you are using a laptop, some laptops have a “Projector mode” that must be enabled before they will output to your projector. Other laptops have a key combination, usually FN+F5, that needs to be pressed in order to activate their external VGA port. If you are not sure, please contact the manufacturer of your laptop. If the LED-2 is not set to VGA mode, its VGA port will not be active. 14 1 2 9 10 6 7 11 3 5• 8 4 1: Power button 2: Indicator LED 3: Front ventilation slots 4: Lens 5: A/V and power input panel. 6: IR sensor 7: Rear ventilation slots 8: VGA input 3 9: Keystone adjustment wheel 10: Front height adjustment foot 11: Speakers Getting started (continued) Powering on/off your projector After plugging your projector in, press the power button on either the remote control, or the projector. To turn the projector off, press the power button again. Selecting a video mode Troubleshooting If you have any issues setting up or using your RioHD-LED-2, before contacting us please refer to the following troubleshooting guide: Solution: Problem: Make sure that the power supply is plugged in correctly. The power supply has a built in indicator LED which should glow when plugged in. Projector will not power on. Your projector is set to A/V mode by default. To use your projector in another video mode, you must set it to that mode. If for example you want to use your projector in VGA mode, you will need to set it to that mode. To change video modes, press the “Source” button on your remote to bring up the following menu in the upper right corner of your screen: A/V S -V ideo Y /PB /PR V GA HDMI Here you can set your projector to the video mode you want to use. Use the arrow buttons on your remote control to highlight the mode you wish to select, then press the “OK” button on your remote to switch over to the mode you highlighted. 4 I have a video source connected, but the projector shows the “NO SYNC” screen. Check your video source, and video connections. Check to make sure your projector is set to the correct video mode. I can’t get the projector to change from one video mode to another. The MENU button in the middle of the navigation arrow buttons on your remote does not select video modes. After highlighting the video mode you want to select, press the “OK” button. I connected my projector to my stereo with an adapter cable, and the sound is distorted. Try setting the projector’s volume to 50% or lower, and use your stereo’s volume control to adjust the volume. 13 Menu settings (continued) This menu screen is only available in the VGA video mode. When switching to VGA mode, the projector will automatically calibrate the image upon receiving a VGA signal. This menu screen allows you to adjust some of these calibration settings. PC PC C O NTRAST BRIG HTNESS H-PO SITIO N V-PO SITIO N C LO C K PHASE MO VE SELEC T MENU EXIT PC O SD LANG UAG E ENGLISH H-PO SITIO N V-PO SITIO N DURATIO N HALF TO NE MO VE SELEC T MENU EXIT The OSD menu screen allows you to adjust the settings for the menu itself. The “LANGUAGE” setting will change the menu language from English to Chinese, German, French, Spanish, Itallian, Portuguese, or Russian. The “HPOSITION”, and“V-POSITION” settings change the menu screen’s position. The “DURATION” setting changes how long the menu will stay on the screen without user input before automatically closing. The “HALFTONE” setting adjusts the transparency of the menu screen. The “MEMORY RECALL setting will reset all the menu settings back to their factory defaults. 12 Getting started (continued) Here is a picture of your projector’s A/V and power input panel. The connectors are all labeled, and are self explainatory. If you want the best possible image clarity, use the Component (Y/Pb/Pr) jacks, or the HDMI port. If you want to make use of the 16:9 downsampling, or you have a device that only supports Composite or S-Video, then you should use either the Composite (Video) jack, or the S-Video jack. The stereo line audio jacks at the top of the panel are used by the Composite, Component, and S-Video jacks. The HDMI standard has audio integrated with the video. HDMI audio is independent of the line audio jacks. The Audio Out jack allows you to connect your projector to either a pair of headphones, amplified computer speakers, or a stereo system. You may need a headphone adapter cable (not included) to connect your projector to a stereo system. 5 Getting started (continued) Menu settings (continued) The remote control that comes with your projector is also used for other models, some of which have different sets of features. The image below points out which buttons activate features on your projector. 1 2 The sound menu screen allows you to adjust settings such as treble, bass, and balance. You can choose between several presets, or customize the audio settings to your liking. PC SO UND 1: Mute button. SO UND EFFEC T 2: Power button. TREBLE STANDARD BASS BALANC E 3: Image preset select button. 9 10 3 OK 4: Menu, and navigation arrow buttons. MO VE SELEC T MENU EXIT 5: Aspect ratio selection button. (Not available in all modes) PC 4 6: Exits from any menu screen. 5 7: Image flip button. 6 7 8 8: Displays the current video mode the projector is set to. The function menu allows you to activate the advanced picture settings such as Color Transient Improvement (CTI), Black level extender (BLE), and digital noise reduction (DNR). You can also flip the projected image both horizontally and vertically. Funct io n CTI O FF BLE O FF ON DNR MO DE2 ROTATE 9: Brings up the video mode selection menu. 10: Selects the highlighted option in the video mode selection menu. 6 MO VE SELEC T MENU EXIT 11 Menu settings Pressing the “MENU” button on the remote control will bring up the projector’s menu screen. The four arrow buttons around the “MENU” button are used to navigate through the menu. Use the left and right arrow buttons to select the menu screen you want. The up and down arrow buttons will select the feature that you want to adjust. The feature you select will be highlighted in the menu screen. Some features or menu screens may not be available depending on which video mode you have the projector set to. After you have adjusted a setting, you can press the “MENU” button to return to the menu screen selection. Press the “MENU” button again to exit the menu. In this menu screen, you can adjust the brightness, contrast, hue, color saturation level, sharpness, and color temperature. The hue control may be unavailable in Component and HDMI mode. This is because Component and HDMI supports multiple video modes. The hue control is only available in NTSC modes. Pic ture C O NTRAST BRIG HTNESS HUE SATURATIO N SHARPNESS C O LO R TEMP. MO VE There are several ways to connect your PC to your projector. The simplest method is to enable the TV out feature on your PC’s video card (if supported), and use either Composite, S-Video, or Component video cables. For PC’s that do not have a TV out feature, you can connect your PC to the projector’s built in VGA port located on the rear of the projector. If your PC’s video card has a DVI or HDMI port, you can also use an HDMI cable to connect your PC to your projector’s HDMI port. For PC video cards that only have a DVI port, a DVI to HDMI adapter (not included) is also required. Your projector supports a 60 hertz refresh rate. Higher refresh rates are not supported. This is what the picture menu screen looks like: PC Connecting a PC to your projector Recommended resolution settings: 640x480 800x600 1024x768 Supported resolutions: (Small text may appear blurred or unreadable at these resolutions) 1280x720 1280x960 1360x765 1600x900 1920x1080 STANDARD SELEC T MENU EXIT 10 7 Image adjustment Projector setup The following diagram shows two examples of how your projector can be set up. screen projector Front projection Table mount projector screen Focus adjustment Keystone correction Rotating the lens clockwise will make it retract into the projector, while rotating it counter clockwise will make it extend. After setting up your projector and powering it on, the image may look trapezoid shaped even after the projector is properly positioned. You can adjust the keystone adjustment wheel to correct the image. The keystone adjustment wheel is located on the bottom of your projector. (Please see page 3) Gently move the wheel either left or right to adjust the keystone correction. Rear projection Table mount Your projector can also be attached to a ceiling mount. Remove the four rubber foot pads on the bottom of the projector to attach the projector’s legs to the ceiling mount. For the best image results, the projector should be directly facing the screen. Adjustments to the focus and keystone controls will help to improve the image quality. Image size 4:3 mode Distance from screen The projector is angled too far to the left The projector is set up correctly. The projector is angled too far to the right. 8 The projector’s keystone control needs to be adjusted. Front height foot adjustment Image sizes are measured diagonally and have a 3% margin of error. Projected image size Rotating the front height adjustment foot counter clockwise will allow the foot to extend, and will raise the front height of the projector. The foot’s maximum extension is 1.5 inches. Continuing to rotate it will remove the foot from the projector. If this happens, you can simply screw it back in. Once you have adjusted the front height, you may need to re-adjust the keystone correction. 16:9 mode Distance from screen Projected image size 70 inches 50 inches 74 inches 50 inches 82 inches 60 inches 88 inches 60 inches 96 inches 72 inches 104 inches 72 inches 140 inches 100 inches 148 inches 100 inches 9