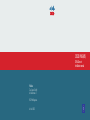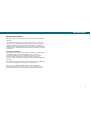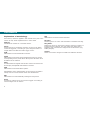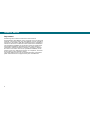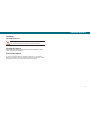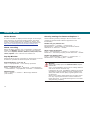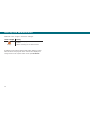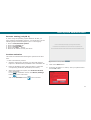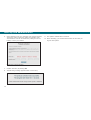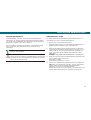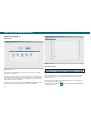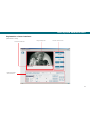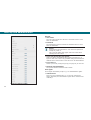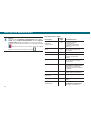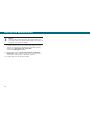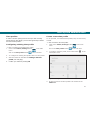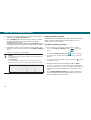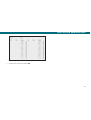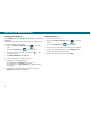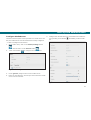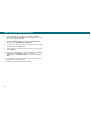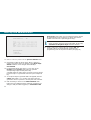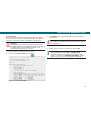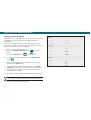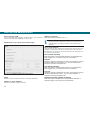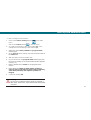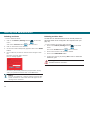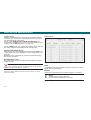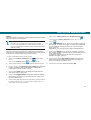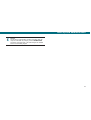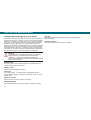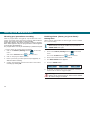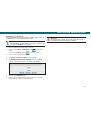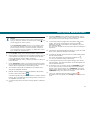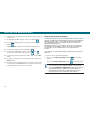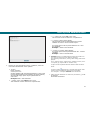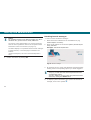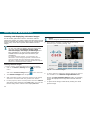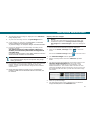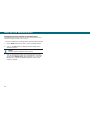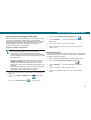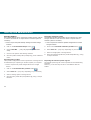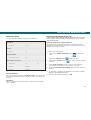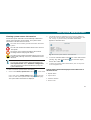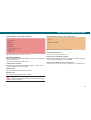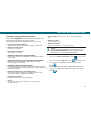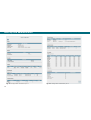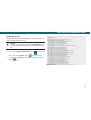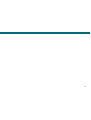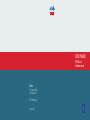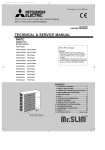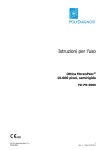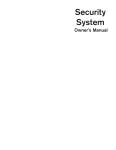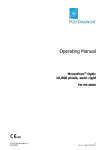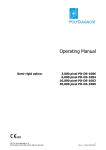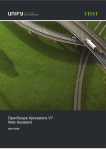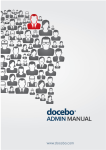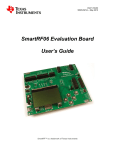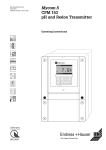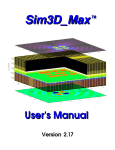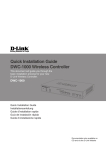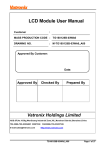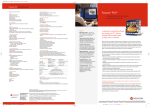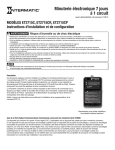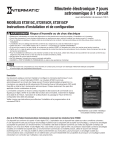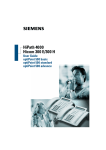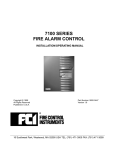Download CISCO VMS (MS)
Transcript
CISCO VMS (MS) DiVA Connect Installation manual Publisher: Cisco Systems GmbH Am Söldnermoos 17 85339 Hallbergmoos Art.-No. KB313 Preface About this manual Service-Hotline This manual describes the installation, start-up and configuration of the systems DiVA Connect. The information in this manual is intended for authorised service personnel and system administrators. If you have any further questions about the system, please use our service hotline:. Further information on system operation can be found in the associated user manual. Style conventions Softwareversion: 4.00.013 The following style conventions are used in this manual: Press date: July 2009 (1st edition) Warning Information is marked in this manner if its non-observance could endanger your health or the functional capability of the system. Notice Additional important information is marked in this manner. ® The beginning of successive stages of operation is marked in this manner. Order number for this manual: KB313-05 Publisher: Cisco Systems GmbH Am Söldnermoos 17 85339 Hallbergmoos • Adobe Ò are trademarks of Adobe Systems Incorporated • Microsoft and Windows are registered trademarks of Microsoft Corporation Ò The individual stages of operation are numbered in sequence. • DiVA Keyboard entries or text entries on the screen are denoted in this manner. • Other names and products not listed above are possibly trademarks or registered trademarks of the respective company is a registered trademark of MAKU Information Technology Ltd. Copyright © Cisco Systems Ltd. 2009 Menus, dialogue windows, buttons, etc. are distinguished by bold type. All rights reserved. This document may not be copied, photocopied, reproduced, translated, or reduced to any electronic medium or machine-readable form, in whole or in part, without the prior written consent of Cisco Ltd. Subject to technical alteration 1 Table of contents Introduction .................................................5 System description ............................................................5 Explanation of terminology .................................................6 General advice ..............................................7 Security advice .................................................................7 Important! .......................................................................8 Cleaning ..........................................................................9 Automatic logout ...............................................................9 Adobe Reader .................................................................10 Alarm recording ..............................................................10 Pop-Up-Blocker ...............................................................10 Security settings for Internet Explorer 7 .............................10 Start-up and administration........................11 System requirements .......................................................11 Power supply ..................................................................11 Operating conditions ........................................................11 Browser setting (only IE 6) ...............................................13 Product activation............................................................13 System parameters .........................................................15 Administrator login ..........................................................15 System navigation ...........................................................16 Explanation of user interface:............................................17 Explanation of user interface:............................................18 Setting up users ..............................................................19 Changing user rights ........................................................23 Deleting users .................................................................23 Unblock blocked users......................................................24 Create user groups ..........................................................24 General system settings ...................................................25 Time profiles...................................................................27 Configuring existing time profile ........................................27 Create a new time profile..................................................27 Setting holiday profiles .....................................................28 Configure holidy profiles ...................................................28 Creating new devices .......................................................30 Deleting devices ..............................................................30 Configure MediaServer .....................................................31 Configuring protocols .......................................................33 Configure data supplier ....................................................36 Setting up archives ..........................................................37 Deleting archives.............................................................40 Deleting archive data .......................................................40 Configuring archive type standard......................................41 Configuring archive type alarm ..........................................44 Configuring track type pre/post alarm ................................46 Aborting pre/post alarm recording .....................................48 Enabling alarm (alarm, pre/post alarm) ..............................48 Multiview profiles.............................................................50 Setting up branch manager...............................................52 Invoking branch manager .................................................54 Creating and displaying reference images ...........................56 Securing and exporting system data ..................................59 Importing secure system data ...........................................61 Carrying out software update ............................................62 Network setup.................................................................63 Restarting the system ......................................................64 Logging out of the system ................................................64 Viewing system status information .....................................65 Viewing configuration information ......................................69 Viewing log file................................................................71 Log file messages ............................................................72 Index ..........................................................73 3 Introduction System description Security-critical areas are monitored and controlled with DiVA Connect. The systems DiVAConnect fulfil the requirements of the german SP 9.7/5, “Installation tips for optimal room surveillance systems (ORÜA)” according to the regulations for health and safety at work regarding banks (BGV C9) and was tested and certified by the Administrative Professional Association’s expert committee. General functionality The images created from the attached cameras are digitalised and stored. Each device is integrated via the network connection (Ethernet) in the available network. The data communication takes place via the TCP/IP protocol. Any number of devices can be integrated into the available network structure. The configuration and service of the devices can be undertaken from any PC workstation integrated in the network. Access to the software and therefore device settings is password-protected. The user access (user password) and administrator access (administrator password) are different. 5 Introduction Explanation of terminology Some terms, which are applied in this manual and in part in the menus as well, will be explained here in more detail. Address Identification number for connected devices. Alarm Archive type for a permanent recording. As soon as an alarm contact is triggered, a recording of a pre-assigned number of images before and after the alarm trigger occurs. ATM Abbreviation for automated teller machine. DHCP Abbreviation for Dynamic Host Configuration Protocol. Using a corresponding server, DCHP allows the dynamic allocation of an IP address in the network. DiVA An abbreviation for digital video archive used in the manual for the DiVApro, DiVAplusSE and DiVAmicro devices. DNS Abbreviation for Domain Name System. Simplification of the administration in the network. The DNS is mainly used to convert domain names into IP addresses. EEC Abbreviation for electrostatically endangered component. Event An action is referred to as an event if it triggers a recording of camera images onto an archive. 6 NSI Abbreviation for Network Serial Interface Recorder Archive type for an event- and transaction-controlled recording. Ring buffer Images are stored on the archive until the maximum number of images has been reached. The next image then starts at the beginning and overwrites the images from the first taken (ring buffer principle). Archive Series of successive images recorded from different cameras. General advice Security advice This section contains important security advice for the installation and operation of the system. Protection against unauthorised use The system is protected against unauthorised use via a password function (user password and administrator password). However, you should still observe the following points during installation and operation: § The system stores personal data subject to data protection. Data protection must be observed during operation of the system. § Carefully store any data you have printed off or saved onto a data storage device. § Information about the system may only be given to authorised persons § Use the password function of the system in order to protect it from unauthorised access. Advice on the application of extension components Only use extension components complying with the requirements and regulations on safety electromagnetic compatibility and telecommunication end device installations. The use of unsuitable extensions may constitute a breach of said regulations and cause system damage. If you are unsure about the application of extension components, ask the manufacturer for advice. § § Advice on the application of video cameras If the device is used in accordance with german UVV ”Kassen”, the manufacturer recommends the application of UVV ”Kassen”-approved video cameras. Target groups The installation, maintenance and repair of a device may only be carried out by authorised service personnel. In accordance with the german UVV ”Kassen”, the SP 9.7/5 ”Installation guidelines for optical room surveillance equipment (ORÜA)” must be observed during installation and configuration of the system. Work on the system that might interfere with the recording process may only be carried out at times when no cash transactions are taking place, i.e. outside normal working hours or immediately after an assault on the bank branch. 7 General advice Important! All warnings and notices mentioned in this technical documentation and labelled on the products are to be observed carefully. The product may only be installed, put into operation and used in accordance with the regulations and in compliance with the instructions contained in this technical documentation. The operational reliability of the product requires professional and careful installation. Operation and use of the devices is restricted to trained personnel. Opening, repairing or altering the device can lead to the loss of operational reliability if not carried out by non-authorised persons or companies, and lead to the expiry of any warranty claims. The same applies to the use of replacement parts, integrated parts and accessories not approved by the manufacturer. 8 General advice Cleaning Cleaning the device Warning Do not use cleaning solvents to clean the device. Use a dry cloth to clean the device. Cleaning the cameras Regularly clean the lens surface of the camera lenses. Use a soft, dry cloth for cleaning. Automatic logout If you are logged onto the system and there is no input for about 10 minutes, then for technical security reasons you will be logged out of the system after this time period. 9 General advice Adobe Reader Security settings for Internet Explorer 7 In order to be able to display archived images as full images, print and save to an external storage medium, the latest version of Adobe reader must be installed on the PC. This program can be downloaded for free from the following link: http://www.adobe.de/products/acrobat/readstep.html Set the following security settings in IE from version 7 and onwards to optimise DiVA software’s appearance and functionality: Alarm recording Disable the grey address bar: Internet Options -> Security -> Custom level… -> Miscellaneous-> Allow websites to open windows without address bar or status bar -> Enable During an alarm recording, it is not possible to configure the system. The Restart menu item in the main menu and the menu items System, Devices, Network, Date/Time, Activation, Upload in the sub manu are masked out. Allow archive downloads: Tools -> Internet Options -> Security -> Custom level… -> Download -> Automatic prompting for file downloads -> Enable Pop-Up-Blocker Disable the phishing filter: Tools -> Internet Options -> Security -> Custom level… -> Miscellaneous-> Use phishing filter -> Disable Deactivate all of the pop-up blockers on the browser to ensure trouble free operation of the DiVA system as follows: Internet Explorer up to Ver. 6: Tools -> Pop-up Blocker -> Turn Off Pop-up Blocker Internet Explorer ab Ver. 7: Extras -> Internetoptionen -> Sicherheit -> Stufe anpassen... -> Verschiedenes -> Popupblocker verwenden -> Deaktivieren Mozilla Firefox: Tools -> Options -> Content -> Block Popup Windows (uncheck box) 10 Warning Observe the safety tips in the General advice chapter without fail. Carry out all installation work in the no-voltage state for each of the devices involved only. Furthermore SP 9.7/5, “installation guidelines for optical surveillance systems” (ORÜA) from the regulations for safety and health at work (BGV) regarding banks must be observed. Work on the system which impairs the recording operation may only be performed if no cash transaction is being carried out, i.e. outside working hours or immediately following a robbery. Start-up and administration System requirements Operating conditions Network: Ethernet Protocol: TCP/IP Visual system status information using traffic lights With the traffic lights you obtain visual status information of the system. Workstation PC: smallest monitor resolution 1024 x 768 TrueColor Internet browsers: Colour of light Meaning Internet Explorer 6.0 and higher Firefox 1.0 and higher Recommanded Internet browser: Internet Explorer 7.0 and higher Firefox 1.0 and higher Error-free system function green § § § Power supply All devices belonging to the system be connected to a battery-driven power supply (UPS) wherever possible. All power supply cables must be brought centrally to the USB and connected there. yellow § § red § § § An pre/post alarm archive is active At least one pre/post alarm archive is locked There is an alarm recording on a alarm archive No data has arrived from an ATM for more than 23 hrs. An entry will be made in the logfile. A critical fault has occurred, e.g. camera error. An entry in the logfile follows. An alarm archive is locked After rebooting, initialisation takes longer than two minutes. An pre/post alarm archive is no more free. Notice Click on the traffic lights for system status information and a more detailed fault description. Should an error occur in the system, the system status information will be shown immediately after logging in. 11 Start-up and administration Additional colour of light in the branch manager Colour of light Meaning § orange § At least one pre/post alarm archive is locked Alarm recording on an alarm archive In addition to the above-stated visual status displays, locked alarm archives and pre/post alarm archives are displayed in orange shown in the system status under point Archives. 12 Start-up and administration Browser setting (only IE 6) If, when using the operating system Windows XP SP2, you have problems downloading archives, you should carry out the following steps in Internet Explorer (Ver. 5.X and higher): 1. 2. 3. 4. 5. Click on Tools/Internet options. Click on the Security tab. Click on Trusted Sites. Click on the Sites ... button. Enter the IP address used by the device. Product activation This must be activated when starting the system for the first time. ® How to activate the product: Fig. 1: Notice for the product activation 1. Start the web browser program (e.g. Microsoft Internet Explorer or Mozilla Firefox) installed on the workstation PC. 2. Enter the IP address of the desired system or select the corresponding bookmark (Bookmarks, Favourites). 3. When first starting the system, the Product activation menu will appear. For a product reactivation click on the Admin./Settings button 4. Click on the Next button. 5. A warning will appear. To confirm, enter your password and click the OK button: in the main menu and on the Activation button in the sub menu. 13 Start-up and administration 6. In the following menu, the activation code must be entered. The device code is required to obtain an activation code. The activation code can be obtained by calling the service hotline, or from your reseller. Fig. 2:Menu product activation 7. Confirm the entry by clicking OK. 8. The following message appears after correct entry: 14 9. The system restarts after 5 seconds. 10. After restarting, you should wait a further 30 sec until you log into the system. Start-up and administration System parameters Administrator login As administrator you have access to all adjustable device parameters. To protect against unauthorised access however, you must enter a password. The factory preset administrator password is “maku” (user name “admin”). To obtain access to the adjustable system parameters, you must first log in as the system administrator. We recommend changing the password. The password must have a minimum of 6 characters and a maximum of 20 characters. ® 1. Start the web browser (e.g. Microsoft Internet Explorer or Mozilla Firefox) installed on the workstation PC. 2. Enter the IP address of the desired system or select the corresponding bookmark (Bookmarks, Favourites). If you want to call up and use the preset branch manager for login, then enter the IP address followed by the entry /links.htm. Example: http://192.168.90.81/links.htm. (see page 52) 3. Enter the user name and the administrator password. The factory-made preset values are: user name = admin administrator password = maku 4. Confirm the administrator password entry by clicking the OK button. For the branch manager, click on the desired system. After correctly entering the administrator password, the main menu finally appears. If there are any errors in the system, you will first see the system status information for checking (see page 64). Notice Entry is case sensitive. Warning No access to the system is possible without entering the password. If you have forgotten the password, send the device to the manufacturer. How to carry out the login procedure: 15 Start-up and administration System navigation Main menu Fig. 4: Sub menu Navigation menu Fig. 3: Main menu The system is divided into one main menu (see fig. 3), and a number of sub-menus. By clicking on an item listed in the main menu, you will be directed to a sub-menu (see fig. 4). By clicking on an item listed in a sub-menu, you will be directed to the settings menu, where individual settings can be changed. Exceptions are the main menu items restart and logout, which are executed immediately following a security enquiry. 16 Fig. 5: Navigation menu The system features a user-friendly navigation menu. Whichever menu has been clicked on is displayed in order of priority above the other menus. By clicking on one part of the navigation menu, you will be directed to the relevant sub-menu. By clicking on this button, to the main menu. you will always be directed back Start-up and administration Explanation of user interface: (Main menu: View) Transaction data field Image display field Camera selection menu Image search menu and tools buttons 17 Start-up and administration Explanation of user interface: Image display field In the image display field archive images from the cameras chosen in the camera selection menu and the archives are displayed. Transaction data field In the transaction data field the transaction data corresponding to the displayed archive images are displayed in the image display field. Camera selection menu Here you should select the camera, the archive and the image interval in the image display field. Image search menu In this menu you can search for archived images. Tools-Buttons Use the buttons to utilise various functions (navigation, archive, application etc.) Configuration switch In the configuration menu, functions, user rights etc. can be switched on or off by activating the switch: Switch Tools-Buttons The buttons turn blue as soon as the mouse cursor passes over them. If a button stays grey, the function is unavailable. Explanation of the Buttons: Button Explanation Start search Enter the search criteria in the fields and then click this button. Delete search fields For a new search, the search fields should be deleted. Single images forwards/backwards Entered images as below forwards/backwards Stop automatic image search Turn on function, user rights, etc. Scroll forwards/backwards Entered images as below automatically forwards/backwards. Left-click repeatedly to slow down the display at up to three levels. Right-click to increase it again. (Factor: 1 – 0.75 – 0.5 – 0.25). Turn off function, user rights, etc. Download image archive Explanation Print image 18 Start-up and administration Button Explanation Setting up users Display a results list for a full text or event search Up to 50 further users can be set up in addition to the “admin” default user. Rights can be allocated for each user different user Back to search dialogue ® 1. To process overview How to set up a new user: Click on the Admin./Settings button menu and on the user button Retrieve preview image bar Markers to isolate the image archive to be backed up These markers can be used to precisely determine the start and end of the image archive to be backed up in the main in the sub menu. 2. To create a new user, click on the button subsequent menu. 3. The new user configuration menü appears. 4. Enter a user name and password. 5. Select a time profile for the login if necessary. Search for the previous or next process 6. Select a group if nececssary. Search for the previous or next image within the process (possible to change camera) 7. Set the user rights by activating the switches. 8. Confirm the entries by clicking OK. in the 19 Start-up and administration General User name The user name must have at least 1 character and no more than 20 characters. § § Password The password must have at least 6 characters and no more than 20 characters. Notice All characters are allowed for user name and password except ; ~ & ” #. Care must be taken with upper and lower cases when entering the user name. § Login only during the time profile Here you select a predefined time profile (see page 27). A login for this user is then only possible during the time that is defined there. This function is not active for an administrator. § Is member of Select a previously configured group (see page 24) for the user. § Network speed limitation The preset maximal network load is active. User rights Those rights denoted by an plus (+) are administrator rights. § Fig. 6: Menu Setting up users 20 Administrator If the user is an administrator, he or she may activate the switch. With that, the administrator rights will be selected automatically. t Start-up and administration § Operator If the user is an operator, he or she may activate the switch. With that, the user rights for an operator will be selected automatically. § Hardware configuration + All functions of the configuration menu item may be carried out, such as assigning the camera names. This option should however only be selected by the administrator. § Archives + The user may create, change and/or delete archives in the archive administration. This right can only function if the hardware configuration user right (see page 21) has also been activated. § User + All functions of the user menu item may be carried out, such as creating new users and assigning user rights. This option should however only be selected by the administrator. Warning Remember that any user authorized to set up a new user can freely set up a new user with all authorization rights. If several users with administrator rights attempt to log in at the same time, only the first user will be granted access to the system. When selecting user rights, you should carefully consider which rights should be allowed to each individual user. § User can change password The set-up user has the possibility to change his or her password. § Network configuration + The user may alter the network configuration. This right can only be carried out if the hardware configuration user right (see page 21) has also been activated. § View reference images Users can only see the reference images created in pre/post alarm, but cannot create them. Apart from that, only users with the corresponding rights can call up the Quick Check function. § Save reference images The user may create reference images for pre/post alarm. This right can only be carried out with the rights view reference image, live images and stored images. § Info/Status The system status information can be viewed and printed. § Live images Access to the live image function (view live images) is enabled. § Saved images All saved images may be browsed, viewed and printed. § View data All stored images with corresponding data may be browsed, viewed and printed. § View logfile The logfile can be viewed and printed. § Unlock alarm archives The user may re-enable an alarm that appears in the system status information (contact event) and archives administration (alarm archive). 21 Start-up and administration Overview of user rights Notice As soon as the hardware configuration and/or user setup and/or archive administration and/or network configuration rights are assigned to a user, he will be listed as an administrator with the corresponding symbol User right Admin. right yes Hardware configuration . Should a user have none of these rights, he will be listed as a normal user with the symbol 22 . permitted action - complete system configuration - reorganising archives - dispaly configuration overview Users yes Administering users and user rights Live images no Live images may be viewed. Saved images no Saved images may be browsed, viewed and printed. View data no Saved images with data may be browsed, viewed and printed. Archives yes - archives menu item (hardware configuration user right must be set). - Enabling of pre/post alarm archives Info/Status no Viewing and printing the system status informations User can change password no May change password. View logfile no Viewing and printing the logfile Network configuration yes Configuring network (hardware configuration user right must be set.) Start-up and administration User right Unlock alarm archives View reference images Save refrence images Network speed limitation Admin. right no no no no permitted action Changing user rights The user rights can be subsequently changed. Enabling an alarm archive ® - Viewing of reference images - Execution of quick check. 1. - Creation of reference images in pre/post alarm mode (live images and save images user rights are necessary.) - Execution of quick check.. 2. The users menu appears. 3. Click on the user whose rights you want to change. 4. In the user administration menu, change the user rights. If the password is to remain unchanged, then leave the password and password confirmation fields empty. 5. Confirm the entries by clicking the OK button. How to change the user rights: Click on the Admin./Settings button menu and on the user button Set network speed limit is active for this user. in the main in the sub menu. Deleting users Users can be completely deleted. ® 1. How to delete a user: Click on the Admin./Settings button menu and on the user button in the main in the sub menu. 2. The users menu appears. 3. Click on the user you want to delete. 4. The user administration menu appears. 5. Click the delete button in order to delete the user from the users menu. 23 Start-up and administration Unblock blocked users Create user groups If a user is blocked (as a result of entering an incorrect password too many times), they may be unblocked by an administrator. User groups can be configured which are only permitted to retrieve live images from certain cameras, and may only access certain archives (for image searches). ® 1. How to unblock a user: Click on the admin/settings button ® . 1. in the main menu, and on the user button sub-menu. 2. The user menu will appear. 3. Click on the blocked user 4. 5. Click on the admin/settings button . in the in the main menu, and on the groups button sub-menu. in the 2. To create a new group, click on the menu that appears The user settings menu will appear. 3. The configuration menu for a new group will appear. Click on the unblock button to unblock the user. 4. Under group name, give the group a unique name. 5. Under available cameras, select the cameras from which this group is permitted to view live images. 6. Under accessible archives, select the archives to which this group may have access, that is, the archives within which this group may perform images searches. If archives are added at a later time, the all archives function will be deactivated. 7. Confirm the changes by clicking OK. you would like to unblock. Notice Administrators are automatically unblocked after a system restart. Normal users will only be unblocked after a system restart if, in the general system settings (see page 25), the switch beside the save blocked users function is not activated. 24 How to configure a user group: button in the in the Start-up and administration General system settings ® How to set the general system settings: Assign a name to each system and select the desired menu language . Additional you can specify the time format, date format and user functions. Furthermore you can specify different system based functions (report errors after x minutes delay, open new browser window for multiview, all-logout funtion). 1. Click on the Admin./Settings button menu and on the user button in the main in the sub menu. 2. The system menu appears. 3. Enter a system name in the system name entry field. The system name cannot exceed 20 characters. 4. Select the menu language by clicking on the drop down box. 5. Select the date format by clicking on the drop down box. 6. Select the time format (24 or 12 hours) by clicking on the drop down box.. 7. Under users in the dropdown menu simultaneous users, specify the number of users who can log in simultaneously. 8. In the selection window The user will be locked after X wrong logins, select the maximum number of incorrect login attempts. 9. Activate the user right save locked users, so that users (not administrators) remain blocked even after a system restart. 10. In the Issue fault report after: field under other, enter a value in minutes. Fig. 7: Menu System settings 25 Start-up and administration Notice As the system sends requests to the camera inputs on a low priority basis, the camera input display may require up to approx. one minute to update. 11. With the All logout funtcion, the address bar of the browser can be used to log out all users logged in to the system, by entering the IP address of the DIVA system, followed by /all/logout_all_users.htm. Activate the All logout function. 12. Activate the function open new browser window for multiviews, if the multiview profile is to be opened in a new window, rather than in the DiVA window. 13. Confirm this entry by clicking on OK. 26 Start-up and administration Time profiles Create a new time profile In order to set the opening hours for the foyer and recording periods among other things, you have the opportunity to define ten various time profiles. To use personal, user-defined time profiles, they must be newly created. Configuring existing time profile ® 1. ® 1. How to create a new time profile: Click on the Admin./Settings button menu in the main How to configure an existing time profile: Click on the Admin./Settings button menu and on the time profile button and on the time profile button in the main 2. in the sub menu. 2. To configure an existing time profile click on a time profile. 3. Alter the values as described in creating a new time profile (see next page). 4. Confirm your entries by clicking OK. in the sub menu. To create a new time profile, click on the button subsequent menu. in the Fig. 8: Menu time profile 3. Provide a term for the time profile to be created in the name field. 27 Start-up and administration 4. If applicable select an exisiting time profile that you wish to take over in the take over from field. 5. In the weekday field, select the day for which you wish to set the opening hours. Up to three time intervals are available for that purpose. If applicable select the entry all in the field weekday in order to designate directly the same time interval for all weekdays. 6. 7. If applicable, define up to four types of public holiday with up to three individual time intervals in the public holidays field. Setting holiday profiles The holidays can be individually set and also backed up on a data carrier in order to import them to another system. Up to 21 holiday profiles can be created. Configure holiday profiles ® 1. How to configure an existing and new holiday profile: Click on the Admin./Settings button menu Confirm your entries by clicking OK. and on the holiday profile button Notice The time intervals cannot be configured to extend beyond a particular day. For example: A time interval from 10pm in the evening until 6am the following morning must be divided into two time intervals: 28 in the main in the sub menu. 2. To configure an existing holiday profile click on a holiday profile. 3. To create a new time profile, click on the button subsequent menu. 4. Assign a distinct term for the holiday profile in name. 5. To make the profile the current profile, check the used box. Only one holiday profile can be set to used. Profiles that were previously designated as used will be automatically deactivated. 6. In the setting holiday profile menu, enter a date and a name and select the desired public holiday type that you previously defined in a time profile. in the Start-up and administration Fig. 9: Menu holiday profile settings 7. Confirm the entries by clicking OK. 29 Start-up and administration Creating new devices Deleting devices In the devices menu, the following devices may be created and configured: MediaServer with camera feeds, data interfaces and protocols. ® ® 1. How to configure a new device: Click on the Admin./Settings button menu and on the devicesbutton 2. in the sub menu. To create a new device, click on the button subsequent menu. in the The device selection menu appears. 4. Click on the device you want to connect. 5. Configure the connected device: For configuration a MediaServer see page 31. For configuration a protocol see page 33. For configuration a data interface (e.g. NSI Gateways) see page 36. 6. You can also configure the device later by clicking the devices item in the menu structure. How to delete a devices: Click on the Admin./Settings button menu and on the devicesbutton in the main 3. 30 1. in the main in the sub menu. 2. In the menu structure click on the device to be deleted. 3. In the menu that appears click on the delete button to remove the device from the system. 4. Finally confirm the changes by clicking OK. Start-up and administration Configure MediaServer 5. The DiVA Connect system can be operated on a media server. For this, the media server must be created and correctly configured. ® 1. , and adding a camera chan- How to configure a new device: In the main menu, click on the admin/settings button and in the sub-menu on the devices button 2. Configure the cameras which are connected to the media server by clicking on the button nel. Click on the button . to configure the media server. Fig. 10: Menu Configure MediaServer 3. Under general, assign a name to the media server. 4. Enter the host IP/name, and the port from which the media server can be accessed. Fig. 11: Menu camera feed 31 Start-up and administration 6. Under general, enter a name for the feed, a camera name, the camera IP address and the port from which the camera can be accessed. 7. Select the camera type, and enter the camera user name and the camera user password. 8. In order to be able to use the camera, the camera must be activated with the used switch. 9. The images to be recorded by the camera are configured under images. 10. From the dropdown menus, select the appropriate media type (JPEG), resolution (320x240, 640x480, or 1280x1024), the image quality (0-100) and the frame rate. 11. To enable live images from the camera to be viewed, the live switch must be activated. 12. Confirm your entries by clicking on OK. 32 Start-up and administration Configuring protocols 4. Select a protocol (see also protocol editor page 35). To be able to operate a GAA on a data interface, for example, (eg. NSI gateway), the transfer parameters and the appropriate protocol must be set, and a unique name entered. 5. The following message appears: 6. First click on the further parameters before clicking on the ® 1. How to configure a protocol: Click on the Admin./Settings button menu and on the devicesbutton 2. in the main in the sub menu. To configure a protocol click on the protocol button . enhanced button . 7. In data supplier, select the COM Port of the device (NSI Gateway) aus. 8. Set the transfer parameters bits per second, data bits, parity and stop bits. 9. Click on the enhanced button . 10. If a protocol cannot be modified by clicking the enhanced button, then the not available! message will appear. 11. If you have selected a protocol that can be modified, then the following menu will appear: Fig. 12: Menu Protocol 3. Assign a distinct term for the data interface in name. 33 Start-up and administration photo steps radio button if a new related procedure should be triggered (through recognition of a photo step which is smaller or the same as a preceding photo step). Notice Some computer centres do not provide TANs. In this case, evaluation of the photo steps should be selected. 17. Finally confirm the configuration by clicking OK. The changed settings are automatically adopted in the programming code of the protocol editor (see page 35). Fig. 13: Menu Protocol/Enhanced 12. Select a common protocol in the protocol default menu. 13. If necessary modify the photo steps. When a change is made to the photo steps, the display in the photo steps default selection menu changes automatically to user-defined. 14. For the desired photo step (from 1 to 16) click on the Portrait and/or security radio button to generate corresponding images for this photo step. A portrait image for photo step 3 as well as a security image for photo step 11 is generated as shown by the example in Fig. . 15. To use photo steps to generate data to be applied, click the collect radio button. You can also use photo steps for generation when no portrait or security has been selected. 16. Click according to choice in the TAN evaluation radio button if a new related procedure (through recognition of a change in TAN) should be triggered, or evaluation of the 34 Start-up and administration Protocol editor If none of the protocols in the protocol selection are right for the ATM, then you have the opportunity to alter or reset the protocols. The protocol editor is available for the purpose. Warning The alteration of a protocol should only be carried out in consultation with the service hotline since the storage of an altered protocol is irreversible. Moreover, Java programming knowledge is required. ® 1. How to create or change an ATM protocol: Click on the protocol editor button . 2. In the name field, enter a distinct term for the changed or new protocol. Warning If the name is not changed, then the selected protocol will be overwritten. 3. Alter the protocol accordingly. 4. Finally confirm the protocol change by clicking OK Notice After confirming by clicking OK, the please wait message will appear in a JAVA output window. After approx. 1 minute, the compiling successful message appears. Only then is the JAVA protocol applicable. Fig. 14: Menu prrotocol editor 35 Start-up and administration Configure data supplier Data supplier (e.g. NSI Gateway) are automatically recognised and appear in the device list with their MAC address as identification. Currently only a NSI gateway can be configured. A unique name must be given to the data interface. Apart from that, the contacts connected need to be configured. ® 1. How to configure an NSI gateway: Click on the Admin./Settings button menu and on the devices button 2. in the main in the sub menu. To configure a NSI Gateway click on the NSI gateway button . 3. Enter a unique handle (such as NSI GAA 1) for the NSI gateway in the Name field. 4. The MAC address will automatically appear in the MAC address field. However, you can also alter this manually. 5. To configure the contacts enter a name and select the contact type (NC or NO). 6. To using the input contacts the use switch must be turned on. Notice Only report contacts can be connected and configured. 7. 36 Confirm your entries by clicking OK. Fig. 15: Menu Data supplier Start-up and administration Setting up archives Archives icons You can divide the system hard drive into a max. of 50 archives. Since it is possible to configure each archive individually, you achieve different ring buffer capacities. For each alarm and standard archive the image resolution and the image andarchive sizes can be individually determined. For each pre/post alarm archive all important parameters can be set. Befor saving the images and data the database target must be specified: ® 1. Icon Meaning Explanation Standard archive An event- and transaction-controlled recording in the ring buffer ensues. Alarm archive Records permanently. As soon as an alarm contact is triggered however, only a pre-determined number of images are recorded. Subsequently, the archive is locked and no further recordings occur Pre/post alarm archive An archive that in accord with the german BGV (banks) records for pre/post alarm mode How to specify the database target: Click on the Admin./Settings button menu and on the archives button in the main in the sub menu. 2. To specify the database click on the database button . 3. Confirm the entries by clicking on OK and confirm the following warning by entering your password and clicking on the OK button: Explanation of alarm or standard archive type: Fig. 16: Menu configure alarm/standard archive Name Provide a name so that the track is uniquely identified. 37 Start-up and administration Size of archive in MB You set the track size manually using the slider. The maximum value is automatically displayed on the scale. Explanation for pre/post alarm archive type: Number of cameras State the number of cameras (min. 1). Notice Please note that at least two cameras are required for a pre/post alarm recording pursuant to the german UVV “Kassen”. There of IP cameras If IP cameras are also assigned to the pre/post alarm archive, the number of cameras should also be entered here. This will allow the difference in image size of the IP cameras to be taken into account for the archive size. Before alarm (minutes) Enter the number of minutes that should be recorded before the alarm trigger (min. 15 minutes and max. 30 minutes). Interval Select the interval to determine how many per images per second should be made prior to the alarm. You can choose between 1 image/second and 2 images/second. After Alarm (minutes) Enter the number of minutes that should be recorded after the alarm trigger (min. 15 minutes and max. 30 minutes). Fig. 17: Menu Setting up pre/post alarm archive Name Provide a name so that the track is uniquely identified. Number of alarm Archives State the number of alarm archives. 38 Interval Select the interval to determine how many per images per second should be made after the alarm. You can choose between 2 image/second and 4 images/second. Suspicion recording (number of images) Enter the number of images that can recorded in total after a suspicion trigger (1000 images is recommended). Start-up and administration ® 1. How to configure a new archive: Click on the Admin./Settings button menu and on the archives button in the main in the sub menu. 2. To create a new archive, click on the button in the subsequent menu according to the archive type. 3. Select one of the alarm, standard or pre/post alarm archive types. 4. In the General menu (see Fig. 16) enter a archive name in the name field. 5. With the slider, choose an archive size 6. If you have chosen the pre/post alarm archive type, then the menu for setting up an pre/post alarm archive appears (see Fig. 17). 7. Enter a distinct term in name for the pre/post alarm archive. 8. Enter values for number of alarm tracks, number of cameras, there of IP Cameras, before alarm (minutes), after alarm (minutes) and suspicion (number of images). 9. Confirm by clicking OK Warning The size of an configured archive cannot be revised at a later stage. Archives can only be deleted and subsequently recreated. 39 Start-up and administration Deleting archives Deleting archive data ® The data from an standard archive can be manually deleted. An automatic delete can be configured in the respective track (see page 43). 1. How to delete archives: Click on the Admin./Settings button menu and on the archives button in the main in the sub menu. 2. Click on the archive to be deleted. 3. In the menu that subsequently appears click on the delete button. 4. Once confirmed, the archive with the stored images is deleted. Exception: Pre/post alarm archives. Here, a warning appears: ® 1. How to delete the archive data manually: Click on the Admin./Settings button menu and on the archives button Notice In some circumstances, a system restart is required after a track is deleted. A note to this effect will appear in the message to be confirmed. 40 in the sub menu. 2. Click on the archive to be the data deleted. 3. Click on the delete data button. 4. Confirm the warning by clicking OK in order to delete the deleted for good. Warning The data cannot be recovered ! In order to permanently delete the pre/post alarm archive, enter your password and then click on the OK button.. in the main Start-up and administration Configuring archive type standard Warning Before implementing this item, you must have setup the camera feeds on the MediaServer (siehe Seite 31). For image recording on the previously set standard archive (see page 37) it must be configured with events to trigger image recording. Up to eight various pre-defined events can be allocated for each archive. For each event, you can select the cameras that should record images when the event is triggered. Additionally, the time duration of the event must be defined. Archive The name of the chosen archive appears in this field, which you can also change if necessary. Trigger event Here, an event is selected which triggers the image recording. There is a choice of different events: § ATM portrait: A connected ATM with portrait camera § ATM cash dispenser: A connected ATM with security camera Notice Each connected ATM should be configured to a separate archive. Camera allocation menu: If an ATM only has an inbuilt portrait camera, then the events ATM portrait and ATM cash dispenser must be allocated to the same camera since the transaction data is transmitted and recorded with the event ATM cash dispenser. Furthermore, the events ATM portrait and ATM cash dispenser may only be assigned once in each case to an address in the complete event allocation. § Contact: A connected message contact (NSI Gateway) § Permanent: Permanent recording of camera images Fig. 18: Menu Camera allocation 41 Start-up and administration Trigger device Here the associated address, camera or the associated device is selected for the chosen event. The address set here must agree with the address set on the device. For the events ATM portrait and ATM cash dispenser, the protocols are available in each case, in the way that they were configured in the protocol menu (see page 33). Time control: For the contact event, the contacts are available, in the way that they were configured at the NSI Gateway (see page 36). Columns with camera names Here you can only select cameras that are defined as used in the camera feeds menu in the MediaServer device configuration (see page 34). By clicking on the camera name, you will see a preview image of the camera connections. Retention time x days The archive data can be automatically deleted after the entered number of days. Warning Once you have carried out this function on an archive, you will not be able to reverse it. Device filter Select the device whose cameras are to be shown to select them for events. Fig. 19: Menu Event allocation/Time control Delay The delay for the beginning of the recording is set here. The delay begins after the event trigger. Interval Set the time interval between successive images in a recording. Notice The time input is given in the form minutes:seconds:hundredths of seconds Alternatively, you can also enter a value in frames/second. 42 Start-up and administration Image Here the number of images are entered which should be recorded after the end of the event trigger. Hinweis The value of 2 images is the minimum for contact events, since otherwise the event repeats itself for as long as is technically possible. This is independent of the interval setting. Time control Here the time profile (see page 27) is allocated, for which the cameras can record when an event trigger occurs. Time profiles must first be created before they can be selected. ® How to allocate an event to an archive: 1. Click on the Admin./Settings button menu and on the archives button in the main in the sub menu. 2. Click on the archive, to which you wish to allocate events. 3. Place a check in the Retention time x days field and enter a value, so that the data on this archive is deleted after reaching the entered number of days. 4. Click on the event column and select the event from the drop down menu in each case. 5. Click on the Trigger device column and select the address, the contact, the camera or the device for this event from the drop-down menu. 6. Click on the radio button for the cameras in order to allocate these to the event. To view a preview image of the camera, click on the camera name. Click on the time control button Zeitsteuerung . To change the camera allocation again, click on the button 8. Click on the interval i n p u t w i n d o w and enter a value for the interval, for which the image recording should take place. The smallest value that can be set is 00:00:04 (see page point 13). Alternatively, you can also enter a value in frames/second. 9. Click on the image i n p u t w i n d o w and enter a value for the number of images which should be recorded after the end of the event trigger. A maximum of 25 images for an interval of 00:00:04 is possible (see page point 13). 10. Click on arrow in the time control selection window and select a previously configured time profile (see page 27) from the resulting drop-down menu. 11. Confirm and save the entries by clicking OK. 7. 43 Start-up and administration Configuring archive type alarm Permanent recordings are made on a previously set alarm archive (see page 37). However as soon as an alarm contact is triggered, only an certain prespecified number of images are recorded. Subsequently, the archive is locked and no further recording takes place. A fault contact must be allocated to this archive and the duration of the image recording must be set. Time profile Here the time profile (see page 27) is entered for which the cameras can record when an alarm trigger occurs. Address Contact which triggers the alarm. Quantity Total number of images to be recorded after an alarm trigger. ® 1. How to configure an alarm archive: Click on the Admin./Settings button menu and on the archives button Fig. 20: Menu alarm archive Archive name The name of the chosen archive appears in this field, which you can also change if necessary. Interval Time interval for successive images in a image recording. 44 in the main in the sub menu. 2. Select the alarm archive to be configured. 3. Enter a value in the interval selection window. The smallest value that can be set is 00:00:04. Alternativ können Sie auch einen Wert für Bilder/Sek. eingeben. 4. In the address selection window, choose the address with the report contact, which should trigger the alarm recording. 5. From the timeprofile drop-down menu, select a previously configured time profile (see page 27) 6. In the quantity input window, enter a value for the number of images to be recorded after an alarm trigger. 7. Choose the recording cameras by activate the switches. 8. Confirm and save the entries by clicking OK. Start-up and administration Notice The archive is locked after an alarm recording and can only be overridden by carrying out the enable alarm procedure (see page 48). All track images are deleted and a new recording begins. 45 Start-up and administration Configuring track type pre/post alarm Permanent recordings are made on previously set pre/post alarm archive (see page 37). However, as soon as an alarm contact is triggered, recording only takes place for a certain prespecified time (min. 15 minutes and max. 30 minutes) before and after the alarm trigger. After that, the pre/post alarm archive is locked and no further recording takes place. If several pre/post alarm archives are set up, then there is an automatic switch to the following track. Even for a suspicion trigger, a set number of images are recorded. Therefore contacts must be allocated for the alarm and suspicion cases that trigger the recordings. Warning Do not connect the contacts for the alarm and suspicion triggers until the pre/post alarm archive has been configured, or rather, ensure that the contacts are inactive, since otherwise an alarm will be triggered directly after contact allocation. Archive name The name of the chosen archive appears in this field which you should also alter here if necessary. Alarm contact Select a contact to trigger the alarm. Password For an alarm abort, i.e. dealing with the appropriate archive during an alarm trigger, a password is required, which you must provide here. Suspicion contact Select a contact to trigger suspicion recording. Suspicion interval Time interval between successive images in a image recording. 46 Quantity Enter the number of images which should be recorded after a suspicion trigger. Available cameras Choose at least two camera for the recording. Start-up and administration 4. Provide a password for a possible alarm abort and enter this again for confirmation in password confirmation. 5. In the suspicion contact drop-down menu, select the contact which should trigger the suspicion recording. 6. Enter a value in the interval selection window. The smallest value that can be set is 00:00:04. Alternatively, you can also enter a value in frames/second. 7. In the quantity selection window, enter a value for the number of images to be recorded after a suspicion trigger. 8. Choose the recording cameras by activate the switches. 9. Confirm the entries by clicking OK. Fig. 21: Menu Pre/post alarm archive configuration ® 1. How to configure an pre/post alarm archive: Click on the Admin./Settings button menu and on the archives button in the main in the sub menu. 2. Select the pre/post alarm archive to be configured. 3. In the alarm contact drop-down menu, select the contact which should trigger the alarm recording. 47 Start-up and administration Aborting pre/post alarm recording Enabling alarm (alarm, pre/post alarm) After an pre/post alarm is triggered, only limited work in the system is possible during the alarm recording. After an alarm trigger, the system logs itself out automatically. In the status display, the “alarm recording is running!” pre/post alarm status appears. Only the pre/post alarm archive appears in the archive administration. The pre/post alarm can only be cancelled by a password request.. Enabling Alarm Alarm archives locked after an alarm trigger must be enabled for a new recording. ® 1. How to abort an pre/post alarm recording: Click on the Admin./Settings button menu and on the archives button in the main Notice Alarm archives can only be enabled if you possess the enable alarm user right. ® 1. in the sub menu. 2. Click on the pre/post alarm archive. 3. Enter a previously provided password (see page 46) to abort the alarm recording. 4. Confirm the password and hence the abort of the alarm recording by clicking OK. How to enable an alarm archive: Click on the Admin./Settings button menu and on the archives button in the main in the sub menu. 2. Click on the alarm archive to be enabled. 3. The alarm archive menu appears. 4. Click the unlock button. 5. All images are deleted and a new permanent recording begins until an alarm is triggered again. Warning Nothing can be accessed when an alarm track is enabled. All archived images are deleted. 48 Start-up and administration Enabling pre/post alarm An pre/post alarm archive locked after an alarm trigger must be enabled before a new recording can be made. Warning Nothing can be accessed when an pre/post alarm archive is enabled. All archived images are deleted. Notice Pre/post alarm archives alarms can only be enabled if you possess the archives user rights.. ® 1. How to enable an pre/post alarm archive: Click on the Admin./Settings button menu and on the archives button in the main in the sub menu. 2. Click on the pre/post alarm archive 3. The pre/post alarm archive menu appears. 4. In locked pre/post alarm archives press the unlock button on the pre/post alarm archives to be enabled. 5. Click on the unlock button. 6. All images are deleted and a new permanent recording begins until an alarm is triggered again. 49 Start-up and administration Multiview profiles ® As soon as more than one camera with live image rights is configured in the system (see page 30), you have the option of configuring a multi-view display as desired, and storing it in a multi-view profile. Up to 50 multi-view profiles can be stored. 1. Notice You will only have access to the live image mode if the live image option in the user configuration has been activated by the administrator, and if you are assigned to the live image group that is permitted to view live images from this camera. In addition, the live image option must be assigned in the camera configuration. Please note that live images are not to be accessible from safe deposit box surveillance cameras on the grounds of privacy law. If you are denied access to live images from a particular camera, the following image shall appear:: How to create and edit a multiview profile: In the main menu, click on the admin/settings button and in the sub-menu on the multiview button 2. To edit an existing multiview profile, click on the relevant multiview profile in the menu. 3. To create a new multiview profile, click on the button the menu. 4. Depending on the system configuration (see page 26), a new window will open, or the multiview profile will be displayed in the current window. You can only save and delete multi-view profiles if you possess administrator rights. Fig. 22: Multiview 50 . in Start-up and administration Notice If the multiview profile is open in the current window, and you close the window via the browser button , you will be logged out of the system. If the multiview profile opens in a new window, and the configured window size of the selected multiview profile is larger than the maximum display resolution, you will receive an error message. To adjust the resolution, contact the administrator. 5. Under profile, assign the multiview profile a unique name. 6. If the system is configured so that multiview profiles open in a new window (see page 23), the resolution of the window may be adjusted to suit the display resolution. n the size dropdown menu, select a resolution for the multiview window. 7. Under templates, select a pre-configured multiview profile. If a configuration has been performed previously, all camera images will be deleted after a confirmation prompt. 8. The camera images will be assigned in the matrix according to the template selected. 9. Manual camera images may also be added to the profile. For this, click on the button . A multiview profile may contain a maximum of twelve camera images, plus one additional camera image which may be set as VARIABLE (see item 16). 11. Check the change box to edit the camera images. The camera images may be scaled, moved or deleted. In addition, the camera in the camera image can be selected. 12. To move the camera image onto the matrix, click on the image. The cursor will change to an arrow/cross . Hold down the left mouse button, and drag the image to the desired location. The menu bar will fade for as long as the left mouse button is held down. 13. The images will automatically be placed on a grid. This will allow you to place the images more easily. 14. To scale the images, press the ctrl key while holding down the left mouse button. The cursor will change into a diagonal double-arrow You can now scale the image continuously. . 15. To change the camera in the camera image, click on the camera image. The camera selection menu will appear. Select the desired camera. 16. If necessary, set one camera image to VARIABLE.As soon as you click on another camera image, this image will also appear in the camera image, set to VARIABLE. The image interval in the camera image is set to 0.25 seconds with the VARIABLE setting, and cannot be changed. 17. Click on an individual camera image to delete it . This button will only appear if the change box has been checked. . 10. A camera image which has been recently added is outlined in green. 51 Start-up and administration 18. To display the camera name in the camera image, check the “name” box. 19. To delete all camera images, click on the button . 20. To view live images from the cameras, click on the button . Under interval, select the desired live image interval. 21. To stop live images, click on the button . 22. To hide the configuration menu, click on the icon To show the menu again, click on the icon . . 23. To save the configured multiview profile, click on the save button. 24. To delete a previously saved multiview profile, click on the delete button. 25. To return to the start without making changes to the multiview profile, click the back button, or close the multi-view profile that was opened in the new window. 52 Setting up branch manager The branch manager gives you the opportunity to log into several systems via one menu terminal without having to know further IP addresses in each case. You can also log into each system from any workstation within your network using just a single user name and password entry. Note however that here you must be set up as a user with your own password on the target system. The status of all systems in each case can be displayed by means of an advanced function. To be able to use the branch manager functions, these must first be set up. ® 1. How to set up the branch manager Click on the Admin./Settings button menu and on the branch manager button in the main in the sub menu. Notice You can only set up the branch manager if you have the user right hardware configuration. Take care during the programming that you confirm your entries within 10 minutes approx. Otherwise an automatic logout occurs (see page 9) and your entries will not be saved. Start-up and administration § >> means: set a new row in the menu. This character must be entered on a separate line. § * means: system status display. This character must be entered before the system identifier in order to receive a status report. An empty space must be placed between the * and the identifier. Example: * DiVA 1:192.168.90.81 § § Fig. 23: Menu branch manager setup 2. § 1st line: Name of branch Subsequent lines: System identifier with associated IP address. A semi-colon must be placed between the identifier and the IP address, whereby no empty space may be placed after the semi-colon. Example: DiVA 1:192.168.90.81 STATUS means: An abbreviated system information report can be retrieved in the branch manager. The following information, among other things, will be displayed: Id no, system name, system time, software version, device reports (eg. System OK or camera error). A space must be placed between STATUS and the IP address. Bearing in mind the following entry conditions, enter the names and IP addresses of the systems § - means: no system status display. An empty space must be placed between the - and the identifier. Example: - DiVA 1:192.168.90.81 An info symbol appears as a symbol that system information may be displayed via the branch manager. For example: * DiVApro:STATUS 192.168.90.81 § After the last character on each line, the button ¬ must be pressed. Even after the last line! > means: set a new column in the menu. This character must be entered on a separate line. 53 Start-up and administration Invoking branch manager Notice For a faultless function in the branch manager, the above described entry syntax must be exactly adhered to. ® 1. Start the browser installed on the workstation PC (e.g. Internet Explore or Firefox). The colours of the status display (red, orange and green) have the same significance as those in the system status information of the user interface (see page 11) . 2. Enter the IP address of the desired system, followed by the entry /links.htm. Example: 192.168.90.81/links.htm How to invoke the branch manager: The status display is not updated until the branch manager is again retrieved, or until the page is reloaded in the browser. (In Internet Explorer, this occurs automatically after 8 min.) 3. Confirm the entries by clicking OK. Fig. 24: Branch manager 3. By entering the user name and password and subsequently clicking on the corresponding system you will be logged in. Notice To log in, you will need user name and password for the corresponding system. The entry fields for the user name and password can be deleted by clicking the delete button. 4. 54 To display system information of a system via the branch manager, click on the symbol . Start-up and administration 5. The most important system information will then be displayed in the upper left of the branch manager. To leave the information display, click outside the information window. Notice System information will only be shown if a user name and password have been entered. These users must be authorised on the system, and possess the user rights for hardware configuration and/or system status enquiries. In addition, the systems must be accessible, and must be systems of the new DiVA system platform, and have a software version from 3.05.086 installed. 55 Start-up and administration Creating and displaying reference images For the monthly performance check in accordance with the german UVV “banks”, the image contents from all holdup cameras must be inspected. New reference images can be created with the 5. system every month and compared with available reference images. Notice The live image is refreshed every second. Wait until the simulator is positioned at the correct distance by the auxiliary (see Fig. 25) Notice You can only create and display reference images if the user setup options set reference images, check reference images, live images, stored images have been activated for you by the system administrator. Available reference images cannot be deleted, just overwritten! To create reference images, you will need to be allocated to a live-image group that is authorised to view live images from the reference image camera. Otherwise, the live image from this camera will only be shown for a maximum of two minutes. Creating reference images ® How to create, review and store new reference images: 1. Click on the Admin./Settings button menu and on the reference image button in the main Fig. 25: Menu refrence images in the sub menu. 2. The reference images menu is opened. 3. With a simulator create a reference image from all holdup cameras in accordance with the german UVV “banks”. 4. For this purpose, select a holdup camera from the camera drop-down menu and click on the live button. You now see the live image of the camera in the display live field. 56 6. To store reference images five storage spaces per camera are available in the reference image allocation field. Click on the store reference image 1 button, for example, to store the displayed live image as the the first reference image. 7. To print out the image, select this by clicking the small preview image. Start-up and administration 8. The selected preview image is displayed in the reference image display field. 9. To print out the image click on the print image button. Display reference images Notice You can only view reference images if the admin has enabled the options for viewing reference images, live images and saved images in the user settings for you. 10. A new window is opened in Acrobat Reader, in which the image is displayed in the highest quality. To print the image, use the print dialogue of Acrobat Readers. 11. Review the displayed or printed image according to the following criteria: The defined structures of the simulator (Model C or model 2) must be clearly discernible as single black and white bars. Correct the camera position or the display window in case the aforementioned condiitons are not fulfilled. Notice The reviewed images may not be improved using image editing procedures. 12. For all other holdup cameras installed, create the reference images with the corresponding simulators. Store the images, in each case as reference image for the selected camera name. ® 1. How to let the stored reference images be displayed: Click on the Admin./Settings button menu and on the reference image button in the main in the sub menu. 2. The reference images menu is opened. 3. Select a holdup camera from the camera drop-down menu. 4. The stored images are displayed as preview images in the reference image allocation field. The most recent reference image created last is surrounded by a red dashed-border box. The creation date is shown for each reference thumbnail image. Moving the mouse cursor over the thumbnail will also show you the time that the image was saved. 5. Click on a preview image. 6. The selected preview image is displayed as a reference image with date/time in the reference field. 13. Finally pass the reference images over to an authorised member of staff from the financial institute so that they can be archived. 57 Start-up and administration Comparing live image with stored reference image The displayed live image can also be compared with a stored reference image directly on the screen. ® How to compare the live image with a stored reference image: 1. In the camera drop-down menu, select a holdup camera. 2. Click on the live button to display the live image of the selected camera. Notice The live image is refreshed every second. 3. 58 Click on the preview image of a stored reference image. The stored reference image is now displayed in the image display field reference with date and time. You can now directly carry out the comparison between the live and reference images. Start-up and administration Securing and exporting system data Export and secure the set parameters on a data storage medium. The system configuration (system name, camera settings, devices, event allocations) and the authorisations as well the set public holidays, time profiles and multiview profiles can all be protected against loss and overwriting, reproduced and re-imported according to requirements. 2. Click on the configuration download button 3. Choose save file .... (can vary according to the browser being used). 4. Select a file path or data storage medium. 5. Save the system parameters file (DiVA.cfg) under the system name. Exporting system configuration Notice After successfully starting up secure the system parameters on a data storage medium that can be write-protected. Leave the data storage medium with the system parameters directly on site at the customer service area without fail. Note that all settings which were made in the chapter on setting up archives (see page 37) have not been secured. You should therefore make a note of these without fail or print off the configuration information (see page 68). Also, the Java scripts are not secured and should likewise be secured, e.g. by making notes or using the intermediate save function with a text editor. ® 1. How to export the system configuration to a data storage medium: Click on the Admin./Settings button menu and on the download button Exporting user rights The user parameters (user names and rights) can be exported to a data storage medium in order to secure them or import them to another system if necessary. ® How to export the authorisations to a data storage medium 1. Click on the download user rights button 2. Choose save file .... (can vary depending on browser used). 3. Choose a file path or data storage medium. 4. Save the authorisations file (user.cfg) under a distinct name in the main in the sub menu. 59 Start-up and administration Exporting holidays The holiday settings can be exported to a data storage medium in order to secure them or import them to another system if necessary. Exporting multiview profile The multiview profiles configuration can be exported to a data storage medium in order to secure them or import them to another system if necessary. ® ® How to export the public holiday settings to a data storage medium: How to export the mulitiview profiles configuration to a data storage medium: 5. Click on the download holidays button 5. Click on the download multiview profiles button 6. Choose save file .... (may vary depending on browser used). 6. Select Save as… (may vary depending on your browser) 7. Select a storage path or storage device. 7. Choose a file path or data storage medium. 8. 8. Save the public holidays file (holidays.cfg) under a distinct name Save the multiview profile file (multiviewprofiles.cfg) using a unique filename. Exporting time profiles Time profile configurations can be exported to a storage device for data backup or importing on another system, as required. ® How to export time profile configurations to a storage device: 1. Click on the download time profiles button 2. Select Save as… (may vary depending on your browser) 3. Select a storage path or storage device. 4. Save the time profile file (timeprofiles.cfg) using a unique filename. 60 Exporting the internal system log file An internal system log file can be exported for troubleshooting purposes. However, you should only do this in consultation with the hotline. Start-up and administration Importing secure system data Warning Before uploading the system parameters, ensure that you have knowledge of the user identification of the system configuration to be imported (e.g. name and password of the system administrator to be imported). ® 1. Warning After performing a restart, you must enter the user name and password which were provided in the system configuration to be imported. Ensure that you have knowledge of this user identification (e.g. name and password of the system administrator to be imported). How to import the system configuration secured on the data storage system, authorities, public holidays: Click on the Admin./Settings button menu and on the upload button in the main in the sub menu. 2. Click on the browse... button. 3. Select the desired parameter file from the data storage medium. Notice The system can tell apart the types of parameters (system, user, holidays or multiview profile) by means of the file 4. Click on the OK button. 5. Confirm the message, which appears after the system parameter file, user parameter file or public holidays file has been loaded, with OK in order to acitvate the parameters. 6. After browsing, confirm the message with OK. 61 Start-up and administration Carrying out software update To profit from software improvements and new functions, the procedure for carrying out software updates has been deliberately designed in a simple manner. Warning Before carrying out a software update secure the system and user parameters on a data storage medium (e.g. diskette or similar) ® 1. How to carry out a software update: Click on the Admin./Settings button menu and on the upload button in the main in the sub menu. 2. Click on the browse button. 3. Select the file (*.upd) with the software update from the corresponding storage medium. 4. Confirm the entry with OK. 5. Confirm the message, which appears after loading the software update, likewise with OK in order to finally carry out the update. 6. After carrying out the update confirm the message with OK. Notice A software update last approx. 1 minutes. 62 Start-up and administration Network setup You can deal with various settings for the network. Network speed limitation (Bytes/sec.) A value for the limit of the net load can be entered. The net load of the system can be limited to 199 Bytes/sec, even for users from other subnets. Network adaptor for external devices An IP address pool can be determined for configured network adaptors for external devices, which the system grants if network capable devices are connected. ® 1. How to set the network: Click on the Admin./Settings button menu and on the upload button Fig. 26: Menu Network setup Default Gateway The system can be assigned a host/IP name. The system can then be recognised as a server under this name in a Windows network. in the main in the sub menu. 2. Click on the options button settings. to change general network 3. Under host/IP name, assign a name to the system so that it can be recognised as a server in a network. 4. In the field network speed limit, enter the size of the reduction. 5. If necessary, configure the IP address pool of the network adaptors for additional devices. 6. Confirm the entries by clicking on OK. HTTP Port The port number for the HTTP server is entered here (standard value = 8088). 63 Start-up and administration Notice If the net load limit is to be effective for a user, then the net load limit entry in the user setup dialogue must be activated. If this is the case, then the registration procedure at the module is delayed until the user and password are checked. The network settings first become active after restarting. Notice The image recording is interrupted during the restarting process. Logging out of the system You also have the option of logging out of the system manually. ® Restarting the system After changes have been made to the system (e.g. changes of the network settings or for maintenance works), the system must be restarted. Notice You can only access the Restart menu item if the system administrator has activated the Hardware configuration option in the user installation for you. A system restart is not possible during an alarm recording. ® How to restart the system: 1. Click on the Restart button 2. You will be asked if you really want to restart the system. 3. Click OK. All users will now be logged off automatically. Subsequently, the system will be restarted. This may take up to 4 minutes. 64 in the main menu How to restart the system: 1. Click on the Logout button in the main menu. 2. Confirm the message by clicking OK. All users are automatically logged out. The system is subsequently restarted. 3. Alternatively you can log out of the system by closing the browser window. Simply close the browser window by clicking . No security request takes place here!. Start-up and administration Viewing system status information 2. All relevant system information is automatically collected and stored on the hard drive of the module. The system status information is divided into four blocks. The white section is displayed in long form by default. If errors occur in the system, then these are displayed in the red, orange or yellow section; the white section then appears in shortened form. The white area contains general information about the system.. The red area contains information about severe errors in the system. The orange area contains information about locked recording archives and pre/post alarms. The yellow area contains information about errors in the system which, although not severe, nonetheless need to observed. Notice You can only view the system status information if the view system status and/or hardware configuration user setup options have been activated for you by the system administrator. ® 1. How to view the system status information: Click on the Status/Systeminfo button in the main menu and on the system status button in the sub menu or click on the system status display (traffic light). The system status information is displayed. Fig. 27: General system status in shortened form. 3. To see the extended status information of the white section (see Fig. 28), click on the button . To close this again, click on the button . 4. To leave the system status information, click on any item in the navigation bar. System status information displayed in the white area in shortened form: § System name § System time § Software version § Device code 65 Start-up and administration System status information displayed in the white area in extended form: Statements about the archives: total capacity and available free hard disk space: This shows how full the system hard drive is. Start date: Point in time for the first recorded image on the archive. End date: Point in time for the last recorded image on the archive. Load: Yellow: Used part of the track with percentage statement of the load, statement of the time period in days in which the track was used and statement about the recorded images. Green: Unused part of the track Orange: Locked alarm archive and/or pre/post alarm archive. Archive status: Alarm archive locked, Alarm triggered, Normal, Active, Free or Alarm locked. Pre/Post alarm archive status: Normal: No pre/post alarm recordings are being carried out. Fig. 28: General system status in extended form. § All statements from the shortened form. Statements about the status of the configured contacts: Device, contact, name, status: The status shows whether the contact was configured as breaker or maker and whether this is active or inactive. 66 Start-up and administration System status reports in the red area System status reports in the orange area: Fig. 29: System status info in the orange area Fig. 30: System status info in the red area Hard drives/archives This shows whether alarm recordngs are running or for displayed reasons cannot run: - No alarm recording! No free track! Locked alarm archives This lists alarm archives locked after an alarm recording. These must be enabled for a new recording. Hard drives/archives This shows if pre/post alarm is on. Locked pre/post alarm archives This lists pre/post alarm archives locked after an alarm recording. These must be enabled for a new recording. Archives for which alarms are triggered Alarm archives for which an alarm is triggered are displayed here. Camera error Here cameras are listed which have a fault. Device error Here devices are listed which have a fault. Warning If a fault is permanently displayed, then customer service should be informed. 67 Start-up and administration System status reports in the yellow area: Device info § If no transaction data has been transferred at a data interface for 23 hours, then this is displayed with the name of the data interface and the protocol. Notice Note that the system status information is only a snapshot of the system and is not automatically refreshed. 68 Start-up and administration Viewing configuration information § Time profiles (prrofile name, days, time period (from ... to)) All relevant, configurable system data are automatically collected and stored on the hard drive of the module. The following information is displayed (see Fig. 32 and 31): § Holiday profiles Name, profiles in use § General system information system name, system time, software version, device code § Multiview profiles Name, used cameras, resolution, interval § Network configuration HTTP Port, Host name, § Hard drive information: Total space, free space § Statements about the configured archives Name, load, archive size, start date, end date, time period, type, status § § Statements about the event allocations of the archives archive name, event, address, camera allocation, dalay, interval, images, time control. Statements about connected cameras Connection, Name of the camera, device to which the camera is connected, whether live images may be invoked, quality of the camera images. § Statements about the connected devices. Device type; name of the device; software version of the device (if available); additional information § Configured contacts Device, contact, name, status, event type § Group Group name, live images allowed for cameras listed, available archives Notice You can only view this configuration information if the view system information user setup option has been activated for you by the system administrator. ® 1. How to can view the configuration information: Click on the Status/Systeminfo button menu and on the config info button 2. in the main in the sub menu To print out the configuration information click on the button . (Recommended printer setting: DINA4 landscape format). 3. To leave the configuration information again, click on the button . 69 Start-up and administration Fig. 32: Configuration information part 1 70 Fig. 31: Configuration information part 2 Start-up and administration Viewing log file All login procedures and error messages, e.g. camera fault, are stored in a log file (see Fig. 33). Notice You can only view the log file if the view log file user option has been activated for you by the system administrator. ® 1. How to view the log file: Click on the Status/Systeminfo button menu and on the logfile button 2. in the main in the sub menu To leave the configuration information again, click on the button . Fig. 33: Logfile 71 Log file messages Message: Example for configuration result: Sequential number of the log entry Meaning: Message Date/time of the log entry 0008 - 10.02.2006 12:02:55: 0007 - 10.02.2006 12:01:48: 0006 - 10.02.2006 12:01:33: 0005 0004 0003 0002 0001 - 10.02. 2006 12:00:26: 10.02.2006 11:49:44: 10.02.2006 11:33:39: 10.02.2006 11:33:25: 10.02.2006 11:32:03: User ”xxxxx” has been logged off Login [192.168.80.173] User: ”xxxxx” : OK The system reaches restart time, system processing level 1 restart.0005 - 10.02.2006 12:00:26: System shuts down ... Device configuration Intern has been changed Login [192.168.80.173] User: ”xxxxx” : OK User ”xxxxx” has been logged off Login [192.168.80.202] User: ”xxxxx” : wrong password Other possible log file messages: Message: 0003 - 10.06.2006 12:26:20: Error occurred: camera 2b defect 0002 - 10.06.2006 12:25:37: Error occurred: camera 1a fault Meaning: Cameras have a fault Notice If the address of the NSI Gateway is changed during operation, the error also occurs! Pulling out the ATM plug from the gateway does not lead to an error message. If the system network plug is pulled out during operation, no error message will appear. If the network plug is pushed back in, then the following message appears: 0025 - 10.06.2006 13:57:41: System has started Notice If during operation the system is disconnected from the network and subsequently re-connected, then no error message appears. Message: Meaning: Message: Meaning: Message: 0005 - 10.06.2006 12:33:33: Error removed: Camera 2b 0004 - 10.06.2006 12:33:26: Error removed: Camera 1a Meaning: Cameras are running without fault again 0008 - 10.06.2006 13:00:20: Error occurred: gateway GAA1 MSB0 Error removed: gateway GAA1 MSB0 Gateway GAA1 MSB0 has a fault 0098 - 07.06.2006 13:45:23: Alarm triggered on track alarm A fault contact has triggered an alarm on the “alarm” track and an alarm has been recorded. 0099 - 07.06.2006 13:55:45: Locked alarm track alarm has been enabled. The alarm track has been evaluated and subsequently enabled for the next alarm recording. All images have been deleted. Index A Acrobat Reader..................10 address ............................44 administrator ................15,20 administrator password ......15 adress ..............................42 after Alarm .......................38 alarm ...................6,37,46,48 alarm recording .................10 alarm track .......................44 Archive ..............................6 Archive name ....................46 ATM...................................6 ATM cash dispenser............41 ATM portrait......................41 B before alarm .....................38 Blocked users....................24 branch manager............52,54 buttons ............................18 C camera error .....................67 cameras ...........................46 changing user rights...........23 cleaning .............................9 Cleaning the cameras...........9 cleaning the device ..............9 configuration information ....69 Configuration switch...........18 configure a new track .........39 Configure holidy profiles .....28 Configuring protocols .........33 contact.............................41 creating reference images ...56 D date format.......................25 delay ...............................42 Deleting devices ................30 deleting users ...................23 device ..............................42 device error ......................67 DHCP .................................6 display reference images ....57 displaying reference images 56 DiVA Hostname .................63 DNS...................................6 Download image archive .....18 E EEC ...................................6 enabling alarm ..................48 event ............................6,41 existing time profile ...........27 Exporting multiview profile ..60 exporting public holidays ....60 Exporting user rights ..........59 G general system settings ......25 I image ..............................43 image display field .............18 image search menu............18 images after suspicion trigger .......................................46 Important...........................8 importing secure system data .......................................61 Info/Status .......................21 internal satellite ..................6 interval ........................44,47 invoking branch manager....54 IP address ...............13,15,52 password ..........................20 Passwort für Alarmabbruch .46 permanent ........................41 power supply ....................11 preview image...................57 Print image .......................18 product activation ..............13 Protocol............................11 protocol editor...................35 L recorder .............................6 reference image allocation ..56 Restarting the system ........64 ring buffer ..........................6 language .........................25 Live images ......................21 log file messages ...............72 logfile...............................21 login ................................20 login procedure .................15 M MediaServer......................31 Multiview profiles ...............50 N Name ........................37 - 38 net load............................63 Network adaptor................63 network setup ...................63 Network speed limitation ....20 NSI ...................................6 P R S secure the set parameters .59 security advice ....................7 Service-Hotline....................1 Setting holiday profiles .......28 setting up branch manager .52 setting up tracks................37 single images forwards/backwards...............................18 software update ................62 Software-Update ...............62 start search ......................18 stop automatic image search .......................................18 suspicion ...............38,46 - 47 suspicion interval ...............46 system description...............5 system name ....................25 73 Index system parameters ............15 system status information...65 T target groups ......................7 time control................43 - 44 time format.......................25 Time profiles .....................27 Tools-Buttons....................18 track type PAT...................46 traffic lights ......................11 transaction data field..........18 U UPS .................................11 user groups ......................24 user interface .............17 - 18 user name....................15,20 user rights ........................22 User rights........................20 V viewing log file ..................71 visual status information.....11 W workstation PC ..................11 74 75 CISCO VMS (MS) DiVA Connect Installation manual Publisher: Cisco Systems GmbH Am Söldnermoos 17 85339 Hallbergmoos Art.-No. KB313