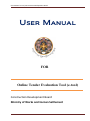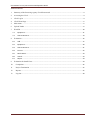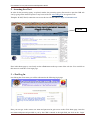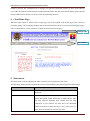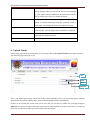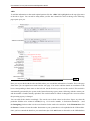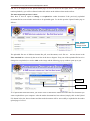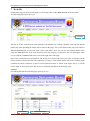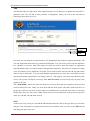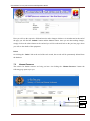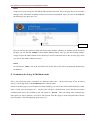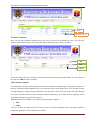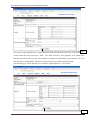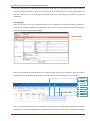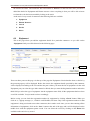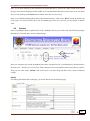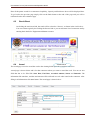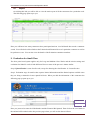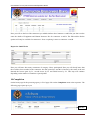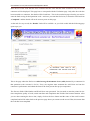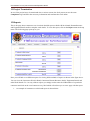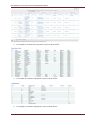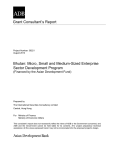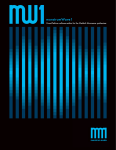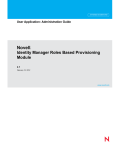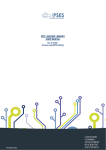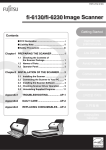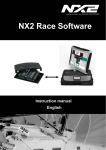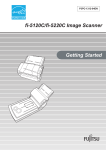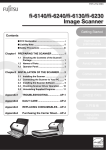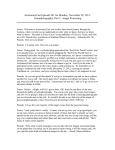Download User Manual - Construction Development Board
Transcript
User Manual: e-tool; Construction Development Board User Manual FOR Online Tender Evaluation Tool (e-tool) Construction Development Board Ministry of Works and Human Settlement 1 User Manual: e-tool; Construction Development Board Table of Contents 1. Summary of the Procuring Agency/ Focal Person task. .............................................................................. 3 2. Accessing the eTool. .................................................................................................................................... 4 3. eTool Log In. ............................................................................................................................................... 4 4. eTool Home Page. ........................................................................................................................................ 5 5. Main menu. .................................................................................................................................................. 5 6. Upload Tender ............................................................................................................................................. 6 7. Work ID ..................................................................................................................................................... 10 7.1 Equipment .......................................................................................................................................... 11 7.2 Human Resource ................................................................................................................................ 13 Evaluation .................................................................................................................................................. 15 8. 8.1 Add ..................................................................................................................................................... 17 8.2 Equipment .......................................................................................................................................... 20 8.3 Human Resource ................................................................................................................................ 21 8.4 Process ............................................................................................................................................... 22 8.5 Result Reset........................................................................................................................................ 23 8.6 Award ................................................................................................................................................. 23 8.7 Report ................................................................................................................................................ 24 9. Evaluation for Small Class ......................................................................................................................... 24 10. Completion............................................................................................................................................. 25 11. Project Termination ............................................................................................................................... 27 12. Reports ................................................................................................................................................... 27 13. Log Out .................................................................................................................................................. 29 2 User Manual: e-tool; Construction Development Board 1. Summary of the Procuring Agency/ Focal Person task. E-tool is a web based online tender evaluation tool developed based on new Point based system as per the ABSD initiative by the CDB Secretariat. E-tool is developed to facilitate and make the work of evaluator easier and less time consuming. The procuring agencies (RGOB funded) are parties or end users of this tool. Each identified focal person nominated by the Procuring Agency’s are provided with a login Name and Password which can be used to access into the e-Tool. The focal person nominated by your agency/department shall be responsible for feeding in information on etool on timely basis as and when required. The focal person is expected to use the system judiciously and honestly as instructed/mandated by the tender committee of your agency. In case of misuse or fiddling of information on e-tool the focal person will be held accountable. Official concern should surrender the password when ever transferred from the current organization or in case of resignation. In order to prevent miss use of your user account you are recommend to change your password frequently. The e-tool has different stages or modules as per the tendering process which are : 1. NIT advertisement, 2. Setting Criteria, 3. Evaluation of Bids,4.Completion report and finally 5. Reports. These five modules will be explained step by step accordingly. One of the main responsibility of the focal person is to feed the Information correctly and on timely basis other wise the whole purpose of the e-tool will be defeated. 3 User Manual: e-tool; Construction Development Board 2. Accessing the eTool. In order for the procuring agency to upload a tender, the procuring agency first needs to open the CDB web site by typing on the internet explorer or any browser the url: www.cdb.gov.bt. Or agencies with Thimphu- WAN(TWAN) connection can access the site with this address: http://172.20.60.3/etool. e-Tool Here in this home page we can clearly see the e-Tool menu on the top corner of the web site. You can click on this menu to reach the e-Tool login page. 3. eTool Log In. On clicking the eTool menu you will be redirected to the following login page. Here you can type in the correct user name and password to gain access to the eTool home page. Once the user name and password provided to you by the CDB is entered in the right field just click on the ‘Login’ 4 User Manual: e-tool; Construction Development Board button to proceed. We recommend you to change your password frequently and not to share with others.In case of the focal person is transferred or resigned from the office ,the offical concerned and the agency should inform CDB to deactivate the user to prevent it from unlawful practices. 4. eTool Home Page. When the login button is clicked on the Login page you are forwarded to the home page of the eTool for procuring agency. This homepage displays the latest Notification and News of a particular Procuring Agency and also the menu for various interfaces is shown at the top menu of the page. Change pwd MAIN MENU 5. Main menu. The main menu on the top displays the links to actions you can perform on the eTool. The following Table gives the insight to the actions corresponding to the links displayed on main menu. Main Menu Link Home Action Redirects to the home page where Notice and News can be displayed. Upload Tender This is the page from where you can advertise your NIT details and upload Tender documents on CDB website. This will help agencies attracting more bidders and also help contratcors as one window for NITs and even download tenders documents without having to move from place to place. Here the Work Id is also being created. 5 User Manual: e-tool; Construction Development Board WorkId For every work the system will generate a unique work ID. This is the page where you can see the list of works uploaded by your Agency and the criteria for the particular works are also set in this page as per your tender document. Evaluation The actual evaluation is done on this page. Here you add the details of bidders/contractors and the evalution result is genereated. Accordingly the work is awarded on this page. Completion Can see only the list of Contractors to whom the work has been awarded. And can change the work status to completed. Report Can view the reports of any contractor regarding the work in hand, HR and equipment details. LogOut Button to log out from this secure section 6. Upload Tender On the home page for the procuring agency’s eTool page click on the Upload Tender menu at the top menu. The following page opens up to you. AD D VIEW EDIT REMOVE This is the tender upload page which lists all the tenders uploaded by the you procuring agency with the informations like Tender Opening Date, Name of Work and the last date of submission. If there are no uploads the record count will be zero and you can add new tender into your page using the ADD link seen on the top right of the page. Since there are three uploads so far the record count is 3 at the top of the list. To add a new tender you need to follow the steps below: 6 User Manual: e-tool; Construction Development Board ADD To add the information on the tender upload portion click the ‘ADD’ link hightlighted on the top right corner of the above figure. You can add as many tender you like but it should be valid. On doing so the following page opens up to you. ADD Here you are provided with the relevant fields where you can add the information of a tender. This is the page from where you can upload new tender into the web page. You need to add the details in accordance to the boxes corresponding to their name on the left side. On the first box you can see the work id. This workid is automatically generated by the system in the format Procuring Agency name, following with the current year and the number of tenders already uploaded. The workid cannot be edited or changed with a new one unless the procuring agency is changed. You can add all the details accordingly. The words seen in Red colour in the above figure says that the particular field has to be written in months(For eg: 12 for twelve months, 13 for thirteen months,etc…) and the Dzongkhag list shows that it is the exact location for the work to be carried on. In the Filename box click the Browse.. button to locate the tender documents at your system that is to be uploaded in the CDB website. Once you have entered the details to your satisfaction just click Add button to forward it to the CDB database 7 User Manual: e-tool; Construction Development Board and also to be displayed on the upload tender page of eTool as shown in the figure above. This particular tender uploaded by you will be reflected on the cdb website at the sidebar where tender reflects. The most important part here is that : Here there is also an option to change or re-upload the tender document if the previously uploaded document/file has some mistake and needs to be uploaded again. To do this open the Upload Tender page as follows : Click here to change the file The uploaded files are of different formats like pdf, word document, excel files etc.. and are shown in the Files Attached line as shown by the arrow line in the above diagram. If any one of the uploaded file has to be changed or re-uploaded, we need to click on the image and the following pop up window opens up to you. Browse Upload File To re-upload the tender document, you need to click on the Browse button and select the new document you want to upload from your computer. After the tender document has been selected, simply click on the Upload File button below the browse button and the tender document will be successfully re-uploaded in the tender upload page of e-Tool. 8 User Manual: e-tool; Construction Development Board For each tender uploads you will find four following links: 1. WorkId 2. View 3. Edit 4. Remove Work Id As soon as you add tender (tender published in the CDB website), you will be provided with this link. This link is the most important link in this eTool system. After the tender is being uploaded you should click this link(Note:- This is necessary). On clicking the WorkId link all the details available on the page will be pushed into the database of the CDB and once the information gets inserted to the database the workid link will disappear from this page. So if the link disappears, you are sure that the information of the tender has been inserted to the database. This workid gets generated when you add a tender and only after clicking this link you will be able to proceed further with other necessary things to be done(like evaluation and setting criteria for that particular work). View This is the link to download the tender uploaded by you and to view the details of the tender. This is optional. You can download the tender whenever you are in need. Edit To edit the information of the tender click on the Edit link between the view link and the remove link. You can edit the tender details in case of re-tender or to make necessary correction to the tender. In case where you need to re-tender the previously tendered work, you can always use this edit link to edit the informations and re-tender. The details of a particular work will be displayed here in their respective boxes. You can edit any of the information whichever you feel is relevant for changes. After you are done editing you just need to click on the ‘Save’ button below shown with an arrow and you will be taken back to the upload tender page. You can change this information whenever needed. Remove If you want to remove the tender from the data base click on the remove link on the bottom right corner of the figure. You will be notified with a message whether you are sure to delete the record or not. If you click ‘OK’ it will be deleted, otherwise you can cancel it. Once the entry is removed it will no longer be displayed at the tender list. 9 User Manual: e-tool; Construction Development Board 7. Work ID On the home page for the procuring agency’s eTool page click on the Work Id menu at the top menu. The following page opens up to you. CRITERIA The list of all the works that has been pushed to the database by clicking “WorkId” link from the upload tender page after uploading the tender will be listed on this page. Every work listed in this page will contain a different work id and of course the name of the work differs. Here you can see only limited details of the work like work id, name of the work, duration, class and category of contractors who can participate. After every record the “Criteria” link can be seen on the right side of the page. If the work is mentioned for contractors A and B class, this criteria link can be seen since you need to set the criteria for those contractors. But if the contractor is of type C, then criteria option will not be available as the evaluation for those contractors is done as lowest quoted bid basis as shown in the figure above. To set the criteria click on the Criteria at the end of every work details and follow the following steps. Criteria On clicking this link the following page opens up to you. EQUIPMENT HUMAN RESOURCE 10 User Manual: e-tool; Construction Development Board On the top of the page the detailed information of the work is being listed. Below the Work details the following buttons shown with the arrow in the above diagram will be available. 1. Equipment 2. Human Resource This is the page where you set the criteria for Equipment and Human Resource for that particular work listed at the top of the page. With these criteria set, than only Contractors can participate or bid for a work if they are eligible. 7.1 Equipment The criteria for equipment are being set here. This page will be loaded automatically with the details of the Equipment criteria if already set. If no equipment details has been inserted the page remains blank. But if you want to add equipment details than click on the Equipment button and the following page opens up to you. For the first time the page will be blank and after adding some data into the page it will be displayed as the following page. ADD DELETE EDIT The list of equipment required for the above work is displayed here. The equipments are listed according to their tier of importance as seen in the diagram above. You have the following three options available as follows: 1. Add 2. Edit 3. Delete 11 User Manual: e-tool; Construction Development Board ADD The add link at the top right corner of the equipment page lets you add types of equipments required for a particular work. You can add as many numbers of equipments. When you click on the add link the following pop up opens up to you. ADD MORE SAVE Here there are four fields to be entered such as Tier, Equipment name, Numbers required and Points. The Tier and Equipment name fields are generated automatically. You just need to select from the dropdown box whichever is relevant. And in the other two fields you need to enter the number of equipments required and the points you want to assign to that particular equipment. The points are assigned according to the Tier whereby Tier I should have 50 points, Tier II with 30 points and Tier III with 20 points which makes a total of 100 points. You can select multiple equipments in any of the tier but should not exceed more than the points assigned above according to the tier. And suppose if you insert more than 50 points in Tier I the system will display a message “Tier Point Exceeded” and will accept only 50 points. This applies to all Tiers. The “ADD MORE” link at the end of the fields let you insert more than one equipment of any tier and can be inserted all at once. When you click on the link the form repeats with all the fields seen above in the pop up so that you can insert as many number of equipments for a particular work. Once you are done filling up the form just click on the “Save” button and you will be taken back to the previous page from where you can add, edit and delete records. EDIT At the end of every record you will find the Edit and the Delete link. This is the page where you can make changes if any information on equipment record has been mistaken. Once you click on the Edit link the following page opens up to you. 12 User Manual: e-tool; Construction Development Board Here you will see the respective field and need to make changes whichever is mistaken and at the end of the page you will find the “Submit” button and the “Reset” button. Once you are done making changes, simply click on the submit button at the end and you will be redirected back to the previous page where you will see the details of the equipment. Delete On clicking the “Delete” link at the end of the each record, the records will be permanently deleted from the database. 7.2 Human Resource The criteria for human resource are being set here. On clicking the “Human Resource” button the following page opens up to you. ADD DELETE EDIT 13 User Manual: e-tool; Construction Development Board The list of human resource required for the above work is displayed here. The lists of human resource are being listed according to their tier of importance as seen in the diagram above. You have the following three options available as follows: 1. Add 2. Edit 3. Delete ADD The add link at the top right corner of the human resource box lets you add number of human resource required for a particular work. You can add as many numbers of human resources. When you click on the add link the following pop up opens up to you. ADD MORE SAVE Here there are four fields to be entered such as Tier, HR name, Qualification and Points. The Tier and HR name fields are generated automatically. You just need to select from the dropdown box whichever you want. And in the other two fields you need to enter the qualification of that particular person selected from the dropdown box and the number of points you want to assign to that particular human resource. The points are assigned according to the Tier whereby Tier I should have 50 points, Tier II with 30 points and Tier III with 20 points which makes a total of 100 points. The “ADD MORE” link at the end of the field lets you insert more than one human resource of any tier and can be inserted all at once. When you click on the link the form repeats with all the fields seen above in the pop up so that you can insert as many number of human resource for a particular work. Once you are done filling up the form just click on the “Save” button and you will be taken back to the previous page from where you can add, edit and delete records. 14 User Manual: e-tool; Construction Development Board EDIT At the end of every record you will find the Edit and the Delete link. This is the page where you can make changes if any information on human resource record has been mistaken. Once you click on the Edit link the following page opens up to you. SUBMIT Here you will see the respective fields and need to make changes whichever is mistaken and at the end of the page you will find the “Submit” button and the “Reset” button. Once you are done making changes, simply click on the submit button at the end and you will be redirected back to the previous page where you will see the details of human resource. Delete On clicking the “Delete” link at the end of the each record, the records will be permanently deleted from the database. 8. Evaluation for Large & Medium works This is the actual page where evaluation of contractors takes place. On the home page for the procuring agency’s eTool page click on the Evaluation menu at the top menu. On this evaluation page, you see all the list of works added by you with some of their information like workid, name of work, class and category etc… All the works will have a different work id. For the first time before evaluation takes place, the awarded to line will remain as “Process”. This will change after evaluation has taken place. So after evaluation, you will be able to know from this page to whom that particular work has been awarded to. The following page opens up to you. 15 User Manual: e-tool; Construction Development Board DETAILS Evaluation Committee Evaluation Committee Here you can add committee members those who will be involved in evaluating the work. And you have option to edit and delete them. On clicking this link the following page is shown as follows. Add Edit Delete For the first time before the Committee members has been added the page remains blank. You will only have the option to ADD committee members. Add Committee members On clicking the Add link at the top right corner of the Evaluation Committee page, a dialogue box appears on the page with Name and Designation boxes to be entered as shown in the figure above. You can enter as many committee members required for that particular work and click on the Save button at the end of the dialogue box. Once saved the details of the committee member added by you recently will be displayed on the Evaluation Committee page like the one above. With this information available, you will have the following two options: 1. Edit 2. Delete You can use these two links at the end of every record to edit the information of the committee member if mistaken or delete the record if needed to be deleted. 16 User Manual: e-tool; Construction Development Board Details of the Work After adding the details of the committee members you go back to the evaluation page. On the evaluation page, at the end of every work, the ‘Details’ link will be available next to the Evaluation Committee link. On clicking the details link the following page opens up to you: ADD PROCESS RESULT RESET REPORT This is the page where you can view the list of all the contractors those who have participated for a particular work. And you can also add the details of the contractors participating for that particular work. You have the following options available in this page: 1. Add 2. Process 3. Result Reset 4. Report 8.1 Add This is the place where you insert the details of a contractor. When you click on the ‘Add’ link the following page opens up to you. Note that when you add a contractor there are two methods of entering according to the joint venture. If he/she is not participating as a joint venture you enter the details of a single contractor but if they are participating as a joint venture then you need to enter the details of both the contractors. The following diagram shows the page for a single contractor where he is not a joint venture. You need to choose the joint venture field from the diagram below. 17 User Manual: e-tool; Construction Development Board SAVE Here you enter the information of a single contractor on the relevant fields seen above .Note that the joint venture button has been selected as “NO”. The Work id field is auto-generated. You cannot make changes on this field. Then you can select whether a contractor is participating as joint venture or not, you also enter his/her CDB number, financial bid quoted, capacity and organizational strength. The following page will be displayed if a contractor is participating as a joint venture. SAVE 18 User Manual: e-tool; Construction Development Board Here the “Yes” button is selected on the joint venture field and you will notice that you need to enter the details of both the contractors. There are more fields to be entered whereby you enter CDB number for both the contractors as well as the percentage stake and enter the credit line available for both the contractors. Alert Message The e-tool will warn you if the contractor which you are evaluating has been black listed or debarred by CDB. So the evaluators should watch out and take notice of those warning and refrain from evaluating the bid or get the status confirmed from CDB. Alert Message Once you are finished entering the details of a contractor click on the “SAVE” button at the end. It will be redirected back to the Evaluation page and you can see the list of the contractors you have added. EQUIPMENT HUMAN RESOURCE DETAILS AWARD DELETE Once you have added the details of a contractor, you need to enter the Equipment and Human Resource details that a particular procuring agency has provided for a particular work. This will be done according 19 User Manual: e-tool; Construction Development Board the criteria set before. The result here also will remain as ‘Process’ for the first time since you haven’t added the details for Equipment and Human resource. Once everything is done you will be able to know to whom the work has been awarded by looking at the result. At the end of every record of contractors the following links are available: 1. Equipment 2. Human Resource 3. Award 4. Details 5. Delete 8.2 Equipment This is the page where you add the equipment details for a particular contractor. As you click on the “Equipment” link you will be directed to the following page: SAVE CHECK There are three parts on this page. On the top of the page the Equipment Criteria that has been set before by the procuring agency will be displayed. Below the criteria, the equipment details provided by that contractor will be displayed according to the Tier and the last part is where you insert the list of equipment. On the Add Equipment part you select the type either Owned or Hired, then you enter the Registration number and on the third field you select the type of equipment. On the equipment name field, all the equipments that have been set will be available. You just need to select accordingly. Before saving you can check the registration number for equipment by clicking “Check” button. When you click on it, a popup message (i.e., CDB No. and WorkID) will show only if the registration number for that equipment is being used under some other contractor, that’s under work. Once you are done entering all the information of equipments, click on the “Save” button at the end of the page and it will be displayed on the middle level with the equipment points scored. You can delete the record by clicking on the Delete link available at the end of every record. 20 User Manual: e-tool; Construction Development Board Once you are finished entering the details of the equipment, click on the “Back” button on the left side of the page. You will be taken back to the Evaluation page where you need to now enter the details of human resource for that contractor. 8.3 Human Resource This is the page where you add the human resource details for a particular contractor. As you click on the “Human Resource” link you will be directed to the following page: DELETE SAVE It is similar to the equipment page. On the top of the page the Human Resource Criteria that has been set before will be displayed. Below the criteria, the Human Resource details provided by that contractor will be displayed according to the Tier and the last part is where you insert the list of Human Resource. On the insert part you need to first enter the ID card number as a proof, then select the HR Name, Tier and the Qualification set earlier will be displayed accordingly on the qualification field. On the Human Resource name field, all the Human Resources that have been set will be available. You just need to select accordingly and his/her qualification will also be displayed respectively. Note: It is necessary that you select the HR Name or either click once on the HR Name dropdown box for the qualification to appear for that particular person that has been set earlier. Before saving you can check ID Card Number by clicking “Check” button. When you click, popup message (i.e., CDB No. and WorkID) will show only if ID Card Number is being used under some other contractor, that’s under work (Sample below). 21 User Manual: e-tool; Construction Development Board Once you are done entering all the information of Human Resources, click on the “Save” button at the end of the page and it will be displayed on the middle level with the Human Resource points scored. You can delete the record by clicking on the Delete link available at the end of every record. Once you are finished entering the details of the Human Resource, click on the “Back” button on the left side of the page. You will be taken back to the Evaluation page where you can now view the details of his/her work. 8.4 Process Once everything has been completed click on the “Process” link to process the result. The following changes denoted by a circle take place on the evaluation page. Here you can know who scored the highest point and it is denoted by H1, second highest by H2 and third by H3 and so on. And also you can see how many contractors was Not Qualified (Scored less than 65 points). Now you can click on the “Details” link at the end to view how the points have been scored in technical scoring. Details On clicking the Details link on the page, you will be directed to the following page; BACK 22 User Manual: e-tool; Construction Development Board Here all the points scored for a contractors Capability, Capacity and Preference Score will be displayed here. To go back to the previous page simply click on the Back button at the end of the page and you will be redirected back to the evaluation page. 8.5 Result Reset On clicking the result reset link, the result will be set back to “Process” as shown in the circle below: You can evaluate again by the clicking the Process link or you can add more list of contractors and by entering their details for Equipment and human resource. Award Button The award page is used to award the work to the winning bidder upon the committee’s decision 8.6 Award Award page is shown below and is for that contractor whom you want to award the work. You can see text field that has to be filled like Start Date, End Date, Awarded Amount, Status and Remarks. The information like start date, end date and amount will be reflected in work order issued to the contractor. After filling in all information click save button. The award page is shown below: Project start/end dated as per work order. 23 User Manual: e-tool; Construction Development Board 8.7 Report On clicking this link you will be able to view the entire report of all the contractors for a particular work. The following page opens up to you: Here you will know how many contractors have participated and can view full details how much a contractor scored. You will also be able to find out the Technical and Financial Score of a particular contractor as well as his preference score. You can also view the details of the Evaluation committee members. 9. Evaluation for Small Class The New point based system applies only for Large and Medium Class Works and the criteria settings and evaluation for SMALL works is little different. However most of the process is almost similar. Step1. Upload Tender is same for all works, except for choosing the classification ‘S’ for small works. Step 2. Evaluation stage for small works requires limited information and has limited options available since they are being evaluated in lowest quoted bid basis. When you add the information of this contractor the following pop up opens up to you: Quoted amount SAVE Here you just need to enter the CDB Number and the Financial Bid Quoted. Then click on the save button at the end and will be taken back to the previous page where you will see the data as follows: 24 User Manual: e-tool; Construction Development Board Here you will see the list of the contractors you added similar to the Contractor A and B but you don’t need to enter the details of Equipment and Human Resource like for contractor A and B. The Edit and the Delete options will only be available for contractor C. Rest everything is same as contractor A and B. Report for Small Works Here you will know how many contractors of category S have participated. Here you will clearly know that the work has been awarded to the contractor who has quoted low and this is known by the status at the end denoted the lowest quote by L1, second lowest by L2 and Third lowest by L3. This loop will continue depending on the number of contractor’s participation. 10.Completion On the home page for the procuring agency’s eTool page click on the Completion menu at the top menu. The following page opens up to you. DETAILS 25 User Manual: e-tool; Construction Development Board Here the list of the work that has been evaluated and the work that has been awarded to any one of the contractor will be displayed. This page has to correspond with the Evaluation page. Only after the work has been awarded to a contractor, the details will be listed here. This is the conclusion page whereby you need to enter the final scoring for that particular work. And once you enter the final score, it means the work has been “Completed” and the details will not be seen any more on this page. At the end of every record, the “Details” link will be available. As you click on this link the following page opens up to you: To terminate work feed in the information and remarks and click save Button This is the page where the final score called Average Performance Score (APS) obtained by a contractor for that particular work executed is fed in. Every site engineer must maintain the APS Form and rate the contractor’s performance and submit the form to the focal person after project completion. The first two fields CDB Number and Work Id are auto-generated. You just need to enter the points for Ontime completion, quality of work, actual start date and completion date and the final contract amount. After you are done entering the above data, simply click on the Save button and the status of the work becomes completed and will be taken back to the previous page where you cannot see the record. Thus, this means that the work has been completed. 26 User Manual: e-tool; Construction Development Board 11.Project Termination In case if the project has to be terminated due to various reasons, the focal person can use the same Completion Page and fill in the necessary information and terminate the work online. 12.Reports This is the page where contractors can view their detailed report on his/her Work in hand, Human Resource and Equipment details and his complete work details. To view this report, click on the Report menu at the top menu. The following page opens up to you: Here you will find seven different reports for viewing different kinds of reports as shown in the figure above. You can view the Contractors Work in Hand, Contractors Human Resource details, Equipment Details and other Work Details. To view any of these reports you simply need to enter the CDB number of a particular contractor and click on the view button on every label which will redirect you to a new page with the report. 1. An example of contractors work in hand report is shown below: 27 User Manual: e-tool; Construction Development Board 2. An example of contractors key personnel report is shown below: 3. An example of contractors Equipment report is shown below: 4. An example of contractors Equipment report is shown below: 28 User Manual: e-tool; Construction Development Board 13.Log Out In order to log out from the e-Tool system click on the Log Out menu at the top right corner of the web page. On clicking the same you will be directed out of the web secure section. 29