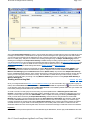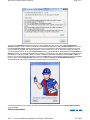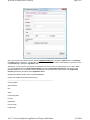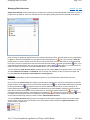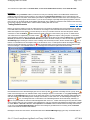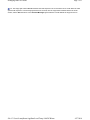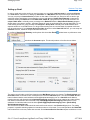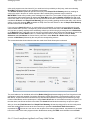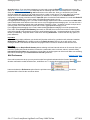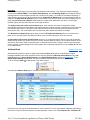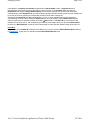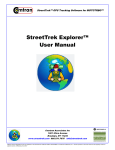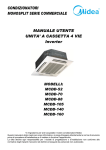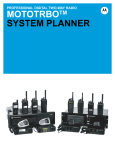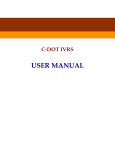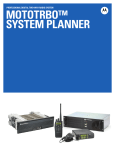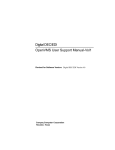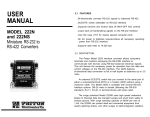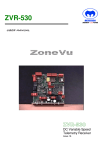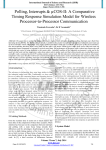Download Simple Email Gateway™ User Manual
Transcript
StreetTrek™ GPS Tracking Software for MOTOTRBO™ Simple Email Gateway™ User Manual Comtran Associates Inc 1961 Utica Avenue Brooklyn, NY 11234 www.streettrek.com 866.531.7676 [email protected] Motorola and the Stylized M Logo are registered in the US Patent & Trademark Office. MOTOTRBO is a trademark of Motorola, Inc. All other products or services names are the property of their respective owners. © Motorola, Inc. 2010 Welcome to Simple Email Gateway Welcome to Simple Email Gateway Page 1 of 7 Top Next Welcome to Simple Email Gateway for Motorola MOTOTRBO™series two-way radios. This help covers the use of Simple Email Gateway for exchanging emails between a MOTOTRBO™ radio and any other device capable of receiving and sending email. For the latest news about Simple Email Gateway and other software for MOTOTRBO™ visit our web site www.streettrek.com Note: MOTOTRBO™ is a trademark of Motorola Inc. Getting started Previous Top Next Simple Email Gateway requires that the PC running it has MOTOTRBO™ radio driver installed and one or multiple MOTOTRBO™ base radios plugged into the PC USB ports. Simple Email Gateway senses MOTOTRBO™ hardware presence and configures itself automatically. If MOTOTRBO™ hardware is not plugged in or not turned on, or MOTOTRBO™ radio drives are not installed the main program window will look like the picture below. A message on the bottom informs the user of the nature of the problem. Note the application icon in the left part of the caption bar looking like a stop sign . Once the radio is turned on, or the USB connector plugged in, the form icon should change to and notification on the bottom should disappear. file://C:\Users\LennyHome\AppData\Local\Temp\~hh6910.htm 4/27/2010 Welcome to Simple Email Gateway Page 2 of 7 At this point Simple Email Gateway is ready to communicate with radios in the field. When a radio in the field sends a text message to the base radio, it will be shown in the grid for received messages in the upper right part of the main window. You can also type a message into the 'Message' text box in the lower part of the main window and send it to a radio in the field or to a radio group. This part is no different from sending messages using our Simple Text Messaging software. Sending text messages from Simple Email Gateway is enabled mainly for testing purpose. Before you send any emails, you should verify that you can exchange text messages with radios in the field. Refer to the Managing Radio Accounts and Testing Radio Accounts topics for details of how to configure and test Radio Accounts. Once you set up and tested Radio Accounts you can configure Email Settings described in Setting up Email and Mail Preferences. Important: Simple Email Gateway implements functionality provided by Motorola Multi Channel Device Driver (MCDD). If you installed MCDD it has to be either removed from the system or stopped. Some services installed with MCDD or with Motorola Text Messaging and Location Services software (MotoLocator) may interfere with Simple Email Gateway. Even if uninstalled Motorola software, some of these services are not removed from the PC and continue running. We can advice you how to stop these services from running. This information is outside the scope of this manual, you have to contact us and we will guide you through. The only Motorola Software you need for running Simple Email Gateway is Motorola Radio Driver. Previous Top Next Sending and Receiving Mail Once you configured and tested Radio Accounts and Email Settings you can send email to any contact (radio or group of radios) with enabled Email Account. Contacts with enabled Email Account are represented by icons in the Tree View on the left pane of the main program window. Radio Email Account is not enabled by default. Make sure you activate and test it before passing the email address to your end users. An email to a radio or a radio group can be sent using any email-capable device or Email Program like Microsoft Outlook. It is important to provide the email with a subject, preferably a unique one. A subject is an absolute must if you expect to receive a reply from the radio. MOTOTRBO™ radio is capable of receiving and sending Text Messages. The email you send will be received by the Simple Email Gateway, which will store it, then generate and send a Text Message to the radio. The text message will include only Email Subject and Email Body. The total size of both should not exceed 138 characters. Extra characters will be truncated. When a radio user sends a reply to an email the reply message will include the original email subject. Simple Email Gateway will try matching this subject against the subjects of emails received on a given email account starting with the most recently email, and if there is a match recover the destination address from the stored original email, convert the received text message to email and send it to that address. Important: Emails without a subject will be passed to the radio identified by the TO address, but the reply email will not be sent back file://C:\Users\LennyHome\AppData\Local\Temp\~hh6910.htm 4/27/2010 Welcome to Simple Email Gateway Page 3 of 7 to the original sender because there will be nothing in the radio reply to identify the original email sender. The screenshot below shows the main program window receiving emails for 3 Radio Email Accounts - two individual Radio Accounts Mike and Mobile1 a Group Radio account Security1. The Sent Messages grid shows Text Messages sent to the radio. The at the start of the line identifies the message origin is email. A text message derived from an email and sent to the radio will include email subject and email body delimited by a Carriage Return Line Feed character pair. Since these characters can't be shown within a single grid line, they are replaced within a grid cell with a colon followed by a space ': '. This visual representation does not affect the text message delivered to the radio. Note the email address listed in the Sender column. Simple Email Gateway will send a reply from the radio to that address if it can identify it from the received Text Message. Messages received from a radio are listed in the Received Messages grid. The icon marks a line as a Text Message received from a radio. If the received message is a reply to an email, the message text will start with the original subject followed by a Carriage Return Line Feed character pair followed by the reply text entered by the radio operator. As with the Sent Messages grid, the unreadable Carriage Return Line Feed characters are replaced by a ': ' place holder. Once Radio and Email Accounts are established and tested passing emails to and from radios should not require human supervision. If you enabled the Minimize onto System Tray option in Mail Preferences Simple Email Gateway can be minimized to the System Tray and left running. To restore Simple Email Gateway back to normal view click the icon on the system tray. . Previous Top Next System Requirements Simple Email Gateway requires a PC with Windows XP or later operating system with Internet Access. Simple Email Gateway should be run under Administrative Login. MOTOTRBO™ Data Services Architecture requires administrative rights for applications communicating with MOTOTRBO™ hardware. Previous Top Next Upgrading Simple Email Gateway Simple Email Gateway can be upgraded over the Internet. The availability of an upgrade can be verified by clicking the arrow portion of the About toolbar button and select Check for Upgrades on the pull-down submenu. If the PC running Simple Email Gateway is connected to the Internet a form like the one shown below should pop up. file://C:\Users\LennyHome\AppData\Local\Temp\~hh6910.htm 4/27/2010 Welcome to Simple Email Gateway Page 4 of 7 The text on the Upgrade Form will inform about the latest available upgrade version. If the installed Simple Email Gateway build is the same or earlier you will be able to download the upgrade by clicking the Download button. The text box labeled Version History contains a brief description of recent updates and should be helpful in making an informed decision whether to upgrade. The upgrade procedure involves several steps. You can cancel the upgrade procedure at every intermediate step. Once you click the Download button the upgrade file will be downloaded from the Simple Email Gateway FTP site. The download progress will be indicated by a progress bar. The upgrade file is an archive file and once downloaded you will be prompted to install it. The text in the bottom left button will change from Download to Install. At this point you can proceed with the upgrade by clicking the Install button or terminated the upgrade by clicking the Cancel button. In either case the Upgrade Form will close. If you clicked the Install button Simple Email Gateway will automatically close and in a few seconds a final upgrade stage form should pop up. This will be the last step of the upgrade procedure. Clicking the Finish button will overwrite the Simple Email Gateway main executable. Previous Top Next Software Registration file://C:\Users\LennyHome\AppData\Local\Temp\~hh6910.htm 4/27/2010 Welcome to Simple Email Gateway Page 5 of 7 Each installed copy of Simple Email Gateway requires registration on the PC. Not registered Simple Email Gateway will run in evaluation mode, which is fully functional, but will time out after 30 days or after 100 runs, whichever comes first. Registration is available for every purchased copy of Simple Email Gateway. To register your copy of Simple Email toolbar button and select the Register option from the dropGateway click on the arrow portion of the About down submenu. The form that will open contains the Product Code we will use to generate a Registration Key. The Registration Key can be obtained over the phone or via email. To request registration via email click the Email button. The program will open an Email Registration Request form file://C:\Users\LennyHome\AppData\Local\Temp\~hh6910.htm 4/27/2010 Welcome to Simple Email Gateway Page 6 of 7 where you can fill in the fields and send an email to [email protected] by clicking the Submit button. The Company and Email fields are mandatory. A confirmation email will be automatically sent to the email address you provided. This is the preferred way of getting the registration code. Alternatively, you can send an email request for registration from any PC using an email program of your choice. When you open the Registration Form Simple Email Gateway generates a Registration Request text and copies it to the Windows Clipboard. You can paste this request directly into an email body. Below is an example of the Registration Request generated by the above shown Registration Form: Simple Email Gateway Product Code: F7935C39789E8028 Please enter additional information below the line: ___________________________________________________________ Company Name: Street Address: City: State: Postal Code (ZIP): Country: Department: Contact name: Position/Title: file://C:\Users\LennyHome\AppData\Local\Temp\~hh6910.htm 4/27/2010 Welcome to Simple Email Gateway Page 7 of 7 Phone Number: Email: Purchased from Dealer: Contact at the Dealer: Dealer Phone Number: If the PC running Simple Email Gateway has no Email Client, you can paste the request into Windows WorPad or NotePad and save to contents as a text file that can be transferred to a PC you can use for sending email. Previous Top Next Copyright Simple Email Gateway is copyrighted software. Your purchase of Simple Email Gateway entitles you installing the number of program copies specified in your purchase contract. You are not authorized distributing Simple Email Gateway . Unregistered copy of Simple Email Gateway will run in Evaluation Mode up to 30 days or 100 runs, whichever comes first. After that it has to be either registered or uninstalled. file://C:\Users\LennyHome\AppData\Local\Temp\~hh6910.htm 4/27/2010 Managing Radio Accounts Managing Radio Accounts Page 1 of 3 Previous Top Next Simple Email Gateway monitors radio activity on all base radio channels and automatically adds new Radios Accounts. A program user can delete an account or edit radio account name (alias). Adding radio accounts manually is not allowed. Radio accounts are graphically represented by icons reflecting the account nature. A Group Radio Account is represented by a icon, while an Individual Radio Account (private call) is represented by an icon. If you are using a Catch All mail box there is no need to specify which radio account can receive emails. If on the other hand you use individual mail boxes, then you have to specify which radio accounts should be email-capable. Those will represented by icons. If you made changes and want them to stay you have to close the form via the Save toolbar button. If you close the form by clicking the system menu x button or the toolbar Cancel button, your changes will be discarded. You can change any Radio Account Alias by selecting the row and pressing Enter, then typing the name of your choice. The default Radio Account Alias is the Radio ID. You can change it to whatever you like, but it has to be unique and have no characters not allowed in email addresses, including spaces. Important: Radio Alias for Email Radio Accounts should not have spaces or any characters that would interfere with email addressing. Once you close the Contacts Form the changes you made will be reflected in the Tree View on the left pane of the main program window. Email enabled Group Accounts will be represented by a icon. Email enabled Individual Accounts will be also represented by a if the respective radio is on the air. Radios that did shut down, or had no activity for 30 minutes will be represented by icon regardless of the Radio Account email capability, reflecting the fact that email for radios that are off will not be checked. Active radios without no email account will be represented by icon. Once a previously inactive radio reports the corresponding icon will change to if radio has no email account and to if email is enabled. Note that group accounts are considered to be permanently active, however email for the Group Radio Account will be checked only if there is at least one active Individual Radio Account. You can edit Radio Accounts directly from the main program window without opening the above form. Select a Radio Account node in the Tree View on the left pane of the main program window and click the right mouse button. This should activate a context menu . file://C:\Users\LennyHome\AppData\Local\Temp\~hhCDCB.htm 4/27/2010 Managing Radio Accounts Page 2 of 3 The context menu option allow to edit Radio Alias, enable/disable Radio Email Account, delete Radio Account. Important: If you are not using a Catch All mail box, make sure to verify the matching mail box on the Mail Sever exists before enabling radio for receiving emails. Failure to do so will result in Simple Email Gateway trying to read mail from mail boxes that might not exist, which would lead to performance degradation. Make sure there are no error messages on the status bar at the main program window bottom. If you see error messages, especially those specifying that the mail box does not exist, try to identify which email address prompted an error, disable the respective radio email account and verify the mail box matching the radio alias or radio ID before enabling that radio account. Previous Top Next Testing Radio Accounts Before you send any emails you have to make sure that you can send text messages and receive replies from the radios in the field. Make sure the base radio is on and there is no message on the bottom about base radio off or not connected. Select the recipient Contact (radio) or Contact Group. To do so you can either select an item from drop-down toolbar combo,box or click the Send To toolbar button and make a selection in the form the pop up form, or double-click a Tree View node icon representing an active Contact or or . Note the caption of the group box on the bottom pane changing to contact name you selected. Type your message into the text box and click the Send button. If the Radio Account you selected is an Individual Radio Account, then there should be a delay for a few seconds after which the Sent Messages grid should get a new line. If the message was received by the radio, the line will start with an icon. If there is no confirmation from the recipient radio for 30 seconds or more, or radio reports a failure decoding the message, than the new line will start with a red dot icon . The screenshot below shows the main program window after the user sent two messages - one individual and one group message and received two replies from the same radio. Note the different icons in Sent Messages grid. The one in the top line represents a message sent to a group, while marks a text message sent to an individual radio. Group messages require no confirmation. A new group message line is added to the Sent Messages grid as soon as the base radio sends it. A sent individual radio message will be added only after the recipient radio acknowledges the message was received, or after a time out. An acknowledged message will marked by the icon, a message that was not decoded or not acknowledged within 30 seconds will by marked by a icon. It is quite possible to receive an acknowledgement after a time out - a radio channel may be busy with other traffic or the recipient radio is in a poor reception area. Whatever the case, the message acknowledgement does always override an earlier failure or time out notification. Local operator in the Sender column indicates that the message was entered on the PC running Simple Email Gateway. When the text message is generated from an incoming email, the Sender column will contain the senders email address. Messages received from the radios in the field are listed in the Received Messages (top) grid. They are marked with an file://C:\Users\LennyHome\AppData\Local\Temp\~hhCDCB.htm 4/27/2010 Managing Radio Accounts Page 3 of 3 icon. The empty right column Sent To indicates that radio response was not sent further as an email. When the radio operator will respond to a text message generated from an email, then the reply will be forwarded back to the email sender, and the Sent To column of the Received Messages grid will show the email address the reply was sent to. file://C:\Users\LennyHome\AppData\Local\Temp\~hhCDCB.htm 4/27/2010 Setting up Email Page 1 of 6 Setting up Email Previous Top Next In order to send and receive emails you need to create one or multiple email accounts for existing mail boxes on a mail server. Instructions on setting up mail boxes on a Mail Server are beyond the scope of this manual. You may consult your Internet Service provider on that matter. Each radio you want to be able to send or get email has to/from should have a corresponding unique email address. Simple Email Gateway accepts email addresses starting with Radio ID or with Radio Alias. Radio ID is programmed into each radio and has to be unique. Radio Alas is a friendly name you assign to the Radio ID within the Simple Email Gateway program. Aliases have to be chosen carefully - duplicate aliases will result in emails delivered to wrong destinations. If you need sending emails to a group of radios use Group ID or Group Alias. Normally each email address has a separate email box on the Mail Server. For larger fleets creating tens or even hundreds of separate mail boxes may be cumbersome. If your Internet Service Provider allows a so-called Catch All Mail Box, you can setup one Catch All mail box, instead of multiple individual mail boxes. toolbar button to pull down a menu To configure Simple Email Gateway email options click the toolbar Email and select the Accounts option. This should produce a form like the one below. The entries you will make on this form depend on the Mail Boxes options you choose. The Email Address and User Name fields on the above form correspond to the selected Catch All option. The checked Catch All radio button indicates that the email address [email protected] is a Catch All email address, meaning that any mail directed to the simpletextmessaging.com domain and not matching any other existing mail boxes on that domain will be directed to the [email protected] mail box. Email addresses for individual radios could be either [Radio ID]@simpletextmessaging.com or [Radio Alias] @simpletextmessaging.com You can select how often emails should be retrieved from the server in the Check mail group box. For testing purpose it is possible selecting updates in intervals as short as 10 seconds. For normal operations the Read Mail interval should be in minutes, rather than seconds. Some Internet Service Providers impose restrictions on how file://C:\Users\LennyHome\AppData\Local\Temp\~hhBCEA.htm 4/27/2010 Setting up Email Page 2 of 6 often email programs can check email. If your email service is provided by a third party, make sure selecting Read Mail interval according to your providers requirements. The Number of Retries parameter specifies how many times Simple Email Gateway should try sending an email to the radio in absence of a radio response. When selecting this parameter keep in mind that MOTOTRBO™ base will try sending a text message more than once. The number of retries you specify here will add extra base radio transmissions at subsequent Read Mail cycles. Setting Number of Retries too high could add to radio traffic. If the recipient radio did not respond after the number of retries was reached, the radio will be considered off the air and Simple Email Gateway will not try sending pending emails to that radio, until it shows activity on the radio channel (ARS handshake or PTT). Once the radio is back on the air Simple Email Gateway will send emails still in the OUT queue. If you can't get a Catch All mail box, or such mail box is not desirable, you have to set up mail boxes for each email-enabled Radio Account. Corresponding email addresses would start either with Radio Alias or Radio ID, and you have to specify explicitly which addressing schema you will be using by checking either the Radio Alias or the Radio ID button. Note that once you check one of these buttons there will be extra text labels in front of the Email Address and User Name fields. You should adjust the entries in these fields so individual Email Addresses and User Names are formed from a prefix that is either Radio ID or Radio Alias (according to selection in Mail Boxes) followed by the entry into the corresponding text box. The screenshot below shows selections that are made when Radio Alias option is selected. The email address of an individual radio will be [Radio Alias]@simpletextmessaging.com Don't forget that in this configuration each radio capable of receiving and sending emails should have a corresponding mail box on the Mail Server. All these mail boxes should be set up with the same password. Setting up and maintaining a large number of Mail Boxes can be cumbersome. A single Catch All Mail Box is more flexible and easy to maintain. On the other hand, not all Internet Service Providers offer Catch All mail boxes because they are prone to spam. After you close the Email Account form Simple Email Gateway will start checking mail for each currently active radio with enabled Email Account at the time intervals you specified. Active Email Radio Accounts are represented by icons in the Tree View on the left pane of the main program window. Pay attention to the status bar on the bottom of the main program window. Notifications starting with ERR: would indicate incorrect Email file://C:\Users\LennyHome\AppData\Local\Temp\~hhBCEA.htm 4/27/2010 Setting up Email Page 3 of 6 Account settings. If you see these messages you may need to open the Email form again and correct the entries, or disable email accounts for radios that have no matching mail boxes on the Mail Server. Correct Email Setup should result in brief Checking mail notifications on the status bar. Once you verified the your Email Account settings are correct you can send test emails to a radio or radio group. The email address of the radio should confirm to the Email Account configuration you selected. For example, for the Email Account configuration on the top screenshot with the Catch All option checked the email address for a radio with Radio ID 1501 and Radio Alias Post1 could be either [email protected] or [email protected]. For Email Account settings shown on the bottom screenshot with Radio Alias option checked the email address of the radio can be only [email protected]. You can also use a more complex addressing schema whit email addresses containing a point '.' character to delimit a unique and a common parts of the email address. Emails sent to [email protected] or [email protected] or [email protected] will be passed to the Post1 radio. When Simple Email Gateway lists emails on the Mail Server and comes across an address with a point before the @, it will compare the part of the email address before the '.' character against the list of Radio Aliases (or Radio IDs). Keep this detail in mind when choosing Radio Alias - it should not have any spaces, or point characters. Important: If you are using multiple mailboxes you should verify that the mail box for a particular radio exists and matches Radio Alias or Radio ID before enabling email on the Radio Account. Failure to do so will result in error messages shown on the status bar each time the program tries to access an email box that does not exist. Important: For testing purpose Simple Email Gateway allows selecting mail read intervals as low as 10 seconds. Once you tested the system this interval should be increased to a reasonable value in minutes, rather in seconds. Many Internet Service Providers have restrictions on how often an email program can check mail. Make sure selecting this interval according to your Internet Service Provider guidelines. Previous Top Next Mail Preferences Once mail accounts are set up you may need to select few options that determine the format of the replies, whether confirmation emails should be sent, email filters etc. To access these settings click the Email toolbar button and select the Preferences option from the pull-down menu presented with a form like the one shown below. file://C:\Users\LennyHome\AppData\Local\Temp\~hhBCEA.htm . You will be 4/27/2010 Setting up Email Page 4 of 6 The two options in the Subject group determine whether the reply message received from the radio should keep the original subject intact. Most email client programs, like Microsoft Outlook, prefix the subject of the reply message with 'RE: '. On the other hand, some email processing software requires the subject of the reply to be identical to that of the original message. The options in the Body group specify whether the reply should include the original message body. It is most common to include the body of the original message along with addressing information into the reply, but in some cases it may be not desirable. Quick Select radio buttons group allows selecting settings compatible with the popular Customer Relationship Management Software packages like HotSOS by MTech, Guestware and HotelEXPERT. Checking the Default button would restore default settings matching a reply format of popular email software like Microsoft Outlook. Fields in Outgoing Mail Defaults group specify the default TO email addresses and the CC (Carbon Copy) addresses. The message sent by the radio is not necessarily a reply to an email. In that case the message will be sent to a corresponding email address from the Address Book . The address book entries are added automatically with the Default Email Address you provide here. If you intend giving each radio an individual TO email address, then leave the Default Email Address blank. Otherwise, you may specify more than one Default TO address by entering several email addresses separated by semicolons. Similarly you can enter several CC email addresses separated by semicolons. All radio messages - both replies and messages initiated by the radio operator will be sent to the CC addresses. Reply messages will be sent to the original sender and to the CC addresses, if any. file://C:\Users\LennyHome\AppData\Local\Temp\~hhBCEA.htm 4/27/2010 Setting up Email Page 5 of 6 Important: MOTOTRBO™ radio reply to an email always includes the email subject, if any. When processing messages received from a MOTOTRBO™ radio Simple Email Gateway uses the Message Subject to identify the original message sender. If the message received from a radio has no subject, it is treated as a message initiated by a radio operator, and not a reply to any particular email. Simple Email Gateway will send radio messages with no subject to the Default Email Address, if any. For that reason if you send an email to a radio and expect to get a reply, you should provide a Subject. Email without a subject will be delivered to the radio, but if the radio operator replies, the reply will not be sent to the original sender. The Notify sender when radio receives email option, when selected, will result in confirmation emails automatically generated and sent back to the sender when the program receives a notification from the radio that the message was received. This option will provide assurance for the sender that email was delivered to and stored by the radio. This confirmation does not assure the radio operator has read the message. The Minimize onto System Tray option allows to hide the Simple Email Gateway when it is minimized and place an icon onto the system tray that would show a pop up balloon whenever an email is sent out. Accept emails only from the domains listed check box, in conjunction with the entries in the text box below it, allows filtering emails. Only emails coming from certain domains will be accepted. The accepted domains can be entered into the text box either on separate lines, or delimited by semicolons. Using a domain name filter would reduce a chance of spam getting into the radio system and is especially important if you use a Catch All mail box on your Mail Server. Address Book Previous Top Next Address Book provides an option to assign each private Contact (radio) with an email address to which messages initiated by the radio operator would be sent. By default the individual email address of any new radio ID detected by Simple Email Gateway is the Default Email Address entered in Preferences , if any. Simple Email Gateway administrator can select individual email addresses other than default. toolbar button to pull down a menu To do so click the Email and select the Address Book option. A form like the one below should pop up. On this form you can type in email addresses for each Contact ID. You can type multiple addresses separated by semicolons or spaces. Note the IDs with a decimal separator - these are so called Dispatch IDs. A Dispatch ID file://C:\Users\LennyHome\AppData\Local\Temp\~hhBCEA.htm 4/27/2010 Setting up Email Page 6 of 6 corresponds to a Dispatch Call Contact programmed into MOTOTRBO™ radio. A Dispatch ID has no corresponding radio contact on the receive side so it does not show in the Contacts Tree. However, the Dispatch ID is decoded by Simple Email Gateway and the system operator can choose email addresses corresponding to each Dispatch Call. This feature allows the radio operator choosing where the text message will be sent as an email by selecting a corresponding contact from the radio contacts list. Address Book Contact IDs are added automatically. You can remove unwanted items by first selecting a corresponding row(s) and then clicking the Remove button. Any edit changes in the Address Book will take effect only after they are saved by clicking the toolbar Save button. If the Radio ID you removed from the address book is still on the air, the corresponding row will be present again when you open the Address Book. However, the Email Address cell will be blank indicating that no radio operator initiated emails will be sent out. Important: If you assign for each Radio ID a different email address you may not need the Default Email Address defined in Preferences . In that case you should keep the Default Email Address blank. file://C:\Users\LennyHome\AppData\Local\Temp\~hhBCEA.htm 4/27/2010 MOTOTRBO Settings MOTOTRBO Settings Page 1 of 1 Previous Top Simple Email Gateway automatically senses MOTOTRBO™ base radio presence and configures itself respectively. You can connect multiple MOTOTRBO™ bases - as many as the number of available USB ports on the PC. The program user can check which MOTOTRBO™ bases (if any) are currently connected by clicking the Network toolbar button. This action should produce a form like the one below. The drop down IP Address combo box should be filled with IP Addresses of connected bases. The lower part of the form should show radio model number, serial number, current zone and channel, power level. If there is more than one item in the IP Addresses box, radio parameters will be updated when the user selects another IP Address. Selection in the IP Address does not change any settings and is for solely for troubleshooting purpose. The three edit fields CAI (Common Air Interface) ID, CAI Group Network ID, UDP Port can be changed to match radio programming. The values shown here are the defaults. It is not recommend changing these values, unless there is a compelling reason, like a network conflict. A check box with icon allows to enable audio notification when a message from the radio is received. This the only parameter you may need to choose on the MOTOTRBO™ Settings form. Note: MOTOTRBO™ is a trademark of Motorola Inc. file://C:\Users\LennyHome\AppData\Local\Temp\~hhB1E2.htm 4/27/2010