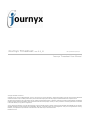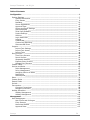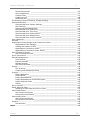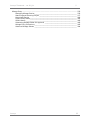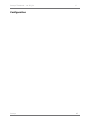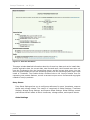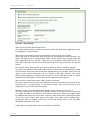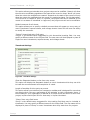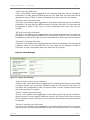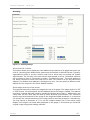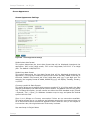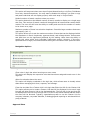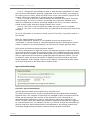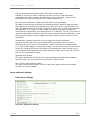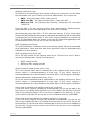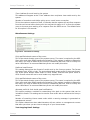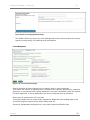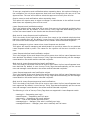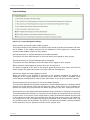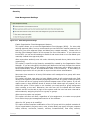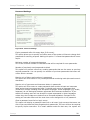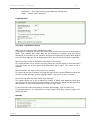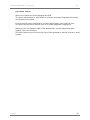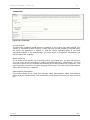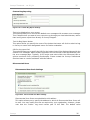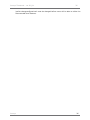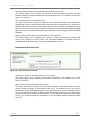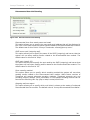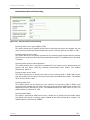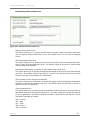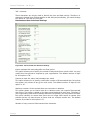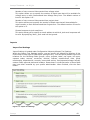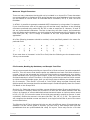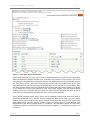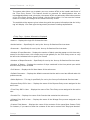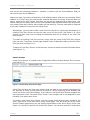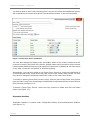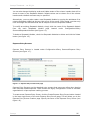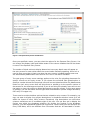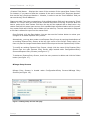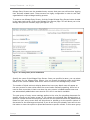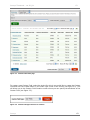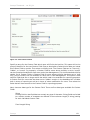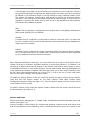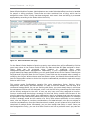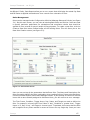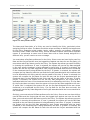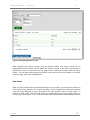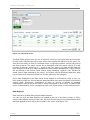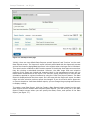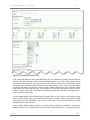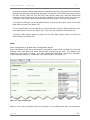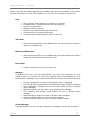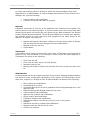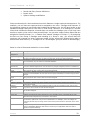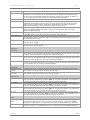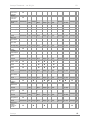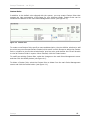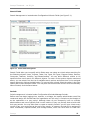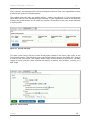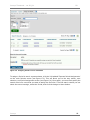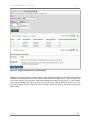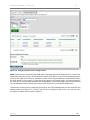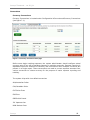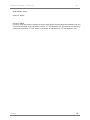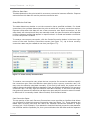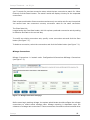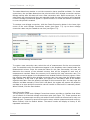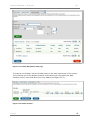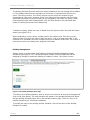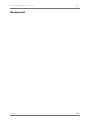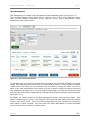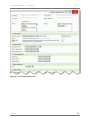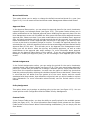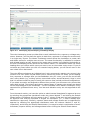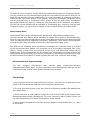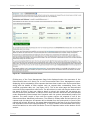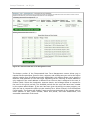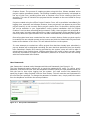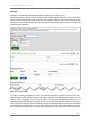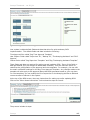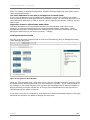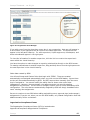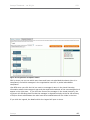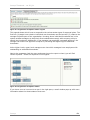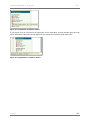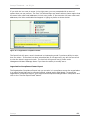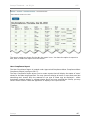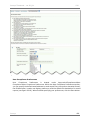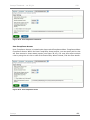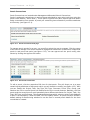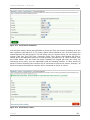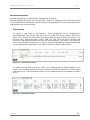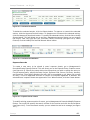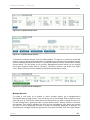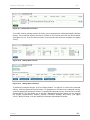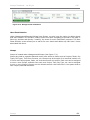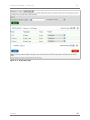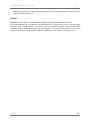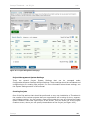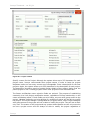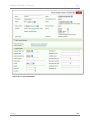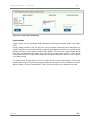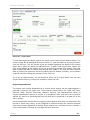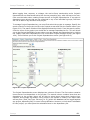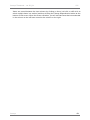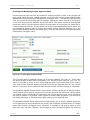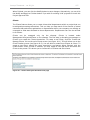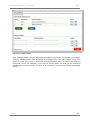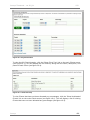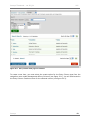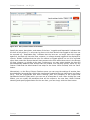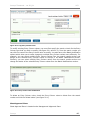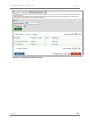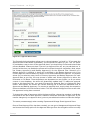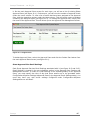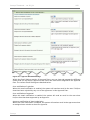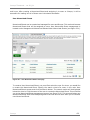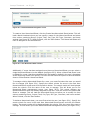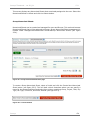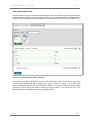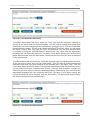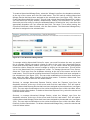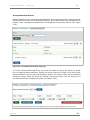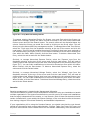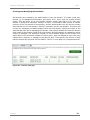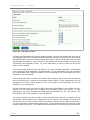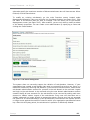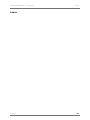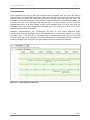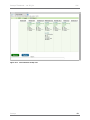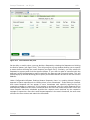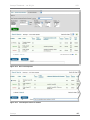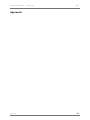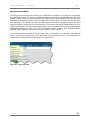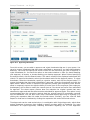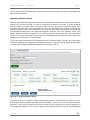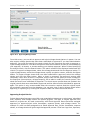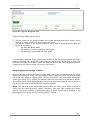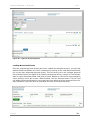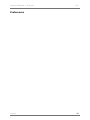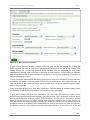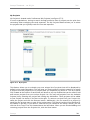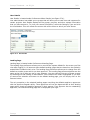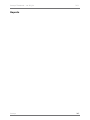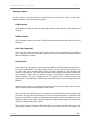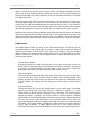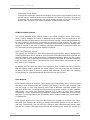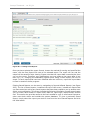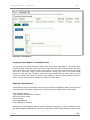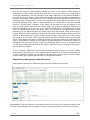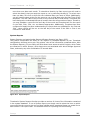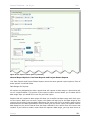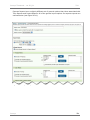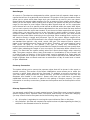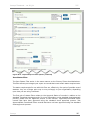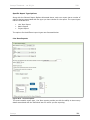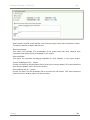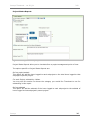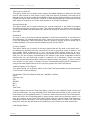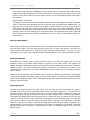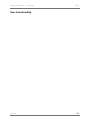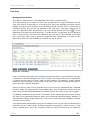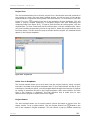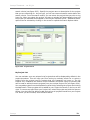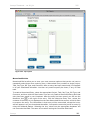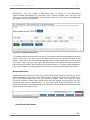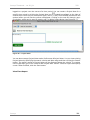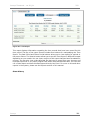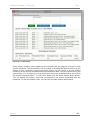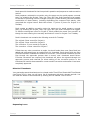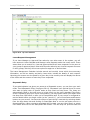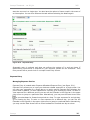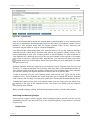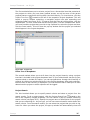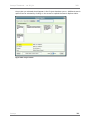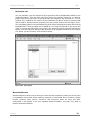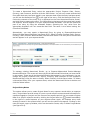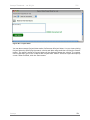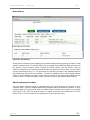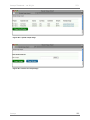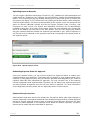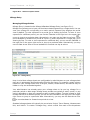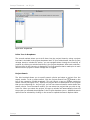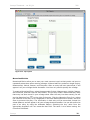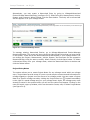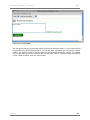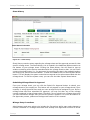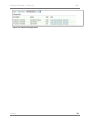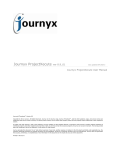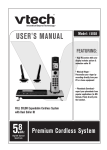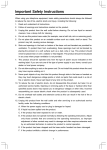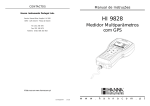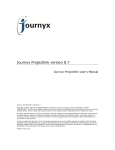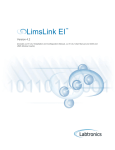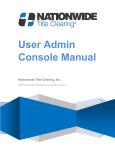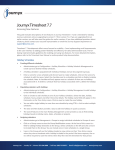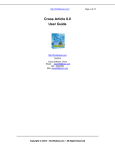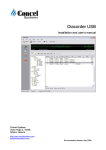Download Journyx 8.9 User Manual - Journyx User Community
Transcript
Journyx Timesheet ver 8.9_01 last updated 04/29/13 Journyx Timesheet User Manual Journyx® Timesheet™ Version 8.9 Copyright © 2013, Journyx. All Rights Reserved. Journyx ®, the Journyx logo, Journyx Timesheet™, and the other graphics, logos, and service names are trademarks and service marks of Journyx. All other product names, service names and company names are the property and/or trademarks of their respective owners. All rights, title and interest in and to the Software, and any Updates or New Releases thereto or derivative works thereof, i ncluding without limitation all intellectual property and other industrial and proprietary rights, at all times remain the exclusive property of Journyx or Journyx’s licensors. The license granted does not constitute a sale of the Software, or any portion or copy thereof. Journyx provides this document "as is" and without warranty of any kind, whether express or implied, to the full extent permitted under applicable law, the company specifically disclaims the implied warranties of merchantability, fitness for a particular purpose, title, and infringement. Journyx does not guarantee the accuracy, timeliness, or completeness of any information in this document or the results of your use of this document. Printed in the U.S.A. Journyx Timesheet – ver 8.9_01 2 Table of Contents Configuration .............................................................................................................6 System Settings ........................................................................................................7 System Information ___________________________________________________ 7 Entry Sheets _________________________________________________________ 8 Branding ___________________________________________________________ 13 Screen Appearance ___________________________________________________ 15 Approval Plans ______________________________________________________ 16 Server and Email Settings _____________________________________________ 19 Leave Requests _____________________________________________________ 22 Third Party Software __________________________________________________ 24 Project Settings _____________________________________________________ 26 Security ___________________________________________________________ 27 Login Restriction _____________________________________________________ 33 Logging ____________________________________________________________ 33 License Key_________________________________________________________ 34 Custom Bug Reporting ________________________________________________ 35 Disconnected Users __________________________________________________ 35 Imports .................................................................................................................. 43 Import Tool Settings__________________________________________________ 43 Import Tool Access ___________________________________________________ 44 Import Tools ________________________________________________________ 44 Entry Screens ......................................................................................................... 48 Time Entry Screens __________________________________________________ 49 Punch Screens ______________________________________________________ 53 Stopwatch Modules ___________________________________________________ 54 Expense Entry Screens ________________________________________________ 56 Mileage Entry Screens ________________________________________________ 59 Custom Fields ......................................................................................................... 62 Policies and Rules .................................................................................................... 65 Rules Management ___________________________________________________ 67 Policy Management ___________________________________________________ 68 Assigning Policies to Users _____________________________________________ 71 Rate Check _________________________________________________________ 72 Rate Reports ________________________________________________________ 73 Roles ..................................................................................................................... 76 Custom Roles .......................................................................................................... 85 Search Fields .......................................................................................................... 86 Periods ................................................................................................................... 86 Conversions ............................................................................................................ 92 Currency Conversions _________________________________________________ 92 Mileage Conversions __________________________________________________ 95 Holiday Schedules ................................................................................................... 98 Holiday Management _________________________________________________ 98 Holiday Management ________________________________________________ 100 Management .......................................................................................................... 102 User Management ................................................................................................. 103 User Profile and Privileges ____________________________________________ 106 Entry Screens ______________________________________________________ 106 Memorized Sheets __________________________________________________ 107 Approval Plans _____________________________________________________ 107 Journyx 2 Journyx Timesheet – ver 8.9_01 3 Period Assignments _________________________________________________ 107 Policy Assignment ___________________________________________________ 107 Custom Fields ______________________________________________________ 107 Creating a User _____________________________________________________ 108 Deleting a User _____________________________________________________ 108 Timekeeping, Expense Keeping, Mileage Keeping ...................................................... 108 Disconnected Users ............................................................................................... 110 Disconnected User System Settings _____________________________________ 110 User Settings ______________________________________________________ 110 Managing Disconnected Users _________________________________________ 111 Disconnected User Experience _________________________________________ 114 Disconnected User Time Entry _________________________________________ 114 Disconnected User Expense Entry ______________________________________ 114 Disconnected User Mileage Entry _______________________________________ 115 Disconnected User Project Creation _____________________________________ 115 User Passwords ..................................................................................................... 116 Accruals ............................................................................................................... 117 Organization Chart Manager and Compliance Viewer .................................................. 118 Organization Chart Manager ___________________________________________ 118 Viewing the Results of OCM ___________________________________________ 121 Organization Compliance Viewer _______________________________________ 122 Organization Compliance Viewer Export __________________________________ 126 User Compliance Report ......................................................................................... 127 User Compliance Access ______________________________________________ 129 Punch Conversions ................................................................................................ 130 Records Management ............................................................................................. 132 Time Records ______________________________________________________ 132 Expense Records ___________________________________________________ 133 Mileage Records ____________________________________________________ 134 User Sheet Deletion _________________________________________________ 136 Groups ................................................................................................................. 136 The All Group ______________________________________________________ 138 Creating and Managing a Group ________________________________________ 138 Projects ................................................................................................................ 140 Batch Modification __________________________________________________ 147 Project Notes ______________________________________________________ 148 Project Dependencies ________________________________________________ 149 Project Dependencies and Child Projects _________________________________ 152 Project Approval Plans _______________________________________________ 152 Clients____________________________________________________________ 157 Entry Columns ...................................................................................................... 160 Sheet Approval Plans ............................................................................................. 163 Assigning a Sheet Approval Plan to Users ________________________________ 170 Memorized Sheets ................................................................................................. 171 User Memorized Sheets ______________________________________________ 172 Group Memorized Sheets _____________________________________________ 174 Memorized Entries ................................................................................................. 176 User Memorized Entries ______________________________________________ 177 Group Memorized Entries _____________________________________________ 180 Domains............................................................................................................... 182 Sub-Domains ______________________________________________________ 185 Leave ..................................................................................................................... 189 Journyx 3 Journyx Timesheet – ver 8.9_01 4 Leave Requests ..................................................................................................... 190 Approvals .............................................................................................................. 195 Approving Timesheets ............................................................................................ 196 Approving Expense Sheets...................................................................................... 198 Approving Mileage Sheets ....................................................................................... 199 Approving Project Entries ....................................................................................... 200 Advanced Approvals .............................................................................................. 202 Preferences ........................................................................................................... 207 Reset Password ..................................................................................................... 208 Entry Screens ....................................................................................................... 208 My Projects ........................................................................................................... 211 User Details .......................................................................................................... 212 Landing Page ........................................................................................................ 212 Reports .................................................................................................................. 213 Standard Reports .................................................................................................. 214 Saved Reports ...................................................................................................... 218 Scheduled Reports ................................................................................................. 222 System Reports ..................................................................................................... 225 Creating a New Report _______________________________________________ 227 Saving a New Report ............................................................................................. 248 Modifying Reports .................................................................................................. 248 Copying Reports .................................................................................................... 248 Removing Reports ................................................................................................. 249 User Functionality .................................................................................................. 250 Time Entry............................................................................................................ 251 Managing Time Entries _______________________________________________ 251 Searching For and Selecting a Project ___________________________________ 252 Memorized Entries __________________________________________________ 255 Memorized Sheets __________________________________________________ 256 Time In/Out _______________________________________________________ 257 Project Entry Notes __________________________________________________ 257 View Time Report ___________________________________________________ 258 Sheet History ______________________________________________________ 259 Accruals __________________________________________________________ 261 Submitting Timesheet for Approval _____________________________________ 261 Time Entry Corrections _______________________________________________ 261 Historical Timesheets ________________________________________________ 262 Requesting Leave ___________________________________________________ 262 Leave Request Management___________________________________________ 264 Stopwatch Entry ____________________________________________________ 264 Expense Entry ....................................................................................................... 265 Managing Expense Entries ____________________________________________ 265 Searching and Selecting Project ________________________________________ 266 Memorized Entries __________________________________________________ 269 Project Entry Notes __________________________________________________ 270 Sheet History ______________________________________________________ 272 Attaching Expense Receipts ___________________________________________ 272 Uploading Expense Records ___________________________________________ 274 Submitting Expense Sheet for Approval __________________________________ 274 Expense Entry Corrections ____________________________________________ 274 Historical Expense Sheets ____________________________________________ 275 Journyx 4 Journyx Timesheet – ver 8.9_01 5 Mileage Entry ........................................................................................................ 276 Managing Mileage Entries _____________________________________________ 276 Searching and Selecting Project ________________________________________ 277 Memorized Entries __________________________________________________ 280 Project Entry Notes __________________________________________________ 281 Sheet History ______________________________________________________ 283 Submitting Mileage Sheet for Approval __________________________________ 283 Mileage Entry Corrections _____________________________________________ 283 Historical Mileage Sheets _____________________________________________ 284 Journyx 5 Journyx Timesheet – ver 8.9_01 6 Configuration Journyx 6 Journyx Timesheet – ver 8.9_01 7 System Settings System Settings are found under ConfigurationSystem Settings. These settings apply to the entire system. System Information The System Information page displays the basic specifications of your Timesheet installation (see figure 8.1). On this page you can see the current version of the product along with the expiration date and the current date. You can also view the total number of users the license allows, how many users are presently logged in, and how many users are presently active in the system. An active user is one that is counted against the license. Figure 8.1. System Information If Timesheet modules were purchased, you will be able to view how many user licenses you have for Disconnected Users, Projectlink, and Accountlink. These modules are all sold separately. This page also includes the number of projects in the system, the current host server, and licensed host server. At the bottom of the System Information page, the link labeled 'About this installation' will take you to a page containing additional information about the installation as well as the contact information for Journyx (see figure 8.2). Journyx 7 Journyx Timesheet – ver 8.9_01 8 Figure 8.2. About this installation This page includes detailed information about the license key data such as the install date, product expiration date, the current date, total licensed users, total licensed users who can have the Timekeeping role, the licensed host server, and the current host server. You can also view and compare the current operating system with the operating system upon initial install of Timesheet. The Credits section contains links to the Journyx website form for requesting new product features, as well as access to open source licenses and copyrights related to Journyx products. Entry Sheets Entry Sheet Settings allow you to configure preferences for users' timesheets, expense sheets and mileage sheets. This section is comprised of Global Settings, Timesheet Settings, Mileage Sheet Settings, and Expense Sheet Settings. Global Settings contain preferences that will affect all users' timesheets, mileage sheets, and expense sheets. Global Settings Journyx 8 Journyx Timesheet – ver 8.9_01 9 Figure 8.3. Global Settings Allow users to modify Memorized Entries This option allows users to modify memorized entries that have been assigned to them by managers or administrators. Allow users to generate current entries based on entries from prior periods Users may work on certain short-term projects over the duration of several periods. This option will allow users to automatically create current entries from project tasks that were logged during prior periods. These are not ‘permanent’ Memorized Entries. An entry will cease to be carried over to a future period when it goes unused in the current period. For monthly users, look back for prior period entries by weeks instead of months This option is related to the previous option that will allow users to automatically create current entries from time entries that were logged during prior periods. Users have the option to pull current entries from up to 4 periods in the past. However, this option allows users assigned to monthly time periods to set the look back period for weeks instead of periods because of the length of the assigned monthly period. Allow users to create entries with empty (blank) comments This option does not force users of the system to specify a comment for each time entry, expense entry, or mileage entry. If comments for each entry are not critical to your organization, you should check this option. Number of entry rows that trigger date display across bottom of grid (min. 3) This option allows you to specify the minimum number of entries in a user's sheet that will trigger the date to be shown at the bottom of the sheet. Dates are already shown by default at the top of all entry screens. However, when users have a significant number of entries in their sheets, they tend to lose sight of the dates when scrolling down. Setting the dates to display at the foot of the sheet allows users to see the dates associated with each entry field. Project Notes associated with entry records can be modified Journyx 9 Journyx Timesheet – ver 8.9_01 10 This option allows you to decide when project notes can be modified. 'Always' will allow the note to be modifiable regardless of the state of the record or sheet. 'Never' will never allow the note to be modified once created. 'Depends on the state of the record' will only allow the note to be modified when the record is in particular states. For this last option, if the record is in a status of 'open' or 'rejected', the project note can be modified. If the record is in a status of 'submitted' or 'approved', the project note will not be modifiable. Default comment for all sheets This option allows you to specify a default comment that will appear on every entry of users' timesheets. expense sheets, and mileage sheets. Users will still have the ability to modify the comment. "Project" hierarchical entry field name 'Project' is the default name suggested for this hierarchical tracking field. You may specify a different name for the Project field. The new name will be displayed in place of Project on users' timesheets, expense sheets, and mileage sheets. Timesheet Settings Figure 8.4. Timesheet Settings Show the Stopwatch button on the time entry screen This option will display the Stopwatch button on users' timesheets which they can click to track the commencement and completion of a task. Length of workday for time entry as percent This option allows you to define your company's workday and is designed for users that are entering their time as a percentage of the workday on their timesheets. Hence, if the workday for your organization is defined as 10 hours and a user works 5 hours on a project, he/she would input 50% for that entry in his/her timesheet. "Group" time entry field name 'Group' is the default name suggested for this tracking field that may be included in timesheets. You may specify a different name for the Group field. The new name will be displayed in place of 'Group' on users' timesheets when they track time for projects. Journyx 10 Journyx Timesheet – ver 8.9_01 11 "Task" time entry field name 'Task' is the default name suggested for this tracking field that may be included in timesheets. You may specify a different name for the Task field. The new name will be displayed in place of 'Task' on users' timesheets when they track time for projects. "Pay Type" time entry field name 'Pay Type' is the default name suggested for this tracking field that may be included in timesheets. You may specify a different name for the Pay Type field. The new name will be displayed in place of 'Pay Type' on users' timesheets when they track time for projects. "Bill Type" time entry field name 'Bill Type' is the default name suggested for this tracking field that may be included in timesheets. You may specify a different name for the Bill Type field. The new name will be displayed in place of 'Bill Type' on users' timesheets when they track time for projects. "Comment" time entry field name 'Comment' is the default name suggested for the textbox on timesheets. You may specify a different name for the Comment field. The new name will be displayed in place of 'Comment' on users' timesheets when they track time for projects. Expense Sheet Settings Figure 8.5. Expense Sheet Settings "Expense Code" expense entry field name 'Expense Code' is the default name suggested for this tracking field that may be included in expense sheets. You may specify a different name for the 'Expense Code' field. The new name will be displayed in place of 'Expense Code' on users' expense sheets when they track expenses for projects. "Source" expense entry field name 'Source' is the default name suggested for this tracking field that may be included in expense sheets. You may specify a different name for the 'Source' field. The new name will be displayed in place of 'Source' on users' expense sheets when they track expenses for projects. "Currency" expense entry field name 'Currency' is the default name suggested for this tracking field that may be included in expense sheets. You may specify a different name for the Currency field. The new name Journyx 11 Journyx Timesheet – ver 8.9_01 12 will be displayed in place of 'Currency' on users' expense sheets when they track expenses for projects. "Comment" expense entry field name 'Comment' is the default name suggested for the textbox on expense sheets. You may specify a different name for the Comment field. The new name will be displayed in place of 'Comment' on users' expense sheets when they track expenses for projects. Mileage Sheet Settings Figure 8.6. Mileage Sheet Settings "Measurement" mileage entry field name 'Measurement' is the default name suggested for this tracking field that may be included in mileage sheets. You may specify a different name for the Measurement field. The new name will be displayed in place of 'Measurement' on users' mileage sheets when they track mileage for projects. "Vehicle" mileage entry field name 'Vehicle' is the default name suggested for this tracking field that may be included in mileage sheets. You may specify a different name for the Vehicle field. The new name will be displayed in place of 'Vehicle' on users' mileage sheets when they track mileage for projects. "Reason" expense entry field name 'Reason' is the default name suggested for this tracking field that may be included in mileage sheets. You may specify a different name for the Reason field. The new name will be displayed in place of 'Reason' on users' mileage sheets when they track mileage for projects. "Comment" expense entry field name 'Comment' is the default name suggested for the textbox on mileage sheets. You may specify a different name for the Comment field. The new name will be displayed in place of 'Comment' on users' mileage sheets when they track mileage for projects. Journyx 12 Journyx Timesheet – ver 8.9_01 13 Branding Figure 8.7. Branding Settings Show email link in footer This option allows you to display an email address at the bottom of all pages that users can click on, launching their default email system such as Outlook or Outlook Express. Typically, organizations prefer to use the custom email link to allow users to contact the system administrator. The link title is the text that will be displayed as a link. The default title that will be shown to users is 'Comments to author: [email protected]'. The email address is the actual recipient to whom the email will be sent. This must be a full and valid email address. The default email address is [email protected]. You can specify a different email address for the recipient in the Email Address textbox. Show image at the top of the screen This option allows you to display an image at the top of all pages. The image must be in GIF or JPEG format. You must specify the URL address where the image is located. The address must be a complete URL and needs to include the scheme name 'http://'. Additionally, this value must not be a UNC path as used by some Windows environments. You must also specify the pixel dimensions of the image in the Height and Width textboxes. It is best that you specify the exact dimensions of the image itself to avoid any distortion. Alternatively, you may specify a dimension of '0' to use the image's default size. If the actual image display is too large or too small when displayed on the pages, it is best that you resize the original image using photo-editing software. Journyx 13 Journyx Timesheet – ver 8.9_01 14 Show image at the bottom of the screen This option allows you to display an image at the bottom of all pages. The image must be in GIF or JPEG format. You must specify the URL address where the image is located. The address must be a complete URL and needs to include the scheme name 'http://'. Additionally, this value must not be a UNC path as used by some Windows environments. You must also specify the pixel dimensions of the image in the Height and Width textboxes. It is best that you specify the exact dimensions of the image itself to avoid any distortion. Alternatively, you may specify a dimension of '0' to use the image's default size. If the actual image display is too large or too small when displayed on the pages, it is best that you resize the original image using photo-editing software. Additional header HTML This option allows you to place custom HTML at the top of every page. This is an advanced feature that could potentially affect the layout or functionality within the page. This field accepts plain text and HTML tags. Additional HTML on login page This option allows you to place custom HTML on the login page. This is an advanced feature that could potentially affect the layout or functionality of the login page. Color set You can select from one of the pre-defined color sets that uses complimentary colors to define the graphical layout of the pages. After selecting a pre-defined color set, you can see the assigned colors for the various areas that will be visually affected. After selecting a predefined color set, you can click the Save button to change the layout of all the pages. Alternatively, you can create your own color set by assigning colors to the various affected areas. Clicking the Color Grid icon located to the right of the hex values will load a color swatch from which you can select a color for that specific area. When finished selecting colors or assigning hex values to the areas affected, specify a name for the color set and click the Save with new Color Set name button. This will change the layout of all the pages to the colors that you specified. Also, the name of the color set that you created will be displayed in the Color Set dropdown. Journyx 14 Journyx Timesheet – ver 8.9_01 15 Screen Appearance Screen Appearance Settings Figure 8.8. Screen Appearance Settings Default short date format This option determines the short date format that will be displayed throughout the application. 'MM' is the 2-digit month, 'DD' is the 2-digit date, and 'YYYY' is a 4-digit year. The default it MM/DD/YYYY. Default long date format This option determines the long date format that will be displayed throughout the application. The long day format will spell out the month and day. 'dddd' is the day of the week, 'MMMM' is the month, 'dd' is the 2-digit date, and 'yyyy' is a 4-digit year. For example, the long day format of 'dddd, MMMM dd, yyyy' will display 'Tuesday, January, 14, 2005'. Currency symbol for Rate Reports This option allows you to specify which currency symbol (£, ¥, $) will be used in the Rate Reports generated by the Rate Rules & Policies module. The default value for this option is $. To change this option, you will need to use either the HTML standard script ('Pound' = £ 'Yen' = ¥) or Windows character map to copy and paste the desired symbol into this field. Force 1-to-1 Mileage or Currency conversions if there are no conversions available This option allows you to run expense and mileage reports with conversions when not all of entries have active conversions applied to them. When an entry is not subject to a conversion rate, the original amount of the entry is shown. Use word wrap in Project Notes Journyx 15 Journyx Timesheet – ver 8.9_01 16 This option will wrap text when users input Project Notes directly or via Entry Field Notes from entry sheets themselves. You may want to disable this setting if you plan to copy and paste code that will not display properly with word wrap in Project Notes. Default number of search results to show per screen This option determines the default number of search results to display on a single page at a time. This number of search results will be applied to all screens that contain search results. The user will still have the ability to modify and override the number of results to be shown on a page. Maximum number of items in a selection dropdown. Overrides larger numbers that users may specify (min. 1) This option allows you to set the maximum number of items that can be displayed within the dropdowns in users' timesheets, expense sheets, and mileage sheets. Performance and load time can be significantly affected by this setting. Users have the ability to specify this value within their individual Preferences section. However, if the userspecified value is larger, this administrative setting will override the user-specified value. Navigation Options Figure 8.9. Navigation Options Show roles in login bar when hovering over user name This option will display the respective roles that have been assigned to each user in the login bar. Allow the calendar above the menu This option will display a calendar in the login bar, which allows users to visually select dates when managing their time, expense, and mileage. Enter the text label for a Custom Link in the login bar/Enter the URL for the Custom Link This option allows you to create a Custom Link that will be displayed in the users' login bar and will allow them to link to the designated site. The link title is the text that will be displayed for the link from the login bar. The URL is the actual website address where the users will be directed. Typically, organizations prefer to use the Custom Link for company intranets, corporate websites, or debugging and reporting to web-based thirdparty products. Approval Plans Journyx 16 Journyx Timesheet – ver 8.9_01 17 Approval Workflow Settings Figure 8.10.1. Approval Workflow Settings Require users to confirm submission of sheet for approval This option will require users to undergo an additional confirmation step via a pop-up window when attempting to submit a sheet for approval. Force approvers to view sheets before approving or rejecting them This option will require approvers to click on the period link for sheets awaiting approval under the Approvals tab and require the approver to view the sheet prior to approving or rejecting it. When sheets are in multiple approval plans, require approval by all approvers on each level prior to proceeding to next level If a user's sheet is assigned to multiple Approval Plans, this option will require approval at each tier within each Approval Plan before proceeding onward to the next tier of approvers. Hence, all primary approvers must first approve the sheet before it can proceed to the secondary approvers, and so forth. When sheet is rejected, restart approval process from the first approver If a sheet is rejected at any level in the period approval process, this option will force the sheet to begin the approval process over again with the first approver. Audit Trail Settings Figure 8.10.2. Audit Trail Settings Level of auditing required when users make changes to existing entries This option determines what happens to an existing entry on a user's Time, Expense, or Mileage entry when a change is made. There are five levels available: Level 1 - changes to existing records will not be tracked. Changes on a sheet will change the record in the database, retaining only the timestamp and user ID for the last modification. Journyx 17 Journyx Timesheet – ver 8.9_01 18 Level 2 - changes will be tracked only after a sheet has been submitted. If a sheet has ever been submitted for approval (regardless of its current state), any change to an existing row on a user's sheet will cause one or more new corrective records to be created, rather than modifying an existing record in the database. Level 3 - similar to level 3, in that corrections are enforced only after a sheet has been submitted. For level 3, however, an existing entry cannot be modified at all without an additional correction note being added to the entry. Correction notes are similar to diary notes, and each change requires such a note. Level 4 - like level 2, but corrections are made any time a record is changed. Level 5 - like level 3, but correction notes are required at all times when records are changed. For more information on corrective records, see the Time Entry Corrections section in this manual. Show the Commit button on reports This option determines whether or not individual records can be approved or "committed" in reports outside of a workflow approval process. Showing the Commit button in reports is not recommended if you use Period or Project Approval Plans. Prior period corrections to approved sheets should: The 'force resubmission for approval' option will cause the system to require that any corrections go back through the approval process. The 'be added as approved entries' option will cause the system to automatically add the corrections as approved records, with no requirement for the sheet to go back through the approval process. The 'not be allowed" option will cause the system to disallow corrective entries to approved sheets altogether. Both 'allowed' versions of this feature include tracking who makes corrections and when in the Sheet History system notes. Approval Email Settings Figure 8.11. Approval Email Settings Activate approval emails and send daily at a particular time This option sets the time for sending out automatically generated emails related to Approval Plans. The contents of the emails are managed as part of the Approval Plan. Please see the Approval Plans section of this manual for more information on automated email notifications. Keep in mind that this setting only applies to 'cron' emails. In other words, this setting only applies to approval emails that are triggered by a chronological limit. For example, if a user is x number of days late submitting his sheet for approval. Action-based emails are unaffected by this setting because they are always triggered and sent when a specific action has been committed. Journyx 18 Journyx Timesheet – ver 8.9_01 19 Compile all backup and approver late notices into a single email Instead of receiving an email notification for each user who is late submitting timesheets, this option compiles all notifications into a single email, which is then submitted to the respective approver(s) or backup approver(s). Do not process notification emails for sheets before a particular date This date is the historical cutoff date for automated emails related to Approval Plans. The system will not send emails regarding any sheet that covers a period before this date. The default value for this field is August 18, 1972. Keep in mind that this setting only applies to 'cron' emails. In other words, this setting only applies to approval emails that are triggered by a chronological limit. For example, if a user is x number of days late submitting his sheet for approval. Action-based emails are unaffected by this setting because they are always triggered and sent when a specific action has been committed. Automatically generate sheets for users to trigger late email notifications Approval Plan reminders can only be automatically generated if the user has an existing sheet for the period. If for whatever reason a user has not created a sheet (i.e., he/she hasn't logged in during the period), the user will not receive any reminder emails. By checking this option, the system will automatically create a sheet for the current period so that Approval Plan email reminders can be sent to the user if he/she has not fully completed the sheet. Approval email format This option determines the format of the automatically generated emails related to Approval Plans. You can select either text format or HTML format. URL for links inside approval emails This option allows you to specify a URL for users who require access to the system through any special gateway. Server and Email Settings Email Server Settings Figure 8.12. Email Server Settings Journyx 19 Journyx Timesheet – ver 8.9_01 20 Outgoing email server type This is where you select the type of connection used by your mail server. You can obtain this information from your IT staff or email server administrator. Your choices are: SMTP - Unsecured classic SMTP: usually port 25 SMTP over SSL - SSL (Secure Socket Layer): usually port 465 SMTP over TLS - TLS (Transport Layer Security): usually port 587. Also called "STARTTLS" If you use SSL or TLS you may also need to set an account name, password and/or client certificate and key files depending on the mail server's settings. We recommend using either SSL or TLS for maximum security. If you're using classic (unsecured) SMTP please be aware that any passwords and email text will be transmitted in plaintext and can be intercepted. If your server requires passwords you should use SSL or TLS if available. When you select a choice from this menu the suggested port will be automatically filled in for you but you can override the port. SMTP (outgoing) email server This is the hostname or IP address of the server that the system will use for automated email notifications. There must be a valid server specified in order for automated email notifications to work properly. SMTP (outgoing) email server port This is the port number for the outgoing email server. Find this from your IT staff or email server administrator. Typical port settings are: SMTP: usually port 25 SMTP over SSL: usually port 465 SMTP over TSL: usually port 587 Account name for outgoing mail server, if any This is the account name used to authenticate to the outgoing email server. Some servers require a username/password to send mail. If your server requires a username/password it is recommended to use either SSL or TLS encryption if available. Account password for outgoing mail server, if any This is the account password used to authenticate to the outgoing email server. Some servers require a username/password to send mail. If your server requires a username/password it is recommended to use either SSL or TLS encryption if available. Server path to private key for outgoing mail server if required: If your mail server requires a private key to authenticate, you can put the path to the key file here. This setting should be blank if your server doesn't use key files. If set this must be the complete path to a file on the server readable by the web user. If you're not sure where to put the file you can put it in the installation directory ($WTHOME). Server path to private certificate for outgoing mail server if required: If your mail server requires a private key certificate to authenticate, you can put the path to the certificate file here. This setting should be blank if your server doesn't use certificate files. If set this must be the complete path to a file on the server readable by the web user. If you're not sure where to put the file you can put it in the installation directory ($WTHOME). Journyx 20 Journyx Timesheet – ver 8.9_01 21 'From' address for email sent by the system This address will appear as the 'From' address when recipients view emails sent by the system. Number of seconds to wait before giving up on a mail server connection This is the maximum amount of time, in seconds, that the system will wait for a response from the mail server before timing out. You may set this option to '0' to force the system never to timeout when waiting on a response from the SMTP server. The default value for this option is 30 seconds. Miscellaneous Settings Figure 8.13. Miscellaneous Settings Fully qualified domain name of the server This is the actual domain name of the system server. The name is required by the MSP Sync utility and other SOAP interface functionality. If the system is unable to determine this value, you may be asked by the Journyx Professional Services Team to modify the value. Otherwise it is recommended that you do not modify this value. Preferred email format This setting determines the format of emails sent by the Journyx system. The format choices are text, HTML or both. The text option always sends emails in plain text format. The HTML option always sends emails in HTML format, and the both option sends in HTML format unless the user's email reader only supports text. Fully qualified domain name of the server This is the actual domain name of the system server. The name is required by the MSP Sync utility and other SOAP interface functionality. If the system is unable to determine this value, you may be asked by the Journyx Professional Services Team to modify the value. Otherwise it is recommended that you do not modify this value. Alternate prefix for links inside email notifications This option provides a method for customizing links back to the system that can be included in emails. This setting can be used to show a URL with a redirect to the Journyx server. Number of remaining license seats under which a warning message is generated on management screens This option determines when administrators will see notices on management screens that warn you when you are close to using all of your license seats. Test Outgoing Email Settings Journyx 21 Journyx Timesheet – ver 8.9_01 22 Figure 8.13b Test Outgoing Email Settings This feature allows you test your email settings and confirm that you have the Journyx system set up properly for handling email notifications. Leave Requests Figure 8.14. Leave Request Settings Require approval of leave requests prior to loading them in user timesheets This option will require all pending leave requests to be explicitly approved by respective approvers or supervisors before being displayed in the user’s timesheet. Once the request has been approved, it will be displayed in the user’s timesheet and can be saved. Allow users to request time off in the past This option allows users to create leave requests for dates that have already past in the event they forget to request leave before taking time off. Show only designated time approvers in user leave request notification lists Journyx 22 Journyx Timesheet – ver 8.9_01 23 If users are required to send notifications when requesting leave, this option will display in the notification list only those approvers that have been assigned to the user via a Time Approval Plan. The user will be able to select the approvers to notify from this list. Require users to send notifications when requesting leave This option will require users to select a manager or administrator to be notified via email when users are requesting time off from work. Leave Request email notification subject This is the subject of the email that will be sent from users to the selected recipients when they request time off. By default, it uses Journyx Tricky Tags that automatically pull the correct user name based on the sender and the selected recipients. Body text for Leave Request email notifications This is the body of the email that will be sent from users to the selected recipients when that user requests time off. By default, it uses Journyx Tricky Tags that automatically pull the correct user and manager name based on the sender and the selected recipients. Require managers to give a reason when Leave Requests are declined This option will require managers and administrators to provide a reason for any declined Leave Requests made by users. The reason for the rejection will be sent via email to the user. Leave Request declined email notification subject This is the subject of the email that will be sent to users when his/her Leave Requests have been declined. By default, it uses Journyx Tricky Tags that automatically pull the manager name based on the sender and the selected recipients. Body text for Leave Request declined email notifications This is the body of the email that will be sent to users when his/her Leave Requests have been declined. By default, it uses Journyx Tricky Tags that automatically pull the correct user and manager name based on the sender and the selected recipients. Leave Request approved email notification subject This is the subject of the email that will be sent to users when his/her Leave Requests have been approved. By default, it uses Journyx Tricky Tags that automatically pull the manager name based on the sender and the selected recipients. Body text for Leave Request approved email notifications This is the body of the email that will be sent to users when his/her Leave Requests have been approved. By default, it uses Journyx Tricky Tags that automatically pull the correct user and manager name based on the sender and the selected recipients. The following is a list of Journyx Tricky Tags that are supported in Leave Request emails: <userlogin> - Requesting user login <userfullname> - Requesting user full name <useremail> - Requesting user email address <link> - Link to the request approval screen <managerlogin> - Manager (user who is notified) user login <managerfullname> - Manager (user who is notified) user full name Journyx 23 Journyx Timesheet – ver 8.9_01 24 Third Party Software Figure 8.15. Third Party Software Settings Servers which are allowed to connect This option allows you to control which Microsoft Project Server installations are allowed to synchronize to this installation of Timesheet. If nothing is entered, then nothing will be authorized. This preference is used to help eliminate duplicate synchronizations. Since there is no way within Microsoft Project to determine that User A who logs onto the Project Server http://testprojectserver actually logs onto the same server as User B who logs onto the Project Server http://10.1.1.1, this preference helps administrators ensure that all Microsoft Project Server users in their organization access the Microsoft Project server in the same fashion. As such, entering “testprojectserver” and not 10.1.1.1 would ensure that Project A, which resides on the server would not get synchronized to Timesheet twice, once for each server. You can specify multiple servers using comma delimiters. For more information about Projectlink, see the latest version of the Projectlink User Manual. Only allow users connected to Project Server to synchronize This option allows you to ensure that "local" files which are not published to the Microsoft Project Server cannot be synchronized. In the event that this option is checked and the synchronizing user is not logged onto a Microsoft Project Server, he/she will not be allowed to continue. In the event that this option is not checked, the preference is basically ignored, allowing anyone to connect and synchronize. For more information about Projectlink, see the latest version of the Projectlink User Manual. Warn MS Project Admins when synchronizing an Microsoft Project File for the first time Older versions of Projectlink, versions prior to 4.0 specifically, stored file registration information in a .ini file with the same name as the MSP file being synced. For customers transitioning from older versions of Projectlink, new versions will automatically transfer the .ini file registration information to the properties of the MSP file when you sync. If you have been using a version of Projectlink that is older than 4.x AND you are transitioning from MS Project desktop to MS Project Server, Journyx recommends you turn this setting on. In this case, Projectlink will not be able to locate the corresponding .ini file on its own. If this option is checked, the synchronizing user will be warned that the project does not exist in Journyx and asked whether this is the first synchronization. If this option is not checked, the user will be prompted to enter the 'jxid' of the file. This jxid resides in the .ini file originally associated with the initial synchronization. For more information about Projectlink, see the latest version of the Projectlink User Manual. Allow MSP Admins to create or modify user attributes This option determines whether or not users with the MSP Admin role can create and modify other users in the Journyx system using Projectlink sync with MS Project. If this option is Journyx 24 Journyx Timesheet – ver 8.9_01 25 enabled, MSP Admins can create users or modify any matching custom fields by making changes in MS Project and syncing them to Journyx. If this option is disabled, MSP Admins will only be able to associate users in MS Project with existing users in the Journyx system. MSP Users’ abilities to modify existing users are also subject to this setting with the exception that they can never create users. Take Project Approvals into consideration when returning entries to MSP and QuickBooks This option ensures that records that area approved via a Project Approval Plan will be transferred to MS Project and QuickBooks in addition to records approved via sheet Approval Plans. If this option is not enabled, only records approved via Sheet Approval Plans will be transferred. Journyx 25 Journyx Timesheet – ver 8.9_01 26 Project Settings Figure 8.16. Project Management Settings Allow creation of projects under hidden projects This option allows for the creation of projects under parent projects whose status has been set to hidden. If the hidden projects are not displayed in the project tree, creating new projects under hidden projects is not possible. Show actual hours in Project Management for administrators This option will allow Administrators to view the total hours logged to each project. Show actual hours in Project Management for managers This option will allow Managers to view the total hours logged to each project. When rejected, restart approval process from the first approver If a sheet is rejected at any level in the project approval process, this option will force the sheet to begin the approval process over again with the first approver. Show entry details on project approver screen When this option is not enabled, a summary of the projects submitted for approval is displayed on the Project Approver's approval screen. When this option is enabled, entry record details are displayed for each project submission on the Project Approver's screen. Show managers the full project tree on Project Status Reports This option will display the complete project tree in Project Status Reports, including projects that are not in the groups of the user viewing the report. If this option is not checked, the system will display only projects that are within the groups of the user viewing the report. Show option to set all related tasks and assignments as complete for first/top level projects This option determines whether or not users can set all tasks as complete from the top level project screen. In the event a user with access to modify a selected scheduled project clicks on the option to set all tasks as complete from the top level project screen, ALL tasks for the project will be set to complete by changing scheduled work to equal actual work, and any remaining work will be deleted. The option to set tasks as complete is always available at the task level, but it is optional to show it at the project level. Journyx 26 Journyx Timesheet – ver 8.9_01 27 Security Data Management Settings Figure 8.17. Data Management Settings Enable Organization Chart Management features This option allows you to use the Organization Chart Manager (OCM). For sites with existing approval plans, Journyx recommends you use OCM with caution because it will take over your time approval plans and delete any created manually. Please refer to the Org Chart Manager section of this manual for more information. If you choose not to use OCM, you can use this setting to disable it and ensure that no one can delete your manually created time approval plans. Allow supervisors authority over the entire hierarchy beneath them (rather than direct reports only) This option is specific to the hierarchy accessibility created by the Organization Chart Manager. If you are using OCM, this setting will determine the level of supervisor access to the users below them. If this setting is enabled, supervisors will be able to report on direct subordinates, as well as subordinates lower in the hierarchy. If this setting is disabled, supervisors will only be able to report on their direct subordinates. New users have access to all entry field values until reassigned to a group with more limited access This option will allow new users to have default access to all projects and entry field values in the system by automatically assigning them to the 'All' group. Check this option only if there will be no varying levels of access between users of the system. If you will require users to have different levels of access to field values such as projects, do not check this option. If this option is not checked, you must specify a group assignment when creating a new user. Otherwise, the new user will be created with the status 'hidden' and will not be able to login to the system until the user has been returned to active status by assigning him/her to a group or groups. Allow users to create new projects This option will allow all users, regardless of role assignment, to create new projects from within the project management section of the software. Allow the 'All' group to be modified This option allows complete modification of the 'All' group which by default contains all of your organization's projects, users, roles, clients, tasks, pay types, bill types, expense codes, sources, currencies, reasons, vehicles, measurements, time entry screens, Journyx 27 Journyx Timesheet – ver 8.9_01 28 expense entry screens, mileage entry screens, start/stop modules, and punch entry screens. With the exception of the removal of users, it is highly inadvisable to modify the 'All' group. Either option will still allow for the addition or removal of users from the 'All' group; therefore, this setting should remain disabled for most configurations. Journyx 28 Journyx Timesheet – ver 8.9_01 29 Password Settings Figure 8.18. Password Settings Expire passwords after this many days (0 for never) This option allows you to specify how often users of the system will have to change their passwords for security purposes. Making this option '0' means that passwords will never expire. Minimum number of password characters This is the minimum number of characters that will be required for user passwords. Number of previously used passwords to block This option will prevent users from creating passwords that are the same as previous expired passwords. You can specify the number of previous passwords that users will not be able to recreate. Require mix of letters and numbers in passwords This option will force users to only create passwords containing both alpha and numeric characters. Require mix of uppercase and lowercase letters in passwords This option will force users to create passwords that contain at least one lowercase letter and at least one uppercase letter. It should work across all languages that include this concept including most European languages. Some languages (e.g. Arabic, Japanese) do not distinguish between uppercase and lowercase characters. If you enable this setting users will not be able to create a password in those languages unless they also include some letters from a European alphabet. Changes to this setting will not take effect until the next time a user changes his or her password. Show a password reset link on login screen This option will display a password reset link on all users’ login screens that users can click in the event that they have forgotten their passwords. The user will then be required to specify his/her username. If an email address exists for that user, the system will Journyx 29 Journyx Timesheet – ver 8.9_01 30 send an email to the user containing a link that will allow the user to create a new password for his/her account. Password reset request window (in hours) This option determines the length of validity of the password reset link in emails sent to users who forget their passwords. Password reset email subject This option allows you to specify the text that will appear in the subject line of each email the system sends to a user in the event that he/she has forgotten his/her login password. The following is a list of Journyx Tricky Tags that are supported in password reset subject lines: <userfullname> - User name for which the password is being reset <userlogin> - User login for which the password is being reset Password reset email body This option allows you to specify the text that will appear in the body of the email the system sends to a user in the event that he/she has forgotten his/her login password. The following is a list of Journyx Tricky Tags that are supported in password reset emails: <userfullname> - User name for which the password is being reset <userlogin> - User login for which the password is being reset <link> - Link that will generate a link back to Timesheet where users can reset passwords Send email to this address on password reset failure This option allows you to designate a single email address for notification when users’ attempts to reset passwords fail for any reason. For security reasons, the users themselves cannot be given the information on the reason for failure (the user has no email address, the user supplied an invalid username, etc.). If you leave this field blank, no email with failure information will be sent. Password reset failure email subject This option allows you to specify the text that will appear in the subject line of each email the system sends when an attempt to reset a password fails. The following is a list of Journyx Tricky Tags that are supported in password reset subject lines: <userlogin> - User login for which the password is being reset Password reset failure email body This option allows you to specify the text that will appear in the body of the email the system sends when an attempt to reset a password fails. The following is a list of Journyx Tricky Tags that are supported in password reset failure emails: Journyx 30 Journyx Timesheet – ver 8.9_01 31 <userlogin> - User login for which the password is being reset <msg> - Failure reason detected Login Behavior Figure 8.19. Login Behavior Settings Allow user-entered text to be displayed as HTML If this option is checked, all users will be allowed to enter text that will be displayed as HTML. Text entered with HTML tags will be rendered in browsers with the proper formatting. If this option is not checked, all users will still be able to enter HTML tags as text, but those tags will not be displayed as HTML and will not be browser compatible. Idle time before a user is required to login again (in minutes) This option allows you to specify how long users can remain logged in and idle before they are forced out of the system and required to log in again. This option is set in minutes. Idle time before the login screen expires (in minutes) This option allows you to specify how long the login screen remains idle before users are forced to reload the page and try logging in again. This option is set in minutes. Lock users out after too many failed login attempts This option allows you to set a maximum number of failed login attempts made by a user before they are locked out of the system. Users who are locked out will require an administrator to reset their passwords in order to login again. If you would like users redirected to a custom logout page, enter the URL here If you want users to be redirected to a custom page when they click the logout link, specify the URL. Security Journyx 31 Journyx Timesheet – ver 8.9_01 32 Figure 8.18b. Security Allow user entered text to be displayed as HTML This option allows users to enter HTML in comment and notes fields that will then be converted by the browser. If you would like users redirected to a custom logout page, enter that URL here This option allows you to redirect users to a custom page after logging out. Maximum size in megabytes (MB) of file attachments, receipt images and other uploads. Use 0 for unlimited. This option allows you to limit the file size of files uploaded to specific records on entry screens. Journyx 32 Journyx Timesheet – ver 8.9_01 33 Login Restriction Figure 8.20. Login Restriction This option allows you to lockout certain users from having access to the web interface via browser. You can lockout the entire system by clicking the 'Enable Login Restriction' button. Before doing so, make sure you understand that this will also lock you out of the system as well. From the listbox, you can select the users that you still want to grant access to the system via the web interface. Be sure to select these users before enabling the web interface lockout. Logging Figure 8.21. Logging Options Enable extended tracebacks This option will display extended information about errors you may encounter using Timesheet. Checking this option is highly recommended as it will greatly aid Journyx in assisting you if you have problems with Timesheet. Enable audit log Enabling this log will track most actions performed within the Timesheet system. It is recommended you leave this log off except when it is specifically needed because it grows exponentially in size with every day you leave it turned on. Enable diagnostic log This log tracks the database queries in various parts of Timesheet. This is also helpful when you have a problem in your system and you want to diagnose what is wrong. Like the audit log, it is recommended that you leave this off except for when it is specifically needed. Journyx 33 Journyx Timesheet – ver 8.9_01 34 License Key Figure 8.22. License Key Current License The bold line containing alpha-numeric characters is the license key that enables your version of Timesheet to work properly. It also lists your current number of licensed users, the server the application is hosted on, and the license expiration date. If you have purchased modules, it will state whether you have access to Projectlink, Accountlink, and Disconnected User modules. New License Key If you would like to replace the license key with a new license key, you have two options. You may enter the key manually by cutting and pasting the key. Alternatively, you may import the license key by browsing and selecting a file that contains the license key. This option typically prevents errors when changing license keys. You must click the Save button before the license key is replaced. Administrative Information This section allows you to input your company name, administrator name, administrator phone, and your email address. This information is required the first time you enter a license key. Journyx 34 Journyx Timesheet – ver 8.9_01 35 Custom Bug Reporting Figure 8.23. Custom Bug Report Settings Text to be displayed on error screen This option allows you to override the default error messages with a custom error message. This is helpful when you want all error reports to go through your local administrator, rather than having users report them directly to Journyx Support. Text for Bug Report button This option allows you specify the name of the button that users will click to submit a bug to Journyx or some other designated source for further evaluation. URL for bug report link This option allows you to specify the URL for the button that will be displayed along with the custom error messages. When clicked, the button will link the user to the specified URL from the error message page. Typically, a CGI script must exist within the referenced URL to achieve maximum error processing functionality. Please contact the Journyx Professional Services team to receive assistance with this feature. Disconnected Users Disconnected User Basic Settings Figure 8.24. Disconnected User Basic Settings Disconnected User forms are submitted to this address This option allows you to specify the address to which all Disconnected User forms will be sent. You may modify this text as required by your organization; however, please note that the 'mailto:' tag must remain part of this field. The default value Journyx 35 Journyx Timesheet – ver 8.9_01 36 'mailto:changeme@yourhost' must be changed before users will be able to utilize the Disconnected User features. Journyx 36 Journyx Timesheet – ver 8.9_01 37 Minutes between checks for submitted Disconnected User forms This option allows you to specify the number of minutes that the system will wait between checks for newly submitted Disconnected User forms. The default value for this option is 2 minutes. Force project form to be submitted first This option allows you to specify whether or not a Disconnected User must submit any outstanding Project Creation forms before submitting any outstanding Time, Expense or Mileage Entry forms. Journyx recommends that this option always be checked to ensure that no errors occur due to Time, Expense or Mileage records being submitted and logged against a newly created Disconnected Project that has not been logged to the Timesheet database. Require Disconnected User email addresses to pass validator This option allows you to configure the system to check each incoming Disconnected User's 'From' address to confirm that it is a valid email address. This option serves as an additional level of security for the Disconnected User process. Disconnected User Mail Text Figure 8.25. Disconnected User Mail Text Subject line prefix for Disconnected User form emails This option allows you to specify the text that will appear in the Subject line of each email the system sends containing a Disconnected User form. The default text for this field is 'JTime DC'. Body text for Disconnected User form emails This option allows you to specify the text that will appear in the body of each email the system sends containing a Disconnected User form. The default text for this field is 'Please open these HTML attachments in your web browser by double-clicking on them.' This is a multi-part message in MIME format with base64 encodings. Your mail reader should be able to figure this out automatically. If you change the encoding method (see below), you should change the information on the encoding method contained within this text. Journyx 37 Journyx Timesheet – ver 8.9_01 38 Disconnected User Mail Sending Figure 8.26. Disconnected User Mail Sending Disconnected User form sender name and email This option allows you to specify the name and email address that will be displayed in the 'From' line of each email the system sends related to the Disconnected User module. The default text for this field is 'Journyx Timesheets <[email protected]>'. SMTP server mail (outgoing mail) This option allows you to specify the name of the SMTP (outgoing) mail server that the system will use when sending emails related to the Disconnected User module. The default value for this field is 'smtp'. SMTP port (usually 25) This option allows you to specify the port used by the SMTP (outgoing) mail server that the system will use when sending emails related to the Disconnected User module. The default value for this field is '25'. Form encoding method This option allows you to specify which encoding method the system will use when sending emails related to the Disconnected User module. While future versions of Timesheet will support alternate encoding methods, Timesheet supports only one encoding method, base64. More information on the base64 encoding method can be found at the following URL: ftp://ftp.isi.edu/in-notes/rfc1421.txt. Outgoing mail user agent This option allows you to specify which mail client is shown as the sender of outbound Disconnected User form emails. The default value is 'Journyx Disconnected Client Mailer'. Journyx 38 Journyx Timesheet – ver 8.9_01 39 Disconnected User Mail Receiving Figure 8.27. Disconnected User Mail Receiving Incoming mail server type (IMAP or POP) This option allows you to specify which type of incoming mail server the system will use when receiving incoming Disconnected User emails. The two options are IMAP or POP. Incoming mail account name This option allows you to specify the name for the incoming mail account that the system will use when receiving incoming Disconnected User emails. The default text for this field is 'discon'. Incoming mail account name password This option allows you to specify the password for the incoming mail account that the system will use when receiving incoming Disconnected User emails. The default password is 'discon1'. Incoming mail server name This option allows you to specify the name of the incoming (POP or IMAP) mail server that the system will use when receiving incoming Disconnected User emails. The default value for this field is 'mail'. Incoming mail port This option allows you to specify the port used by the incoming (POP or IMAP) mail server that the system will use when receiving incoming Disconnected User emails. The standard port for a POP server is 110. The standard port for an IMAP server is 143. The default value for this field is '143'. Incoming mail folder This option, required for IMAP servers only, allows you to specify the mail folder where the system will look for incoming emails related to the Disconnected User module. The default value for this field is 'INBOX'. Journyx 39 Journyx Timesheet – ver 8.9_01 40 Disconnected User Visible Text Figure 8.28. Disconnected User Visible Text Request Forms button text This option allows you to specify the text that will appear within the button that users click to request Disconnected User forms. The default value for this field is 'Request Forms'. Retire Requests button text This option allows you to specify the text that will appear within the button that users click to retire Disconnected User forms. The default value for this field is 'Retire these Disconnected User requests'. Instructions that appear at the top of each Disconnected User form This option allows you to specify the text that will appear at the top of each Disconnected User form. The default value for this field is 'Journyx Time Disconnected Client. Please see your Journyx documentation for instructions.' Text to show in front of approval checkbox This option allows you to specify the text that will appear next to the approval submission checkbox on each Disconnected User form. The default value for this field is 'Check to submit this form for approval'. Time format specifier This option allows you to specify the format that the system will use for storing the times associated with each Disconnected User form. You may modify this format as required by your organization. The default value for this field is '%m/%d/%Y %H:%M:%S'. These characters translate as follows: %m = month %d = day %Y = year %H = hours %M = minutes Journyx 40 Journyx Timesheet – ver 8.9_01 41 %S = seconds These characters are simply used to delimit the time and date strings. Therefore, to change the general time format specifier to HH:MM year/month/day, you would change this option to '%H:%M %Y/%m/%d'. Disconnected User Advanced Settings Figure 8.29. Disconnected User Advanced Settings Expire requests this many days after the final period This option allows you to specify the number of days that forms remain valid. You may modify this time period as required by your organization. The default number of days for this option is '28'. Process at most this many mail messages per check This option allows you to specify a maximum number of Disconnected User forms that the system will process at any given mail check. The default number of days for this option is '10'. Maximum number of time periods that user can select in advance This option allows you to control how far in advance users can request Disconnected User forms. This option is based on the time period assigned to each user. Therefore, if your organization uses several radically different time periods, you may need to consider this option carefully to ensure that users who no longer have access to certain time periods also do not have access to forms that are multiple months out. The default number of periods for this option is '8'. Number of entry rows on Disconnected User timesheet Journyx 41 Journyx Timesheet – ver 8.9_01 42 This option allows you to specify the number of blank rows that will be available for time entry on each Disconnected User Time Entry form. The default number of lines for this option is '8'. Number of entry rows on Disconnected User expense sheet This option allows you to specify the number of blank rows that will be available for expense entry on each Disconnected User Expense Entry form. The default number of lines for this option is '8'. Journyx 42 Journyx Timesheet – ver 8.9_01 43 Number of entry rows on Disconnected User mileage sheet This option allows you to specify the number of blank rows that will be available for mileage entry on each Disconnected User Mileage Entry form. The default number of lines for this option is '8'. Number of entry rows on Disconnected User project sheet This option allows you to specify the number of blank rows that will be available for reject creation on each Disconnected User Project form. The default number of lines for this option is '8'. Forward response to junk email here This option allows you to specify an email address to which all junk email responses will be sent. By specifying 'None', junk email will be ignored. Imports Import Tool Settings Import Settings is located under ConfigurationImportsImport Tool Settings Within the Import Tool Settings section, you can specify the default file locations of the import files for each type of field import (see figure 9.1). You can specify default import file locations for the following fields: groups, users, projects, tasks, pay types, bill types, expense codes, sources, currencies, vehicles, reasons, measurement units, group membership, dependencies, accruals, memorized entries, time/expense/mileage records, custom fields, approval plans and holidays. Please keep in mind that some of these fields may have been renamed by your system administrator. When finished, click the Save button. Figure 9.1. Import Tool Settings Journyx 43 Journyx Timesheet – ver 8.9_01 44 Import Tool Access Import Tool Access is located under ConfigurationImportsImport Tool Access. Within the Import Tool Access section, you can specify which roles will have the ability to import files into the system for each type of field import (see figure 9.2). You can specify import access for the following fields: groups, users, projects, tasks, pay types, bill types, expense codes, sources, currencies, vehicles, reasons, measurement units, group membership, dependencies, accruals, memorized entries, time/expense/mileage records, custom fields, approval plans and holidays. You may also select multiple roles by using the ctrl-click or shift-click functionality. When finished, click the Save button. Figure 9.2. Import Tool Access Import Tools Import Tools are located under ConfigurationImports<Import Name> (see figure 9.3). The system allows you to import values for the following fields: groups, users, projects, tasks, pay types, bill types, expense codes, sources, currencies, vehicles, reasons, measurement units, group membership, dependencies, accruals, memorized entries, time/expense/mileage records, custom fields, approval plans and holidays. Please keep in mind that some of these fields may have been renamed by your system administrator. Journyx 44 Journyx Timesheet – ver 8.9_01 45 Figure 9.3. Import Tools Once successfully imported, users will be able to select the imported entry field values from the respective dropdowns in their timesheets, expense sheets, and mileage sheets depending on group membership and access. Administrators will also be able to manipulate the imported values in their respective areas. To import values, click the field name for which you would like to import on the main Import Tools screen. The screen will refresh with the options available for that particular import. You can import a file that is stored on your personal computer. If you choose this method, you will be required to browse and select the file or specify the file location in the textbox. Alternatively, you can import a file from the default server file location. When you want to upload a file that is on the server, the application itself will be acquiring that file. This is an important distinction for network security. For the server import (and the scheduled import as well) to work properly, the application must have the correct permissions to read the import file from the server. Therefore, paths to the import file that do not contain a drive letter will not work because the application will not have permission to read from that location. If your installation is on a Windows server, the Anonymous IIS account will attempt to read the file for import. The Anonymous IIS account usually does not have read access to most directories, neither on nor off the server. In this case, you will undoubtedly need to get assistance from your network administrator to set this up. He/she will probably suggest changing whatever program is writing the files to have them written into a folder that the Anonymous IIS user already has permission to read. Journyx further recommends using the \Journyx\jwt\ps directory for import purposes since this location is backed up by the application. If your installation is on a Unix server, then it will be the account that installed the application which will attempt to read the file for import. Your Unix server administrator should be able to grant the proper read permissions without a problem. After you have specified the file location, you can opt to preview the import by clicking the Preview button. When finished, click the Import button. You may also schedule an import by specifying the file location, import name, email address, and when to schedule the import. You should not enable scheduling until you have manually imported files several times in order to verify that the system which is producing the files is doing so correctly. Keep in mind that there is no preview feature for scheduled imports. Therefore you are unable to predict corrupt data being imported. The File Location field is Journyx 45 Journyx Timesheet – ver 8.9_01 46 looking for a server-file, so you must supply a direct path to the file such as 'c:\importfiles\filename.txt'. You cannot use relative path names that reference computer names like '\bobscomputer\importfiles\filename.txt'. For the date and time, you have the following scheduling options: one time, custom, daily, weekly, bi-weekly, monthly by day, and monthly by date. The date and time options will vary depending on the type of scheduling option chosen. For 'one time', you must specify a date and time that you wish the import to take place. For 'custom', you must specify the number of days between imports and the time at which the imports are to take place. For 'daily', you must select which days of the week and the time at which the imports are to take place. For 'weekly', you must select the day of the week and the time at which the imports are to take place every week. For 'bi-weekly', you must select the day of the week, time, and the effective date for which the imports are to take place every other week. For 'monthly by day', you must select the day of the month and the time at which the imports are to take place every month. For 'monthly by date', you must select the date of each month and the time at which the imports are to take place each month. When finished, click the Create Schedule button. To delete an existing scheduled import, click the field name. The screen will refresh with the ability to delete any scheduled imports that you have for that specific field. Select the scheduled import to delete and click the Delete Schedule button. Journyx 46 Journyx Timesheet – ver 8.9_01 47 Notes on Illegal Characters There are many characters that should not be included in an import file. These characters can cause problems in displaying HTML and a few can even cause database-level errors that can be difficult to recover from. All extended-ASCII characters, like à, ü, and ñ are also forbidden. In HTML it is possible to generate extended ASCII characters by using codes. For example, if you view the source-code of this page you will see that many characters in the following chart were produced using codes like '&# 38' in order to create an '&'. However, '&' and '#' are not recommended characters. The fact is that they will often import, but sometimes they will display as the character you wish to display and sometimes they will display as the code itself (&# 38). This is simply a limitation of the CGI script-based nature of the application. All of the following characters should be avoided, unless specifically stated in the notes of a particular field: : ; & % ' # @ ~ {tab} ÷ \ < > / ¢ £ ¥ ™ © ® ¡ ¿ µ ¦ § ¶ ¬ ± ¾ ½ ¼ If you must have a 'character' in the file or field, then the following are the characters that Journyx recommends: - _ * ! File Formats, Backing Up Database, and Sample Text Files Journyx recommends that you build your import files in Excel and save it as a tab-separatedtext file. This will ensure that double-quotes are added around each field that contains a comma. Journyx has enhanced the import tool functionality to automatically strip doublequote characters from every field upon import, if and only if the double-quotes are the first and last characters in a field. Therefore, in the unlikely event that you want a field to contain an initial and ending double-quote, then you will simply have to double your double-quotes. So, for example, ""John Smith"" will result in "John Smith" being imported. Generally both double-quotes and commas should be avoided except in fields that specify them like a user’s Full Name or the Groups field. Similarly, for fields that support multiple comma-delimited values (Groups and Authority), if your Group or Authority name has a comma in it then this will cause problems with the import. An example of comma-delimited values that would cause an import problem would be 'G1, G2, G,3, G4' where the name of the third group actually contains a comma. In such a situation, double the comma in the name like this: "G1, G2, G,,3, G4". The import tool will recognize the doubled comma and treat it as a single comma that is part of the name and not a delimiter. The following list of files is designed to help you with the different types of imports that are available. For the various types of imports, you can view or save sample text files and spreadsheets that are preformatted and ready for import. There may also be a file that Journyx 47 Journyx Timesheet – ver 8.9_01 48 contains the proper names of headers, field size, and whether or not the field is required for import. The # column is displayed in this chart for ease of reading; your import file will not have these numbers. The Header column displays the name of each field and should also be the header in the import file. The columns in your import file may need to be changed from the values shown in the sample files if you have renamed any of the headers. The Req column indicates whether or not the field is required for import ("Y" = required). If a field is required, then every record (row of the file) must have a valid value in that field. The Size Column contains the maximum number of characters that are supported for each field. You should start by testing these in a non-production environment. The sample files that are attached can all be imported without any modifications. You can edit and re-import them to verify that you are able to edit and build importable files. In the event that you wish to rename a system object such as a project or a task, Journyx Timesheet has a feature that allows you to efficiently rename these system objects using import files rather than changing each system object manually. This is especially helpful when you want to avoid duplication or need to make numerous name changes. In the import file, create a new column labeled ‘NewName’ immediately after the column containing the system object whose name(s) need changing. The old name should be in the PrettyName or ProjectName column, depending on which import tool you are using. The new name should be in the NewName column and in the row cell to the right of the old name. Finally, you should always 'backupdb' your Timesheet database before you begin importing files, especially into your production environment. The 'backupdb' is a proprietary Timesheet backup file that contains everything necessary to replicate your environment on a different server. Backupdb is the command you will run at the Timesheet Command Line prompt and it will generate a zipped file with the '.jx' extension. If your Timesheet server is a Windows computer, then you will have to login to the server to perform the backupdb. On the server, click |Start|, |Programs|, |Journyx Timesheet|, and then |Timesheet Command Line Prompt|. A DOS window will appear. You are now at the Timesheet command prompt, and can run the 'backupdb' command to generate the file. If your Timesheet server is a Unix computer then you will have to login to the server and 'su' to the account that Timesheet is running under. Find your Timesheet installation directory by looking for the 'config' file. From that directory, cd to pi/bin. In <installdir>/pi/bin, type '. ./setup' to source the setup file and set your environment variables. Now you are ready to run the backupdb command. At the command prompt, the backupdb command is very simple. Just type 'backupdb' and you will get detailed usage instructions. Generally you will simply type 'backupdb -v backupfile' and a file called 'backupfile.jx' will be created in the directory that you are in. The backupdb command will tell you what it is doing and when it is finished. Your users will not be able to log in to Timesheet while backupdb is running. Entry Screens Entry screens management is located under ConfigurationEntry Screens. Entry screens are what users utilize when they log their time, expense, and mileage. Within the system, there are four types of entry screens: Time Entry Screens, Punch Screens, Expense Entry Screens, and Mileage Entry Screens. Additionally, there is the Stopwatch Module which is Journyx 48 Journyx Timesheet – ver 8.9_01 49 an optional component for a Time Entry Screen. Each entry screen and module is explained more thoroughly below. Time Entry Screens Time Entry Screens is located under ConfigurationEntry ScreensTime Entry Screens (see figure 1.1). Figure 1.1 Time Entry Screen main page Time Entry Screens are the standard entry screens that users can utilize when logging their time. These screens are highly configurable in order to suit each organization's unique time tracking process. To create a new Time Entry Screen, click the Create Time Entry Screen button located in the lower right corner of the main Time Entry Screen page. This will direct you to the Time Entry Screen Creation page (see figure 1.2). Specify the name of the Time Entry Screen. You can select one of two layout formats for the Time Entry Screen - grid format or entry format. Journyx 49 Journyx Timesheet – ver 8.9_01 50 Figure 1.2 Time Entry Screen modification Grid format presents the user with a grid of dates and spaces to enter time for the dates that are displayed. Multiple entries for a given day are possible in this format. The in/out time feature is an additional component that can be displayed above the time entry table of the Time Entry Screen. Users who have access to the in/out time feature can log the time they started work and the time they completed tasks or are leaving for the workday. They can then allocate these hours to individual time entries that have been logged to projects. If you select the in/out time feature for this Time Entry Screen, you can further select whether users will manually specify a time for when they arrived and left work or use a clock that will automatically populate the time in the in/out textfields. Entry format presents users with a short list of dropdown menus that allow that user to select the parameters for a specific entry including the date of the entry. You can choose whether users will be logging total hours worked or the start and stop time for a particular task. Additionally, you can specify whether users will select hours or time worked from dropdowns or will simply specify them in a textbox. The dropdown option for time entry includes the ability to control the increments that are logged (i.e., smallest increment is 15 minutes). Journyx 50 Journyx Timesheet – ver 8.9_01 51 Once you select the type of entry screen, you can specify the format and additional preferences for the Time Entry Screen. Time entry format allows you to set how hours will be entered into the timesheet. The 'HH:MM' setting requires that users enter their time in the 'HH:MM' format. The 'decimal' setting requires that users enter time in decimals; although, the time will be converted to HH:MM after the entries are saved. The 'either' option allows users to enter time in either 'HH:MM' or 'decimal' format. And the 'percent' option requires users to enter time in percentages that must total 100% of the workday for each day. Time entered as a percentage is converted to hours in reports based on the standard length of a day as defined under ConfigurationSystem SettingsEntry Sheets. The display dates in ascending/descending chronological order setting applies to grid entry format only and determines the order of dates from left to right when entering hours on the time entry screen for those days. The number of blank entries to display determines how many blank rows will appear on the entry screen for new entries when the screen loads. Generally speaking, there isn't a need to have more than 1 blank row when the entry screen is loaded because new rows are automatically added when users start to fill in the 1 row that is available. The next group of entry screen settings applies to the rules for uploading documents for specific records on this entry screen. If you choose the unlimited files upload option or specify a number allowed for the period, users will see an Upload and View File Attachments button on their entry screen that will allow them to upload up to the specific number of documents for the sheet approval period. If you do not allow file uploads, users will not see the button or have the option to upload documents to specific records. In this same group of settings, you can also select the file types that are allowed for upload: Images and PDFs, PDFs only or Images only. There are also certain checkbox options that are related to entry screens. For example, you may not want to display long project descriptions in dropdown selection boxes as it will affect the layout of users' entry screens. Excessively long descriptions can shift other columns sometimes out of immediate sight of the user. You can also opt to display the Project tree within the dropdown selection. By clicking the Projects in the dropdown selection, you can expand and collapse the Project tree. You are also given the ability to use Entry Field Notes, which are different from Comments that can be associated to a task. Entry Field Notes allow users to apply a comment to a specific time entry for a particular day. Customized names for Entry Columns allows you to change the names of the fields/columns only on this screen, overriding the default names from System Settings. You can also change the display order and hidden status of the column headers that will be shown to users in the Time Entry Screen. Default values can be chosen for all the column headers and a default comment may be specified. This default comment is only used as a default in the event that the column is not displayed (hidden) on a user's time entry screen. Otherwise, the default comment is derived from the user preference. Each Entry Screen can have its own set of custom names for each Entry Field (column.) These names show up on users' Time / Expense / Mileage Entry Screens, and they can also show up in Reports if the appropriate report option is set. If no custom names are set for a screen then the default names (from System Settings -> Entry Screens) are used instead. In order to set custom names you must first check the checkbox which says 'Use customized names for Entry Columns.' After this is checked you may then fill in the desired names. Be sure to click 'Save' to save the changes.. Journyx 51 Journyx Timesheet – ver 8.9_01 52 The system also allows you to attach your own custom HTML to the header and footer of the Time Entry Screen. This feature should be reserved for administrators who are knowledgeable about code; otherwise, the custom HTML may adversely affect other sections of the Time Entry Screen. Once finished, click the Save button. You can use the Preview button to review your changes on an actual time entry screen. The available tricky tags are given below along with the system information that the 'tricky tag' will display. You must type the tag exactly as shown including capitalization. <Tricky Tag> - System Information Displayed <Name> - Displays the login ID of the active user <Authorization> - Specifically for use by the Journyx Professional Services team <Reserved> - Specifically for use by the Journyx Professional Services team <Number of Input Records> - Displays the number of blank rows that appear on this time entry screen for the active user; this number may be set globally for the Time Entry screen or may be left to the individual user to specify for himself <Number of Output Records> - Specifically for use by the Journyx Professional Services team <Number of Dates> - Displays the number of days contained in the time period upon which this time entry screen is based <Full Name> - Displays the full User Name of the active user <Default Comment> - Displays the default comment that the active user has defined under his preferences tab <Other Options> - This tag is specifically for use by the Journyx Professional Services team <Expense Entry GUI in Use> - Displays the name of the Expense Entry screen assigned to the active user <Time Entry GUI in Use> - Displays the name of the Time Entry screen assigned to the active user <Domain ID> - Displays the name of the Domain that contains the active user <Mileage Entry GUI in Use> - Displays the name of the Mileage Entry screen assigned to the active user <Custom Field Name> - Displays the name of the contents of the named User Custom Field. For instance, if you want to show the contents of the user's custom field "Employee Number" Journyx 52 Journyx Timesheet – ver 8.9_01 53 then use the tag <Employee Number>. Likewise, in order to use the "Email Address" field you can use the tag <Email Address>. Please note that if you have renamed any of the default custom fields such as renaming "Email Address" to "E-mail" then you must use the renamed field name in the tag. If the user does not have a value set for that Custom Field then the tag will be replaced with a blank value. Any custom field with the same name as one of the standard tags mentioned above will be ignored. Any custom fields with Visibility set to Hidden will not show up. The user must also be assigned a role that is allowed to report on the custom field. Alternatively, you may also create a new Time Entry Screen by copying the attributes of an existing Time Entry Screen at the top right corner of the screen (see figure 1.2). Once copied, you then only have to change the attributes that will be unique to the new Time Entry Screen. To modify an existing Time Entry Screen, simply click the name of the Time Entry Screen from the main Time Entry Screen page located under ConfigurationEntry ScreensTime Entry Screens (see figure 1.1). To delete a Time Entry Screen, check the entry screens to delete and click the Delete button (see figure 1.1). Punch Screens Punch Entry Screens is located under ConfigurationEntry ScreensPunch Entry Screens (see figure 1.3). Figure 1.3 Punch Entry Screens main page Punch Entry Screens are time entry screens that are ideal for non-exempt employees who will typically be using a single terminal to punch-in at the beginning of the workday and punch-out at the end of the workday. In this manner, the Punch Entry Screen simulates the old timed punch clock. The Punch Entry Screen is not complex and is not designed for user flexibility, but rather ease of use. To create a new Punch Entry Screen, click the Create Punch Screen button located in the lower right corner of the main Punch Entry Screen page. This will direct you to the Punch Screen Creation page where you can specify the attributes of the Punch Entry Screen (see figure 1.4). Specify a name for the Punch Entry Screen. You can then specify to what extent Journyx 53 Journyx Timesheet – ver 8.9_01 54 you wish to show to users' their recent punches. You can also select which additional options will be allowed to the users such as the Timecard Report button or the Accruals button. Figure 1.4 Punch Entry Screen modification You may also change the display order and hidden status of the column headers that will be shown to users in the Punch Entry Screen. Default values can be chosen for all the column headers and a default comment may be specified. Punch users by default do not have access to any tabs, so they will not be able to override anything. Alternatively, you may also create a new Punch Entry Screen by copying the attributes of an existing Punch Entry Screen at the top right corner of the screen. Once copied, you then only have to change the attributes that will be unique to the new Punch Screen. To modify an existing Punch Entry Screen, simply click the name of the Punch Entry Screen from the main Punch Entry Screen page located under ConfigurationEntry ScreensPunch Entry Screens (see figure 1.3). To delete a Punch Entry Screen, check the entry screens to delete and click the Delete button (see figure 1.3). Stopwatch Modules Stopwatch Modules is located under ConfigurationEntry ScreensStopwatch Modules. (see figure 1.5). Journyx 54 Journyx Timesheet – ver 8.9_01 55 Figure 1.5 Stopwatch Modules main page Stopwatch Modules is an additional component that can be used in conjunction with a standard Time Entry Screen. It allows users via a stopwatch to log the start and stop of a time entry that can contain a Project, Task, Pay Type, Bill Type, and Comment. This is simply a more accurate way of measuring users' time spent on tasks. To create a new Stopwatch Module, click the Create Stopwatch Module button located in the lower right corner of the main Stopwatch Module page. This will direct you to the Stopwatch Module Creation page where you can specify the attributes of the Stopwatch Module (see figure 1.6). Specify a name for the Stopwatch Module. You can then specify to what extent you wish to show users' their recent punches on the stopwatch screen. You can also select which additional options will be displayed on the stopwatch screen such as Memorized Entries, Timecard Report button, and the Accruals button. Figure 1.6. Stopwatch Module modification Journyx 55 Journyx Timesheet – ver 8.9_01 56 You can also change the display order and hidden status of the column headers that will be shown to users in the Stopwatch Module. Default values can be chosen for all the column headers and a default comment may be specified. Alternatively, you may also create a new Stopwatch Module by copying the attributes of an existing Stopwatch Module at the top right corner of the screen. Once copied, you then only have to change the attributes that will be unique to the new Stopwatch Module. To modify an existing Stopwatch Module, simply click the name of the Stopwatch Module from the main Stopwatch Module page located under ConfigurationEntry ScreensStopwatch Modules (see figure 1.5). To delete a Stopwatch Module, check the Stopwatch Modules to delete and click the Delete button (see figure 1.5). Expense Entry Screens Expense Entry Screens is located under ConfigurationEntry ScreensExpense Entry Screens (see figure 1.7). Figure 1.7. Expense Entry Screens main page Expense Entry Screens are the standard entry screens that users can utilize when logging their business related expenses. These screens are highly configurable in order to suit each organization's unique expense tracking process. To create a new Expense Entry Screen, click the Create Expense Entry Screen button located in the lower right corner of the main Expense Entry Screen page. This will direct you to the Expense Entry Screen Creation page. Specify the name of the Expense Entry Screen (see figure 1.8). Journyx 56 Journyx Timesheet – ver 8.9_01 57 Figure 1.8. Expense Entry Screen modification Once you specified a name, you can select the options for the Expense Entry Screen. You can change the display order and hidden status of the column headers that will be shown to users in the Expense Entry Screen. The number of blank entries to display determines how many blank rows will appear on the entry screen for new entries when the screen loads. Generally speaking, there isn't a need to have more than 1 blank row when the entry screen is loaded because new rows are automatically added when users start to fill in the 1 row that is available. The next group of entry screen settings applies to the rules for uploading documents for specific records on this entry screen. If you choose the unlimited files upload option or specify a number allowed for the period, users will see an Upload and View File Attachments button on their entry screen that will allow them to upload up to the specific number of documents for the sheet approval period. If you do not allow file uploads, users will not see the button or have the option to upload documents to specific records. In this same group of settings, you can also select the file types that are allowed for upload: Images and PDFs, PDFs only or Images only. There are also certain checkbox options that are related to entry screens. For example, you may not want to display long project descriptions in dropdown selection boxes as it will affect the layout of users' entry screens. Excessively long descriptions can shift other columns sometimes out of immediate sight of the user. You can also opt to display the Project tree within the dropdown selection. By clicking the Projects in the dropdown selection, you can expand and collapse the Project tree. You are also given the ability to use Entry Field Notes, which are different from Comments that can be associated to a task. Journyx 57 Journyx Timesheet – ver 8.9_01 58 Entry Field Notes allow users to apply a comment to a specific expense entry for a particular day. Default values can be chosen for all the column headers and a default comment may be specified. This default comment is only used as a default in the event that the column is not displayed (hidden) on a user's expense entry screen. Otherwise, the default comment is derived from the user preference. The system also allows you to attach your own custom HTML to the header and footer of the Expense Entry Screen. This feature should be reserved for administrators who are knowledgeable about code; otherwise, the custom HTML may adversely affect other sections of the Expense Entry Screen. The available tricky tags are given below along with the system information that the 'tricky tag' will display. You must type the tag exactly as shown including capitalization. <Tricky Tag> - System Information Displayed <Name> - Displays the login ID of the active user <Authorization> - Specifically for use by the Journyx Professional Services team <Reserved> - Specifically for use by the Journyx Professional Services team <Number of Input Records> - Displays the number of blank rows that appear on this time entry screen for the active user; this number may be set globally for the Time Entry screen or may be left to the individual user to specify for himself <Number of Output Records> - Specifically for use by the Journyx Professional Services team <Number of Dates> - Displays the number of days contained in the time period upon which this time entry screen is based <Full Name> - Displays the full User Name of the active user <Default Comment> - Displays the default comment that the active user has defined under his preferences tab <Other Options> - This tag is specifically for use by the Journyx Professional Services team <Expense Entry GUI in Use> - Displays the name of the Expense Entry screen assigned to the active user <Time Entry GUI in Use> - Displays the name of the Time Entry screen assigned to the active user <Domain ID> - Displays the name of the Domain that contains the active user <Mileage Entry GUI in Use> - Displays the name of the Mileage Entry screen assigned to the active user Journyx 58 Journyx Timesheet – ver 8.9_01 59 <Custom Field Name> - Displays the name of the contents of the named User Custom Field. For instance, if you want to show the contents of the user's custom field "Employee Number" then use the tag <Employee Number>. Likewise, in order to use the "Email Address" field you can use the tag <Email Address>. Please note that if you have renamed any of the default custom fields such as renaming "Email Address" to "E-mail" then you must use the renamed field name in the tag. If the user does not have a value set for that Custom Field then the tag will be replaced with a blank value. Any custom field with the same name as one of the standard tags mentioned above will be ignored. Any custom fields with Visibility set to Hidden will not show up. The user must also be assigned a role that is allowed to report on the custom field. Once finished, click the Save button. You can also use the Preview button to review your changes on an actual Expense Entry Screen. Alternatively, you may also create a new Expense Entry Screen by copying the attributes of an existing Expense Entry Screen at the top right corner of the screen. Once copied, you then only have to change the attributes that will be unique to the new Expense Entry Screen. To modify an existing Expense Entry Screen, simply click the name of the Expense Entry Screen from the main Expense Entry Screen page located under ConfigurationEntry ScreensExpense Entry Screens (see figure 1.7). To delete an Expense Entry Screen, check the entry screens to delete and click the Delete button (see figure 1.7). Mileage Entry Screens Mileage Entry Screens is located under ConfigurationEntry ScreensMileage Entry Screens (see figure 1.9). Figure 1.9. Mileage Entry Screens main page Journyx 59 Journyx Timesheet – ver 8.9_01 60 Mileage Entry Screens are the standard entry screens that users can utilize when logging their business related travel. These screens are highly configurable in order to suit each organization's unique mileage tracking process. To create a new Mileage Entry Screen, click the Create Mileage Entry Screen button located in the lower right corner of the main Mileage Entry Screen page. This will direct you to the Mileage Entry Screen Creation page (see figure 1.10). Figure 1.10. Mileage Entry Screen modification Specify the name of the Mileage Entry Screen. Once you specified a name, you can select the options for the Mileage Entry Screen. You can change the display order and hidden status of the column headers that will be shown to users in the Mileage Entry Screen. The number of blank entries to display determines how many blank rows will appear on the entry screen for new entries when the screen loads. Generally speaking, there isn't a need to have more than 1 blank row when the entry screen is loaded because new rows are automatically added when users start to fill in the 1 row that is available. The next group of entry screen settings applies to the rules for uploading documents for specific records on this entry screen. If you choose the unlimited files upload option or specify a number allowed for the period, users will see an Upload and View File Attachments button on their entry screen that will allow them to upload up to the specific number of documents for the sheet approval period. If you do not allow file uploads, users will not see the button or have the option to upload documents to specific records. In this same group Journyx 60 Journyx Timesheet – ver 8.9_01 61 of settings, you can also select the file types that are allowed for upload: Images and PDFs, PDFs only or Images only. There are also certain checkbox options that are related to entry screens. For example, you may not want to display long project descriptions in dropdown selection boxes as it will affect the layout of users' entry screens. Excessively long descriptions can shift other columns sometimes out of immediate sight of the user. You can also opt to display the Project tree within the dropdown selection. By clicking the Projects in the dropdown selection, you can expand and collapse the Project tree. You are also given the ability to use Entry Field Notes, which are different from Comments that can be associated to a task. Entry Field Notes allow users to apply a comment to a specific mileage entry for a particular day. Default values can be chosen for all the column headers and a default comment may be specified. This default comment is only used as a default in the event that the column is not displayed (hidden) on a user's mileage entry screen. Otherwise, the default comment is derived from the user preference. The system also allows you to attach your own custom HTML to the header and footer of the Mileage Entry Screen. This feature should be reserved for administrators who are knowledgeable about code; otherwise, the custom HTML may adversely affect other sections of the Mileage Entry Screen. The available tricky tags are given below along with the system information that the 'tricky tag' will display. You must type the tag exactly as shown including capitalization. <Tricky Tag> - System Information Displayed <Name> - Displays the login ID of the active user <Authorization> - Specifically for use by the Journyx Professional Services team <Reserved> - Specifically for use by the Journyx Professional Services team <Number of Input Records> - Displays the number of blank rows that appear on this time entry screen for the active user; this number may be set globally for the Time Entry screen or may be left to the individual user to specify for himself <Number of Output Records> - Specifically for use by the Journyx Professional Services team <Number of Dates> - Displays the number of days contained in the time period upon which this time entry screen is based <Full Name> - Displays the full User Name of the active user <Default Comment> - Displays the default comment that the active user has defined under his preferences tab <Other Options> - This tag is specifically for use by the Journyx Professional Services team Journyx 61 Journyx Timesheet – ver 8.9_01 62 <Expense Entry GUI in Use> - Displays the name of the Expense Entry screen assigned to the active user <Time Entry GUI in Use> - Displays the name of the Time Entry screen assigned to the active user <Domain ID> - Displays the name of the Domain that contains the active user <Mileage Entry GUI in Use> - Displays the name of the Mileage Entry screen assigned to the active user <Custom Field Name> - Displays the name of the contents of the named User Custom Field. For instance, if you want to show the contents of the user's custom field "Employee Number" then use the tag <Employee Number>. Likewise, in order to use the "Email Address" field you can use the tag <Email Address>. Please note that if you have renamed any of the default custom fields such as renaming "Email Address" to "E-mail" then you must use the renamed field name in the tag. If the user does not have a value set for that Custom Field then the tag will be replaced with a blank value. Any custom field with the same name as one of the standard tags mentioned above will be ignored. Any custom fields with Visibility set to Hidden will not show up. The user must also be assigned a role that is allowed to report on the custom field. Once finished, click the Save button. You can use the Preview button to review your changes on an actual Mileage Entry Screen. Alternatively, you may also create a new Mileage Entry Screen by copying the attributes of an existing Mileage Entry Screen at the top right corner of the screen. Once copied, you then only have to change the attributes that will be unique to the new Mileage Entry Screen. To modify an existing Expense Entry Screen, simply click the name of the Mileage Entry Screen from the main Mileage Entry Screen page located under ConfigurationEntry ScreensMileage Entry Screens (see figure 1.9). To delete a Mileage Entry Screen, check the entry screens to delete and click the Delete button (see figure 1.9). Custom Fields Custom Fields is located under ConfigurationCustom Fields (see figure 2.1). Custom Fields can be created for users and for other objects such as projects, tasks, pay types, bill types, expense codes, sources, currencies, reasons, measurements, and vehicles. A Custom Field can either be a textbox or a dropdown selection. Journyx 62 Journyx Timesheet – ver 8.9_01 63 Figure 2.1. Custom Fields main page To create a new Custom Field, select the object for which you would like to create the Custom Field and click the Create button in the lower right corner of the screen (see figure 2.2). This will direct you to the Custom Field Creation screen where you can specify the attributes of the Custom Field (see figure 2.3). Figure 2.2. Custom Field type selection for creation Journyx 63 Journyx Timesheet – ver 8.9_01 64 Figure 2.3 Custom Field creation Specify a name for the Custom Field which users will find to be intuitive. This name will be the primary identifier for the new Custom Field. Enter a description of what kind of data you intend this Custom Field to contain. Then select a visibility level. The Custom Field can be 'view only', 'hidden', or 'normal'. For example, a Custom Field for users whose visibility is set to 'normal' can be viewed and modified for each user under User Management. This is the standard visibility setting for all Custom Fields. A Custom Field for users whose visibility has been set to 'view only’, can be viewed, but not modified, for each user in User Management. This option is best used for fields that are no longer active but which need to be available for reporting purposes. A Custom Field for users that has been set to 'hidden' remains in the database but is hidden both in terms of reporting as well as in terms of value modification for users. Then select the Roles that will have access to the Custom Field for reporting purposes. Next, choose a data type for the Custom Field. There are five data types available for Custom Fields: String A string field is a text field that can contain any type of character. String fields are limited to a certain number of characters as defined in the maximum length (if string) setting for each individual Custom Field. Fixed Length String Journyx 64 Journyx Timesheet – ver 8.9_01 65 A fixed length string field is a text field that can contain any type of character. Unlike a string field, fixed length string fields will always contain the exact number of characters as defined in the maximum length (if string) setting for each individual Custom Field. The system will pad the entered value with spaces to achieve the maximum length. Therefore, if you configure a fixed length string field to have a length of 24 and only one character is entered, the actual entry will be stored in the database as that character plus twenty-three additional spaces. Date A date field is a field that is configured to hold a date value in the globally defined short date format (MM/DD/YYYY by default). Number A number field is a field that is configured to contain a numerical value. The exact size limit for a number field is limited to the maximum value supported by your database for double-precision numbers. Integer An integer field is configured to contain a numerical value, but limited to whole numbers only. The exact size limit for an integer field is limited to the maximum value supported by your database for double-precision numbers. When finished selecting the data type, you must select the form type of the Custom Field. A Custom Field can be a textbox, dropdown selection or multi-value selection. If a textbox, you can specify a default value that will appear in the Custom Field textbox when shown to users. If a dropdown selection or multi-value selection, you can add multiple values and designate one of the values as the default. Dropdown selections only allow you to set a single field value from the list. Multi-value selections allow you to use CTRL + click to set one or more field values from the list. When finished, click the Save button. To modify an existing Custom Field, you must first specify the search criteria for the Custom Field and click the Search button on the main Custom Fields page located under ConfigurationCustom Fields (see figure 2.1). From the search results, you can click the name of the Custom Field to modify. To delete a Custom Field, select the Custom Fields to delete from the search results and click the Delete button (see figure 2.1). Policies and Rules Policies and Rules management is located under ConfigurationPoliciesManage Rules and Policies (see figure 3.1). Journyx provides a robust engine for creating and applying complex payroll and billing rules that can be applied to time tracked by users. Policies and Rules are at the very heart of the Journyx 65 Journyx Timesheet – ver 8.9_01 66 Rates & Rules Module of system. Administrators can create Rules that affect how time is handled for payroll or billing purposes. These Rules are then combined into a Policy, which can be assigned to users. Once a Policy has been assigned, each user's time and billing is processed appropriately according to the Rules within the Policy. Figure 3.1. Rules and Policies main page For the Rates & Rules Module to function properly users whose time will be affected by Policies must have values in the Custom Fields of User Pay Rate and User Bill Rate assigned to them. These fields can be accessed when creating or modifying users under ManagementUsersUser Management. Additionally, if your organization intends to use project-based Pay Rates and Bill Rates, you will need to add values to the Custom Fields Project Pay Rate and Project Bill Rate for the Projects. These fields can be accessed when creating or modifying the Project. Without these rates and fields in place, the Rates & Rules Module will not have the appropriate values to derive the complex mathematical procedures required to apply Rules to users' time. This section under Configuration contains five main subsections: Rules, Policies, Policy Assignment, Rate Check, and Rate Reports. In order to use this Module, the first step is to create and manage Rules. As you are working with Rules, you must always keep in mind how the subsequent Policies will be designed, since it will be the Policy containing the Rules which will be directly assigned to the user. A user can only have one Policy assigned to him/her. Journyx recommends developing a strategy for Rule and Policy creation that focuses on the primary categories of users within your organization; that is, a strategy that looks at how users are grouped in ways that directly affect their time for payroll and billing purposes. An example of such a strategy would be the creation of a Policy that relates specifically to non-exempt users, who are subject to overtime considerations, and salaried users, who are not subject to overtime considerations. Once the Rules have been created, you will create a Policy that will be comprised of multiple Rules. Afterwards, you can then assign that Policy to users. Once you have assigned the Policy, you can do a Rate Check to see how a particular user's pay rate can Journyx 66 Journyx Timesheet – ver 8.9_01 67 be affected. Finally, Rate Reports allow you to run a report that will display the actual Pay Rate and Bill Rates as applied selected users' time records over a duration of time. Rules Management Rules can be managed under ConfigurationPoliciesManage Rules and Policies (see figure 3.1). On this main screen, you can view all existing Rate Rules and Policies. Rules are used to specify particular parameters for calculations and compliance checks that should be applied to time records for payroll and/or billing purposes. To create a new Rule, click the Create a Rate Rule button located under all the existing Rules. This will direct you to the Rate Rule Creation screen (see figure 3.2). Figure 3.2. Rule creation screen Here you can set up all the parameters that define a Rule. The Name and Description of a Rule are used to identify the Rule, particularly when creating Policies. Please note that Rules, Policies and Rate Reports cannot have duplicate names. If you attempt to name one of these items with a name already assigned to a different item, you will receive an error message. The Time Frame, Condition, Trigger Hours, Day, Dates, and Target are used to define the Rule. For example, let's say that Time Frame is 'day', Condition is 'greater than', Trigger Hours is '8', Day is 'any', and Target is 'excess hours'. Translated, this means that the Rule will be applied to any hours worked in excess of 8 hours for any single day. Once you have Journyx 67 Journyx Timesheet – ver 8.9_01 68 specified the parameters of the Rule, you must select which objects the Rule will be applied to. You can select the Projects, Tasks, Pay Types, and Bill Types for which this Rule will be applied. You may use shift-click and ctrl-click functionality to select multiple items. The Day and Date settings are mutually exclusive, so you need only make selections from one of these fields for each rule. You can add more than one date to the Date field for a single rule by selecting the date from the calendar and clicking on the Add to Day List button. Additionally, you have Optional Actions that can be assigned to the Rule. You can have the timesheet rejected if any hours meet the conditions of the Rule. This is known as a Rejection Rule. You can also have the Target hours accrue to one of the user's Accrual Types if any hours meet the conditions of the Rule. When finished, click the Save button. Alternatively, you may create a new Rule by clicking the respective Copy button on the main Rule and Policy Management screen. This will direct you to the Rule Creation screen with the parameters and definitions pre-populated, from which point you can create a new Rule. To modify an existing Rule, click the respective Edit button on the main Rule and Policy Management screen (see figure 3.1). This will direct you to the Rule Management screen where you can make the necessary modifications. To delete an existing Rule, click the respective Delete button on the main Rule and Policy Management screen (see figure 3.1). Policy Management Policies can be managed under ConfigurationPoliciesManage Rules and Policies (see figure 3.1). On this main screen, you can view all existing Rate Rules and Policies. A Policy is a logical grouping of Rules that is used to apply the rules to users' hours for payroll and billing purposes. Each Policy provides options to make rate modifications for payroll as well as the potential for up to three unique billing rate modifications. Each user can have only one Policy assigned to him/her. Therefore, Policies should be designed and assigned keeping this in mind since this would affect which Rules are assigned to a Policy. To create a new Policy, click the Create a Policy button located under all the existing Policies. This will direct you to the Policy Creation screen (see figure 3.3). Here you can set up all the parameters that define a Policy. Journyx 68 Journyx Timesheet – ver 8.9_01 69 Figure 3.3. Policy creation screen The Name and Description of a Policy are used to identify the Policy, particularly when assigning Policies to users. The Name should be unique and help to identify the target users for the Policy. Examples might include: hourly, salary, exempt, non-exempt, contractors and senior staff. Please note that Rules, Policies and Rate Reports cannot have duplicate names. If you attempt to name one of these items with a name already assigned to a different item, you will receive an error message. You must select a Pay Rate preference for the Policy. Since a user can have his/her own Pay Rate and the Project that the user has logged time against can have its own Pay Rate, you must select which Pay Rate to use for the Policy. The system also allows you some flexibility in choosing this preference. If 'user' is selected, the system will use the Pay Rate assigned to the user whose timesheet is being affected by each Rule. If 'project' is selected, the system will use the Pay Rate assigned to each Project associated with the hours contained in the timesheet that is being affected by the Rule. If 'greater' is selected, the system will compare the Pay Rates for both the user and the Project associated with the timesheet that is to be affected by this Policy and will use the greater of the two. If 'lesser' is selected, the system will compare the Pay Rates for both the user and the Project associated with the timesheet that is to be affected by this Policy and will use the lesser of the two. If 'prefer project' is selected, the system will use the Pay Rate assigned to the Project that is associated with the hours in the timesheet that is to be affected by this Policy. If a Pay Rate for the Project does not exist, then the system will use the Pay Rate assigned to the user. If 'prefer user' is selected, the system will use the Pay Rate assigned to the user whose timesheet is to be affected by this Policy. If a Pay Rate for the user does not exist, the system will use the Pay Rate assigned to the Project associated with the hours contained in the timesheet. Similarly, you must select a Bill Rate preference for the Policy. Since a user can have his/her own Bill Rate and the Project that the user has logged time against can have its own Bill Rate, you must select which Bill Rate to use for the Policy. The system also allows you some flexibility in choosing this preference. If 'user' is selected, the system will use the Bill Rate assigned to the user whose timesheet is being affected by each Rule. If 'project' is selected, the system will use the Bill Rate assigned to each Project associated with the hours contained in the timesheet that is being affected by the Rule. If 'greater' is selected, the system will compare the Bill Rates for both the user and the Project associated with the Journyx 69 Journyx Timesheet – ver 8.9_01 70 timesheet that is to be affected by this Policy and will use the greater of the two. If 'lesser' is selected, the system will compare the Bill Rates for both the user and the Project associated with the timesheet that is to be affected by this Policy and will use the lesser of the two. If 'prefer project' is selected, the system will use the Bill Rate assigned to the Project that is associated with the hours in the timesheet that is to be affected by this Policy. If a Bill Rate for the Project does not exist, then the system will use the Bill Rate assigned to the user. If 'prefer user' is selected, the system will use the Bill Rate assigned to the user whose timesheet is to be affected by this Policy. If a Bill Rate for the user does not exist, the system will use the Bill Rate assigned to the Project associated with the hours contained in the timesheet. The next step is to assign the Rules that will comprise the Policy. Keep in mind that these Rules must have already been created. When assigning Rules to a Policy, it is important to note that Rules within a policy are executed from 'top to bottom'. In other words, the first Rule in a Policy is applied to the hours first, the second Rule is applied next, and so on down the list. This can be particularly important, as the order of mathematical operations can critically affect Pay Rate and Bill Rate amounts. Each Rule in a Policy must have at least one operation assigned to it. In other words, every Rule must have at least a modification to one Rate. The Edit Order column defines which Rule will be applied first, which Rule will be applied next, etc. From the choices in the dropdown selection, you are able to insert, delete, move up, or move down a Rule that has been assigned to the Policy. Once the selection is made, your entire row will be modified immediately. The Rule column allows you to select an existing Rule to assign to the Policy. The Rules will determine which hours should be modified for payroll and billing. The Payroll Adjustment Type determines how the hours affected by the Rule will be modified for payroll calculations. 'Override' replaces the hourly Pay Rate with the new value specified in the Payroll Adjustment Amount column. 'Add' increases the hourly Pay Rate by the amount specified in the Payroll Adjustment Amount column. 'Multiply' multiplies the hourly Pay Rate by the amount specified in the Payroll Adjustment Amount column. The Payroll Adjustment Amount determines the amount by which the Payroll Rate should be modified. This field accepts both positive integers and decimal values. If you have selected a Rejection Rule, then the Payroll Adjustment Type will automatically be set to 'reject'. Billing Adjustment Type #1 determines how the hours affected by the Rule will be modified for the first Billing calculation. 'Override' replaces the hourly Billing Rate with the new value specified in the Billing Adjustment Amount #1 column. 'Add' increases the hourly Billing Rate by the amount specified in the Billing Adjustment Amount #1 column. 'Multiply' multiplies the hourly Billing Rate by the amount specified in the Billing Adjustment Amount #1 column. The Billing Adjustment Amount #1 determines the amount by which the Billing Rate should be modified. This field accepts both positive integers and decimal values. If you have selected a Rejection Rule, then the Billing Adjustment Type will automatically be set to 'reject'. Billing Adjustment #2 and Billing Adjustment #3 are handled similarly. Please note that any Rule that does not directly affect a Pay or Bill rate (i.e., an automatic rejection or an automatic accrual rule) must have an actual Adjustment Type and Adjustment Amount associated with that rule. Journyx recommends using either 'Add 0' or 'Multiply by 1' for these types of Rules, as both operations will not affect the rates in question. Journyx 70 Journyx Timesheet – ver 8.9_01 71 You can continue adding Rules to the Policy as needed by repeating the steps above. Once all the required Rules have been added to the Policy, click the Save button. To modify an existing Policy, click the respective Edit button on the main Rule and Policy Management screen (see figure 3.1). This will direct you to the Policy Management screen where you can make the necessary modifications. To delete an existing Policy, click the respective Delete button on the main Rule and Policy Management screen (see figure 3.1). Assigning Policies to Users Once you have created Rules and a Policy, the Policy should be assigned to users who will be subject to its Rules. Each user can have only one Policy assigned to him/her. As stated before, the most common strategy for Policy assignment is to break your users into discreet categories based upon their employee type (full-time hourly, exempt, salaried, contractor, etc.) To assign a Policy to users, click the Policy Assignment link located at the top of any of the Rates, Rules, or Policy screens. This will direct you to a user search screen where you can specify the search criteria for the users that you would like to assign to the Policy (see figure 3.4). Journyx 71 Journyx Timesheet – ver 8.9_01 72 Figure 3.4. Assigning Policies to users After specifying the search criteria, click the Search button. The search results will be displayed below the search criteria. Select the users to assign to the Policy and select the appropriate Policy at the bottom of the page before clicking the Assign Users to Policy button. You can also assign existing Policies to new users as they are created on the User Creation page under User Management. Rate Check After you have created Policies and assigned them to your users, you will want to check the final results of this process. The system provides a simple interface for determining exactly how the Policy assigned to each user affects the Pay and Bill rates for those users. To perform a Rate Check, click the Rate Check link located at the top of any Rates, Rules, or Policy screen (see figure 3.5). It is also located under ConfigurationPoliciesRate Check. Journyx 72 Journyx Timesheet – ver 8.9_01 73 Figure 3.5. Rate Check screen The Rate Check screen gives you an 'at a glance' overview of the maximum and minimum for each user's Pay Rate as well as each of the three possible Bill Rates for those users. You also have the ability to filter for particular users by specifying search criteria and clicking the Search button. The search results will be displayed under the search criteria. If a rate is shown as having a minimum of '-', check to see if an 'hourly' Pay Rate and Bill Rate has been assigned to that user under ManagementUsersUser Management. These settings will be located in the Custom Fields section when managing a specific user. Without an actual 'hourly' Rate assigned to the user(s), the system cannot effectively determine what the minimum and maximum values are for each particular rate category. If the rates displayed on the Rate Check screen appear to be excessively high or low, you may need to modify any Policies that are associated with users who are shown to have these suspect rates. Remember, modification of rates by Policies is subject to standard mathematical rules as well as the order in which they appear in each Policy. The Rate Check screen indicates which Policy is assigned to each user and provides a link to edit the Policy. Rate Reports Rate Reports is located under ReportsRate Reports. You can also click the Rate Reports link located at the top of any Rates, Rules, or Policy screen. Rate Reports display the pay rate, bill rate, amount paid, hours worked and the Rule that was applied to each user's time records in the report (see figure 3.6). Journyx 73 Journyx Timesheet – ver 8.9_01 74 Figure 3.6. Rate Report main page Initially, there are two default Rate Reports named 'Approval' and 'Preview' on the main Rate Reports screen. The 'Approval' report is directly associated with the Approvals process and can be viewed by designated Approvers in the system when viewing a user's timesheet. This report can be modified to affect certain aspects of the display that Approvers see when they are viewing a submitted timesheet. However, the date range and user selection portions of this report are locked and changing them in the management screen will not make actual modifications to the report. The 'Preview' report allows users to view the rate calculations applied to a given timesheet by using the 'View Time Report' feature. The Rate Report is displayed below the time report. As is the case with the 'Approval' report, the date range and user selection portions cannot be changed. If you do not wish either approvers or users to be able to view these default reports, you can change the groupings and columns to display nothing. To create a new Rate Report, click the Create a Rate Report button located on the main Rate Reports screen located under ReportsRate Reports. This will direct you to the Rate Report Creation screen where you can specify the dates, filters, and options of the Rate Report (see figure 3.7). Journyx 74 Journyx Timesheet – ver 8.9_01 75 Figure 3.7. Rate Report creation screen First, you must specify a name and description for the Rate Report. Please note that Rules, Policies, and Rate Reports cannot have duplicate names. You have three options when selecting a date range for the report: Quick Pick, Relative Dates, and Fixed Dates. Quick Pick allows you to specify simple choices for the date range for this report. You may select this week, last week, this month, and last month. Relative Dates allow you to specify a date range that runs from the first day to the last day of typical time periods such as year, quarter, month, and week. Fixed Dates provides you the most flexibility by allowing you to enter a specific date range. You can additionally filter the data that is being shown in the report in the Report Filters section. These filters allow you to select specific Users, Projects, Tasks, Pay Types, and Bill Types that you want reported on. You can use shift-click or ctrl-click functionality to select multiple items in the listboxes. In the Report Output Options section, you can select grouping mechanisms and specify display options for the data which will be shown in the Rate Report. The grouping rules Journyx 75 Journyx Timesheet – ver 8.9_01 76 specify the method in which data should be organized. A primary grouping must be selected, whereas the secondary and tertiary groupings are optional. The possible groupings options are User, Project, Task, Pay Type, Bill Type, Year, Month, Week, Day, and Rule. Please note that no two groupings can be set to the same selection. You can then select which columns to display in the report. When finished setting the Rate Report, click the Save button. To modify the settings of an existing Rate Report, simply click the report name on the main Rate Reports screen (see figure 3.6). To run a Rate Report, you can specify a name and format in the Run Report Options on the main Rate Reports screen (see figure 3.6). Then click the respective Run Report link. To delete a Rate Report, select the report on the main Rate Reports screen and click the Delete button (see figure 3.6). Roles Roles management is located under ConfigurationRoles. Every individual who will access the system is considered a user. Users can have one of several different roles that determine what abilities and access they will have. The default roles available in the system are: User, Time User, Memorized Sheet User, Punch User, Manager, Project Manager, Reporter, Timekeeper, and Administrator (see figure 4.1). Figure 4.1. View standard roles Below is a list of the available roles and a summary of the abilities that each role possesses. Journyx 76 Journyx Timesheet – ver 8.9_01 77 Keep in mind that the abilities assigned to the default roles cannot be modified. If you need to create a specialized role other than a default role, you will need to create a Custom Role. User Time, expense, and mileage entry functions for self only Limited number of reports limited to self-reporting only Access to Project Notes Password reset for self only Access to User Detail fields under Preferences Limited number of personal preferences Limited number of administrative tasks for self only Time User Same access and abilities as the default User role above except no access to expense or mileage entry Memorized Sheet User Same access and abilities as the default User role except additional access to create and modify Memorized Sheets for self Punch User Access to assigned Punch Entry Screen only Manager A Manager serves as a low level administrator over users only. Managers can only manage users in the Groups for which the Managers have been assigned to by an Administrator. A Manager has access to all the functions of a User role plus the following: Accrual management for users in Groups that he/she is managing A number of reports that relate to both self and to Groups he/she is managing User modification, including access to all Custom Fields for users in groups he/she manages Password reset for self and users in any Groups he/she manages Time, expense, and mileage record creation for users in Groups he/she manages Memorized Entry creation for users in Groups he/she manages Memorized Sheet creation for Groups he/she manages Punch record conversion for users in Groups he/she manages Project Manager A Project Manager serves in the same capacity as a Manager, but also has the ability Journyx 77 Journyx Timesheet – ver 8.9_01 78 to create and modify projects in Groups for which the Project Managers have been assigned to by an Administrator. A Project Manager has access to all the functions of a Manager role, plus the following: Project creation and modification A number of reports that relate to projects Reporter A Reporter has access to very few of the traditional user functions of the system, but has full access to the reporting engine. A reporter cannot enter time or any other data except Project Notes, but he/she can view reports on any data contained in the Groups to which he/she has been assigned. This will allow the Reporter to view all time, expense, and mileage entries for users that have been assigned to the same Group as the Reporter. A reporter has access to: Reports that display information relating to all users and projects in Groups that the Reporter has been assigned to by an Administrator Password reset for self only Project Notes Timekeeper A Timekeeper exists solely to enter time for other users. A Timekeeper may perform this action for any user contained in the Groups to which he/she has been assigned. A Timekeeper has access to the following: Time entry for self Time entry for other users in his/her Groups Password reset for self Reports that relate to self as well as those for whom he/she can enter time for Administrator An Administrator serves as a master controller for the system. Although an Administrator has access to many configuration parameters of the system, an Administrator cannot enter time, expense, or mileage for self. An Administrator has access to the following: Journyx User creation and modification Timekeeping for all users Timesheet approval for all users (regardless of the designated approver in the Approval Plan) Expense keeping and Mileage keeping for all users Project creation and modification Approval Plan creation and modification Group creation and modification Field Value creation and modification Reports that relate to any Group, project or user in the system Accruals Rate Rules and Policy creation and modification Password reset for self and for all users Custom role creation 78 Journyx Timesheet – ver 8.9_01 79 Period and Entry Screen definitions Import tools System Settings modification Group membership for roles can determine which features a single employee has access to. For example, you can have an employee that is assigned to two roles - Manager and Reporter. If the employee belongs to one Group that includes the Manager role, he will have access to the standard manager functions for the users in that Group. However, if he belongs to a second Group that includes the Reporter role and does not contain the Manager role, he will only have access to report on the users in that second Group. You can also create Custom Roles that are assigned to specific Groups (i.e., a Custom Role named "Manager of Group 1"). By assigning the Role to your Group 1 manager and including it in Group 1 only, you ensure that this employee can manage the other employees under his/her supervision without being able to access those that are not (i.e., managers in an "all managers" group to which he also belongs). Below is a list of Roles and Authorities in more detail. Role Ability Description Approvals Management Approver - Regular The Approver - Regular role ability allows the approval of Time, Mileage and Expense sheets that have been submitted to the user by others who have this user as their assigned approver. Approver - Super The Approver - Super role ability allows the approval of Time, Mileage and Expense sheets that have been submitted by any user within the Timesheet database. Role Authority Authority Administrator The Authority - Administrator role ability provides the ability to execute administrator level functions and system software adjustments, such as license key changes and global preference modifications. Authority - Expense keeper The Authority - Expense keeper role provides the ability to enter expense records for other users in same group as the user to whom this role has been assigned. Authority - Manager The Authority - Manager role ability provides the ability to execute manager level functions, including reporting on and modification of users who are share group membership in at least one group as the manager. Authority - Mileage keeper The Authority - Mileage keeper role provides the ability to enter mileage records for other users in same group as the user to whom this role has been assigned. Authority - Punch User The Authority - Punch User role ability provides the ability to use the punch screen interface. Authority - Reporter The Authority - Reporter role ability provides limited reporting ability without Time, Mileage, or Expense Entry access. Authority Timekeeper The Authority - Timekeeper role provides the ability to enter time records for other users in same group as the user to whom this role has been assigned. Authority - User The Authority - User role provides Time, Expense and Mileage entry access to the user to whom this role has been assigned. Access Details Tab Displays the Details tab under Preferences in the navigation menu. The tab gives the user information about objects they can access in the system. Entry Screens Tab Displays the Entry Screens tab under Preferences in the navigation menu. The tab gives the user access to options for entry screen customization. For example, users can change the Time Entry Screen they are using on this screen if they have access to more than one in their Groups. Expenses Tab Displays the Expenses tab in the navigation menu, which provides access to the Expense Entry screens. Withholding Expenses Tab access is useful if your organization does not wish to implement expense tracking. Journyx 79 Journyx Timesheet – ver 8.9_01 80 Extra Link Displays the Extra Link in the user's toolbar as defined in System Settings. Leave Requests Tab Displays the Leave Requests-->Request Time Off and Leave Request Calendar tabs under Management in the navigation menu. While Administrators, Managers and Reporters will be able to see the Leave Request Calendar (for reporting purposes only) without this ability, no one can request time off without access to Leave Requests and Time Entry. Logout Link Displays the Logout link at the top right corner of the screens. Management Tab Displays the Management tab in the navigation menu. This tab provides access to a list of subtabs that are dependent upon the user’s role in the system and may include any of the following: Users, Groups, Projects, Field Values, Approval Plans, My Sheets, Memorized Sheets, Memorized Entries, Leave Requests, Domains or Custom Tools. Mileage Tab Displays the Mileage tab in the navigation menu, which provides access to the Mileage Entry screens. Withholding Mileage Tab access is useful if your organization does not wish to implement mileage tracking. Reset Password Tab Displays the Reset Password link under Preferences in the navigation menu. Withhold this access ability when you do not want users to reset their own passwords. Project Notes Tab Displays the Project Notes tab under Projects. This tab gives users the ability to add extended documentation in Project “notebooks”. Other users who have access to the same projects can then read each others' notes. Reports Tab Displays the Reports tab in the navigation menu. Withhold this access ability when you do not want users to run reports. Time Tab Displays the Time Entry tab in the navigation menu. Withhold this access ability when you do not want users to log time entries. Prior Period Adjustments (Corrections) Corrections - Expense The Corrections - Expense role ability provides the user to whom this role ability has been assigned with the ability to make adjustments to previously approved Expense Entries. Changes can be made to expense records created by any user within the Timesheet database. Corrections - Mileage The Corrections - Mileage role ability provides the user to whom this role ability has been assigned with the ability to make adjustments to previously approved Mileage Entries. Changes can be made to mileage records created by any user within the Timesheet database. Corrections - Time The Corrections - Time role ability provides the user to whom this role ability has been assigned with the ability to make adjustments to previously approved Time Entries. Changes can be made to time records created by any user within the Timesheet database. Conversions Table Maintenance Mileage Conversion - The Mileage Conversion - Controller role ability provides users whose role contains this role ability Controller with the ability to create and modify Mileage conversion tables. Currency Conversion - Controller The Currency Conversion - Controller role ability provides users whose role contains this role ability with the ability to create and modify Currency conversion tables. Disconnected Client Module Access DC - Expense The DC-Expense role ability provides access to Disconnected Client Expense Entry forms for users whose role has been assigned this role ability. Note: To use any DC role abilities, your organization must have purchased the Disconnected Client optional module for Timesheet. DC - Mileage The DC-Mileage role ability provides access to Disconnected Client Mileage Entry forms for users whose role has been assigned this role ability. Note: To use any DC role abilities, your organization must have purchased the Disconnected Client optional module for Timesheet. DC - Project The DC-Project role ability provides access to Disconnected Client Project Creation forms for users whose role has been assigned this role ability. Note: To use any DC role abilities, your organization must have purchased the Disconnected Client optional module for Timesheet. DC - Time The DC-Time role ability provides access to Disconnected Client Time Entry forms for users whose role has been assigned this role ability. Note: To use any DC role abilities, your organization must have purchased the Disconnected Client optional module for Timesheet. Projectlink Module Access MSProject Sync Admin The MSProject Sync Admin role ability provides access to the Projectlink synchronization functions of Timesheet. The MSProject Sync Admin can create and modify users and projects/tasks. Note: To use Projectlink synchronization, your organization must have purchased Projectlink for Timesheet. MSProject Sync User The MSProject Sync User role ability provides access to some of the Projectlink synchronization functions of Timesheet. The MSProject Sync User can modify users and projects/tasks. MSProject Journyx 80 Journyx Timesheet – ver 8.9_01 81 Sync Users cannot create new users or tasks via the Projectlink sync. Note: To use Projectlink synchronization, your organization must have purchased Projectlink for Timesheet. Rate Reporting Modify Rate Report The Modify Rate Report role ability provides users whose role contains this role ability with the ability to modify rate reports. Run Rate Check Report The Run Rate Check Report role ability provides users whose role contains this role ability with the ability to run the Rate Check Report in Timesheet. Run Rate Report The Run Rate Report role ability provides users whose role contains this role ability with the ability to run all existing rate reports within Timesheet. Password Controls Password Change The Password Change role ability allows users whose role contains this ability to change the password of other Timesheet users to whom they have access based on group membership. Approvals Controls Sheet approval Management The Sheet approval Management role ability provides the ability to create, modify and assign sheet approval templates to other Timesheet users to whom they have access based on group membership. Note: The Administrator authority role ability provides this functionality without having this ability assigned. Project Controls Project - Add The Project - Add role ability provides access to the Project Creation functions of Timesheet. Project - Delete The Project - Delete role ability provides access to the Project Deletion functions of Timesheet. Project - Modify The Project - Modify role ability provides access to the Project Modification functions of Timesheet. Accountlink Access QuickBooks Sync Admin The QuickBooks Sync Admin role ability provides access to the Accountlink synchronization functions of Timesheet. Note: To use Accountlink synchronization, your organization must have purchased Accountlink for Timesheet. Reporting Access Report Creation The Report Creation role ability allows users to whose role contains this ability to create reports in Timesheet. Report Modification The Report Modification role ability allows users to whose role contains this ability to modify reports in Timesheet that they have access to through group membership or individual ownership. Memorized Sheets Memorized Sheets Create For Groups The Memorized Sheets - Create For Groups role ability provides access to the Group Schedule Creation functions of Timesheet. Memorized Sheets Create For Others The Memorized Sheets - Create For Others role ability allows a user whose role includes this ability to create schedules for other users within the Timesheet database. Memorized Sheets Create For Self The Memorized Sheets - Create For Self role ability allows a user whose role contains this ability to create schedules for him- or herself. User Controls User - Add The User - Add role ability allows a user whose role includes this ability to create new users within the Timesheet database. User - Delete The User - Delete role ability allows a user whose role includes this ability to create delete users from the Timesheet database. User - Modify The User - Modify role ability allows a user whose role includes this ability to modify existing users within the Timesheet database. Journyx 81 Journyx Timesheet – ver 8.9_01 82 Below is a matrix of Roles and Authorities. Administrator DC MSProject Project Punch QuickBooks Memorized Manager Reporter Timekeeper User Access Admin Manager User Admin Sheet User Approvals Management Approver Regular Approver Super X X X Role Authority Administrator Authority Administrator X DC MSProject Project Punch QuickBooks Memorized Manager Reporter Timekeeper User Access Admin Manager User Admin Sheet User X X Authority Expensekeeper Authority Manager X X Authority Mileagekeeper Authority Punch User X Authority Reporter Authority Timekeeper X X Authority User X X X X X X X DC MSProject Project Punch QuickBooks Memorized Manager Reporter Timekeeper User Access Admin Manager User Admin Sheet User Button Access Administrator Administration Access X X X X X Details Tab X X X X X X X X X X Expenses Tab X X Custom Link X X X X X X X Help Link X X X X X X X Logout Link X X X X X X X X X Mileage Tab Reset Password Tab X X X Preferences Tab X X X Reports Tab X X X X X Time Tab Prior Period Adjustments (Corrections) Administrator Corrections Expense X Corrections Mileage X Corrections Time X Conversions Table Maintenance Administrator Journyx X X X X X X X X X X X X X X X X DC MSProject Project Punch QuickBooks Memorized Manager Reporter Timekeeper User Access Admin Manager User Admin Sheet User DC MSProject Project Punch QuickBooks Memorized Manager Reporter Timekeeper User Access Admin Manager User Admin Sheet User 82 Journyx Timesheet – ver 8.9_01 Currency Conversion – Controller X Mileage Conversion – Controller X Disconnected Client Module Access Administrator DC MSProject Project Punch QuickBooks Memorized Manager Reporter Timekeeper User Access Admin Manager User Admin Sheet User DC - Expense X DC - Mileage X DC - Project X X DC - Time Projectlink Access 83 DC MSProject Project Punch QuickBooks Memorized Administrator Manager Reporter Timekeeper User Access Admin Manager User Admin Sheet User MSProject Sync Admin X MSProject Sync User X Rate Reporting Administrator Modify Rate Report X Run Rate Check Report X Run Rate Report X Project Controls Administrator DC MSProject Project Punch QuickBooks Memorized Manager Reporter Timekeeper User Access Admin Manager User Admin Sheet User DC MSProject Project Punch QuickBooks Memorized Manager Reporter Timekeeper User Access Admin Manager User Admin Sheet User Project - Add X X X X Project Delete X X X X Project Modify X X X X Accountlink Access Administrator DC MSProject Project Punch QuickBooks Memorized Manager Reporter Timekeeper User Access Admin Manager User Admin Sheet User QuickBooks Sync Admin Reporting Access X Administrator DC MSProject Project Punch QuickBooks Memorized Manager Reporter Timekeeper User Access Admin Manager User Admin Sheet User Report Creation X X X X X X X X Report Modification X X X X X X X X Password Controls Administrator Password Change X Approvals Controls Administrator Sheet approval Management X X X X DC MSProject Project Punch QuickBooks Memorized Manager Reporter Timekeeper User Access Admin Manager User Admin Sheet User X Memorized Sheets Administrator Memorized Sheets Create For Groups X Journyx DC MSProject Project Punch QuickBooks Memorized Manager Reporter Timekeeper User Access Admin Manager User Admin Sheet User DC MSProject Project Punch QuickBooks Memorized Manager Reporter Timekeeper User Access Admin Manager User Admin Sheet User X X X 83 Journyx Timesheet – ver 8.9_01 Memorized Sheets Create For Others X Memorized Sheets Create For Self X User Controls Administrator 84 X X DC MSProject Project Punch QuickBooks Memorized Manager Reporter Timekeeper User Access Admin Manager User Admin Sheet User User - Add X X X User - Delete X X X User - Modify X Journyx X X X X X X X X X 84 Journyx Timesheet – ver 8.9_01 85 Custom Roles In addition to the default roles shipped with the system, you may create Custom Roles that possess the right permutation of privileges for your business needs. Custom Roles can be created at the bottom of the main Roles Management screen (see figure 4.2). Figure 4.2. Custom roles To create a new Custom Role, specify a name and description, the role abilities, whether to add the role to any new Groups that are created, which users in which Groups to assign the Custom Role to, whether to remove the selected users' previous roles, and whether the role will be able to view all Custom Fields in reports. When finished, click the Create button. To modify an existing Custom Role, make the changes on the main Roles Management screen and then click the Modify button (see figure 4.1). To delete a Custom Role, select the Custom Role to delete from the main Roles Management screen and click the Delete button (see figure 4.1). Journyx 85 Journyx Timesheet – ver 8.9_01 86 Search Fields Search Management is located under ConfigurationSearch Fields (see figure 5.1). Figure 5.1. Search fields management Search Fields allow you to specify which fields users can select as criteria when searching for the following objects: Users, Projects, Tasks, Pay Types, Bill Types, Expense Codes, Sources, Currencies, Reasons, Vehicles, and Measurements. You can allow different criteria to be specified when users search for different objects. For each of the system objects mentioned above, you can select from the list of available search options and place them in the assigned search options by clicking the Add button. To remove them, simply select the option in the right listbox and click the Remove button. You may also use the shift-click and ctrl-click functionality. When finished, click the Save button. Periods Period management is located under ConfigurationPeriodsManage Periods. Before users can begin logging time, expense, or mileage, the system administrator must first create and assign the Periods that the organization will be using. A Period may be thought of as the equivalent to a pay period. Although these do not necessarily have to coincide, administrators and users typically find it most intuitive if they use Periods that coincide with their pay periods. You may also want to create a monthly Period if you bill your clients every month or pay your employees at the end of the month. In essence, Periods will be assigned to users' timesheets, expense sheets, and mileage sheets, which will force them to track their Journyx 86 Journyx Timesheet – ver 8.9_01 87 time, expense, and mileage within the chronological confines of how your organization wishes to keep track of their time and expenses. The product ships with only one default Period – weekly (see figure 6.1). This Period covers seven days that run from Sunday through Saturday. If your organization needs to use different Periods, the system allows you to create any number of Periods to meet your unique business or billing needs. Figure 6.1. Periods main page To create a new Period, click the Create Period button located in the lower right corner of the main Periods screen. This will direct you to the Period Creation screen (see figure 6.2). Specify a name for the new Period. Then specify a date range for the duration of the Period. The date ranges for which you can create a Period are weekly, bi-weekly, semi-monthly, monthly, or a date range. Figure 6.2. Period creation Journyx 87 Journyx Timesheet – ver 8.9_01 88 A weekly Period covers seven days from the day chosen as the start day. A bi-weekly Period covers fourteen days from the day chosen as the start day. Please note that when defining a bi-weekly period, you must indicate both the day of the week and indicate whether the period begins this week or last week. A semi-monthly Period divides a month into two time periods that are defined as the first of the month through the date you set and the day after the date you set through the end of the month. A day-range Period covers a set number of days, beginning on the date you define. When finished selecting the duration, you can save the Period by clicking the Save button. Alternatively, you can save the Period and assign users by clicking the Save and Assign Users button. Periods must be assigned to users' timesheets in order for users to be able to log time. To assign the Period to users' timesheets, you must first specify the search criteria for users that you want to assign the Period to (see figure 6.3). From the search results you can select the users to assign and click the Assign button. Alternatively, you can assign periods to users' sheets as you create them under User Management provided the Periods have already been created. Journyx 88 Journyx Timesheet – ver 8.9_01 89 Figure 6.3. Assigning Period to users’ timesheets To assign a Period to users' expense sheets, click the link labeled 'Expense Period Assignments' on the main Periods screen (see figure 6.1). This will direct you to the user search, user selection, and Period assignment screen (see figure 6.4). Once again, you must first specify the search criteria for users that you want to assign the Period to. From the search results you can select the users to assign, select the Period, and click the Assign to Users button. Journyx 89 Journyx Timesheet – ver 8.9_01 90 Figure 6.4. Assigning Period to users’ expense sheets Assigning a Period to user's mileage sheets is accomplished similarly by clicking the link labeled 'Mileage Period Assignments' on the main Periods screen (see figure 6.1). This will direct you to the user search, user selection, and Period assignment screen (see figure 6.5). Once again, you must first specify the search criteria for users that you want to assign the Period to. From the search results you can select the users to assign, select the Period, and click the Assign to Users button. Journyx 90 Journyx Timesheet – ver 8.9_01 91 Figure 6.5. Assigning Period to users’ mileage sheets Note: Extra caution should be exercised when changing the Period assignment for a user who has already entered records. If you select the future only option for the new Period assignment, you may be required to set up a 'transition period' if the old period doesn't end the day before the new period is set to begin. If you select the remove old sheets option, all past records for the user will be permanently deleted from the database. Journyx strongly recommends backing up your database before selecting to remove old sheets for a new period assignment. To delete an existing Period, select the Period from the Period Management screen and click the Delete button (see figure 6.1). If the Time Period is assigned to any users, you will not have the option to select the Period for deletion. Journyx 91 Journyx Timesheet – ver 8.9_01 92 Conversions Currency Conversions Currency Conversions is located under ConfigurationConversionsCurrency Conversions (see figure 7.1). Figure 7.1. Currency conversions main page Before users begin tracking expenses, the system administrator should configure actual currency rates if you will be tracking expenses in multiple currencies. Expense reporting is dependent upon the existence of currency rate conversions when multiple currencies are present in a single report. These conversions are used to convert expense amounts from various currencies to a base currency for the purpose of easier expense reporting and tracking. The system ships with nine default currencies: AU$ Australian Dollar CA$ Canadian Dollar CHF Swiss Franc EUR Euro GBP British Pound JPY Japanese Yen MXN Mexican Peso Journyx 92 Journyx Timesheet – ver 8.9_01 93 RUB Russian Ruble US$ U.S. Dollar Currency Rates Currency rates are positive numerical values that reflect the exchange rate between the two currencies selected. If the US Dollar is worth 177.55 Japanese Yen, the rate for this currency conversion would be '177.55' where 1 US Dollar is equivalent to 177.55 Japanese Yen. Journyx 93 Journyx Timesheet – ver 8.9_01 94 Effective Start Date This date determines the point at which a currency conversion becomes effective. Expense entries before this date will use the previous conversion rate. State/Effective End Date The state determines whether or not the conversion has a specified end date. For closed conversions, the end date determines the point at which this currency conversion expires. Expense entries after this date will use a later conversion rate. Open conversions, on the other hand, will not expire until they are manually closed. An open conversion will be applied to future expense records that appear in reports unless it is closed and another conversion to cover the period is created. To create a new currency conversion, click the Create Conversion button in the lower right corner of the main Currency Conversions screen (see figure 7.1). Up to three currency conversion rates may be created at one time (see figure 7.2). Figure 7.2. Create currency conversion rates To create a new conversion rate, select the two currencies for conversion and then specify the conversion rate. Enter the effective start date for this currency conversion rate. You may enter the effective start date manually. If this field is left blank, the system will set today's date as the default effective start date. Enter the effective end date for this currency conversion rate. You may enter the effective end date manually. If this field is left blank, the system will assume the effective end date to be open and this conversion rate will remain in effect until it is manually closed. When finished, click the Save button. Past Conversion Rates The top portion of the main Currency Conversions screen provides an interface that allows you to search for historical currency conversion rates (see figure 7.1). These searches are based upon currency pairs and will return the historical conversions between a single currency pair. So for example, if you wanted to view the historical conversion rates between the US dollar and the Japanese yen, then you would select the US dollar and the Japanese Journyx 94 Journyx Timesheet – ver 8.9_01 95 yen. To search for previous conversion rates, select the two currencies to search for. When finished, click the Search button. The search results will display a history for the requested conversions. Each unique combination of two currencies can have only one active rate for any time period. You cannot have two concurrent currency conversion rates for the same currencies. The Close Rate Link Located under the Close Rate header, this link expires a particular conversion rate by setting its Effective End Date to the current day. To modify an existing conversion rate, specify a new conversion rate and click the Save button (see figure 7.1). To delete a conversion, select the conversions and click the Delete button (see figure 7.1). Mileage Conversions Mileage Conversions is located under ConfigurationConversionsMileage Conversions (see figure 7.3). Figure 7.3. Mileage conversions main page Before users begin tracking mileage, the system administrator should configure the mileage conversions to reflect actual mileage rates. Mileage reporting is dependent upon the existence of mileage rate conversions. These conversions are used to convert entered miles Journyx 95 Journyx Timesheet – ver 8.9_01 96 into expenses that can be included in expense reports by the system reporting engine. Each of these mileage rate conversions consists of a unit of distance measurement and a currency. The system ships with the following two default units of measurement. If your organization uses a different unit of measurement for travel expenses, you may create a new unit under ManagementField Values. the Mile (m) the Kilometer (km) The system ships with the following default currencies. AU$ Australian Dollar CA$ Canadian Dollar CHF Swiss Franc EUR Euro GBP British Pound JPY Japanese Yen MXN Mexican Peso RUB Russian Ruble US$ U.S. Dollar Mileage rates are positive numerical values that reflect the cost per measurement unit in the currency selected. So if your organization expenses miles at $1.27 per mile, the rate for that rate conversion would be '1.27' where the unit of measurement would be 'mile' and the currency would be 'US$'. Effective Start Date This date determines the point at which the mileage conversion becomes effective. Mileage entries before this date will use the previous conversion rate. State/Effective End Date Journyx 96 Journyx Timesheet – ver 8.9_01 97 The state determines whether or not the conversion has a specified end date. For closed conversions, the end date determines the point at which this mileage conversion expires. Mileage entries after this date will use a later conversion rate. Open conversions, on the other hand, will not expire until they are manually closed. An open conversion will be applied to future mileage records that appear in reports unless it is closed and another conversion to cover the period is created. To create a new mileage conversion, click the Create Conversion button in the lower right corner of the main Mileage Conversions screen (see figure 7.3). Up to three mileage conversion rates may be created at one time (see figure 7.4). Figure 7.4. Create mileage conversion rates To create a new conversion rate, select the unit of measurement for the new conversion rate. The available units of measurement appear in the dropdown menu located under the Measurement column. Enter the numerical value for this rate. Remember, this rate will determine the amount of the selected currency that will be charged for each unit of measurement traveled. Select the currency to be used by this new conversion rate. The available currencies appear in the dropdown menu located under the Currency column. Enter the effective start date for this mileage conversion rate. You may enter the effective start date manually. If this field is left blank, the system will set today's date as the default effective start date. Enter the effective end date for this conversion rate. You may enter the effective end date manually. If this field is left blank, the system will assume the effective end date to be open and this conversion rate will remain in effect until it is manually closed. When finished, click the Save button. Past Conversion Rates The top portion of the main Mileage Conversions screen provides an interface that allows you to search for historical mileage conversion rates (see figure 7.3). These searches are based upon a measurement-currency pair and will return historical conversions for only one particular pair. To search for previous conversion rates, select a measurement and currency. When finished, click the Search button. The search results will display a history of the requested conversions. Journyx 97 Journyx Timesheet – ver 8.9_01 98 Each unique combination of measurement and currency can have only one active rate at any time, although you can have two concurrent rates for miles if one is for US$ and one is for EUR. However, you cannot have two concurrent rates for miles if both are for the same currency. The Close Rate Link Located under the Close Rate header, this link expires a particular mileage conversion rate by setting the effective end date to the current day. To modify a conversion rate, specify a new value and click the Modify button (see figure 7.3). To delete a conversion, select the conversions and click the Delete button (see figure 7.3). Holiday Schedules Holiday Management Holiday Management is located under ConfigurationHoliday SchedulesManage Holidays (see figure 9.2.1). Schedules that may include different lists of holidays are created under Holiday Schedules. Individual holiday entries with a designated schedule(s) and hours details are created under Holiday Management. Holiday Schedules can then be assigned to users via Groups. Journyx 98 Journyx Timesheet – ver 8.9_01 99 Figure 9.2.1. Holiday Management main page To create a new holiday, click the Create button in the lower right corner of the screen. This will direct you to the Holiday Creation screen where you can specify the date, schedule, hours, name and other time entry details (see figure 9.2.2). Figure 9.2.2. Holiday Creation Journyx 99 Journyx Timesheet – ver 8.9_01 100 The Holiday Schedule field will determine which schedule(s) the new holiday will be added to. The Holiday Name field will populate the Comment (or renamed text) field on the users' Time Entry screens. Time Entry columns on this screen will respect Project Dependencies if any exist; however, there is no filtering of the selection lists for Group accessibility because any given holiday can be assigned to more than one Group. When finished selecting the new holiday details, click the Save button or the Save and New button if creating more than one holiday entry. To delete a holiday, select the entry to delete from the search results and click the Delete button (see figure 9.2.1). When assigned to a user's Group, holiday entries are loaded in the Time Entry screen when the user first views the period. While the entry is not in an approved state, it will continue to be reloaded if the user changes the hours or details of the entry. As a result, a user cannot remove a holiday entry assigned via Groups. Holiday Management Holiday Types is located under ConfigurationHoliday SchedulesManage Holiday Schedules (see figure 9.2.3). Holiday Schedules contain lists of holidays that can be assigned to Groups for automatic loading of holidays in users' Time Entry screens. Figure 9.2.3. Holiday Schedules main page To create a new Holiday Schedule, enter a name in the text box at the top of the page and click on the Save button. The new Schedule will appear in the Holiday Schedule list below and the Holiday Schedule select list on the Holiday Creation page. There is a limit of 15 Holiday Schedules per Timesheet installation. To modify the name of an existing Holiday Schedule, click on the name of the Holiday Schedule to modify. Journyx 100 Journyx Timesheet – ver 8.9_01 101 To delete a Holiday Schedule, select the Holiday Schedule to delete and click the Delete button. Journyx 101 Journyx Timesheet – ver 8.9_01 102 Management Journyx 102 Journyx Timesheet – ver 8.9_01 103 User Management User Management is located under ManagementUsersManage Users (see figure 10.1). The User Management section allows you to modify a user's profile, roles, assigned groups, entry screens, default memorized sheets, approval plans, period assignments, policy assignments, and custom fields. Figure 10.1. User search and selection To manage a user, you must first specify search criteria for the users that you want to view and modify. After specifying the search criteria, click the Search button. This will display the search results below, from which you can select the user to modify by clicking the name. You will be taken to the user modification screen where you will be able to modify the above mentioned user attributes (see figure 10.2). From the search results page, you may also select users that you would like to Activate or Deactivate by selecting the users and clicking the respective button (see figure 10.1). By default, the search results on the User Management screen show all Active users. User status is defined by the values in the Employee Start and End Date fields within the Custom Fields in each user’s profile. Active users have a start date that is or precedes the current day and a blank or future end date. Any users who have future start dates or expired end dates will show up in search results for inactive users. Journyx 103 Journyx Timesheet – ver 8.9_01 104 When a new user is created, the Employee Start Date is automatically set to the current day. However, this field can be changed to reflect any date. This date not only determines when the user will become active and thus have access to the Timesheet system, but it also determines on what days the user can enter time, expense, or mileage records. If the employee becomes active in the middle of a period, he/she will only be able to enter records from the start date going forward. Likewise, a user cannot enter records after the Employee End Date. Users can be deactivated by either selecting them from the search results and clicking the Deactivate button or adding a value to the End Date field within the user’s profile. If you deactivate a user by clicking on the button, the End Date field is automatically populated with the date of the previous day. Inactive users retain their user profiles and configuration, but they are no longer able to access the Timesheet system, and no one can enter records for them outside of their active dates. Inactive users continue to appear in Standard Reports. Inactive users do not receive approval email notifications, and approvers will only receive notices for inactive users that apply to periods when they were active. It is also possible to activate inactive users. This can be done by either selecting them from the search results and clicking the Activate button or updating the Start Date and End Date fields within the user’s profile. Reactivated users retain their original configuration, so no other steps are necessary to grant them access to the appropriate information in the Timesheet system. When a user is reactivated, the Start Date and End Date fields are reset to the current values. Previous start and end date values are NOT retained. Journyx 104 Journyx Timesheet – ver 8.9_01 105 Figure10.2. User management screen Journyx 105 Journyx Timesheet – ver 8.9_01 106 User Profile and Privileges The User Profile and Privileges section contains the username, full name, password, roles that the user has been assigned to, and groups that the user has been assigned to (see figure 10.2). The username cannot contain the following special characters: ! " # $ % ' * + , / ¿ : ; < > = ? @ [ ] \ ^ ` { } | ~ ¡ ¢ £ ¤ ¥ ¦ § ¨ © ª « ¬ SHY ® ¯ ° ± ² ³ ´ µ ¶ · ¸ ¹ º » ¼ ½ ¾ (space)   (non-breaking space) If you do not specify a password for a new user, his/her password will be the same as the username. A user may also be switched from Active to Hidden status. If a user is hidden, he/she will not be able to login to the system for tracking or reporting purposes. In addition, his/her previous records will only be available in reports run by users with Administrator authority. Hiding users removes them from their Group memberships. As a result, managers cannot report on hidden users’ data. A user should only be hidden in the event that his/her records are no longer needed for reporting purposes. If the user data is still required or the user might need access to the system again in the future, the user should be deactivated as described in the previous section. Roles define the privileges that the user will have. For more information on roles, see the Roles section of this manual. You can select multiple roles by using the ctrl-click or shiftclick functionality. Groups define the field values that the user will have access to such as specific projects, tasks, expense codes, etc. You can select multiple groups by using the ctrl-click or shiftclick functionality. For more information on groups, see the Groups section of this manual. Entry Screens In the Entry Screens section, you can select the type of time entry screen, expense entry screen, and mileage entry screen that the user will utilize when logging time, expenses, and mileage (see figure 10.2). You can further specify a default comment and default number of blank entries to display for that user's timesheets, expense sheets, and mileage sheets. Keep in mind that users will still be able to override these default values from their Preferences section. The last field in this section allows you to set the maximum number of items to display in selection dropdown menus on entry screens. This setting determines at what point a dropdown selection menu is switched out for search only selection. This value will only take effect if it is less than the value in the global preference for this field. For more information on this setting, please see the Entry Sheets section under System Settings in this manual. Journyx 106 Journyx Timesheet – ver 8.9_01 107 Memorized Sheets This option allows you to assign or change the default memorized sheet for a user (see figure 10.2). You can create memorized sheets under ManagementMemorized Sheets. Approval Plans In the Approval Plans section, you can select the approval plans for the user's timesheets, expense sheets, and mileage sheets (see figure 10.2). The system further allows you to make modifications to the assigned approval plans. Modifying the approval plans from the User Management screen will not affect the other users that have been assigned the same approval plan. Please note that if you make modifications to the individual user's approval plan, the user's association with the original approval plan will be removed. You should only make modifications to a user's approval plan via the link on this page if you want the user to have a plan that is completely unique to him/her. To modify the approval plans for the selected user only, click the respective link next to the selected approval plan labeled 'Modify Approval Plan for this user'. This will take you to the Approval Plan management screen where you will be able to select the primary and backup approvers, as well as make modifications to the approval plan email settings. For more information about approval plans, see the Approval Plans section of this manual. If you are using Organization Chart Manager to create your approval plans, you will not assign a time approval plan on this screen. Period Assignments In the Period Assignments section, you can assign the period for the user's timesheets, expense sheets, and mileage sheets (see figure 10.2). If the user was already assigned a period for a sheet and you would like to assign a different period, simply select the new period from the respective dropdown. You also have the option to delete any sheets that used the previous period by checking the checkbox labeled 'Remove old sheets'. Please keep in mind that this will delete from the system all of the user's sheets, and the records associated with these sheets, that utilized the old period, and you will be unable to retrieve them afterwards. For more information about Periods, see the Periods section of this manual. Policy Assignment This option allows you to assign an existing policy to the user (see figure 10.2). You can create policies under ConfigurationPoliciesRule & Policy Management. Custom Fields In the Custom Fields section, you have the ability to specify values for the available custom fields (see figure 10.2). For more information about custom fields, please see the Custom Fields section of this manual. When finished making modifications, you can simply click the Save button. Journyx 107 Journyx Timesheet – ver 8.9_01 108 Creating a User To create a new user, click the Create User button located in the lower right corner of the main User Management page containing the search criteria and results (see figure 10.1). This will take you to the User Creation screen where you can select and specify all the necessary user attributes (see figure 10.2). On the User Creation screen, you also have the ability to copy the attributes of another user by searching and selecting a user and then clicking the Load button located at the top right corner (see figure 10.3). This will prepopulate that user's attributes which you can use as a template of sorts. After clicking the Load button, you can modify the attributes that will be unique to the new user. When finished selecting and specifying attributes for the new user, you can simply click the Save button. Alternatively, if you want to save this user and create another user, you can click the Save and New button. Figure 10.3. Copy another user Deleting a User To delete users, simply check the users to delete from the search results and click the Delete button (see figure 10.1). You will not be able to delete any users with time, expense, or mileage records in the system. If you wish to delete a user with records, you must first delete all the records for the user. Timekeeping, Expense Keeping, Mileage Keeping Users of the system who have been given the Timekeeper Role will have the ability to create time records for other users, which is also known as Timekeeping. Similarly, users who have been given the Expense Keeping Role or Mileage Keeping Role will have the ability to create and edit expense and mileage records for other users, respectively. Timekeeping functionality is located under ManagementUsersTimekeeping (see figure 15.1). Here you will be able to manage other users' time, expenses, and mileage, if given that Role. You must first search for the users that you would like to manage. Specify the search criteria for the users and click the Search button. The search results will be displayed below the criteria. Journyx 108 Journyx Timesheet – ver 8.9_01 109 Figure 15.1. Timekeeping, Expense Keeping, and Mileage Keeping The main timekeeping screen provides links to each individual's time, expense or mileage entry screen. However, you also have the option to track time, expenses or mileage for several users in a single entry screen. The Master Timekeeper screen allows the timekeeper to create, edit and delete entries for multiple users at once. The same functionality is available for expense and mileage keeping as well. Access to the master entry screens is provided by the buttons on the main Timekeeping screen below the user search results. The checkboxes under the Select heading allow you choose which users you want to see on the master entry screen. If you do not select any users before you click on a master keeping button, you will see all users in the user select list on that screen. The main difference between an individual user's entry screen and a master entry screen is the inclusion of a user select list that allows you to choose the person for whom you are adding time, expenses or mileage. After you have added an entry for a user, you will also see all that user's entry details (e.g., existing entries, memorized entries, accrual balances). Keep in mind that it is easiest to select a group of users with common time periods and sheet configurations. If you select users who are assigned to different time periods, you will see an entry screen that spans both periods. The columns and column names shown on master entry screens are based on the sheet assigned to the timekeeper - not the individual users. Master Timekeeper is only supported for grid-based hours entry. Line item and allocation entry are not supported at this time. From the search results, you have the option to submit several timesheets for approval at once by selecting the appropriate checkboxes under the column labeled 'T' and clicking the Submit Sheets button. Checkboxes will only appear in the 'T' column if that user has been assigned to an Approval Plan and the timesheet is eligible for submission (i.e., it hasn't already been submitted or approved). Similarly, expense sheets and mileage sheets can be submitted for approval by selecting the appropriate checkboxes under the columns labeled 'E' and 'M', respectively, and clicking the Submit Sheets button. You may also select a combination of users' timesheets, expense sheets, and mileage sheets before clicking the Submit Sheets button. Journyx 109 Journyx Timesheet – ver 8.9_01 110 To modify a user's timesheet, simply click the timesheet period under the Timesheet column. This will prompt a pop-up window displaying that user's timesheet for that period. Here you can make the appropriate time entry modifications. For more information on managing timesheets, please see the Time Entry section of this manual. Having the Timekeeper role allows you to view the timesheet from a Timekeeper's View, as well as from the User's View. Timekeepers can toggle between the views by clicking the User View button and Timekeeper View button. The user will not see buttons that are available to Timekeepers only. Similarly, from the main Timekeeping page, you can choose to manage a user's expense sheet and mileage sheet. Disconnected Users Disconnected Users can be managed under ManagementUsersDisconnected Users. The Disconnected User feature allows Managers to request time, expense, and mileage entry forms for users who have limited internet access. Users with the DC Access role can also request forms for themselves while logged into the system. Additionally, users whose roles allow them to create projects may also create projects using the Disconnected User forms. The ability to use Timesheet while not directly connected to the Timesheet server is provided by the Disconnected User Module. The setup and use of this module is discussed fully in this section. Certain settings must be configured on the server side before this module can be implemented. These configurations will be covered first. This document will then describe the Disconnected User functionality from the user's perspective, discussing the procedures for using the Disconnected Client Module to create projects and track time, expenses, and mileage. Disconnected User System Settings You can configure Disconnected User settings under ConfigurationSystem SettingsDisconnected Users. For more information on configuring these settings, see the Disconnected User section under System Settings of this manual. User Settings For the Disconnected Client module to function properly, each user who is expected to have access to Disconnected User features must meet three requirements: 1) The mail client used by each of the user must be configured to handle HTML attachments via a web browser. 2) Users must have an email address configured in the Custom Fields section located under ManagementUsersUser Management. For more information about Custom Fields, see the User Management and Custom Fields section of this manual. 3) Users must be assigned the Role of DC Access in addition to their default Role (i.e., User) in the system. Journyx 110 Journyx Timesheet – ver 8.9_01 111 Managing Disconnected Users Disconnected User management is located under ManagementUsersDisconnected Users. The Disconnected User Module uses emailed HTML forms to provide users the ability to track time, expenses, and mileage while not connected to the system server. Additionally, users whose roles allow them to create projects are also able to create projects while disconnected through the use of forms specifically designed for project creation. This section will discuss the process of requesting, working with, and submitting the Disconnected User forms for each of the four possible disconnected functions. On the main Disconnected User screen, you can view the users that have been assigned a Disconnected User Role (see figure 16.1). You can also see the next period start date of their sheets, email addresses, whether the email has been validated by the system, and whether automatic request has been set for each user. Each user's period is determined from his/her current or default timesheet whether they actually use the timesheet or not. The automatic mailing feature requests forms at the beginning of the user's sheet period. You also have the option to request forms from users by checking the 'Send Forms Now' checkbox for the respective users and clicking the Make These Changes button. Journyx 111 Journyx Timesheet – ver 8.9_01 112 Figure 16.1. Disconnected User main screen Clicking any of the Form Management Page links displayed under the username of the Disconnected Users will direct you to the Disconnected User Form Management screen displaying all the outstanding form requests that have been made to the Disconnected User along with the details of each request such as request date, outstanding forms, last modified, expiration date, etc. (see figure 16.2). This is the same page the disconnected users see if they request their own forms. The last column in each row may be used to retire the batch of forms in that row. When a batch is retired, the system will not accept any further emails from that batch. A batch of forms that has been retired will still be displayed under Outstanding Disconnected User Requests until the system automatically expires old batches. The exact length of time until the system expires old requests is one of the Disconnected User Advanced preferences. The default is 28 days after the last period in the request ends. At that time all requests will be deleted from the system and no record of the request will be kept. Of course, any actual data submitted by the user from the forms before the expiration time will be kept permanently. To retire a batch of Disconnected User forms, select the batches to retire and click Retire These DC Requests button at the bottom of this section. Journyx 112 Journyx Timesheet – ver 8.9_01 113 Figure 16.2. Disconnected User Form Management screen The bottom portion of the Disconnected User Form Management screen allows you to request Disconnected User forms for time, expense, and mileage entry as well as the offline project creation form for different periods. Additionally, this section allows you to specify a different email address for the user when requesting forms. Entering an email address is only required if the email address is different from the one that is assigned to the user in Custom Fields. Select the timesheets, expense sheets, and mileage sheets to request for the user for the given periods. The available periods are the ones that have been created by the system administrator. If the user has been given the ability to create projects, you may also opt to request the offline project creation form. When finished, click the Request Forms button. The system will display a page confirming the details of the request such as email address of user, batch number, sheet and period, and total attachments, and successful transmittal of the email. Journyx 113 Journyx Timesheet – ver 8.9_01 114 Disconnected User Experience Forms are sent to Disconnected Users as attachments in a single email message. The forms themselves are HTML files that simulate actual Timesheet pages. Each form's data is stored in a unique cookie that is saved on the computer to which they are sent. Once the email containing the offline forms has been received, the user can open each form in the web browser of his choice and begin to enter data. While it is perfectly acceptable to launch the forms directly from an email client, Journyx recommends saving each form attachment to the hard drive and working with the forms locally. This process prevents possible data loss due to unanticipated loss of email or interruption of connectivity. Furthermore, if your organization uses the IMAP mail protocol, saving the email locally guarantees that the attachments will be available offline as well. Disconnected User Time Entry The Disconnected User Time Entry Form is quite similar to the standard online Time Entry Screen. It uses the assigned time period and will display only those Projects, Tasks, Pay Types, and Bill Types that the user is allowed to see based upon Group membership. The process of entering time into the form follows standard time entry procedures exactly. Once time entries have been entered, the user should simply click the Save Work In Progress button at the bottom of this form. Clicking this button saves all time entries and stores them locally in a cookie that will continue to hold this form's data until the form is submitted. The user does not need to be connected to the internet to save time entries. Once all time entries have been completed for the period and the user is certain that no changes will need to be made, the user should connect to the internet and click the Email Completed Timesheet button at the bottom of the form. This will submit the form to the system. If a user attempts to resubmit an offline time form that has already been submitted, a popup window will be displayed reminding the user that that particular form has already been submitted. Despite this warning provided by the system, users will still be able to submit these forms multiple times. Multiple submissions will result in faulty records. Please stress the importance of proper form submission practices to all users who will be working with the Disconnected User Module. Disconnected User Expense Entry The Disconnected User Expense Entry Form is quite similar to the standard online Expense Entry Screen. It uses the assigned period and will display only those Projects, Expense Codes, Sources, and Currencies that the user is allowed to see based upon Group membership. The process of entering expenses into the form follows standard expense entry procedures exactly. Journyx 114 Journyx Timesheet – ver 8.9_01 115 Once expense entries have been entered, the user should simply click the Save Work In Progress button at the bottom of this form. Clicking this button saves all expense entries and stores them locally in a cookie that will continue to hold this form's data until the form is submitted. The user does not need to be connected to the internet to save expense entries. Once all expense entries have been completed for the period and the user is certain that no changes will need to be made, the user should connect to the internet and click the Email Completed Expense Sheet button at the bottom of the form. This will submit the form to the system. If a user attempts to resubmit an offline expense form that has already been submitted, a pop-up window will be displayed reminding the user that that particular form has already been submitted. Despite this warning provided by the system, users will still be able to submit these forms multiple times. Multiple submissions will result in faulty records. Please stress the importance of proper form submission practices to all users who will be working with the Disconnected User Module. Disconnected User Mileage Entry The Disconnected User Mileage Entry Form is quite similar to the standard online Mileage Entry Screen. It uses the assigned period and will display only those Projects, Measurements, Vehicles, and Reasons that the user is allowed to see based upon Group membership. The process of entering mileage into the form follows standard mileage entry procedures exactly. Once mileage entries have been entered, the user should simply click the Save Work In Progress button at the bottom of this form. Clicking this button saves all mileage entries and stores them locally in a cookie that will continue to hold this form's data until the form is submitted. The user does not need to be connected to the internet to save mileage entries. Once all mileage entries have been completed for the period and the user is certain that no changes will need to be made, the user should connect to the internet and click the Email Completed Mileage Sheet button at the bottom of the form. This will submit the form to the system. If a user attempts to resubmit an offline mileage form that has already been submitted, a pop-up window will be displayed reminding the user that that particular form has already been submitted. Despite this warning provided by the system, users will still be able to submit these forms multiple times. Multiple submissions will result in faulty records. Please stress the importance of proper form submission practices to all users who will be working with the Disconnected User Module. Disconnected User Project Creation The Disconnected User Project Creation Form is quite similar to the standard online Project Journyx 115 Journyx Timesheet – ver 8.9_01 116 Creation Screen. The process of creating projects using this form follows standard online project creation procedures exactly. The existing viewable project hierarchy is displayed at the top of this form, providing users with a complete view of the existing project tree structure. This view is limited to the projects that are viewable to the user based on Group membership. Projects created using the offline Project Creation Form will be available immediately for logging time, expenses, and mileage. However, these projects will not appear as part of the project hierarchy in the currently active project creation form. Furthermore, these projects will not be available in your organization's online system installation until the Project Creation Form has been submitted and processed. Finally, these projects will not appear in any other users' currently open offline forms. Again, these projects will be available to other users only after the Project Creation Form has been submitted and processed by the system. Once all projects have been created and the user is certain that no further projects need to be created, the user should connect to the internet and click the Submit New Projects Email button at the bottom of this form. This will submit the form to the system. If a user attempts to resubmit an offline project form that has already been submitted, a pop-up window will be displayed reminding the user that that particular form has already been submitted. Despite this warning provided by the system, users will still be able to submit these forms multiple times. Multiple submissions will result in faulty records. Please stress the importance of proper form submission practices to all users who will be working with the Disconnected User Module. User Passwords User Passwords is located under ManagementUsers Passwords (see figure 11.1). The User Passwords section allows you to reset the passwords for users. To reset a user's password, first select the user from the dropdown and then specify the new password that you wish the user to have when logging into the system. You must confirm the password by specifying it again. When finished, click the 'Save' button. This will reset the user's password to the one that you specified. To change the password of another user, simply select the name from the dropdown and follow the same procedure. Figure 11.1. User password modification Journyx 116 Journyx Timesheet – ver 8.9_01 117 Accruals Accruals is located under ManagementUsersAccruals (see figure 12.1). The Accruals section allows you to maintain leave request balances for your users. Users who have been assigned accruals may view their leave request balances via an Accruals link at the bottom of their timesheets. Clicking this link will display a section within their timesheet that will display all the accruals that have been assigned to them along with the type of accrual and remaining hour balances. Figure 12.1. User accruals To create or manage accruals for a user, you must first specify the search criteria for the user. When finished, click the Search button. The search results will be displayed from which you can select a user to manage. Click the user's name. The Accruals Management section will be displayed underneath the search results. If the user already has accruals assigned to him/her, you will be able to see the remaining balances for each assigned accrual. Accruals are associated to the default Pay Type column on time entry screens. As users track time against pay types with existing accrual balances, the balances are debited by the hours entered by the user for Journyx 117 Journyx Timesheet – ver 8.9_01 118 that pay type. To reset the hours of the remaining balance to a different value, specify the new hour count value and click the Save button. To create a new accrual for the user, select the accrual from the dropdown. Then select whether or not it will be a soft accrual type or hard accrual type. A soft accrual type will allow the user to exceed the balance while presenting a warning that the balance has been exceeded. A hard accrual type will not allow the user to exceed the balance allocated to him/her. Specify the initial hour balance for that accrual. When finished, click the Create button. To completely delete an accrual that has been assigned to a user, select the accrual and click the Delete button. Organization Chart Manager and Compliance Viewer The Organization Chart Manager (OCM) is a configuration tool that automates the set up of a top-down reporting structure and bottom-up approval structure for your organization based on an organization chart (org chart) that you can create and manage in the system. If you have a large number of users, OCM facilitates the process of creating and maintaining their approval plans, as well as the ability to report on them. The Organization Chart Compliance Viewer (OCV) provides a complete view of time approval status and compliance based on the hierarchy relationships in your org chart. The compliance viewer allows you to quickly locate parts of the organization that are out of compliance, get sheets approved or contact others to take action. The compliance viewer can be used with or without OCM. It will show compliance data regardless of whether the corresponding approval plans were created manually or by OCM. IMPORTANT NOTE: You cannot use time approval plans that were manually created in tandem with OCM-created approval plans. OCM completely manages the time approval plan list when it is in use. If you plan to create your time approval plans and assign them to users manually, or you already have your time approval plans in place, you have the option to disable OCM under ConfigurationSystem SettingsSecurity. Disabling OCM does not block you from using OCV for reporting on your manually created approval plans. Organization Chart Manager The Organization Chart Manager (OCM) is located under ManagementOrg ChartManage Org Chart. Journyx 118 Journyx Timesheet – ver 8.9_01 119 Figure 39.1 Organization Chart Manager Your system includes default fields and data that allow for quick and easy OCM implementation. The default fields and data include the following: Time Approval Plan called “Org Time Approval Template” User Custom Fields called “Supervisor ID”, “Backup ID”, “Timekeeping Assistant” and “SelfApprove” Custom Roles called “Org Supervisor Template” and “Org Timekeeping Assistant Template” These fields and data are required for setting up and updating OCM. If any of the fields or data get deleted, they can always be added back manually. You also have the option to customize the configuration of the approval and role templates. For example, you can edit the email notification settings for the Org Time Approval Template. Any changes made to the template will also apply to the approval plans that OCM generates based on your org chart. For role templates, you can modify the list of supervisor or timekeeping abilities to add and remove access to features in the system. At the top of the OCM screen, there are instructions for setting up and/or updating OCM. Click on the “follow these instructions” link to show the steps on-screen. Figure 39.2 OCM Set Up/Update Instructions The process includes 4 steps: Journyx 119 Journyx Timesheet – ver 8.9_01 120 Export your list of users from the system with the OCM-related custom fields. You can do this by clicking on the “relevant user data” link in step 1 of the on-screen instructions. The link creates a report that can be saved as a text file and opened in a text editor or Excel. Edit your exported data to include values for Supervisor ID, Self-Approve and Timekeeping Assistant. Every user will need a value in the Supervisor ID unless the user(s) is at the very top of the hierarchy and does not report to anyone. Values in the Supervisor ID field must be login IDs of the people who will approve the users’ timesheets. In the case where a user does not report to anyone higher up in the org chart, the Self-Approve field should be set to Yes. All others who will be governed by OCM can be set to Yes or No for the ability to approve their own timesheets. Backup IDs and Timekeeping Assistants are optional. Backup IDs are the login IDs of users who can act as backup approvers to supervisors. Timekeeping Assistants have access to enter time for the users who report to a supervisor. Supervisors can have more than one timekeeping assistant by creating numeric user custom fields: Timekeeping Assistant 1, Timekeeping Assistant 2, etc. Both Backup IDs and Timekeeping Assistants are assigned to the Supervisor, so Backup ID and Timekeeping Assistant values should be added to the Supervisor’s custom fields when in use. If a Supervisor has his Supervisor Approves Sheets I Approve value set to Yes, then the next level approver on any Approval Plans for which the Supervisor is a primary approver will be his configured Supervisor. In this way, you can set up multi-level Approval Plans that must pass up the chain of command for approval. Import the field data into the system. You can click on the link in step 3 of the on-screen directions or navigate directly to ConfigurationImportsUsers to upload the new field values. Run the OCM Reader. You can click on the link in step 4 of the on-screen instructions or navigate directly to ManagementOrg ChartReader and Schedule to prompt OCM to set up groups and approval plans based on the new field data. The first time you run OCM, you select the “Generate User Hierarchy from User Custom Fields” option and click on Preview. When you click the Preview button, the Reader will display a list of actions that will be taken if you click Continue. You will see at the top of the Preview screen a list of any errors or warnings. Use these to correct your import before continuing. After you have reviewed the data, click on Continue to run OCM. You can also set up a schedule on this screen for making regular updates to OCM based on changes to the field data in your system. Only system Administrators can run the reader or create scheduled updates. Figure 39.3 Organization Chart Reader Other settings to consider when configuring OCM: The global Approval Plan setting to activate emails. This always has to be enabled for approval notices to be sent, whether or not you are using Journyx 120 Journyx Timesheet – ver 8.9_01 121 OCM. This setting is found at Configuration-System SettingsApproval Plans and is called “Activate approval emails…”. The email addresses in each user’s and approver’s custom fields. If your users and approvers are missing email addresses in their user profiles, the system does not know where to send approval plan (timesheet) notices. All users and approvers must have valid email addresses in order to receive notices regarding timesheets, whether you use OCM or not. Supervisor access to subordinates under them. You have the option to give supervisors access to all subordinates under them in the hierarchy, or you can limit access to only the subordinates directly under them. Under ConfigurationSystem SettingsSecurity Settings you limit access by enabling the “Allow supervisors authority over the entire hierarchy…” setting. Viewing the Results of OCM You can view the visual hierarchy that is built from OCM data by going to ManagementOrg ChartManage Org Chart. Figure 39.4 Organization Chart Manager Using the “Find a specific user” drop-down menu, you can navigate to specific locations within the organizational hierarchy derived from your company’s org chart. If you click the name of the manager in the visual hierarchy, the org chart will rearrange itself so that the manager is aligned vertically at the far left and any of his/her direct subordinates who also have direct subordinates will be visible in the tree. If you pick a user who is a supervisor, that supervisor’s direct subordinates appear in the right pane and the left pane will update to display the supervisor. Journyx 121 Journyx Timesheet – ver 8.9_01 122 Figure 39.5 Organization Chart Manager If you pick a user from the drop-down menu who is not a supervisor, that user will appear in a list of users in the right pane who all report to the same supervisor. The supervisor will appear in the left pane hierarchy. For each supervisor, his/her approvers, timekeepers, and direct subordinates appear in the right pane. To view this information for another supervisor, click the list icon next to the supervisor’s name within the visual hierarchy. You have the option to make changes to reporting relationships directly on the OCM screen. To reassign subordinates to another supervisor, drag and drop them from the right pane onto the new supervisor in the visual hierarchy. Other data created by OCM: You will see Groups and Custom Roles that begin with ZZSUP. These are created automatically and assigned automatically when you click run the OCM Reader. Ignore them as they will be used automatically by OCM. Do NOT remove them manually from the users they’re assigned to. You cannot modify the ability lists for these roles under Roles Management. However, these automatic role assignments do not override existing assignments for the users. You are free to configure custom roles for users affected by OCM configuration. The roles that are automatically assigned by OCM will simply be added to the users’ existing role assignments. Be sure to continue to use OCM when adding and editing users, approval plan (and manager) assignments. If you do not, when you run the OCM Reader, any related configuration that was added manually will be overwritten. Organization Compliance Viewer The Organization Compliance Viewer (OCV) is located under ApprovalsComplianceOrganization Compliance. Journyx 122 Journyx Timesheet – ver 8.9_01 123 Figure 39.6 Organization Compliance Viewer OCV is where you can see which users have and have not submitted timesheets (who is in compliance) and which managers in the organization have full or partial subordinate compliance. Like OCM when you click the list icon next to a manager’s name in the visual hierarchy, information about that manager’s approval plan and the timesheets of the users assigned to it appear in the right pane. If you click the name of the manager in the visual hierarchy, the org chart will rearrange itself so that the manager is aligned vertically at the far left and any of his/her direct subordinates who also have direct subordinates will be visible in the tree. If you click the Legend, the details within the Legend will open or close. Journyx 123 Journyx Timesheet – ver 8.9_01 124 Figure 39.7 Organization Compliance Viewer Legend This Legend shows which icons correspond to the various status types for approval plans. The first four (4) status icons relate to individual user timesheets and the last two (2) relate to the manager’s specific part of the organization. Knowing where individual timesheets are in the system enables managers to help their direct subordinates comply with company policy to submit the timesheets. Additionally, if the manager has appointed a separate approver, the manager can ensure the approver complies by reviewing and approving the submitted timesheets. At the higher levels, upper-level managers can view which managers have employees with outstanding un-submitted timesheets. Next to the managers (and the users and supervisors who report to them) you will find various symbols. These are explained in the Legend. Figure 39.8 Organization Compliance Viewer If you hover over an icon next to a user in the right pane, a small window pops up with more information about the sheet status of that user. Journyx 124 Journyx Timesheet – ver 8.9_01 125 Figure 39.9 Organization Compliance Viewer If you hover over an icon next to a supervisor in the right pane, a small window pops up with more information about the sheet status for the users who report to that supervisor. Figure 39.10 Organization Compliance Viewer Journyx 125 Journyx Timesheet – ver 8.9_01 126 If you click the icon next to a user in the right pane, you are presented with a menu of options that you can perform. The first 3 of these actions are email actions; these require that the users have valid email addresses in their user profile. If the users do not have valid email addresses, the links are disabled and appear in light grey italics as shown below. Figure 39.11 Organization Compliance Viewer The fourth link will open a user’s timesheet in timekeeping mode if you have ability to enter time for others. If the sheet has been submitted but is not approved, you will also see a link to view the sheet in approval mode. The last link will opens a user’s profile under ManagementUsersManage Users if you have the ability to modify users. Organization Compliance Viewer Export The Organization Compliance Export lets you see who is in compliance across the organization in a report format that can be exported, edited, printed and/or distributed. To access the Organization Compliance Export, go to ApprovalsComplianceOrganization Compliance and click on the “Preview Export Data” button. Journyx 126 Journyx Timesheet – ver 8.9_01 127 Figure 39.12 Organization Compliance Export The report results are shown for the day the report is run. You have the option to export to text, save or email the report from this screen. User Compliance Report The User Compliance Report is located under ApprovalsComplianceUser ComplianceUser Compliance Report (see figure 28.17). The User Compliance Report allows you to create reports that will display the status of users’ sheets for the date range specified. You may choose to display all users or users that were late submitting their sheets. Only the statuses of one type of sheet may be displayed – either timesheets, expense sheets, or mileage sheets. Once you have specified the criteria, you may choose which Custom Fields and Approvers to display in the report as well. Journyx 127 Journyx Timesheet – ver 8.9_01 128 Figure 28.17. User Compliance Report User Compliance Preferences User Compliance Preferences is located under ApprovalsComplianceUser ComplianceUser Compliance Preferences. Within the User Compliance Preferences section, you can specify the default email address to send export files, the newline character format, the field delimiter, header row display preference, and the default file destination for saved reports (see figure 28.18). When finished specifying your preferences, click the Save button. Journyx 128 Journyx Timesheet – ver 8.9_01 129 Figure 28.18. User Compliance Preferences User Compliance Access User Compliance Access is located under ApprovalsComplianceUser ComplianceUser Compliance Access. Within the User Compliance Access section, you can specify which roles will have access to sheet status reports (see figure 28.19). You may also select multiple roles by using the ctrl-click or shift-click functionality. When finished, click the Save button. Figure 28.19. User Compliance Access Journyx 129 Journyx Timesheet – ver 8.9_01 130 Punch Conversions Punch Conversions are located under ManagementRecordsPunch Conversions. Punch-in and punch-out pairs are in and out times submitted by users who track time using the punch clock feature ("Punch User"). These punch-in/punch-out pairs require approval before being converted to time records. A punch pair containing two consecutive punches constitutes a time entry (see figure 13.1). Figure 13.1. Punch Conversions main page To manage punch entries for a user, you must first select the user to manage. Click the name of the user to manage. You will be directed to a page that contains all of that user's unapproved punch-in and punch-out pairs (see figure 13.2). You can approve all the punch entry pairs shown by clicking the Approve All button. Figure 13.2. User Punch Conversions To edit a punch, click the respective Edit icon for that punch. This will direct you to a page containing the attributes of that punch which you will be able to modify (see figure 13.3). Here you can modify the Project, Task, Pay Type, Bill Type, Comment, Punch Time, Group, and whether the first or second punch will determine the time record contents. Basically, the first punch and the second punch could potentially have different attributes for Project, Task, Pay Type, Bill Type, and Comment. This dropdown determines which values to write to the database if there is a discrepancy. When finished, click the Modify button. All punch screens include a default setting for determining whether to use the first or second punch details for the time record that is created. Journyx 130 Journyx Timesheet – ver 8.9_01 131 Figure 13.3. Punch Record modification You may also insert a punch entry between a punch pair from the screen containing all of the user's punches (see figure 13.2). To insert a punch entry between a pair, click the Insert icon located between the two punches. This will direct you to a screen where you can specify the Project, Task, Pay Type, Bill Type, Comment, Punch Time, Group, and whether the first or second punch will determine the time record contents (see figure 13.4). When finished, click the Create button. This will insert the punch between the original pair that you chose. By inserting a punch entry, this will sequentially shift all following punches. In other words, all punch-in entries following the insertion will be converted to punch-out entries. Similarly, all punch-out entries following the insertion will be converted to punch-in entries. Figure 13.4. Punch Record creation Journyx 131 Journyx Timesheet – ver 8.9_01 132 Records Management Records Management is located under Management Records. Records Management allows you to create time, expense or mileage entries that will be placed in the selected users' timesheets, expense sheets or mileage sheets. You can also modify entries that already exist in users' sheets. Time Records To create a new entry to be placed in users' timesheets, go to Management RecordsCreate Time Entries. This will direct you to the Time Entry Creation screen (see figure 14.1). Specify the users within the Groups that you wish to assign the entry to. For the time entry, specify the Date, Project, Task, Pay Type, Bill Type, Hours, Minutes, and Comment. Then specify whether the entry will be committed or not. When you commit an entry, it will be approved and can no longer be modified regardless of whether the selected users' timesheets are approved or not. When finished, click the Create button. Figure 14.1. Time Record creation To modify existing time entries for users, go to Management RecordsModify Time Entries. You must first specify the search criteria for the entries and click the Show button (see figure 14.2). From the search results, you can select the entries to manage (see figure 14.3). Figure 14.2. Time Record search Journyx 132 Journyx Timesheet – ver 8.9_01 133 Figure 14.3. Time Record selection To delete the selected entries, click the Delete button. To approve or commit the selected entries, click the Approve/Commit button. To disapprove or uncommit the selected entries, click the Unapprove/Uncommit button. To modify the selected entries, click the Go to Modify Screen button. This will direct you to an Entry Management screen where you can change the Project, Task, Pay Type, Bill Type, Comment, Hours, and Group (see figure 14.4). When finished, click the Modify the Records Altered Above button. Figure 14.4. Time Record modification Expense Records To create a new entry to be placed in users' expense sheets, go to Management RecordsCreate Expense Entries. This will direct you to the Expense Entry Creation screen (see figure 14.5). Specify the users within the Groups that you wish to assign the entry to. For the expense entry, specify the Date, Project, Expense Code, Source, Currency, Amount, and Comment. Then specify whether the entry will be committed or not. When you commit an entry, it will be approved and can no longer be modified regardless of whether the selected users' expense sheets are approved or not. When finished, click the Create button. Figure 14.5. Expense Record creation To modify existing expense entries for users, go to Management RecordsModify Expense Entries. You must first specify the search criteria for the entries and click the Show button (see figure 14.6). From the search results, you can select the entries to manage (see figure 14.7). Journyx 133 Journyx Timesheet – ver 8.9_01 134 Figure 14.6. Expense Record search Figure 14.7. Expense Record selection To delete the selected entries, click the Delete button. To approve or commit the selected entries, click the Approve/Commit button. To disapprove or uncommit the selected entries, click the Unapprove/Uncommit button. To modify the selected entries, click the Go to Modify Screen button. This will direct you to an Entry Management screen where you can change the Project, Expense Code, Source, Currency, Comment, Amount, and Group (see figure 14.8). When finished, click the Modify the Records Altered Above button. Figure 14.8. Expense Record modification Mileage Records To create a new entry to be placed in users' mileage sheets, go to Management RecordsCreate Mileage Entries. This will direct you to the Mileage Entry Creation screen (see figure 14.9). Specify the users within the Groups that you wish to assign the entry to. For the mileage entry, specify the Date, Project, Measurement, Reason, Vehicle, Comment, and Mileage. Then specify whether the entry will be committed or not. When you commit an entry, it will be approved and can no longer be modified regardless of whether the selected users' mileage sheets are approved or not. When finished, click the Create button. Journyx 134 Journyx Timesheet – ver 8.9_01 135 Figure 14.9. Mileage Record creation To modify existing mileage entries for users, go to Management RecordsModify Mileage Entries. You must first specify the search criteria for the entries and click the Show button (see figure 14.10). From the search results, you can select the entries to manage (see figure 14.11). Figure 14.10. Mileage Record search Figure 14.11. Mileage Record selection To delete the selected entries, click the Delete button. To approve or commit the selected entries, click the Approve/Commit button. To disapprove or uncommit the selected entries, click the Unapprove/Uncommit button. To modify the selected entries, click the Go to Modify Screen button. This will direct you to an Entry Management screen where you can change the Project, Measurement, Reason, Vehicle, Comment, Mileage, and Group (see figure 14.12). When finished, click the Modify the Records Altered Above button. Journyx 135 Journyx Timesheet – ver 8.9_01 136 Figure 14.12. Mileage Record modification User Sheet Deletion Under ManagementRecordsDelete User Sheets, you also have the option to delete sheets that were created. This scenario usually arises from users navigating to periods in the past or future by accident and thereby "creating" the sheet for email notification purposes. The User Sheet Deletion screen allows you to search for user sheets and delete any that have 0 hours associated with them. Groups Groups is located under ManagementGroups (see figure 17.1). Groups are used to organize data and control user access to items such as Projects, Tasks, Pay Types, Bill Types, Time Entry Screens, etc. Groups may be thought of as sets that contain one or more users and projects, tasks, etc. that those users can access. Each user can be assigned to one or more Groups, and each item such as a Project, Task, Pay Type, etc. can be assigned to one or more Groups. Groups are the ultimate access control devices in the system and as such require particular attention. Journyx 136 Journyx Timesheet – ver 8.9_01 137 Figure 17.1. Groups main page Journyx 137 Journyx Timesheet – ver 8.9_01 138 The All Group In addition to Groups that the administrator creates to establish the order within an organization, the system contains one default Group that is consistent across all installations - the All Group. Every installation of Timesheet contains a Group named 'All'. This Group contains each item created within the system. Every non-user item must exist in this Group or it may become inaccessible. Users may be removed from the All Group once they have been placed into at least one other Group or if their statuses have been changed to 'hidden'. To facilitate these requirements, modification of the All Group has been limited by default. Without making a change to the System Settings, only users may be removed from the All Group. It is highly recommended that only users be removed from the All Group. All other changes to the All Group should be avoided. Creating and Managing a Group To create a new Group, click the Create button on the main Groups screen located under ManagementGroups. This will direct you to the Group Creation screen where you can specify the name and description of the Group (see figure 17.2). Figure 17.2. Group creation Once saved, select the newly created Group from the main Groups screen (see figure 17.1). This will take you to the Groups Management Screen (see figure 17.3). Here you will select the items that are to belong to the Group along with the users that will have access to these items. In other words, assigned users will be able to log time, expense, and mileage against the assigned items as these items will be displayed in dropdowns within their timesheets, expense sheets, and mileage sheets. For each item displayed, the listbox to the left contains the available items and the listbox to the right contains the items that have been assigned to the Group. You can use the ctrl-click and shift-click functionality to select multiple items. Once you have selected the items to assign to the Group from the left listboxes, click the Save button. Upon refresh, you will see that the items you selected are now in the listboxes to the right. Note that if you have set up projects with dependencies, you need to make sure that you include at least one valid item for each entry field for the projects included in the Group. Otherwise, the users in the group may be unable to log time, expense, or mileage to the project. Journyx 138 Journyx Timesheet – ver 8.9_01 139 Figure 17.3. Group modification To modify an existing Group, specify the search criteria in the main Groups screen (see figure 17.1). You can search by Group name, description and type. If a Group is created manually under Group Management or via Group Imports, it is labeled "Normal". If a Group is created automatically via the Journyx Projectlink integration for MS Project, it is labeled as a "Projectlink" type Group. If a Group is created automatically via the Organization Chart Reader, it is labeled as a "System Created" type Group. When finished specifying the search criteria, click the Search button. The search results will be displayed below the criteria. From the search results, click the Group name. This will direct you to the Group Management screen where you can select the users and items to assign to the Group (see figure 17.3). Alternatively, you can select the category that you want to manage for the Group by selecting it from the respective Modify column from within the search results (see figure 17.1). When finished making modifications, click the Save button. To delete a Group, select the Group from the main Groups screen and click the Delete Group button (see figure 17.1). Remember that if a user has been removed from the All Group and does not exist in at least one other Group, that user will be changed to 'hidden' status and will not be able to login until he/she is returned to 'active' status under Management>User Management. Therefore, if you will be deleting a Group, please ensure that users in that Group still requiring system access are reassigned to another Group beforehand. Also, keep in mind that access to every item is controlled through the Group structure. If you delete the only Group that contains a particular item without first putting that item into Journyx 139 Journyx Timesheet – ver 8.9_01 140 another Group that your Users can access, that item will be inaccessible to everyone who might still need access to it. Projects Management of Projects is located under ManagementProjectsManage Projects. The system allows you to create an unlimited number of projects for users to log their time, expenses, and mileage against. The system uses a hierarchical project structure and allows unlimited levels of subprojects under any parent project. The main Project screen serves as the master control panel for all project creation, modification, and deletion (see figure 18.1). Journyx 140 Journyx Timesheet – ver 8.9_01 141 Figure 18.1. Project Management main page Project Management System Settings There are several Project System Settings that can be managed under ConfigurationSystem SettingsProject Settings. These settings should be considered and configured prior to creating new projects. For more information about these settings, see the System Settings section of this manual. Creating Projects One of the first actions that should be performed on any new installation of Timesheet is the creation of the various projects that your organization will be using for time, expense, and mileage tracking. You can create a new project under the root by clicking the Create button located in the lower right corner of the screen. This will direct you to the Project Creation screen, where you can specify the attributes of the Project (see figure 18.2). Journyx 141 Journyx Timesheet – ver 8.9_01 142 Figure 18.2. Project creation Specify a name for the Project. Although the system allows up to 252 characters for each project name, Journyx recommends short project names in order to keep the project dropdown menus on user entry screens more manageable. Enter a description for the new projects. Again, the system allows up to 252 characters for the description of each project. The description should be used to provide further details of the project. Notice that the parent project is root. Creating projects under other projects will be discussed later. The Owner and Backup owner selection fields are optional. The purpose of establishing ownership is to limit project modification access, regardless of Group membership, to the owner and backup owner. If both fields are set to None, any user with group access to the project, Manager Authority and role abilities for modifying projects will be able to modify the project. If a Project Manager is designated as a project's owner, other Project Managers with group access to the project will not be able to modify the project. They will see a readonly view. The creator of the project and any system Administrators are the only ones who can set a project owner and will always be able to modify the project regardless of Journyx 142 Journyx Timesheet – ver 8.9_01 143 ownership. Project owners cannot change the owner field, but they can set the Backup owner field. Next, specify the status of the project: Loggable and Reportable, Reportable Only, Hidden. 'Loggable and Reportable' indicates that the project is fully active (i.e., users can log time to this project and all time logged to this project can be reported on). 'Reportable Only' indicates that the project can no longer have time logged against it, but any historical time already logged can be displayed in reports. 'Hidden' indicates that the project can neither be logged against nor can it be reported on. Enter the total estimated hours and percent complete for the new project. The system allows up to 8 digits for each project's estimated hours. The percent complete field is a manual estimate and does not include any calculations based on actual versus estimated hours. Next select which currently existing Groups should have access to the new projects. Multiple Groups may be selected by using the shift-click or ctrl-click functionality. You can always change which Groups have access to any given project later by modifying that particular Group or by modifying that specific project. Once you have selected the existing Groups that will have access, indicate whether to add this project to new Groups. If you check this option, the project will be added to every new Group that is created in the system at the time of Group creation. If you do not check this option, the newly created Group will not have access to this project by default, but can be given access at a later time by modifying that particular Group or modifying that specific project. When finished specifying the primary attributes, you may optionally configure the Custom Fields for the project. When finished, click the Save button. To create another project, click the Save and New button. Alternatively, on the Project Creation screen you can copy the settings of another project by searching and selecting a project and then clicking the Load button located at the top right corner (see figure 18.3). This will prepopulate that project's settings (with the exception of MS Project and QuickBooks Custom Fields, Dependencies, and Project Approval Plans) which you can use as a template of sorts. After clicking the Load button, you can modify the attributes that will be unique to the new project. When finished selecting and specifying attributes for the new project, you can simply click the Save button. Figure 18.3. Copy another project You can manage Project Dependencies and Project Approval Plans for each project only after it has been saved and then modifying the project. For more information about Project Journyx 143 Journyx Timesheet – ver 8.9_01 144 Dependencies, see the Project Dependencies section of this manual. For more information about Project Approval Plans, see the Project Approval Plans section of this manual. Creating Subprojects The system allows you to create projects under the root project as well as under other projects. Creating subprojects under projects can be done from the main Projects screen. To create a subproject under a project, click the respective 'Create' link in the last column of the parent project (see figure 18.1). This will direct you to the Project Creation screen, where you can specify the attributes of the Project (see figure 18.2). Notice that the parent is the project that you decided to create a subproject for. When finished specifying the primary attributes, you may optionally configure the Custom Fields for the subproject. When finished, click the Save button. To create another project, click the Save and New button. Alternatively, on the Project Creation screen you can copy the settings of another project by searching and selecting a project and then clicking the Load button located at the top right corner (see figure 18.3). This will prepopulate that project's settings (with the exception of MS Project and QuickBooks Custom Fields, Dependencies, and Project Approval Plans) which you can use as a template of sorts. After clicking the Load button, you can modify the attributes that will be unique to the new subproject. When finished selecting and specifying attributes for the new project, you can simply click the Save button. You can manage Project Dependencies and Project Approval Plans for each subproject only after it has been saved and then modifying the subproject. For more information about Project Dependencies, see the Project Dependencies section of this manual. For more information about Project Approval Plans, see the Project Approval Plans section of this manual. Modifying, Reparenting, and Deleting an Existing Project To modify an existing project, specify the search criteria for the project on the main Project screen and click the Search button (see figure 18.1). The search results will be displayed below the criteria. From the search results, click the name of the project you would like to modify. This will direct you to the Project Modification screen where you can modify the attributes of the project (see figure 18.4). From within the Project Modification screen, you can reparent the project. The screen shows the current parent project of the project being modified. Simply select another parent project if you wish to place the project under a different parent project within your project hierarchy. In order for users to reparent projects for which they have access to, users must be granted the ‘Project-Modify’ ability when configuring Roles. Alternatively, you have the ability to compare and modify multiple projects at the same time. From the search results on the main Project screen, check the checkboxes of the projects that you would like to manage at once (see figure 18.1). Then go to the bottom of the screen and click the Compare and Modify button. This will take you to a Project Modification screen that contains the attributes of the selected projects side by side (see figure 18.5). Journyx 144 Journyx Timesheet – ver 8.9_01 145 Figure 18.4. Project modification Journyx 145 Journyx Timesheet – ver 8.9_01 146 Figure 18.5. Project compare and modify You can only manage Project Dependencies and Project Approval Plans from the Project Modification screen of an existing Project. The system allows your organization to delete unused or obsolete projects under certain circumstances. A project that has never had any time, expenses, or mileage logged against it may be deleted from the database and thereby removed from use. However, if a project has ever been used as part of a time, expense, or mileage entry, the system will not allow you to delete that project. These projects should be modified to have a status of 'hidden' instead of deleted. To delete an existing project, specify the search criteria for the project on the main Project screen and click the Search button (see figure 18.1). The search results will be displayed below the criteria. From the search results on the main Project screen, select the projects that you would like to delete. Then go to the bottom of the screen and click the Delete button. Journyx 146 Journyx Timesheet – ver 8.9_01 147 Sorting and Navigating Projects Once you have created several projects, you can decide how to sort them on the main Project screen. You can choose to sort the visible projects by one of three methods: position within the project tree, alphabetical by project name, or alphabetical by project description. Projects are sorted alphabetically by project name by default. To change the sorting order for the screen you are currently viewing, click the column header for Tree, Project Name, or Description. The system will refresh the main Project screen and the visible projects will be sorted by the method you indicated. In addition to the hierarchical Tree sort method, you may also use the yellow and blue arrow icons to view sections within the project hierarchy (see figure 18.1). Yellow arrows appear next to any project that has subprojects or ‘child’ projects underneath it. Clicking on the yellow arrow opens up a single level of the hierarchy which will show the ‘descendants’ underneath the selected project. If a project has more than one level of descendants (child and grandchild subprojects), a blue arrow icon will also be displayed next to the project (see figure 18.1). Clicking on the blue arrow icon displays all levels of the hierarchy below the selected project. After expanding a level, you may collapse a level by clicking the respective yellow arrow icon again. Please note that choosing a sorting method other than the default applies to the current page view only. Leaving the main Project screen and returning later will reset your view to the default sorting method. Batch Modification In addition to making modifications to projects by clicking the name or using the Compare and Modify feature, you have the ability to make batch modifications at the bottom of the main Projects screen (see figure 18.1 and 18.6). Batch modification allows you to efficiently make modifications to several projects at once instead of having to load each project separately. You are able to change the Group affiliation, status, and parent of multiple projects at once. To modify existing projects using the batch modification feature, specify the search criteria for the projects on the main Project screen and click the Search button. The search results will be displayed below the criteria. From the search results, select the names of the projects you would like to edit using batch modification. Then go to the bottom of the screen and decide the type of batch modification to perform. You can assign Groups to the selected projects or change Group assignments by selecting the Groups and clicking the respective Apply button. You can change the status of the selected projects by selecting the status and clicking the respective Apply button. Finally, you can select a new parent project for the selected projects and click the respective Apply button. Journyx 147 Journyx Timesheet – ver 8.9_01 148 Figure 18.6. Project batch modification Project Notes Project Notes can be managed under ManagementProjectsProject Notes (see figure 18.7). Project Notes provide a way for users to record complex comments and information for specific projects. Users have the ability to apply Project Notes to specific time, expense, and mileage records in their sheets (Project Entry Notes). They can also create Project Notes from their Management tab where they can select a project and specify a note. Notes created from the main Project Notes screen are not associated with a specific time, expense or mileage record. To create a new Project Note, go to the Create a New Project Note section in the main Project Notes screen. Select the project and specify the name for this collection of Notes. When finished, click the Create button. Then click on the Edit icon to add the first Note. Journyx 148 Journyx Timesheet – ver 8.9_01 149 Figure 18.7. Project Notes To view existing Project Notes, specify the search criteria and click the Search button. The search results will be displayed below the criteria. To view the details of the Project Notes, click the Edit icon. This will prompt a pop-up window displaying the details of the Project Notes with a space for adding an additional note. To add a new Project Note, specify the note in the textbox at the bottom of the pop-up and click the Add Entry button. Each new Note includes that date of creation and the user who added it. You may also edit a specific Note by clicking the respective Edit icon inside the pop-up window. Similarly, you can delete a specific Note by clicking the respective Trash Can icon. If you are an Administrator, you can delete an entire set of Project Notes from the main Project Notes screen by clicking the respective Trash Can icon. Project Dependencies The system uses Project Dependencies to restrict which objects can be logged against a particular Project by any given user. These objects include Tasks, Pay Types, Bill Types, Expense Codes, Sources, Currencies, Reasons, Vehicles, and Measurements. When no Project Dependencies exist for a project, it is considered 'open' and users can log entries against any item for a selected project as long that item is contained in at least one of the user's groups. Group membership restricts users to logging entries against items that are contained in the Groups to which they belong. A user assigned to multiple Groups can combine elements from those Groups regardless of whether those objects are in the same Group. Consider a user's combination of Groups as one large Group for that user. Journyx 149 Journyx Timesheet – ver 8.9_01 150 When logging time, expense, or mileage, the user's Group membership and a Project's Dependencies are determined behind the scenes presenting only valid choices to the user. Care must be taken when creating Groups as well as Project Dependencies. If a project is dependent upon objects that are not contained in any of an individual's groups, that user will not be able to log records to that project. To manage Project Dependencies, you must first select the project to manage. Specify the search criteria for the project on the main Projects screen and click the Search button (see figure 18.1). The search results will be displayed below the criteria. From the search results, click the name of the project you would like to manage Dependencies for. This will direct you to the Project Modification screen where you can manage the Dependencies by clicking the 'Modify Field Value Dependencies' link in the Other Project Settings section (see figure 18.4). This will direct you to the Project Dependencies screen (see figure 18.8). Figure 18.8. Project Dependencies The Project Dependencies screen displays two columns of items. The first column contains items that are not dependent on the project. The second column contains items that are dependent on the project. Users will be able to select these items when logging time, expense, and mileage. By default, every project in the system is initially in an 'open' state and any item (Task, Pay Type, Currency, et. al.) within the database can be logged against any project, depending only on a user's Group affiliation. However, to limit what is selectable for this project, you must place the selectable items in the dependency list. Journyx 150 Journyx Timesheet – ver 8.9_01 151 Items are moved between the two columns by clicking on them (ctrl-click or shift-click to select multiple items in a section) and then clicking the Change Dependencies button at the bottom of this screen. When the screen refreshes, you will see that items that were selected in the column on the left have moved to the column on the right. Journyx 151 Journyx Timesheet – ver 8.9_01 152 Project Dependencies and Child Projects You can have 'child' projects or subprojects inherit the Dependencies of 'parent' projects in two ways. The system allows Dependencies for a 'parent' project to be assigned to the project's 'child' projects manually at the time of Dependency assignment. Simply click the Change Dependencies and Apply to Children button located at the bottom of the screen. Alternatively, when 'child' projects are being created for this project, you can automatically have the 'child' project inherit the Dependencies of this 'parent' project by applying the automatic inheritance. This can be done by selecting 'yes' to the option labeled 'Should new children inherit these settings'. However, please keep in mind that existing 'child' project will not inherit these Dependency settings unless you click the Change Dependencies and Apply to Children button. There is no limit to how many generations 'down' a project's dependencies can be applied. Therefore, if Project 1 has 'child' projects spanning 8 additional generations, applying the Dependencies to Project 1's 'children' will result in all of those generations (including the last project generation - Project 9) inheriting Dependencies from Project 1. A Project inherits Dependencies from its closest 'parent' that has Dependencies. Therefore, if Project 1 has Dependencies and its 'child', Project 1A, has dependencies, then Project 1A2, a child of Project 1A, will inherit dependencies from Project 1A only and the Dependencies of Project 1 will not be associated with Project 1A2. Project Approval Plans Project Approval Plans allow approvers within your organization to approve or reject users' submitted time, expense, and mileage entries for specific projects. This type of Project Approval Plan based on projects can be used concurrently with Sheet Approval Plans that allow assigned approvers to approve/reject entire timesheets, expense sheets, and mileage sheets. For example if a user has been assigned to a Sheet Approval Plan, his/her timesheets, expense sheets, or mileage sheets will go through that approval process. If the user logs time, expenses, or mileage to a project that has been assigned a Project Approval Plan, those entries will go through a separate project approval process. Hence it is possible to be part of two approval processes, one for the sheet and another for the project. However, keep in mind that if an approver rejects a time entry for a project, the sheet approver will be required to approve any changes. Likewise, when a sheet approver rejects a sheet, the project approver may be required to approve changes if they affect the project in question. It is possible to force rejection for all approvers on a level if a single approver on the level rejects. Please see the next paragraph for more details. In order to implement a project approval process, a Project Approval Plan must first be created for the project. Within the Approval Plan, approvers must be assigned. When users submit their sheets containing time, expense, or mileage entries against the project, the entries will enter the approval process and the designated approvers will have approval/rejection authority over the individual time, expense, and mileage entries related to that project. This section specifically discusses creating Project Approval Plans. For more information about actually approving project entries, see the Approvals section of this manual. Journyx 152 Journyx Timesheet – ver 8.9_01 153 Creating and Managing Project Approval Plans Project Approval Plans can only be created for existing projects or after a new project has been saved. Once you have created a project, go to the main Projects screen located under ManagementProjectsProject Management (see figure 18.1). To create a Project Approval Plan, you must first select the project to manage. Specify the search criteria for the project on the main Project screen and click the Search button. The search results will be displayed below the criteria. From the search results, click the name of the project you would like to create an Approval Plan for. This will direct you to the Project Modification screen where you can manage an Approval Plan by clicking the 'Modify Project Approval Settings' link in the Other Project Settings section (see figure 18.4). This will direct you to the Project Approval Plans screen (see figure 18.9). Figure 18.9. Project Approval Plan Settings The 'Currently Active' dropdown allows you to choose between 'yes' and 'no.' If you want the Approval Plan to take effect immediately, you should set this option to 'yes.' The 'no' option is provided as a way to turn off the approval plan if you should ever find a need to have that process disabled. Please note that if you turn an Approval Plan off, any records that are 'in process' at the time you disable the process will continue through to completion. The dropdown labeled 'Should children inherit these settings' allows you to specify whether 'child' projects of this 'parent' project will inherit this Approval Plan when new 'child' projects are created. Keep in mind that this inheritance will only be applied to new 'child' projects at the time of creation. For existing 'child' projects to inherit these properties, you must click the Modify and Apply to Children button after setting up the Approval Plan. The dropdown labeled 'Show approvers full sheet' allows you to specify whether approvers in the Approval Plan will be allowed to see a user's full timesheet, expense sheet, or mileage sheet when he/she has logged hours, expenses, or mileage to the project. Keep in mind that users may log time, expense, and mileage to other unrelated projects. By selecting Journyx 153 Journyx Timesheet – ver 8.9_01 154 'yes' to this dropdown, it will allow approvers to view all entries logged for the period. By selecting 'no', the system will only display to the approver entries that have been logged to this project. Next, select the Primary Approver(s) and Backup Approver(s) for the Project Approval Plan. Selection of a Backup Approver is optional. An entry logged to the project will be directed to the Backup Approver only if the Primary Approver has not taken any action on the entry submitted for approval. The system allows you to select as many levels of Primary Approvers and Backup Approvers for each Approval Plan as you like. You may choose to select each Primary Approver by either the Username or Full Name. These dropdowns are dependent on one another, so as you select a name in one dropdown, the other will dynamically update itself. To add more approval levels to this Project Approval Plan, you must first save the Project Approval Plan by clicking the Modify button. Once saved, the screen will refresh allowing you to select an additional level of Approvers and Backup Approvers. To remove an approval level, simply check the respective Remove checkbox and click the Modify button. This will refresh the Project Approval Plan screen with the approvers having been removed. To change the order of approvers within the Approval Plan, change the numbers in the Level text boxes to the left of each approver's name to reflect the new order of approvers. If you need to change only one approver level, you may use a decimal number to make the change. When finished, you can click the Modify button to save changes. Alternatively, you can click the Modify and Apply to Children button if you wish for existing 'child' projects to inherit this Project Approval Plan. Project Approval Plan Email Settings Each Project Approval Plan has Email Settings associated with it. Email Settings is located in its own collapsible section (see figure 18.9 and 18.10). In order for Email Settings to be enabled for Project Approval Plans, you must have your mail server settings configured under ConfigurationSystem SettingsServer and Email. Journyx 154 Journyx Timesheet – ver 8.9_01 155 Figure 18.10. Project Approval Plan Email Settings Within the Email Settings section of Approval Plans, you can view and manage the different emails that can be sent to approvers and users who have been assigned to the Approval Plan. The various Email Settings are detailed below. User notification of rejection When this email notification is enabled, the system will send an email to the user if his/her project entry has been rejected by any one of the approvers in this Project Approval Plan. Other approver notification of rejection When this email notification is enabled, the system will send an email to all other approvers when any single approver rejects a user's submitted project entry. User notification of project approval When this email notification is enabled, the system will send an email to the user that the project entry has been approved. Approver notification of project submit When this email notification is enabled, the system will send an email to the approvers when a user submits a project entry for approval. Journyx 155 Journyx Timesheet – ver 8.9_01 156 Approver notification of project resubmit When this email notification is enabled, the system will send an email to the approvers when a user resubmits a project entry that had been previously rejected. Backup approver notification When this email notification is enabled, the system will send an email at a specified point in time after a project entry has been submitted to, but not processed by, the primary approver associated with the Project Approval Plan. The entry will be placed in the backup approver's queue a specified number of days after the period has ended if a submitted entry has not been approved or rejected by the primary approver. The default is 1 day after the end of a period, though this value can be modified. Email Log Options The two email log options for each Approval Plan relate directly to the email log. The email log should generally only be used if you are having difficulties with the emails for this Approval Plan. Please enable these options only if instructed to do so by Journyx support. The Email Setting fields for subject lines and messages accept plain text, HTML tags, and a selection of 'tricky tags' that pull information directly from the system database. The available tricky tags are given below along with the system information that the 'tricky tag' will display: Tricky Tag System Information Displayed <reason> Displays the rejection reason for the submitted project entry <prd> Displays the period of the submitted project entry <type> Displays the sheet type submitted (time, expense, or mileage) <uid> Displays the username of the user who submitted the project entry for approval <ufn> Displays the full name of the user who submitted the project entry for approval <uem> Displays the email address of the user who submitted the project entry for approval <uphn> Displays the phone number of the user who submitted the project entry for approval <rjid> Displays the username of the approver rejecting the project entry <rjfn> Displays the full name of the approver rejecting the project entry <rjem> Displays the email address of the individual rejecting the project entry <rjphn> Displays the phone number of the individual rejecting the project entry <aprid> Displays the username of the final approver <aprfn> Displays the full name of the final approver <aprem> Displays the email address of the final approver <aprphn> Displays the phone number of the final approver <baid> Displays the username of the backup approver <bafn> Displays the full name of the backup approver <baem> Displays the email address of the backup approver Journyx 156 Journyx Timesheet – ver 8.9_01 157 When finished, you can click the Modify button to save changes. Alternatively, you can click the Modify and Apply to Children button if you wish for existing 'child' projects to inherit this Project Approval Plan. Clients The Clients feature allows you to create hierarchical departments within a project that can be assigned percentage allocations. This can help you keep track of the amount of actual resources that particular organizations or departments within your company are utilizing as compared to what was allocated to those departments. Departments can also be referred to as Clients. Clients can be managed only via the sitemap. Clients is located under ManagementProjectsClients on the sitemap. The first step in allocating percentages to Clients is to create the Clients themselves. To create a new Client, click the 'Create and Manage Clients' link on the main Clients screen (see figure 19.1). This will direct you to the Client Creation screen (see figure 19.2). You are able to create three Clients at a time. To create a new Client, specify the name, description, and parent. When finished, click the Create button. After a Client is created, you may create a new Sub-client and select the Client as the parent. This allows you to create tiers of Clients and Sub-clients. Figure 19.1. Clients and Project Allocations main page Journyx 157 Journyx Timesheet – ver 8.9_01 158 Figure 19.2. Client creation After creating Clients, you can allocate percentages to the Clients. To allocate percentages, click the 'Manage Project Cost Allocation Percentages' link on the main Clients screen (see figure 19.1 and 19.3). Keep in mind that the total allocation within a node of the hierarchy must total 100%. For example, if you have 3 Clients under root and you are allocating percentages to those Clients, the sum of the allocation to the three Clients must equal 100%. Journyx 158 Journyx Timesheet – ver 8.9_01 159 Figure 19.3. Project allocation To view the full Client hierarchy, click the 'Show Client Tree' link on the main Clients screen (see figure 19.1). This will display the full hierarchy along with the name, description, and parent of each Client (see figure 19.4). Figure 19.4. Client hierarchy To view Clients that have not been allocated any percentages, click the 'Show Unallocated Clients' link on the main Clients screen (see figure 19.1). This will display a list of existing Clients that have not been allocated any percentages (see figure 19.5). Journyx 159 Journyx Timesheet – ver 8.9_01 160 Figure 19.5. Unallocated projects Entry Columns Entry Column management is located under ManagementEntry Columns (see figure 20.1). Entry Columns include the selectable items within the dropdown selections located in users' timesheets, expense sheets, and mileage sheets. They allow you to manage the selectable values for object dropdowns such as Activities, Pay Types, Bill Types, Expense Codes, Source, etc. Journyx 160 Journyx Timesheet – ver 8.9_01 161 Figure 20.1. Entry Columns main page for Activities To create a new item, you must select the create option for the Entry Column type from the navigation menu under ManagementEntry Columns (see figure 20.1). You will be directed to the Entry Column Creation screen for the selected column (see figure 20.3). Journyx 161 Journyx Timesheet – ver 8.9_01 162 Figure 20.3. Entry Column creation for Activities Specify the name, description, and status of the item. 'Loggable and Reportable' indicates that the item is fully active (i.e. users can log time to this item and all time logged to this item can be reported on). 'Reportable Only' indicates that the item can no longer have time logged against it, but that any historical time, expense, or mileage already logged will be displayed in reports. 'Hidden' indicates that the item can neither be logged against nor can it be reported upon. Next, select the Groups that will have access to the item when those users in the Groups log time, expense, or mileage to the item. Furthermore, you may select whether the item will be automatically added to new Groups that are created. You may also specify values for any Custom Fields that the Administrator has setup for the items. When finished, click the 'Save' button. Alternatively, on the Entry Column Creation screen you can copy the settings of another item by selecting an item and then clicking the Load button located at the top right corner (see figure 20.4). This will prepopulate that item's settings (with the exception of MS Project and QuickBooks Custom Fields) which you can use as a template of sorts. After clicking the Load button, you can modify the attributes that will be unique to the new item. When finished selecting and specifying attributes for the new item, you can simply click the Save button. Journyx 162 Journyx Timesheet – ver 8.9_01 163 Figure 20.4. Copy Entry Column Items To modify existing Entry Column values, you must first specify the search criteria for the Entry Column type that you wish to modify (see figure 20.1 and 20.5). From the search results you can click the name of the Entry Column value to modify. You also have a few Batch Modification options which allow you to make changes to multiple Entry Column values more efficiently. For example, you can select multiple Entry Column values from the search results section and assign all the selected Entry Column values to Groups in the Batch Modifications section. Similarly, you can select multiple Entry Column values from the search results section and change the status of the selected Entry Column values from the Batch Modifications section. Figure 20.5. Entry Column batch modification To delete an Entry Column value, check the Entry Column value to delete from the search results and click the Delete button (see figure 20.1). Sheet Approval Plans Sheet Approval Plans is located under ManagementApproval Plans. Journyx 163 Journyx Timesheet – ver 8.9_01 164 Sheet Approval Plans allow you to create an approval process for users who submit their timesheets, expense sheets, or mileage sheets after each period. Users who have been assigned to Approval Plans will be required to submit their sheets to be approved by the approvers specified in the Sheet Approval Plan. Creating and Managing Sheet Approval Plans To create a new Sheet Approval Plan, select the create option for the Approval Plan type in the navigation menu under ManagementApproval Plans (see figure 21.1). This will direct you to the Sheet Approval Plan Creation screen, where you will configure the settings of the new Approval Plan. Specify a name for the Approval Plan (see figure 21.3). Journyx 164 Journyx Timesheet – ver 8.9_01 165 Figure 21.1. Sheet Approval Plan main page Journyx 165 Journyx Timesheet – ver 8.9_01 166 Figure 21.3. Approval Plan creation The Currently Active dropdown allows you to choose between 'yes' and 'no.' If you want the Approval Plan to take effect immediately, you should set this option to 'yes.' The 'no' option is provided as a way to turn off the approval plan if you should ever find a need to have that process disabled. Please note that if you turn an Approval Plan off, any records that are 'in process' at the time you disable the process will continue through to completion. Next, select the Primary Approver(s) and Backup Approver(s) for the Approval Plan. Selection of a Backup Approver is optional. A sheet will be directed to the Backup Approver only if the Primary Approver has not taken any action on the sheet submitted for approval. The system allows you to select as many levels of Primary Approvers and Backup Approvers for each Approval Plan as you like. You may choose to select each Primary Approver by either the Username or Full Name. These dropdowns are dependent on one another, so as you select a name in one dropdown, the other will dynamically update itself. To add more approval levels to this Approval Plan, you must first save the Approval Plan by clicking the Save button. Once saved, the screen will refresh allowing you to select an additional level of Approvers and Backup Approvers. To remove an approval level, simply check the respective Remove checkbox and click the Save button. This will refresh the Approval Plan screen with the approvers having been removed. To change the order of approvers within the Approval Plan, change the numbers in the Order text boxes to the left of each approver's name to reflect the new order of approvers. If you need to change only one approver level, you may use a decimal number to make the change. The same processes apply when creating Expense and Mileage Sheet Approval Plans. Once a Sheet Approval Plan has been created, you can go to ManagementApproval Plans and choose the modify option for the Approval Plan type from the navigation menu to modify Journyx 166 Journyx Timesheet – ver 8.9_01 167 it. On the main Approval Plans screen for each type, you will see a list of existing Sheet Approval Plans (see figure 21.1). Furthermore, you can view the number of approval levels under the Levels column. To view a list of users that have been assigned to the Approval Plan, click the respective number under the Users column. This will launch a pop-up window containing the assigned users (see figure 21.4). To manage an Approval Plan, simply click the name of the Approval Plan. This will direct you to the Approval Plan Management screen. Figure 21.4. Assigned users To delete Approval Plans, select the Approval Plans and click the Delete Plan button from the main Approval Plans screen (see figure 21.1). Sheet Approval Plan Email Settings Each Sheet Approval Plan has Email Settings associated with it (see figure 21.3 and 21.5). Email Settings is located in its own collapsible section in the Approval Plan Creation and Management screens. In order for Email Settings to be enabled globally for all Approval Plans, you must specify the time of day that these emails are to be generated under ConfigurationSystem SettingsApproval Plans(in the Approval Email Settings table). You must also have your mail server settings configured under ConfigurationSystem SettingsServer and Email. Journyx 167 Journyx Timesheet – ver 8.9_01 168 Figure 21.5. Approval Plan Email Settings Within the Email Settings section of Approval Plans, you can view and manage the different emails that can be sent to approvers and users who have been assigned to the Approval Plan. The various Email Settings are detailed below. User notification of rejection When this email notification is enabled, the system will send an email to the user if his/her sheet has been rejected by any one of the approvers in this Approval Plan. User notification of approval When this email notification is enabled, the system will send an email to the user when his/her sheet has been approved by an approver. Approver notification of sheet submission When this email notification is enabled, the system will send an email to the approvers when an assigned user submits a sheet for approval. Journyx 168 Journyx Timesheet – ver 8.9_01 169 Approver notification of sheet resubmission When this email notification is enabled, the system will send an email to the approvers when an assigned user resubmits a sheet that had been previously rejected. User notification of sheet due When this email notification is enabled, the system will send a reminder email a specified number of days before a period ends to assigned users that their sheet is due for submission. The number of days can be set below the text section of this notification. User notification of late sheet submission When this email notification is enabled, the system will send a late notice email a specified number of days after a period ends to assigned users that their sheet is past due for submission. The number of days can be set below the text section of this notification. Approver notification of late sheet submission by user When this email notification is enabled, the system will send an email for late users a specified number of days after a period ends to assigned approvers. The number of days can be set below the text section of this notification. Backup approver notification When this email notification is enabled, the system will send an email at a specified point in time after a sheet has been submitted to, but not processed by, the primary approver associated with the Approval Plan. The sheet will be placed in the backup approver's queue a specified number of days after the period has ended if a submitted sheet has not been approved or rejected by the primary approver. The default is 1 day after the end of a period, though this value can be modified. Late notice emails on weekends This option allows you to decide if the late email notifications should be sent on weekends. Email Log Options The two email log options for each Approval Plan relate directly to the email log. The email log should generally only be used if you are having difficulties with the emails for this Approval Plan. Please enable these options only if instructed to do so by Journyx support. The Email Setting fields for subject lines and messages accept plain text, HTML tags, and a selection of 'tricky tags' that pull information directly from the system database. The available tricky tags are given below along with the system information that the 'tricky tag' will display: Tricky Tag System Information Displayed <uid> Displays the username of the user who submitted the sheet for approval <ufn> Displays the full name of the user who submitted the sheet for approval <uem> Displays the email address of the user who submitted the sheet for approval <uphn> Displays the phone number of the user who submitted the sheet for approval <rjid> Displays the username of the approver rejecting the sheet <rjfn> Displays the full name of the approver rejecting the sheet Journyx 169 Journyx Timesheet – ver 8.9_01 <rjem> Displays the email address of the individual rejecting the sheet <rjphn> Displays the phone number of the individual rejecting the sheet <aprid> Displays the username of the final approver <aprfn> Displays the full name of the final approver <aprem> Displays the email address of the final approver <aprphn> Displays the phone number of the final approver <baid> Displays the username of the backup approver <bafn> Displays the full name of the backup approver <baem> Displays the email address of the backup approver <reason> Displays the rejection reason for the submitted sheet <prd> Displays the period of the submitted sheet <type> Displays the sheet type submitted (time, expense, or mileage) <link> Displays a link directly to the sheet that is the subject of the notification 170 <link=customlink> Displays custom text as a link directly to the sheet that is the subject of the notification (when custom text is inserted in place of "customlink" and the system email format is set to HTML) Assigning a Sheet Approval Plan to Users Sheet Approval plans must be assigned to users before they can be applied. There are two methods of assigning an Approval Plan to users. You can assign users from the main Approval Plan screen for each approval type located under ManagementApproval Plans. Here each Approval Plan has an Assignment column that contains an Assign Users link (see figure 21.1). This method is ideal if wanting to assign users without making any modifications to the Approval Plan itself. By clicking the Assign Users link, you will be taken through the assignment process (see figure 21.6). The first step is to specify the search criteria for the users that you would like to assign to the Approval Plan. Once you have specified the search criteria, click the Search button. The search results will be displayed below the criteria. From the search results, select the users to assign to the Sheet Approval Plan and click the Assign Approval Plan button. Journyx 170 Journyx Timesheet – ver 8.9_01 171 Figure 21.6. User assignment Alternatively, you may assign users from the Approval Plan Creation or Management screen. This method is ideal when initially creating an Approval Plan or when making changes to an Approval Plan before assigning users. At the bottom of these screens, you will notice a Save and Assign Users button (see figure 21.3). By clicking this button, you will be taken through the assignment process. The first step is to specify the search criteria for the users that you would like to assign to the Approval Plan. Once you have specified the search criteria, click the Search button. The search results will be displayed below the criteria. From the search results, select the users to assign to the Sheet Approval Plan and click the Assign Approval Plan button. Memorized Sheets Memorized Sheets is located under ManagementMemorized Sheets. Memorized Sheets allow you to save users' routine tasks with preset hours so that they do not have to repeatedly select them when entering time. A Memorized Sheet can contain one or more time entries. Each time entry will contain a Project, Task, Pay Type, Bill Type, Comment, Journyx 171 Journyx Timesheet – ver 8.9_01 172 and hours. After creating a Memorized Sheet and assigning it to users or Groups, it will be accessible for loading into all of those users' timesheets thereafter. User Memorized Sheets Memorized Sheets can be created and managed for users and Groups. This section discusses Memorized Sheets that will be assigned to users. User Memorized Sheet management is located under ManagementMemorized SheetsUser Memorized Sheets (see figure 22.1). Figure 22.1. User Memorized Sheets main page To create a User Memorized Sheet, you must first select the user for whom you would like to create the Memorized Sheet. Specify the search criteria for users in the main User Memorized Sheets screen and click the Search button. The search results will be displayed below the criteria. Click the name of the user to create the Memorized Sheet. This will direct you to the Memorized Sheet management screen (see figure 22.2). This screen displays any Memorized Sheets that are already assigned to the user and will also allow you to create a new Memorized Sheet. Journyx 172 Journyx Timesheet – ver 8.9_01 173 Figure 22.2. Memorized Sheets assigned to a user To create a User Memorized Sheet, click the Create New Memorized Sheet button. This will load a blank timesheet where you can specify a name for the Memorized Sheet and select time entries containing Group, Project, Task, Pay Type, Bill Type, Comment, and hours worked (see figure 22.3). When finished, click the Save button. The Memorized Sheet will then be assigned to the selected user. Figure 22.3. User Memorized Sheet creation Additionally, if a user has been assigned more than one Memorized Sheet, you can select a single Memorized Sheet to be the default (see figure 22.2). When a Memorized Sheet is set to default for a user, that Memorized Sheet will be loaded by default in the user's timesheet at the beginning of each new period. The user will then have the option to save the default sheet or select another Memorized Sheet. To manage existing Memorized Sheets for a user, you must first select the user you would like to manage (see figure 22.1). Specify the search criteria for users in the main User Memorized Sheets screen and click the Search button. The search results will be displayed below the criteria. Click the name of the user to manage. This will direct you to the Memorized Sheet management screen (see figure 22.2). This screen displays any Memorized Sheets that are already assigned to the user. Click the name of the Memorized Sheet to manage. This will load the Memorized Sheet and allow you to modify the time entries containing Group, Project, Task, Pay Type, Bill Type, Comment, and hours worked. When finished, click the Save button. To delete a Memorized sheet, you must first select the user (see figure 22.1). Specify the search criteria for users in the main User Memorized Sheets screen and click the Search button. The search results will be displayed below the criteria. Click the name of the user to manage. This will direct you to the Memorized Sheet management screen (see figure 22.2). Journyx 173 Journyx Timesheet – ver 8.9_01 174 This screen displays any Memorized Sheets that are already assigned to the user. Select the Memorized Sheets to delete and click the Delete button. Group Memorized Sheets Memorized Sheets can be created and managed for users and Groups. This section discusses Memorized Sheets that will be assigned to Groups. Group Memorized Sheet management is located under ManagementMemorized SheetsGroup Memorized Sheets (see figure 22.4). Figure 22.4. Group Memorized Sheets main page To create a Group Memorized Sheet, select a Period and click the Create New Memorized Sheet button (see figure 22.5). This will load a blank timesheet where you can specify a name for the Memorized Sheet and select time entries containing Group, Project, Task, Pay Type, Bill Type, Comment, and hours worked (see figure 22.6). Figure 22.5. Period selection Journyx 174 Journyx Timesheet – ver 8.9_01 175 Figure 22.6. Memorized Sheet creation When finished, click the Save button. Once the Group Memorized Sheet has been created, it must be assigned to Groups. This can be done from the main Group Memorized Sheets screen located under ManagementMemorized SheetsGroup Memorized Sheets (see figure 22.4). You must first select the Groups that you would like to assign the Memorized Sheet to. Specify the search criteria for Groups in the main Group Memorized Sheets screen and click the Search button. The search results will be displayed below the criteria. Next to the respective Group, click the 'assign' link. This will direct you to the Memorized Sheet management screen (see figure 22.7). This screen displays all Group Memorized Sheets. Select the Memorized Sheets to assign and click the Set Assignments button. The selected Memorized Sheets will now be assigned to the Group. Figure 22.7. Memorized Sheet Group assignment To delete a Group Memorized Sheet, you must first select the Group (see figure 22.4). Specify the search criteria for Groups in the main Group Memorized Sheets screen and click the Search button. The search results will be displayed below the criteria. Click the name of the Group to manage. This will direct you to a screen containing all the Memorized Sheets assigned to that Group (see figure 22.8). Select the Memorized Sheets to delete and click the Delete button. Keep in mind that deleting a Memorized Sheet for one Group will also delete the Memorized Sheet from all other Groups that were assigned to it. Journyx 175 Journyx Timesheet – ver 8.9_01 176 Figure 22.8. Memorized Sheet deletion Memorized Entries Memorized Entries is located under ManagementMemorized Entries. Memorized Entries allow you to save users' most common tasks, expenses, or mileage so that they do not have to repeatedly select them in their timesheets, expense sheets, and mileage sheets. A Memorized Time Entry contains a single Project, Task, Pay Type, Bill Type, and Comment. After a time entry has been memorized and assigned to users or Groups, it will appear in all of those users' timesheets thereafter. Those users then only need to specify the hours, if any, for that task. Similarly, a Memorized Expense Entry contains a single Project, Expense Code, Currency, Source, and Comment. After an expense entry has been memorized and assigned to users or Groups, it will appear in those users' expense sheets thereafter. Users then only need to add hours, if any, for that task. Similarly, a Memorized Expense Entry contains a single Project, Expense Code, Currency, Source, and Comment. After an expense entry has been memorized and assigned to users or Groups, it will appear in those users' expense sheets thereafter. Users then only need to add an expense amount. Similarly, a Memorized Mileage Entry contains a single Project, Reason, Measurement, Vehicle, and Comment. After a mileage entry has been memorized and assigned to users or Groups, it will appear in those users' mileage sheets thereafter. Users then only need to add the actual distance traveled. Journyx 176 Journyx Timesheet – ver 8.9_01 177 User Memorized Entries Memorized Entries can be created and managed for users and Groups. This section discusses Memorized Entries that will be assigned to users. User Memorized Entry management is located under ManagementMemorized EntriesUser Memorized Entries (see figure 23.1). Figure 23.1. User Memorized Entries main page To create a User Memorized Entry, you must first select the user for whom you would like to create the Memorized Entry. Specify the search criteria for users in the main User Memorized Entries screen and click the Search button. The search results will be displayed below the criteria. Select the user by clicking on the username. This will direct you to the Memorized Entry management screen (see figure 23.2). Journyx 177 Journyx Timesheet – ver 8.9_01 178 Figure 23.2. User Memorized Time Entries To create a Memorized Time Entry, select the 'Time' type from the dropdown selection at the top of the screen and click the Load button. This will load all existing Memorized Time Entries that have been assigned to the selected user (see figure 23.2). Click the Create New Memorized Entry button. This will load a blank Memorized Time Entry where you can select the Group, Project, Task, Pay Type, Bill Type, and Comment. You can also memorize part of an entry by using the wildcards feature. Selecting the 'any' value from the appropriate dropdown will not memorize that field. The same is true when leaving the Comment field blank. When finished, click the Save button. The Memorized Time Entry will then be assigned to the selected user. To create a Memorized Expense Entry, select the 'Expense' type from the dropdown selection at the top of the screen and click the Load button. This will load all existing Memorized Expense Entries that have been assigned to the selected users (see figure 23.3). Click the Create New Memorized Entry button. This will load a blank Memorized Expense Entry where you can select the Project, Expense Code, Source, Currency, and Comment. You can also memorize part of an entry by using the wildcards feature. Selecting the 'any' value from the appropriate dropdown will not memorize that field. The same is true when leaving the Comment field blank. When finished, click the Save button. The Memorized Expense Entry will then be assigned to the selected users. Figure 23.3. User Memorized Expense Entries Journyx 178 Journyx Timesheet – ver 8.9_01 179 To create a Memorized Mileage Entry, select the 'Mileage' type from the dropdown selection at the top of the screen and click the Load button. This will load all existing Memorized Mileage Entries that have been assigned to the selected users (see figure 23.4). Click the Create New Memorized Entry button. This will load a blank Memorized Mileage Entry where you can select the Project, Reason, Measurement, Vehicle, and Comment. You can also memorize part of an entry by using the wildcards feature. Selecting the 'any' value from the appropriate dropdown will not memorize that field. The same is true when leaving the Comment field blank. When finished, click the Save button. The Memorized Mileage Entry will then be assigned to the selected users. Figure 23.4. User Memorized Mileage Entries To manage existing Memorized Entries for users, you must first select the user you would like to manage. Specify the search criteria for users in the main User Memorized Entries screen and click the Search button (see figure 23.1). The search results will be displayed below the criteria. Select the users to manage by clicking on the username. This will direct you to the Memorized Entry management screen. To manage Memorized Time Entries, select the 'Time' type from the dropdown selection at the top of the screen and click the Load button. This will load all existing Memorized Time Entries that have been assigned to the selected user (see figure 23.2). You can make modifications to the entries themselves from within the table. When finished, click the Save button. To delete a Memorized Time Entry, select the entries and click the Delete button. Similarly, to manage Memorized Expense Entries, select the 'Expense' type from the dropdown selection at the top of the screen and click the Load button. This will load all existing Memorized Expense Entries that have been assigned to the selected user (see figure 23.3). You can make modifications to the entries themselves from within the table. When finished, click the Save button. To delete a Memorized Expense Entry, select the entries and click the Delete button. Similarly, to manage Memorized Mileage Entries, select the 'Mileage' type from the dropdown selection at the top of the screen and click the Load button. This will load all existing Memorized Mileage Entries that have been assigned to the selected user (see figure 23.4). You can make modifications to the entries themselves from within the table. When finished, click the Save button. To delete a Memorized Mileage Entry, select the entries and click the Delete button. Journyx 179 Journyx Timesheet – ver 8.9_01 180 Group Memorized Entries Memorized Entries can be created and managed for users and Groups. This section discusses Memorized Entries that will be assigned to Groups. Group Memorized Entry management is located under ManagementMemorized EntriesGroup Memorized Entries (see figure 23.5). Figure 23.5. Group Memorized Entries main page To create a Group Memorized Entry, you must first select the group for which you would like to create the Memorized Entry. Specify the search criteria for Groups in the main Group Memorized Entries screen and click the Search button. The search results will be displayed below the criteria. Select the Group by clicking on the Group name. This will direct you to the Memorized Entry management screen (see figure 23.6). Journyx 180 Journyx Timesheet – ver 8.9_01 181 Figure 23.6. Group Memorized Time Entries To create a Memorized Time Entry, select the 'Time' type from the dropdown selection at the top of the screen and click the Load button. This will load all existing Memorized Time Entries that have been assigned to the selected Group (see figure 23.6). Click the Create New Memorized Entry button. This will load a blank Memorized Time Entry where you can select the Group, Project, Task, Pay Type, Bill Type, and Comment. You can also memorize part of an entry by using the wildcards feature. Selecting the 'any' value from the appropriate dropdown will not memorize that field. The same is true when leaving the Comment field blank. When finished, click the Save button. The Memorized Time Entry will then be assigned to the selected Group. To create a Memorized Expense Entry, select the 'Expense' type from the dropdown selection at the top of the screen and click the Load button. This will load all existing Memorized Expense Entries that have been assigned to the selected Group (see figure 23.7). Click the Create New Memorized Entry button. This will load a blank Memorized Expense Entry where you can select the Project, Expense Code, Source, Currency, and Comment. You can also memorize part of an entry by using the wildcards feature. Selecting the 'any' value from the appropriate dropdown will not memorize that field. The same is true when leaving the Comment field blank. When finished, click the Save button. The Memorized Expense Entry will then be assigned to the selected Group. Figure 23.7. Group Memorized Expense Entries To create a Memorized Mileage Entry, select the 'Mileage' type from the dropdown selection at the top of the screen and click the Load button. This will load all existing Memorized Mileage Entries that have been assigned to the selected Group (see figure 23.8). Click the Create New Memorized Entry button. This will load a blank Memorized Mileage Entry where you can select the Project, Reason, Measurement, Vehicle, and Comment. You can also memorize part of an entry by using the wildcards feature. Selecting the 'any' value from the appropriate dropdown will not memorize that field. The same is true when leaving the Comment field blank. When finished, click the Save button. The Memorized Mileage Entry will then be assigned to the selected Group. Journyx 181 Journyx Timesheet – ver 8.9_01 182 Figure 23.8. Group Memorized Mileage Entries To manage existing Memorized Entries for Groups, you must first select the Groups you would like to manage. Specify the search criteria for Groups in the main Group Memorized Entries screen and click the Search button. The search results will be displayed below the criteria. Select the Group you would like to edit by clicking on the Group name. This will direct you to the Memorized Entry management screen. To manage Memorized Time Entries, select the 'Time' type from the dropdown selection at the top of the screen and click the Load button. This will load all existing Memorized Time Entries that have been assigned to the selected Group (see figure 23.6). You can make modifications to the entries themselves from within the table. When finished, click the Save button. To delete a Memorized Time Entry, select the entries and click the Delete button. Similarly, to manage Memorized Expense Entries, select the 'Expense' type from the dropdown selection at the top of the screen and click the Load button. This will load all existing Memorized Expense Entries that have been assigned to the selected Groups (see figure 23.7). You can make modifications to the entries themselves from within the table. When finished, click the Save button. To delete a Memorized Expense Entry, select the entries and click the Delete button. Similarly, to manage Memorized Mileage Entries, select the 'Mileage' type from the dropdown selection at the top of the screen and click the Load button. This will load all existing Memorized Mileage Entries that have been assigned to the selected Groups (see figure 23.8). You can make modifications to the entries themselves from within the table. When finished, click the Save button. To delete a Memorized Mileage Entry, select the entries and click the Delete button. Domains Domains management is located under ManagementDomains. The Domains feature provides a simple and powerful method for using one installation to handle multiple organizations. The system uses domains to provide a series of unique sub-installations that are largely independent of the master, or 'root' domain. Each of these sub-domains inherits certain characteristics, most notably the System Settings, of the root domain while at the same time having a degree of functional autonomy and database independence. If your organization will be using the Domains feature, you should note that the root domain should only be used for basic system administration. Projects, Tasks, Pay Types, Bill Types, and any other items should not be created within the root domain. Additionally, user accounts other Journyx 182 Journyx Timesheet – ver 8.9_01 183 than Root Domain Administrators should not be created within the root domain. At least one sub-domain should be created to handle these regularly used objects. Each of the sub-domains in the system is dependent on the root domain to a certain extent, but each remains unique from any other domain. Each sub-domain is essentially a separate installation of Timesheet. Each sub-domain is created by the administrator of the root domain, who designates a domain administrator for each of these sub-domains. Each of the sub-domain administrators may add users, projects, etc. to the new domain. All domains, root and subdomains, are fully independent of one another in terms of Projects, Users, Tasks, Pay Types, Bill Types, etc. Items in separate domains are completely isolated from one another. For example, a Project in one domain can never be viewed by a user who is logged into a different domain, including any reports. Furthermore, any item that is created in one domain can never be moved to a different domain. Server and Database Considerations Data from different domains is all stored within a single database. Therefore all domains will have to coordinate back-end maintenance and backup schedules. Because there is a single database containing all domain data, external reporting is slightly more complex than with a non-domain Timesheet installation. The data for separate domains is all stored in the same tables. Users, Projects, Tasks, and other items that are assigned to domains all have a field in their primary table called <domain_id>. If you are writing an external report for 'all time for users in X domain' then you will need to query for all of the users in the user table that are in that domain and then query for all of the time records for those users. Because of this table structure, external reporting can cross domains. This is simultaneously a feature and a security issue. It is possible to have external reports that contain data from all domains, if desired. However, there is no way to ensure that external reports written by users in one domain do not access data in other domains. Please keep this in mind when planning your external reporting strategies. Domains and Users Users created within a sub-domain are unique to that sub-domain and cannot interact with users, projects, reports, etc. of other sub-domains or the root domain. The only crossing of these boundaries occurs at the main login screen, which is the same for all users and is controlled by the root domain. While users are unique to each sub-domain, because the initial login for every domain is handled through the root domain, usernames must be unique for each user, regardless of which domain that user occupies. Therefore, no two users may have the same username. Licenses and Domains Your Timesheet installation has a single license that allows a certain number of users and certain features. The license key is installed in the root domain. When creating sub-domains, you will specify a maximum number of users for each sub-domain. The total number of users granted access to the sub-domains may inadvertently exceed the total number of Journyx 183 Journyx Timesheet – ver 8.9_01 184 users that the license allows for the system. The number of active users in each sub-domain is subtracted from the number of users available to the root domain. The term 'active user' refers to any user who has entered time, expense, or mileage within the past 30 days. If you have purchased the Rates and Rules Module, the Custom Roles Module, or the Custom Error Reporting Module, you can turn those modules on or off for each domain that you create. Additionally, you can enable or disable the Timekeeping functionality in each subdomain. The Root Domain The root domain is an administrative domain only. There are several configuration and maintenance tasks that can only be performed in the root domain. Outside of these tasks, nothing, including time tracking, project creation, or reporting, should ever be done in the root domain. The Administrator login to the root domain is extremely important. It is critical that you create a second root administrator as soon as you begin configuring your root domain for use. This second administrator account will be your backup in case you ever lose your primary administrator password. If you lock yourself out of the root domain, the only way to get back in will be to take your database offline and have the Journyx support team handmodify your database. Following is a list of the tasks that should occur in the root domain: All of the password security options located under ConfigurationSystem SettingsSecurity The mail server settings for approval emails located under ConfigurationSystem SettingsServer and Email Sub-domains can only be created and maintained in the root domain (i.e., there are no sub-sub-domains) If any sub-domain administrator is locked out of his/her domain, the root domain administrator can create a new sub-domain administrator account Once Disconnected User is enabled for domains, all of the relevant mail server settings will only be set in the root domain License keys can only be installed in the root domain The main login page colors, graphics, and text can only be defined in the root domain The Search Screens can only be defined in the root domain The Login Restriction can only be implemented from the root domain. When the Login Restriction is enabled, only the root domain administrator will be able to login to the application The Custom Link located in users' Toolbars can only be configured in the root domain The location of the Saved Reports folder can only be set within the root domain Optionally, you can define Custom Fields in the root domain and have new sub-domains inherit them. This will be useful for standardizing your Custom Fields across domains. This feature applies to all types of Custom Fields. If changes are made to the root domain's Custom Fields after the creation of a sub-domain, that sub-domain will not inherit the changes. Journyx 184 Journyx Timesheet – ver 8.9_01 185 Sub-Domains Sub-domains inherit settings from the root domain at the moment of creation. This includes color schemes, logos, and all other configuration settings. If preferences such as the color scheme are never modified in the sub-domain, but the preference is changed in the root domain, the sub-domain will inherit the color change automatically. All of the preferences and configuration options that are available in the core Timesheet product which are not listed above as being disabled or limited to the root domain are available within the subdomains. Therefore, two sub-domains can have entirely different color schemes, logos, names for the entry columns, project management page configurations, etc. Before beginning your implementation of domains, it would be a good idea to plan out any cross-domain reporting. You will want to consider the external cross-domain reporting as you plan each domain's configuration. For instance, if you want to have projects with identical names in multiple domains, and then report on that project, you should ensure that all sub-domains use the same column for projects. In the current version, sub-domains cannot be deleted. Therefore you should not create extraneous sub-domains. If you need to do testing, it is imperative that you establish a test server and not do your testing in sub-domains in the production environment. Journyx 185 Journyx Timesheet – ver 8.9_01 186 Creating and Modifying Sub-Domains Sub-domains are created by an administrator in the root domain. To create a new subdomain, go to ManagementDomains (see figure 25.1). Here, click the Create Domain button. This will direct you to the Domain Creation screen (see figure 25.2). Each subdomain is assigned a maximum number of users, a termination date, access to certain portions of the root domain's functionality, and an administrator who will be the primary administrator for the sub-domain. Specify a username for the new domain. This name will be seen by managers and administrators within the sub-domain. Specify the name of the administrator who will be managing this domain. Then specify whether the new sub-domain shall inherit all the Custom Fields of the root domain. Once the domain is created this option cannot be changed. The maximum number of users allowed access to the domain once again refers to the maximum number of 'active users', who are defined as users who have tracked time, expense, or mileage in the past 30 days. Then specify the number of days that the domain will be valid. Set this field to '10000' or more days for a perpetual domain. Figure 25.1. Domains main page Journyx 186 Journyx Timesheet – ver 8.9_01 187 Figure 25.2. Sub-domain creation You also have the additional option to decide whether the new sub-domain will allow use of Timekeeping, ability to re-route extended tracebacks, creation of Custom Roles, use of Rate and Rules Module, and use of Disconnected User feature. If the sub-domain does not have Timekeeping functionality, users within the sub-domain will be prevented from having the Timekeeper role assigned to them. For more information on Roles, please see the Roles section of this manual. If the sub-domain does not have the ability to re-route extended tracebacks, customizable error reporting will be disabled in the sub-domain. If your organization has not purchased the Customizable Error Reporting Module for the root domain, this functionality will not be available in any sub-domain. If the sub-domain does not have the Custom Roles feature, users within the sub-domain will be prevented from creating and managing Custom Roles. If your organization has not purchased the Custom Roles Module for the root domain, this functionality will not be available in any sub-domain. If the sub-domain does not have the Rate Rules and Policies feature, users within the subdomain will be prevented from creating and managing Rules and Policies. If your organization has not purchased the Rates and Rules Module for the root domain, this functionality will not be available in any sub-domain. You can also specify the total number of Disconnected Users that will be allowed into the sub-domain. Disconnected users manage their time, expense, and mileage via email form submissions rather than through internet connection; hence the term 'disconnected user'. For more information about disconnected users, see the Disconnected Users section of this manual. Specify a value of '0' to disable disconnected users from accessing the sub-domain; Journyx 187 Journyx Timesheet – ver 8.9_01 188 otherwise specify the maximum number of disconnected users who will have access. When finished, click the Save button. To modify an existing sub-domain, go the main Domains screen located under ManagementDomains. Here you will see a list of existing domains (see figure 24.1). Click the name of the domain that you wish to manage. This will direct you to the Domain Management screen (see figure 24.3). After creation, you are only able to modify a subset of the domain properties. You can create a new administrator by specifying a name and clicking the Create button. Figure 24.3. Sub-domain management The system does not currently support the deletion of sub-domains. However, if your organization has created a sub-domain that must be removed from active use, there is a method for effectively removing sub-domains. From the main Domains screen, create a new sub-domain administrator account for yourself in the sub-domain to be removed. Logout and login to the sub-domain to be removed using the new domain administrator account created. Modify all user accounts for the sub-domain to be removed by setting each user account to 'hidden' status. Logout of the sub-domain. Every user who has been set to 'hidden' status will no longer be able to access the system. Once a user has not accessed the system for 30 consecutive days, he will be effectively removed from the system and will no longer count against the number of users for which your organization purchased a license key. After this thirty day period, the sub-domain in question is effectively deleted. Journyx 188 Journyx Timesheet – ver 8.9_01 189 Leave Journyx 189 Journyx Timesheet – ver 8.9_01 190 Leave Requests Leave Requests allow you to view and manage users' requested time off. Users are able to request leave under LeaveMy Requests, where they can specify the dates and hours per day that they wish to request off. They can also select a Project, Task, Pay Type, Bill Type, and Comment. If you have the system configured to require notification of all Leave Requests, the user will see a list of all Managers and Administrators in his/her Groups, as well as his/her assigned Approvers, that have values in their Email Address fields. You may also limit this notification list to the user’s designated time approvers. The user may choose one or more people from this list for notification. Managers, Administrators, and Timekeepers are able to view Leave Requests under LeaveLeave Calendar (see figure 24.1). The calendar can be viewed daily, weekly, or monthly (see figure 24.1, 24.2, and 24.3). To change views, click the appropriate link in the top left corner or left margin of the calendar. The monthly and weekly views display the hours requested by each individual user along with any approved or declined requests for that user. Figure 24.1. Leave Calendar monthly view Journyx 190 Journyx Timesheet – ver 8.9_01 191 Figure 24.2. Leave Calendar weekly view Journyx 191 Journyx Timesheet – ver 8.9_01 192 Figure 24.3. Leave Calendar daily view On the daily or weekly views, you may decline a Request by selecting the Requests and clicking the Decline button (see figure 24.4). This will prompt a pop-up window allowing you to specify a reason before declining the Leave Request (see figure 24.5). Similarly, you may select the Requests to approve and click the Approve button. If you wish to make a comment with the approval, select the Requests to approve and click the Approve and Comment button. This will prompt a pop-up window allowing you to specify a comment that will be sent to the user’s email address. Under ConfigurationSystem SettingsLeave Requests, there is a setting labeled ‘Require approval of leave requests prior to loading them in user timesheets’. If this setting is checked, then Leave Requests will not appear in users’ timesheets until explicitly approved by the respective manager or supervisor. If this setting is unchecked, then the Leave Request will be automatically loaded into the user's timesheet when the user first views the period in which the Leave Request has been scheduled provided the request wasn’t declined by the respective manager or supervisor. Once the Leave Request appears in the user’s timesheet, the user must still save the time entries and submit the timesheet. Journyx 192 Journyx Timesheet – ver 8.9_01 193 Figure 24.4. User Leave Requests Figure 24.5. Leave Request reason for decline Journyx 193 Journyx Timesheet – ver 8.9_01 194 Leave Requests can only be loaded into timesheets that are open. Also, the system will check Accrual balances at the time of creation of a Leave Request. A warning will be triggered if the Accrual exceeds the balance at the time that the Leave Request is submitted, and the approver will be warned that the request will exceed current accrual balances at the time the request is approved. However, the request can still be submitted and approved (e.g., in the event a user will be granted more accrual hours in the interim). Leave Request Settings Leave Request Settings is managed under ConfigurationSystem SettingsLeave Requests. Here you can manage the requirements for requesting Leave as well as approving or rejecting Leave Requests. You can limit leave request approval to a user’s designated time approvers. This section will also allow you to manage the emails associated with Leave Requests. For more information about these settings, please see the System Settings section of this manual. Details on requesting leave can be found in the Time Entry section of this manual. Journyx 194 Journyx Timesheet – ver 8.9_01 195 Approvals Journyx 195 Journyx Timesheet – ver 8.9_01 196 Approving Timesheets Time Approvals allow approvers within your organization to approve or reject users' timesheets for a particular period. In order to implement an approval process, a Sheet Approval Plan must first be created. Within the Sheet Approval Plan, approvers must be assigned. Then the Approval Plan must be assigned to users, who will submit their timesheets at the end of the period. After user submission, the timesheet enters the approval process and the designated approvers have approval/rejection authority over the timesheet. This section specifically discusses approving or rejecting timesheets that have been submitted by users. Approvals Plans can be created under ManagementApproval Plans. For more information about creating and managing Sheet Approval Plans, please see the Approval Plans section of this manual. If you have approving authority for particular users' timesheets, you can see a summary of what is awaiting your approval in the Approvals menu (see figure 26.1). Time Approvals is located under ApprovalsTime Approvals (see figure 26.2). Figure 26.1. Approvals menu Journyx 196 Journyx Timesheet – ver 8.9_01 197 Figure 26.2. Approving Timesheets From this screen, you are able to approve and reject timesheets that are in your queue. You can also reopen timesheets that have been submitted or approved if you have Administrator authority. You must first specify the search criteria for the users that you wish to approve or reject timesheets for. You have the option to also select whether to filter for sheets awaiting your approval, all sheets, or sheets awaiting your backup approval. When finished specifying the search criteria, click the Search button. The search results will be displayed underneath the criteria. To approve timesheets, select the timesheets and click the Approve button. To reject timesheets, select the timesheets, specify a rejection reason, and click the Reject button. To reopen timesheets that have been submitted or approved, select the timesheets and click the Open button. When a sheet is reopened, the approval process gets completely reset. Once a sheet is reopened, anyone who has the ability to enter time for the employee (the employee, timekeepers) will be able to modify the records just as if the sheet had never been submitted for approval. The sheet reopen process does not maintain the original records that were submitted or approved and the sheet must be submitted for approval again. This option is only recommended when the correction requires that the original record be completely removed from the database. You can also view a user's timesheet before approving or rejecting it by clicking the respective date link under the Period column. Similarly, you can view the Rate Report for that user's timesheet by clicking the respective link under the Period column. Time Approvals can be used exclusively or in combination with Project Approvals, which allow project managers to approve time logged to specific projects within a timesheet. For more information on Project Approvals, including information regarding use of Time Approvals Journyx 197 Journyx Timesheet – ver 8.9_01 198 concurrently with Project Approvals, please see the Using Time Approvals with Project Approvals section of this manual. Approving Expense Sheets Expense Approvals allow approvers within your organization to approve or reject users' expense sheets for a particular period. In order to implement an approval process, a Sheet Approval Plan must first be created. Within the Sheet Approval Plan, approvers must be assigned. Then the Sheet Approval Plan must be assigned to users, who will submit their expense sheets at the end of the period. After user submission, the expense sheet enters the approval process and the designated approvers have approval/rejection authority over the expense sheet. This section specifically discusses approving or rejecting expense sheets that have been submitted by users. For more information about creating and managing Sheet Approval Plans, please see the Approval Plans section of this manual. If you have approving authority for particular users' expense sheets, you can see a summary of what is awaiting your approval in the Approvals menu (see figure 26.1). Expense Approvals is located under ApprovalsExpense Approvals (see figure 26.3). Figure 26.3. Approving Expense Sheets From this screen, you are able to approve and reject expense sheets that are in queue. You can also reopen expense sheets that have been submitted or approved if you have Administrator authority. You must first specify the search criteria for the users that you wish to approve or reject expense sheets for. You have the option to also select whether to filter for sheets awaiting Journyx 198 Journyx Timesheet – ver 8.9_01 199 your approval, all sheets, or sheets awaiting your backup approval. When finished specifying the search criteria, click the Search button. The search results will be displayed underneath the criteria. To approve expense sheets, select the expense sheets and click the Approve button. To reject expense sheets, select the expense sheets, specify a rejection reason, and click the Reject button. To reopen expense sheets that have been submitted or approved, select the expense sheets and click the Open button. When a sheet is reopened, the approval process gets completely reset. Once a sheet is reopened, anyone who has the ability to enter expenses for the employee (the employee, expense keepers) will be able to modify the records just as if the sheet had never been submitted for approval. The sheet reopen process does not maintain the original records that were submitted or approved and the sheet must be submitted for approval again. This option is only recommended when the correction requires that the original record be completely removed from the database. You can also view a user's expense sheet before approving or rejecting it by clicking the respective date link under the Period column. Approving Mileage Sheets Mileage Approvals allow approvers within your organization to approve or reject users' mileage sheets for a particular period. In order to implement an approval process, a Sheet Approval Plan must first be created. Within the Sheet Approval Plan, approvers must be assigned. Then the Sheet Approval Plan must be assigned to users, who will submit their mileage sheets at the end of the period. After user submission, the mileage sheet enters the approval process and the designated approvers have approval/rejection authority over the mileage sheet. This section specifically discusses approving or rejecting mileage sheets that have been submitted by users. For more information about creating and managing Sheet Approval Plans, please see the Approval Plans section of this manual. If you have approving authority for particular users' mileage sheets, you can see a summary of what is awaiting your approval in the Approvals menu (see figure 26.1). Mileage Approvals is located under ApprovalsMileage Approvals (see figure 26.4). Journyx 199 Journyx Timesheet – ver 8.9_01 200 Figure 26.4. Approving Mileage Sheets From this screen, you are able to approve and reject mileage sheets that are in queue. You can also reopen mileage sheets that have been submitted or approved if you have Administrator authority. You must first specify the search criteria for the users that you wish to approve or reject mileage sheets for. You have the option to also select whether to filter for sheets awaiting your approval, all sheets, or sheets awaiting your backup approval. When finished specifying the search criteria, click the Search button. The search results will be displayed underneath the criteria. To approve mileage sheets, select the mileage sheets and click the Approve button. To reject mileage sheets, select the mileage sheets, specify a rejection reason, and click the Reject button. To reopen mileage sheets that have been submitted or approved, select the mileage sheets and click the Open button. When a sheet is reopened, the approval process gets completely reset. Once a sheet is reopened, anyone who has the ability to enter mileage for the employee (the employee, mileage keepers) will be able to modify the records just as if the sheet had never been submitted for approval. The sheet reopen process does not maintain the original records that were submitted or approved and the sheet must be submitted for approval again. This option is only recommended when the correction requires that the original record be completely removed from the database. You can also view a user's mileage sheet before approving or rejecting it by clicking the respective date link under the Period column. Approving Project Entries Project Approvals allow approvers within your organization to approve or reject users' submitted time, expense, and mileage entries for specific projects. This type of Project Approval Plan based on projects can be used concurrently with Sheet Approval Plans that allow assigned approvers to approve/reject entire timesheets, expense sheets, and mileage sheets. For example if a user has been assigned to an Sheet Approval Plan, his/her timesheets, expense sheets, or mileage sheets will go through that approval process. If the user logs time, expenses, Journyx 200 Journyx Timesheet – ver 8.9_01 201 or mileage to a project that has been assigned a Project Approval Plan, those entries will go through a separate project approval process. Hence it is possible to be part of two approval processes, one for the sheet and another for the project. However, keep in mind that if an approver rejects a time entry for a project, the sheet approver will be required to approve any changes. Likewise, when a sheet approver rejects a sheet, the project approver may be required to approve changes if they affect the project in question. It is possible to force rejection for all approvers on a level if a single approver on the level rejects. Please see the next paragraph for more details. Approval Plans for users' sheets run independently from project Approval Plans except when sheets that are in multiple approval plans require approval by all approvers on each level prior to proceeding to next level. This feature exists under System SettingsApproval Plans. If a user's sheet is assigned to multiple approval plans, this option will require approval at each tier within each approval plan before proceeding onward to the next tier of approvers. Hence, all primary approvers must first approve the sheet before it can proceed to the secondary approvers, and so forth. If an approver rejects a sheet on a particular level, it will be removed from all approvers' queues on the same level. In order to implement a project approval process, an Approval Plan must first be created for the project. Within the Approval Plan, approvers must be assigned. When users submit their sheets containing time, expense, or mileage entries against the project, the entries will enter the approval process and the designated approvers will have approval/rejection authority over the individual time, expense, and mileage entries related to that project. This section specifically discusses approving or rejecting time, expense, and mileage entries that have been submitted by users for a designated project. For more information about creating and managing Approval Plans for projects, please see the Approval Plans section of this manual. If you have approving authority for project entries submitted by users, you can see a summary of what is awaiting your approval in the Approvals menu (see figure 26.1). Project Approvals is located under ApprovalsProject Approvals (see figure 26.5). Journyx 201 Journyx Timesheet – ver 8.9_01 202 Figure 26.5. Approving Project Entries From this screen, you are able to approve and reject time, expense, or mileage entries that have been logged against the project. You can also reopen entries that have been submitted or approved if you have Administrator authority. To approve project entries, select the entries and click the Approve button. To reject project entries, select the entries, specify a rejection reason, and click the Reject button. To reopen project entries that have been submitted or approved, select the project entries and click the Open button. When an entry is reopened, the entire sheet is reopened and the approval process gets completely reset. Once a sheet is reopened, anyone who has the ability to enter time, expenses or mileage for the employee (the employee, timekeepers) will be able to modify the records just as if the sheet had never been submitted for approval. The sheet reopen process does not maintain the original records that were submitted or approved and the sheet must be submitted for approval again. This option is only recommended when the correction requires that the original record be completely removed from the database. Advanced Approvals Approval Groups and Loading Memorized Sheets Journyx Timesheet includes tools that allow Administrators to prepopulate users' timesheets with hours. To use the Mass Approval feature of Timesheet, the admin should first create Memorized Sheets that will be used for population purposes and then create Approval Groups for loading the default Memorized Sheets themselves. This section will focus on the interface for creating Approval Groups and loading Memorized Sheets into users' timesheets. See the section in this manual on Memorized Sheets to create sheets for users or groups and set default sheets. Note: Each user who is assigned to an Approval Group must have a default Memorized Sheet assigned to him. If a user has access to exactly one Memorized Sheet, Timesheet will consider that Memorized Sheet to be the user's default sheet for automatic loading purposes. Creating Approval Groups Each Approval Group consists of an identifier and a number of users who are associated with that group. To create a new Approval Group, click the Create A New Approval Group link on the main Advanced Approvals screen (see figure 26.6). Timesheet will display the Create Approval Group screen. Journyx 202 Journyx Timesheet – ver 8.9_01 203 Figure 26.6. Approval Group main page This screen is divided into two parts: The top portion of this screen contains the Create New Approval Group section, which consists of a text field for the name of the new group. The bottom portion of this screen contains a list of existing Approval Groups with the following information: o The Approval Group name o The number of users assigned to each group o The last action associated with each group To create a new Approval Group, simply enter a name for the new group and click the Create button. Timesheet will refresh the Create Approval Group screen and display a green text message confirming the creation of the new Approval Group. Now that the group has been created, you will need to assign it to one or more users. Assigning Approval Groups To Users Approval Groups must be assigned to users before they can be implemented. To assign users to the Approval Group, click the Assign Users to Approval Group link located at the top of the main Approval Group screen. This will prompt the user search and assignment screen (see figure 26.7). Specify the search criteria for users and click the Search button. The search results will be displayed below the criteria. Select the Approval Plan to assign to the users in the search results and click the Assign button. Note: The Approval Group assignment process does not allow you to select a subset of users from the returned search results. Therefore, each user who matched the search criteria, even those included in subsequent pages of search results will be assigned to the selected Approval Group when the Assign button is clicked. Journyx 203 Journyx Timesheet – ver 8.9_01 204 Figure 26.7. Approval Group assignment Loading Memorized Sheets Once the required Approval Groups have been created and assigned to users, you can load default Memorized Sheets into users' timesheets by clicking on the Load Memorized Sheets link on the main Advanced Approval screen. This will direct you to the Populate Approval Group Sheets screen (see figure 26.8). Specify the Approval Group, number of Time Periods, date to begin Memorized Sheet load, and an email address to where the auto-population report and any errors will be sent. When finished, click the Execute button. This will load the default Memorized Sheets for users that have been assigned to the Approval Group. An auto-population report will also be generated and sent to the specified email. Journyx 204 Journyx Timesheet – ver 8.9_01 205 Figure 26.8. Auto-loading Memorized Sheets to users’ timesheets The auto-population report will display a list of the users affected by the auto-population including: The number of timesheets affected The actual number of time records that were created The total hours that were applied for each user If any errors were encountered during loading, they will also be reported. Potential errors that may be encountered during auto-loading of default Memorized Sheets are: Time Already Exists For This User The system will return this error if a selected time period already has hours entered. This exception will occur regardless of the status of those hours (i.e., saved or submitted, approved, or rejected). This error can be corrected by removing any time entries within that particular time period. User Does Not Have A Default Memorized Sheet The system will return this error if a user does not have a default Memorized Sheet assigned to him/her. This error can be corrected by assigning a default Memorized Sheet to the user(s) in question. Other Standard Timesheet Errors Additional errors, such as a user not having access to a particular project, task, pay type or bill type (as specified by group affiliation), may occur. These errors are standard system errors and must be corrected directly within product. Mass Approvals In addition to auto-loading Approval Groups, the system allows you to execute mass approvals of all open and submitted timesheets of users within an Approval Group. The Mass Approval Execution screen is available only via the sitemap under ApprovalsAdvanced. Once Approval Groups have been created and assigned to users, you can mass approve those users' timesheets by clicking on the Execute Mass Approval link on the main Advanced Approval screen. This will direct you to the Mass Approval Execution screen (see figure 26.9). Note: Users must have an Approval Plan assigned to them before implementing a Mass Approval of open timesheets. Journyx 205 Journyx Timesheet – ver 8.9_01 206 Figure 26.9. Mass approval of users’ timesheets To execute a Mass Approval of users’ populated timesheets, select the Approval Group whose populated timesheets will be approved and specify an email address to which the Mass Approvals report should be mailed. When finished, click the Approve Open Timesheets button. The system will approve the timesheets for the users assigned to the Approval Group and a report will be sent to the specified email address detailing the results of the Mass Approval. This Mass Approval report will display a list of the users affected by the Mass Approval including: The user login of each affected user The full name of each affected user The number of timesheets approved for each affected user If any errors are encountered during the Mass Approvals process, they will also be reported. Potential errors that may be encountered during the execution of a Mass Approval are: User does not have an approval plan assigned to him Timesheet will return this error if a target user has not been assigned an approval plan within Timesheet. To correct this error, simply assign an Approval Plan to the affected user(s) under User Management. Rate Rule Errors Timesheet will return this error if a target timesheet violates an established Rate Rule. Timesheets that violate Rate Rules will be rejected and must be edited to comply with the Rate Rules that govern them. Note: Rate Rules are an optional expansion module that is available for Timesheet that your organization may not be using. If the Rates & Rules module is not being used by your organization, you will not receive any Rate Rule Errors when executing a Mass Approval of timesheets. Journyx 206 Journyx Timesheet – ver 8.9_01 207 Preferences Journyx 207 Journyx Timesheet – ver 8.9_01 208 Reset Password Reset Password is located under PreferencesReset Password (see figure 27.1). The Reset Password screen displays your full name and username as shown in the system and reports. You have the ability to modify your password if you wish. To modify your password, you must specify your current password for security purposes. Then specify your new password that you would like to use when logging into the system. Confirm your new password by entering it again. When finished, click the Save button. Your password will be changed and you will have to use the new password the next time you login to the system. Figure 27.1. Reset password Entry Screens Entry Screens is located under PreferencesEntry Screens (see figure 27.2). Entry Screen preferences allow you to select and configure your timesheets, expense sheets, and mileage sheets, as well as the reports associated with each. Journyx 208 Journyx Timesheet – ver 8.9_01 209 Figure 27.2. Entry Screens preferences If your system account includes Manager Authority, you will see the setting for limiting the leave requests you see on your Leave Management Calendar at the top of the screen. This setting allows you to filter the pending leave requests that are displayed on your Leave Management Calendar and limit them to the ones you can approve. If this setting is disabled, you will be able to see pending requests for all users in your groups regardless of whether or not you can approve them. If your Timesheet Administrator has given you access to enhanced interface for popup searches, the option will appear in the top panel of Entry Screen Preferences. This option provides you with the ability to work with interactive search results when using the magnifying glass search icon on entry screens. Inner scroll bars allow you to view wide timesheets, expense sheets or mileage sheets within the browser by adding scrolling bars for each section of the entry area. If your administrator has given you permission, you may select the option to create current entries from time entries that were logged in previous periods. This is especially useful for shortterm projects that span multiple periods. These temporary entries are not 'permanent' and will cease to be carried over into future periods when they go unused in the current period. You may also select how many periods of entries you would like pulled into the current period as temporary entries. Provided you are not assigned to a monthly period on your time entry screen, the default value of 1 pulls entries from the previous period only. If you set it to 2, it will pull Journyx 209 Journyx Timesheet – ver 8.9_01 210 entries from the previous two periods. If you are assigned to a monthly period, the numeric value is applied in weeks (e.g., 1 pulls entries from the previous week only). You can specify the number of Blank Entries to be displayed when you first open your timesheet, expense sheet, or mileage sheet. For example, if you typically work on five projects a day, you would want at least five Blank Entries to be automatically displayed when you open your timesheet. While entering your time, if you have fully utilized all your Blank Entries and require additional entries, click the Save button in your timesheet. This will save the entries and refresh the timesheet with a new set of Blank Entries. You can also limit the number maximum number of items that are shown in selection dropdown on entry screens. This is helpful when you have access to long lists that cause screen loading to be slow. When the number of items in a selection dropdown exceeds this setting, the field is changed to a text field with search as the only option for selection. The Default comment field allows you to set the comment that appears in all blank rows for time, expense and mileage sheets. If your administrator has given you access to multiple timesheets, you may choose the type of timesheet you would like to use when recording hours worked on projects. Additionally, if made available by your administrator, you may choose a Stopwatch Module, which gives you access to the Stopwatch feature on your timesheet. Similarly, you may be able to select a Punch Screen. If your administrator has given you access to multiple Time Reports, you may choose the default Time Report that you would like to see when previewing your timesheet for approval. The number of Manual In/Out Rows accompanies the Time In/Out feature. Your administrator may have configured your timesheet to contain the Time In/Out feature. If so, this feature allows you to manually log the time that you begin and end your work day. You have the option of specifying the number of Manual In/Out rows to be displayed when you first open your timesheet. If you typically come to work and take one break before logging out for the day, you would want four manual In/Out Rows: the first row for when you come to work, the second row for logging out for break, the third row for coming back from break, and the fourth row for leaving for the day. When manually clocking your time, if you have fully utilized all your Manual In/Out Rows and require additional rows, click the Save button in your timesheet. This will save the rows and refresh the timesheet with a new set of Manual In/Out Rows. If your administrator has given you access to multiple Expense Sheets, you may choose the type of Expense Sheet you would like to use when recording business related project expenses. Similarly, if your administrator given you access to multiple Expense Reports, you may choose the default Expense Report that you would like to see when previewing your expense sheet for approval. If your administrator has given you access to multiple Mileage Sheets, you may choose the type of Mileage Entry Screen you would like to use when recording business related travel. Similarly, if your administrator has created multiple Mileage Reports, you may choose the default Mileage Report that you would like to see when previewing your mileage sheet for approval. Journyx 210 Journyx Timesheet – ver 8.9_01 211 My Projects My Projects is located under PreferencesMy Projects (see figure 27.3). In some organizations, having to search through extensive lists of projects can be quite time consuming when managing time and expenses. The My Projects feature allows you to select the projects that you typically track for time and expenses. Figure 27.3. My Projects This feature allows you to maintain your own unique list of projects that will be displayed by default in the project dropdown. This will keep you from having to routinely search for or select a project from the project tree for projects that you frequently log hours to. The My Projects link, located at the bottom of each sheet will launch a pop-up window that can be used to add and remove projects from your unique Project List. You may add projects from the Available Projects list by selecting the project and clicking the Add button. These projects will be added to your Project List shown in the box to the right. To remove a project from your Project List, select the project and click the Remove button. Additionally, you can search for a project by specifying the project name or part of the project name. The search results will be displayed in the listbox on the left. If you want to view the full tree instead of the search results, you can click the Go to Top of Tree link located above the left listbox. When you are finished adding and removing projects from the Projects List, click the Save button. Journyx 211 Journyx Timesheet – ver 8.9_01 212 User Details User Details is located under PreferencesUser Details (see figure 27.4). Your administrator has added you to groups that will allow you to track time and expenses for certain projects. User Details displays all the groups, projects, and other system information that you have access to. To view your access information, select the Category Type and click the Load button. This will refresh the screen with all the items to which you have access. Figure 27.4. User Details Landing Page Landing Page is located under PreferencesLanding Page. The Landing Page preference allows you to override the system default for the screen you first view after logging in. All accounts have default landing pages that are based on the authority and abilities included in their roles. The Landing Page preference allows you to change from the default to another screen which you have access to. The Landing Page screen selections are the same as the list of links you see on your Sitemap. You may choose from any of these screens by selecting one and clicking on Save button. Your selection will remain highlighted. If you wish to remove the selection and return to the default landing page, you can simply click on the Remove button. The only exception to the selected landing pages overriding the defaults applies to approvers with the Approver-Regular ability. These approvers will see the Approvals tab as their landing pages when sheets are awaiting approval in their queues. If an approver has no outstanding approvals, the selected landing page will be displayed upon login. Journyx 212 Journyx Timesheet – ver 8.9_01 213 Reports Journyx 213 Journyx Timesheet – ver 8.9_01 214 Standard Reports The reporting functionality is located under the Reports menu. The main reporting sections are Standard Reports, Scheduled Reports, Saved Reports, and System Reports. Depending on your system configuration, you may only have access to some of these reporting sections. Standard Reports is located under ReportsStandard Reports (see figure 28.1). Figure 28.1. Standard Reports Journyx 214 Journyx Timesheet – ver 8.9_01 215 Running a Report To run a report, you must select the output format for that report. There are four main output formats for time and expense reports: HTML Reports HTML Reports display the data as web pages that are optimized for screen display and viewing. HTML Printable HTML Printable reports are similar to HTML Reports but have been optimized for printing purposes. Plain Text (Exported) Plain Text (Exported) reports produce output which has been designed to be saved to your computer's hard drive and then imported into Excel or another spreadsheet-based data manipulation program. Cube Reports Cube Reports are designed for use with Microsoft Office and Microsoft Internet Explorer. To access system data in the Cube Report format, you must use Internet Explorer 5.5 (or later) and have Microsoft Office 2000 (or later) installed on your Windows OS machine. Furthermore, you must have the Office Web Components module installed on your machine. Finally, Internet Explorer must be configured to access data sources across domains. For help configuring this IE security option, please contact your organization's IT department. Unless these prerequisites are met, Cube Reports will not function. When you run a report, you will be able to select the format of that report. Each of these report formats are further described in detail below. Once you have selected the report to run and have indicated which report output format you desire, simply click the Run Report link next to the selected report. If the report has been given a specific run date, the system will generate the report and display it in your browser window. If the report has been created to request a date range, the system will display the Report Date Entry screen. This screen is used to select the dates that will be covered by the report being run. The default begin date for reports is the first day of the previous month. The default end Journyx 215 Journyx Timesheet – ver 8.9_01 216 date for reports is the last day of the current month. To change these dates you may either enter a date manually using 'mm/dd/yyyy' format, use the popup calendar by clicking the Calendar icon next to the field, or use one of the date shortcuts in the select lists below the fields. When running a report that will request a date range, you may choose to run the report for either a date range or an interval. If you choose to run the report for a date range, simply enter the start and end dates that you want the report to cover. If you choose to run the report on an interval, select the start date for the report and then use the length and interval dropdowns to select the interval that you would like the report to cover. Because of the immense variety of default reports that ship with the system, this manual does not provide specific information on each report. The manual and online help for the system focuses on the processes of using reporting in the system. The following sections discuss the various output formats and will show several different reports as examples. HTML Reports The default output format for reports is the HTML Report format. This format uses the web-based nature of the system itself to produce a report that is simple to read and matches the product’s look and feel. Every report in the system, from the standard default reports to any custom report created by any user, can be displayed as an HTML Report. Furthermore, the HTML Report display screen contains the following tools for use with these reports: The Past Period Button Clicking this button will make the timeframe of the report move back in time one period. ‘Period’ is defined as the period selected in the report. Therefore, if the period is a month, the report timeframe will move back in time one month. Clicking the Button again will move the report timeframe back another period. The View as Button This button and its associated drop down menu allow you to view the current report in one of the other report formats (HTML Printable, Plain Text/Exportable, Cube Report). Simply select the format you would like the report to be displayed in and click the Button. The system will then display the current report in the specified format. The Commit Button Clicking this button will commit all records shown in the current report. Committed records are records that have been closed to modification purposes, i.e., users cannot modify or delete records that have been committed. You should exercise caution when using this Button, especially if you are using one of the system’s approval processes. In general, the Commit button is used to approve individual records when no formal workflow approval process is being used. Clicking this button will close the current report and return you to the Main Report Menu, where the system will display a green text message confirming the number of records that were committed. The Commit button is displayed in reports based on a system setting to show or hide the button. If Sheet Approval Plans are in use, Journyx does not recommend using the Commit functionality in conjunction with workflow approvals. Journyx 216 Journyx Timesheet – ver 8.9_01 217 The Future Period Button Clicking this button will make the timeframe of the report move forward in time one period. ‘Period’ is defined as the period selected in the report. Therefore, if the period is a month, the report timeframe will move forward in time one month. Clicking the Button again will move the report timeframe forward another period. HTML Printable Reports The second standard report output format is the HTML Printable report. This format, which is easily viewable on screen, is designed to be printed. The look and feel of the product has been stripped away in this report format, leaving a simple table appearance. To print a report in this format, simply use your browser's Print function. The report will be printed as it appears on the screen. This format is particularly useful for keeping hard copies of reports. It can also be used by individual employees in conjunction with the My Timesheet report to generate a faxable timesheet. Plain Text (Exported) Reports The system also includes the Plain Text (Exported) report format, which is designed for producing data that can be saved to your computer's hard drive and then imported into another program, such as Microsoft Excel, for data manipulation. When you run a report using the Plain Text (Exported), the system will display the data as a tab-delimited file. From the report output screen, you should use your browser's Save As command to save this data to your computer. By default, the file name will have a .pyc extension. This is simply the name of the file that the system uses to generate the report output.. You may leave the .pyc extension as part of the file name or you may change that extension. In any case, the resulting file will simply be a tab-delimited text file that you may then import. Cube Reports Cube Reports contain a dynamic report output form that allows you to sort and view your data. Cube Reports make use of Excel Pivot Tables. Therefore, the computer that you are using to view Cube Reports must have a Windows operating system with Microsoft Office 2000, including the Office Web Components module, or later installed. Additionally, you must use Internet Explorer 5.5 or later to view Cube Reports successfully. Finally, Internet Explorer must be configured to access data sources across domains. For help configuring this IE security option, please contact your organization's IT department. Cube Reports allow you to view your data within your browser as an Excel Pivot Table. Microsoft Pivot Tables make it easy to change the subtotal options of a given report in real time. Furthermore, you can sort your results or hide individual users, dates, tasks and the like. Finally, The Cube Report format also allows you to export the results of a Journyx 217 Journyx Timesheet – ver 8.9_01 218 specific report directly to Excel, where you can have complete control over the data to make graphs or drill down further. Hint: When you export a Cube Report from Timesheet into Excel, the complete selection of raw data covered by that report is also exported - usually to Sheet 2 in the workbook which is created during the export process. Interaction with the data presented in a Cube Report is handled via the Cube Report Toolbar. Additional help with the pivot table technology behind Timesheet's Cube Reports can be accessed by clicking the Help button. To modify the subtotal option dynamically, click the Field List button on the report toolbar. The Field List screen will be displayed and you will be able to select additional fields to show in the report. Initially, only the fields that are included in the report are displayed in the report. However, by default, all standard fields will be listed in the Field List Screen and are able to be added to the active Cube Report. Simply drag the desired field from the Field List screen to the Filter Fields portion of the Cube Report. The system will automatically re-subtotal the report based on the choice you make. To export the data displayed by a Cube Report to Excel, click the Export to Excel button on the report toolbar. You may receive a security warning from IE indicating that the data you are about to transfer is located in another domain. If you receive this warning, you may safely click 'Yes' to continue. Once the data has been imported to Excel, you may work with it independently of the system. Please note that running a Project Status Report as a Cube Report is a special case because the hierarchical nature of this report cannot be represented accurately in Excel. Therefore, this report in this format cannot be represented well as a Cube Report. The WBS field shown in this report combination is a numerical representation of the hierarchy. Journyx has included the ability to run this report combination so that you may easily export the data contained within a Project Status Report directly into Excel. If you are unfamiliar with Pivot Tables or need further information on this subject, please see the Microsoft web site or your organization's Excel documentation for additional assistance. Saved Reports You can save the output of a report with a fixed date range for later viewing. Saved reports can also be copied to other users or even emailed to other individuals, even if they are not Timesheet users. The following section describes all of these functions. Saving Reports To save a report in Timesheet, select either ‘Display report in browser and save report output’ or ‘Save report output only’ without displaying in browser (see figure 28.2). Additionally, you must designate a name for the saved report for identification purposes. By default, the system will name the output file with same name of the Saved Report. You may change this name. The last option determines when the saved report will expire and be automatically deleted from the system. Saved report expiration defaults to 3 months, but you can change the expiration to suit your needs. Journyx 218 Journyx Timesheet – ver 8.9_01 219 Figure 28.2. Creating Saved Reports Once you have selected the report format, chosen the method for saving and specified the name, click the Run Report link next to the selected report. The report will run and the output will be saved for later viewing. Please note that the report data is saved at the time you run the report. Therefore, any modifications you may make to the report after it has been run (i.e., changing the subtotaling options when using a Cube Report) will not be saved. To save reports that have been modified after the initial run, export the report data to Excel or another similar program. Existing Saved Reports can be seen by navigating to ReportsSaved Reports (see figure 28.3). The list of saved reports, located at the top of this screen, includes all reports that you have saved, as well as any saved reports that have been copied to you by another user within your organization. This screen includes the following information on each saved report you, as a user, have access to: report name, date run, report type, output format, and file size. This screen also provides access to the tools needed to copy or email saved reports to other users both within and outside the system database. To view a previously Saved Report, simply select the report you wish to view from the list of Saved Reports and click the View button. Journyx 219 Journyx Timesheet – ver 8.9_01 220 Figure 28.3. Saved Reports Copying a Saved Report to Timesheet Users You can copy your saved reports to other users within your organization. To copy a report to another user, select the report you wish to copy from the list of saved reports. You may then select one or more users shown in the listbox. You can select multiple users by using ctrl-click or shift-click. Once you have selected the user(s) you wish to copy this Saved Report to, click the Copy To button. When copying a single report to other users, you will be able to rename the report for those users. However, when copying multiple reports to users, you will not be able to rename the report for those users. Emailing a Saved Report Saved Reports may be emailed to anyone with a valid email address. Before you can email a saved report, the system requires the following items be established in the system: Email System Settings Fully qualified domain name of server SMTP mail server name Custom Fields Your email address Email address of recipient Without your email address and the System Settings configured, you will be unable to email any Saved Reports. Additionally, you will not be able to email Saved Reports to other users Journyx 220 Journyx Timesheet – ver 8.9_01 221 who do not have an email address entered for them in the Custom Fields section of Timesheet. For these users, as well as anyone who is not a user within your organization's Timesheet installation, you may manually enter email addresses in the textfield located to the right of the user listbox. Email addresses entered into this field may be separated by commas, semicolons or carriage returns. You may also utilize the User listbox and the email text entry field in combination. One you have selected the Saved Report you wish to email and have indicated which users or email addresses you would like to send the selected report to, click the Email To button. If any users you selected from the user listbox do not have an email address entered in the Custom Fields, the system will display a red text error message indicating which users were not sent the Saved Report. Emailed Saved Reports arrive as attachments within the email itself. The format of the attachments varies depending on the output format of the saved report that was mailed. HTML Reports arrive as plain HTML files that contain the contents of the report. These function exactly like HTML reports as discussed above. HTML Printable reports arrive as plain HTML files that contain the contents of the report. These function exactly like HTML Printable reports as described above. Cube Reports arrive as an HTML file and an XML file that combine to create the Cube Report. These function exactly as Cube Reports as discussed above, including the limitations associated with this report format. Plain Text (Exported) reports arrive as a tab-delimited .txt file that contains the contents of the report. These files can be imported into Excel or another similar program. If you encounter difficulties emailing Saved Reports because either the Email System Settings have not been set for your organization's installation of Timesheet or because you or your intended recipients do not have email addresses defined within Custom Fields, please contact your system administrator to correct these issues. Administrator Management of Saved Reports Administrators have some additional options on the Saved Reports screen. Figure 28.3.1 Saved Reports for Administrators Administrators have the option to view saved reports for all users in the system, and they can use their Saved Reports area to delete old reports and clear up space on the Journyx server. Journyx 221 Journyx Timesheet – ver 8.9_01 222 The select list at the top on the left side allows Administrators to view their own saved reports or saved reports for all users. The select list at the top on the right allows Administrators to see when saved reports were last viewed by anyone in the system. Reports with expiration dates will be deleted from the system if they are not viewed before the expiration date. If a report is viewed by someone, the expiration date will be reset. Expiration dates are set by the user when saving the report. All of these options allow Administrators to ensure that the Journyx server doesn't get cluttered with old and unused saved reports. Scheduled Reports Scheduled reporting is located under ReportsScheduled Reports (see figure 28.4). You can schedule reports to run automatically at specific times. This feature can be used in any number of ways, though the most common reason for scheduling reports is to arrange for large reports to run at times of low traffic. The Scheduled Reports Screen provides access to all the tools needed to schedule reports to run at specific times, dates or intervals. This screen is used to schedule one report at a time. The basic process of scheduling a report is outlined below and the details on each schedule type are provided in the following section. Figure 28.4. Scheduled Reports To schedule a report, select the report you wish to schedule from the dropdown list. Then select the output format of the scheduled report. Enter a description for the scheduled report. Select the schedule type for the scheduled report. Select the Schedule Options for the scheduled report. Enter a start date for the scheduled report (One-Time Reports and BiWeekly Reports only). Enter a time of day for the scheduled report to run. Once you have completed these steps, click the Schedule New Report button. The system will refresh the Scheduled Reports Screen and display a green text message indicating that the report has been scheduled. Additionally, the newly Scheduled Report will be added to the list of existing Scheduled Reports located at the top of the Scheduled Reports Screen. Journyx 222 Journyx Timesheet – ver 8.9_01 223 To modify an existing Scheduled Report, click the report you wish to modify from the list of existing Scheduled Reports. You will then be able to modify whichever options you wish to change for the Scheduled Report. Once you have completed these steps, click the Save button. The system will refresh the Scheduled Reports Screen and display a green text message indicating that the report has been modified. To delete an existing Scheduled Report, simply select the report you wish to delete and click the Delete button. The system will display a warning asking you to confirm the deletion of the Scheduled Report. Journyx 223 Journyx Timesheet – ver 8.9_01 224 Schedule Types One Time A One Time report is a report that is run exactly once on a specific day at a specific time. The only settings required for a One Time report are the date and time at which you wish the report to run. When scheduling a One Time report, simply indicate the date of the report in the Start Date text box and select a time for the report to run on that date using the Run Time of Day dropdown. Daily Daily reports are reports that are scheduled to run at a specific time on a daily basis. When scheduling a Daily report, you will need to select whether the report is to run every day or on weekdays only. Additionally, you will need to select a time for the report to run on that date using the Run Time of Day dropdown. Weekly Weekly reports are reports that are scheduled to run once a week on a specific day of the week. Weekly reports may be set to run on one or more days of the week each week. When scheduling a Weekly report, you will need to indicate which day(s) you want the report to run by selecting the day(s) in the Schedule Options section. To select more than one day, ctrl-click or shift-click the individual days you want to select. Additionally, you will need to select a time for the report to run on that date using the Run Time of Day dropdown. Bi-Weekly Bi-Weekly reports are reports that are scheduled to run every other week on a specific day of the week. Bi-Weekly reports may be set to run on one or more days of the week each week. When scheduling a Bi-Weekly report you will need to indicate which day(s) you want the report to run by selecting the day(s). To select more than one day, ctrl-click or shiftclick the individual days you want to select. You will also need to indicate a start date for the Bi-Weekly report. The start date for a Bi-Weekly report is used to determine the first day on which the report will be run. The report will not run on chosen days of the week that fall before the start date until the next bi-weekly cycle has begun. Finally, you will need to select a time for the report to run on that date using the Run Time of Day dropdown. Monthly by Day Monthly by Day reports are reports that are scheduled to run on a specific 'soft' date such as 'the first Monday of the month' or 'the third Wednesday of the month'. To schedule a Monthly by Day report, you will need to select which 'period' of the month (1st, 2nd, 3rd, 4th, or 'last') you would like the report to target. You must then select the day of the week on which you would like the report to be run. Please note that you may select only one 'period' for any given report. You may, however, select any number of days within that 'period' for the report to be run. Therefore, you could schedule a report to run on the 3rd Monday and 3rd Thursday of each month with only one scheduled report. Finally, you will need to select a time for the report to run on that date using the Run Time of Day dropdown. Monthly by Date Monthly by Date reports are reports that are scheduled to run on specific dates of each month such as 'the 3rd' or 'the 21st. Monthly by Date reports can be scheduled to occur on Journyx 224 Journyx Timesheet – ver 8.9_01 225 more than one date each month. To schedule a Monthly by Date report you will need to select the date(s) that you want the report to run by selecting the day(s). To select more than one date, ctrl-click or shift-click the individual days you want to select. Additionally, you will need to select a time for the report to run on that date using the Run Time of Day dropdown. The 'last' date of any month is truly the final day of that month. Timesheet has been designed to understand that not all months have the same number of days. Therefore, you may schedule a report for the 'last' day of the month and Timesheet will run the report on the 28th, 30th, 31st, etc. as deemed appropriate. Additionally, Timesheet has been configured to apply the same understanding to reports that are scheduled for the 31st and 30th - these reports will be run on the last day of the month if the 30th or 31st is not relevant for that month. System Reports System Reports are located under ReportsSystem Reports (see figure 28.5). The system incorporates the ability to run reports on individual aspects of your Timesheet configuration, allowing you to get a 'big picture' view of the information contained within. With the System Reports, you can easily see which Users have access to which Projects, which Tasks are contained in which Groups, which Approvers are associated with which Mileage Approval Plans, and nearly any other combination of internal data. Figure 28.5. System Reports Timesheet's System Reports function provides a number of views of the information contained in the system database. To run a System Report you simply need to select the item on which you would like the report to be run and then indicate which associated items you would like to have shown in the report itself. The available items for reporting are the following: Journyx 225 Journyx Timesheet – ver 8.9_01 226 Users Projects Groups Time Approval Plans Expense Approval Plans Mileage Approval Plans Project Approval Plans Roles Time Entry Screens Expense Entry Screens Mileage Entry Screens Punch/Start-Stop Entry Screens Policies Time Entry Periods Expense Entry Periods Mileage Entry Periods Tasks Pay Types Bill Types Expense Codes Currencies Sources Measurements Vehicles Reasons License Report Each reportable item has one or more associated items that can be selected for reporting purposes. You may select as many of these associated items as you choose from the Show Me list. You can use shift-click or ctrl-click functionality to select multiple items to show in the report. Once you have made your reporting selections, choose a report output format for the report. Before you run the System Report, you may choose to save the report output by checking the Save Report Output checkbox on this screen. If you intend to save the report output, you are encouraged to specify a more detailed Saved Report Description on this screen as well. To run the System Report that you have designed, click the Run Now button. The system will open a new window containing the results of your System Report. You may close this window when you are finished. If you have chosen to run this System Report in the Plain Text (exported) format, you should print this report out before closing the window. Filters and System Reports You can apply a limited set of filters to System Reports to provide even more filtered and detailed results. If you wish to run a System Report with a filter, select the criteria of your report as outlined above, including your desire to save the report output, and click the Run Through Filter button. Timesheet will display the System Reports Filter Screen (see figure 28.6). Journyx 226 Journyx Timesheet – ver 8.9_01 227 Figure 28.6. System Report filters This screen provides access to the tools needed to apply a filter to your System Report. System Report filters allow you to limit the scope of the report to show data in one of the following manners: All - this option is equivalent to running the System Report without a filter at all. Only Selected - this filter will constrain the report to show only data regarding the item(s) selected in the Selected column. All Except Selected - this filter will constrain the report to show only data regarding the item(s) not selected in the Selected column. You may select multiple items in the Selected column by ctrl-clicking or shift-clicking each item individually. Once you have configured the System Report filter, click the Run Report Button. This will open a new window containing the results of your filtered System Report. You may close this window when you are finished. If you have chosen to run this System Report in the Plain Text (exported) format, you should print this report out before closing the window. Creating a New Report The product ships with a number of default reports that should fit the needs of most users Journyx 227 Journyx Timesheet – ver 8.9_01 228 and organizations. However, Timesheet also includes a complete suite of report creation tools so that reports can be customized (see figure 28.7). Figure 28.7. Standard Reports The first thing you must choose when creating a new report is the Report Type for the new report (see figure 28.8). Report Type defines the general functionality of the report. This report parameter is described in detail below. Figure 28.8. Report type selection Report Types The system divides the default reports into four main categories: Journyx 228 Journyx Timesheet – ver 8.9_01 229 Line Item Reports Matrix Reports Project Status Reports Total Cost Reports Additionally, the system allows you to select between Time and Expense subtypes of both Line Item Reports and Matrix Reports. Each Report Type as well as the two subtypes have certain parameters that you may use to configure the reports. Each of these sets of parameters is discussed below. Once the report type has been selected, you will be directed to the Create Report screen for that specific report type (see figure 28.9 and 28.10). Figure 28.9. Report creation options Journyx 229 Journyx Timesheet – ver 8.9_01 230 Figure 28.10. Report creation options (continued) General Report Options: Line Item Reports and Project Status Reports Line Item Reports and Project Status Reports share the same general report options. Each of these options is outlined below. Date Ranges for Reports All reports are designated as either reports that will request a date range or reports that will run on a specific dates. This portion of the report creation screen allows you to select which date range style you would like to use for your new report. Reports that will request a date range will allow you to define the date range each time your run the report. When you run such a report, the system will ask you for the date range for the report to cover before returning data. Otherwise, the report will run for a specific range of time as defined from the date specification criteria. When you run such a report, the system returns data based on the period interval that has been defined for the report when the report was created. If you chose to create a report that will request a date range, you may then move on Journyx 230 Journyx Timesheet – ver 8.9_01 231 to the next step in report creation; however, if you choose to create a report to run on a particular interval, you must provide details on the date period before continuing to the next step. When creating such a report, you will need to choose a Length and Increment Type for the report. Report Lengths are a number between .25 and 365 as defined in the Length dropdown menu. Report Increments are standard time periods - day, week, month, and year. The output of such a report is based on the length/increment chosen at this point. Therefore, you could create a report that covers 90 days or one quarter (.25) year or nearly any combination of length/increment. Obviously, certain combinations of length/increment are more useful than others. After indicating the Length of the new report, you must also define a Start for the report. The Start tells the system exactly where the report should begin when returning data. The system requires either a 'day of the week or a combination of 'day of month' and a 'month of year' to function. A 'day of the week' must be selected for a report that has been configured with a length of one week or less. Reports that have been defined with a length of greater than one week must have a combination of 'day of month' and a 'month of year' established. Primary Filters You are able to apply certain filters to newly created reports. These filters may be used to target the report output to specific Projects, Tasks, Pay Types, Bill Types and Users. The process of using the report filters in the system is relatively straightforward. For each filter category, you may choose to have the system show the following range of each item: All - this option is equivalent to running the report without a filter on this item. Only Selected - this filter will constrain the report to show only data regarding the item(s) selected in the Selected column for this item. All Except Selected - this filter will constrain the report to show only data regarding the item(s) not selected in the Selected column for this item. You may select multiple items in the Selected column by using ctrl-click or shift-click functionality. Additionally, you may choose to show data associated with all of the selected projects' descendants by checking the ‘Automatically Include Project Descendants in Report?’ option at the bottom of the Project Filter section. Item Status Filter The Item Status Filter works in the same manner as the Primary Filters described above. This filter allows you to filter your report to records that meet certain status requirements. The status requirements for use with this filter are, effectively, four pairs of possible record statuses. Any one of these pairs may or may not apply to your organization, depending upon how you are using Timesheet. The first pair of status filters relates to the Approval Status of records in relation to the standard sheet approvals. For more information on the standard sheet approvals process, please see the Approvals section of this manual. ‘Approved/Committed’ filters records that Journyx 231 Journyx Timesheet – ver 8.9_01 232 have been approved using the standard sheet approvals process. ‘Not Approved/Not Committed’ filters records that have not yet been approved using the standard sheet approvals process. The second pair of status filters relates to the Synchronized Status of records in relation to the optional Disconnected User module of Timesheet. If your organization is not using the Disconnected User module, these filters will not apply to your records. For more information on the Disconnected User module, please see the Disconnected Client Module section of this manual. ‘Synchronized’ filters records that have been synchronized via the Disconnected User module. ‘Not Synchronized’ filters records that have not been synchronized via the Disconnected User module. The third pair of status filters relates to the Approval Status of records in relation to the Project Approvals process of the system. For more information on the project approvals process, please see the Project Approvals section of this manual. ‘Project Approved’ filters records that have been approved using the Project Approvals process. ‘Not Project Approved’ filters records that have not been approved using the Project Approvals process. The fourth pair of status filters relates to records that are created in the system via the punch entry process. ‘Created from Punch Records’ filters records that have been created in the system database from punch records. ‘Not Created from Punch Records’ filters records that have not yet been created in the system database from punch records. The Item Status Filter allows you to choose records that have multiple statuses. You may choose any combination of filter items, though obviously some combinations will be more effective than others. When filtering by more than one pair of status filters, the system allows you to choose whether you want your results to be exclusive (OR) or inclusive (AND). Therefore, you can choose to have the report show items that are Synchronized OR Punch Records, or items that are both Period AND Project approved. User Modification You are able to copy newly created reports to other users within your organization's Timesheet installation. By default, all newly created reports that are assigned to other users are set to be modifiable by those users. When a user modifies their copy of a report, those changes are not reflected in any other copy of the report. If you are creating a report that you do not want other users to be able to modify, this section allows you to indicate that choice. Simply change this option to 'No' and users who receive copies of this new report will not be able to make changes to the report. They will be able to view the report only as you have designed it. Header and Footer The system provides access to the header and footer text that appear on each Timesheet report. These two areas accept plain text as well as HTML formatted text. Additionally, you may use one or more of the Journyx 'tricky tags' in these sections as well. Journyx 'tricky tags' are HTML-style tags that pull specific information directly from the system database, such as the name of the User who is viewing the report, the name of the Time Entry Screen that is currently active for the viewing user, and similar data. Journyx 232 Journyx Timesheet – ver 8.9_01 233 Tricky Tag System Information Displayed <name> Displays the login ID of the active user <authorization> Specifically for use by the Journyx Professional Services team <reserved> Specifically for use by the Journyx Professional Services team <number of input records> Displays the number of blank rows that appear on this time entry screen for the active user; this number may be set globally for the Time Entry screen or may be left to the individual user to specify for himself <number of output records> Specifically for use by the Journyx Professional Services team <number of dates> Displays the number of days contained in the time period upon which this time entry screen is based <full name> Displays the full User Name of the active user <default comment> Displays the default comment that the active user has defined under his preferences tab <other options> This tag is specifically for use by the Journyx Professional Services team <expense entry GUI in use> Displays the name of the Expense Entry screen assigned to the active user <time entry GUI in use> Displays the name of the Time Entry screen assigned to the active user <domain ID> Displays the name of the Domain that contains the active user <mileage entry GUI in use> <custom field name> Displays the name of the Mileage Entry screen assigned to the active user Displays the name of the contents of the named User Custom Field. For instance, if you want to show the contents of the user's custom field "Employee Number" then use the tag <Employee Number>. Likewise, in order to use the "Email Address" field you can use the tag <Email Address>. Please note that if you have renamed any of the default custom fields such as renaming "Email Address" to "E-mail" then you must use the renamed field name in the tag. If the user does not have a value set for that Custom Field then the tag will be replaced with a blank value. Any custom field with the same name as one of the standard tags mentioned above will be ignored. Any custom fields with Visibility set to Hidden will not show up. The user must also be assigned a role that is allowed to report on the custom field. General Report Options: Expense Reports Journyx 233 Journyx Timesheet – ver 8.9_01 234 Expense Reports have a slightly different set of general options than those associated with Time Reports and Project Reports. All of the general report options for expense reports are outlined below (see figure 28.11). Figure 28.11. Expense Report Journyx 234 Journyx Timesheet – ver 8.9_01 235 Date Ranges All reports in Timesheet are designated as either reports that will request a date range or reports that will run for a particular period interval. This portion of the report creation screen allows you to select which date range style you would like to use for your new report. Reports that will request a date range are run for an amount of time relative to the date on which you run the report. When running such a report, the system will ask you for the date range for the report to cover before returning data. Reports that will run for a particular period interval are run for a specific period interval as defined within the report itself. When you run such reports, the system returns data based on the period that has been defined for the report when the report was created. If you chose to create reports that will request a date range, you may then move on to the next step in report creation; however, if you choose to create a report that will run on the specified period interval, you must provide details on the period before continuing to the next step. When creating such a report, you will need to choose a Length and Increment Type for the report. Report Lengths are a number between .25 and 365 as defined in the Length dropdown menu. Report Increments are standard time periods - day, week, month, and year. The output of such a report is based on the length/increment chosen at this point. Therefore, you could create a report that covers 90 Days or one quarter (.25) year or nearly any combination of length/increment. Obviously, certain combinations of length/increment are more useful than others. After indicating the Length of your new report, you must also define a Start for the report. The Start tells the system exactly where the report should begin when returning data. The system requires either a 'day of the week or a combination of 'day of month' and a 'month of year' to function. A 'day of the week' must be selected for a report that has been configured with a length of one week or less. Reports that have been defined with a length of greater than one week must have a combination of 'day of month' and a 'month of year' established. Currency Conversion The system allows you to convert the expense values that will be shown in this report to another currency. This section of the Report Modification screen allows you to select the currency to which these values will be converted. To establish a currency conversion for your new report, simply select the 'output currency' you wish the report to use from the dropdown box located in this section. Please note that you must have a previously established currency conversion in place for this setting to function properly. For more information on currency conversions, please see the Expenses and Currencies portion of this manual. Primary Expense Filters You can apply certain filters to newly created reports. These filters may be used to display specific Projects, Users, Expense Codes, Currencies, and Sources. For each filter category, you may choose to have the system show the following range of each item: All - this option is equivalent to running the report without a filter on this item. Only Selected - this filter will constrain the report to show only data regarding the item(s) selected in the Selected column for this item. Journyx 235 Journyx Timesheet – ver 8.9_01 236 All But Selected - this filter will constrain the report to show only data regarding the item(s) not selected in the Selected column for this item. You may select multiple items in the Selected column by using ctrl-click or shift-click functionality. Additionally, you may choose to show data associated with all of the selected projects' descendants by checking the ‘Automatically Include Project Descendants in Report’ option at the bottom of the Project Filter portion of this section. Journyx 236 Journyx Timesheet – ver 8.9_01 237 Figure 28.12. Expense Report creation options (continued) Item Status Filter The Item Status Filter works in the same manner as the Primary Filters described above. This filter allows you to target your report to records that meet certain status requirements. The status requirements for use with this filter are, effectively, four pairs of possible record statuses. Any one of these pairs may or may not apply to your organization, depending upon how you are using Timesheet. The first pair of status filters relates to the Approval Status of records in relation to the standard Timesheet sheet approvals. For more information on the standard sheet approvals process, please see the Approvals section of this manual. ‘Approved/Committed’ filters records that have been approved using the standard sheet approvals process. ‘Not Approved/Not Committed’ filters records that have not been approved using the standard sheet approvals process. Journyx 237 Journyx Timesheet – ver 8.9_01 238 The second pair of status filters relates to the Synchronized Status of records in relation to the optional Disconnected Client module of Timesheet. If your organization is not using the Disconnected Client module, these filters will not apply to your records. For more information on the standard sheet approvals process, please see the Disconnected Client Module section of this manual. ‘Synchronized’ filters records that have been synchronized via the Disconnected Client module. ‘Not Synchronized’ filters records that have not been synchronized via the Disconnected Client module. The third pair of status filters relates to the Approval Status of records in relation to the Project Approvals process of Timesheet. For more information on the project approvals process, please see the Project Approvals section of this manual. ‘Project Approved’ filters records that have been approved using the Project Approvals process. ‘Not Project Approved’ filters records that have not been approved using the Project Approvals process. The fourth pair of status filters is related to records that are created in via the punch entry process. ‘Created from Punch Records’ filters records that have been created in the system database from punch records. ‘Not Created from Punch Records’ filters records that have not yet been created in the system database from punch records. The Item Status Filter may be turned off or on using this section of the Report Modification Screen. You may choose any combination of filter items, though obviously some combinations will be more effective than others. When filtering by more than one pair of status filters, the system allows you to choose whether you want your results to be exclusive (OR) or inclusive (AND). Therefore, you can choose to have the report show items that are Synchronized or Punch Records, or items that are both Period and Project approved. User Modification You can copy newly created reports to one or more users within your organization's Timesheet installation. By default, all newly created reports that are assigned to other users are set to be modifiable by those users. When a user modifies their copy of a report, those changes are not reflected in any other copy of the report. If you are creating a report that you do not want other users to be able to modify, this section allows you to indicate that choice. Simply change this option to 'No' and users who receive copies of this new report will not be able to make changes to the report. They will be able to view the report only as you have designed it. Header and Footer The system provides access to the header and trailer text that appear on each Timesheet report. These two areas accept plain text as well as HTML formatted text. Additionally, you may use one or more of the Journyx 'tricky tags' in these sections as well. Journyx 'tricky tags' are HTML-style tags that pull specific information directly from the system database, such as the name of the User who is viewing the report, the name of the Time Entry Screen that is currently active for the viewing user, and similar data. The complete list of tricky tags and the information that they provide is available in the Time Entry Screen Design portion of this manual. Journyx 238 Journyx Timesheet – ver 8.9_01 239 Specific Report Type Options Along with the General Report Options discussed above, each new report has a number of options that are associated with the type you have chosen for the report. The report types that are available are: Line Item Report Matrix Report Project Report The options for the different report types are discussed below. Line Item Reports Figure 28.13. Line Item Options The most versatile report type, Line Item reports provide you with the ability to show many details associated with the individual item for which you are reporting. Journyx 239 Journyx Timesheet – ver 8.9_01 240 The options specific to Item Reports are: Subtotal Period This option specifies the length and period to use as the Subtotal Period for the report. The Subtotal Period determines the timeframe that the system will use when calculating subtotals. Within Subtotal Period, Subtotal By Attribute Use this option indicates which item (User, Task, etc.) to subtotal by. Only Show Rows Associated With Attribute Subtotal if Amounts Are Use this option to limit the results returned by the report. The report can be configured to show only records that meet the rule you establish in this section. You may choose from greater than, less than, and equal to the amount you enter in the textfield. Show Grand Total? This option will display a grand total of all subtotals that are displayed in the report. Show Zero Days and Zero Subtotals? This option determines whether the report will display subtotals that equal ‘0’ in value. Show Details? This option will display the selected fields below in the report output. Combine Similar Records into a Single Row? This option will combine all records that are identical in terms of Project, Task Pay Type, Bill Type, and comments into one record in this report, thereby simplifying the view. This is used to combine corrective records created when a sheet is rejected and modified through an approval process. Otherwise, the system will display all records individually. Fields to Display This section allows you to select the standard and extra fields to be shown in the report output. Choose a category of fields to display from the dropdown menu and then select one or more fields in the list of available fields. The order in which fields are displayed left-to-right in the report correlates with the order in which they appear top-to-bottom in the Fields Displayed In Report column. Therefore, you can move a field closer to the left side of the report by using the button to bring that field closer to the top of this list. Conversely, you may move a field further to the right side of a report by using the button to move it lower in this list. Note: The system will allow you to report on Custom Fields in addition to standard fields. Custom Fields labeled with an asterisk (*) are fields that have been enabled as Time Record Fields and will display their historical value - the value they had at the time of record creation - when shown in reports. Extra Fields that are not labeled with an asterisk are fields that have not been enabled as Time Record Fields and will display their current value - the value they have at the time that the report is run. For more information on making custom fields function as Time Record Fields, please see the Extra Fields portion of this manual. Matrix Reports Journyx 240 Journyx Timesheet – ver 8.9_01 241 Figure 28.14. Matrix Report options Matrix reports provide a well-defined cross-reference style report that resembles a matrix. The options specific to Matrix Reports are: Show Percentages This option will calculate the percentages of the grand total that each subtotal item represents and display those percentages in the report. Show Subtotals This option will calculate and display subtotals for each category in the report output. Column Headings will be... listbox Choose one item from this dropdown list to serve as the column header. This value combined with the Row Header option will be the matrix. Row Headings will be... listbox Choose one item from this dropdown list to serve as the row header. This value combined with the Column Heading option will be the matrix. Journyx 241 Journyx Timesheet – ver 8.9_01 242 Project Status Reports Figure 28.15. Project Status Report options Project Status Reports allow you to view data from a project management point-of-view. The options specific to Project Status Reports are: Roll up project actuals This option will add the hours logged to each subproject to the total hours logged to that subproject's parent project. For each Project, subtotal by: listbox You may use this section to choose the category you would like Timesheet to use for subtotaling in this report. Roll up subtotals This option will add the subtotal of the hours logged to each subproject to the subtotal of hours logged to that subproject's parent project. Journyx 242 Journyx Timesheet – ver 8.9_01 243 Select Fields to Display in Report This section allows you to select the standard and custom fields to be shown in the report output. Choose a category of fields to display from the dropdown menu and then select one or more fields in the list of available fields. You may use the Add button to add fields to the report. You may remove fields already contained in the report using the Remove button. The order in which fields are displayed left-to-right in the report correlates with the order in which they appear top-to-bottom in the Fields Displayed In Report column. Therefore, you can move a field closer to the left side of the report by using the up arrow button to bring that field closer to the top of this list. Conversely, you may move a field further to the right side of a report by using the down arrow button to move it lower in this list. Note: The system will allow you to report on Custom Fields in addition to standard fields. Custom Fields labeled with an asterisk (*) are fields that have been enabled as Time Record Fields and will display their historical value - the value they had at the time of record creation - when shown in reports. Custom Fields that are not labeled with an asterisk are fields that have not been enabled as Time Record Fields and will display their current value - the value they have at the time that the report is run. For more information on making custom fields function as Time Record Fields, please see the Custom Fields portion of this manual. Total Cost Reports You can create Total Cost Reports which show the total cost of a project or user by combining time, expense, and mileage data in a single report. Total Cost Reports can be created from the main Reporting screen, which is accessed via the Reports tab located at the top of each screen in Timesheet. Journyx 243 Journyx Timesheet – ver 8.9_01 244 Figure 28.16. Total Cost Report Journyx 244 Journyx Timesheet – ver 8.9_01 245 Date Ranges All reports in Timesheet are designated as either reports that will request a date range or reports that will run for a particular period interval. This portion of the report creation screen allows you to select which date range style you would like to use for your new report. Reports that will request a date range are run for an amount of time relative to the date on which you run the report. When running such a report, the system will ask you for the date range for the report to cover before returning data. Reports that will run for a particular period interval are run for a specific period interval as defined within the report itself. When you run such reports, the system returns data based on the period that has been defined for the report when the report was created. If you chose to create reports that will request a date range, you may then move on to the next step in report creation; however, if you choose to create a report that will run on the specified period interval, you must provide details on the period before continuing to the next step. When creating such a report, you will need to choose a Length and Increment Type for the report. Report Lengths are a number between .25 and 365 as defined in the Length dropdown menu. Report Increments are standard time periods - day, week, month, and year. The output of such a report is based on the length/increment chosen at this point. Therefore, you could create a report that covers 90 Days or one quarter (.25) year or nearly any combination of length/increment. Obviously, certain combinations of length/increment are more useful than others. After indicating the Length of your new report, you must also define a Start for the report. The Start tells the system exactly where the report should begin when returning data. The system requires either a 'day of the week or a combination of 'day of month' and a 'month of year' to function. A 'day of the week' must be selected for a report that has been configured with a length of one week or less. Reports that have been defined with a length of greater than one week must have a combination of 'day of month' and a 'month of year' established. Report Options Total Cost Reports are built from the data contained in two Base reports - a Time or Rate Report and an Expense Report. This section of the Report Modification screen allows you to specify which of these reports the system will use when gathering the data used to create this Total Cost Report. Use the drop-down menus in this section to select the base reports to be used as the basis of this Total Cost Report. The 'Select Time or Rate Report' drop-down separates Time Reports and Rate Reports into two separate groups for easy identification. If you do not have any Rate Reports defined within the system, only Time Reports will be displayed in this dropdown. Additionally, only Timesheet Administrators will see the default Approval and Preview reports. To make changes to the base Time or Rate Report and/or Expense Report, click the ‘Click here to modify selected report’ link located just below the dropdown menu for each selection. The system will open the Report Modification screen for the base reports in a new window. This will allow you to tailor the data contained within the base report in question, and thereby control what data is shown in this Total Cost Report. Show or Hide Base Reports Journyx 245 Journyx Timesheet – ver 8.9_01 246 The system can be configured to display or hide the base reports for the Total Cost Report on the output screen. Simply select 'yes' or 'no' for both the Time or Rate Report and the Expense Report that are serving as the base reports and the system will either display or hide those reports. Pay and Bill Rate Origins Total Cost Reports calculate values for payroll and billing by multiplying the hours worked by employees by the pay and bill rates contained within the system. Both projects and users can have pay and bill rates, and these options allow you to specify which rates should be used within this particular Total Cost Report. The possible choices are: User The system will use the user's pay or bill rate. If the user has no pay or bill rate, the system will not calculate a value for the user in question and will display a dash (-) for that user's records. Project The system will use the pay and bill rates associated with the project in question. If the project has no pay or bill rate, the system will not calculate a value for the project in question and will display a dash (-) for records associated with that project. Greater The system will use the greater rate value regardless of whether it is associated with the user or the project. Lesser The system will use the lesser rate value regardless of whether it is associated with the user or the project. Prefer User The system will attempt to use the user’s rate value for calculations; however, if the user has no rate value Timesheet will look to the project in question and use the value associated with it rather than produce a (-) result by default. Prefer Project The system will attempt to use the project’s rate value for calculations; however, if the project has no rate value Timesheet will look to the user in question and use the value associated with it rather than produce a (-) result by default. Derived from Rate Report The system will use rate values derived from the Rate Report that has been specified as one of the base reports for this Total Cost Report. This option will only be accepted by the system if you have selected a Rate Report as one of the base reports for this Total Cost Report. Otherwise, you will be asked to select a different option. Journyx 246 Journyx Timesheet – ver 8.9_01 247 Total Cost is a Sum of? This option allows you to specify which values are added together to determine the total cost for each project or user shown in this Total Cost Report. By default, the total cost is defined as the sum of the value of the Bill/Bill 1 fields and the Expenses field. You may also include the Payroll field and the Bill 2 and Bill 3 fields associated with a Rate Report if that Rate Report is chosen as one of the base reports for this Total Cost Report. Groups Records By This option allows you to specify whether the records contained in this Total Cost Report should be grouped by project or by user. The grouping method you choose here will allow you to see the total cost associated with either the project as a whole or on an individual user basis. Subtotal By You may or may not choose to display subtotals in this Total Cost Report. If you choose to show subtotals, you should choose the 'other' value from the previous option. For example, if you are designing a Total Cost Report that will group by project and you would like to include subtotals, you should choose subtotal by user for this option. Currency Symbol This option allows you to specify a currency symbol that will be used in this report only this setting will not affect currency conversions, for this or any other report or function. You may include ASCII characters ($, £, etc.) as well as HTML entities (¥ for ¥, etc.). Alternatively, you can also use the commonly recognized three-character abbreviation (YEN, USD, etc.) for the currency represented by the values in this report. Regardless of which method you use, this field may contain a maximum of 6 characters. Please note that currency symbols entered as HTML entities will appear as they are typed (i.e., ¥) in plain text versions of this report. Therefore Journyx recommends pasting ASCII characters or using three-letter abbreviations for the currency symbol for Total Cost Reports. Fields to Display In This Report This option allows you to specify which of the Total Cost Report fields should be displayed in the current Total Cost Report. The available Total Cost Report fields are: (defaults in italics) Hours Expense Cost Pay Bill/Bill1 Bill 2 Bill 3 Total Cost To add a field to the current Total Cost Report, select it in the Available Fields column and click the Add button. You may also add all the Total Cost Report fields to the current Total Cost Report by clicking Add All button. To remove a field from the current Total Cost Report, select the field in the Fields Displayed in Report column and click the Remove button. You may also remove all the Total Cost Report fields from the current Total Cost Report by clicking the Remove All button. You may change the display order or fields in the Total Cost Report by using the Up and Down Arrow buttons to move fields up or down as desired. Field Display Names Journyx 247 Journyx Timesheet – ver 8.9_01 248 This section of the Report Modification Screen allows you to customize the header names used for the fields displayed in this Total Cost Report. You may set these values to suit your needs. These values affect only this report and will not be reflected anywhere else within the system. Report Header and Footer The system provides access to the header and footer text that appear on each Timesheet report. These two areas accept plain text as well as HTML formatted text. Additionally, you may use one or more of the Journyx 'tricky tags' in these sections. Journyx 'tricky tags' are HTML-style tags that pull specific information directly from the system database, such as the name of the user who is viewing the report, the name of the Time Entry Screen that is currently active for the viewing user, and similar data. The complete list of tricky tags and the information that they provide is available in the Time Entry Screen Design portion of this manual. Saving a New Report At the bottom of the Report Modification screen, the system provides access to tools needed to save the new report. You may also choose to save and run your new report to see how the report output looks onscreen by clicking the Save and Run Report button. You may run your new report in any of the report output formats discussed above in the Running a Report section. Modifying Reports To modify any existing report, simply select the report you wish to change from the list of available reports on the Main Report Menu by clicking on the report name. The system will display the Report Modification Screen, with all of the current settings for the report in question already in place. You may modify these settings as desired. For information on each of the report options displayed on the Report Modification Screen please see the Creating a Report section above. Please note that although Journyx allows you to modify the default reports freely, we strongly recommend copying an existing report to a new report before modifying one of these default reports as a backup procedure. More information on copying reports can be found below in the Copying Reports section. Copying Reports You can copy existing reports to other users. You can also use this functionality to create a 'backup' copy of one of your existing reports before you make changes to it. The process for copying a report, both to yourself and to other users, is outlined below. Select the report you wish to copy from the list of existing reports on the Main Report Menu. Click the Copy button. The system will display the Report Copying screen. Select the users you would like to copy the report to. You can use ctrl-click or shift-click functionality to select multiple users. You may click your own user name to copy this report to yourself. Enter a name for the copied report. Indicate whether or not the new report overwrites existing reports with the same name. In general, you should attempt to overwrite an existing report. This option is generally only used by Timesheet Administrators when a change is needed system-wide in a standard report. Click the Copy Report button. Journyx 248 Journyx Timesheet – ver 8.9_01 249 The system will display the Main Report Menu, including a green text message indicating that the report has been copied to the users you selected. The selected users will now see the report you have copied to them in their list of available reports. Removing Reports Reports in the system can be removed on an individual user basis - that is, each user can remove reports for him or herself only. All of a user's available reports can be removed, including the default reports that ship with the product. To remove a report, simply select the report to remove from the list of available reports and click the Delete button. The system will display a popup warning window asking you to confirm that you do indeed wish to delete the selected report. If you wish to continue, click the OK button in the popup window. The system will refresh the Main Report Menu and display a green text message confirming the deletion of the selected report. Additionally, the deleted report will no longer be listed in the available reports list. Journyx strongly recommends deleting only those reports you are certain you no longer need. If you accidentally delete a default report, your organization's Timesheet Administrator should be able to copy his version of the report to you. If you delete a custom report, you will have to create that report from scratch again, unless another user in your organization has a copy that they can copy to you. For more information on copying reports to other users, please see the Copying Reports section above. Journyx Reportlink Information for downloading and using Journyx Reportlink is located under Reports Reportlink Exchange. This screen includes access to the most up-to-date version of the Reportlink installer, as well as the Reportlink User Manual (available when downloading the installer). Reportlink is an optional , MS Excel-based reporting engine, and you must have a license key for access to the installer. Reportlink includes a variety of data feeds that can be loaded into pivot tables or spreadsheets. It also includes the ability to run your Standard and System reports as pivot reports in Excel. More information is available in the Reportlink User Manual. Journyx 249 Journyx Timesheet – ver 8.9_01 250 User Functionality Journyx 250 Journyx Timesheet – ver 8.9_01 251 Time Entry Managing Time Entries Time Entry is located under TimeStandard Time Entry (see figure 29.1). Time Entry allows you to input the hours that you worked on a single timesheet. You can view your time for a single day or an entire period. Time Entry displays the period view by default. To enter time for a period, go to Viewing by Period. To enter time or view hours for a different period, you can use the Calendar in the login bar in the upper right corner to jump to a particular date. Alternatively, you may use the Date Arrow Icons to move backward or forward one period at a time. To enter time for a single day, go to Viewing by Day. To enter time or view hours for a different day, you can use the Calendar in the login bar in the upper right corner to jump to a particular date. Alternatively, you may use the Date Arrow Icons to move backward or forward one day at a time. Figure 29.1. Time Entry Keep in mind that timesheets are configured by administrators so your timesheet may vary in appearance and functionality from the one shown. The system allows your organization to customize the names of items used for time tracking. For example, certain column headers in your timesheet such as Project, Task, Pay Type, and Bill Type may be hidden or may have been renamed altogether. Users are able to enter time as discreet units of time that are associated with individual Projects, Tasks, Pay Types and Bill Types. Additionally, each of these time entries may also have a text comment associated with it to further specify the nature of the hours logged. The default timesheet is shown below. This section of the manual will refer to items as they are seen on this particular timesheet. Again, your timesheet may differ slightly. However, it should behave exactly as described here, even if the names have been changed or certain columns are not visible. Your administrator has already set up your timesheet to let you log hours worked during a particular period or date range. Timesheet periods are typically a week, month, or pay period, depending on how your company prefers to track the time that you spend on Journyx 251 Journyx Timesheet – ver 8.9_01 252 projects. To enter time or view hours for a different period, you can use the Calendar in the login bar in the upper right corner to jump to a particular date. Alternatively, you may use the Date Arrow Icons period at a time. at the top of the timesheet to move backward or forward one Standard timesheets will typically let you select a Project, Task, Pay Type, and Bill Type. To create a time entry, select a value from each of the dropdowns shown on your timesheet. You may also be required to specify a Comment for the time entry, depending on what your administrator has set up for your timesheet. Once everything has been selected, you need to specify the hours worked for that project on a specific date. Assuming your administrator has not limited entry to a single format, your timesheet will accept hour entries in both standard HH:MM (2:35) format as well as in decimal format (1.25 = 1:15). If you enter hours in decimal format, it will convert your entry to HH:MM, rounding to the nearest whole minute. Values 0.5 and higher will be rounded up; values 0.49 and lower will be rounded down. Therefore, if you enter 1.13, the system will convert this to 1:08 (1.13 hours = 1 hour and 7.8 minutes, rounded up to 1 hour and 8 minutes). Depending on the timesheet settings set up by the administrator, you may also be able to enter your time as a percentage of the work day. The total hours in a workday will also be defined by your system administrator. So if the workday is defined as 8 hours per day and you worked 4 hours, you would simply specify 50 for having worked 50% for that workday. Once you have selected the appropriate items and entered your hours for that combination, click the Save button at the bottom of the time entry grid. The timesheet will refresh and your entries will now appear in the Current section. You may add hours to this entry either in the same day or in another day in the time period that is currently displayed. You may create more than one time record at a time. Simply create the actual time entries for different days and/or different combinations of items and then click the Save button at the bottom of the timesheet. The timesheet will refresh and your entries will now appear in the Current section. To edit a time entry on your timesheet, click the Edit Icon to the left of the respective entry. This will refresh the screen and allow you to change the Project, Task, Pay Type, and Bill Type. You can also modify your Comment associated with the entry. To delete a time entry from your timesheet, you can click the Delete Icon to the right of the respective time entry. The screen will refresh with the time entry having been removed. Searching For and Selecting a Project There are four ways to select a project when managing time entries. You can use the expandable Project Tree, the Inline Tree in the Project dropdown, Project Search, or the My Projects List. Journyx 252 Journyx Timesheet – ver 8.9_01 253 Project Tree The first method allows you to select a project from a hierarchical tree that contains all the projects to which you have been granted access, as well as some of the parent projects that are required for drilling down into the hierarchy. To view the tree, click the Project Tree Icon located to the left of the respective Project dropdown. This will launch a pop-up window containing a navigable project tree with expanding and collapsing nodes (see figure 29.2). To open a node and view all child projects, click the expand node. To close a node and hide all child projects, click the collapse node. When you have found the project that you wish to log time to, select the project and then click the Done button. This will close the pop-up window and the project you selected should appear in the Project dropdown. Figure 29.2. Project tree Inline Tree in Dropdown The second method allows you to drill down into the project hierarchy using a project tree that is included in the project dropdown itself. If your administrator has set up your timesheet to include this option, you can navigate down through the hierarchy of projects by clicking on selections directly in the Project dropdown. After each selection, the next level in the hierarchy is displayed. The final selection that is made prior to save determines the project to which time will be logged. Project Search The third method allows you to specify search criteria and select a project from the search results. To do a project search, click the Project Search Icon located to the left of the respective Project dropdown. This will launch a pop-up window containing Journyx 253 Journyx Timesheet – ver 8.9_01 254 search criteria (see figure 29.3). Specify the project name or description for the project that you are searching for. As you type, you will see returned search results below the search criteria. From the search results, you can select the project that you wish to log hours for. When you select the project, the pop-up window will automatically close and the project you selected should appear in the Project dropdown menu. Additional search options can be selected by clicking on the arrow to expand the Search Options table. Figure 29.3. Project search My Project List You can maintain your own unique list of projects that will be displayed by default in the project dropdown. This will keep you from having to routinely search for or select a project from the project tree for projects that you frequently log hours to. The My Projects link, located at the bottom of the timesheet will launch a pop-up window that can be used to add and remove projects from your unique Project List (see figure 29.4). You may add projects from the Available Projects list by selecting the project and clicking the Add button. These projects will be added to your Project List shown in the box to the right. To remove a project from your Project List, select the project and click the Remove button. You also have the ability to add and remove all projects to and from your Project List. When you are finished, click the Save button. Journyx 254 Journyx Timesheet – ver 8.9_01 255 Figure 29.4. My Projects Memorized Entries Memorized Entries allow you to save your most common tasks so that you do not have to repeatedly select them when entering time. A Memorized Entry contains a single Project, Task, Pay Type, Bill Type, and Comment. After an entry has been memorized, it will appear in all your timesheets thereafter. You then only need to specify the hours, if any, for that task. To create a Memorized Entry, select the appropriate Project, Task, Pay Type, Bill Type, and Comment, and then click the Save button. You can only create a Memorized Entry after that entry has been saved in your timesheet. After the entry has been saved, you will see the Memorize Icon to the right of the entry. Click the Memorize Entry Icon, review the contents of the entry as it is displayed on the User Memorized Entries screen, and click Save to preserve the entry. The information in that entry will be memorized, except the hours, and will appear in all your timesheets thereafter. You can also memorize part of an entry by using the wildcards feature. Selecting the 'any' value from the appropriate dropdown will not memorize that field. The same is true when leaving the Comment field blank. Journyx 255 Journyx Timesheet – ver 8.9_01 256 Alternatively, you may create a Memorized Entry by going to TimeMemorized EntriesCreate Memorized Entry (see figure 29.5). Select a Project, Task, Pay Type, Bill Type, and Comment. When finished, click the Save button. The entry will be memorized and will appear in all your timesheets. Figure 29.5. Memorized Time Entries To manage existing Memorized Entries, go to TimeMemorized EntriesManage Memorized Entries. This screen will show you all the Memorized Entries that you have stored in the system. These are all the Memorized Entries that appear in your timesheets. You can change the Project, Task, Pay Type, Bill Type, and Comment for the respective Memorized Entry that you want to modify. When finished, click the Save button. To delete a Memorized Entry from your timesheet, select the Memorized Entries to delete and click the Delete button. Memorized Sheets Memorized Sheets allow you to save your routine tasks with preset hours so that you do not have to repeatedly select them when entering time. A Memorized Sheet can contain one or more time entries. Each time entry will contain a Project, Task, Pay Type, Bill Type, Comment, and hours. Once a Memorized Sheet has been created, you can load it into your timesheet when you are logging hours. To view Memorized Sheet functionality, click the Memorized Sheets link at the bottom of your timesheet. This will load the Manage Memorized Sheets section (see figure 29.6). Figure 29.6. Memorized Sheet options Create Memorized Sheet Journyx 256 Journyx Timesheet – ver 8.9_01 257 You can create a Memorized Sheet from within your timesheet. Select your routine Projects, Tasks, Pay Types, Bill Types, Comments, and Hours. Once finished, specify a name for the Memorized Sheet - one that will be easy to remember when you want to load it into your timesheet in the future. Then check the 'apply above time records' setting and click the Memorized Sheet button. This will direct you to the Memorized Sheet Modification screen which will allow you to make changes to the new sheet. When you are finished editing the sheet, click Modify to save the Memorized Sheet for future use. Loading an Existing Memorized Sheet If your administrator has granted you permission, you can load an existing Memorized Sheet containing your routine tasks and hours. When logging hours in your timesheet, simply select the Memorized Sheet that you would like to load from the respective dropdown and click the Load button. Your timesheet will refresh with the Memorized Sheet, which contains your routine tasks with preset hours. Edit and Delete Memorized Sheet To manage an existing Memorized Sheet, select the Memorized Sheet from the selection dropdown and click the Edit Memorized Sheet button. This will direct you to a page containing that Memorized Sheet's routine tasks and preset hours. You may change your Project, Task, Pay Type, Bill Type, Comment, and Hours. Additional entries can be created by entering time in one of the blank rows. Entries can be removed by clicking on the Remove icon. When finished making modifications, click the Save button. To delete a Memorized Sheet, simply select it from the dropdown and click the Delete Memorized Sheet button. Time In/Out Your administrator may have configured your timesheet to contain the Time In/Out feature. If so, this feature allows you to manually log the time that you begin and end your work day. Alternatively, you may be able to click on a punch clock icon that records the in and out times based on your company's Timesheet server clock. Additionally, your administrator may have also given you the ability to log in and out multiple times in a single day. To log the beginning of your work day, simply specify the time in the In field, including an 'a or 'p for a.m. or p.m. of the respective date. To log out, specify the time in the Out field of the respective date. At the bottom of the Time In/Out module, you will see the total hours from logging in and out for your work day. Along with entering your Time In/Out, you may have the standard timesheet features to enter the number of hours spent on specific tasks throughout the day. At the bottom of the standard timesheet module, you will see the total hours from entering the time spent on specific projects. Your administrator may require that the total Time In/Out hours equal the total time spent on specific projects for the day. Project Entry Notes The system allows you to create Project Notes for any time record within a time entry. Project Notes provide a way for you to record complex comments and information for hours Journyx 257 Journyx Timesheet – ver 8.9_01 258 logged to a project over the course of a time period. You can create a Project Note for a specific time record by clicking the Project Note icon located immediately to the right of a saved time record on your timesheet. Again, the time entry must already be saved in the system before you will see the yellow note appear. Clicking on the note will launch a popup window, which can be used to create, edit, or delete Project Notes (see figure 29.7). Figure 29.7. Project Notes You can also manage Project Notes under PreferencesProject Notes. You can view existing Project Notes by specifying the search criteria and date range and then clicking the Search button. The search results of Project Notes will be displayed below the criteria. To create a new Project Note, go to the 'Create a New Project Note' section. Select a Project and specify a note. When finished, click the Save button. View Time Report Journyx 258 Journyx Timesheet – ver 8.9_01 259 Figure 29.8. Time Report This report displays information regarding the time records that have been saved for this time period. The top of the report screen includes four buttons for manipulating the Time Report. The Past Period and Future Period buttons allow you to view reports for periods in the past or future. The View As button allows you to see the Time Report in different formats depending on your needs. You can view a version of this report that has been formatted for printing. You can also view a tab-delimited file that can be saved from your browser and imported into Excel or any other program that works with tab-delimited files. You can also run a Cube Report and have this data export directly into Excel. For more on this and other reports in the system, please see the Reports section of this manual. Sheet History Journyx 259 Journyx Timesheet – ver 8.9_01 260 Figure 29.9. Sheet history Sheet History contains notes regarding the timesheet and the approval process for that specific timesheet. The Sheet History link is located in the Additional Options section at the bottom of your timesheet. Clicking the Sheet History link will launch a pop-up window containing all the actions associated with the timesheet to date. You can insert a note in the sheet history (i.e., for approvers) by specifying the text in the available textbox and clicking the Submit Comment button. To view more details click the Show System Notes button. This will display the system notes that correspond to the actions associated with the timesheet. To hide the system notes, you can click the Hide System Notes button. Journyx 260 Journyx Timesheet – ver 8.9_01 261 Accruals Figure 29.10. Accruals Accruals are used to manage hour count balances for such things as vacation, sick leave, family leave, etc. If your manager has provided accrual balances for you, an Accruals link will be shown in the upper right corner of your time entry screen. Hovering over this link will display all the accruals that have been assigned to you along with the type of accrual and remaining hour count balances. A soft accrual type will allow you to exceed the hour count balance when entering time taken. A hard accrual type will not allow you to exceed the hour count balance allocated to you. Submitting Timesheet for Approval From your timesheet, you can click the Submit for Approval button to submit your timesheet to your supervisor. This button will only appear on your timesheet if your company is using Approval Plans and if you have an approval plan assigned to you. Once a timesheet has been submitted for approval, you may not alter any of the time records contained in that timesheet. Therefore, do not submit your timesheet until you have finished all time entry for the time period in question. For more information on the Approvals process, please see the Approvals section of this manual. Time Entry Corrections Administrators and users whose role includes the Corrections ability may make changes to time records contained in a timesheet that has already been approved by a Sheet Approval process or Project Approval process. Once a timesheet has been approved, the Save Corrections button will appear on the timesheet. When this button is present, corrective entries can be made and then submitted for approval. To make corrective entries for a prior period, a user who has the Corrections role ability should navigate to the timesheet in question and enter corrective entries as needed. Corrective time entry includes the concept of negative entry, because the existing records are approved and committed so they cannot be directly edited. Therefore negative records must be entered against the same Project, Task, Pay Type, Bill Type, and Comment to reduce the actual hours logged to the proper number. Corrective Entry Example Buck submitted his timesheet with 6 hours logged to Project A and 2 hours logged to Project B on Tuesday. After the timesheet was approved, Buck realized that he actually only worked 4 hours on Project A and also worked 2 hours on Project C on Tuesday. Journyx 261 Journyx Timesheet – ver 8.9_01 262 Buck opens his timesheet for the time period in question and prepares to make corrective entries. Buck prepares a subtractive correction entry the same way he would prepare a normal entry, by selecting the Project, Task, Pay Type, Bill Type, and Comment to be logged. In the case of correcting his hour overage on Project A, Buck carefully chooses the exact combination of these factors, including duplicating the comment field exactly, that comprised the original record. Buck then enters -2 (minus 2) hours for Project A on Tuesday. Buck creates an additive correction entry the same way he would prepare a normal entry, by selecting the Project, Task, Pay Type, Bill Type, and Comment to be logged. To add the missing two hours for Project C, Buck creates the record 'from scratch' as though he were entering time normally and enters 2 hours for Project C on Tuesday. Buck's timesheet now contains the following records for Tuesday: The The The The original 6 hour record for Project A original 2 hour record for Project B corrective -2 hour record for Project A corrective +2 hour record for Project C If Buck has any other corrections to make, he should make them now. Once Buck has added and subtracted hours as needed from his timesheet, Buck should click the Save Corrections button located at the bottom of his screen. The corrected timesheet will now flow through the approvals process that a normal 'new' timesheet would follow. If further corrections are required, the timesheet will either be rejected through the approvals process and returned for direct editing of the corrective entries or the timesheet will need to be accessed for a new round of corrective entries after it has been completely approved. Historical Timesheets Your past and present timesheets can be viewed under TimeTime SheetsAll Time Sheets (see figure 29.11). Here you will see a list of timesheets with their relevant periods. You can view the details of the timesheet by clicking the link labeled 'Click to View'. Figure 29.11. Historical timesheets Requesting Leave Journyx 262 Journyx Timesheet – ver 8.9_01 263 Leave Requests are dates that you have requested for time off. You can view your total pending, approved and declined requests under LeaveMy Requests. Pending requests will show up as a red number next to the Leave menu. Clicking through the menu will direct you to the My Leave Requests section (see figure 29.12). Here, you can view all your pending, approved and declined Leave Requests. You also have the option to delete pending and approved requests that will not be used. To delete a pending or approved Leave Request, select the requests to delete and click the Delete button. Figure 29.12. My Leave Requests To request time off, click the Create button. This will direct you to the Request Time Off screen where you can specify the dates and hours per day that you wish to take off. You can also select a Project, Task, Pay Type, Bill Type, and Comment. The Pay Type will contain the Accrual that you will need to select to identify the type of Leave that you are requesting. If the new request exceeds the current accrual balance less existing leave requests, you will receive a warning when you submit the new request. Finally, you can select the persons that you wish to notify for approval of the Leave Request. When finished, click the Submit Request button. You can also view your Leave Requests and request leave on a calendar under LeaveMy Calendar (see figure 29.13). Annual and monthly views show summary information, while weekly and daily views include the details of each request. Journyx 263 Journyx Timesheet – ver 8.9_01 264 Figure 29.13. My Leave Calendar Leave Request Management If you have Manager or Approval Plan authority over other users in the system, you will have access to Leave Calendar and Manage Leave Requests under the Leave menu. These areas allow you to search for, view and approve/decline all leave requests for the users in your groups or approval plans. Roles with Reporter authority can view the requests for users in their groups, but they will not see options to approve or decline them. The Leave Management Calendar includes annual and monthly views which show summary information, as well as weekly and daily views which include the details of each request. Hovering your mouse over the totals for a given day in the monthly view will display the names of the users and the amount of leave they have requested. Stopwatch Entry If your administrator has given you access to a Stopwatch screen, you can time your work under TimeStopwatch Entry (see figure 29.14). Stopwatch is an optional timer for users who want to keep track of specific tasks as they start and stop them. The times are automatically filled in (as total hours or in/out times) on the user's standard Time Entry screen. Depending upon your screen configuration, you may need to select your details from the drop down lists before or after you've completed a task. If your screen is configured to set the details before you begin a task (on the "punch in"), you will see Pause and Resume buttons on your screen. You have the option to start timing a new task by selecting details from the drop down lists and clicking on Start/Start New or on the red button next to a Memorized Entry. When you have completed the first task, you can either Stop it or select new details and click on the Start/Start New button. This will stop the previous task and Journyx 264 Journyx Timesheet – ver 8.9_01 265 start the new one in a single step. You also have the option to Pause a task in the event of an interruption. You can then Resume the task without selecting the details again. Figure 29.14. Stopwatch Entry Stopwatch entry is optional and does not enforce the capture of in and out times. If documenting in/out times is required for your business, please use an "allocation" Time Entry screen with a punch clock or a simple Punch Entry screen. Expense Entry Managing Expense Entries Expense Entry is located under ExpenseStandard Expense Entry (see figure 30.1). Expense Entry allows you to input your business related expenses on a single sheet. You can view your expenses for a single day or an entire period. Expense Entry displays the period view by default. To enter expenses for a period, go to Viewing by Period. To enter or view expenses for a different period, you can use the Calendar in the login bar in the upper right corner to jump to a particular date. Alternatively, you may use the Date Arrow Icons to move backward or forward one period at a time. To enter expenses for a single day, go to Viewing by Day. To enter or view expenses for a different day, you can use the Calendar in the login bar in the upper right corner to jump to a particular date. Alternatively, you may use the Date Arrow Icons to move backward or forward one day at a time. Journyx 265 Journyx Timesheet – ver 8.9_01 266 Figure 30.1. Expense Entry Keep in mind that expense sheets are configurable by administrators so your expense sheet may vary in appearance and functionality from the one shown. For example, certain column headers in your expense sheet such as Project, Expense Code, Source, Currency and Comment may be hidden or may be renamed altogether. Your administrator has already setup your expense sheet to let you log expenses during a particular period or date range. Expense sheet periods are typically a week, month, or pay period, depending on how your company prefers to track expenses. To enter expenses or view expenses for a different period, you can use the Calendar in the login bar in the upper right corner to jump to a particular date. Alternatively, you may use the Date Arrow Icons located at the top of the expense sheet around the date, to move backward or forward one period at a time. Standard expense sheets will typically let you select a Project, Expense Code, Source, and Currency. To create an expense entry, select a value from each of the dropdowns shown on your expense sheet. You can also specify a Comment for the expense entry. Once selected, you can then specify the expense amount for that project on a specific date. To edit an expense entry on your expense sheet, click the Edit Icon to the left of the respective entry. This will refresh the screen and allow you to change the Project, Expense Code, Source, and Currency. You may also modify your Comment associated with the entry. To delete an expense entry from your expense sheet, you can simply click the Delete Icon located to the right of the respective entry. The screen will refresh with the expense entry having been deleted. When finished creating, editing, and removing expense entries, click the Save button. Searching and Selecting Project There are four ways to select a project when managing expense entries. You can use the expandable Project Tree, the Inline Tree in the Project dropdown, Project Search, or the My Projects List. Project Tree Journyx 266 Journyx Timesheet – ver 8.9_01 267 The first method allows you to select a project from a hierarchical tree that contains all the projects to which you have been granted access, as well as some of the parent projects that are required for drilling down into the hierarchy. To view the tree, click the Project Tree Icon located to the left of the respective Project dropdown. This will launch a pop-up window containing a navigable project tree with expanding and collapsing nodes (see figure 30.2). To open a node and view all child projects, click the expand node. To close a node and hide all child projects, click the collapse node. When you have found the project that you wish to log expenses to, select the project and then click the Done button. This will close the pop-up window and the project you selected should appear in the Project dropdown. Figure 30.2. Project tree Inline Tree in Dropdown The second method allows you to drill down into the project hierarchy using a project tree that is included in the project dropdown itself. If your administrator has set up your expense sheet to include this option, you can navigate down through the hierarchy of projects by clicking on selections directly in the Project dropdown. After each selection, the next level in the hierarchy is displayed. The final selection that is made prior to save determines the project to which expenses will be logged. Project Search The third method allows you to specify search criteria and select a project from the search results. To do a project search, click the Project Search Icon located to the left of the respective Project dropdown. This will launch a pop-up window containing search criteria (see figure 30.3). Specify the project name or description for the project that you are searching for. As you type, you will see returned search results below the search criteria. From the search results, you can select the project that you wish to log hours for. When you select the project, the pop-up window will automatically close and Journyx 267 Journyx Timesheet – ver 8.9_01 268 the project you selected should appear in the Project dropdown menu. Additional search options can be selected by clicking on the arrow to expand the Search Options table. Figure 30.3. Project search Journyx 268 Journyx Timesheet – ver 8.9_01 269 My Project List You can maintain your own unique list of projects that will be displayed by default in the project dropdown. This will keep you from having to routinely search for or select a project from the project tree for projects that you frequently log expenses to. The My Projects link, located at the bottom of the timesheet will launch a pop-up window that can be used to add and remove projects from your unique Project List (see figure 30.4). You may add projects from the Available Projects list by selecting the project and clicking the Add button. These projects will be added to your Project List shown in the box to the right. To remove a project from your Project List, select the project and click the Remove button. You also have the ability to add and remove all projects to and from your Project List. When you are finished, click the Save button. Figure 30.4. My Projects Memorized Entries Memorized Entries allow you to save your most common expenses so that you do not have to repeatedly select them when entering expenses. A Memorized Entry contains a single Project, Expense Code, Source, Currency, and Comment. After an entry has been memorized, it will appear in all your expense sheets thereafter. You then only need to specify the actual expense. Journyx 269 Journyx Timesheet – ver 8.9_01 270 To create a Memorized Entry, select the appropriate Project, Expense Code, Source, Currency, and Comment, and then click the Save button. You can only create a Memorized Entry after that entry has been saved in your expense sheet. After the entry has been saved, you will see the Memorize Icon to the right of the entry. Click the Memorize Entry Icon, review the contents of the entry as it is displayed on the User Memorized Entries screen, and click Save to preserve the entry. The information in that entry will be memorized, except the expense, and will appear in all your expense sheets thereafter. You can also memorize part of an entry by using the wildcards feature. Selecting the 'any' value from the appropriate dropdown will not memorize that field. The same is true when leaving the Comment field blank. Alternatively, you may create a Memorized Entry by going to ExpenseMemorized EntriesCreate Memorized Entry (see figure 30.5). Select a Project, Expense Code, Source, Currency, and Comment. When finished, click the Save button. The entry will be memorized and will appear in all your expense sheets. Figure 30.5. Memorized Expense Entries To manage existing Memorized Entries, go to ExpenseMemorized EntriesManage Memorized Entries. This screen will show you all the Memorized Entries that you have stored in the system. These are all the Memorized Entries that appear in your timesheets. You can change the Project, Expense Code, Source, Currency, and Comment for the respective Memorized Entry that you want to modify. When finished, click the Save button. To delete a Memorized Entry from your expense sheet, select the Memorized Entries to delete and click the Delete button. Project Entry Notes The system allows you to create Project Notes for any expense record within an expense entry. Project Notes provide a way for you to record complex comments and information for expenses logged to a project over the course of an expense period. You can create a Project Note for a specific expense record by clicking the Project Note icon located immediately to the right of a saved expense on your expense sheet. Again, the expense entry must already be saved in the system before you will see the yellow note appear. Clicking on the note will launch a pop-up window, which can be used to create, edit, or delete Project Notes (see figure 30.6). Journyx 270 Journyx Timesheet – ver 8.9_01 271 Figure 30.6. Project Notes You can also manage Project Notes under PreferencesProject Notes. You can view existing Project Notes by specifying the search criteria and date range and then clicking the Search button. The search results of Project Notes will be displayed below the criteria. To create a new Project Note, go to the 'Create a New Project Note' section. Select a Project and specify a note. When finished, click the Save button. Journyx 271 Journyx Timesheet – ver 8.9_01 272 Sheet History Figure 30.7. Sheet history Sheet History contains notes regarding the expense sheet and the approval process for that specific expense sheet. The Sheet History link is located in the Additional Options section at the bottom of your expense sheet. Clicking the Sheet History link will launch a pop-up window containing all the actions associated with the expense sheet to date. You can insert a note in the sheet history (i.e., for approvers) by specifying the text in the available textbox and clicking the Submit Comment button. To view more details click the Show System Notes button. This will display the system notes that correspond to the actions associated with the expense sheet. To hide the system notes, you can click the Hide System Notes button. Attaching Expense Receipts You can attach receipt images of expenses that you incurred during the period of your expense sheet. Click the View/Upload Receipt Images button located at the bottom of your expense sheet. This will prompt a pop-up window that will allow you to attach your receipts (see figure 30.8). Click the Browse button to search and select your attachment file (see figure 30.9). You are limited to one attachment file per expense entry. Journyx 272 Journyx Timesheet – ver 8.9_01 273 Figure 30.8. Upload receipt image Figure 30.9. Browse for receipt image Journyx 273 Journyx Timesheet – ver 8.9_01 274 Uploading Expense Records You can import a Quicken Interchange Format file (.qif), standard for bank statements and credit card files, containing your expenses for that period by clicking the Upload Expenses button. This will prompt a pop-up window allowing you to select the .qif file to import into the system (see figure 30.10). Select the file by clicking the Browse button. When complete, click the Import button. You will be presented with all the records in your file along with the option to choose individual records and set the Project, Expense Code, Currency, and Comment for each record. The Source and Read-Only Comment will be automatically included in each entry as a result of the import. Once you have selected your records and set all of the details, you can click on the Save button. This will close the pop-up window and your expense sheet will contain the expenses you selected in your .qif file. Expenses in .qif files can only be selected on the expense sheet that corresponds to the same period as the expense record. Figure 30.10. Upload expense records Submitting Expense Sheet for Approval From your expense sheet, you can click the Submit for Approval button to submit your expense sheet to your supervisor. This button will only appear on your expense sheet if your company is using Approval Plans and you have an approval plan assigned to you. Once an expense sheet has been submitted for approval, you may not alter any of the expense records contained in that expense sheet. Therefore, do not submit your expense sheet until you have finished all expense entry for the time period in question. For more information on the Approvals process, please see the Approvals section of this manual. Expense Entry Corrections Administrators and users whose role includes the Corrections ability may make changes to records contained in an expense sheet that have already been approved by a Sheet Approval process or Project Approval process. Once an expense sheet has been approved, the Save Corrections button appears on the expense sheet. When this button is present, corrective entries can be made and then submitted for approval. Journyx 274 Journyx Timesheet – ver 8.9_01 275 To make corrective entries for a prior period, a user who has the Corrections role ability should navigate to the expense sheet in question and enter corrective entries as needed. Corrective expense entry includes the concept of negative entry, because the existing records are approved and committed so they cannot be directly edited. Therefore negative records must be entered against the same Project, Expense Code, Source, Currency, and Comment to reduce the actual value logged to the proper number. Corrective Entry Example Buck submitted his expense sheet with $60 logged to Project A and $20 logged to Project B on Tuesday. After the expense sheet was approved, Buck realized that he actually only spent $40 on Project A and also spent $20 on Project C on Tuesday. Buck opens his expense sheet for the expense period in question and prepares to make corrective entries. Buck prepares a subtractive correction entry the same way he would prepare a normal entry, by selecting the Project, Expense Code, Source, Currency, and Comment to be logged. In the case of correcting his overage on Project A, Buck carefully chooses the exact combination of these factors, including duplicating the comment field exactly, that comprised the original record. Buck then enters -20 (minus 20) for Project A on Tuesday. Buck creates an additive correction entry the same way he would prepare a normal entry, by selecting the Project, Expense Code, Source, Currency, and Comment to be logged. To add the missing expense for Project C, Buck creates the record 'from scratch' as though he were entering expense normally and enters $20 for Project C on Tuesday. Buck's expense sheet now contains the following records for Tuesday: The original $60 record for Project A The original $20 record for Project B The corrective -$20 record for Project A The corrective +$20 record for Project C If Buck has any other corrections to make, he should make them now. Once Buck has added and subtracted values as needed from his expense sheet, Buck should click the Save Corrections button located at the bottom of his screen. The corrected expense sheet will now flow through the approvals process that a normal 'new' expense sheet would follow. If further corrections are required, the expense sheet will either be rejected through the approvals process and returned for direct editing of the corrective entries or the expense sheet will need to be accessed for a new round of corrective entries after it has been completely approved. Historical Expense Sheets Your past and present expense sheets can be viewed under ExpenseExpense SheetsAll Expense Sheets (see figure 30.11). Here you will see a list of expense sheets with their relevant periods. You can view the details of the expense sheets by clicking the link labeled 'Click to View'. Journyx 275 Journyx Timesheet – ver 8.9_01 276 Figure 30.11. Historical expense sheets Mileage Entry Managing Mileage Entries Mileage Entry is located under MileageStandard Mileage Entry (see figure 31.1). Mileage Entry allows you to input your business related expenses on a single sheet. You can view your mileage for a single day or an entire period. Expense Entry displays the period view by default. To enter expenses for a period, go to Viewing by Period. To enter or view expenses for a different period, you can use the Calendar in the login bar in the upper right corner to jump to a particular date. Alternatively, you may use the Date Arrow Icons to move backward or forward one period at a time. To enter expenses for a single day, go to Viewing by Day. To enter or view expenses for a different day, you can use the Calendar in the login bar in the upper right corner to jump to a particular date. Alternatively, you may use the Date Arrow Icons to move backward or forward one day at a time. Figure 31.1. Mileage Entry Keep in mind that mileage sheets are configurable by administrators so your mileage sheet may vary in appearance and functionality from the one shown. For example, certain column headers in your mileage sheet such as Project, Reason, Measurement, and Vehicle may be hidden or may be renamed altogether. Your administrator has already setup your mileage sheet to let you log mileage for a particular period or date range. Mileage sheet periods are typically a week, month, or pay period, depending on how your company prefers to track mileage. To enter mileage or view mileage entries for a different period, you can use the Calendar in the login bar in the upper right corner to jump to a particular date. Alternatively, you may use the Date Arrow Icon to move backward or forward one period at a time. Standard mileage sheets will typically let you select a Project, Travel Reason, Measurement Unit, and Vehicle. To create a mileage entry, select a value from each of the dropdowns Journyx 276 Journyx Timesheet – ver 8.9_01 277 shown on your mileage sheet. You may also specify a Comment for the mileage entry. Once selected, you can then input the distance traveled for that project on a specific date. To edit a mileage entry on your mileage sheet, click the Edit Icon to the left of the respective entry. This will refresh the screen and allow you to change the Project, Reason, Measurement, and Vehicle. You can also modify your Comment associated with the entry. To delete a mileage entry from your mileage sheet, you can simply click the Delete Icon located to the right of the respective entry. The screen will refresh with the mileage entry having been deleted. When finished creating, editing, and removing mileage entries, click the Save button. Searching and Selecting Project There are four ways to select a project when managing mileage entries. You can use the expandable Project Tree, the Inline Tree in the Project dropdown, Project Search, or the My Projects List. Project Tree The first method allows you to select a project from a hierarchical tree that contains all the projects to which you have been granted access, as well as some of the parent projects that are required for drilling down into the hierarchy. To view the tree, click the Project Tree Icon located to the left of the respective Project dropdown. This will launch a pop-up window containing a navigable project tree with expanding and collapsing nodes (see figure 31.2). To open a node and view all child projects, click the expand node. To close a node and hide all child projects, click the collapse node. When you have found the project that you wish to log mileage to, select the project and then click the Done button. This will close the pop-up window and the project you selected should appear in the Project dropdown. Journyx 277 Journyx Timesheet – ver 8.9_01 278 Figure 31.2. Project tree Inline Tree in Dropdown The second method allows you to drill down into the project hierarchy using a project tree that is included in the project dropdown itself. If your administrator has set up your mileage sheet to include this option, you can navigate down through the hierarchy of projects by clicking on selections directly in the Project dropdown. After each selection, the next level in the hierarchy is displayed. The final selection that is made prior to save determines the project to which mileage will be logged. Project Search The third method allows you to specify search criteria and select a project from the search results. To do a project search, click the Project Search Icon located to the left of the respective Project dropdown. This will launch a pop-up window containing search criteria (see figure 31.2). Specify the project name or description for the project that you are searching for. As you type, you will see returned search results below the search criteria. From the search results, you can select the project that you wish to log hours for. When you select the project, the pop-up window will automatically close and the project you selected should appear in the Project dropdown menu. Additional search options can be selected by clicking on the arrow to expand the Search Options table. Journyx 278 Journyx Timesheet – ver 8.9_01 279 Figure 31.2. Project search My Project List You can maintain your own unique list of projects that will be displayed by default in the project dropdown. This will keep you from having to routinely search for or select a project from the project tree for projects that you frequently log mileage to. The My Projects link, located at the bottom of the timesheet will launch a pop-up window that can be used to add and remove projects from your unique Project List (see figure 31.4). You may add projects from the Available Projects list by selecting the project and clicking the Add button. These projects will be added to your Project List shown in the box to the right. To remove a project from your Project List, select the project and click the Remove button. You also have the ability to add and remove all projects to and from your Project List. When you are finished, click the Save button. Journyx 279 Journyx Timesheet – ver 8.9_01 280 Figure 31.4. My Projects Memorized Entries Memorized Entries allow you to save your most common travel so that you do not have to repeatedly select them when entering mileage. A Memorized Entry contains a single Project, Measurement, Vehicle, Reason, and Comment. After an entry has been memorized, it will appear in all your mileage sheets thereafter. You then only need to specify the mileage. To create a Memorized Entry, select the appropriate Project, Measurement, Vehicle, Reason, and Comment, and then click the Save button. You can only create a Memorized Entry after that entry has been saved in your mileage sheet. After the entry has been saved, you will see the Memorize Icon to the right of the entry. Click the Memorize Entry Icon, review the contents of the entry as it is displayed on the User Memorized Entries screen, and click Save to preserve the entry. The information in that entry will be memorized, except the actual distance, and will appear in all your mileage sheets thereafter. You can also memorize part of an entry by using the wildcards feature. Selecting the 'any' value from the appropriate dropdown will not memorize that field. The same is true when leaving the Comment field blank. Journyx 280 Journyx Timesheet – ver 8.9_01 281 Alternatively, you may create a Memorized Entry by going to MileageMemorized EntriesCreate Memorized Entry (see figure 31.5). Select a Project, Measurement, Vehicle, Reason, and Comment. When finished, click the Save button. The entry will be memorized and will appear in all your mileage sheets. Figure 31.5. Memorized Mileage Entries To manage existing Memorized Entries, go to MileageMemorized EntriesManage Memorized Entries. This screen will show you all the Memorized Entries that you have stored in the system. These are all the Memorized Entries that appear in your mileage sheets. You can change the Project, Measurement, Vehicle, Reason, and Comment for the respective Memorized Entry that you want to modify. When finished, click the Save button. To delete a Memorized Entry from your mileage sheet, select the Memorized Entries to delete and click the Delete button. Project Entry Notes The system allows you to create Project Notes for any mileage record within an mileage entry. Project Notes provide a way for you to record complex comments and information for mileage logged to a project over the course of an mileage period. You can create a Project Note for a specific mileage record by clicking the Project Note icon located immediately to the right of a saved mileage entry on your mileage sheet. Again, the mileage entry must already be saved in the system before you will see the yellow note appear. Clicking on the note will launch a pop-up window, which can be used to create, edit, or delete Project Notes (see figure 31.6). Journyx 281 Journyx Timesheet – ver 8.9_01 282 Figure 31.6. Project Notes You can also manage Project Notes under PreferencesProject Notes. You can view existing Project Notes by specifying the search criteria and date range and then clicking the Search button. The search results of Project Notes will be displayed below the criteria. To create a new Project Note, go to the 'Create a New Project Note' section. Select a Project and specify a note. When finished, click the Save button. Journyx 282 Journyx Timesheet – ver 8.9_01 283 Sheet History Figure 31.7. Sheet history Sheet History contains notes regarding the mileage sheet and the approval process for that specific mileage sheet. The Sheet History link is located in the Additional Options section at the bottom of your mileage sheet. Clicking the Sheet History link will launch a pop-up window containing all the actions associated with the mileage sheet to date. You can insert a note in the sheet history (i.e., for approvers) by specifying the text in the available textbox and clicking the Submit Comment button. To view more details click the Show System Notes button. This will display the system notes that correspond to the actions associated with the mileage sheet. To hide the system notes, you can click the Hide System Notes button. Submitting Mileage Sheet for Approval From your mileage sheet, you can click the Submit for Approval button to submit your mileage sheet to your supervisor. This button will only appear on your mileage sheet if your company is using Approval Plans and you have an approval plan assigned to you. Once a mileage sheet has been submitted for approval, you may not alter any of the mileage records contained in that mileage sheet. Therefore, do not submit your mileage sheet until you have finished all mileage entry for the time period in question. For more information on the Approvals process, please see the Approvals section of this manual. Mileage Entry Corrections Administrators and users whose role includes the Corrections ability may make changes to records contained in a mileage sheet that have already been approved via either a Period Journyx 283 Journyx Timesheet – ver 8.9_01 284 or Project Approvals process. Once a mileage sheet has been approved, the Save Corrections button will appear on the mileage sheet. When this button is present, corrective entries can be made and then submitted for approval. To make corrective entries for a prior period, a user who has the Corrections role ability should navigate to the mileage sheet in question and enter corrective entries as needed. Corrective mileage entry includes the concept of negative entry, because the existing records are approved and committed so they cannot be directly edited. Therefore negative records must be entered against the same Project, Reason, Vehicle, Measurement, and Comment to reduce the actual value logged to the proper number. Corrective Entry Example Buck submitted his mileage sheet with 600 miles logged to Project A and 200 miles logged to Project B on Tuesday. After the mileage sheet was approved, Buck realized that he actually only drove 400 on Project A and also drove 200 on Project C on Tuesday. Buck opens his mileage sheet for the mileage period in question and prepares to make corrective entries. Buck prepares a subtractive correction entry the same way he would prepare a normal entry, by selecting the Project, Reason, Vehicle, Measurement, and Comment to be logged. In the case of correcting his overage on Project A, Buck carefully chooses the exact combination of these factors, including duplicating the comment field exactly, that comprised the original record. Buck then enters -200 (minus 200) for Project A on Tuesday. Buck creates an additive correction entry the same way he would prepare a normal entry, by selecting the Project, Reason, Vehicle, Measurement, and Comment to be logged. To add the missing mileage for Project C, Buck creates the record 'from scratch' as though he were entering mileage normally and enters 200 for Project C on Tuesday. Buck's mileage sheet now contains the following records for Tuesday: The original 600 mile record for Project A The original 200 mile record for Project B The corrective -200 mile record for Project A The corrective +200 mile record for Project C If Buck has any other corrections to make, he should make them now. Once Buck has added and subtracted values as needed from his mileage sheet, he should click the Save Corrections button located at the bottom of his screen. The corrected mileage sheet will now flow through the approvals process that a normal 'new' mileage sheet would follow. If further corrections are required, the mileage sheet will either be rejected through the approvals process and returned for direct editing of the corrective entries or the mileage sheet will need to be accessed for a new round of corrective entries after it has been completely approved. Historical Mileage Sheets Your past and present mileage sheets can be viewed under MileageMileage SheetsAll Mileage Sheets (see figure 31.8). Here you will see a list of mileage sheets with their relevant periods. You can view the details of the mileage sheets by clicking the link labeled 'Click to View'. Journyx 284 Journyx Timesheet – ver 8.9_01 285 Figure 31.8. Historical mileage sheets Journyx 285