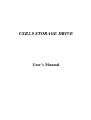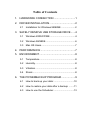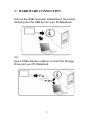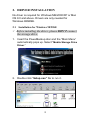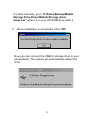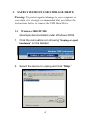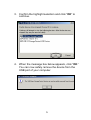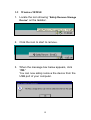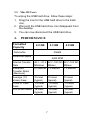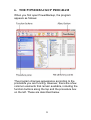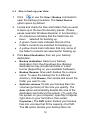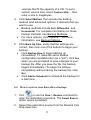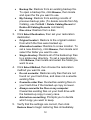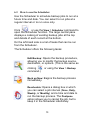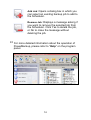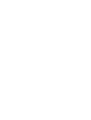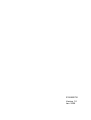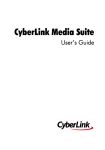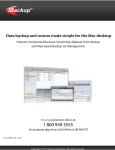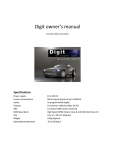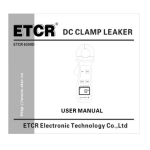Download Storage-english
Transcript
USB2.0 STORAGE DRIVE User’s Manual Table of Contents 1. HARDWARE CONNECTION .............................1 2. DRIVER INSTALLATION ...................................2 2.1 Installation for Windows 98/98SE .....................2 3. SAFELY REMOVE USB STORAGE DRIVE......4 3.1 Windows 2000/XP/ME ......................................4 3.2 Windows 98/98SE.............................................6 3.3 Mac OS Users...................................................7 4. PERFORMANCE ...............................................7 5. ENVIRONMENT.................................................8 5.1 Temperature .....................................................8 5.2 Humidity ............................................................8 5.3 Vibration............................................................8 5.4 Shock ................................................................8 6. THE POWERBACKUP PROGRAM ...................9 6.1 How to back up your data: ..............................10 6.2 How to restore your data after a backup: ........11 6.3 How to use the Scheduler: ..............................13 1. HARDWARE CONNECTION Pull out the USB connector embedded in the socket and plug into the USB port on your PC/Notebook. Or, Use a USB extension cable to connect the Storage Drive and your PC/Notebook. 1 2. DRIVER INSTALLATION No driver is required for Windows ME/2000/XP or Mac OS 9.0 and above. Drivers are only needed for Windows 98/98SE. 2.1 Installation for Windows 98/98SE Before installing the driver, please DON’T connect the storage drive. 1. Insert the PowerBackup disc and the “Main Menu” automatically pops up. Select “Mobile Storage Drive Driver.” 2. Double click “Setup.exe” file to run it. 2 (To start manually, go to “X:\PowerBackup\Mobile Storage Drive Driver\Mobile Storage drive\ setup.exe” where X: is your CD-ROM drive letter.) 3. Driver installation is completed. Click “OK.” Now you can connect the USB2.0 storage drive to your pc/notebook. The system will automatically detect the drive. 3 3. SAFELY REMOVE USB STORAGE DRIVE Warning: To protect against damage to your computer or your data, it is strongly recommended that you follow the instructions below to remove the USB Hard Drive. 3.1 Windows 2000/XP/ME (Example demonstrated under Windows 2000). 1. Click the removable icon showing “Unplug or eject hardware” on the taskbar. 2. Select the device to unplug and click “Stop.” 4 3. Confirm the highlight selection and click “OK” to continue. 4. When the message box below appears, click “OK.” You can now safely remove the device from the USB port of your computer. 5 3.2 Windows 98/98SE 1. Locate the icon showing “Safely Remove Storage Device” on the taskbar. 2. Click the icon to start to remove. 3. When the message box below appears, click “OK.” You can now safely remove the device from the USB port of your computer. 6 3.3 Mac OS Users To unplug the USB hard drive, follow these steps: 1. Drag the icon for the USB hard drive to the trash icon. 2. Wait until the USB hard drive icon disappears from the desktop. 3. You can now disconnect the USB hard drive. 4. PERFORMANCE Formatted Capacity 2.2 GB 3.3 GB Data buffer 4.0 GB 256KB Rotational speed 4200 RPM Internal Transfer Rate 49.1 – 91.4 62.7–120.261 62.7–120.261 Mbits/sec Mb/sec Mb/sec Sustained Transfer Rates (Maximum) 6.0 MB/sec 7.9 MB/sec 7.9 MB/sec Average (1/3 stroke) Seek 15 msec (typical) 15 msec (typical) 15 msec (typical) Track to Track Seek 1.5 msec (typical) 1.5 msec (typical) 1.5 msec (typical) Full Stroke Seeks 18 msec (typical) 18 msec (typical) 18 msec (typical) 7 5. ENVIRONMENT 5.1 Temperature Operating +0°C to + 55°C Non-Operating - 40°C to + 65°C 5.2 Humidity Operating (non-condensing) 8%[RH] to 90%[RH] Non-Operating (non-condensing) 5%[RH] to 95%[RH] 5.3 Vibration Operating Non-Operating 5.4 1G (Zero-to-peak), 5 to 500 to 5Hz sine wave. 2.0 octave/min sweep rate 5G (Zero-to-peak), 10 to 500 to 10Hz sine wave Shock Operating 10G half-sine shock pulse of 11ms duration 3 seconds between shock pulses Non-Operating 120G half-sine shock pulse of 11ms duration 8 6. THE POWERBACKUP PROGRAM When you first open PowerBackup, the program appears as follows: The program changes appearance according to the procedure you are running. However, there are a few common elements that remain available, including the function buttons along the top and the procedure box on the left. These are described below. 9 6.1 How to back up your data: 1. Click or use the View > Backup command to open the backup procedure. The Select Source option opens by default. 2. Locate and check the files and folders that you want to back up in the two file directory panes. (These panes resemble Windows Explorer in functionality.) • An empty box indicates that the folder has not been selected for backing up. • A green check mark indicates that all of the folder's contents are selected for backing up. • A yellow check mark indicates that only some of the folder's contents are selected for backing up. 3. Click Select Destination, then set your backup destination. • Backup destination: Select your backup destination from the drop-down box. Backup destinations may include hard disk or a disc burner (depending on your available hardware). • Backup filename: Give each backup file a unique name. To save the backup file to a different directory, click Browse, then locate and select the folder you want to use. • Split into volumes: Divide your backup files into volumes (portions) of the size you specify. The Auto option automatically detects the size of the destination hard drive's file system. (To verify the file system on your computer, open My Computer, right-click on your hard drive, then select Properties.) The DVD option divides your backup files into volumes that fit the capacity of a DVD. The CD option divides your backup files into 10 volumes that fit the capacity of a CD. To set a custom volume size, select Custom size..., then enter a size in megabytes. 4. Click Select Method, then choose the backup method (and advanced options, if desired) that you want to use. • Backup methods include Full, Differential, and Incremental. For complete information on these backup methods, see Backup Methods. • For more options, click Options.... For more information, see Backup Options. 5. Click Back Up Files. Verify that the settings are correct, then click one of the buttons to begin your backup. • Click Backup Now to begin backing up immediately. To make the same backup configuration available later (as a "job"), click Yes when you are prompted to save changes to your backup file. After you save the file, the backup begins immediately. (To begin the backup immediately without saving the backup file, click No.) • Click Add to Scheduler to schedule the backup for a later time. 6.2 How to restore your data after a backup: 1. Click or use the View > Restore command to open the restoration procedure. The Select Source option opens by default. 2. Select the restoration source from the Restore from drop-down box. 11 • • • Backup file: Restore from an existing backup file. To open a backup file, click Browse, then locate and open the file you want to use. My Catalog: Restore from existing records of previous backup jobs. (To delete records from My Catalog, use the Edit > Delete Catalog Record or Delete All Catalog Records command.) Disc drive: Restore from a disc. 3. Click Select Destination, then set your restoration destination. • Original location: Restore to the original location from which the files were backed up. • Alternative location: Restore to a new location. To set a new directory, click Browse, then locate and select the folder you want to use. • Single directory: Restore all of the backed up files to a single new directory. To set a new directory, click Browse, then locate and select the folder you want to use. 4. Click Select Method, then choose the restoration method you want to use. • Do not overwrite: Restores only files that are not found on your hard drive, and does not overwrite existing files. • Overwrite older files: Overwrites existing files on your hard drive if the backed-up copy is newer. • Always overwrite the files on my computer: Overwrites existing files on your hard drive with the backed-up copy in every case. • Ask before overwriting: Prompts you to decide which copy you want to keep. 5. Verify that the settings are correct, then click Restore Now to begin restoring files immediately. 12 6.3 How to use the Scheduler: Use the Scheduler to schedule backup jobs to run at a future time and date. You can select to run jobs at a regular interval or to run once only. Click or use the View > Scheduler command to open the Scheduler function. The large central pane displays a catalog of existing backup jobs at the top and details of each record at the bottom. On the left-hand side is a list of tasks that can be run from the Scheduler. The Scheduler offers the following tasks: Edit Backup: Opens the backup procedure, allowing you to modify the backup source, destination, or options. (This is the same as clicking command.) or using the View > Backup Back up Now: Begins the backup process immediately. Reschedule: Opens a dialog box in which you can select a job interval (Once, Daily, Weekly, or Monthly) and a time and date to run the backup process. The Postpone option allows you to cancel the job, but to keep it in the Scheduler indefinitely. 13 Add Job: Opens a dialog box in which you can select an existing backup job to add to the Scheduler. Remove Job: Displays a message asking if you want to remove the selected job from the Scheduler. Click Yes to delete the job, or No to close the message without deleting the job. ** For more detailed information about the operation of PowerBackup, please refer to “Help” on the program panel. 14 3100552730 Version 1.0 Jan. 2005