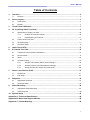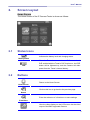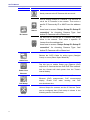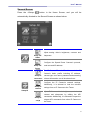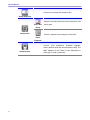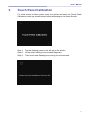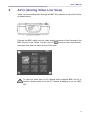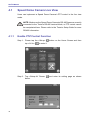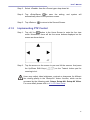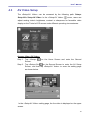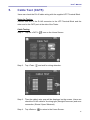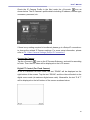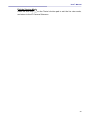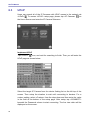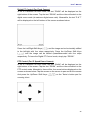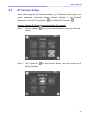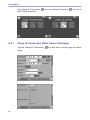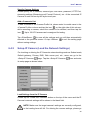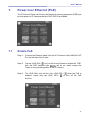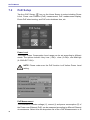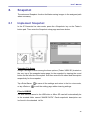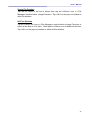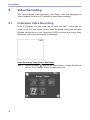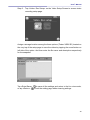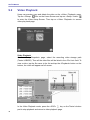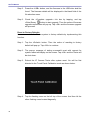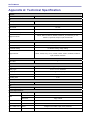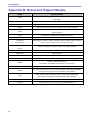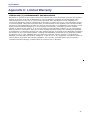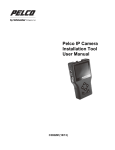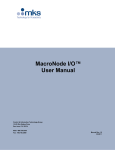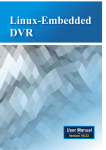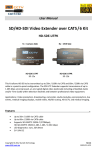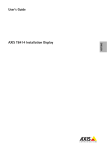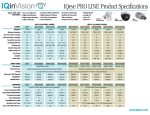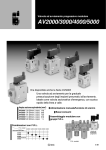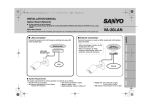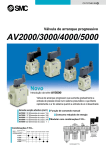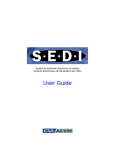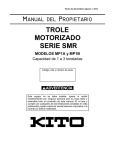Download User Manual
Transcript
User’s Manual Table of Contents 1. Overview .................................................................................................................................. 2 1.1 2. Features .................................................................................................................................................................. 2 Screen Layout ......................................................................................................................... 3 2.1 Status Icons............................................................................................................................................................. 3 2.2 Buttons ................................................................................................................................................................... 3 3. Touch Panel Calibration......................................................................................................... 7 4. AV In (Analog Video Live View) ............................................................................................. 9 4.1 Speed Dome Camera Live View ................................................................................................................... 10 4.1.1 Enable PTZ Control Function ................................................................................................... 10 4.1.2 Implementing PTZ Control........................................................................................................ 11 4.2 Fixed Camera Live View ................................................................................................................................... 12 4.3 AV Video Setup ................................................................................................................................................... 13 4.4 AV Dome Setup................................................................................................................................................... 15 5. Cable Test (CAT5) ................................................................................................................. 17 6. IP Camera Live View ............................................................................................................. 18 7. 8. 9. 6.1 Connect IP Camera (Direct Connection)................................................................................................... 18 6.2 Device Search ...................................................................................................................................................... 21 6.3 UPnP ...................................................................................................................................................................... 24 6.4 IP Camera Setup................................................................................................................................................. 27 6.4.1 Setup-IP Connection (Alter Camera Settings) .................................................................... 28 6.4.2 Setup-IP Camera (Load the Network Settings) ................................................................. 29 6.4.3 Setup- IP Script (IP Camera API Commands)...................................................................... 30 Power over Ethernet (PoE)................................................................................................... 31 7.1 Enable PoE .......................................................................................................................................................... 31 7.2 PoE Setup ............................................................................................................................................................ 32 Snapshot................................................................................................................................ 35 8.1 Implement Snapshot ....................................................................................................................................... 35 8.2 Snapshot Setup.................................................................................................................................................. 36 Video Recording ................................................................................................................... 38 9.1 Implement Video Recording ......................................................................................................................... 38 9.2 Video Playback.................................................................................................................................................... 40 10. System Setup ........................................................................................................................ 42 Appendix A: Technical Specification.......................................................................................... 46 Appendix B: Brand and Support Models .................................................................................... 48 Appendix C: Limited Warranty..................................................................................................... 49 1 User’s Manual 1. Overview The IP Camera Tester combines an analog video tester, PTZ camera controller, and IP digital video tester into a single hand-held device, utilizing an ultra-bright, high-resolution 3.5 Inch Color LCD Screen, which makes all camera adjustments a snap. IP Camera Tester benefits users by providing various network protocol compatibilities. With customized built-in codec, IP Camera Tester is capable of decoding video streaming simultaneously and allowing users to view and to adjust focus on the monitor. The Tester also operates on both NTSC and PAL TV system by standard BNC video input. Moreover, it has a phone-jack that allows users to test for audio if available. Furthermore, IP Camera Tester runs by a rechargeable battery that provides the Tester with up to three hours of operating time. Blending functionality and compatibility, IP Camera Tester is a versatile video tester for both analog and IP applications. 1.1 Features z z z z z z z z z z z 2 Built-in 3.5” LCD monitor with QVGA resolution 10/ 100Mbps Ethernet with RJ-45 connector PTZ control/ command parse via Ethernet and RS-485 interface Built-in touch panel/ keypad. High capacity Lithium battery UTP cable test H.264 and MJPEG video compression NTSC/PAL Video in/ Audio in/ Speaker out PoE/ PoE+ function support PoE voltage, current, and power consumption measurement Local recording and playback User’s Manual 2. Screen Layout Home Screen The Home Screen of the IP Camera Tester is shown as follows: 2.1 Status Icons Battery Status Indicates the battery level and charging status. When the Tester is connected to an IP Camera that is PoE enabled with the Tester’s PoE function on, the PSE PSE button will be lightened up, and the Camera will drain power from the Tester’s internal battery. 2.2 Buttons Return to the Home Screen. Home Screen Click on this icon to go back to the previous page. Return Enter the submenu of a function or to save settings. Enter/Save View the video display on the LCD screen via the video output of the BNC supported Camera. 3 User’s Manual AV In Directly connect to the IP Camera with one touch. Connect Ideal for testing multiple IP Cameras. Tap this icon to find all the IP Cameras in the network. Then select a Device Search IP Camera specific IP Camera by IP or MAC from the address list. Users have to access “Setup> Setup-IP> Setup-IP connection” for choosing Camera Type. And relative IP Cameras will be filtered out. Tap this icon to find all the IP Cameras with UPnP names in the network. Then select a specific IP Camera from the address list. UPnP Users have to access “Setup> Setup-IP> Setup-IP connection” for choosing Camera Type. And relative IP Cameras will be filtered out. Detects the CAT5 Cable for wiring types (Straight/ Cross) or errors (Short/ Open/ Miswired). Cable Test Tap this icon to enable Power over Ethernet (PoE) output for IP Cameras that are PoE/ PoE Plus enabled. Power Over Ethernet And the Camera will drain power from the Tester’s internal battery. Select for PoE Setups including Power Level, Power over PoE Setup Ethernet (PoE) display, Enable measurement, PoE when PoE measurement booting, and PoE auto-shutdown time. Various Setups for cameras and the IP Camera Tester can be configured here. Each setup is shown in the Setup 4 following section: Second Screen. User’s Manual Second Screen Press the <Setup> button in the Home Screen, and you will be automatically directed to the Second Screen as shown below. Adjust analog video’s brightness, contrast and Setup- AV sharpness. Video Configure the Speed Dome Camera’s protocol, Setup-AV Setup- AV baud rate and ID address. Dome The IP Camera Tester’s IP address and the IP Camera’s basic profile including IP address, Setup-IP camera type, user name, password and streaming connection relevant information can all be altered here. Configure the IP Camera’s network settings. Setup-IP Setup-IP camera Additionally, it is allowed to load the relevant settings from an IP Camera to the Tester. Adjust IP Camera video’s brightness, color level, contrast and sharpness by editing the API Setup-IP script commands. Additionally, it is allowed to import the relevant API commands from other IP Camera to the Tester. 5 User’s Manual Preview and manage the snapshot files. Setup-Snapshot Setup the recording video file name, description, and Video-Rec saving path. Setup Setup-Video Preview, playback and manage the video files. VideoPlayback The IP Camera Tester’s system settings include volume, LCD brightness, firmware upgrade, factory default reset and auto shutdown setup. The Setup-System 6 MAC address of the Tester is also displayed on this page for users’ reference. User’s Manual 3. Touch Panel Calibration For initial access or after system reset, the system will enter the Touch Panel Calibration mode (as shown below) before accessing to the Home Screen. Step 1: Tap the flashing cross on the left top of the screen. Step 2: Hit the other flashing cross located diagonally. Step 3: Then touch each flashing box coming out as instructed. 7 User’s Manual The screen mode will switch to Home Screen (as the figure below) after Touch Panel Calibration is completed. 8 User’s Manual 4. AV In (Analog Video Live View) Users can view analog video through the BNC IN connector on top of the Tester as shown below. Connect the BNC cable from the video output connector of the Camera to the BNC IN port on the Tester. Tap the <AV In> button on the Home Screen, and users can view live video on the LCD screen. To view live video from an IP Camera which supports BNC via AV In function, please make sure the IP Camera streaming is set as “BNC Out”. 9 User’s Manual 4.1 Speed Dome Camera Live View Users can implement a Speed Dome Camera’s PTZ control in the live view mode. NOTE: Make sure the Speed Dome Camera’s RS-485 lines are correctly connected to the Tester’s RS-485 terminal block, or PTZ control cannot be manipulated here. Please refer to the Tester’s Setup Guide for more RS-485 information. 4.1.1 Enable PTZ Control Function Step 1: Please tap the <Setup> tap <AV In> to enter it. Step 2: Tap <Setup-AV Dome> below. 10 button on the Home Screen and then and enter its setting page as shown User’s Manual Step 3: Select <Enable> from the <Dome type> drop-down list. Step 4: Tap <Enter/Save> to save the setting, and system will automatically direct to the previous screen. Step 5: Tap <Return> 4.1.2 to return to the Second Screen. Implementing PTZ Control Step 1: Tap <AV In> button in the Home Screen to enter the live view mode. Meanwhile, there will be four arrow buttons displayed on the screen as shown below. Step 2: Tap the arrows on the screen to pan and tilt the camera. And press the Up/Down Shift Keys ( zooming in/out. ) on the Tester’s button pad for Users may adjust video brightness, contrast or sharpness for different live viewing quality in the <Setup-AV Video> function, which can be accessed by the following path: Setup> Setup-AV> Setup-AV Video. For more detail, please refer to 4.3. AV Video Setup. 11 User’s Manual 4.2 Fixed Camera Live View In the Fixed Camera’s live view mode, the TV System (NTSC/PAL) of the Camera will be displayed on the left bottom of the screen as shown below. Users may adjust video brightness, contrast or sharpness for different live viewing quality in the <Setup-AV Video> function, which can be accessed by the following path: Setup> Setup-AV> Setup-AV Video. For more detail, please refer to 4.3. AV Video Setup . 12 User’s Manual 4.3 AV Video Setup The <Setup-AV Video> can be accessed by the following path: Setup> Setup-AV> Setup-AV Video. In the <Setup-AV Video> menu, users can adjust analog video’s brightness, contrast or sharpness for favorable video display on the Tester’s LCD screen under different operating circumstances. Access <Step- AV Video> Step 1: Tap <Setup> Screen. on the Home Screen and enter the Second Step 2: Tap <Setup-AV> on the Second Screen to enter the AV Setup Screen, and then tap <Setup-AV Video> to enter the setting page as shown below. In the <Setup-AV Video> setting page, the live video is displayed on the upper screen. 13 User’s Manual Adjust Brightness/Sharpness/Contrast Value Move the slider bar by touching the screen or using the Tester’s Left/Right Shift Keys ( ). Switch to another Item icon next to the slider bar or press the Tester’s Tap the <AV Mode> Up/Down Shift Keys to switch among Brightness, Sharpness and Contrast setting. Tap <Enter/Save> to save all the settings and you will then automatically directed to the previous page. Or tap <Return> to exit the setting page without saving settings. 14 User’s Manual 4.4 AV Dome Setup In the <Setup-AV DOME> menu, users can enable/disable PTZ control and configure the Speed Dome Camera’s protocol, baud rate and ID address. Access <Step- AV Dome> Step 1: Tap <Setup> Screen. on the Home Screen and enter the Second Step 2: Tap <Setup- AV> on the Second Screen to enter the AV Setup Screen, and then tap <Setup-AV Dome> to enter the setting page as shown below. Set the Dome Type Select <Enable> or <Disable> from the drop-down list of the <Dome Type>. <Enable> means activating PTZ control on the IP Camera Tester, while <Disable> indicates disabling PTZ control on the Tester. 15 User’s Manual Set the Protocol Select the protocol for the Speed Dome Camera from the drop-down list. Set the Baud Rate Select the baud rate for the Speed Dome Camera from the drop-down list. Set the ID Address Enter the three-digit ID address. Tap <Enter/Save> to save all the settings and you will then automatically directed to the previous page. Or tap <Return> to exit the setting page without saving settings. 16 User’s Manual 5. Cable Test (CAT5) Users can check the RJ-45 cable wiring with the supplied UTP Terminal Block Setup for Testing Connect one end of the RJ-45 connector to the UTP Terminal Block and the other end to the CAT5 port at the side of the Tester. Cable Testing Step 1: Tap the <CAT5> Step 2: Tap <Test> icon on the Home Screen. and wait for wiring detection. Step 3: Then the cable’s wire map will be displayed on the screen. Users can check the RJ-45 cable for its wiring type (Straight/Crossover) and error connection (Shorts/ Open/ Miswired). Step 4: Tap <Return> to return to the Home Screen. 17 User’s Manual 6. IP Camera Live View The IP Camera Tester can automatically detect and recognize the IP Camera that is connected to it. Please connect the IP Camera to the Tester’s LAN port; plug in the IP Camera if not using PoE. For further information about PoE, please refer to 7. Power Over Ethernet (PoE). Automatically Chang IP Camera Tester’s IP Address After the IP Camera is powered on, the IP Camera Tester’s IP address will be automatically detected and displayed on the screen. Please refer to the following sections for connecting the IP Camera and viewing live video in alternative ways. 6.1 Connect IP Camera (Direct Connection) Setup for Direct Connecting Tap the <IP Camera> 18 icon on the Home Screen to enter the submenu. User’s Manual Check the IP Camera Profile in the field under the <Connect> icon as shown below. The IP Camera’s profile details including IP address, camera type, username, password, etc. If there is any setting required to be altered, please go to <Setup-IP connection> to change the related IP Camera settings. For more setup information, please refer to 6.4.1 Alter Camera Settings (Setup-IP Connection). Access the Camera Tap the <Connect> icon on the IP Camera Submenu, and wait for searching to finish. Then the live video will be displayed on the LCD screen. Digital PT Control (For Fixed Camera) In the IP Camera’s live view mode, the text “ZOOM” will be displayed on the right bottom of the screen. Tap the text “ZOOM”, and the video will switch to the digital zoom mode (at maximum digital zoom ratio). Meanwhile, the text “P & T” will be displayed on the left bottom of the screen as shown below. 19 User’s Manual Press the Left/Right Shift Keys ( ), and the image can be horizontally shifted to the left/right with four steps respectively; Press the Up/Down Shift Keys ( ), and the image can be shifted upward/downward with four steps respectively. To leave the Digital PT Control mode, simply tap “ZOOM.” PTZ Control (For IP Speed Dome Camera) In the IP Camera’s live view mode, the text “ZOOM” will be displayed on the right bottom of the screen. Tap the text “ZOOM”, and the video will switch to the PTZ control mode. Meanwhile, there will be four arrow buttons displayed on the screen as shown below. Tap the arrows on the screen to pan and tilt the camera. And press the Up/Down Shift Keys ( zooming in/out. ) on the Tester’s button pad for Exit the Viewing Mode Press the ESC Key on the Tester’s button pad to exit the live view mode, and return to the IP Camera Submenu. 20 User’s Manual 6.2 Device Search If there are multiple IP Cameras in the network, utilize <Device Search> to find all of the cameras. <Device Search> can be accessed in IP Camera Submenu. Implement Device Search Tap <Device Search> icon, and wait for searching to finish. Then you will enter the Device Search page as shown below. Tap <IP/MAC> to switch the detected IP Camera displaying form between IP address and MAC. Select the target IP Camera from the device finding list on the left top of the screen. And setup the duration to wait until connecting to devises. For a custom setting, select <Custom> from the drop-down and then enter the value in the field at the bottom of the setup page. Then tap <CONNECT> beneath the Password column to start connecting. The live view video will be displayed on the screen. 21 User’s Manual Digital PT Control (For Fixed Camera) In the IP Camera’s live view mode, the text “ZOOM” will be displayed on the right bottom of the screen. Tap the text “ZOOM”, and the video will switch to the digital zoom mode (at maximum digital zoom ratio). Meanwhile, the text “P & T” will be displayed on the left bottom of the screen as shown below. Press the Left/Right Shift Keys ( ), and the image can be horizontally shifted to the left/right with four steps respectively; Press the Up/Down Shift Keys ( ), and the image can be shifted upward/downward with four steps respectively. To leave the Digital PT Control mode, simply tap “ZOOM.” PTZ Control (For IP Speed Dome Camera) In the IP Camera’s live view mode, the text “ZOOM” will be displayed on the right bottom of the screen. Tap the text “ZOOM”, and the video will switch to the PTZ control mode. Meanwhile, there will be four arrow buttons displayed on the screen as shown below. Tap the arrows on the screen to pan and tilt the camera. And press the Up/Down Shift Keys ( zooming in/out. 22 ) on the Tester’s button pad for User’s Manual Exit the Viewing Mode Press the ESC Key on the Tester’s button pad to exit the live view mode, and return to the IP Camera Submenu. 23 User’s Manual 6.3 UPnP Users can search all of the IP Cameras with UPnP names in the network via <UPnP> . To access <UPnP> setup page, please tap <IP Camera> the Home Screen and enter the IP Camera Submenu. on Implement UPnP Tap <UPnP> icon, and wait for searching to finish. Then you will enter the UPnP page as shown below. Select the target IP Camera from the device finding list on the left top of the screen. Then setup the duration to wait until connecting to devises. For a custom setting, select <Custom> from the drop-down and then enter the value in the field at the bottom of the setup page. After setup, tap <CONNECT> beneath the Password column to start connecting. The live view video will be displayed on the screen. 24 User’s Manual Digital PT Control (For Fixed Camera) In the IP Camera’s live view mode, the text “ZOOM” will be displayed on the right bottom of the screen. Tap the text “ZOOM”, and the video will switch to the digital zoom mode (at maximum digital zoom ratio). Meanwhile, the text “P & T” will be displayed on the left bottom of the screen as shown below. Press the Left/Right Shift Keys ( ), and the image can be horizontally shifted to the left/right with four steps respectively; Press the Up/Down Shift Keys ( ), and the image can be shifted upward/downward with four steps respectively. To leave the Digital PT Control mode, simply tap “ZOOM.” PTZ Control (For IP Speed Dome Camera) In the IP Camera’s live view mode, the text “ZOOM” will be displayed on the right bottom of the screen. Tap the text “ZOOM”, and the video will switch to the PTZ control mode. Meanwhile, there will be four arrow buttons displayed on the screen as shown below. Tap the arrows on the screen to pan and tilt the camera. And press the Up/Down Shift Keys ( zooming in/out. ) on the Tester’s button pad for 25 User’s Manual Exit the Viewing Mode Press the ESC Key on the Tester’s button pad to exit the live view mode, and return to the IP Camera Submenu. 26 User’s Manual 6.4 IP Camera Setup Users can change the IP Camera’s setting, e.g. IP address, camera type, user name, password, streaming format, network settings, in the Setup-IP Submenus: <Setup-IP Connection> and <Setup-IP Camera> . Access <Setup- IP Connection> and <Setup- IP camera> Step 1: Tap the <Setup> Screen. icon on the Home Screen to enter the Second Step 2: Tap <Setup-IP> Setup Submenu. on the Second Screen, and then enter the IP 27 User’s Manual The <Setup-IP Connection> the IP Setup Submenu. 6.4.1 icon are in Setup-IP Connection (Alter Camera Settings) Tap the <Setup-IP Connection> below. 28 icon and <Setup-IP Camera> icon and enter its setup page as shown User’s Manual Specify Camera Settings Please specify the IP address, camera type, user name, password, HTTP Port, streaming settings (Streaming port/ Format/ Protocol), etc. of the connected IP Camera in each column by the stylus touch pen. Add a Camera to List To add a camera to the Camera Profile list, please enter its model name in the on the right side of this column; <Camera Profile> column and tap the icon while canceling a camera, select the camera to be deleted, and then tap the icon . Up to 128 IP Cameras can be assigned for testing. Tap <Enter/Save> to save all the settings and you will then automatically directed to the previous screen. Or tap <Return> to exit the setting page without saving settings. 6.4.2 Setup-IP Camera (Load the Network Settings) For checking or altering the IP Camera’s network settings such as Subnet mask, Default gateway, Primary DNS, Web server port, etc., users can go to the <Setup-IP Camera> page. Tap the <Setup-IP Camera> icon and enter its setup page as shown below. Load Settings from the IP Camera Please tap the <Load from Camera> button on the top of the menu and the IP Camera’s network settings will be shown in the blank field. NOTE: Make sure the target camera’s settings are correctly configured, or the loading here will fail. For altering the camera settings, please go 29 User’s Manual back up one level by tapping on <Return> button. Then enter <Setup-IP Connection> to change camera settings. Reload the Settings to the IP Camera After making network setting changes, users may tap the <Set to Camera> button on the top of the setup page to reload the network settings to the camera. Tap <Enter/Save> to save all the settings and you will then automatically directed to the previous screen. Or tap <Return> to exit the setting page without saving settings. 6.4.3 Setup- IP Script (IP Camera API Commands) Tap the <Setup- IP Script> icon and enter its setup page as shown below. This script tool can be used to set any of the API commands supported by the IP Camera. The unit is supplied with a default set of commands already loaded, but these can be replaced or added to as required. It is also possible to create/edit a script on a PC and then tap the <Import> button to load it via a USB stick (name the file script.txt). Tap <Save> button to save the settings, or tap <Enter/Save> return to the previous screen. Tap <Return> saving settings. 30 to save and to exit the setting page without User’s Manual 7. Power over Ethernet (PoE) The IP Camera Tester can function as the power sourcing equipment (PSE) and provide power to IP Cameras that are PoE/ PoE Plus enabled. 7.1 Enable PoE Step 1: Connect the Ethernet cable from the IP Camera to the LAN/PoE OUT Port on the side of the Tester. Step 2: Tap the <PoE ON> icon on the Home Screen to enable the PSE, then the PSE indicator light will be on, which means the Tester is now providing power to the IP Camera. Step 3: The <PoE ON> icon will turn into <PoE OFF> when the PoE is enabled. Users may tap <PoE OFF> to turn off the PoE function. 31 User’s Manual 7.2 PoE Setup Tap the <PoE Setup> icon on the Home Screen to setup including Power Level, Power over Ethernet (PoE) measurement, PoE measurement display, Enable PoE when booting, and PoE auto-shutdown time, etc. Power Level The output Power Consumption Level range can be set according to different needs. The options include <Very Low (~3W)>, <Low (3~5W)>, and Mid-High (6~25W+EXT 12V)>. NOTE: Please make sure the PoE function is off before Power Level setting. PoE Measurement The information includes voltage (V), current (I) and power consumption (P) of the Power over Ethernet (PoE) can be measured according to different Ethernet circumstances. Select from the drop-down list of the <PoE Measurement> to fit 32 User’s Manual your Ethernet condition to show the PoE Measurement information on the screen while using PoE. PoE Measurement Display There are several combinations in <PoE Measurement Display>, select from the drop-down list to show PoE Measurement information including Voltage (V), Current (I), and Power Consumption (P) in different combination. Enable PoE after Tester Bootup For users who wish to enable PoE in the meantime while the Tester is booting up, please select <ON> from the drop-down list of <Enable PoE when booting>. And the Tester will provide electricity to the IP Camera right after system startup. 33 User’s Manual PoE Auto-shutdown Select the PoE auto-shutdown interval between 20 seconds, 40 seconds and 60 seconds. The setup can aid conserving battery power when there is no IP Camera or other device using the Tester as the PSE. The reminder of PoE shutdown will pop out around 5 seconds in advance of shutting down. Tap <Enter/Save> to save all the settings and you will then automatically directed to the Home Screen. Or tap <Return> to exit the setting page without saving settings. 34 User’s Manual 8. Snapshot The advanced Snapshot function facilitates saving images in the assigned path when necessary. 8.1 Implement Snapshot In the IP Camera’s live view mode, press the <Snapshot> key on the Tester’s button pad. Then enter the Snapshot setup page as shown below. Snapshot File Setup Assign a storage location among the three options (Tester/ USB/ SD) located on the very top of the snapshot setup page for the snapshot by tapping the round button on the left side of the option. And then enter the file name and description respectively for the snapshot. Tap <Enter/Save> or tap <Return> to save all the settings and return to the live view mode, to exit the setting page without saving settings. Files in USB/SD For files that are saved to the USB drive or Micro SD card will automatically be in the created folder named “IMAGE-DATA”. Each snapshot’s description can be found in the attached .txt file. 35 User’s Manual 8.2 Snapshot Setup Users can preview, copy and delete the image on the <Setup-Snapshot> setup page. Tap the <Setup> <Setup-Snapshot> below. icon on the Home Screen and tap on to enter the snapshot file managing page as shown Image Preview On the <Setup-Snapshot> page, select the snapshot storage path (Tester/ USB/SD) where the saved files are located. Then all the files will be listed in the <File List> field. To view a snapshot, tap the file name in the list and the image will appear in <Image Preview> as shown above. Single File Copy Tap the file name in the list to Copy, and then tap the <Copy> icon in <File Manager> section below <Image Preview>. Select the location to copy the file to in the pop out window, and then tap <Enter/Save> . All Files Copy Tap the <Select All> con in <File Manager> section below <Image Preview> to select all the files in <File List>. Then tap the <Copy> icon to copy all the files. Select the location to copy the files to in the pop out window, and then tap <Enter/Save> 36 . User’s Manual Single File Deletion Tap the file name in the list to delete then tap the <Delete> icon in <File Manager> section below <Image Preview>. Tap <OK> on the pop out window to allow file deletion. All Files Deletion Tap the <Select All> icon in <File Manager> section below <Image Preview> to select all the files in <File List>. Then tap the <Delete> icon to delete all the files. Tap <OK> on the pop out window to allow all files deletion. 37 User’s Manual 9. Video Recording The Tester supports Video Recording, Video Setup, Video File Managing and Video Playback function for IP Camera live views when necessary. 9.1 Implement Video Recording In the IP Camera’s live view mode, tap the white text “REC” on the right top corner of the live view screen to start Video Recording. During the recording process, the text will be in red. Tap the text “RED” one more time to stop Video Recording, and the text will be back in white again. Video Recording Setup (Video- Rec Setup) Step 1: Tap the <Setup> icon on the Home Screen to enter the Second Screen. Enter <Setup- Video> by tapping the icon. 38 User’s Manual Step 2: Tap <Video- Rec Setup> on the Video Setup Screen to access video recording setup page. Assign a storage location among the three options (Tester/ USB/ SD) located on the very top of the setup page to save the videos by tapping the round button on left side of the option. And then enter the file name and description respectively for the snapshot. Tap <Enter/Save> or tap <Return> to save all the settings and return to the live view mode, to exit the setting page without saving settings. 39 User’s Manual 9.2 Video Playback Users can preview, copy and delete the video on the <Video- Playback> page. Tap the <Setup> icon on the Home Screen and tap on <Setup- Video> to enter the Video Setup Screen. Then tap on <Video- Playback> to access video play back page. Video Playback On the <Setup-Snapshot> page, select the recording video storage path (Tester/ USB/SD). Then all the video files will be listed in the <File List> field. To view a video, tap the file name in the list and tap the <Playback> button on the bottom, the video will appear as full screen. In the Video Playback mode, press the <ESC> key on the Tester’s button pad to stop playback and return to video playback page. 40 User’s Manual Single File Copy Tap the file name in the list to Copy, and then tap the < Copy> icon in <File Manager> section below <Image Preview>. Select the location to copy the file to in the pop out window, and then tap <Enter/Save> . All Files Copy Tap the <Select All> icon in <File Manager> section below <Image Preview> to select all the files in <File List>. Then tap the <Copy> icon to copy all the files. Select the location to copy the files to in the pop out window, and then tap <Enter/Save> . Single File Deletion Tap the file name in the list to delete then tap the <Delete> icon in <File Manager> section below <Image Preview>. Tap <OK> on the pop out window to allow file deletion. All Files Deletion Tap the <Select All> icon in <File Manager> section below <Image Preview> to select all the files in <File List>. Then tap the <Delete> icon to delete all the files. Tap <OK> on the pop out window to allow all files deletion. 41 User’s Manual 10. System Setup On the system setup page, users can adjust the volume or the brightness of the IP Camera Tester’s LCD screen, implement firmware upgrade, restore all the system settings to factory default and auto shutdown time. Access <Setup- System> Step 1: Tap the <Setup> icon on the Home Screen. Step 2: Tap the <Setup-System> icon on the Second Screen to enter the Tester’s system setup page. 42 User’s Manual Adjust Tester Volume Move the slider bar of <Volume>. Greater volume represents louder sound. Adjust Tester Screen Brightness (Backlight) Move the slider bar of <Backlight>. Greater value represents higher brightness. Tap the <Auto Control> tick box below the <Backlight> slider bar to lock the level on the slider bar. Tap the <Auto Control> tick box again to cancel the selection; then the slider bar above will become movable again. Upgrade Firmware Before implementing firmware upgrade, please make sure the firmware is located in the path: “upgrade\upd_dt01s\” in your USB drive. Step 1: Tap the <Upgrade> button, and the file selection dialogue will come out. 43 User’s Manual Step 2: Press the <USB> button, and the firmware in the USB drive shall be found. The firmware details will be displayed in the blank field of the file selection menu. Step 3: Check the <Complete upgrade> tick box by tapping, and tap <Enter/Save> button to start upgrade. Then the notice of firmware upgrade confirmation will pop up. Tap <OK> and the firmware upgrade will proceed. Reset to Factory Defaults Users can restore the Tester system to factory defaults by implementing this function. Step 1: Tap the <Default> button. Then the notice of resetting to factory default will pop up. Tap <OK> to continue. Step 2: The pop-up message of stating successful reset with request for system reboot will display on the screen. Tap <OK> and the Tester will be shut down. Step 3: Reboot the IP Camera Tester after system reset. You will be first directed to the Touch Panel Calibration mode as shown below. Step 4: Tap the flashing cross on the left top of the screen. And then hit the other flashing cross located diagonally. 44 User’s Manual Step 5: Then touch each flashing box coming out as instructed. The screen mode will switch to Home Screen after Touch Panel Calibration is completed. Auto Shutdown The system can be automatically shutdown after pre-determined time range when idle. Select the specific time interval from the drop-down list for system auto shutdown. To disable the <Auto Shutdown> function, please select <OFF>. 45 User’s Manual Appendix A: Technical Specification Features Color LCD Field Display 3.5"/ 320x240 AV Video Input BNC x 1 PTZ Camera PTZ Control RS-485 RS-485 Ports R+, R-, T+, T- PTZ Camera Setting Pan, Tilt, Zoom, Manual Focus, Auto Focus DSCP, Pelco D, Pelco P, AD422, Panasonic_C, Panasonic_N, JVC, Support Protocols Fastrax 2, Dynacolor, Molynx, Optix, Sensormatic IP Camera LAN In 10/100 Mbps, 48VDC In, Power Bank In LAN Out 10/100 Mbps, 802.3at standard IP Camera Setting IP Address setting, Image Setting DynaColor, ACTi, A-MTK, Axis, Arecont Vision, Hunt, IQinVision, Luxon, Support Brands Planet, Pixord, Sanyo, Sony, Vivotek, ONVIF, ZAVIO, XVISION, eVidence, Optix, SPECO, HikVision CAT-5 CAT-5 Port 1 Operation Weight 450 g (Battery included) Battery Type 2 x 3.7 V Li-Ion, 2000mAh Charge Cycles > 300 @ 80% capacity Charging Time 3.5 Hrs Operating Time 3 Hrs Network IP Setting DHCP, Static IP Size Dimension (LxWxH) 170x99x38 mm General Specifications Electronic Video Input Voltage DC12V, 5A Signal Format NTSC / PAL Video Level PTZ Control Data Communication IP Camera Connection CAT-5 Cable Test Detects USB 46 Type 1Vpp, 140IRE RS-485 RJ-45 Straight/Cross Cables, Open, Short, Miswired USB 2.0 User’s Manual SD Card Audio POE Type SDHC supported Input Line In Output Bypass / Power Bank Device Built-In Speaker, Phone Jack Φ3.5 PoE/ PoE Plus LAN In Internal Bettery 47 User’s Manual Appendix B: Brand and Support Models Brand ACTi ACD-2100, SCD-2200, ACM-4200, AEK-1001B, SED-2120, SED-2120B, ACD-2200 A-MTK AM9730M, AM9539, AM323M, AM3519, AM6121 Arecont Vision AV1000 series, AV5000 series, AV 8000 series autoIP GV-NC-201B, GV-NC-201VO, GV-NC-102D, GV-NC-102DO AXIS 205, 206, 207, 210, 211, 221, 231D, 232D, Q1755, P1311, P1344, P3344, M3014, Q6034 D-link DCS-6815, DCS-6817, DCS-6818, DCS-6615 DVTel CF-3111, CM-3111, CM-4021 DynaColor NH060, NH070, NH101, NH210, NH061, NH221, NH062, NH102, NH073, Diva Protocol V1, V2, V5, V6, VS201, W1, W2, W3, W5, W6 DynaColor IP PTZ DH510e, DH610e, DH701e, DH811+e, NH720, NH820 GE TVC-MP1B-S, TVC-MP2B-S, TVD-MP1D-S, TVD-MP2D-S/E IQinVision IQ752, IQ511 Level One FCS-3071, FCS-1131, FCS-1141 SIQURA Siqura BC series, Siqura FD series ONVIF Panasonic Planet Sony 48 Support Models ONVIF comformance device (compatible with ONVIF Comformance Test v1.02.2) DG-NP304 ICA-230, ICA-312, IVS-110, ICA-151, ICA-750, ICA-150W, ICA-M220, ICA-107W, ICA-700, P400, ICA-HM131, ICA-HM126 SNC-CM120, SNC-CS20, SNC-DM110, SNC-DS10, SNC-DS60 SNC-DF85P, SNC-RX570P, SNC-DF40N/P, SNC-RZ25N/P Sanyo VCC-HD4000, VA-20LAN, VA-50LAN, VA-51LAN, VA-80LAN, VA-82LAN ViVoTek PT7135, IP7137(7000 series), IP 8161(8000 series) User’s Manual Appendix C: Limited Warranty LIMITED ONE (1) YEAR WARRANTY AND EXCLUSIONS Manufacturer warrants to the original consumer purchaser and not for the benefit of anyone else that this product at the time of its sale by Manufacturer is free of defects in materials and workmanship under normal and proper use for one (1) year from the purchase date. Manufacturer's only obligation is to correct such defects by repair or replacement, at its option, if within such one (1) year period the product is returned prepaid, with proof of purchase date, and a description of the problem. This warrant excludes and there is disclaimed liability for labor for removal of this product or reinstallation. This warranty is void if this product is installed improperly or in an improper environment, overloaded, misused, opened, abused, or altered in any manner, or is not used under normal operating conditions or not in accordance with any labels or instructions. There are no other implied warranties of any kind, including merchantability and fitness or a particular purpose, but if any implied warranty is required by the applicable jurisdiction, the duration of any such implied warrant, including merchantability and fitness of or a particular purpose, is limited to one (1) year. Manufacturer is not liable for incidental, indirect, special, or consequential damages, including without limitation, damage to, or loss of use of, any equipment, loss sales or profits or delay or failure to perform this warranty obligation. The remedies, provided therein are the exclusive remedies under this warranty, whether based on contract, tort or otherwise. 49 CAUTION!!! Failure to read this notice may result in damaging the camera or device in which the warranty will be voided due to installation error. When using any type of RJ45 jack powered balun, a Cable Tester must be used to ensure proper connection. Many individuals can make RJ45 connections easily, however mistakes can be made. When making connections for powered baluns, make sure to test the connectivity and ensure proper alignment on both sides. Cable Tester When using passive or active baluns, the alignment of the cable is imperative to the success of the operation. Use a Cable Tester because it is a very simple, yet easy to find tool that can save a huge headache. For example, if one of the video wires accidentally gets crimped into the power side, and the powered balun is then hooked up to the camera, both the camera and the balun have just burned out. This is an extremely costly mistake, not only in dollars but time as well. How long does it take to test the RJ45 using a Cable Tester? Less than one minute. The new terms and conditions state: When an RMA is requested and the product has been burned by bad RJ45 connections, the product is NO LONGER covered under warranty. Note: Whichever way the RJ45 is terminated on one end of the cable, IT MUST BE THE SAME ON THE OTHER SIDE for either TIA/EIA 568A or TIA/EIA 568B. Below is an example of TIAEIA 568B. 12345678 Pair 3 Pair 2 Pair 1 Pair 4 1 2 3 4 5 6 7 8 Pin Pair Color Character 1 2 Orange / White Video + 2 2 Orange Video – 3 3 Green / White Power – 4 1 Blue Power – 5 1 Blue / White Power – 6 3 Green Power + 7 4 Brown / White Power + 8 4 Brown Power + TIA/EIA 568B WRMA-3_R201211-V12