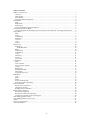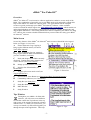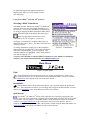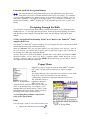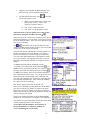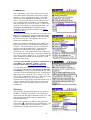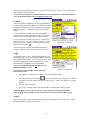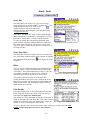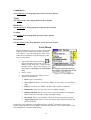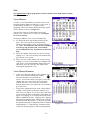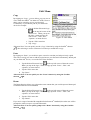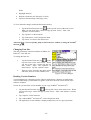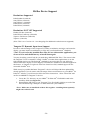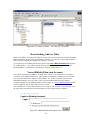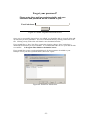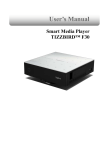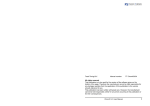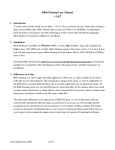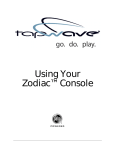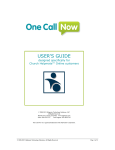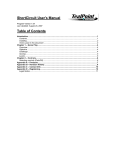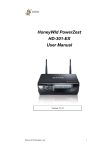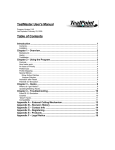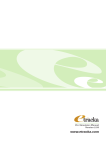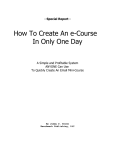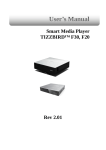Download eBible for Palm OS - Discount Bible Home
Transcript
User Manual -1- Table of Contents eBible™ For Palm OS® .............................................................................................................................3 Overview .............................................................................................................................................3 Main Screen.........................................................................................................................................3 Tips Window .......................................................................................................................................3 Selecting a Bible Translation...............................................................................................................4 Main Menu ...............................................................................................................................................4 Find......................................................................................................................................................4 Bookmarks...........................................................................................................................................4 Split Screen..........................................................................................................................................4 Forward and Back Navigation Buttons................................................................................................5 Navigating through the Bible ...................................................................................................................5 5-Way Navigation Functionality with Verse Chooser (for Palm OS® 5 and supported devices) ........5 Popup Menu .............................................................................................................................................5 Find......................................................................................................................................................5 Topics ..................................................................................................................................................7 Commentary ........................................................................................................................................8 Dictionary ............................................................................................................................................8 Lexicon ................................................................................................................................................9 Copy ....................................................................................................................................................9 Cancel ..................................................................................................................................................9 Study Tools.............................................................................................................................................10 Study Bar ...........................................................................................................................................10 Study Bar Slider............................................................................................................................10 Bible ..................................................................................................................................................10 Find Results .......................................................................................................................................10 Commentary ......................................................................................................................................11 Topics ................................................................................................................................................11 Dictionary ..........................................................................................................................................11 Lexicon ..............................................................................................................................................11 Devotional .........................................................................................................................................11 Tools Menu.............................................................................................................................................11 Find....................................................................................................................................................12 Verse Chooser....................................................................................................................................12 Verse Chooser Features .....................................................................................................................12 Library ...............................................................................................................................................13 Bookmarks.........................................................................................................................................13 Reading Schedule ..............................................................................................................................14 Devotional .........................................................................................................................................16 Toggle Split Screen............................................................................................................................16 Edit Menu ...............................................................................................................................................17 Copy ..................................................................................................................................................17 Paste...................................................................................................................................................17 Beam..................................................................................................................................................17 Export to Memo Pad..........................................................................................................................18 Export Personal Commentary............................................................................................................18 Options Menubar....................................................................................................................................18 Setting Your Preferences ...................................................................................................................18 Changing Font Size............................................................................................................................19 Reading Version Numbers.................................................................................................................19 Hi-Res Device Support...........................................................................................................................20 Resolutions Supported .......................................................................................................................20 Resolutions NOT YET Supported .....................................................................................................20 Tungsten T3 Dynamic Input Area Support........................................................................................20 Downloading Add-on Titles ...................................................................................................................21 Your eBibleforPalm.com Account .........................................................................................................21 eShelf......................................................................................................................................................22 Forgot your password? ...........................................................................................................................23 Technical Support...................................................................................................................................24 -2- eBible™ For Palm OS® Overview eBible™ for Palm OS® is an innovative software application conducive to true study of the Bible. The combination of powerful, easy-to-use Bible study tools and quality content titles help set the eBible™ for Palm OS® software apart. This User Manual will be a helpful resource to guide you through your eBible™ for Palm OS® software. Other available resources include the online support site www.bibletoolbox.com/support, which contains an online knowledgebase of Frequently Asked Questions, Software Updates, Downloads, and other helpful information. The Getting Started sheet that accompanied your eBible™ for Palm OS® software also contains valuable information that you need when first using your eBible™ for Palm OS® software. Main Screen Several key features of the eBible™ for Palm OS® main screen are identified in the legend below (see Figure 1: Overview): A Nelson Electronic Logo: tapping it brings up the different menus (see menus Tools, Edit, Options) B Bible Translation Version: tapping it brings up the different Bible translations that you have installed (see Bible) C Book and chapter of the Bible currently displayed. Tapping here brings launches the Verse Chooser (see Verse Chooser) D Brings up Find interface (see Find) E Displays list of Bookmarks (see Bookmarks) Figure 1: Overview F Toggles split screen mode on/off (see Toggle Split Screen) G Previous/Next Verse Button (see Forward and Back Navigation Buttons) H Commentary Indicator (see Commentary) I Study Bar (see Study Bar) J Study Bar Slider (see Study Bar) K Bible Window L Study Window Tips Window Throughout your eBible™ for Palm OS® software, you will come across different screens that contain the Tip indicator in the top right corner of the window (denoted by a button with the letter “i”). When you see this icon, you can tap it to launch a tip that will help guide you through that part of the application. These tips -3- Figure 2: Tips are found throughout the application and are a helpful guide when your user manual is not at your fingertips. Using Your eBible™ for Palm OS® Software Selecting a Bible Translation The Bible Window within your eBible™ for Palm OS® software shows the text of the Bible Translation you have chosen. You can see what Bible Translation you are using by tapping the Bible translation abbreviation to the immediate right of the Nelson Electronic logo at the top right-hand corner of the screen (indicated by the “B” in Figure 1: Overview). *In Figure 3: Translations, the Bible abbreviation is denoted by the letters “NCV,” the abbreviation for New Century Version). To change translations, simply tap on the translation abbreviation (for example NCV), and a list will appear with other translations that you have installed. The current translation is highlighted. Select the translation you want by tapping on it. Figure 3: Translations *Note: If you would like to add new Bible translations to your eBible™ for Palm OS® software, you can purchase them from www.eBibleforPalm.com Main Menu Figure 4: Main Menu Find The Find button located in the main menu (see Figure 4) launches the “Find Verse” window that allows you to do keyword searches within the Bibles you have installed. (See Find Results in the Popup menu section for more details.) Bookmarks The bookmarks button in the main menu allows you to quickly launch the bookmarks list. The bookmarks list allows you to manage and categorize bookmarks that you have added. (see Bookmarks in the Tools Menu section for more details.) Split Screen The eBible™ for Palm OS® screen can be split into two sections by tapping the split screen icon in the main menu. Tapping on the button again will return the screen to full screen mode. The top window is the Bible window, while the bottom window is the Study window (see Toggle Split Screen in the Tools Menu section for more details). The two windows are separated by the Study Bar, which can be resized using the Study Bar Slider (see Study Bar Slider in the Study Tool Menu section for more details). -4- Forward and Back Navigation Buttons The forward and back navigation buttons in the top right-hand corner of the main menu allow you to move forward and backward in your verse history. For example, if you are reading Matthew 6:1 and then use the verse chooser to select 2 Timothy 3:16, you can return to Matthew 6:1 by tapping on the back button. To go forward to 2 Timothy 3:16, tap the forward button. eBible™ for Palm OS® will remember up to 50 verses in your verse history. Navigating through the Bible To scroll down to the next page in the Bible, push the down button on your Palm Powered™ handheld device. To scroll up, push the up button. Pressing up at the beginning of a chapter will open the previous chapter. Pressing down at the end of a chapter will open the next chapter. 5-Way Navigation Functionality with Verse Chooser (for Palm OS® 5 and supported devices) The eBible™ for Palm OS® software supports 5-way navigation for users with the latest PDA models that take advantage of this functionality. When you SELECT the 5-way navigator button, you will open the verse chooser. Once in the verse chooser, you will be able to quickly move to the book, chapter, and verse that you are looking for by using the directional buttons. As well, when you are in the main eBible™ for Palm OS® screen, when you choose the LEFT directional button, you are able to go back a complete chapter within the book you are studying. Likewise, when you select the RIGHT directional arrow, you are able to advance one chapter ahead within that same book. Popup Menu Anytime you tap on a single word in the main eBible™ for Palm OS® screen, a popup menu will appear (see Figure 5: Popup Menu). The Popup Menu provides a quick and easy inteface to some of the study tools, such as word searches, topical references, commentaries, dictionaries, and Greek and Hebrew Lexicons. The word that you tap or highlight in the main Bible screen will automatically be entered in the study tool that you select or are already using. For example, if you highlight the word “bread”and tap “Topics” in the Popup Menu, the word “bread” will be entered as the lookup term in the topical reference. Figure 5: Popup Menu *Note: Highlighting multiple words will not bring up the Popup Menu. Find You can begin a word or verse search in three ways: 1. Tapping the find button in the toolbar -5- Figure 6: Popup Menu 2. Tapping a word within the Bible window and then selecting “Find” from the Popup Menu 3. Tap the Nelson Electronic logo corner of the main screen in top left a. When you tap on the logo, a menu will pop up with “Tools,” “Edit,” and “Options” as menu choices. b. Tap “Tools” on the menu bar. c. Tap “Find” on the dropdown menu. *Shortcut Note: You can quickly access the “Find” function by using the Graffiti® shortcut Once you are in the “Find Verse” interface (see Figure 5: Find Verse Window), you can enter your word to search for in the field provided. There are a few options to help you in your searching. box allows you to specify that you only The want verses that contain all the words, or any verses that contain any of the words you entered. You can also specify which books to search within. To do this, tap on the box beside “Books” (see Figure 7: Find Verse Window) to set the range of your search. You can select individual books of the Bible to search in, or sets of books. By tapping on this box, you will launch the Select Range window (see Figure 8: Select Range). To add an individual book, highlight it in the “Available” list and and tap on the add button . To remove a title, tap on the book that you’d like to remove . from the “Selected” list and tap the remove button Figure 7: Find Verse window Figure 6: Find Verse window To add a set of books, select a set from the dropdown box at the bottom of the screen. As you tap on the set of books, the books will be added to the “Selected” list. You can select multiple sets of books by selecting other sets from the dropdown list. They will all be added to the “Selected” list accordingly. The “Reset” button clears the “Selected” list. Once you are finished selecting the books of the Bible you wish to search, tap “Done” to return to the main Find Verse screen (see Figure 7: Find Verse Window). When you have all of your search parameters set up, tap “Find” to begin your search. Figure 8: Select Range Your search results will show up in the bottom Study Window as “Find Results” (see Figure 9: Find Results). The number of verses found that contain the search term is listed on the right side of the study bar. *Note, this is not the number of occurances of the words themselves, rather the number of verses containing the search terms. -6- Figure 9: Find Results By tapping on any of the verses that the Find feature displays in the “Find Results”, you will automatically launch that verse in the main Bible window above the find results. Topics Topical references organize the Bible based on topics. Example topics could be “salvation”, or “God”. Several different topical references may be available in the eBible™ for Palm OS® depending on what content is loaded on your Palm Powered™ handheld. Topical references can be accessed in two ways. If the study window is open, tap on the left dropdown box and select “Topics”. You can also access topics by tapping on the word or topic you wish to study and selecting “Topics” from the Popup Menu (see Figure 10). In the Topical Reference study bar, the right dropdown box lists the available topical reference content. Verses that appear in the Topical Reference content are automatically linked to the text in the Bible. The verses are underlined. Tapping on them displays the verse in the Bible window, starting with the first verse in that reference. Figure 10: Topical popup New topics can be entered either by tapping on new words and selecting “Topics” or by entering the new word into the space provided (see Figure 11). The topical reference screen supports “auto completion”, that is, the program will try to complete the word you are entering as you enter letters. For example, if you want to look up the the word “pentecost”, the topical reference detects it after a few letters if the word is in the topical reference content (see Figure 12: Auto Completion). Once the word is complete (either through entering the full word, or letting eBible™ for Palm OS® complete it for you), tap on the enter button ( ) to begin the search. If there is no content found, the study window will display the words “not found”. If the word is found, the content will be displayed. To scroll up or down in the commentary content, use the slider bar on the right side of the screen. Figure 11: Topical Reference If you are not sure of your spelling, there is a right dropdown box beside the enter button that will show you the topics close to the word you entered (see Figure 13: Word List). Figure 12: Auto Completion -7- Figure 13: Word List Commentary The Commentary study tool provides notes for each verse that contains commentary from many popular references. These commentaries allow you to look deeper into the background and meaning of certain verses. You may also enter your own notes for each verse in the Personal Commentary. If a commentary note is available for a verse, an asterix (*) can be seen beside the verse number at the beginning of the verse (see Figure 14, John 6:47). This feature may be disabled from the preferences window (see Setting Your Preferences). To view the commentary for that verse, tap on the verse and select “Commentary” from the Popup Menu (see Figure 15: Commentary Popup). This tells eBible™ for Palm OS® that the verse tapped is the verse to display the commentary for. If the study window is not already open, eBible™ for Palm OS® will open it and display the Commentary study bar. The commentaries you have loaded will appear in the right dropdown box. Tapping on the dropdown box shows a list of the commentaries available to you. The commentaries with content will have a check mark beside them. Select the commentary you wish to view by tapping on it. To scroll up or down in the commentary content, use the slider bar on the right side of the screen. Figure 14: Commentary List Figure 15: Commentary Popup *Note: If you would like to add new commentaries to your eBible™ for Palm OS® software, you can purchase them from www.eBibleforPalm.com You can make your own notes on verses and add them to a “Personal Commentary” (see Figure 16: Personal Commentary). To enter a personal commentary, select “Personal” from the right dropdown list. In the bottom right-hand corner, tap on the “New” button. You will now be able to add notes to that verse. The entry will be saved automatically. If one of your personal commentaries is being displayed for the current verse, a “Delete” button will be at the bottom of your screen. “Delete” will remove that entry from your personal commentary. Figure 16: Personal Commentary Dictionary The Dictionary provides definitions for the words of the Bible. In eBible™ for Palm OS®, the Dictionary works much like the Topical Reference study tool. The right dropdown box in the study bar displays the available dictionaries. There is also a word list available to the right of the enter button ( ). Much like the Topical Reference, you can tap on a word and select “Dictionary” from the Popup Menu to display the dictionary entry. -8- Figure 17: Dictionary The space below the study bar allows you to enter new words to look up. Auto completion is also supported in the dictionary. *Note: If you would like to add new dictionaries to your eBible™ for Palm OS® software, you can purchase them from www.eBibleforPalm.com Lexicon The Lexicon shows definitions for the original Hebrew or Greek words used in the Bible. The Hebrew or Greek words are referenced using the numerical convention in “The New Strong’s™ Exhaustive Concordance of the Bible”. To access the Lexicon, tap on a word on the Bible reading screen. In the Popup Menu, tap on “Lexicon”. The Lexicon will be displayed in the study window. Lexicons can also be looked up directly. In the study bar, there is a space to enter a Strong’s number. Choose either “Greek” or “Hebrew” in the dropdown box and tap on the enter button ( ). Figure 18: Lexicons Lexicons can only be used in translations that have Strong’s numbers, such as the King James Version. Copy By tapping on the “Copy” from the Popup Menu, you can quickly copy any word within the eBible™ for Palm OS® Bible screen so that it can be copied for use in your Personal Commentary or other applications on your Palm Powered™ handheld, such as MemoPad. *Note: The Popup Menu will not appear if you highlight multiple words. If you want to copy mutiple words, follow the instructions below: Figure 19: Lexicons 1. Highlight the words that you’d like to copy in the Bible window. in the top left corner of the main screen. When 2. Tap the Nelson Electronic logo you tap on the logo, a menu will pop up with “Tools”, “Edit,” and “Options” as menu choices. 3. Tap the “Edit” menu bar. 4. Tap “Copy” and the entire portion of text that you highlighted will be copied. *Shortcut Note: You can quickly use the “Copy” function by using the Graffiti® shortcut after selecting a word or selection of text that you would like to copy. Cancel The “Cancel” option in the Popup Menu simply cancels the popup screen and returns you to the main eBible™ for Palm OS® window. -9- Study Tools Study Bar The Study Bar is one of the ways you can access the study tools that are built into eBible™ for Palm OS®. The Study Bar appears when you click on the splitscreen icon or when you tap on the Nelson Electronic logo and go to Tools and then select “Toggle Split Screen”. The eBible™ for Palm OS® Study Tools include Parallel Bible Translations, Find Results, Commentaries, Topical References, Dictionaries, Lexicons, and Devotionals. To select or change the content being displayed in the study window, tap on the left dropdown box in the study bar, and a menu will pop up with the list of study tools. Tap on the type of study tool you wish to view and use in the study window. Figure 20: List of Study Tools Study Bar Slider The Study Bar can be moved up or down to customize the size of the Bible window and the Study window by tapping and sliding the Study Bar Slider study bar. on the right side of the Bible You can view two different translations simultaneously by selecting “Bible” in the left dropdown box of the Study Tools menu. The right dropdown box will give you a list of available translations to choose from. Select the translation you want by tapping on it in the menu. Figure 21: Parallel Translations The parallel translation function works much like reading the Bible in the main screen. Pushing the down button on your palm device will page both the Bible and Study screens down, and pushing up will page both the Bible and Study screens up. Find Results Selecting “Find Results” in the left dropdown box of the Study Tools bar displays the results of the last find you performed (see Figure 22: Find Results). The number of verses found that contain the search term is listed on the right side of the study bar. Note, this is not the number of occurances of the words themselves, rather the number of verses containing the search terms. Figure 22: Find Results To go to a specific verse listed in the search results, simply tap on that verse (see Find Results in the Popup Menu section for more details). - 10 - Commentary (See Commentary in the Popup Menu section for more details) Topics (See Topics in the Tools Popup Menu for more details) Dictionary (See Dictionary in the Popup Menu section for more details) Lexicon (See Lexicon in the Popup Menu section for more details) Devotional (See Devotional in the Tools Menubar section for more details) Tools Menu The Tools Menu bar is your way of accessing some of the key features within your eBible™ for Palm OS® software. You can bring up any of the Tools within the Tools Menu bar by following the same steps to access them: in 1. Tap on the Nelson Electronic logo the top left-hand corner of the screen. When you tap on the logo, a menu will pop up with “Tools”, “Edit”, and “Options” as menu choices (see Figure 23: Tools Menu bar). 2. Select “Tools”. Figure 23: Tools Menu bar 3. Choose the tool that you’d like to access from the dropdown list. • Find: begin a word search. • Verse Chooser: choose a new book, chapter, or verse that you would like to study • Library: tells how your eBible™ for Palm OS® content is organized • Bookmarks: helps you keep track of favorite Bible passages. • Reading Schedule: allows you to create a custom schedule for reading the Bible or portions of it with a variety of helpful settings. • Devotional: allows you to display a daily devotional in the study window. • Toggle Split Screen: allows you to switch back and forth between split and full screen modes. Each of the Tools within the Tools Menu also have Graffiti® shortcuts to some of the common tasks and tools of your eBible™ for Palm OS® software. Each of the features of the Tools Menubar is covered in detail below. - 11 - Find (See Find Results in the Popup Menu section for details on the Find features within eBible™ for Palm OS®) Verse Chooser To select a verse of the Bible, tap on the current verse book and chapter displayed at the top of you screen. It is indicated by the letter “C” in Figure 1 at the beggining of this user manual. Doing this brings up the Verse Chooser, as shown in Figure 24. The first line at the top of the window shows the current verse. In this case it is John 6:47 (see Figure 24: Verse Chooser). Choosing a different verse occurs with three taps. 1) To choose the book, tap the abbreviation of the book. The verse chooser will automatically advance to the chapter screen, as shown in Figure 25. *Note: You will notice that the Old Testamant is in the top top portion of the “Select Book” screen and that the New Testament is in the lower half. Figure 24: Verse Chooser 2) Select the chapter of the book you wish to read by tapping on it. The verse chooser will automatically go to the the verse screen. 3) Select the verse of the chapter you wish to read by tapping on it. If you selected the verse number with your stylus, you will immediately launch the verse. Otherwise, you can select the “Go” button after selecting the appropriate verse. Figure 25: Select Chapter Verse Chooser Features • • At the top of the Select Book, Select Chapter, and Select verse windows (beside the chapter and verse numbers) are up and down arrows. You can use these to navigate to select the chapter and verse you wish to go to if the book remains the same. Once you have selected the desired chapter and verse, tap on the “Go” button to go to that verse. In the lower right-hand corner of the “Select Book” window, you will find two buttons labeled “A-Z” and “G-R” (see Figure 24: Verse Chooser) that allow you to toggle the order of the books of the Bible (see Figure 3). Tapping “A-Z” displays the books of the Bible in alphabetical order. Tapping “G-R” displays the books in traditonal order, starting with “Genesis” and ending with “Revelation”. You will notice that this feature sorts Old Testament and New Testament independently: i.e., Old and New Testament books will not be mixed together in either sorting method. - 12 - Figure 26: Arrow Keys Figure 27: Select Verse • The button with the letter “i” in the top right-hand corner of each screen displays tips if you tap on it. *Note: You can also navigate around the verse chooser by tapping on the book name, chapter or verse number and using the directional arrows if you have a Palm Powered™ handheld that supports 5-Way Navigation. Library The Library is how your eBible™ for Palm OS® content is organized. When you tap on the title of one of the books, the copyright information for the title is displayed. If you wish to delete any of your content, select it and tap on the “Delete” button (see Figure 28: Library). Tap “Done” to exit the screen. *Shortcut Note: You can quickly launch the “Library” by using the Graffiti® shortcut Figure 28: Library Bookmarks Bookmarks are available to mark your favorite verses, your last reading point, and verses you’d like to memorize. You can launch the bookmark features of your eBible™ for Palm OS® in 4 different ways. 1. Accessing “Bookmarks” from the Tools menu (see Figure 23: Tools Menu bar) 2. Clicking on the bookmarks icon on the top menu bar 3. Through the Popup menu that appears when you click on a word within the Bible window (see Figure 29: Bookmarks) Figure 29: Bookmarks 4. Use the Graffiti® shortcut Bookmarks are specific to each version of the Bible. Setting a bookmark in an New King James Version does not mean that the same bookmark will appear while reading a King James translation. To set a bookmark, tap anywhere in the verse you wish to bookmark from the Bible screen and select “Bookmark” when the Popup Menu appears. Your bookmark list will then appear (see Figure: 30 Bookmark List). In your bookmark list, you can enter bookmark names for each verse by tapping on the line to the right of the verse reference. You can then name that bookmark using Graffiti® or your keyboard. Tapping on the verse reference will take you to that verse in the Bible window. Tapping the “Go” button will also take you to the bookmarked verse as long as you have tapped the description of the bookmark and the flashing cursor is present. - 13 - Figure 30: Bookmark List You can also categorize the bookmarks by tapping on the space to the right of the verse reference and tapping “Details” (see Figure 31: Bookmark Details). In the details window, you can delete the bookmark or categorize it. To categorize a bookmark, the category needs to be created first. If the category is not there, select “Edit Categories...” in the dropdown box. The “Edit Categories” window will appear (see Figure 32: Bookmark Categories). In the “Edit Categories” window, you can create a new category and rename or delete an existing category. To create a new category, tap on “New” and enter the new category name in the space provided. To rename or delete an existing category, select the category you wish to change or remove and tap the “Rename” or “Delete” button accordingly (see Figure 32: Bookmark Categories). Figure 31: Bookmark Details *Shortcut Note: You can quickly launch the “Bookmarks” by using the Graffiti® shortcut Reading Schedule The reading schedule is a tool that allows you to customize a schedule for reading books, chapters, or verses of the Bible over a specified period of time. Figure 32: Bookmark Categories You can launch the Reading Schedule in 2 different ways. 1. Accessing “Reading Schedule” from the Tools menu (see Figure 23: Tools Menu bar) 2. Use the Graffiti® shortcut Once you have launched the Reading Schedule, you will at first see a screen that looks like Figure 33. When you see that screen, you can tap on “New” in the upper right-hand corner. A screen similar to the one shown in Figure 34 will then appear, and you can begin to customize a reading schedule. Figure 33: Reading Schedule First choose a Bible Translation that you would like to base your reading schedule on. You can do this by tapping on the drop down menu at the top of the screen and selecting the Bible you’d like to use. You can then select the range of Bible books that you would like to include in the reading schedule by tapping on the box to the right of “Passage”. You can select individual books of the Bible to search in, or sets of books. To choose an individual book, highlight it in the “Available” list and and tap on the add button to move those books into the “Selected” list (see Figure 35: Select Range). - 14 - Figure 34: New Schedule To remove a title, select one from the “Selected” list and tap the remove button . To add a set of books, select a set from the drop down box at the bottom of the screen. As you tap on the set of books, the books will be added to the “Selected” list. You can select multiple sets of books by selecting other sets from the drop down list that is located at the bottom of the “Select Range” screen and is marked with “Entire Bible” that denotes a drop down menu (see Figure 36: Drop Down menu). The series of books that you select will be added to the “Selected” list. The “Reset” button clears the “Selected” list (see Figure 36: Drop Down menu). Once you are finished selecting the books of the Bible you wish to search, tap “Done” to return to the main reading schedule screen. The next step is to select the days of the week that you would like to build your reading schedule around. The highlighted days indicate the days you have selected. You can choose your start and finish date as well as the number of weeks, readings, and verses per reading by tapping on the boxes and then selecting the numbers on the popup “New Reading Schedule Keyboard” (see Figure 37). Click “Done” to continue. Pressing “Confirm” will confirm the reading schedule you have build. Tapping “Cancel” will cancel that particular reading schedule and will bring you back to the main Reading Schedule screen. If you pressed “Confirm”, the next screen will be the Reading Schedule status screen where you can track your results. When you have completed a particular reading, you can mark it completed by tapping the check box to the left of the date and verse reference. This will automatically adjust the progress percentage. If you would like to jump to a passage that you have yet to read, simply highlight that verse and select “Goto”. Figure 35: Select Range Figure 36: Drop Down menu Figure 37: New Reading Schedule Keyboard *Shortcut Note: You can quickly launch the “Reading Schedule” by using the Graffiti® shortcut Figure 38: Reading Schedule Progress Indicator - 15 - Devotional Devotionals come in a series. Just as there are different magazines, there are different devotional series. Each series contains daily devotionals with helpful thoughts and insights. You can launch the Devotional through different methods. 1. The first way is to Tap on the Nelson Electronic logo in the top left-hand corner of the screen. a. Select the Tools menu (see Figure 23: Tools Menu bar). b. Select “Devotional”. Figure 39: Devotional 2. Another way to launch the devotional is to select “Devotional” from the left dropdown box of the Study Menu bar. 3. Use the Graffiti® shortcut . The right dropdown box of the study bar displays the available devotional content. *Note: If you would like to add new devotionals to your eBible™ for Palm OS® software, you can purchase them from www.eBibleforPalm.com Tapping on the clock icon (on the right of the Study Menu bar) will pop up a calendar that allows you to select the date for the devotional you wish to read (see Figure 40: Devotional Calendar). Select the date for the devotional you wish to read to display the devotional. Figure 40: Devotional Calendar Verse references in the text of the devotional are linked to the verses in the main window. For example, in Figure 39, tapping on the verse reference “Psa 91:1” brings up Psalm 91:1 in the main window. You can scroll up and down in the devotional content using the slider bar on the right side of the Study Menu window (lower). *Shortcut Note: You can quickly launch the “Devotional” by using the Graffiti® shortcut Toggle Split Screen The “Toggle Split Screen” fucntion allows you to quickly toggle between full screen and split screen modes by tapping the split screen icon. Tapping on the button again will return the screen to full screen mode. The top window is the main window, while the bottom window is the study or resource window. The two windows are separated by the Study Bar menu. *Shortcut Note: You can quickly launch the “Toggle Split Screen” by using the Graffiti® shortcut - 16 - Edit Menu Copy By tapping on “Copy” you are able to copy any text or verse within the eBible™ for Palm OS® main screen so that it can be copied for use on your Personal Commentary or your Memo pad on your Palm OS® device for example. 1. Tap the Nelson Electronic logo in the top left corner of the main screen. When you tap on the logo, a menu will pop up with “Tools”, “Edit”, and “Options” as menu choices. Figure 41: Edit Menu 1. Tap the “Edit” menu bar. 2. Tap “Copy”. *Shortcut Note: You can quickly use the “Copy” function by using the Graffiti® shortcut after selecting a word or selection of text that you would like to copy. Paste By tapping on “Paste” you are able to paste a word or text that you had previously copied. This can be used if you want to add the copied text to your Personal Commentary, Memo pad on your Palm OS® device, or even the Find Verse function. in the top left corner of the main screen. 1. Tap the Nelson Electronic logo When you tap on the logo, a menu will pop up with “Tools”, “Edit”, and “Options” as menu choices. 2. Tap the “Edit” menu bar. 3. Tap “Paste”. *Shortcut Note: You can quickly use the “Paste” function by using the Graffiti® shortcut Beam The Beam function allows you to beam the same content that you would export to Memo pad to another Palm Powered™ handheld. in the top left corner of the main screen. 1. Tap the Nelson Electronic logo When you tap on the logo, a menu will pop up with “Tools”, “Edit”, and “Options” as menu choices. 2. Tap the “Edit” menu bar. 3. Tap “Beam”. If you are in range of another IR compatible Palm Powered™ handheld, the other user will be prompted to either accept or reject the IR transfer. *Shortcut Note: You can quickly jump to the “Beam” function by using the Graffiti® shortcut - 17 - Export to Memo Pad The Export to Memo Pad function allows you to export sections of text that you highlighted in the eBible™ for Palm OS® screens (main screen or resource window) to the Memo Pad on your Palm Powered™ handheld. You do not need to “copy” the text to export it. Highlight it by dragging your stylus over the text that you want to export and then follow these steps: in the top left corner of the main screen. 1. Tap the Nelson Electronic logo When you tap on the logo, a menu will pop up with “Tools”, “Edit”, and “Options” as menu choices. 2. Tap the “Edit” menu bar. 3. Tap “Export to Memo Pad” on the dropdown menu 4. You will then be prompted to accept the text export. If you could like to categorize where in the Memo pad application you export this content to, click the drop down menu and select the appropriate category or click on the “Edit Catogeries” option at the buttom of the drop down menu to create new categories. 5. Click Yes or No to either accept the export or to cancel and return to the main eBible™ for Palm OS® screen. *Shortcut Note: You can quickly jump to the “Export to Memo Pad” window by using the Graffiti® shortcut Export Personal Commentary The Export Personal Commentary function allows you to export the personal commentary that you have created to the Memo Pad within your Palm Powered™ handheld. In order to export your personal commentary, follow these steps: in the top left corner of the main screen. 1. Tap the Nelson Electronic logo When you tap on the logo, a menu will pop up with “Tools”, “Edit”, and “Options” as menu choices. 2. Tap the “Edit” menu bar. 3. Tap “Export Personal Commentary” on the drop down menu. 4. You will then be prompted to accept the Personal Commentary export. If you would like to categorize where in the Memo pad application your personal commentary is exported to, click the drop down menu and select the appropriate category or click on the “Edit Catogeries” option at the bottom of the drop down menu to create new categories. 5. Click Yes or No to either accept the export or to cancel and return to the main eBible™ for Palm OS® screen. Options Menubar Setting Your Preferences To customize your eBible™ for Palm OS® software, you can use the preferences dialog to make a variety of changes. The changes you can make within Preferences include: • Verse on New Line (On or Off) • Show Verse No. (Bold, Underline, Parenthesis, and - 18 - Figure 42: Preferences None) • Highlight Intensity • Reference Indicator (All, Personal, or None) • Up/Down Amount (Page, Half Page, Line) To view and make changes within the Preferences dialog: 1. Tap the Nelson Electronic logo in the top left corner of the main screen. When you tap on the logo, a menu will pop up with “Tools,” “Edit,” and “Options” as menu choices. 2. Tap “Options” on the menu bar. 3. Tap “Preferences” on the drop down menu 4. Tap “Done” to return to the main screen *Shortcut Note: You can quickly jump to the Preference window by using the Graffiti® shortcut Changing Font Size The most commonly customized feature of eBible™ for Palm OS® is the font size. To change the font size: 1. in the Tap the Nelson Electronic logo top left corner of the main screen. When you tap on the icon, a menu will pop up with “Tools”, “Edit”, and “Options” as menu choices. Tap the “Options” menu. 2. Then tap “Font” from the drop down menu and select from one of the available sizes. Figure 43: Font changes Reading Version Numbers Version numbers are commonly used by software applications. Checking an application’s version number helps you determine at a glance if you have the most recent version of the software available. So how do you check the version number of your copy of eBible™ for Palm OS®? in the top left corner of the main screen. When 1. Tap the Nelson Electronic logo you tap on the logo, a menu will pop up with “Tools”, “Edit”, and “Options” as menu choices. 2. Tap “Options” on the menu bar. 3. Tap “About eBible™ for Palm OS®” on the drop down menu. 4. The application version number is displayed below the icon in a pop-up window. - 19 - Hi-Res Device Support Resolutions Supported Palm Standard (160x160) Sony Hi-Res (320x320) Sony Hi-Res+ (320x480) Palm Hi-Res (320x320) Palm Hi-Res (320x480) Resolutions NOT YET Supported Handera Hi-Res (240x320) Palm Hi-Res Landscape (320x480) Tapwave Full Screen (480x320) Tapwave (320x320) (Note: This is as of version 1.0 - See changelogs for additional resolutions now supported) Tungsten T3 Dynamic Input Area Support In order to take advantage of the Tungsten T3's ability to minimize, maximize, and rotate the display, you must install two additional .prc files onto your Palm Powered™ handheld. *Note: If you've already installed these files for use with another application, you do not need to and should not try to install them again. You may be asking yourself why do you need these additional PRC files? The reason is that the Tungsten T3 has a retractable "virtual" Graffiti® area that allows applications to use the full 320x480 pixel screen. The Palm OS® standard for accessing this area was still being defined when the Tungsten T3 first shipped, so PalmSource included non-standard support for this feature. A Tungsten T3 right out of the box doesn't have full, standard support for the retractable Graffiti® area. While it may be possible that future Tungsten T3 devices will ship with these updated files already installed, if you do want to take advantage of these new feautures on your eBible™ for Palm OS® software, you will need to follow the below instructions. *Note: These PRC addon files are ONLY for Tungsten T3 devices. 1. Locate the "T3" directory on your eBible™ for Palm OS® CD-ROM located in the AutoPlay folder (see Figure 44) 2. Download the PRC files to your Tungsten T3 by first double-clicking on each of the files and then doing a HotSync® to install them onto your handheld. *Note: Make sure to install both of these files together - installing them separately might cause a hard reset! - 20 - Figure 44: T3 Folder of eBible™ for Palm OS® CD-ROM Downloading Add-on Titles While your eBible™ for Palm OS® software comes with a good selection of content, including Bible translations, dictionaries, commentaries, lexicons, etc., there are a great deal of add-on titles to greatly expand your eBible™ for Palm OS® software. To view the list of available add-on titles, please visit www.eBibleforPalm.com and click on “Add-On titles”. You will be able to choose from a large library of available content, including Bibles, Commentaries, Devotionals, Topicals, Dictionaries, etc. Your eBibleforPalm.com Account If you have registered your eBible™ for Palm OS® software, you already have a customer account at www.eBibleforPalm.com. This account is important to memorize, as it contains your personal information, address, e-mail address, etc. In the event that your personal information changes, you can login to your account and make the necessary changes. To make changes to your eBibleforPalm account, please go to www.eBibleforPalm.com and click on “Sign In” (on the left-hand side of the screen). You will then see a screen that will allow you to login to your account. You will need to use the login and password that you selected when you first registered your software. Figure 45: eBibleforPalm.com login screen - 21 - If you have forgotten your password, you will need to enter your Login, and then select the radio button option to “Please E-mail Me My Password” (see Figure 45). Clicking this will generate an e-mail to the account that you provided when you registered. Once you have logged in to your account, you will notice that the main eBibleforPalm.com screen welcomes you to the site with a “Welcome back,” and then your name. By clicking on the “Welcome back” message, you are able to view and edit your account information. eShelf Your eShelf account will be the account that stores all of your add-on titles that you have purchased. Your eShelf account is different from your main eBibleforPalm.com account; however, we highly encourage you to use the same user name and password for both for simplicity sake. Your eShelf is a virtual library of your add-on purchases and provides customers with many benefits, including the ability to re-download titles if you have either accidentally or intentionally deleted them from your Palm Powered™ handheld. The first time you purchase any add-on titles for your eBible™ for Palm OS® software from www.eBibleforPalm.com, you will be prompted to create an eShelf account. Again, it will be very important for you to remember your username and password, as you will be unable to login to your eShelf without them. *Note: It is recommended that you select the same username and password that you selected in setting up your eBibleforPalm.com account. After your initial set-up of your eShelf, you can access it at any time by clicking on the eShelf login (on the upper right-hand corner of the www.eBibleforPalm.com screen). You will then be prompted to Login with your username and password that you used to setup your eShelf with initially (when you first purchased something from the eBibleforPalm.com site. See Figure 46: eShelf Login Screen). Please Login to Your eShelf username: password: Submit Forgot your login? Figure 46: eShelf Login Screen If you have forgotten your login, you can click the “Forgot your login” below the “Submit” button on the eShelf login screen. The “Forgot your password?” screen will then direct you to enter the e-mail address that you registered with. Click the “Remind me!” button and your e-mail address will be e-mailed to you. - 22 - Forgot your password? Please enter the e-mail you registered with, and your username and password will be e-mailed to you. E-mail address: Remind me! Figure 47: eShelf Forgotten Password Screen Once you’ve successfully logged in to your eShelf, you should be able to view all of the addon titles that you have purchased. You can re-download them by clicking on the title of the file. Clicking on any of the titles will launch a new download window. If you would like to “Save” the file to a particular location, choose “Save” and select a download location that you will remember. A recommended folder to save your add-on titles to would be: C:\Program Files\eBible for PalmOS\Content If you would like to open your download directly for that content to be added to your HotSync list on your next synchronization, then click “Open”. Figure 48: Palm File Add Screen - 23 - Figure 49: Palm Quick Install Screen Technical Support Visit our Customer Service Web site at http://www.bibletoolbox.com/support for: • Updated documentation • Searchable Knowledgebase • User forum • eBible™ for Palm OS® software updates * Please consult your Getting Started, User Manual, and the online knowledgebase before contacting our technical support department. Web Support: http://www.bibletoolbox.com/support E-mail support: [email protected] Phone Support: (403) 920-4440 [Monday - Friday, 10 A.M. to 5 P.M. MST] We aim to respond to all inquires within 2 business days. - 24 -