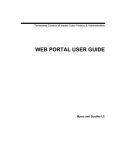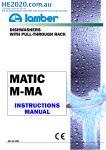Download HIS Submission User`s Guide-Section 3
Transcript
3 FUNCTIONALITY INTRODUCTION ...................................................................................................... 2 ESTABLISHING THE COMMUNICATION CONNECTION ....................................... 2 MENU BAR............................................................................................................... 6 FILE UPLOAD ........................................................................................................ 7 SUBMISSION STATUS ............................................................................................ 7 HELP ................................................................................................................... 7 LOGOUT ..............................................................................................................11 WELCOME PAGE ..................................................................................................11 SUBMITTING HIS DATA .........................................................................................11 SUBMISSION SYSTEM ERRORS ..........................................................................16 HOSPICE FILE SIZE ERROR ..................................................................................16 HOSPICE FILE SUBMISSION ERROR .......................................................................17 SUBMISSION STATUS ...........................................................................................17 06/2014 Hospice Item Set (HIS) Submission User’s Guide FUNCTIONALITY 3-1 INTRODUCTION For hospice users, the basic functions of the QIES ASAP Hospice system include: • • Establishing the communication connection with CMSNet Submitting electronic HIS files This section of the Hospice Submission User’s Guide for the QIES ASAP system provides instructions for these functions. ESTABLISHING THE COMMUNICATION CONNECTION The communications component of the QIES ASAP system supports the transfer of HIS data between hospices and the National Submissions Database. In order to connect to the National Submissions Database, you must first ensure that you have a CMSNet user ID and that communications software is correctly installed on your PC. NOTE: To install software on your computer, you must have Administrative Rights. If you were not granted Administrative Rights to install software to your PC, please contact your computer support personnel. To obtain a CMSNet user ID, access the CMSNet Remote Access Request Portal on the QIES Technical Support Office (QTSO) web site at https://www.qtso.com/cmsnet.html. A software installation guide for the CMSNet remote user is available on the same web page to assist you with the installation of the communications software. The software installation guide includes instructions for connecting to CMSNet once the software is installed. NOTE: If you encounter difficulties connecting to CMSNet, contact the CMS Remote User Support Help Desk at (888) 238-2122. When accessing a CMS web site a U.S. Government-Authorized Use Only pop-up window (Figure 3-1) is presented one or more times. 06/2014 Hospice Item Set (HIS) Submission User’s Guide FUNCTIONALITY 3-2 Figure 3-1. U.S. Government-Authorized Use Only Window The U.S. Government-Authorized Use Only pop-up window states: “- You are accessing a U.S. Government information system, which includes: (1) this computer, (2) this computer network, (3) all computers connected to this network, and (4) all devices and storage media attached to this network or to a computer on this network. This information system is provided for U.S. Government-authorized use only. - Unauthorized or improper use of this system may result in disciplinary action, as well as civil and criminal penalties. - By using this information system, you understand and consent to the following: * You have no reasonable expectation of privacy regarding any communication or data transiting or stored on this information system. At any time, and for any lawful Government purpose, the Government may monitor, intercept, and search and seize any communication or data transiting or stored on this information system. * Any communication or data transiting or stored on this information system may be disclosed or used for any lawful Government purpose. Click OK to continue.” You may select the Cancel button if you do not wish to access the CMS web site. Otherwise, select the OK button to proceed. A CMS Web Bookmarks page is presented. Select the CMS QIES Systems for Providers link. A Welcome to the CMS QIES Systems for Providers page, similar to Figure 3-2 is presented. 06/2014 Hospice Item Set (HIS) Submission User’s Guide FUNCTIONALITY 3-3 Figure 3-2. Welcome to the CMS QIES Systems for Providers Page The Welcome to the CMS QIES Systems for Providers page includes links to the following features and functions: o o o o o Hospice User Registration – the self-service Provider User Registration tool with which users register for a user account and User ID to access the Hospice submissions and CASPER Reporting systems. Hospice Submissions – the login page for the Hospice system to submit HIS files with target dates of 07/01/2014 or later. CASPER Reporting – the login page of the CASPER Reporting application so that you may request and view various provider reports. QIES User Maintenance Application – the login page for the QIES User Maintenance Application (QUMA) for user self-service password resetting and user account maintenance. QIES User Maintenance Application User’s Guide – the user’s guide for the QIES User Maintenance Application. The Welcome to the CMS QIES Systems for Providers page also includes drop-down lists so that you may select and view the following user’s guides/manuals: o o 06/2014 Hospice Submission User’s Guide CASPER Reporting User’s Guide for Hospice Providers Hospice Item Set (HIS) Submission User’s Guide FUNCTIONALITY 3-4 Select the Hospice Submissions link to access the QIES National System Login page for the Hospice File Submission system (Figure 3-3). NOTE: Persons using the JAWS screen reader must start the JAWS application prior to accessing the QIES National System Login page in order to maintain password privacy. Figure 3-3. QIES National System Login Page The QIES National System Login page presents User ID and Password fields, a Login button, and an Unable to login? Go to the QIES User Maintenance application to reset your User ID/Password link with which you may access the QIES User Maintenance Application (QUMA) for password self-service functions. The following shortcut keys are available for you to access elements of the QIES National System Login page: Shortcut Keys Alt + u Alt + w Alt + g Alt + q To Access User ID field Password field Login button Unable to login? link Type your user ID and password in the appropriate fields and select the Login button. NOTE: If presented, respond to the U.S. Government-Authorized Use Only (similar to Figure 3-1, above) warning once again. The Hospice Submission system File Upload page (Figure 3-4) is presented. 06/2014 Hospice Item Set (HIS) Submission User’s Guide FUNCTIONALITY 3-5 Figure 3-4. Hospice File Submission System File Upload Page NOTE: After 12 minutes with no interaction with the server, a pop-up dialog box warns you that your online session will timeout in 3 minutes and asks if you would like to extend it. Select the OK button to extend your session. After 15 minutes of inactivity you are logged out of the Hospice File Submission system and must log in with your user ID and password in order to use the Hospice File Submission system once again. Each page of the Hospice File Submission system includes the following constants: • • The CMS logo and the title of the application, Hospice File Submission, span the top A Skip Navigation Links link – to the far-right, under the CMS logo and the application title The Skip Navigation Links link allows users utilizing assistive readers to bypass the menu bar items, moving focus to the main body of the current page. The keyboard shortcut to quickly bring focus to the Skip Navigation Links link is Alt + n. Once in focus, press Enter to activate the link. • The Hospice File Submission system menu bar – under the Skip Navigation Links link The Hospice File Submission system menu bar provides access to the functionality of the Hospice File Submission system. MENU BAR The Hospice File Submission system menu bar (Figure 3-5) includes the following options. • • • • • 06/2014 File Upload Submission Status Help Logout Welcome Page Hospice Item Set (HIS) Submission User’s Guide FUNCTIONALITY 3-6 Figure 3-5. Hospice File Submission System Menu Bar The following shortcut keys bring focus to items on the Hospice File Submission system menu bar: Shortcut Keys Alt + 1 Alt + b Alt + p Alt + o Alt + 0 (zero) To Access File Upload Submission Status Help Logout Welcome Page With focus on one of these items, press the Enter key to access the associated function. NOTE: Shortcut keys utilizing numbers function only with the numeric keys along the top of the keyboard. They do not function with the numeric keys in the “10-key” pad of the keyboard. File Upload The File Upload item on the Hospice File Submission menu bar allows you to access the Hospice File Submission File Upload page. Refer to the Submitting HIS Data section below for a description of the File Upload page functionality. Submission Status The Submission Status item on the Hospice File Submission menu bar allows you to access the Hospice File Submission List of My Submissions page. Refer to the Submission Status section below for a description of the List of My Submissions page functionality. Help The Help item on the Hospice File Submission menu bar allows you to access the Hospice File Submission Help items, which include the Accessibility Policy, Contact Us, and Privacy Policy pages. The Accessibility Policy page (Figure 3-6, below) is presented when you select the Help item on the Hospice File Submission menu bar. The following links are available on all Help pages: • • • 06/2014 Accessibility Policy Contact Us Privacy Policy Hospice Item Set (HIS) Submission User’s Guide FUNCTIONALITY 3-7 The following shortcut keys bring focus to the links on the Hospice File Submission Help pages: Shortcut Keys Alt + 7 Alt + 8 Alt + 9 To Access Accessibility Policy Contact Us Privacy Policy With focus on one of these items, press the Enter key to access the associated function. NOTE: Shortcut keys utilizing numbers function only with the numeric keys along the top of the keyboard. They do not function with the numeric keys in the “10-key” pad of the keyboard. Accessibility Policy The Accessibility Policy link accesses the Hospice File Submission Accessibility Policy page (Figure 3-6). Figure 3-6. Accessibility Policy Page The Hospice File Submission Accessibility Policy page displays the following message: “The QIES Technical Support Office makes every effort to ensure our Web site is accessible for people with disabilities and meets current accessibility standards, including those defined by Section 508 of the U.S. Rehabilitation Act and the W3C’s Web Content Accessibility Guidelines. We are actively engaged in the ongoing process of testing our Web site for compliance with current accessibility standards. We are committed to addressing issues that prevent people with disabilities from accessing our site and its content in a timely manner. If you should find that you are unable to or have difficulty accessing information via our Web site, please contact our help desk. 06/2014 Hospice Item Set (HIS) Submission User’s Guide FUNCTIONALITY 3-8 E-mail: [email protected] Phone: 800-339-9313” Contact Us The Contact Us link accesses the Hospice File Submission Contact Us page (Figure 3-7). Figure 3-7. Contact Us Page The Hospice File Submission Contact Us page displays the following message: “If you should find that you are unable to or have difficulty accessing information via this Web site, please contact the help desk. QTSO Help Desk E-Mail: [email protected] Phone: 877-201-4721 Fax: 888-477-7871” 06/2014 Hospice Item Set (HIS) Submission User’s Guide FUNCTIONALITY 3-9 Privacy Policy The Privacy Policy link accesses the Hospice File Submission Privacy Policy page (Figure 3-8). Figure 3-8. Privacy Policy Page The Hospice File Submission Privacy Policy page displays the following message: “WARNING: This is a Department of Health and Human Services computer system. Department of Health and Human Services computer systems are provided for the processing of Official U.S. Government information only. All data contained on Department of Health and Human Services computer systems is owned by the Department of Health and Human Services and may, for the purpose of protecting the rights and property of the Department of Health and Human Services, be monitored, intercepted, recorded, read, copied, or captured in any manner and disclosed in any manner by authorized personnel. THERE IS NO RIGHT OF PRIVACY IN THIS SYSTEM. System personnel may give to law enforcement officials any potential evidence of crime found on Department of Health and Human Services computer systems. USE OF THIS SYSTEM BY ANY USER, AUTHORIZED OR UNAUTHORIZED, CONSTITUTES CONSENT TO THE MONITORING, INTERCEPTION, RECORDING, READING, COPYING, OR CAPTURING AND DISCLOSURE.” 06/2014 Hospice Item Set (HIS) Submission User’s Guide FUNCTIONALITY 3-10 Logout The Logout item on the Hospice File Submission menu bar allows you to end your session and exit the Hospice File Submission system. When you select the Logout item, the QIES National System Login page (Figure 3-3, above) is presented. Welcome Page The Welcome Page item on the Hospice File Submission menu bar allows you to access the Welcome to the CMS Systems for Providers page (Figure 3-2, above) and the links found there to the CASPER Reporting system and the CASPER Reporting user’s manual. SUBMITTING HIS DATA 1. To submit HIS data, access the Hospice File Submission File Upload page (Figure 3-9). The Hospice File Submission File Upload page is presented by default when you successfully log into the system. NOTE: You must use software capable of encoding HIS records and exporting data files in accordance with CMS’s standard record layout specifications for the Hospice Item Set. Figure 3-9. Hospice File Submission File Upload Page The Hospice File Submission system File Upload page includes a File Name field and Browse and Upload buttons. The following shortcut keys bring focus to elements of the Hospice File Submission system File Upload page: Shortcut Keys To Access Alt + 2 File Name field Alt + 3 Upload button 06/2014 Hospice Item Set (HIS) Submission User’s Guide FUNCTIONALITY 3-11 NOTE: Shortcut keys utilizing numbers function only with the numeric keys along the top of the keyboard. They do not function with the numeric keys in the “10-key” pad of the keyboard. The Hospice File Submission system File Upload page provides the following instructions: “Locate the Hospice file to submit by selecting the Browse button and choosing a file from your computer.” 2. Select the Browse button to locate the file you wish to upload. NOTE: If you use the JAWS screen reader with Form Mode turned off, you must press the Space bar twice in the File Name field to select the Browse button and access a Choose File dialog box. Depending upon the version of Windows running on your computer, a Choose File to Upload (Figure 3-10) or similar dialog box is presented with which you can browse the folders and files on your computer or network. Figure 3-10. Windows Choose File to Upload Dialog Box Select All Files from the drop-down list to the right of the File name field so that you do not limit the types of files listed for you. 06/2014 Hospice Item Set (HIS) Submission User’s Guide FUNCTIONALITY 3-12 NOTE: The Hospice File Submission system only processes compressed (zipped) files with a “.zip” extension. You may not upload a file with anything other than a “.zip” extension. 3. Select the drive on which your submission file is stored (C: is your computer’s hard drive). The folders and/or file(s) available on the selected drive are listed in the main body of the dialog box. 4. To select a file for submission, double click on the file name or highlight the file name and then select the Open button. The Choose File to Upload dialog box is closed and a File Has Been Selected dialog box (Figure 3-11) is presented. Figure 3-11. File Has Been Selected Dialog Box The File Has Been Selected dialog box indicates “The file has been selected. Do you want to proceed to upload?” and includes OK and Cancel buttons. 5. Select the OK button if you wish to proceed with the upload of the selected file. The name of the selected file is populated into the File Name field on the Hospice File Submission File Upload page and the upload proceeds immediately. The Hospice File Submission File Upload page displays an “Upload in progress …” message (Figure 3-12). 06/2014 Hospice Item Set (HIS) Submission User’s Guide FUNCTIONALITY 3-13 Figure 3-12. Upload In Progress Message NOTE: The time it takes for the Hospice File Submission system to receive the HIS data file you submitted depends upon the size of your file and concurrent system activity. Until you receive confirmation that your file was successfully uploaded, do not exit the Hospice File Submission system or perform any other function. You risk interrupting the file upload process if you do not wait for the confirmation message. When the submitted file is successfully received at the National Submissions Database, an Upload Completed dialog box (Figure 3-13) is presented. Figure 3-13. Upload Completed Dialog Box 6. Select the OK button to continue. The Hospice File Submission File Upload page now displays a message (Figure 3-14) confirming that the file you submitted was successfully received at the National Submissions Database. 06/2014 Hospice Item Set (HIS) Submission User’s Guide FUNCTIONALITY 3-14 Figure 3-14. Submission Received Confirmation Message The submission received confirmation message provides the following information: • • • Submission ID – the numeric identifier assigned to your file by the Hospice File Submission system Submission Date – the date and time that the National Submissions Database received your file in the Eastern time zone File Name – the name of the file that you submitted The confirmation message also includes the following notation: “Your submission file will be processed for errors within 24 hours. The Final Validation Report, which contains detailed information about your submission, may be accessed in the CASPER Reporting application. It is recommended that you print and retain the Final Validation Reports.” NOTE: The confirmation message only indicates successful receipt of the file at the National Submissions Database. Errors that exist in the submitted file are identified only after the Hospice system subsequently validates the file. 7. Print the confirmation message for your records at this time. The confirmation message is cleared once you perform another Hospice File Submission function and is not available for printing later. A Print link [Alt + r] is provided for your convenience. NOTE: Please print the confirmation message or otherwise note this information so that you may identify the corresponding Final Validation Report in the CASPER Reporting application. The Submission ID and the Submission Date/Time are also needed if you must report a problem with the submission to the QTSO Help Desk. 06/2014 Hospice Item Set (HIS) Submission User’s Guide FUNCTIONALITY 3-15 8. You may now submit another file or log out of the Hospice File Submission system. After your submitted HIS data file is successfully received at the National Submissions Database, the Hospice system validates the file structure and data content based upon the HIS data specifications. Within 24 hours of a successful submission, you may access a Final Validation Report in the CASPER Reporting application that provides a detailed account of any errors found during the validation of the records in the submitted HIS file. Records in the submitted HIS data file are sorted, processed, and presented on the Final Validation Report in the following order: • • • • • State Code Facility ID Target Date Type of Record Correction Number SUBMISSION SYSTEM ERRORS During the HIS file submission process, you may encounter one of the error conditions described below. If you experience error messages or warnings from other software or hardware components used in association with the Hospice File Submission system, please refer to the appropriate vendor-provided manuals. NOTE: Errors that are identified in your file during the validation process are documented in Section 5, Validation Report Messages, of this user’s guide. Hospice File Size Error The Hospice File Size Error page (Figure 3-15) is presented when the size of your submission file is larger than is allowed. Figure 3-15. Hospice File Size Error Page 06/2014 Hospice Item Set (HIS) Submission User’s Guide FUNCTIONALITY 3-16 The Hospice File Size Error page displays the following message: ”The specified file exceeded the file size limit of 5 MB. Please reduce the file size and try to upload again.” Please recreate the compressed (zipped) submission file with fewer records so that the size of the submission file is less than 5 MB. Hospice File Submission Error The Hospice File Submission Error page (Figure 3-16) is presented when the upload fails due to an exception condition or interruption. Figure 3-16. Hospice File Submission Error Page The Hospice File Submission Error page displays the following message: ”An error has occurred. Please try again later. If the problem persists, contact the help desk for assistance.” Please attempt to upload your submission file later. If the error continues to occur, call the QTSO Help Desk for assistance. SUBMISSION STATUS The Hospice File Submission system allows you to query and view the status of select submission files you successfully uploaded to the National Submissions Database. 06/2014 Hospice Item Set (HIS) Submission User’s Guide FUNCTIONALITY 3-17 To perform the default query that returns a list of the submission files you successfully uploaded today and yesterday, select the Submission Status item from the Hospice File Submission system menu bar. A Search Completed dialog box (Figure 3-17) is presented indicating the number of records returned by the default search criteria. Figure 3-17. Search Completed Dialog Box Select the OK button to continue. The Search Completed dialog box closes, leaving the List of My Submissions page (Figure 3-18) in full view. Figure 3-18. List of My Submissions Page The List of My Submissions page lists, by default, the submissions successfully uploaded yesterday and today that are associated with your user ID. For each submission the following information is provided in a tabular format: • • • • • 06/2014 Submission ID – the numeric identifier assigned to a submission by the Hospice Submission system Submission Date – the date and time that the National Submissions Database received your file in the Eastern time zone Submission File Name – the name of the file that you submitted Total Record Count – the number of records in the submitted file Completion Date – the date and time that the Hospice Submissions system completed validation of your file in the Eastern time zone Hospice Item Set (HIS) Submission User’s Guide FUNCTIONALITY 3-18 • Status – the current status of the submitted file: o Waiting – the submission file is waiting to be processed by the National Submissions System o Completed – the submission file processing is complete o Processing – the submission file is being processed by the National Submissions System o Error – a system error occurred during the processing of the file NOTE: The list of submissions is presented in descending order by Submission ID. You can change the sort order of the tabular list by selecting the desired column heading. The List of My Submissions page includes the following fields with which you can customize the query for submission files: • • To Date – the inclusive end date of the query in mm/dd/yyyy format. The default value is today’s date. Prior Days – the number of days prior to the To Date you wish to query; The default value is 1, which includes submission records for today and yesterday (one day prior to today) in the query. The drop-down list associated with the Prior Days field includes options 0, 1, 2, 5, 10, and 30. If you wish to view submissions for dates other than today and yesterday, modify the To Date and/or the Prior Days values and select the Refresh button. NOTE: To print the List of My Submissions page, use the print function of your browser by accessing the File menu and then selecting the Print option. The following shortcut keys bring focus to elements of the Hospice File Submission system List of My Submissions page: Shortcut Keys Alt + 2 Alt + 3 Alt + s To Access To Date field Prior Days field Refresh button NOTE: Shortcut keys utilizing numbers function only with the numeric keys along the top of the keyboard. They do not function with the numeric keys in the “10-key” pad of the keyboard. 06/2014 Hospice Item Set (HIS) Submission User’s Guide FUNCTIONALITY 3-19
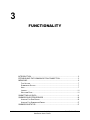
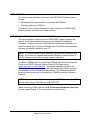
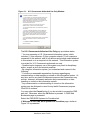

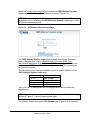
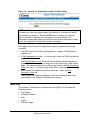

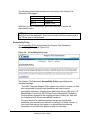
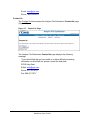

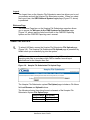
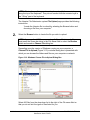




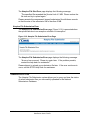


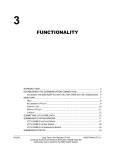
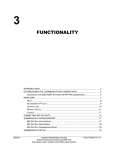
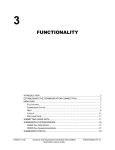
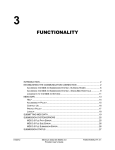
![Hospice Technical Questions & Answers [PDF 114 KB]](http://vs1.manualzilla.com/store/data/005731144_1-513883a519d0031f5bbd9acf18f18865-150x150.png)