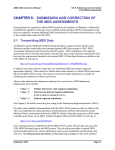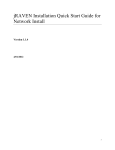Download User Guide for ASPEN 9.5 - CLIA AO Upload
Transcript
User Guide for ASPEN 9.5 - CLIA AO Upload IFMC 1776 West Lakes Parkway West Des Moines, IA 50266 User Guide for ASPEN 9.5 - CLIA AO File Upload Page left blank intentionally 08/2009 CLIA AO File Upload User Guide Page 2 of 28 User Guide for ASPEN 9.5 - CLIA AO File Upload Table of Contents INTRODUCTION ...................................................................................................... 5 OVERVIEW AND PURPOSE ..................................................................................... 5 SHORTCUT KEYS ................................................................................................... 5 NAVIGATION ........................................................................................................... 6 HELP........................................................................................................................ 7 CONTACT US - HELP DESK .................................................................................... 7 CLIA AO UPLOAD USER MANUAL .......................................................................... 7 ACCESSIBILITY POLICY.......................................................................................... 8 PRIVACY POLICY .................................................................................................. 8 ACCESS THE AO FILE UPLOAD PROCESS .......................................................... 9 ACCESS CMS NETWORK USING AT&T................................................................... 9 ACCESS THE ASPEN W EB APPLICATION ............................................................. 10 UTILIZE THE AO FILE UPLOAD APPLICATION.................................................... 13 FILE UPLOAD ...................................................................................................... 13 OVERWRITE A FILE ............................................................................................. 17 FILE DOWNLOAD................................................................................................. 18 RECALL A FILE ................................................................................................... 21 LOG OUT............................................................................................................ 24 TERMINOLOGY ..................................................................................................... 25 08/2009 CLIA AO File Upload User Guide Page 3 of 28 User Guide for ASPEN 9.5 - CLIA AO File Upload Figures Figure 1 - CLIA AO Upload Menu Bar............................................................. 6 Figure 2 - CLIA AO Upload Help Screen – Contact Us ................................... 7 Figure 3 - CLIA AO Upload Help Screen – Accessibility Policy....................... 8 Figure 4 - CLIA AO Upload Help Screen – Privacy Policy............................... 8 Figure 5 - AT&T Global Network Client ........................................................... 9 Figure 6 - QIES to Success........................................................................... 10 Figure 7 - ASPEN Access Web Page ........................................................... 10 Figure 8 - ASPEN Web - CLIA 116 Login Screen ......................................... 11 Figure 9 - Login Screen with Required Government Warning Window ......... 11 Figure 10 - CLIA 116 Search Screen ............................................................ 12 Figure 11 - CLIA AO File Submission File Upload Screen ............................ 12 Figure 12 - CLIA AO File Submission File Upload Screen with Menu Bar .... 13 Figure 13 - File Upload Function / Hyperlink ................................................. 14 Figure 14 – Choose a File for Upload ........................................................... 14 Figure 15 - Upload File Located & Selected.................................................. 15 Figure 16 – Uploaded File's Status - Successful........................................... 15 Figure 17 - Error Message Screen ................................................................ 16 Figure 18 - Upload File's Status – Unsuccessful – Errors Found .................. 16 Figure 19 – Overwrite an Existing Pending File ............................................ 17 Figure 20 - Successful Upload Message Screen .......................................... 17 Figure 21 - Overwritten File's Status ............................................................. 18 Figure 22 - File Download Function / Hyperlink............................................. 18 Figure 23 – Successfully Upload File – File Download Button ...................... 19 Figure 24 – File Download Button ................................................................. 20 Figure 25 - Viewing a Successful Upload File ............................................... 20 Figure 26 - Downloaded an Unsuccessful Upload File.................................. 21 Figure 27 - Enabled Recall Button ................................................................ 22 Figure 28 - Recall Warning Window.............................................................. 23 Figure 29 - Recalled File's Status.................................................................. 23 Figure 30 - Logout Function / Hyperlink ........................................................ 24 Figure 31 – Completed Logged Out with Hyperlink back to the Login........... 24 Tables Table 1 – Application Shortcut Keys ............................................................... 6 Table 2 - Terminology Table ......................................................................... 27 08/2009 CLIA AO File Upload User Guide Page 4 of 28 User Guide for ASPEN 9.5 - CLIA AO File Upload INTRODUCTION Overview and Purpose A Certification of Accreditation is issued to a laboratory once the accrediting organization (AO) verifies to CMS the accreditation status of the laboratory. Accreditation by an AO is voluntary and is not required for Medicare certification. The AO must find a provider where all the applicable conditions are met or exceeded, before the AO may verify that those requirements to be met by the provider or supplier. To accomplish this, the laboratory must request the AO’s services. The AO must accept and confirm their participation for the laboratory. The AO performs a survey and submits the survey data into the CLIA system. The AOs use the CMS software, ASPEN Web [CLIA CMS-116] Application, to record their participation and results. The AO Upload Process is a portion of that application. This document provides the step-by-step instructions how to utilize the AO Upload Process as an Accrediting Organization ONLY. AOs are assigned access with the AO Role security. Note: Central Office SuperUsers may also use the AO Upload Process. However, they do not have the same security and the screens they see are somewhat different. SHORTCUT KEYS To skip the header functions use the following Shortcut Keys: • ALT-N (Skip Headers…go on to first field) The following table lists the shortcut keys, which can be used within the AO Upload Process. Screen Shortcut File Upload Alt-2 – File Name File 08/2009 Title File Name (field) Alt-3 – Upload button Upload (button) Alt-1 – Home Upload Home Page Alt-2 – To Date To Date (field) CLIA AO File Upload User Guide Page 5 of 28 User Guide for ASPEN 9.5 - CLIA AO File Upload Screen Shortcut Title Download Alt-3 – Prior Days Prior Days (field) Alt-S – Refresh Refresh (button) Alt-2 – Overwrite the existing file. Overwrite (button) Alt-3 – Cancel this upload. Do not overwrite the existing file. Cancel (button) ALT-7 - Accessibility Policy Accessibility Policy (hyperlink) ALT-8 - Contact Us Contact us (hyperlink) ALT-9 - Privacy Policy Privacy Policy (hyperlink) Overwrite Screen Help Screen Table 1 - Application Shortcut Keys NAVIGATION There are four (4) functions on the CLIA AO File Submission screen. • • • • File Upload File Download Help Logout (Log Out) These are found across the top of the body of this screen in the application Menu Bar. Figure 1 - CLIA AO Upload Menu Bar 08/2009 CLIA AO File Upload User Guide Page 6 of 28 User Guide for ASPEN 9.5 - CLIA AO File Upload HELP Contact Us - Help Desk The Help screen contains a hyperlink labeled Contact Us, which will put the User in contact with the QTSO Help Desk via e-mail or telephone. Figure 2 - CLIA AO Upload Help Screen – Contact Us If you have any questions concerning this information, please contact the QTSO Help Desk at [email protected] or call 1 (888) 477-7876. CLIA AO Upload User Manual Not available as yet. 08/2009 CLIA AO File Upload User Guide Page 7 of 28 User Guide for ASPEN 9.5 - CLIA AO File Upload Accessibility Policy The Help screen contains a hyperlink labeled Accessibility Policy, which explains the 508 Compliant status of the AO Upload process and web pages. It also contains the QTSO Help Desk e-mail address and telephone number. Figure 3 - CLIA AO Upload Help Screen – Accessibility Policy Privacy Policy The Help screen contains a hyperlink labeled Privacy Policy, which explains the government policy concerning privacy. Figure 4 - CLIA AO Upload Help Screen – Privacy Policy 08/2009 CLIA AO File Upload User Guide Page 8 of 28 User Guide for ASPEN 9.5 - CLIA AO File Upload ACCESS THE AO FILE UPLOAD PROCESS Access to the Accrediting Organization Upload is accomplished through the ASPEN Web Application. The ASPEN Web Application may be accessed in two ways, with the proper security and access Login ID/Password assignments. • • Direct Web Access Access through ASPEN ACO/ARO The Direct Web Access is discussed in this document. Access through ASPEN ACO/ARO is documented in the ASPEN product documentation. The User must have access, and be in, the CMS network. Note: Outside Users will require Medicare Data Communication Network (MDCN) access from AT&T in order to get into the CMS network. Access CMS Network using AT&T An Outside User will apply for and be assigned an AT&T Account to access the Medicare Data Communication Network (MDCN). The required AT&T Global Network Client software application must be installed on the User Personal Computer/Laptop. The user can then connect into the CMS network. Figure 5 - AT&T Global Network Client 08/2009 CLIA AO File Upload User Guide Page 9 of 28 User Guide for ASPEN 9.5 - CLIA AO File Upload Use the following URL to access a QTSO web site. https://www.qtso.com/ This web site has all the information about the AT&T/MDCN account required. Access the ASPEN Web Application Once the User is inside the CMS Network, they must follow the follow steps to access the AO Upload Process. 1. The User will access QIES for Success: https://web.qiesnet.org/aspen/ Figure 6 - QIES to Success 2. Locate the ASPEN Web selection from the navigation panel on the left. Figure 7 - ASPEN Access Web Page 08/2009 CLIA AO File Upload User Guide Page 10 of 28 User Guide for ASPEN 9.5 - CLIA AO File Upload Note: This screen shot is a representation of the ASPEN Access screen. It may change in appearance as items are added, replaced and removed as this page is updated. However, the ASPEN Web should always appear in the left-hand navigation panel. 3. Click the ASPEN Web hyperlink to gain access to the login screen. This allows access to the ASPEN Web Application Login screen, ASPEN Web – CLIA 116. Figure 8 - ASPEN Web - CLIA 116 Login Screen 4. The ASPEN Web CMS-116 Login screen displays the Login window. 5. Enter pre-assigned CASPER User ID and Password in their respective fields. 6. Click the Login button. Figure 9 - Login Screen with Required Government Warning Window 7. The government-required Warning window displays. 08/2009 CLIA AO File Upload User Guide Page 11 of 28 User Guide for ASPEN 9.5 - CLIA AO File Upload 8. Click the OK button. 9. The ASPEN Web - CMS-116 Search Screen displays. Figure 10 - CLIA 116 Search Screen 10. Locate and click the AO Upload button in the Header, upper right. This is the means of accessing the AO Upload process. Figure 11 - CLIA AO File Submission File Upload Screen 11. The File Upload screen is the first screen displayed. 08/2009 CLIA AO File Upload User Guide Page 12 of 28 User Guide for ASPEN 9.5 - CLIA AO File Upload UTILIZE THE AO FILE UPLOAD APPLICATION Once the AO Upload button is clicked, the AO Upload CLIA AO File Submission system displays the File Upload screen. Figure 12 - CLIA AO File Submission File Upload Screen with Menu Bar Note: If you do not have the proper AO User Role security, the Upload button will be disabled. There are four (4) function selections available to the AO User. • • • • File Upload File Download Logout Help The following subsections describe how to perform these functions. File Upload An AO may create a text file containing their AO information and then upload that file to the CLIA System. The system will process the data using the same logic that is used when this information is input directly into the system via the CMS-116 application. Once the file is created, the upload process must be initiated. If the User is not already on the File Upload screen, they can use the File Upload function / hyperlink from the Menu bar to navigate to the File Upload screen. 08/2009 CLIA AO File Upload User Guide Page 13 of 28 User Guide for ASPEN 9.5 - CLIA AO File Upload Figure 13 - File Upload Function / Hyperlink 1. 2. 3. 4. Select the Browse button. Windows opens a window to manipulate in locating the file to be uploaded. Highlight the file to upload. Click the Open button. Figure 14 – Choose a File for Upload 08/2009 CLIA AO File Upload User Guide Page 14 of 28 User Guide for ASPEN 9.5 - CLIA AO File Upload 5. The file that was located and selected appears in the File Name field. Figure 15 - Upload File Located & Selected 6. Click the Upload button. 7. The upload is successfully, the system displays a confirmation message. 8. The File Download screen displays the status of the file successfully uploaded. Figure 16 - Uploaded File's Status - Successful 08/2009 CLIA AO File Upload User Guide Page 15 of 28 User Guide for ASPEN 9.5 - CLIA AO File Upload Unsuccessful Results from Your Upload The system performs pre-defined verification and validation on the file being uploaded. If the file does not pass, an error message is displayed. Figure 17 - Error Message Screen 1. If an error is encountered, then: a. Error messages displays. “File upload was denied due to the following reason:” followed by the actual reasons and the record # of the first record found to be in error. b. If a duplicate file is uploaded, an option message to overwrite the previously submitted file displays, “There is an existing version. Do you want to overwrite?” See Overwrite A File below. 2. You can view the unsuccessful file on the Download Screen. a. You may download and open the text file to see the error that was found. Figure 18 - Upload File's Status – Unsuccessful – Errors Found 08/2009 CLIA AO File Upload User Guide Page 16 of 28 User Guide for ASPEN 9.5 - CLIA AO File Upload Overwrite A File The system will allow overwrites of file. That is, if there is a file in a “pending” state waiting to be processed, a new file can be uploaded and made to overwrite the existing file. Note: Only one pending file can exist in the system at one time. Figure 19 – Overwrite an Existing Pending File CAUTION: Review the original download screen to find the actual file that is there before selecting OK. Make sure you know exactly what file it is you are about to overwrite. 1. If the current file must be overwritten, click the OK button. The system will process the Overwrite. a. The system removes the old file, which was overwritten. It is no longer available. b. The system returns the message that the new file was uploaded successfully. Figure 20 - Successful Upload Message Screen 2. If an overwrite is not what is needed, click the Cancel button. The system returns to the File Download screen. 08/2009 CLIA AO File Upload User Guide Page 17 of 28 User Guide for ASPEN 9.5 - CLIA AO File Upload Figure 21 - Overwritten File's Status File Download 1. Select the File Download button located directly under the screen header. Figure 22 - File Download Function / Hyperlink 2. The system displays a list of all the files previously uploaded. The following fields will be included. 3. The To Date field defaults to Today’s date, but can be modified using the date format mm/dd/yyyy. 4. The Prior Days field defaults to ‘1’, but may be modified using the dropdown list provided. 5. The Refresh button may always be used to re-populate this screen. 6. The following data columns display: a. Submission Date b. File Name c. Process Date (blank if processing has not yet occurred). 08/2009 CLIA AO File Upload User Guide Page 18 of 28 User Guide for ASPEN 9.5 - CLIA AO File Upload d. Status i. File Processing Pending ii. File Processed Successfully iii. File Formatting Errors iv. File Overridden v. File In Processing vi. File Validation In Process OR Terminated Abruptly vii. File Recalled 7. The Download buttons can be used to download files: a. That have already been successfully processed or b. The files that have file validation errors. Figure 23 – Successfully Upload File – File Download Button Note: The Recall buttons are used to recall files that are pending processing. See Recall A File below. 8. Locate the file that needs to be downloaded. Click the Download button. 08/2009 CLIA AO File Upload User Guide Page 19 of 28 User Guide for ASPEN 9.5 - CLIA AO File Upload Figure 24 – File Download Button 9. The text file displays in its own small window. Figure 25 - Viewing a Successful Upload File Note: These downloaded files can be saved offline, if that is what is needed. 08/2009 CLIA AO File Upload User Guide Page 20 of 28 User Guide for ASPEN 9.5 - CLIA AO File Upload 10. A file that was found to contain errors may be downloaded as well. However, these are “results” files and contain only the first error that was encountered. Figure 26 - Downloaded an Unsuccessful Upload File Recall A File Once an AO File has been successfully uploaded AND has NOT yet been processed, it may be recalled. 1. Select the File Download button located directly under the screen header. 2. The system displays a list of all the files previously uploaded. The following fields will be included. a. The To Date field defaults to Today’s date, but can be modified using the date format mm/dd/yyyy. b. The Prior Days field defaults to ‘1’, but may be modified using the dropdown list provided. c. The Refresh button may always be used to re-populate this screen. d. The data columns displayed will be: i. Submission Date ii. File Name iii. Process Date (blank if processing has not yet occurred). 08/2009 CLIA AO File Upload User Guide Page 21 of 28 User Guide for ASPEN 9.5 - CLIA AO File Upload iv. Status (1) Waiting to be Processed (2) File processing completed (3) File Formatting Errors (4) File Override (5) File in processing (6) File validation in process of terminated Abruptly Note: The Download buttons are used to download files that have already been successfully processed or files that have file validation errors. See Downloading a File. 3. The Recall buttons are used to recall files that are pending processing. Locate the file that needs to be downloaded. Click the Recall File button. Figure 27 - Enabled Recall Button 4. A confirmation window displays. a. To recall the AO File, Click the OK button. b. To stop the recall, click the Cancel button. The recall is not performed. 08/2009 CLIA AO File Upload User Guide Page 22 of 28 User Guide for ASPEN 9.5 - CLIA AO File Upload Figure 28 - Recall Warning Window 5. The system displays the refreshed Download screen. The message, “The recall operation has been successfully completed,” will be display across the top of body of the screen. 6. The new updated Status field has been updated to “File Recalled.” The system recalled the file. It will not longer be available. Figure 29 - Recalled File's Status 08/2009 CLIA AO File Upload User Guide Page 23 of 28 User Guide for ASPEN 9.5 - CLIA AO File Upload Log Out The User uses the Logout function to leave the system. Figure 30 - Logout Function / Hyperlink 1. Select the Logout button located in the application Menu Bar. Figure 31 - Completed Logged Out with Hyperlink back to the Login 2. The system logs the User out of the AO Upload process. and displays the Logout screen. This screen will allow the User to log into the ASPEN Web Application anew by providing a link back to the Login screen. 08/2009 CLIA AO File Upload User Guide Page 24 of 28 User Guide for ASPEN 9.5 - CLIA AO File Upload TERMINOLOGY Term Accrediting Organization Acronym AO Description / Definition Many provider or supplier types (such as hospitals, ambulatory surgery centers, hospices, and home health agencies), have the option of becoming Medicare-certified on the basis of accreditation by a CMS-approved Accrediting Organization instead of a survey by CMS or States. In such cases, the applicants may receive Medicare certification via CMS’ acceptance of the AO’s accreditation. The following are CMS-Approved Accrediting Organizations used for CLIA labs: Joint Commission (JC) American Osteopathic Association (AOA) American Society of Histocompatibility and Immunogenetics (ASHI) College of American Pathologists (CAP) Commission on Laboratory Accreditation (COLA) American Association of Blood Banks (AABB) Accredited Laboratory Automated Survey Processing Environment 08/2009 A laboratory that has voluntarily applied for and been accredited by a private, nonprofit Accrediting Organization approved by CMS. ASPEN The ASPEN Automated Survey Processing Environment system developed by Alpine Technology Group provides state-level secure data collection of healthcare provider demographic, surveillance and certification information, with timely replication of required information into the national repository. CLIA AO File Upload User Guide Page 25 of 28 User Guide for ASPEN 9.5 - CLIA AO File Upload Term Acronym Description / Definition ASPEN Central Office ACO This is one of the modules provided in the ASPEN suite of products. ASPEN Regional Office ARO This is one of the modules provided in the ASPEN suite of products. ASPEN Web Application None The is a web-based on-line CLIA system. It is used for inputting and tracking CLIA-116 and survey data. It can be referred to as ASPEN Web, ASPEN Web App, or ASPEN Web CLIA-116. Central Office CO CMS Central Office. Certificate of Accreditation COA A Certification of Accreditation is issued to a laboratory once the accrediting organization (AO) verifies to CMS the accreditation status of the laboratory. The Certificate Accreditation will reflect the effective date for each specialty/subspecialty approved by the accreditation organization. 08/2009 Certification and Survey Provider Enhanced Reporting CASPER This is a database for storing current and historical Medicare data for CMS. It uses this data to provide pre-defined and ad hoc reporting per CMS direction. Center for Medicare and Medicaid Services CMS CMS provides direction and technical guidance for the administration of the Federal effort to plan, develop, manage and evaluate health care financing programs and policies. CLIA AO File Upload User Guide Page 26 of 28 User Guide for ASPEN 9.5 - CLIA AO File Upload Term Acronym Description / Definition Medicare Data Communicatio n Network MDCN Medicare fiscal intermediaries and carriers shall use the Government furnished Medicare Data Communications Network to support all Medicare operational data connectivity requirements. Such uses include Common Working File communications, shared processing remote operations, remote printing, shared system maintenance support (testing, release/fix distribution, remote diagnostics) and functional subcontracting arrangements necessitating the transfer of data to remote sites. AT&T Global Networking Services is the vendor for MDCN managed network services. SuperUser SU CMS Central Office SuperUser is a ASPEN/CLIA role that allows the Central Office CLIA users administrative-type security in order to maintain unusually circumstances that arise in the system. Table 2 - Terminology Table 08/2009 CLIA AO File Upload User Guide Page 27 of 28 User Guide for ASPEN 9.5 - CLIA AO File Upload 08/2009 CLIA AO File Upload User Guide Page 28 of 28




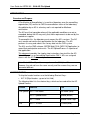
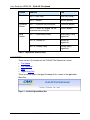


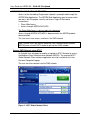

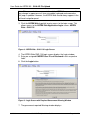




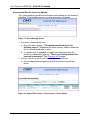

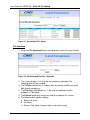
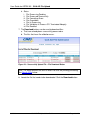
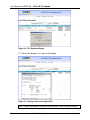

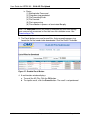
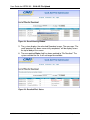
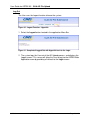

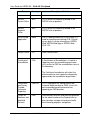

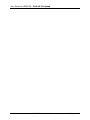
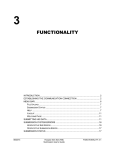

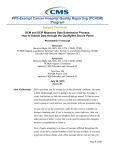
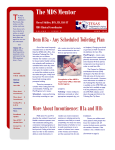

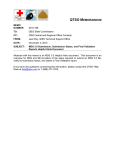
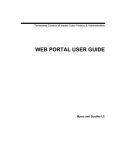

![Front End Risk Adjustment System [ FERAS ] User](http://vs1.manualzilla.com/store/data/005730281_1-6f4c2bdb0bfee36132bd7754fa830eb4-150x150.png)