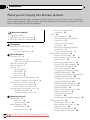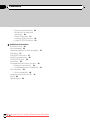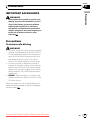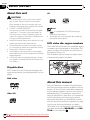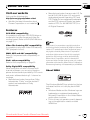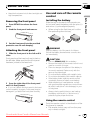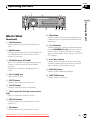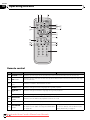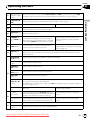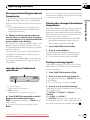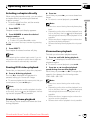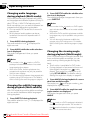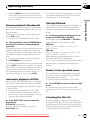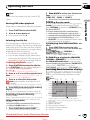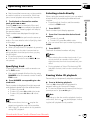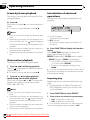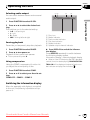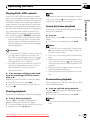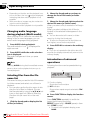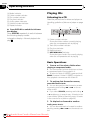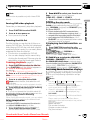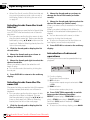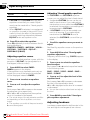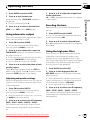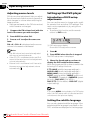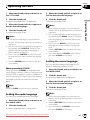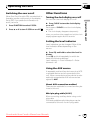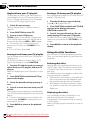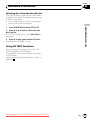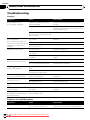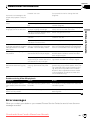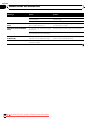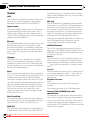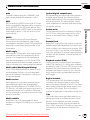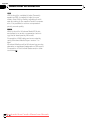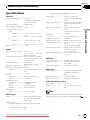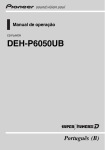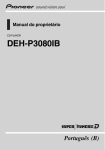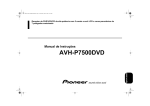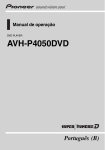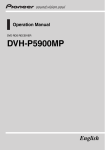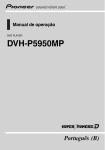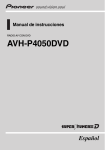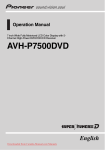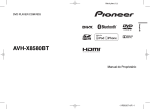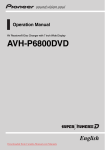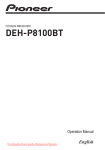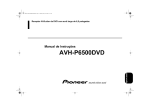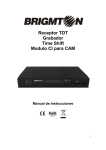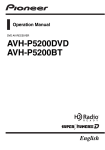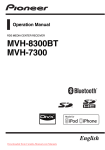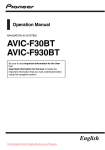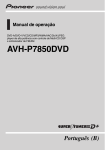Download Pioneer DVH-P4050MP User Guide Manual - CaRadio
Transcript
Operation Manual DVD RECEIVER DVH-P4050MP English Downloaded from Caradio-Manual.com Manuals Contents Thank you for buying this Pioneer product. Please read through these operating instructions so you will know how to operate your model properly. After you have finished reading the instructions, keep this manual in a safe place for future reference. Be sure to read this ! Playable discs 6 ! DVD video disc region numbers 6 ! When an operation is prohibited 8 Precautions IMPORTANT SAFEGUARDS 5 Precautions 5 – To ensure safe driving 5 Before You Start About this unit 6 – Playable discs 6 – DVD video disc region numbers 6 About this manual 6 Visit our website 7 Features 7 – About WMA 7 – About MP3 8 – About AAC 8 – About DivX 8 What the marks on DVDs indicate 8 – When an operation is prohibited 8 Protecting your unit from theft 8 – Removing the front panel 9 – Attaching the front panel 9 Use and care of the remote control 9 – Installing the battery 9 – Using the remote control 9 Operating this unit What’s What 11 – Head unit 11 – Remote control 12 Basic Operations 15 – Power ON/OFF 15 – Selecting a source 15 from Caradio-Manual.com Manuals 2 Downloaded En – Built-in DVD player basic operations 15 Tuner 16 – Basic Operations 16 – Storing and recalling broadcast frequencies 17 – Introduction of advanced operations 17 – Storing the strongest broadcast frequencies 17 – Tuning in strong signals 17 Playing DVD video discs 18 – Watching a DVD video 18 – Basic operation of DVD video 18 – Specifying title 18 – Selecting a chapter directly 19 – Pausing DVD video playback 19 – Frame-by-frame playback 19 – Slow motion playback 19 – Changing audio language during playback (Multi-audio) 20 – Changing the subtitle language during playback (Multi-subtitle) 20 – Changing the viewing angle during playback (Multi-angle) 20 – Resume playback (Bookmark) 21 – Automatic playback of DVDs 21 – CM skip/CM back 21 – Return to the specified scene 21 – Selecting the title list 21 – Introduction of advanced operations 22 – Switching the information displays 23 Playing Video CDs 24 – Watching a Video CD 24 – Basic operation of Video CD 24 – Specifying track 25 – Selecting a track directly 25 – Pausing Video CD playback 25 Contents – Frame-by-frame playback 26 – Slow motion playback 26 – Introduction of advanced operations 26 – Switching the information display Playing DivX files 28 – Watching a DivX 28 – Basic Operations 28 – Selecting a file directly 28 – Playing DivX® VOD content 29 – Pausing playback 29 – Frame-by-frame playback 29 – Slow motion playback 29 – Changing audio language during playback (Multi-audio) 30 – Selecting files from the file name list 30 – Introduction of advanced operations 30 – Switching the information displays Playing CDs 32 – Listening to a CD 32 – Basic Operations 32 – Pausing playback 33 – Selecting a track directly 33 – Displaying text information on disc – Selecting tracks from the track title list 34 – Selecting tracks from the file name list 34 – Introduction of advanced operations 34 – Displaying the information display Audio Adjustments 37 – Introduction of audio adjustments – Using balance adjustment 37 – Using the equalizer 37 – Adjusting loudness 38 – Using subwoofer output 39 27 31 33 36 37 Downloaded from Caradio-Manual.com Manuals – Boosting the bass 39 – Using the high pass filter 39 – Adjusting source levels 40 Setting up the DVD player 40 – Introduction of DVD setup adjustments 40 – Setting the subtitle language 40 – Setting the audio language 41 – Setting the menu language 41 – Switching the assist subtitle on or off 42 – Setting the angle icon display 42 – Setting the aspect ratio 42 – Setting the parental lock 42 – Displaying your DivX® VOD registration code 44 – Setting the DivX subtitle file 44 – Setting for digital output 44 Initial Settings 45 – Adjusting initial settings 45 – Setting the clock 45 – Setting the FM tuning step 45 – Setting the AM tuning step 45 – Switching the warning tone 45 – Switching the auxiliary setting 46 – Setting the AV input 46 – Setting the rear output and subwoofer controller 46 – Switching the ever scroll 47 Other Functions 47 – Turning the clock display on or off 47 – Setting the level indicator 47 – Using the AUX source 47 – Using the external unit 48 – Using the PGM button 49 – Sound muting 49 Available accessories Multi-CD Player 50 – Basic Operations 50 En 3 Contents – Selecting a track directly 50 – Introduction of advanced operations 50 – Using ITS playlists 51 – Using disc title functions 52 – Using CD TEXT functions 53 Additional Information Troubleshooting 54 Error messages 55 Handling guideline of discs and player 57 DVD discs 57 DVD-R/DVD-RW discs 57 AVCHD recorded discs 58 CD-R/CD-RW discs 58 Dual Discs 58 Compressed audio files on the disc 58 – Example of a hierarchy 59 – Compressed audio compatibility 59 DivX video files 59 – DivX compatibility 60 Language code chart for DVD 61 Terms 62 Specifications 65 from Caradio-Manual.com Manuals 4 Downloaded En Section Precautions 01 Precautions IMPORTANT SAFEGUARDS WARNING ! Do not attempt to install or service your display by yourself. Installation or servicing of the display by persons without training and experience in electronic equipment and automotive accessories may be dangerous and could expose you to the risk of electric shock or other hazards. Precautions To ensure safe driving WARNING ! To avoid the risk of accident and the potential violation of applicable laws, the front DVD or TV (sold separately) feature should never be used while the vehicle is being driven. Also, rear displays should not be in a location where it is a visible distraction to the driver. ! In some countries or states the viewing of images on a display inside a vehicle even by persons other than the driver may be illegal. Where such regulations apply, they must be obeyed and this unit’s DVD features should not be used. ! NEVER install the display in a location that enables the driver to watch the DVD or Video CD while driving. When you park your car in a safe place and apply the parking brake, the picture appears on the screen. Downloaded from Caradio-Manual.com Manuals En 5 Section 02 Before You Start About this unit CD CAUTION ! Do not allow this unit to come into contact with liquids. Electrical shock could result. Also, damage to this unit, smoke, and overheating could result from contact with liquids. ! “CLASS 1 LASER PRODUCT” This product contains a laser diode of higher class than 1. To ensure continued safety, do not remove any covers or attempt to gain access to the inside of the product. Refer all servicing to qualified personnel. ! Keep this manual handy as a reference for operating procedures and precautions. ! Always keep the volume low enough so that you can hear sounds from outside the vehicle. ! Protect this unit from moisture. ! If the battery is disconnected or discharged, the preset memory will be erased and must be reprogrammed. ! If this unit does not operate properly, contact your dealer or nearest authorized Pioneer Service Station. Notes ! is a trademark of DVD Format/Logo Licensing Corporation. ! This player can only play back discs bearing the marks shown above. DVD video disc region numbers DVD video discs that have incompatible region numbers cannot be played on this player. The region number of the player can be found on the bottom of this unit. The illustration below shows the regions and corresponding region numbers. Playable discs DVD, Video CD and CD discs that display the logos shown below can be played back on this player. DVD video About this manual Video CD This unit features a number of sophisticated functions ensuring superior reception and operation. All the functions have been designed for the easiest possible use, but many are not self-explanatory. This operation manual will help you benefit fully from this unit’s potential and to maximize your listening enjoyment. We recommend that you familiarize yourself with the functions and their operation by reading through the manual before you begin using this unit. It is especially important that you read and observe WARNINGs and CAUTIONs in this manual. from Caradio-Manual.com Manuals 6 Downloaded En Section Before You Start Visit our website ! Manufactured under license under U.S. Patent #: 5,451,942 & other U.S. and worldwide patents issued & pending. DTS and DTS Digital Out are registered trademarks and the DTS logos and Symbol are trademarks of DTS, Inc. © 1996-2007 DTS, Inc. All Rights Reserved. Features DVD-R/RW compatibility It is possible to play back DVD-R/RW discs recorded with the video format and Video Recording format. (Refer to DVD-R/DVD-RW discs on page 57.) Video CDs featuring PBC compatibility It is possible to play back Video CDs featuring PBC (playback control). WMA, MP3 and AAC compatibility Refer to Compressed audio compatibility on page 59. DivX® video compatibility Refer to DivX compatibility on page 60. Dolby Digital/DTS compatibility When using this unit with a Pioneer multichannel processor, you can enjoy the atmosphere and excitement provided by DVD movie and music software featuring 5.1 channel recordings. ! Manufactured under license from Dolby Laboratories. “Dolby” and the double-D symbol are trademarks of Dolby Laboratories. Before You Start Visit us at the following site: http://pioneer.jp/group/index-e.html ! We offer the latest information about Pioneer Corporation on our website. 02 Note This product incorporates copyright protection technology that is protected by method claims of certain U.S. patents and other intellectual property rights owned by Macrovision Corporation and other rights owners. Use of this copyright protection technology must be authorized by Macrovision Corporation, and is intended for home and other limited viewing uses only unless otherwise authorized by Macrovision Corporation. Reverse engineering or disassembly is prohibited. About WMA The Windows Media™ logo printed on the box indicates that this unit can play back WMA data. ! Windows Media and the Windows logo are trademarks or registered trademarks of Microsoft Corporation in the United States and/or other countries. ! This unit may not operate correctly depending on the application used to encode WMA files. Downloaded from Caradio-Manual.com Manuals En 7 Section 02 Before You Start About MP3 Supply of this product only conveys a license for private, non-commercial use and does not convey a license nor imply any right to use this product in any commercial (i.e. revenuegenerating) real time broadcasting (terrestrial, satellite, cable and/or any other media), broadcasting/streaming via internet, intranets and/ or other networks or in other electronic content distribution systems, such as pay-audio or audio-on-demand applications. An independent license for such use is required. For details, please visit http://www.mp3licensing.com. What the marks on DVDs indicate The marks below may be found on DVD disc labels and packages. They indicate the type of images and audio recorded on the disc, and the functions you can use. Mark Meaning Indicates the number of audio systems. 2 About AAC 2 Indicates the number of subtitle languages. 3 Indicates the number of viewing angles. 16 : 9 LB This unit plays back AAC files encoded by iTunes®. ! iTunes is a trademark of Apple Inc., registered in the U.S. and other countries. Indicates the picture size (aspect ratio: screen width-to-height ratio) type. 2 3 4 Indicates the number of the region where playback is possible. ALL About DivX When an operation is prohibited DivX is a compressed digital video format created by the DivX® video codec from DivX, Inc. This unit can play DivX video files recorded on CD-R/RW/ROM and DVD-R/RW/ROM discs. Keeping the same terminology as DVD video, individual DivX video files are called “Titles”. When naming files/titles on a CD-R/RW or a DVD-R/RW disc prior to burning, keep in mind that by default they will be played in alphabetical order. Official DivX® Certified product Plays all versions of DivX® video (including DivX® 6) with standard playback of DivX® media files ! DivX, DivX Certified, and associated logos are trademarks of DivX, Inc. and are used under license. When you are watching a DVD and attempt to perform an operation, it may not be performed because of the programming on the disc. When this happens, the icon appears on the screen. ! The icon may not appear with certain discs. Protecting your unit from theft The front panel can be detached to deter theft. Important ! Never use force or grip the display and the buttons too tightly when removing or attaching. ! Avoid subjecting the front panel to excessive shock. from Caradio-Manual.com Manuals 8 Downloaded En Section Before You Start ! Keep the front panel out of direct sunlight and high temperatures. 1 Press DETACH to release the front panel. 2 Grab the front panel and remove. Use and care of the remote control Installing the battery Slide the tray on the back of the remote control out and insert the battery with the plus (+) and minus (–) poles aligned properly. ! When using for the first time, pull out the film protruding from the tray. Before You Start Removing the front panel 02 3 Put the front panel into the provided protective case for safe keeping. WARNING Attaching the front panel 1 Slide the front panel to the left until it clicks. Front panel and the head unit are jointed on the left side. Make sure that the front panel has been jointed to the head unit. 2 Press the right side of the front panel until it is firmly seated. # If you can’t attach the front panel to the head unit successfully, try again. Front panel may be damaged if you attach the front panel forcedly. Keep the battery out of the reach of children. Should the battery be swallowed, consult a doctor immediately. CAUTION ! Use one CR2025 (3 V) lithium battery. ! Remove the battery if the remote control is not used for a month or longer. ! There is a danger of explosion if the battery is incorrectly replaced. Replace only with the same or equivalent type. ! Do not handle the battery with metallic tools. ! Do not store the battery with metallic objects. ! If the battery leaks, wipe the remote control completely clean and install a new battery. ! When disposing of used batteries, comply with governmental regulations or environmental public institutions’ rules that apply in your country/area. ! Always check carefully that you are loading the battery with its plus (+) and minus (–) poles facing the proper directions. Using the remote control Point the remote control in the direction of the front panel to operate. ! The remote control may not function properly in direct sunlight. Downloaded from Caradio-Manual.com Manuals En 9 Section 02 Before You Start Important ! Do not store the remote control in high temperatures or direct sunlight. ! Do not let the remote control fall onto the floor, where it may become jammed under the brake or accelerator pedal. from Caradio-Manual.com Manuals 10 Downloaded En Section Operating this unit What’s What Head unit 1 AUDIO button Press to select various sound quality controls. 2 BAND button Press to select among three FM bands and one AM band and to cancel the control mode of functions. 3 SOURCE button, VOLUME This unit is turned on by selecting a source. Press to cycle through all the available sources. Rotate it to increase or decrease the volume. 4 Disc loading slot Insert a disc to play. a SW button Press to select the subwoofer setting menu. Press and hold to select the bass boost setting menu. Operating this unit 03 b 1 to 6 buttons These buttons can perform the same operation as NUMBER (1 to 6) buttons on the remote control. Press for preset tuning and disc number search when using a multi-CD/ DVD player. c a/b/c/d buttons Press to perform manual seek tuning, fast forward, reverse and track search controls. Also used for controlling functions. d DISPLAY button Press to select different displays. e FUNCTION button Press to select functions. 5 EJECT button Press to eject a disc from this unit. 6 CLOCK button Press to change to the clock display. 7 AUX1 input jack (3.5 mm stereo/video jack) Use to connect an auxiliary device. 8 DETACH button Press to remove the front panel from the head unit. 9 EQ button Press to select various equalizer curves. Downloaded from Caradio-Manual.com Manuals En 11 Section 03 Operating this unit Remote control Button names DVH mode 1 SOURCE button Press to cycle through all the available sources. Press and hold to turn the source off. 2 ATT button Press to quickly lower the volume level by about 90%. Press once more to return to the original volume level. 3 VOLUME buttons Press to increase or decrease the volume. AUDIO button Press to change the audio language during DVD playback. 4 SUBTITLE button Press to change the subtitle language during DVD playback. ANGLE button Press to change the viewing angle during DVD playback. 5 AUTO PLAY button Press to turn the DVD auto-playback function on or off. 6 RETURN button Press to display the PBC (playback control) menu during PBC playback. 7 BOOKMARK button Press to operate the preprogrammed functions for each source. (Refer to Using the PGM button on page 49.) from Caradio-Manual.com Manuals 12 Downloaded En DVD and S-DVD mode Press to turn the bookmark function on or off. For details, refer to Resume playback (Bookmark) on page 21. Section Operating this unit 03 Remote control operation mode switch Switch the operation mode between DVD, S-DVD and DVH modes. Normally, set to DVH. For details, refer to Using the remote control operation mode switch on the next page. 9 CM BACK/CM SKIP Press to skip progressively backward/forward through the video playing. 10 DIRECT button Press to do direct channel select. 11 A.MENU button Functions are the same as AUDIO button on the head unit. Press to select various sound quality controls. 12 FUNCTION button Press to select functions. 13 NUMBER button, CLEAR button Press 0 to 9 to input numbers. Buttons 1 to 6 can operate the preset tuning for the tuner or disc changing for multi-DVD player or multi-CD player. Press CLEAR to clear the input numbers. Press to select a menu item on the Video CDs featuring PBC (playback control). 14 BAND button Press to select among three FM bands and to cancel the control mode of functions. Press to switch between media file types. (Refer to Switching the media file type on page 16.) 15 DISPLAY button Press to turn the information display on or off when the video is displayed. Depending on the selected source, pressing this button can switch the display indication on the head unit. PLAY/PAUSE (f) button Press to switch sequentially between playback and pause. REVERSE (m) button Press to perform fast reverse. FORWARD (n) button Press to perform fast forward. PREVIOUS (o) button Press to return to the previous track (chapter). NEXT (p) button Press to go to the next track (chapter). STEP (r/q) buttons Press to move ahead one frame at a time during DVD/VideoCD playback. Press and hold for one second to activate slow playback. If a DVD-VR disc contains a still image, press r while displaying a still image to switch to the next image or video. STOP (g) button Not used. Press to stop playback. Move the thumb pad Functions are the same as a/b/c/d buttons. Move to do fast forward, reverse and track search controls. Also used for controlling functions. Move to select a menu on the DVD menu. Click the thumb pad Click to display the disc title list, track title list, folder list or file list depending on the source. Click to select a menu on the DVD menu. MENU button Press to display the DVD menu during DVD playback. TOP MENU button Press to return to the top menu during DVD playback. 16 17 18 Downloaded from Caradio-Manual.com Manuals Operating this unit 8 Not used. En 13 Section 03 Operating this unit Using the remote control operation mode switch There are three remote control operation modes on the remote control. If you want to operate this unit by remote control, turn the mode switch to DVH mode. In this case, both the head unit’s buttons and remote control can control this unit. DVH mode operation When operating this unit by remote control, the mode is normally switched to DVH. ! The thumb pad on the remote control can perform the same operations as a/b/c/d buttons. ! Numbers (1 to 6) can perform the same operations as 1 to 6 buttons on the head unit. — If you want to select a disc located at 7 to 12 by using buttons 1 to 6, press and hold the corresponding numbers, such as 1 for disc 7, until the disc number appears in the display. S-DVD mode operation Set to S-DVD mode if separately sold Pioneer DVD player or Multi-DVD player is controlled by this remote control. Separately sold DVD player or multi-DVD player is connected to this unit as an external unit. For details concerning operation, refer to instruction manual of the connected DVD player. Various operations can also be conducted with this unit’s remote control which is set to S-DVD mode. S-DVD mode operation are basically the same as that of the DVD mode operation. If Pioneer DVD player (SDV-P7) is connected to this unit as a source DVD player, remote control code setting should be A in the initial settings of SDV-P7. Otherwise, the supplied remote control cannot control SDV-P7. DVD mode operation If you switch the mode to DVD, the thumb pad and 0 to 10 operations are changed for DVD player. % When you want to operate the following functions, switch the mode to DVD: ! When operating the DVD menu by using the thumb pad. (Refer to Basic operation of DVD video on page 18.) ! When operating the PBC menu by using 0 to 10. (Refer to Watching a Video CD on page 24.) ! When specifying title or track by using 0 to 10. (Refer to Specifying title on page 18 and Specifying track on page 25.) ! When operating the DVD setup menu by using the thumb pad. (Refer to Setting up the DVD player on page 40.) from Caradio-Manual.com Manuals 14 Downloaded En Section Operating this unit Basic Operations Power ON/OFF Turning the unit on Turning the unit off % Press SOURCE and hold until the unit turns off. Selecting a source % Press SOURCE repeatedly to switch between the following sources. TUNER (tuner)—DVD (built-in DVD player)— MULTI CD (multi-CD player)—EXTERNAL (external unit 1)—EXTERNAL (external unit 2)— AUX1 (AUX 1)—AUX2 (AUX 2) Notes ! In the following cases, the sound source will not change. — When no unit corresponding to the selected source is connected. — When there is no disc or magazine in the player. — When AUX (auxiliary input) is set to off (refer to page 46). ! AUX1 is set to AUDIO by default. Set the AUX1 to OFF when not in use (refer to Switching the auxiliary setting on page 46). ! External unit refers to a Pioneer product (such as ones available in the future) that, although incompatible as a source, enables control of basic functions with this unit. Two external units can be controlled with this unit. When two external units are connected, the external unit is automatically allocated to external unit 1 or external unit 2 by this unit. ! When this unit’s blue/white lead is connected to the vehicle’s auto-antenna relay control terminal, the vehicle’s antenna extends when this unit’s source is turned on. To retract the antenna, turn the source off. Built-in DVD player basic operations Playing a disc % Insert a disc into the disc loading slot. # If you are playing a DVD or Video CD, a menu may appear. Refer to Basic operation of DVD video on page 18 and Basic operation of Video CD on page 24. # When the automatic playback function is on, this unit will cancel the DVD menu and automatically start playback from the first chapter of the first title. Refer to Automatic playback of DVDs on page 21. # You can eject a disc by pressing EJECT. Operating this unit % Press SOURCE to turn the unit on. 03 Notes ! The DVD player plays one, standard, 12-cm or 8-cm (single) disc at a time. Do not use an adapter when playing 8-cm discs. ! Do not insert anything other than a disc into the disc loading slot. Discs which can be played back are listed on Playable discs on page 6. ! If bookmark function is on, DVD playback resumes from the selected point. For more details, refer to Resume playback (Bookmark) on page 21. ! If a disc contains a mixture of various media file types such as DivX and MP3, you can switch between media file types to play. Refer to Switching the media file type on the next page. ! If you cannot insert a disc completely or if after you insert a disc the disc does not play, check that the label side of the disc is up. Press EJECT to eject the disc, and check the disc for damage before inserting it again. ! There is sometimes a delay between starting up disc playback and the sound being issued. When being read, FRMT READ is displayed. ! If an error message is displayed, refer to Error messages on page 55. Downloaded from Caradio-Manual.com Manuals En 15 Section 03 Operating this unit Switching the media file type When playing a disc containing a mixture of various media file types such as DivX and MP3, you can switch between media file types to play. ! This unit allows playback of the following media file type recorded on CD-R/RW/ROM discs. — Audio data (CD-DA) — Compressed audio files — DivX video files ! In case of DVD-R/RW/ROM, this unit does not allow playback of audio data (CD-DA). % Press BAND to switch between media file types. Adjusting the volume % Use VOLUME to adjust the sound level. With the head unit, rotate VOLUME to increase or decrease the volume. With the remote control, press VOLUME to increase or decrease the volume. Tuner Basic Operations Important If you are using this unit in North, Central or South America, reset the AM tuning step (see Setting the AM tuning step on page 45). 1 2 3 4 1 Band indicator Preset number indicator Frequency indicator 5 (stereo) indicator Appears when the selected frequency is being broadcast in stereo. Press SOURCE to select the tuner. 2 Press BAND to select a band. Press BAND until the desired band is displayed, FM1, FM2, FM3 for FM or AM. 3 To perform manual tuning, briefly press c or d. 4 To perform seek tuning, press and hold c or d for about one second and release. The tuner will scan the frequencies until a broadcast strong enough for good reception is found. # You can cancel seek tuning by briefly pressing c or d. # If you press and hold c or d you can skip stations. Seek tuning starts as soon as you release the button. from Caradio-Manual.com Manuals 16 Downloaded En Section Operating this unit Storing and recalling broadcast frequencies % When you find a frequency that you want to store in memory, press one of preset tuning buttons 1 to 6 and hold until the preset number stops flashing. The number you have pressed will flash in the preset number indicator and then remain lit. The selected radio station frequency has been stored in memory. The next time you press the same preset tuning button the radio station frequency is recalled from memory. # You can also use a and b to recall radio station frequencies assigned to preset tuning buttons 1 to 6. Introduction of advanced operations # If you do not operate the function within about 30 seconds, the display is automatically returned to the frequency display. Storing the strongest broadcast frequencies BSM (best stations memory) lets you automatically store the six strongest broadcast frequencies under preset tuning buttons 1 to 6. Once stored you can tune in to those frequencies with the touch of button. ! Storing broadcast frequencies with BSM may replace broadcast frequencies you have saved using buttons 1 to 6. 1 Operating this unit If you press any of the preset tuning buttons 1 to 6 you can easily store up to six broadcast frequencies for later recall with the touch of a button. ! Up to 18 FM stations, six for each of the three FM bands, and six AM stations can be stored in memory. 03 Press FUNCTION to select BSM. 2 Press a to turn BSM on. The six strongest broadcast frequencies are stored in the order of their signal strength. # To cancel the storage process, press b. Tuning in strong signals Local seek tuning lets you tune in only those radio stations with sufficiently strong signals for good reception. 1 Press FUNCTION to select LOCAL. 2 Press a to turn local seek tuning on. Local seek sensitivity (e.g., LOCAL 2) appears in the display. 1 Function display Shows the function status. 2 LOC indicator Appears when local seek tuning is on. % Press FUNCTION repeatedly to switch between the following functions: BSM (best stations memory)—LOCAL (local seek tuning) # To return to the frequency display, press BAND. # To turn local seek tuning off, press b. 3 Press c or d to set the sensitivity. There are four levels of sensitivity for FM and two levels for AM: FM: LOCAL 1—LOCAL 2—LOCAL 3— LOCAL 4 AM: LOCAL 1—LOCAL 2 The LOCAL 4 setting allows reception of only the strongest stations, while lower settings let you receive progressively weaker stations. Downloaded from Caradio-Manual.com Manuals En 17 Section 03 Operating this unit Playing DVD video discs Watching a DVD video Read the precautions for discs and player on Handling guideline of discs and player on page 57. 1 Title number indicator Shows the title currently playing. 2 Chapter number indicator Shows the chapter currently playing. 3 Play time indicator Shows the elapsed playing time of the current chapter. 4 DVD-VR indicator Basic operation of DVD video 1 Use the thumb pad to select the desired menu option. When the DVD offers a menu, a menu is displayed. # This function is available for DVD video. 2 Click the thumb pad. Playback starts from the selected menu item. # You can display the menu by pressing the MENU or TOP MENU while a disc is playing. Pressing either of these buttons again lets you start playback from the location selected from the menu. For details, refer to the instructions provided with the disc. # The way to display the menu differs depending on the disc. tinues even if you release m or n. To resume playback at a desired point, press f. # Fast forward/fast reverse may not be possible at certain locations on some discs. If this happens, normal playback automatically resumes. # There is no sound on fast forward or reverse. 4 To skip back or forward to another chapter, press o or p. Pressing p skips to the start of the next chapter. Pressing o once skips to the start of the current chapter. Pressing again will skip to the previous chapter. Chapter numbers are displayed for eight seconds. 5 To stop playback, press g. # When you stop DVD playback by pressing g, that location on the disc is memorized enabling playback from that point when you play the disc again. # To resume playback, press f. # If the remote control is set to DVH, g does not operate. Specifying title To perform this function, set the remote control to DVD mode. ! You cannot operate this function by using NUMBER when the remote control is set to DVH mode. % Press 0 to 10 corresponding to a desired title number. Title number is displayed for eight seconds and playback starts from the selected title. 3 To perform fast forward or reverse, press and hold m or n. # If you continue pressing m or n for five seconds, the icon m or n is highlighted. When this happens, fast reverse/fast forward con- from Caradio-Manual.com Manuals 18 Downloaded En ! To select 3, press 3. ! To select 10, press 10 and 0 in that order. ! To select 23, press 10, 10 and 3 in that order. Section Operating this unit Selecting a chapter directly 1 Press DIRECT. Chapter number input display appears. 2 Press NUMBER to enter the desired chapter number. ! To select 3, press 3. ! To select 10, press 1 and 0 in order. # You can cancel the input number by pressing CLEAR. 3 Press DIRECT. The chapter of entered number will play. Note After entering the number input mode, if you do not perform an operation within about eight seconds, the mode is automatically canceled. % Press r. Each time you press r, you move ahead one frame. # To return to normal playback, press f. Notes ! There is no sound during frame-by-frame playback. ! Depending on the disc and the playback location on the disc, the icon may be displayed, indicating that frame-by-frame playback is not possible. ! With some discs, images may be unclear during frame-by-frame playback. ! Reverse frame-by-frame playback is not possible. Operating this unit When using the remote control, you can select a chapter directly by entering the desired chapter number. ! To perform this function, set the remote control to DVH mode. 03 Slow motion playback This lets you slow down playback speed. 1 Press r and hold during playback. The icon is displayed, forward slow motion playback begins. # To return to normal playback, press f. Pausing DVD video playback Pause lets you temporarily stop disc playback. % Press f during playback. The icon e is displayed and playback is paused, letting you view a still image. # To resume playback at the same point that you turned pause on, press f again. Note Depending on the disc and the playback location on the disc, the icon may be displayed, indicating that still playback is not possible. Frame-by-frame playback This lets you move ahead one frame at a time during playback. 2 Press r or q to adjust playback speed during slow motion playback. Each time you press r or q it changes the speed in four steps in the following order: 1/16—1/8—1/4—1/2 Notes ! There is no sound during slow motion playback. ! Depending on the disc and the playback location on the disc, the icon may be displayed, indicating that slow motion playback is not possible. ! With some discs, images may be unclear during slow motion playback. ! Reverse slow motion playback is not possible. Downloaded from Caradio-Manual.com Manuals En 19 Section 03 Operating this unit Changing audio language during playback (Multi-audio) DVDs can provide audio playback with different languages and different systems (Dolby Digital, DTS etc.). With DVDs featuring multiaudio recordings, you can switch between languages/audio systems during playback. ! You can select DTS audio but no sound in reproduced. ! Multi-channel audio system can be selected but the sound is reproduced in 2 channels. 1 Press AUDIO during playback. The audio selection icon is displayed for eight seconds. 2 Press AUDIO while the audio selection icon is displayed. The audio changes each time you press AUDIO. Notes ! The number in the 2 mark on a DVD’s package indicates the number of recorded languages/audio systems. ! With some DVDs, switching between languages/audio systems may only be possible using a menu display. ! You can also switch between languages/audio systems using DVD setup menu. For details, refer to Setting the audio language on page 41. Changing the subtitle language during playback (Multi-subtitle) With DVDs featuring multi-subtitle recordings, you can switch between subtitle languages during playback. 1 Press SUBTITLE during playback. The subtitle selection icon is displayed for eight seconds. 2 Press SUBTITLE while the subtitle selection icon is displayed. The subtitle language changes each time you press SUBTITLE. Notes ! The number in the 2 mark on a DVD’s package indicates the number of recorded subtitle languages. ! With some DVDs, switching between subtitle languages may only be possible using a menu display. ! You can also switch between subtitle languages using DVD setup menu. For details, refer to Setting the subtitle language on page 40. Changing the viewing angle during playback (Multi-angle) With DVDs featuring multi-angle (scenes shot from multiple angles) recordings, you can switch among viewing angles during playback. ! This function is available for DVD video. ! During playback of a scene shot from multiple angles, the angle icon is displayed. Turn angle icon display on or off using SET-UP MENU. For details, refer to Setting the angle icon display on page 42. 1 Press ANGLE during playback of a scene shot from multiple angles. The angle icon and angle number are displayed for eight seconds. 2 Press ANGLE while the angle icon and angle number are displayed. The angle changes each time you press ANGLE. Notes ! The 3 mark on a DVD’s package indicates it features multi-angle scenes. The number in the 3 mark indicates the number of angles from which scenes were shot. from Caradio-Manual.com Manuals 20 Downloaded En Section Operating this unit ! Pressing ANGLE during fast forward/fast reverse, pause or slow motion playback returns you to normal playback, but the viewing angle does not change. 03 # When the automatic playback is on, you cannot operate repeating play of DVD disc (refer to Repeating play on the next page). The Bookmark function lets you resume playback from a selected scene the next time the disc is loaded. To perform this function, set the remote control to DVD mode. ! This function is available for DVD video. % During playback, press BOOKMARK at the point you want to resume playback next time. The selected scene will be bookmarked so that playback resumes from that point next time. You can bookmark up to five discs. After that, the oldest bookmark is replaced by the new one. # To clear the bookmark on a disc, press and hold BOOKMARK during playback. # You can also bookmark a disc by pressing and holding EJECT at the point you want to bookmark. Next time you load the disc, playback will resume from the bookmarked point. Note that you can only bookmark one disc using this method. To clear the bookmark on a disc, press EJECT. Automatic playback of DVDs When a DVD disc with DVD menu is inserted, this unit will cancel the DVD menu automatically and start playback from the first chapter of the first title. ! This function is available for DVD video. ! Some DVDs may not operate properly. If this function is not fully operated, turn this function off and start playback. % Press AUTO PLAY to turn automatic playback on. A.PLAY ON is displayed. # To turn automatic playback off, press AUTO PLAY again. This function skips a reproduced image for a specified time. If the currently playing disc contains commercials, it is possible to skip them. % To skip progressively backward or forward, press CM BACK or CM SKIP. Each time you press CM BACK or CM SKIP it changes steps in the following order: CM back 5 sec.—15 sec.—30 sec.—1.0 min.—2.0 min.—3.0 min. CM skip 30 sec.—1.0 min.—1.5 min.—2.0 min.—3.0 min.—5.0 min.—10.0 min. After displaying the selected option for two seconds, reproduced image skips. Operating this unit CM skip/CM back Resume playback (Bookmark) # If you do not operate the function within about eight seconds, the display is automatically returned. Return to the specified scene You can return to the specified scene where the DVD you are currently playing has been preprogrammed to return. ! This function is available for DVD video. % Press RETURN to return to the specified scene. # If a specified scene has not been preprogrammed in DVD disc, this function is not possible. Selecting the title list The title list lets you see the list of titles on a playing DVD-VR disc. The title list is displayed when playing DVD-VR disc with both original mode and playlist mode. You can easily select a desired title from the title list. Downloaded from Caradio-Manual.com Manuals En 21 Section 03 Operating this unit ! This function is available for DVD-VR. ! You can also use the function menu to display the title name list. Titles can also be selected by using the a/b/c/d buttons on the head unit. Refer to Selecting the title list on the next page. 1 Click the thumb pad to display the list of titles. 2 Move the thumb pad up or down to change the desired title. 3 Move the thumb pad right to select the desired title. When you select the title, that selection will begin to play. # You can also select the title by clicking the thumb pad. 4 Press DISPLAY to return to the ordinary display. # If you do not operate the list within about 30 seconds, the display automatically returns to the ordinary display. Introduction of advanced operations Following functions can be operated during playback. For DVD video REPEAT (repeat play)—LR SEL (audio output) —PAUSE (pause)—COMP (compression) For DVD-VR discs REPEAT (repeat play)—LR SEL (audio output) —PAUSE (pause)—item list—COMP (compression)—PLAYLIST (playlist) # To return to the playback display, press BAND. # If you do not operate the function within about 30 seconds, the display is automatically returned to the playback display. Repeating play There are three repeat play ranges for the DVD playback : DSC (disc repeat), CPT (chapter repeat), and TTL (title repeat). 1 Press FUNCTION to select REPEAT. 2 Press c or d to select the repeat range. ! DSC – Repeat the current disc ! TTL – Repeat the current title ! CPT – Repeat the current chapter # If you perform chapter search or fast forward/ reverse during CPT, the repeat play range changes to DSC. # You cannot operate repeating play when DVD AUTO PLAY is on (refer to Automatic playback of DVDs on the previous page). Selecting audio output When playing DVD video discs recorded with LPCM audio, you can switch the audio output. 1 Function display Shows the function status. 2 RPT indicator Shows when repeat range is selected to current chapter (title). 1 Press FUNCTION to select LR SEL. 2 Press c or d to select the desired setting. This switches you to the selected setting. % Press FUNCTION to display the function names. Press FUNCTION repeatedly to switch between the following functions: from Caradio-Manual.com Manuals 22 Downloaded En ! ! ! ! L+R – Left and right L – Left R – Right MIX – mixing left and right Section Operating this unit Note This function is possible only with Linear PCM sound. Pause lets you temporarily stop disc playback. 1 Press FUNCTION to select PAUSE. 2 Press a to turn pause on. # To turn pause off, press b. Selecting the title list The title list lets you see the list of titles on a playing DVD-VR disc. The title list is displayed when playing DVD-VR disc with both original mode and playlist mode. You can easily select a desired title from the title list. ! This function is available for DVD-VR. ! You can also display the title name list by clicking the thumb pad. Titles can also be selected by using the thumb pad. Refer to Selecting playback the title list on page 21. Pausing Pause letsFUNCTION you temporarily stop the disctitle playback. 1 Press to select list. Press FUNCTION until the title list appears in % Press f during playback. the display. The icon e is displayed and playback is paused. 2 Press a or b to scroll through the list of # To resume playback at the same point that you titles. turned pause on, press f again. 3 Press d to select the desired title. When you select the title, that selection will Note begin to play. Depending on the disc and the playback location on disc,DISPLAY the icon to may be displayed, indicat4 the Press return to the ordinary ing that still playback is not possible. display. # If you do not operate the list within about 30 seconds, the display automatically returns to the Selecting a track directly ordinary display. When using the remote control, you can select a track directly by entering the desired track Using number.compression Using the COMP function ! To perform this(compression) function, set the remotelet youcontrol adjust to theDVH sound quality of disc. mode. ! When audio files are being played back, 1 Press FUNCTION to select COMP. you can select track in the current folder. 1 Press DIRECT. 2 a or b to select your favorite setTrack ting. number input display appears. COMP OFF—COMP 1—COMP 2 2 Press 0 to 9 to enter the desired track number. Selecting the play mode # You can cancel the input number by pressing You have two methods for playing DVD-VR CLEAR. disc; ORIGINAL (original) and PLAYLIST (play3 Press DIRECT. list). TheTitles trackcreated for the entered number will are play. ! with DVD recorders # called After entering the number mode, if you original. Based on input original, reardo not perform operation within about eight ranged titlesanare called playlist. Playlists seconds, the mode is automatically canceled. are created on DVD-R/RW discs. ! PLAYLIST can only be selected when a disc that has a playlist is played. Displaying text information on ! This function is available for DVD-VR. Operating this unit Pausing DVD video playback 03 disc 1 Press FUNCTION to select the play % Press DISPLAY to select the desired text mode. information. Press FUNCTION until ORIGINAL or For CD TEXT discs PLAYLIST appears in the display. Track number—DISC TITLE (disc title)— DSCPress ARTIST (disc artist name)—TRK TITLE 2 c or d to select the play mode. (track title)—TRK ARTIST (track artist name) ORIGINAL—PLAYLIST For discs playback starts # IfWMA/MP3/AAC the play mode is changed, Folder number andoffile TITLE from the beginning thenumber—ALBM selected play mode. (album title)—TRK TITLE (track title)— FLDR NAME (folder name)—FILE NAME (file Switching NAME the information name)—ART (artist name) displays # Elapsed play time is always shown on the disWhen the separately sold display is connected play. to this unit, the following information will appear on it. Notes ! You can scroll to the left of the title by pressing and holding DISPLAY. ! Audio CD that contains certain information such as text and/or number is CD TEXT. ! If specific information has not been recorded on a disc, NO XXXX will be displayed (e.g., NO NAME). ! Depending on the version of Windows Media files, album Player used to encode WMA names and other text information may not be 1 Disc icon correctly displayed. 2 Media indicator 3 Title number indicator 4 Chapter number indicator 5 Play time indicator Downloaded from Caradio-Manual.com Manuals En 23 33 Section 03 Operating this unit 6 Variable message area DVD video: shows the audio language, subtitle language, viewing angle, repeat range and speaker output channel. DVD-VR: shows the play mode, audio system, speaker output channel, subtitle setting and repeat range. % Press DISPLAY to switch the information display. Press DISPLAY repeatedly to switch between the following display modes: Information display 1—Information display 2 —Normal playback display Playing Video CDs Watching a Video CD Read the precautions for discs and player on Handling guideline of discs and player on page 57. 1 Track number indicator Shows the number of the track playing. 2 Play time indicator Shows the elapsed playing time of the current track. 3 Media indicator Basic operation of Video CD 1 Press NUMBER to select the desired menu option. When a Video CD featuring the PBC (playback control) function starts playing, a menu is displayed. ! Playback starts from the selected menu item. ! When the menu is two or more pages long, press o or p to switch between displays. # You can display the menu by pressing RETURN during PBC playback. For details, refer to the instructions provided with the disc. # PBC playback of Video CD cannot be cancelled. # Operation with the thumb pad is not possible. 2 To perform fast forward or reverse, press and hold m or n. # If you continue pressing m or n for five seconds, the icon m or n is highlighted. When this happens, fast reverse/fast forward continues even if you release m or n. To resume playback at a desired point, press f. from Caradio-Manual.com Manuals 24 Downloaded En Section Operating this unit # Fast forward/fast reverse may not be possible at certain locations on some discs. If this happens, normal playback automatically resumes. # Using NUMBER also performs the same operation. For more details, refer to Specifying track on this page. 4 To stop playback, press g. # When you stop Video CD playback by pressing g, that location on the disc is memorized enabling playback from that point when you play the disc again. # To resume playback, press f. # If the remote control is set to DVH, g does not operate. Specifying track To perform this function, set the remote control to DVD mode. ! You cannot operate this function by using NUMBER when the remote control is set to DVH mode. % Press NUMBER corresponding to a desired track. Track number is displayed for eight seconds and playback starts from the selected track. ! To select 3, press 3. ! To select 10, press 10 and 0 in that order. ! To select 23, press 10, 10 and 3 in that order. Notes ! With some discs, the icon may be displayed and operation may not be possible. ! With Video CD, direct search is not possible during PBC playback. Selecting a track directly When using the remote control, you can select a track directly by entering the desired track number. ! To perform this function, set the remote control to DVH mode. 1 Press DIRECT. Track number input display appears. 2 Press 0 to 9 to enter the desired track number. ! To select 3, press 3. ! To select 10, press 1 and 0 in order. # You can cancel the input number by pressing CLEAR. Operating this unit 3 To skip back or forward to another track, press o or p. Pressing p skips to the start of the next track. Pressing o once skips to the start of the current track. Pressing again will skip to the previous track. Track numbers are displayed for eight seconds. 03 3 Press DIRECT. The track of entered number will play. Notes ! After entering the number input mode, if you do not perform an operation within about eight seconds, the mode is automatically canceled. ! During playback of Video CDs featuring PBC (playback control), this function cannot be operated. Pausing Video CD playback Pause lets you temporarily stop disc playback. % Press f during playback. The icon e is displayed and playback is paused, letting you view a still image. # To resume playback at the same point that you turned pause on, press f again. Note Depending on the disc and the playback location on the disc, the icon may be displayed, indicating that still playback is not possible. Downloaded from Caradio-Manual.com Manuals En 25 Section 03 Operating this unit Frame-by-frame playback This lets you move ahead one frame at a time during playback. % Press r. Each time you press r, you move ahead one frame. Introduction of advanced operations Following functions can be operated during playback. # To return to normal playback, press f. Notes ! There is no sound during frame-by-frame playback. ! Depending on the disc and the playback location on the disc, the icon may be displayed, indicating that frame-by-frame playback is not possible. ! With some discs, images may be unclear during frame-by-frame playback. ! Reverse frame-by-frame playback is not possible. Slow motion playback This lets you slow down playback speed. 1 Press r and hold during playback. The icon is displayed, forward slow motion playback begins. # To return to normal playback, press f. 2 Press r or q to adjust playback speed during slow motion playback. Each time you press r or q it changes the speed in four steps in the following order: 1/16—1/8—1/4—1/2 Notes ! There is no sound during slow motion playback. ! Depending on the disc and the playback location on the disc, the icon may be displayed, indicating that slow motion playback is not possible. ! With some discs, images may be unclear during slow motion playback. ! Reverse slow motion playback is not possible. 1 Function display Shows the function status. 2 RPT indicator Shows when repeat range is selected to current track. % Press FUNCTION to display the function names. Press FUNCTION repeatedly to switch between the following functions: REPEAT (repeat play)—LR SEL (audio output) —PAUSE (pause)—COMP (compression) ! During PBC (Playback Control) playback, you cannot select REPEAT. ! To return to the playback display, press BAND. # If you do not operate the function within about 30 seconds, the display is automatically returned to the playback display. Repeating play Repeat play lets you play the same track over again. ! During playback of Video CDs featuring PBC (playback control), this function cannot be operated. 1 Press FUNCTION to select REPEAT. 2 Press c or d to select the repeat range. ! DSC – Repeat the current disc ! TRK – Repeat the current track # If you perform track search or fast forward/reverse, the repeat play range changes to DSC. from Caradio-Manual.com Manuals 26 Downloaded En Section Operating this unit 03 Selecting audio output You can switch between stereo and monaural audio output. Press FUNCTION to select LR SEL. Operating this unit 1 2 Press c or d to select the desired setting. This switches you to the selected setting. ! ! ! ! L+R – Left and right L – Left R – Right MIX – mixing left and right Pausing playback Pause lets you temporarily stop disc playback. 1 Press FUNCTION to select PAUSE. 2 Press a to turn pause on. Playback of the current track pauses. # To turn pause off, press b. Using compression Using the COMP (compression) function let you adjust the sound quality of disc. 1 1 2 3 4 5 6 Disc icon Media indicator Track number indicator Play time indicator Repeat indicator Speaker output channel indicator % Press DISPLAY to switch the information display. Press DISPLAY repeatedly to switch between the following display modes: Information display—Normal playback display # When a Video CD featuring the PBC (playback control) function starts playing, PLAYBACK CONTROL ON will be displayed instead of track number indicator and play time indicator. Press FUNCTION to select COMP. 2 Press a or b to select your favorite setting. COMP OFF—COMP 1—COMP 2 Switching the information display When the separately sold display is connected to this unit, the following information will appear on it. Downloaded from Caradio-Manual.com Manuals En 27 Section Operating this unit 03 Playing DivX files Watching a DivX These are the basic steps necessary to play a DivX with your DVD player. More advanced DivX operation is explained starting on page 30. 3 To skip back or forward to another file, press o or p. Pressing p skips to the start of the next file. Pressing o once skips to the start of the current file. Pressing again will skip to the previous file. Track numbers are displayed for eight seconds. 4 1 Folder number indicator Shows the folder number currently playing. 2 File number indicator Shows the file number currently playing. 3 Play time indicator Shows the elapsed playing time of the current file. 4 Media indicator Basic Operations 1 To stop playback, press g. # To resume playback, press f. # If the remote control is set to DVH, g does not operate. Notes ! This DVD player can play back a DivX file recorded on CD-R/RW/ROM and DVD-R/RW/ ROM. (Refer to page 59 for files that can be played back.) ! Playback is carried out in order of file number. Folders are skipped if they contain no files. (If folder 01 (ROOT) contains no files, playback commences with folder 02.) ! There is no sound on fast forward or reverse. Press a or b to select a folder. # To return to folder 01 (ROOT), press and hold BAND. However, if folder 01 (ROOT) contains no files, playback commences with folder 02. 2 To perform fast forward or reverse, press and hold m or n. If you continue pressing m or n for five seconds, the icon m or n is highlighted. When this happens, fast reverse/fast forward continues even if you release m or n. To resume playback at a desired point, press f. # Fast forward/fast reverse may not be possible at certain locations on some discs. If this happens, normal playback automatically resumes. # This is fast forward and reverse operation only for the file being played. This operation is canceled when the previous or next file is reached. Selecting a file directly When using the remote control, you can select a file directly by entering the desired file number. ! To perform this function, set the remote control to DVH mode. 1 Press DIRECT. File number input display appears. 2 Press 0 to 9 to enter the desired file number. # You can cancel the input number by pressing CLEAR. 3 Press DIRECT. The file of entered number will play. # After entering the number input mode, if you do not perform an operation within about eight seconds, the mode is automatically canceled. from Caradio-Manual.com Manuals 28 Downloaded En Section Operating this unit 03 Playing DivX® VOD content Important ! In order to play DivX VOD content on this unit, you first need to register the unit with your DivX VOD content provider. About your regis® tration code, refer to Displaying your DivX VOD registration code on page 44. ! DivX VOD content is protected by a DRM (Digital Rights Management) system. This restricts playback of content to specific, registered devices. % If the message is displayed after loading a disc containing DivX VOD content, press f. Playback of the DivX VOD content will start. # To skip to the next file, press p. # If you do not want to play the DivX VOD content, press g. Note Depending on the disc and the playback location on the disc, the icon may be displayed, indicating that still playback is not possible. Frame-by-frame playback This lets you move ahead one frame at a time during DivX playback. % Press r. Each time you press r, you move ahead one frame. # To return to normal playback, press f. Notes ! If a DVD-VR disc contains a still image, press r while displaying a still image to switch to the next image or video. ! There is no sound during frame-by-frame playback. ! Depending on the disc and the playback location on the disc, the icon may be displayed, indicating that frame-by-frame playback is not possible. ! With some discs, images may be unclear during frame-by-frame playback. ! Reverse frame-by-frame playback is not possible. Slow motion playback When playing DivX video file, this lets you slow down playback speed. Pausing playback % Press r and hold during playback. The icon is displayed, forward slow motion playback begins. Pause lets you temporarily stop disc playback. # To return to normal playback, press f. % Press f during playback. The icon e is displayed and playback is paused, letting you view a still image. # To resume playback at the same point that you turned pause on, press f again. Operating this unit Some DivX VOD (video on demand) content may only be playable a fixed number of times. When you load a disc containing this type of DivX VOD content, the remaining number of plays is shown on-screen and you then have the option of playing the disc (thereby using up one of the remaining plays), or stopping. If you load a disc that contains expired DivX VOD content (for example, content that has zero remaining plays), EXPIRED is displayed. ! If your DivX VOD content allows an unlimited number of plays, then you may load the disc into your player and play the content as often as you like, and no message will be displayed. Notes ! There is no sound during slow motion playback. Downloaded from Caradio-Manual.com Manuals En 29 Section 03 Operating this unit ! Depending on the disc and the playback location on the disc, the icon may be displayed, indicating that slow motion playback is not possible. ! With some discs, images may be unclear during slow motion playback. ! Reverse slow motion playback is not possible. Changing audio language during playback (Multi-audio) 2 Move the thumb pad up or down to change the list of file names (or folder names). 3 Move the thumb pad right to select the desired file name (or folder name). When you select a file, the selection will begin to play. When you select a folder, a list of files (or folders) in the selected folder appears in the display. When playing a DivX video disc recorded with dialog in two or more languages, you can switch audio language during playback. # You can also select a file name (or folder name) by clicking the thumb pad. # To return to the previous list (the folder one level higher), move the thumb pad left. 1 Press AUDIO during playback. The audio selection icon is displayed for eight seconds. 4 Press DISPLAY to return to the ordinary display. 2 Press AUDIO while the audio selection icon is displayed. The audio changes each time you press AUDIO. Note Pressing AUDIO during fast forward/fast reverse, pause or slow motion playback returns you to normal playback. # If you do not operate the list within about 30 seconds, the display automatically returns to the ordinary display. Introduction of advanced operations Following functions can be operated during playback. Selecting files from the file name list File name list lets you see the list of file names (or folder names) and select one of them to playback. ! You can also use the function menu to display the list of files (or folders). File can also be selected by using the a/b/c/d buttons on the head unit. Refer to Selecting files from the file name list on the next page. 1 Click the thumb pad to display the list of files (or folders). 1 Function display Shows the function status. 2 RPT indicator Shows when repeat range is selected to TRK or FLD. % Press FUNCTION to display the function names. Press FUNCTION repeatedly to switch between the following functions: REPEAT (repeat play)—PAUSE (pause)—item list—COMP (comp) ! To return to the playback display, press BAND. from Caradio-Manual.com Manuals 30 Downloaded En Section Operating this unit # If you do not operate the function within about 30 seconds, the display is automatically returned to the playback display. For DivX video file playback, there are three repeat play ranges: FLD (folder repeat), TRK (file repeat) and DSC (repeat all files). 1 Press FUNCTION to select REPEAT. 2 Press c or d to select the repeat range. ! DSC – Repeat all files ! TRK – Repeat just the current file ! FLD – Repeat the current folder # If you perform file search or fast forward/reverse during TRK, the repeat play range changes to FLD. # If you select another folder during repeat play, the repeat play range changes to disc repeat. # When FLD (folder repeat) is selected, it is not possible to play back a subfolder of that folder. Pausing playback Pause lets you temporarily stop disc playback. 1 Press FUNCTION to select PAUSE. 2 Press a to turn pause on. Playback of the current file pauses. # To turn pause off, press b. Selecting files from the file name list 2 Press a or b to scroll through the list of file names (or folder names). 3 Press d to select the desired file name (or folder name). When you select a file, the selection will begin to play. When you select a folder, a list of files (or folders) in the selected folder appears in the display. # To return to the previous list (the folder one level higher), press c. 4 Press DISPLAY to return to the ordinary display. # If you do not operate the list within about 30 seconds, the display automatically returns to the ordinary display. Using compression Using the COMP (compression) function let you adjust the sound quality of disc. 1 Press FUNCTION to select COMP. 2 Press a or b to select your favorite setting. COMP OFF—COMP 1—COMP 2 Switching the information displays When the separately sold display is connected to this unit, the following information will appear on it. File name list lets you see the list of file names (or folder names) and select one of them to playback. ! You can also display the list of files (or folders) by clicking the thumb pad. File can also be selected by using the thumb pad. Refer to Selecting files from the file name list on the previous page. 1 Press FUNCTION to select a file name list. Press FUNCTION until the names of files or folders appears in the display. Operating this unit Repeating play 03 1 Disc icon When playing a disc containing various data format, MIXED appear on it. Downloaded from Caradio-Manual.com Manuals En 31 Section Operating this unit 03 2 3 4 5 6 7 8 Media indicator Folder number indicator File number indicator Play time indicator Audio system indecator Subtitle number indicator Repeat indicator % Press DISPLAY to switch the information display. Press DISPLAY repeatedly to switch between the following display modes: Information display—Normal playback display Playing CDs Listening to a CD Read the precautions for discs and player on Handling guideline of discs and player on page 57. 1 Folder number indicator Shows the folder number currently playing when the compressed audio is playing. 2 Track (file) number indicator 3 Play time indicator 4 Media indicator 5 MP3/WMA/AAC indicator Shows the type of audio file currently playing when the compressed audio is playing. Basic Operations 1 Press a or b to select a folder when playing a compressed audio. # You cannot select a folder that does not have a compressed audio file recorded in it. # To return to folder 01 (ROOT), press and hold BAND. However, if folder 01 (ROOT) contains no files, playback commences with folder 02. 2 To perform fast forward or reverse, press and hold c or d. # You can also perform fast forward or reverse by pressing and holding m or n on the remote control. # If you select ROUGH, pressing and holding c or d enables you to search every 10 tracks in the current folder. (Refer to Searching every 10 tracks in the current disc or folder on page 36.) 3 To skip back or forward to another track, press c or d. # You can also skip back or forward to another track by pressing o or p on the remote control. from Caradio-Manual.com Manuals 32 Downloaded En Section Operating this unit Note This function is possible only with Linear PCM sound. Pause lets you temporarily stop disc playback. 1 Press FUNCTION to select PAUSE. 2 Press a to turn pause on. # To turn pause off, press b. Selecting the title list The title list lets you see the list of titles on a playing DVD-VR disc. The title list is displayed when playing DVD-VR disc with both original mode and playlist mode. You can easily select a desired title from the title list. ! This function is available for DVD-VR. ! You can also display the title name list by clicking the thumb pad. Titles can also be selected by using the thumb pad. Refer to Selecting playback the title list on page 21. Pausing Pause letsFUNCTION you temporarily stop the disctitle playback. 1 Press to select list. Press FUNCTION until the title list appears in % Press f during playback. the display. The icon e is displayed and playback is paused. 2 Press a or b to scroll through the list of # To resume playback at the same point that you titles. turned pause on, press f again. 3 Press d to select the desired title. When you select the title, that selection will Note begin to play. Depending on the disc and the playback location on disc,DISPLAY the icon to may be displayed, indicat4 the Press return to the ordinary ing that still playback is not possible. display. # If you do not operate the list within about 30 seconds, the display automatically returns to the Selecting a track directly ordinary display. When using the remote control, you can select a track directly by entering the desired track Using number.compression Using the COMP function ! To perform this(compression) function, set the remotelet youcontrol adjust to theDVH sound quality of disc. mode. ! When audio files are being played back, 1 Press FUNCTION to select COMP. you can select track in the current folder. 1 Press DIRECT. 2 a or b to select your favorite setTrack ting. number input display appears. COMP OFF—COMP 1—COMP 2 2 Press 0 to 9 to enter the desired track number. Selecting the play mode # You can cancel the input number by pressing You have two methods for playing DVD-VR CLEAR. disc; ORIGINAL (original) and PLAYLIST (play3 Press DIRECT. list). TheTitles trackcreated for the entered number will are play. ! with DVD recorders # called After entering the number mode, if you original. Based on input original, reardo not perform operation within about eight ranged titlesanare called playlist. Playlists seconds, the mode is automatically canceled. are created on DVD-R/RW discs. ! PLAYLIST can only be selected when a disc that has a playlist is played. Displaying text information on ! This function is available for DVD-VR. Operating this unit Pausing DVD video playback 03 disc 1 Press FUNCTION to select the play % Press DISPLAY to select the desired text mode. information. Press FUNCTION until ORIGINAL or For CD TEXT discs PLAYLIST appears in the display. Track number—DISC TITLE (disc title)— DSCPress ARTIST (disc artist name)—TRK TITLE 2 c or d to select the play mode. (track title)—TRK ARTIST (track artist name) ORIGINAL—PLAYLIST For discs playback starts # IfWMA/MP3/AAC the play mode is changed, Folder number andoffile TITLE from the beginning thenumber—ALBM selected play mode. (album title)—TRK TITLE (track title)— FLDR NAME (folder name)—FILE NAME (file Switching NAME the information name)—ART (artist name) displays # Elapsed play time is always shown on the disWhen the separately sold display is connected play. to this unit, the following information will appear on it. Notes ! You can scroll to the left of the title by pressing and holding DISPLAY. ! Audio CD that contains certain information such as text and/or number is CD TEXT. ! If specific information has not been recorded on a disc, NO XXXX will be displayed (e.g., NO NAME). ! Depending on the version of Windows Media Player used to encode WMA files, album names and other text information may not be Disc icon correctly displayed. Media indicator Title number indicator Chapter number indicator Play time indicator Downloaded from Caradio-Manual.com Manuals En 23 33 Section 03 Operating this unit ! When Ever Scroll is set to ON at the initial setting, text information scrolls continuously in the display. Refer to Switching the ever scroll on page 47. Selecting tracks from the track title list Track title list lets you see the list of track titles on a CD TEXT disc and select one of them to play back. ! You can also use the function menu to display the track name list. Tracks can also be selected by using a/b/c/d buttons on the head unit. Refer to Selecting tracks from the list on the next page. 1 Click the thumb pad to display the list of track titles. 2 Move the thumb pad up or down to change the desired track title. 3 Move the thumb pad right to select the desired track title. When you select a track, the selection will begin to play. 2 Move the thumb pad up or down to change the list of file names (or folder names). 3 Move the thumb pad right to select the desired file name (or folder name). When you select a file, the selection will begin to play. When you select a folder, a list of files (or folders) in the selected folder appears in the display. # You can also select a file name (or folder name) by clicking the thumb pad. # To return to the previous list (the folder one level higher), move the thumb pad left. 4 Press DISPLAY to return to the ordinary display. Introduction of advanced operations Following functions can be operated during playback. # You can also select the track by clicking the thumb pad. 4 Press DISPLAY to return to the ordinary display. Selecting tracks from the file name list File name list lets you see the list of file names (or folder names) and select one of them to playback. ! You can also use the function menu to display the list of files (or folders). File can also be selected by using the a/b/c/d buttons on the head unit. Refer to Selecting tracks from the list on the next page. 1 Click the thumb pad to display the list of files (or folders). 1 Function display Shows the function status. 2 RPT indicator Shows when repeat range is selected to TRK or FLD. 3 RDM indicator Shows when random play is on. % Press FUNCTION repeatedly to switch between the following functions: REPEAT (repeat play)—RANDOM (random play)—SCAN (scan play)—PAUSE (pause)— item list—SCH (search method)—COMP (compression) # To return to the ordinary display, press BAND. from Caradio-Manual.com Manuals 34 Downloaded En Section Operating this unit Selecting a repeat play range 1 Press FUNCTION to select REPEAT. 2 Press c or d to select the repeat range. ! DSC – Repeat all tracks ! TRK – Repeat the current track ! FLD – Repeat the current folder # If you select another folder during repeat play, the repeat play range changes to disc repeat. # When playing CD, performing track search or fast forward/reverse cancels the repeat play automatically. # When playing compressed audio, performing track search or fast forward/reverse during TRK (track repeat) changes the repeat play range to folder repeat. # When FLD (folder repeat) is selected, it is not possible to play back a subfolder of that folder. Playing tracks in random order Tracks in a selected repeat range are played in random order. Refer to Repeating play on page 22. 1 Press FUNCTION to select RANDOM. 2 Press a to turn random play on. Tracks play in a random order. # To turn random play off, press b. 3 When you find the desired track (or folder) press b to turn scan play off. # If the display has automatically returned to the playback display, select SCAN again by pressing FUNCTION. # After scanning of a disc (folder) is finished, normal playback of the tracks begins. Pausing disc playback 1 Press FUNCTION to select PAUSE. 2 Press a to turn pause on. Playback of the current track pauses. # To turn pause off, press b. # Press f on the remote control repeatedly during playback to turn pause on or off. Operating this unit Repeat play plays the same track/folder within the selected repeat play range. Also, the repeat range determines the range of random play and scan play. 03 Selecting tracks from the list For CD TEXT discs ! You can also display the track name list by clicking the thumb pad. Tracks can also be selected by using the thumb pad. Refer to Selecting tracks from the track title list on the previous page. 1 Press FUNCTION to select the track title list. Press FUNCTION until the track title list appears in the display. 2 Press a or b to scroll through the list of track titles. 3 Press d to select the desired track title. When you select a track, the selection will begin to play. 4 Press DISPLAY to return to the ordinary display. Scanning folders and tracks Scan play searches the song within the selected repeat range. Refer to Repeating play on page 22. 1 Press FUNCTION to select SCAN. 2 Press a to turn scan play on. The first 10 seconds of each track is played. For WMA/MP3/AAC discs ! You can also display the list of files (or folders) by clicking the thumb pad. File can also be selected by using the thumb pad. Refer to Selecting tracks from the file name list on the previous page. 1 Press FUNCTION to select a file name list. Press FUNCTION until the names of files or folders appears in the display. 2 Press a or b to scroll through the list of file names (or folder names). Downloaded from Caradio-Manual.com Manuals En 35 Section Operating this unit 03 3 Press d to select the desired file name (or folder name). When you select a file, the selection will begin to play. When you select a folder, a list of files (or folders) in the selected folder appears in the display. Displaying the information display When the separately sold display is connected to this unit, the following information will appear on it. ! The information display is always shown on the separately sold display. ! To return to the previous list (the folder one level higher), press c. 4 Press DISPLAY to return to the ordinary display. Searching every 10 tracks in the current disc or folder You can switch the search method between fast forward/reverse and searching every 10 tracks. Selecting ROUGH enables you to search every 10 tracks. 1 Press FUNCTION to select SCH. 2 Press d to select ROUGH. ! FF/REV – Fast forward and reverse ! ROUGH – Searching every 10 tracks # To select FF/REV, press c. 3 Press BAND to return to the playback display. 1 Disc icon When playing a disc containing various data format, MIXED appear on it. 2 Media indicator 3 Folder number indicator 4 Track (file) number indicator 5 Play time indicator 6 Repeat indicator 7 Random indicator 8 Scan indicator 4 Press and hold c or d to search every 10 tracks on a disc (folder). # If the rest of track number is less than 10, press and hold c or d recalls the first (last) one. Using compression Using the COMP (compression) function let you adjust the sound quality of disc. 1 Press FUNCTION to select COMP. 2 Press a or b to select your favorite setting. COMP OFF—COMP 1—COMP 2 from Caradio-Manual.com Manuals 36 Downloaded En Section Operating this unit Audio Adjustments Introduction of audio adjustments 03 # If you do not operate the audio function within about 30 seconds, the display is automatically returned to the source display. 1 Audio display Shows the audio adjustment status. 2 BASS indicator Shows when the bass boost is in effect. 3 LOUD indicator Appears in the display when loudness is turned on. 4 SW indicator Shows when the subwoofer output is turned on. % Press AUDIO to display the audio function names. Press AUDIO repeatedly to switch between the following audio functions: FADER (balance adjustment)—PWRFL (graphic equalizer adjustment)—50HZ 0 (7-band graphic equalizer adjustment)—LOUD (loudness)—SUB.W (subwoofer on/off setting)— 80HZ 0 (subwoofer setting)—BASS (bass boost)—HPF (high pass filter)—SLA (source level adjustment) # When the rear output setting is R-SP S/W, you cannot adjust front/rear speaker balance. Refer to Setting the rear output and subwoofer controller on page 46. # You can select 80HZ 0 (subwoofer setting) only when subwoofer output is turned on in SUB.W (subwoofer on/off setting). # When the subwoofer controller setting is P/O FULL, you cannot switch to SUB.W (subwoofer on/off setting). (Refer to page 46.) # When selecting FM as the source, you cannot switch to SLA. # To return to the display of each source, press BAND. You can change the fader/balance setting so that it can provide the ideal listening environment in all occupied seats. 1 Press AUDIO to select FADER. # If the balance setting has been previously adjusted, BAL will be displayed. 2 Press a or b to adjust front/rear speaker balance. FADER F15 to FADER R15 is displayed as the front/rear speaker balance moves from front to rear. Operating this unit Using balance adjustment # FADER 0 is the proper setting when only two speakers are used. 3 Press c or d to adjust left/right speaker balance. BAL L15 to BAL R15 is displayed as the left/ right speaker balance moves from left to right. Using the equalizer The equalizer lets you adjust the equalization to match the car’s interior acoustic characteristics as desired. Recalling equalizer curves There are seven stored equalizer curves which you can easily recall at any time. Here is a list of the equalizer curves. Display Equalizer curve POWERFUL (PWRFL) Powerful NATURAL Natural VOCAL Vocal CUSTOM 1 Custom 1 CUSTOM 2 Custom 2 Downloaded from Caradio-Manual.com Manuals En 37 Section 03 Operating this unit EQ FLAT Flat SUPER BASS (S-BASS) Super bass ! CUSTOM 1 and CUSTOM 2 are adjusted equalizer curves that you create. Adjustments can be made with a 7-band graphic equalizer. ! When EQ FLAT is selected, no supplement or correction is made to the sound. This is useful to check the effect of the equalizer curves by switching alternatively between EQ FLAT and a set equalizer curve. % Press EQ to select the equalizer. Press EQ repeatedly to switch between the following equalizers: POWERFUL (PWRFL)—NATURAL—VOCAL— CUSTOM 1—CUSTOM 2—EQ FLAT— SUPER BASS (S-BASS) Adjusting equalizer curves The factory supplied equalizer curves, with the exception of EQ FLAT, can be adjusted to a fine degree (nuance control). 1 Press AUDIO to select PWRFL. PWRFL appears in the display. If the equalizer curve has been previously selected, the curve of that previously selected will be displayed instead of PWRFL. 2 Press c or d to select an equalizer curve. 3 Press a or b to adjust the equalizer curve. Each press of a or b increases or decreases the equalizer curve respectively. +6 to –4 (or –6) is displayed as the equalizer curve is increased or decreased. # The actual range of the adjustments are different depending on which equalizer curve is selected. # The equalizer curve with all frequencies set to 0 cannot be adjusted. Adjusting 7-band graphic equalizer For CUSTOM 1 and CUSTOM 2 equalizer curves, you can adjust the level of each band. ! A separate CUSTOM 1 curve can be created for each source. If you make adjustments when a curve other than CUSTOM 2 is selected, the equalizer curve settings will be memorized in CUSTOM 1. ! A CUSTOM 2 curve can be created common to all sources. If you make adjustments when the CUSTOM 2 curve is selected, the CUSTOM 2 curve will be updated. 1 Recall the equalizer curve you want to adjust. See Recalling equalizer curves on the previous page. 2 Press AUDIO to select 7-band graphic equalizer adjustment. Frequency and the level (e.g., 50HZ 0) appears in the display. 3 Press c or d to select the equalizer band to adjust. Each press of c or d selects equalizer bands in the following order: 50HZ—125HZ—315HZ—800HZ—2KHZ— 5KHZ—12.5KHZ 4 Press a or b to adjust the level of the equalizer band. Each press of a or b increases or decreases the level of the equalization band. +6 to –6 is displayed as the level is increased or decreased. # You can then select another band and adjust the level. 5 Press BAND to cancel the 7-band graphic equalizer adjustment. Adjusting loudness Loudness compensates for deficiencies in the low- and high-sound ranges at low volume. from Caradio-Manual.com Manuals 38 Downloaded En Section Operating this unit 1 Press AUDIO to select LOUD. 2 Press a to turn loudness on. Loudness level (e.g., LOUD MID) appears in the display. 3 Press c or d to select a desired level. LOW (low)—MID (mid)—HIGH (high) Using subwoofer output This unit is equipped with a subwoofer output which can be turned on or off. 1 Press SW to select SUB.W. # You can also select the subwoofer setting menu by pressing AUDIO on the unit. 2 Press a to turn subwoofer output on. SUB.W NOR appears in the display. Subwoofer output is now on. # If the subwoofer output phase has been set to the reverse, SUB.W REV will be displayed. # To turn subwoofer output off, press b. 3 Press c or d to select the phase of subwoofer output. Press c to select reverse phase and REV appears in the display. Press d to select normal phase and NOR appears in the display. Adjusting subwoofer settings When the subwoofer output is on, you can adjust the cut-off frequency and the output level of the subwoofer. 1 Press SW to select 80HZ 0. # You can also select the subwoofer setting menu by pressing AUDIO on the unit. # When the subwoofer output is on, you can select 80HZ 0 (subwoofer setting). 3 Press a or b to adjust the output level of the subwoofer. +6 to –24 is displayed as the level is increased or decreased. Boosting the bass Bass boost function boosts the bass level of sound. 1 Press AUDIO to select BASS. # You can also select the bass boost setting by pressing and holding SW. 2 Press a or b to select a desired level. 0 to +6 is displayed as the level is increased or decreased. Operating this unit # To turn loudness off, press b. 03 Using the high pass filter When you do not want low sounds from the subwoofer output frequency range to play from the front or rear speakers, turn on the HPF (high pass filter). Only frequencies higher than those in the selected range are output from the front or rear speakers. 1 Press AUDIO to select HPF. 2 Press a to turn high pass filter on. HPF 80HZ appears in the display. High pass filter is now on. # If the high pass filter has been previously adjusted, the frequency of that previously selected will be displayed instead of HPF 80HZ. # To turn high pass filter off, press b. 3 Press c or d to select cut-off frequency. 50HZ—63HZ—80HZ—100HZ—125HZ Only frequencies higher than those in the selected range are outputted from the front or rear speakers. 2 Press c or d to select cut-off frequency. 50HZ—63HZ—80HZ—100HZ—125HZ Only frequencies lower than those in the selected range are outputted from the subwoofer. Downloaded from Caradio-Manual.com Manuals En 39 Section Operating this unit 03 Adjusting source levels Setting up the DVD player SLA (source level adjustment) lets you adjust the volume level of each source to prevent radical changes in volume when switching between sources. ! Settings are based on the FM volume level, which remains unchanged. Introduction of DVD setup adjustments 1 Compare the FM volume level with the level of the source you wish to adjust. 2 You can use this menu to change audio, subtitle, parental lock and other DVD settings. This menu can be operated only by using the remote control. ! To perform this function, set the remote control to DVD mode. Press AUDIO to select SLA. 3 Press a or b to adjust the source volume. SLA +4 to SLA –4 is displayed as the source volume is increased or decreased. Notes ! The AM volume level can also be adjusted with source level adjustments. ! Video CD, CD, compressed audio and DivX are set to the same source level adjustment volume automatically. ! External unit 1 and external unit 2 are set to the same source level adjustment volume automatically. 1 DVD setup menu display Shows the DVD setup menu names. 1 Press g. 2 Press MENU when the disc is stopped. The DVD setup menu is displayed. 3 Move the thumb pad up or down to display the DVD setup function names. Move the thumb pad up or down to switch the following DVD setup functions: S.TTL LANG (subtitle language settings)— AUDIO LANG (audio language settings)— MENU LANG (menu language settings)— ASSIST (assist subtitle)—ANGLE (angle icon) —TV ASPECT (TV aspect)—PARENTAL (parental lock)—DIVX VOD (DivX VOD)— DIVX S.TTL (DivX subtitle)—DIGI OUT (digital output setting) Note If you press MENU during display of a DVD setup menu, the DVD setup menu is canceled and the unit returns to the previous display. Setting the subtitle language You can set a desired subtitle language. If the selected subtitle language is recorded on the DVD, subtitles are displayed in that language. from Caradio-Manual.com Manuals 40 Downloaded En Section Operating this unit 03 1 Move the thumb pad up or down to select S.TTL LANG. 3 Move the thumb pad left or right to select the desired audio language. 2 Click the thumb pad. A subtitle language menu is displayed. 4 Click the thumb pad. The audio language is set. 4 Click the thumb pad. A subtitle language is set. Notes ! If the selected language is not recorded on the disc, the language specified on the disc is displayed. ! You can also switch the subtitle language during playback with SUBTITLE. (Refer to Changing the subtitle language during playback (Multi-subtitle) on page 20.) ! Even if you use SUBTITLE to switch the subtitle language, this does not affect the settings here. ! Pressing RETURN takes you back to the previous display. Notes ! If the selected language is not recorded on the disc, the language specified on the disc is outputted. ! You can also switch the audio language during playback with AUDIO. (Refer to Changing audio language during playback (Multi-audio) on page 20.) ! Even if you use AUDIO to switch the audio language, this does not affect the settings here. ! Pressing RETURN takes you back to the previous display. ! If you have selected OTHERS, refer to When you select OTHERS on this page. Operating this unit 3 Move the thumb pad left or right to select the desired language. Setting the menu language You can set the preferred language for displays of menus recorded on a disc. When you select OTHERS When you select OTHERS, a language code input display is shown. Refer to Language code chart for DVD on page 61, use the number buttons to input the four digit code of the desired language, and then move the thumb pad right. 1 Move the thumb pad up or down to select MENU LANG. 2 Click the thumb pad. A menu language menu is displayed. 3 Move the thumb pad left or right to select the desired menu language. Note Pressing CLEAR cancels the input numbers. 4 Click the thumb pad. The menu language is set. Notes Setting the audio language You can set the preferred audio language. 1 Move the thumb pad up or down to select AUDIO LANG. 2 Click the thumb pad. An audio language menu is displayed. ! If the selected language is not recorded on the disc, the language specified on the disc is outputted. ! Pressing RETURN takes you back to the previous display. ! If you have selected OTHERS, refer to When you select OTHERS on this page. Downloaded from Caradio-Manual.com Manuals En 41 Section Operating this unit 03 Switching the assist subtitle on or off If assist subtitles are recorded on a DVD disc, you can display them by turning the assist subtitle function on. You can turn assist subtitles on or off as desired. 1 Move the thumb pad up or down to select ASSIST. 2 Click the thumb pad. 3 Move the thumb pad left or right to select on or off. Each time you move the thumb pad left or right the selected setting switches on or off. Setting the aspect ratio There are two kinds of display. A wide screen display has a width-to-height ratio (TV aspect) of 16:9, while a regular display has a TV aspect of 4:3. Be sure to select the correct TV aspect for the display you use. ! When using a regular display, select either LETTER BOX or PANSCAN. Selecting 16:9 may result in an unnatural picture. 1 Move the thumb pad up or down to select TV ASPECT. 2 Click the thumb pad. TV aspect menu is displayed. 3 Move the thumb pad left or right to select the desired TV aspect. 4 Click the thumb pad. The assist subtitle is set on or off. ! 16:9 – Wide screen picture (16:9) is displayed as it is (initial setting) ! LETTER BOX – The picture is the shape of a letterbox with black bands at the top and bottom of the screen ! PANSCAN – The picture is cut short at the right and left of the screen Note Pressing RETURN takes you back to the previous display. Setting the angle icon display You can set it up so that the angle icon appears on scenes where the angle can be switched. 1 Move the thumb pad up or down to select ANGLE. 2 Click the thumb pad. 3 Move the thumb pad left or right to select on or off. Each time you move the thumb pad left or right the selected setting switches on or off. 4 Click the thumb pad. Angle icon display is set on or off. 4 Click the thumb pad. The selected TV aspect is set. Notes ! When playing discs that do not specify PANSCAN, playback is with LETTER BOX even if you select PANSCAN setting. Confirm whether the disc package bears the 16 : 9 LB mark. (See page 8.) ! Some discs do not enable changing of the TV aspect. For details, refer to the disc’s instructions. ! Pressing RETURN takes you back to the previous display. Setting the parental lock Note Pressing RETURN takes you back to the previous display. Some DVD video discs let you use parental lock to restrict children from viewing violent and adult-oriented scenes. You can set the parental lock to your desired level. from Caradio-Manual.com Manuals 42 Downloaded En Section Operating this unit Setting the code number and level You need to have registered a code number for playing back discs with parantal lock. ! We recommend to keep a record of your code number in case you forget it. 1 Move the thumb pad up or down to select PARENTAL. 2 Click the thumb pad. Parental lock setting menu is displayed. 3 Press 0 to 9 to input a four digit code number. 4 Move the thumb pad left or right to move the cursor to the previous or next position. 5 Move the cursor to the last position by moving the thumb pad right after entering the four digit code number. The code number is set, and you can now set the level. 6 Move the thumb pad left or right to select the desired level. ! LEVEL 8 – Playback of the entire disc is possible (initial setting) ! LEVEL 7 to LEVEL 2 – Playback of discs for children and non-adult-oriented discs is possible ! LEVEL 1 – Playback of discs for children only is possible 7 Click the thumb pad. The parental lock level is set. a parental lock level is not recorded in the disc. ! With some discs, the parental lock may be active only on the scenes with certain levels. The playback of those scenes will be skipped. For details, refer to the instruction manual that came with the discs. ! Pressing RETURN takes you back to the previous display. Changing the level You can change the set parental lock level. 1 Move the thumb pad up or down to select PARENTAL. Operating this unit ! When you set a parental lock level and then play a disc featuring parental lock, code number input indications may be displayed. In this case, playback will begin when the correct code number is input. 03 2 Click the thumb pad. Parental lock setting menu is displayed. 3 Press 0 to 9 to input the registered code number. 4 Move the thumb pad left or right to move the cursor to the previous or next position. 5 Move the cursor to the last position by moving the thumb pad right after entering the four digit code number. This enters the code number, and you can now change the level. # If you input an incorrect code number, the icon is displayed. Press CLEAR and input the correct code number. # If you forget your code number, refer to If you forget your code number on the next page. 6 Move the thumb pad left or right to select the desired level. 7 Click the thumb pad. The parental lock level is set. Note Notes ! The parental lock level is recorded on the disc. Look for the level indication written at the disc package, included literature or on the disc itself. Parental lock of this unit is not possible if Pressing RETURN takes you back to the previous display. Downloaded from Caradio-Manual.com Manuals En 43 Section Operating this unit 03 If you forget your code number Refer to Changing the level on the previous page, and press CLEAR 10 times. The registered code number is canceled, letting you register a new one. Displaying your DivX® VOD registration code In order to play DivX VOD (video on demand) content on this unit, you first need to register the unit with your DivX VOD content provider. You do this by generating a DivX VOD registration code, which you submit to your provider. 1 Move the thumb pad up or down to select DIVX VOD. 2 Click the thumb pad. Your 8-digit registration code is displayed. ! Make a note of the code as you will need it when you register with a DivX VOD provider. Note Pressing RETURN takes you back to the previous display. Setting the DivX subtitle file You can select whether to display DivX external subtitles or not. ! DivX subtitles will be displayed even when this setting is on if no DivX external subtitle files exist. 1 Move the thumb pad up or down to select DIVX S.TTL. 2 Notes ! Up to 42 characters can be displayed on one line. If more than 42 characters are set, the line breaks and the characters are displayed on the next line. ! Up to 126 characters can be displayed on one screen. If more then 126 characters are set, the excess characters will not be displayed. ! Pressing RETURN takes you back to the previous display. Setting for digital output When the Pioneer multi-channel processor (DEQ-P7650) and the Pioneer audio master unit (AXM-P7650) are connected to this unit, operate this function. Audio which is outputted from digital output of this unit can be selected. Normally, set to STREAM. If this unit’s digital output is not used, there is no need to change settings. ! Selecting LPCM enables you to switch the output channel if playing the following type of discs. (Refer to Selecting audio output on page 22.) — Dual mono mode DVD video discs — Bilingual DVD-VR discs 1 Move the thumb pad up or down to select DIGI OUT. 2 Click the thumb pad. The digital output setting is displayed. 3 Move the thumb pad left or right to select the desired digital output setting. ! STREAM – The Dolby Digital/DTS signal is output as it is (initial setting) ! LPCM – The Dolby Digital/DTS signal is converted to and output as a linear PCM signal Click the thumb pad. 3 Move the thumb pad left or right to select on or off. ! ON – Display the DivX external subtitles ! OFF – Display the DivX subtitles 4 Click the thumb pad. The selected digital output setting is determined. 4 Click the thumb pad. DivX subtitle is set on or off. Note Pressing RETURN takes you back to the previous display. from Caradio-Manual.com Manuals 44 Downloaded En Section Operating this unit 03 Initial Settings Setting the FM tuning step Adjusting initial settings The FM tuning step employed by seek tuning can be switched between 100 kHz, the preset step, and 50 kHz. 1 2 Press c or d to select the FM tuning step. Press c to select 50 (50 kHz). Press d to select 100 (100 kHz). 1 Function display Shows the function status. 1 Press SOURCE and hold until the unit turns off. 2 Press FUNCTION and hold until function name appears in the display. 3 Press FUNCTION to select one of the initial settings. Press FUNCTION to select one of the initial settings. CLOCK AJST (clock)—FM STP (FM tuning step)—AM STP (AM tuning step)—WARN (warning tone)—AUX1 (auxiliary input1)— AUX2 (auxiliary input2)—V.IN (AV input setting)—R-SP (rear output and subwoofer controller)—E-SCRL (ever scroll) Press FUNCTION to select FM STP. Note If seek tuning is performed in 50 kHz steps, stations may be tuned in imprecisely. Tune in the stations with manual tuning or use seek tuning again. Setting the AM tuning step The AM tuning step can be switched between 9 kHz, the preset step, and 10 kHz. When using the tuner in North, Central or South America, reset the tuning step from 9 kHz (531 kHz to 1 602 kHz allowable) to 10 kHz (530 kHz to 1 640 kHz allowable). 1 Press FUNCTION to select AM STP. # To cancel initial settings, press BAND. # You can also cancel initial settings by holding down FUNCTION until the unit turns off. 2 Press c or d to select the AM tuning step. Press c to select 9 (9 kHz). Press d to select 10 (10 kHz). Setting the clock Switching the warning tone Use these instructions to set the clock. If the front panel is not detached from the head unit within five seconds of turning off the ignition, a warning tone will sound. You can turn off the warning tone. 1 Press FUNCTION to select CLOCK AJST. 2 Press c or d to select the segment you wish to set. Hour—Minute As you select segments of the clock display, the selected segment blinks. Operating this unit Using the initial settings, you can customize various system settings to achieve optimal performance from this unit. 1 Press FUNCTION to select WARN. 2 Press a or b to turn WARN on or off. 3 Press a or b to set the clock. Pressing a will increase the value of the selected segment. Pressing b will decrease the value of the selected segment. Downloaded from Caradio-Manual.com Manuals En 45 Section Operating this unit 03 Switching the auxiliary setting Auxiliary devices connected to this unit can be activated individually. Set each AUX source to ON when using. For more information about connecting or using auxiliary devices, refer to Using the AUX source on the next page. Switching the auxiliary 1 setting 1 2 Press FUNCTION to select AUX1. Press c or d to select desired setting. ! VIDEO – an iPod with video capabilities connected with 4-pole mini plug cable (e.g., CD-V150M) ! AUDIO – auxiliary device connected with stereo mini plug cable ! OFF – No auxiliary device is connected Switching the auxiliary 2 setting 1 Press FUNCTION to select AUX2. 2 Press a or b to turn AUX2 on or off. Setting the AV input You can connect AV components to the AV input with an RCA cable. Switch the AV input setting according to the connected AV component. For more details, refer to the installation manual. ! Select EXT-V to watch video of a connected video unit as EXTERNAL source. ! Select AUX to watch video of an auxiliary device as AUX2 source. 1 Press FUNCTION to select V.IN. 2 Press c or d to select your desired setting. ! OFF – No video component connected ! EXT-V – External video unit ! AUX – Auxiliary device # To watch video of AUX source, set auxiliary 2 setting on. For details, refer to Switching the auxiliary setting on this page. Setting the rear output and subwoofer controller This unit’s rear output (rear speaker leads output and RCA rear output) can be used for fullrange speaker (R-SP FULL) or subwoofer (R-SP S/W) connection. If you switch the rear output setting to R-SP S/W, you can connect a rear speaker lead directly to a subwoofer without using an auxiliary amp. Initially, the unit is set for rear full-range speaker connection (R-SP FULL). When rear output is connected to full range speakers (when R-SP FULL is selected), you can connect other full range speakers (P/O FULL) or a subwoofer (P/O S/W) to the RCA rear output. 1 Press FUNCTION to select R-SP. 2 Press a or b to switch the rear output setting. Pressing a or b will switch between R-SP FULL (full-range speaker) and R-SP S/W (subwoofer) and that status will be displayed. # When no subwoofer is connected to the rear output, select R-SP FULL. # When a subwoofer is connected to the rear output, set for subwoofer R-SP S/W. # When the rear output setting is R-SP S/W, you cannot operate the following procedure. 3 Press c or d to switch the subwoofer output or rear output. Pressing c or d will switch between P/O S/W and P/O FULL and that status will be displayed. Notes ! Even if you change this setting, there is no output unless you turn the subwoofer output on (refer to Using subwoofer output on page 39). ! If you change this setting, subwoofer output in the audio menu return to the factory settings. from Caradio-Manual.com Manuals 46 Downloaded En Section Operating this unit 03 Switching the ever scroll Other Functions When Ever Scroll is set to ON, recorded text information scrolls continuously in the display. Set to OFF if you prefer the information to scroll just once. Turning the clock display on or off Press FUNCTION to select E-SCRL. 2 Press a or b to turn E-SCRL on or off. % Press CLOCK to turn the clock display on or off. Each press of CLOCK turns the clock display on or off. # The clock display disappears temporarily when you perform other operations, but the clock display appears again after 25 seconds. Setting the level indicator Operating this unit 1 You can turn the clock display on or off. Level indicators can be changed. Style of the level indicator differs depending on the source. % Press EQ and hold to select the level indicator. Press EQ and hold repeatedly to switch between the following settings: Level indicator 1—Level indicator 2—Entertainment—off Using the AUX source A separately sold auxiliary device such as VCR or portable device can be connected to this unit. When connected, auxiliary device is automatically recognized as AUX source and assigned to AUX. About AUX connection method There are two methods to connect auxiliary devices to this unit. Mini pin plug cable (AUX1) When connecting auxiliary device using a mini plug cable iPod and portable audio/video player can be connected to this unit via mini plug cable. Downloaded from Caradio-Manual.com Manuals En 47 Section 03 Operating this unit ! If an iPod with video capabilities is connected to this unit via 3.5 mm plug (4 pole) cable (e.g., CD-V150M), you can enjoy the video contents of the iPod. ! It is possible to connect a portable audio/ video player by using a 3.5 mm plug (4 pole) to RCA cable, which is sold separately. However, depending on the cable, reverse connection between Red (right side audio) cable and yellow (video) cable is required. Otherwise, audio and video may not be correctly reproduced. % Insert the mini plug into the AUX input jack on this unit. IP-BUS-RCA interconnector (AUX2) When connecting auxiliary device using an IPBUS-RCA Interconnector (sold separately) % Use an IP-BUS-RCA Interconnector such as the CD-RB20/CD-RB10 (sold separetely) to connect this unit to auxiliary device featuring RCA output. For more details, refer to the IP-BUS-RCA Interconnector owner’s manual. # You can only make this type of connection if the auxiliary device has RCA outputs. Selecting AUX as the source % Press SOURCE to select AUX (AUX1 or AUX2) as the source. # If the auxiliary setting is not turned on, AUX cannot be selected. For more details, see Switching the auxiliary setting on page 46. Setting the AUX title The title displayed for the AUX1 or AUX2 source can be changed. 2 Press a or b to select a letter of the alphabet. Each press of a will display alphabet, numbers or symbols in ascending order (A B C ...). Each press of b will display a letter in descending order. 3 Press d to move the cursor to the next character position. When the letter you want is displayed, press d to move the cursor to the next position and then select the next letter. Press c to move backwards in the display. 4 Move the cursor to the last position by pressing d after entering the title. When you press d one more time, the entered title is stored in memory. 5 Press BAND to return to the playback display. Using the external unit External unit refers to a Pioneer product (such as ones available in the future) that, although incompatible as a source, enables control of basic functions with this unit. Two external units can be controlled with this unit. When two external units are connected, the external unit is automatically allocated to external unit 1 or external unit 2 by this unit. Basic operations of the external unit are explained below. Allocated functions are different depending on the connected external unit. For details concerning functions, refer to external unit’s owner’s manual. Selecting the external unit as the source % Press SOURCE to select EXTERNAL as the source. 1 After you have selected AUX as the source, press FUNCTION and hold until TITLE IN appears in the display. from Caradio-Manual.com Manuals 48 Downloaded En Section Operating this unit Basic operation % Press BAND. % Press and hold BAND. % Press c or d. % Press and hold c or d. % Press BOOKMARK and hold to turn BSM on when selecting TUNER as the source. Press BOOKMARK and hold until the BSM turns on. # To cancel the storage process, press BOOKMARK again. % Press BOOKMARK and hold to turn BSSM on when selecting TV as the source. Press BOOKMARK and hold until the BSSM turns on. # To cancel the storage process, press BOOKMARK again. Operating this unit Functions allocated to the following operations are different depending on the connected external unit. For details concerning functions, refer to the connected external unit’s owner’s manual. 03 % Press a or b. Using the functions allocated to 1 to 6 keys % Press any of 1 to 6 buttons. Advanced operations % Press FUNCTION repeatedly to switch between the following functions: FUNC1 (function 1)—FUNC2 (function 2)— FUNC3 (function 3)—FUNC4 (function 4)— AUTO/MANUAL (auto/manual) # You can also select the function by pressing FUNCTION on the remote control. # You can also turn FUNC1 on or off by pressing BOOKMARK on the remote control. # To return to the ordinary display, press BAND. Sound muting Sound from this unit is muted automatically in the following cases: ! When a call is made or received using a cellular telephone connected to this unit. ! When the voice guidance is output from a Pioneer navigation unit connected to this unit. The sound is turned off, MUTE is displayed and no audio adjustments, except volume control, are possible. Operation returns to normal when the phone connection or the voice guidance is ended. Using the PGM button You can operate the preprogrammed functions for each source by using BOOKMARK. % Press BOOKMARK to turn pause on when selecting the following sources: ! DVD – Built-in DVD player ! MULTI CD – Multi-CD player # To turn pause off, press BOOKMARK again. Downloaded from Caradio-Manual.com Manuals En 49 Section 04 Available accessories Multi-CD Player Selecting a track directly Basic Operations The operation is the same as that of the builtin DVD player. For details concerning operation, refer to Selecting a track directly on page 33. You can use this unit to control a multi-CD player, which is sold separately. ! Only functions described in this manual are supported by 50-disc multi-CD players. ! This unit is not designed to operate disc title list functions with a 50-disc multi-CD player. For information about the disc title list functions, refer to Selecting discs from the disc title list on page 53. Introduction of advanced operations You can only use COMP (compression and DBE) with a multi-CD player that supports them. 1 Disc number indicator 2 Track number indicator 3 Play time indicator 1 Press SOURCE to select the multi-CD player. 2 Press a or b to select a disc you want to listen to. # You can also select a disc by using 1 to 6 buttons. ! For discs 1 to 6, press the corresponding button number. ! For discs 7 to 12, press and hold the corresponding numbers, such as 1 for disc 7, until the disc number appears in the display. 3 To perform fast forward or reverse, press and hold c or d. 4 To skip back or forward to another track, press c or d. 1 Function display Shows the function status. 2 RDM indicator Shows when random play is on. 3 RPT indicator Shows when repeat range is selected to TRK or DSC. Function mode 1 % Press FUNCTION repeatedly to switch between the following functions: REPEAT (repeat play)—TITLE LIST (disc title list)—RANDOM (random play)—SCAN (scan play)—ITS (ITS play)—PAUSE (pause)—COMP (compression and DBE) # To return to the playback display, press BAND. # If you do not operate the function within about 30 seconds, the display is automatically returned to the playback display. Notes ! When multi-CD player completes preparatory operations, READY is displayed. ! If an error message such as ERROR 02- (ERROR-02-)XX is displayed, refer to the multi-CD player owner’s manual. ! If there are no discs in the multi-CD player magazine, NO DISC is displayed. Function mode 2 % Press FUNCTION and hold repeatedly to switch between the following functions: TITLE IN (disc title input)—ITS (ITS programming) # To return to the playback display, press BAND. from Caradio-Manual.com Manuals 50 Downloaded En Section Available accessories Function and operation REPEAT, RANDOM, SCAN, PAUSE, COMP and TITLE IN operations are basically the same as that of the built-in DVD player. Operation REPEAT Refer to Repeating play on page 22. However, the repeat play ranges you can select are different from that of the built-in DVD player. The repeat play ranges of the multi-CD player are: ! MCD – Repeat all discs in the multi-CD player ! TRK – Repeat just the current track ! DSC – Repeat the current disc TITLE LIST Refer to Selecting discs from the disc title list on page 53. RANDOM Refer to Playing tracks in random order on page 35. SCAN Refer to Scanning folders and tracks on page 35. ITS Refer to Using ITS playlists on this page. PAUSE Refer to Pausing disc playback on page 35. COMP Refer to Using compression on page 36. Multi-CD player has DBE (dynamic bass emphasis) function instead of BMX. The settings can be switched as below: COMP OFF—COMP 1—COMP 2 —COMP OFF—DBE 1—DBE 2 TITLE IN Refer to Setting the AUX title on page 48. ITS Refer to Using ITS playlists on this page. ! After track or disc scanning is finished, normal playback of the tracks begins again. ! When playing a CD TEXT disc on a CD TEXT compatible multi-CD player, you cannot switch to TITLE IN. The disc title is already recorded on the CD TEXT disc. Using ITS playlists ITS (instant track selection) lets you make a playlist of favorite tracks from the multi-CD player magazine. After you have added your favorite tracks to the playlist, you can turn on ITS play and play just those selections. Creating a playlist with ITS programming You can use ITS to enter and play back up to 99 tracks per disc from up to 100 discs (with the disc titles). (With multi-CD players sold before the CDX-P1250 and CDX-P650, up to 24 tracks can be stored in the playlist.) Available accessories Function name 04 1 Play a CD that you want to program. Press a or b to select the CD. 2 Press FUNCTION and hold until TITLE IN appears in the display, then press FUNCTION to select ITS. # If you select ITS (ITS play) in function mode 1, press and hold FUNCTION to enable you to select ITS directly. 3 Select the desired track by pressing c or d. 4 Press a to store the currently playing track in the playlist. ITS IN is displayed briefly and the currently playing selection is added to your playlist. The display then shows ITS again. 5 Press BAND to return to the playback display. Notes ! If you select other discs during repeat play, the repeat play range changes to MCD. ! If you perform track search or fast forward/reverse during TRK, the repeat play range changes to DSC. Note After data for 100 discs is stored in memory, data for a new disc will overwrite the oldest one. Downloaded from Caradio-Manual.com Manuals En 51 Section Available accessories 04 Playback from your ITS playlist Erasing a CD from your ITS playlist ITS play lets you listen to the tracks that you have entered into your ITS playlist. When you turn on ITS play, tracks from your ITS playlist in the multi-CD player begin to play. You can delete all tracks of a CD from your ITS playlist if ITS play is off. 1 Select the repeat range. Refer to Playing tracks in random order on page 35. 2 Press FUNCTION to select ITS. 3 Press a to turn ITS play on. ITS ON appears in the display. Playback begins of those tracks from your playlist within the previously selected MCD or DSC ranges. # If no tracks in the current range are programmed for ITS play, then ITS EMPTY is displayed. # To turn ITS play off, press b. 1 Play the CD that you want to delete. Press a or b to select the CD. 2 Press FUNCTION and hold until TITLE IN appears in the display, then press FUNCTION to select ITS. 3 Press b to erase all tracks on the currently playing CD from your ITS playlist. All tracks on the currently playing CD are deleted from your playlist and ITS CLEAR is displayed. 4 Press BAND to return to the playback display. Using disc title functions Erasing a track from your ITS playlist You can delete a track from your ITS playlist if ITS play is on. If ITS play is already on, skip to step 2. If ITS play is not already on, press FUNCTION. 1 Play the CD with the track you want to delete from your ITS playlist, and turn ITS play on. Refer to Playback from your ITS playlist on this page. 2 Press FUNCTION and hold until ITS appears in the display. 3 Select the desired track by pressing c or d. 4 Press b to erase the track from your ITS playlist. The currently playing selection is erased from your ITS playlist and playback of the next track begins. # If there are no tracks from your playlist in the current range, ITS EMPTY is displayed and normal playback resumes. 5 Press BAND to return to the playback display. You can input CD titles and display the titles. Then, you can easily search for and play a desired disc. Entering disc titles Use the disc title input feature to store up to 100 CD titles (with ITS playlist) into the multiCD player. Each title can be up to 10 characters long. For details concerning operation, refer to Setting the AUX title on page 48. ! Titles remain in the memory even after the disc is removed from the magazine, and are recalled when the disc is reinserted. ! After data for 100 discs is stored in memory, data for a new disc will overwrite the oldest one. Displaying disc titles You can display the text information of any disc that has the disc title entered. The operation is the same as that of the builtin DVD player. Refer to Displaying text information on disc on page 33. from Caradio-Manual.com Manuals 52 Downloaded En Section Available accessories 04 Selecting discs from the disc title list Disc title list lets you see the list of disc titles entered in the multi-CD player and select one of them to play back. ! You can also perform the following operations by using the thumb pad. Press FUNCTION to select TITLE LIST. Available accessories 1 2 Press c or d to select a disc from the disc title list. # If no title is entered for a disc, NO D-TITLE is displayed. 3 Press a to play your favorite CD title. That selection will begin to play. Using CD TEXT functions You can use these functions only with a CD TEXT compatible multi-CD player. The operation is the same as that of the builtin DVD player. Refer to Displaying text information on disc on page 33. Downloaded from Caradio-Manual.com Manuals En 53 Appendix Additional Information Troubleshooting Common Symptom Cause Action (See) Power doesn’t turn on. The unit doesn’t operate. Leads and connectors are incorrectly connected. Confirm once more that all connections are correct. The fuse is blown. Rectify the reason for the fuse blowing, then replace the fuse. Be very sure to install a fuse with the same rating. Noise and other factors are causing Turn the unit off and then on. the built-in microprocessor to operate incorrectly. Operation with the remote control isn’t possible. The unit does not operate correctly even when the appropriate remote control buttons are pressed. The remote control operation mode is incorrect. Switch to the correct remote control mode. (Page 14) Battery power is low. Load new battery. (Page 9) Some operations are prohibited with certain discs. Check by using another disc. Playback is not possible. The disc is dirty. Clean disc. (Page 57) The loaded disc is a type this unit cannot play. Check what type the disc is. Non compatible video system disc is loaded. Change to a disc compatible to your video system. Cables are not connected correctly. Connect the cables correctly. No sounds are heard. The volume level will not rise. The unit is performing still, slow mo- There is no sound during still, slow motion or tion or frame-by-frame playback. frame-by-frame playback. is displayed, and op- The operation is prohibited for the The icon eration is not possible. disc. The operation is not compatible with the disc’s organization. This operation is not possible. This operation is not possible. The picture stops (pauses) and the unit cannot be operated. Reading of data has become impos- After stopping playback once, start playback sible during playback. once more. There is no sound. Volume level is low. The volume level is low. The attenuator is on. Turn the attenuator off. There is audio and video skipping. The unit is not firmly secured. Secure the unit firmly. The picture is stretched, the aspect is incorrect. The aspect setting is incorrect for the display. Select the appropriate setting for your display. (Page 42) When the ignition switch is turned ON (or turned to ACC), the motor sounds. The unit is confirming whether a disc is loaded or not. This is a normal operation. Adjust the volume level. Problems during DVD playback Symptom Cause Action (See) Playback is not possible. The loaded disc has a different region number from this unit. Replace the disc with one featuring the same region number as this unit. (Page 6, Page 63) from Caradio-Manual.com Manuals 54 Downloaded En Appendix Additional Information Turn parental lock off or change the level. (Page 42) Parental lock cannot be canceled. The code number is incorrect. Input the correct code number. (Page 42) You have forgotten your code number. Press CLEAR 10 times to cancel the code number. (Page 44) Dialog language (and subtitle language) cannot be switched. The DVD playing does not feature multiple language recordings. You cannot switch among multiple languages if they are not recorded on the disc. You can only switch between items indicated in the disc menu. Switch using the disc menu. The DVD playing does not feature subtitles. Subtitles are not displayed if they are not recorded on the disc. You can only switch between items indicated in the disc menu. Switch using the disc menu. No subtitles are displayed. Playback is not with the audio The DVD playing does not feature language and subtitle language dialog or subtitles in the language settings selected in the DVD selected in the DVD setup menu. setup menu. Switching to a selected language is not possible if the language selected in the DVD setup menu is not recorded on the disc. (Page 40) Switching the viewing angle is not possible. The DVD playing does not feature scenes shot from multiple angles. You cannot switch between multiple angles if the DVD does not feature scenes recorded from multiple angles. You are trying to switch to multiple angle viewing of a scene that is not recorded from multiple angles. Switch between multiple angles when watching scenes recorded from multiple angles. Additional Information Parental lock is on. A parental lock message is displayed and playback is not possible. The picture is extremely unclear/ The disc features a signal to prohibit Since this unit is compatible with the copy distorted and dark during play- copying. (Some discs may have guard analog copy protect system, when playback. this.) ing a disc that has a signal prohibiting copying, the picture may suffer from horizontal stripes or other imperfections when viewed on some displays. This does not mean this unit is malfunctioning. Problems during Video CD playback Symptom Cause Action The PBC (playback control) menu display cannot be called up. The Video CD playing does not feature PBC. This operation is not possible with Video CDs not featuring PBC. Repeat play and track/time search are not possible. The Video CD playing features PBC. This operation is not possible with Video CDs featuring PBC. Error messages When you contact your dealer or your nearest Pioneer Service Center, be sure to have the error message recorded. Downloaded from Caradio-Manual.com Manuals En 55 Appendix Additional Information Message Cause Action ERROR 02- (ERROR-02-)XX Dirty disc Clean disc. Scratched disc Replace disc. The disc is loaded upside down Check that the disc is loaded correctly. R ERROR (DIFFERENT REGION DISC) The disc does not have the same re- Replace the DVD video with one bearing the gion number as this unit correct region number. NON-PLAY (NON-PLAYABLE DISC) This type of disc cannot be played by this unit Replace the disc with one this unit can play. The inserted disc does not contain any files that can be played back Replace disc. HEAT (THERMAL PROTECTION The temperature of this unit is outIN MOTION) side the normal operating range Wait until the unit’s temperature returns to within normal operating limits. PROTECT (PROTECTED DISC) Replace disc. All the files on the inserted disc are secured by DRM from Caradio-Manual.com Manuals 56 Downloaded En Appendix Additional Information Handling guideline of discs and player ! Use only conventional, fully circular discs. Do not use shaped discs. DVD discs ! With some DVD video discs, it may not be possible to use certain functions. ! It may not be possible to play back some DVD video discs. ! When DVD-R/DVD-RW discs are used, playback is possible only for discs which have been finalized. Additional Information ! Use 12-cm or 8-cm disc. Do not use an adapter when playing 8-cm discs. ! Do not insert anything other than a disc into the disc loading slot. Discs which can be played back are listed on Playable discs on page 6. ! Do not use cracked, chipped, warped, or otherwise damaged discs as they may damage the player. ! Do not touch the recorded surface of the discs. ! Store discs in their cases when not in use. ! Avoid leaving discs in excessively hot environments including under direct sunlight. ! Do not attach labels, write on or apply chemicals to the surface of the discs. ! To clean a disc, wipe the disc with a soft cloth outward from the center. ! Condensation may temporarily impair the player’s performance. Leave it to adjust to the warmer temperature for about one hour. Also, wipe any dump discs with a soft cloth. ! Road shocks may interrupt disc playback. ! Read the precautions for discs before using them. ! When DVD-R/DVD-RW discs are used, playback is possible only for discs which have been recorded with the Video format (video mode). It is not possible to play back DVD-RW discs which have been recorded with the Video Recording format (VR mode). ! It may not be possible to play back DVD-R/ DVD-RW discs which have been recorded with the Video format (video mode), because of disc characteristics, scratches or dirt on the disc, or dirt, condensation, etc. on the lens of this unit. ! It is not possible to play back DVD-ROM/ DVD-RAM discs. ! Playback of discs may not be possible because of disc characteristics, disc format, recorded application, playback environment, storage conditions, and so on. DVD-R/DVD-RW discs ! Unfinalized DVD-R/-RW discs which have been recorded with the Video format (video mode) cannot be played back. ! DVD-R/-RW discs which have been recorded with the Video Recording format (VR mode) can be played back. However, unfinalized disc may not be played back. Unplayable disc should be finalized. In addition, finalized DVD-R DL (Dual Layer) disc cannot be recorded/edited. ! DVD-R DL (Dual Layer) discs which have been recorded with the Video Recording format (VR mode) can be played back. However, this unit is not compatible with Layer Jump recording mode. ! For more information about recording mode, please contact manufacture of DVD recorder or application. Downloaded from Caradio-Manual.com Manuals En 57 Appendix Additional Information ! The following logo indicates that this unit is compatible with DVD-RW discs which have been recorded with the Video Recording format (VR mode). AVCHD recorded discs ! This unit is not compatible with discs recorded in AVCHD (Advanced Video Codec High Definition) format. Do not insert AVCHD discs. If inserted, the disc may not be ejected. Dual Discs ! Dual Discs are two-sided discs that have a recordable CD for audio on one side and a recordable DVD for video on the other. ! Playback of the DVD side is possible with this unit. However, since the CD side of Dual Discs is not physically compatible with the general CD standard, it may not be possible to play the CD side with this unit. ! Frequent loading and ejecting of a Dual Disc may result in scratches on the disc. Serious scratches can lead to playback problems on this unit. In some cases, a Dual Disc may become stuck in the disc loading slot and will not eject. To prevent this, we recommend you refrain from using Dual Disc with this unit. ! Please refer to the information from the disc manufacturer for more detailed information about Dual Discs. CD-R/CD-RW discs ! When CD-R/CD-RW discs are used, playback is possible only for discs which have been finalized. ! It may not be possible to play back CD-R/ CD-RW discs recorded on a music CD recorder or a personal computer because of disc characteristics, scratches or dirt on the disc, or dirt, condensation, etc., on the lens of this unit. ! Playback of discs recorded on a personal computer may not be possible, depending on the application settings and the environment. Please record with the correct format. (For details, contact the manufacturer of the application.) ! Playback of CD-R/CD-RW discs may become impossible in case of direct exposure to sunlight, high temperatures, or the storage conditions in the vehicle. ! Titles and other text information recorded on a CD-R/CD-RW disc may not be displayed by this unit (in the case of audio data (CD-DA)). ! Read the precautions with CD-R/CD-RW discs before using them. Compressed audio files on the disc ! Depending on the version of Windows Media Player used to encode WMA files, album names and other text information may not be correctly displayed. ! There may be a slight delay when starting playback of audio files encoded with image data. ! ISO 9660 Level 1 and 2 compliant. Romeo and Joliet file systems are both compatible with this player. ! Multi-session playback is possible. ! Compressed audio files are not compatible with packet write data transfer. ! Only 64 characters from the beginning can be displayed as a file name (including the extension such as .wma or .mp3) or a folder name. ! Folder selection sequence or other operation may be altered depending on the encoding or writing software. from Caradio-Manual.com Manuals 58 Downloaded En Appendix Additional Information ! Regardless of the length of blank section between the songs of original recording, compressed audio discs play with a short pause between songs. ! File extensions such as .wma or .mp3 must be used properly. Example of a hierarchy DivX video files 1 2 3 5 4 6 Level 1 Level 2 AAC ! Compatible format: AAC encoded by iTunes® ! Bit rate: 8 kbps to 320 kbps (CBR) ! VBR: No ! Sampling frequency: 8 kHz to 44.1 kHz ! Apple Lossless: No Level 3 Level 4 ! This unit assigns folder numbers. The user cannot assign folder numbers. ! It is possible to play back up to 255 folders on one disc. Compressed audio compatibility WMA ! Compatible format: WMA encoded by Windows Media Player ! Bit rate: 5 kbps to 320 kbps (CBR), VBR ! Sampling frequency: 8 kHz to 48 kHz ! Windows Media Audio 9 Professional, Lossless, Voice: No ! Depending on the file information composition such as the number of audio stream, there may be a slight delay in the start of playback on discs. ! Some special operation may be prohibited because of the composition of DivX files. ! DivX files downloaded only from DivX partner site are guarantee of proper operation. Unauthorized DivX file may not operate properly. ! DRM rental file cannot be operated until starting playing back. ! This unit corresponds to a DivX file display up to 1 590 minutes 43 seconds. Also, search operation beyond this time limit is prohibited. ! If a file contains more than 4 GB, playback is stopped on the way. ! DivX VOD file playback requires ID code of this unit to DivX VOD provider. About ID ® code, refer to Displaying your DivX VOD registration code on page 44. ! File extensions such as .avi or .divx must be used properly. ! For more details about DivX, visit the following site: http://www.divx.com/ Additional Information : Folder : Compressed audio file ! MP3i (MP3 interactive), mp3 PRO: No MP3 ! Bit rate: 8 kbps to 320 kbps (CBR), VBR ! Sampling frequency: 8 kHz to 48 kHz (8 kHz to 48 kHz for emphasis) ! Compatible ID3 tag version: 1.0, 1.1, 2.2, 2.3 (ID3 tag Version 2.x is given priority than Version 1.x.) ! M3u playlist: No Downloaded from Caradio-Manual.com Manuals En 59 Appendix Additional Information DivX compatibility ! Compatible format: DivX video format implemented in relation to DivX standards ! DivX Ultra format: No ! DivX files without video data: No ! Compatible audio codec: MP2, MP3, Dolby Digital ! LPCM: No ! Bit rate: 8 kbps to 320 kbps (CBR), VBR ! Sampling frequency: 8 kHz to 48 kHz ! Compatible external subtitle file extension: .srt from Caradio-Manual.com Manuals 60 Downloaded En Appendix Additional Information Language code chart for DVD Language (code), input code Guarani (gn), 0714 Gujarati (gu), 0721 Hausa (ha), 0801 Hindi (hi), 0809 Croatian (hr), 0818 Hungarian (hu), 0821 Armenian (hy), 0825 Interlingua (ia), 0901 Interlingue (ie), 0905 Inupiak (ik), 0911 Indonesian (in), 0914 Icelandic (is), 0919 Hebrew (iw), 0923 Yiddish (ji), 1009 Javanese (jw), 1023 Georgian (ka), 1101 Kazakh (kk), 1111 Greenlandic (kl), 1112 Cambodian (km), 1113 Kannada (kn), 1114 Kashmiri (ks), 1119 Kurdish (ku), 1121 Kirghiz (ky), 1125 Latin (la), 1201 Lingala (ln), 1214 Laothian (lo), 1215 Lithuanian (lt), 1220 Latvian (lv), 1222 Malagasy (mg), 1307 Maori (mi), 1309 Macedonian (mk), 1311 Malayalam (ml), 1312 Mongolian (mn), 1314 Moldavian (mo), 1315 Marathi (mr), 1318 Malay (ms), 1319 Maltese (mt), 1320 Burmese (my), 1325 Nauru (na), 1401 Nepali (ne), 1405 Norwegian (no), 1415 Occitan (oc), 1503 Oromo (om), 1513 Oriya (or), 1518 Panjabi (pa), 1601 Polish (pl), 1612 Downloaded from Caradio-Manual.com Manuals Language (code), input code Pashto, Pushto (ps), 1619 Quechua (qu), 1721 Rhaeto-Romance (rm), 1813 Kirundi (rn), 1814 Romanian (ro), 1815 Kinyarwanda (rw), 1823 Sanskrit (sa), 1901 Sindhi (sd), 1904 Sangho (sg), 1907 Serbo-Croatian (sh), 1908 Sinhalese (si), 1909 Slovak (sk), 1911 Slovenian (sl), 1912 Samoan (sm), 1913 Shona (sn), 1914 Somali (so), 1915 Albanian (sq), 1917 Serbian (sr), 1918 Siswati (ss), 1919 Sesotho (st), 1920 Sundanese (su), 1921 Swahili (sw), 1923 Tamil (ta), 2001 Telugu (te), 2005 Tajik (tg), 2007 Thai (th), 2008 Tigrinya (ti), 2009 Turkmen (tk), 2011 Tagalog (tl), 2012 Setswana (tn), 2014 Tonga (to), 2015 Turkish (tr), 2018 Tsonga (ts), 2019 Tatar (tt), 2020 Twi (tw), 2023 Ukrainian (uk), 2111 Urdu (ur), 2118 Uzbek (uz), 2126 Vietnamese (vi), 2209 Volapük (vo), 2215 Wolof (wo), 2315 Xhosa (xh), 2408 Yoruba (yo), 2515 Zulu (zu), 2621 Additional Information Language (code), input code Japanese (ja), 1001 English (en), 0514 French (fr), 0618 Spanish (es), 0519 German (de), 0405 Italian (it), 0920 Chinese (zh), 2608 Dutch (nl), 1412 Portuguese (pt), 1620 Swedish (sv), 1922 Russian (ru), 1821 Korean (ko), 1115 Greek (el), 0512 Afar (aa), 0101 Abkhazian (ab), 0102 Afrikaans (af), 0106 Amharic (am), 0113 Arabic (ar), 0118 Assamese (as), 0119 Aymara (ay), 0125 Azerbaijani (az), 0126 Bashkir (ba), 0201 Byelorussian (be), 0205 Bulgarian (bg), 0207 Bihari (bh), 0208 Bislama (bi), 0209 Bengali (bn), 0214 Tibetan (bo), 0215 Breton (br), 0218 Catalan (ca), 0301 Corsican (co), 0315 Czech (cs), 0319 Welsh (cy), 0325 Danish (da), 0401 Bhutani (dz), 0426 Esperanto (eo), 0515 Estonian (et), 0520 Basque (eu), 0521 Persian (fa), 0601 Finnish (fi), 0609 Fiji (fj), 0610 Faroese (fo), 0615 Frisian (fy), 0625 Irish (ga), 0701 Scots-Gaelic (gd), 0704 Galician (gl), 0712 En 61 Appendix Additional Information Terms AAC AAC is short for Advanced Audio Coding and refers to an audio compression technology standard used with MPEG 2 and MPEG 4. Aspect ratio This is the width-to-height ratio of a TV screen. A regular display has an aspect ratio of 4:3. Wide screen displays have an aspect ratio of 16:9, providing a bigger picture for exceptional presence and atmosphere. Bit rate This expresses data volume per second, or bps (bits per second) units. The higher the rate, the more information is available to reproduce the sound. Using the same encoding method (such as MP3), the higher the rate, the better the sound. Chapter DVD titles are in turn divided into chapters which are numbered in the same way as the chapters of a book. With DVD video discs featuring chapters, you can quickly find a desired scene with chapter search. DivX DivX is a popular media technology created by DivX, Inc. DivX media files contain highly compressed video with high visual quality that maintains a relatively small file size. DivX files can also include advanced media features like menus, subtitles, and alternate audio tracks. Many DivX media files are available for download online, and you can create your own using your personal content and easy-to-use tools from DivX.com. DivX Certified DivX Certified products are officially tested by the creators of DivX and guaranteed to play all versions of DivX video, including DivX 6. DVD-VR DVD-VR (Video Recording) format enables you to edit directly to the DVD video disc. DVD-VR formats allow you to add new video, change menus, add chapters, split clip, remove video segments and move. ID3 tag This is a method of embedding track-related information in an MP3 file. This embedded information can include the track title, the artist’s name, the album title, the music genre, the year of production, comments and other data. The contents can be freely edited using software with ID3 Tag editing functions. Although the tags are restricted as to the number of characters, the information can be viewed when the track is played back. ISO9660 format This is the international standard for the format logic of CD-ROM folders and files. For the ISO9660 format, there are regulations for the following two levels. Level 1: The file name is in 8.3 format (the name consists of up to 8 characters, half-byte English capital letters and half-byte numerals and the “_” sign, with a file-extension of three characters). Level 2: The file name can have up to 31 characters (including the separation mark “.” and a file extension). Each folder contains less than 8 hierarchies. Extended formats Joliet: File names can have up to 64 characters. Romeo: File names can have up to 128 characters. Linear PCM (LPCM)/Pulse code modulation This stands for linear pulse code modulation, which is the signal recording system used for music CDs and DVDs. Generally, DVDs are recorded with higher sampling frequency and bit rate than CDs. Therefore, DVDs can provide higher sound quality. from Caradio-Manual.com Manuals 62 Downloaded En Appendix Additional Information m3u Playlists created using the “WINAMP” software have a playlist file extension (.m3u). MPEG This stands for Moving Pictures Experts Group, and is an international video image compression standard. Some DVDs feature digital audio compressed and recorded using this system. Multi-angle With regular TV programs, although multiple cameras are used to simultaneously shoot scenes, only images from one camera at a time are transmitted to your TV. Some DVDs feature scenes shot from multiple angles, letting you choose your viewing angle as desired. Multi-audio (Multilingual dialog) Some DVDs feature dialog recorded in multiple languages. Dialog in up to 8 languages can be recorded on a single disc, letting you choose as desired. Multi-session Multi-session is a recording method that allows additional data to be recorded later. When recording data on a CD-ROM, CD-R or CD-RW, etc., all data from beginning to end is treated as a single unit or session. Multi-session is a method of recording more than 2 sessions on one disc. Multi-subtitle Subtitles in up to 32 languages can be recorded on a single DVD, letting you choose as desired. Packet write This is a general term for a method of writing on CD-R, etc., at the time required for a file, just as is done with files on floppy or hard discs. Parental lock Some DVD video discs with violent or adult-oriented scenes feature parental lock which prevents children from viewing such scenes. With this kind of disc, if you set the unit’s parental lock level, playback of scenes inappropriate for children will be disabled, or these scenes will be skipped. Additional Information MP3 MP3 is short for MPEG Audio Layer 3. It is an audio compression standard set by a working group (MPEG) of the ISO (International Standards Organization). MP3 is able to compress audio data to about 1/10th the level of a conventional disc. Optical digital output/input By transmitting and receiving audio signals in a digital signal format, the chance of sonic quality deteriorating in the course of transmission is minimized. An optical digital output/ input is designed to transmit and receive digital signals optically. Playback control (PBC) This is a playback control signal recorded on Video CDs (Version 2.0). Using menu displays provided by Video CDs with PBC lets you enjoy playback of simple interactive software and software with search functions. You can also enjoy viewing high- and standard-resolution still images. Region number DVD players and DVD discs feature region numbers indicating the area in which they were purchased. Playback of a DVD is not possible unless it features the same region number as the DVD player. This unit’s region number is displayed on the bottom of the unit. Title DVD video discs have high data capacity, enabling recording of multiple movies on a single disc. If, for example, one disc contains three separate movies, they are divided into title 1, title 2 and title 3. This lets you enjoy the convenience of title search and other functions. Downloaded from Caradio-Manual.com Manuals En 63 Appendix Additional Information VBR VBR is short for variable bit rate. Generally speaking CBR (constant bit rate) is more widely used. But by flexibly adjusting the bit rate according to the needs of audio compression, it is possible to achieve compressionpriority sound quality. WMA WMA is short for Windows Media™ Audio and refers to an audio compression technology that is developed by Microsoft Corporation. WMA data can be encoded by using Windows Media Player version 7 or later. Windows Media and the Windows logo are trademarks or registered trademarks of Microsoft Corporation in the United States and/or other countries. from Caradio-Manual.com Manuals 64 Downloaded En Appendix Additional Information Specifications General Audio Maximum power output ....... 50 W × 4 50 W × 2/4 W + 70 W × 1/2 W (for subwoofer) Continuous power output ... 22 W × 4 (50 Hz to 15 000 Hz, 5% THD, 4 W load, both channels driven) Load impedance ...................... 4 W to 8 W × 4 4 W to 8 W × 2 + 2 W × 1 Preout max output level ....... 2.2 V Equalizer (7-Band Graphic Equalizer): Frequency .......................... 50/125/315/800/2k/5k/12.5k Hz Gain ...................................... ±12 dB HPF: Frequency .......................... 50/63/80/100/125 Hz Slope .................................... –12 dB/oct Subwoofer (mono): Frequency .......................... 50/63/80/100/125 Hz Slope .................................... –18 dB/oct Gain ...................................... +6 dB to –24 dB Phase .................................. Normal/Reverse Bass boost: Gain ...................................... +12 dB to 0 dB DVD Player System .......................................... DVD video, DVD-VR, Video CD, CD, WMA, MP3, AAC, DivX system Region number: for Middle East Asian and South African models ........................................... 2 for Southeast Asian models ........................................... 3 Additional Information Rated power source ............... 14.4 V DC (allowable voltage range: 12.0 V to 14.4 V DC) Grounding system ................... Negative type Max. current consumption ..................................................... 10.0 A Dimensions (W × H × D): DIN Chassis ..................... 178 mm × 50 mm × 161 mm Nose ........................... 188 mm × 58 mm × 19 mm D Chassis ..................... 178 mm × 50 mm × 165 mm Nose ........................... 170 mm × 46 mm × 15 mm Weight .......................................... 1.4 kg for South American and Oceanian models ........................................... 4 Usable discs .............................. DVD video, Video CD, dtsCD, CD, CD-R/RW, DVDR/RW Frequency response ............... 5 Hz to 44 000 Hz (with DVD, at sampling frequency 96 kHz) Signal-to-noise ratio ............... 97 dB (1 kHz) (IEC-A network) (CD: 96 dB (1 kHz) (IEC-A network)) Output level: Video .................................... 1.0 Vp-p/75 W (±0.2 V) Number of channels .............. 2 (stereo) MP3 decoding format ........... MPEG-1 & 2 Audio Layer 3 WMA decoding format ......... Ver. 7, 7.1, 8, 9, 10, 11 (2ch audio) (Windows Media Player) AAC decoding format ............ MPEG-4 AAC (iTunes® encoded only) (.m4a) (Ver. 7.2 and earlier) DivX decoding format ............ Home Theater Ver. 3, 4, 5.2 (.avi, .divx) FM tuner Frequency range ...................... 87.5 MHz to 108.0 MHz Usable sensitivity ..................... 8 dBf (0.7 µV/75 W, mono, S/N: 30 dB) Signal-to-noise ratio ............... 75 dB (IEC-A network) AM tuner Frequency range ...................... 531 kHz to 1 602 kHz (9 kHz) 530 kHz to 1 640 kHz (10 kHz) Usable sensitivity ..................... 18 µV (S/N: 20 dB) Signal-to-noise ratio ............... 65 dB (IEC-A network) Infrared remote control Wavelength ................................. 945 nm Output ........................................... typ; 10 mw/sr per Infrared LED Note Specifications and the design are subject to modifications without notice due to improvements. Downloaded from Caradio-Manual.com Manuals En 65 PIONEER CORPORATION 4-1, MEGURO 1-CHOME, MEGURO-KU TOKYO 153-8654, JAPAN PIONEER ELECTRONICS (USA) INC. P.O. Box 1540, Long Beach, California 90801-1540, U.S.A. TEL: (800) 421-1404 PIONEER EUROPE NV Haven 1087, Keetberglaan 1, B-9120 Melsele, Belgium TEL: (0) 3/570.05.11 PIONEER ELECTRONICS ASIACENTRE PTE. LTD. 253 Alexandra Road, #04-01, Singapore 159936 TEL: 65-6472-7555 PIONEER ELECTRONICS AUSTRALIA PTY. LTD. 178-184 Boundary Road, Braeside, Victoria 3195, Australia TEL: (03) 9586-6300 PIONEER ELECTRONICS OF CANADA, INC. 300 Allstate Parkway, Markham, Ontario L3R 0P2, Canada TEL: 1-877-283-5901 TEL: 905-479-4411 PIONEER ELECTRONICS DE MEXICO, S.A. de C.V. Blvd.Manuel Avila Camacho 138 10 piso Col.Lomas de Chapultepec, Mexico, D.F. 11000 TEL: 55-9178-4270 先鋒股份有限公司 總公司 : 台北市中山北路二段44號13樓 電話 : (02) 2521-3588 先鋒電子(香港)有限公司 香港九龍尖沙咀海港城世界商業中心 9樓901-6室 電話 : (0852) 2848-6488 Published by Pioneer Corporation. Copyright © 2007 by Pioneer Corporation. All rights reserved. Printed in Thailand Downloaded from Caradio-Manual.com <KOKZX> <07K00000> Manuals <CRB2725-A/N> RC, RD, RI