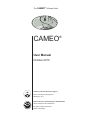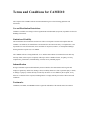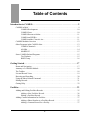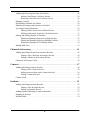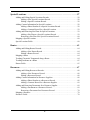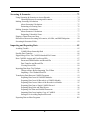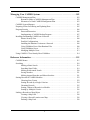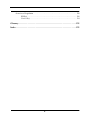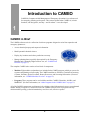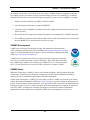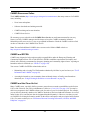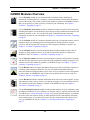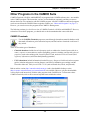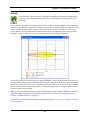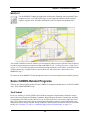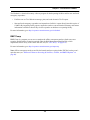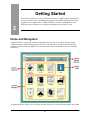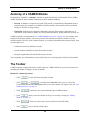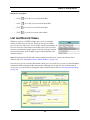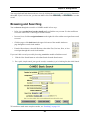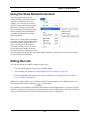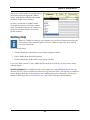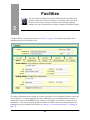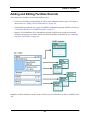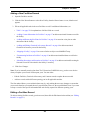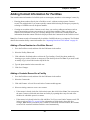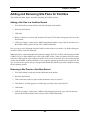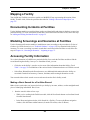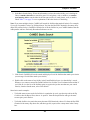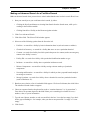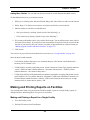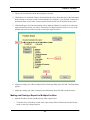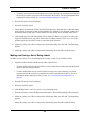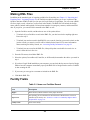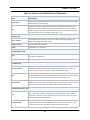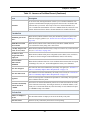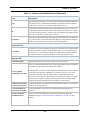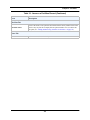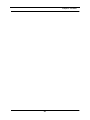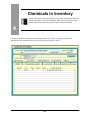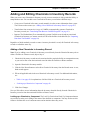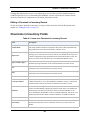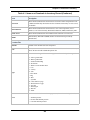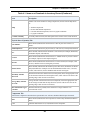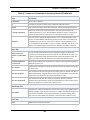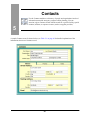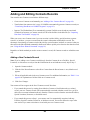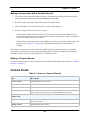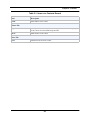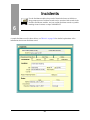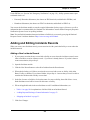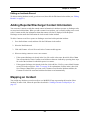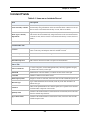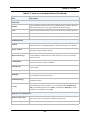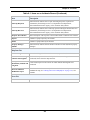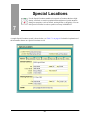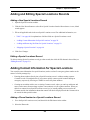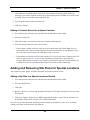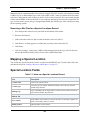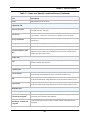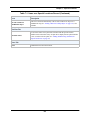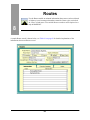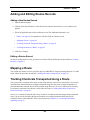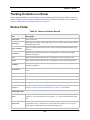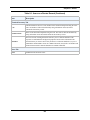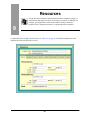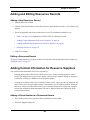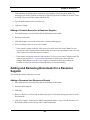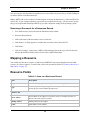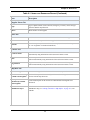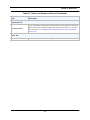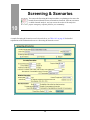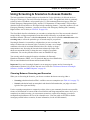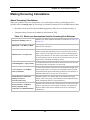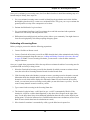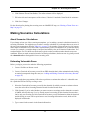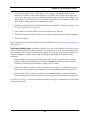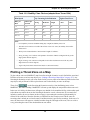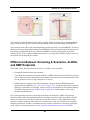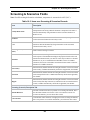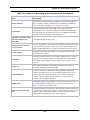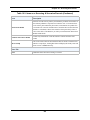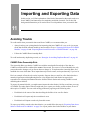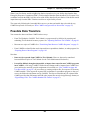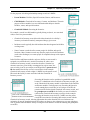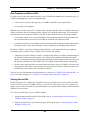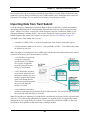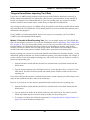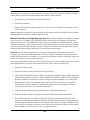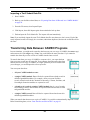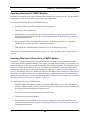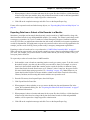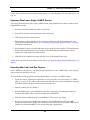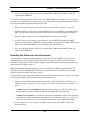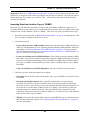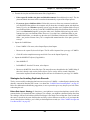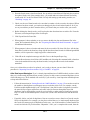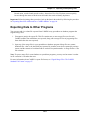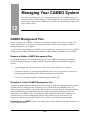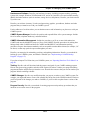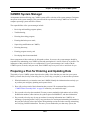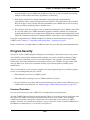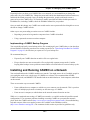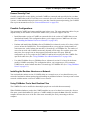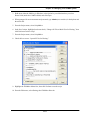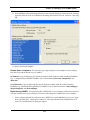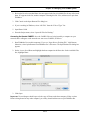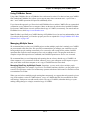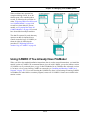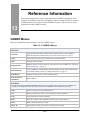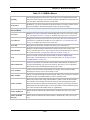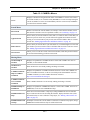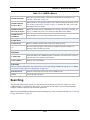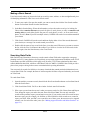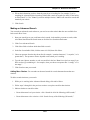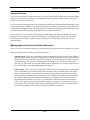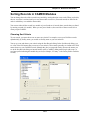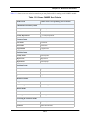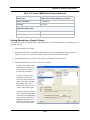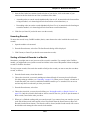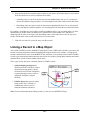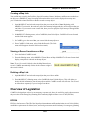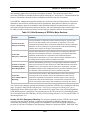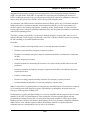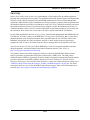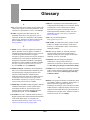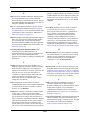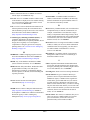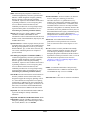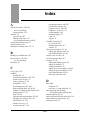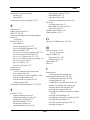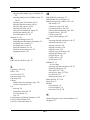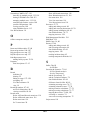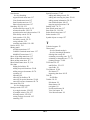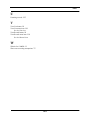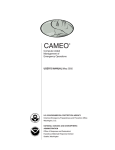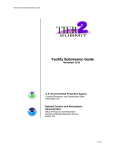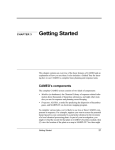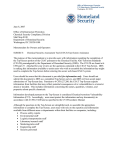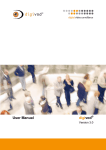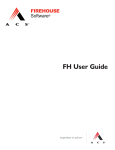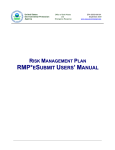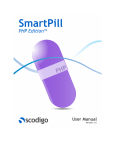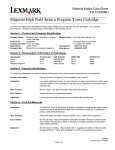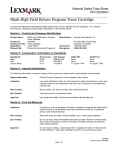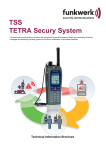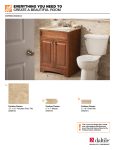Download CAMEO Manual - Hazmat Oklahoma
Transcript
The CAMEO® Software Suite CAMEO ® User Manual October 2010 D S T AT ES E N TA IO V IR O N M NA G E NC Y • IT E • EN UN L P R OTE C T U.S. Environmental Protection Agency Office of Emergency Management Washington, D.C. National Oceanic and Atmospheric Administration Office of Response and Restoration Emergency Response Division Seattle, Washington Terms and Conditions for CAMEO® The recipient of the CAMEO software and documentation agrees to the following guidelines and restrictions: Use and Distribution Restrictions CAMEO is available at no charge to those organizations and individuals (recipients) responsible for the safe handling of chemicals. Limitation of Liability The United States Government has used its best efforts to incorporate accurate and complete data into CAMEO. Nevertheless, the United States Government does not warrant accuracy or completeness, is not responsible for errors and omissions, and is not liable for any direct, indirect, or consequential damages flowing from the recipient’s use of CAMEO. The CAMEO software is being distributed “as is” and the United States Government does not make any warranty claims, either express or implied, with respect to the CAMEO software, its quality, accuracy, completeness, performance, merchantability, or fitness for any intended purpose. Indemnification Non-governmental recipients shall indemnify and save harmless the United States and its agents and employees against any and all loss, damage, claim, or liability whatsoever, due to personal injury or death, or damage to property of others directly or indirectly due to the use of CAMEO by the recipient, or any other act or omission of the recipient, including failure to comply with the provisions of these terms and conditions. Trademarks CAMEO®, ALOHA®, and MARPLOT® are registered trademarks of the United States Government. Table of Contents Introduction to CAMEO . . . . . . . . . . . . . . . . . . . . . . . . . . . . . . . . . . . . . . . . . . . . 9 CAMEO in Brief. . . . . . . . . . . . . . . . . . . . . . . . . . . . . . . . . . . . . . . . . . . . . . . . . . . . . . . . . 9 CAMEO Development . . . . . . . . . . . . . . . . . . . . . . . . . . . . . . . . . . . . . . . . . . . . . 10 CAMEO Users . . . . . . . . . . . . . . . . . . . . . . . . . . . . . . . . . . . . . . . . . . . . . . . . . . . 10 CAMEO Resources Online. . . . . . . . . . . . . . . . . . . . . . . . . . . . . . . . . . . . . . . . . . 11 CAMEO and EPCRA . . . . . . . . . . . . . . . . . . . . . . . . . . . . . . . . . . . . . . . . . . . . . . 11 CAMEO and the Clean Air Act . . . . . . . . . . . . . . . . . . . . . . . . . . . . . . . . . . . . . . 11 CAMEO Modules Overview . . . . . . . . . . . . . . . . . . . . . . . . . . . . . . . . . . . . . . . . . . . . . . 12 Other Programs in the CAMEO Suite . . . . . . . . . . . . . . . . . . . . . . . . . . . . . . . . . . . . . . . 13 CAMEO Chemicals . . . . . . . . . . . . . . . . . . . . . . . . . . . . . . . . . . . . . . . . . . . . . . . 13 ALOHA . . . . . . . . . . . . . . . . . . . . . . . . . . . . . . . . . . . . . . . . . . . . . . . . . . . . . . . . 14 MARPLOT . . . . . . . . . . . . . . . . . . . . . . . . . . . . . . . . . . . . . . . . . . . . . . . . . . . . . . 15 Some CAMEO-Related Programs . . . . . . . . . . . . . . . . . . . . . . . . . . . . . . . . . . . . . . . . . . 15 Tier2 Submit . . . . . . . . . . . . . . . . . . . . . . . . . . . . . . . . . . . . . . . . . . . . . . . . . . . . . 15 RMP*Comp . . . . . . . . . . . . . . . . . . . . . . . . . . . . . . . . . . . . . . . . . . . . . . . . . . . . . 16 Getting Started . . . . . . . . . . . . . . . . . . . . . . . . . . . . . . . . . . . . . . . . . . . . . . . . . . . 17 Home and Navigation . . . . . . . . . . . . . . . . . . . . . . . . . . . . . . . . . . . . . . . . . . . . . . . . . . . . 17 Anatomy of a CAMEO Module . . . . . . . . . . . . . . . . . . . . . . . . . . . . . . . . . . . . . . . . . . . . 18 The Toolbar. . . . . . . . . . . . . . . . . . . . . . . . . . . . . . . . . . . . . . . . . . . . . . . . . . . . . . . . . . . . 18 List and Record Views . . . . . . . . . . . . . . . . . . . . . . . . . . . . . . . . . . . . . . . . . . . . . . . . . . . 19 Browsing and Searching . . . . . . . . . . . . . . . . . . . . . . . . . . . . . . . . . . . . . . . . . . . . . . . . . . 20 Using the Show Related Command . . . . . . . . . . . . . . . . . . . . . . . . . . . . . . . . . . . . . . . . . 21 Editing Records. . . . . . . . . . . . . . . . . . . . . . . . . . . . . . . . . . . . . . . . . . . . . . . . . . . . . . . . . 21 Getting Help . . . . . . . . . . . . . . . . . . . . . . . . . . . . . . . . . . . . . . . . . . . . . . . . . . . . . . . . . . . 22 Facilities. . . . . . . . . . . . . . . . . . . . . . . . . . . . . . . . . . . . . . . . . . . . . . . . . . . . . . . . . 23 Adding and Editing Facilities Records . . . . . . . . . . . . . . . . . . . . . . . . . . . . . . . . . . . . . . . 25 Adding a New Facilities Record . . . . . . . . . . . . . . . . . . . . . . . . . . . . . . . . . . . . . . 26 Editing a Facilities Record . . . . . . . . . . . . . . . . . . . . . . . . . . . . . . . . . . . . . . . . . . 26 Adding Contact Information for Facilities . . . . . . . . . . . . . . . . . . . . . . . . . . . . . . . . . . . . 27 Adding a Phone Number to a Facilities Record . . . . . . . . . . . . . . . . . . . . . . . . . . 27 Adding a Contacts Record for a Facility . . . . . . . . . . . . . . . . . . . . . . . . . . . . . . . 27 3 Adding and Removing Site Plans for Facilities . . . . . . . . . . . . . . . . . . . . . . . . . . . . . . . . 28 Adding a Site Plan to a Facilities Record . . . . . . . . . . . . . . . . . . . . . . . . . . . . . . . 28 Removing a Site Plan for a Facilities Record . . . . . . . . . . . . . . . . . . . . . . . . . . . . 28 Mapping a Facility . . . . . . . . . . . . . . . . . . . . . . . . . . . . . . . . . . . . . . . . . . . . . . . . . . . . . . 29 Documenting Incidents at Facilities . . . . . . . . . . . . . . . . . . . . . . . . . . . . . . . . . . . . . . . . . 29 Modeling Screenings and Scenarios at Facilities . . . . . . . . . . . . . . . . . . . . . . . . . . . . . . . 29 Accessing Facility Information. . . . . . . . . . . . . . . . . . . . . . . . . . . . . . . . . . . . . . . . . . . . . 29 Making a Basic Search for a Facilities Record. . . . . . . . . . . . . . . . . . . . . . . . . . . 29 Making an Advanced Search for a Facilities Record . . . . . . . . . . . . . . . . . . . . . . 31 Making and Printing Reports on Facilities . . . . . . . . . . . . . . . . . . . . . . . . . . . . . . . . . . . . 32 Making and Printing a Report for a Single Facility . . . . . . . . . . . . . . . . . . . . . . . 32 Making and Printing a Report for Multiple Facilities. . . . . . . . . . . . . . . . . . . . . . 33 Making and Printing a Set of Mailing Labels. . . . . . . . . . . . . . . . . . . . . . . . . . . . 34 Making KML Files . . . . . . . . . . . . . . . . . . . . . . . . . . . . . . . . . . . . . . . . . . . . . . . . . . . . . . 35 Chemicals in Inventory . . . . . . . . . . . . . . . . . . . . . . . . . . . . . . . . . . . . . . . . . . . . 41 Adding and Editing Chemicals in Inventory Records . . . . . . . . . . . . . . . . . . . . . . . . . . . 42 Adding a New Chemicals in Inventory Record . . . . . . . . . . . . . . . . . . . . . . . . . . 42 Editing a Chemicals in Inventory Record. . . . . . . . . . . . . . . . . . . . . . . . . . . . . . . 43 Chemicals in Inventory Fields . . . . . . . . . . . . . . . . . . . . . . . . . . . . . . . . . . . . . . . . . . . . . 43 Contacts. . . . . . . . . . . . . . . . . . . . . . . . . . . . . . . . . . . . . . . . . . . . . . . . . . . . . . . . . 47 Adding and Editing Contacts Records . . . . . . . . . . . . . . . . . . . . . . . . . . . . . . . . . . . . . . . 48 Adding a New Contacts Record . . . . . . . . . . . . . . . . . . . . . . . . . . . . . . . . . . . . . . 48 Making an Association with a Contacts Record . . . . . . . . . . . . . . . . . . . . . . . . . . 49 Editing a Contacts Record . . . . . . . . . . . . . . . . . . . . . . . . . . . . . . . . . . . . . . . . . . 49 Contact Fields . . . . . . . . . . . . . . . . . . . . . . . . . . . . . . . . . . . . . . . . . . . . . . . . . . . . . . . . . . 49 Incidents . . . . . . . . . . . . . . . . . . . . . . . . . . . . . . . . . . . . . . . . . . . . . . . . . . . . . . . . 51 Adding and Editing Incidents Records . . . . . . . . . . . . . . . . . . . . . . . . . . . . . . . . . . . . . . . 52 Adding a New Incidents Record . . . . . . . . . . . . . . . . . . . . . . . . . . . . . . . . . . . . . . 52 Editing an Incidents Record . . . . . . . . . . . . . . . . . . . . . . . . . . . . . . . . . . . . . . . . . 53 Adding Reporter/Discharger Contact Information . . . . . . . . . . . . . . . . . . . . . . . . . . . . . . 53 Mapping an Incident . . . . . . . . . . . . . . . . . . . . . . . . . . . . . . . . . . . . . . . . . . . . . . . . . . . . . 53 Incident Fields. . . . . . . . . . . . . . . . . . . . . . . . . . . . . . . . . . . . . . . . . . . . . . . . . . . . . . . . . . 54 4 Special Locations . . . . . . . . . . . . . . . . . . . . . . . . . . . . . . . . . . . . . . . . . . . . . . . . . 57 Adding and Editing Special Locations Records . . . . . . . . . . . . . . . . . . . . . . . . . . . . . . . . 58 Adding a New Special Locations Record . . . . . . . . . . . . . . . . . . . . . . . . . . . . . . . 58 Editing a Special Locations Record . . . . . . . . . . . . . . . . . . . . . . . . . . . . . . . . . . . 58 Adding Contact Information for Special Locations . . . . . . . . . . . . . . . . . . . . . . . . . . . . . 58 Adding a Phone Number to a Special Locations Record . . . . . . . . . . . . . . . . . . . 58 Adding a Contacts Record for a Special Location . . . . . . . . . . . . . . . . . . . . . . . . 59 Adding and Removing Site Plans for Special Locations . . . . . . . . . . . . . . . . . . . . . . . . . 59 Adding a Site Plan to a Special Locations Record . . . . . . . . . . . . . . . . . . . . . . . . 59 Removing a Site Plan for a Special Locations Record . . . . . . . . . . . . . . . . . . . . . 60 Mapping a Special Location . . . . . . . . . . . . . . . . . . . . . . . . . . . . . . . . . . . . . . . . . . . . . . . 60 Special Location Fields. . . . . . . . . . . . . . . . . . . . . . . . . . . . . . . . . . . . . . . . . . . . . . . . . . . 60 Routes . . . . . . . . . . . . . . . . . . . . . . . . . . . . . . . . . . . . . . . . . . . . . . . . . . . . . . . . . . 63 Adding and Editing Routes Records. . . . . . . . . . . . . . . . . . . . . . . . . . . . . . . . . . . . . . . . . 64 Adding a New Routes Record . . . . . . . . . . . . . . . . . . . . . . . . . . . . . . . . . . . . . . . 64 Editing a Routes Record . . . . . . . . . . . . . . . . . . . . . . . . . . . . . . . . . . . . . . . . . . . . 64 Mapping a Route. . . . . . . . . . . . . . . . . . . . . . . . . . . . . . . . . . . . . . . . . . . . . . . . . . . . . . . . 64 Tracking Chemicals Transported along a Route. . . . . . . . . . . . . . . . . . . . . . . . . . . . . . . . 64 Tracking Incidents on a Route . . . . . . . . . . . . . . . . . . . . . . . . . . . . . . . . . . . . . . . . . . . . . 65 Routes Fields. . . . . . . . . . . . . . . . . . . . . . . . . . . . . . . . . . . . . . . . . . . . . . . . . . . . . . . . . . . 65 Resources. . . . . . . . . . . . . . . . . . . . . . . . . . . . . . . . . . . . . . . . . . . . . . . . . . . . . . . . 67 Adding and Editing Resources Records . . . . . . . . . . . . . . . . . . . . . . . . . . . . . . . . . . . . . . 68 Adding a New Resources Record . . . . . . . . . . . . . . . . . . . . . . . . . . . . . . . . . . . . . 68 Editing a Resources Record . . . . . . . . . . . . . . . . . . . . . . . . . . . . . . . . . . . . . . . . . 68 Adding Contact Information for Resource Suppliers . . . . . . . . . . . . . . . . . . . . . . . . . . . . 68 Adding a Phone Number to a Resources Record . . . . . . . . . . . . . . . . . . . . . . . . . 68 Adding a Contacts Record for a Resource Supplier . . . . . . . . . . . . . . . . . . . . . . . 69 Adding and Removing Documents for a Resource Supplier . . . . . . . . . . . . . . . . . . . . . . 69 Adding a Document to a Resources Record . . . . . . . . . . . . . . . . . . . . . . . . . . . . . 69 Removing a Document for a Resources Record . . . . . . . . . . . . . . . . . . . . . . . . . . 70 Mapping a Resource . . . . . . . . . . . . . . . . . . . . . . . . . . . . . . . . . . . . . . . . . . . . . . . . . . . . . 70 Resource Fields. . . . . . . . . . . . . . . . . . . . . . . . . . . . . . . . . . . . . . . . . . . . . . . . . . . . . . . . . 70 5 Screening & Scenarios . . . . . . . . . . . . . . . . . . . . . . . . . . . . . . . . . . . . . . . . . . . . . 73 Using Screening & Scenarios to Assess Hazards . . . . . . . . . . . . . . . . . . . . . . . . . . . . . . . 74 Choosing Between Screening and Scenarios . . . . . . . . . . . . . . . . . . . . . . . . . . . . 74 Making Screening Calculations . . . . . . . . . . . . . . . . . . . . . . . . . . . . . . . . . . . . . . . . . . . . 75 About Screening Calculations . . . . . . . . . . . . . . . . . . . . . . . . . . . . . . . . . . . . . . . 75 Estimating a Screening Zone . . . . . . . . . . . . . . . . . . . . . . . . . . . . . . . . . . . . . . . . 76 Making Scenarios Calculations . . . . . . . . . . . . . . . . . . . . . . . . . . . . . . . . . . . . . . . . . . . . 77 About Scenarios Calculations . . . . . . . . . . . . . . . . . . . . . . . . . . . . . . . . . . . . . . . . 77 Estimating Vulnerable Zones . . . . . . . . . . . . . . . . . . . . . . . . . . . . . . . . . . . . . . . . 77 Plotting a Threat Zone on a Map . . . . . . . . . . . . . . . . . . . . . . . . . . . . . . . . . . . . . . . . . . . 79 Differences Between Screening & Scenarios, ALOHA, and RMP Endpoints. . . . . . . . . 80 Screening & Scenarios Fields . . . . . . . . . . . . . . . . . . . . . . . . . . . . . . . . . . . . . . . . . . . . . . 82 Importing and Exporting Data . . . . . . . . . . . . . . . . . . . . . . . . . . . . . . . . . . . . . . 85 Avoiding Trouble . . . . . . . . . . . . . . . . . . . . . . . . . . . . . . . . . . . . . . . . . . . . . . . . . . . . . . . 85 CAMEO Data Ownership Rule . . . . . . . . . . . . . . . . . . . . . . . . . . . . . . . . . . . . . . 85 Possible Data Transfers . . . . . . . . . . . . . . . . . . . . . . . . . . . . . . . . . . . . . . . . . . . . . . . . . . 86 Zipped Merge Files: The CAMEO Standard File Format . . . . . . . . . . . . . . . . . . . . . . . . 87 How CAMEO Assigns and Uses Record IDs. . . . . . . . . . . . . . . . . . . . . . . . . . . . . . . . . . 87 Parent and Child Modules and Record IDs . . . . . . . . . . . . . . . . . . . . . . . . . . . . . 87 Data Transfers and Record IDs. . . . . . . . . . . . . . . . . . . . . . . . . . . . . . . . . . . . . . . 89 Viewing Record IDs . . . . . . . . . . . . . . . . . . . . . . . . . . . . . . . . . . . . . . . . . . . . . . . 89 Importing Data from Tier2 Submit . . . . . . . . . . . . . . . . . . . . . . . . . . . . . . . . . . . . . . . . . . 90 Things to Know Before Importing Tier II Data . . . . . . . . . . . . . . . . . . . . . . . . . . 91 Importing a Tier2 Submit Data File . . . . . . . . . . . . . . . . . . . . . . . . . . . . . . . . . . . 93 Transferring Data Between CAMEO Programs . . . . . . . . . . . . . . . . . . . . . . . . . . . . . . . . 93 Exporting Data from All CAMEO Modules. . . . . . . . . . . . . . . . . . . . . . . . . . . . . 94 Exporting Data from All Records in a CAMEO Module . . . . . . . . . . . . . . . . . . . 94 Exporting Data from a Subset of the Records in a Module . . . . . . . . . . . . . . . . . 95 Exporting Data from a Single CAMEO Record . . . . . . . . . . . . . . . . . . . . . . . . . . 96 Exporting Map Links and Map Objects . . . . . . . . . . . . . . . . . . . . . . . . . . . . . . . . 96 Exporting Site Plans and Linked Documents . . . . . . . . . . . . . . . . . . . . . . . . . . . . 97 Importing Data from Another Copy of CAMEO . . . . . . . . . . . . . . . . . . . . . . . . . 98 Strategies for Avoiding Duplicate Records . . . . . . . . . . . . . . . . . . . . . . . . . . . . . 99 Exporting Data to Other Programs . . . . . . . . . . . . . . . . . . . . . . . . . . . . . . . . . . . . . . . . . 102 6 Managing Your CAMEO System . . . . . . . . . . . . . . . . . . . . . . . . . . . . . . . . . . . 103 CAMEO Management Plan . . . . . . . . . . . . . . . . . . . . . . . . . . . . . . . . . . . . . . . . . . . . . . 103 Reasons to Make a CAMEO Management Plan. . . . . . . . . . . . . . . . . . . . . . . . . 103 Elements of a Good CAMEO Management Plan . . . . . . . . . . . . . . . . . . . . . . . . 103 CAMEO System Manager . . . . . . . . . . . . . . . . . . . . . . . . . . . . . . . . . . . . . . . . . . . . . . . 105 Preparing a Plan for Entering and Updating Data . . . . . . . . . . . . . . . . . . . . . . . . . . . . . 105 Program Security . . . . . . . . . . . . . . . . . . . . . . . . . . . . . . . . . . . . . . . . . . . . . . . . . . . . . . 106 Password Protection . . . . . . . . . . . . . . . . . . . . . . . . . . . . . . . . . . . . . . . . . . . . . . 106 Implementing a CAMEO Backup Program . . . . . . . . . . . . . . . . . . . . . . . . . . . . 107 Installing and Running CAMEO on a Network . . . . . . . . . . . . . . . . . . . . . . . . . . . . . . . 107 Ensure Security First. . . . . . . . . . . . . . . . . . . . . . . . . . . . . . . . . . . . . . . . . . . . . . 108 Possible Configurations . . . . . . . . . . . . . . . . . . . . . . . . . . . . . . . . . . . . . . . . . . . 108 Installing the Runtime Version on a Network . . . . . . . . . . . . . . . . . . . . . . . . . . 108 Using FileMaker Pro to Host Runtime Files . . . . . . . . . . . . . . . . . . . . . . . . . . . 108 Using FileMaker Server . . . . . . . . . . . . . . . . . . . . . . . . . . . . . . . . . . . . . . . . . . . 113 Managing Multiple Users . . . . . . . . . . . . . . . . . . . . . . . . . . . . . . . . . . . . . . . . . . 113 Using CAMEO if You Already Have FileMaker . . . . . . . . . . . . . . . . . . . . . . . . . . . . . . 114 Reference Information . . . . . . . . . . . . . . . . . . . . . . . . . . . . . . . . . . . . . . . . . . . . 115 CAMEO Menus . . . . . . . . . . . . . . . . . . . . . . . . . . . . . . . . . . . . . . . . . . . . . . . . . . . . . . . 115 Searching . . . . . . . . . . . . . . . . . . . . . . . . . . . . . . . . . . . . . . . . . . . . . . . . . . . . . . . . . . . . 118 Making a Basic Search . . . . . . . . . . . . . . . . . . . . . . . . . . . . . . . . . . . . . . . . . . . . 119 Searching State Fields. . . . . . . . . . . . . . . . . . . . . . . . . . . . . . . . . . . . . . . . . . . . . 119 Making an Advanced Search . . . . . . . . . . . . . . . . . . . . . . . . . . . . . . . . . . . . . . . 120 Saving Searches . . . . . . . . . . . . . . . . . . . . . . . . . . . . . . . . . . . . . . . . . . . . . . . . . 121 Making Append Searches and Subset Searches . . . . . . . . . . . . . . . . . . . . . . . . . 121 Sorting Records in CAMEO Modules . . . . . . . . . . . . . . . . . . . . . . . . . . . . . . . . . . . . . . 122 Choosing Sort Criteria . . . . . . . . . . . . . . . . . . . . . . . . . . . . . . . . . . . . . . . . . . . . 122 Sorting Records by a Single Criterion . . . . . . . . . . . . . . . . . . . . . . . . . . . . . . . . 124 Unsorting Records . . . . . . . . . . . . . . . . . . . . . . . . . . . . . . . . . . . . . . . . . . . . . . . 125 Sorting a Subset of Records in a Module . . . . . . . . . . . . . . . . . . . . . . . . . . . . . . 125 Sorting by Multiple Criteria . . . . . . . . . . . . . . . . . . . . . . . . . . . . . . . . . . . . . . . . 126 Linking a Record to a Map Object . . . . . . . . . . . . . . . . . . . . . . . . . . . . . . . . . . . . . . . . . 127 Creating a Map Link . . . . . . . . . . . . . . . . . . . . . . . . . . . . . . . . . . . . . . . . . . . . . . 128 Viewing a Record Location on a Map . . . . . . . . . . . . . . . . . . . . . . . . . . . . . . . . 128 Deleting a Map Link . . . . . . . . . . . . . . . . . . . . . . . . . . . . . . . . . . . . . . . . . . . . . . 128 7 Overview of Legislation . . . . . . . . . . . . . . . . . . . . . . . . . . . . . . . . . . . . . . . . . . . . . . . . . 128 EPCRA . . . . . . . . . . . . . . . . . . . . . . . . . . . . . . . . . . . . . . . . . . . . . . . . . . . . . . . . 128 CAA 112(r) . . . . . . . . . . . . . . . . . . . . . . . . . . . . . . . . . . . . . . . . . . . . . . . . . . . . . 134 Glossary. . . . . . . . . . . . . . . . . . . . . . . . . . . . . . . . . . . . . . . . . . . . . . . . . . . . . . . . 135 Index . . . . . . . . . . . . . . . . . . . . . . . . . . . . . . . . . . . . . . . . . . . . . . . . . . . . . . . . . . 139 8 Introduction to CAMEO CAMEO® (Computer-Aided Management of Emergency Operations) is a software tool for emergency planning and response. This section explains what CAMEO is, its basic functions, who designed it, and why—and for whom—it was developed. 1 CAMEO in Brief The CAMEO software suite is a collection of software programs designed to assist first responders and emergency planners to: • Access chemical property and response information. • Model potential chemical releases. • Display key locations and release predictions on a map. • Manage planning data (especially data required by the Emergency Planning and Community Right-to-Know Act, see “CAMEO and EPCRA” on page 11). The complete CAMEO suite consists of two kinds of components: • Modules: Eight modules (or databases) are included in the CAMEO program, which you can use for response and planning record-keeping. The CAMEO modules are Facilities, Chemicals in Inventory, Contacts, Incidents, Special Locations, Routes, Resources, and Screening & Scenarios. (For more information, see “CAMEO Modules Overview” on page 12.) • Programs: Three programs can be used with the modules: CAMEO Chemicals, ALOHA, and MARPLOT. (For more information, see “Other Programs in the CAMEO Suite” on page 13.) All of the CAMEO components work interactively to display critical information in an easy-to-understand manner. During a response to a chemical release, the CAMEO software suite of programs can help decision makers quickly get the information they need for a safe, effective response. 9 Chapter 1: Introduction to CAMEO To complete various tasks, you’re likely to use two or three CAMEO modules or programs in sequence. For example, suppose you want to assess the potential hazard posed to your community by a particular chemical in the inventory of a local chemical processing plant. As part of your investigation, you might: 1. Find the record for that plant in CAMEO’s Facilities module. 2. View the location of the plant on a map in MARPLOT. 3. Check the record in CAMEO’s Chemicals in Inventory module for the chemical of concern in the plant’s inventory. 4. Review the chemical’s physical properties and response recommendations in CAMEO Chemicals. 5. Use ALOHA to predict the extent of the area that could be at risk if that chemical were released, and then use MARPLOT to show that threat zone area on a map. CAMEO Development CAMEO was developed by the National Oceanic and Atmospheric Administration’s Office of Response and Restoration (NOAA OR&R, http://response.restoration.noaa.gov) and the U.S. Environmental Protection Agency’s Office of Emergency Management (EPA OEM, http://www.epa.gov/emergencies). CAMEO was developed because NOAA recognized the need to assist first responders with easily accessible and accurate response information. Since 1988, NOAA and EPA have collaborated to further the development of CAMEO. The U.S. Census Bureau and the U.S. Coast Guard also have worked with EPA and NOAA to enhance CAMEO. CAMEO Users Within the United States, CAMEO’s primary users include firefighters, State Emergency Response Commissions, Tribal Emergency Response Commissions, Local Emergency Planning Committees, industry, schools, environmental organizations, and police departments. Outside of the United States, CAMEO is in use in many countries. CAMEO was selected by the United Nations Environment Programme (UNEP, http://www.unep.org) as a tool for helping developing nations prepare for and respond to chemical accidents, and is part of the UNEP’s Awareness and Preparedness for Emergencies at the Local Level (APELL) program. It has been demonstrated or taught in 50 countries as part of the APELL workshops on community preparedness for chemical accidents. Additionally, organizations in other countries have translated CAMEO into several languages over the years. 10 Chapter 1: Introduction to CAMEO CAMEO Resources Online The CAMEO website (http://www.epa.gov/emergencies/content/cameo) has many resources for CAMEO users, including: • News items and updates. • Software downloads and training materials. • CAMEO training and events calendars. • CAMEO News Service. We encourage you to subscribe to the CAMEO News Service, an email announcement list (one-way listserve) used by CAMEO managers and developers to keep the CAMEO community informed. Subscribing to the news service is a way to get updated information. Check the CAMEO website to find out how to subscribe to the CAMEO News Service. Note: You can find additional CAMEO suite resources on the NOAA OR&R website at http://response.restoration.noaa.gov/cameo. CAMEO and EPCRA CAMEO was designed to help people meet their responsibilities under the Emergency Planning and Community Right-to-Know Act of 1986 (EPCRA). EPCRA establishes requirements for industry and federal, state, and local governments for emergency planning and “community right-to-know” reporting on hazardous and toxic chemicals (see “EPCRA” on page 128). You can use CAMEO for EPCRA-related tasks such as: • Maintaining and reviewing Tier II information submitted by facilities in your local area (see “Tier II Information and CAMEO” on page 24). • Assessing the hazards to your community from accidental releases of locally stored hazardous chemicals (see “Using Screening & Scenarios to Assess Hazards” on page 74). CAMEO and the Clean Air Act Many CAMEO users, especially facility operators, must also meet certain responsibilities under Section 112(r) of the Clean Air Act (CAA) Amendments of 1990 (see “CAA 112(r)” on page 134). You may be able to use programs in the CAMEO software suite for some of your CAA-related projects. For example, you can check a chemical’s datasheet in CAMEO Chemicals to find out whether the substance is covered under Section 112(r) and find out what its designated threshold quantity is. However, note that you can’t use CAMEO’s Screening & Scenarios module for the offsite consequence analyses required under Section 112(r). For more on this topic, see “Differences Between Screening & Scenarios, ALOHA, and RMP Endpoints” on page 80. 11 Chapter 1: Introduction to CAMEO CAMEO Modules Overview Use the Facilities module to store information about facilities where chemicals are maintained, including addresses, emergency contact information, and site plans showing the layout of the facility. You can link records in this module to symbols on a MARPLOT map so that you can quickly see where a facility is located in your community. See Chapter 3, “Facilities,” beginning on page 23. Use the Chemicals in Inventory module to maintain inventory records for stored chemicals, including descriptions of each chemical’s physical state, storage conditions and locations, and quantities routinely on site. You can also keep track of chemicals that are commonly transported on routes in your community. See Chapter 4, “Chemicals in Inventory,” beginning on page 41. Use the Contacts module as a telephone and address directory of important contacts, such as chemical experts, government agencies and organizations, facility operators, response resources, and other people who can help you with emergency planning or response. See Chapter 5, “Contacts,” beginning on page 47. Use the Incidents module to track information about hazardous chemical spills, either at facilities or along transport routes. You can link records in this module to symbols on a MARPLOT map. See Chapter 6, “Incidents,” beginning on page 51. Use the Special Locations module to keep descriptions of schools, nursing homes, hospitals, and other facilities that require special protection and consideration during emergencies. You can link records in this module to symbols on a MARPLOT map. See Chapter 7, “Special Locations,” beginning on page 57. Use the Routes module to compile information about routes (such as railroads or highways) commonly used to transport chemicals. You also can maintain information about the particular chemicals transported along a given route, and you can link records in this module to routes shown on a MARPLOT map, so that you can quickly find a route on a map. See Chapter 8, “Routes,” beginning on page 63. Use the Resources module to maintain information about resources (such as supplies, experts, and contractors) that you may need to access during a response or in your planning activities. You can link records in this module to symbols on an MARPLOT map. See Chapter 9, “Resources,” beginning on page 67. Use the Screening & Scenarios module to make hazards analyses for your community, using procedures described in Technical Guidance for Hazards Analysis, which is also known as the Green Book (see “Technical Guidance” on page 138). In such a hazards analysis, you estimate the extent of the area around a facility, or other potential spill site, that might be affected by the accidental release of a chemical of concern. You then can plot this area (called a threat zone) on an MARPLOT map. See Chapter 10, “Screening & Scenarios,” beginning on page 73. 12 Chapter 1: Introduction to CAMEO Other Programs in the CAMEO Suite CAMEO Chemicals, ALOHA, and MARPLOT are programs in the CAMEO software suite—not modules in the CAMEO program. This means that you have to download them separately, and that you can use them on their own or in conjunction with the CAMEO program. All of the CAMEO modules and programs can be accessed from the CAMEO Home navigation window (see “Home and Navigation” on page 17). However, you can also access the programs from CAMEO’s Sharing menu. The following sections give a brief overview of CAMEO Chemicals, ALOHA, and MARPLOT. However, to learn how to use these programs, you should refer to the documentation that comes with them. CAMEO Chemicals Use the CAMEO Chemicals program to search through a hazardous materials database with thousands of datasheets, print customized reports, and find out how chemicals would react if they mixed. There are two main types of datasheets: • Chemical datasheets include hazard information (such as whether the chemical reacts with air or water), response recommendations (such as firefighting, protective clothing, and first aid), physical properties (such as the melting point, Lower Explosive Limit, and toxic Levels of Concern) and regulatory information (such as threshold planning quantities). • UN/NA datasheets include information from the Emergency Response Guidebook (such as response guides, isolation and protective action distances, and toxic-by-inhalation gas warnings) and the Hazardous Materials Table from 49 CFR 172.101 (such as hazard class, labels, and placards). Both an online version (http://cameochemicals.noaa.gov) and a downloadable desktop version (http://response.restoration.noaa.gov/cameochemicals) are available. However, only the downloadable version can be used interactively with the other programs in the CAMEO suite. To learn more about CAMEO Chemicals, refer to the on-screen help that comes with both versions. 13 Chapter 1: Introduction to CAMEO ALOHA Use the ALOHA (Areal Locations of Hazardous Atmospheres) program to estimate threat zones associated with hazardous chemical releases, including toxic gas clouds, fires, and explosions. Once you enter a description of a chemical release into ALOHA, the program makes a hazard prediction based on the characteristics of the released chemical, atmospheric conditions, and the circumstances of the release. ALOHA displays a threat zone plot (like the one shown at below) showing one or more areas where a hazard—toxicity, flammability, thermal radiation (heat), or damaging overpressure (explosion blast force)—may exceed key Levels of Concern and pose a threat to people and property. You can also plot ALOHA threat zones on a map in MARPLOT, where you might want to check to see if any vulnerable locations (such as hospitals and schools) fall within the predicted threat zone and might be affected by a chemical release. If you’ve linked the map objects for those locations to records in CAMEO’s Special Locations module, you can then quickly extract information (such as emergency phone numbers) for these locations from CAMEO. Note: You can use ALOHA for both emergency planning and response—unlike CAMEO’s Screening & Scenarios module, which is only a planning tool. (See “Differences Between Screening & Scenarios, ALOHA, and RMP Endpoints” on page 80.) To learn more about ALOHA, download the ALOHA manual (http://www.epa.gov/emergencies/content/ cameo/aloha.htm). 14 Chapter 1: Introduction to CAMEO MARPLOT Use the MARPLOT (Mapping Application for Response, Planning, and Operational Tasks) program to create, view, and modify maps of your community that show roads, facilities, schools, response assets, and other information useful for response and planning tasks. You can link CAMEO records for facilities, special locations, transport routes, and other items of interest to symbols representing those locations on maps in MARPLOT (see “Linking a Record to a Map Object” on page 127). You can also plot threat zones from Screening & Scenarios or ALOHA to consider areas that could be impacted by a chemical release. (An ALOHA toxic threat zone plot is shown above on a MARPLOT map.) To learn more about MARPLOT, read through the extensive on-screen helps that come with the program. Some CAMEO-Related Programs There are two other programs produced by the CAMEO development team that may be useful for CAMEO users: Tier2 Submit and RMP*Comp. Tier2 Submit Each year, facilities covered by EPCRA must submit an emergency and hazardous chemical inventory form to their Local Emergency Planning Committee, State Emergency Response Commission, and local fire department. Facilities provide either a Tier I or Tier II form; however, most states require the Tier II form. Tier II forms require basic facility identification information, employee contact information, and information such as storage amounts, storage conditions, and locations for chemicals stored or used at the facility. (See “Sections 311 and 312: Community Right-to-Know Requirements” on page 131.) 15 Chapter 1: Introduction to CAMEO Tier2 Submit is a chemical inventory software program for both reporting facilities and for state and local emergency responders: • Facilities can use Tier2 Submit to manage, print, and send electronic Tier II reports. • State and local emergency responders can import those facilities’ reports directly into their copies of CAMEO. By importing facility reports, responders can have current chemical inventory and contact information available to them if they need to respond to an incident at a reporting facility. For more information, go to http://response.restoration.noaa.gov/tier2submit. RMP*Comp RMP*Comp is a program you can use to complete the offsite consequence analyses (both worst-case scenarios and alternative scenarios) required under the Risk Management Planning Rule, which implements Section 112(r) of the 1990 Clean Air Act (see “CAA 112(r)” on page 134). For more information, go to http://response.restoration.noaa.gov/rmpcomp. Note: Offsite consequence analyses are like the hazards analyses required under EPCRA, but they aren’t quite the same (see “Differences Between Screening & Scenarios, ALOHA, and RMP Endpoints” on page 80). 16 Getting Started This section contains an overview of the basic features of CAMEO and an explanation of how you use them. These explanations only apply to the CAMEO modules, not the other programs in the CAMEO suite. CAMEO Chemicals, ALOHA, and MARPLOT work differently, and you should refer to their documentation to learn how they work. 2 Home and Navigation CAMEO’s Home is a navigation window containing buttons you can use to quickly navigate among CAMEO’s modules and the other programs in the suite. You can also use the Quick Search buttons to complete a facility search (in CAMEO) or a chemical search (in the downloadable version of CAMEO Chemicals). To display the Home window, select Go Home from the File menu or click the Home button in the toolbar. 17 Chapter 2: Getting Started Anatomy of a CAMEO Module Each module in CAMEO is a database, which is an organized collection of information. Each CAMEO module includes the same standard components as other computer databases: • Records. A database is composed of records. Each record is a compilation of information about a particular entity. For example, in CAMEO’s Facilities module, each record describes a particular facility (or division of a large facility). • Data fields. Each record is composed of data fields, and each field contains a particular type of information. In the Facilities module, one field contains the address, another holds the zip code, etc. CAMEO’s modules are interrelated (see “CAMEO Modules Overview” on page 12). For example, in the Chemicals in Inventory module, you can keep track of the chemical inventories of facilities in your Facilities module. Likewise, in the Contacts module, you can keep information about contact people, such as representatives of: • Facilities (described on Facilities records). • Special locations (described on Special Locations records). • Response organizations (described on Resources records). You can quickly access information in one module when you’re working with a related record in another. The Toolbar CAMEO contains a simple toolbar that’s visible when any CAMEO module is open (except when you’re searching the module or editing a record). It contains: Buttons for common operations: • Click to open the Home navigation window. or to switch between list view (where you see a list of the • Click records in the module) and record view (where you see the contents of a single record). See “List and Record Views” on page 19. • Click to perform a new search within the open CAMEO module. • Click when you need to edit the record you’re currently viewing (see “Editing Records” on page 21). • Click • Click when you want to open up a new, blank record in Edit mode. to go to the list of Help topics. 18 Chapter 2: Getting Started Buttons for navigation: • Click to see the first record in the module. • Click to see the previous record in the module. • Click to see the next record in the module. • Click to see the last record in the module. List and Record Views Whenever you have a CAMEO module open, you’re viewing that module in either list or record view. When you first open a module, you’re in list view and you see a list of all the records in that module. In list view, click on a record name to select that record. Once a record is selected, a small black rectangle appears to the left of its name and the row becomes shaded. In the example at right, General Hardware and Garden is selected. Note: Records appear in the list in the order in which you create them—unless you sort them into a different order (see “Sorting Records in CAMEO Modules” on page 122). In record view, you see a record in that module. When you’re in record view, you can view the information contained in all the individual fields on that record. Although you can only see one record at a time in record view, you can still browse through the other records in that module (see “Browsing and Searching” on page 20). 19 Chapter 2: Getting Started You can go back and forth between the two views by clicking the and buttons in the toolbar. If you’re in list view, you also can double-click on the name of any record in the list to see that record. Browsing and Searching You can browse through the records in a CAMEO module in four ways: • In list view, scan the list of records visually until you find the one you want. Use the scroll bar to review the entire list if it’s too long to fit in the window. • In record view, click the navigation buttons on the right side of the toolbar to navigate from record to record. • Click the pages of the book icon in the upper left corner of the module window to page through the records in the module. • From the Record menu, select Go To, then select either First, Previous, Next, or Last to navigate through the records in the module. If you can’t find a record you need by browsing, search the module to find that record: 1. Click the New Search button or select Start Search from the Search menu. 2. For a quick, simple search, just type the word(s) or number(s) you’re looking for, then click Search. To learn how to make more complex searches, see “Searching” on page 118. 20 Chapter 2: Getting Started Using the Show Related Command You can associate records in your CAMEO modules with other records to which they’re logically related. For example, you can create a record for a school in the Special Locations module, then create a Contacts record for that school’s principal. That Contacts record for the principal is then automatically associated with the school’s record in Special Locations. When you’re working with a record that is associated with one or more other records, select Show Related from the Record menu to quickly access the records associated with that record. You’ll also need to indicate the module of interest. For example, from the Facilities record for a local chemical processing plant, select Show Related, and then Contact Records, to view the Contacts records associated with the plant. Editing Records You can edit records in CAMEO’s modules in three ways: • You can manually change records in any CAMEO module. • You can import Tier II data (see “Importing Data from Tier2 Submit” on page 90). • You can import data from someone else’s copy of CAMEO (see “Importing Data from Another Copy of CAMEO” on page 98). Whenever you start CAMEO, you’re in Browse mode. To make changes to your CAMEO records, you in the toolbar. must switch to Edit mode by clicking On a CAMEO record in Edit mode, different data fields have different appearances: one may be a text box (in which you’d type, say, the amount of a stored chemical), while another might be a drop-down list (from which you’d choose the units for the amount, such as pounds, tons, or kilograms). 21 Chapter 2: Getting Started When you’re in Edit mode, you can edit some of the drop-down lists that appear in CAMEO records. Only the lists with Edit at the bottom (as shown at right) can be modified. To delete a record from a CAMEO module, select that record, then select Delete <module name> from the Record menu (for example, in the Special Locations module, select Delete Special Location). Getting Help Whenever CAMEO is running on your computer, you can access its help system using your web browser (such as Internet Explorer or Firefox). Note: You don’t have to be online to access the help content. To view the help, either: • Click the Help button (shown above) on the Home navigation window. • Select CAMEO Help from the Help menu. • Click the Help button on the toolbar when viewing a module. If you can’t find the answer to your CAMEO question in the on-screen help, you may want to contact technical support. Technical Support. The CAMEO help desk can be reached via e-mail ([email protected]) or by phone at (703) 227-7650 on weekdays from 8 am to 4:30 pm (Eastern Time). The help desk is available to answer questions about any of the programs in the CAMEO software suite. Alternately, you can also email the CAMEO Specialist ([email protected]) at the Office of Response and Restoration. 22 Facilities Use the Facilities module to keep track of information about facilities with hazardous materials. Facilities records can be associated with records in the Chemicals in Inventory, Contacts, Incidents, and Screening & Scenarios modules, and you can link Facilities records to symbols on MARPLOT maps. 3 A sample Facilities record is shown below; see Table 3-1 on page 35 for detailed explanations of the information shown on a Facilities record. The primary information about a facility is stored in its Facilities record, including its location, owner, the type of business it is, and any applicable site plans. Additionally, you can link the Facilities record to a symbol that you place on a MARPLOT map, so that you can quickly see the facility’s location in your community—or use the Screening & Scenarios module or ALOHA to assess the potential hazard to the community posed by chemicals at the facility (see Chapter 10, “Screening & Scenarios,” beginning on page 73). 23 Chapter 3: Facilities Supplementary information about facilities can be stored as related records within four other CAMEO modules: • In the Chemicals in Inventory module, you can create a record for each of the hazardous substances stored at a facility. Each Chemicals in Inventory record contains information such as the quantity of the substance stored at the facility, storage conditions, and its location within the facility. • In the Contacts module, you can create a record for each of the contact people for the facility (such as the emergency manager and the facility owner). • In the Screening & Scenarios module, you can assess the hazards to the surrounding community from accidental releases from that facility, following the procedures described in Technical Guidance for Hazards Analysis (see “Technical Guidance” on page 138). • In the Incidents module, you can keep records describing past releases of hazardous substances from that facility. This information can be used for risk analysis. Even though information for a facility may be split across several modules, you can access all of the information about a given facility from its record in the Facilities module, which acts as a central hub for information about that facility. All of the records related to the facility’s record can be accessed by selecting the Show Related menu item from the Record menu, while the facility’s record is selected. Additionally, you can access related Contacts and Chemicals in Inventory records by double-clicking on the items of interest on the Contacts and Chemical Inventory tabs on the facility’s record itself. The facility information stored within CAMEO is designed to allow you to keep track of information provided by facilities on Tier II reports required under the Emergency Planning and Community Right-toKnow Act (EPCRA). Tier II Information and CAMEO. Under EPCRA, facilities that maintain more than threshold amounts of certain hazardous materials must submit an annual chemical inventory report, called a Tier II form, to their State Emergency Response Commission, Local Emergency Planning Committee, and local fire department (see “Sections 311 and 312: Community Right-to-Know Requirements” on page 131). You can store information submitted on Tier II reports in the Facilities, Chemicals in Inventory, and Contacts modules. If you’re familiar with Tier II forms, you’ll notice that many of the data fields in those modules are identical to the fields on Tier II forms. If the Tier II reports were prepared using Tier2 Submit (see “Tier2 Submit” on page 15), you’ll be able to import the data automatically into CAMEO; otherwise, you’ll have to enter the information by hand. Note: In addition to the standard information that is required on Tier II forms, some states have developed their own reporting requirements. This state-specific information can be entered on the State Fields tab that is available for records in both the Facilities and Chemicals in Inventory modules. 24 Chapter 3: Facilities Adding and Editing Facilities Records You can add a new Facilities record in three different ways: • Create a new Facilities record manually, in order to enter information from a paper Tier II form or other source (see “Adding a New Facilities Record” on page 26). • Transfer data from someone else’s copy of CAMEO to automatically generate Facilities records (see “Transferring Data Between CAMEO Programs” on page 93). • Import a Tier2 Submit data file to automatically generate Facilities records (and any associated Chemicals in Inventory or Contacts records) for all of the facilities in the data file (see “Importing Data from Tier2 Submit” on page 90). Regardless of which method you used to create a facility’s record, all Facilities records are edited the same way. 25 Chapter 3: Facilities Adding a New Facilities Record 1. Open the Facilities module. 2. Click the New Record button or select New Facility from the Record menu. A new, blank record appears. 3. Fill out all applicable tabs in the new Facilities record. For additional information, see: • Table 3-1 on page 35 for explanations of all the fields on a record. • “Adding Contact Information for Facilities” on page 27 to add an associated Contacts record for the facility. • “Adding and Removing Site Plans for Facilities” on page 28 to associate a site plan or other document with the facility. • “Adding and Editing Chemicals in Inventory Records” on page 42 to add an associated Chemicals in Inventory record for the facility. • “Mapping a Facility” on page 29 to create a link to an object on a MARPLOT map. • “Documenting Incidents at Facilities” on page 29 to add an associated Incidents record for the facility. • “Modeling Screenings and Scenarios at Facilities” on page 29 to add an associated Screening & Scenarios record for a chemical in the facility’s inventory. 4. Click Save Changes. Note: If you’re manually entering data from Tier II forms into CAMEO this way, you have two choices when you update your records in subsequent years. You can either: • Edit the Facilities, Chemicals in Inventory, and Contacts records to update them as needed. • Add new records with a different reporting year in all applicable modules. The first method allows you to minimize data entry, by only making the necessary changes to ensure that your records from last year match the newly reported data. However, the second method is best if you want to keep a record of the specific information that each facility reported in different reporting years. Editing a Facilities Record To edit an existing Facilities record, go to that record, then click the Edit button in the toolbar (see “Editing Records” on page 21). 26 Chapter 3: Facilities Adding Contact Information for Facilities You can add contact information for facilities (such as an emergency number or a site manager’s name) by: • Entering phone numbers directly into a Facilities record—without creating separate Contacts records. You might do this if you want to quickly contact facilities during an emergency response by referring to CAMEO to access the phone numbers. • Creating an association with a Contacts record, where you can keep addresses and notes (such as notes from meetings or phone conversations) as well as phone numbers. When you add a new contact from a Facilities record, you’re actually adding a new record to the Contacts module, but information about that contact will also be displayed under the Contacts tab in the Facilities record. Note: New Contacts records will automatically be added to CAMEO whenever you import a Tier2 Submit data file that contains facility contact information. See “Importing Data from Tier2 Submit” on page 90. Adding a Phone Number to a Facilities Record 1. Go to the Facilities record, and then click the Edit button in the toolbar. 2. Select the Facility Phones tab. 3. Click within the first blank table row below the Type heading. Classify the phone number by choosing a type (such as 24-hour or emergency) from the drop-down list. Note: If you need to add or modify a type, select Edit from the drop-down list. 4. Type the phone number in the same table row. 5. Click Save Changes. Adding a Contacts Record for a Facility 1. Go to the Facilities record, and then click the Edit button in the toolbar. 2. Select the Contacts tab. 3. Click Add Contact. A list of all records in the Contacts module appears. 4. Select an existing contact or create a new contact: • If the contact is already in the list, click on their name, then click Select. Note: You can associate the same Contacts record with more than one facility by repeating these steps for each of the facilities for which this person is a contact. • If the contact isn’t already in the list, click Add New. You’ll see a new, blank Contacts record. Fill in the record (see Table 5-1 on page 49 for explanations of all the items), then click Save Changes. Note: When you create a new Contacts record from the Facilities module, the Contacts record will be associated with that Facilities record automatically. 27 Chapter 3: Facilities Adding and Removing Site Plans for Facilities You can link site plans, photos, and other documents to Facilities records. Adding a Site Plan to a Facilities Record 1. Go to the Facilities record, and then click the Edit button in the toolbar. 2. Select the Site Plan tab. 3. Click Add. 4. Browse to the file you want to add, and then click Open. The file name will appear in the list on the Site Plan tab. 5. Click Save Changes. At this point, CAMEO automatically makes a copy of the file and stores it in the SitePlans folder, which is inside of the CAMEO Data folder. Now you can go to this document from the Facilities record whenever you need to, by double-clicking on its name in the list on the Site Plans tab. Note: Only files in a standard graphic file format (for example, JPG, GIF, or PNG) will be displayed within CAMEO. If you’ve added another type of file (such as PDF or DOC), when you double-click on its name in the list, a dialog appears with a button you need to click in order to open the file in an external program (such as Adobe Reader or Microsoft Word). If your computer operating system does not recognize the file type, you may need to specify the type of program that should open that file type (often a Properties setting for the operating system). Removing a Site Plan for a Facilities Record 1. Go to the Facilities record, and click the Edit button in the toolbar. 2. Select the Site Plan tab. 3. Click on the name of the site plan or other document to select it in the list. 4. Click Remove. A dialog appears to confirm that you really want to delete this file. 5. Click Delete. 6. Click Save Changes. At this point, CAMEO will permanently delete the copy of the file that was stored in the SitePlans folder, which is inside of the CAMEO Data folder. 28 Chapter 3: Facilities Mapping a Facility You can link any Facilities record to a symbol on a MARPLOT map representing the location of that facility. To make a link, follow the procedure described in “Linking a Record to a Map Object” on page 127. Documenting Incidents at Facilities Use the Incidents module to record incidents (such as accidental spills and releases) that have occurred at a particular facility. To create an Incidents record that is associated with a Facilities record, follow the steps in “Adding and Editing Incidents Records” on page 52. Modeling Screenings and Scenarios at Facilities Use the Screening & Scenarios module to model threat zones (according to the procedures in Technical Guidance for Hazards Analysis, see “Technical Guidance” on page 138) for a chemical in the facility’s inventory. To create a screening or scenario record that is associated with a Facilities record, follow the steps in Chapter 10, “Screening & Scenarios,” beginning on page 73. Accessing Facility Information To see the information in CAMEO on a particular facility, first search the Facilities module to find the record describing that facility. Once you’ve found that record, you can: • Click tabs on the facility’s record to review most of the information about that facility. Check Table 3-1 on page 35 for definitions of the various kinds of information shown on Facilities records. • Select Show Related from the Record menu to see additional information about the facility on associated Chemicals in Inventory, Contacts, Incidents, and Screening & Scenarios records. You can make either a basic search or a more advanced search to find a facility record. Making a Basic Search for a Facilities Record Make a basic search when you just need to look up a facility by its name, address, or other straightforward piece of identifying information. Here’s how: 1. Start the search in either of two ways: • While you’re working in the Facilities module, click the New Search button or select Start Search from the Search menu. • In the Home navigation window, click Search for a Facility. (To access the Home navigation window, click the Home toolbar button or, from the File menu, select Go Home.) 29 Chapter 3: Facilities 2. In the Basic Search dialog, fill out the information you have about the facility you’re looking for. Choose contains characters to search for part of a word, phrase, code, or number; or contains word starting with to search either for the first part (or all) of a word, phrase, code, or number. Check Table 3-1 on page 35 to see explanations of the other choices in the dialog. Note: If you enter multiple criteria, CAMEO will search for facilities that match all criteria. For example, if you type “haymarket” in the City field and choose Yes from the Has EHS Chemical in Inventory dropdown list (as shown below), CAMEO will find a list of all the facilities in your CAMEO database that are in Haymarket and have Extremely Hazardous Substances on site. 3. Click Search. CAMEO will run the search and display a list of the facilities that match your criteria (or a message if no facilities match your criteria). 4. Double-click on the name of any facility in the Found Facilities list to view that facility’s record. Whenever you want to return to the Found Facilities list, click the View List button in the toolbar. If you’d like to view the list of all facilities again (as opposed to just the ones that met your search criteria), from the Search menu, select Clear Search. Some basic search examples: • To find the most recent records for facilities in a particular zip code: type that zip code in the Zip Code box, then for Report Year, choose “is equal to” from the drop-down list and type the most recent report year in the box. • To find the facilities in a particular county that store EHS chemicals: choose Yes from the Has EHS Chemical in Inventory drop-down list, and then type all (or part) of the county name in the County box. 30 Chapter 3: Facilities Making an Advanced Search for a Facilities Record Make an advanced search when you need to use criteria other than the ones in a basic search. Here’s how: 1. Start your search just as you would start a basic search, by either: • Clicking the New Search button or selecting Start Search from the Search menu, while you’re working in the Facilities module. • Clicking Search for a Facility on the Home navigation window. 2. Click Go to Advanced Search. 3. Click Select field. The Select a Field window appears. 4. Select one of the following options from the list on the left: • Facilities—to search for a facility by basic information about it (such as its name or address). • Chemicals in Inventory—to search for a facility that stores or uses a particular chemical. • Contacts—to search for a facility for which a particular person is a contact (such as an emergency contact or the facility’s owner). • Facility IDs—to search for a facility with a particular identification number or type. • Incidents—to search for a facility where a particular incident occurred. • Mixture Components—to search for a facility storing a mixture made up of particular components. • Screening and Scenarios—to search for a facility for which you have prepared hazards analysis screenings or scenarios. • Storage Locations—to search for a facility where a chemical is stored at a particular location (such as Warehouse 43). 5. Based on your selection, a list of searchable fields appears. Click on a field name, then click Select. The Advanced Search window reappears. 6. Choose an operator from the drop-down list (such as “contains characters” or “is greater than”). Your choices for operator depend on the kind of data you’re searching for: whether it’s text, a number, a date, or yes/no information. 7. Type the word, phrase, number, or code to search for in the box. Leave the box empty if you don’t need to type something in—for example, when you choose an operator like “is empty” or “is not empty.” 8. Click Search. 31 Chapter 3: Facilities Adding More Choices. You can make an advanced search for records that match multiple criteria. To add additional criteria to your advanced search: 1. While you’re working in the Advanced Search dialog, click Add a Choice to add a second criterion. 2. Follow Steps 3-7 in the previous section to set up the search for the second criterion. 3. Indicate whether to search for records that meet: • Both your criteria (by clicking “Search for all of the following”), or • Either criterion (by clicking “Search for any of the following”). 4. If you want to add another choice, press Add a Choice again. You can add up to three more choices, for a total of four choices. If you need to search for more than four criteria, first run a search for the first four of your criteria, then you’ll need to run either an Append Search or a Subset Search (see “Making Append Searches and Subset Searches” on page 121). 5. Click Search. You can save any set of advanced search criteria to reuse later (see “Saving Searches” on page 121). Some advanced search examples: • To find all the facilities that store or use chemicals that pose a fire hazard: search Chemicals in Inventory for Fire Hazard is Yes. • To find facilities owned by a particular person: search Contacts for Contact Type contains characters “owner” AND Last Name contains characters “<last name of that person>” AND First Name contains characters “<first name of that person>.” • To find all the facilities in Haymarket that store chlorine in quantities averaging 500 pounds or more: search Facilities for City contains characters “Haymarket” AND search Chemicals in Inventory for Chemical Name contains characters “chlorine” AND search Chemicals in Inventory for Average Amount on Site is greater than or equal to “500.” Making and Printing Reports on Facilities You can make three kinds of reports from the Facilities module: reports on a single facility, reports on multiple facilities, and mailing labels for a given set of facilities. Making and Printing a Report for a Single Facility 1. Go to the Facility record. 2. From the File menu, select Print Report. 32 Chapter 3: Facilities 3. Check to be sure that the Current Record option is selected. 4. Check the box for each kind of data to be included in the report. (Note that some of the information about a facility is stored in records in related modules. For example, if you check the Contacts box, information from records in the Contacts module for this facility will be included in the report.) 5. Click Print Report. The Print Setup dialog will be displayed. Note: If you’d like to see what your report will look like before you print it, click on Preview Report instead. You’ll see a view of the printable report and can choose to print or cancel the report from there. 6. Adjust any settings you’d like to change on the Print Setup dialog, then click OK. The Print dialog appears. 7. Adjust any settings you’d like to change on the Print dialog, then click OK to print the report. Making and Printing a Report for Multiple Facilities 1. Open the Facilities module, and then choose either option below: • To include all your Facilities records in the report, choose Show All Records from the Record menu to clear any existing found set. 33 Chapter 3: Facilities • To include just certain records in the report, run a search, choosing your search criteria so that just the records you want in your report will be included in the found set. For more information about searching for facility records, see “Accessing Facility Information” on page 29. 2. From the File menu, select Print Report. 3. Select the Found Set option. 4. Check the box for each kind of data to be included in the report. (Note that some of the information about a facility is stored in records in related modules. For example, if you check the Contacts box, information from records in the Contacts module for each facility will be included in the report.) 5. Click Print Report. The Print Setup dialog will be displayed. Note: If you’d like to see what your report will look like before you print it, click on Preview Report instead. You’ll see a view of the printable report and can choose to print or cancel the report from there. 6. Adjust any settings you’d like to change on the Print Setup dialog, then click OK. The Print dialog appears. 7. Adjust any settings you’d like to change on the Print dialog, then click OK to print the report. Making and Printing a Set of Mailing Labels To make a set of 1-inch by 2 5/8-inch mailing labels for some (or all) of your Facilities records: 1. Open the Facilities module, and then choose either option below: • To make mailing labels for all your Facilities records, choose Show All Records from the Record menu to clear any existing found set. • To make mailing labels for just certain Facilities records, run a search, choosing your search criteria so that just the records you want labels for will be included in the found set. For more information about searching for facility records, see “Accessing Facility Information” on page 29. 2. From the File menu, select Print Report. 3. Select the Found Set option. 4. Click Mailing Labels. You’ll see a preview of your mailing labels. 5. From the File menu, select Print Report to print the labels. The Print Setup dialog will be displayed. 6. Adjust any settings you’d like to change on the Print Setup dialog, then click OK. The Print dialog appears. 7. Adjust any settings you’d like to change on the Print dialog, then click OK to print the labels. 34 Chapter 3: Facilities Making KML Files In addition to the standard types of exporting available for all modules (see Chapter 11, “Importing and Exporting Data,” beginning on page 85), the Facilities module also allows you to save a portion of the facilities data into a KML file that you can open in Google Earth or Google Maps. You can create a KML file for a single record, a found set, or all records in the module. The KML file will include the facility name, address, latitude and longitude, 24-hour phone number for emergency contacts, and last modified date. If you prefer, you can also add a comment to the KML as well. 1. Open the Facilities module, and then choose one of the options below: • To include all your Facilities records in the KML file, you don’t need to do anything right now. Proceed to step 2. • To include just certain records in the KML file, run a search, choosing your search criteria so that just the records you want in your file will be included in the found set. For more information about searching for facility records, see “Accessing Facility Information” on page 29. • To include just one record in the KML file, either pull up that record while in record view or select it from the list in list view. 2. From the File menu, select Make KML file. 3. Select the option (Current Record, Found Set, or All Records) that matches the choice you made in step 1. 4. If you have Google Earth installed on your computer, you can check the box next to Open in Google Earth to have the computer immediately open up the KML file in Google Earth as soon as CAMEO is done creating the file. 5. If you want, you can type in a comment to include in the KML file. 6. Click Make KML File. Facility Fields Table 3-1. Items on a Facilities Record Item Description Shipper When checked, indicates that the facility ships chemicals. Report Year The reporting year for which the Tier II information contained in the record was submitted by the facility. See “Sections 311 and 312: Community Right-to-Know Requirements” on page 131. Facility Name Name of the facility. 35 Chapter 3: Facilities Table 3-1. Items on a Facilities Record (Continued) Item Description Department Name of a particular department of a facility (if the record is just for that department rather than for the entire facility). Site Indicates the number of physical site locations for the facility and allows you to differentiate records with the same facility name and report year. For example, a facility with only one location would be listed as Site 1 of 1, but if the facility had two locations, the first site would be listed as Site 1 of 2. Address Tab Street Address Street address for the facility, as well as the county (or borough or parish), fire district, and country where it’s located. Mailing Address Mailing address for the facility. Email Email address for the facility. Facility Phones Tab Type Type of phone number (such as 24-hour, emergency, or office); choose the type from the editable drop-down list. Phone Phone number for the facility. Contacts Tab Last/First Name Name of the contact who is associated with the facility. The name is filled in automatically using information on the associated Contacts record, which is the record you need to edit if you want to make corrections to the name. Title Job title or position of the contact who is associated with the facility. The title is filled in automatically using information on the associated Contacts record, which is the record you need to edit if you want to make corrections to the title. Organization Organization with which this contact is affiliated. The name of the organization is filled in automatically using information on the associated Contacts record, which is the record you need to edit if you want to make corrections to the name. Chemical Inventory Tab CAS Chemical Abstracts Service (CAS) number for a chemical in the facility’s inventory. The CAS number is filled in automatically using information on the associated Chemicals in Inventory record, which is the record you need to edit if you want to make corrections to the CAS number. Chemical Name Name of a chemical in the facility’s inventory. The name is filled in automatically using information on the associated Chemicals in Inventory record, which is the record you need to edit if you want to make corrections to the name. 36 Chapter 3: Facilities Table 3-1. Items on a Facilities Record (Continued) Item Description Datasheet On saved records, clicking this button will take you to a chemical datasheet with response recommendations and physical properties based on the CAS number and chemical name you entered. You’ll only be taken to a chemical datasheet if (a) you’ve installed the downloadable version of CAMEO Chemicals, and (b) the CAS number and chemical name match a chemical datasheet in CAMEO Chemicals. Checklist Tab Submitted general site plan... When checked, indicates that the facility has submitted a general site plan to state and local emergency planners (see “Section 301-303: Emergency Planning” on page 129). MSDS Received with Tier II Forms When checked, indicates that a Material Safety Data Sheet (MSDS) has been received from the facility along with a Tier II form. Is facility subject to the Clean Air Act (112r)? When checked, indicates that the facility is subject to section 112(r) of the Clean Air Act (see “CAA 112(r)” on page 134). Are dikes or other safeguard measures employed? When checked, indicates that passive safeguards (such as dikes, berms, enclosures, or drains) are used to mitigate accidental hazardous releases at the facility. Site Coordinate Abbreviations Submitted When checked, indicates that a list of site coordinate abbreviations (that correspond to buildings, lots, areas, etc., located throughout the facility) were submitted. Date Tier II Signed Date when the Tier II form submitted by the facility was signed (see “Sections 311 and 312: Community Right-to-Know Requirements” on page 131). Date Tier II Received Date when the Tier II form submitted by the facility was received (see “Sections 311 and 312: Community Right-to-Know Requirements” on page 131). Signature Name of owner/operator or authorized representative of the facility who signed the Tier II Chemical Inventory Form. Checked Automatically if Items Present in CAMEO These boxes are checked automatically if there are associated records for the facility in the Chemicals in Inventory, Screening & Scenarios, or Incidents modules; if the facility uses or stores EHS chemicals; and if the facility record is linked to an object on a MARPLOT map. Not editable. ID Codes Tab Number of Employees on Site The maximum number of employees on site at the facility at any time. State Fees Total Total fees (if any) collected by the state for Tier II reporting. 37 Chapter 3: Facilities Table 3-1. Items on a Facilities Record (Continued) Item Description Type Type of identification code—for example, Dun and Bradstreet, Standard Industrial Classification (SIC), or North American Industry Classification System (NAICS)— for the facility; choose the type from the editable drop-down list. ID Identification code number for the facility. Depending on the type you selected in the preceding field, this field may either be a drop-down list of choices (for example, if you selected SIC for the type, you’ll see a list of pre-defined code numbers for the ID) or a text field where you can type in a number. Description Description of the kind of facility represented by this identification code. If the ID type is listed as SIC or NAICS, this field will appear as a drop-down list; otherwise, it will be a text field where you can type in your own description. State Fields Tab State Fields On annual Tier II reports submitted by facilities, some states require additional data fields beyond those required on all Tier II forms. Once you’ve entered the 2-letter abbreviation for a state under the Address tab, CAMEO automatically displays all the additional required and optional fields for annual reporting in that state. Map Data Tab Latitude/Longitude Latitude and longitude of the facility, expressed as decimal values. This box is checked automatically if the latitude and longitude values are within the bounding box of the county listed with the street address. Lat/Long Within Bounding Box of County A bounding box is a square area that approximates the area of the county. Checking the lat/long values against a bounding box’s coordinates will give you a rough verification of whether or not the lat/long values are within the listed county. However, be aware that this is not an absolute verification. For instance, if a county is particularly non-square in shape, many lat/long values that are actually within neighboring counties will still pass the “bounding box” county check. Method for Determining Latitude and Longitude Code and description of the method by which latitude and longitude were measured; choose from the drop-down list. Location Identified by Latitude and Longitude Code and description of the location for which latitude and longitude were measured. Record is Linked to MARPLOT Object This box is checked automatically if the record is linked to an object on a MARPLOT map (see “Linking a Record to a Map Object” on page 127). Not editable. 38 Chapter 3: Facilities Table 3-1. Items on a Facilities Record (Continued) Item Description Site Plan Tab Site Plan Names A list of the names of site plan files associated with the facility. Double-click on the name of any site plan file to display that site plan in another view. (To add or edit site plans, see “Adding and Removing Site Plans for Facilities” on page 28.) Notes Tab Notes Additional notes about the facility. 39 Chapter 3: Facilities 40 Chemicals in Inventory Use the Chemicals in Inventory module to keep track of hazardous chemicals and mixtures that are stored or transported. Chemicals in Inventory records must be associated with records in the Facilities or Routes modules. 4 A sample Chemicals in Inventory record is shown below; see Table 4-1 on page 43 for detailed explanations of the information shown on an Chemicals in Inventory record. 41 Chapter 4: Chemicals in Inventory Adding and Editing Chemicals in Inventory Records When you create a new Chemicals in Inventory record, you must associate it with a particular facility or transportation route. You can add a new Chemicals in Inventory record in three different ways: • Create a new Chemicals in Inventory record manually, in order to enter information from a paper Tier II form or other source (see “Adding a New Chemicals in Inventory Record” on page 42). • Transfer data from someone else’s copy of CAMEO to automatically generate Chemicals in Inventory records (see “Transferring Data Between CAMEO Programs” on page 93). • Import a Tier2 Submit data file to automatically generate Facilities records (and any associated Chemicals in Inventory or Contacts records) for all of the facilities in the data file (see “Importing Data from Tier2 Submit” on page 90). Regardless of which method you used to create a inventory chemical’s record, all Chemicals in Inventory records are edited the same way. Adding a New Chemicals in Inventory Record Note: If you’re adding a new Chemicals in Inventory record directly from the Chemical Inventory tab on either a Facilities or a Routes record, skip to Step 4. 1. Chemicals in Inventory records must be associated with a particular facility or transportation route, so you need to first create the associated record in either the Facilities or Routes modules. 2. Open the Chemicals in Inventory module. 3. Click the New Record button or select New Chemical in Inventory from the Record menu. A new, blank record appears. 4. Fill out all applicable tabs in the new Chemicals in Inventory record. For additional information, see: • Table 4-1 on page 43 for explanations of all the fields on a Chemicals in Inventory record. • “Looking up a Chemical or Component” on page 42. 5. Click Save Changes. Now you’ll be able to access information about the inventory chemical directly from the Chemicals in Inventory record or from the associated Facilities or Routes record. Looking up a Chemical or Component. The Look Up Chemical and Look Up Component buttons are provided to assist you in filling in the name of the chemical or component. You may wish to use this feature to facilitate the use of consistent names and to minimize data entry errors. 42 Chapter 4: Chemicals in Inventory Clicking these buttons takes you to a new dialog where you can either search for chemical names in CAMEO Chemicals (if you’ve downloaded the standalone version) or from the list of names already entered as chemicals (or components) on Chemicals in Inventory records. Editing a Chemicals in Inventory Record To edit an existing Chemicals in Inventory record, go to that record, then click the Edit button in the toolbar (see “Editing Records” on page 21). Chemicals in Inventory Fields Table 4-1. Items on a Chemicals in Inventory Record Item Description Facility/Route Name of the facility that maintains the chemical or the name of the transportation route along which the chemical is transported. The name is filled in automatically using information on the associated Facilities or Routes record. Report Year The year for which this chemical inventory information applies (typically, the reporting year in which the Tier II form or data file was submitted). The report year is filled in automatically using information on the associated Facilities record. The report year will be blank if the chemical is associated with a Routes record. Dept. (or Route Type) Department or division of a facility (or the type of route). This field is filled in automatically using information on the associated Facilities or Routes record. City City where the facility or route is located. The city is filled in automatically using information on the associated Facilities or Routes record. State State where the facility or route is located. The state is filled in automatically using information on the associated Facilities or Routes record. CAS # Chemical Abstracts Service (CAS) number for the chemical. Look Up Chemical Visible only in Edit mode. Click this button to search for chemical names in CAMEO Chemicals (if you’ve downloaded the standalone version) or from the list of names already entered as chemicals on Chemicals in Inventory records. Datasheet On saved records, clicking this button will take you to a chemical datasheet with response recommendations and physical properties based on the CAS number and chemical name you entered. You’ll only be taken to a chemical datasheet if (a) you’ve installed the downloadable version of CAMEO Chemicals, and (b) the CAS number and chemical name match a chemical datasheet in CAMEO Chemicals. Chemical Name Name of the chemical. In Inventory When checked, indicates that the chemical is associated with a facility. CAMEO automatically checks this once the Chemicals in Inventory record is saved; not editable. 43 Chapter 4: Chemicals in Inventory Table 4-1. Items on a Chemicals in Inventory Record (Continued) Item Description In Transit When checked, indicates that the chemical is associated with a transportation route. CAMEO automatically checks this once the Chemicals in Inventory record is saved; not editable. EHS Substance When checked, indicates that the chemical (or one of the components, if it’s a mixture) is one of the Extremely Hazardous Substances (EHSs) identified by EPA. Trade Secret When checked, indicates that the formula for this chemical is a trade secret. MSDS Material Safety Data Sheet (MSDS) number for the chemical (provided by manufacturer). Location Tab Amount Amount of the chemical stored or transported. Unit Units (mass or volume) for the amount of the chemical listed in the Amount field; choose the unit from the editable drop-down list. Letter code for the type of chemical storage; choose from the drop-down types list: Type A = Above ground tank B = Below ground tank C = Tank inside building D = Steel drum E = Plastic or non-metallic drum F = Can G = Carboy H = Silo I = Fiber drum J = Bag K = Box L = Cylinder M = Glass bottles or jugs N = Plastic bottles or jugs O = Tote bin P = Tank wagon Q = Rail car R = Other Number code for the chemical’s storage pressure; choose from the drop-down list: Press 1 = Ambient pressure 2 = Greater than ambient pressure 3 = Less than ambient pressure 44 Chapter 4: Chemicals in Inventory Table 4-1. Items on a Chemicals in Inventory Record (Continued) Item Description Number code for the chemical’s storage temperature; choose from the drop-down list: Temp 4 = Ambient temperature 5 = Greater than ambient temperature 6 = Less than ambient temperature, but not cryogenic conditions 7 = Cryogenic conditions Location at Facility For facility-linked records, short description of the location of the stored chemical. Physical State & Quantity Tab Pure/Mixture When checked, indicates that the chemical is either in pure form or that it’s a mixture. Solid/Liquid/Gas When checked, indicates the physical state(s) of the stored (or transported) chemical. Fire When checked, indicates that the chemical is a fire hazard (for example, flammables, combustible liquids, and oxidizers). Pressure When checked, indicates that the chemical is a “sudden release of pressure” hazard (for example, explosives and compressed gases). Reactive When checked, indicates that the chemical is a reactive hazard (for example, water reactives, unstable reactives, and organic peroxides). Acute/Chronic When checked, indicates that the chemical poses either acute (immediate) or chronic (delayed) health risks. Examples of acute health hazards include toxics, corrosives, irritants, and sensitizers; chronic health hazards include carcinogens. Max Daily Amount/ Max Code Maximum amount of the chemical stored or transported; choose the appropriate code for the maximum amount from the drop-down list. (These codes are the same as the reporting range codes used on Tier II forms.) Average Daily Amount/ Ave Code Average amount of the chemical stored or transported; choose the appropriate code for the average amount from the drop-down list. (These codes are the same as the reporting range codes used on Tier II forms.) Max Amount in Largest Container Maximum amount (in pounds) of the chemical in a single container or in interconnected vessels. Components Tab Each mixture component is described in a separate table row. All rows should be blank for pure chemicals. EHS When checked, indicates that the component is an Extremely Hazardous Substance (EHS). CAS Chemical Abstracts Service (CAS) number for the component. 45 Chapter 4: Chemicals in Inventory Table 4-1. Items on a Chemicals in Inventory Record (Continued) Item Description Component Name of the component. % Percentage by weight or volume of the component within the mixture. Wt/Vol Units for the percentage; choose either Weight or Volume from the drop-down list. Look Up Component Visible only in Edit mode. Click this button to search for chemical names in CAMEO Chemicals (if you’ve downloaded the standalone version) or from the list of names already entered as components on Chemicals in Inventory records. Datasheet On saved records, clicking this button will take you to a chemical datasheet with response recommendations and physical properties based on the CAS number and component name you entered. You’ll only be taken to a chemical datasheet if (a) you’ve installed the downloadable version of CAMEO Chemicals, and (b) the CAS number and component name match a chemical datasheet in CAMEO Chemicals. Dates Tab Report Year from January 1 to December 31 The year for which this chemical inventory information applies (typically, the reporting year in which the Tier II form or data file was submitted). The report year is filled in automatically using information on the associated Facilities record. The report year will be blank if the chemical is associated with a Routes record. Chemical Identical to Previous Year When checked, indicates that the chemical is identical to the information submitted during the previous year. Days On Site Number of days during the reporting year that the chemical was found at this facility (or on the route). Date Tier II Signed Date when the Tier II form was signed by the facility owner or operator. The date is filled in automatically using information on the associated Facilities record. The date will be blank if the chemical is associated with a Routes record. Date Tier II Received Date when the Tier II form for a facility was received. The date is filled in automatically using information on the associated Facilities record. The date will be blank if the chemical is associated with a Routes record. State Fields Tab State Fields On annual Tier II reports submitted by facilities, some states require additional data fields beyond those required on all Tier II forms. CAMEO automatically displays all the applicable additional required and optional fields for annual reporting in that state. (This tab will be blank if the chemical is associated with a Routes record.) Notes Tab Notes Additional notes about the chemical. 46 Contacts Use the Contacts module as a directory of people and organizations involved in hazardous materials emergency response and/or planning. You can associate a given Contacts record with the record for a specific facility, special location, incident, or response resource (such as a supplier provider). 5 A sample Contacts record is shown below; see Table 5-1 on page 49 for detailed explanations of the information shown on a Contacts record. 47 Chapter 5: Contacts Adding and Editing Contacts Records You can add a new Contacts record in three different ways: • Create a new Contacts record manually (see “Adding a New Contacts Record” on page 48). • Transfer data from someone else’s copy of CAMEO to automatically generate Contacts records (see “Transferring Data Between CAMEO Programs” on page 93). • Import a Tier2 Submit data file to automatically generate Facilities records (and any associated Chemicals in Inventory or Contacts records) for all of the facilities in the data file (see “Importing Data from Tier2 Submit” on page 90). When you create a new Contacts record, you can associate it with a facility, special location, response resource, or incident—you can even associate the contact’s information with multiple records. The advantage of associating a Contacts record with a facility, special location, incident, or resource is that you then can use the Show Related command in the Record menu to quickly move between the related records (see “Using the Show Related Command” on page 21). Regardless of which method you used to create a contact’s record, all Contacts records are edited the same way. Adding a New Contacts Record Note: If you’re adding a new Contacts record directly from the Contacts tab on a Facilities, Special Locations, or a Resources record (or from the Notification tab on an Incidents record), skip to Step 3. 1. Open the Contacts module. 2. Click the New Record button or select New Contact from the Record menu. A new, blank record appears. 3. Fill out all applicable tabs in the new Contacts record. For additional information, see Table 5-1 on page 49 for explanations of all the fields on a Contacts record. 4. Click Save Changes. Your contact will now appear in the list of Contacts records. Note that: • If you started this process by coming from either the Contacts or Notification tabs on a related record, your new Contacts record will be automatically associated with that record. Now you’ll be able to access contact information directly from the Contacts record or from the associated Facilities, Special Locations, Resources, or Incidents record. • If you started this process at Step 1, your contact won’t be automatically associated with any Facilities, Special Locations, Resources, or Incidents records. You need to follow the steps in the next section if you want to associate a record with your new Contacts record. 48 Chapter 5: Contacts Making an Association with a Contacts Record 1. Go to the Facilities, Special Locations, Resources, or Incidents record that you want to associate with a Contacts record, and then click the Edit button in the toolbar. 2. Select the Contacts tab (or the Notification tab on an Incident record). 3. Click Add Contact. A list of all records in the Contacts module appears. 4. Select an existing contact or create a new contact: • If the contact is already in the list, click on his or her name, then click Select. Note: You can associate the same Contacts record with multiple records by repeating these steps for each of the records for which this person is a contact. • If the contact isn’t already in the list, click Add New. You’ll see a new, blank Contacts record. Fill in the record (see Table 5-1 on page 49 for explanations of all the items), then click Save Changes. The Contacts record is now associated with that Facilities, Special Locations, Resources, or Incidents record. Now you’ll be able to access contact information directly from the Contacts record or from the associated Facilities, Special Locations, Resources, or Incidents record. Editing a Contacts Record To edit an existing Contacts record, go to that record, then click the Edit button in the toolbar (see “Editing Records” on page 21). Contact Fields Table 5-1. Items on a Contacts Record Item Description First/Last Name First and last name of the contact. Organization Organization with which the contact is affiliated. Title Job title or position of the contact. Contact Type Description of up to four of the contact’s primary functions (such as compliance officer); choose the contact type(s) from the editable drop-down lists. Address Tab Street Address Street address of the contact, as well as the county (or borough or parish), fire district, and country. Mailing Address Mailing address of the contact. 49 Chapter 5: Contacts Table 5-1. Items on a Contacts Record Item Description Email Email address of the contact. Phones Tab Type Description of the contact’s phone number type (such as 24-hour, emergency, or work); choose from the editable drop-down list. Phone Phone number of the contact. Notes Tab Notes Additional notes about the contact. 50 Incidents Use the Incidents module to keep track of chemical releases at facilities or along transport routes. Incidents records can be associated with records in the Facilities and Routes modules, and you can link Incidents records to symbols marking release locations on maps in MARPLOT. 6 A sample Incidents record is shown below; see Table 6-1 on page 54 for detailed explanations of the information shown on an Incidents record. 51 Chapter 6: Incidents Under EPCRA (see “Section 304: Emergency Notification” on page 131), facility operators must report accidental releases of: • Extremely Hazardous Substances (also known as EHS chemicals, and defined in EPCRA), and • Hazardous Substances (also known as CERCLA chemicals, and defined in CERCLA). You can use the Incidents module to store the required information for these types of releases, as well as information that is recommended by the National Fire Information Council and the Emergency Response Notification System for use in reporting incidents. Note: You can find information about past incidents at facilities in your area by querying the National Response Center’s incident database at http://www.nrc.uscg.mil/foia.html. Adding and Editing Incidents Records When you create a new Incidents record, you can associate it with a particular facility or route where the incident occurred. Adding a New Incidents Record 1. If you want to associate the new record with a facility or route where the incident occurred, create either a Facilities record or a Routes record—if you haven’t already done so. If you don’t want to create an association, skip to Step 2. 2. Open the Incidents module. 3. Click the New Record button or select New Incident from the Record menu. 4. When asked whether you’d like to associate the new record with a route or facility, click either Route, Facility, or Neither. If you choose Neither, skip to Step 6—but note that you won’t be able to associate the incident with a facility or route later. 5. In the list of routes or facilities, click on the name of a route or facility, then click Select. A new, blank Incidents record will be created for this route or facility. 6. Fill out all applicable tabs in the new Incidents record. For additional information, see: • Table 6-1 on page 54 for explanations of all the fields on an Incidents Record. • “Adding Reporter/Discharger Contact Information” on page 53. • “Mapping an Incident” on page 53. 7. Click Save Changes. 52 Chapter 6: Incidents Editing an Incidents Record To edit an existing Incidents record, go to that record, then click the Edit button in the toolbar (see “Editing Records” on page 21). Adding Reporter/Discharger Contact Information You can create Contacts records that contain contact information for incident reporters or dischargers who are associated with incidents. When you add a contact for an incident, you’re actually adding a new record to the Contacts module, but information about that contact will also be displayed in the Reporter/ Discharger section under the Notification tab in the record for that incident. To add a Contacts record for a reporter or discharger associated with a particular incident: 1. Go to the Incidents record, and then click the Edit button in the toolbar. 2. Select the Notification tab. 3. Click Add Contact. A list of all records in the Contacts module appears. 4. Select an existing contact or create a new contact: • If the reporter/discharger is already in the list, click on his or her name, then click Select. Note: You can associate the same Contacts record with more than one incident by repeating these steps for each of the incidents for which this person is a contact. • If the reporter/discharger isn’t already in the list, click Add New. You’ll see a new, blank Contacts record. Fill in the record (see Table 5-1 on page 49 for explanations of all the items), then click Save Changes. Note: When you create a new Contacts record from the Incidents module, the Contacts record will be associated with that Incidents record automatically. Mapping an Incident You can link any Incidents record to an object on a MARPLOT map representing the location of that incident. To make a link, follow the procedure described in “Linking a Record to a Map Object” on page 127. 53 Chapter 6: Incidents Incident Fields Table 6-1. Items on an Incidents Record Item Description Name of Facility or Route Name of facility or route where the incident took place. The name is filled in automatically using information on the associated Facilities or Routes record. (If this record isn’t associated with a facility or route, this box is blank.) Route Type or Facility Department Type of route or department/division of facility where the incident took place. This field is filled in automatically using information on the associated Facilities or Routes record. (If this record isn’t associated with a facility or route, this box is blank.) Incident Name of the incident. Location/Date Tab Location Description of the location of an incident, including the county and fire district, route or waterway, and milepost where the incident occurred. Date/Time Spilled Date and time when the incident happened. Date/Time Discovered Date and time when the incident was discovered. Date/Time Reported Date and time when the incident was reported to the authorities. Source Tab Source Checkboxes 11 source categories (such as underground tank); check any applicable category to indicate the source(s) of the spill. Vehicle ID Identification or license number, if a vehicle was the source of the spill. # of Tanks Number of tanks involved in the release. Tank Capacity/Units Weight or volume of each tank; choose the units from the editable drop-down list. Material Type Type of material that has been released; check any of the four checkboxes to indicate the type. Chemical Name of the spilled chemical. If a mixture spilled, use a separate line to describe each hazardous component of the mixture. Quantity/Units Amount of the chemical that was released into the environment; choose the units from the editable drop-down list. Qty in Water/Units Amount of the chemical that was released into water; choose the units from the editable drop-down list. 54 Chapter 6: Incidents Table 6-1. Items on an Incidents Record (Continued) Item Description Cause Tab Medium Type of medium or media (such as air or groundwater) into which the chemical was released; check any of the eight checkboxes to indicate the type. Cause Cause(s) of the incident; check any of the seven checkboxes to indicate the cause. Cause Description Short description of the cause(s) of the incident. Action Taken Short description of the initial action taken to respond to the incident. Notification Tab Notified Check any of the six boxes to indicate the agencies notified and the means of notification used. Click Multiple Reports if more than one agency was notified. Agency Notified If you clicked the Other checkbox (under the Notified heading), type the name of the agency notified about the incident. Reporter/Discharger Names and titles of the people who either reported the incident or are responsible for the discharge. Double-click on a contact name or title to see the associated Contacts record. Confidentiality When checked, indicates that the reporter information in the record or in the associated Contacts record is confidential. Through NRC When checked, indicates that the incident was reported to the National Response Center (NRC). Location/Report When checked, indicates that a known location was reported. SSI Report When checked, indicates that a report on a statistically significant increase (SSI) in a continuous release has been filed. Incident/Discharge When checked, indicates that this is a single incident or discharge (rather than a continuous release). Case ID Case identification numbers assigned to the incident by either the regional Environmental Protection Agency or U.S. Coast Guard office (Regional Case ID), the National Response Center (NRC), the discharger (Discharger), and/or the EPA for a continuous release (CR). Response & Evaluation Tab Response Agency/Type List of the agencies involved in the response to the incident; choose the agency type (such as state or local) from the editable drop-down list. Evacuation Required When checked, indicates that people were evacuated in response to the incident. 55 Chapter 6: Incidents Table 6-1. Items on an Incidents Record (Continued) Item Description Followup Required When checked, indicates that a report describing the spill is required to be submitted by the discharger to the U.S. Department of Transportation, Environmental Protection Agency, or the Chemical Safety Board. Followup Received When checked, indicates that a followup report describing the incident has been submitted by the discharger to the U.S. Department of Transportation, Environmental Protection Agency, or the Chemical Safety Board. Response & Evaluation Brief description of the response to the incident and the evaluation of the incident. Injuries Number of people injured by the incident. Deaths Number of people killed by the incident. Property Damage > $50,000 When checked, indicates that the incident caused more than $50,000 in property damages. Map Data Tab Latitude/Longitude Latitude and longitude of the incident location, expressed as decimal values. Method for Determining Latitude and Longitude Code and description of the method by which latitude and longitude were measured; choose from the drop-down list. Description of Location Identified by Latitude and Longitude Code and description of the location for which latitude and longitude were measured. Record is Linked to MARPLOT Object This box is checked automatically if the record is linked to an object on a MARPLOT map (see “Linking a Record to a Map Object” on page 127). Not editable. Notes Tab Notes Additional notes about the incident. 56 Special Locations Use the Special Locations module to keep track of locations that have highdensity, confined, or sensitive populations that might need special attention during an emergency (such as schools, nursing homes, or hospitals). You can link Special Locations records to symbols on a map in MARPLOT. 7 A sample Special Locations record is shown below; see Table 7-1 on page 60 for detailed explanations of the information shown on a Special Locations record. 57 Chapter 7: Special Locations Adding and Editing Special Locations Records Adding a New Special Locations Record 1. Open the Special Locations module. 2. Click the New Record button or select New Special Location from the Record menu. A new, blank record appears. 3. Fill out all applicable tabs in the new Special Locations record. For additional information, see: • Table 7-1 on page 60 for explanations of all the fields on a Special Locations record. • “Adding Contact Information for Special Locations” on page 58. • “Adding and Removing Site Plans for Special Locations” on page 59. • “Mapping a Special Location” on page 60. 4. Click Save Changes. Editing a Special Locations Record To edit an existing Special Locations record, go to that record, then click the Edit button in the toolbar (see “Editing Records” on page 21). Adding Contact Information for Special Locations You can add contact information for special locations (such as a school’s emergency phone number or the name of a facility manager) by: • Entering phone numbers directly into a Special Locations record—without creating separate Contacts records. You might do this if you want to quickly contact special locations during an emergency response by referring to CAMEO to access the phone numbers. • Creating an association with a new or existing Contacts record, where you can keep addresses and notes (such as notes from meetings or phone conversations) as well as phone numbers. When you add a new contact from a Special Locations record, you’re actually adding a new record to the Contacts module, but information about that contact will also be displayed under the Contacts tab in the record for that special location. Adding a Phone Number to a Special Locations Record 1. Go to the Special Locations record, and then click the Edit button in the toolbar. 2. Select the Phones tab. 58 Chapter 7: Special Locations 3. Click within the first blank table row below the Type heading. Classify the phone number by choosing a type (such as 24-hour or emergency) from the drop-down list. Note: If you need to add or modify a type, select Edit from the drop-down list. 4. Type the phone number in the same table row. 5. Click Save Changes. Adding a Contacts Record for a Special Location 1. Go to the Special Locations record, and then click the Edit button in the toolbar. 2. Select the Contacts tab. 3. Click Add Contact. A list of all records in the Contacts module appears. 4. Select an existing contact or create a new contact: • If the contact is already in the list, click on his or her name, then click Select. Note: You can associate the same Contacts record with more than one special location by repeating these steps for each of the special locations for which this person is a contact. • If the contact isn’t already in the list, click Add New. You’ll see a new, blank Contacts record. Fill in the record (see Table 5-1 on page 49 for explanations of all the items), then click Save Changes. Note: When you create a new Contacts record from the Special Locations module, the Contacts record will be associated with that Special Locations record automatically. Adding and Removing Site Plans for Special Locations You can link site plans, photos, and other documents to Special Locations records. Adding a Site Plan to a Special Locations Record 1. Go to the Special Locations record, and then click the Edit button in the toolbar. 2. Select the Site Plan tab. 3. Click Add. 4. Browse to the file you want to add, and then click Open. The file name will appear in the list on the Site Plan tab. 5. Click Save Changes. At this point, CAMEO automatically makes a copy of the file and stores it in the SitePlans folder, which is inside of the CAMEO Data folder. Now you can go to this document from the Special Locations record whenever you need to, by doubleclicking on its name in the list on the Site Plans tab. 59 Chapter 7: Special Locations Note: Only files in a standard graphic file format (for example, JPG, GIF, or PNG) will be displayed within CAMEO. If you’ve added another type of file (such as PDF or DOC), when you double-click on its name in the list, a dialog appears with a button you need to click in order to open the file in an external program (such as Adobe Reader or Microsoft Word). If your computer operating system does not recognize the file type, you may need to specify the type of program that should open that file type (often a Properties setting for the operating system). Removing a Site Plan for a Special Locations Record 1. Go to the Special Locations record, and click the Edit button in the toolbar. 2. Select the Site Plan tab. 3. Click on the name of the site plan or other document to select it in the list. 4. Click Remove. A dialog appears to confirm that you really want to delete this file. 5. Click Delete. 6. Click Save Changes. At this point, CAMEO will permanently delete the copy of the file that was stored in the SitePlans folder, which is inside of the CAMEO Data folder. Mapping a Special Location You can link any Special Locations record to a symbol on a MARPLOT map. To make a link, follow the procedure described in “Linking a Record to a Map Object” on page 127. Special Location Fields Table 7-1. Items on a Special Locations Record Item Description Location Name Name of the special location. Location Type Location type (for example, Elementary School); choose the type from the editable drop-down list. Building Type Type of building (such as Single Family or Tower) for the location; choose the type from the editable drop-down list. Address Tab Street Address Street address for the location, as well as the county (or borough or parish), fire district, and country where it’s located. Mailing Address Mailing address for the location. 60 Chapter 7: Special Locations Table 7-1. Items on a Special Locations Record (Continued) Item Description Email Email address for the location. Population Tab Hours of Operation Time periods during the day when people are present at the location (for example, 8:00 am - 5:00 pm). Peak Season Season of the year when the largest number of people are present at the location (for example, “school year” for a school or “summer” for a resort hotel). Average Population Average number of people at the location during its hours of operation on typical days. Average Age Average age of the people at the location. Daily Population, Min/Max Minimum and maximum number of people at the location during a day. Seasonal Population, Min/ Max Minimum and maximum number of people at the location during a season. (Minimum is the number present during the slowest season; maximum is the number during the peak season.) Phones Tab Type Type of phone number (such as 24-hour, emergency, or office); choose the type from the editable drop-down list. Phone Phone number for the location. Contacts Tab Last/First Name Name of the contact who is associated with the location. The name is filled in automatically using information on the associated Contacts record. Title Job title or position of the contact who is associated with the location. The title is filled in automatically using information on the associated Contacts record. Organization Organization with which this contact is affiliated. The name of the organization is filled in automatically using information on the associated Contacts record. Map Data Tab Latitude/Longitude Latitude and longitude of the special location, expressed as decimal values. Method for Determining Latitude and Longitude Code and description of the method by which latitude and longitude were measured; choose from the drop-down list. Description of Location Identified by Latitude and Longitude Code and description of the location for which latitude and longitude were measured. 61 Chapter 7: Special Locations Table 7-1. Items on a Special Locations Record (Continued) Item Description Record is Linked to MARPLOT Object This box is checked automatically if the record is linked to an object on a MARPLOT map (see “Linking a Record to a Map Object” on page 127). Not editable. Site Plan Tab Site Plan Names A list of the names of site plan files associated with the special location. Double-click on the name of any site plan file to display that site plan in another view. (To add or edit site plans, see “Adding and Removing Site Plans for Special Locations” on page 59.) Notes Tab Notes Additional notes about the location. 62 Routes Use the Routes module to maintain information about routes (such as railroads or highways) used to transport hazardous materials. Route types can include air, water, or land routes. You can link Routes records to routes depicted on a map in MARPLOT. 8 A sample Routes record is shown below; see Table 8-1 on page 65 for detailed explanations of the information shown on a Routes record. 63 Chapter 8: Routes Adding and Editing Routes Records Adding a New Routes Record 1. Open the Routes module. 2. Click the New Record button or select New Route from the Record menu. A new, blank record appears. 3. Fill out all applicable tabs in the new Routes record. For additional information, see: • Table 8-1 on page 65 for explanations of all the fields on a Routes record. • “Mapping a Route” on page 64. • “Tracking Chemicals Transported along a Route” on page 64. • “Tracking Incidents on a Route” on page 65. 4. Click Save Changes. Editing a Routes Record To edit an existing Routes record, go to that record, then click the Edit button in the toolbar (see “Editing Records” on page 21). Mapping a Route You can link any Routes record to a polyline object on a MARPLOT map representing that route. To make a link, follow the procedure described in “Linking a Record to a Map Object” on page 127. Tracking Chemicals Transported along a Route You can associate Chemicals in Inventory records with a Routes record. You would do this if you need to track hazardous materials that are regularly transported along the route (such as regular shipments of a particular hazardous material from a facility located along the route). To create a Chemicals in Inventory record that is associated with a Routes record, follow the steps in “Adding and Editing Chemicals in Inventory Records” on page 42. Once you’ve created a Chemicals in Inventory record for a hazardous material shipped along a particular route, you can use the Screening & Scenarios module to investigate potential hazards posed by an accidental release of that substance. Follow the instructions in Chapter 10, “Screening & Scenarios,” beginning on page 73. 64 Chapter 8: Routes Tracking Incidents on a Route Use the Incidents module to record incidents (such as accidental spills and releases) that have occurred along a particular route. To create an Incidents record that is associated with a Routes record, follow the steps in “Adding and Editing Incidents Records” on page 52. Routes Fields Table 8-1. Items on a Routes Record Item Description Route Name Name of the route. Route Type Route type (for example, county road, railroad, river, or canal); choose the type from the editable drop-down list. Types of Vehicles Types of vehicles common on the route or used to transport hazardous materials along the route. Evacuation When checked, indicates that the route is designated as an evacuation route during chemical emergencies. Snow When checked, indicates that the route is designated as an snow emergency route. School When checked, indicates that the route is designated for school-related transportation. HAZMAT When checked, indicates that the route is designated for vehicles carrying hazardous materials (HAZMAT). Mass Transit When checked, indicates that the route is designated for mass transit (for example, a bus route). Start/End Point Starting and ending points of the route or route segment of concern. County/District County or other political unit through which the route passes. Fire District Fire district through which the route passes. Vehicles Per Day Average number of vehicles traveling the route each day. Route Plotted in MARPLOT This box is checked automatically if this record is linked to an object on a MARPLOT map (see “Linking a Record to a Map Object” on page 127). Not editable. Intersections Tab Order The order of the intersections along the route (for example, you might assign the order number “1” to the first intersection in a sequence, “2” to the second intersection, and so on). Intersection An intersection name or milepost number identifying a specific location on a route that is of particular concern—either because of congestion and accident risks, or because of high volumes of hazardous materials moving through the area. 65 Chapter 8: Routes Table 8-1. Items on a Routes Record (Continued) Item Description Chemical Inventory Tab CAS Chemical Abstracts Service (CAS) number of the chemical transported along the route. The CAS number is filled in automatically using information on the associated Chemicals in Inventory record. Chemical Name Name of the chemical transported along the route. The name is filled in automatically using information on the associated Chemicals in Inventory record. Datasheet On saved records, clicking this button will take you to a chemical datasheet with response recommendations and physical properties based on the CAS number and chemical name you entered. You’ll only be taken to a chemical datasheet if (a) you’ve installed the downloadable version of CAMEO Chemicals, and (b) the CAS number and chemical name match a chemical datasheet in CAMEO Chemicals. Notes Tab Notes Additional notes about the route. 66 Resources Use the Resources module to keep information about companies, people, or organizations that supply resources for emergency response or planning. For example, you might want to track media outlets, cleanup contractors, hospitals, heavy equipment operators, or equipment rental companies. 9 A sample Resources record is shown below; see Table 9-1 on page 70 for detailed explanations of the information shown on a Resources record. 67 Chapter 9: Resources Adding and Editing Resources Records Adding a New Resources Record 1. Open the Resources module. 2. Click the New Record button or select New Resource from the Record menu. A new, blank record appears. 3. Fill out all applicable tabs in the new Resources record. For additional information, see: • Table 9-1 on page 70 for explanations of all the fields on a Resources record. • “Adding Contact Information for Resource Suppliers” on page 68. • “Adding and Removing Documents for a Resource Supplier” on page 69. • “Mapping a Resource” on page 70. 4. Click Save Changes. Editing a Resources Record To edit an existing Resources record, go to that record, and then click the Edit button in the toolbar (see “Editing Records” on page 21). Adding Contact Information for Resource Suppliers You can add contact information for resource suppliers by: • Entering phone numbers directly into a Resources record—without creating separate Contacts records. You might do this if you want to quickly contact resource suppliers during an emergency response by referring to CAMEO to access the phone numbers. • Creating an association with a new or existing Contacts record, where you can keep addresses and notes (such as notes from meetings or phone conversations) as well as phone numbers. When you add a new contact from a Resources record, you’re actually adding a new record to the Contacts module, but information about that contact will also be displayed under the Contacts tab in the record for that resource. Adding a Phone Number to a Resources Record 1. Go to the Resources record, and then click the Edit button in the toolbar. 2. Select the Supplier Phones tab. 68 Chapter 9: Resources 3. Click within the first blank table row below the Type heading. Classify the phone number by choosing a type (such as 24-hour or emergency) from the drop-down list. Note: If you need to add or modify a type, select Edit from the drop-down list. 4. Type the phone number in the same table row. 5. Click Save Changes. Adding a Contacts Record for a Resource Supplier 1. Go to the Resources record, and then click the Edit button in the toolbar. 2. Select the Contacts tab. 3. Click Add Contact. A list of all records in the Contacts module appears. 4. Select an existing contact or create a new contact: • If the contact is already in the list, click on his or her name, then click Select. Note: You can associate the same Contacts record with more than one resource by repeating these steps for each of the resources for which this person is a contact. • If the contact isn’t already in the list, click Add New. You’ll see a new, blank Contacts record. Fill in the record (see Table 5-1 on page 49 for explanations of all the items), then click Save Changes. Note: When you create a new Contacts record from the Resources module, the Contacts record will be associated with that Resources record automatically. Adding and Removing Documents for a Resource Supplier You can link documents to Resources records. Adding a Document to a Resources Record 1. Go to the Resources record, and then click the Edit button in the toolbar. 2. Select the Documents tab. 3. Click Add. 4. Browse to the file you want to add, and then click Open. The file name will appear in the list on the Documents tab. 5. Click Save Changes. At this point, CAMEO automatically makes a copy of the file and stores it in the SitePlans folder, which is inside of the CAMEO Data folder. 69 Chapter 9: Resources Now you can go to this document from the Resources record whenever you need to, by double-clicking on its name in the list on the Documents tab. Note: CAMEO will use the computer’s default program to display the document (e.g., Microsoft Word for a DOC file). If your computer operating system does not recognize the file type, you may need to specify the type of program that should open that file type (often a Properties setting for the operating system). Removing a Document for a Resources Record 1. Go to the Resources record, and click the Edit button in the toolbar. 2. Select the Documents tab. 3. Click on the name of the document to select it in the list. 4. Click Remove. A dialog appears to confirm that you really want to delete this file. 5. Click Delete. 6. Click Save Changes. At this point, CAMEO will permanently delete the copy of the file that was stored in the SitePlans folder, which is inside of the CAMEO Data folder. Mapping a Resource You can link any Resources record to a symbol on a MARPLOT map representing the location of that resource (or resource supplier). To make a link, follow the procedure described in “Linking a Record to a Map Object” on page 127. Resource Fields Table 9-1. Items on a Resources Record Item Description Supplier Name Name of the company, person, or organization that can supply response resources. Type Brief description of the type of supplier (for example, 911 Center, Bomb Disposal); choose the type from the editable drop-down list. Address Tab Street Address Street address for the supplier, as well as the county (or borough or parish), fire district, and country where it’s located. Mailing Address Mailing address for the supplier. Email Email address for the supplier. 70 Chapter 9: Resources Table 9-1. Items on a Resources Record (Continued) Item Description Supplier Phones Tab Type Type of phone number (such as 24-hour, emergency, or office); choose the type from the editable drop-down list Phone Phone number for the supplier. Items Tab ID Model number or other ID number for an item from the resource supplier. Item Name or short description of the item supplied. Amount Number or quantity of items available (for example, “4” for number of respirators, or “30” for gallons of a chemical neutralizer). Contacts Tab Last/First Name Name of the contact who is associated with the resource. The name is filled in automatically using information on the associated Contacts record. Title Job title or position of the contact who is associated with the resource. The title is filled in automatically using information on the associated Contacts record. Organization Organization with which this contact is affiliated. The name of the organization is filled in automatically using information on the associated Contacts record. Map Data Tab Latitude/Longitude Latitude and longitude of the location of the resource, expressed as decimal values. Method for Determining Latitude and Longitude Code and description of the method by which latitude and longitude were measured; choose from the drop-down list. Description of Location Identified by Latitude and Longitude Code and description of the location for which latitude and longitude were measured. Record is Linked to MARPLOT Object This box is checked automatically if the record is linked to an object on a MARPLOT map (see “Linking a Record to a Map Object” on page 127). Not editable. 71 Chapter 9: Resources Table 9-1. Items on a Resources Record (Continued) Item Description Documents Tab Document Names A list of the names of documents associated with the resource supplier. Double-click on the name of any document to display that document in another view. (To add or edit documents, see “Adding and Removing Documents for a Resource Supplier” on page 69.) Notes Tab Notes Additional notes about the resource supplier. 72 Screening & Scenarios You can use the Screening & Scenarios module as a planning tool to assess the hazards from accidental releases of hazardous chemicals. Such an assessment is called a hazards analysis, and you can use the results of the analysis to prepare emergency response plans for your community. 10 A sample Screening & Scenarios record is shown below; see Table 10-3 on page 82 for detailed explanations of the information shown on a Screening & Scenarios record. 73 Chapter 10: Screening & Scenarios Using Screening & Scenarios to Assess Hazards The basic procedures for hazards analysis are described in Technical Guidance for Hazards Analysis: Emergency Planning for Extremely Hazardous Substances (1987). This guidebook, which is commonly referred to as the Green Book, was prepared by the U.S. Environmental Protection Agency (EPA), the Federal Emergency Management Agency, and the U.S. Department of Transportation. The procedures described in the Green Book were developed to help community planners—especially members of Local Emergency Planning Committees—meet the provisions of the Emergency Planning and Community Right-to-Know Act of 1986 (see “EPCRA” on page 128). The Green Book describes calculations you can make to estimate the size of the area around a chemical storage facility or along a transportation route that could be affected by an accidental release of a hazardous chemical. This area is called the threat zone. It may also be called the vulnerable zone or the screening zone, to reflect the particular type of hazards analysis you perform. Screening & Scenarios is essentially a calculator that you use to estimate the radius of a threat zone (as shown at right). To do this, you enter a set of simple conditions to describe an accidental chemical release at a facility or along a transportation route. Screening & Scenarios then estimates the radius of the threat zone around the facility or along the route, using the Green Book calculations. You can also plot these threat zones on a MARPLOT map. You can only make Screening & Scenarios calculations for Extremely Hazardous Substances (EHSs), over 350 chemicals that have been identified by EPA as acute inhalation toxic threats and listed under EPCRA. Important: Never use Screening & Scenarios as an emergency response tool or for meeting the requirements of Section 112(r) of the Clean Air Act of 1990. See “Differences Between Screening & Scenarios, ALOHA, and RMP Endpoints” on page 80. Choosing Between Screening and Scenarios When you use Screening & Scenarios, you choose to estimate the threat zone using either a: • Screening calculation based on EPA’s credible worst-case assumptions (see Table 10-1 on page 75). • Scenario calculation based on atmospheric and chemical information that you judge to be more typical of the region and facility. Use the screening assumptions to compare the relative risks to your community from the worst possible releases of all chemicals of concern, both at fixed facilities and along transportation routes. Once you’ve completed your initial screening, you can construct scenarios to explore how changing your release assumptions might influence the size of the vulnerable zone. (You also could use ALOHA to further investigate potential release scenarios; for more information, see the ALOHA manual.) 74 Chapter 10: Screening & Scenarios Making Screening Calculations About Screening Calculations When you use EPA’s worst-case assumptions, you’re performing a screening, and the threat zone is typically called a screening zone. In a screening, you estimate screening zones for all EHSs that are either: • Stored above their specified Threshold Planning Quantity (TPQ) at a local chemical facility, or • Transported along a local route in quantities greater than the TPQ. Table 10-1. Worst-case Assumptions Used for Screening Zone Estimates Atmospheric Stability Class = F Indicates very stable, nighttime atmospheric conditions (see Table 10-2 on page 79). Wind Speed = 3.35 Miles per Hour On average, a chemical cloud can travel the farthest downwind at this relatively low wind speed. Wind Direction = Any Direction Wind direction can’t be predicted in advance. Because an escaping chemical cloud could potentially travel in any direction away from its point of release, the screening zone forms a circle around the potential release point. Therefore, the zone doesn’t represent the area that could be affected during a release; the part of the zone that is affected would depend on the wind direction during the release. Ground Roughness = Open Country A chemical cloud can travel the farthest when it travels across flat, rural terrain that presents no obstacles to air movement. Level of Concern = Green Book Value for that EHS A conservative estimate of the chemical concentration that might cause adverse health effects. A screening zone encompasses the area around the potential release point within which ground-level concentrations of pollutant could reach or exceed your level of concern. Amount Released = Maximum Quantity in Vessel or Interconnected Vessels Maximum quantity of a chemical that can be contained in a single storage vessel or in a group of interconnected vessels within the facility under examination. Release is from ground level. Release Duration = 10 Minutes (Unless it Depends on the Evaporation or Volatilization Rate) Depends on the chemical’s state. Solids in powder or solution form and gases are expected to be released within 10 minutes. The duration of a liquid or molten solid’s release depends on its rate of evaporation or volatilization. 75 Chapter 10: Screening & Scenarios Once you’ve estimated your screening zones, the Green Book describes in detail the remaining steps of a hazards analysis. Briefly, those steps are: 1. Use your estimated screening zones as an aid in identifying the populations and critical facilities that might be placed at risk by a worst-case, accidental release. This gives you a way to estimate the greatest possible severity of the consequences of a release. 2. Estimate the likelihood of a given release. 3. Use your estimates from Steps 1 and 2 to estimate the overall risk associated with a particular chemical for each facility and transportation route. 4. Differentiate between high-priority and low-priority risks to your community. You might choose to focus first on high-priority risks when preparing emergency plans. Estimating a Screening Zone Before you begin, you need to make the following preparations: 1. Create a Facilities or Routes record. 2. Create a Chemicals in Inventory record for an EHS chemical that’s either maintained at the facility or routinely transported along the route (see “Adding and Editing Chemicals in Inventory Records” on page 42). Note: To run a screening calculation, you must enter a value for Max Amount in Largest Container. Once you’ve made these preparations, follow the steps below to estimate the radius of a screening zone for a particular EHS at a facility or along a route: 1. Select the Chemicals in Inventory record for the chemical for which you want to estimate a threat zone, then select New Screening/Scenario Record from the Record menu. 2. Click Screening when asked whether you want to create a screening record or alternative scenario. Information about the chemical and the facility or route will be copied onto a new Screening & Scenarios record, which will be displayed in Edit mode. Note: For each Chemicals in Inventory record, you can create just one screening record (which you can edit whenever you like). You can create as many alternate scenario records as you like. 3. Type a name for the screening in the Screening Name box. 4. The chemical’s physical state—solid, liquid, or gas—at 68°F is automatically filled in. If the chemical is a liquid or a solid at that temperature, a drop-down list will appear to the right of the state. Use the drop-down list to select additional information about the state (such as liquid is near boiling point). Your choice influences how CAMEO makes threat zone calculations (see the Green Book for more details about how the calculations are made). 5. If the chemical’s container is surrounded by a dike, type the diked area in square feet. 76 Chapter 10: Screening & Scenarios 6. Click Estimate Threat Zone Radius. The radius estimate will be displayed. 7. Fill in the risks and consequences of the release, if desired. Consult the Green Book for assistance. 8. Click Save Changes. For the directions for plotting the screening zone on a MARPLOT map, see “Plotting a Threat Zone on a Map” on page 79. Making Scenarios Calculations About Scenarios Calculations If you change at least one of the screening assumptions, you’re making a scenario calculation instead of a screening calculation. You might choose to make a scenario calculation if you thought that one or more of the worst-case assumptions (listed in Table 10-1 on page 75) for weather, release amount, level of concern, and/or other circumstances of a release didn’t represent likely release circumstances for a particular facility or route. For example, you might change wind speed and stability class to fit historical weather data. You can then find the size of a threat zone under more typical weather conditions rather than the worst-case conditions. When you make scenarios instead of screening calculations, the threat zone is typically termed the vulnerable zone to distinguish it from a screening zone. Estimating Vulnerable Zones Before you begin, you need to make the following preparations: 1. Create a Facilities or Routes record. 2. Create a Chemicals in Inventory record for an EHS chemical that’s either maintained at the facility or routinely transported along the route (see “Adding and Editing Chemicals in Inventory Records” on page 42). Once you’ve made these preparations, follow the steps below to estimate the radius of a vulnerable zone for a particular EHS at a facility or along a route: 1. Select the Chemicals in Inventory record for the chemical for which you want to estimate a threat zone, then select New Screening/Scenario Record from the Record menu. 2. Click Scenario if you’re asked whether you want to create a screening record or alternative scenario. (CAMEO will skip this step if you’ve already created a screening for this chemical, because there can be only one screening for each Chemicals in Inventory record.) Information about the chemical and the facility or route will be copied onto a new Screening & Scenarios record, which will be displayed in Edit mode. 3. Type a name for the scenario in the Scenario Name box. 77 Chapter 10: Screening & Scenarios 4. The chemical’s physical state—solid, liquid, or gas—at 68°F is automatically filled in. If the chemical is a liquid or a solid at that temperature, a drop-down list will appear to the right of the state. Use the drop-down list to select additional information about the state (such as liquid is near boiling point). Your choice influences how CAMEO makes threat zone calculations (see the Green Book for more details about how the calculations are made). 5. Adjust any storage and release conditions that need to be changed (see “Choosing a Stability Class” on page 78 and Table 10-3 on page 82). 6. Click Estimate Threat Zone Radius. The radius estimate will be displayed. 7. Fill in the risks and consequences of the release, if desired. Consult the Green Book for assistance. 8. Click Save Changes. For the directions for plotting the vulnerable zone on a MARPLOT map, see “Plotting a Threat Zone on a Map” on page 79. Choosing a Stability Class. Atmospheric stability class is one of the conditions you can adjust when making scenario rather than screening calculations. The atmosphere is more or less turbulent at any given time, depending on the amount of incoming solar radiation as well as other factors. Meteorologists have defined six atmospheric stability classes, each representing a different degree of turbulence in the atmosphere. • When moderate-to-strong incoming solar radiation heats air near the ground so that it rises and generates large eddies, the atmosphere is considered unstable or relatively turbulent. Unstable conditions are associated with atmospheric stability classes A and B. • When solar radiation is relatively weak, air near the surface has less of a tendency to rise and less turbulence develops. In this case, the atmosphere is considered stable (stability classes E and F). • Stability classes D and C represent conditions of more neutral stability, or moderate turbulence. Neutral conditions are associated with relatively strong wind speeds and moderate solar radiation. Use Table 10-2 on page 79 to choose the stability class that best fits a given combination of wind speed and solar radiation strength. 78 Chapter 10: Screening & Scenarios Table 10-2. Stability Class Choices (adapted from Turner 1994) Wind Speed Day: Incoming Solar Radiation Night: Cloud Cover Miles per Hour Meters per Second Strong Moderate Slight > 50% < 50% <4 <2 A A–B B E F 4 to 7 2 to 3 A–B B C E F 7 to 11 3 to 5 B B–C C D E 11 to 13 5 to 6 C C–D D D D > 13 >6 C D D D D Notes: • For completely overcast conditions during day or night, the stability class is D. • This table is for releases over land. If the release occurs over water, the stability class will be either D or E. • Wind speed is measured from a wind reference height of 10 meters. • Strong incoming solar radiation corresponds to clear skies with the sun high in the sky (solar angle greater than 60 degrees). • Slight incoming solar radiation corresponds to clear skies with the sun low in the sky (solar angle between 15 and 35 degrees). • Night is the period from 1 hour before sunset to 1 hour after sunrise. Plotting a Threat Zone on a Map To plot a threat zone on a MARPLOT map from a Screening & Scenarios record, first link the associated Facilities or Routes record to a map object (see “Linking a Record to a Map Object” on page 127). Any Screening & Scenarios records you create for the facility or route will become indirectly linked to the same map object, and you’ll then be able to plot a threat zone for that facility or route on the map. Then, click on the Screening & Scenarios record (or, from the Sharing menu, select MARPLOT, then Show on Map). MARPLOT will start up and display the map with the threat zone on it. In the case of a facility, the threat zone will appear as a shaded circle around the facility, with a radius equal to the threat zone radius shown on the Screening & Scenarios record. A threat zone for a scenario also includes a small oval area (as shown on the next page), representing the area that could potentially be affected if the wind blows from the direction you indicated on the scenario record. Threat zones for screenings don’t include an oval area because wind direction isn’t specified in screenings. In the case of a route, the threat zone will appear as a shaded corridor along the full length of the route, twice as wide at every point along the route as the calculated threat zone radius. 79 Chapter 10: Screening & Scenarios You can find out which special locations (such as schools) could be at risk during a potential incident by using records from the Special Locations and Screening & Scenarios modules along with MARPLOT. All your threat zones will be removed automatically from the map when you quit MARPLOT. To delete a threat zone from your map without quitting from MARPLOT, return to the Screening & Scenarios record from which you plotted the threat zone, and select MARPLOT from the Sharing menu, then Delete Scenario Object. If you’ve plotted multiple threat zones on your map and would like to remove them all, select Delete All Scenario Objects instead. Differences Between Screening & Scenarios, ALOHA, and RMP Endpoints Three kinds of toxic hazard predictions can seem very similar on first encounter: • Screening & Scenarios threat zone estimates. • Toxic threat zone estimates produced by ALOHA, CAMEO’s hazard model. ALOHA’s toxic threat zone is defined as the area downwind of an accidental release where chemical concentrations in the air near ground level may be high enough to be of concern. • Endpoint distance estimates from offsite consequence analyses under the Risk Management Planning Rule (or RMP Rule; see “CAA 112(r)” on page 134). An endpoint distance represents the distance to a particular level of hazard, such as a toxic gas concentration or heat radiation intensity. The RMP*Comp program (see “RMP*Comp” on page 16) or similar software can be used to estimate endpoint distances. First, what’s the difference between Screening & Scenarios and ALOHA? CAMEO’s Screening & Scenarios module makes the simplified threat zone calculations described in the Green Book. ALOHA makes a toxic threat zone estimate by taking into account many factors—such as additional chemical properties, weather conditions, and release source characteristics—that aren’t included in Screening & Scenarios calculations. ALOHA’s calculations are more complex, and may more accurately predict the release effects. For more information, see http://response.restoration.noaa.gov/ADA/GreenBook. 80 Chapter 10: Screening & Scenarios Second, an endpoint distance for an offsite consequence analysis is similar in concept to a Screenings & Scenarios threat zone radius—so how are they different? At first glance, the hazard analysis procedures described in the Green Book and implemented in Screening and Scenarios look similar to the RMP consequence analysis procedures specified by the RMP Rule. For example, both the RMP Rule and the Green Book specify F stability and 3.4 miles per hour wind speed conditions for worst-case scenarios. But there are key differences between the two procedures: • For many substances, the toxic endpoints specified in the RMP Rule differ from the Levels of Concern specified in the Green Book. • Screening & Scenarios only uses Gaussian dispersion calculations, but the RMP Rule specifies that you must “appropriately account for gas density.” That is, you must use another technique to model heavy gases (Gaussian calculations are designed for neutrally buoyant gases). • While the Green Book mandates rural terrain for all worst-case scenarios, the RMP Rule specifies that you should choose either urban or rural terrain conditions, depending on which choice best describes the terrain. • Both the Green Book and the RMP Rule specify that toxic gases should be assumed to be released over a 10-minute period. But the Green Book specifies that the dispersion distance then be estimated by treating the release as a steady-state (infinite-duration) emission, at the rate that would result in the release of the entire quantity of the substance in 10 minutes. In contrast, the RMP Rule specifies that the distance be estimated by treating the release as an emission lasting only 10 minutes. This difference in method may seem obscure, but it can make a big difference. Distances estimated using the Green Book method can be substantially longer. Here are the key points to remember: • For emergency response, use ALOHA—not Screening & Scenarios. • Don’t use Screening & Scenarios to estimate endpoint distances for the offsite consequence analyses required under the RMP Rule. You can use ALOHA or RMP*Comp for this task. • Use Screening & Scenarios only for the hazards analyses described in the Green Book, in order to meet EPCRA requirements. For more information, see the Ask Dr. ALOHA articles on this subject, which are available at http://response.restoration.noaa.gov/ADA/RMP_EPCRA. 81 Chapter 10: Screening & Scenarios Screening & Scenarios Fields Note: For all Screening & Scenarios calculations, temperature is assumed to be 68°F (20°C). Table 10-3. Items on a Screening & Scenarios Records Item Description Facility/Route Name Name of the facility that maintains the chemical or the name of the transportation route along which the chemical is transported. The name is filled in automatically using information on the associated Facilities or Routes record. Chemical Name of the chemical. The name is filled in automatically using information on the associated Chemicals in Inventory record. CAS Chemical Abstracts Service (CAS) number for this chemical. The CAS number is filled in automatically using information on the associated Chemicals in Inventory record. Screening Name (Scenario Name) Name of this screening or scenario. Datasheet On saved records, clicking this button will take you to a chemical datasheet with response recommendations and physical properties based on the CAS number and chemical name you entered. You’ll only be taken to a chemical datasheet if (a) you’ve installed the downloadable version of CAMEO Chemicals, and (b) the CAS number and chemical name match a chemical datasheet in CAMEO Chemicals. In Inventory When checked, indicates that the Screening & Scenarios record is associated with a facility. CAMEO automatically checks this if applicable; not editable. In Transit When checked, indicates that the Screening & Scenarios record is associated with a transportation route. CAMEO automatically checks this if applicable; not editable. Shipper When checked, indicates that the Screening & Scenarios record is associated with a facility that ships chemicals (as indicated on the associated Facilities record). CAMEO automatically checks this if applicable; not editable. Screening (Scenario) Description Tab Amount Released Amount of chemical released, in pounds. For screening calculations, this is the maximum amount stored in one vessel or in connected vessels. For scenario calculations, you can choose other values. Concentration Concentration of the chemical, in weight percent. For screening calculations, this is 100 percent. For scenario calculations, you can choose other values. 82 Chapter 10: Screening & Scenarios Table 10-3. Items on a Screening & Scenarios Records (Continued) Item Description Release Duration Duration of the chemical release (in minutes). For screening calculations, this is 10 minutes (unless it depends on the evaporation or volatilization rate). For scenario calculations, you can choose other values. Physical State Chemical’s physical state (solid, liquid, or gas) at 68°F is filled in automatically. If the chemical is a liquid or a solid at that temperature, use the drop-down list to the right of the state to select additional information about the state (such as liquid is near boiling point). If Stored in a Container with a Dike, Enter Surface Area within Dike Area within the dike (in square feet). Atmospheric Concentration Level of Concern Or LOC. Atmospheric concentration of the chemical on which to base threat zone calculations (in grams per cubic meter). The value listed in the Green Book is automatically filled in; you can use a different value for scenarios. LOC Description Description about where the chosen level of concern came from, either Greenbook LOC or Other. Wind Speed Wind speed in miles per hour. For screening calculations, this is 3.4 miles per hour. For scenario calculations, you can choose other values, but the wind speed must be appropriate for the stability class (see Table 10-2 on page 79). Wind From Direction from which the wind is blowing, in degrees true north. For screening calculations, this remains blank. Ground Roughness A measure of the size of the obstacles on the ground that a dispersing chemical cloud must pass over. For screening calculations, this is set to Open Country. For scenario calculations, you can choose either Open Country (relatively smaller and fewer obstacles) or Urban or Forest (relatively more and larger obstacles). Stability Class Atmospheric stability class depends on wind speed and cloud cover. For screening calculations, stability class is set to F. For scenarios, review Table 10-2 on page 79 to choose a class. Risk/Consequences/Overall Risk Using the information you entered for the Screening/Scenarios calculations, you can rank the likelihood, consequences, and overall risk of a release of a chemical; choose either high, medium, or low from each drop-down list. (Refer to the Green Book for more on risk assessment.) 83 Chapter 10: Screening & Scenarios Table 10-3. Items on a Screening & Scenarios Records (Continued) Item Description Threat Zone Radius Distance from the release point beyond which the predicted concentration of the airborne pollutant is expected to be below the LOC. At locations closer to the release point and directly downwind, concentrations are predicted to exceed the LOC. Because wind direction is not taken into account when this distance is calculated, a threat zone around a release point always forms a circle. This value is calculated for you when you click Estimate Threat Zone Radius in Edit mode. Estimate Threat Zone Radius Visible only in Edit mode. Click this button to estimate the threat zone radius. Show on Map On saved records where the associated Facilities or Routes record has been linked to a map object, clicking this button will display the facility/route and threat zone on a MARPLOT map. Notes Tab Notes Additional notes about the screening or scenario. 84 Importing and Exporting Data In this section, you’ll find explanations of the kinds of data transfers that can be made to or from CAMEO, and instructions for completing each kind of transfer. You’ll also find background information you’ll need to know to avoid problems when you transfer data. 11 Avoiding Trouble To avoid trouble when you transfer data to and from CAMEO, we recommend that you: • Always back up your existing data before importing data into CAMEO. It’s easy to do: just export all the data from the affected module(s) into an archive file (see “Exporting Data from All CAMEO Modules” on page 94 and “Exporting Data from All Records in a CAMEO Module” on page 94). • Follow the CAMEO Data Ownership Rule. To avoid inadvertently duplicating records, see “Strategies for Avoiding Duplicate Records” on page 99. CAMEO Data Ownership Rule The Ownership Rule says that the CAMEO user with the most detailed knowledge of the data on a CAMEO record should be considered the owner of that record. The owner of a record should be the only person who makes changes to it (or directs others to change it). To implement the Ownership Rule, first, establish who owns which data. Then, import data only from its owner, and export data only if you own it. Here’s an example of how the rule works in practice: Suppose that you work for a fire district that has a mutual aid agreement with neighboring districts. Also suppose that each district has agreed to be responsible for collecting information about the facilities in their district and creating CAMEO records describing those facilities. To prepare for mutual aid calls, you might want to import the other districts’ facility records into your copy of CAMEO. The other districts likewise might ask you to export your facility records to them, for use in their copies of CAMEO. You can avoid causing problems by agreeing to the following rules: • Each district is the owner of the data describing the facilities in its own fire district. • Each district will export only the records that it owns. • Each district will import records only from their owner. To export your facility records to the other districts, you would follow the steps in “Exporting Data from a Subset of the Records in a Module” on page 95 to export just the data for the facilities in your district. 85 Chapter 11: Importing and Exporting Data What if your fire district, and the neighboring districts, instead receive your facility data from the State Emergency Response Commission (SERC), which compiled that data from submitted Tier II reports? You would then consider the SERC to be the owner of the facility data for all your districts. Each district would import data only from the SERC. Districts would never export facility records. The reason why following the Ownership Rule can save you time and trouble has to do with the way CAMEO keeps track of records (see “How CAMEO Assigns and Uses Record IDs” on page 87). Possible Data Transfers You can transfer data to and from CAMEO in three ways: • From Tier2 Submit to CAMEO. Tier2 Submit is a program used by facilities for preparing and submitting Tier II chemical inventory reports. See “Importing Data from Tier2 Submit” on page 90. • Between two copies of CAMEO. See “Transferring Data Between CAMEO Programs” on page 93. • From CAMEO to a data file that can be imported into a spreadsheet, database, or other program. See “Exporting Data to Other Programs” on page 102. Note that: • Data can’t be exported from CAMEO to Tier2 Submit. (However, data can be transferred between different copies of Tier2 Submit. See the Tier2 Submit manual for details.) • It would be difficult, though not impossible, to import data created in non-CAMEO programs into CAMEO. A file using CAMEO’s field order and format could be imported into CAMEO, but you would need to carefully consider assignment of record IDs (see “How CAMEO Assigns and Uses Record IDs” on page 87). If you want to try creating an import file, first export a file from any CAMEO module. Then, inspect the exported file in a database or spreadsheet program, so that you can see the field order and format used by CAMEO. The first record within any file exported from CAMEO provides data field names and field order; import files must be in zipped merge format (see “Zipped Merge Files: The CAMEO Standard File Format” on page 87). 86 Chapter 11: Importing and Exporting Data Zipped Merge Files: The CAMEO Standard File Format To import and export data, CAMEO uses a standard type of data file called a merge file. When you export data from CAMEO, a merge file is created for each module from which data is exported (merge files are also created for behind-the-scenes supporting files). Merge files exported from CAMEO contain the data exported from the corresponding modules and/or supporting files. A merge file is a text file in which data fields are separated by commas, records are separated by carriage returns, and the contents of each data field are enclosed in quotation marks. A merge file has a .mer file extension. With each data export, the merge files exported from CAMEO are automatically compressed together into a single zipped file, which has a .zip file extension. Depending on the nature of the data you’re exporting from CAMEO, the zipped file created by CAMEO may contain a single merge file or multiple merge files. Once you’ve exported merge files from CAMEO and have uncompressed (unzipped) them, you can open and work with them in standard database, spreadsheet, and text editing programs. Tier2 Submit File Format. You might receive Tier2 Submit data files either directly from facilities reporting their chemical inventory data or from colleagues. Tier2 Submit data files contain the Tier II information submitted by those facilities, and can be imported into CAMEO (see “Importing Data from Tier2 Submit” on page 90). A data file generated from Tier2 Submit is a collection of individual merge files compressed together into a single zipped file. CAMEO can automatically uncompress a Tier2 Submit file and import the data from the merge files. How CAMEO Assigns and Uses Record IDs CAMEO uses record ID numbers to keep track of the records in its modules and the relationships between records. Each new record is assigned a unique 20-character record ID when it’s created. In the case of CAMEO’s facility records, a record ID is assigned to a given facility in either of two ways: • When you manually create a facility record in CAMEO, a record ID is automatically generated for that record. • When you import a Tier2 Submit facility record into CAMEO, CAMEO uses the record ID that was created in Tier2 Submit and imported into CAMEO along with the facility record. Parent and Child Modules and Record IDs Record IDs are used in CAMEO to track relationships among records stored in different modules, particularly relationships between records in parent and child modules. In CAMEO, as with other kinds of databases, this type of relationship hierarchy is useful to describe which records belong to other records— for example, child modules are subordinate to parent modules. 87 Chapter 11: Importing and Exporting Data For the purposes of tracking relationships among records in CAMEO: • Parent Modules: Facilities, Special Locations, Routes, and Resources. • Child Modules: Chemicals in Inventory, Contacts, and Incidents. The main purpose of these modules is to store information that helps to describe facilities, routes, and special locations. • Grandchild Module: Screening & Scenarios. For example, records in a child module typically belong to (that is, are associated with) a record in a parent module: • Chemicals in Inventory records describe either chemicals in a facility’s inventory or chemicals routinely transported along a given route. • Incidents records typically describe incidents that have happened at facilities or along routes. • Some Contacts records describe contact people for facilities and special locations. Other Contacts records may describe people involved in incidents (such as the discharger) or contact people for companies that provide response resources. In the Facilities and Routes modules, each new facility or route record is assigned a record ID when it is created. From then on, when a new Chemicals in Inventory record is created to describe a chemical (or mixture) stored at a given facility or transported on a given route, the new record is given its own unique record ID and also a parent record ID that matches the facility or route’s record ID (as in the example Chemicals in Inventory record at right). CAMEO uses the parent record ID to track the facility or route associated with the Chemicals in Inventory record. Screening & Scenarios can be considered a grandchild module because it’s subordinate to the Chemicals in Inventory module, just as the Chemicals in Inventory module is subordinate to the Facilities and Routes modules. For that reason, any Screening & Scenarios record contains three record IDs: its own unique record ID, the parent record ID for the related Chemicals in Inventory record, and the grandparent record ID for the facility or route record that’s related to the Chemicals in Inventory record (as in the example Screening & Scenarios record at left). CAMEO uses the parent record ID to associate the Screening & Scenarios record with the Chemicals in Inventory record, allowing information about the chemical to be used in threat zone estimation. It uses the grandparent record ID when you choose to plot a threat zone on a map (the threat zone is plotted either around the facility or along the route that has a record ID matching the grandparent record ID). 88 Chapter 11: Importing and Exporting Data Data Transfers and Record IDs For each record in a data file exported from one copy of CAMEO (the source copy) into another copy of CAMEO (the target copy), one of two things happens: • A new record is created in the target copy of CAMEO to hold the newly imported data. • An existing record is updated. Whether a new record is created or an existing record is updated depends on the record ID for that record, which is included in the file and imported along with the rest of the data in that record. The record ID for each imported record is compared with the record IDs for the existing records in a given target module: • If no match is found, a new record containing the imported data is added to the target module, and the record ID for the new record is set to match the record ID of the imported record. • If a match is found, the corresponding record in the target module is updated with the imported data. During the update, all the data in the target record is replaced by the matching imported record. Records in CAMEO—especially records describing facilities—can be duplicated when you might not necessarily expect it, because of how CAMEO uses record IDs. For example: • A duplicate record for a facility is created if a record for that facility was already created manually in the Facilities module and you then import a Tier2 Submit file containing information about that facility. Even though the facility name and other identifying information may be the same, the record IDs will not match because both CAMEO and Tier2 Submit assigned different IDs to that facility. • Records can be duplicated when you transfer data between two copies of CAMEO, if the source and target modules each contain a record for the same entity (such as a facility) and those records came from different sources (that is, have different record IDs). The best way to avoid unintended record duplication is to follow the “CAMEO Data Ownership Rule” on page 85. For other strategies, see “Strategies for Avoiding Duplicate Records” on page 99. Viewing Record IDs Record ID numbers aren’t displayed in CAMEO, because you generally don’t need to see the record IDs for the records in your copy of CAMEO. However, you can view them if you need to. For example, you might want to view the record IDs in a particular module if you suspect that the module contains unwanted duplicates of some records. To see the record IDs in any of your CAMEO modules: 1. Export the data from that module, following the steps in “Exporting Data from All Records in a CAMEO Module” on page 94. 2. Open the exported file in a spreadsheet program, following the steps in “Exporting Data to Other Programs” on page 102. 89 Chapter 11: Importing and Exporting Data In the exported file, you can recognize record IDs by their distinctive format. Each is 20 characters long (without any spaces), and the record IDs for each CAMEO module can be identified by their unique twoletter prefix. For example, “FA” are the first two characters of any facility record ID. Importing Data from Tier2 Submit Under the Emergency Planning and Community Right-to-Know Act (EPCRA), facilities that maintain more than threshold amounts of certain hazardous materials must submit an annual chemical inventory report—called a Tier II form—to their state’s State Emergency Response Commission (SERC), Local Emergency Planning Committee (LEPC), and local fire department. Facility operators can use Tier2 Submit to prepare their annual Tier II report as an electronic file (see “Tier2 Submit” on page 15). You might receive Tier2 Submit files if you are: • A member of a SERC, LEPC, or local fire department to whom facilities submit their reports. • A local responder or planner who receives—from your SERC or LEPC—a Tier2 Submit file of data for facilities in your area. When you import a Tier2 Submit file into CAMEO, data from that file will be imported into the Facilities, Chemicals in Inventory, and Contacts modules, as follows: • A new Facilities record will be created for each facility described in the Tier2 Submit file. It will be assigned the record ID generated for that facility by Tier2 Submit. • A new Chemicals in Inventory record will be created for each chemical (or mixture) in a given facility’s inventory that is listed in the Tier2 Submit data file. The parent record ID assigned to this record will match the facility’s record ID. • A new Contacts record will be created for each contact person listed in the Tier2 Submit data file. The parent record ID assigned to this record will match the facility’s record ID. Note: The procedure for importing a Tier2 Submit file is unaffected by how many facilities are represented in the file. A Tier2 Submit file submitted by the operator of a reporting facility would generally contain information for just a single facility. In contrast, a Tier2 Submit file generated by a SERC to share with local planners and responders would contain data on multiple facilities. 90 Chapter 11: Importing and Exporting Data Things to Know Before Importing Tier II Data If your copy of CAMEO already contains records for some of the facilities, chemicals in inventory, or facility contacts included in the Tier2 Submit file (either because you created those records manually or because you imported a Tier2 Submit data file in a previous reporting year), new records for all those facilities, chemicals, and contacts will be created when you import the Tier2 Submit file. Any existing records in your copy of CAMEO will not be updated, because their record IDs will not match the record IDs in the Tier2 Submit file. (Tier2 Submit generates its own record IDs when someone enters information in that program.) Given CAMEO’s record-keeping method, there are two ways for you to manage your Tier II data in CAMEO, each with advantages and drawbacks. Method 1: Records for Each Reporting Year. First, you can simply import new Tier2 Submit data file(s) for the facilities of interest to you each year, following the steps in “Importing a Tier2 Submit Data File” on page 93. Then, for each reporting facility, for each reporting year, there will be one record in your Facilities module, one Chemicals in Inventory record for each chemical (or mixture) in the facility’s inventory, and a new Contacts record for each facility contact. Note that there will be multiple Contacts records for the same contact person if multiple facilities have reported the same contact person. Because reporting year is shown on records in the Facilities and Chemicals in Inventory modules, you can differentiate among records that were created in different reporting years in these modules. For example, if you have facility records from multiple reporting years, and want to work with your Facilities records for just the current reporting year: 1. Open the Facilities module and then click the New Search button or select Start Search from the Search menu. 2. Type the current reporting year in the Report Year box, set the drop-down list to “is equal to,” then click Search. The found set for this search will contain just the Facilities records for the current reporting year. If you want to find just the record for a particular facility for the current reporting year, follow the previous steps, but also include the facility’s name on the search form. However, if you want to view the data for a particular facility from all consecutive reporting years: 1. Open the Facilities module and then click the New Search button or select Start Search from the Search menu. 2. Type the name of the facility in the Facility Name box, then click Search. The found set for this search will contain only the records for the given facility, for all reporting years. 3. To sort these records by date, follow the instructions in “Sorting Records by a Single Criterion” on page 124 to sort the found set by Report Year. 91 Chapter 11: Importing and Exporting Data Reporting year isn’t shown on Contacts records. To access the most recent Contacts record for a facility contact person, begin in the Facilities module rather than the Contacts module: 1. Go to the most recent Facilities record for that facility. 2. Select the Contacts tab. 3. Double-click on the name of the contact person. The most recent Contacts record for that contact will be displayed. Note: An alternative procedure is to go to the most recent Facilities record for the facility, then select Show Related from the Record menu, and then Contact Records. Method 2: Records for a Single Reporting Year. Rather than keeping data from multiple reporting years in your copy of CAMEO, you could delete all the records for previous reporting years and then import the current year’s Tier2 Submit files. Then, when you import the Tier2 Submit data files, for each reporting facility there would be just one record in your Facilities module, just one Chemicals in Inventory record for each chemical in the facility’s inventory, and just one Contacts record for each contact person for that facility (unless multiple facilities have listed the same contact person). Important: Do not choose this approach if you foresee needing facility-related data from previous reporting years in any of the following modules: Facilities, Contacts, Chemicals in Inventory, Incidents, and Screening & Scenarios. For example, if you want to keep Incidents records for accidents at a particular facility over a period of years, avoid this approach. If you choose this approach, back up your Tier II data from previous year(s) and then delete those records from CAMEO (before you import Tier2 Submit data file(s) for the current reporting year): 1. Open the Facilities module. 2. From the File menu, select Import\Export, then click Export. 3. Click Export Data for Entire Module. When you export data from the Facilities module, data is also exported from related records in the Contacts, Chemicals in Inventory, Incidents, and Screening & Scenarios modules. The result of the export is a single zipped file containing a set of merge files. 4. When prompted, choose a location and name for the export file, then click Save. A zipped file containing your exported data will be created at that location. We recommend that you make a second copy of the archive file on another storage device. 5. Click OK on the completion message and click Done on the Import/Export Log. 6. While the Facilities module is still open, select Show All Records from the Record menu. 7. From the Record menu, select Delete All Records. This deletes all records from the Facilities module. Records related to the deleted facilities in the Chemicals in Inventory, Contacts, Incidents, and Screening & Scenarios modules are also deleted. (If any facility-associated Contacts record is also related to a record that isn’t deleted, such as a Resources record, the Contacts record will not be deleted.) Note: You need to be in list view to see this menu item. 92 Chapter 11: Importing and Exporting Data Importing a Tier2 Submit Data File 1. Start CAMEO. 2. Back up your facilities-related data, see “Exporting Data from All Records in a CAMEO Module” on page 94. 3. From the File menu, select Import\Export. 4. Click Import, then click Import again when reminded to back up data. 5. Find and open the Tier2 Submit file. The import will start immediately. Note: If you accidently import the same Tier2 Submit data file more than once, don’t worry. Each of the newly imported records will simply be overwritten, rather than duplicated, because the record IDs will be the same. Transferring Data Between CAMEO Programs In some situations, you might need to transfer data between your own copy of CAMEO (the source copy) and someone else’s (the target copy). Note: You would follow the same procedure if you wanted to transfer data from the previous version of CAMEO into the latest version. To transfer data from your copy of CAMEO to someone else’s, you export the data from your own records into an export file. Your colleague then imports the data from that file into his or her copy of CAMEO, as at right. If instead you received data from your colleague, you would import his or her export file. You can export data from: • All your CAMEO modules at once. • A single CAMEO module. Data will also be exported from related records in child and grandchild modules. For example, when you export Facilities records, related records in the Chemicals in Inventory, Contacts, Incidents, and Screening & Scenarios modules are exported as well. • A found set of records in a single CAMEO module (that is, a set of records found during a search). Data will also be exported from related records in child and grandchild modules. • A single CAMEO record. Data will also be exported from related records in child and grandchild modules. When you transfer data between two copies of CAMEO, it’s possible to unintentionally duplicate records. Before transferring data, review “Data Transfers and Record IDs” on page 89. 93 Chapter 11: Importing and Exporting Data Exporting Data from All CAMEO Modules Sometimes, you might want to export all the data from CAMEO into a single export file. This procedure is an easy way to create a backup archive file of all of your CAMEO data. To export all the data from all of your CAMEO modules: 1. From the File menu, select Import\Export, then click Export. 2. Click Export ALL CAMEO data. 3. When prompted, choose whether or not you want to include site plan and document files in the export. We recommend clicking Yes. See “Exporting Site Plans and Linked Documents” on page 97 for additional information. 4. When prompted, choose a location and name for the export file, then click Save. A zipped file containing your exported data will be created at that location. 5. Click OK on the completion message and click Close on the Import/Export Log. If some of the exported records are linked to map objects, see “Exporting Map Links and Map Objects” on page 96. Exporting Data from All Records in a CAMEO Module Sometimes, you might need to transfer all the data from just one module, along with data from related records in any child or grandchild modules. For example, you might want to do this if you represent a fire district that has just entered into a mutual aid agreement with neighboring districts. If each district only has records for facilities in that district in its copy of CAMEO, then each district could export all its facility data, and share that export file with neighboring districts. Under the “CAMEO Data Ownership Rule” on page 85, each district would “own” the data for facilities in that district. Note, though, that if each district has records for facilities not only in its own district but also in neighboring districts, each district would instead export just the subset of its records containing only the facilities in its own district (see “Exporting Data from a Subset of the Records in a Module” on page 95). To export all the data from a CAMEO module: 1. Open the module from which you want to export data. Note: Whenever you export data from the Facilities or Routes modules, related records in the Chemicals in Inventory, Contacts, Incidents, and Screening & Scenarios modules are exported as well. 2. From the File menu, select Import/Export, then click Export. 3. Click Export Data for Entire Module. 4. When prompted, choose whether or not you want to include site plan and document files in the export. We recommend clicking Yes. See “Exporting Site Plans and Linked Documents” on page 97 for additional information. 94 Chapter 11: Importing and Exporting Data 5. When prompted, choose a location and name for the export file, then click Save. All the data from all the records in the open module, along with all data from related records in child and grandchild modules, will be exported to a single zipped file at that location. 6. Click OK on the completion message and click Close on the Import/Export Log. If some of the exported records are linked to map objects, see “Exporting Map Links and Map Objects” on page 96. Exporting Data from a Subset of the Records in a Module Sometimes, you might need to transfer data from only certain records in a CAMEO module, along with data from related records in any child/grandchild modules. For example, Tier II data is particularly useful to emergency responders. So if you’re a member of a State Emergency Response Commission that has received Tier II data, you might want to share that data with county- and tribal-level response organizations or with fire departments. You might want to export only certain records to each receiving organization: for example, just the records for King County to that county’s emergency management organizations. Exporting a subset of records can be a way to honor the “CAMEO Data Ownership Rule” on page 85. When you need to export records, you can search a module to create a found set containing just the records you “own” (for example, just your fire district’s records, rather than all your facility records). Then, you can export just the found set. To export only a subset of records from a CAMEO module: 1. In the module, create a found set containing just the records you want to export. To do this, search the module in such a way that only the records you want will be found. For example, to create a found set in the Facilities module that contains just the records for facilities in Johnson County, choose Start Search from the Search menu, type “Johnson” in the County box, then press Search. (For more details about setting up searches, see “Searching” on page 118.) Note: Whenever you export data from the Facilities or Routes modules, related records in the Chemicals in Inventory, Contacts, Incidents, and Screening & Scenarios modules are exported as well. 2. From the File menu, select Import\Export, then click Export. 3. Click Export Data for Found Set. 4. When prompted, choose whether or not you want to include site plan and document files in the export. We recommend clicking Yes. See “Exporting Site Plans and Linked Documents” on page 97 for additional information. 5. When prompted, choose a location and name for the export file, then click Save. All the data from all the records in the found set, along with all data from related records in child and grandchild modules, will be exported to a single zipped file at that location. 6. Click OK on the completion message and click Close on the Import/Export Log. 95 Chapter 11: Importing and Exporting Data If some of the exported records are linked to map objects, see “Exporting Map Links and Map Objects” on page 96. Exporting Data from a Single CAMEO Record You can export the data from just a single CAMEO record, along with data from related records in child and grandchild modules: 1. Select the record from which you want to export data. 2. From the File menu, select Import/Export, then click Export. 3. Click Export Data for Current Record. 4. When prompted, choose whether or not you want to include site plan and document files in the export. We recommend clicking Yes. See “Exporting Site Plans and Linked Documents” on page 97 for additional information. 5. When prompted, choose a location and name for the export file, then click Save. The data from the record, along with all data from any related records in child and grandchild modules, will be exported to a single zipped file at that location. 6. Click OK on the completion message and click Close on the Import/Export Log. If some of the exported records are linked to map objects, see “Exporting Map Links and Map Objects” on page 96. Exporting Map Links and Map Objects If the CAMEO records that you’re exporting are linked to objects on your CAMEO map, you’ll typically want to export the map objects as well. To export all the records, map links, and map objects linked to records in a CAMEO module: 1. Export the records, following the instructions in “Exporting Data from All Records in a CAMEO Module” on page 94. The exported file contains the data from your records, including the map links from linked records, but not the linked map objects themselves. 2. Open the module (if it isn’t already). 3. From the Sharing menu, select MARPLOT, then Show All on Map. The map objects linked to records in this module will be selected and displayed in MARPLOT. 4. While the objects remain selected, from MARPLOT’s File menu, select Export. 5. Set up the export by selecting the “selected objects” and “MARPLOT Import/Export (MIE)” options, then click Export. An MIE file containing all the selected objects is created. (MIE files are a kind of text file that MARPLOT uses for importing and exporting data.) 96 Chapter 11: Importing and Exporting Data 6. Give your colleagues both the file that you exported from CAMEO and the MIE file that you exported from MARPLOT. If you need to export just a subset of the records in a CAMEO module (for example, just the records you own under the “CAMEO Data Ownership Rule” on page 85, not the records you obtained from someone else) along with related map links and map objects, then: 1. Follow the steps in “Exporting Data from a Subset of the Records in a Module” on page 95. 2. While the found set is still in place, from the Sharing menu, select MARPLOT, then Show All on Map. The map objects linked to the found records will be selected and displayed in MARPLOT. 3. While the objects remain selected, from MARPLOT’s File menu, select Export. 4. Set up the export by selecting the “selected objects” and “MARPLOT Import/Export (MIE)” options, then click Export. An MIE file containing all the selected objects is created. (MIE files are a kind of text file that MARPLOT uses for importing and exporting data.) 5. Give your colleagues both the file that you exported from CAMEO and the MIE file that you exported from MARPLOT. Exporting Site Plans and Linked Documents You can include site plans and linked documents in the export file that CAMEO creates. This is the recommended way for transferring site plans (on Facilities or Special Locations records) and linked documents (on Resources records) to other colleagues. Linked documents in the Resources module were added starting in CAMEO version 2.2. Note: Both site plans and linked documents are stored in subfolders within the SitePlans folder. The subfolders (such as FATR200829PF2C002W43) are named based on the record ID of the associated Facilities, Special Locations, or Resources record. To share Facilities, Special Locations, and Resources records that contain links to site plans or documents with colleagues, along with the site plans and documents themselves: 1. Export the records, following the instructions in either “Exporting Data from All Records in a CAMEO Module” on page 94 or “Exporting Data from a Subset of the Records in a Module” on page 95. • CAMEO Version 2.1 (and higher) users: During the export process, click Yes when you are asked whether you want to include site plans and document files in the export file. • CAMEO Version 2.0 users: You don’t have the option of including site plans in the export file (and linked documents in the Resources module were not added until version 2.2). Create your export file, then make a copy of your SitePlans folder (inside of the CAMEO Data folder). 2. Give the export file to your colleague. (CAMEO 2.0 users must also include a copy of their SitePlans folder.) 97 Chapter 11: Importing and Exporting Data Important: Follow the “CAMEO Data Ownership Rule” on page 85 when you share site plan files. One possible way to keep track of the owner of a particular site plan file is to include a code in the file name to indicate the owner. For example, you could use “FD1_” as the prefix in the names of all site plan files owned by Fire District 1. Importing Data from Another Copy of CAMEO Most often you will follow the steps below to import a file from another CAMEO user. However, you would also follow these steps after you have exported data from your old version of CAMEO and you want to import it into a newly installed version of CAMEO—if this is the case, then you should start on step 3. 1. First check to be sure that the “CAMEO Data Ownership Rule” on page 85 is being followed. That is, be sure that the exporter of the data is its owner. 2. Create backup copies: • Export data from your CAMEO modules: Backup the data in all of the CAMEO modules into which you will import data. If you’re importing data into multiple CAMEO modules, follow the instructions in “Exporting Data from All CAMEO Modules” on page 94. To back up a single module, follow the instructions in “Exporting Data from All Records in a CAMEO Module” on page 94. This file serves as an archive file. • Locate your SitePlans and CAMEOMAP folders: These folders are stored within the CAMEO Data folder. You picked the location for this folder during the CAMEO installation. (The typical location is C:\Documents and Settings\All Users\Documents\CAMEO Data in Windows XP.) If your copy of CAMEO is newly installed, you may not have a SitePlans folder in your CAMEO Data folder. • Copy your SitePlans and CAMEO Map folders: Copy these folders to create an archive. 3. Verify that you have all the data required for an import: • Export file: This is the file exported from another user’s copy of CAMEO or your older version of CAMEO. • Site plans and linked documents: If the export file contains links to site plans that are associated with Facilities or Special Locations records (or linked documents associated with Resources records), you need to have access to the site plans and linked documents themselves. If the export file was created from CAMEO version 2.1 or higher, verify that the site plans and linked documents were included in the file. (Note that linked Resource documents are only available in exports from version 2.2 or higher.) Otherwise, you will need a copy of the SitePlans folder from the other copy of CAMEO. • MIE file: If the export file contains links to objects on a MARPLOT map, you will also need an MIE file that contains those objects. (See “Exporting Map Links and Map Objects” on page 96 for more information.) 98 Chapter 11: Importing and Exporting Data 4. Transfer the site plan and linked document files (if applicable): • If the export file includes site plans and linked documents: Proceed directly to step 5. The site plans and linked documents will be transferred automatically as part of the import process. • If you were given a SitePlans folder: Follow this process to allow new content to be added to your SitePlans folder and have the computer ask you about how to handle content with duplicate names. If you’re on a Windows operating system, copy the other user’s SitePlans folder on top of your SitePlans folder (or just copy it into the CAMEO Data folder if no SitePlans folder exists). If you’re on a Macintosh computer, open up the other user’s SitePlans folder and copy the entire contents into your own SitePlans folder. However, if you don’t have a SitePlans folder in your CAMEO Data folder, you should copy the other user’s SitePlans folder into the CAMEO Data folder—not just the contents. Once you’ve completed the manual transfer of site plans, proceed to step 5. 5. Import the CAMEO data: • From CAMEO’s File menu, select Import\Export, then Import. • Browse to the export file, then click Open. The file will be imported into your copy of CAMEO. • Click OK on the completion message and click Close on the Import/Export Log. 6. Import the MARPLOT objects (if applicable): • Start MARPLOT. • In MARPLOT, from the File menu, select Import. • Browse to the MIE file, then click Open. The map objects are then added to the CAMEO Map (if there isn’t already a map overlay for the objects, a new overlay will be created). Map links between the imported records and map objects will now be functional in your copy of CAMEO. Strategies for Avoiding Duplicate Records The key to successfully exchanging data between two copies of CAMEO—so that all parties obtain just the data they want and no data they don’t want—is to honor the “CAMEO Data Ownership Rule” on page 85. Below are additional troubleshooting suggestions, in case a procedure goes awry despite your best efforts at honoring the rule. Before Data Import: Strategy 1. Sometimes, you might know or suspect that duplicate records will be generated when you import data from a colleague. For example, you might have obtained facility data from one colleague, but later realized that a different colleague is the actual owner of that data. Your records and the owner’s records for the same facilities then are likely to have different record IDs, so if you import the owner’s data for those facilities, you’re likely to obtain duplicate records (see “How CAMEO Assigns and Uses Record IDs” on page 87). 99 Chapter 11: Importing and Exporting Data A solution that you might choose is to delete all the records from your module before you import the owner’s data. Do this only if it’s acceptable to you to replace the entire contents of one of your CAMEO modules (along with related records in child and grandchild modules) with new, imported data. When you import the new file, new records will automatically be created. Important: Do not choose this approach if you foresee needing any of your existing facility-related data in any of the following modules: Facilities, Contacts, Chemicals in Inventory, Incidents, and Screening & Scenarios. For example, if you have created Incidents records for accidents at a particular facility over a period of years, avoid this approach. To delete all the records from a CAMEO module in preparation for importing data: 1. Follow the directions in “Exporting Data from All Records in a CAMEO Module” on page 94 to back up the data in that module as an export file. We recommend that you also make a copy of the export file on another storage device. 2. From the Record menu, select Delete All Records to delete all the records in the open module (along with related records in child and grandchild modules). Note: You need to be in list view to see this menu item. Once you’ve completed these steps, you’re ready to import the new data. Follow the procedure in “Importing Data from Another Copy of CAMEO” on page 98. Before Data Import: Strategy 2. Sometimes, you might need to replace only certain records in a module, rather than all the records in a module. For example, you might have obtained facility records for Fire District 20 from a colleague, but then realized that another colleague is the actual owner of the facility data for Fire District 20. Your records and the owner’s records for the facilities in Fire District 20 then are likely to have different record IDs, so if you import the owner’s data for those facilities, you’re likely to obtain duplicate records. A solution that you might choose is to delete those records from your module before you import the owner’s data. When you import the new file, new records will automatically be created. Important: Do not choose this approach if you foresee needing any of your existing facility-related data in any of the following modules: Facilities, Contacts, Chemicals in Inventory, Incidents, and Screening & Scenarios. You could simply browse through your Facilities records, deleting those that are to be replaced (related records in child and grandchild modules also will be deleted). To delete a record, select it or open it in record view, then select Delete Record from the Record menu. However, whenever you can, run a search that finds just the records that you need to delete, and then delete them, as follows: 1. Open the module in which you want to delete and then replace records. For example, if you need to delete and replace facilities data, open the Facilities module. 100 Chapter 11: Importing and Exporting Data 2. From the Search menu, select Start Search. Set up and run a search that will find only the records to be replaced. In the case of the example above, you would make an Advanced Search for facility records with “20” in the Fire District field. For help with setting up and running searches, see “Searching” on page 118. 3. Check over the set of found records to be sure that it contains only the records to be replaced. When a found set has been created, you can browse through only the records in that found set. So if you see any records that you don’t intend to delete, you’ll know that you need to refine your search. 4. Before deleting the found records, you’ll back up the data from them into an archive file. From the File menu, select Import\Export, then click Export. 5. Click Export Data for Found Set. 6. When prompted, choose whether or not you want to include site plan and document files in the export. We recommend clicking Yes. See “Exporting Site Plans and Linked Documents” on page 97 for additional information. 7. When prompted, choose a location and name for the new archive file, then click Save. All the data from all the records in the found set, along with all data from related records in child and grandchild modules, will be exported to a single zipped file at that location. 8. Click OK on the completion message and click Close on the Import/Export Log. 9. From the Record menu, select Delete All Found Records. Selecting this command while a found set exists in the module deletes only the found records, leaving the other records in the module untouched. Once you’ve deleted the records to be replaced, you’re ready to import your new data. Follow the procedure in “Importing Data from Another Copy of CAMEO” on page 98. After Data Import Strategies. If you’ve already imported data into a CAMEO module, and now realize that you’ve inadvertently duplicated some records, you may be able to remove unwanted duplicates in one of the following ways. These methods will work only if you can tell by visual inspection which duplicates to keep and which to delete. • Follow the instructions in “Sorting Records in CAMEO Modules” on page 122 to sort the records in the module so that duplicate records appear next to each other in list view. For example, sort the Facilities module alphabetically by the “FacilityName” data field in order for duplicate records for the same facility to appear adjacent to each other in the list. Browse through the list to find duplicates. Inspect the duplicate records for a given facility or other entity to identify the record to keep. To delete an unwanted duplicate record, select it, then select Delete Record from the Record menu. • If possible, before you look for duplicates, first run a search to create a found set of just the records likely to be duplicates. For example, you may have realized that you’ve inadvertently duplicated just the records for contact people in Haymarket. In this case, you would search the Contacts module for records in which the City field contains “Haymarket.” Once you’ve completed the search, from the 101 Chapter 11: Importing and Exporting Data Record menu, sort the found records as above, then select View List. You then can most quickly browse through the names of all the records found in the search to identify duplicates. Important: Before beginning either procedure, back up the data in the module by following the procedure in “Exporting Data from All Records in a CAMEO Module” on page 94. Exporting Data to Other Programs You can open and view a data file exported from CAMEO in any spreadsheet or database program that supports merge files: 1. Uncompress (unzip) the export file. This file contains one or more merge files (one for each CAMEO module from which data was exported, along with a merge file for any supporting files from which data also was exported). 2. Open any of the merge files in your spreadsheet or database program. Merge files are comma delimited files—that is, the data fields are separated by commas, records are separated by carriage returns, and the contents of each data field are enclosed in quotation marks. A merge file has a .mer file extension. Note: To open a merge file in some database or spreadsheet programs, you may need to rename it so that its file extension is .txt rather than .mer. For more information about CAMEO’s export file format, see “Zipped Merge Files: The CAMEO Standard File Format” on page 87. 102 Managing Your CAMEO System This section describes how to create a management plan for your CAMEO system, and proposes elements to include in that plan. It also explains how to implement CAMEO on a network, how to protect your CAMEO files, and what to do when multiple people use the same CAMEO system. 12 CAMEO Management Plan Before you begin to use CAMEO, consider how you intend to manage and use your new system. This section describes some of the issues to consider and guidelines to follow as you prepare a CAMEO management plan for your workplace. As you plan how you’ll manage your CAMEO system, consider your intended uses of all of the CAMEO components: the CAMEO data management modules, CAMEO Chemicals, MARPLOT, and ALOHA. Reasons to Make a CAMEO Management Plan It’s important to plan how you intend to manage and use your CAMEO system before you dedicate resources to implementing your CAMEO, CAMEO Chemicals, ALOHA, and MARPLOT programs, because: • A good management plan can help you to address issues before they become a problem. • Your plan can prepare you for requesting additional resources as you require them, developing a training program, and handling future software and hardware developments. • You can use your plan as a guide for implementing the CAMEO suite. Elements of a Good CAMEO Management Plan An effective CAMEO implementation goes beyond installing the programs, flipping through the manuals, searching for a few chemical records, and placing a few symbol objects on a MARPLOT map. To effectively implement CAMEO, you’ll need to plan in advance your procedures for entering, maintaining, and using information; protecting and backing up both data and programs; training personnel; and customizing your CAMEO system. Your management plan should also address your equipment and personnel needs. An effective management plan can make CAMEO a more useful tool for your organization. Address the topics discussed below as you draft your CAMEO management plan. Proposed Uses of CAMEO. Describe your planning and response duties, and any other intended uses of your computer system. 103 Chapter 12: Managing Your CAMEO System Hardware and Software. Describe your hardware inventory, including computer models, operating systems (for example, Windows XP, Macintosh OS X, and so on), hard drive sizes and available memory (RAM), and other hardware (such as modems, storage devices, and printers). Describe your local network if you have one. Describe your software inventory. List the word-processing, graphics, spreadsheets, database and other programs that you intend to use with your CAMEO system. List the addresses of websites where you can obtain resources and information you plan to use with your CAMEO system. CAMEO System Manager. Describe the position and responsibilities of the system manager. Include his or her name, telephone number(s), and email address. CAMEO Information Management. Outline the procedures you’ll use to enter information into CAMEO and onto the MARPLOT maps you’ll use with CAMEO. Describe procedures for making data linkages both within CAMEO and between CAMEO and MARPLOT, and information-tracking procedures. Propose data element standards, such as acceptable common abbreviations (for example, “St.” for Street) or what map symbols represent throughout your area. Describe your strategies for maintaining, tracking, and updating information. Describe your method for backing up your CAMEO system, and include a schedule (see “Implementing a CAMEO Backup Program” on page 107). If you plan to import Tier II data into your CAMEO system, see “Importing Data from Tier2 Submit” on page 90. Training. Describe who will be trained and the purposes and goals of your CAMEO training program. Discuss word processing, graphics, and other skills required of trainees. Outline your proposed training program and list the subjects that you intend to cover. Describe the resources that you need to conduct your program. Include a training schedule. CAMEO Changes. Describe any modifications that you propose to make to your CAMEO system. For example, you might add items to some of the editable drop-down lists in the CAMEO modules. Plan how you’ll keep track of the changes you make to CAMEO, so you’ll be able to update future versions of the program. Program Security. Describe your method of ensuring program security and any procedures that you intend to use to restrict access to the program. 104 Chapter 12: Managing Your CAMEO System CAMEO System Manager An important decision affecting your CAMEO system will be selection of the system manager. Designate one person as the system manager. This person should be experienced in using CAMEO as well as the computer operating system and office software. The responsibilities of the system manager include: • Receiving and installing program updates, • Troubleshooting, • Directing the training program, • Ensuring that backups are made, • Supervising modifications to CAMEO, • Directing data entry, • Ensuring program security, and • Developing data element standards. Some components of these tasks may be delegated to others. In essence, the system manager should be responsible for maintaining your CAMEO system and ensuring that it’s used as effectively as possible. The importance of this position can’t be over emphasized. If your system manager isn’t in tune with the CAMEO system, its needs, and your needs, then CAMEO may never prove to be a useful tool for you. Preparing a Plan for Entering and Updating Data The quality of your CAMEO system depends on the quality of the data that you enter into your system. Before you enter data, develop a data entry plan. As you develop your plan, try to answer these questions: 1. What information do you intend to enter into CAMEO? Identify the information that can help you to perform your emergency planning and response duties. 2. How will you keep track of the information that you enter? We recommend that you bear the “CAMEO Data Ownership Rule” on page 85 in mind as you consider this topic. 3. Do you need to develop data standards? You may want to standardize information such as facility identification numbers, abbreviations, the symbols placed in MARPLOT, and other information. 4. Do you need to develop step-by-step procedures for entering information into CAMEO? An advantage of preparing written, step-by-step procedures for entering and maintaining information is that you then can refer to these procedures during training sessions and when entering, maintaining, and verifying CAMEO information. The more you can standardize your data entry system, the 105 Chapter 12: Managing Your CAMEO System better the quality of your CAMEO data, and the lower the risk of errors associated with entering multiple records for the same facility, organization, or other entity. 5. Who will be responsible for entering information? Assign data entry and maintenance responsibilities only to trained and responsible staff members. They should follow the procedures that you develop. If several people will enter and maintain your CAMEO data, be sure to develop and use an effective tracking system to minimize errors. 6. How (and how often) do you plan to verify or update the information in your CAMEO system? Plan to verify and update your CAMEO information regularly. Establish a schedule for verifying and updating data and stick to it (you might want to schedule data verification and updating tasks around regular fire department inspections or important EPCRA-related dates, such as reporting deadlines). If you plan to import data into CAMEO (including Tier II data) or transfer data between copies of CAMEO, review Chapter 11, “Importing and Exporting Data,” beginning on page 85. Finally, consider how you might enhance CAMEO to better meet your data entry and management needs. Program Security The success of your CAMEO program will depend on your ability to ensure the security of your system. Your CAMEO system, and the information that it contains, can easily be modified or damaged. When program security is inadequate, a novice user or failed hard drive can jeopardize your entire CAMEO system. Only well-trained, authorized users should have full access to CAMEO. You may want to limit access by other users. Such access restrictions can help to prevent unacceptable CAMEO system modifications. There are two kinds of security concerns: program access and program backup. As you address program security in your management plan, ask yourself: • Who should have access to my CAMEO system? • What methods for restricting access to CAMEO should I use (if any)? • How will I back up my system? Who will perform backups, how, and how often? (Backing up your CAMEO data is easy and quick; see “Implementing a CAMEO Backup Program” on page 107.) Password Protection One way to restrict access to your CAMEO files is to implement password protection. All of the CAMEO files are already password-protected. However, users aren’t asked for a password when they work with CAMEO, because the passwords for these files are set as defaults. You can change CAMEO’s passwording so that people would need to enter a password to work with your CAMEO modules. To do this, you would need to purchase a copy of version 8.5 or later of either FileMaker Pro or FileMaker Pro Advanced (http://www.filemaker.com/products). 106 Chapter 12: Managing Your CAMEO System Especially before you share your CAMEO files over a network, we recommend that you change the password(s) for your CAMEO files. Change the passwords both for the administrator and for normal users, and delete the default passwords. Once you change the password(s), people would need to enter a password to use the CAMEO files. To learn how to modify passwords and delete default passwords in FileMaker files, including CAMEO, check the FileMaker manual for your product. Once you make this change, any CAMEO user would need to enter a password before being able to access the data or change CAMEO records. Other ways to use passwording to restrict access to CAMEO include: • Requiring a password to log onto the computer where CAMEO is installed. • Using a password screensaver on that computer. Implementing a CAMEO Backup Program You can quickly and easily create backup archive files containing all your CAMEO data, or just data from selected modules. Follow the procedures for creating export files in “Transferring Data Between CAMEO Programs” on page 93; the files that you export serve as your backup files. We recommend that you: • Export all your CAMEO data into an archive file on a regular basis. • Keep at least the two most recent archive files on physically separate storage media. Consider keeping older backups in case problems remain undiscovered until after one or more backup cycles. Installing and Running CAMEO on a Network You can install and run the CAMEO modules on a network. You might want to do so if multiple people in your workplace need to use a single copy of CAMEO as a reference. We recommend that ALOHA, CAMEO Chemicals, and MARPLOT be installed and run on individual users’ local computers, rather than on the network. There are two main ways to network CAMEO: • From a dedicated server computer, to which every user connects over the network. This is your best choice if multiple people need to routinely use the same copy of CAMEO. • From one user’s computer, to which others on the network connect from time to time. While we’ve completed some testing of CAMEO on networks, we couldn’t emulate all possible network configurations. If you encounter problems installing or running CAMEO on your particular network, please check the CAMEO website (http://www.epa.gov/emergencies/content/cameo/) for troubleshooting help and resources. More user support resources are available on the FileMaker website (http://www.filemaker.com/support/). The comments in this section are provided as guidelines only. 107 Chapter 12: Managing Your CAMEO System Ensure Security First Carefully consider file security before you install CAMEO on a network and especially before you share sensitive CAMEO data, such as Tier II data, over a network. Above all, check to be sure that your network is secure, so that unauthorized people can’t access your data. Consider password-protecting your CAMEO files to prevent unwanted access (see “Password Protection” on page 106). Possible Configurations You can network CAMEO and support multiple users in three ways. The most appropriate choice for you depends mainly on the number of concurrent CAMEO users you need to support. You can: • Install the runtime version of CAMEO on a network (this is the version of CAMEO that you can download and install). This configuration allows you to support just one CAMEO user at a time. (See “Installing the Runtime Version on a Network” on page 108.) • Purchase and install either FileMaker Pro or FileMaker Pro Advanced (version 8.5 or later), which you use to host the CAMEO files. This configuration allows you to support a limited number of concurrent users, each of whom also must have a licensed copy of FileMaker Pro. The number of users who can work with CAMEO concurrently depends on how many files each has open at the same time; fewer people can use the program when each has more files open. With this configuration, up to five people can use CAMEO if each has all or nearly all of the CAMEO files open at the same time. (See “Using FileMaker Pro to Host Runtime Files” on page 108.) • Use either FileMaker Server or FileMaker Server Advanced (version 8.5 or later) for the fastestpossible CAMEO networking. This configuration allows you to support up to 250 concurrent CAMEO users, each of whom must have a licensed copy of FileMaker Pro. (See “Using FileMaker Server” on page 113.) Installing the Runtime Version on a Network You can install the runtime version of CAMEO either on a network server or in a shared directory on a networked workstation without purchasing and installing any additional software. Just one person at a time can work with the runtime version of CAMEO over a network. Using FileMaker Pro to Host Runtime Files The CAMEO files can be modified so that multiple people can work with them concurrently. When FileMaker databases (such as the CAMEO modules) are set to be shared over a network, whoever first opens a particular database file (such as a CAMEO module) becomes the host of that file, and their computer becomes the server of the file. Other users can modify the file by connecting to the host computer. 108 Chapter 12: Managing Your CAMEO System From the CAMEO perspective, the main advantage of hosting files is that you can serve multiple concurrent users. The runtime version of CAMEO can’t host files, but you can use either FileMaker Pro or FileMaker Pro Advanced (version 8.5 or later) to host the CAMEO files on your network so that multiple people can work with them. To accomplish this, you would install both FileMaker Pro and the CAMEO modules either in a shared directory on a networked workstation or on your network server computer. Others on the network (who also have installed FileMaker Pro) can work concurrently with the shared copy of CAMEO (they don’t need to have CAMEO installed on their computers). In our own tests of FileMaker Pro hosting of CAMEO on local networks, we observed the following: • Multiple users can view the same record in Browse mode at the same time. • Multiple people also can open the same record in Edit mode. However, as soon as one person clicks his or her cursor within an editable field, the others are locked out of Edit mode; they see an explanatory message when this happens. • Multiple people can perform basic searches of the same CAMEO module at the same time. Multiple people also can view the advanced search dialog at the same time. However, as soon as one person selects a field to use as a search criterion, saves a set of search criteria, or opens a saved set of search criteria, the others are locked out (and are shown an explanatory message). Important: A key to trouble-free networking of CAMEO is to be sure that only one computer hosts all the CAMEO files. We recommend that you use a dedicated computer to host CAMEO, and that you keep the CAMEO files open on that computer all the time, to prevent other users from accidentally hosting any of those files. Follow all the procedures below to set up CAMEO for hosting on either FileMaker Pro or FileMaker Pro Advanced. Relocate Plug-in Files. Once you have installed CAMEO and FileMaker Pro on the computer that will host CAMEO, you must move some files from the default installer locations. In Windows: Copy the following files from the Extensions folder inside the CAMEO folder into the Extensions folder inside the folder containing FileMaker (e.g., C:\Program Files\FileMaker\FileMaker Pro 8.5\Extensions):Cameo.fmx, Marplot.fmx, and Menu.fmx. On a Macintosh: Copy the following files from the Extensions folder inside the CAMEO folder into the Extensions folder inside the folder containing FileMaker (e.g., Macintosh HD:Applications:FileMaker Pro 8.5 Folder:Extensions): Cameo.fmplugin, Marplot.fmplugin, and Menu.fmplugin. Prepare the CAMEO Files to be Shared. Once you’ve installed the software, then follow the steps below to prepare your CAMEO files to be shared by multiple, networked users. You’ll only need to complete these steps once. 1. Start FileMaker Pro. If you see “Open New or Existing File” go directly to Step 2. Otherwise, select Open from FileMaker Pro’s File menu. 2. If you’re working in Windows, select “All Files” from the “Files of Type” list. 109 Chapter 12: Managing Your CAMEO System 3. Hold down either the Shift key in Windows or the Option key on a Macintosh as you select Home.CAM (inside the CAMEO folder) and click Open. 4. When prompted for an account name and password, type Admin (case sensitive) in both places and then click OK. 5. From the Scripts menu, select ScriptMaker. 6. In the list of scripts, highlight (but do not check) “Change All Files to Multi-User for Hosting,” then click Perform to run the script. 7. From the Scripts menu, select ScriptMaker. 8. Check the box next to “Open All Files for Hosting.” 9. Highlight the FileMaker Menus line, then click Perform to run the script. 10. From the Edit menu, select Sharing, then FileMaker Network. 110 Chapter 12: Managing Your CAMEO System 11. In the FileMaker Network Settings dialog box, turn Network Sharing on. Select all of the currently open files in the list (Ctrl+A in Windows) and change the Network access to “All users,” then click OK. 12. Quit or Exit from FileMaker. Prepare Users’ Computers. You’ll need to copy supporting files to the computer of each colleague who will work with the hosted copy of CAMEO. In Windows: Copy the following files into the Extensions folder inside the folder containing FileMaker (e.g., C:\Program Files\FileMaker\FileMaker Pro 8.5\Extensions):Cameo.fmx, Marplot.fmx, and Menu.fmx. On a Macintosh: Copy the following files into the Extensions folder inside the folder containing FileMaker (e.g., Macintosh HD:Applications: FileMaker Pro 8.5 Folder:Extensions): Cameo.fmplugin, Marplot.fmplugin, and Menu.fmplugin. Begin Hosting CAMEO. To begin hosting the CAMEO files over your network, follow the steps below. You must complete these steps each time you want to start hosting the CAMEO files from a computer: 1. On the computer that will be used to host the CAMEO files, start FileMaker Pro. If you see “Open New or Existing File,” click Remote. Otherwise, select Open Remote from FileMaker Pro’s File menu. The Open Remote File dialog box appears. 111 Chapter 12: Managing Your CAMEO System 2. Review the list to be sure that Home does not appear in the list of available files for any of the local hosts. If it appears in the list, another computer is hosting this file. If so, ask that user to quit from FileMaker. 3. Click Cancel on the Open Remote File dialog box. 4. If you’re working in Windows, select “All Files” from the “Files of Type” list. 5. Open Home.CAM. 6. From the Scripts menu, select “Open All Files for Hosting.” Accessing the Hosted CAMEO. Once the CAMEO files are being hosted by a computer on your network, those colleagues on the network now can access CAMEO, as follows: 1. Start FileMaker Pro (on their computer). If you see “Open New or Existing File,” click Remote. Otherwise, select Open Remote from FileMaker Pro’s File menu. The Open Remote File dialog box appears. 2. Set the view to Local Hosts and highlight the host computer in the Hosts box. In the Available Files box, highlight Home. 3. Click Open. Important: Your colleagues should open only the copy of Home on the host computer. If they see that Home is being hosted on any other computer, you or they should ask that user to quit FileMaker Pro. 112 Chapter 12: Managing Your CAMEO System Using FileMaker Server Using either FileMaker Server or FileMaker Server Advanced (version 8.5 or later) to host your CAMEO files (rather than FileMaker Pro), allows you to support many more concurrent users—up to 250 at a time—and CAMEO operations will proceed substantially faster. If you choose this approach, you’ll need to install FileMaker Server and the CAMEO files on a networked workstation or on a dedicated server computer. Others on the network who also have installed FileMaker Pro (but not CAMEO) then can work with the shared copy of CAMEO, concurrently. For more details on FileMaker Server, check http://www.filemaker.com. Note: We didn’t specifically test CAMEO hosting via FileMaker Server, but our best understanding is that if you choose this approach, you’ll need to prepare your files as explained in “Using FileMaker Pro to Host Runtime Files” on page 108. Managing Multiple Users We recommend that you plan your CAMEO projects so that multiple people don’t routinely use CAMEO on your network at the same time. We especially recommend that you manage your workflow to avoid having multiple people working concurrently over a network to edit records and/or perform CAMEO operations that require the most computer power, such as adding records. The program needs time to complete scripts and respond to user commands, and CAMEO operations are slower over a network. We recommend that you avoid importing and exporting data to or from a hosted copy of CAMEO via client computers over your network. Instead, whenever you or your colleagues need to import or export data, work either on the host computer or on a copy of CAMEO that isn’t networked. Managing Data Entry by Multiple People. Sometimes, you may need to have multiple people entering CAMEO data. For example, if you receive Tier II data from many facilities, you may need to give a stack of Tier II forms to each of several data entry operators who then would create new Facilities records to contain that Tier II data. When you need to have multiple people entering data concurrently, we suggest that each person be given a copy of the runtime version of CAMEO (that is, a copy of CAMEO that hasn’t been modified for multiuser hosting). Each person can add records to their own copy of CAMEO, rather than having everyone making editing changes to a single, networked copy of CAMEO. 113 Chapter 12: Managing Your CAMEO System When each data entry operator has completed adding records, he or she should export a file containing those records, by following the procedure in either “Exporting Data from All Records in a CAMEO Module” on page 94 if records have been added to just one module, or “Exporting Data from All CAMEO Modules” on page 94 if records have been added to multiple modules. The data file exported by each data entry operator can then be imported into a central, networked copy of CAMEO (as shown at right), by following the procedure in “Importing Data from Another Copy of CAMEO” on page 98. Using CAMEO if You Already Have FileMaker When you follow the standard installation instructions (that is, not the network instructions), you install the runtime version of CAMEO. We recommend that as you work with CAMEO, you use the runtime version of CAMEO even if you already have a copy of either FileMaker Pro or FileMaker Pro Advanced (version 8.5 or later), unless you are hosting CAMEO on a network (see “Installing and Running CAMEO on a Network” on page 107). If you aren’t hosting the CAMEO files, there is no advantage to running CAMEO in FileMaker Pro rather than as a runtime program, because all of CAMEO’s features are available in the runtime version. 114 Reference Information This section contains basic reference information about CAMEO: explanations of the functions of CAMEO’s menu items, explanations of how to search for and sort records in CAMEO modules, how to link records to MARPLOT objects, and an overview of the legislation on which CAMEO is based. 13 CAMEO Menus Below are explanations of the functions of each of CAMEO’s menu. Table 13-1. CAMEO’s Menus File Menu Go Home Opens the Home navigation window (which contains buttons to open CAMEO’s modules and perform common tasks). See “Home and Navigation” on page 17. Open Select Open, then point to any module name to open that module. Close Close the current window. Import\Export Displays controls you use to import or export data to or from CAMEO. See “Importing and Exporting Data” on page 85. Make KML File Creates a KML file with information from the Facilities records. Only available when the Facilities module is open. See “Making KML Files” on page 35. Print Report Displays controls you use to create and print reports. Exit (or Quit on a Macintosh) Quits CAMEO. Edit Menu The Edit menu contains standard FileMaker menu items, most of which work in some places in CAMEO (for example, text-editing menu items work within text boxes in CAMEO, but not within lists of records). Undo Undoes your most recent text-editing action. Cut Removes selected text from a text box, and places it in the Clipboard. Copy Copies selected text into the Clipboard. Paste Pastes the contents of the Clipboard into the currently selected text box. Clear Deletes selected text from a text box. Select All Selects all the text with in a text box in which you have clicked. 115 Chapter 13: Reference Information Table 13-1. CAMEO’s Menus Spelling Checks the spelling of text in text boxes: select the text, select Spelling from the Edit menu, then Check Selection. You can check spelling in either Browse or Edit mode, but you can replace misspelled words only in Edit mode. Preferences In Windows, you can use a checkbox on the General tab to set a larger window size for increased readability. You shouldn’t adjust any other preferences settings. Record Menu View List Displays a list of the records in the current module (that is, the list view of the records). See “List and Record Views” on page 19. Available only when you’re in record view. View Record Displays the selected record in record view (in list view, click on a record to select it; you’ll then see a small black rectangle next to its name). See “List and Record Views” on page 19. Available only when you’re in list view. Next Tab Brings the next tab forward. Available only when you’re in record view. Show Related Displays a submenu listing all modules that could be related to the current record. Choose a module name to view a list of all the records in that module that are related to the current record. See “Using the Show Related Command” on page 21. Sort Choose to sort the records in the current module (or found set) alphabetically, numerically, or chronologically by one or more data fields. See “Sorting Records in CAMEO Modules” on page 122. Show All Records Choose to view all the records in the current module, rather than just the found set of records collected during your most recent search or other activity. You would choose this menu item after you had finished working with a search. New <module> Creates a new record in the current module (for example, in the Facilities module, choosing New Facility creates a new Facility record). Edit <module> Allows you to edit the current record (for example, while you’re viewing a record in the Incidents module, choose Edit Incident in order to edit that record). Delete <module> Deletes the current record, along with subordinate (“child”) records in other modules. (For example, when a Facility record is the current record, choosing Delete Facility deletes not only that record but also all Chemicals in Inventory, Screening & Scenarios, and Incidents records for that facility, as well as all Contacts records for that facility that aren’t also associated with another facility or organization.) Delete All Records Deletes all the records from the current module. Available only when you’re in list view. Delete All Found Records Deletes all the records from the current found set. Available only when you’re in list view. 116 Chapter 13: Reference Information Table 13-1. CAMEO’s Menus Go To Displays a submenu of navigation menu items: choose First to view the first record in the current module (or set of found records), Previous to view the record preceding the current one, Next to view the record immediately after the current record, and Last to view the last record in the module. Search Menu Start Search Initiates a search of the current module (for example, in the Contacts module, choose Start Search to find the record for a particular contact). See “Searching” on page 118. Append Search Choose when you want to broaden a search; that is, to search for more records than you found in a previous search. Any records found in an append search that aren’t in the existing set of records found in your previous search will be added to that set of found records. See “Making Append Searches and Subset Searches” on page 121. Subset Search Choose when you want to narrow your search; that is, to search through a set of records you found in a previous search in order to find those that meet more restrictive criteria. See “Making Append Searches and Subset Searches” on page 121. Clear Search Allows you to view all the records in the current module, rather than just the found set of records collected during your most recent search. Sharing Menu ALOHA/Help on ALOHA Displays an explanation of ALOHA and how it works with CAMEO. For more on ALOHA, see the ALOHA manual. ALOHA/Go to ALOHA Starts ALOHA if it isn’t already running, and brings it forward. CAMEO Chemicals/ Help on CAMEO Chemicals Displays an explanation of CAMEO Chemicals and how it works with CAMEO. For more on CAMEO Chemicals, see the on-screen help in the downloadable version of CAMEO Chemicals (or on the CAMEO Chemicals website at http://www.cameochemicals.noaa.gov). CAMEO Chemicals/ Go to CAMEO Chemicals Starts CAMEO Chemicals if it isn’t already running, and brings it forward. MARPLOT/Help on MARPLOT Displays an explanation of MARPLOT and how it works with CAMEO. For more on MARPLOT, see the on-screen MARPLOT helps. MARPLOT/Show on Map If the current record is linked to a map object, brings MARPLOT forward with that object visible and selected. In Screening & Scenarios, displays the threat zone (if the associated facility or route is linked to a map object; see “Plotting a Threat Zone on a Map” on page 79). MARPLOT/Show All on Map If multiple records in the current module or found set are linked to map objects, brings MARPLOT forward with those objects visible and selected. 117 Chapter 13: Reference Information Table 13-1. CAMEO’s Menus MARPLOT/Unlink If the current record is linked to a map object, unlinks that record and object. See “Deleting a Map Link” on page 128. MARPLOT/Delete Scenario Object Deletes the threat zone map object linked to the current Screening and Scenarios record. See “Plotting a Threat Zone on a Map” on page 79. Available only when you’re in the Screening & Scenarios module. MARPLOT/Delete All Scenario Objects Deletes all Scenario objects in MARPLOT. See “Plotting a Threat Zone on a Map” on page 79. Available only when you’re in the Screening & Scenarios module. MARPLOT/Go to MARPLOT Starts MARPLOT if it isn’t already running, and brings it forward. Scripts Menu Custom Menus Restores CAMEO’s normal menus if they fail to display properly. *** This menu item must appear in the menu for CAMEO to function normally, but choosing it doesn’t initiate any actions. Help Menu CAMEO Help Opens and displays the CAMEO help table of contents in your web browser. (However, you don’t have to be connected to the internet.) About CAMEO Displays version information. Link Menu This is a temporary menu that is only visible when you have begun linking a MARPLOT map object to a CAMEO record (see “Linking a Record to a Map Object” on page 127). Link this Record Links the selected map object to the current CAMEO record. Cancel Cancels the link in progress. Searching You can make either a basic search or a more advanced search for the records you want to see in any CAMEO module, as explained in this section. You also can save the criteria you used for particularly complex searches so that you can rerun them again later. Note: You can find additional instructions about searching for records on particular facilities in “Accessing Facility Information” on page 29. 118 Chapter 13: Reference Information Making a Basic Search Use a basic search when you just need to look up records by name, address, or other straightforward piece of identifying information. Here’s how to do a basic search: 1. To start your search, first open the module you want to search, then click the New Search toolbar button or select Start Search from the Search menu. 2. In the Basic Search dialog, fill out the information you have about the record you’re looking for. Choose either contains characters (to search for part of a word, phrase, or code) or contains word starting with (to search either for the first part of a word, phrase, or code—or for an entire word, phrase, or code). Note: If you fill in multiple criteria, CAMEO will search for records that match all your criteria. 3. Click Search. CAMEO will run the search and then display either a list of the records that match your criteria (or a message if no records match your criteria). 4. Double-click the name of any record in the list to view that record. Whenever you want to return to the list, click the View List button in the toolbar. If you’d like to view the list of all records in the module again, from the Search menu, select Clear Search. Searching State Fields Both Facilities and Chemicals in Inventory records contain a State Fields tab to support the emergency planning work of U.S. states that have developed their own reporting requirements in addition to the Tier II requirements specified in EPCRA (which apply to all 50 states). Tier II forms submitted in those states contain additional data fields, which are called State Fields in CAMEO. CAMEO’s State Fields provide a place where people working in these states can maintain their reporting information. You can search for records for facilities or inventory chemicals that contain particular information in one or more State Fields. For example, the State of Arizona requires facilities to report whether they are located on Tribal Land. To search State Fields: 1. Open the module you want to search, then click the New Search toolbar button or select Start Search from the Search menu. 2. Click Search State Fields. You’ll see the window for basic state field searches. 3. If the report year and state shown aren’t what you want to search for, click Choose State and Report Year, change the report year and/or the state, then click Select. Note: You can only search for records with a particular report year and state at one time. If you need to search for records for more than one report year (for example, for facilities on Tribal Lands for which records were created in report years 2005, 2006, and 2007), run a search for one of those years, then run successive Append searches, one for each of the other years. (See “Making Append Searches and Subset Searches” on page 121.) 119 Chapter 13: Reference Information 4. Fill out the information you have about the records you’re looking for. For example, if you’re searching for Arizona facilities located on Tribal Lands, search for records for which “Is the facility on Tribal Land?” is “Yes.” Note: If you fill in multiple criteria, CAMEO will search for records that match all your criteria. 5. Click Search. Making an Advanced Search You can make an advanced search whenever you need to use other criteria than the ones available for a basic search. Here’s how: 1. Start your search just as you would start a basic search: in the module you want to search, either select Start Search from the Search menu or click the New Search toolbar button. 2. Click Go to Advanced Search. 3. Click Select field to indicate which data field to search. 4. In the list of searchable fields, click the name of a field, then click Select. 5. Choose an operator from the drop-down list (for example, “contains characters,” “is equal to,” or “is greater than”). The operator to choose depends on the search you’re making. 6. Type the word, phrase, number, or code to search for in the box. Note: Leave the box empty if you don’t need to type something in—for example, when you choose an operator like “is empty” or “is not empty.” 7. Click Search to start your search. Adding More Choices. You can make an advanced search for records that match more than one criterion. To add a second criterion to your search: 1. While you’re working in the Advanced Search dialog, click Add a Choice. 2. Follow steps 3 through 6 in the previous section to set up the search for that criterion. 3. Indicate whether to search for either • Records that meet both your criteria—click “Search for all of the following (AND search).” • Records that meet either criterion—click “Search for any of the following (OR search).” 120 Chapter 13: Reference Information Saving Searches You can save any advanced search to reuse later. To save a search, first fill out the Advanced Search dialog with the criteria choices you’d like to save, and then click Save This Search. Type a name for the saved search, then click Save This Search. If you’ve just run an advanced search, your criteria will remain in the Advanced Search dialog until you do a new search (or quit CAMEO). So, if you later decide that you want to save that search, just return to the Advanced Search dialog and click Save This Search. (To return to the Advanced Search dialog at any time, select Start Search from the Search menu, then click Go to Advanced Search.) To open and reuse a saved search, in the Advanced Search dialog, click Open Saved Search. From the drop-down list of search names, choose a search name, then click Select This Search. The Advanced Search dialog will be filled in with the criteria for this search. You then can click Search to run this reopened search. Making Append Searches and Subset Searches Once you’ve run a search and collected a set of found records, there are two ways to continue your search. In the Search menu, run a second search by selecting either: • Append Search. This widens your search. Records found during an append search will be added to the existing set of found records. You might choose to append a search if your first search didn’t turn up all the records you needed to work with. For example, you might have run a search for facilities with a particular report year, then realized that you also wanted to work with the records for the previous year. You would run an append search for the second report year in order to obtain a set of records for facilities who reported information in either year. • Subset Search. This narrows your search. Only records that were found in the first search and that also are found during your second search will be included in the set of found records. You might choose a subset search if your first search turned up too many records, and you needed to narrow down the number of found records. For example, if you search the Chemicals in Inventory module for chemicals that are Extremely Hazardous Substances, you might end up with a lot of results (depending on the facilities in your area). You might need to refine the search by doing a subset search—for example, by also specifying that the amount (or quantity) of the chemical onsite must exceed some value. The results of this found set will include only the inventory chemicals that are stored in large quantities and classified as Extremely Hazardous Substances. 121 Chapter 13: Reference Information Sorting Records in CAMEO Modules You can change the order of the records in any module by sorting them into a new order. When you do this, the new sort order is retained until you resort the module or unsort it. (Unsorted records are listed in the order in which they were added to the module.) You can sort either all the records in a module or just a found set of records (those records that you found by running a search of a module). When you sort just a found set, the sort order of those records is lost when you quit CAMEO. Choosing Sort Criteria To sort records, you must choose one or more sort criteria. For example, to sort your Facilities records alphabetically by facility name, you would use facility name as your sort criterion. You set up a sort and choose your criteria using the Sort Records dialog. In the Sort Records dialog, you see a list of the field names that you can use as sort criteria. These names generally are similar to the field names shown on your CAMEO records, although they don’t correspond exactly (because the names you see in the Sort Records dialog are internal names used by CAMEO). Many names begin with a one- or two-letter prefix indicating the module they are in (for example, “FCounty” is the County field in Facilities records). 122 Chapter 13: Reference Information Table 13-2 shows some sort criteria names that you may find useful for sorting each CAMEO module. Table 13-2. Some CAMEO Sort Criteria Item to Sort Name of the Corresponding Sort Criterion Chemicals in Inventory Items Facility/Route Name _CFacilityRouteName Chemical Name EnteredChemName Facility Department _CFacilityDepartment Contacts Items Last Name LastName First Name FirstName Organization Organization Facilities Items Facility Name FacilityName Report Year ReportYear Department FacilityDept Incidents Items Facility/Route Name _FacRouteName Incident Name IncidentName Spilled Date SpillDate Resources Items Supplier Name ResourceName Resource Type ResourceType Routes Items Route Name RouteName Route Type RouteType Screening & Scenarios Items Facility/Route Name _scFacilityName Chemical EnteredChemName 123 Chapter 13: Reference Information Table 13-2. Some CAMEO Sort Criteria (Continued) Item to Sort Name of the Corresponding Sort Criterion Threat Zone Radius _RadiusValue Screening Screening Special Locations Items Location Name LocationName Location Type LocationType Sorting Records by a Single Criterion To sort all the records in a module using a single data field—such as chemical name or reporting year—as your sort criterion: 1. Open the module to be sorted. 2. From the Record menu, select Show All Records to clear any existing found set (there will be a found set if you ran a search in the module, unless you cleared your search results). 3. From the Record menu, select Sort. The Sort Records dialog will be displayed. 4. Choose the field to use as your sort criterion, as follows: • To add a sort criterion to the Sort Order box, click on its name in the list of fields on the left, then click Move. • To remove all sort criteria from the Sort Order box, click Clear All (as shown at right). The criteria will still be available in the list of fields on the left side if you want to sort by them again. • To remove one sort criterion, click on that field name in the Sort Order box to highlight it, then click Clear. (When you highlight items in the Sort Order box, the Move button becomes the Clear button.) 124 Chapter 13: Reference Information 5. Once the Sort Order box contains just the criterion of your choice, click on the name of your criterion in the Sort Order box to select it, and then select either: • Ascending order (to sort the records alphabetically from A to Z, in numerical order from smallest to largest number, or in chronological order from earliest to latest date/time), or • Descending order (to sort the records alphabetically from Z to A, in numerical order from largest to smallest number, or in chronological order from latest to earliest date/time). 6. Click Sort (or Cancel if you decide not to sort the records). Unsorting Records To unsort the records in any CAMEO module (that is, return them to the order in which the records were created): 1. Open the module to be unsorted. 2. From the Record menu, select Sort. The Sort Records dialog will be displayed. 3. Click Unsort (or Cancel if you decide not to unsort the records). Sorting a Subset of Records in a Module Sometimes, you might want to sort just some of the records in a module. For example, in the Facilities module, you might need to sort just the records for facilities in the town of Haymarket without sorting the records for facilities elsewhere. To sort just some records, first search the module to find just the records you want to sort, then sort those records, as follows: 1. From the Search menu, select Start Search. 2. Choose the criteria for your search, making an Advanced Search if necessary, then click Search. (For help setting up searches, see “Searching” on page 118.) When you run a search, a found set of records that meet your criteria is established within the module you’ve searched. You can access and sort only those records until you clear your search. 3. From the Record menu, select Sort. 4. Choose the criteria for your sort, then click Sort (see “Sorting Records by a Single Criterion” on page 124). Only the records in the found set will be sorted. In list view, you’ll see just the names of those records, sorted in the order you chose. 5. When you’ve finished working with your sorted records, if you want to clear your search so you can work with all the records in the module, select Clear Search from the Search menu (or Show All Records from the Record menu). The found set will be cleared, and the found records will revert to their default order among the other records in the module. 125 Chapter 13: Reference Information Sorting by Multiple Criteria Sometimes, you might find it useful to use more than one criterion to sort a module. For example, you might want to sort the records in the Contacts module alphabetically by last name. If some of your contacts have the same last names, you also might want to sort the records alphabetically by first name. If you sort this way, Abe Johnson would appear in your sorted list ahead of Sarah Johnson. When you use multiple criteria in a sort, arrange your criteria so that the most important criterion appears first in the Sort Order box. In the example above, last name would appear before first name. In that case, your Contacts records will be sorted first by last name and then, within each last name, by first name. To sort the records in a module using multiple criteria: 1. Open the module to be sorted. 2. From the Record menu, select Show All Records to clear any existing found set (unless you want to sort the found set; a found set exists if you ran a search in the module, and haven’t cleared your search results). 3. From the Record menu, select Sort. The Sort Records dialog will be displayed. 4. Choose the fields to use as your sort criteria, as follows: • To add a sort criterion to the Sort Order box, click on its name in the list of fields on the left, then click Move. • To remove all sort criteria from the Sort Order box, click Clear All. The criteria will still be available in the list of fields on the left side if you want to sort by them again. • To remove one sort criterion, click on that field name in the Sort Order box to highlight it, then click Clear. (When you highlight items in the Sort Order box, the Move button becomes the Clear button.) 5. Order your sort criteria by their importance: move the most important criterion to the top of the Sort Order list (in the example above, last name is the most important criterion), the next most important to the position just below it, and so on. To move a criterion, click and drag the double-headed arrow button (to the left of the criterion’s name in the list) to move the criterion up or down in the list. For example, you might sort your Contacts records first by Organization (the most important criterion) and then by last name (the less-important criterion). Your contacts then will be sorted by organization, with contacts for the same organization listed alphabetically. 126 Chapter 13: Reference Information 6. Once the Sort Order box contains just the criteria of your choice, click on the name of each criterion in the Sort Order box to select it, and then select either: • Ascending order (to sort the records by that criterion alphabetically from A to Z, in numerical order from smallest to largest number, or in chronological order from earliest to latest date/time). • Descending order (to sort the records by that criterion alphabetically from Z to A, in numerical order from largest to smallest number, or in chronological order from latest to earliest date/time). For example, you might sort your Facilities records (a) alphabetically by city (ascending order), (b) then alphabetically by facility name (ascending order), which orders records within cities, and then (c) chronologically by most recent report year (descending order), which orders the records for any given facility with the most recent records listed before less recent records. 7. Click Sort (or Cancel if you decide not to sort the records). Linking a Record to a Map Object You can link CAMEO records to MARPLOT map objects. From CAMEO, this will allow you to show the location on a map and perform advanced planning and response analysis (for example, viewing special locations within a threat zone). From MARPLOT, this will allow you to quickly return to linked CAMEO records to get in-depth information about the map objects (for example, getting phone numbers and contact information for special locations within a threat zone). Three types of map objects are commonly linked to CAMEO records: • Symbol and polygon objects that mark the locations of facilities (such as chemical processing plants), special locations (such as schools or hospitals), response/planning resources (such as equipment stockpiles), and past incidents. • Polyline objects that represent routes (along roads, rivers, railroads, or combinations of these) used to transport hazardous substances. Note: For more information about linking records, see the on-screen MARPLOT helps. 127 Chapter 13: Reference Information Creating a Map Link You can link any record in the Facilities, Special Locations, Routes, Incidents, and Resources modules to an object on a MARPLOT map. Screening & Scenarios threat zones can be displayed on a map once you’ve linked the related Facilities or Routes record to a map object. 1. Open MARPLOT and select the map object that you want to link to. Note: Beginning with MARPLOT version 4.0, the roads are part of the basemap background; they are not objects that you can link to. If you want to create a route link, draw your own polyline object on top of the applicable road segment. 2. In MARPLOT’s Sharing menu, select CAMEOfm, then Link Object. CAMEO will come forward and the Link menu appears. 3. In CAMEO, go to the record that you want to link the map object to. 4. From CAMEO’s Link menu, select Link this Record. (The Link menu will disappear when the link has been made.) Viewing a Record Location on a Map 1. Go to the linked CAMEO record. 2. From the Sharing menu, select MARPLOT, then Show on Map. MARPLOT will come forward and display a map that is centered on the map object. Note: To see if a record is linked, select the Map Data tab on a record. CAMEO automatically checks the box shown at right if the record is linked. Deleting a Map Link 1. Open MARPLOT and select the map object that you wish to unlink. 2. From MARPLOT’s Sharing menu, select CAMEOfm, then Unlink Objects. This will delete (or break) the link information, but the map object and the CAMEO record will still exist. You’ll need to delete those separately if you no longer want them. Overview of Legislation CAMEO is designed not only to be an emergency response tool, but to be useful for people who must meet the provisions of the Emergency Planning and Community Right-to-Know Act of 1986 (EPCRA). EPCRA EPCRA, also known as Title III of the Superfund Amendments and Reauthorization Act of 1986 (SARA), establishes requirements for federal, state, and local governments and for industry for emergency planning 128 Chapter 13: Reference Information and community right-to-know reporting on hazardous chemicals. The community right-to-know provisions of EPCRA are intended to increase public knowledge of—and access to—information about the presence of hazardous chemicals in their communities and releases into the environment. Under EPCRA, manufacturers and other facilities are required to report accidental releases of hazardous chemicals to state and local officials and local fire departments. State and local officials are required to prepare contingency plans for communities where hazardous materials are manufactured, stored, or processed. Records of chemical inventories at facilities, and of accidental and routine chemical spills must be readily available to interested citizens, local and state governments, and local fire departments. Table 13-3. Brief Summary of EPCRA’s Major Sections. Sections Summary Sections 301 to 303: Emergency Planning Local governments are required to prepare chemical emergency response plans, and to review them annually. State governments are required to oversee and coordinate local planning efforts. Facilities that maintain any Extremely Hazardous Substance on site in a quantity that is greater than the listed Threshold Planning Quantity must cooperate in emergency plan preparation. Section 304: Emergency Notification Facilities must immediately report accidental releases of Extremely Hazardous Substances and “hazardous substances” in quantities greater than the Reportable Quantities (defined under the Comprehensive Environmental Response, Compensation, and Liability Act) to state and local officials. Information about accidental chemical releases must be available to the public. Sections 311 and 312: Community Right-toKnow Requirements Facilities manufacturing, processing, or storing designated hazardous chemicals must report inventories of onsite chemicals for which Material Safety Data Sheets (MSDSs) exist to state and local officials and local fire departments—and make the MSDSs available to them. (MSDSs describe the properties and health effects of the chemicals.) This information must also be available to the public. Section 313: Toxic Chemical Release Reporting In the Toxic Release Inventory, EPA must maintain records of toxic chemical emissions from certain facilities, and use this information in research and in preparation of guidelines and regulations. Facilities subject to these reporting requirements must submit annual reports of total amounts of chemicals released into the environment (both routinely and accidentally) to EPA and state officials. You can learn more about the reporting and planning requirements of EPCRA by (a) reading the following pages, (b) going to EPA’s EPCRA website (http://www.epa.gov/emergencies/content/epcra/), or (c) contacting the nearest EPA regional office. You can also review parts of the Code of Federal Regulations (CFR) describing these requirements. The relevant parts are 40 CFR § 300 and 355 (describing Sections 301 to 303 and Section 304 of EPCRA); 40 CFR § 370 (describing Sections 311 to 312); and 40 CFR § 372 (describing Section 313). Section 301-303: Emergency Planning. The emergency planning sections of EPCRA are designed to develop state and federal emergency response and preparedness capabilities through improved coordination and planning, especially within local communities. When enacted, EPCRA required the governor of each state to designate a State Emergency Response Commission (SERC). Each SERC then 129 Chapter 13: Reference Information designated local emergency planning districts and appointed a Local Emergency Planning Committee (LEPC) for each district. Each SERC is responsible for supervising and coordinating the activities of LEPCs, establishing procedures for receiving and processing public requests for information collected in order to meet other provisions of EPCRA, and reviewing local emergency plans. At a minimum, each LEPC includes elected state and local officials; police; fire; civil defense and public health professionals; environment, hospital, and transportation officials; as well as representatives of facilities subject to the reporting requirements, community groups, and the media. As soon as facilities become subject to the emergency planning requirements, they must designate representatives to participate in the EPCRA planning process. The LEPC’s primary responsibility is to develop a chemical emergency response plan, and to review it annually thereafter. In developing a response plan, each LEPC evaluates available resources for preparing for and responding to a potential chemical accident. Each plan: • Identifies facilities and transportation routes of extremely hazardous substances. • Describes onsite and offsite emergency response procedures. • Designates a community emergency response coordinator and facility coordinator(s) to implement the plan. • Outlines emergency procedures. • Describes methods for determining the occurrence of a release and the possible affected area and population. • Describes community and industry emergency equipment and facilities, and identifies the people responsible for them. • Outlines evacuation plans. • Describes a training program (including schedules) for emergency response personnel. • Presents methods and schedules for exercising emergency response plans. Note: To assist LEPCs in preparing and reviewing plans, the National Response Team (which is composed of 16 federal agencies with emergency response responsibilities) published the Hazardous Materials Emergency Planning Guide in March 1987. Each emergency response plan must initially be reviewed by the SERC and then must be reviewed at least annually by the LEPC. Regional Response Teams (composed of federal regional officials and state government representatives) may also review the plans and provide assistance to LEPCs upon request. Planning activities of LEPCs and facilities should initially focus on any Extremely Hazardous Substances (EHSs) in their areas, and then expand to address all hazardous materials of concern within their community and cover transportation routes as well as fixed facilities. 130 Chapter 13: Reference Information Any facility that has EHSs in quantities equal to or greater than the listed Threshold Planning Quantities (TPQs) is subject to the emergency planning requirements. Additionally, state governors and SERCs can designate other facilities to be subject to these requirements (after a period of public comment). A facility must notify the appropriate SERC and LEPC that it has become subject to EPCRA planning requirements within 60 days after beginning to keep any EHS chemical onsite in quantities equal to or greater than its TPQ. In addition, the SERC must notify the nearest EPA regional office of all facilities subject to these emergency planning requirements, including any facilities designated by the SERC or governor. Section 304: Emergency Notification. Facilities must immediately notify any LEPCs and SERCs likely to be affected by a release into the environment of a listed hazardous substance in an amount exceeding the reportable quantity (RQ) of that substance. Substances subject to this requirement include both Extremely Hazardous Substances (listed in 40 CFR § 355) and hazardous substances under the Comprehensive Environmental Response, Compensation, and Liability Act (listed in 40 CFR § 302.4). Initial notification can be made by telephone, radio, or in person. Emergency notification requirements for transportation incidents can be met by dialing the 911 emergency number, if possible, or otherwise by calling the operator. Releases of CERCLA hazardous substances must also be reported to the National Response Center (800-424-8802). Sections 311 and 312: Community Right-to-Know Requirements. Two community right-toknow requirements are included in EPCRA. Section 311: Under the Occupational Safety and Health Administration’s regulations, certain facilities must prepare Material Safety Data Sheets (MSDSs). Under Section 311 of EPCRA, those facilities must also submit required MSDSs (or a list of all onsite MSDS chemicals) to the LEPC, SERC, and local fire department with jurisdiction over the facility. If a list is submitted, the facility must provide an MSDS for any chemical on the list, if requested by the LEPC or SERC. (Whenever a facility becomes subject to Section 311, they have three months to prepare their MSDS data.) Hazard Categories under Section 311: If the facility chooses to submit a list of MSDS chemicals, that list must include the common or chemical name of each substance and must identify the applicable hazard categories into which each substance falls: immediate (acute) health hazard; delayed (chronic) health hazard; fire hazard; sudden release of pressure hazard; or reactive hazard. Threshold Exceptions under Section 311: Facilities aren’t required to report onsite hazardous chemicals in quantities below the appropriate threshold established by EPA. The current Section 311 thresholds are: • For extremely hazardous substances: either 500 pounds, or the Threshold Planning Quantity, whichever is lower. • For all other hazardous chemicals: 10,000 pounds. Updates under Section 311: Facilities must submit either an MSDS or a revised list once they store new, previously unreported hazardous chemicals on site in quantities at or above the established threshold levels. Also, if MSDSs were submitted rather than a list, an updated MSDS must be submitted whenever significant new information about a hazardous chemical becomes available. 131 Chapter 13: Reference Information Section 312: Under Section 312, each subject facility must submit an annual emergency and hazardous chemical inventory form to the LEPC, SERC, and local fire department with jurisdiction over the facility. Hazardous chemicals covered by Section 312 are those chemicals (a) for which facilities are required to prepare or have available an MSDS under the Occupational Safety and Health Administration’s Hazard Communication Standard, and (b) that were present at the facility in quantities equaling or exceeding threshold quantities at any time during the previous year. (These are the same chemicals covered under Section 311.) Threshold Exceptions under Section 312: A facility isn’t required to report onsite hazardous chemicals in quantities below the appropriate threshold established by EPA. The current Section 312 thresholds, which are identical to the Section 311 threshold quantities, are: • For extremely hazardous substances: either 500 pounds or the Threshold Planning Quantity, whichever is lower. • For all other hazardous chemicals: 10,000 pounds. Tier I and Tier II Reporting under Section 312: The required inventory form incorporates a two-tier approach. Under Tier I, facilities must submit the following information about chemicals within each applicable hazard category: • An estimate (in ranges) of the maximum amount of chemicals in each category present at the facility at any time during the preceding calendar year. • An estimate (in ranges) of the average daily amount of hazardous chemicals in each category on site during the preceding calendar year. • The approximate location of hazardous chemicals in each category. If requested by an LEPC, SERC, or local fire department, a facility must also provide the following Tier II information for each requested substance: • The common or chemical name of the substance, as indicated on the MSDS. • An estimate (in ranges) of the maximum amount of the chemical present at the facility at any time during the preceding calendar year. • A brief description of the manner in which the chemical is stored. • The location of the chemical at the facility. • An indication of whether the owner/operator elects to withhold location information from public disclosure. Note: Because many states impose additional requirements or have incorporated the federal reporting provisions on their own forms, Tier I/II forms should be obtained from the SERCs. 132 Chapter 13: Reference Information Facilities may choose to submit Tier II rather than Tier I forms, and some states require that Tier II forms be submitted. Individual citizens may also request copies of completed Tier II forms from either a SERC or LEPC. In such a case, if a Tier II form isn’t available, it must be requested from the facility. Information submitted by facilities under Sections 311 and 312 generally must be available for public inspection during normal working hours. Facilities must provide Section 311 and 312 information whenever requested, regardless of whether onsite quantities of hazardous chemicals equal or exceed threshold quantities. Section 313: Toxic Chemical Release Reporting. Section 313 of EPCRA requires EPA to establish and maintain an inventory of toxic chemical emissions from certain facilities. Facilities subject to this reporting requirement must complete a Toxic Chemical Release Inventory Form (commonly known as Form R) for specified chemicals and submit it to EPA and designated state officials. These reports should include descriptions of both routine and accidental releases of hazardous chemicals from subject facilities during the preceding calendar year. The purpose of this reporting requirement is to inform the public about routine releases of toxic chemicals to the environment. The information is also intended for use in research and in the development of regulations, guidelines, and standards. The Section 313 reporting requirement applies to facilities that (a) have at least 10 full-time employees, (b) are in Standard Industrial Classification codes 20 through 39, and (c) manufacture, import, process, or otherwise use at least one listed toxic chemical in excess of specified threshold quantities. More than 700 chemicals in more than 20 categories are now included on the list. EPA, through its rule-making authority, can add or remove chemicals from this list. EPA maintains a national toxic chemical inventory, called the Toxic Release Inventory (TRI) database, containing the submitted inventory information. Individuals may access this national module directly or obtain included information by several other means. For more information, see http://www.epa.gov/tri/. Other EPCRA Provisions. Section 322 of EPCRA addresses the effect of trade secrets on emergency planning, community right-to-know, and toxic chemical release reporting. Section 325 of EPCRA describes the penalties for failure to comply with the requirements of this law. Civil and administrative penalties ranging from up to $10,000 to $75,000 per violation or per day per violation can be assessed on facilities that fail to comply with the emergency planning (Section 302), emergency notification (Section 304), community right-to-know (Sections 311 and 312), toxic chemical release (Section 313), and trade secret (Sections 322 and 323) reporting requirements. Criminal penalties of up to $50,000 or five years in prison may also be assessed on any individual who knowingly and willingly fails to provide emergency notification of a hazardous chemical release. Penalties of up to $20,000 and/or up to one year in prison may be assessed on any person who knowingly and willfully discloses any information entitled to protection as a trade secret. In addition, Section 326 includes provisions allowing citizens to initiate civil actions against EPA, SERCs, or the owner or operator of a facility for failure to meet the requirements of the emergency planning and community right-to-know provisions of EPCRA. A SERC, LEPC, or state or local government may initiate actions against facility owners or operators for failure to comply with EPCRA requirements. Finally, states may file suit against EPA for failure to provide trade secret information. 133 Chapter 13: Reference Information CAA 112(r) Section 112(r) of the Clean Air Act (CAA) Amendments of 1990 requires EPA to publish regulations focusing on preventing chemical accidents. The regulations build on the chemical safety work begun under EPCRA, as well as the Occupational Safety and Health Administration’s Process Safety Management regulations. While EPCRA requires communities to develop emergency response plans using information on hazardous chemicals provided by local industries, under CAA 112(r), facilities must identify and assess their chemical hazards and carry out certain activities designed to reduce the likelihood and severity of accidental chemical releases. Once the chemical information is shared among industry, government, and the community, those entities can work to reduce the risks to public health and the environment. In 1996, EPA published the final rule for CAA 112(r), called the Risk Management Plan (RMP) Rule (40 CFR Part 68). A facility is subject to the RMP Rule if, in any process at the facility, there is more than a threshold quantity of any hazardous substance that is regulated under the rule. Facilities subject to the RMP Rule must perform an offsite consequence analysis to check whether its process puts nearby populations at risk. If it does, the facility must take steps to manage that risk (as described in the rule). You can view the text of CAA 112(r) and the RMP Rule, see the list of regulated substances and their threshold quantities, and obtain factsheets and other information related to CAA 112(r), at http://www.epa.gov/emergencies/content/rmp. The similarity between the offsite consequence analyses required by the RMP Rule and the hazards analysis procedures required under EPCRA has confused some CAMEO users. The main point to understand is that CAMEO’s Screening & Scenarios module is designed to implement the hazards analysis procedures described in an EPCRA guidance document (Technical Guidance for Hazards Analysis: Emergency Planning for Extremely Hazardous Substances), and not for offsite consequence analyses (see “Differences Between Screening & Scenarios, ALOHA, and RMP Endpoints” on page 80). For offsite consequence analyses, you can use the RMP*Comp software program, which can be downloaded at no cost from http://www.epa.gov/emergencies/content/rmp/rmp_comp.htm. 134 Glossary A Acute. Acute health effects usually develop rapidly after a short-term exposure to hazardous chemicals. Acute effects have a short duration. Contrast with Chronic. ALOHA. Computer model that predicts the area potentially affected by a toxic gas release, fire, or explosion; ALOHA is a component of the CAMEO software suite. Find out more about ALOHA on the NOAA OR&R site (http://response.restoration. noaa.gov/aloha). CERCLA. Comprehensive Environmental Response, Compensation, and Liability Act of 1980 (also known as Superfund). Creates a framework for federal involvement in response and cleanup activities following hazardous substance releases. For more information, see http://www.epa.gov/superfund/ policy/cercla.htm. CFR. Code of Federal Regulations (http://gpoaccess.gov/cfr). C CAMEO. A suite of software programs developed by NOAA and EPA. The suite supports a number of information management functions, such as retrieval of chemical-specific information to support emergency response activities, threat zone calculation and plotting for risk assessment, organization and management of EPCRA information, and mapping. Find out more about CAMEO on the NOAA OR&R site (http://response.restoration.noaa.gov/cameo). See also ALOHA. See also MARPLOT. Child module. A module that is below another, related module in CAMEO’s file hierarchy. Chemicals in Inventory is a child module relative to the Facilities and Routes modules. Chronic. Of long duration, or frequently recurring. Chronic health effects become apparent and/or continue for some time after exposure to hazardous chemicals. Contrast with Acute. Commission. The State Emergency Response Commission, or the governor if there is no commission, for the state in which a facility is located. See State Emergency Response Commission (SERC). Committee. The Local Emergency Planning Committee (LEPC) for the emergency planning district in which a facility is located. See Local Emergency Planning Committee (LEPC). CAMEO Chemicals. A hazardous materials database where you can search thousands of datasheets, print customized reports with physical properties and response recommendations, and find out how chemicals would react if they mixed. Both an online version (http://cameochemicals.noaa.gov) and a downloadable version (http://response.restoration. noaa.gov/cameochemicals) are available. D CAMEO Map. A MARPLOT map designed to hold all CAMEO-related objects, such as symbol objects representing facilities or special locations, and polyline objects representing hazardous materials transportation routes. See also MARPLOT. Database. An organized collection of information. Each of CAMEO’s modules is a database. Each record in a database describes an important element of information (for example, each record in the Facilities module describes a particular facility). Each record is composed of data fields that store a particular kind of information (for example, Street Address is a field on a Facilities record). See also Module. CAS number. Or CAS #. Chemical Abstracts Service Registry number. This chemical identification number, in the format XXX-XX-X, is assigned by the American Chemical Society (http://www.cas.org/ expertise/cascontent/registry/regsys.html). 135 Glossary E placed in a found set. Whenever a found set exists in a CAMEO module, only the records in the found set are shown in list view. To clear a found set, select Show All Records from the Record menu. See also Search collection. EHS. Extremely Hazardous Substance. EHS chemicals have been identified by the U.S. Environmental Protection Agency as particular toxic threats. They are listed under EPCRA in the appendices to 40 CFR 355, Emergency Planning and Notification. EPA. U.S. Environmental Protection Agency. NOAA’s Office of Response and Restoration (http://response. restoration.noaa.gov) co-developed the CAMEO suite with the EPA’s Office of Emergency Management (http://www.epa.gov/emergencies). EPCRA. Emergency Planning and Community Right-toKnow Act (also known as SARA Title III). Defines list of chemicals that are classified as Extremely Hazardous Substances (EHSs) and requires planning for and reporting of EHS releases from facilities. See “EPCRA” on page 128. Extremely Hazardous Substances (EHS). EHS chemicals have been identified by the U.S. Environmental Protection Agency as particular toxic threats. They are listed under EPCRA in the appendices to 40 CFR § 355, Emergency Planning and Notification. G Green Book. Formally known as Technical Guidance for Hazards Analysis: Emergency Planning for Extremely Hazardous Substances. A guidebook for use by members of Local Emergency Planning Committees in assessing the potential risks to a community from accidental airborne releases of extremely hazardous substances. It was published in 1987 by the U.S. Environmental Protection Agency, Federal Emergency Management Agency, and U.S. Department of Transportation. It’s available online at http://www.epa.gov/emergencies/docs/chem/tech.pdf. H Hazards analysis. A systematic method for evaluating the potential hazard to a community from accidental airborne releases of hazardous chemicals stored, transported, manufactured, or used within that community. See also Technical Guidance. F I Facility. Defined in Section 302 of EPCRA as all buildings, equipment, structures, and other stationary items located on a single site or on contiguous or adjacent sites and which are owned or operated by the same person (or by any person who controls, is controlled by, or under common control with, such person). For purposes of emergency release notification, the term also includes motor vehicles, rolling stock, and aircraft. Field. Or data field. An area within a record in a CAMEO module where a specific kind of information is stored (such as the name of a facility or a phone number). See also Database. Found set. A found set is created in a CAMEO module in three ways: (1) when you search the module, records that meet your search criteria are placed in a type of found set also called a search collection; (2) when you choose a command from the Show Related submenu of the Record menu, the records related to the current record are placed in a found set in the related module; and (3) when you select map objects, then select Get Info, records linked to those objects are Inventory form. The Tier I and Tier II emergency and hazardous chemical inventory forms described in 40 CFR § 370.4. (See “Sections 311 and 312: Community Right-to-Know Requirements” on page 131.) Record fields in the Chemicals in Inventory module resemble the fields on Tier II forms. See also Tier II. L LEPC. Local Emergency Planning Committee. A committee appointed by the State Emergency Response Commission, as required by EPCRA, first to design, then to regularly review and update a comprehensive emergency plan for an emergency planning district. See “Section 301-303: Emergency Planning” on page 129. Level of Concern (LOC). Threshold concentration of an airborne pollutant, usually the concentration above which a hazard to people is believed to exist. Find out more about LOCs on the NOAA OR&R site (http://response.restoration.noaa.gov/locs). 136 Glossary P Link. A connection between a CAMEO record and a related object on a MARPLOT map. List view. View of a CAMEO module in which records in the module are displayed as a list. Double-clicking any record in the list displays that record in record view. Contrast with Record view. LOC. Level of Concern. Threshold concentration of an airborne pollutant, usually the concentration above which a hazard to people is believed to exist. Find out more about LOCs on the NOAA OR&R site (http://response.restoration.noaa.gov/locs). Local Emergency Planning Committee (LEPC). A committee appointed by the State Emergency Response Commission, as required by EPCRA, first to design, then to regularly review and update a comprehensive emergency plan for an emergency planning district. See “Section 301-303: Emergency Planning” on page 129. M Parent module. A CAMEO module located above another, related module in CAMEO’s file hierarchy. Facilities and Routes are parent modules relative to the Chemicals in Inventory module. R Record. In any CAMEO module, each record describes an important entity or element of information. For example, each Facilities record describes a single facility (or department within a large facility). Each record contains fields that each store a particular kind of information (such as the Street Address field on a Facilities record). See also Database. Record view. View of a single record within a CAMEO module, in which you can access all the information contained in that record (typically, you click tabs to see different kinds of information in a record). Contrast with List view. Risk analysis. A systematic method of assessing the damage that could be caused to a community by a hazardous substance release. MARPLOT. CAMEO’s mapping program. Find out more about MARPLOT on the NOAA OR&R site (http://response.restoration.noaa.gov/marplot). S Module. Any of the databases included in CAMEO (such as Facilities or Routes). See also Database. SARA. Superfund Amendments and Reauthorization Act of 1986. Title III of SARA is also known as the Emergency Planning and Community Right-to-Know Act of 1986 (EPCRA). See also EPCRA. MSDS. Material Safety Data Sheet. Product data sheet prepared under 29 CFR § 1910.1200 by the manufacturer or marketer of a hazardous material; describes product, its hazards, and safe handling and response procedures. Screening zone. Threat zone for screening calculations. N NOAA. National Oceanic and Atmospheric Administration (http://www.noaa.gov). O OR&R. NOAA’s Office of Response and Restoration (http://response.restoration.noaa.gov). OR&R codeveloped the CAMEO suite with the Environmental Protection Agency’s Office of Emergency Management (http://www.epa.gov/emergencies). Search collection. A type of found set. When you perform a search or request information on linked MARPLOT objects, CAMEO collects together the records in the given module that meet your criteria. You then can browse through the collected records. While a search collection exists, you can move among only the collected records. Before you can work with other records in the module, you must clear the search collection (choose Clear Search from the Search menu). See also Found set. Search criteria. The criteria, or conditions, that you set when you search a CAMEO module for a specific piece of information, such as the record for a particular facility in the Facilities module. 137 Glossary SERC. State Emergency Response Commission. A commission appointed by each state governor under EPCRA. A SERC designates emergency planning districts, appoints Local Emergency Planning Committees, supervises and coordinates the activities of planning committees, reviews emergency plans, receives chemical release notifications, and establishes procedures for receiving and processing requests from the public for information. See also Local Emergency Planning Committee (LEPC). Sharing. The process by which CAMEO, CAMEO Chemicals, ALOHA, and MARPLOT share information in order to establish and use links between module records, chemical datasheets, map objects, and ALOHA threat zones. Special locations. Locations of people who may be more susceptible to the toxic effects of an accidental release than the general population, because of pre-existing health conditions, age, or other factors. Schools, daycare centers, and nursing homes are examples of special locations. State Emergency Response Commission (SERC). A commission appointed by each state governor under EPCRA. A SERC designates emergency planning districts, appoints Local Emergency Planning Committees, supervises and coordinates the activities of planning committees, reviews emergency plans, receives chemical release notifications, and establishes procedures for receiving and processing requests from the public for information. See also Local Emergency Planning Committee (LEPC). State Fields. Records in the Facilities and Chemicals in Inventory modules contain a State Fields section, designed to support the emergency planning work of U.S. states that have developed their own reporting requirements, in addition to the Tier II requirements specified in EPCRA (which apply to all 50 states). In these states, Tier II forms contain additional fields, which are entered into CAMEO in the State Fields. T Technical Guidance. Technical Guidance for Hazards Analysis: Emergency Planning for Extremely Hazardous Substances. A guidebook for use by members of Local Emergency Planning Committees in assessing the potential risks to a community from accidental airborne releases of extremely hazardous substances. This guidance is commonly known as the Green Book, and it was published in 1987 by the U.S. Environmental Protection Agency, Federal Emergency Management Agency, and U.S. Department of Transportation. It’s available online at http://www.epa. gov/emergencies/docs/chem/tech.pdf. Threat zone. Area within which a hazard level is predicted to exceed a specified Level of Concern (LOC) at some time after a release begins. See also LOC. Tier II. Facilities covered by EPCRA must annually submit a hazardous chemical inventory form to the Local Emergency Planning Committee, the State Emergency Response Commission, and the local fire department. Facilities provide either a Tier I or Tier II form. Most states require the Tier II form. See “Sections 311 and 312: Community Right-to-Know Requirements” on page 131. U Unlink. A command which breaks a link previously established between a CAMEO record and an object on a MARPLOT map. Contrast with Link. V Vulnerable zone. Threat zone for scenarios calculations. Superfund. The trust fund established under CERCLA to provide funding for cleanup of hazardous substances. Superfund Amendments and Reauthorization Act of 1986 (SARA). Title III of SARA is also known as the Emergency Planning and Community Right-to-Know Act of 1986 (EPCRA). See also EPCRA. 138 Index A Advanced searches: 120–121 See also Searching. saving searches: 121 ALOHA: 14 on a network: 107 Sharing menu items: 117 vs. Screening & Scenarios: 80–81 Append Search menu item: 117 Append searches: 121 Atmospheric stability class: 78–79 B Backing up CAMEO data: 107 Basic searches: 119–120 See also Searching. Browsing: 20 C CAA 112(r): 134 CAMEO and EPCRA: 11 and federal legislation: 128–134 and the Clean Air Act: 11 basic operations: 17–22 components: 12–15 data management: 105–106 Data Ownership Rule: 85–86, 99 difficult or impossible data transfers: 86 getting started: 17–22 help: 22, 118 importing and exporting data: 85–102 managing your system: 103–114 menu items: 115–118 modules overview: 12 on a network: 107–114 password protection: 106–107 possible data transfers: 86 program security: 106–107 programs overview: 13–15 system manager: 105 technical support: 22 users: 10 website: 11 CAMEO Chemicals: 13 on a network: 107 Sharing menu items: 117 website: 13 Chemicals in Inventory: 41–46 adding and editing records: 42 data field definitions: 43–46 Clean Air Act of 1990: 134 Clear Search menu item: 117 Contacts: 47–50 adding and editing records: 48 adding for facilities: 27 adding for incidents: 53 adding for resource suppliers: 68–69 adding for special locations: 58–59 data field definitions: 49–50 making an association: 49 D Data fields definition: 18 text boxes vs. drop-down lists: 21 Data importing and exporting See Importing and exporting data. Datasheet button: 43, 82 Delete All Found Records menu item: 116 Delete All Records menu item: 116 Deleting records: 22 139 Index Documents for resource suppliers exporting: 97 importing: 99 Documents for resource suppliers: 69–70 E Edit button: 18 Editing drop-down lists: 22 EHSs: 52, 74, 130 Emergency Planning and Community Right-toKnow Act See EPCRA. EPCRA: 128–133 and CAMEO: 11 and Tier II reporting: 132–133 in Code of Federal Regulations: 129 LEPCs and SERCs: 129 Sec. 301-303, emergency planning: 129–131 Sec. 304, emergency notification: 131 Sec. 311-312, right-to-know: 131–133 Sec. 313, toxic chemical release reporting: 133 Sec. 322, trade secrets: 133 Sec. 325, penalties: 133 Sec. 326, civil actions: 133 Export files: 87 Exporting data See also Importing and exporting data. from a single record: 96 from a subset of records in a module: 95–96 from all CAMEO modules: 94 from all records in a module: 94–95 to other programs: 102 Extremely Hazardous Substances: 52, 74, 130 F making facility reports: 32–34 making KML files: 35 mapping facilities: 128 modeling screenings and scenarios: 29 File menu Go Home menu item: 115 Make KML File menu item: 115 Open menu item: 115 FileMaker and CAMEO: 114 Finding facilities: 29–32 G Glossary of CAMEO terms: 135–138 H Hazards analysis: 73–84 See also Threat zones. Help in CAMEO: 22 Help menu items: 118 technical support: 22 Home button: 18 Home: 17 I Import/Export See Importing and exporting data. Importing and exporting data: 85–102 avoiding duplicate records: 99–102 avoiding trouble: 85–86 CAMEO Data Ownership Rule: 85–86, 99 difficult or impossible data transfers: 86 exporting data to other programs: 102 exporting from a single record: 96 exporting from a subset of records in a module: Facilities: 23–39 adding and editing records: 25 adding and removing site plans: 28 adding contact information: 27 data field definitions: 35–39 documenting incidents: 29 getting information about: 29–32 95–96 exporting from all modules: 94 exporting from all records in a module: 94–95 exporting linked documents: 97 exporting map links and objects: 96–97 exporting site plans: 97 140 Index importing from another copy of CAMEO: 98– 99 importing from previous CAMEO version: 93, 98–99 importing from Tier2 Submit: 90–93 importing linked documents: 98–99 importing map objects: 98–99 importing site plans: 98–99 merge files as standard file format: 87 possible data transfers: 86, 93 record ID numbers: 87–90 Incidents: 51–56 adding and editing records: 52 adding Reporter/Discharger information: 53 associating with a facility: 52 associating with a route: 52 data field definitions: 54–56 historical incident data source: 52 mapping incidents: 128 K KML files (for facilities only): 35 L Legislation: 128–134 LEPCs: 130 Level of concern: 75 Link menu items: 118 Link menu: 128 Linking modules that can be linked to maps: 128 records to map objects: 128 List browsing: 20 editing drop-down lists: 22 View List button: 18 view: 19 Local Emergency Planning Committees: 130 Look Up Chemical button: 42 Look Up Component button: 42 M Make KML File menu item: 35 Making KML files for facilities: 35 Management plan for CAMEO: 103–114 data backup: 107 elements of a plan: 103–104 password protection: 106–107 planning data management: 105–106 program security: 106–107 reasons to plan: 103 role of system manager: 105 Maps exporting map links and objects: 96–97 importing map objects: 99 mapping a facility: 128 mapping a resource: 128 mapping a route: 128 mapping a special location: 128 mapping an incident: 128 polygon objects: 127 polyline objects: 127 symbol objects: 127 MARPLOT: 15 See also Maps. exporting map links and objects: 96–97 importing map objects: 99 links, about: 127–128 map objects, about: 127–128 on a network: 107 Sharing menu items: 117 Menus defined: 115–118 Merge files: 87 Modules basic anatomy: 18 brief descriptions: 12 interrelated: 18, 87–88 N National Response Center incident database: 52 Navigation: 17 141 Index Networking CAMEO: 107–114 data entry by multiple people: 113–114 hosting in FileMaker Pro: 108–112 managing multiple users: 113–114 networking the runtime version: 108 possible configurations: 108 security concerns: 108 using FileMaker Server: 113 New Record button: 18 O Offsite consequence analysis: 134 P Parent and child modules: 87–88 Password protection: 106–107 Polygon objects on a map: 127 Polyline objects on a map: 127 Print Report menu item making facility reports: 32–34 Programs brief descriptions: 13–15 R Record definition: 18 deleting: 22 linking to a map: 127–128 navigating: 20 View Record button: 18 view: 19 Record ID numbers: 87–90 and Tier2 Submit data: 90–91 viewing record IDs: 89–90 Record menu Delete All Found Records menu item: 116 Delete All Records menu item: 116 Delete menu item: 116 Go To menu item: 20 Show All Records menu item: 116 Show Related menu item: 21, 116 Sort menu item: 116 View List menu item: 116 View Record menu item: 116 Resources: 67–72 adding and editing records: 68 adding and removing documents: 69–70 adding contact information: 68–69 data field definitions: 70–72 mapping resources: 128 Risk Management Plan Rule: 134 RMP Rule: 134 RMP*Comp: 16, 80 Routes: 63–66 adding and editing records: 64 and Screening & Scenarios: 64 data field definitions: 65–66 mapping routes: 128 tracking incidents along: 65 tracking transported chemicals: 64 S SARA Title III See EPCRA. Screening & Scenarios: 73–84 See also Hazards analysis. See also Threat zones. and the Green Book: 74 and the Technical Guidance: 74 data field definitions: 82–84 difference from ALOHA: 80–81 estimating screening zones: 76–77 estimating vulnerable zones: 77–78 making scenarios calculations: 77–79 making screening calculations: 75–77 mapping threat zones: 79–80, 128 screening vs. scenarios: 74 worst-case screening assumptions: 75 Scripts menu: 118 142 Index Search menu See also Searching. Append Search menu item: 117 Clear Search menu item: 117 Start Search menu item: 117 Subset Search menu item: 117 Searching: 20, 118–121 advanced facility search: 31–32 advanced searches: 120–121 append searches and subset searches: 121 basic facility search: 29–30 basic searches: 119–120 for facility records: 29–32 saving searches: 121 searching state fields: 119–120 Section 112(r): 134 Sharing menu ALOHA menu items: 117 CAMEO Chemicals menu items: 117 MARPLOT menu items: 117 Show All on Map menu item: 117 Show All Records menu item: 116 Show on Map menu item: 117 Show Related menu item: 21, 116 Site plans adding for facilities: 28 adding for special locations: 59–60 adding resource documents: 69–70 exporting: 97 importing: 99 removing for facilities: 28 removing for special locations: 59–60 removing resource documents: 69–70 Sort menu item: 116 See also Sorting records. Sorting records: 122–127 by a single criterion: 124–125 by multiple criteria: 126–127 choosing criteria: 122–124 sorting a subset of records: 125 unsorting: 125 Special Locations: 57–62 adding and editing records: 58 adding and removing site plans: 59–60 adding contact information: 58–59 data field definitions: 60–62 mapping special locations: 128 Stability class: 78–79 Start Search menu item: 117 State fields: 24, 119–120 Subset Search menu item: 117 Subset searches: 121 Symbol objects on a map: 127 T Technical support: 22 Threat zones: See also Hazards analysis. See also Screening & Scenarios. deleting from a map: 80 estimating a screening zone: 76–77 estimating a vulnerable zone: 77–78 plotting on maps: 79–80 Tier II data: 24–25 and EPCRA: 132–133 state fields: 24 Tier2 Submit: 15, 86 file format: 87 importing data from: 90–93 Title III See EPCRA. Toolbar: 18–19 Edit button: 18 Home button: 18 navigation: 18 New Record button: 18 View List button: 18 View Record button: 18 143 Index U Unsorting records: 125 V View List button: 18 View List menu item: 116 See also List view. View Record button: 18 View Record menu item: 116 See also Record view. W Website for CAMEO: 11 Worst-case screening assumptions: 75 144