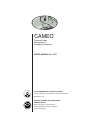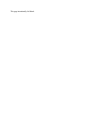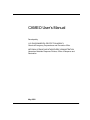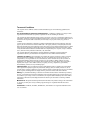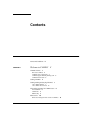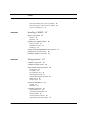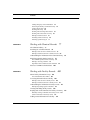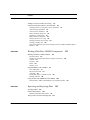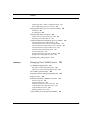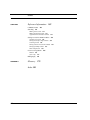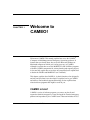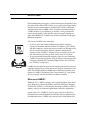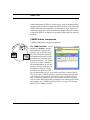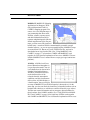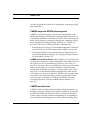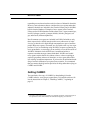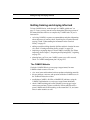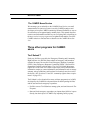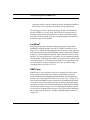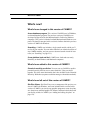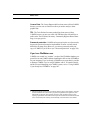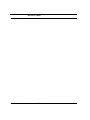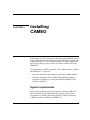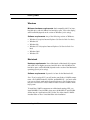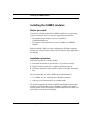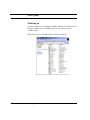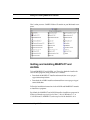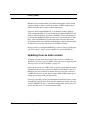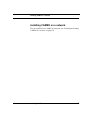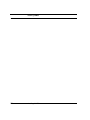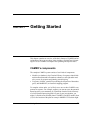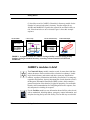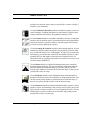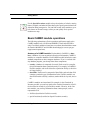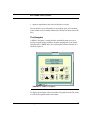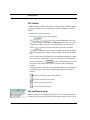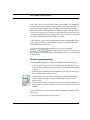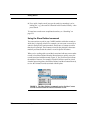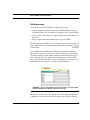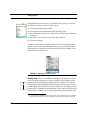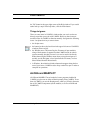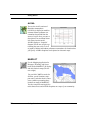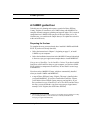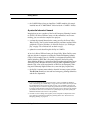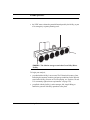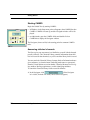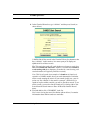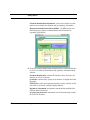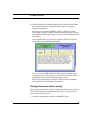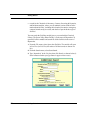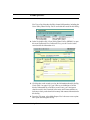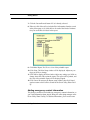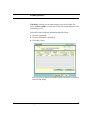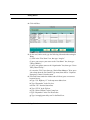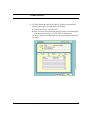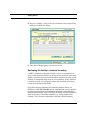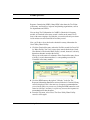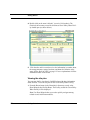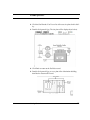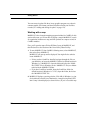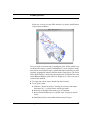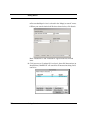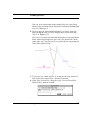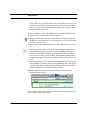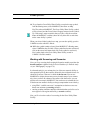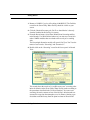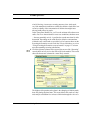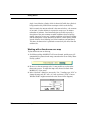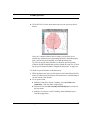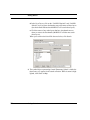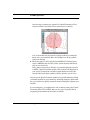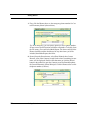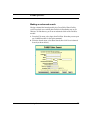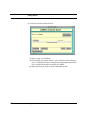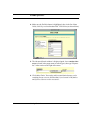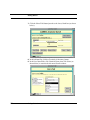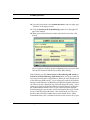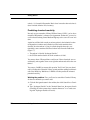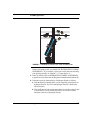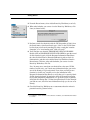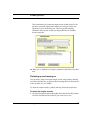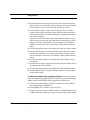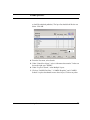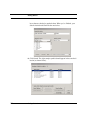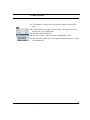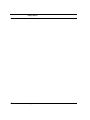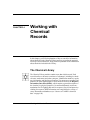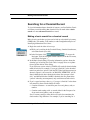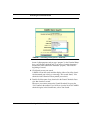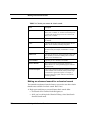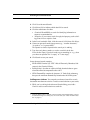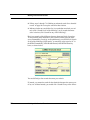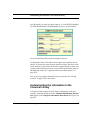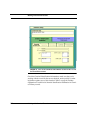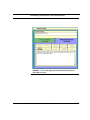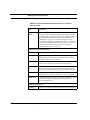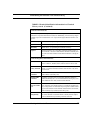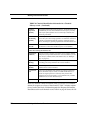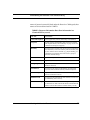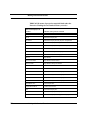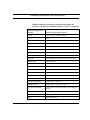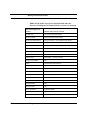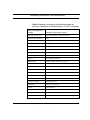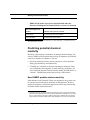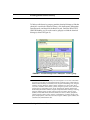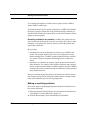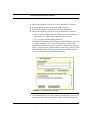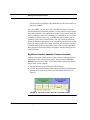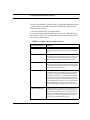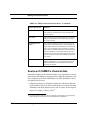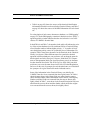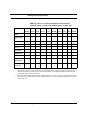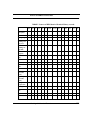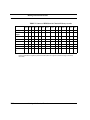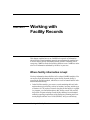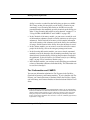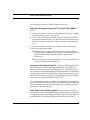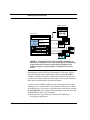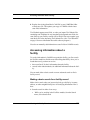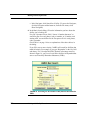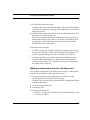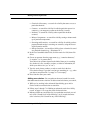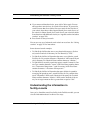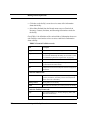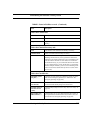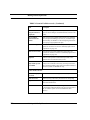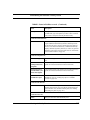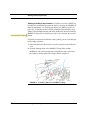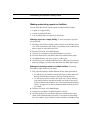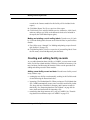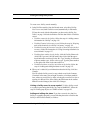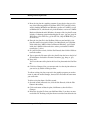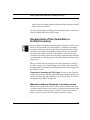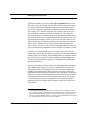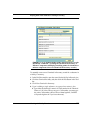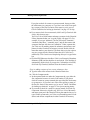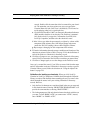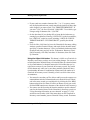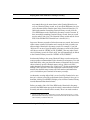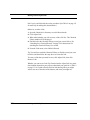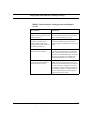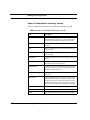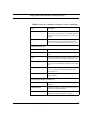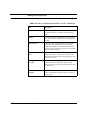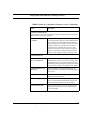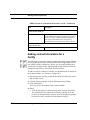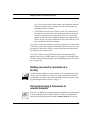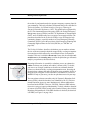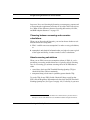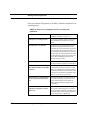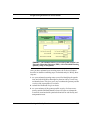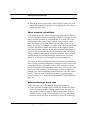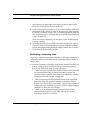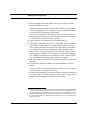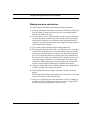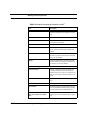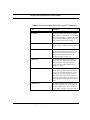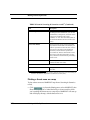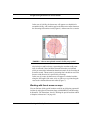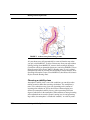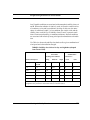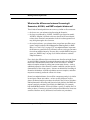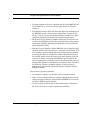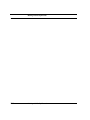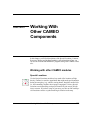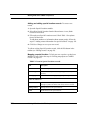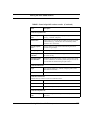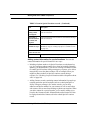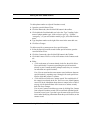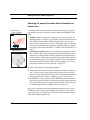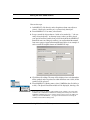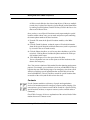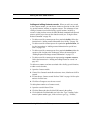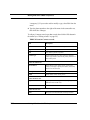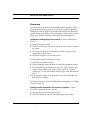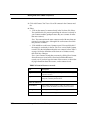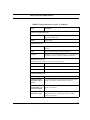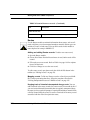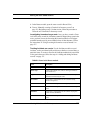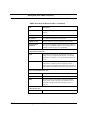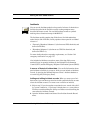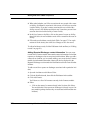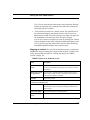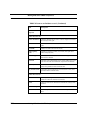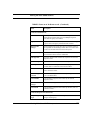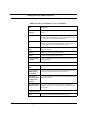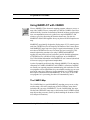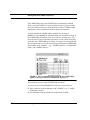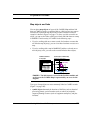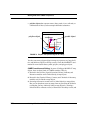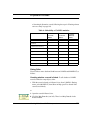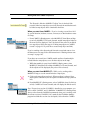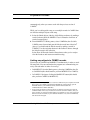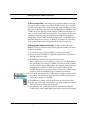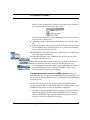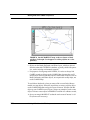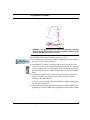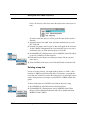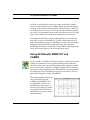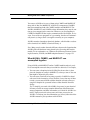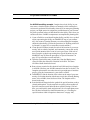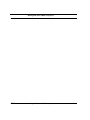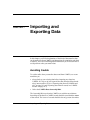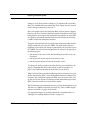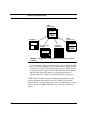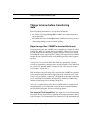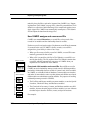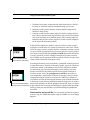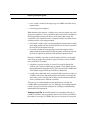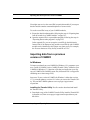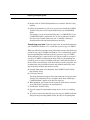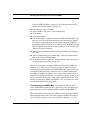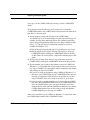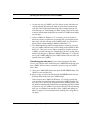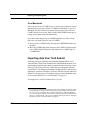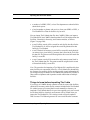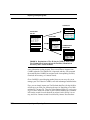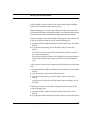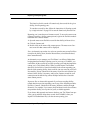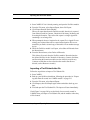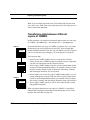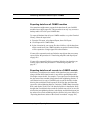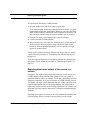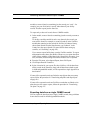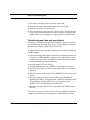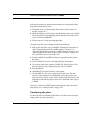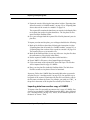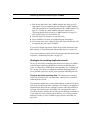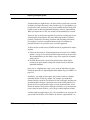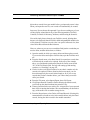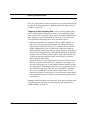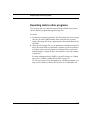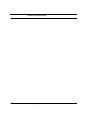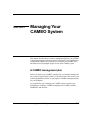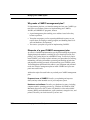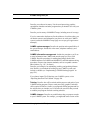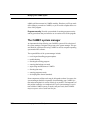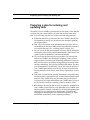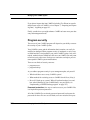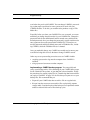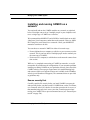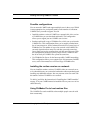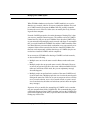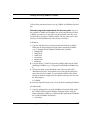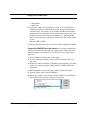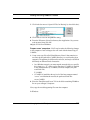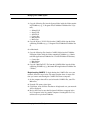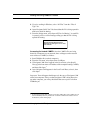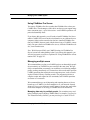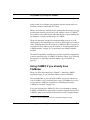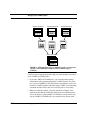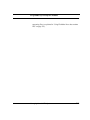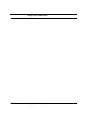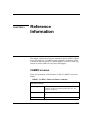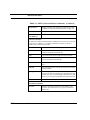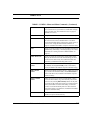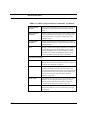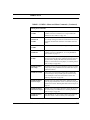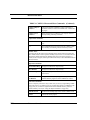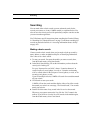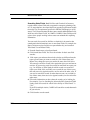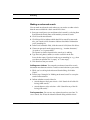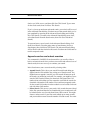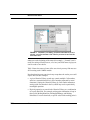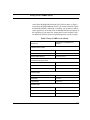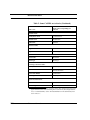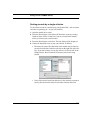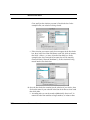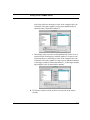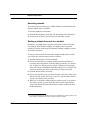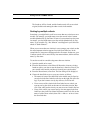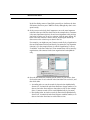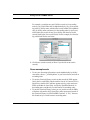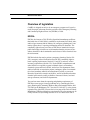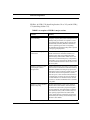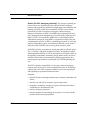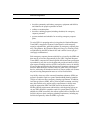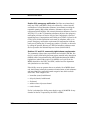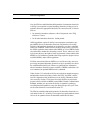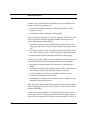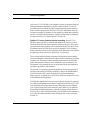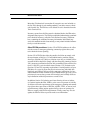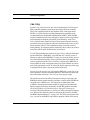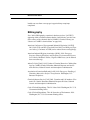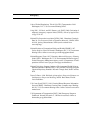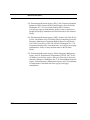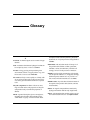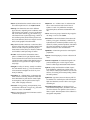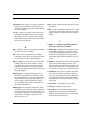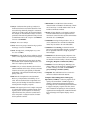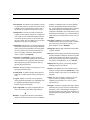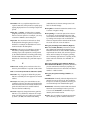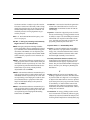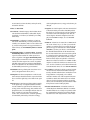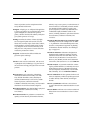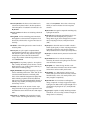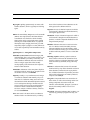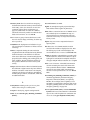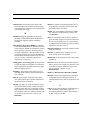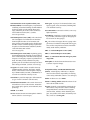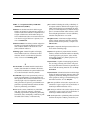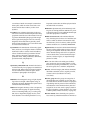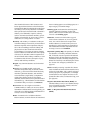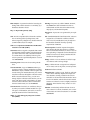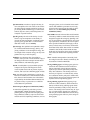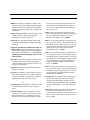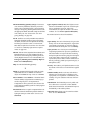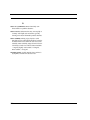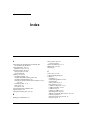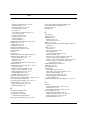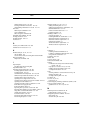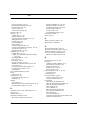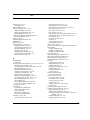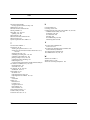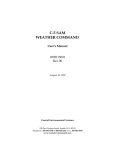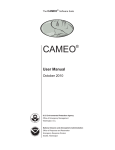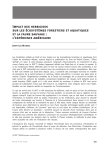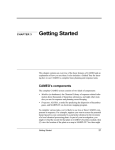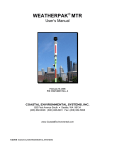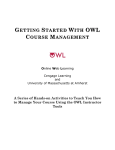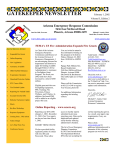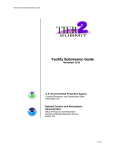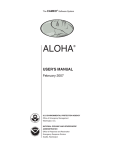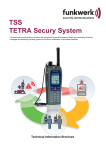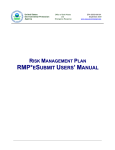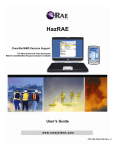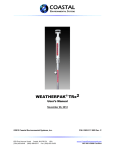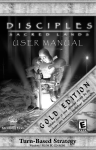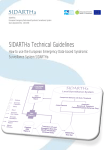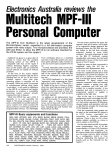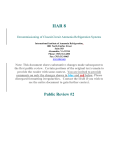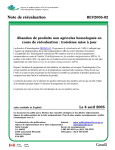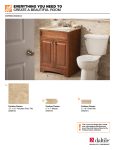Download CAMEO® - DISASTER info DESASTRES
Transcript
CAMEO ® Computer-Aided Management of Emergency Operations USER'S MANUAL/May 2002 E TA NA GENCY VIR O N M N IO • • EN D STAT ES ITE UN L PROTEC T U.S. ENVIRONMENTAL PROTECTION AGENCY Chemical Emergency Preparedness and Prevention Office Washington, D.C. NATIONAL OCEANIC AND ATMOSPHERIC ADMINISTRATION Office of Response and Restoration/ Hazardous Materials Response Division Seattle, Washington This page intentionally left blank. CAMEO User’s Manual Developed by U.S. ENVIRONMENTAL PROTECTION AGENCY Chemical Emergency Preparedness and Prevention Office NATIONAL OCEANIC AND ATMOSPHERIC ADMINISTRATION Hazardous Materials Response Division, Office of Response and Restoration May 2002 Terms and Conditions The recipient of the CAMEO® software and documentation agrees to the following guidelines and restrictions: Use and Distribution Guidelines and Restrictions : CAMEO is available at no charge to those organizations and individuals (recipients) responsible for the safe handling of chemicals. The recipient may make sufficient backup copies to protect his or her site or organization against loss of information. Temporary classroom installation is allowed for a period not to exceed the normal course of instruction. The recipient shall not distribute, electronically or by any other means, any portion of CAMEO. Certain response information contained in CAMEO and marked AAR has been supplied by, and is the property of, the Association of American Railroads. CAS registry numbers, CAS synonyms, and CAS molecular formulas have been supplied by, and are the property of, the Chemical Abstracts Service. NFPA ratings have been supplied by, and are the property of, the National Fire Protection Association. AAR, CAS, and NFPA data contained in CAMEO shall not be duplicated by the recipient, except as indicated above, without written permission from AAR, CAS, and NFPA. The recipient shall honor all disclaimers and other limitations of liability associated with those organizations that have provided data in the compilation of the CAMEO chemical database. Limitation of Liability: The United States Government has used its best efforts to deliver complete data incorporated into CAMEO. Nevertheless, the U.S. Government does not warrant accuracy or completeness, is not responsible for errors and omissions, and is not liable for any direct, indirect or consequential damages flowing from the recipient’s use of CAMEO. CAMEO software are being distributed “as is” and the U.S. Government does not make any warranty claims, either expressed or implied, with respect to the CAMEO software, its quality, accuracy, completeness, performance, merchantability, or fitness for any intended purpose. Indemnification: Non-governmental recipients shall indemnify and save harmless the United States and its agents and employees against any and all loss, damage, claim, or liability whatsoever, due to personal injury or death, or damage to property of others directly or indirectly due to the use of CAMEO by the recipient, including failure to comply with the provisions of these terms and conditions. Editing: Any unauthorized editing or alteration of CAMEO chemical data or information provided by the U.S. government will result in the termination of the agreement between the recipient and the U.S. Government. Upon receipt of notice of termination, the recipient shall immediately return all CAMEO information to EPA/NOAA, including all documents and all copies of software containing CAMEO information. Maintenance: Recipients should keep EPA/NOAA informed of any address changes. This information is necessary to notify users of any CAMEO program changes or if updated information becomes available. Trademarks: CAMEO®, ALOHA®, MARPLOT®, and LandView are registered trademarks of the U.S. Government. Contents Terms and Conditions ii CHAPTER 1 Welcome to CAMEO! 1 CAMEO in brief 1 Who uses CAMEO? 2 CAMEO’s three components 3 CAMEO supports EPCRA planning work CAMEO and terrorism 5 5 Getting CAMEO 6 Getting training and staying informed 7 The CAMEO Website 7 The CAMEO News Service 8 Three other programs for CAMEO users 8 Tier2 Submit™ 8 LandView® 9 RMP*Comp 9 What’s new? 10 What’s been changed in this version of CAMEO? 10 Contents iii Contents What’s been added to this version of CAMEO? 10 What’s been left out of this version of CAMEO? 10 If you’re a FileMaker user 11 CHAPTER 2 Installing CAMEO 13 System requirements 13 Windows 14 Macintosh 14 Installing the CAMEO modules 15 Before you install 15 Installation procedure 15 Finishing up 16 Getting and installing MARPLOT and ALOHA 17 Updating from an older version 18 Installing CAMEO on a network 19 CHAPTER 3 Getting Started 21 CAMEO’s components 21 CAMEO’s modules in brief 22 Basic CAMEO module operations 24 The Navigator 25 The Toolbar 26 List and Record views 26 Searching and browsing 27 Using the Show Related command 28 Editing records 29 Things to ignore 31 ALOHA and MARPLOT 31 ALOHA 32 MARPLOT 32 A CAMEO guided tour 33 Preparing for the tour 33 A potential chemical hazard 34 Starting CAMEO 36 Assessing chlorine’s hazards 36 Getting information about a facility 39 iv Contents Contents Adding emergency contact information 42 Reviewing the facility’s chemical inventory 46 Viewing the site plan 48 Working with a map 50 Working with Screening and Scenarios 55 Working with a threat zone on a map 58 Making an advanced search 63 Predicting chemical reactivity 68 Finishing up and moving on 71 CHAPTER 4 Working with Chemical Records 77 The Chemical Library 77 Searching for a Chemical Record 78 Making a basic search for a chemical record 78 Making an advanced search for a chemical record 80 Understanding the information in the Chemical Library 83 Predicting potential chemical reactivity 94 How CAMEO predicts mixture reactivity 94 Making a reactivity prediction 96 Significant reactive hazards of some chemicals 98 Sources of CAMEO’s chemical data 100 CHAPTER 5 Working with Facility Records 105 Where facility information is kept 105 Tier II information and CAMEO 106 Accessing information about a facility 109 Making a basic search for a facility record 109 Making an advanced search for a facility record 111 Understanding the information in facility records 113 Making and printing reports on facilities 119 Creating and editing facility records 120 Keeping track of the chemicals in a facility’s inventory 123 Manually creating a Chemicals in Inventory record 123 Items in Chemicals in Inventory record 132 Adding contact information for a facility 136 Contents v Contents Adding records for incidents at a facility 137 Using Screening & Scenarios to assess hazards 137 Choosing between screening and scenarios calculations 139 About screening calculations 139 About scenarios calculations 142 Before estimating a threat zone 142 Estimating a screening zone 143 Making scenarios calculations 145 Plotting a threat zone on a map 148 Working with threat zones on maps 149 Choosing a stability class 150 What are the differences between Screening & Scenarios, ALOHA, and RMP endpoint distances? 152 CHAPTER 6 Working With Other CAMEO Components 155 Working with other CAMEO modules 155 Special Locations 155 Checking for special locations within a footprint or threat zone 160 Contacts 162 Resources 165 Routes 168 Incidents 171 Using MARPLOT with CAMEO 177 The CAMEO Map 177 Map objects and links 179 Using links 181 Linking map objects to CAMEO records 183 Deleting a map link 188 Using ALOHA with MARPLOT and CAMEO 189 What ALOHA, CAMEO, and MARPLOT can accomplish together 190 CHAPTER 7 Importing and Exporting Data 193 Avoiding trouble 193 Possible data transfers 195 Difficult or impossible data transfers 195 Things to know before transferring data 197 vi Contents Contents Zipped merge files: CAMEO’s standard file format 197 How CAMEO assigns and uses record IDs 198 Importing data from a previous version of CAMEO 201 In Windows 201 On a Macintosh 206 Importing data from Tier2 Submit 206 Things to know before importing Tier II data 207 Importing a Tier2 Submit data file 211 Transferring data between different copies of CAMEO 212 Exporting data from all CAMEO modules 213 Exporting data from all records in a CAMEO module 213 Exporting data from a subset of the records in a module 214 Exporting data from a single CAMEO record 215 Transferring map links and map objects 216 Transferring site plans 217 Importing data from another copy of CAMEO 218 Strategies for avoiding duplicate records 219 Exporting data to other programs 223 CHAPTER 8 Managing Your CAMEO System 225 A CAMEO management plan 225 Why make a CAMEO management plan? 226 Elements of a good CAMEO management plan 226 The CAMEO system manager 228 Preparing a plan for entering and updating data 229 Program security 230 Installing and running CAMEO on a network 232 Ensure security first 232 Possible configurations 233 Installing the runtime version on a network 233 Using FileMaker Pro to host runtime files 233 Using FileMaker Pro Server 240 Managing multiple users 240 Using CAMEO if you already have FileMaker 241 Contents vii Contents CHAPTER 9 Reference Information 245 CAMEO’s menus 245 Searching 251 Making a basic search 251 Making an advanced search 253 Append searches and subset searches 254 Sorting records in CAMEO modules 255 Choosing sort criteria 255 Sorting records by a single criterion 259 Unsorting records 262 Sorting a subset of records in a module 262 Sorting by multiple criteria 263 Some example sorts 265 Overview of legislation 266 EPCRA 266 CAA 112(r) 275 Bibliography 276 APPENDIX A Glossary Index 301 viii Contents 279 CHAPTER 1 Welcome to CAMEO! Welcome to CAMEO! This manual explains how to use the CAMEO® (Computer-Aided Management of Emergency Operations) software. It assumes that you already know how to use the Microsoft Windows or Macintosh computer on which you’re using your copy of CAMEO. Although it explains how to use the MARPLOT® and ALOHA® programs with other CAMEO components for various planning and response projects, it does not fully explain how to use these two programs (but it explains how to obtain the ALOHA and MARPLOT user’s manuals). This chapter explains what CAMEO is, its basic functions, who designed it, and why and for whom it was developed. It explains how to get CAMEO and where to find technical support and training. It also explains about related software programs that might be useful to you. CAMEO in brief CAMEO is a suite of software programs you can use to plan for and respond to chemical emergencies. It was developed for chemical emergency planners and responders by the CAMEO team. That team includes the U.S. Welcome to CAMEO! 1 Welcome to CAMEO! Environmental Protection Agency’s Chemical Emergency Preparedness and Prevention Office (EPA CEPPO, online at www.epa.gov/swercepp) and the National Oceanic and Atmospheric Administration’s Office of Response and Restoration (NOAA OR&R, online at response.restoration.noaa.gov). CAMEO includes a set of databases, or modules, a toxic gas dispersion model (“plume model”) called ALOHA, and an electronic mapping program called MARPLOT. CAMEO runs on Microsoft Windows and Apple Macintosh computers. You can use CAMEO in two main ways: • To access, store, and evaluate information needed for emergency response to hazardous materials incidents. Firefighters, police officers, and other emergency workers know that a response can be hampered by lack of accurate information about the substance spilled and safe response actions. CAMEO is designed to help you quickly access just such information, just when you need it at the scene of a response. • To develop hazardous materials emergency plans for your community. CAMEO is especially designed to help you meet the requirements of the Emergency Planning and Community Right-to-Know Act, or EPCRA (see “EPCRA” on page 266). CAMEO was developed because NOAA recognized the need to assist first responders with easily accessible and accurate response information. Since 1988, EPA CEPPO and NOAA OR&R have collaborated to further development of CAMEO. The Bureau of the Census and the U.S. Coast Guard also have worked with EPA and NOAA to enhance CAMEO. Who uses CAMEO? Within the U.S., CAMEO’s primary users include firefighters, State Emergency Response Commissions (SERCs) and Tribal Emergency Response Commissions (TERCs), Local Emergency Planning Committees (LEPCs), industry, schools, environmental organizations, and police departments. Outside of the U.S., CAMEO is in use in many countries and has been translated into French and Spanish (ALOHA has also been translated into Swedish and Korean). CAMEO was selected by the United Nations Envi- 2 Welcome to CAMEO! CAMEO in brief ronment Programme (UNEP, www.unep.org) as a tool for helping developing nations prepare for and respond to chemical accidents, and is part of the UNEP’s Awareness and Preparedness for Emergencies at the Local Level (APELL) program. It has been demonstrated or taught in about 50 countries as part of the APELL workshops on community preparedness for chemical accidents. CAMEO’s three components CAMEO contains three integrated components: The CAMEO modules. A set of databases, or modules, contains information for responders and planners. You can quickly search the Chemical Library module for information and response recommendations for more than 6,000 hazardous substances. The Chemical Library contains information and recommendations on fire and explosive hazards, health hazards, firefighting techniques, cleanup procedures, and protective clothing recommendations (a view of a record in the Library is shown above). You can use other CAMEO modules to maintain records on facilities that store chemicals, the inventories of chemicals at those facilities (“Tier II data”), emergency planning resources and contacts, and special locations such as schools and hospitals that you might need to contact quickly during an emergency. See “CAMEO’s modules in brief” on page 22 for descriptions of all of CAMEO’s modules. Welcome to CAMEO! 3 Welcome to CAMEO! MARPLOT. MARPLOT (Mapping Applications for Response, PLanning, and Operational Tasks) is CAMEO’s mapping program. You can use it to view and print maps of your community that show roads, facilities, schools, response assets, and other information useful for response and planning tasks (like the Seattle map shown at right). On your maps, you also can overlay predicted hazard zones—areas that could be contaminated by potential or actual chemical releases—so you can assess potential impacts. MARPLOT maps are created from U.S. Bureau of Census TIGER/Line files, and can be downloaded at no cost from the Web. (See “Using MARPLOT with CAMEO” on page 177 to learn how CAMEO and MARPLOT work together; for a full, detailed explanation of how to use MARPLOT, download the MARPLOT user’s manual from www.epa.gov/ceppo/cameo/marplot.htm.). ALOHA. ALOHA (Areal Locations of Hazardous Atmospheres) is a gas dispersion model. You use it to estimate how far downwind a chemical cloud might disperse. ALOHA’s predictions are based on the characteristics of the released chemical, atmospheric conditions, and the circumstances of the release. ALOHA displays a “cloud footprint” that you can plot on a map in MARPLOT (an ALOHA footprint is shown above). On the same map, you also can check the locations of vulnerable locations such as hospitals and schools to see which ones could be affected by a gas release. You then can extract information such as emergency phone numbers for these locations from CAMEO modules. (See “Using ALOHA with MARPLOT and CAMEO” on page 189 to learn how ALOHA works together with CAMEO and MARPLOT; for a full detailed explanation of how to use 4 Welcome to CAMEO! CAMEO in brief ALOHA, download the ALOHA user’s manual from www.epa.gov/ceppo/ cameo/aloha.htm.) CAMEO supports EPCRA planning work CAMEO was designed to help you to meet your responsibilities under EPCRA, the Emergency Planning and Community Right-to-Know Act of 1986. EPCRA establishes requirements for Federal, state, and local governments, and for industry for emergency planning and “community right-toknow” reporting on hazardous and toxic chemicals (see “EPCRA” on page 266). You can use CAMEO for EPCRA-related tasks like: • maintaining and reviewing Tier II information submitted by facilities in your local area (see “Tier II information and CAMEO” on page 106). • assessing the hazards to your community from accidental releases of locally stored hazardous chemicals (see “Using Screening & Scenarios to assess hazards” on page 137). CAMEO and the Clean Air Act. Many CAMEO users, especially facility operators, also must meet certain responsibilities under Section 112(r) of the Clean Air Act (CAA) Amendments of 1990 (see “CAA 112(r)” on page 275). You may be able to use CAMEO for some of your CAA-related projects. For example, you can check a substance’s Chemical Library record to find out whether the substance is covered under Section 112(r), and, if it is, to see the threshold quantity designated for it under Section 112(r). However, note that you cannot use CAMEO’s Screening & Scenarios module for the offsite consequence analyses required under Section 112(r). For more on this topic, see “What are the differences between Screening & Scenarios, ALOHA, and RMP endpoint distances?” on page 152. CAMEO and terrorism CAMEO’s Chemical Library and the ALOHA gas dispersion model were designed to help people plan for and respond to accidents involving industrial chemicals, rather than deliberate releases of chemical or biological warfare agents. For people concerned with planning for or responding to terrorist attacks, the two programs can be most useful for planning for or Welcome to CAMEO! 5 Welcome to CAMEO! responding to terrorist actions that result in releases of industrial chemicals. However, some substances that are considered as nerve agents rather than industrial chemicals are included in the Chemical Library and in ALOHA’s built-in chemical database. Examples of nerve agents in the Chemical Library and/or ALOHA database include tabun, sarin, V agent, mustard gas, lewisite, hydrogen cyanide, cyanogen chloride, chlorine, phosgene, tear gas, and mace® (chloroacetophenone). Not all common nerve agents are included in ALOHA. Included are only those expected to be volatile enough on their own (without use of explosives) to get into the air in high enough concentrations to pose a hazard to people. Most nerve agents, in contrast, are oily liquids with very low vapor pressures. If you’re considering using ALOHA in response or planning for nerve agent attacks, we encourage you to carefully review the discussion of ALOHA’s limitations in the ALOHA user’s manual and online at response.restoration.noaa.gov/cameo/aloha.html. ALOHA can’t model nerve agent scenarios that involve indoor releases, releases requiring an explosive propellant, mixtures of chemicals, or nerve agents that exhibit low volatility at ambient temperatures. If you need to do sophisticated modeling of realistic deliberate nerve agent release scenarios, we recommend that you contact chemical warfare specialists for help, rather than relying on CAMEO and ALOHA.1 Getting CAMEO You can obtain a free copy of CAMEO by downloading it from the CAMEO website, www.epa.gov/ceppo/cameo. To install the software, follow the instructions in Chapter 2, “Installing CAMEO,” beginning on page 13. 1. One source of brief advice for responders on chemical, biological, and nuclear agents is the Operations Center of the Defense Threat Reduction Agency, 703-325-2102. 6 Welcome to CAMEO! Getting training and staying informed Getting training and staying informed To learn CAMEO basics, work through “A CAMEO guided tour” on page 33. Later, you may want to browse through the following sections of this manual that describe how to complete key CAMEO tasks. If you’re interested in • reviewing CAMEO’s response recommendations and other information about substances of concern, check “Searching for a Chemical Record” on page 78 and “Understanding the information in the Chemical Library” on page 83. • adding records describing chemical facilities and their chemical inventories, check “Creating and editing facility records” on page 120. • importing or exporting data to or from CAMEO, including Tier II data importing, check Chapter 7, “Importing and Exporting Data,” beginning on page 193. • planning how you’ll use your CAMEO system, on or off a network, check “A CAMEO management plan” on page 225. The CAMEO Website Check the CAMEO Website (www.epa.gov/ceppo/cameo) for more CAMEO-related resources. You can: • view news items and download software updates and training materials. • discuss problems, concerns, and questions with other CAMEO users in the Technical Discussion section. • troubleshoot CAMEO, ALOHA, or MARPLOT problems, using the CAMEO Troubleshooter (www.epa.gov/ceppo/cameo/shoot.htm). • check CAMEO training and events calendars (www.epa.gov/ceppo/ cameo/cam-evnt.htm). Trainers certified by NOAA and EPA run frequent CAMEO and ALOHA training events around the U.S., and sometimes in other countries as well. Welcome to CAMEO! 7 Welcome to CAMEO! The CAMEO News Service We encourage you to subscribe to the CAMEO News Service, an email announcement list (one-way listserve) used by CAMEO managers and developers to keep the CAMEO community informed. Bulletins are sent to list subscribers on an approximately monthly basis. This manual describes resources and information available to you as of spring 2002; subscribing to the news service is a way to get access to updated information. Check the CAMEO website to find out how to subscribe to the CAMEO News Service. Three other programs for CAMEO users Tier2 Submit™ Each year, facilities covered by the Emergency Planning and Community Right to Know Act (EPCRA) must submit an emergency and hazardous chemical inventory form to their Local Emergency Planning Committee (LEPC), State Emergency Response Commission (SERC), and local fire department. Facilities provide either a Tier I or Tier II form. Most states require the Tier II form. Tier II forms require basic facility identification information, employee contact information, and information such as storage amounts, storage conditions, and locations for chemicals stored or used at the facility. (See “Sections 311 and 312: community right-to-know requirements” on page 270.) Tier2 Submit is a free chemical inventory software program (new in 2002) developed by the CAMEO development team for both reporting facilities and for state and local emergency responders: • Facilities can use Tier2 Submit to manage, print, and send electronic Tier II reports. • State and local emergency responders can import those facilities’ reports directly into their copies of CAMEO. By importing facility reports, 8 Welcome to CAMEO! Three other programs for CAMEO users responders can have current chemical inventory information available to them if they need to respond to an incident at a reporting facility. The reporting year 2001 is the first reporting year that Tier2 Submit has become available. As of early 2002, not all states are accepting paper or electronic reports from Tier2 Submit. Please check www.epa.gov/ceppo/ tier2.htm to find out whether your state is participating this year and/or to download a copy of Tier2 Submit. LandView® LandView incorporates a database management system along with the MARPLOT mapping program. You can use LandView not only to view maps of U.S. counties or other geographic areas but also to work with environmental and census data describing those counties, contained in databases from the U.S. Environmental Protection Agency, the Bureau of the Census, and the U.S. Geological Survey. For example, you can estimate the population and number of housing units within a given radius from a location such as a chemical facility. To learn more about LandView or to purchase a copy, visit the LandView website at landview.census.gov or call the Census Geography Division at (301) 457-1128. RMP*Comp RMP*Comp is a free program you can use to complete the offsite consequence analyses (both worst case scenarios and alternative scenarios) required under the Risk Management Planning Rule, which implements Section 112(r) of the 1990 Clean Air Act (see “CAA 112(r)” on page 275). You can download RMP*Comp or obtain more information about Section 112(r) from www.epa.gov/ceppo/tools/rmp-comp/rmp-comp.html. Offsite consequence analyses are like the hazards analyses required under EPCRA, but they aren’t quite the same. If you’re confused by the apparent similarities and not sure what the differences are, review “What are the differences between Screening & Scenarios, ALOHA, and RMP endpoint distances?” on page 152. Welcome to CAMEO! 9 Welcome to CAMEO! What’s new? What’s been changed in this version of CAMEO? A new database program. This version of CAMEO runs in FileMaker, a relational database program. The previous versions of CAMEO were developed in HyperCard on the Macintosh and in FoxPro for Windows computers. This version is identical on both Macintosh and Windows computers. The data file structure in this version is similar to that in the previous version of CAMEO for Windows. Searching. CAMEO now includes a single search module, which you’ll use for all your searches. You can make either basic or advanced searches of any CAMEO modules, and you can save advanced search criteria for later reuse (see “Searching” on page 251). Cross-platform look and feel. CAMEO now looks and acts nearly identically on both Windows and Macintosh computers. What’s been added to this version of CAMEO? Chemical reactivity prediction. You now can use CAMEO to predict potential reactivity between two or more chemicals, if they are mixed together. This is the same functionality that’s also available in the Chemical Reactivity Worksheet (response.restoration.noaa.gov/chemaids/react.html). What’s been left out of this version of CAMEO? Site Plan Viewer. Site Plan Viewer was a component of the previous version of CAMEO for Windows, and is not included in this version. In this version of CAMEO, you can use any graphics program to create site plans, save them in any standard graphic file formats, and then include them with your facility records in CAMEO (see “Adding and editing site plans” on page 121). 10 Welcome to CAMEO! What’s new? Census Data. The Census Data module has been removed from CAMEO because you now can use LandView when you need to analyze demographic data. TRI. The Toxic Release Inventory module has been removed from CAMEO because you now can work with TRI data either in LandView or online at the Toxics Release Inventory: Community Right-to-Know Home Page, www.epa.gov/tri.2 Password protection. CAMEO no longer requires the use of passwords, because the password protection implemented in earlier versions caused difficulties for many users. However, you can use passwords with your copy of CAMEO if you’d like to (see “Password protection” on page 230). If you’re a FileMaker user CAMEO was created in a “runtime” version of the FileMaker database program. You can run CAMEO without installing the full version of FileMaker on your computer. If you’re already a FileMaker user, note that it’s possible to damage CAMEO if you’re using FileMaker with it. To learn the details, and how to avoid damaging your CAMEO system, review “Using CAMEO if you already have FileMaker” on page 241. 2. EPA must maintain records of toxic chemical emissions from certain facilities, and must use this information in research and in preparation of guidelines and regulations. This EPA module is called the Toxics Release Inventory (TRI). Facilities subject to these reporting requirements must submit annual reports of total amounts of chemicals released to the environment (both routinely and accidentally) to the EPA and to state officials. Welcome to CAMEO! 11 Welcome to CAMEO! 12 Welcome to CAMEO! CHAPTER 2 Installing CAMEO In this chapter, you’ll find the system requirements and installation instructions for both the Microsoft Windows and Apple Macintosh versions of the CAMEO modules, as well as explanations of how to install CAMEO on a network and where to get the resources you need to install ALOHA and MARPLOT. To install all three CAMEO components—the CAMEO modules, ALOHA, and MARPLOT—you need to • Follow the instructions in this chapter to install the CAMEO modules. • Follow the instructions in the ALOHA and MARPLOT manuals to install those programs (see “Getting and installing MARPLOT and ALOHA” on page 17). System requirements Below are the minimum system requirements for running CAMEO on Microsoft Windows and Apple Macintosh computers. (These are the requirements for installing and running all three CAMEO components: CAMEO’s modules, ALOHA, and MARPLOT.) Installing CAMEO 13 Installing CAMEO Windows Minimum hardware requirements. Intel-compatible 486/33 or later; hard disk drive with 100 MB of free hard drive space, VGA color display; sufficient RAM (depends on the version of Windows you’re using). Software requirements. Any of the following versions of Windows: • • • • Windows 95 (requires Internet Explorer 5.01 Service Pack 2 or later) Windows 98 Windows Me Windows NT 4.0 (requires Internet Explorer 5.01 Service Pack 2 or later) • Windows 2000 • Windows XP Macintosh Hardware requirements. Power Macintosh or Macintosh OS computer with a PPC 601 or higher processor; hard disk drive with 100 MB of free hard drive space; sufficient RAM (depends on the version of the Macintosh operating system you’re using). Software requirements. System 8.6 or later for the Macintosh OS. Note: If you’re using OS X, you will need to run all three CAMEO components—the CAMEO modules, ALOHA, and MARPLOT—in Classic mode (you can set Classic mode under System Preferences). You’ll also need to run your web browser in Classic mode in order to use the CAMEO online help system. To install the CAMEO components on a Macintosh running OSX, you install MARPLOT and ALOHA, then move the MARPLOT and ALOHA folders into the “Applications (OS9)” folder. You either install CAMEO into that folder or move it into that folder after installation. 14 Installing CAMEO Installing the CAMEO modules Installing the CAMEO modules Before you install If you haven’t already obtained the CAMEO installer for your operating system, download it from www.epa.gov/ceppo/cameo/request.htm. • The installer for the Windows version of CAMEO is CAMEOfmInstaller.exe. • The installer for the Macintosh version of CAMEO is CAMEOfm Installer. Before installing CAMEO on either a Macintosh or Windows computer, disable your virus protection software and check that no other applications are running. Installation procedure Follow the steps below to run the installer: 1. Download the installer to your hard drive, if you haven’t already. 2. Double-click the installer file to begin the installation process. 3. Follow the instructions in the installer window to complete the installa- tion. We recommend that you install CAMEO at the default location: • C:\CAMEO, if you’re installing onto a Windows computer. • at the top level of the hard drive on your Macintosh. The installer automatically installs CAMEO at the default location unless you choose a different place to put it. Installing CAMEO at the default location makes it easier for the three CAMEO components to initially find each other in order to share information. Installing CAMEO 15 Installing CAMEO Finishing up Important: Once you’ve installed the CAMEO modules, don’t delete any of the files or folders in your CAMEO folder, or move them out of the CAMEO folder. Here’s how your new CAMEO folder will look in Windows: 16 Installing CAMEO Getting and installing MARPLOT and ALOHA Here’s what your new CAMEO folder will contain on your Macintosh computer: Getting and installing MARPLOT and ALOHA To install MARPLOT and ALOHA, you’ll need to obtain the installer for each of these programs, along with the user’s manual: • Download the MARPLOT installer and manual from www.epa.gov/ ceppo/cameo/marplot.htm. • Download the ALOHA installer and manual from www.epa.gov/ceppo/ cameo/aloha.htm. Follow the installation instructions in the ALOHA and MARPLOT manuals to install these programs. By default, the MARPLOT and ALOHA installers install those programs in folders at either the top (root) level of the C: drive in Windows (i.e., at C:\ALOHA and C:\MARPLOT) or the top level of the hard drive on a Installing CAMEO 17 Installing CAMEO Macintosh. We recommend that you install both programs at their default locations (doing so makes it easier for the three CAMEO components to initially find each other in order to share information). Important: Don’t install MARPLOT if you intend to install LandView, which includes MARPLOT. If you already have installed MARPLOT, and decide to install LandView, first remove MARPLOT from your hard drive by moving the MARPLOT folder into the recycle bin or trash and, in Windows, removing MARPLOT from the Start menu (from the Start menu, select Settings, then select Taskbar and Start Menu; click the Advanced tab, click Remove, then select and remove the MARPLOT folder). However, before you uninstall MARPLOT, be sure to first save all the maps you’d like to keep—they’ll work in LandView as well as MARPLOT. Updating from an older version To import your data from the previous FoxPro version of CAMEO for Windows to your new copy of CAMEO, follow the steps in “Importing data from a previous version of CAMEO” on page 201. In the current version of CAMEO, there is no built-in procedure for importing data from the previous version of CAMEO for Macintosh. If you are a Macintosh user and would like to import data from a previous version of CAMEO into the new version, please contact [email protected] to arrange for assistance with your data transfer. Check to be sure that you have downloaded and installed the latest versions of MARPLOT and ALOHA. At the time this manual was written, the latest version of MARPLOT was 3.3 (released in spring 2002), and the latest version of ALOHA was 5.2.3 (released summer 1999). 18 Installing CAMEO Installing CAMEO on a network Installing CAMEO on a network You can install and run CAMEO on a network. See “Installing and running CAMEO on a network” on page 232. Installing CAMEO 19 Installing CAMEO 20 Installing CAMEO CHAPTER 3 Getting Started This chapter contains an overview of the basic features of CAMEO and an explanation of how you use them. It also includes a Guided Tour for learning how to use CAMEO to complete basic planning and response tasks. CAMEO’s components The complete CAMEO system consists of two kinds of components: • Modules (or databases): the Chemical Library of response-related information about thousands of hazardous substances, and eight other modules you use for response and planning record-keeping. • Programs: ALOHA, a model for predicting the dispersion of hazardous gases, and MARPLOT, an electronic mapping program. To complete various tasks, you’re likely to use two or three CAMEO components in sequence. For example, suppose you want to assess the potential hazard posed to your community by a particular chemical in the inventory of a local chemical processing plant. As part of your investigation, you might (1) find the record for that plant in CAMEO’s Facilities module, then (2) view the location of the plant on a map in MARPLOT. You then might Getting Started 21 Getting Started (3) check the record in CAMEO’s Chemicals in Inventory module for the chemical of concern in the plant’s inventory. You then might (4) use ALOHA and MARPLOT to predict the extent of the area that could be at risk, if that chemical were to be released. Figure 1 shows this example sequence. 1. Check Facilities. 3. Check chemical inventory. 2. View on map. 4. Plot ALOHA footprint. MARPLOT - River County MARPLOT - River County Gr. Valley Water Fac. Green Valley Water Facility Water Facility CHLORINE Elm St. FIGURE 1. A sequence of tasks in CAMEO: viewing a facility’s record; viewing its map location; viewing its chemical inventory; assessing a release scenario in ALOHA and MARPLOT. CAMEO’s modules in brief The Chemical Library module contains records for more than 6,000 hazardous substances. Each record describes a chemical or substance, including its chemical name, trade names and other synonyms, identification numbers, regulatory information, and labeling conventions. For emergency responders and planners, the most important part of each chemical record is the Response Information Data Sheets (RIDS) section, which contains a general description of the chemical, its physical properties, fire and health hazards, and recommendations for firefighting and non-fire response, first aid, and protective clothing for response. Use the Facilities module to store information about facilities where chemicals are maintained, including address, emergency contact information, and site plans showing the layout of the facility. You can link any record in this 22 Getting Started CAMEO’s modules in brief module to an electronic map so that you can quickly see where a facility is located in your community. Use the Chemicals in Inventory module to maintain inventory records for stored chemicals, including descriptions of each chemical’s physical state, storage conditions and locations, and quantities routinely on site. Use the Contacts module as a telephone and address directory of important contacts, such as chemical experts, government agencies and organizations, contacts for facilities, response resources, and other people who can help you with emergency planning or response. Use the Screening & Scenarios module to make hazards analyses for your community, using procedures described in the guidebook, Technical Guidance for Hazards Analysis (see “Bibliography” on page 276). In such a hazards analysis, you estimate the extent of the area around a facility, or other potential spill site, that might be affected by the accidental release of a chemical of concern. You then can plot this area (called a threat zone) on an electronic map in MARPLOT. Use the Routes module to compile information about routes commonly used to transport chemicals. You also can maintain information about the particular chemicals transported along a given route, and you can link records in this module to routes shown on electronic maps, so that you can quickly find a route on a map. Use the Incidents module to track information about accidental spills of hazardous chemicals, either at fixed facilities or along transport routes. You can link records in this module to symbols shown on electronic maps, so that you can quickly find the location of an incident on a map. Use the Resources module to maintain information about resources, such as supplies, experts, and contractors, that you may need to quickly access during a response, or that are useful to you in your planning activities. You can link Resources records to symbols on an electronic map so that you can quickly find resources on your map. Getting Started 23 Getting Started Use the Special Locations module to keep descriptions of schools, nursing homes, hospitals, and other facilities that require special protection and consideration during emergencies. You can link records in this module to symbols shown on electronic maps, so that you can quickly find a special location on a map. Basic CAMEO module operations The following explanations of basic operations and features apply to the CAMEO modules only. ALOHA and MARPLOT look and work differently. Check their manuals to learn how to use them (download those manuals from the MARPLOT and ALOHA download pages at www.epa.gov/ ceppo/cameo/request.htm). Anatomy of a CAMEO module. Each module in CAMEO is a database. A database is just an organized collection of information; CAMEO’s modules are computer databases. Each CAMEO module includes the same standard components as other computer databases. If you’ve worked with any database program, you already know those components: • records. A database is composed of records. Each record is a compilation of information about a particular entity. For example, in CAMEO’s Facilities module, each record describes a particular facility (or division of a large facility). • data fields. Each record is composed of data fields, and each data field contains a particular type of information. In the Facilities module, one data field contains a facility’s address; another holds its zip code, and so on. CAMEO’s modules are interrelated. For example, in the Chemicals in Inventory module, you can keep track of the chemical inventories of facilities described on records in your Facilities module. Likewise, in the Contacts module, you can keep information about contact people, such as representatives of • facilities (described on Facilities records). • special locations (described on Special Locations records). 24 Getting Started Basic CAMEO module operations • response organizations (described on Resources records). You can quickly access information in one module when you’re working with a related record in another module (the Guided Tour shows how to do this). The Navigator CAMEO’s Navigator is a small window containing buttons you use to quickly navigate among CAMEO’s modules and programs, or to quickly complete basic CAMEO tasks, like searching the Chemical Library for a chemical (Figure 2). Navigator.CAM FIGURE 2. CAMEO’s Navigator. To display the Navigator, either select Show Navigator from the File menu, or click the Navigator button in the toolbar. Getting Started 25 Getting Started The Toolbar CAMEO contains a simple toolbar that’s visible when any CAMEO module is open (except when you’re searching the module or editing a record). It contains: • Buttons for common operations. Click to open the Navigator. Click or to switch between List view, where you see a list of records in the module, and Record view, where you see the contents of a single record. See “List and Record views” on page 26. Click when you need to edit the record you’re currently viewing (see “Editing records” on page 29). This button does not appear in the Chemical Library, because you can’t edit the records in that module. If you’ve run a search and found a set of records that matched the criteria you used in your search, then in List view, you’ll see just the matching records. You’ll also see a button. Click this button to show all the records in the module in List view (instead of just the matching records). • Navigation buttons. Click the four navigation buttons on the right side of the Toolbar to move forwards or backwards through the records in a module: Click to see the first record in the module. Click to see the previous record. Click to see the next record. Click to see the last record. List and Record views Whenever you have a CAMEO module open, you’re viewing that module in either List or Record view. When you first open a module, you’re in List 26 Getting Started Basic CAMEO module operations view, where you see a list of all the records in that module. The example at left shows part of the record list in the Facilities module. Records appear in the list in the order in which you create them, unless you sort them into a different order (see “Sorting records in CAMEO modules” on page 255). In List view, you click on a record name to select that record. Once a record is selected, a small black rectangle appears to the left of its name. In the example at left, General Hardware and Garden is selected. In Record View, you see one or another of the records in that module. When you’re in Record View, you can view the information contained in all the individual fields on that record. You can go back and forth between the two views by clicking the and buttons in the toolbar. If you’re in List view, you also can double-click on the name of any record in the list to see that record in Record view. Searching and browsing You can browse through the records in a CAMEO module in four ways: • in List view, scan the list of records visually until you find the one you want. Use the scrollbar to review the entire list if it’s too long to fit in the window. • in Record view, click the navigation buttons on the right side of the toolbar to navigate from record to record. • click the pages of the book icon in the upper left corner of the module window to page through the records in the module (the book icon is shown at left). • From the Record menu, select Go To, then select either First, Previous, Next, or Last to navigate to the first, previous, next, or last record in the module. If you can’t find a record you need by browsing, search the module to find that record: 1. Select Start Search from the Search menu. Getting Started 27 Getting Started 2. For a quick, simple search, just type the word(s) or number(s) you’re looking for—e.g., the name of a chemical in the Chemical Library—then press Search. To learn how to make more complicated searches, see “Searching” on page 251. Using the Show Related command You can associate records in your CAMEO modules with other records to which they’re logically related. For example, you can create a record for a school in the Special Locations module, then create a Contacts record for that school’s principal. That Contacts record for the principal is then automatically associated with the school’s record in Special Locations. When you’re working with a record that’s associated with one or more other records, select Show Related from the Record menu to quickly access the records associated with that record (Figure 3). You’ll also need to indicate the module of interest. For example, from the Facilities record for a local chemical processing plant, select Show Related, and then Contact Records, to view the Contacts records associated with the plant. FIGURE 3. The Show Related command, used to find the Contact records associated with the selected Facilities record. 28 Getting Started Basic CAMEO module operations Editing records You can edit records in CAMEO’s modules in three ways: • You can manually change records in any CAMEO module except the Chemical Library. You can’t make any changes to the Chemical Library. • You can import Tier II data (see “Importing data from Tier2 Submit” on page 206). • You can import data from someone else’s copy of CAMEO. Whenever you start CAMEO, you’re in Browse mode. To make changes to your CAMEO records, you must switch to Edit mode by pressing in the toolbar. On a CAMEO record in Edit mode, different data fields have different appearances: one may be a text box (in which you’d type, say, the amount of a stored chemical), while another might be a menu (from which you’d choose amount units: e.g., pounds, tons, or kilograms). To tell the difference, click within the data field: a menu will drop down so you can select from all the choices it contains; a text box will not (Figure 4). FIGURE 4. Type is a menu that drops down when you click within the data field (in Edit mode); Phone is a text box. When you’re in Edit mode, you can edit some of the menus that appear in CAMEO records. You can tell whether a menu can be edited by looking Getting Started 29 Getting Started through the choices in the menu. In an editable menu, “Edit” is at the bottom of the list of menu choices. To edit a menu, 1. Click the Edit button in the toolbar. 2. Click within the menu data field to drop down the menu. 3. Select Edit from the menu (as at left). A list of all the items in the menu is displayed. 4. Add, remove, or edit items in the menu, then click OK. 5. Click Save Changes. To delete a record from a CAMEO module, select that record, then select Delete <module name> from the Record menu (e.g., in the Special Locations menu, select Delete Special Location; in the Facilities module, select Delete Facility, as in Figure 5). FIGURE 5. Deleting a Facility record. Getting Help. Whenever CAMEO is running on your computer, you can access its online help system, if you have installed a web browser such as Internet Explorer or Netscape Navigator on your computer.1 To view the online help, click the Help button in the Navigator (shown at left) or select CAMEO Help from the Help menu. Your web browser will start up and display the table of contents for the online help. Click on any topic title to read about that topic. Whenever you want to return to the table of contents, click 1. If you’re running CAMEO in Classic Mode in OS X on a Macintosh, to avoid problems accessing Help, be sure to run your web browser in Classic Mode as well, not in OSX. 30 Getting Started ALOHA and MARPLOT the TOC button in the upper right corner of the Help window. If you would rather look up a topic in the help index, click the Index button. Things to ignore There are some items in CAMEO’s windows that you won’t need to use directly to perform your work with CAMEO. However, these items are needed in order for CAMEO to function normally. Just ignore the following items—but please don’t try to remove them: • the Scripts menu. • the button just above the book icon in the upper left corner of CAMEO’s windows (shown at left). • the Window menu. This menu lists the file names of open modules, along with the names of support files that CAMEO needs in order to operate normally, but that you won’t ever need to work with directly. Rather than using the Window menu when you need to navigate to a module, use the Navigator, select Open from the File menu, or select Show Related from the Record menu. • in Windows, the minimized window buttons that appear along the bottom of your screen. CAMEO needs to keep certain files open in order to complete its operations. ALOHA and MARPLOT ALOHA and MARPLOT aren’t modules, but are programs included in CAMEO (you also can use either of them separately from CAMEO). To use them in CAMEO, you use the Sharing menu, which you’ll find in the menu bar of all CAMEO components (all the modules, as well as ALOHA and MARPLOT). Getting Started 31 Getting Started ALOHA You use the Areal Locations of Hazardous Atmospheres (ALOHA) air dispersion model to estimate airborne pollutant concentrations downwind from the source of a spill. Once you enter a description of an accidental chemical release into the model, ALOHA displays a “footprint” diagram, like the one at right, representing the area at risk, as well as graphs of indoor and outdoor pollutant concentrations for locations that you specify. ALOHA footprints can be plotted on electronic maps. MARPLOT Use the Mapping Application for Response, PLanning, and Operational Tasks (MARPLOT) to display and edit electronic maps (like the one at right). You can link CAMEO records for facilities, special locations, transport routes, and other items of interest to symbols representing those locations on maps in MARPLOT . You also can plot Screening & Scenarios threat zones and ALOHA footprints on a map of your community. 32 Getting Started A CAMEO guided tour A CAMEO guided tour Take this tour of a planning and response scenario for Prince William County, Virginia, to learn how to use CAMEO along with MARPLOT to complete common emergency planning and response tasks.2 We’ve entered sample data into CAMEO for the purpose of this tour. When you’ve finished the tour, you can delete the sample data (we’ll explain how to do this at the end of the tour). Preparing for the tour To complete the tour, you must already have installed CAMEO and MARPLOT. If you haven’t already done that, • follow the instructions in Chapter 2, beginning on page 13, to install CAMEO on your computer. • follow the installation instructions in the MARPLOT manual (download it from www.epa.gov/ceppo/cameo/marplot.htm) to install MARPLOT. Note to users of LandView 5 or the LandView 5 demo: If you have installed LandView or the LandView demo on your computer, you also have MARPLOT (which is a component of LandView). Do not install a second copy of MARPLOT. You also need two MARPLOT maps, which are automatically installed when you install CAMEO and MARPLOT: • a map of Prince William County, Virginia. This map is installed when you install MARPLOT. (If you have installed the LandView 5 Demo, you'll find the Prince William County map on your hard drive. If you have purchased a copy of LandView 5 on a CD or DVD, and don’t have the map, you can download a copy from www.epa.gov/ceppo/cameo/ marmaps: click Virginia, then click Prince William.) 2. This tour does not cover ALOHA. To learn to use ALOHA, take the guided tour in Chapter 3, “Learning the Basics,” of the ALOHA user’s manual (download it from www.epa.gov/ceppo/cameo/aloha.htm). Getting Started 33 Getting Started • the CAMEO Map (when you install the CAMEO modules, this map is installed into the “CAMEOMAP” folder inside the “CAMEO” folder).3 A potential chemical hazard Imagine that you are a member of the Local Emergency Planning Committee (LEPC) for Prince William County.4 At the committee’s most recent meeting, you were asked to complete two projects: • evaluate the potential hazard to the county posed by the Green Valley Water Facility. You’ll use the hazards analysis procedures outlined in the guidebook, Technical Guidance for Hazards Analysis (see “Bibliography” on page 276 to find out how to obtain a copy). • update the records describing this facility in CAMEO. At its site in Prince William County, the Green Valley Water Facility stores and uses chlorine in amounts exceeding the Threshold Planning Quantity (TPQ) of 100 pounds (Figure 6). Chlorine is a designated Extremely Hazardous Substance (EHS) that’s frequently shipped to the facility along James Madison Highway, a major route that passes through populated areas within the county. Because the facility stores an EHS in quantities greater than the TPQ, some of the requirements of EPCRA, the Emergency Planning and Community Right-to-Know Act, come into play. In particular, • the facility’s operator must submit a chemical inventory report (called a Tier II form) annually to state and local emergency planning authorities and the fire department. 3. If you’ve just updated from the previous (FoxPro) version of CAMEO for Windows, check “Transferring your CAMEO Map” on page 203 to learn what to do with your existing CAMEO Map so that it will work with your new copy of CAMEO. Note that your existing map may not contain the sample map symbols for the Green Valley Water Facility and the Central Elementary School used in this tour; however, this is the only problem you should encounter. You can create the two symbol objects if you’d like (check your MARPLOT manual to learn how to create symbols). 4. An LEPC’s role is to design, then regularly review and update a comprehensive emergency plan for a particular local emergency planning district. See “Section 301-303: emergency planning” on page 268. 34 Getting Started A CAMEO guided tour • the LEPC must evaluate the potential hazard posed by the facility, as part of its emergency response planning work. FIGURE 6. The chlorine storage room in the Green Valley Water Facility. To begin your analysis, • you obtained the facility’s most recent Tier II chemical inventory form, indicating the amounts, locations, and storage conditions for the chlorine stored at the facility (for more on Tier II reporting, see “Sections 311 and 312: community right-to-know requirements” on page 270). • you talked with the facility’s senior manager, Ms. Angela Wong, to familiarize yourself with daily operations at the plant. Getting Started 35 Getting Started Starting CAMEO Begin the Guided Tour by starting CAMEO: Navigator.CAM • in Windows, in the Start menu, point to Programs, then CAMEOfm, then CAMEO. CAMEO will start up, and the Navigator window will be displayed. • on a Macintosh, open the CAMEO folder and double-click on CAMEOfm to display the Navigator window. The Navigator (shown at left) is the starting point for common CAMEO tasks. Assessing chlorine’s hazards The first step in your assessment is to familiarize yourself with the hazards posed by chlorine. The Chemical Library contains information about chlorine in a record for that chemical, so you’ll search the library for this record. You can search the Chemical Library for many kinds of information about a given substance: its chemical name (including trade names or synonyms), formula, United Nations accession number, Chemical Abstract Service registry number, labeling requirements, or other identifying attributes. To search the Chemical Library for the record for chlorine: 1. In the Navigator, click . (If the Navigator isn’t visible, from the File menu, choose Show Navigator.) 36 Getting Started A CAMEO guided tour 2. In the Chemical Name box, type “chlorine” and then press Search (as shown below). CAMEO finds all the records in the Chemical Library for substances that have “chlorine” in their name or in a name synonym. It displays an alphabetical list of those records. Tip: This particular search will work whether you choose to search for a name that contains the characters “chlorine” or a name that contains a word starting with those characters. (Searches for a word starting with certain characters will typically find fewer records.) Note: This list of records is an example of a found set. A found set is created in a CAMEO module when you search that module. It includes all the records meeting the criteria of your search (in this case, your criterion was “has ‘chlorine’ in the name or synonym”). While there’s a found set in place within a module, you can see just those records. To see all the records, you need to clear the found set by selecting either Clear Search from the Search menu or Show All Records from the Record menu. 3. Find and double-click “CHLORINE” in the list. You’re now viewing the record for chlorine (shown below). It contains information about chlorine under two main tabs: Getting Started 37 Getting Started Chemical Identification Information—this section contains (a) information used to identify the chemical and (b) regulatory information. Response Information Data Sheets (RIDS)—the RIDS section contains emergency response recommendations and information for responders and planners. 4. Under the Chemical Identification Information tab, click the smaller tabs to review five kinds of identification and regulatory information about chlorine: Chemical Identification: common ID numbers, labels, and codes for chlorine, as well as its formula. Synonyms: common name synonyms for chlorine, in English and other languages. NFPA Codes: codes representing the hazards posed by chlorine (0 indicates little or no hazard; 4 indicates highest hazard). Regulatory Information: designations and thresholds established for chlorine under Federal laws. Screening and Scenarios: information used for hazards analysis under the Technical Guidance. 38 Getting Started A CAMEO guided tour 5. Click the Response Information Data Sheets tab, then click the smaller tabs in that section to see information about each of 10 emergency response-related topics. Each piece of information in RIDS is notated to indicate its source. These notations appear as abbreviations in parentheses (check “Sources of CAMEO’s chemical data” on page 100 to see more information about each source). In the example below, the general description of chlorine is from the Association of American Railroads (AAR). As you review the RIDS information about chlorine, consider the following questions, and note where you would check to find the kinds of information you would need quickly during a response: What are the main hazards of chlorine? Could it become an airborne toxic gas hazard? Is it flammable? Is it reactive? Getting information about a facility You can keep a record in the Facilities module for each facility that reports Tier II chemical inventory information to the LEPC. You then can crossreference any facility record to • a symbol representing its location on a MARPLOT map. Getting Started 39 Getting Started • records in the Chemicals in Inventory, Contacts, Screening & Scenarios, and Incidents modules, where you can maintain various kinds of information about facilities, including their chemical inventories, emergency contacts, hazards analysis results, and details of past incidents at given facilities. You can search the Facilities module just as you searched the Chemical Library. The Green Valley Water Facility is in the town of Haymarket. To open the Facilities module and search for all the facilities in the town of Haymarket: 1. From the File menu, select Open, then Facilities. The module will open in List View (in List View, the names of all the records are shown in a list). 2. From the Search menu, select Start Search. 3. Type “haymarket” in the City box, then click Search, as shown below (it doesn’t matter whether you type letters in upper or lower-case). 40 Getting Started A CAMEO guided tour You’ll see a list of the three facilities located in Haymarket, including the Green Valley Water Facility. You’ll work with the record for this facility. 4. In the list, double-click “Green Valley Water Facility (DEMO)” to open this record in Record View. In Record View, you can view the entire record and all the information in it. 5. Click the tabs on the record to review the information about this facility. Check Table 1 on page 114 if you’d like to see definitions of all the kinds of information on a Facilities record. Later, you’ll navigate to related records in the Chemicals in Inventory and Contact modules to look more closely at the chemical inventory and contacts information for this facility. 6. From the File menu, select Make Report. You’re about to create a printable report describing this facility. Getting Started 41 Getting Started 7. Click the Current Record button if it isn’t already selected. 8. Either (a) click Select All to include all the information from the record in the print report, or (b) click the box for each of the kinds of information you would like to include in the report. 9. Click Make Report. You’ll see a view of the printable report. 10. Click Print. The Print Setup window will be displayed. Adjust any set- tings you’d like to change. 11. Click OK to display the Print window. Adjust any settings you’d like to change, then click OK to print the report. The report will be printed, and the view of the printable report will be displayed again. 12. Click Cancel to return to the Report setup window, then click Cancel again to return to the Facilities record for the Green Valley Water Facility. Adding emergency contact information This facility record does not include any emergency contact information, so you’ll add information about Angela Wong, the senior plant manager at the Green Valley Water Facility. To add that information, you’ll need to enter 42 Getting Started A CAMEO guided tour Edit Mode, in which you can make changes to the record. Right now, you’re in Browse Mode: you can view records, but cannot change the information that you see. Follow these steps to add the information about Ms. Wong: 1. Click the Contacts tab. 2. Click the Edit button in the toolbar. 3. Click Add Contact. You’ll see a list of contacts in CAMEO, but the list doesn’t yet include a record for Ms. Wong. Getting Started 43 Getting Started 4. Click Add New. 5. On the new, blank record, type the following information about Angela Wong: (1) click in the “First Name” box, then type “Angela.” (2) press TAB to move your cursor to the “Last Name” box, then type “Wong (DEMO).” (3) press TAB again to move to the “Organization” box, then type “Green Valley Water Facility.” (4) TAB to the “Title” box, then type “Senior Plant Manager.” Next, press TAB to drop down the first Contact Type menu, then choose “Corporate Emergency Contact” from the menu. 6. Fill out the items under the Address tab as follows (press TAB to move between boxes): a. Type “U.S. Highway 15” in the top street address box. b. Type “Haymarket” in the City box. c. Select “VA” from the State menu. d. Type “87530” in the Zip box. e. Type “Prince William” in the County box. f. Type “Haymarket” in the Fire District box. g. Type “[email protected]” in the Email box. 44 Getting Started A CAMEO guided tour 7. Click the Phones tab, then click in the top Type box to drop down a menu of phone types. From the menu, select Work. a. In the next box, type “703-232-5667.” b. Press TAB twice to drop down the next Type menu, select Emergency from the menu, then type “703-232-7556” in the next box. The new Contacts record displayed on your screen should look like the one below. Getting Started 45 Getting Started 8. Press Save Changes. You’ll see the list of contacts for the water facility, which now includes Ms. Wong. 9. Press Save Changes again to save the new record. Reviewing the facility’s chemical inventory CAMEO’s Chemicals in Inventory module is one of several modules in which records related to facilities can be kept. In the Chemicals in Inventory module, you can keep records on the hazardous substances stored or used at facilities, or transported along routes in your community. From a Facilities record for a facility, you can quickly jump to the Chemicals in Inventory records for chemicals in that facility. Under the Emergency Planning and Community Right-to-Know Act (EPCRA) of 1986, Tier II forms must be submitted each year by operators of facilities that maintain certain hazardous materials in more than minimum threshold amounts. On a Tier II form, the facility provides information about its inventory of hazardous materials (e.g., storage locations and amounts). Tier II forms are submitted to each state’s State Emergency 46 Getting Started A CAMEO guided tour Response Commission (SERC). Many SERCs then share the Tier II data with county- and local-level response and planning organizations, such as fire departments and LEPCs. You can keep Tier II information in CAMEO’s Chemicals in Inventory module. A Chemicals in Inventory record is similar to the actual Tier II form, with some exceptions. In particular, you can describe only one chemical or mixture on each Chemicals in Inventory record. Now, you’ll take a closer look at the chemical inventory information for Green Valley Water Facility: 1. Click the Chemical Inventory tab on the Facilities record for Green Val- ley Water Facility. You’ll see a space where stored chemicals are listed. Just chlorine is listed on the Water Facility’s record, because it’s the only hazardous substance stored at the facility. When you see the name of a substance in the Chemical Inventory list on a facility’s record, that means there’s a corresponding record in the Chemicals in Inventory module. 2. Click the RIDS button to the right of “Chlorine” in the list. The Response Information Data Sheet section of chlorine’s Chemical Library record is displayed. This is the same set of response recommendations you reviewed earlier. As you can see, clicking the RIDS button for a substance in a facility’s inventory is a quick way to access the response recommendations for that substance. 3. From the File menu, select Close. The Green Valley Water Facility record is visible again. Getting Started 47 Getting Started 4. Double-click on the name “chlorine” (or on its CAS number). The Chemicals in Inventory record for chlorine at Green Valley Water Facility should open (as shown below). 5. Click the tabs on this record to review the information it contains about the storage amounts, storage locations, and hazards of chlorine at the water facility. Refer to Table 3 on page 132 to see explanations of all the information items on the record. Viewing the site plan You can store facility site plans in CAMEO along with other information about facilities. To see the site plan for the Green Valley Water Facility, 1. From the Record menu in the Chemicals in Inventory record, select Show Related, then Facility/Route. The Facility record for Green Valley Water Facility will be displayed. Note: Use Show Related when you need to quickly navigate among related records in different modules. 48 Getting Started A CAMEO guided tour 2. Click the Site Plan tab. You’ll see a list of the two site plans for this facil- ity. 3. Double-click grenval1.jpg. The site plan will be displayed (as below). 4. Click Back to return to the Facilities record. 5. Double-click grenval2.jpg, to see a plan of the chlorination building, then Back to return to the record. Getting Started 49 Getting Started You can create site plans like these in any graphics program, save them in common graphic file formats, and then include them with your Facilities records (see “Adding and editing site plans” on page 121). Working with a map MARPLOT is the electronic mapping program included in CAMEO. In this section of the tour, you’ll learn how to display a map in MARPLOT, search for a particular location on a map, and link symbols on a map to records in CAMEO modules. First, you’ll open the map of Prince William County in MARPLOT, and then find and view the location of the Green Valley Water Facility: 1. To start MARPLOT, from CAMEO’s Sharing menu, select MARPLOT, then select Go to MARPLOT. MARPLOT will start up and be displayed. You might first be asked to locate MARPLOT: • Unless you have LandView installed, navigate through the files on your hard drive to locate the MARPLOT folder (its default location in Windows is C:/MARPLOT). Open the folder and select the “MARPLOT.EXE” file (in Windows) or the “MARPLOT” file (on a Macintosh) inside the MARPLOT folder. • If you have LandView installed, locate the LandView folder (its default location in Windows is C:/LV5). Open the folder, then select the “MARPLOT.EXE” file. 2. MARPLOT displays a greeting window. Click OK (in Windows), or just click within the window (on a Macintosh). A map showing Prince William County is then displayed, as shown below. (If you’ve used this map 50 Getting Started A CAMEO guided tour before, the view you see may differ from the view below; the difference will not cause problems.) Next, you need to set up and run a search for the water facility, which is represented on the map by a symbol. In MARPLOT, you can search for roads, intersections, street address ranges, symbols that represent facilities or other locations, geographical features, and other kinds of map objects. The Green Valley Water Facility is located near the intersection of Loudoun Drive and James Madison Highway (also called U.S. Highway 15). Here’s one way to search for this location: 3. To begin your search, choose Search from the List menu. 4. To set up the search, a. Under the “Search for objects:” heading, be sure that “with names that start with...” is selected in the search types menu. b. In the box to the right of this menu, type in “Loudoun.” c. Be sure that Individual Layer is selected in the “Layer(s) to search” menu. d. Immediately below, select Roads from the menu of layers. Getting Started 51 Getting Started e. Be sure that Maps in view is selected in the “Map(s) to search:” menu. f. When your search criteria look like those shown below, click Search. Both “Loudoun Ave” and “Loudoun Dr” appear in the list of found items. 5. Click just once on “Loudoun Dr” to select it, then click Intersections (as shown below). MARPLOT will search for all intersections along Loudoun Drive. 52 Getting Started A CAMEO guided tour There are seven intersections along Loudoun Drive; the Green Valley Water Facility is located near the intersection with James Madison Highway (U.S. Highway 15). 6. Click just once on “James Madison Highway” to select it, then click Show on Map & Zoom. (if you’re using an older version of the map, click “U.S. Highway 15”). You’ll see a view of the area around the intersection on your map (shown below; names may not appear in your view). The intersection is in the center of the view. To its left, you’ll see a symbol object, representing the Green Valley Water Facility. 7. To give this view a name and save it, so that you can easily return to it later, choose Save Current View... from the View menu. 8. In the “Save Current View” dialog box, type “View of Green Valley Water Facility” and then click OK. Getting Started 53 Getting Started Later, whenever you want to return to this or any other saved view, you would select Go to View from the View menu, select the name of the view (e.g., View of Green Valley Water Facility) from the list of saved views, then click Go to View. Next, you’ll link the Green Valley Water Facility symbol to the Green Valley Water Facility’s record in the Facilities module: 9. To create a link, first check to be sure that the arrow tool is selected in MARPLOT’s tool palette, as it is in the example at left. If this tool is not selected, click on it once. 10. Next, click on the symbol for the Green Valley Water Facility, to select it. When you select an object, you can see four small boxes around the object, indicating that it is selected (as at left). MARPLOT displays some basic information about the object along the lower map margin. Also, the Focus Point, a small, flashing, target-shaped icon that marks the most recent point of interest on the map, moves to the point of your click. 11. While the symbol is still selected (is still surrounded by the four boxes), from MARPLOT’s Sharing menu, select CAMEOfm, then Link Object. You’ll be taken back to the Green Valley Water Facility’s record in the Facilities module (if not, find and open that record). 12. While that record is visible, from the Link menu, select Link this Record (as shown below). Once you have created a link between a symbol and record, you can easily move back and forth between them: 54 Getting Started A CAMEO guided tour 13. To go from the Green Valley Water Facility record to the map symbol, from the Sharing menu, select MARPLOT, then Show on Map. You’ll be taken to MARPLOT. The Green Valley Water Facility symbol will be selected, and the Focus Point will appear centered on the symbol. Tip: If the map is more zoomed-in that you’d like, click the zoom-out button in MARPLOT’s toolbar (shown at left), then click several times on the water facility’s symbol. When you select a linked symbol on a map, you can also quickly go to the CAMEO record to which it is linked: 14. While the symbol remains selected, from MARPLOT’s Sharing menu, select CAMEOfm, then Get Info. (If the symbol has become unselected, click on the arrow tool button, then click in the symbol to reselect it.) You’re taken back to the Green Valley Water Facility record in CAMEO’s Facilities module. Working with Screening and Scenarios Next, you’ll try out using the Screening & Scenarios module to perform the hazards analyses explained in the Technical Guidance for Hazards Analysis (see “Bibliography” on page 276). In a hazards analysis, you estimate the size of the area around a facility or other potential spill site that could be affected by the accidental release of a chemical of concern. That area is called the threat zone. You can use MARPLOT to display threat zones on an electronic map of your community. Once you have an estimate of the radius of the threat zone, you can plot the zone on a map in MARPLOT. You can choose to estimate the size of the threat zone around a facility or along a transportation route either by: • using EPA’s “credible worst case” assumptions to obtain a worst-case threat zone estimate (a screening estimate). • entering weather conditions and other information that you believe to be more typical of the region and facility (a scenario estimate). Now, you’ll review the results of a screening for the Green Valley Water Facility: Getting Started 55 Getting Started 1. Return to CAMEO if you’re still working in MARPLOT. The Facilities record for the Green Valley Water Facility should be visible on your screen. 2. Click the Chemical Inventory tab. You’ll see that chlorine is the only chemical included in this facility’s inventory. 3. From the Record menu, select Show Related, then Screening and Scenario Records. Use Show Related whenever you want to see records in other CAMEO modules that are related to the record you’re working with. The Screening & Scenarios module will open in List View. You’ll see the names of two records: “Screening” and “Scenario #1.” 4. Double-click on the “Screening” record in the list to open it in Record View. This record shows the results of a “credible worst-case” screening calculation for chlorine at the Green Valley Water Facility, made according to the procedures described in the Technical Guidance. In a worst-case screening, the entire contents of one of the facility’s chlorine tanks are assumed to escape into the atmosphere over 10 minutes, forming a gas cloud that would drift away from the plant in whatever direction the 56 Getting Started A CAMEO guided tour wind is blowing. A worst-case screening assumes a low wind speed, very little atmospheric turbulence to dilute the chlorine cloud, and a conservative estimate of the concentration of chlorine that might cause adverse health effects in people. In the Threat Zone Radius box, you’ll see the estimate of the threat zone radius. You’ll see that under these worst-case conditions, the threat zone —the area potentially at risk—is predicted to extend more than 10 miles downwind. Depending on the wind direction, chlorine concentrations within the zone could reach or exceed the level of concern shown on the Screening & Scenarios record. Check the Technical Guidance or review “Using Screening & Scenarios to assess hazards” on page 137 to learn more about making screening calculations. 5. Click the right arrow button in the upper right corner of the “Screening” record (shown at left), to view the next record in the module. This record shows the threat zone estimate for a more likely scenario. The highest-risk operation at the plant is the changing of chlorine tanks, done only during daytime hours. This record shows the results of a hazards analysis calculation for a release of chlorine through the valve of a Getting Started 57 Getting Started single 1-ton chlorine cylinder, which is sheared off while the cylinder is being transferred by forklift from a transport vehicle to the facility. In this scenario, the amount released is the same as before—the contents of one tank—but the chlorine is expected to escape over 30 minutes rather than 10 minutes. Local meteorologists were able to provide a description of the most common weather conditions observed at Haymarket: instead of “worst case” weather conditions, wind speed is higher and the atmosphere is more turbulent (so that air is more quickly mixed into the chlorine cloud, diluting it to below hazardous concentrations). This time, the threat zone is predicted to extend only 0.8 miles from the accident site. Working with a threat zone on a map To plot this threat zone on the map, 1. click Show on Map. MARPLOT will come forward, and the zone will automatically be plotted on the map, centered on the Green Valley Water Facility symbol. 2. However, at the current map scale, it’s not possible to see the entire threat zone at once. To adjust the map scale, choose Set Scale from MARPLOT’s View menu. 3. In the “Set Scale” dialog box, next to the “1 in =” heading, type “0.50” to change the map scale to 1 inch = 0.5 mile (as below). (Your “Current Window Width” might not match the value shown in the diagram.) 58 Getting Started A CAMEO guided tour 4. Click OK. You’ll see the entire threat zone on your screen (as shown below). Once you’ve plotted a threat zone on a map, you can check to see whether any symbol objects representing especially vulnerable populations, such as schools or hospitals, are within the threat zone. Tip: You can use the same procedure to check for special locations within an ALOHA footprint that you have plotted on a map. See “Checking for special locations within a footprint or threat zone” on page 160. To check for special locations in the threat zone, 1. While the threat zone object is still selected, select Search from the List menu. (If it has become unselected, click on the zone’s outer boundary to reselect it, then select Search.) 2. To set up the search, a. Under the “Search for objects:” heading, select are inside of or touched by... from the menu of object types. b. Check to be sure that the currently selected object(s) is selected in the next menu. c. Under the “Layer(s) to search:” heading, choose Multiple layers... from the popup menu. Getting Started 59 Getting Started d. In the list of layers, click on the “CAMEO Hospitals” and “CAMEO Schools” layers to place checkmarks next to the names of those layers (the checkmarks indicate that MARPLOT will search these layers). e. Click the names of any other layers that have checkmarks next to them, to remove the checkmarks (MARPLOT will then not search these layers). When your search criteria look like the ones below, click Search. 3. The symbol object representing Central Elementary School is inside the threat zone, so it appears in the search collection. While its name is highlighted, click Show on Map. 60 Getting Started A CAMEO guided tour Once the map is redrawn, the symbol for Central Elementary will be selected, and the Focus Point will be centered on it (as below). Note: If more than one school and or hospital symbol was within the threat zone, you could click Show All on Map to see all the symbols selected on the map. 4. While the symbol is still selected, from MARPLOT’s Sharing menu, select CAMEOfm, then Get Info. (If the symbol becomes unselected, click on it to reselect it.) This symbol was previously linked to a record describing the school in CAMEO’s Special Locations module. This record will be displayed on your screen. (If more than one linked symbol had been selected, the records linked to all those symbols would be shown to you in a list.) You can use the Special Locations module to keep information describing vulnerable locations in your community, including emergency phone numbers you could use to quickly contact the location during the response to an incident. In a real emergency, you might need to call a contact person at the Central Elementary School. In CAMEO, there are two ways to quickly find an emergency phone number for the school, as follows. Getting Started 61 Getting Started 1. First, click the Phones tab to see the emergency phone number for Cen- tral Elementary School (shown below). Tip: In an emergency, you can quickly print out a list of phone numbers for one or more special locations to hand to a dispatcher. To do this, from the File menu, you would select Make Report. You then would click the Phones checkbox and the checkboxes for any other items you’d like included, then Make Report, then Print. 2. Second, from the Record menu, select Show Related, then Contact Records. A list of the Contacts records for the school, containing just one name, will be displayed. Double-click that name (or click the Record button in the toolbar) to open the Contacts record for Brenda Stephens, the Central Elementary School Principal. Click the Phones tab to see her telephone number (as below). 62 Getting Started A CAMEO guided tour Making an advanced search Having evaluated the hazard posed by the Green Valley Water Facility, you’ll next check to see which other facilities in Haymarket store or use chlorine. To find that out, you’ll run an advanced search of the Facilities module. 1. From the File menu, select Open, then Facilities. Note that you can open any CAMEO module via the Open command. 2. From the Search menu, select Start Search, then click Go to Advanced Search (as shown below). Getting Started 63 Getting Started 3. Click Select Field (as shown below). In the next steps, you’ll indicate a. which module you want to search—you’re offered a choice whenever you’re searching for facility records because information about facilities is stored in more than one module in CAMEO. b. which data field you want to search, within that module. 64 Getting Started A CAMEO guided tour 4. Make sure the Facilities button is highlighted, then, in the list of data fields, click City to select that data field. Click Select (as shown below). 5. The Advanced Search window is displayed again; leave contains char- acters selected in the popup menu of search types, then type “Haymarket” in the text box to the right of the menu. 6. Click Add a Choice. You need to add a second choice because you’re searching for two criteria: facilities that (1) are located in Haymarket and (2) have chlorine in their inventories. Getting Started 65 Getting Started 7. Click the Select Field button just above the lower, blank box (as shown below). 8. In the left-hand list, click the Chemicals in Inventory button. 9. In the list of data fields, click Chemical Name, then click Select (as shown below) to return to the Advanced Search window. 66 Getting Started A CAMEO guided tour 10. Leave the lower menu set to contains characters, and to its right, type “Chlorine” in the empty text box. 11. Click the Search for all of the following button (it’s in the upper left part of the window). 12. When your Advanced Search window looks like the one below, click Search. You’ll see that two facilities located in Haymarket store or process chlorine: M & S Chemicals and the Green Valley Water Facility. Note: Whether you click Search for any of the following (OR search) or Search for all of the following (AND search) when you set up a search for two or more criteria makes a big difference. When you click “Search for all of the following (AND search),” you’re setting up a search for all facilities that are located in the town of Haymarket and that also maintain chlorine on site. When you click “Search for any of the following (OR search),” you’re setting up a search for all facilities that are located in the town of Haymarket or that maintain chlorine on site. If you select Start Search from the Search menu again, type the same search criteria again, then click “Search for any of the following (OR search),” then click Search, you’ll discover that the search collection contains three records instead of two: Adams Petroleum Refinery now is included in the list because it meets one of your Getting Started 67 Getting Started criteria—it’s located in Haymarket. But it doesn’t meet the other criterion: it doesn’t include chlorine in its inventory. Predicting chemical reactivity Not only are you a member of Prince William County’s LEPC; you’re also a member of Haymarket’s volunteer fire department. In that role, you receive a call to head out along James Madison Highway to the scene of a new incident: A train has collided with a truck at an intersection in the industrial section of Haymarket. A tankcar and a flatbed car filled with containers have derailed. Now the tankcar is lying in a ditch alongside the tracks, surrounded by some containers that have broken loose from the flatbed car (Figure 7). • The tankcar is labeled “hydrogen fluoride.” • the UN/NA number shown on all the containers is 1806. You want to know: What problems could occur if these chemicals were to accidentally mix together when crews right the tankcar and collect the containers? You can use CAMEO to answer this question. You'll “mix” the two chemicals by finding their Chemical Library records and then adding both chemicals to the Reactivity Worksheet. CAMEO will then predict the mixture's potential reactivity. Working the problem. First, you'll need to search the Chemical Library for the two chemicals you want to add: 1. Click the Navigator button in the toolbar, then click Search for a Chemi- cal. 2. Type “hydrogen fluoride” in the Chemical Name box, then press Search (searching for either a name that “contains characters” or a “word starting with” hydrogen fluoride will work). 68 Getting Started A CAMEO guided tour FIGURE 7. Schematic overhead view of the accident scene. In the list of found records, you should find “HYDROGEN FLUORIDE, ANHYDROUS.” If it’s not there, repeat your search, this time checking your spelling carefully: in “fluoride,” “u” comes before “o.” 3. In the list, double-click on HYDROGEN FLUORIDE, ANHYDROUS to open that record, then click the Response Information Data Sheets tab. 4. Check the reactivity characteristics of hydrogen fluoride as follows: a. Click the Reactive Hazards tab to see the especially acute hazards of hydrogen fluoride. You’ll see that hydrogen fluoride is both waterand air-reactive. b. Click the Reactivity tab to learn more about its reactions with air and/ or water and to view its Chemical Profile to review more details about the reactivity of hydrogen fluoride. Getting Started 69 Getting Started 5. From the Record menu, select Add to Reactivity Worksheet (as at left). 6. When asked whether you want to view the Reactivity Worksheet, click Later (as shown below). 7. Perform a search for chemicals with the UN/NA number of 1806: from the Search menu, select Start Search; type “1806” in the UN/NA Number box, then press Search (searching for either a word that “contains characters” or a “word starting with” 1806 will work).5 8. You'll find just one chemical, PHOSPHORUS PENTACHLORIDE. Double-click on PHOSPHORUS PENTACHLORIDE to open the record for this chemical. Again, click the Response Information Data Sheets tab, then click the Reactive Hazards and Reactivity tabs to check its characteristics, and then select Add to Reactivity Worksheet from the Record menu. This time, when asked whether you want to view the Reactivity Worksheet, click Yes. Note: In many cases, more than one chemical have the same UN/NA number. In such cases, you’ll need more information before you can be sure of the identity of a given chemical. Even when you find just one chemical, as in this case, carefully review the information in the Response Information Data Sheets to verify that you’ve correctly identified the chemical at hand. In particular, check the General Description. (It says that phosphorus pentachloride is a “greenish-yellow crystalline solid with an irritating odor.”) If that description doesn’t fit the chemical you find on scene, check for more information to help you be sure of its identity. 9. Check the Reactivity Worksheet to see statements about the mixture's potential reactivity (shown below): 5. To CAMEO, a “word” includes a series of letters or numbers, so an identification number is a “word.” 70 Getting Started A CAMEO guided tour These statements tell you that the response team would need to be prepared for a possible explosion and release of a toxic gas if these two chemicals were to accidentally mix. The toxic gas that would be liberated in this reaction would be hydrogen chloride, but CAMEO doesn't report this. 10. When you’ve finished reviewing the worksheet, click Done/Close Win- dow. Finishing up and moving on You can choose either to keep the sample records, map symbols, and map used in this Guided Tour, or to delete them. Keeping them will not interfere with your other uses of CAMEO. To delete the sample records, symbols, and map, follow the steps below. To delete the sample records: 1. Click the Navigator button in the toolbar, then click the Facilities button. Click the List button in the toolbar if you’re not in List view. Getting Started 71 Getting Started 2. From the Search menu, select Clear Search. This module still displays 3. 4. 5. 6. 7. 8. 9. just the found set of records that match your most recent search; clearing the search allows you to access and work with all the records. From the Record menu, select Delete All Records. The five sample records in this module are deleted, along with all records related to the deleted facilities in the Chemicals in Inventory, Screening & Scenarios, and Contacts modules. Important: Select Delete All Records in this and other modules only if you have not yet entered any other data into the module that you’d like to keep. If you have entered data, select each sample record (all have “DEMO” in their names), then select Delete Facility from the Record menu. Click the Navigator button in the toolbar, then click the Contacts button. From the Record menu, select Delete All Records to delete the sample records in this module (or, if you have entered data you want to keep, select each sample record, then select Delete Contact from the Record menu). Click the Navigator button in the toolbar, then click the Special Locations button. From the Record menu, select Delete Special Location to delete the single sample record in this module. Click the Navigator button in the toolbar, then click the Routes button. From the Record menu, select Delete Route to delete the single sample record in this module. To delete the sample map symbols and map: Follow these steps to delete the sample map symbols (which are located on your CAMEO Map) and the sample Prince William County map from your hard drive. 1. Click the Navigator button in CAMEO’s toolbar, then click the MAR- PLOT button to go to MARPLOT. 2. From MARPLOT’s List menu, select Layer List. 3. Click the lock icons next to CAMEO Facilities, CAMEO Hospitals, and CAMEO Schools to unlock these layers (when clicked, the icons change 72 Getting Started A CAMEO guided tour to look like unlocked padlocks). The layer list should look like the one below. Click OK. 4. From the List menu, select Search. 5. Under “Search for objects,” select “with names that contain.” In the text box to the right, type “DEMO”. 6. Under “Layers to search,” select Multiple Layers. 7. Click on “CAMEO Facilities,” “CAMEO Hospitals,” and “CAMEO Schools” to place checkmarks next to these layers. Click on any other Getting Started 73 Getting Started layers that are checked, to uncheck them. When you’ve finished, your search criteria should look like the ones below. 8. Click Search. The eight sample symbols should appear in the search col- lection (as shown below). 74 Getting Started A CAMEO guided tour 9. Click Show All on Map. All six symbols will appear selected on the map. 10. From the Edit menu, select Clear (as at left). The sample objects are deleted from your CAMEO map. 11. Quit (Exit) from MARPLOT. 12. On your hard drive, find and open the “MARPLOT” folder. 13. Move the PWC_MAP folder to the Recycle Bin (in Windows) or Trash (on a Macintosh). Getting Started 75 Getting Started 76 Getting Started CHAPTER 4 Working with Chemical Records In this chapter, you’ll find explanations of how to search for information about chemicals in the Chemical Library and how to predict the potential reactivity between chemicals, along with an explanation of the information about chemicals included in the Library. The Chemical Library The Chemical Library module contains more than 6,000 records. Each record describes a substance or mixture of substances, including its chemical name, trade names and other synonyms, identification numbers, regulatory information, and labeling conventions. For emergency responders and planners, the most important part of each chemical record is the Response Information Data Sheet (RIDS), which contains a general description of the chemical, its physical properties, fire and health hazards, and recommendations for fire fighting and non-fire response, first aid, and protective clothing for response. RIDS information was compiled from a variety of source documents and databases (see “Sources of CAMEO’s chemical data” on page 100). Working with Chemical Records 77 Working with Chemical Records Searching for a Chemical Record To view information about a chemical of concern, you first find the Chemical Library record describing that chemical. You can make either a basic search or a more advanced search for a record. Making a basic search for a chemical record Make a basic search when you just need to look up a chemical by its name, CHRIS code, UN number, CAS number, or other straightforward piece of identifying information. Here’s how: 1. Begin the search in either of two ways: a. While you’re working in the Chemical Library, from the Search menu, select Start Search (as at left). b. In the Navigator, click . (To access the Navigator, click the Navigator toolbar button or, from the File menu, select Show Navigator.) 2. In the Basic Search dialog, fill out the information you have about the chemical you’re looking for. Check Table 1 on page 80 to see explanations of all the choices in the dialog. If you fill in two or more criteria, CAMEO will search for chemicals that match all criteria. For example, if you type “slimicide” in the chemical name box and select “poison” from the DOT Label pull-down menu (as shown in Figure 1), the record for “ACROLEIN, INHIBITED” will be found. Although two other chemicals also share the synonym “slimicide,” and almost 900 other CAMEO chemicals also are placarded as “poison” when they are transported, only acrolein meets both criteria. 3. If you’ve typed text into a box (e.g., if you type “slimicide” in the chemical name box), then click the button for either • Contains characters—to search for part of a word, phrase, code, or number. • Contains word starting with—to search either for the first part of or for an entire word, phrase, code, or number. Note: For many searches, either choice will work, but sometimes the choice makes a big difference. For example, if you’re searching for 1- 78 Working with Chemical Records Searching for a Chemical Record FIGURE 1. Searching for the poison, “slimicide.” bromo 3-chloropropane, and you type “propane” in the Chemical Name box, you’ll find the chemical only if you select “Contains characters,” because this name contains the characters “propane,” but not at the beginning of a word. 4. Click Search to run your search. CAMEO will run the search and then display either a list of the chemicals that match your criteria, or a message, “No records found,” if no chemicals in the Chemical Library match your criteria. 5. Double-click the name of any chemical in the Found Chemicals list to view that chemical’s record. Whenever you want to return to the Found Chemicals list, press the “List” button in the toolbar. If you’d like to view the list of all CAMEO chemicals again, in the Search menu, select Clear Search. Working with Chemical Records 79 Working with Chemical Records TABLE 1. Criteria you can use in a basic search. Name Description Operator for text fields Choose “Contains characters” to search for part of a word, phrase, code, or number; or “Contains word starting with” to search either for the first part of or for an entire word, phrase, code, or number. Chemical Name Type all or part of the name, synonym, or trade name for the chemical. CAS # Type all or the first part of the Chemical Abstract Service number for the chemical, including all hyphens. DOT Label Select the required DOT label for the chemical from the pull-down menu (for example, “Flammable” or “Explosive”). CHRIS Code Type all or part of the U.S. Coast Guard’s three-letter code for a chemical (as used in the CHRIS guide to chemical hazards, www.chrismanual.com). UN/NA Number Type all or part of a chemical’s UN Number. Reactive Hazards Select a special reactive hazard of the chemical (e.g., “Water-Reactive” or “Strong Oxidizing Agent”) from the pull-down menu. General Description Type a word or phrase describing the appearance, behavior, or other attribute of the chemical, which you think might be included in its general description. For example, a search for “blue-green crystal” finds several chemicals with that appearance. Making an advanced search for a chemical record You can make an advanced search whenever you need to use other criteria than the ones available for a basic search. Here’s how: 1. Begin your search just as you would start a basic search: either • click Search for a Chemical in the Navigator, or • while you’re working in the Chemical Library, select Start Search from the Search menu. 80 Working with Chemical Records Searching for a Chemical Record 2. Click Go to Advanced Search. 3. Click Select field to indicate which data field to search. 4. Click the radio button for either • Chemical ID and RIDS, to search for identifying information or response recommendations. • Properties, if you want to search for a physical property, such as boil5. 6. 7. 8. ing point or lower explosive limit. In the list of searchable fields, click the name of a field, then click Select. Choose an operator from the popup menu (e.g., “contains characters,” “is equal to,” or “is greater than”). The operator to choose depends on the search you’re making. Type the word, phrase, number, or code to search for in the box. Leave the box empty if you don’t need to type something in—e.g., when you choose an operator like “is empty” or “is not empty.” Click Search to run your search. Some advanced search examples: • EPCRA EHS Chemical (is) “YES” finds all Extremely Hazardous Substances in the Chemical Library. • Boiling Point is less than or equal to 60 finds chemicals that are gases when unconfined at temperatures above 60°F. • NFPA Flammability contains the character “4” finds all the substances that pose the maximum flammability hazard under the NFPA system.1 Adding more choices. You can make an advanced search for records that match more than one criterion. To add a second criterion to your search, 1. While you’re working in the Advanced Search dialog, press Add a Choice to add a second criterion to search for. 1. Under the NFPA system, a chemical posing the highest possible flammability, reactivity, or health hazard is given a ranking of 4, on a 0 to 4 scale. (See “Under the NFPA Codes tab:” on page 87.) Working with Chemical Records 81 Working with Chemical Records 2. Follow steps 3 through 7 in “Making an advanced search for a chemical record” on page 80 to set up the search for that criterion. 3. Indicate whether to search either for (a) records that meet both your criteria (click “Search for all of the following”) or (b) records that meet either criterion (click “Search for any of the following”). Here’s an example of the difference between these two kinds of searches: To find out how many chemicals in the Chemical Library pose the most severe flammability, reactivity, and health hazard, you would click “Search for all of the following (AND search)” to search for values equal to “4” in the NFPA Flammability, NFPA Health Hazard, AND NFPA Reactivity boxes, as shown below. You would find just four records that meet your criteria. If, instead, you wanted to search for the chemicals that pose the most severe of any one of those hazards, you would click “Search for any of the follow- 82 Working with Chemical Records Understanding the information in the Chemical Library ing (OR search)” to search for values equal to “4” in the NFPA Flammability, NFPA Health Hazard, OR NFPA Reactivity boxes, as shown below. You would find about 200 records meeting these criteria. To add another choice, click Add a Choice again. You can add up to four choices. If you need to search for more than four criteria, first run a search for the first four of your criteria, then choose Append Search (to widen your search) or Subset Search (to narrow your search) from the Search menu to add additional criteria (see “Append searches and subset searches” on page 254). You can save any complex advanced search to reuse later. See “Saving searches” on page 253 for instructions. Understanding the information in the Chemical Library A chemical record contains two basic kinds of information, each represented by a main tab within the record: Chemical Identification Information (Figure 2) and a Response Information Data Sheets tab (Figure 3 on page 85). Working with Chemical Records 83 Working with Chemical Records FIGURE 2. View of the Chemical Information section of the record for Hexachloroacetone. Check the Chemical Identification information to make sure that you’re working with the record for the correct chemical, and to quickly see what legislation regulates uses of this chemical. Table 2 on page 86 includes explanations of each kind of chemical identification information in Chemical Library records. 84 Working with Chemical Records Understanding the information in the Chemical Library FIGURE 3. View of the Response Information Data Sheet for Hexachloroacetone. Working with Chemical Records 85 Working with Chemical Records TABLE 2. Chemical identification information in a Chemical Library record. Item Description Chemical Name Name of the substance. Most often, this is the name used for this substance in the DOT Emergency Response Guidebook (USDOT 2000; see “Bibliography” on page 276). Otherwise, it’s usually the name for this substance listed in the Title III List of Lists (USEPA 2001; see “Bibliography” on page 276), or the name assigned by the U.S. Department of Transportation (as listed in 49 CFR 172—Subpart B— Table of Hazardous Materials and Special Provisions). In a few other cases, names were taken from other sources (see “Sources of CAMEO’s chemical data” on page 100). Under the Chemical Information tab: Formula Chemical formula used by the American Chemical Society. DOT Label Required DOT label for the chemical. This label must be displayed on shipped packages, railroad tank cars, and tank trucks according to specifications described in 49 CFR § 172. CAS# Chemical Abstract Service registry number. Identification number assigned to this chemical by the American Chemical Society. UN/NA Number The United Nations-North America number. This numbering system was developed by the U.S. Department of Transportation, and then became the UN standard system for classifying hazardous materials. STCC# Standard Transportation Commodity Code. Seven-digit chemical identification code used by the Association of American Railroads. CHRIS Code Three-letter code used by the U.S. Coast Guard to identify individual chemicals included in its CHRIS guide to chemical hazards (www.chrismanual.com). Under the Synonyms tab: Synonyms 86 Names for this chemical, including trade names and other synonyms. Working with Chemical Records Understanding the information in the Chemical Library TABLE 2. Chemical identification information in a Chemical Library record. (Continued) Under the NFPA Codes tab: NFPA codes represent hazards posed by a chemical. A ranking of “0” in one of the fields listed below represents little hazard to health, low flammability, or little reactivity. Higher rankings represent increased hazard. A “4” represents the highest hazard in all three categories. Flammability NFPA code 0 - 4, representing flammability hazard of the chemical. Health NFPA code 0 - 4, representing health hazard of the chemical. Reactivity NFPA code 0 - 4, representing the chemical’s reactivity. Special Notations that alert you to especially significant hazards posed by a few chemicals: “No water” means that the chemical is unusually reactive with water and “Oxidizer” means that the material is a strong oxidizer. Under the Regulatory Information tab: Names Names under which this substance is regulated under Federal laws such as CERCLA, EPCRA, RCRA, and the Clean Air Act of 1990. CAA Section 112(r) chemical Checkbox. If checked, this chemical has been listed as a toxic, flammable, or explosive hazardous substance under Section 112(r) of the Clean Air Act. CERCLA Chemical Checkbox. If checked, this chemical is listed as a hazardous substance under CERCLA (40 CFR § 302). EPCRA EHS Chemical Checkbox. If checked, this is an Extremely Hazardous Substance (EHS), identified by the U.S. Environmental Protection Agency as an acute inhalation toxic threat, and listed under EPCRA. ECPRA Section 313 chemical Checkbox. If checked, this chemical has been included in a list of toxic chemicals covered under Section 313 of EPCRA. Facilities storing or using Section 313 chemicals may be required to submit annual reports of the amount of each chemical released into the environment, either routinely or by accident (see 40 CFR § 372). CAA Threshold Quantity Threshold Quantity listed in the Clean Air Act. When stored quantities of this substance exceed this amount, a facility becomes subject to the accidental release prevention provisions of the Act. Working with Chemical Records 87 Working with Chemical Records TABLE 2. Chemical identification information in a Chemical Library record. (Continued) CERCLA Reportable Quantity Reportable Quantity (RQ) listed in CERCLA. Threshold release size established by the U.S. Environmental Protection Agency. A facility must report spilled quantities in excess of the RQ to Federal, state, and local governments. EHS Threshold Planning Quantity Extremely Hazardous Substance Threshold Planning Quantity, listed in 40 CFR § 355. When storage quantities of a hazardous chemical at a facility exceed this threshold, the reporting, community right-toknow, and emergency planning requirements of EPCRA must be met. RCRA Chemical Code Four-character identification code assigned to this substance under the Resource Conservation and Recovery Act of 1976 (RCRA). Under the Screening and Scenarios tab: Liquid Factor (Ambient) A factor required to calculate evaporation rate of a liquid at ambient temperature, using methods described in Technical Guidance for Hazards Analysis (USEPA, FEMA, and USDOT 1987; see “Bibliography” on page 276). Liquid Factor (Boiling) A factor required to calculate evaporation rate of a liquid at or above its boiling point, using methods in the Technical Guidance. Liquid Factor (Molten) A factor required to calculate rate of release of a molten solid, using methods in the Technical Guidance. Level of Concern LOC. The concentration of the chemical, in grams per cubic meter, above which there may be serious, irreversible health effects as a result of a single exposure for a relatively short period of time. Defined in the Technical Guidance. Local authorities may establish additional LOCs for their hazards analyses. Ambient State The physical state (solid, liquid, or gas) of the chemical at 68°F. Refer to a chemical’s RIDS information when you need to see recommendations for response to releases of that chemical. Table 3 includes explanations of each of the kinds of information under the Response Information Data Sheets tab in each chemical record. Table 4 on page 90 shows the full 88 Working with Chemical Records Understanding the information in the Chemical Library names of protective materials listed under the Protective Clothing tab; these names are shown abbreviated in CAMEO. TABLE 3. Response Information Data Sheet information in a Chemical Library record. Tab Title Tab Contents General Description General appearance, behavior, and toxicity of the chemical. Properties Physical properties, flammability limits, and toxic thresholds (toxic exposure limits). Check “Glossary” on page 279 to view a definition of each physical property. Reactivity Description of the potential reactivity between the chemical and other chemicals, as well as its reactivity with air and water, and any other intrinsic reactive hazards (e.g., polymerizability, peroxidizability). Also includes a list of the reactive groups to which this chemical belongs. Reactive Hazards Special reactivity alerts for the chemical. First Aid Response recommendations. Firefighting Response recommendations for fire incidents in which the chemical is involved. Fire Hazards Description of the chemical’s flammability, byproducts that may evolve if the chemical is burned, and risk of explosion. Non-Fire Response Response recommendations for incidents not involving fire, in which the chemical is involved. Health Hazards Description of the health hazards of the chemical, such as toxicity, flammability, and corrosivity. Protective Clothing Recommendations and table of breakthrough times for protective materials. See Table 4 for the full names of listed materials (which are shown abbreviated on Chemical Library records). Working with Chemical Records 89 Working with Chemical Records TABLE 4. Full names of protective materials listed under the Protective Clothing tab on Chemical Library records.a 90 Abbreviation displayed in CAMEO Full name of the protective material ACRYLIC Same AL PE Aluminized Polyethylene AL PE/PET Aluminized Polyethylene/Polyethylene Terephthalate AL PET Aluminized Polyethylene Terephthalate AL PET/PVC Aluminized Polyethylene Terephthalate/Polyvinyl Chloride AL PVF Aluminized Polyvinyl Fluoride BARRICADE Plastic Laminate (Dupont Company) BLUE MAX Plastic Laminate (MSA Company) BUTYL Butyl Rubber BUTYL/NAT RUB Butyl Rubber/Natural Rubber BUTYL/NEOP Butyl Rubber/Chloroprene Rubber CELLULOSE ACETATE Same CELLULOSE PROPIONATE Same CHECKMATE Plastic Laminate (Lakeland Company) CHEMREL Plastic Laminate (Chemron Company) CHEMREL MAX Plastic Laminate (Chemron Company) CHEMTUFF Plastic Laminate (Chemron Company) CHLOROBUTYL Chlorobutyl Rubber COMFORT-GARD II Comfort-Gard II Fabric CPE Chlorinated Polyethylene CPE/SARAN Chlorinated Polyethylene/Polyvinylidene Chloride CPE+HYPALON+PVC Chlorinated Polyethylene + Hypalon + Polyvinyl Chloride Working with Chemical Records Understanding the information in the Chemical Library TABLE 4. Full names of protective materials listed under the Protective Clothing tab on Chemical Library records.a (Continued) Abbreviation displayed in CAMEO Full name of the protective material CPF III Plastic Laminate (Kappler Company) CR 39 CR 39 ECO/BUTYL Epichlorohydrin/butyl Rubber EMA Ethylene - Methyl Acrylate EPDM/BUTYL Ethylenepropylene/butyl Rubber EPDM+NAT RUB Ethylenepropylene + Natural Rubber EVAC Ethylene Vinyl Acetate FEP TEFLON Fluorinated Ethylene Propylene FEP/PTFE Fluorinated Ethylene Propylene/Polytetrafluoroethylene GORE-GARD Gore-Gard Fabric GORE-TEX Gore-Tex Fabric HYPALON Same HYPALON/NEOP Hypalon/Chloroprene Rubber INTERCEPTOR Plastic Laminate (Lakeland Company) MET PVF Metallized Polyvinylfluoride NAT RUB Natural Rubber NAT RUB+BAYPRENE Natural Rubber + Bayprene NAT RUB+NEOP Natural Rubber + Chloroprene Rubber NAT RUB+NEOP+NBR Natural Rubber + Chloroprene Rubber + Nitrile-Butadiene Rubber NAT RUB+NITRILE Natural Rubber + Nitrile Rubber NAT RUB+NITRILE+SBR Natural Rubber + Nitrile Rubber + Styrenebutadiene Rubber NEOP Chloroprene Rubber Working with Chemical Records 91 Working with Chemical Records TABLE 4. Full names of protective materials listed under the Protective Clothing tab on Chemical Library records.a (Continued) 92 Abbreviation displayed in CAMEO Full name of the protective material NEOP/BUTYL Chloroprene Rubber/Butyl Rubber NEOP/NAT RUB Chloroprene Rubber/Natural Rubber NEOP+NAT RUB/NITRILE Chloroprene Rubber + Natural Rubber/nitrile Rubber NEOP+PVC Chloroprene Rubber + Polyvinyl Chloride NEOP+PVC Chloroprene Rubber + Polyvinyl Chloride NEOP+SBR Chloroprene Rubber + Styrenebutadiene Rubber NITRILE Nitrile Rubber NITRILE/NAT RUB Nitrile Rubber/Natural Rubber NITRILE+PVC Nitrile Rubber + Polyvinyl Chloride NONWOVEN FABRIC Same PCTFE Polychlorinated trifluoroethylene PE Polyethylene PE/EVAL/PE Polyethylene/Ethylene Vinyl Alcohol/Polyethylene PET Polyethylene Terephthalate PETG Polyethylene Terephthalate, Modified POLYCARBONATE Same POLYIMIDE Same POLYISOPRENE Same POLYSULFONE Same POLYURETHANE Polyurethane Rubber POLYURETHANE/NAT RUB Polyurethane Rubber/Natural Rubber POLYURETHANE/NIT+PVC Polyurethane Rubber/Nitrile Rubber + Polyvinyl Chloride Working with Chemical Records Understanding the information in the Chemical Library TABLE 4. Full names of protective materials listed under the Protective Clothing tab on Chemical Library records.a (Continued) Abbreviation displayed in CAMEO Full name of the protective material POLYURETHANE+PVC Polyurethane Rubber + Polyvinyl Chloride POLYVINYL CHLORIDE Same PP Polypropylene PTFE TEFLON Polytetrafluoroethylene Teflon PVAC Polyvinyl Acetate PVAL Polyvinyl Alcohol PVAL/PE Polyvinyl Alcohol/Polyethylene PVC Polyvinyl Chloride PVDC Polyvinylidene Chloride RESPONDER Plastic Laminate (Life-Guard Company) SARANEX23P Polyethylene/Polyvinylidene Chloride/Polyethylene/Tyvek SBR Styrenebutadiene Rubber SBR/NEOP Styrenebutadiene Rubber/Chloroprene Rubber SILICONE RUB Silicone Rubber SILVER SHIELD Same TRELLCHEM HPS Plastic Laminate (Trellchem Company) TYVEK QC SUPRA Polyethylene/Tyvek VELOSTAT Microporous Polyolefin VITON Fluoroelastomer VITON/BUTYL Fluoroelastomer/Butyl Rubber VITON/BUTYL/NEOP Fluoroelastomer/Butyl Rubber/Chloroprene Rubber VITON/CHLOROBUTYL Fluoroelastomer/Chlorobutyl Rubber Working with Chemical Records 93 Working with Chemical Records TABLE 4. Full names of protective materials listed under the Protective Clothing tab on Chemical Library records.a (Continued) Abbreviation displayed in CAMEO Full name of the protective material VITON/NEOP Fluoroelastomer/Chloroprene Rubber VITON/NITRILE Fluoroelastomer/Nitrile Rubber a. In abbreviations, “+” indicates a blend of two or more materials; “/” indicates that two or more materials are layered. Predicting potential chemical reactivity Reactivity is the tendency of substances to undergo chemical change. You can use CAMEO to find out about the reactivity of substances or predict the reactivity of mixtures of substances. You can • Check any chemical’s intrinsic reactive properties, such as peroxidizability, polymerizability, and radioactivity. • “Virtually mix” chemicals to find out what dangers could arise if they were accidentally mixed together. To make reactivity predictions, you select chemicals from the Chemical Library module, and add them to a “mixture.” CAMEO then predicts the reactivity of this mixture How CAMEO predicts mixture reactivity Each substance in the Chemical Library was assigned to one or more reactive groups, based on the known chemistry of that substance.2 Reactive groups are categories of chemicals that react in similar ways because they are similar in their chemical structure.3 2. CAMEO’s reactivity prediction method was inspired by earlier work by the Hazardous Materials Management Section of the California Department of Health Services, and by the U.S. Coast Guard. To develop CAMEO’s method, the CAMEO team was substantially aided by Dr. Wade Freeman and Dr. Mike Krumpolc of the University of Illinois. 94 Working with Chemical Records Predicting potential chemical reactivity To find out which reactive groups a particular chemical belongs to, find that chemical’s record in the Chemical Library, click the Response Information Data Sheets tab, and then click the Reactivity tab. Under the REACTIVE GROUPS heading, you’ll see the reactive group(s) to which the chemical belongs (as shown in Figure 4). FIGURE 4. Acrolein belongs to the “Aldehydes” reactive group. 3. Each substance in the Chemical Library has been assigned to one or more of the following reactive groups (these are structurally distinctive chemical groups, within which the members behave similarly): acid halides; acids, inorganic nonoxidizing; acids, inorganic oxidizing; alcohols; aldehydes; amides; amines; anhydrides; azo, diazo, azido; bases, cfcs, hcfcs; carbamates; chlorosilanes; cyanides, inorganic; epoxides; esters; ethers; halogenated organics; halogenating agents, strong; hydrocarbons, aliphatic saturated and unsaturated; hydrocarbons aromatic; inorganic compounds/neither oxidizing or reducing; inorganic oxidizing agents; inorganic reducing agents; isocyanates; ketones; metal hydrides; metals, alkali; metals, elemental; metals, less reactive; nitrides; phosphides; carbides; silicides; nitriles; nitrites; nitrates; organometallics; peroxides; phenols; phosphates, thiophosphates; acidic salts; basic salts; inorganic sulfides; organic sulfides, thiocarbamate salts, dithiocarbamate salts. Working with Chemical Records 95 Working with Chemical Records To see detailed descriptions of all the reactive groups used in CAMEO, check CAMEO’s online help. To predict the reactivity of a mixture of chemicals, CAMEO first identifies the reactive groups to which each of the chemicals belongs, and then predicts the kinds of chemical reactions likely to occur when members of these groups are mixed together. Reactivity predictions are pairwise. CAMEO only predicts the reactivity between two chemicals at a time. If you virtually “mix” three or more chemicals, it will predict the reactivity between each of the possible pairings of those chemicals. Be aware that: • sometimes, three or more chemicals can react in ways CAMEO can't predict. For example, sulfuric acid, nitric acid, and glycerine react to produce nitroglycerine. CAMEO recognizes that this mixture would be very reactive, but does not predict that nitroglycerine would be produced. • sometimes, one chemical can catalyze (speed up) the reaction between other chemicals. For example, nickel carbonyl catalyzes many polymerization reactions and other kinds of synthetic organic reactions. CAMEO cannot predict when a reaction between two chemicals could be speeded up by another chemical. However, reactions among more than two chemicals are relatively uncommon in nature (except for the catalyzed reactions that are common components of the metabolic processes of living organisms). Making a reactivity prediction Here are the steps for predicting the potential chemical reactions between two or more chemicals: 1. Find and open the Chemical Library record for one of the chemicals (see “Searching for a Chemical Record” on page 78). 2. From the Record menu, select Add to Reactivity Worksheet. 96 Working with Chemical Records Predicting potential chemical reactivity 3. When asked whether you’d like to view the Worksheet, click Later. 4. Find and open the record for one of the other chemicals. 5. From the Record menu, select Add to Reactivity Worksheet. 6. When asked whether you’d like to view the Worksheet, click either • Later, if you have more chemicals to add. In this case, repeat steps 1 and 2 until you’ve added all the chemicals, then click Yes. • Yes, if you have finished adding chemicals. The Reactivity Worksheet will be displayed. In the Worksheet, you’ll see a list of the chemicals you’ve “mixed,” followed by a listing of the potential hazards from reactivity between those chemicals (as shown in Figure 5). If you have mixed more than two chemicals, you’ll see a summary of the hazards of all possible pairings of the chemicals, followed by a list of the hazards from each possible pairing. FIGURE 5. The Reactivity Worksheet. 7. Click Make Report if you’d like to print your results. Once you’ve com- pleted your work, you can click Remove All to clear all the chemicals Working with Chemical Records 97 Working with Chemical Records from the Reactivity Worksheet (the Worksheet will be cleared when you quit from CAMEO). Note: In CAMEO, you can “mix” only individual chemicals. Using the Chemical Reactivity Worksheet program, you also can mix reactive groups along with chemicals. You might want to do this if you know the chemical class of a substance, but not its exact name or CAS number, or if you know a substance’s chemical class (e.g., its MSDS may state its class), and the substance is not in the Chemical Library. You also can use the Chemical Reactivity Worksheet program to create compatibility charts for use in laboratories or other locations where many chemicals are stored close together (CAMEO cannot produce compatibility charts). You can obtain the Worksheet program or learn more about it at response.restoration.noaa.gov/chemaids/react.html. Significant reactive hazards of some chemicals Substances that pose certain special or acute reactivity-related hazards are categorized not only into reactivity groups, but also into nine Reactive Hazard classes shown in Table 5. To check whether a chemical poses any of these acute reactive hazards, 1. Find that chemical’s record in the Chemical Library, 2. Click the Response Information Data Sheets tab, then click the Reactive Hazards tab to see the acute reactive hazards of that chemical (as in Figure 6). FIGURE 6. The acute reactive hazards of calcium carbide. 98 Working with Chemical Records Predicting potential chemical reactivity You also can search the Chemical Library to find all the chemicals that pose a particular reactive hazard. For example, to find all the water-reactive chemicals in the Library, 1. From the Search menu, select Start Search. 2. From the Reactive Hazards pull-down menu, select “Water-Reactive.” Click Search. You’ll see a list of the more than 500 water-reactive chemicals in the Chemical Library. TABLE 5. CAMEO’s Reactive Hazard classes. Reactive Hazard class Definition Highly flammable Substances having a flash point of less than 100°F and mixtures that include substances with flash points of less than 100°F. Explosive A material synthesized or mixed deliberately to allow the very rapid release of chemical energy. Also, a chemical substance that is intrinsically unstable and liable to detonate under conditions that might reasonably be encountered. Polymerizable Capable of undergoing self-reactions that release energy. Some polymerization reactions generate a great deal of heat. The products of polymerization reactions are generally less reactive than the starting materials. Strong oxidizing agent Oxidizing agents gain electrons from other substances and are themselves thereby chemically reduced. Strong oxidizing agents accept electrons particularly well from a large range of other substances. The ensuing oxidation-reduction reactions may be vigorous or violent and may release new substances that may take part in further additional reactions. Strong oxidizing agents should be kept well separated from strong reducing agents. In some cases, the presence of a strong oxidizing agent can greatly enhance the progress of a fire. Strong reducing agent Reducing agents give up electrons to other substances. They are themselves thereby oxidized. Strong reducing agents donate electrons particularly well to a large range of other substances. The ensuing oxidation-reduction reactions may be vigorous or violent and may generate new substances that take part in further additional reactions. Working with Chemical Records 99 Working with Chemical Records TABLE 5. CAMEO’s Reactive Hazard classes. (Continued) Reactive Hazard class Definition Water-reactive Substances that may react rapidly or violently with liquid water and steam, producing heat (or fire) and often toxic reaction products. Air-reactive Likely to react rapidly or violently with dry air or moist air. May generate toxic and corrosive fumes upon exposure to air, or may catch fire. Peroxidizable Compound Apt to undergo spontaneous reaction with oxygen (a component of air) at room temperature, to form peroxides and other products. Most such autooxidations are accelerated by light or by trace impurities. Many peroxides are explosive, which makes peroxidizable compounds a particular hazard. Ethers and aldehydes are particularly subject to peroxide formation (the peroxides generally form slowly after evaporation of the solvent in which a peroxidizable material had been stored). Radioactive Material Spontaneously and continuously emitting ions or ionizing radiation. Radioactivity is not a chemical property, but an additional hazard that exists in addition to the chemical properties of a material. Sources of CAMEO’s chemical data Information displayed in the Chemical Library was compiled from a variety of documents and databases, each prepared by a different organization, such as the American Association of Railroads or the EPA. Information sources are identified in two ways: • Following each piece of information displayed in a Response Information Data Sheets field is the abbreviation for the source from which that information was taken and that source’s date of release, shown in parentheses: for example, “(USCG, 1999).”4 4. The sole exception to this rule is Reactive Hazards; this information was generated by NOAA during the development of the Chemical Reactivity Worksheet. 100 Working with Chemical Records Sources of CAMEO’s chemical data • Table 6 on page 102 shows the sources of the chemical identification information included in each record in the Chemical Library, and Table 7 on page 103 shows the sources of the RIDS information for each chemical. For a description of each source document or database, see “Bibliography” on page 276. In the Bibliography, a notation in brackets (such as “[EPA]”) appearing within a citation indicates that the cited reference is one of the sources of CAMEO’s chemical data. In both Table 6 and Table 7, the numbers in the table cells indicate the priority of the various databases used for each data field in a Chemical Library record. Smaller numbers indicate higher priority: “1” in a table cell indicates the highest-priority source for a particular piece of information. For example, Table 6 shows how the names for the chemicals in the Chemical Library were chosen. When different names for a particular chemical appeared in different databases, our preference was to adopt the name for that chemical used in the Emergency Response Guidebook (U.S. Department of Transportation 2000), our second preference was to use the name for that chemical listed in the Title III List of Lists (EPA 1999), our third preference was to use the name shown in 49 Code of Federal Regulations, and so on. In the case of synonyms for each chemical name, we included all the synonyms for a given chemical from the indicated sources. Some of the information in the Chemical Library was edited by the CAMEO Team after it was extracted from the original source. In Table 6, chemical names shown in the Name field were taken from the sources shown and then further edited. Information in the Formula, CAS Registry Number, and Label fields was extracted from the sources shown, then lightly edited. In Table 7, texts shown in the General Description field were taken from the sources shown and then further edited; molecular weights were extracted from the sources shown, then lightly edited. Working with Chemical Records 101 Working with Chemical Records TABLE 6. Sources of chemical identification information in Chemical Library records. (See “Bibliography” on page 276.) 49 CFR DOT AAR USCG Name 3 1 6 4 UN/NA Number 1 2 4 LIST NTP 2 5 1 5 CAS # EPA TECH 1 2 4 3 2 1 STCC # 1 2 1 CHRIS Code Synonyms NIOSH 3 Formula DOT Label CAS 1 1 1 1 1 1 1 1 Regulatory Informationa 1 Screening & Scenariosb a. Items under the Regulatory Information tab, including regulated names, threshold quantities, and other information established by one or more Federal laws: the Comprehensive Environmental Response, Compensation, and Liability Act (CERCLA), the Resource Conservation and Recovery Act (RCRA), EPCRA (Sections 302 and 313), and the Clean Air Act (Section 112r). b. Items under the Screening & Scenarios tab, including liquid factors, level of concern, and physical state at ambient temperature. All these items are used for hazards analysis. See “Using Screening & Scenarios to assess hazards” on page 137. 102 Working with Chemical Records Sources of CAMEO’s chemical data TABLE 7. Sources of RIDS data in Chemical Library records. NFPA AAR EPA USCG DOT Little General Description 1 Fire Hazards 1 2 3 4 4 5 1 3 Protective Clothing summary text 4 2 3 1 1 Protective Clothing ratings table 1 Health Hazards First Aid 6 NTP 3 2 5 ACGIH 2 Firefighting Non-fire Response NIOSH CAS AIHA DOE Reacta 4 5 2 2 3 4 5 1 2 3 4 5 1 4 5 3 2 Reactivity 1 Reactive Hazards 1 1 3 4 2 Lower Explosive Limit (LEL) 1 3 4 2 Upper Explosive Limit (UEL) 1 3 4 2 Flash Point 5 Autoignition Temperature 3 Melting Point 5 1 3 4 2 Vapor Pressure 5 1 3 4 2 1 3 1 2 Vapor Density Specific Gravity 4 LIST 1 2 2 5 Working with Chemical Records 3 103 Working with Chemical Records TABLE 7. Sources of RIDS data in Chemical Library records. NFPA AAR EPA USCG DOT Little Boiling Point Molecular Weight IDLH 5 NIOSH ACGIH NTP 1 3 4 2 2 4 5 3 AIHA DOE Reacta LIST 1 TLV-TWA 1 TLV-STEL 1 1 ERPG 1 TEEL Water Solubility CAS 2 1 a. This source is the Chemical Reactivity Worksheet, which contains a database of reactivity data and other chemical information compiled by NOAA and EPA (online at response.restoration.noaa.gov/chemaids/ react.html). 104 Working with Chemical Records CHAPTER 5 Working with Facility Records This chapter explains how to use CAMEO to keep track of information about facilities where hazardous materials are maintained. It explains how to access and use facility information already stored in CAMEO, how to create new CAMEO records for facilities, and how to use CAMEO to maintain Tier II information submitted by facilities in your area. Where facility information is kept You keep information about facilities in five related CAMEO modules. You can access all the information about a given facility from the facility’s record in the Facilities module, which acts as a sort of central hub for information about that facility. • In the Facilities module, you create a record containing the basic information about a given facility, such as its location, its owner, and the type of business it is. If you have created a site plan for the facility in a graphics program, you can link that plan to this facility record. You can also keep track of reports relating to each facility that have been submitted under the reporting requirements of the Emergency Planning and Community Right-to-Know Act of 1986 (EPCRA). And you can link any Working with Facility Records 105 Working with Facility Records facility’s record to a symbol for that facility that you place on a MARPLOT map, so that you can quickly see the facility’s location in your community or use Screening & Scenarios or ALOHA to assess the potential hazard to the community posed by chemicals at the facility (see either “Using Screening & Scenarios to assess hazards” on page 137 or “Using ALOHA with MARPLOT and CAMEO” on page 189). • In the Chemicals in Inventory module, you can create a record for each of the hazardous substances stored at a facility (mixtures as well as pure substances). Each Chemicals in Inventory record contains information such as the quantity of the substance stored at the facility, the conditions of storage, and the location in the facility where the substance is stored. • In the Contacts module, you can create a record for each of the contact people for the facility, such as the emergency manager and owner. • In the Screening & Scenarios module, you can use simple, automated methods to assess the hazards to the surrounding community from accidental releases from that facility, following the procedures described in the guidebook, Technical Guidance for Hazards Analysis (see “Bibliography” on page 276 to learn how to obtain a copy). • In the Incidents module, you can keep records describing past accidental releases of hazardous substances from that facility. This information can be used for risk analysis. Tier II information and CAMEO You can store information submitted on Tier II reports in the Facilities, Chemicals in Inventory, and Contacts modules.1 If you’re familiar with Tier II forms, you’ll notice that many of the data fields in the Facilities, Chemicals in Inventory, and Contacts modules are identical to data fields on Tier II forms. 1. Under the Emergency Planning and Community Right-to-Know Act of 1986 (EPCRA), facilities that maintain more than threshold amounts of certain hazardous materials must submit an annual chemical inventory report, called a Tier II form, to their state’s State Emergency Response Commission (SERC), Local Emergency Planning Committee (LEPC), and local fire department. See “Sections 311 and 312: community right-to-know requirements” on page 270. 106 Working with Facility Records Where facility information is kept You can put Tier II data in CAMEO in either of two ways: Manually entering data from print Tier II forms into CAMEO. To do this, 1. Create a new Facilities record for each submitting facility (see “Creating and editing facility records” on page 120). 2. Create a new Chemicals in Inventory record for each chemical or mixture maintained at that facility (see “Keeping track of the chemicals in a facility’s inventory” on page 123). Figure 1 on page 108 shows the process. 3. Create new Contacts records for the contacts listed for each facility. 4. For each annual update, either: a. Edit the facility, inventory, and contacts records to update them as needed (to edit a CAMEO record, open the record, click the Edit button in the toolbar, make the needed changes, then press Save Changes), or b. Add new records for the new reporting year, if you would rather keep a set of records for each reporting year. Importing a Tier2 Submit data file. To import a Tier2 Submit file, follow the procedure described in “Importing data from Tier2 Submit” on page 206. When you import a Tier2 Submit file, new Chemicals in Inventory records are created automatically for all the chemicals in each facility’s inventory. Each such record contains all the imported data about the given chemical. New Contacts records are created automatically for the contacts listed in the Tier II form submitted by each facility. Note: In the current version of CAMEO, it isn’t possible for a facility manager to maintain records for that facility’s Tier II chemicals in CAMEO, and then, at reporting time, export that information to Tier2 Submit in order to generate the submittable data file. State fields in the Facilities module. Records in both the Facilities and Chemicals in Inventory modules contain a State Fields tab. This section is designed to support the emergency planning work of U.S. states that have developed their own reporting requirements in addition to the Tier II Working with Facility Records 107 Working with Facility Records CAMEO modules: Facilities M&S Chemical Co. Tier II form: TIER II pg. 1 of 1 M&S Chemical Co. Contacts Owner/Operator Mary Doe Emergency Contact Luis Garcia Mary Doe Contacts Luis Garcia Ammonia Chems. in Inv. Ammonia Chlorine Chems. in Inv. Chlorine Benzene Chems. in Inv. Benzene FIGURE 1. From a printed Tier II form, facility information is entered into a Facilities record; each contact person for the facility is represented by a Contacts record, and each chemical in the facility’s inventory is represented by a Chemicals in Inventory record. requirements specified in EPCRA, which apply to all 50 states. In these states, Tier II forms contain additional data fields, called state fields in CAMEO. CAMEO’s state fields, located under the State Fields tab, represent those state-required fields, providing a place where people working in these states can maintain their reporting information. As of early 2002, CAMEO contains the state fields required for the 2001 reporting year, for all states that have provided such fields to the CAMEO development team. If you work in a state that requires state fields, note that the state labels file will be updated each reporting year with the latest state fields information. Each year, you should 1. Download a new copy of this file (“StateLabels.CAM”) from www.epa.gov/ceppo/cameo/. 108 Working with Facility Records Accessing information about a facility 2. Replace the existing StateLabels.CAM file in your CAMEOfm folder with the new file. This updates your copy of CAMEO with the latest state fields information. Tier2 Submit supports state fields, so when you import Tier2 Submit files containing state field data for any state that has designated state fields, the state fields on your Facility records will be filled in. Be sure to update your state labels file before importing Tier2 Submit files. (See “Tier2 Submit™” on page 8 for more information about this software program.) You also can manually add information to state fields on CAMEO records. Accessing information about a facility To see the information in CAMEO on a particular facility, you first search the Facilities module to find the record describing that facility. Once you’ve found that record, you then can review: • that record itself, for basic information about the facility. • records in the related modules, for additional information about the facility. You can make either a basic search or a more advanced search to find a facility record. Making a basic search for a facility record Make a basic search when you just need to look up a facility by its name, address, or other straightforward piece of identifying information. Here’s how: 1. Start the search in either of two ways: • While you’re working in the Facilities module, from the Search menu, select Start Search. Working with Facility Records 109 Working with Facility Records • In the Navigator, click Search for a Facility. (To access the Navigator, click the Navigator toolbar button or, from the File menu, select Show Navigator.) 2. In the Basic Search dialog, fill out the information you have about the facility you’re looking for. For your “Operator for text fields,” choose “Contains characters” to search for part of a word, phrase, code, or number; or “Contains word starting with” to search either for the first part or all of a word, phrase, code, or number. Check Table 1 on page 114 to see explanations of the other choices in the dialog. If you fill in two or more criteria, CAMEO will search for facilities that match all criteria. For example, if you type “Haymarket” in the City field and choose “Yes” from the Has EHS Chemical in Inventory menu (as shown in Figure 2), you’ll see a list of all the facilities in Haymarket that store or use Extremely Hazardous Substances (EHSs). FIGURE 2. Searching for the facilities in Haymarket that maintain EHSs. 110 Working with Facility Records Accessing information about a facility 3. Click Search to start your search. CAMEO will run the search and then display either a list of the facilities that match your criteria or a message, “No records found,” if no facilities match your criteria. 4. Double-click the name of any facility in the Found Facilities list to view that facility’s record in Record view. Whenever you want to return to the Found Facilities list, press the List button in the toolbar. If you’d like to view the list of all facilities again (as opposed to just the ones that met your search criteria), from the Search menu, select Clear Search. Some basic search examples: • To find the most recent records for facilities in a particular zip code, type that zip code in the Zip Code box, then for Report Year, choose the “is equal to” operator, and type the most recent report year in the box. • To find the facilities in a particular county that store EHS chemicals (Extremely Hazardous Substances), from the Has EHS Chemical in Inventory menu, choose “Yes,” and then type all or part of the name of the county in the County box. Making an advanced search for a facility record You can make an advanced search whenever you need to use other criteria than the ones available for a basic search. Here’s how: 1. Start your search just as you would start a basic search, by either (a) clicking Search for a Facility in the Navigator. (b) while you’re working in the Facilities module, selecting Start Search from the Search menu. 2. Click Go to Advanced Search. 3. Click Select field. 4. Click the radio button for: • Facilities—to search for a facility by basic information about it, such as its name or address. Working with Facility Records 111 Working with Facility Records • Chemicals in Inventory—to search for a facility that stores or uses a particular chemical. • Contacts—to search for a facility for which a particular person is a contact (e.g., an emergency contact or the facility’s owner). • Incidents—to search for a facility where a particular incident occurred. • Mixture Components—to search for a facility storing a mixture made up of particular components. • Screening and Scenarios—to search for a facility for which you have prepared hazards analysis screenings or scenarios, using the Screening & Scenarios module. • Storage Locations—to search for a facility where a chemical is stored 5. 6. 7. 8. at a particular location (e.g., “Warehouse 43”). In the list of searchable data fields, click the name of a field, then click Select. Choose an operator from the popup menu (e.g., “contains characters,” “is equal to,” or “is greater than”). Your choices for operator depend on the kind of data you’re searching for: whether it’s text, a number, or a date, or either/or information (for which your choices are “yes” or “no”). Type the word, phrase, number, or code to search for in the box. Leave the box empty if you don’t need to type something in—e.g., when you choose an operator like “is empty” or “is not empty.” Press Search to start your search. Adding more choices. You can make an advanced search for records that match more than one criterion. To add a second criterion to your search, 1. While you’re working in the Advanced Search dialog, press Add a Choice to add a second criterion to search for. 2. Follow steps 3 through 7 in “Making an advanced search for a facility record” on page 111 to set up the search for that criterion. 3. Indicate whether to search either for (a) records that meet both your criteria (click “Search for all of the following”) or (b) records that meet either criterion (click “Search for any of the following”). 112 Working with Facility Records Understanding the information in facility records 4. If you want to add another choice, press Add a Choice again. You can add up to three more choices, for a total of four choices. If you need to search for more than four criteria, first run a search for the first four of your criteria, then choose either Append Search (for a search for any of the criteria) or Subset Search (for a search for all your criteria) from the Search menu to add additional criteria (see “Append searches and subset searches” on page 254). 5. Press Search to start your search. You can save any set of advanced search criteria to reuse later. See “Saving searches” on page 253 for instructions. Some advanced search examples: • To find all the facilities that store or use chemicals that pose a fire hazard, search Chemicals in Inventory for Fire Hazard (is) “YES.” • To find all the facilities in Haymarket that store or use chlorine, search Facilities for City contains characters “Haymarket” AND search Chemicals in Inventory for Chemical Name contains characters “chlorine.” • To find facilities owned by a particular person, search Contacts for Contact Type contains characters “owner” AND Last Name contains characters “<last name of that person>” (and if necessary) AND First Name contains characters “<first name of that person>.” • To find all the facilities in Haymarket that store chlorine in quantities averaging 500 pounds or more, search Facilities for City contains characters “Haymarket” AND search Chemicals in Inventory for Chemical Name contains characters “chlorine” AND search Chemicals in Inventory for Average Amount on Site is greater than or equal to “500.” Understanding the information in facility records Once you’ve found the record for a facility in the Facilities module, you can view the information about it in either of two ways: Working with Facility Records 113 Working with Facility Records • Click tabs on the facility’s record to review most of the information about that facility. • Select Show Related from the Record menu to access Chemicals in Inventory, Contacts, Incidents, and Screening & Scenarios records for the facility. Check Table 1 for definitions of the various kinds of information shown on each Facilities record and to see how to access each kind of information about a facility. TABLE 1. Items in Facilities records. Item Description Shipper Check this box if this facility is a shipper of chemicals. Report Year The reporting year in which the Tier II information contained in the record was submitted by the facility. See “Sections 311 and 312: community right-to-know requirements” on page 270. Facility Name Name of the facility. Department Complete if the record is for a particular department of a facility, rather than for the entire facility. Site Complete these boxes if the facility has more than one physical site location. Under the Address tab: Street Address Street address of the facility, as well as the county (or borough or parish), fire district, and country where it’s located, and the closest cross street to the facility. Mailing Address Mailing address for the facility. Email Email address for the facility or a contact person for the facility. Under the Facility Phones tab: 114 Type Type of phone number (e.g., 24-hour, emergency, office). Pulldown menu in Edit mode. Phone Phone number. Working with Facility Records Understanding the information in facility records TABLE 1. Items in Facilities records. (Continued) Item Description Under the Contacts tab: Last/First Name Name(s) of the contact. Title Title of the contact. Organization Organization represented by the contact (if different from the facility). Under the Chemical Inventory tab: CAS CAS number of the chemical in the facility’s inventory. Chemical Name Name of a chemical in the facility’s inventory. RIDS Click this button to see the response recommendations in the matching Chemical Library record, if either the name for the substance in the Chemical Name box or the CAS number in the CAS box matches the name or CAS number of a chemical in the Chemical Library, or you’ve linked the name of this chemical to a Chemical Library record. (If the name or CAS number matches multiple chemicals, you’ll see a list of matching chemicals to choose from; double-click any name to see this chemical’s record). Under the Checklist tab: Submitted general site plan... Click this box if the facility has submitted a general site plan to state and local emergency planners (see “Section 301-303: emergency planning” on page 268). MSDS received with Tier II forms Click this box if a Material Safety Data Sheet (MSDS) has been received from this facility along with a Tier II form. Is facility subject to the Clean Air Act (112r)? Click if facility is subject to CAA 112(r). See “CAA 112(r)” on page 275. Does facility store EHS chemicals...? Click if facility uses or stores EHS chemicals and is subject to the requirements of EPCRA Section 302 (40 CFR § 355). See “Section 301-303: emergency planning” on page 268. Working with Facility Records 115 Working with Facility Records TABLE 1. Items in Facilities records. (Continued) Item Description Are dikes or other safeguard measures employed? Click if passive safeguards such as dikes, berms, enclosures, or drains are used to mitigate accidental hazardous releases in the facility. Site coordinate abbreviations submitted Click if a list of site coordinate abbreviations were submitted that correspond to buildings, lots, areas, etc., located throughout the facility. See EPCRA 312 Tier II Reporting instructions (www.epa.gov/ceppo/pubs/t2-instr.pdf). Date Tier II signed Date when the Tier II form submitted by this facility was signed. See “Sections 311 and 312: community right-to-know requirements” on page 270. Date Tier II received Date when the Tier II form submitted by this facility was received. See “Sections 311 and 312: community right-to-know requirements” on page 270. Signature Name of owner/operator or authorized representative who signed the Tier II Chemical Inventory Form. Checked automatically if items present in CAMEO Boxes are automatically checked if there are records for this facility in the Chemicals in Inventory, Screening & Scenarios, and/or Incidents modules, and/or if the record for this facility is linked to a symbol on a MARPLOT map. Under the ID Codes tab: 116 Number of employees on site The maximum number of employees on site at any time. State Fees Total Total fees (if any) collected by the state for Tier II reporting. Type Type of ID Code (e.g., Dun and Bradstreet, SIC, NAICS). Pulldown menu in Edit mode. ID ID code number. (In Edit mode, either type a number or choose a code number from the ID menu in the cases of codes such as SIC, for which a specific set of code numbers has been defined.) Working with Facility Records Understanding the information in facility records TABLE 1. Items in Facilities records. (Continued) Item Description Description Description of the kind of facility represented by this ID code. (In Edit mode, type a description or, if this is a SIC or NAICS code, select a description from the pull-down menu.) Under the State Fields tab: State Fields On annual Tier II reports submitted by facilities, some states require additional data fields beyond those fields required on all Tier II forms. Once you have entered the 2-letter abbreviation for a state under the Address tab, CAMEO automatically displays all fields required by that state, as well as any optional fields also used on Tier II reports in that state. See “State fields in the Facilities module” on page 107. Under the Map Data tab: Latitude/Longitude Latitude and longitude of the facility, expressed as decimal values. Method for determining latitude and longitude Code and description of the method by which latitude and longitude were measured. Pull-down menu in Edit mode. Description of location identified by latitude and longitude Code and description of the location for which latitude and longitude were measured. Pull-down menu in Edit mode. Record is linked to MARPLOT object This box is checked if this record is linked to an object on a MARPLOT map (see “Linking map objects to CAMEO records” on page 183). Under the Site Plan tab: Site Plan names A list of the names of site plan files associated with this facility. Double-click the name of any site plan file to display that site plan in another view. (To add or edit site plans, see “Adding and editing site plans” on page 121.) Under the Notes tab: Notes Keep your own notes about this facility here. Working with Facility Records 117 Working with Facility Records Viewing a facility’s map location. A Facilities record in CAMEO can be linked to a symbol that represents the facility’s location on a MARPLOT map (for instructions, see “Linking map objects to CAMEO records” on page 183). To find out whether a facility record has been linked to a map symbol, click the Map Data tab, and check whether the Record is linked to MARPLOT object box is checked (as at left). If it is checked, the record is linked. If a facility record has been linked to a map symbol, you can view that symbol and map, as follows: 1. Either find and select the facility’s record or open the record in Record view. 2. From the Sharing menu, select MARPLOT, then Show on Map. MARPLOT will come forward, and will display the map, centered on the symbol (a facility symbol on a map is shown in Figure 3). FIGURE 3. A facility symbol on a MARPLOT map. 118 Working with Facility Records Understanding the information in facility records Making and printing reports on facilities You can make three kinds of print reports from the Facilities module: • a report on a single facility. • a report on multiple facilities. • a set of mailing labels for a given set of facilities. Making a report for a single facility. To create and print a report for just one facility: 1. Working in the Facilities module, either (a) in the list of facilities in List 2. 3. 4. 5. 6. view, click on the name of the facility, or (b) double-click on that facility name to open its record in Record view. From the File menu, select Make Report. Check to be sure that the Current Record button is selected. Click the checkbox for each kind of data to be included in the report. Click Make Report. You’ll see a preview of the report. Click Print, if you’re satisfied with the preview. Otherwise, click Cancel, make any changes you’d like to the data, then click Make Report again. Making and printing a report for multiple facilities. To include more than a single facility in your report: 1. First, open the Facilities module and then choose either option below: • To include all your Facilities records in the report, choose Show All Records from the Record menu to clear any existing found set. • To include just certain records in the report, run a search, choosing your search criteria so that just the records you want in your report will be included in the found set. See “Accessing information about a facility” on page 109 for more information about searching for facility records. 2. From the File menu, select Make Report. 3. Check to be sure that the Found Set button is selected. 4. Click the checkbox for each kind of data to be included in the report. (Some of the information about a facility is in records in related modules. For example, if you click the Contacts checkbox, information from Working with Facility Records 119 Working with Facility Records records in the Contacts module for this facility will be included in the report.) 5. Click Make Report. You’ll see a preview of the report. 6. Click Print if you’re satisfied with the preview. (Otherwise, click Cancel, make any changes you’d like to the data and records to be included in the report, then click Make Report again.). Making and printing a set of mailing labels. To make a set of 1-inch by 2 5/8-inch mailing labels for some or all of the facilities in your Facilities module: 1. First, follow steps 1 through 3 in “Making and printing a report for mul- tiple facilities” on page 119. 2. Click Mailing Labels. You’ll see a preview of your mailing labels. From the File menu, select Print Report to print the labels. Creating and editing facility records As you add information about a facility to CAMEO, you can create records in the five facility-related modules: Facilities, Chemicals in Inventory, Contacts, Incidents, and Screening & Scenarios. Below are the procedures for adding and editing records in these modules. Adding a new facility record and data. You add a new facility record in any of three ways: • creating the new facility record manually, working in the Facilities module and following the instructions below. • importing a Tier2 Submit data file. When you import a Tier2 Submit data file, CAMEO automatically creates a new record for each facility in that file, along with new Chemicals in Inventory and Contacts records for that facility. See “Importing data from Tier2 Submit” on page 206 for more details and instructions for importing a file. • transferring data from someone else’s copy of CAMEO. See “Transferring data between different copies of CAMEO” on page 212. 120 Working with Facility Records Creating and editing facility records To create a new facility record manually: 1. In the Facilities module, from the Record menu, select New Facility. You’ll see a new, blank Facilities record, automatically in Edit mode. Fill out the record with the information you have on the facility. See Table 1 on page 114 for the definitions of all the data fields in a Facilities record. • To add a contact for the facility, follow the steps in “Adding contact information for a facility” on page 136. • To add a Chemical in Inventory record, follow the steps in “Keeping track of the chemicals in a facility’s inventory” on page 123. • To add a Screening & Scenarios record for a chemical in the facility’s inventory, follow the instructions in “Using Screening & Scenarios to assess hazards” on page 137. • To add a phone number for the facility, click the Facility Phones tab (click Edit if you aren’t in Edit mode), then click within the uppermost blank table row directly below the “Type” heading. In the menu of phone number types, click to select a type. Type the phone number to the right of the menu in the same table row. • To add an Incidents record for an incident at the facility, follow the steps in “Adding and editing Incidents records” on page 171. 2. When you’ve added all your information about the facility, click Save Changes. You can edit the facility record, or any related record in the Contacts, Chemicals in Inventory, Screening & Scenarios, or Incidents modules later, whenever you need to, by either selecting the record in List view or opening it in Record View, then clicking the Edit button in the toolbar. Make the needed changes, then click Save Changes. Linking a facility record to a map symbol. To link a facility record to a symbol representing that facility on a map in MARPLOT, follow the steps in “Linking map objects to CAMEO records” on page 183. Adding and editing site plans. If you have created a site plan for a facility in a graphics program, you can link that plan to the record for that facility in the Facilities module, as follows: Working with Facility Records 121 Working with Facility Records 1. Draw the site plan in a graphics program of your choice, then save it in 2. 3. 4. 5. 6. any of the following graphic file formats: JPEG, TIFF, and GIF, which work in both the Macintosh and Windows versions of CAMEO, as well as BMP and PCX, which work only in the Windows version of CAMEO. Both on a Macintosh and in Windows, the name of the site plan file must include a 3-character extension denoting the file type: .jpg (not .jpeg) for JPEG files, .tif for TIFF files, .gif for GIF file, .bmp for BMP files, .pcx for PCX files. Place the site plan file in the SitePlans folder on your hard drive (site plan files must be kept in this folder). On a Macintosh, you’ll find that folder inside the CAMEO folder. In Microsoft Windows, you’ll find it inside the CAMEO folder on the drive where you installed CAMEO (usually the C: drive). On your Facilities record, click the Site Plan tab, then click the Edit button in the toolbar. Type or paste the file name of the site plan file into the box to the left of the Add button. Include the file name extension (.jpg, .bmp, or .gif). Press Add. You’ll see the name of the plan in the list of site plans under the Site Plan tab. Click Save Changes. Now you can open and view the site plan whenever you need to, by double-clicking its name. To edit an existing site plan, reopen it in the graphics program you used to create it, make the needed changes, then save the file under the same name you used before. To delete a site plan from a Facilities record, 1. Open the record in Record view, click the Site Plan tab, click the Edit button in the toolbar, 2. Click on the name of that site plan, click Remove, then click Save Changes. 3. Delete the site plan file from your SitePlans folder if you have no more need of the file. Deleting a site plan from a record does not delete the site 122 Working with Facility Records Keeping track of the chemicals in a facility’s inventory plan file itself; it remains within the SitePlans folder inside the CAMEO folder unless you remove it. Tip: You can keep photos of facilities in the SitePlans folder, as well as site plan files. Photos should be in JPEG format. Keeping track of the chemicals in a facility’s inventory Keep records describing the hazardous chemicals stored or used at a given facility in the Chemicals in Inventory module. A Chemicals in Inventory record can include descriptions of each chemical’s physical state, storage conditions and locations, and quantities routinely on site. You can create records both for single substances or for mixtures. (You also can create Chemicals in Inventory records for routes along which hazardous materials are transported; see “Keeping track of chemicals transported along a route” on page 168. When you follow the steps in this section to add a chemical to a facility’s inventory record, you’re actually adding a new record to the Chemicals in Inventory module; information about that chemical also will be displayed in the Facilities record. Chemicals in Inventory and Tier II data. You can use the Chemicals in Inventory module to maintain information about hazardous substances in facility inventories that was submitted to you on Tier II forms. See “Tier II information and CAMEO” on page 106. Manually creating a Chemicals in Inventory record Whenever you create a new Chemicals in Inventory record for a chemical, you need to decide whether to use a name or synonym2 for the chemical that matches an name or synonym shown on either a record in the Chemical Library or on one or more other Chemicals in Inventory records. Working with Facility Records 123 Working with Facility Records To check for a match, you can use the Look Up Chemical button. In the Name box of your new record, you type either a whole name or synonym, or as many of the first few characters of the name or synonym as you’re sure of (more details are explained in “Guidelines for looking up chemicals” on page 127). You then click Look Up Chemical, and you see two lists, each under a separate tab (Figure 4 on page 125). One shows the names and synonyms on Chemical Library records that match what you’ve typed. The second list shows matching names and synonyms on your existing Chemicals in Inventory records. If you select any of the names or synonyms in either list, it will replace what you’ve typed, and you can be sure that you have a match. (You can click Cancel to avoid replacing what you’ve typed.). You can use the Look Up Component button the same way when you add mixture components to your Chemicals in Inventory records. Generally, we recommend that you use Look Up Chemical or Look Up Component to ensure that the names or synonyms you use match Chemical Library records. For one thing, using matching names or synonyms ensures that you’ll be able to quickly access the response recommendations for inventory chemicals when you need to (via the RIDS or View RIDS buttons, discussed below). However, you might not always want to use matching names or synonyms, and CAMEO doesn’t require you to. If you simply don’t click Look Up Chemical (or Look Up Component in the case of a mixture component), CAMEO will accept whatever name you type on your new record. You might want to avoid looking up a chemical if you’re creating a Chemicals in Inventory record to contain information from a Tier II form. If you want the name shown on that record to match the name shown on the Tier II form, even if the name on the form is misspelled or is an unusual synonym or trade name that doesn’t appear in the Chemical Library, don’t click Look Up Chemical. 2. CAMEO distinguishes between the name for a chemical shown in the Chemical Name box—which is unique for each substance in the Chemical Library—and the synonyms for that name listed under the Synonyms tab on each Chemical Library record. Many synonyms are shared by multiple chemicals. The name in the Chemical Name box was called the “preferred name” in the previous version of CAMEO. 124 Working with Facility Records Keeping track of the chemicals in a facility’s inventory FIGURE 4. List of chemical names from Chemical Library records that match “Ammonia.” (Clicking the Chemicals in Inventory or Mixture Components tab displays matching names for chemicals or mixture components shown on Chemicals in Inventory records.) To manually create a new Chemicals in Inventory record for a substance in a facility’s inventory: 1. In the Facilities module, open the record for the facility in Record view. 2. Click the Chemical Inventory tab, then click the Edit button in the Tool- bar. 3. Click New Chemical in Inventory. 4. If you’re adding a single substance (as opposed to a mixture), then a. Type either the chemical’s name or its CAS number in the Chemical Name or CAS # box. When you type a CAS number, you must type the entire CAS number (either with or without hyphens; CAMEO will put the hyphens in if you leave them out). Working with Facility Records 125 Working with Facility Records If you plan to check for a name or synonym match, then type either the whole name (or synonym) or, if you aren’t sure of the exact spelling, as many of the first few letters of the name as you’re sure of. Check “Guidelines for looking up chemicals” on page 127 for tips. b. If you want to check for a name match, click Look Up Chemical. Otherwise, skip down to step c. You’ll see a list of all the names and name synonyms in the Chemical Library that match what you’ve typed (Figure 4 on page 125). For example, if you type “ammonia,” the list will include “ammonia,” “ammonia, anhydrous,” “ammonia, aqua,” and all other names and synonyms that start with the word “ammonia.” Under separate tabs, you’ll also see all matching names for substances and mixture components in other Chemicals in Inventory records. Double-click the name that matches your chemical. The name that you select replaces any text you typed in the Chemical Name box (the CAS # box is unaffected). Click Cancel to avoid replacing what you’ve typed in the box c. Click the EHS Substance checkbox if this is an Extremely Hazardous Substance (EHS) and the checkbox is not checked. (The checkbox is automatically checked only if you type the CAS number of an EHS, click Look Up Chemical, and then select the chemical’s name.) If you’re adding a mixture of two or more substances, then a. Type the name of the mixture in the Chemical Name box. b. Click the Components tab. c. In the topmost blank row under the Components tab, type either the first component’s name or its entire CAS number. If you plan to check for a name or synonym match, then type either the whole name (or synonym) or, if you aren’t sure of the exact spelling, as many of the first few letters of the name as you’re sure of. Check “Guidelines for looking up chemicals” on page 127 for tips on entering names. d. If you want to check for a name or synonym match, click Look Up Component. Otherwise, skip this step. You’ll see a list of the names and name synonyms in the Chemical Library that match what you’ve typed. Under separate tabs, you’ll also see all matching names of substances and mixture components in other Chemicals in Inventory 126 Working with Facility Records Keeping track of the chemicals in a facility’s inventory records. Double-click the name that is the best match for your chemical. The name that you select replaces any text you typed in the Chemical Name box (the CAS # box is unaffected). Click Cancel to avoid replacing what you’ve typed in the box. e. Click the EHS checkbox if this is an Extremely Hazardous Substance (EHS) and this checkbox is not checked. The checkbox is automatically checked only if you type the CAS number of an EHS, click Look Up Component, and then select the chemical’s name. f. In the % box, type either the percentage by weight or by volume of this component in the mixture, then, from the percentage units menu (under the “Wt/Vol” heading), choose either Weight or Volume. g. Repeat steps c through g for each component of the mixture. 5. Fill out the information about the storage conditions and locations of the substance or mixture. Refer to Table 3 on page 132 for the definitions of each of the fields on a Chemicals in Inventory record. 6. Click Save Changes to save your changes to the Chemicals in Inventory record. You’ll be returned to the Facilities record that you started from. 7. Click Save Changes again, to save the changes to the Facilities record. Once you’ve created the record, if you’d like to create a link from the name and/or CAS number on the new Chemicals in Inventory record to a specific Chemical Library record, follow the directions in “Using the Adjust Link button” on page 128. Guidelines for looking up chemicals. When you click Look Up Chemical or Look Up Component, CAMEO checks through the Chemical Library records to find chemical names matching the text you enter. It also checks through the names in all your existing Chemicals in Inventory records. However, • Only the first 10 characters are considered, both in the text you enter and in the chemical names. Entering “PROPYLTRICHLOROSILANE” will provide the same matches as entering “PROPYLTRIC”. • The lookup attempts to find only chemical names that begin with the text you enter. To find “BORIC ACID” you cannot enter “ACID”; instead, enter “BORIC” or “BORIC ACID”. Working with Facility Records 127 Working with Facility Records • If your search text contains characters like “,” or “)” or spaces, names may be displayed that do not exactly match in the position of those characters. Suppose you want to find “1,2,4-TRIMETHYLBENZENE”. If you enter “1,2,4”, the list will include “12418 RED”. To avoid this, type a longer string of characters like “1,2,4-TRI”. • On the other hand, if your lookup fails to locate the desired name, try entering fewer characters. Entering “1-BETA-D2'” results in no matches, but “1-BETA-D” results in several, including “1-BETA-D-2'-DEOXYRIBOFURANOSYL-5-FLUOROURACIL”, possibly the desired name. • If all else fails, click Cancel to leave the Chemicals In Inventory editing window, open the Chemical Library, and search for the chemical name, specifying “Contains characters.” Once you find the desired name (in the Synonyms tab), note precisely its first 10 characters. Return to Chemicals In Inventory, click Edit, enter those 10 characters, then click Look Up Chemical. Using the Adjust Link button. This button is visible on a Chemicals in Inventory record once you have saved your editing changes. You can use it to link a particular Chemical Library record with either (a) a chemical name or (b) a combination of a chemical name and a CAS number that you’ve typed in one or more of your Chemicals in Inventory records. You would use this button only when you’re sure that a particular Chemical Library record matches the name or combination of name-and-CAS number on a Chemicals in Inventory record. Generally, a link is useful in either of two circumstances: • You want to be sure that you’ll be able to readily access the response recommendations and other information about a chemical from its Chemicals in Inventory record (you would do this by clicking the View RIDS button on that record) or from a Facilities or Routes record (you would click the RIDS button next to the name of the chemical in the inventory). • You want to use the Screening & Scenarios module to predict a hazard zone for the chemical shown on the Chemicals in Inventory record (see “Using Screening & Scenarios to assess hazards” on page 137). You would not need to make a link if the name shown on the Chemicals in Inventory record matches just one Chemical Library record. That name 128 Working with Facility Records Keeping track of the chemicals in a facility’s inventory must match either (a) the name shown in the Chemical Name box on only one Chemical Library record, or (b) an official EHS name (in a few cases, this name differs from the name in the Chemical Name box). To find out the number of matching Chemical Library records, click the View RIDS button on the Chemicals in Inventory record of concern. If there are multiple matching Chemical Library records, then you would need to make a link. (Also, The Chemical Library record must be for an EHS. If the EPCRA EHS Chemical box is checked, it is.) Important: Because you make a link not between two records, but between either a name or name/CAS number and a record, the links you make can affect multiple Chemicals in Inventory records. For example, if you link “Nitric Acid” on one of your Chemicals in Inventory records to the Chemical Library record for “NITRIC ACID, FUMING,” then any other Chemicals in Inventory records for “Nitric Acid” also will automatically be linked to the Chemical Library record for “NITRIC ACID, FUMING”. Inadvertently linking to the wrong Chemical Library record associates the wrong response recommendations with a chemical in an inventory. To avoid inadvertent links, when you plan to link names to Chemical Library records, choose relatively specific chemical names, such as “Nitric Acid, 40%,” rather than more general names like “Nitric Acid.”3 We also recommend not making a link if you aren’t sure that a particular Chemical Library record matches the chemical name or name and CAS number combination that you’ve included on your Chemicals in Inventory record(s). An alternative to using Adjust Link is to use Look Up Chemical to be sure that you’ve chosen a correctly spelled name for the chemical. Once you’ve done that, clicking View RIDS will display a list of all the Chemical Library records that match that chemical name. Before you make a link, click View RIDS on the Chemicals in Inventory record (or the RIDS button next to the chemical’s name under the Chemical Inventory tab on the related Facilities record). There is no need to make a 3. You also could choose to use a unique name, such as “Nitric Acid in Process 7,” on the linked Chemicals in Inventory record to ensure that the link will not affect other Chemicals in Inventory records for nitric acid. Working with Facility Records 129 Working with Facility Records link if you’re satisfied with the results you obtain. (See Table 2 on page 131 for more help in making this determination.) Otherwise, to make a link, 1. Open the Chemicals in Inventory record in Record mode. 2. Click Adjust Link. 3. When asked whether you wish to create a link, click Yes. The Chemical Library module will be displayed. 4. Find and select the Chemical Library record you want to link to. See “Searching for a Chemical Record” on page 78 for instructions for searching the Chemical Library for a record. 5. From the Link menu, select Link this Record. Tip: You can first search the Chemical Library to find the record you want to link to, and then follow the steps above to create the link. To remove a link that you made in error, click Adjust Link, then click Remove Link. Whether you want to use Look Up Chemical and/or Adjust Link in a particular situation depends on your project at hand and your goals for it. Table 2 on page 131 is a quick-reference decision aid showing when you might want to use one or the other of the buttons, and when you might not. 130 Working with Facility Records Keeping track of the chemicals in a facility’s inventory TABLE 2. Decision table for looking up names and linking to records. If you need to... Then do this: Make sure a chemical name matches a name or synonym in the Chemical Library. Type the name, then click Look Up Chemical to check for names and synonyms in the Chemical Library that match what you’ve typed. Retain a name on a Chemicals in Inventory record that doesn’t match CAMEO’s name for the chemical (for example, a name on a submitted Tier II form). Type the name and don’t click Look Up Chemical. (You can use Adjust Link if you know which Chemical Library record matches the name you’re using.) Use Screening & Scenarios to plot hazard zones for a chemical. Use Adjust Link unless the name on the Chemicals in Inventory record matches just one Chemical Library record (either the name in the Chemical Name box or the official EHS name). The Chemical Library record must be for an EHS (if the EPCRA EHS Chemical box is checked, it is). Ensure you can quickly access the right response recommendations during an incident response. Use Adjust Link unless the name and/or CAS number on the Chemicals in Inventory record matches only the Chemical Library record(s) that correctly describe the chemical (in some cases— for example, a chemical sometimes stored at different solution strengths—you might want more than one Chemical Library record to match the Chemicals in Inventory record). Working with Facility Records 131 Working with Facility Records Items in Chemicals in Inventory record Table 3 explains the items shown on Chemicals in Inventory record. TABLE 3. Items on a Chemicals in Inventory record. 132 Item Description Facility/Route Filled in automatically with either the name of the facility that maintains this substance or the name of the transportation route along which this substance is transported. Dept. Filled in automatically with the department or division of a facility. City Filled in automatically with the city where the facility or route is located. State Filled in automatically with the state where the facility or route is located. In Inventory Automatically checked if this is an inventory record for a facility. In Transit Automatically checked if this record is for a chemical associated with a transportation route. EHS Substance Click this checkbox if the chemical (or one of the components of the mixture) is one of the Extremely Hazardous Substances identified by EPA. Trade Secret Click this checkbox if the formula for this substance is a trade secret. Report Year Filled in automatically with the report year shown on the related Facilities, if this is an inventory record for a facility. Should be the year for which this chemical inventory information applies (typically, the reporting year in which the Tier II form or data file was submitted). Not editable. MSDS MSDS number for chemical (provided by manufacturer). Chemical Name The name of the chemical. CAS # The Chemical Abstract Service number for the substance. Working with Facility Records Keeping track of the chemicals in a facility’s inventory TABLE 3. Items on a Chemicals in Inventory record. (Continued) Item Description View RIDS Click this button to see the RIDS record for the chemical shown on this record. If you do not see a RIDS record, see “Manually creating a Chemicals in Inventory record” on page 123. Adjust Link Click this button to make or change the link between a Chemicals in Inventory record and a Chemical Library record. See “Using the Adjust Link button” on page 128. Under the Location tab: Amount The amount of the substance stored or transported. Unit Amount units (mass or volume). Pull-down menu in Edit view. Type The letter code for type of storage (click Type to see a list of type code definitions). Pull-down menu in Edit view. Press The number code for storage pressure (click Press to see a list of pressure code definitions). Pull-down menu in Edit view. Temp The number code for storage temperature (click Temp to see a list of temperature code definitions). Pull-down menu in Edit view. Location Short description of the location of the stored (or transported) substance. Under the Physical State & Quantity tab: Pure/Mixture Click Pure if the substance is in pure form; Mixture if it is a mixture. Solid/Liquid/Gas Click these checkboxes to indicate the physical state(s) of the stored or transported substance. Fire Click this checkbox if the substance is a fire hazard (e.g., flammables, combustible liquids, and oxidizers). Working with Facility Records 133 Working with Facility Records TABLE 3. Items on a Chemicals in Inventory record. (Continued) 134 Item Description Pressure Click this checkbox if the substance is a “sudden release of pressure” hazard (e.g., explosives and compressed gases). Reactive Click this checkbox if the substance is a reactive hazard (e.g., water reactives, unstable reactives, and organic peroxides). Acute/Chronic Click one or both of these checkboxes if the substance poses either acute (immediate) or chronic (delayed) health risks. Examples of acute health hazards include toxics, corrosives, irritants, and sensitizers; chronic health hazards include carcinogens. Max Daily Amount/Max Code Type the maximum amount of the substance stored or transported, then select the appropriate code for maximum amount. This is the same as the reporting range code used on Tier II forms. Average Daily Amount/ Ave Code Type the average amount of the substance stored or transported, then select the appropriate code for average amount. This is the same as the reporting range code used on Tier II forms. Max. amount in largest container Type the maximum amount (in pounds) of the substance stored or transported in a single container. or in interconnected vessels. Working with Facility Records Keeping track of the chemicals in a facility’s inventory TABLE 3. Items on a Chemicals in Inventory record. (Continued) Item Description Under the Components tab: Each component of a mixture is described in a table row under this tab. All rows should be blank in the case of a pure substance. EHS/CAS/Component/ %/Wt/Vol Working from left to right in Edit mode, filling out one row for each mixture component: click the EHS checkbox if the component is an Extremely Hazardous Substance; type the component’s CAS number; type the name of the component (click Look Up Component to check for a name match with a Chemical Library record or other Chemicals in Inventory record); type the percentage by weight or volume of the component within the mixture, then select either Weight or Volume as percentage units. Under the Dates tab: Report Year from January 1 to December 31 Filled in automatically with the report year shown on the related Facilities, if this is an inventory record for a facility. Should be the year for which this chemical inventory information applies (typically, the reporting year in which the Tier II form or data file was submitted). Not editable. Chemical identical to previous year Click this checkbox if the information about this substance is identical to the information submitted during the previous year. Days on Site The number of days during the reporting year that the substance was found at this site. Date Tier II Signed Date when the Tier II form was signed by the facility owner or operator. Filled in automatically with the date shown on the related Facilities record; not editable. Date Tier II Received Date when the Tier II form was received. Filled in automatically with the date shown on the related Facilities record; not editable. Working with Facility Records 135 Working with Facility Records TABLE 3. Items on a Chemicals in Inventory record. (Continued) Item Description Under the State Fields tab: State Fields On annual reports submitted by facilities, some states require additional data fields beyond those fields required on all Tier II forms. CAMEO automatically displays all state-required fields under this tab, along with any optional fields used on annual facility reports in that state. Under the Notes tab: Notes Keep your own notes about this substance here. Adding contact information for a facility You can create records in the Contacts module that contain contact information for people representing a facility or other kind of organization or business. When you add a contact for a facility, you’re actually adding a new record to the Contacts module. Information about that contact will also be displayed in the facility’s record in the Facilities module. To add a record for a contact for a facility (to add other kinds of contacts to the Contacts module, see “Contacts” on page 162): 1. Find and open the Facilities record for the facility for which you want to add a contact record. 2. Click the Contacts tab, then click the Edit button in the Toolbar. 3. Click Add Contact. You’ll see a list of all contacts in the Contacts module. 4. Either • 136 Click on the name of a contact already in the list, then click Select. You would do this if a contact for the facility is already in the list, because you already added a Contacts record for that person (perhaps because he or she is a contact for more than one facility). Working with Facility Records Adding records for incidents at a facility Note: You can associate the same contact record with more than one facility by repeating steps 1 through 4 for each of the facilities for which this person is a contact. • Click Add New to add a new Contacts record. You would do this if the contact is not already in the list (because you haven’t previously created a Contacts record for that person). You’ll see a new, blank contacts record. Fill in the information about the new contact (refer to Table 2 on page 164 for the definitions of each of the fields on a Contacts record), then click Save Changes. Note: A new Contacts record that you create by clicking New Contact from a Facilities record will be associated with that Facilities record, even if you don’t type the name of the facility, or other identifying information about the facility, on the contact record. Note: New Contacts records for facility contacts will automatically be added to your copy of CAMEO whenever you import a Tier2 Submit data file that contains contact information. See “Importing data from Tier2 Submit” on page 206. Adding records for incidents at a facility Use the Incidents module to record incidents, such as accidental spills and releases, at given facilities (or routes). To create a record in the Incidents module that’s associated with a particular facility, follow the steps in “Adding and editing Incidents records” on page 171. Using Screening & Scenarios to assess hazards You can use CAMEO’s Screening & Scenarios module to assess the hazards to your community from accidental releases of locally stored hazardous chemicals. Such an assessment is called a hazards analysis. You can use Working with Facility Records 137 Working with Facility Records the results of your hazards analysis to prepare emergency response plans for your community. The basic procedures for hazards analysis are described in Technical Guidance for Hazards Analysis: Emergency Planning for Extremely Hazardous Substances (1987). This guidebook was prepared by the U.S. Environmental Protection Agency (EPA), the Federal Emergency Management Agency (FEMA), and the U.S. Department of Transportation (DOT), and is available online at www.epa.gov/swercepp/p-tech.htm. The procedures described in the Technical Guidance were developed to help community planners, especially members of Local Emergency Planning Committees (LEPCs), meet the provisions of the Emergency Planning and Community Right-to-Know Act of 1986 (EPCRA; see “EPCRA” on page 266). The Technical Guidance describes calculations you can make to estimate the size of the area around a chemical storage facility or along a transportation route that could be affected by an accidental release of a hazardous chemical. This area is called the threat zone. It may also be called the vulnerable zone or the screening zone, to reflect the particular type of hazards analysis you perform (as discussed below). MARPLOT - River County Threat Zone Radius Screening & Scenarios is essentially a calculator you use to estimate the radius of a threat zone (a threat zone radius is shown at left). To do this, you enter a set of simple conditions to describe an accidental chemical release at a chemical facility or along a transportation route. Screening & Scenarios then estimates the radius of the threat zone around the facility or along the route, using the Technical Guidance calculations. If you have a MARPLOT map of your area, you also can plot threat zones on your map. You can estimate a threat zone radius only for Extremely Hazardous Substances (EHSs), chemicals that have been identified by the U.S. Environmental Protection Agency as acute inhalation toxic threats and that have been listed under EPCRA. There are 356 EHSs. Find more EHS information at www.epa.gov/ceppo/ep-chda.htm#ehs. To check whether a chemical of concern is an EHS, find its record in the Chemical Library, then click the Regulatory Information tab. If the EHS checkbox is checked, the chemical is an EHS (see Figure 5 on page 141).4 138 Working with Facility Records Using Screening & Scenarios to assess hazards Important: Never use Screening & Scenarios as an emergency response tool or for meeting the requirements of Section 112(r) of the 1990 Clean Air Act. See “What are the differences between Screening & Scenarios, ALOHA, and RMP endpoint distances?” on page 152. Choosing between screening and scenarios calculations When you use Screening & Scenarios, you need to choose whether to estimate the threat zone using either: 1. EPA’s “credible worst case assumptions” to make screening calculations, or 2. atmospheric and chemical information that you judge to be more typical of the region and facility, in order to make scenarios calculations. About screening calculations When you use EPA’s worst-case assumptions (shown in Table 4), you’re performing a screening, and the threat zone is typically called a screening zone. In a screening, you estimate screening zones for all EHSs that are either • stored above their specified Threshold Planning Quantity (TPQ) at chemical facilities within a community. • transported along a local route in quantities greater than the TPQ. To see the TPQ for any EHS, find the Chemical Library record for that EHS, click the Regulatory Information tab, then check the EHS Threshold Planning Quantity box (see Figure 5 on page 141). If a facility in your area 4. There are more than 356 records for EHSs in the Chemical Library, because there are multiple records for some EHSs that occur in different solution strengths or mixtures. Working with Facility Records 139 Working with Facility Records stores more than the TPQ quantity of an EHS, it should be included in your screening project. TABLE 4. Worst-case assumptions used for screening zone estimation. 140 Atmospheric stability class = F Indicates very stable, nighttime atmospheric conditions. See Table 6 on page 151. Wind speed = 3.35 miles per hour On average, a chemical cloud can travel the farthest downwind at this relatively low wind speed. Wind direction = any direction Wind direction can’t be predicted in advance. Because an escaping chemical cloud could potentially travel in any direction away from its point of release, the screening zone forms a circle around the potential release point. The zone therefore does not represent the area that could be affected during a release; the part of the zone that is affected would depend on the wind direction during the release. Ground roughness = Open Country The chemical cloud travels across flat, rural terrain that presents no obstacles to air movement. Level of concern = the value listed in the Technical Guidance for the EHS of concern This is a conservative estimate of the chemical concentration that might cause adverse health effects. A screening zone encompasses the area around the potential release point within which ground-level concentrations of pollutant could reach or exceed your level of concern. Amount released = maximum quantity in vessel or interconnected vessels The maximum quantity of a chemical that can be contained in a single storage vessel or in a group of interconnected vessels within the facility under examination. Release is from ground level. Release duration = 10 minutes, or depends on evaporation or volatilization rate Depends on the chemical’s state. Solids in powder or solution form and gases are expected to be released within 10 minutes. The duration of a liquid or molten solid’s release depends on its rate of evaporation or volatilization. Working with Facility Records Using Screening & Scenarios to assess hazards FIGURE 5. This Chemical Library record shows that acrolein is an Extremely Hazardous Substance (EHS), with a Threshold Planning Quantity (TPQ) of 500 pounds. Once you have estimated your screening zones, the Technical Guidance describes in detail the remaining steps of a hazards analysis. Briefly, those steps are: 1. use your estimated screening zones as an aid in identifying the popula- tions and critical facilities that might be placed at risk by a worst-case, accidental release. This gives you a way to estimate the greatest possible severity of the consequences of a release. 2. estimate the likelihood of a given release. 3. use your estimates of the greatest possible severity of release consequences and the likelihood that the release will occur to estimate the overall risk associated with a particular chemical for each facility and transportation route. Working with Facility Records 141 Working with Facility Records 4. differentiate between high-priority and low-priority risks to your com- munity. You might choose to focus first on high-priority risks when preparing emergency plans. About scenarios calculations If you change at least one of the screening assumptions, you are making a scenario calculation instead of a screening calculation. You might choose to make a scenario calculation if you thought that one or more of the worstcase assumptions for weather, release amount, level of concern, and/or other circumstances of a release did not represent likely release circumstances for a facility. For example, you might change wind speed and stability class to fit historical weather data (check with the National Climatic Data Center, lwf.ncdc.noaa.gov/oa/ncdc.html, to obtain historical data for your area). You can then find the size of a threat zone under more typical weather conditions rather than the worst-case conditions. When you make scenarios instead of screening calculations, the threat zone is typically termed the vulnerable zone to distinguish it from a screening zone. You can use both the screening and scenarios features in Screening & Scenarios. Use the screening assumptions to compare the relative risks to your community from the worst possible releases of all chemicals of concern, both at fixed facilities and along transportation routes. Once you have completed your initial screening, you can construct scenarios to explore how changing your release assumptions might influence the size of the vulnerable zone. (You also could use ALOHA to further investigate potential release scenarios; see “Using ALOHA with MARPLOT and CAMEO” on page 189.) Before estimating a threat zone Before you begin, you need to make the following preparations: 1. Create a Facilities or Routes record, and link it to a map object, follow- ing the instructions in either “Linking symbol objects to records” on page 184 for a Facilities record, or “Linking transportation routes to CAMEO records” on page 185 for a Routes record. Any Screening & Scenarios records you create for the facility or route will become indi- 142 Working with Facility Records Using Screening & Scenarios to assess hazards rectly linked to the same map object, and you’ll then be able to plot a threat zone for that facility or route on the map. 2. Create a Chemicals in Inventory record for a chemical that’s either maintained at the facility (follow the steps in “Keeping track of the chemicals in a facility’s inventory” on page 123), or routinely transported along the route (follow the steps in “Keeping track of chemicals transported along a route” on page 168). To run a screening calculation, you must enter a value for Max amount in largest container. 3. Check that the chemical is an EHS, if you don’t already know: open its Chemical Library record in Record view, click the Regulatory Information tab, then check whether the EPCRA EHS Chemical box is checked. If it is checked, the chemical is an EHS. Estimating a screening zone Once you’ve made the preparations shown above, follow the steps below to estimate the radius of a screening zone for a particular EHS at a facility or along a route: 1. Select the Chemicals in Inventory record for the chemical for which you want to estimate a threat zone, then select New Screening/Scenario Record from the Record menu. If you are then told... • ...that the record is not linked to a Chemical Library record, then link the chemical name on the Chemicals in Inventory record to the Chemical Library record for that chemical (see “Manually creating a Chemicals in Inventory record” on page 123). • ...that you first must enter the maximum amount in the largest container, then click OK, open the Chemicals in Inventory record in Record view, click the Edit toolbar button, click the Physical State & Quantity tab, type an amount in pounds in the Max amount in largest container box, then click Save Changes. • ...that there is not enough information on the Chemical Library record, then the chemical is not an EHS, and you can’t create a Screening & Scenarios record for it. Working with Facility Records 143 Working with Facility Records 2. Click Screening when asked whether you want to create a screening 3. 4. 5. 6. 7. record or alternative scenario. Information about the stored chemical and the facility or route where it’s stored or transported will be copied onto a new Screening & Scenarios record, which will be displayed in Edit mode.5 Note: For each Chemicals in Inventory record, you can create just one screening record (which you can edit whenever you like). You can create as many alternate scenario records as you like. Type a name for the screening in the Screening Name box. The chemical’s physical state at 68°F—solid, liquid, or gas—is automatically filled in. If the chemical is a liquid stored at or above its boiling point, select Near-Boiling from menu to the right of the Liquid button. If it is a liquid stored below its boiling point, select Ambient from the menu. If it is a solid, select Solution if it’s in solution, Powder if it’s in powdered form, or Molten if it’s in molten form. Your choice influences how CAMEO makes threat zone calculations (see the Technical Guidance for more details about how the calculations are made). Type a diked area in square feet if the chemical’s container is surrounded by a dike. Click Estimate Threat Zone Radius. The radius estimate will be displayed. You also can fill in the risks and consequences of the release. Consult the Technical Guidance for help with this step. Once you have completed your radius calculation, click Save Changes to save this record. See “Plotting a threat zone on a map” on page 148 for the directions for plotting the screening zone on a map. 5. On the new record, the Amount Released box will be filled in with the maximum amount in largest container shown on the Chemicals in Inventory record. Concentration is set to 100 percent, and physical state at 68°F and LOC (level of concern) are filled in with the information shown under the Screening & Scenarios tab on the Chemical Library record for the substance. Weather conditions and release duration are set to the values shown in Table 4 on page 140. 144 Working with Facility Records Using Screening & Scenarios to assess hazards Making scenarios calculations To make scenarios calculations rather than screening calculations, 1. Select the Chemicals in Inventory record for the chemical for which you 2. 3. 4. 5. 6. 7. want to estimate a threat zone, then select New Screening/Scenarios Record from the Record menu. Click Scenario if you are asked whether you want to create a screening record or alternative scenario. If you have already created a Screening record for this chemical, a new Scenario record will automatically be created for you, because there can be only a single Screening record for each chemical in an inventory. Type a name for the screening in the Screening Name box. The chemical’s physical state at 68°F—solid, liquid, or gas—is automatically filled in. If the chemical is a liquid stored at or above its boiling point, select Near-Boiling from the menu to the right of the Liquid button. If it is a liquid stored below its boiling point, select Ambient from the menu. If it is a solid, select Solution if it’s in solution, Powder if it’s in powdered form, or Molten if it’s in molten form. Your choice influences how CAMEO makes threat zone calculations (see the Technical Guidance for more details about how the calculations are made). Adjust any storage and release conditions that need to be changed. Refer to Table 5 on page 146 to make your choices. Click Estimate Threat Zone Radius. The radius estimate will be displayed. You also can fill in the risks and consequences of the release. Consult the Technical Guidance for help with this step. Once you’ve completed your radius calculation, click Save Changes to save this record. See “Plotting a threat zone on a map” on page 148 for the directions for plotting the threat zone on a map. Working with Facility Records 145 Working with Facility Records TABLE 5. Items in Screening & Scenarios recordsa. Item Description Facility/Route Name The name of the facility or route where this chemical is maintained or transported. Not editable. Chemical Name of the chemical. Not editable. CAS Chemical Abstract Service (CAS) number for this chemical. Not editable. Screening Name (Scenario Name) Name of this screening or scenario. In Inventory Checked automatically if this Screening & Scenarios record is associated with a facility. Not editable. In Transit Checked automatically if this if this Screening & Scenarios record is associated with a transportation route. Not editable. Shipper Checked automatically if the facility that maintains this chemical is a shipper (as indicated on its Facilities record). Not editable. Under the Screening (Scenario) Description tab: 146 Amount Released Amount of chemical released, in pounds. For screening calculations, this is the maximum amount stored in one vessel or in connected vessels; you can use other values for alternative scenarios. Concentration Concentration of the chemical, in weight percent. Release Duration Release duration in minutes. Physical State Chemical’s physical state (solid, liquid, or gas) at 68°F. Automatically filled in when you select a chemical from the list of EHS chemicals. If stored in a container with a dike, enter surface area within dike: If the container in which the chemical is stored is diked, type the area within the dike, in square feet. Working with Facility Records Using Screening & Scenarios to assess hazards TABLE 5. Items in Screening & Scenarios recordsa. (Continued) Item Description Atmospheric Concentration Level of Concern Or LOC. Atmospheric concentration of the chemical on which to base threat zone calculations, in grams per cubic meter. The value listed in the Technical Guidance is automatically filled in; you can type a different value if you’re running a scenario rather than a screening. LOC Description Either “Greenbook LOC,” if this is the Technical Guidance value, or “Other,” if this is a different LOC. Wind Speed Wind speed in miles per hour (mph). For screening calculations, wind speed is set to 3.4 miles per hour. Your value for wind speed must be appropriate for the stability class that you selected (see Table 6 on page 151). Wind From Direction from which the wind is blowing, in degrees true north. This field remains blank when you perform screening calculations, because you can’t predict wind direction in advance of a release. Ground Roughness A measure of the size of the obstacles on the ground that a dispersing chemical cloud must pass over. For screening calculations, ground roughness is set to Open Country. For a scenario, choose either Open Country (relatively smaller and fewer obstacles) or Urban or Forest (relatively more and larger obstacles) from this menu. Stability Class Atmospheric stability category that depends on wind speed and cloud cover. For screening calculations, stability class is set to F. For scenarios, see Table 6 on page 151 to choose a class. Working with Facility Records 147 Working with Facility Records TABLE 5. Items in Screening & Scenarios recordsa. (Continued) Item Description Risk/Consequences/Overall Risk Using the information you entered for the Screening/Scenarios calculations, you can rank the likelihood, consequences, and overall risk of a release of a chemical. Select “high,” “medium,” or “low” from each menu. (Refer to the Technical Guidance for more on risk assessment.) Threat Zone Radius Distance from the release point beyond which the predicted concentration of the airborne pollutant is expected to be below the LOC. At locations closer to the release point and directly downwind, concentrations are predicted to exceed the LOC. Because wind direction is not taken into account when this distance is calculated, a threat zone around a release point always forms a circle. Estimate Threat Zone Radius Visible only in Edit mode. Click this button to estimate the threat zone radius. Under the Notes tab: Notes Keep your own notes about a screening or scenario here. a. You’ll notice that there is no data field for ambient temperature. For all Screening & Scenarios calculations, temperature is assumed to be 68°F (20°C). Plotting a threat zone on a map To plot a threat zone on a MARPLOT map from a Screening & Scenarios record, • Click (or, from the Sharing menu, select MARPLOT, then Show on Map). If you’ve linked the facility or route record for which you’re making this threat zone to a map object, MARPLOT will start up and will display the map, with the threat zone on it. 148 Working with Facility Records Using Screening & Scenarios to assess hazards In the case of a facility, the threat zone will appear as a shaded circle around the facility, with a radius equal to the threat zone radius shown on the Screening & Scenarios record (Figure 6). A threat zone for a scenario FIGURE 6. A threat zone plotted around a facility map symbol. also includes a small oval area, representing the area that could potentially be affected if the wind blows from the direction you indicated when you entered the information about that scenario on its Screening & Scenarios record. Threat zones for screenings don’t include an oval area because wind direction isn’t specified in screenings. In the case of a route, the threat zone will appear as a shaded corridor along the full length of the route, twice as wide at every point along the route as the calculated threat zone radius (Figure 7). Working with threat zones on maps You can find out which special locations could be at risk during a potential incident by using Special Locations along with MARPLOT and Screening & Scenarios. For instructions, check “Checking for special locations within a footprint or threat zone” on page 160. Working with Facility Records 149 Working with Facility Records FIGURE 7. A threat zone plotted along a route. All your threat zones will automatically be removed from the map when you quit (exit) MARPLOT. To delete a threat zone from your map without quitting (exiting) from MARPLOT, return to the Screening & Scenarios record from which you plotted the threat zone, and select MARPLOT, then Delete Scenario Object from CAMEO’s Sharing menu. If you’ve plotted multiple threat zones on your map and would like to remove them all, while Screening & Scenarios is open, select MARPLOT, then Delete All Scenario Objects from the Sharing menu. Choosing a stability class Atmospheric stability class is one of the conditions you can adjust when making scenarios rather than screening calculations. The atmosphere is more or less turbulent at any given time, depending on the amount of incoming solar radiation as well as other factors. Meteorologists have defined six atmospheric stability classes, each representing a different degree of turbulence in the atmosphere. When moderate to strong incoming solar radiation heats air near the ground, causing it to rise and generating large eddies, the atmosphere is considered “unstable,” or relatively turbu- 150 Working with Facility Records Using Screening & Scenarios to assess hazards lent. Unstable conditions are associated with atmospheric stability classes A and B. When solar radiation is relatively weak, air near the surface has less of a tendency to rise and less turbulence develops. In this case, the atmosphere is considered “stable,” or less turbulent, the wind is weak, and the stability class would be E or F. Stability classes D and C represent conditions of more neutral stability, or moderate turbulence. Neutral conditions are associated with relatively strong wind speeds and moderate solar radiation. Use Table 6 to choose the stability class that best fits a given combination of wind speed and solar radiation strength: TABLE 6. Stability class choices for day and nighttime (adapted from Turner 1994). DAYTIME Surface Wind Speed NIGHTTIME* Incoming solar radiation: Cloud cover: Strong Moderate Slight > 5/10 < 5/10 Miles per hour Meters per second <4 <2 A A–B B E F 4 to 7 2 to 3 A–B B C E F 7 to 11 3 to 5 B B–C C D E 11 to 13 5 to 6 C C–D D D D > 13 >6 C D D D D Choose D for completely overcast conditions during day or night. *Nighttime is the period from 1 hour before sunset to 1 hour after sunrise. Working with Facility Records 151 Working with Facility Records What are the differences between Screening & Scenarios, ALOHA, and RMP endpoint distances? Three kinds of hazard prediction can seem very similar on first encounter: • the threat zone you estimate using Screening & Scenarios. • the footprint produced by ALOHA, CAMEO’s gas dispersion model. ALOHA’s footprint is defined as the area downwind of an accidental release where chemical concentrations in the air at about ground level may be high enough to be of concern. • the endpoint distance you estimate when you perform an offsite consequence analysis under the Risk Management Planning Rule (or RMP Rule; see “CAA 112(r)” on page 275). An endpoint distance represents the distance to a particular level of hazard, such as a toxic gas concentration or heat radiation intensity. You may have used the RMP*Comp program (see “RMP*Comp” on page 9) or similar software to estimate endpoint distances. First, what’s the difference between a threat zone from Screening & Scenarios and ALOHA’s footprint? Screening & Scenarios makes the simplified threat zone calculations described in the Technical Guidance. ALOHA makes a footprint estimate by taking into account many factors—such as additional properties of the chemical, weather conditions, and the specific characteristics of the release source—that are not included in Screening & Scenarios calculations. ALOHA calculations are more complex, and often may more accurately predict the effects of a release. Second, an endpoint distance for an offsite consequence analysis is similar in concept to a threat zone radius—so how are they different? At first glance, the hazard analysis procedures described in the Technical Guidance and implemented in Screening and Scenarios look similar to the RMP consequence analysis procedures specified by the RMP Rule. For example, both the RMP Rule and the Technical Guidance specify F stability and 3.4 miles per hour (1.5 meters per second) wind speed conditions for worst-case scenarios. But there are key differences between the two procedures: 152 Working with Facility Records Using Screening & Scenarios to assess hazards • For many substances, the toxic endpoints specified in the RMP Rule differ from the LOCs (“Levels of Concern”) specified in the Technical Guidance. • Screening & Scenarios makes only Gaussian dispersion calculations, but the RMP Rule specifies that you must “appropriately account for gas density.” That is, you must use another technique to model heavy gases (Gaussian calculations are designed for neutrally buoyant gases). • While the Technical Guidance mandates rural terrain for all worst-case scenarios, the RMP Rule specifies that you should choose either urban or rural terrain conditions, depending on which choice best describes the terrain around the facility. • Both the Technical Guidance and the RMP Rule specify that toxic gases should be assumed to be released over a 10-minute period. But the Technical Guidance specifies that the dispersion distance then be estimated by treating the release as a steady-state (infinite-duration) emission, at the rate that would result in the release of the entire quantity of the substance in 10 minutes. In contrast, the RMP Rule specifies that the distance be estimated by treating the release as an emission lasting only 10 minutes. This difference in method may seem obscure, but it can make a big difference. Distances estimated using the Technical Guidance method can be substantially longer than distances estimated using the RMP Rule method. Here are the key points to remember: • For emergency response, use ALOHA, not Screening & Scenarios. • Don’t use Screening & Scenarios to estimate endpoint distances for the offsite consequence analyses required under the RMP Rule. You can use ALOHA or RMP*Comp for this task. • Use Screening & Scenarios only for the hazards analyses described in the Technical Guidance, to meet requirements of EPCRA. Working with Facility Records 153 Working with Facility Records 154 Working with Facility Records CHAPTER 6 Working With Other CAMEO Components In this chapter, you’ll find descriptions of the Special Locations, Contacts, Resources, Routes, and Incidents modules, and explanations of how you can use the ALOHA and MARPLOT programs along with CAMEO’s modules. Working with other CAMEO modules Special Locations Use the Special Locations module to keep track of the locations of highdensity, confined, or sensitive populations that might need special attention during an emergency (e.g., schools, nursing homes, hospitals, medical clinics, and community locations where people congregate). Create a Special Locations record describing each special location in your area of jurisdiction or concern. If you have a map of your area, you also can link each Special Locations record to a symbol marking its location on the map. Working With Other CAMEO Components 155 Working With Other CAMEO Components Adding and editing special location records. To create a new record, 1. Open the Special Locations module. 2. Select New Special Location from the Record menu. A new, blank record will be created. 3. Fill out the new Special Locations record. Check Table 1 for explanations of all the items. To add phone numbers or information about contact people, follow the steps in “Adding contact information for special locations” on page 158. 4. Click Save Changes to save your new record. To edit an existing Special Locations record, click the Edit button in the toolbar (see “Editing records” on page 29). Mapping a special location. To link your new record to a symbol on a MARPLOT map, follow the steps in “Linking map objects to CAMEO records” on page 183. TABLE 1. Items in Special Locations records. Item Description Location Name Name of the special location. Location Type Editable menu of special location types (e.g., “Elementary School”). Building Type Editable menu of building types (e.g., Single Family, Tower). Under the Address tab: 156 Street Address Street address for this special location, as well as the county (or borough or parish), fire district, and country where it’s located. Mailing Address Mailing address for this special location Email Email address for this special location. Working With Other CAMEO Components Working with other CAMEO modules TABLE 1. Items in Special Locations records. (Continued) Item Description Under the Population tab: Hours of Operation Time periods during the day when people are present at this location (e.g., “8:00 am - 5:00 pm”). Peak Season Season of the year when the largest number of people are present at this location (e.g., “School Year” for an elementary school; “Summer” for a resort hotel). Average Population Average number of people at this location during its hours of operation on typical days. Average Age Average age of the people at this location. Daily Population, Min/Max Minimum and maximum number of people at this location during the course of a day. Seasonal Population, Min/Max Minimum and maximum number of people at this location during a season. (Minimum is the number present during the slowest season; maximum the number during the peak season.) Under the Phones tab: Type Type of phone number (e.g., 24-hour, emergency, office). Pulldown menu in Edit mode. Phone Phone number. Under the Contacts tab: Double-click any contact to see the record for that contact. Last/First Name Name(s) of the contact. Title Title of the contact. Organization Organization represented by the contact. Under the Map Data tab: Latitude/Longitude Latitude and longitude of the special location, expressed as decimal values. Working With Other CAMEO Components 157 Working With Other CAMEO Components TABLE 1. Items in Special Locations records. (Continued) Item Description Method for determining latitude and longitude Code and description of the method by which latitude and longitude were measured. Description of location identified by latitude and longitude Code and description of the location for which latitude and longitude were measured. Record is linked to MARPLOT object This box is checked if this record is linked to a symbol object on a MARPLOT map (see “Linking map objects to CAMEO records” on page 183). Under the Notes tab: Notes Keep your own notes about this special location here. Adding contact information for special locations. You can add contact information for special locations in two ways: • Including telephone numbers in Special Locations records themselves (e.g., the emergency phone number for a school or hospital). Generally speaking, you should do this if you foresee referring to CAMEO in order to contact special locations during an emergency response, to be able to most quickly access the phone numbers. For an example of how you might use phone numbers in Special Locations records during a response, see “Checking for special locations within a footprint or threat zone” on page 160. • Adding Contacts records containing contact information for people representing particular special locations (such as a school principal or a facility emergency manager). In Contacts records, you can keep addresses and phone numbers for your contacts as well as notes about each contact, such as notes from meetings or phone conversations. When you add a contact for a special location, you’re actually adding a new record to the Contacts module. Information about that contact will also be displayed under that Contacts tab in the related Special Locations record. 158 Working With Other CAMEO Components Working with other CAMEO modules To add a phone number to a Special Locations record, 1. Open the record in Record View. 2. Click the Phones tab, then click the Edit button in the toolbar. 3. Click within the first blank table row below the “Type” heading. In the menu of phone number types, click to select a type (e.g., “24-hour,” “emergency”). If you need to add or modify a type, select Edit from the menu. 4. Type the phone number to the right of the menu in the same table row. 5. Click Save Changes. To add a record for a contact person for a special location, 1. Select the Special Locations record for that special location; open the record in Record View. 2. Click the Contacts tab, then click the Edit button in the Toolbar. 3. Click Add Contact. You’ll see a list of all contacts in the Contacts module. 4. Either • Click on the name of a contact already in the list, then click Select. You would do this if a person representing the special location is already in your Contacts module (perhaps because they are a contact for more than one special location). Note: You can associate the same contact record with more than one special location by repeating steps 1 through 4 for each special location for which this person is a contact. • Click Add New to add a new Contacts record. You would do this if the contact is not already in the list. You’ll see a new, blank Contacts record. Fill in the information about the new contact (refer to Table 2 on page 164 for the definitions of the items on a Contacts record), then click Save Changes. Note: A new Contacts record that you create by clicking New Contact from a Special Locations record will be associated with that Special Locations record, even if you don’t type the name of the special location or other identifying information about the special location, on the contact record. Working With Other CAMEO Components 159 Working With Other CAMEO Components Checking for special locations within a footprint or threat zone Special locations... ...within a footprint: MARPLOT - River County To find out which special locations could be at risk during a real or planning incident, you can use Special Locations along with MARPLOT and either • ALOHA, during an emergency response to a toxic gas release (or for ...within a threat zone: MARPLOT - River County planning projects). In this case, you would be most concerned about special locations located within ALOHA’s footprint (like the ones represented by the hospital symbols at left). The footprint represents the area where gas concentrations are predicted to be high enough to be hazardous (see the discussion of ALOHA in “CAMEO’s three components” on page 3). • Screening & Scenarios, when you’re planning for emergencies. In this case, you’d be most concerned about special locations located within a threat zone you plotted from Screening & Scenarios (like the hospital symbols at left). A threat zone represents the area that could be affected by an accidental release of a hazardous chemical (for an explanation of threat zones and how they differ from ALOHA footprints, see “Using Screening & Scenarios to assess hazards” on page 137). You first need to make the following preparations: 1. Create a Special Locations record for each special location of concern to you. To create a new record, open Special Locations, then select New Special Location from the Record menu; fill in the information about the special location, then click Save Changes to save your new record. 2. In MARPLOT, place a symbol on the CAMEO Map at the location of each of these special locations, then link each special location symbol to the corresponding record. (To create and link symbols, follow the steps in “Linking map objects to CAMEO records” on page 183.) Once you’ve made these necessary preparations, then whenever you use ALOHA to create a footprint or Screening & Scenarios to create a threat zone on the map, you can quickly check for the special locations located inside that footprint or threat zone. 160 Working With Other CAMEO Components Working with other CAMEO modules Here are the steps: 1. In MARPLOT, click directly on the footprint or threat zone object to select it. Check to be sure that you’ve selected only that object. 2. From MARPLOT’s List menu, select Search. 3. Set up a search for objects that are “inside of or touched by...” “the currently selected object(s)” on the map layer(s) where you have placed your special location symbols, then press Search (check the MARPLOT manual for more on setting up searches; you can download the manual from www.epa.gov/ceppo/cameo/marplot.htm). Below is an example of such a search for hospitals shown on a MARPLOT map. 4. Click Show All on Map. The map will be displayed at a scale that makes all the symbols on the layer that are within the threat zone visible; all the symbols will be selected. 5. From MARPLOT’s Sharing menu, select CAMEOfm, then Get Info (as at left).1 The Special Locations module will be displayed, showing a list 1. If a previous version of CAMEO is still installed on your computer, you will see both “CAMEO” and “CAMEOfm” in MARPLOT’s Sharing menu. Always select from the CAMEOfm commands when you’re working with the current version of CAMEO. See “When you start from MARPLOT...” on page 182 for instructions for removing the “CAMEO” items from the Sharing menu. Working With Other CAMEO Components 161 Working With Other CAMEO Components of all the records linked to the selected map objects (if there are multiple records, they’re placed in a found set, just as though you had found them by running a search for them). Double-click any record in the list to view that record in Record View. Once you have a set of Special Locations records representing the special locations within a threat zone, you can make and print a report containing the contact phone numbers for those locations: 1. From the File menu in the Special Locations module, select Make Report. 2. Click the Found Set button, so that the report will include information about all the special locations within the threat zone (each is represented by a record in the set of found records). 3. Click the Phones checkbox, as well as any other checkboxes you’d like to include. Clicking Phones includes the phone numbers for all the special locations in the report. 4. Click Make Report, review the report, then click Print. You or a dispatcher now can use the report to call the locations to alert them to the emergency. Note: You can use variations of this method for other planning and response purposes. For example, you could draw a circle on your MARPLOT map to represent the area within hearing range of an emergency siren, then search within it to find those special populations that would be able to hear the siren. In MARPLOT, it also is possible to search for special locations that are outside of the circle (and not able to hear the siren). Contacts Use the Contacts module as a directory of people and organizations involved in hazardous materials emergency response and/or planning. You can associate a given Contacts record with the record for a specific facility, special location, incident, or response resource (such as a media outlet or contractor). Check Table 2 on page 164 to see explanations of the various kinds of information shown on a Contacts record. 162 Working With Other CAMEO Components Working with other CAMEO modules Adding and editing Contacts records. When you add a new record to the Contacts module, you can choose whether to associate it with a facility, special location, incident, or response resource. The advantage of associating a Contacts record with a facility, special location, incident, or resource is that you then can use the Show Related command in the Record menu to quickly move between the related records (see “Using the Show Related command” on page 28). • To add a record for a contact person for a particular facility, follow the instructions in “Adding contact information for a facility” on page 136. • To add a record for a contact person for a particular special location, follow the instructions in “Adding contact information for special locations” on page 158. • To add a record for a contact person for a particular incident (either the reporter of the incident or the discharger), follow the instructions in “Adding Reporter/Discharger contact information” on page 172. • To add a record for a contact person representing a response resource, follow the instructions in “Adding and editing Resources records” on page 165. To add a new contact record not associated with a facility, special location, or other record elsewhere, 1. Open the Contacts module. 2. Choose New Contact from the Record menu. A new, blank record will be created. 3. Fill out the new Contacts record. Refer to Table 2 on page 164 for explanations of all the items. 4. Click Save Changes to save the new record. To add a phone number to a Contacts record, 1. Open the record in Record View. 2. Click the Phones tab, then click the Edit button in the toolbar. 3. Click within the first blank table row below the “Type” heading. In the menu of phone number types, click to select a type (e.g., “24-hour,” Working With Other CAMEO Components 163 Working With Other CAMEO Components “emergency”). If you need to add or modify a type, select Edit from the menu. 4. Type the phone number to the right of the menu in the same table row, then click Save Changes. To edit any Contacts record, open that record, then click the Edit button in the toolbar (see “Editing records” on page 29). TABLE 2. Items in Contacts records. Item Description First/Last Name First and last names of the contact person. Organization Organization with which contact is affiliated. Title The contact’s job title or position. Contact Type Choose items from one or more of the four identical contact type menus to describe the primary functions of this contact person. Under the Address tab: Street Address Street address of this contact person, as well as the county (or borough or parish), fire district, and country where he or she is located. Mailing Address Mailing address of this contact person. Email Email address of this contact person. Under the Phones tab: Type Type of phone number (e.g., 24-hour, emergency, work). Pull-down menu in Edit view. Phone Phone number. Under the Notes tab: Notes 164 Keep your own notes about this contact person here. Working With Other CAMEO Components Working with other CAMEO modules Resources Use the Resources module to keep information about companies, people, or organizations that supply resources for emergency response or planning. Examples of resource suppliers you might want to track in the Resources module include media outlets, cleanup contractors, medical clinics and hospitals, heavy equipment operators, and equipment rental companies. Adding and editing Resources records. To add a new Resources record, 1. Open the Resources module. 2. Choose New Resource from the Record menu. A new, blank record will be created. 3. Fill out the new Resources record. Refer to Table 3 on page 166 for explanations of all the items. 4. Click Save Changes to save the new record. To add a phone number to a Resources record, 1. Open the record in Record View. 2. Click the Supplier Phones tab, then click the Edit button in the toolbar. 3. Click within the first blank table row below the “Type” heading. In the menu of phone number types, click to select a type (e.g., “24-hour,” “emergency”). If you need to add or modify a type, select Edit from the menu. 4. Type the phone number to the right of the menu in the same table row, then click Save Changes. To edit a Resources record, click the Edit button in the toolbar (see “Editing records” on page 29). Adding contact information for resource suppliers. To add a record for a contact person for a resource, 1. Open the Resources record in Record View. 2. Click the Contacts tab, then click the Edit button in the Toolbar. Working With Other CAMEO Components 165 Working With Other CAMEO Components 3. Click Add Contact. You’ll see a list of all contacts in the Contacts mod- ule. 4. Either • Click on the name of a contact already in the list, then click Select. You would do this if a person representing the resource is already in your Contacts module (perhaps because they are a contact for more than one resource). Note: You can associate the same contact record with more than one resource by repeating steps 1 through 4 for each resource for which this person is a contact. • Click Add New to add a new Contacts record. You would do this if the contact is not already in the list. You’ll see a new, blank Contacts record. Fill in the information about the new contact (refer to Table 2 on page 164 for the definitions of the items on a Contacts record), then click Save Changes. Note: A new Contacts record that you create by clicking New Contact from a Resources record will be associated with that Resources record, even if you don’t type the name of the resource, or other identifying information about the resource, on the contact record. TABLE 3. Items in Resources records. Item Description Supplier Name Name of the company, person, or organization that can supply response resources. Type Brief description of the supplier (e.g., “911 Center” or “Bomb Disposal”). Editable pull-down menu. Under the Address tab: 166 Street Address Street address of this supplier, as well as the county (or borough or parish), fire district, and country where it’s located. Mailing Address Mailing address for this supplier. Email Email address for this supplier. Working With Other CAMEO Components Working with other CAMEO modules TABLE 3. Items in Resources records. (Continued) Item Description Under the Supplier Phones tab: Type Type of phone number (e.g., 24-hour, emergency, work). Pulldown menu in Edit view. Phone Phone number. Under the Items tab: ID Model number or other ID number for an item supplied by this resource. Item Name or short description of the item supplied. Amount Number or quantity of items available (e.g., “4” for number of respirators, or “30” for gallons of a chemical neutralizer). Under the Contacts tab: Double-click on any contact to see the record for that contact. First/Last Name Name(s) of this contact person. Title Job title or position of this contact person. Organization Organization with which this contact person is affiliated. Under the Map Data tab: Latitude/Longitude Latitude and longitude of the location of the resource. Method for obtaining latitude and longitude Code and description of the method by which latitude and longitude were measured. Pull-down menu in Edit view. Description of location identified by latitude and longitude Code and description of the location for which latitude and longitude were measured. Record is linked to MARPLOT object This box is checked if this record is linked to an object on a MARPLOT map (see “Linking map objects to CAMEO records” on page 183). Working With Other CAMEO Components 167 Working With Other CAMEO Components TABLE 3. Items in Resources records. (Continued) Item Description Under the Notes tab: Notes Keep your own notes about this resource supplier here. Routes Use the Routes module to maintain information about routes, such as railroads or highways, used to transport hazardous materials. Route types can include air, water, or land routes. You can link records in this module to routes depicted on a map in MARPLOT. Adding and editing Routes records. To add a new route record, 1. Open the Routes module. 2. Choose New Route from the Record menu. A new, blank record will be created. 3. Fill out the new route record. Refer to Table 4 on page 169 for explanations of all the items. 4. Click Save Changes to save the new record. To edit a route record, open that record, then click the Edit button in the toolbar (see “Editing records” on page 29). Mapping a route. To link any Routes record to a line object on a MARPLOT map representing that route, follow the procedure described in “Linking transportation routes to CAMEO records” on page 185. Keeping track of chemicals transported along a route. You can add Chemicals in Inventory records for a route record. You would do this if you need to track hazardous materials that are regularly transported along the route (such as regular shipments of a particular hazardous material from a facility located along the route).To create a Chemicals in Inventory record associated with the record for a particular route, 168 Working With Other CAMEO Components Working with other CAMEO modules 1. In the Routes module, open the route record in Record View. 2. Turn to “Manually creating a Chemicals in Inventory record” on page 123. Beginning at step 2 in that section, follow the procedure to create the new Chemicals in Inventory record. Investigating hazards along a route. Once you have created a Chemicals in Inventory record for a hazardous material shipped along a particular route, you then can use the Screening & Scenarios module to investigate potential hazards posed by an accidental release of that substance. Follow the instructions in “Using Screening & Scenarios to assess hazards” on page 137. Tracking incidents on a route. Use the Incidents module to record incidents, such as accidental spills and releases, that have occurred along a particular route. To create a record in the Incidents module that’s associated with a particular route, follow the steps in “Adding and editing Incidents records” on page 171. TABLE 4. Items in the Routes module. Item Description Route Name Name of this route. Route Type County road, railroad, river, canal, or other type. Pull-down menu in Edit view. Types of Vehicles Types of vehicles common on this route or used to transport hazardous materials along this route. Evacuation Check if this is a designated route for evacuation during chemical emergencies. Snow Check if this is a designated snow emergency route. School Check if this is a designated route for school-related transportation. HAZMAT Check if this is a designated route for vehicles carrying hazardous materials (HAZMAT). Mass Transit Check if this is a designated mass transit route (e.g., a bus route). Working With Other CAMEO Components 169 Working With Other CAMEO Components TABLE 4. Items in the Routes module. (Continued) Item Description Start/End Point Starting and ending points of the route or route segment of concern. County County or other political unit through which the route passes. Fire District Fire district through which the route passes. Vehicles Per Day Average number of vehicles traveling the route each day. Route plotted in MARPLOT This box is automatically checked if this record is linked to a line object on a MARPLOT map (see “Linking map objects to CAMEO records” on page 183). Not editable. Under the Intersections tab: Order Use this box to keep track of the order of the intersections along a route (e.g., assign the order number “1” to the first intersection in a sequence, “2” to the second intersection, and so on). Intersection An intersection name or milepost number identifying a specific location on a highway that is of particular concern — either because of congestion and accident risks, or because of high volumes of hazardous materials moving through the area. Under the Chemical Inventory tab: CAS CAS number of the chemical transported along the route. Chemical Name Name of the transported chemical. RIDS Click this button to see the RIDS record for the chemical shown on this record. If you do not see a RIDS record, see “Manually creating a Chemicals in Inventory record” on page 123. Under the Notes tab: Notes 170 Keep your own notes about this route here. Working With Other CAMEO Components Working with other CAMEO modules Incidents You can use the Incidents module to keep track of releases of chemicals at facilities described in the Facilities records or along transport routes described in Routes records. You can link Incidents records to symbols marking release locations on maps in MARPLOT. The Incidents module contains data fields (boxes) for information that, under Section 304 of EPCRA, facility operators must report for accidental releases of • “Extremely Hazardous Substances” (also known as EHS chemicals, and defined in EPCRA). • “Hazardous Substances” (also known as CERCLA chemicals, and defined in CERCLA). For more details about these reporting requirements, see “Section 304: emergency notification” on page 270. Also included on Incidents records are some of the data fields recommended for use in reporting incidents by the National Fire Information Council (NFIC) and the Emergency Response Notification System (ERNS). A source of historical incident data. You can find information about past incidents at facilities in your area, which you can include on Incidents records, by querying the National Response Center’s incident database at www.nrc.uscg.mil (click Query Data). Adding and editing Incidents records. When you create a new Incidents record, you can choose to associate it with a particular facility or route where the incident occurred. To create a new record for an incident, 1. Skip to step 2 if you do not plan to associate the new record with a facil- ity or route. Otherwise—if you haven’t already done so—create either a Facilities record describing the facility or a Routes record describing the route where the incident occurred. 2. Open the Incidents module and choose New Incident from the Record menu. Working With Other CAMEO Components 171 Working With Other CAMEO Components 3. When asked whether you’d like to associate the new record with a route or facility, click Route to associate it with a route, or Facility to associate it with a facility. If you don’t want to associate the new record with a facility or route, click Neither and skip to step 5 (note that you can’t later associate the record with a facility or route record). 4. In the list of routes or facilities, click on the name of a route or facility, then click Select. A new Incidents record will be created for this route or facility. 5. Fill out the new Incidents record (check Table 5 on page 173 for explanations of all the items), then click Save Changes to save the record. To edit an Incidents record, click the Edit button in the toolbar (see “Editing records” on page 29). Adding Reporter/Discharger contact information. You can create records in the Contacts module that contain contact information for incident reporters or dischargers who are associated with incidents. When you add a contact for an incident, you’re actually adding a new record to the Contacts module, but information about that contact will also be displayed in the Reporter/Discharger section under the Notification tab in the record for that incident. To add a record for a reporter or discharger associated with a particular incident, 1. Open the incident record in Record View. 2. Click the Notification tab, then click the Edit button in the toolbar. 3. Click Add Contact. You’ll then see a list of all contacts currently in the Contacts module. 4. Either • 172 Click on the name of a contact already in the list, then click Select. You would do this if the reporter or discharger is already in your Contacts module (perhaps because they are associated with more than one incident). Working With Other CAMEO Components Working with other CAMEO modules Note: You can associate the same contact record with more than one incident by repeating steps 1 through 4 for each of the incidents for which this person is a contact. • Click Add New to add a new Contacts record. You would do this if the reporter/discharger is not already in the list. You’ll see a new, blank contacts record. Fill in the record (refer to Table 2 on page 164 for explanations of all the items), then click Save Changes. Note: A new Contacts record that you create by clicking New Contact from an Incidents record will be associated with that Incidents record, even if you don’t type the name of the incident or other identifying information about the incident on the contact record. Mapping an incident. You can link any Incident record to a symbol on a MARPLOT map representing the location of that incident. To make a link, follow the procedure described in “Linking map objects to CAMEO records” on page 183. TABLE 5. Items on an Incidents record. Item Description Name of facility or route Name of facility or route where the incident took place. If this record is not associated with a facility or route, this box is blank. Not editable. Route type or facility department Type of route or department/division of facility where the incident took place. If this record is not associated with a facility or route, this box is blank. Not editable. Incident Name of the incident. Under the Location/Date tab: Location Description of the location of an incident, including the county and fire district, route or waterway, and milepost where the incident occurred. Date/Time Spilled Date and time when the incident happened. Date/Time Discovered Date and time when the incident was discovered. Working With Other CAMEO Components 173 Working With Other CAMEO Components TABLE 5. Items on an Incidents record. (Continued) Item Description Date/Time Reported Date and time when the incident was reported to the authorities. Under the Source tab: Source checkboxes Click the checkbox for any of the 11 source categories to indicate the source(s) of the spill. Vehicle ID Identification or license number, if a vehicle was the source of the spill. # of Tanks Number of tanks involved in the release. Tank Capacity/ Units Capacity, in weight or volume, of each tank, and a pull-down menu of capacity units. Material Type Click any of the four checkboxes to indicate the type of material that has been released. Chemical The name of the spilled chemical. If a mixture spilled, use a separate line to describe each hazardous component of the mixture. Quantity/Units The amount of the chemical that was released into the environment, and a pull-down menu of amount units. Qty in Water/Units The amount of the chemical that was released into water, and a pull-down menu of amount units. Under the Cause tab: 174 Medium Click any of the eight checkboxes to indicate the medium or media into which the chemical was released. Cause Click any of the seven checkboxes to indicate the cause(s) of the incident. Cause Description Short description of the cause(s) of the incident. Action Taken Short description of the initial action taken to respond to the incident. Working With Other CAMEO Components Working with other CAMEO modules TABLE 5. Items on an Incidents record. (Continued) Item Description Under the Notification tab: Notified Click any of the six checkboxes to indicate the agencies notified and the means of notification used. Click Multiple Reports if more than one agency was notified. Agency Notified If you clicked the Other checkbox (under the Notified heading), type the name of the agency notified about this incident. Reporter/Discharger Names and titles of the people who either reported this incident or are responsible for the discharge. Double-click on a contact name or title to see the full Contacts record for that person. Confidentiality Click this checkbox if the reporter information in this record or in the associated Contacts record is confidential. Through NRC Click this checkbox if this incident was reported to the National Response Center Location/Report Click this checkbox if a known location was reported. SSI Report Click this checkbox if a report on a statistically significant increase (SSI) in a continuous release has been filed. Incident/Discharge Click this checkbox if this is a single incident or discharge rather than a continuous release. Case ID/Regional Case ID Case ID number assigned to this incident by the regional EPA or U.S. Coast Guard office. Case ID/NRC Case ID number assigned to this incident by the National Response Center. Case ID/Discharger Case ID number assigned to this incident by the discharger. Case ID/CR Case ID number assigned to this incident by the EPA, if this is a continuous release. Under the Response & Evaluation tab: Response Agency/ Type List of the agencies involved in the response to this incident, and the type of each agency. Working With Other CAMEO Components 175 Working With Other CAMEO Components TABLE 5. Items on an Incidents record. (Continued) Item Description Evacuation Required Click this checkbox if people were evacuated in response to this incident. Followup Required Click this checkbox if a report describing this spill is required to be submitted by the discharger to the U.S. Department of Transportation, EPA, or the Chemical Safety Board. Followup Received Click this checkbox if a followup report describing this incident has been submitted by the discharger to the U.S. Department of Transportation, EPA, or the Chemical Safety Board. Response & Evaluation Brief description of the response to this incident, and the evaluation of the incident. Injuries Number of people injured by this incident. Deaths Number of people killed by this incident. Property Damage > $50,000 Click this checkbox if the incident caused more than $50,000 in property damages. Under the Map Data tab: Latitude/Longitude Latitude and longitude of the incident location. Method for determining latitude and longitude Code and description of the method by which latitude and longitude were measured. Pull-down menu in Edit view. Description of location identified by latitude and longitude Code and description of the location for which latitude and longitude were measured. Record is linked to MARPLOT object This box is checked if this record is linked to an object on a MARPLOT map (see “Linking map objects to CAMEO records” on page 183). Under the Notes tab: Notes 176 Keep your own notes about this incident in this space. Working With Other CAMEO Components Using MARPLOT with CAMEO Using MARPLOT with CAMEO You use MARPLOT, the electronic mapping program, whenever you use a map with CAMEO. You use a map when you link the CAMEO record for a chemical facility, location of a hazardous chemical incident, special population, or transportation route to its symbol on a map in MARPLOT, and whenever you plot a Screening & Scenarios threat zone. You also use MARPLOT and ALOHA together when you plot an ALOHA footprint on a map. MARPLOT was primarily designed to display maps of U.S. counties generated from TIGER/Line files developed by the Bureau of the Census (download MARPLOT maps from www.epa.gov/ceppo/cameo/marmaps/ or learn more about TIGER/Line files at www.census.gov/geo/www/tiger/). This manual explains the procedures for using CAMEO and MARPLOT together for some basic projects, but doesn’t provide detailed explanations of TIGER/Line files, and doesn’t fully explain how to use MARPLOT. You’ll find all that information in the MARPLOT user’s manual (download it from www.epa.gov/ceppo/cameo/marplot.htm). A point of potential confusion is that, although MARPLOT is the mapping component of CAMEO, MARPLOT and CAMEO’s collection of modules are actually two separate programs communicating with each other. For the two programs to share information, they must both be running on your computer at the same time. Whenever you do something in a CAMEO module that requires communication with MARPLOT, or vice versa, if one of the two programs isn’t yet running, the other will automatically start it. The CAMEO Map The CAMEO Map is a special MARPLOT map that you use as an overlay on other maps, such as the sample map of Prince William County that is included with your copy of MARPLOT. Use the CAMEO Map, not maps like the Prince William County map, as the location for all CAMEO-related map objects that you create (such as symbols marking the locations of facilities and special locations). Working With Other CAMEO Components 177 Working With Other CAMEO Components The CAMEO Map comes with CAMEO and is automatically installed when you install CAMEO. It is itself invisible, but on it, you can include layers on which you can place different kinds of visible, CAMEO-related map objects, such as symbols for facilities and special locations. To check whether the CAMEO Map is installed in your copy of MARPLOT, open MARPLOT and choose Map List from the List menu. If the CAMEO Map is installed, you’ll see it in the list of maps in use. You also can select Layer List from the List menu to see the various layers that are used in the CAMEO Map (as in Figure 1 on page 178), along with map layers of other maps in view. The names of layers used on the CAMEO Map start with the word “CAMEO”—e.g., “CAMEO Facilities,” “CAMEO Hospitals,” and “CAMEO Schools.” FIGURE 1. The seven standard layers used in the CAMEO Map appear at the top of this list of MARPLOT map layers. You can add a new layer to the CAMEO map, as follows: 1. Choose Layer List from MARPLOT’s List menu, then click New. 2. Type a name for the layer that starts with “CAMEO” (e.g., “CAMEO Community Centers”). 3. Check that the create layer button is selected, then click OK. 178 Working With Other CAMEO Components Using MARPLOT with CAMEO Map objects and links You can place map objects on layers of the CAMEO Map and then link them to CAMEO records, as explained below. A link is a two-way connection between a particular map object and a related CAMEO record (an example is shown in Figure 2 on page 179). Once you link a record to an object, you can use the link to quickly move back and forth between a map in MARPLOT and record(s) in CAMEO in the following ways: • If you’re working with one or more records for locations or routes that are linked to map object(s), you can view those locations or routes on a map. • If you’re working with a map in MARPLOT and have selected one or more object(s) on it, you can see the records linked to those objects. Facilities record linked to map object: Symbol object on CAMEO Map: MARPLOT - River County Green Valley Water Facility Water Facility Elm St. FIGURE 2. The link between a record in the Facilities module and an object on the CAMEO Map is represented by an arrow in this diagram. Two types of map objects are most commonly linked to CAMEO records (Figure 3 on page 180): • symbol objects that mark the locations of facilities (such as chemical processing plants), special locations (such as schools or hospitals), response/planning resources (such as equipment stockpiles), and past incidents. Working With Other CAMEO Components 179 Working With Other CAMEO Components • polyline objects that represent routes (along roads, rivers, railroads, or combinations of these) used to transport hazardous substances. MARPLOT - River County symbol object polyline object Elm St. FIGURE 3. Polyline and symbol objects on a map. You also can create polygon objects on maps to represent very large facilities, and link those objects to facility records. Check the MARPLOT user’s manual for more details about symbol, polyline, and polygon objects. CAMEO modules and linking. In terms of linking to MARPLOT map objects, there are three kinds of CAMEO modules (Table 6): 1. Records in the Facilities, Special Locations, Routes, Incidents, and Resources modules can be linked directly to map objects. 2. Records in the Chemical Library, Contacts, and Chemicals in Inventory modules can’t be linked to map objects. 3. Screening & Scenarios records can’t be linked directly to map objects. But you can plot threat zones on maps from any Screening & Scenarios records that you have indirectly linked to map objects by creating a linked Facilities or Routes record, a Chemicals in Inventory record, and 180 Working With Other CAMEO Components Using MARPLOT with CAMEO a Screening & Scenarios record, following the steps in “Plotting a threat zone on a map” on page 148. Table 6: Linkability of CAMEO modules. 1. Can be linked. Chemical Library Facilities 2. Can’t be linked. 3. Can be indirectly linked. √ √ Chemicals in Inventory √ Routes √ Special Locations √ Contacts √ Resources √ Incidents √ Screening & Scenarios √ Using links You use links to move back and forth between CAMEO and MARPLOT, as follows. Checking whether a record is linked. To tell whether a CAMEO record is linked to a map object, either • With the record selected or in Record view, from CAMEO’s Sharing menu, select MARPLOT, then Show on Map (you’ll be alerted if the record is not linked). or 1. Open the record in Record view. 2. Click the Map Data tab (as at left). There is no Map Data tab in the Routes module. Working With Other CAMEO Components 181 Working With Other CAMEO Components The “Record is linked to MARPLOT object” box is checked if the record is linked to a map object (as at left). Records in modules that can’t be linked to map objects don’t contain this checkbox. When you start from CAMEO... If you’re viewing a record for a facility, special location, incident, resource, or route, to see that location or route on a map, • From CAMEO’s Sharing menu, select MARPLOT, then Show on Map (as at left). MARPLOT will come forward, and the map object linked to the record will be displayed. You’ll be alerted if the record is not linked to a map object; follow the steps in “Linking map objects to CAMEO records” on page 183 if you’d like to create a map object and link.) If you’re working with a Screening & Scenarios record and want to view the threat zone on a map, follow the instructions in “Plotting a threat zone on a map” on page 148. If you have run a search in a CAMEO module and have found multiple records linked to map objects, to see all those objects on the map: • While that module is open, from CAMEO’s Sharing menu, select MARPLOT, then Show All on Map. MARPLOT will come forward, and all the objects will be displayed (they also will be selected). When you start from MARPLOT... While you’re working with a MARPLOT map, to see the record linked to a map object, 1. Click on the map object to select it. When an object is selected, four small squares surround it (like the squares around the facility symbol at left). 2. From MARPLOT’s Sharing menu, select CAMEOfm, then Get Info (as at left). CAMEO will come forward, and will display the linked record. Note: If a previous version of CAMEO is installed on your computer, you will see both “CAMEO” and “CAMEOfm” in MARPLOT’s Sharing menu. Always select from the CAMEOfm commands when you’re working with the current version of CAMEO (“fm” stands for the FileMaker database program in which this version was developed). Select from the CAMEO 182 Working With Other CAMEO Components Using MARPLOT with CAMEO commands only when you want to work with the previous version of CAMEO.2 While you’re working with a map, to see multiple records in CAMEO that are linked to multiple objects on the map: 1. Select the linked objects, either by shift-clicking on them or by making a search for them (check the MARPLOT user’s manual to learn how to search for map objects). 2. From MARPLOT’s Sharing menu, select CAMEOfm, then Get Info. CAMEO comes forward and puts the linked records into a found set3 (just as if you had found the linked records by making a search in CAMEO). Use the navigation buttons in the toolbar to browse through the linked records in the collection. Select Show All Records from the Record menu when you’re ready to clear the found set and return to normal browsing. Linking map objects to CAMEO records You need to run CAMEO and MARPLOT simultaneously in order to establish map links. You can confirm that the programs are communicating correctly with each other in either of two ways: • In MARPLOT, from the Sharing menu, selecting CAMEOfm, then Go to CAMEOfm (this should transfer you from MARPLOT to CAMEO). • In CAMEO’s Navigator, clicking the MARPLOT button (this should take you from CAMEO to MARPLOT). 2. If you have uninstalled your previous version of CAMEO from your computer and would like to remove the CAMEO commands from MARPLOT’s Sharing menu, open the FRIENDS folder in your MARPLOT folder, and then find and delete the CAMEO.MNUand CAMEO.VWR files. 3. Or more than one found set, if the map objects are linked to records in more than one CAMEO module. In this case, a found set is created in each of the modules; when you select Get Info, you’ll be asked which module you would like to view. After viewing the linked records in one module, to pick a different module to view, return to MARPLOT, and choose Get Info again. Working With Other CAMEO Components 183 Working With Other CAMEO Components To link or not to link. Consider the uses you plan to make of your map and your CAMEO records as you choose whether to link a given CAMEO record to a map object. Don’t create a map object and link unless you know that it will be useful to you to move back and forth between MARPLOT and CAMEO to see the map object representing a CAMEO record and/or vice versa to see the record linked to a map object. You’re likely to find that the advantage of keeping your map uncluttered outweighs the advantage of linking some of your CAMEO records to map objects. On the other hand, other linked map objects can be very handy. For example, see “Checking for special locations within a footprint or threat zone” on page 160. Linking symbol objects to records. To link a symbol object on a MARPLOT map to a record in the Facilities, Special Locations, Incidents, or Resources module, 1. Create and save the record in CAMEO, if you haven’t already. 2. Open your map in MARPLOT so that the location where you’d like to 3. 4. 5. 6. 7. 184 place the symbol is visible. In MARPLOT, from the List menu, select Layer List. You’re about to place a new symbol on a map layer. You should place any symbol that you’ll link to a CAMEO record on one of the CAMEO layers (which are on the CAMEO Map). For example, place symbols for facilities on the CAMEO Facilities layer, hospital symbols on the CAMEO Hospitals layer, and so on. You can create new CAMEO layers if needed; check the MARPLOT user’s manual for instructions. Click on the lock icon for the CAMEO layer on which you want to place the symbol. This unlocks the layer (at left, the CAMEO Facilities layer has just been unlocked). Click OK. In MARPLOT’s toolbar, click the symbol tool to select it (as at left). On the map, click on the location where you’d like to place the symbol. The Object Settings dialog box will appear. Check that the new symbol object has been placed on the unlocked CAMEO layer of the CAMEO Map (placement is correct in the example Working With Other CAMEO Components Using MARPLOT with CAMEO below). If it has been placed on a different layer and/or map, click Set to move the object to the correct layer and/or map. untitled No need to name the object; it will automatically be given the name of the record you’re linking it to. 8. Adjust the symbol’s color and other characteristics as you’d like. Click OK. 9. From the List menu, select Layer List, then click again on the lock icon for the CAMEO layer. This relocks the layer so you won’t accidentally move or delete the symbol. Click OK. 10.In MARPLOT, find and select the new symbol object (it’s selected when four small squares surround it). 11. In the Sharing menu, select CAMEOfm, then Link Object (as at left). CAMEO will come forward. 12.In CAMEO, find and select the record you want to link to the object. 13.From CAMEO’s Link menu, select Link this Record (as at left). To check that the link has been made, click the Map Data tab. If the link was established, the “Record is linked to MARPLOT object” box is checked (and the Link menu will disappear). Linking transportation routes to CAMEO records. Roads, rail lines, and waterways are represented on MARPLOT maps by polylines, like the polylines on the map shown in Figure 4, which represent neighborhood roads and a creek. It’s likely to seem logical at first to link records in the Routes module directly to polyline objects on the Roads, Railroads, or Water layers of your MARPLOT map. However, there are drawbacks to doing this: • Only rarely will a transportation route of concern to you correspond to a single Road, Railroad, or Water object in MARPLOT. That’s because routes on MARPLOT maps typically include either pieces of several roads, or just part of a railroad or river object. Working With Other CAMEO Components 185 Working With Other CAMEO Components FIGURE 4. On this MARPLOT map, roads are shown as black polylines (Catharpin Creek appears as a blue polyline on a color printout). • Objects on the Roads, Railroads, and Water layers, which are derived from the nationwide TIGER/Line database, typically exhibit idiosyncrasies, such as missing or misnamed segments. • For purposes of using maps with CAMEO, it’s easiest to always link CAMEO records to objects on the CAMEO Map, because then you’ll always know where to find those objects. Other kinds of objects, such as Roads, Railroads, and Water objects, are on particular county maps, not on the CAMEO Map. To avoid these drawbacks, when you want to link a record in the Routes module to a map object, follow the steps below to create a polyline object on the CAMEO Map that overlays the route of interest. You then link this object to your CAMEO record. Figure 5 shows an example of such a route object.To create a route object in MARPLOT and link it to a Routes record, 1. Open your map in MARPLOT so that the entire route of interest is visi- ble (zoom out if necessary). 186 Working With Other CAMEO Components Using MARPLOT with CAMEO FIGURE 5. This polyline object (in red on color printouts), tracing a hazmat transportation route between two chemical facilities, can be selected and linked to a Routes record. 2. In MARPLOT, from the List menu, select Layer List. 3. Click on the lock icon for the CAMEO Transportation layer, to unlock this layer (as at left), then click OK. 4. In MARPLOT’s toolbar, click the polyline tool to select it (as at left). You’ll use the tool to create a polyline that traces the path of a road, railroad, or waterway that is itself an object on the underlying map. You’ll place the polyline on the CAMEO Transportation layer of the CAMEO Map. 5. Click on one endpoint of the route, then trace the route by clicking on each vertex (that is, on each place where the route bends), doubleclicking on the final endpoint. Once you’ve double-clicked the final endpoint, the Object Settings dialog box will be displayed. 6. Check that the new route object has been placed on the CAMEO Transportation layer of the CAMEO Map (placement is correct in the example Working With Other CAMEO Components 187 Working With Other CAMEO Components below). If it has not, click Set to move the object to the correct layer or map. No need to name the object; it will be given the name of the record it’s linked to. 7. Adjust the route’s line width, color, and other characteristics as you’d like. Click OK. 8. From the List menu, select Layer List, then click again on the lock icon for the CAMEO Transportation layer (to relock this layer so you won’t accidentally move or delete the route object). Click OK. 9. From MARPLOT’s Sharing menu, select CAMEOfm, then Link Object (as at left). CAMEO will come forward. 10. Find and select the Routes record that you want to link to your new route object. 11. From CAMEO’s Link menu, select Link this Record to make the link. Deleting a map link For any of various reasons, you might decide to delete, or “break” a link between a CAMEO record and a map object. For instance, you might discover that you’ve linked a record to the wrong object. Or you might want to remove an object from your map or a record from a CAMEO module altogether. To delete a link between a CAMEO record and an object on a map, 1. Open MARPLOT, then find and select the linked object. 2. From MARPLOT’s Sharing menu, select CAMEOfm, then Unlink Objects. All the information about the link will be deleted from both MARPLOT and CAMEO. 188 Working With Other CAMEO Components Using ALOHA with MARPLOT and CAMEO To delete a record linked to an object on a map, select Delete <Module Name> from the Record menu in CAMEO (that is, select “Delete Special Location” in the Special Locations module, “Delete Facility” in the Facilities module, and so on). There’s no need to delete the link before deleting the record; it is automatically deleted when you delete the record. The map object, now unlinked, will remain on the map unless you also delete it. Screening & Scenarios threat zones are automatically removed from the map when you quit (exit) MARPLOT. To delete a threat zone from your map without quitting (exiting) from MARPLOT, return to the Screening & Scenarios record from which you plotted the threat zone, and select MARPLOT, then Delete Scenario Object from CAMEO’s Sharing menu (or Delete All Scenario Objects to delete multiple threat zones). Using ALOHA with MARPLOT and CAMEO You use ALOHA, CAMEO’s air dispersion model, to estimate the potential airborne concentrations of a toxic gas downwind from the location of a chemical release. Once you enter a description of that accidental chemical release into ALOHA, it displays a “footprint” diagram, like the one below, that represents the potential area at risk. Within this area, gas concentrations are predicted to exceed a hazardous level (the level of concern). You can plot ALOHA footprints on maps in MARPLOT. This manual explains only how you can use ALOHA along with CAMEO and MARPLOT. For a full explanation of how to use ALOHA and a “crash course” in the basics of air dispersion modeling, download the ALOHA user’s manual from www.epa.gov/ceppo/ cameo/aloha.htm. Working With Other CAMEO Components 189 Working With Other CAMEO Components You can use ALOHA on its own, without using CAMEO and MARPLOT along with it. But, like MARPLOT, ALOHA is a component of CAMEO that can communicate both with CAMEO modules and MARPLOT. For ALOHA, MARPLOT, and CAMEO to share information, they must be running on your computer at the same time. Whenever you do something in CAMEO or MARPLOT that requires communication with ALOHA, or vice versa, if one of the two programs isn’t yet running, the other will automatically start it (as long as there is enough free memory on your computer). ALOHA contains a hazardous chemicals database, which includes a subset of the chemicals in CAMEO’s Chemical Library. A Note: Many people wonder about the difference between the footprints that ALOHA plots and the threat zones plotted by the Screening & Scenarios module. For an explanation, see “What are the differences between Screening & Scenarios, ALOHA, and RMP endpoint distances?” on page 152. What ALOHA, CAMEO, and MARPLOT can accomplish together Using ALOHA with MARPLOT and/or CAMEO modules makes it possible to accomplish some tasks that you couldn’t do otherwise. For example, • You can create a footprint plot in ALOHA (like the one above), then place the footprint on a map in MARPLOT, so that you can see the area that might be affected by the release. • You can create Chemicals in Inventory records in CAMEO for chemicals stored in the inventories of local facilities. Later, from any of those records, you can start ALOHA with the chemical selected so that you can plot a footprint for a potential release of that chemical from that facility. Tip: To simplify your work with ALOHA, keep notes in your chemical inventory records on storage container dimensions, dike dimensions, storage temperature, and other information you’d need for ALOHA scenarios. You then can refer to those notes next time you need to run ALOHA. To find out just what information you’d need, either check the ALOHA manual or just experiment with ALOHA. 190 Working With Other CAMEO Components Using ALOHA with MARPLOT and CAMEO An ALOHA modeling example. Imagine that a local facility in your area stores a chemical such as chlorine or ammonia, which would pose a serious toxic gas hazard if accidentally released. For an emergency planning project, you might want to investigate the possible hazard to your community from a potential release of that chemical at the facility. Here’s how you could use the three CAMEO components to accomplish this planning task: 1. Create a Facilities record describing that facility, and link it to a symbol 2. 3. 4. 5. 6. object representing the facility on a MARPLOT map of your community. Also create a Chemical Inventory record describing the hazardous chemical at that facility. (Follow the procedures in “Working with Facility Records” on page 105, to create these records and link.) Create Special Locations records for each of the locations in your community, such as schools, hospitals, and community centers, that would need special attention in the event of a toxic gas release. Link each of those records to symbols representing those special locations on your MARPLOT map. (Follow the procedures in “Special Locations” on page 155 to create these records and links.) Open the Chemical Inventory record, then, from the Sharing menu, select ALOHA, then Select this Chemical in ALOHA. This starts ALOHA with the chemical selected. Run a release scenario for this chemical in ALOHA and plot a footprint in ALOHA. (Refer to your ALOHA manual to learn how to do this.) The footprint represents the area where the toxic gas might pose a hazard to people, given the circumstances in your release scenario. In MARPLOT, find the location of the release on the map of your community, click on that location with the arrow tool, then, from the Sharing menu, select ALOHA, then Set Source Point. The footprint will be drawn on the map. Search within the footprint for the symbols for special locations, such as schools and hospitals. Use the map links to quickly collect together all Special Locations records linked to those symbols. During a real incident, you could quickly make and print out a list of contact phone numbers for those locations (for detailed instructions, see “Checking for special locations within a footprint or threat zone” on page 160). Working With Other CAMEO Components 191 Working With Other CAMEO Components 192 Working With Other CAMEO Components CHAPTER 7 Importing and Exporting Data In this chapter, you’ll find explanations of the kinds of data transfers that can be made to or from CAMEO, and instructions for completing each kind of transfer. You’ll also find background information you’ll need to know to avoid problems when you transfer data. Avoiding trouble To avoid trouble when you transfer data to and from CAMEO, we recommend that you • always back up your existing data before importing new data into CAMEO. It’s easy to do: just export all the data from the affected module(s) into an archive file (see “Exporting data from all CAMEO modules” on page 213 and “Exporting data from all records in a CAMEO module” on page 213). • follow the CAMEO Data Ownership Rule. The Ownership Rule says that the CAMEO user with the most intimate knowledge of the data on a CAMEO record should be considered the owner of that record. The owner of a record should be the only person who makes Importing and Exporting Data 193 Importing and Exporting Data changes to it (or directs others to change it). To implement the Ownership Rule, first, establish who owns which data. Then, import data only from its owner, and export data only if you own it. Here’s an example of how the Ownership Rule works in practice: Suppose that you work for a fire district that has a mutual aid agreement with neighboring districts. Also suppose that each district has agreed to be responsible for collecting information about the facilities in their district and creating CAMEO records describing those facilities. To prepare for mutual aid calls, you might want to import the other districts’ facility records into your copy of CAMEO. The other districts likewise might ask you to export your facility records to them, for use in their copies of CAMEO. You can avoid causing problems for yourselves by agreeing to the following rules: • each district is the owner of the data describing the facilities in its own fire district. • each district will export only the records that it owns. • each district will import records only from their owner. To export your facility records to the other districts, you would follow the steps in “Exporting data from a subset of the records in a module” on page 214 to export just the data for the facilities in your district. What if your fire district, and the neighboring districts, instead receive your facility data from the SERC, which compiled that data from submitted Tier II reports? You would then consider the SERC to be the owner of the facility data for all your districts. Each district would import data only from the SERC. Districts would never export facility records. Why following the Ownership Rule can save you time and trouble has to do with the way CAMEO keeps track of records. See “How CAMEO assigns and uses record IDs” on page 198 for details. For suggested strategies for avoiding inadvertent record duplication, see “Strategies for avoiding duplicate records” on page 219. 194 Importing and Exporting Data Possible data transfers Important: Do not delete either the ImportFiles or ExportFiles folder from your CAMEO folder. Without them, CAMEO cannot import or export data. Possible data transfers You can transfer data to and from CAMEO in four ways (Figure 1): • from a previous version of CAMEO to the current version. You can do this yourself in Windows. We can make the update for you, or help you with it, if you use CAMEO on a Macintosh. See “Importing data from a previous version of CAMEO” on page 201. • from Tier2 Submit to CAMEO. Tier2 Submit is a program (new in 2002) used by facilities for preparing and submitting Tier II chemical inventory reports. See “Importing data from Tier2 Submit” on page 206. • between two copies of CAMEO. See “Transferring data between different copies of CAMEO” on page 212. • from CAMEO to a data file that can be imported into a spreadsheet, database, or other program. See “Exporting data to other programs” on page 223. Difficult or impossible data transfers Two kinds of data transfers can’t be made, or can be made only with difficulty: • Data can’t be exported from CAMEO to Tier2 Submit.1 • It would be difficult, though not impossible, to import data created in non-CAMEO programs into CAMEO. A file using CAMEO’s field order and format could be imported into CAMEO, but you would need to carefully consider assignment of record IDs (see “How CAMEO assigns and uses record IDs” on page 198). 1. Data can be transferred between different copies of Tier2 Submit. See the Tier2 Submit manual for details. Importing and Exporting Data 195 Importing and Exporting Data CAMEO (current version) Green Valley Water Facility CAMEO (current version) Tier2 Submit Green Valley Water Facility Previous versions of CAMEO Databases & spreadsheets Green Valley Water Facility Green Valley Water Facility FIGURE 1. Possible data transfers that can be made to and from CAMEO. If you want to try creating an import file, first open and inspect in a database or spreadsheet program a file exported from any CAMEO module, so that you can see the field order and format used by CAMEO. The first record within any file exported from CAMEO provides data field names and field order; import files must be in zipped merge format (see “Zipped merge files: CAMEO’s standard file format” on page 197). CAMEO does not include a feature for importing data directly from any previous Macintosh (Hypercard) versions of CAMEO. If you need to import data from a previous Macintosh version of CAMEO into the current version, contact us at [email protected] for help with that data transfer. 196 Importing and Exporting Data Things to know before transferring data Things to know before transferring data Before beginning data transfers, it’s helpful to understand • the format of the zipped merge files CAMEO uses in data import and export operations. • the behind-the-scenes record ID method CAMEO uses to keep track of relationships among records in related modules. Zipped merge files: CAMEO’s standard file format To import and export data, CAMEO uses a standard type of data file called a merge file. When you export data from CAMEO, a merge file is created for each module from which data is exported (merge files are also created for behind-the-scenes supporting files). Merge files exported from CAMEO contain the data exported from the corresponding modules and/or supporting files. A merge file is a text file in which data fields are separated by commas, records are separated by carriage returns, and the contents of each data field are enclosed in quotation marks. A merge file has a file extension of .mer (for example, “export.mer”). With each data export, the merge files exported from CAMEO are automatically compressed together into a single zipped file, which has a file extension of .zip (for example, “export.zip”). Depending on the nature of the data you’re exporting from CAMEO, the zipped file created by CAMEO may contain a single merge file or multiple merge files. Once you’ve exported merge files from CAMEO and have uncompressed (unzipped) them, you can open and work with them in standard database and spreadsheet programs, and in text editing programs. The format of Tier2 Submit files. You might receive Tier2 Submit data files either directly from facilities reporting their chemical inventory data or from colleagues. Tier2 Submit data files contain the Tier II information sub- Importing and Exporting Data 197 Importing and Exporting Data mitted by those facilities, and can be imported into CAMEO (see “Importing data from Tier2 Submit” on page 206). A data file generated from Tier2 Submit is a collection of individual merge files compressed together into a single zipped file. CAMEO can automatically uncompress a Tier2 Submit file and import the data from the merge files. How CAMEO assigns and uses record IDs CAMEO uses record ID numbers, or record IDs, to keep track of the records in its modules and the relationships between records. Each new record is assigned a unique 20-character record ID at the moment it’s created. In the case of CAMEO’s facility records, a record ID is assigned to a given facility in either of two ways: • When you first create a facility record in CAMEO, a record ID is automatically generated for that record. • When a file is created for a facility in Tier2 Submit, a record ID is creÒParentÓ module: Facilities ÒChildÓ modules: Chemicals in Inventory ated for that facility. The file exported from Tier2 Submit contains that record ID, which is imported into your copy of CAMEO when you import that Tier2 Submit file into CAMEO. Parent and child modules and record IDs. Record IDs are used in CAMEO to track relationships among records stored in different modules, particularly relationships between records in “parent” and “child” modules. In CAMEO, as with other kinds of databases, some modules are related to each other in somewhat the same way that parents and children are related: child modules are subordinate to parent modules. For purposes of tracking relationships among records in CAMEO, • The Facilities and Routes modules are parent modules, as are the Special Locations, Chemical Library, and Resources modules. Contacts • The Chemicals in Inventory, Contacts, and Incidents modules are child modules, because the main purpose of these modules is to store information that helps to describe facilities, routes, and special locations. Incidents For example: 198 Importing and Exporting Data Things to know before transferring data • Chemicals in Inventory records describe either chemicals in a facility’s inventory or chemicals routinely transported along a given route. • Incidents records typically describe incidents that have happened at facilities or along routes. • Contacts records describe contact people for facilities and special locations. Other Contacts records may describe people involved in incidents, such as the discharger or the notified agency, and/or contact people for companies that provide response resources (records on such companies can be kept in the Resources module). Green Valley Water Facility CHLORINE recordID: CV0000000MU2PB00ENG4 parent recordID: FACW1JUJ001000000161 In the Facilities and Routes modules, each new facility or route record is assigned a record ID when it is created. From then on, when a new Chemicals in Inventory record is created to describe a chemical (or mixture) stored at a given facility or transported on a given route, the new record is given its own unique record ID and also a parent record ID that matches the facility or route’s record ID, as in the example Chemicals in Inventory record at left. CAMEO uses the parent record ID to track the facilities or routes associated with the Chemicals in Inventory record. Screening & Scenarios can be considered a “grandchild” module because it is subordinate to the Chemicals in Inventory module, just as the Chemicals in Inventory module is subordinate to the Facilities and Routes modules. For that reason, any Screening & Scenarios record contains (a) its own Green Valley Water Facility unique record ID, (b) the parent record ID for the related Chemicals in Screening for CHLORINE Inventory record, and (c) the grandparent record ID for the facility or route record that is related to the Chemicals in Inventory record, as in the example Screening & Scenarios record at left. CAMEO uses the parent record ID to associate the Screening & Scenarios record with the Chemicals recordID: SS0000000MU6B7003UC1 in Inventory record, allowing information about the chemical to be used in parent recordID: CV0000000MU2PB00ENG4 hazard zone estimation. It uses the grandparent record ID when you choose grandparent recordID: FACW1JUJ001000000161 to plot a hazard zone on a map (the hazard zone is plotted either around the facility or along the route that has a record ID matching the grandparent record ID). Data transfers and record IDs. For each record in a data file exported from one copy of CAMEO into another copy of CAMEO, one of two things happens: Importing and Exporting Data 199 Importing and Exporting Data • a new record is created in the target copy of CAMEO to hold the newly imported data. • an existing record is updated. What determines the outcome—whether a new record is created or an existing record is updated—is the record ID for that record, which is included in the file and imported along with the rest of the data in that record. The record ID for each imported record is compared with the record IDs for the existing records in a given target module: • If no match is found, a new record containing the imported data is added to the target module, and the record ID for the new record is set to match the record ID of the imported record. • if a match is found, the corresponding record in the target module is updated with the imported data. During the update, all the data in the target record is replaced by the data in the matching imported record. Records in CAMEO, especially records describing facilities, can be duplicated when you might not necessarily expect it, because of how CAMEO uses record IDs. For example, • a duplicate record for a facility is created if a record for that facility exists in your Facilities module and you import a Tier2 Submit file containing information about that facility. That’s because both CAMEO and Tier2 Submit assigned different record IDs to that facility. • records can be duplicated when you transfer data between two copies of CAMEO, if the source and target modules each contain a record for the same entity, such as a facility, and if those records came from different sources, and hence have different record IDs. The best way to avoid unintended record duplication is to follow the CAMEO Data Ownership Rule. Also see “Strategies for avoiding duplicate records” on page 219 for other strategies for avoiding or troubleshooting unintended record duplication. Viewing record IDs. Record ID numbers are not displayed directly in CAMEO’s windows, and you generally don’t need to see the record IDs for the records in your copy of CAMEO, but you can view them if you need to. 200 Importing and Exporting Data Importing data from a previous version of CAMEO You might want to view the record IDs in a particular module if you suspect that the module contains unwanted duplicates of some records. To see the record IDs in any of your CAMEO modules, 1. Export the data from that module, following the steps in “Exporting data from all records in a CAMEO module” on page 213. 2. Open the exported file in a spreadsheet program, following the steps in “Exporting data to other programs” on page 223. In the exported file, you can recognize record IDs by their distinctive format. Each is 20 characters long, and the record IDs for each CAMEO module can be identified by their unique two-letter prefix. For example, the first two characters of any facility record ID are “FA.” Importing data from a previous version of CAMEO In Windows To import your data from your CAMEO for Windows 1.2.1 program to your new version of CAMEO, use the CAMEO Transfer Utility. It transfers your CAMEO for Windows 1.2.1 data into a file that you import into your new copy of CAMEO (like CAMEO export files, this transfer file is a zipped file containing one or more merge files). Important: If your version of CAMEO for Windows is older than version 1.2.1, you must update to version 1.2.1 before you can use the Transfer Utility. You can find CAMEO updaters at www.epa.gov/ceppo/cameo/ request.htm. Installing the Transfer Utility. You first need to download and install the Transfer Utility: 1. Download a copy of the CAMEO Transfer Utility installer (TransferUtil- ityInstaller.exe) from www.epa.gov/ceppo/cameo/request.htm to your hard drive. Importing and Exporting Data 201 Importing and Exporting Data 2. Double-click on TransferUtilityInstaller.exe to start the Transfer Utility installer. 3. Follow the instructions you’ll see on your screen to install the CAMEO Transfer Utility into a new Transfer folder inside your CAMEOWIN folder. The installer is set up to install the utility into C\:CAMEOWIN. If your CAMEOWIN folder is somewhere else, be sure to indicate its location. Don’t move the Transfer folder once you’ve installed it. Moving it would break the link from the Start menu to the utility. Transferring your data. Follow the steps below to transfer the data from your CAMEO for Windows 1.2.1 records into your new copy of CAMEO. When you follow the procedure below, information stored in data fields and records in your copy of CAMEO for Windows 1.2.1 is automatically copied into corresponding data fields and records in your new copy of CAMEO. All the notes that you’ve typed in the User Fields on records in your previous copy of CAMEO are placed in the Notes fields in corresponding new records in your new copy of CAMEO (each note is labeled by the name of the user field it was stored in). Links from facility records to site plans also are transferred, along with links between map symbols and facility, route, special location, incident, and resource records: 4. From the Start menu, select Programs, then CAMEO Transfer Utility, 5. 6. 7. 8. 9. 202 then Transfer Utility. Click Start Transfer. The utility displays the progress of the data extraction as a log in its main window. The extraction process is complete when “Done with ExportCAMEOWinData” appears as the last line of the log. When prompted, type a name for the export file, then choose a location for it (which can be anywhere on your hard drive). Exit from the Transfer Utility. Copy the export file onto another storage device, to serve as a backup file. If you have entered new data into your new copy of CAMEO, back that data up before proceeding further (follow the steps in “Exporting data Importing and Exporting Data Importing data from a previous version of CAMEO from all CAMEO modules” on page 213 or “Exporting data from all records in a CAMEO module” on page 213). 10. Start your new copy of CAMEO. 11. From CAMEO’s File menu, select Import/Export. 12. Click Import. 13. Click Import again. 14. Locate and select the export file you just created, then click Open. The data from your file will be transferred into your new copy of CAMEO. The progress of the data import will be shown in a log in CAMEO’s main import window. The process is complete when “IMPORT IS COMPLETE” appears as the last line of the log and you see an alert message, “Import of records is complete.” 15. After you’re told that the transfer has been completed, click OK, then click Done. 16. Turn to “Transferring your CAMEO Map”, below, for instructions on what to do with your CAMEO Map. 17. If you have facility site plans you’d like to transfer, follow the steps in “Transferring your site plans” on page 205. Important: If you plan to continue to add or edit records in CAMEO for Windows 1.2.1 while you try out your new copy of CAMEO, leave the Transfer folder in place inside your CAMEOWIN folder. Once you’re ready to completely shift your files to your new copy of CAMEO (and add no more data to CAMEO for Windows 1.2.1), then run the Transfer Utility to transfer your CAMEO for Windows 1.2.1 data one last time. As long as you haven’t moved the folder, your records will be updated with the new information you entered in CAMEO for Windows 1.2.1 (if you move the folder, records can be inadvertently duplicated). Transferring your CAMEO Map. You should keep just one copy of your CAMEO Map on your hard drive. Otherwise, you’ll encounter problems when you work with both the CAMEO modules and MARPLOT. When you install your new copy of CAMEO, a new copy of the CAMEO Map is installed along with it. You need to decide whether to keep the new copy or the older copy that came with CAMEO for Windows 1.2.1. The Importing and Exporting Data 203 Importing and Exporting Data new copy is in the CAMEO folder; the old copy is in the CAMEOWIN folder. If you decide to keep the old copy, you’ll need to move it from the CAMEOWIN folder to the CAMEO folder. You need to decide when to do that. Here’s a decision guide: 1. Decide whether to keep your old copy of the CAMEO Map: You should keep it if you made changes to it that you want to keep. For example, you may have added map objects like symbols for facilities, routes, and special populations while you were using CAMEO for Windows 1.2.1. You also may have linked map symbols to records in CAMEO for Windows 1.2.1. a. Did you decide to keep the old map? If so, skip down to step 2 now. b. Did you decide not to keep the old map? Then delete it: open your CAMEOWIN folder and drag the CAMEOMAP folder to the Recycle Bin. That’s all you need to do—skip all the remaining steps in this guide! 2. To keep your old map, delete the new copy of the map: open your CAMEO folder, and drag the CAMEOMAP folder to the Recycle Bin. 3. Decide whether you’re ready to discontinue your use of CAMEO for Windows 1.2.1. You might want to keep using it while you try out your new copy of CAMEO. Or you might be ready to completely stop using it and to change to your new CAMEO. a. If you’re not ready to discontinue using CAMEO for Windows 1.2.1, then leave your CAMEO Map in your CAMEOWIN folder until you are ready to completely switch all your work and data to your new copy of CAMEO. Once you’re ready to switch over, go to step b. b. If you are ready to switch completely to your new copy of CAMEO, then move the CAMEOMAP folder from your CAMEOWIN folder into your CAMEO folder. Once you move the folder, you will no longer be able to work with both CAMEO for Windows 1.2.1 and the CAMEO Map together. But you’ll be ready to work with both the CAMEO Map and your new copy of CAMEO. After you’ve transferred your CAMEO for Windows 1.2.1 data, then while the CAMEO Map remains in the CAMEOWIN folder, 204 Importing and Exporting Data Importing data from a previous version of CAMEO • In your new copy of CAMEO, you’ll be able to use any links between records and map objects that you made up to the time you transferred your data. Those links transferred along with your data when you followed the steps in “Transferring your data” on page 202. You’ll be able to move back and forth readily between records in CAMEO and symbols on your map. • Unless CAMEO for Windows 1.2.1 is running, you won’t be able to delete any objects you placed on your map before you transferred your data. Once you move the map to the CAMEO folder, you’ll be able to delete objects without running CAMEO for Windows 1.2.1. • You should not add any links from map objects to records in your new copy of CAMEO. Add links only while working with CAMEO for Windows 1.2.1. Then, once you’re ready to completely switch to your new CAMEO, (a) follow the steps in “Transferring your data” on page 202 to transfer any data you’ve added to CAMEO for Windows 1.2.1, then (b) move your CAMEO Map into your CAMEO folder. Your new links will transfer to the new CAMEO. Transferring your site plans. If you created site plans in Site Plan Viewer, you’ll need to move them from your CAMEOWIN folder into your new CAMEO folder in order to use them in your new copy of CAMEO. Here’s how: 1. Open your CAMEOWIN folder, then open the SPLNBMPS folder. You should see your site plan files. 2. Move or copy your site plan files from the SPLNBMPS folder into the SitePlans folder inside your new CAMEO folder. Links between your CAMEO for Windows 1.2.1 facility records and your site plans are transferred when you run the CAMEO Transfer Utility. Once you’ve moved your site plan files to the SitePlans folder, your site plans are automatically linked to the corresponding facilities records in your new copy of CAMEO. If you observe that any links are missing after you’ve completed your transfers, check “Adding and editing site plans” on page 121 to see instructions for remaking or revising links to site plans. Importing and Exporting Data 205 Importing and Exporting Data On a Macintosh In the current version of CAMEO, there is no built-in procedure for importing data from the previous version of CAMEO for Macintosh. If you are a Macintosh user and would like to import data from a previous version of CAMEO into the new version, please contact [email protected] to arrange for assistance with your data transfer. If you have made changes to your CAMEO Map that you’d like to keep, then, once you install your new copy of CAMEO, 1. Open your new CAMEO folder, and drag the CAMEOMAP folder into the trash. 2. Move the CAMEO Map folder from your old CAMEO™ folder into the new CAMEO folder. Rename the map folder from “CAMEO Map” to “CAMEOMAP.” Importing data from Tier2 Submit Under the Emergency Planning and Community Right-to-Know Act of 1986 (EPCRA), facilities that maintain more than threshold amounts of certain hazardous materials must submit an annual chemical inventory report, called a Tier II form, to their state’s State Emergency Response Commission (SERC), Local Emergency Planning Committee (LEPC), and local fire department. Operators of facilities covered by EPCRA who must submit an annual Tier II report can use Tier2 Submit to prepare and submit that report as an electronic data file (see “Tier2 Submit™” on page 8).2 You might receive such Tier2 Submit files if you are 2. If you receive any data files exported from the older Tier II program (which Tier2 Submit has superseded), you’ll need to use the following two-step procedure to import the data into your new copy of CAMEO. First, import the data file into CAMEO for Windows 1.2.1. Second, use the CAMEO Transfer Utility to export the data from CAMEO for Windows 1.2.1, and then import it into your new CAMEO, following the steps in “Importing data from a previous version of CAMEO” on page 201. 206 Importing and Exporting Data Importing data from Tier2 Submit • a member of a SERC, LEPC, or local fire department to whom facilities submit their reports. • a local responder or planner who receives, from your SERC or LEPC, a Tier2 Submit file of data for facilities in your area. You can import Tier2 Submit data files into CAMEO. When you import a Tier2 Submit file into CAMEO, data from that file will be imported into the Facilities, Chemicals in Inventory, and Contacts modules, as follows (Figure 2 on page 208): • a new Facilities record will be created for each facility described in the Tier2 Submit file. It will be assigned the record ID generated for that facility by Tier2 Submit. • a new Chemicals in Inventory record will be created for each chemical (or mixture) in a given facility’s inventory that’s listed in the Tier2 Submit data file. The parent record ID assigned to this record will match the facility’s record ID. • a new Contacts record will be created for each contact person listed in the Tier2 Submit data file. The parent record ID assigned to this record will match the facility’s record ID. Note: The procedure for importing a Tier2 Submit file is unaffected by how many facilities are represented in the file. A Tier2 Submit file submitted by the operator of a reporting facility would generally contain information for just a single facility. In contrast, a Tier2 Submit file generated by a SERC to share with local planners and responders would contain data on multiple facilities. Things to know before importing Tier II data If your copy of CAMEO already contains records for some of the facilities, chemicals in inventory, and/or facility contacts included in the Tier2 Submit file (either because you created those records manually or because you imported a Tier2 Submit data file in a previous reporting year), new records for all those facilities, chemicals, and contacts will be created when you import the Tier2 Submit file. The existing records will not be updated. That’s because Tier2 Submit generates its own record IDs when someone Importing and Exporting Data 207 Importing and Exporting Data CONTACTS Gr. Valley Water Fac. Tier2 Submit data file Green Valley Water Facility - - Chlorine - Senior Manager Angela Wong - - Sen. Mgr. A. Wong FACILITIES Green Valley Water Facility CHEMICALS IN INVENTORY Gr. Valley Water Fac. CHLORINE FIGURE 2. Destinations of Tier II data in CAMEO. Data from a Tier2 Submit file is imported into the Facilities, Chemicals in Inventory, and Contacts modules. enters information in that program. Those record IDs are imported into CAMEO when the Tier2 Submit file is imported, and they will not match the record IDs that CAMEO has assigned to the corresponding Facilities, Chemicals in Inventory, or Contacts records. Given CAMEO’s record-keeping method, there are two ways for you to manage your Tier II data in CAMEO, each with advantages and drawbacks: First, you can simply import new Tier2 Submit data file(s) for the facilities of interest to you each year, following the steps in “Importing a Tier2 Submit data file” on page 211. Then, for each reporting facility, for each reporting year, there will be one record in your Facilities module, one Chemicals in Inventory record for each chemical (or mixture) in the facility’s inventory, and a new Contacts record for each facility contact. Note that there 208 Importing and Exporting Data Importing data from Tier2 Submit will be multiple Contacts records for the same contact person if multiple facilities have reported the same contact person. Because reporting year is shown in the Report Year box on records in the Facilities and Chemicals in Inventory modules, you can differentiate among records that were created in different reporting years in these modules. If you have facility records from multiple reporting years, and want to work with your Facilities records for just the current reporting year, 1. Open the Facilities module and then, from the Search menu, select Start Search. 2. Type the current reporting year in the Report Year box, then click Search. The found set for this search will contain just the Facilities records for the current reporting year. You can use the same procedure in the Chemicals in Inventory module to find just the Chemicals in Inventory records for the current reporting year. If you want to see the record for a particular facility for the current reporting year, 1. Open the Facilities module and then, from the Search menu, select Start Search. 2. Type the facility’s name in the Facility Name box. 3. Type the current reporting year in the Report Year box, then click Search. Only the record for the given facility for the current reporting year will be found. If instead you want to view the data for a particular facility from all consecutive reporting years, 1. Open the Facilities module and then, from the Search menu, select Search. 2. Type the name of the facility in the Facility Name box, then click Search. Importing and Exporting Data 209 Importing and Exporting Data The found set for this search will contain only the records for the given facility, for all reporting years. To sort these records by date, follow the instructions in “Sorting records by a single criterion” on page 259 to sort the found set by Record Year. Reporting year is not shown on Contacts records. To access the most recent Contacts record for a facility contact person, begin in the Facilities module rather than the Contacts module: 1. Open the most recent Facilities record for that facility in Record view. 2. Click the Contacts tab. 3. Double-click on the name of the contact person. The most recent Con- tacts record for that contact will be displayed. Note: An alternative procedure is to select or open the most recent Facilities record for the facility, then, from the Record menu, select Show Related, then Contact Records. An alternative way to manage your Tier II data is as follows: Rather than keeping data from multiple reporting years in your copy of CAMEO, you could delete all the records for previous reporting years and then import the current year’s Tier2 Submit file(s). When you then import Tier2 Submit data file(s) for facilities of interest submitted in the current reporting year, then for each reporting facility, there would be just one record in your Facilities module, just one Chemicals in Inventory record for each chemical (or mixture) in the facility’s inventory, and just one Contacts record for each contact person for that facility (unless multiple facilities have listed the same contact person). Important: Do not choose this approach if you foresee needing facilityrelated data from previous reporting years in any of the following modules: Facilities, Contacts, Chemicals in Inventory, Incidents, and Screening & Scenarios. For example, if you want to keep Incidents records for accidents at a particular facility over a period of years, avoid this approach. If you choose this approach and want to back up your Tier II data from previous year(s) and then delete those records from CAMEO, before you import Tier2 Submit data file(s) for the current reporting year: 210 Importing and Exporting Data Importing data from Tier2 Submit 1. Start CAMEO if it isn’t already running, and open the Facilities module. 2. From the File menu, select Import\Export, then click Export. 3. Click Export Data for Entire Module. When you export data from the Facilities module, data also is exported from related records in Contacts, Chemicals in Inventory, Incidents, and Screening & Scenarios. The result of the export is a single zipped file containing a set of merge files. 4. When prompted, choose a location for the export file. A zipped file containing your exported data will be created at that location. We recommend that you make a second copy of the archive file on another storage device. 5. While the Facilities module is still open, select Show All Records from the Record menu. 6. From the Record menu, select Delete All Records. This deletes all records from the Facilities module. Records related to the deleted facilities in the Chemicals in Inventory, Contacts, Incidents, and Screening & Scenarios modules are also deleted (except for any Contacts records that are also related to other entities that are not deleted, such as Resources records). Importing a Tier2 Submit data file Follow the steps below to import a Tier2 Submit file: 1. Start CAMEO. 2. Back up your facilities-related data, following the procedure in “Export- ing data from all records in a CAMEO module” on page 213. 3. From the File menu, select Import\Export. 4. Click Import, then click Import again when reminded to back up your data. 5. Find and open the Tier2 Submit file. The import will start immediately. Check Figure 2 on page 208 to see the kinds of new records created in CAMEO when you import a Tier2 Submit file, and the modules where they will be located. Importing and Exporting Data 211 Importing and Exporting Data Note: If you accidently import the same Tier2 Submit data file more than once, don’t worry. Each of the newly imported records will simply be overwritten, rather than duplicated. Transferring data between different copies of CAMEO In some situations, you might need to transfer data between your own copy of CAMEO—the source copy—and someone else’s—the target copy. CAMEO #1 Green Valley Water Facility To transfer data from your copy of CAMEO to someone else’s, you export the data from your own records into an export file. Your colleague then imports the data from that file into her copy of CAMEO, as at left. If instead you receive data from your colleague, you would import her export file. You can export data • from all your CAMEO modules at once, except for the Chemical export.mer.zip Library. It’s the only CAMEO module from which you can’t export data; you also can’t import data into the Chemical Library. • from a single CAMEO module. Data also will be exported from related records in child and grandchild modules. For example, when you export Facilities records, related records in Chemicals in Inventory, Contacts, and Screening & Scenarios also are exported. • from a found set of records in a single CAMEO module (that is, a set of CAMEO #2 Green Valley Water Facility records found during a search). Data also will be exported from related records in child and grandchild modules (for example, from Chemicals in Inventory, Contacts, and Screening & Scenarios along with Facilities). • from a single CAMEO record (as well as from related records in child and grandchild modules). When you transfer data between two copies of CAMEO, it’s possible to unintentionally duplicate records. Before transferring data, review “Data transfers and record IDs” on page 199. 212 Importing and Exporting Data Transferring data between different copies of CAMEO Exporting data from all CAMEO modules You sometimes might want to export all the data from all your CAMEO modules into a single export file. This procedure is an easy way to create a backup archive file of all your CAMEO data. To export all the data from all your CAMEO modules except the Chemical Library, follow the steps below: 1. From the File menu, select Import\Export, then click Export. 2. Click Export ALL CAMEO Data. 3. Select a location for your export file, then click Save. All the data from all the records in all your CAMEO modules except the Chemical Library will be exported to a single zipped file at that location. If some of the exported records are linked to map objects that you want to export, follow the procedure in “Transferring map links and map objects” on page 216. If some of the exported Facilities records are linked to site plans that you want to export, follow the procedure in “Transferring site plans” on page 217. Exporting data from all records in a CAMEO module Sometimes, you might need to transfer all the data from just one module, along with data from related records in any child or grandchild modules. You might want to do this, for example, if you represent a fire district that has just entered into a mutual aid agreement with neighboring districts. If each district has in its copy of CAMEO only records for facilities in that district, then each district could export all its facility data, and share that export file with neighboring districts. Under the CAMEO Data Ownership Rule, each district would “own” the data for facilities in that district. Note, though, that if each district has records for facilities not only in its own district but also in neighboring districts, each district would instead export just the subset of its records containing only the facilities in its own district (see “Exporting data from a subset of the records in a module” on page 214). Importing and Exporting Data 213 Importing and Exporting Data To export all the data from a CAMEO module: 1. Open the module from which you want to export data. If you want to export facility data, open the Facilities module. To export transportation routes data, open Routes. Whenever you export data from either of these modules, related data in the Chemicals in Inventory, Contacts, Incidents, and Screening & Scenarios modules also is exported. 2. From the File menu, select Import/Export, then click Export. 3. Click Export Data for Entire Module. 4. Select a location for your export file, then click Save. All the data from all the records in the open module, along with all data from related records in child and grandchild modules, will be exported to a single zipped file at that location. If some of the exported records are linked to map objects that you want to export, follow the procedure in “Transferring map links and map objects” on page 216. If you are exporting Facilities records that are linked to site plans that you also want to export, follow the procedure in “Transferring site plans” on page 217. Exporting data from a subset of the records in a module Sometimes, you might need to transfer data from only certain records in a CAMEO module, along with data from related records in any child or grandchild modules. Here’s an example: Tier II data is particularly useful to emergency responders. So if you’re a member of a SERC that has received Tier II data, you might want to share that data with county- and tribal-level response organizations and/or with fire departments. You might want to export only certain records to each receiving organization: for example, just the records for King County to that county’s emergency management organizations. Exporting from a subset of records can be a way to honor the CAMEO Data Ownership Rule. When you need to export records, you can search a 214 Importing and Exporting Data Transferring data between different copies of CAMEO module to create a found set containing just the records you “own”—for example, just your fire district’s records, rather than all your facility records. You then export just the found set. To export only a subset of records from a CAMEO module: 1. In the module, create a found set containing just the records you want to export. To do this, search the module in such a way that only the records you want will be found. For example, to create a found set in the Facilities module that contains just the records for facilities in Johnson County, choose Start Search from the Search menu, type “Johnson” in the County box, then press Search. (For more details about setting up searches, see “Searching” on page 251). If you want to export facility data, open the Facilities module. To export transportation routes data, open Routes. Whenever you export data from either of these modules, related data in the Chemicals in Inventory, Contacts, Incidents, and Screening & Scenarios modules also is exported. 2. From the File menu, select Import\Export, then click Export. 3. Click Export Data for Found Set. 4. Select a location for your export file, then click Save. All the data from all the records in the found set, along with all data from related records in child and grandchild module, will be exported to a single zipped file at that location. If some of the exported records are linked to map objects that you want to export, follow the procedure in “Transferring map links and map objects” on page 216. If some of the exported records are Facilities records that are linked to site plans that you also want to export, follow the procedure in “Transferring site plans” on page 217. Exporting data from a single CAMEO record You can export the data from just a single CAMEO record, along with data from related records in child and grandchild modules: Importing and Exporting Data 215 Importing and Exporting Data 1. Select the record from which you want to export data. 2. From the File menu, select Import/Export, then click Export. 3. Click Export Data for Current Record. 4. Select a location for your export file, then click Save. The data from the record, along with all data from any related records in child and grandchild modules, will be exported to a single zipped file at that location. Transferring map links and map objects Sometimes, you might need to export records that are linked to objects on your CAMEO map. You might need to share with a colleague not only the data from those records, but the map objects as well. To export all the records, map links, and map objects linked to records in a CAMEO module, 1. Export the records, following the instructions in “Exporting data from all 2. 3. 4. 5. 6. 7. records in a CAMEO module” on page 213. The exported file contains the data from your records, including the map links from linked records, but not the linked map objects themselves. Open the module (if it isn’t already). From the Sharing menu, select MARPLOT, then Show All on Map. The map objects linked to records in this module will be selected and displayed. While the objects remain selected, from MARPLOT’s File menu, select Export. Set up the export by clicking “selected objects” and “MARPLOT Import/Export (MIE),” then click Export. An MIE file containing all the selected objects is created. MIE files are a kind of text file that MARPLOT uses for importing and exporting data. Give your colleague both the file you exported from CAMEO and the MIE file. If you need to export just a subset of the records in a CAMEO module (for example, just the records you own under the CAMEO Data Ownership 216 Importing and Exporting Data Transferring data between different copies of CAMEO Rule, not the records you obtained from someone else) along with related map links and map objects, then 1. Follow the steps in “Exporting data from a subset of the records in a module” on page 214. 2. While the found set is still in place, from the Sharing menu, select MARPLOT, then Show All on Map. Map objects linked to the found records will be selected in MARPLOT. 3. Follow steps 4 to 7 of the preceding procedure. To import your data, your colleague should do the following: 1. Back up the data in her copy of CAMEO, following the instructions in 2. 3. 4. 5. 6. 7. either “Exporting data from all CAMEO modules” on page 213, “Exporting data from all records in a CAMEO module” on page 213, or “Exporting data from a subset of the records in a module” on page 214. The exported file serves as an archive file. Put the CAMEO file and MIE file that you exported anywhere on her hard drive. From CAMEO’s File menu, select Import\Export, then Import. Click on the name of the exported CAMEO file, then click Open. The data from the file will be imported into her copy of CAMEO. Start MARPLOT. In MARPLOT, from the File menu, select Import. Find the MIE file, click on it to select it, then click Open. The map objects are then added to her CAMEO Map (if she does not have the map layer for the objects, a layer will be created). Map links between the imported records and map objects will now be functional in her copy of CAMEO. Important: Follow the CAMEO Data Ownership Rule when you transfer map objects (see “Avoiding trouble” on page 193). Transferring site plans To share Facilities records that contain links to site plans with a colleague, along with the site plans themselves, Importing and Exporting Data 217 Importing and Exporting Data 1. Export the records, following the instructions in either “Exporting data from all records in a CAMEO module” on page 213 or “Exporting data from a subset of the records in a module” on page 214. The exported file contains the data from your records, including the links to site plans, but not the site plans themselves. The site plans are files stored inside the SitePlans folder. 2. Give your colleague both the exported file of facility data and your site plan files. To import your data and site plans, your colleague should do the following: 1. Back up his facilities-related data, following the instructions in either 2. 3. 4. 5. 6. “Exporting data from all records in a CAMEO module” on page 213 or “Exporting data from a subset of the records in a module” on page 214. The exported file serves as an archive file. Back up the SitePlans folder (in case any of the new site plan files have the same names as files already in the folder). Put the exported CAMEO file anywhere on his hard drive. From CAMEO’s File menu, select Import\Export, then Import. Click on the name of the exported file, then click Open. The file then will be imported into his copy of CAMEO. Place your site plan files inside his SitePlans folder. The links from Facilities records to site plans will now be functional. Important: Follow the CAMEO Data Ownership Rule when you transfer site plan files (see “Avoiding trouble” on page 193). One possible way to keep track of the owner of a particular site plan file is to include a code in the file name to indicate the owner. For example, you could use “FW1_” as the prefix in the names of all site plan files owned by Fire District 1. Importing data from another copy of CAMEO To import a data file exported from someone else’s copy of CAMEO, first check to be sure that the CAMEO Data Ownership Rule is being followed (see “Avoiding trouble” on page 193). That is, be sure that the exporter of the data is its “owner.” Then, 218 Importing and Exporting Data Transferring data between different copies of CAMEO 1. Back up the data in all of the CAMEO modules into which you will import data: if you are importing data into multiple CAMEO modules, follow the instructions in “Exporting data from all CAMEO modules” on page 213. To back up a single module, follow the instructions in “Exporting data from all records in a CAMEO module” on page 213. Your exported file serves as an archive file. 2. Place the export file anywhere on your hard drive. 3. From CAMEO’s File menu, select Import\Export, then Import. 4. Click on the name of the export file, then click Open. The file then will be imported into your copy of CAMEO. If you need to import map objects, follow the procedure described for the data recipient in “Transferring map links and map objects” on page 216. If you need to import site plans, follow the procedure described for the data recipient in “Transferring site plans” on page 217. Strategies for avoiding duplicate records The key to successfully exchanging data between two copies of CAMEO— so that all parties obtain just the data they want and no data they don’t want—is to honor the CAMEO Data Ownership Rule (see “Avoiding trouble” on page 193). Below are additional troubleshooting suggestions, in case a procedure goes awry despite your best efforts at honoring the rule. Things to do before importing data. The following two strategies, which you can adopt before you import data, can help you to avoid unintended duplicate records. You sometimes might know or suspect that duplicate records will be generated when you import data from a colleague. For example, you might have obtained facility data from one colleague, but later realize that a different colleague is the actual owner of that data. Your records and the owner’s records for the same facilities then are likely to have different record IDs, so if you import the owner’s data for those facilities, you’re likely to obtain duplicate records (see “How CAMEO assigns and uses record IDs” on page 198). Importing and Exporting Data 219 Importing and Exporting Data A solution that you might choose is to delete all the records from your module before you import the owner’s data. Do this only if it’s acceptable to you to replace the entire contents of one of your CAMEO modules (along with related records in child and grandchild modules) with new, imported data. When you import the new file, new records will automatically be created. Important: Do not choose this approach if you foresee needing any of your existing facility-related data in any of the following modules: Facilities, Contacts, Chemicals in Inventory, Incidents, and Screening & Scenarios. For example, if you have created Incidents records for accidents at a particular facility over a period of years, avoid this approach. To delete all the records from a CAMEO module in preparation for importing data, 1. Follow the directions in “Exporting data from all records in a CAMEO module” on page 213 to back up the data in that module as an export file. We recommend that you also make a copy of the export file on another storage device. 2. From the Record menu, select Delete All Records to delete all the records in the open module (along with related records in child and grandchild modules). Once you’ve completed these steps, you’re ready to import the new data. Follow the procedure in “Importing data from another copy of CAMEO” on page 218. Sometimes, you might need to replace only certain records in a module, rather than all the records in a module. For example, you might have obtained facility records for Fire District 20 from a colleague, but then realized that another colleague is the actual owner of the facility data for Fire District 20. Your records and the owner’s records for the facilities in Fire District 20 then are likely to have different record IDs, so if you import the owner’s data for those facilities, you’re likely to obtain duplicate records. A solution that you might choose only if it’s acceptable to you to replace all your records for facilities in Fire District 20 with new, imported data is to 220 Importing and Exporting Data Transferring data between different copies of CAMEO delete those records from your module before you import the owner’s data. When you import the new file, new records will automatically be created. Important: Do not choose this approach if you foresee needing any of your existing facility-related data in any of the following modules: Facilities, Contacts, Chemicals in Inventory, Incidents, and Screening & Scenarios. You could simply browse through your Facilities records, deleting those that are to be replaced (related records in child and grandchild modules also will be deleted). To delete a record, select it or open it in Record view, then select Delete Record from the Record menu. However, whenever you can, run a search that finds just the records that you need to delete, and then delete them, as follows: 1. Open the module in which you want to delete and then replace records. 2. 3. 4. 5. 6. 7. If you need to delete and replace facilities data, open the Facilities module. From the Search menu, select Start Search. Set up and run a search that will find only the records to be replaced. In the case of the example above, you would make an Advanced Search for facility records with “20” in the Fire District field. For help with setting up and running searches, see “Searching” on page 251. Check over the set of found records to be sure that it contains only the records to be replaced. When a found set has been created, you can browse through only the records in that found set. So if you see any records that you don’t intend to delete, you’ll know that you need to refine your search. From the File menu, select Import\Export, then click Export. Click Export Data for Found Set. Before deleting the found records, you’ll back up the data from them into an archive file. Choose a location for the new archive file. A zipped file of your exported data will be created at that location. We recommend that you also make a copy of the archive file on another storage device. From the Record menu, select Delete All Found Records. Selecting this command while a found set exists in the module deletes only the found records, leaving the other records in the module untouched. Importing and Exporting Data 221 Importing and Exporting Data Once you’ve deleted the records to be replaced, you’re ready to import your new data. Follow the procedure in “Importing data from another copy of CAMEO” on page 218. Things to do after importing data. If you’ve already imported data into a CAMEO module, and now realize that you’ve inadvertently duplicated some records, you may be able to remove unwanted duplicates in one of the following ways. These methods will work only if you can tell by visual inspection which duplicates to keep and which to delete. • Follow the instructions in “Sorting records in CAMEO modules” on page 255 to sort the records in the module so that duplicate records appear next to each other in List view. For example, sort the Facilities module alphabetically by the “FacilityName” data field in order for duplicate records for the same facility to appear adjacent to each other in the list. Browse through the list to find duplicates. Inspect the duplicate records for a given facility or other entity to identify the record to keep. To delete an unwanted duplicate record, select it, then select Delete Record from the Record menu. • If possible, before you look for duplicates, first run a search to create a found set of just the records likely to be duplicates. For example, you may have realized that you’ve inadvertently duplicated just the records for contact people in Haymarket. In this case, you would search the Contacts module for records in which the City field contains “Haymarket.” Once you’ve completed the search, from the Record menu, sort the found records as above, then select View List. You then can most quickly browse through the names of all the records found in the search to identify duplicates. Important: Before beginning either procedure, back up the data in the module by following the procedure in “Exporting data from all records in a CAMEO module” on page 213. 222 Importing and Exporting Data Exporting data to other programs Exporting data to other programs You can open and view a data file exported from CAMEO in any spreadsheet or database program that supports merge files. To do this, 1. Uncompress (unzip) the export file. This file contains one or more merge files (one for each CAMEO module from which data was exported, along with a merge file for any supporting files from which data also was exported). 2. Open any of the merge files in your spreadsheet or database program. In merge files, data fields are separated by commas, records are separated by carriage returns, and the contents of each data field are enclosed in quotation marks. A merge file has a file extension of .mer (for example, “export.mer”). For more information about CAMEO’s export file format, see “Zipped merge files: CAMEO’s standard file format” on page 197. Tip: To open a merge file in some database or spreadsheet programs, you may need to rename it so that its file extension is .txt rather than .mer. Importing and Exporting Data 223 Importing and Exporting Data 224 Importing and Exporting Data CHAPTER 8 Managing Your CAMEO System This chapter describes how to create a management plan for your CAMEO system, and proposes elements to include in that plan. It also explains how to implement CAMEO on a network, how to protect your CAMEO files, and what to do when multiple people use the same CAMEO system. A CAMEO management plan Before you begin to use CAMEO, consider how you intend to manage and use your new system. In this section, we describe some of the issues to consider and guidelines to follow as you prepare a CAMEO management plan for your workplace. As you plan how you’ll manage your CAMEO system, consider your intended uses of all three CAMEO components: the CAMEO modules, MARPLOT, and ALOHA. Managing Your CAMEO System 225 Managing Your CAMEO System Why make a CAMEO management plan? It’s important to plan how you intend to manage and use your CAMEO system before you dedicate resources to implementing your CAMEO, ALOHA, and MARPLOT programs, because • A good management plan can help you to address issues before they become a problem. • Your plan can prepare you for requesting additional resources as you require them, developing a training program, and handling future software and hardware developments. • You can use your plan as a guide for implementing CAMEO. Elements of a good CAMEO management plan An effective CAMEO implementation goes beyond installing the programs, flipping through the manuals, searching for a few chemical records, and placing a few symbol objects on a MARPLOT map. To effectively implement CAMEO, you’ll need to plan in advance your procedures for entering, maintaining, and using information, protecting and backing up both data and programs, training personnel, and customizing your CAMEO system. Your management plan should also address your equipment and personnel needs. An effective management plan can make CAMEO and your computer more useful tools. Address the topics discussed below as you draft your CAMEO management plan. Proposed uses of CAMEO. Describe your planning and response duties, and any other intended uses of your computer system. Hardware and software. Describe your hardware inventory, including computer models, operating systems (e.g., Windows 98, Windows 2000, Macintosh System 9 or OS X, and so on), hard drive sizes and available memory (RAM), and other hardware, such as modems, storage devices, and printers. Describe your local network if you have one. 226 Managing Your CAMEO System A CAMEO management plan Describe your software inventory. List the word-processing, graphics, spreadsheets, database and other programs that you intend to use with your CAMEO system. Describe your inventory of MARPLOT maps, including areas of coverage. If you’re connected to the Internet, list the addresses of websites where you can obtain resources and information you plan to use with your CAMEO system (such as the MARPLOT maps page at www.epa.gov/ceppo/cameo/ marmaps). CAMEO system manager. Describe the position and responsibilities of the system manager. Include his or her name, telephone number(s), and email address. CAMEO information management. Outline the procedures you’ll use to enter information into CAMEO and onto the maps you’ll use with CAMEO. Describe procedures for making data linkages both within CAMEO and between CAMEO and MARPLOT, and information-tracking procedures. Propose data element standards, such as acceptable common abbreviations (e.g., “St.” for Street). Describe your strategies for maintaining, tracking, and updating information. Describe your method for backing up your CAMEO system, and include a schedule (see “Implementing a CAMEO backup program” on page 231). If you plan to import Tier II data into your CAMEO system, review “Importing data from Tier2 Submit” on page 206. Training. Describe who will be trained and the purposes and goals of your CAMEO training program. Discuss word processing, graphics, and other skills required of trainees. Outline your proposed training program and list the subjects that you intend to cover. Describe the resources that you need to conduct your program. Include a training schedule. CAMEO changes. Describe any modifications that you propose to make to your CAMEO system. For example, you might add items to some of the Managing Your CAMEO System 227 Managing Your CAMEO System editable pull-down menus in CAMEO modules. Plan how you’ll keep track of the changes you make to CAMEO, so you’ll be able to update future versions of the program. Program security. Describe your method of ensuring program security and any procedures that you intend to use to restrict access to the program. The CAMEO system manager An important decision affecting your CAMEO system will be selection of the system manager. Designate one person as the system manager. This person should be experienced in using CAMEO as well as computer operating system and office software. The responsibilities of the system manager include: • • • • • • • • receiving and installing program updates troubleshooting directing the training program ensuring that backups are made supervising modifications to CAMEO directing data entry ensuring program security developing data element standards Some components of these tasks may be delegated to others. In essence, the system manager should be responsible for maintaining your CAMEO system and ensuring that it is used as effectively as possible. The importance of this position cannot be over-emphasized. If your system manager is not in tune with the CAMEO system, its needs, and your needs, then CAMEO may never prove to be a useful tool for you. 228 Managing Your CAMEO System Preparing a plan for entering and updating data Preparing a plan for entering and updating data The quality of your CAMEO system depends on the quality of the data that you enter into your system. Before you enter data, develop a data entry plan. As you develop your plan, try to answer the following questions: a. What information do you intend to enter into CAMEO? Identify the information that can help you to perform your emergency planning and response duties. b. How will you keep track of the information that you enter? We recommend that you bear the CAMEO Data Ownership Rule in mind as you consider this topic (see “Avoiding trouble” on page 193). c. Do you need to develop data standards? You may want to standardize information such as facility identification numbers, abbreviations, the symbols placed in MARPLOT, and other information. d. Do you need to develop step-by-step procedures for entering information into CAMEO? An advantage of preparing written, step-bystep procedures for entering and maintaining information is that you then can refer to these procedures during training sessions and when entering, maintaining, and verifying CAMEO information. The more you can standardize your data entry system, the better the quality of your CAMEO data, and the lower the risk of errors associated with entering multiple records for the same facility, organization, or other entity. e. Who will be responsible for entering information? Assign data entry and maintenance responsibilities only to trained and responsible staff members. They should follow the procedures that you develop. If several people will enter and maintain your CAMEO data, be sure to develop and use an effective tracking system to minimize errors. f. How and how often do you plan to verify or update the information in your CAMEO system? Plan to verify and update your CAMEO information regularly. Establish a schedule for verifying and updating data and stick to it (you might want to schedule data verification and updating tasks around regular fire department inspections or important EPCRA-related dates, such as reporting deadlines). Managing Your CAMEO System 229 Managing Your CAMEO System If you plan to import data into CAMEO (including Tier II data) or transfer data between copies of CAMEO, review Chapter 7, “Importing and Exporting Data,” beginning on page 193. Finally, consider how you might enhance CAMEO to better meet your data entry and management needs. Program security The success of your CAMEO program will depend on your ability to ensure the security of your CAMEO system. Your CAMEO system, and the information that it contains, can easily be modified or damaged. When program security is inadequate, a novice user or failed hard drive can jeopardize your entire CAMEO system. Only welltrained, authorized users should have full access to CAMEO. You may want to limit access by other users. Such access restrictions can help to prevent unacceptable CAMEO system modifications. There are two kinds of security concerns: • program access. • program backup. As you address program security in your management plan, ask yourself: • Who should have access to my CAMEO system? • What methods for restricting access to CAMEO should I use (if any)? • How will I back up my system? Who will perform backups, how, and how often? (Backing up your CAMEO data is easy and quick; see “Implementing a CAMEO backup program” on page 231.) Password protection. One way to restrict access to your CAMEO files is to implement password protection. All of the CAMEO files are already password-protected, but because the passwords for these files are set as defaults, users are not asked for a pass- 230 Managing Your CAMEO System Program security word when they work with CAMEO. You can change CAMEO’s passwording so that people would need to enter a password to work with your CAMEO modules. To do this, you would need to purchase a copy of FileMaker Pro. Especially before you share your CAMEO files over a network, we recommend that you change the password(s) for your CAMEO files. Change the passwords both for the administrator and for normal users, and delete the default passwords. Once you change the password(s), people would need to enter a password to use the passworded CAMEO files. To learn how to modify passwords and delete default passwords in FileMaker files, including CAMEO, check the FileMaker Pro user’s manual. Once you make this change, any CAMEO user would need to enter a password before being able to access the data or change CAMEO records. Other ways to use passwording to restrict access to CAMEO include • requiring a password to log onto the computer where CAMEO is installed. • using a password screensaver on that computer. Implementing a CAMEO backup program. You can quickly and easily create backup archive files containing all your CAMEO data (except for the Chemical Library data), or just data from selected modules. Follow the procedures for creating export files in “Transferring data between different copies of CAMEO” on page 212: the files that you export serve as your backup files. We recommend that you • Export all your CAMEO data into an archive file on a regular basis. • Keep at least the two most recent archive files on physically separate storage media. Consider keeping older backups in case problems remain undiscovered until after one or more backup cycles. Managing Your CAMEO System 231 Managing Your CAMEO System Installing and running CAMEO on a network You can install and run the CAMEO modules on a network, as explained below. You might want to do so if multiple people in your workplace need to use a single copy of CAMEO as a reference. We recommend that MARPLOT and ALOHA be installed and run on individual users’ local computers, rather than on the network. However, MARPLOT map files can be shared over a network. Check your MARPLOT manual to learn how to do this. You can choose to network CAMEO in either of two main ways: • From a dedicated server computer, to which every user connects over the network. This is your best choice if multiple people need to routinely use the same copy of CAMEO. • From one user’s computer, to which others on the network connect from time to time. While we’ve completed some testing of CAMEO on networks, we could not emulate all possible network configurations. If you encounter problems installing or running CAMEO on your particular network, please check the CAMEO website (www.epa.gov/ceppo/cameo) for troubleshooting help and resources. More user support resources are available on the FileMaker website (www.filemaker.com/support). The comments below are provided as guidelines only. Ensure security first Carefully consider file security before you install CAMEO on a network and especially before you share sensitive CAMEO data, such as Tier II data, over a network. Above all, check to be sure that your network is secure, so that unauthorized people can’t access your data. Consider password-protecting your CAMEO files to prevent unwanted access (see “Password protection” on page 230). 232 Managing Your CAMEO System Installing and running CAMEO on a network Possible configurations You can network CAMEO and support multiple users in three ways. Which is most appropriate for you depends mainly on the number of concurrent CAMEO users you need to support. You can • Install the runtime version of CAMEO on a network (this is the version of CAMEO that you can download and install). This configuration allows you to support just one CAMEO user at a time. • Purchase and install a copy of FileMaker Pro, which you use to host the CAMEO files. This configuration allows you to support a limited number of concurrent users, each of whom also must have a licensed copy of FileMaker Pro. The number of users who can work with CAMEO concurrently depends on how many files each has open at the same time; fewer people can use the program when each has more files open. With this configuration, about two or three people can use CAMEO if each has all or nearly all CAMEO files open at the same time. • Use FileMaker Pro Server for the fastest-possible CAMEO networking. This configuration allows you to support up to 100 concurrent CAMEO users, each of whom must have a licensed copy of FileMaker Pro. Installing the runtime version on a network You can install the runtime version of CAMEO either on a network server or in a shared directory on a networked workstation without purchasing and installing any additional software. Just one person at a time can work with the runtime version of CAMEO over a network. To do this, just follow the instructions in “Installing the CAMEO modules” on page 15 in your CAMEO manual to install the files on your server or in a shared directory. Using FileMaker Pro to host runtime files The CAMEO files can be modified so that multiple people can work with them concurrently. Managing Your CAMEO System 233 Managing Your CAMEO System When FileMaker databases (such as the CAMEO modules) are set to be shared over a network, whoever first opens a particular database file (such as a CAMEO module) becomes the host of that file, and their computer becomes the server of the file. Other users can modify the file by connecting to the host computer. From the CAMEO perspective, the main advantage of hosting files is that you can serve multiple concurrent users. The runtime version of CAMEO cannot host files, but you can use FileMaker Pro to host the CAMEO files on your network so that multiple people can work with them. To accomplish this, you would install both FileMaker Pro and the CAMEO modules either in a shared directory on a networked workstation or on your network server computer. Others on the network who also have installed FileMaker Pro then can work concurrently with the shared copy of CAMEO (they do not need to have installed CAMEO on their computers). In our own tests of FileMaker Pro hosting of CAMEO on local networks, we observed the following: • Multiple users can view the same record in Browse mode at the same time. • Multiple people also can open the same record in Edit mode. However, as soon as one person clicks his or her cursor within an editable field, the others are locked out of Edit mode; they see an explanatory message when this happens. • Multiple people can perform basic searches of the same CAMEO module at the same time. Multiple people also can view the advanced search dialog at the same time. However, as soon as one person selects a field to use as a search criterion, saves a set of search criteria, or opens a saved set of search criteria, the others are locked out (and are shown an explanatory message). Important: A key to trouble-free networking of CAMEO is to be sure that only one computer hosts all the CAMEO files. We recommend that you use a dedicated computer to host CAMEO, and that you keep the CAMEO files open on that computer all the time, to prevent other users from accidentally hosting any of those files. 234 Managing Your CAMEO System Installing and running CAMEO on a network Follow all the procedures below to set up CAMEO for FileMaker Pro hosting. Relocate plug-in files and indicate the directory path. Once you have installed CAMEO and FileMaker Pro on the computer that will host CAMEO, you must move some files from the locations where they were installed when you ran the CAMEO installer. You also must create a base directory file that FileMaker Pro will reference, as follows: In Windows: 1. Copy the following files from the System folder inside the CAMEO folder into the System folder inside the folder containing FileMaker (e.g., C:\Program Files\FileMaker\FileMaker Pro 5\System): • fmbmp32.flt • fmpcx32.flt • fmtiff32.flt • Cameo.fmx • Marplot.fmx • Menu.fmx 2. Copy the NOAA_32.DLL file from the CAMEO folder into the folder containing FileMaker (e.g., C:\Program Files\FileMaker\FileMaker Pro 5). 3. Using a text editor such as WordPad, create a new text file called “BaseDirectoryList.txt” that contains (on one line) the full path of the cameo directory For example, if you installed CAMEO at the default location on the host computer, the file should contain just one line with the following text: C:\CAMEO 4. Place the “BaseDirectoryList.txt” file in the folder containing FileMaker. On a Macintosh: 1. Copy the following files out of the FileMaker Extensions folder inside the CAMEO folder into the FileMaker Extensions folder inside the folder containing CAMEO (e.g., Macintosh HD:Applications:FileMaker Pro 5 Folder:FileMaker Extensions): • Cameo.fmx Managing Your CAMEO System 235 Managing Your CAMEO System • Marplot.fmx • Menu.fmx 2. Using a text editor such as SimpleText, create a new text file called “BaseDirectoryList.txt” that contains (on one line) the full path of the cameo directory. For example, if you installed CAMEO at the default location on the host computer, the file would contain just one line with the following text (if the name of your hard drive is “Macintosh HD”; otherwise, the name of your hard drive would be the first item in the line of text): Macintosh HD:CAMEO 3. Place the “BaseDirectoryList.txt” file in the folder containing FileMaker. Prepare the CAMEO files to be shared. Once you have installed the software, then follow the steps below to prepare your CAMEO files to be shared by multiple, networked users. You’ll only need to complete these steps once. 1. From FileMaker Pro’s File menu, select Open. 2. If you’re working in Windows, select “All Files” from the “Files of 3. 4. 5. 6. 236 Type” list. Hold down either the Shift key in Windows or the Option key on a Macintosh as you select Navigator.CAM (inside the CAMEO folder) and click Open. When prompted for a password, type “admin” and then click OK. From the Scripts menu, select ScriptMaker. In the list of scripts, select “Change All Files to Multi-User for Hosting,” then click Perform to run the script (as shown below). Managing Your CAMEO System Installing and running CAMEO on a network 7. Click in the box next to “Open All Files for Hosting” (to check this box). 8. Click Done to close the ScriptMaker dialog. 9. From the Edit menu, Select Preferences, then Application. Set your net- work protocol, then click OK. 10.Quit or Exit from FileMaker. Prepare users’ computers. You’ll need to make the following changes to the computer of each colleague who will work with the hosted copy of CAMEO: 1. Create a new text file called “BaseDirectoryList.txt” that contains (on one line) the full path of the CAMEO directory, as seen from the guest computer. The path may be different for each user, and may be described differently on different kinds of networks: • On a Windows network, you must map the network drive to a specific drive letter (e.g., “F”). Once you’ve done that, if CAMEO is installed in the default location (C:\CAMEO) on a host computer, the path would look like: F:\CAMEO • if CAMEO is installed at the top level of the host computer named “server” on a Macintosh network, the path would look like server:CAMEO 2. Place the “BaseDirectoryList.txt” file in the folder containing FileMaker Pro on your colleague’s computer. Next, copy the needed supporting files onto the computer: In Windows: Managing Your CAMEO System 237 Managing Your CAMEO System 1. Copy the following files into the System folder inside the folder contain- ing FileMaker (e.g., C:\Program Files\FileMaker\FileMaker Pro 5\System): • fmbmp32.flt • fmpcx32.flt • fmtiff32.flt • Cameo.fmx • Marplot.fmx • Menu.fmx 2. Copy the NOAA_32.DLL file from the CAMEO folder into the folder containing FileMaker (e.g., C:\Program Files\FileMaker\FileMaker Pro 5). On a Macintosh: 1. Copy the following files from the CAMEO folder into the FileMaker Extensions folder inside the folder containing FileMaker (e.g., Macintosh HD:Applications:FileMaker Pro 5 Folder:FileMaker Extensions): • Cameo.fmx • Marplot.fmx • Menu.fmx 2. Copy the “MacZip(FAT)” file from the CAMEO folder into the folder containing FileMaker (e.g., Macintosh HD:Applications:FileMaker Pro 5 Folder). Begin hosting CAMEO. To begin hosting the CAMEO files over your network, follow the steps below. You must complete these six steps each time you want to start hosting the CAMEO files from a computer: 1. On the computer that will be used to host the CAMEO files, start File- Maker Pro. 2. From the File menu, select Open. 3. Click Hosts. A list of all the files that are being hosted over your network will be displayed. 4. Review the list to be sure that Navigator.CAM does not appear in the list. If it appears in the list, another computer is hosting this file. If so, ask that user to quit from FileMaker. 238 Managing Your CAMEO System Installing and running CAMEO on a network 5. If you’re working in Windows, select “All Files” from the “Files of Type” list. 6. Open Navigator.CAM. You’ll be alerted that this file is being opened in multi-user mode for sharing. 7. From the Scripts menu, select Open All Files for Hosting.” As each file is opened, you’ll see a brief message telling you that the file is being opened for hosting. Opening ChemicalLibrary.CAM as multiuser to allow guest access over the network. Accessing the hosted CAMEO. Once the CAMEO files are being hosted by a computer on your network, those colleagues on the network now can access CAMEO, as follows: 1. Start FileMaker Pro (on their computer). 2. From the File menu, select Open, then click Hosts. 3. If Navigator.CAM doesn’t appear in the list of hosts, select Specify Host, type the host name or IP address of the computer hosting CAMEO, and then click Open.1 4. Once Navigator.CAM appears in the list of Local Hosts, select it, then click Open. Important: Your colleagues should open only the copy of Navigator.CAM on the host computer. If they see that Navigator.CAM is being hosted on any other computer, you or they should ask that user to quit or exit from FileMaker pro. 1. If you’ll always use the same computer to host the CAMEO files, each CAMEO user can click “Permanently add entry to Hosts list” to add the CAMEO host’s address to his or her Hosts list, before clicking Open. Managing Your CAMEO System 239 Managing Your CAMEO System Using FileMaker Pro Server You can use FileMaker Pro Server rather than FileMaker Pro to host your CAMEO files. The advantages of this choice are that you can support many more concurrent users—up to 100 at a time—and CAMEO operations will proceed substantially faster. If you choose this approach, you will need to install FileMaker Pro Server and the CAMEO files on a networked workstation or on a dedicated server computer. Others on the network who also have installed FileMaker Pro (but not CAMEO) then can work with the shared copy of CAMEO, concurrently. For more details on FileMaker Pro server, check the FileMaker website, www.filemaker.com. Note: We did not specifically test CAMEO hosting via FileMaker Pro Server, but our best understanding is that if you choose this approach, you will need to prepare your files as explained in “Using FileMaker Pro to host runtime files” on page 233. Managing multiple users We recommend that you plan your CAMEO projects so that multiple people do not routinely use CAMEO on your network at the same time. We especially recommend that you manage your workflow to avoid having multiple people working concurrently over a network to edit records and/or perform CAMEO operations that require the most computer power, such as searching the Chemical Library or adding records. The program needs time to complete scripts and respond to user commands, and CAMEO operations are slower over a network. We recommend that you avoid importing and exporting data to or from a hosted copy of CAMEO via client computers over your network. Instead, whenever you or your colleagues need to import or export data, work either on the host computer or on a copy of CAMEO that is not networked. Managing data entry by multiple people. You sometimes may need to have multiple people entering CAMEO data. For example, if you receive Tier II data from many facilities, you may need to give a stack of Tier II 240 Managing Your CAMEO System Using CAMEO if you already have FileMaker forms to each of several data entry operators who then would create new Facilities records to contain that Tier II data. When you need to have multiple people entering data concurrently, we suggest that each person be given a copy of the runtime version of CAMEO2, into which he or she adds records, rather than having everyone making editing changes to a single, networked copy of CAMEO. When each data entry operator has completed adding records, he or she should export a file containing those records, by following the procedure in either “Exporting data from all records in a CAMEO module” on page 213 if records have been added to just one module, or “Exporting data from all CAMEO modules” on page 213 if records have been added to multiple modules. The data file exported by each data entry operator can then be imported into a central, networked copy of CAMEO (as shown in Figure 1), by following the procedure in “Importing data from another copy of CAMEO” on page 218. Using CAMEO if you already have FileMaker When you follow the instructions in Chapter 2, “Installing CAMEO,” beginning on page 13, you install the runtime version of CAMEO. We recommend that as you work with CAMEO, you use the runtime version of CAMEO even if you already have a copy of FileMaker Pro, unless you are hosting CAMEO on a network (see “Installing and running CAMEO on a network” on page 232). If you aren’t hosting the CAMEO files, there is no advantage to running CAMEO in FileMaker Pro rather than as a runtime program, because all of CAMEO’s features are available in the runtime version. Using the runtime 2. That is, a copy of CAMEO that has not been modified for multiuser hosting. Managing Your CAMEO System 241 Managing Your CAMEO System Data Entry Operator #1 Green Valley Water Facility Data Entry Operator #2 M & S Chemicals Data Entry Operator #3 General Hardware & Garden export3.mer.zip export1.mer.zip export2.mer.zip Central copy of CAMEO Green Valley Water Facility FIGURE 1. Managing data entry by multiple people: each operator exports a file of data that is imported into a central copy of CAMEO. version avoids two potential problems that you could encounter if you were to run CAMEO in FileMaker Pro: • If you run CAMEO in FileMaker Pro, you can inadvertently change internal parts of the program and damage CAMEO features. For example, if you use FileMaker’s New Record menu command to create a new record in a CAMEO module, rather than using CAMEO’s corresponding command, the data fields in the new record may not be set correctly. • When you install the runtime version as described in Chapter 2, the installer ensures that all needed files and plug-ins are installed into the correct directories, so that CAMEO will function correctly. Before you can run CAMEO in FileMaker Pro, you would need to relocate some 242 Managing Your CAMEO System Using CAMEO if you already have FileMaker supporting files (as explained in “Using FileMaker Pro to host runtime files” on page 233). Managing Your CAMEO System 243 Managing Your CAMEO System 244 Managing Your CAMEO System CHAPTER 9 Reference Information This chapter contains basic reference information about CAMEO: explanations of the functions of CAMEO’s menu commands, explanations of how to search for and sort records in CAMEO modules, an overview of the legislation on which CAMEO is based, and a bibliography. CAMEO’s menus Below are explanations of the functions of each of CAMEO’s menu commands. TABLE 1. CAMEO’s Menus and Menu Commands. File menu commands: Show Navigator Opens the Navigator (which contains buttons to open CAMEO’s modules and perform common tasks). See “The Navigator” on page 25. Open Select Open, then point to any module name to open that module. Close Close the current window. Reference Information 245 Reference Information TABLE 1. CAMEO’s Menus and Menu Commands. (Continued) Import\Export Displays controls you use to import or export data to or from CAMEO. See “Importing and Exporting Data” on page 193. Make Report Displays controls you use to create reports. Quit (Macintosh) or Exit (Windows) Quits or exits from CAMEO. Edit menu commands: The Edit menu contains standard FileMaker commands, most of which work in some but not all places in CAMEO (e.g., text-editing commands work within text boxes in CAMEO, but not within lists of records). Undo Undoes your most recent text-editing action. Cut Removes selected text from a text box, and places it in the Clipboard. Available in Edit mode only. Copy Copies selected text into the Clipboard. Always available. Paste Pastes the contents of the Clipboard into the currently selected text box. Available in Edit mode only. Clear Deletes selected text from a text box. Available in Edit mode only. Select All Selects all the text with in a text box in which you have clicked. Always available. Spelling Checks the spelling of text in text boxes and Notes fields: select the text, then select Spelling, then Check Selection, from the Edit menu. You can check spelling in either Browse or Edit mode, but you can replace misspelled words only in Edit mode. Preferences Not functional in CAMEO. Record menu commands: View List 246 Displays a list of the records in the current module, in List view. See “List and Record views” on page 26. Available in Record view. Reference Information CAMEO’s menus TABLE 1. CAMEO’s Menus and Menu Commands. (Continued) View Record Displays the selected record in Record view (in List view, click on a record to select it; you’ll then see a small black rectangle next to its name). See “List and Record views” on page 26. Available in List view. Next Tab Brings the next tab forward. Available in Record view only. Show Related Displays a submenu listing all modules that could be related to the current record. Choose a module name to view all the records in that module that are related to the current record, in List view. See “Using the Show Related command” on page 28. Available in all modules except the Chemical Library. Sort Choose to sort the records in the current module (or found set) alphabetically, numerically, or chronologically, by one or more data fields. See “Sorting records in CAMEO modules” on page 255. Show All Records Choose to view all the records in the current module, rather than just the found set of records collected during your most recent search or other activity. You would choose this command after you had finished working with a search. New <module name> Creates a new record in the current module. (E.g., in the Facilities module, choosing New Facility creates a new Facility record.) Available in all modules except the Chemical Library. Edit <module name> Allows you to edit the current record. (E.g., while you’re viewing a record in the Incidents module, choose Edit Incident in order to edit that record.) Available in all modules except the Chemical Library. Delete <module name> Deletes the current record, along with subordinate (“child”) records in other modules. (E.g., when a Facility record is the current record, choosing Delete Facility deletes not only that record but also all Chemicals in Inventory, Screening and Scenarios, and Incidents records for that facility, as well as all Contacts records for that facility that aren’t also associated with another facility or organization.) Available in all modules except the Chemical Library. Delete All Records Deletes all the records from the current module. Available in all modules except the Chemical Library. Reference Information 247 Reference Information TABLE 1. CAMEO’s Menus and Menu Commands. (Continued) Delete All Found Records Deletes all the records from the current found set. Available in all modules except the Chemical Library, when a found set exists. Add to Reactivity Worksheet Adds the substance from the current Chemical Library record to the Chemical Reactivity Worksheet. See “Predicting potential chemical reactivity” on page 94. Available only in the Chemical Library. View Reactivity Worksheet Displays the Chemical Reactivity Worksheet. See “Predicting potential chemical reactivity” on page 94. Available only in the Chemical Library. Go to Displays a submenu of navigation commands: choose First to view the first record in the current module (or set of found records), Previous to view the record preceding the current one, Next to view the record immediately after the current record, and Last to view the last record in the module. Search menu commands: 248 Start Search Initiates a search of the current module. (E.g., in the Chemical Library, choose Start Search to find the record for a particular chemical.) See “Searching” on page 251. Append Search Choose when you want to broaden a search; that is, to search for more records than you found in a previous search. Any records found in an append search that aren’t in the existing set of records found in your previous search will be added to that set of found records. See “Append searches and subset searches” on page 254. Subset Search Choose when you want to narrow your search; that is, to search through a set of records you found in a previous search, in order to find those that meet more restrictive criteria. See “Append searches and subset searches” on page 254. Clear Search Allows you to view all the records in the current module, rather than just the found set of records collected during your most recent search. Reference Information CAMEO’s menus TABLE 1. CAMEO’s Menus and Menu Commands. (Continued) Sharing menu commands: ALOHA/Help on ALOHA Displays an explanation of ALOHA and how it works with CAMEO. For more on ALOHA, see “Using ALOHA with MARPLOT and CAMEO” on page 189. ALOHA/Select This Chemical in ALOHA Available only in the Chemical Library. Starts ALOHA if it isn’t already running, then loads the chemical from the current record into ALOHA if the chemical is in ALOHA’s chemical library. ALOHA/Go to ALOHA Starts ALOHA if it isn’t already running, and brings it forward. MARPLOT/Help on MARPLOT Displays an explanation of MARPLOT and how it works with CAMEO. For more on MARPLOT, see “Using MARPLOT with CAMEO” on page 177. MARPLOT/Show on Map If the current record is linked to a map object, brings MARPLOT forward with that object visible and selected. In Screening & Scenarios, displays the threat zone (if the associated facility or route is linked to a map object; see “Plotting a threat zone on a map” on page 148). MARPLOT/Show All on Map If multiple records in the current module or found set are linked to map objects, brings MARPLOT forward with those objects visible and selected. MARPLOT/Unlink If the current record is linked to a map object, unlinks that record and object. Always unlinks just one record at a time, even if multiple records have been found in a search. See “Deleting a map link” on page 188. MARPLOT/Delete Scenario Object Available only in Screening & Scenarios. Deletes the threat zone map object linked to the current or selected Screening and Scenarios record. See “Working with threat zones on maps” on page 149. MARPLOT/Delete All Scenario Objects Available only in Screening & Scenarios. Deletes all objects on the Scenarios layer in MARPLOT. See “Working with threat zones on maps” on page 149. MARPLOT/Go to MARPLOT Starts MARPLOT if it isn’t already running, and brings it forward. The current or most recent map view is displayed. Reference Information 249 Reference Information TABLE 1. CAMEO’s Menus and Menu Commands. (Continued) LandView/Help on LandView Choose this submenu command to read an explanation of LandView and how it works with CAMEO. See “LandView®” on page 9. LandView/Go to LandView Starts LandView if it’s installed on your computer and isn’t already running, and brings it forward. Scripts menu commands: Custom Menus Restores CAMEO’s normal menus if they fail to display properly. *** This command must appear in the menu for CAMEO to function normally, but choosing it doesn’t initiate any actions. Window menu: This menu lists the file names of open modules, along with the names of support files that CAMEO needs in order to operate normally, but you won’t ever need to work with them directly. Rather than using the Window menu when you need to navigate to a module, use the Navigator, select Open from the File menu, or select Show Related from the Record menu. Help menu commands: About Balloon Help Displayed on Macintosh computers only. Show Balloons Displayed on Macintosh computers only. CAMEO Help Opens and displays the CAMEO help table of contents in your web browser. About FileMaker Pro Runtime Displayed in Windows only. Displays brief explanation of the runtime database program in which CAMEO was created. Link menu commands: This is a temporary menu that is only visible when you have (a) begun linking a MARPLOT map object to a CAMEO record (see “Linking map objects to CAMEO records” on page 183), or (b) chosen to adjust the link from a chemical inventory name to a Chemical Library record (see “Using the Adjust Link button” on page 128). 250 Link this record Links the selected map object to the current CAMEO record. Cancel Cancels the link in progress. Reference Information Searching Searching You can make either a basic search or a more advanced search for the records you want to see in any CAMEO module, as explained below. You also can save the criteria you used for particularly complex searches so that you can rerun them again later. You’ll find more specific instructions about searching the Chemical Library in “Searching for a Chemical Record” on page 78, and about searching for records on particular facilities in “Accessing information about a facility” on page 109. Making a basic search Choose to make a basic search when you just need to look up records by name, address, or other straightforward piece of identifying information. Here’s how to do a basic search: 1. To start your search, first open the module you want to search, then, from the Search menu, select Start Search. 2. In the Basic Search dialog, fill out the information you have about the record you’re looking for. For your “Operator for text fields,” choose “Contains characters” to search for part of a word, phrase, or code; or “Contains word starting with” to search either for the first part of a word, phrase, or code, or for an entire word, phrase, or code. If you fill in multiple criteria, CAMEO will search for records that match all your criteria. 3. Click Search to start your search. CAMEO will run the search and then display either a list of the records that match your criteria or a message, “No records found,” if no records match your criteria. 4. Double-click the name of any record in the list to view that record. Whenever you want to return to the list, click the “List” button in the toolbar. If you’d like to view the list of all records in the module again, from the Search menu, select Clear Search. Reference Information 251 Reference Information Searching State Fields. Both Facilities and Chemicals in Inventory records contain a State Fields tab to support the emergency planning work of U.S. states that have developed their own reporting requirements in addition to the Tier II requirements specified in EPCRA (which apply to all 50 states). Tier II forms submitted in those states contain additional data fields, which are called “State Fields” in CAMEO. CAMEO’s State Fields provide a place where people working in these states can maintain their reporting information. You can search for records for facilities or chemicals in inventories that contain particular information in one or more State Fields. For example, the State of Arizona requires facilities to report whether they are located on Tribal land. To search State Fields, 1. From the Search menu, select Start Search. 2. Click Search State Fields. You’ll see the window for basic state field searches. 3. If the report year and state shown in the window are different from the report year and state you want to search for, click Choose State and Report Year, change the report year and/or the state, then click Select. You can only search for records with a particular report year and state at one time. If you need to search for records for more than one report year (e.g., for facilities on Tribal lands for which records were created in report years 2000, 2001, and 2002), run a search for one of those years, then run successive Append searches, one for each of the other years. If you need to search for records for more than one state, run a search for one of those states, then successive Append searches, one for each of the other states. 4. Fill out the information you have about the records you’re looking for. For example, if you’re searching for Arizona facilities located on Tribal Lands, search for records for which “Is the facility on Tribal Land?” is “Yes.” If you fill in multiple criteria, CAMEO will search for records that match all your criteria. 5. Click Search to run the search. 252 Reference Information Searching Making an advanced search You can make an advanced search whenever you need to use other criteria than the ones available for a basic search. Here’s how: 1. Start your search just as you would start a basic search, by selecting Start 2. 3. 4. 5. 6. 7. Search from the Search menu of the module you want to search. Click Go to Advanced Search. Click Select field to indicate which data field to search. In some modules, you’ll need to click a button to indicate what kind of information you’re searching for. In the list of searchable fields, click the name of a field, then click Select. Choose an operator from the popup menu (e.g., “contains characters,” “is equal to,” or “is greater than”). The operator to choose depends on the search you’re making. Type the word, phrase, number, or code to search for in the box. Leave the box empty if you don’t need to type something in—e.g., when you choose an operator like “is empty” or “is not empty.” click Search to start your search. Adding more choices. You can make an advanced search for records that match more than one criterion. To add a second criterion to your search, 1. While you’re working in the Advanced Search dialog, click Add a Choice. 2. Follow steps 3 through 6 in “Making an advanced search” to set up the search for that criterion. 3. Indicate whether to search either for • records that meet both your criteria—click “Search for all of the following (AND search).” • records that meet either criterion—click “Search for any of the following (OR search).” Saving searches. You can save any advanced search to reuse later. To save a search, first fill out the Advanced Search dialog with the criteria Reference Information 253 Reference Information choices you’d like to save, and then click Save This Search. Type a name for the saved search, then click Save This Search. If you’ve just set up and run an advanced search, your criteria will be saved in the Advanced Search dialog. You then can save that search which you’ve just completed by returning to the Advanced Search dialog and clicking Save This Search. (To return to the Advanced Search dialog at any time, select Start Search from the Search menu, then click Go to Advanced Search.) To open and reuse a saved search, in the Advanced Search dialog, click Open Saved Search. From the popup menu of search names, choose a search name, then click Select This Search. The Advanced Search dialog will be filled in with the criteria for this search. You then can click Search to run this reopened search. Append searches and subset searches Two commands in CAMEO’s Search menu allow you to refine either a basic or advanced search. Once you have run a search and collected a set of found records, there are two ways to continue your search. In the Search menu, run a second search by selecting either: • Append Search. This widens your search. Records found during an append search will be added to the existing set of found records. You might choose to append a search if your first search did not turn up all the records you needed to work with. For example, you might have run a search of the Chemical Library for chemicals with a particular CAS number, then realized that you also wanted to work with the records for chemicals with another CAS number. You would run an append search for the second CAS number in order to obtain a set of records for chemicals with either CAS number. • Subset Search. This narrows your search. Only records that were found in the first search and that also are found during your second search will be included in the set of records found in any subset search. You might choose a subset search if your first search turned up too many records, and you needed to narrow down the number of found records. For exam- 254 Reference Information Sorting records in CAMEO modules ple, if you search the Chemical Library for chemicals that have “Poison” on their DOT placard label, you would find almost 900 records. If you then ran a subset search for chemicals that also have “Oxidizer” on their placard label, you would find just 40 records, all for chemicals that have both “Poison” and “Oxidizer” on their placard. Sorting records in CAMEO modules By default, in the Chemical Library, records are shown in List view in alphabetical order by chemical name. In all other CAMEO modules, records are listed in the order in which they were added to the module. You can change the order of the records in any module by sorting them into a new order. When you do this, the new sort order is retained until you resort the module or unsort it to put the records back in default order (or perform an action such as a search). You can sort either all the records in a module or just a found set of records (those records that you found by running a search of a module). When you sort just a found set, the sort order of those records is lost when you quit (exit) from CAMEO. Choosing sort criteria To sort records, you must choose one or more sort criteria. For example, to sort your Facilities records alphabetically by facility name, you would use facility name as your sort criterion. You set up a sort and choose your criteria using the Sort dialog (Figure 1). In the Sort dialog, you see a list of the names of data fields that you can use as sort criteria. These names generally are similar to the data field names shown on your CAMEO records, although they don’t correspond exactly, because the names you see in the Sort dialog are internal names used by CAMEO. The names appearing at the top of the list are usually the most useful for sorting records. Many of these names begin with a one- or twoletter prefix indicating the module they are in (for example, “CoFireDistrict” is the Fire District field in Contacts records). Most fields with an Reference Information 255 Reference Information FIGURE 1. CAMEO’s Sort dialog. From the left-hand list of sort criteria, you select and move the criteria you want to use into the Sort Order box. underscore at the beginning of the name (for example, “_Formula”) aren’t useful for sorting records (however, a few are), and field names in gray text can’t be used as sort criteria. Table 2 shows the names of some of the sort criteria you may find most useful for sorting each CAMEO module. Note that choosing some sort criteria may not produce the results you would expect. Here are two examples: • A given Chemical Library record may contain multiple CAS numbers, stored as a return-delimited list (a list of numbers separated by return characters). Sorting the Chemical Library by CAS number amounts to sorting on the first number in the list, which may not be a particularly meaningful operation. • Physical properties are stored in the Chemical Library as a combination of several data fields. For example, melting point information is kept in three fields: MeltingPointNote, MeltingPointRange, and MeltingPointValue. For some chemicals, a specific value for the melting point is 256 Reference Information Sorting records in CAMEO modules stored in the MeltingPointValue data field, while for others, a range is stored in the MeltingPointRange field. If you sort the Chemical Library by MeltingPointValue, making an “ascending” sort so that the smallest values appear first, all records with no MeltingPointValue will appear at the beginning of your sorted list. Among these records would be some for chemicals which in fact have high melting points, stored as ranges. Table 2: Some CAMEO sort criteria. Item to sort Name of the corresponding sort criterion Chemical Library items: Chemical Name OfficialChemicalName DOT Label DOTLabel EPCRA EHS Chemical EpcraEhsChemical Chemicals in Inventory items: Facility/Route Name _CFacilityRouteName Chemical Name EnteredChemName Facility Dept. _CFacilityDepartment Contacts items: Last Name LastName First Name FirstName Organization Organization Facilities items: Facility Name FacilityName Report Year ReportYear Department FacilityDept Reference Information 257 Reference Information Table 2: Some CAMEO sort criteria. (Continued) Item to sort Name of the corresponding sort criterion Incidents items: Facility/Route Name _FacRouteName Incident Name IncidentName Spilled Date SpillDate Resources items: Supplier Name ResourceName Type ResourceType Routes items: Route Name RouteName Route Type RouteType Screening & Scenarios items: Facility/Route Name _scFacilityName Chemical EnteredChemNamea Threat Zone Radius _RadiusValue Screening Screening Special Locations items: Location Name LocationName Location Type LocationType a. To choose EnteredChemName as your sort criterion, first change the file setting in the upper left-hand corner of the Sort dialog from “Current File (‘ScreeningAndScenarios’)” to “ChemicalsInInv,” select “EnteredChemName” in the data field list, then click >>Move>>. 258 Reference Information Sorting records in CAMEO modules Sorting records by a single criterion To sort all the records in a module using a single data field—such as chemical name or reporting year—as your sort criterion, 1. Open the module to be sorted. 2. From the Record menu, select Show All Records to clear any existing found set (there will be a found set if you ran a search in the module, unless you cleared your search results). 3. From the Record menu, select Sort. The Sort dialog will be displayed. 4. Choose the data field to use as your sort criterion, as follows: • The names of some of the data fields in the module may be listed as sort criteria in the Sort Order box (the box on the right side of the dialog). If you don’t want to sort by any of these, click Clear All. In the example below, three Chemicals in Inventory criteria are being cleared. • If one of the criteria in the Sort Order box is the criterion you want to sort by, then click on the name of each other criterion, then click Reference Information 259 Reference Information Clear, until just the criterion you want is listed in the box. In the example below, one criterion is being cleared. • If the criterion you want to sort by does not appear in the Sort Order box, then, in the list of data field names on the left, click on its name, then click >>Move>> to move it into the Sort Order box. In the example below, the Chemicals in Inventory box will be sorted by Chemical Name (“EnteredChemName”), so this criterion is being moved into the Sort Order box. 5. Once the Sort Order box contains just the criterion of your choice, then click on the name of your criterion in the Sort Order box to select it and then click either • Ascending order, to sort the records alphabetically from A to Z, in numerical order from smallest to largest number, or in date or time 260 Reference Information Sorting records in CAMEO modules order from earliest to latest date or time. In the example below, the Chemicals in Inventory module is being sorted alphabetically by chemical name (“EnteredChemName”). • Descending order, to sort the records alphabetically from Z to A, in numerical order from largest to smallest number, or in date or time order from latest to earliest date or time. In the example below, the Chemicals in Inventory module is being sorted by Maximum amount in the largest container (“MaxAmtContainer”), so that larger amounts appear higher in the list than smaller amounts. 6. Click Sort to sort the records (or Done if you decide not to sort the records). Reference Information 261 Reference Information Unsorting records You can unsort the records in any CAMEO module to return them to their original, default order1, as follows: 1. Open the module to be unsorted. 2. From the Record menu, select Sort. The Sort dialog will be displayed. 3. Click Unsort (or Done if you decide not to unsort the records). Sorting a subset of records in a module Sometimes, you might want to sort just some of the records in a module. For example, in the Facilities module, you might need to sort just the records for facilities in the town of Haymarket without sorting the records for facilities elsewhere. To sort just some records, first search the module to find just the records you want to sort, then sort those records, as follows: 1. From the Search menu, select Start Search. 2. Choose the criteria for your search, making an Advanced Search if necessary, then click Search. (For help setting up searches, see “Searching” on page 251.) When you run a search, a found set of records that meet your criteria is established within the module you’ve searched. You can access and sort only those records until you clear your search. 3. From the Record menu, select Sort. 4. Choose the criteria for your sort, then click Sort. Only the records in the found set will be sorted. In List view, you’ll see just the names of those records, sorted in the order you chose. 5. When you’ve finished working with your sorted records, if you want to clear your search so you can work with all the records in the module, select Clear Search from the Search menu (or Show All Records from the Record menu). 1. In the Chemical Library, the default record order is alphabetical by chemical name. In all other modules, the default is the order in which records were created. 262 Reference Information Sorting records in CAMEO modules The found set will be cleared, and the found records will revert to their original, default order among the other records in the module. Sorting by multiple criteria Sometimes, you might find it useful to use more than one criterion to sort a module. For example, you might want to sort the records in the Contacts module alphabetically by last name. If some of your contacts have the same last names, you also might want to sort the records alphabetically by first name. If you sort this way, “Abe Johnson” would appear in your sorted list ahead of “Sarah Johnson.” When you use more than one criterion in a sort, arrange your criteria so that the most important criterion appears first in the Sort Order box. In the example above, last name would appear before first name. In that case, your Contacts records will be sorted first by last name and then, within each last name, by first name. To sort the records in a module using more than one criterion: 1. Open the module to be sorted. 2. From the Record menu, select Show All Records to clear any existing found set (unless you want to sort the found set; a found set exists if you ran a search in the module, and haven’t cleared your search results). 3. From the Record menu, select Sort. The Sort dialog will be displayed. 4. Choose the data fields to use as your sort criteria, as follows: • The names of some of the data fields in the module may be listed as sort criteria in the Sort Order box (the box on the right side of the dialog). If you don’t want to sort by any of these, click Clear All. • If one or more of the criteria in the Sort Order box are criteria you want to sort by, then click on the name of each other criterion, then click Clear, until just the criteria you want to use are listed in the box. • If any of the criteria you want to sort by does not appear in the Sort Order box, then, in the list of data field names on the left, click on the name of each of those criteria, then click >>Move>> to move it into the Sort Order box. Reference Information 263 Reference Information In the Sort dialog, names of data fields generally are similar to the data field names shown on your CAMEO records, although they don’t correspond exactly. 5. Order your sort criteria by their importance: move the most important criterion to the top of the Sort Order list (in the example above, last name is the most important criterion), the next most important to the position just below it, and so on. To move a criterion, click the move button, , to the left of the criterion’s name in the list, then drag the button up or down to move the criterion up or down in the list. For example, you might sort your Contacts records first by Organization (the most important criterion) and then by last name (the less-important criterion), as in the example below (in which “Organization” is above “LastName” in the Sort Order box). Your contacts then will be sorted by organization, with contacts for the same organization listed alphabetically. 6. Once the Sort Order box contains just the criteria of your choice, then click on the name of each criterion in the Sort Order box to select it, and then click either • Ascending order, to sort the records by that criterion alphabetically from A to Z, in numerical order from smallest to largest number, or in date or time order from earliest to latest date or time. In the example above, Contacts records will be sorted alphabetically by last name. • Descending order, to sort the records by that criterion alphabetically from Z to A, in numerical order from largest to smallest number, or in date or time order from latest to earliest date or time. 264 Reference Information Sorting records in CAMEO modules For example, you might sort your Facilities records (a) in ascending order by city, which orders the list alphabetically by city, (b) in ascending order by facility name, which orders records within cities alphabetically by facility name, and then (c) in descending order by report year, which orders the records for any given facility with the most recent records listed before less recent records. For this example, the Sort dialog would look like the one below. 7. Click Sort to sort the records (or Done if you decide not to sort the records). Some example sorts • To sort your Screening & Scenarios records alphabetically by facility/ route name, choose “_scFacilityName” as your sort criterion, and sort in ascending order. • To sort the Chemical Library records so that records for EHSs appear first in the list, with EHSs with the smallest Levels of Concern (LOCs) listed first (a smaller LOC indicates greater toxicity, so the most toxic EHSs would then be listed first): sort first by EpcraEhsChemical, in descending order, and then by LevelofConcern in ascending order. • To sort the Chemical Library so that you see just the records for EHSs, with those with smaller LOCs listed first: make an advanced search of the Chemical Library for “EPCRA EHS Chemical” is “Yes,” then sort this found set by LevelofConcern in ascending order. Reference Information 265 Reference Information Overview of legislation CAMEO is designed not only to be an emergency response tool, but to be useful for people who must meet the provisions of the Emergency Planning and Community Right-to-Know Act (EPCRA) of 1986. EPCRA EPCRA, also known as Title III of the Superfund Amendments and Reauthorization Act of 1986 (SARA), establishes requirements for Federal, state, and local governments and for industry for emergency planning and “community right-to-know” reporting on hazardous and toxic chemicals. The community right-to-know provisions of EPCRA are intended to increase public knowledge of and access to information about the presence of hazardous chemicals in their communities and releases of these chemicals into the environment. EPCRA includes four major sections: emergency planning (Section 301303), emergency release notification (Section 304), community right-toknow reporting requirements (Sections 311 and 312), and toxic release inventory requirements (Section 313). Under EPCRA, manufacturers and other facilities are required to report accidental releases of hazardous chemicals to state and local officials, and to local fire departments. State and local officials are required to prepare contingency plans for communities where hazardous materials are manufactured, stored, or processed. Records of chemical inventories at facilities, and of accidental and routine chemical spills must be readily available to interested citizens, local and state governments, and local fire departments. You can learn more about the reporting and planning requirements of EPCRA at www.epa.gov/swercepp/crtk.html or by contacting the Emergency Planning and Community Right-to-Know Information Hotline, 800535-0202 (in the Washington, D.C. area, dial 703-920-9877), or the nearest regional office of the EPA. You can also review parts of the Code of Federal Regulations (CFR) describing these requirements. The relevant parts are 40 CFR § 300 and 355 (describing Sections 301 to 303 and Section 304 of 266 Reference Information Overview of legislation EPCRA); 40 CFR § 370 (describing Sections 311 to 312); and 40 CFR § 372 (describing Section 313). TABLE 3. A snapshot of EPCRA’s major sections. Sections Summary Sections 301 to 303: Emergency Planning Local governments are required to prepare chemical emergency response plans, and to review plans at least annually. State governments are required to oversee and coordinate local planning efforts. Facilities that maintain EHSs (Extremely Hazardous Substances) on-site in quantities greater than corresponding Threshold Planning Quantities (TPQs) must cooperate in emergency plan preparation. Section 304: Emergency Notification Facilities must immediately report accidental releases of EHS chemicals and “hazardous substances” in quantities greater than corresponding Reportable Quantities (RQs) defined under CERCLA (the Comprehensive Environmental Response, Compensation, and Liability Act) to state and local officials. Information about accidental chemical releases must be available to the public. Sections 311 and 312: Community Right-to-Know Requirements Facilities manufacturing, processing, or storing designated hazardous chemicals must make Material Safety Data Sheets (MSDSs) describing the properties and health effects of these chemicals available to state and local officials and local fire departments. Facilities must also report, to state and local officials and local fire departments, inventories of all on-site chemicals for which MSDSs exist. Information about chemical inventories at facilities and MSDSs must be available to the public. Section 313: Toxic Chemical Release Reporting The EPA must maintain records of toxic chemical emissions from certain facilities, and must use this information in research and in preparation of guidelines and regulations. This EPA module is called the Toxic Release Inventory (TRI). Facilities subject to these reporting requirements must submit annual reports of total amounts of chemicals released to the environment (both routinely and accidentally) to the EPA and to state officials. Reference Information 267 Reference Information Section 301-303: emergency planning. The emergency planning sections of the law are designed to develop state and Federal emergency response and preparedness capabilities through improved coordination and planning, especially within local communities. EPCRA, when enacted, required the governor of each state to designate a State Emergency Response Commission or SERC. Each SERC then designated local emergency planning districts and appointed a Local Emergency Planning Committee, or LEPC, for each district. SERCs have so far designated about 4,000 districts nationwide. Each SERC is responsible for supervising and coordinating the activities of LEPCs, establishing procedures for receiving and processing public requests for information collected in order to meet other provisions of EPCRA, and reviewing local emergency plans. Each LEPC includes, at a minimum, elected state and local officials, police, fire, civil defense, and public health professionals, environment, hospital, and transportation officials, as well as representatives of facilities subject to the reporting requirements, community groups, and the media. As soon as facilities become subject to the emergency planning requirements, they must designate representatives to participate in the EPCRA planning process. The LEPC’s primary responsibility is to develop a chemical emergency response plan, and to review it at least annually thereafter. In developing a response plan, each LEPC evaluates available resources for preparing for and responding to a potential chemical accident. Each plan: • identifies facilities and transportation routes of extremely hazardous substances. • describes on- and off-site emergency response procedures. • designates a community emergency response coordinator and facility coordinator(s) to implement the plan. • outlines emergency procedures. • describes methods for determining the occurrence of a release and the possible affected area and population. 268 Reference Information Overview of legislation • describes community and industry emergency equipment and facilities and identifies the people responsible for them. • outlines evacuation plans. • describes a training program (including schedules) for emergency response personnel. • presents methods and schedules for exercising emergency response plans. To assist LEPCs in preparing and reviewing plans, the National Response Team (NRT), composed of fourteen Federal agencies with emergency response responsibilities, published guidance on emergency response planning. This guidance, the Hazardous Materials Emergency Planning Guide, was published by the NRT in March 1987 and is online at www.epa.gov/ swercepp/p-tech.htm#nrt-1. Each emergency response plan must initially be reviewed by the SERC and then must be reviewed at least annually by the LEPC. Regional Response Teams (RRT), composed of Federal regional officials and state government representatives, may also review the plans and provide assistance to LEPCs upon request. Planning activities of LEPCs and facilities were to be initially focused on, but not limited to, the 360 extremely hazardous substances (also known as EHS chemicals, or EHSs). However, plans were to be comprehensive, addressing all hazardous materials of concern within each community and covering transportation routes as well as fixed facilities. Any facility where any of the extremely hazardous substances (EHSs) are present in quantities equal to or greater than threshold planning quantities (TPQs) are subject to these emergency planning requirements. In addition, each state governor or SERC, after a period of public comment, can designate other facilities to be subject to these requirements. A facility must notify the appropriate SERC and LEPC that it has become subject to EPCRA planning requirements within 60 days after beginning to keep on site any EHS chemical in quantities equal to or greater than its TPQ. In addition, the SERC must notify the nearest regional office of the EPA of all facilities subject to these emergency planning requirements, including any facilities designated by either the SERC or governor. Reference Information 269 Reference Information Section 304: emergency notification. Facilities must immediately notify any LEPCs and SERCs likely to be affected by a release into the environment of a listed hazardous substance in an amount exceeding the reportable quantity (RQ) of that substance. Substances subject to this requirement include both the 360 extremely hazardous substances (listed in 40 CFR § 355), or the 725 hazardous substances subject to the emergency notification provisions of Section 103(a) of the Comprehensive Environmental Response, Compensation, and Liability Act (CERCLA) (listed in 40 CFR § 302.4). Initial notification can be made by telephone, radio, or in person. Emergency notification requirements for transportation incidents can be met by dialing the 911 emergency number, if possible, or otherwise by calling the operator. Releases of CERCLA hazardous substances must also be reported to the National Response Center (800-424-8802). Sections 311 and 312: community right-to-know requirements. Two community right-to-know requirements are included in EPCRA. Section 311 requires each facility that must prepare material safety data sheets (MSDSs) under Occupational Safety and Health Administration (OSHA) regulations to submit either copies of its MSDSs or a list of all on-site MSDS chemicals to the LEPC, the SERC, and the local fire department with jurisdiction over the facility. If the facility owner or operator chooses to submit a list of MSDS chemicals, that list must include the common or chemical name of each substance and must identify the applicable hazard categories into which each substance falls. These categories are: • • • • • immediate (acute) health hazard delayed (chronic) health hazard fire hazard sudden release of pressure hazard reactive hazard If a list is submitted, the facility must submit a copy of the MSDS for any chemical on the list if requested by the LEPC or SERC. 270 Reference Information Overview of legislation Also, the EPA has established threshold quantities for hazardous chemicals. A facility is not required to report hazardous chemicals existing on site in quantities below the appropriate threshold. The current Section 311 thresholds are: • for extremely hazardous substances: either 500 pounds, or the TPQ, whichever is lower. • for all other hazardous chemicals: 10,000 pounds. OSHA regulations require all facility owner/operators to maintain or prepare MSDSs for on-site hazardous chemicals, and therefore all existing facilities with hazardous chemicals on site should by now have submitted either lists or MSDSs. Under EPCRA, facilities not previously covered by the OSHA regulations must submit either MSDSs or a list of MSDS chemicals within three months after becoming covered. That is, whenever a facility becomes subject to the right-to-know requirements, it must submit either MSDSs or a list within three months after being required to prepare or have available MSDSs, under OSHA regulations. Facilities must submit either an MSDS or revised list once they store new, previously unreported hazardous chemicals on site in quantities at or above the established threshold levels. Whenever significant new information about a hazardous chemical becomes available, if MSDSs rather than a list were submitted, an updated MSDS must be submitted. Under Section 312, each subject facility must submit an annual emergency and hazardous chemical inventory form to the LEPC, the SERC, and the local fire department with jurisdiction over the facility. Hazardous chemicals covered by Section 312 are those for which facilities are required to prepare or have available an MSDS, under OSHA’s Hazard Communication Standard, and that were present at the facility in quantities equaling or exceeding threshold quantities at any time during the previous year. These are the same chemicals covered under Section 311. The EPA has established threshold quantities for hazardous chemicals covered under Section 312. A facility is not required to report hazardous chemicals on site in quantities below the thresholds established for those Reference Information 271 Reference Information chemicals. The current Section 312 thresholds, which are identical to the Section 311 threshold quantities, are: • for extremely hazardous substances: either 500 pounds or the TPQ, whichever is lower. • for all other hazardous chemicals: 10,000 pounds. The inventory form incorporates a “two-tier” approach. Under Tier I, facilities must submit the following aggregate information about chemicals within each applicable hazard category: • an estimate (in ranges) of the maximum amount of chemicals in each category present at the facility at any time during the preceding calendar year. • an estimate (in ranges) of the average daily amount of hazardous chemicals in each category present on site during the preceding calendar year. • the approximate location of hazardous chemicals in each category. If requested by a LEPC, SERC, or local fire department, a facility also must provide the following Tier II information for each requested substance: • the common or chemical name of the substance, as indicated on the MSDS. • an estimate (in ranges) of the maximum amount of the chemical present at the facility at any time during the preceding calendar year. • a brief description of the manner in which the chemical is stored. • the location of the chemical at the facility. • an indication of whether the owner/operator elects to withhold location information from public disclosure. Since many states impose additional requirements or have incorporated the Federal reporting provisions on their own forms, Tier I/II forms should be obtained from SERCs. Facilities may choose to submit Tier II rather than Tier I forms, and some states require that Tier II forms be submitted. Individual citizens may also request copies of completed Tier II forms from either a SERC or LEPC. In 272 Reference Information Overview of legislation such a case, if a Tier II form is not available, it must be requested from the facility. Information submitted by facilities under Sections 311 and 312 generally must be available for public inspection during normal working hours. Facilities must provide Section 311 and 312 information whenever requested, regardless of whether on-site quantities of hazardous chemicals equal or exceed threshold quantities. Completed forms must be submitted by subject facilities on or before March 1 of each year. Section 313: toxic chemical release reporting. Section 313 of EPCRA requires the EPA to establish and maintain an inventory of toxic chemical emissions from certain facilities. Facilities subject to this reporting requirement must complete a Toxic Chemical Release Inventory Form (commonly known as Form R) for specified chemicals. Toxic Chemical Release Inventory Forms must be submitted to the EPA and to state officials designated by the governor on or before July 1 of each year. These reports should include descriptions of both routine and accidental releases of hazardous chemicals from subject facilities during the preceding calendar year. The purpose of this reporting requirement is to inform the public about routine releases of toxic chemicals to the environment. The information is also intended for use in research and in the development of regulations, guidelines, and standards. The Section 313 reporting requirement applies to owners and operators of facilities with at least ten full-time employees, that are in Standard Industrial Classification (SIC) codes 20 through 39, and that manufacture, import, process, or otherwise use at least one listed toxic chemical in excess of specified threshold quantities. Facilities that manufacture or process any listed toxic chemical in quantities exceeding 25,000 pounds must submit a completed Form R by July 1 each year, describing all releases that took place during the previous calendar year. Facilities using listed toxic chemicals in any other way in quantities greater than 10,000 pounds during a calendar year must submit inventory forms by July 1 of the following calendar year. The EPA has the authority to revise these threshold quantities and to change the SIC codes covered by Section 313. Reference Information 273 Reference Information More than 700 chemicals in more than 20 categories are now included on the list. EPA, through its rule-making authority, can add or remove chemicals from this list. The EPA has so far deleted six toxic chemicals from the Toxic Chemical List. Inventory reports from facilities must be submitted both to the EPA and to designated state agencies. The EPA has established and maintains a national toxic chemical inventory, called the Toxic Release Inventory (TRI) database, containing the submitted inventory information. Individuals may access this national module electronically, or may obtain included information by several other means. Other EPCRA provisions. Section 322 of EPCRA addresses the effect of trade secrets on emergency planning, community right-to-know, and toxic chemical release reporting. Section 325 of EPCRA describes the penalties for failure to comply with the requirements of this law. Civil and administrative penalties ranging from up to $10,000 to $75,000 per violation or per day per violation can be assessed facilities that fail to comply with the emergency planning (Section 302), emergency notification (Section 304), community right-to-know (Sections 311 and 312), toxic chemical release (Section 313), and trade secret (Sections 322 and 323) reporting requirements. Criminal penalties of up to $50,000 or five years in prison may also be assessed any individual who knowingly and willingly fails to provide emergency notification of a hazardous chemical release. Penalties of up to $20,000 and/or up to one year in prison may be assessed any person who knowingly and willfully discloses any information entitled to protection as a trade secret. In addition, Section 326 includes provisions allowing citizens to initiate civil actions against the EPA, SERCs, or the owner or operator of a facility for failure to meet the requirements of the emergency planning and community right-to-know provisions of EPCRA. A SERC, LEPC, or state or local government may initiate actions against facility owners or operators for failure to comply with EPCRA requirements. Finally, states may file suit against the EPA for failure to provide trade secret information. 274 Reference Information Overview of legislation CAA 112(r) Section 112(r) of the Clean Air Act (CAA) Amendments of 1990 requires EPA to publish regulations focusing on preventing chemical accidents. These new regulations build on the chemical safety work begun under EPCRA, as well as the Process Safety Management regulations of the Occupational Safety and Health Administration (OSHA). While EPCRA requires communities to develop emergency response plans using information on hazardous chemicals provided by local industries, under CAA 112(r), facilities must identify and assess their chemical hazards and carry out certain activities designed to reduce the likelihood and severity of accidental chemical releases. Once information about chemicals is shared among industry, government, and the community, those entities can work to reduce the risks to public health and the environment. In 1996, EPA published the final rule for CAA 112(r), called the Risk Management Plan Rule (“RMP Rule”) (40 CFR Part 68). A facility owner or operator is subject to the RMP Rule if, in any process at the facility, there is more than a threshold quantity of any of the more than 100 hazardous substances regulated under the rule. If a facility is subject to the RMP Rule, it must perform an offsite consequence analysis to check whether its process puts nearby populations at risk. If it does, the facility must take some steps to manage that risk (these steps are described in the rule). You can view the text of CAA 112(r) and the RMP Rule, see the list of regulated substances and their threshold quantities, and obtain factsheets and other information related to CAA 112(r), at www.epa.gov/ceppo. The similarity between the offsite consequence analyses required by the RMP Rule and the hazards analysis procedures required under EPCRA has confused some CAMEO users. The main point to understand is that CAMEO’s Screening & Scenarios module is designed to implement the hazards analysis procedures described in an EPCRA guidance document (Technical Guidance for Hazards Analysis: Emergency Planning for Extremely Hazardous Substances), and not for offsite consequence analyses (see “What are the differences between Screening & Scenarios, ALOHA, and RMP endpoint distances?” on page 152). For offsite consequence analyses, you can use the RMP*Comp software program, which can be down- Reference Information 275 Reference Information loaded at no cost from www.epa.gov/ceppo/tools/rmp-comp/rmpcomp.html. Bibliography Note: In this Bibliography, a notation in brackets (such as “[ACGIH]”) appearing within a citation indicates that the cited reference served as one of the sources of the chemical data in CAMEO’s Chemical Library (see “Sources of CAMEO’s chemical data” on page 100). American Conference of Governmental Industrial Hygienists [ACGIH]. 2001. 2001 TLVs and BEIs [Threshold Limit Values and Biological Exposure Indices]. Cincinnati: ACGIH (can be ordered from www.acgih.org). American Industrial Hygiene Association [AIHA]. 2001. Emergency Response Planning Guidelines and Workplace Environmental Exposure Level Guides Handbook. Fairfax, Virginia: AIHA Press. (can be ordered from www.aiha.org) Arthur D. Little [Little]. 1992. Update of Chemical Protective Clothing Ratings for CAMEO. Seattle: Hazardous Materials Response and Assessment Division, National Oceanic and Atmospheric Administration. Association of American Railroads [AAR]. 1999. Emergency Handling of Hazardous Materials in Surface Transportation. Washington, D.C: Bureau of Explosives. Chemical Abstract Service [CAS]. 2001. Formulas and CAS numbers. Electronic file. Seattle: Hazardous Materials Response Division, National Oceanic and Atmospheric Administration. Code of Federal Regulations, Title 29. Labor. 2001. Washington, D.C: U.S. Government Printing Office. Code of Federal Regulations, Title 40. Protection of Environment. 2001. Washington, D.C: U.S. Government Printing Office. 276 Reference Information Bibliography Code of Federal Regulations, Title 49 [49 CFR]. Transportation. 2001. Washington, D.C.: U.S. Government Printing Office. Craig, D.K., J.S. Davis, and D.J. Hansen, et al. [DOE]. 2000. Derivation of temporary emergency exposure limits (TEELS). Journal of Applied Toxicology 20:11-20. National Fire Protection Association [NFPA]. 2001. Hazardous Chemicals Data. In: Fire Protection Guide to Hazardous Materials, 12th Ed. NFPA 49-1991. Quincy, Massachusetts: NFPA (can be ordered from www.nfpa.org). National Institute of Occupational Safety and Health [NIOSH]. 1997. Pocket Guide to Chemical Hazards. Washington, D.C: U.S. Government Printing Office. Online at www.cdc.gov/niosh/npg/pgintrod.html. National Response Team. 1987. Hazardous Materials Emergency Planning Guide. NRT-1. Washington, D.C: U.S. Environmental Protection Agency, Federal Emergency Management Agency, and U.S. Department of Transportation. Online at www.epa.gov/swercepp/p-tech.htm#nrt-1. National Toxicology Program, Institute of Environmental Health Sciences, National Institutes of Health [NTP]. 1992. National Toxicology Program Chemical Repository Database. Research Triangle Park, North Carolina: NTP. Turner, D. Bruce. 1994. Workbook of Atmospheric Dispersion Estimates: an Introduction to Dispersion Modeling. 2nd Ed. Boca Raton, Florida: Lewis Publishers. U.S. Coast Guard [USCG]. 1999. Chemical Hazard Response Information System (CHRIS) - Hazardous Chemical Data. Computer tape. Washington, D.C: U.S. Government Printing Office. Online version at www.chrismanual.com/. U.S. Department of Transportation [DOT]. 2000 Emergency Response Guidebook. Neenah, Wisconsin: J. J. Keller & Associates. Online at hazmat.dot.gov/gydebook.htm. Reference Information 277 Reference Information U.S. Environmental Protection Agency [EPA]. 1998. Extremely Hazardous Substances (EHS) Chemical Profiles and Emergency First Aid Guides. Washington, D.C: U.S. Government Printing Office. Online at www.epa.gov/ceppo/ep-chda.htm#ehs. Source of some of the first aid and physical property information (for EHS chemicals) in the Chemical Library. U.S. Environmental Protection Agency [LIST]. October 1998. Title III List of Lists. Consolidated List of Chemicals Subject to Reporting Under the Emergency Planning and Community Right-to-Know Act and Section 112(r) of the Clean Air Act. EPA 550-8-01-003. Washington, D.C: U.S. Government Printing Office. Download from: www.epa.gov/swercepp/ptech.htm#title3. Source of many chemical names in the Chemical Library. U.S. Environmental Protection Agency, Federal Emergency Management Agency, and U.S. Department of Transportation [TECH]. 1987. Technical Guidance for Hazards Analysis. Emergency Planning for Extremely Hazardous Substances. Washington, D.C: U.S. Environmental Protection Agency, Federal Emergency Management Agency, and U.S. Department of Transportation. Download from www.epa.gov/swercepp/ptech.htm#tech. 278 Reference Information Glossary APPENDIX A A Acaricide. A chemical agent used to control tick populations. Acid. A substance that donates hydrogen ions that can be accepted by a base. Contrast with Base. Aerobic. Living, growing, and reproducing in an environment with air or oxygen present. E.g., aerobic bacteria. Contrast with Anaerobic. Air-reactive. Likely to react rapidly or violently with dry or moist air. May apply to the toxic and corrosive fumes generated when a chemical is exposed to air. Alicyclic compound. An alkane with one or more rings of carbon atoms. The properties of alicyclic compounds closely resemble the properties of alkanes. Alkali. A general description given to strong bases, including the hydroxides and carbonates of the “alkali metal” or group 1A of the Periodic Table. Examples include sodium hydroxide, potassium hydroxide, etc. A synonym for the strong alkalis is caustics. Alkali metal. The univalent metals of Group 1A of the periodic table (lithium, sodium, potassium, rubidium, cesium, and francium), which are all strongly corrosive in the presence of moisture. Alkaline. Having a high concentration of hydroxide ions in aqueous solution (i.e., a high pH). Strongly alkaline aqueous solutions are very corrosive to skin, metal, and other materials. See also Base. Alkaline-earth. Any of the three divalent elements of Group IIA of the periodic table (barium, calcium, and strontium). Alkane. An organic compound that contains only hydrogen and carbon and has only single bonds. Alkene. A hydrocarbon that contains at least one carbon-carbon double bond. See also Hydrocarbon. 279 Alkyne. Hydrocarbons that contain at least one carbon-carbon triple bond. See also Hydrocarbon. Allotrope. An element that can exist in different physical forms, depending on the conditions under which it forms. For instance, oxygen is an allotrope that can be either diatomic (O2) or triatomic (O3). The triatomic form requires high energy. Carbon is also an allotrope that, under intense pressure and heat, forms diamond, but in less energetic environments, forms graphite and carbon black. Alloy. Metals formed as mixtures or solutions (either liquid or solid). Some alloys include nonmetal substances in order to improve particular physical characteristics of that alloy. For instance, hardened steel includes a small percentage of carbon. ALOHA. Areal Locations Of Hazardous Atmospheres. CAMEO’s toxic gas dispersion model, used to estimate the extent of the area downwind of a chemical release within which chemical concentrations at or near ground level might be dangerously high. Amalgam. An alloy of mercury, usually in combination with another metal, e.g., zinc, but sometimes with a nonmetal. Amalgams are used very commonly in dentistry. Amorphous. Lit. “without shape.” A substance that lacks structure. Generally, amorphous solids lack three-dimensional crystal structure. Most liquids are amorphous, with exceptions such as liquid water, which is highly structured. Anaerobic. Living, growing, and reproducing in an environment without air or oxygen. E.g., anaerobic bacteria. Contrast with Aerobic. ANFO. Ammonium nitrate-fuel oil mixtures used in commercial explosives. 280 Anhydrous . Lit. “without water.” A substance that has no water associated with it in the form of hydrate or water of crystallization. Examples include anhydrous ammonia and aluminum chloride. Anion. An atom or group of atoms having a negative net charge. Contrast with Cation. Antioxidant. A chemical substance that reduces the tendency of oxygen to chemically combine with hydrocarbons in commercial products such as vegetable oils, rubber, petroleum products, and animal fats. These antioxidants are organic compounds added to mixtures in low concentrations. Aphidicide. A chemical agent used to control aphid populations. Aqueous. Consisting largely of water or dissolved in water. Aromatic compound. An unsaturated organic compound containing one or more rings of carbon atoms in which single and double bonds alternate. Asphalt. Usually considered the residual of petroleum distillation, asphalt forms a thick, black, viscous mixture of heavy hydrocarbons. Used on road surfaces, for roofing, and in waterproofing sealants and other products. Asphixiant. A gas that is non-toxic but may kill if it accumulates in a confined space and is breathed at high concentrations, because it drives out oxygencontaining air. Autoignition temperature. Or ignition point. At some minimum temperature, a substance will catch fire in the absence of an ignition source such as a flame or spark. That temperature is the substance’s autoignition temperature. Autoxidation. The tendency of oxygen to chemically combine with hydrocarbons in commercial products such as vegetable oils, rubber, petroleum products, and animal fats. Azo dye. A group of dye stuffs widely used for dyeing natural and synthetic fibers as well as nontextile materials. The dye molecule always contains double-bonded nitrogen atoms in the color-imparting portion of the molecule. B Base. A substance that accepts hydrogen ions donated by an acid. Contrast with Acid. Bile. Or bile acids. A complex mixture of organic compounds secreted by the liver primarily to emulsify fats and oils for their ultimate digestion. Binary reaction. A reaction between two chemicals. CAMEO predicts the results of binary reactions only. When more than two chemicals are mixed, CAMEO predicts reactions between all possible pairs of those chemicals (but not the reaction of all chemicals together). Blowing agent. A compound employed in the production of foamed plastics, food products, or rubber, which produces or evolves an inert gas such as carbon dioxide or nitrogen during production. A prime example is sodium bicarbonate, which is used in sponged rubber, plastics, and bread, and other baked food products. Boiling point. The maximum temperature at which the liquid phase of a substance exists in equilibrium with its vapor phase. Above the boiling point, a liquid vaporizes completely. At its boiling point, the vapor pressure of a liquid is equal to the atmospheric pressure on it. Brass. An alloy containing copper and zinc in various proportions. Bronze. An alloy containing copper and tin in various proportions. Various bronze mixtures also include small percentages of aluminum, silicon, and phosphorus. C CAMEO. See Computer-Aided Management of Emergency Operations (CAMEO). CAMEO Map. A MARPLOT map designed to hold all CAMEO-related objects, such as (a) symbol objects representing chemical facilities or special locations, and (b) polyline objects representing routes along which hazardous materials are transported. Camphor. A natural product derived from the distillation of a wood found chiefly in Taiwan. It is a ketone that has a very characteristic pungent, penetrating odor. Camphor also is synthesized by reaction of pinene in a sequence of chemical reactions. Carbohydrate. A large class of organic compounds that comprise the basic components of plant tissues. They include single sugar molecules and the more important polymers, starches and cellulose. Carbohydrates are composed of carbon, hydrogen, and oxygen. Carbon black . An amorphous form of carbon. Carcinogen. Capable of causing cancer. CAS number. (CAS #) Chemical Abstract Service Registry number. This chemical identification number, in the format XXX-XX-X, is assigned by the American Chemical Society. 281 Catalyst. A substance that speeds up (catalyzes) a chemical reaction between other substances without itself being chemically changed or consumed. Catalysts are widely used in the chemical industry. For example, an iron/aluminum catalyst is used to synthesize ammonia and a platinum catalyst is used to manufacture nitric acid. Compare with Initiator. Contrast with Inhibitor. Catalyze. To act as a catalyst. Cation. An atom or group of atoms having a positive net charge. Contrast with Anion. Caustic. Strongly basic, with high pH. Very corrosive. See also Base. Cellophane. A form of the polymer cellulose, altered to have a clear appearance, and used in packaging. Cellulose. A carbohydrate polymer that is the abundant cellular matrix found in all plant tissues. Cellulose is a complex polysaccharide. Ceramics. Any of various substances derived from earthen materials such as clays, silicates, and sand. Ceramics are used in great quantity in industrial applications, such as household structural products, pottery, and so on. CERCLA. The Comprehensive Environmental Recovery, Compensation, and Liability Act of 1980. This law authorized the “Superfund” trust fund to provide funding for hazardous substance cleanup and for emergency response. Chelate. The organic portion of a complex composed of a metal atom bonded to nonmetal atoms on the organic portion. Such complexes are extremely important because they form the essential active site in enzymatic or catalytic reactions in nature and in synthetic reactions. 282 Child module. A module that is below another, related module in CAMEO’s file heirarchy. Chemicals in Inventory is a child module relative to the Facilities and Routes modules. Chronic. Of long duration, or frequently recurring. Chronic health effects become apparent and/or continue for some time after exposure to hazardous chemicals. See also Delayed. Combustible. Having a flash point above 143° F (62°C). Substances are considered combustible unless they are stated to be non-combustible. Combustion. Also burning. A chemical reaction between oxygen and another element or compound that is rapid and exothermic enough to generate heat and light. Commission. The State Emergency Response Commission, or the Governor if there is no commission, for the State in which a facility is located. See State Emergency Response Commission (SERC). Committee. The Local Emergency Planning Committee (LEPC) for the emergency planning district in which a facility is located. See Local Emergency Planning Committee (LEPC). Compound. The combination of two or more elements into a distinct chemical material. Computer-Aided Management of Emergency Operations (CAMEO). A software program developed by NOAA and EPA. CAMEO supports a number of information management functions, including retrieval of chemical specific information to support emergency response activities, threat zone calculation and plotting for risk assessment, organization and management of EPCRA information, and storage and computer display of area maps. Concentration. The amount of any substance present in a specified weight or volume of a mixture. In the CAMEO context, concentrations usually relate to the amount of a substance mixed in air or water. Condensation. A reaction in which two molecules combine to form a larger molecule as a small molecule is split out. The condensation polymerization of amino acids into proteins occurs with the splitting out of water. Also, the change of water or other substances from vapor to liquid phase. Contaminant. The presence of a foreign and perhaps deleterious material in an otherwise pure material. Often synonymous with pollutant. In small quantities, may raise the rates of normal chemical reactions very rapidly, sometimes causing harmful effects. Compare with Impurity. Copolymer. Or polyblend. A polymer generated when two or more different monomers join to form a macromolecule. The copolymerization process is often employed to produce elastomers with very specific physical properties. Corrosive. Having the quality of eating away or consuming by chemical action. Covalent bond. A chemical bond in which atoms of either like or unlike elements link by sharing electrons. Cryogenic. Matter at extremely low temperatures, usually approaching absolute zero (obtainable only by employing the liquefied gases hydrogen, helium, oxygen, and nitrogen). Cyclic compounds. An organic compound that contains one or more closed carbon ring structures. D Database. An organized collection of information, usually in an electronic format. Each of CAMEO’s modules is a database. Each record in a database describes an important element of information. E.g., each record in the Chemical Library describes a particular substance. Each database record is composed of datafields, each of which stores a particular kind of information (e.g., Chemical Name is a data field on a Chemical Library record). See also Module. Data field. Or Field. An area within a record in a CAMEO module where a specific kind of information is stored (e.g., the name of a facility, or a phone number). See also Database. Deflagration. Rapid, sharp combustion with sudden evolution of flame. Delayed. A hazard category that includes carcinogens and other hazardous chemicals, defined in 29 CFR § 1910.1200, that adversely affect a target organ. Such effects generally result from long-term exposure and are of long duration. See also Chronic. Deliquescent. The property of becoming liquid by absorbing moisture from the air. Denature. The addition of a toxic material such as benzene or methyl alcohol (a denaturant) to ethyl alcohol to inhibit or prevent its use for human consumption. Density. The ratio of weight to volume of any substance. Assume any density value shown in CAMEO was measured at 77°F (25°C), unless stated otherwise. Detergent. A natural or synthetic agent that suspends emulsified oils, greases, and fats in solution and, by doing this, acts as a cleaning agent. Examples of detergents include soaps and various alcohols, sulfonated organics like dodecylbenzene, and various alkylates. 283 Detonation. The very rapid decomposition of an explosive material, which produces a rapidly-propagating, high-pressure wave traveling at supersonic speeds. Dialog box. Or dialog. A window that a computer program presents to you, in which you enter information or choose options. For example, you set up a search in CAMEO’s search dialog box. Dispersion. The movement of molecules or finely divided particles through a gaseous or liquid medium. For example, the distribution of a toxic chemical cloud in the atmosphere. Distillation. The process of separating a mixture of materials by heating and then condensing the resulting vapors. The separation is made possible by the inherent differences in boiling point among the individual mixture components (each can be distilled out of the mixture at a particular temperature). E Efflorescent. Tending to lose moisture to the air as shown by the formation of a powder on the surface. EHS. See Extremely Hazardous Substances (EHS). Elastomer. Any of a group of rubber-like polymers that have essentially the same properties as natural rubbers. Electrolyte. In a battery, the material that acts as a conductor of electric current between the dissimilar metal electrodes. These are ionically-bonded, inorganic salts that form ions in solution and thus increase electrical conductivity. Electrons. Negatively-charged elementary particles that have a very small mass. Electrons are components of all atoms; they are readily lost or gained by atoms. (See Ion.) The transfer and sharing 284 (redistribution) of electrons among atoms is the basis of chemical change. Electrophile. A chemical reactant that tends to react at centers of negative charge. Electroplating. For corrosion protection or decorative purposes, an electrodeposition process that coats a surface with a thin film of metal (or plastic), by creating an electrolytic cell in which metal atoms are deposited on the cathode and the anode acts as the reservoir of ions in solution. Emergency Planning and Community Right-toKnow Act of 1986 (EPCRA). Also known as Title III of SARA (the Superfund Amendments and Reauthorization Act of 1986). EPCRA establishes requirements for Federal, state, and local governments, and for industry for emergency planning and “community right-to-know” reporting on hazardous and toxic chemicals. See “EPCRA” on page 266. Emergency Planning and Community Right-toKnow Information Hotline. Operated by the EPA to provide communities with help in preparing for accidental releases of toxic chemicals. The hotline number is 1-800-535-0202. Emergency Response Planning Guideline. See ERPG. Emulsification. Generally, either the dispersion of oil particles in water or water in oil. The emulsification process is relatively permanent, and may proceed with the help of an emulsification agent. Endothermic. A chemical reaction that must absorb heat from its surroundings in order to proceed. Contrast with exothermic, in which heat is produced by the forward reaction. Enzyme. Any of a number of complex proteins that act in extremely specific chemical reactions to accelerate reactions or catalyze a specific reaction. The rates of reaction are often many orders of magnitude faster than the rates for the same reaction at standard temperature and pressure conditions. All metabolic processes in living organisms are governed by enzymes. EPA. U. S. Environmental Protection Agency. (website: www.epa.gov) EPCRA. See Emergency Planning and Community Right-to-Know Act of 1986 (EPCRA). ERPG. Emergency Response Planning Guideline. Three-tiered public exposure guidelines developed by a committee of the American Industrial Hygiene Association. The ERPGs were developed as planning guidelines, to anticipate adverse human health effects caused by exposure to toxic chemicals. See also TEELs. ERPG-1. The maximum airborne concentration [of a toxic gas] below which it is believed that nearly all individuals could be exposed for up to 1 hour without experiencing other than mild transient adverse health effects or perceiving a clearly defined, objectionable odor. See ERPG. ERPG-2. The maximum airborne concentration [of a toxic gas] below which it is believed that nearly all individuals could be exposed for up to 1 hour without experiencing or developing irreversible or other serious health effects or symptoms which could impair an individual's ability to take protective action. See ERPG. ERPG-3. The maximum airborne concentration [of a toxic gas] below which it is believed that nearly all individuals could be exposed for up to 1 hour without experiencing or developing life-threatening health effects. See ERPG. Exothermic. A term used to describe the generation of heat from a chemical reaction. Contrast with endothermic, in which heat is taken in from the surroundings. Explosion. A chemical or physical process in which the rate at which energy is being generated exceeds its ability to escape to its surrounding environment. The hazards of an explosion can include a shock wave, especially near the point of explosion, and projectiles generated by the shock wave. Explosion limits. See Flammability limits. Explosive. A material synthesized or mixed deliberately to allow the very rapid release of chemical energy. Also, a chemical substance that is intrinsically unstable and liable to detonate under conditions that might reasonably be encountered. Extremely Hazardous Substances (EHS). EHS chemicals have been identified by the U.S. Environmental Protection Agency as particular toxic threats. They are listed under EPCRA in the appendices to 40 CFR § 355, Emergency Planning and Notification. F Facility. Defined in Section 302 of EPCRA as all buildings, equipment, structures, and other stationary items located on a single site or on contiguous or adjacent sites and which are owned or operated by the same person (or by any person who controls, is controlled by, or under common control with, such person). For purposes of emergency release notification, the term also includes motor vehicles, rolling stock, and aircraft. Fermentation. An energy-yielding reaction carried out in an anaerobic environment (without oxygen), catalyzed by enzymes (biochemical catalysts) and involving the decomposition of carbohydrates (sug- 285 ars and starch) to form alcohols, carboxylic acids, and carbon dioxide. Field. See Data field. Fire hazard. A hazard category that includes chemicals described as flammable, combustible liquid, pyrophoric, or oxidizers (as defined by 29 CFR § 1910.1200). Flammability. A substance’s tendency to ignite or take flame. Flammability is closely related to the volatility of a substance (and is not its relative ability to burn in the presence of oxygen with the evolution of heat). See Flammability limits and Flash point. Flammability limits. Or explosive limits. The lower flammability limit is the lowest concentration of a vapor in air that catches fire when exposed to a source of ignition. The upper flammability limit is the highest concentration of the vapor in air that catches fire when exposed to a source of ignition. The flash point and lower and upper flammability limits of a substance are often used as measures of its flammability hazard in a given situation. Flammable. Having a flash point lower than 143° F (62°C) and greater than 100°F (38°C). Flash point. The lowest temperature to which a substance must be heated before the vapor-air mixture above it will be ignited by a free flame in the open air. Fluorescence. A luminescent (light-emitting) quality of an organic dye or inorganic substance. In fluorescent substances, light emission continues only as long as the excitation energy lasts. Differs from phosphorescence, in which light emission lasts for many seconds or even hours after excitation occurs. Also, in fluorescence, excitation generally is immediately followed by emission of energy, 286 while in phosphorescence, energy emission may be delayed. Footprint. Or cloud footprint. The area downwind of a chemical release point where ALOHA predicts that the level of concern (LOC) will be reached or exceeded at some time during the hour after the release begins. ALOHA’s footprints can be displayed on MARPLOT maps. See also Level of Concern. Found set. A found set is created in a CAMEO module in one of three ways: (1) when you search the module, records that meet your search criteria are placed in a type of found set also called a search collection; (2) when you choose a command from the Show Related submenu of the Record menu, the records related to the current record are placed in a found set in the related module; (3) when you select map objects, then select Get Info, records linked to those objects are placed in a found set. Whenever a found set exists in a CAMEO module, only the records in the found set are shown in List view. To clear a found set, select Show All Records from the Record menu. See also Search collection. Free radical. A molecule in which a portion is highly reactive because chemical bonds have been ruptured by thermal radiation from combustion or ionizing radiation. Conceptually, a free radical molecule contains sites with an unpaired electron available to attack other molecules. Free radicals often are involved in chain reaction-type mechanisms, such as combustion processes and the industrial processes used to make polymers. Friedel-Crafts Reaction. A chemical reaction in which anhydrous aluminum chloride or a similar metallic halide acts as a catalyst to promote either the condensation reaction between ethyl chloride and benzene to form ethyl benzene, or the manu- facture of products such as acetophenone from acetyl chloride and benzene. Fumigant. A liquid, gas, or solid pesticide applied as a vapor or gas indoors or in a restricted area. Some typical fumigants are sulfur dioxide (protects grains), chlorine dioxide (kills anthrax), and hydrogen cyanide (protects tree crops). Fuming. Describes the release of fumes by highly active inorganic liquids such as nitric acid; the fumes form a noxious vapor cloud. Nitric, sulfuric, and hydrofluoric acids and similar acids produce very dangerous levels of fumes when they are in their pure state. The presence of water somewhat reduces the production of fumes. Fungicide. A substance that kills or inhibits the growth of spores and fungi. G Glacial. A term used for certain acids, such as acetic or phosphoric acid, indicating a very pure form of the acid with a freezing point just below room temperature. H Hazard category. Five categories of hazardous chemicals are defined in 29 CFR § 1910.1200. They include immediate (acute) and delayed (chronic) health hazards, as well as fire, sudden release of pressure, and reactive hazards. CAMEO’s Chemicals in Inventory records contain checkboxes for all of these hazard categories. Hazardous chemical. Any chemical that is a physical or health hazard as defined in 29 CFR § 1910.1200(c). Hazardous material. Any substance or material in a quantity or form that may be harmful to humans, animals, crops, water systems, or other elements of the environment, if accidentally released. Hazardous materials include: explosives, gases (compressed, liquefied, or dissolved), flammable and combustible liquids, flammable solids or substances, oxidizing substances, poisonous and infectious substances, radioactive materials, and corrosives. Hazardous Materials Emergency Planning Guide. Informally known as the “orange book” or “NRT1.” A publication of the National Response Team; describes a comprehensive approach to planning for hazardous material incidents. See “Bibliography” on page 276. Hazardous substances. Substances designated as hazardous under CERCLA. CERCLA includes substances listed under the Clean Water Act, the Clean Air Act, the Resource Conservation and Recovery Act (RCRA), and the Toxic Substances Control Act (TSCA) Section 7. See also CERCLA. Hazards analysis. A systematic method for evaluating the potential hazard to a community from accidental airborne releases of hazardous chemicals stored, transported, manufactured, or used within that community. See also Technical Guidance. Heat of combustion. The heat generated when a substance is completely oxidized to product gases such as sulfur dioxide, carbon dioxide, and nitrogen dioxide. Heat of crystallization. The heat evolved when a crystal is formed from a saturated solution of a substance. Heat of dilution. The heat evolved when a solution is diluted from one concentration to a lower concentration. 287 Heat of hydration. The heat evolved when ions in solution are hydrated. That is, the heat produced when the hydrate of a substance is formed. See also Hydration. Heat of reaction. The heat evolved during a chemical reaction. Hemoglobin. An iron-containing protein molecule. Hemoglobin is a characteristic component of red blood cells, which carries oxygen to the tissues of the body. Herbicide. A chemical agent used to control weeds or nuisance plants. Heterocyclic. A cyclic organic compound that is unsaturated and contains one or more atoms other than carbon as part of its ring structure. Oxygen and nitrogen are most often the elements that occupy the positions within the ring structure. See also Unsaturated. High explosive. Or primary explosive. An explosive that is readily detonated by heat, friction, or shock. High explosives vary widely in their sensitivity to these forms of initiating energy. Highly flammable. Designation applying to (a) substances with flash points below 100°F, and (b) mixtures that include substances with flash points below 100°F. Materials designated as highly flammable include pyrophoric solids and substances that present an exceptional flammability hazard, in that they may suddenly and dangerously increase the intensity of a fire. Humidity. The ratio of the amount of water vapor being held in the air at any given temperature to the maximum that can be held in the air at that temperature. Hydration. Or solvation. The association of molecules of water with inorganic substances, usually 288 salts, to form hydrates. Also refers to the strong affinity of water molecules for ions in aqueous solution. Hydrocarbon. An organic compound containing only hydrogen and carbon. Hydrogen ion. A hydrogen atom that has lost its single electron and consequently has a positive charge. Water (H2O) can be thought of as a combination of hydrogen ion (H+) and hydroxide ion (OH-). Hydrolysis. A chemical reaction in which a bond is broken by the agency of water. A hydrogen ion and hydroxide ion from the water become independently attached to the two atoms previously linked. Hydrolyze. To break down by means of reaction with water. Hydronium ion. An ion with the formula H3O+, formed by the transfer of a hydrogen ion from one water molecule to another. Hydrophilic. Lit. “Water-loving.” Refers to substances that attract and retain water, and to wettable solids whose surfaces readily attract water. Hydrophobic. Lit. “Water hating.” Refers to substances that repel water and are not easily wetted or emulsified (fats, waxes, oils, metal powders, and many inorganic compounds). Hydroxide ion. An ion with an overall negative charge, composed of a single oxygen and a single hydrogen atom. Water (H2O) can be thought of as a combination of hydrogen ion (H+) and hydroxide ion (OH-). Hygroscopic. Capable of readily absorbing moisture from the air, so as to swell up, contract in length, or change form or consistency. Hypergolic. Igniting spontaneously on contact with another substance, which is typically an oxidizing agent. I IDLH. The Immediately Dangerous to Life or Health (IDLH) value represents the maximum airborne concentration of a chemical to which a healthy adult worker can be exposed and escape without suffering irreversible health effects or symptoms that impair escape (ranging from runny eyes that temporarily impair eyesight to a coma). IDLH values are derived primarily from mammalian toxicity studies. Ignition point. See Autoignition temperature. Immediate (acute) hazard. A hazard category that includes highly toxic, toxic, irritant, sensitizer, corrosive (as defined by 29 CFR § 1910.1200), and other hazardous chemicals that cause an adverse effect to a target organ. Such effects usually develop rapidly, result from short-term exposure, and are of short duration. Immiscible. Substances of the same phase (liquid or solid) that cannot be mixed in any proportion with one another. Contrast with Miscible. Impurity. Usually, a very small amount of a foreign or extraneous substance that naturally or by accident exists in a substance. Many cases have been documented in which unintended impurities caused severe consequences during a chemical reaction process (often, processes such as polymerization reactions in which a small amount of impurity acted as a catalyst to initiate a runaway reaction). See also Contaminant. Inert. Non-reactive in nature. Refers to substances that have little or no chemical activity or affinity. Some of the best-known inert substances are the noble gases such as helium and neon. Ingestion. A route of chemical exposure in which a toxic material is brought into the bloodstream by entering the digestive tract. Inhalation. A route of chemical exposure in which a toxic material is brought into the bloodstream as particles or volatile compounds breathed into the lungs and nasal passages. Inhibitor. Substance that acts to retard or slow the rate of a chemical reaction. Probably the most important inhibitors are the antioxidants, which slow the oxidation of many types of materials such as rubber and food products. Contrast with Catalyst. Initiating explosive. Primary explosives that are shock sensitive and cause the detonation of less sensitive explosives. Examples include the metal azides and mercury fulminate, along with many others. Initiator. A substance that, because of its unusual chemical activity, may induce chemical reaction in other substances. Reactions such as polymerization, oxidation (formation of peroxides), and detonation (rapid combustion) are aided by initiators. Compare with Catalyst. Inorganic. Compounds that do not contain the element carbon, as well as the following carbon-containing compounds: the carbon oxides, the carbides, carbon disulfide, phosgene, cyanides of metals, and carbonyl sulfide. Contrast with Organic. Insecticide. A chemical substance that is lethal to various insects, generally by ingestion or body contact. 289 Inventory form. The Tier I and Tier II emergency and hazardous chemical inventory forms described in 40 CFR § 370.4. (See “Sections 311 and 312: community right-to-know requirements” on page 270.) Data fields on records in CAMEO’s Chemicals in Inventory module resemble the data fields on Tier II forms. See also Tier II. Ion. An atom or group of atoms that has an overall non-zero electric charge (which may be either negative or positive). Irradiation. The impingement of radiation of a specific wavelength on a substance to initiate a chemical change. Isomer. Compounds sharing the same molecular weight and molecular formula, but having different chemical structures. The difference in structure often causes differences in chemical and physical properties such as boiling point, melting point, and water solubility. Property differences among isomers produce differences in their reactivity and toxicity. Isotope. Elements that are otherwise identical but that have different weights because they have different numbers of neutrons in their nuclei. The simplest example is the isotopes of hydrogen, including H1, normal hydrogen, and H2, or deuterium, which has an additional neutron. L Lachrymator. Irritating to the eyes in a way that induces tears. Tear gas is a lachrymator. Lacquer. A fast-drying, organic coating material. LEPC. See Local Emergency Planning Committee (LEPC). 290 Level of Concern. See LOC. Lignin. An amorphous organic polymer that helps bind cellulose fibers together in plant tissue. Link. Either a connection between a CAMEO record and a related object on a MARPLOT map, or a connection between a chemical name shown on Chemicals in Inventory record(s) and a Chemical Library record. Liquor. Any one or more compound mixtures in aqueous phase. List view. View of a CAMEO module in which records in the module are displayed as a list. Double-clicking any record in the list displays that record in Record view. Contrast with Record view. Litmus. A substance or material that, on contact with another substance, indicates that substance’s pH or hydrogen ion concentration. Examples include litmus paper and pH indicator solutions. See also pH. LOC. Level of Concern. A threshold concentration used for estimating the extent of the threat zone from a potential chemical release. A threat zone encloses the area within which concentrations reach or exceed a specified LOC. See also Threat zone. Local Emergency Planning Committee (LEPC). A committee appointed by the State Emergency Response Commission (SERC), as required by EPCRA, first to design, then to regularly review and update a comprehensive emergency plan for an emergency planning district. See “Section 301-303: emergency planning” on page 268. Lower explosive limit (LEL). Or lower flammability limit. The lowest concentration of a flammable vapor in air at which explosion or combustion can occur. See also Upper Explosive Limit (UEL). Luminescence. The phenomenon in which a substance that has absorbed radiant excitation energy emits radiation on return from some excitation state to its ground state energy. M MARPLOT. Mapping Application for Response, PLanning, and Operational Tasks. MARPLOT is the electronic mapping program included in CAMEO. Material Safety Data Sheet (MSDS). A worksheet containing information about a hazardous chemical in the workplace. MSDSs are submitted by facility owner/operators to meet the chemical inventory reporting requirements of EPCRA. Under 29 CFR §1910.1200, facilities must develop an MSDS for each hazardous chemical present on site. See “Sections 311 and 312: community right-to-know requirements” on page 270. Melting point. Also freezing point. The temperature at which the solid and liquid phases of a substance exist in equilibrium. Depends on chemical composition and applied pressure. Metallurgy. The scientific study of the process of obtaining metals (mining), and the properties and uses of metals. Mineral. The inorganic constituents of the earth’s crust. Most minerals have a definite internal structure and chemical composition. Miscible. The degree to which one substance can be mixed with another (usually, related to the degree to which a solute may mix in a particular solvent). Some materials, such as gases generally as well as ethyl alcohol in water, are completely miscible with one another in any proportion. Contrast with Immiscible. Mixture. A uniform or nonuniform blend of two or more substances. Examples include blood, milk, petroleum products, and alloys. Module. Any of the databases included in CAMEO. E.g., Facilities, Chemical Library, Contacts. See also Database. Molar. A concentration expressed as the number of gram molecular weights of a solute mixed into one liter of solvent, usually water. A 1-molar solution of sodium hydroxide contains 40 grams of sodium hydroxide in each liter of water. Molecular Weight. The sum of the weights of all the atoms in a molecule. Molecule. A chemical entity composed of one or more elements in the form of atoms. Molluscicide. A chemical agent used to control snail populations. Monomer. One of the molecules that link together to make a polymer. For example, the monomer of natural rubber is isoprene. Monomers may be naturally occurring or synthetic. See also Polymerization. MSDS. See Material Safety Data Sheet (MSDS). Mutagen. A chemical or radiation source that alters an organism’s DNA, affecting transmission of inherited characteristics from one generation to the next. N NAICS. North American Industry Classification System. An industry classification system. See www.library.georgetown.edu/swr/business/naicslin.htm. Compare with SIC. 291 National Institute for Occupational Safety and Health (NIOSH). The Federal agency responsible for conducting research and making recommendations for the prevention of work-related disease and injury. NIOSH is part of the Centers for Disease Control and Prevention (CDC). (website: www.cdc.gov/niosh) National Response Center (NRC). The central Federal clearinghouse for information on hazardous chemical spills and other oil or hazardous substance releases. Responsible parties should contact the NRC in order to fulfill reporting requirements for spills of oil and hazardous substances (hotline: 1-800-424-8802; NRC website: www.nrc.uscg.mil). National Response Team (NRT). A planning, policy, and coordinating body consisting of representatives from 16 federal agencies with interest and expertise in aspects of emergency response to pollution incidents. The NRT provides national level policy guidance prior to an incident and can provide assistance during an incident. (website: www.nrt.org) Navigator. The small window accessible from any CAMEO module (click the “Navigator” toolbar button). Click buttons on the Navigator to display any CAMEO module, ALOHA, or MARPLOT, or to search for a chemical or facility record. Nematicide. A pesticide employed to kill nematodes (a type of worm common in soil and water). Neutralization/Neutralize. The reaction between an acid and base to form a salt and water. Neutralization is often rapid, vigorous, and exothermic (heatproducing). NIOSH. See NAICS. NOAA. National Oceanic and Atmospheric Administration. (website: www.noaa.gov) 292 Noble gases. A group of six elements (helium, neon, argon, krypton, xenon, and radon) exhibiting little or no chemical reactivity. Non-combustible. Non-reactive with air, even at very high temperatures. Nonoxidizing. Completely or nearly lacking the ability to oxidize (to transfer oxygen to other groups or lose electrons to other groups). NOx. The oxides of nitrogen, taken as a group. Nitrogen forms several distinct compounds with oxygen; some of these compounds convert back and forth readily under ordinary conditions. NRC. See National Response Center (NRC). NRT. See National Response Team (NRT). NRT-1. See Hazardous Materials Emergency Planning Guide. Nucleophile. A chemical reactant that tends to react at centers of positive charge. O Occupational Safety and Health Administration (OSHA). Federal agency within the U. S. Department of Labor with the responsibility of ensuring worker safety and health. (website: www.osha.gov) Olefin. An alkene. See also Alkene. Oleum. Or fuming sulfuric acid. The mixture of sulfuric acid and sulfur trioxide. Organic. Generally, compounds that contain the element carbon, except for some carbon-containing compounds that are considered to be inorganic (carbon oxides, carbides, carbon disulfide, phosgene, the cyanides of the metals, and carbonyl sulfide). Contrast with Inorganic. OSHA. See Occupational Safety and Health Administration (OSHA).. Oxidation. A chemical reaction in which oxygen bonds to an element or compound. By extension, a reaction in which one element or compound rises to a higher oxidation state while another drops to a lower oxidation state (the term is used in this sense even when no oxygen whatever is present). Contrast with Reduction. Oxidation number. An arbitrary number assigned to an atom in a compound. Oxidation increases the total oxidation number of the atoms in a compound; reduction reduces it. Oxidizing agent. A material capable of bringing about oxidation (the loss of electrons) in other materials, while it is itself reduced (gains electrons). Contrast with Oxidizing agent. P Parent module. A CAMEO module located above another, related module in CAMEO’s file hierarchy. Facilities and Routes are parent modules relative to the Chemicals in Inventory module. Peroxidizable. Apt to react spontaneously with oxygen at room temperature, to form peroxides and other products. Most such autooxidations are accelerated by light or by trace impurities. Because many peroxides are explosive, peroxidizable compounds are especially hazardous. Ethers and aldehydes are particularly peroxidizable. Person. In the context of EPCRA, any individual, trust, firm, joint stock company, corporation (including a government corporation), partnership, association, State, municipality, commission, political subdivision of State, or interstate body. pH. A number indicating the acidity or alkalinity of an aqueous solution, defined as the negative logarithm of the hydrogen ion concentration in moles per liter. At room temperature, a solution having a pH of 7 is neutral (neither acidic nor basic). Solutions with pHs greater than 7 are basic (alkaline); solutions with pHs below 7 are acidic. Phosphorescence. A luminescent (light-emitting) quality of many substances and living organisms (such as fireflies and sea pansies). Compare with Fluorescence. Polycyclic. Compounds having structures with two or more carbon-containing rings. Polymer. The product of polymerization. Proteins, starches, cellulose and natural rubber are naturally occurring polymers; polystyrene, nylon, Teflon, and synthetic rubber are synthetic polymers. See also Polymerization. Polymerizable. Capable of undergoing polymerization, an energy-releasing self-reaction. The products of polymerization reactions are generally less reactive than the starting materials. See also Polymerization. Polymerization. A chemical reaction in which a large number of smaller molecules (monomer units) join together by chemically linking into chains or networks (polymers). Energy is released during polymerization reactions. See also Polymer. ppb. Parts per billion. Units used to express the concentration of a gas or vapor in air (as molecules of chemical per billion molecules of air). ppm. Parts per million. Units used to express the concentration of a gas or vapor in air (as molecules of chemical per million molecules of air). Prill. Small spherical or cylindrical pellets used in the fertilizer and explosive industry, because they are 293 convenient to handle. An example is ammonium nitrate prills, which are often coated with a wax because this salt has a tendency to cake when hydrated. Pyrophoric. Any substance that ignites in the presence of air at or below ambient temperatures. Many pyrophoric materials react with moisture in the air to generate flammable hydrogen gas and enough heat to ignite the hydrogen. These are extremely dangerous fire hazards that are generally stored under an inert atmosphere or in a solvent like ether or kerosene that excludes air. Pyrotechnics. The manufacture of fireworks, signal flares, and so on, involving the mixture of different chemicals to achieve various visual and auditory effects. Chemicals used in pyrotechnics include many explosive inorganic compounds such as potassium nitrate, metal perchlorates, dichromate, powdered metals, and phosphorus. Q Quaternary ammonium salt. Ammonia derivatives in which four alkyl or aryl groups are attached to a nitrogen atom. When ionized in aqueous solution, acts as an antibacterial, antistatic agent, and an accelerant in photographic development. R Radiation. Electromagnetic energy or light, depending on the wavelength, which imparts energy to molecules and atoms. Radiation absorption causes ionization and bond-breaking. Radical. In inorganic chemistry, refers to an aqueous, dissociated ionized group. In organic chemistry, refers to an uncharged alkyl, aryl, or other group that acts as a fragmented, highly reactive, shortlived substance. Free radical generation is a very 294 important reaction that can initiate polymerization and other kinds of reactions. Radioactive. Spontaneously and continuously emitting ions or ionizing radiation. Radioactivity is not a chemical property, but an additional hazard apart from other properties of a material. Radius of a threat zone. The maximum distance away from the point of release of a hazardous substance at which its airborne concentration could reach the LOC (level of concern), under specified weather conditions. See also LOC, Threat zone. Rapid reaction. A reaction in which chemical change becomes evident within minutes to hours after the mixing of incompatible chemicals. That evidence can be dramatic change such as fire or explosion, or more subtle effects, such as chemical heat production, evolution of gases, or deposition/disappearance of solids. Rare. Can refer either to the noble gases (helium, neon, and argon), the rare-earth elements (or lanthanide series, starting with lantanum), or rare metals such as gold, silver, cadmium, and platinum. Reactive. A hazard category that includes chemicals described as unstable, reactive, organic peroxide, or water-reactive (described in 29 CFR § 1910.1200). Reactive group. Reactive groups are categories of chemicals that react in similar ways because they are similar in their chemical structure. For purposes of predicting reactivity between mixed chemicals, each substance in the Chemical Library has been assigned to one or more reactive groups, based on the known chemistry of that substance. (See “How CAMEO predicts mixture reactivity” on page 94). Reactive hazard. Some chemicals pose special or acute reactivity-related hazards that are intrinsic to those chemicals because of their structures and known physical characteristics. Those hazards are listed under the Reactive Hazards tab on the Chemical Library record for any substance in CAMEO. Such special reactive hazards include a chemical’s tendency to be flammable, explosive (either by itself or when mixed with other materials), peroxidizable, polymerizable, air- and or water- reactive, radioactive, or a strong oxidizer or reducer. Reactivity. The tendency of a substance to take part in chemical change. The reactivity of most kinds of substances depends on the temperature and pressure of the surroundings, and on the identity and physical form of other chemicals with which a given substance is in contact. In contrast, innately reactive substances include those that react rapidly with water, air, and other common components of the environment under ordinary conditions, as well as substances that self-react (decompose or polymerize) under ordinary conditions. Reagent. Any chemical substance used in chemical analysis. Record. In any CAMEO module, each record describes an important entity or element of information. E.g., each record in the Chemical Library describes a particular substance; each Facilities record describes a single facility (or department within a large facility). Each record contains datafields, each of which stores a particular kind of information (e.g., Chemical Name is a data field on a Chemical Library record). See also Database. Record view. View of a single record within a CAMEO module, in which you can access all the information contained in that record (typically, you clicks tabs to see different kinds of information in a record). Contrast with List view. from a reducing agent to an oxidizing agent, are a major category of chemical change. Reducing agent. A substance that can bring about reduction (gaining of electrons) in other substances, while it is itself oxidized (loses electrons). Contrast with Oxidizing agent. Reduction. A reaction in which either oxygen is removed from a substance or, in a more general sense, one or more electrons is accepted from another substance. (Can also mean a process in metallurgy by which materials are separated into their wanted and unwanted components from an ore body.) Contrast with Oxidation. Reportable quantity (RQ). The quantity of a hazardous substance or extremely hazardous substance that, if released, must be reported to the National Response Center, the State Emergency Response Commission, and the community emergency coordinator for areas likely to be affected by the release. See “Section 304: emergency notification” on page 270. Resins. Naturally-occurring “essential oils” that are water-insoluble and extracted from natural sources, such as trees and shrubs. Also, synthetic polymers such as polystyrene or polyethylene, even though such materials are not complex mixtures of compounds like other resins, but instead are long, complex polymers. Response Information Data Sheets (RIDS). In a Chemical Library record, a set of detailed descriptions of chemical properties, hazards, and emergency response information. RIDS. See Response Information Data Sheets (RIDS). Redox. A contraction for “oxidation-reduction.” Redox reactions, in which electrons are transferred 295 Risk analysis. A systematic method of assessing the damage that could be caused to a community by a hazardous substance release. RQ. See Reportable quantity (RQ). S Salt. An ionic compound derived from the combination of cations (positively-charged ions) with anions (negatively-charged ions). Sodium chloride (common table salt) is an example. SARA. See Superfund Amendments and Reauthorization Act of 1986 (SARA). Saturated. Refers to organic compounds that contain the maximum possible number of hydrogen atoms per carbon atom. Also used to describe a solution of a solute that is at its solubility limit in a given solvent system at a specified temperature. Contrast with Unsaturated. Screening zone. Threat zone for screening calculations. Search collection. A type of found set. When you perform a search or request information on linked MARPLOT objects, CAMEO collects together the records in the given module that meet your criteria. You then can browse through the collected records. While a search collection exists, you can move among only the collected records. Before you can work with other records in the module, you must clear the search collection (choose Clear Search from the Search menu). See also Found set. Search criteria. The criteria, or conditions, that you set when you search a CAMEO module for a specific piece of information, such as the record for a particular chemical in the Chemical Library. SERC. See State Emergency Response Commission (SERC). 296 Sharing. The process by which CAMEO, ALOHA, and MARPLOT share information in order to establish and use links between module records, map objects, and ALOHA footprints. Shock wave. A pressure wave generated by an explosion. SIC. Standard Industrial Classification. SIC codes are assigned to U.S. industries. Facilities with SIC codes 20 to 39 (manufacturers) may be subject to the hazardous chemical inventory reporting requirements of EPCRA. Skin absorption. Chemical exposure through the skin. Because the skin does not act as a reliable barrier to hazardous chemicals, it can be a route of acute poisoning. Compounds such as dimethyl sulfoxide are known to be directly absorbed into the bloodstream through the skin. Sludge. A thick or viscous mixture of solids in aqueous solution, such as sewage sludge. Slurry. A dilute mixture or suspension of solid particles in water, such as clay, fiber, or metal powders. Soda ash. Sodium carbonate. Solute/Solvent. A solute is a gas, liquid, or solid substance that is uniformly dispersed in a liquid solvent substance, forming a solution. The solvent molecules act to break the solute molecules’ attraction for one another, and also the solvent’s natural structure. For instance, water is a highly-structured substance, in the absence of any solutes. See also Solution. Solution. A molecularly uniform mixture of one or more solutes in a solvent. Sometimes, one or more of the solutes are ionized in solution. See also Solute/Solvent. Special locations. Locations of people who may be more susceptible to the toxic effects of an accidental release than the general population, because of pre-existing health conditions, age, or other factors. Schools, day-care centers, and nursing homes are examples of special locations. Specific gravity. The ratio of the density of a substance at a given temperature to the density of water at the same temperature. A substance with a specific gravity greater than 1.0 will sink rather than float in water. See also Density. Spectroscopy. The qualitative and quantitative analysis of emitted and absorbed energy, done by subjecting a substance to electromagnetic energy. The wavelength of this excitation energy can vary from gamma and x-ray to radio frequency. Stabilizer. Any substance that, when added to another, acts to prevent or retard chemical or physical change in the latter. Examples include antioxidants, inhibitors, and emulsifying agents. Starch. A carbohydrate or polysaccharide polymer composed of amylose and amylpectin. Starch occurs in plant tissues such as potatoes, tapioca, and rice, and is used as a thickening agent in foods. State. Any State of the United States, as well as the District of Columbia, the Commonwealth of Puerto Rico, Guam, American Samoa, the United States Virgin Islands, the Northern Mariana Islands, and any other territory or possession over which the United States has jurisdiction. State Emergency Response Commission (SERC). A commission appointed by each State governor under EPCRA. A SERC designates emergency planning districts, appoints local emergency planning committees (LEPCs), supervises and coordinates the activities of planning committees, reviews emergency plans, receives chemical release notifications, and establishes procedures for receiving and processing requests from the public for information. See also Local Emergency Planning Committee (LEPC). State Fields. Records in the Facilities and Chemicals in Inventory modules contain a State Fields section, designed to support the emergency planning work of U.S. states that have developed their own reporting requirements, in addition to the Tier II requirements specified in EPCRA (which apply to all 50 states). In these states, Tier II forms contain additional data fields, called “State Fields” in CAMEO. CAMEO’s State Fields, located under the State Fields tab, provide a place where people working in these states can maintain their reporting information. STCC. Standard Transportation Commodity Code. Seven-digit code used to identify chemicals by the Association of American Railroads. Strong oxidizing agent. Oxidizing agents gain electrons from other substances and are themselves thereby chemically reduced. Strong oxidizing agents accept electrons particularly readily from many other substances. The ensuing redox reactions may be vigorous or violent and may release new substances that may take part in further additional reactions. Keep strong oxidizing agents well separated from strong reducing agents. Strong reducing agent. Reducing agents give up electrons to other substances, and are themselves thereby oxidized. Strong reducing agents donate electrons particularly readily to many other substances. The ensuing redox reactions may be vigorous or violent and may generate new substances that take part in further additional reactions. Keep strong reducing agents well away from strong oxidizing agents. 297 Sublime. The change of a substance from the solid state to the vapor state, without passing through the liquid intermediate state. Substances that sublime include solid carbon dioxide, sulfur, camphor, and naphthalene. Sudden release of pressure. A hazard category that includes explosives and compressed gases (described in 29 CFR § 1910.1200). Superfund. The trust fund established under CERCLA to provide funding for cleanup of hazardous substances. Superfund Amendments and Reauthorization Act of 1986 (SARA). Title III of SARA is also known as the Emergency Planning and Community Right-toKnow Act of 1986 (EPCRA). See also Emergency Planning and Community Right-to-Know Act of 1986 (EPCRA). Surfactant. A substance that reduces surface tension of liquids. Nearly synonymous with detergent (which reduces the surface tension of water), wetting agent, and emulsifier. Suspension. A uniformly-dispersed mixture of fine particles in a liquid. Synonyms. In CAMEO, a single chemical may have many names. The synonyms by which a chemical is named can include common names in different languages, trade names, and other names. T Technical grade. Term applied to substances that are unrefined, impure, and/or less than 100% pure grade. Technical Guidance. Technical Guidance for Hazards Analysis: Emergency Planning for Extremely Hazardous Substances. A guidebook for use by members of Local Emergency Planning Commit- 298 tees (LEPCs) in assessing the potential risks to a community from accidental airborne releases of extremely hazardous substances. See “Bibliography” on page 276. TEELs. Temporary Emergency Exposure Limits. TEELs are temporary levels of concern, defined by the U.S. Department of Energy for use when ERPGs aren't available. See also ERPG. TEEL-1. The maximum airborne concentration [of a toxic gas] below which it is believed that nearly all individuals could be exposed for up to 1 hour without experiencing other than mild transient adverse health effects or perceiving a clearly defined, objectionable odor. See TEELs. TEEL-2. The maximum airborne concentration [of a toxic gas] below which it is believed that nearly all individuals could be exposed for up to 1 hour without experiencing or developing irreversible or other serious health effects or symptoms which could impair an individual's ability to take protective action. See TEELs. TEEL-3. The maximum airborne concentration [of a toxic gas] below which it is believed that nearly all individuals could be exposed for up to 1 hour without experiencing or developing life-threatening health effects. See TEELs. Thermoplastic. Any substance that is solid or semisolid at room temperature, but becomes liquid when heated. Thermoplastic substances can be molded or shaped and hold their shape until heated. Examples include butter, waxes, and certain polymers. Threat zone. A threat zone encloses the area around the location of a hazardous chemical release, within which concentrations of the chemical could reach or exceed a specified LOC (level of concern). See also LOC. Threshold Planning Quantity (TPQ). The amount of an extremely hazardous substance present at a facility, above which the facility’s owner/operator must give emergency planning notification to both the appropriate SERC and LEPC. TPQs are defined in 40 CFR § 355. See “Section 301-303: emergency planning” on page 268. Tier II. Facilities covered by EPCRA must submit a hazardous chemical inventory form to the LEPC, the SERC, and the local fire department annually. Facilities provide either a Tier I or Tier II form. Most States require the Tier II form. See “Sections 311 and 312: community right-to-know requirements” on page 270. Title III. Title III of the Superfund Amendments and Reauthorization Act of 1986 (SARA Title III) is also known as the Emergency Planning and Community Right-to-Know Act of 1986 (EPCRA). See Emergency Planning and Community Right-toKnow Act of 1986 (EPCRA). TPQ. See Threshold Planning Quantity. U Unlink. A command which breaks a link previously established between a CAMEO record and an object on a MARPLOT map. Contrast with Link. UN/NA number. Or UN number. A chemical identification number, assigned under a numbering system developed by the U.S. Department of Transportation. This system has since become the United Nations standard system for classifying hazardous materials. Unsaturated. Refers to organic compounds that contain fewer than the maximum possible number of hydrogen atoms per carbon atom. Contrast with Saturated. Upper Explosive Limit (UEL). The highest concentration of a flammable vapor in air at which explosion or combustion can occur. Above this concentration, the vapor-air mixture is too rich to combust. See also Lower explosive limit (LEL). UV. Abbreviation for Ultraviolet radiation. V Vapor density. The ratio of the density of a gas to the density of air at the same temperature. A gas with a vapor density greater than 1.0 is heavier than air and will sink in the atmosphere. See also Density. Vapor pressure. In a closed system containing an evaporating liquid and its vapor, the equilibrium at which the number of vapor molecules reentering the liquid equals the number going from the liquid to the vapor phase. Vapor pressure is commonly expressed in pressure units of either millimeters of mercury (mm Hg), pounds per square inch (psi), or atmospheres (atm). Viscosity. The tendency of a liquid substance to resist movement or flow due to an external force applied to it. Volatile/Volatility. Refers to the ease with which a substance goes from liquid or solid phase to the vapor phase (via evaporation or sublimation). The volatility of a given substance increases with temperature. Vulcanization. The industrial process by which rubber is allowed to “cross-link” to form disulfide bonds between molecules. Vulcanization improves the durability of the rubber product. Vulnerable zone. Threat zone for scenarios calculations. See also Threat zone. 299 W Water of crystallization. Water chemically combined within a crystalline substance. Water-reactive. Substances that may react rapidly or violently with liquid water and steam, typically forming toxic and/or flammable products and heat. Water solubility. Mixing of gas, liquid, or solid materials in water. The highest amount of a particular material that can be mixed in water is its water solubility. Water solubility ranges shown in Chemical Library records are as follows: Water insoluble: <1 mg/ml; Slightly water soluble: 1-10mg/ml; Water soluble: >10 mg/ml. Wettable powder. A solid material whose surface is hydrophilic, and therefore attracts water. 300 Index A Add to Reactivity Worksheet menu command 248 see also Reactivity Worksheet Adjust Link button 128–131 guidelines for use 130–131 Advanced searches 253–254 saving searches 253–254 see also Searching ALOHA 32, 189–191 a modeling example 191 ALOHA commands in Sharing menu 249 ALOHA’s chemical database 190 checking for special locations inside a footprint 59–62, 160–162 installing ALOHA 17–18 latest version 18 on a network 232 Append Search menu command 248 Append searches 254 Atmospheric stability class 150–151 B Backing up CAMEO data 231 Index Basic searches 251–252 see also Searching Basics of CAMEO use 21–75 Bibliography 276–278 Browsing 27 C CAA 112(r) 275–276 CAA Threshold Quantity 87 CAMEO 3 and EPCRA 5 and Federal legislation 266–276 and terrorism 5 and the Clean Air Act 5 basic operations 21–75 CAMEO’s components 3–5, 21 CAMEO’s modules 22–24 CAMEO’s users 2 changes to CAMEO 10–11 data management 229–230 difficult or impossible data transfers 195–196 email news updates 8 features that have been removed 10 features to ignore 31 301 Index importing and exporting data 193–223 installing CAMEO 13–17 managing your system 225–243 menu commands 245–250 new features 10 not for offsite consequence analysis 275 on a network 232–241 possible data transfers 195 program security 230–231 starting CAMEO 36 system requirements 13 CAMEO Data Ownership Rule 193–194, 219 CAMEO Map 177–178 adding new layers 178 CAMEO News Service 8 CAMEO system manager 228 CAMEO Transfer Utility 201–203 CAMEO Website 7 CAS# 86 Census Data 11 Chemical Abstract Service registry number 86 Chemical Library module 22, 77–104 data field definitions 84–94 data sources 100–104 searching 78–83 understanding information in records 83–94 Chemical Name 86 Chemical Reactivity Worksheet 68–71, 94–100 see also Reactivity Chemicals in Inventory module 23, 106 adding a mixture component 126–127 adding and editing records 123–136 data field definitions 132–136 manually adding records 123–136 Chemicals, searching for 78–83 Clean Air Act (CAA) Amendments of 1990 275–276 Clear Search menu command 248 Contacts for facilities, adding 42–45, 136–137 Contacts module 23, 106, 162–164 adding and editing records 163–164 data field definitions 164 D Data fields in CAMEO 24, 29 text boxes vs. menus 29 Data importing and exporting see Importing and exporting data Data sources for Chemical Library 100–104 302 Index Delete All Found Records menu command 248 Delete All Records menu command 247 Deleting records 30 DOT Label 86 E Edit button 26 Editing menus 29 Editing records 26 deleting a record 30 facility records 120–123 EHSs 138, 171, 269 Emergency Planning and Community Right-to-Know Act see EPCRA EPCRA 266–274 and CAMEO 5 and Tier II reporting 272–273 EPCRA Hotline 266 in Code of Federal Regulations 266 LEPCs and SERCs 268 Section 301-303, emergency planning 268–269 Section 304, emergency notification 270 Section 313, toxic chemical release reporting 273–274 Sections 311 and 312, community right-to-know requirements 270–273 EPCRA EHS Chemical checkbox 87 Export files 197–198 ExportFiles folder 195 Exporting data from a single record 215–216 from a subset of records in a module 214–215 from all CAMEO modules 213 from all records in a module 213–214 See also Importing and exporting data to other programs 223 Extremely Hazardous Substances (EHSs) 138, 171, 269 F Facilities getting information about 39–41, 109–113 viewing on a map 182 where facility information is kept 105–106 Facilities module 22, 105 adding and editing site plans 121–123 adding contact information 42–45, 136–137 creating and editing records 120–123 data field definitions 114–117 Index making facility reports 119–120 tracking chemicals in inventories 123–136 understanding information in records 113–118 File menu Make Report command 41–42 Open command 245 Show Navigator command 245 FileMaker and CAMEO 241–243 Finding chemicals 78–83 Finding facilities 109–113 Found sets 37 G Glossary of CAMEO terms 279–300 Guided tour for new users 21–75 H Hazards analysis 55–62, 137–153 only for EHSs 138 see also Threat zones, Screening & Scenarios module Help in CAMEO 30 Help menu commands 250 I Import/Export See Importing and exporting data ImportFiles folder 195 Importing and exporting data 193–223 avoiding duplicate records 219–222 avoiding trouble 193–195 CAMEO Data Ownership Rule 193–194, 219 difficult or impossible data transfers 195–196 exporting data to other programs 223 exporting from a single record 215–216 exporting from a subset of records in a module 214–215 exporting from all modules 213 exporting from all records in a module 213–214 from older Tier II program 206 from Tier2 Submit 206–212 importing from a previous version 201–206 importing from another copy of CAMEO 218–219 merge files as standard file format 197–198 possible data transfers 195, 212 record ID numbers 198–201 transferring map links and objects 216–217 transferring site plans 217–218 Index Incidents module 23, 106, 171–176 adding and editing data 171–173 adding Reporter/Discharger information 172 data field definitions 173–176 historical incident data source 171 mapping incidents 173 Installing CAMEO 13–17 choosing a location 15 installing MARPLOT and ALOHA 17–18 Macintosh hardware requirements 14 Macintosh software requirements 14 obtaining the installer 15 Windows hardware requirements 14 Windows software requirements 14 L LandView 9 installing instead of MARPLOT 18 LandView commands in Sharing menu 250 using with the Guided Tour 33 Legislation 266–276 LEPCs 268 Level of concern 140 Link menu commands 250 Linking Chemicals in Inventory and Chemical Library records 128–131 map objects to records 54–55, 183–188 modules that can be linked to maps 180 via Adjust Link button 128–131 Links checking whether a record is linked to a map 181 deleting map links 188 working with map links 181–183 List button 26 List view 26, 26–27 browsing in 27 Local Emergency Planning Committees (LEPCs) 268 Look Up Chemical button 124 guidelines for use 127–128, 130–131 M Make Report menu command 41–42 making facility reports 119–120 Management plan for CAMEO 225–243 data backup 231 elements of a plan 226–228 303 Index password protection 230–231 planning data management 229–230 program security 230–231 reasons to plan 226 role of system manager 228 Mapping routes 180 Maps 177–189 CAMEO Map 177–178 deleting map links 188 exporting map links and objects 216–217 plotting threat zones 58–62 polyline objects 180 see also MARPLOT symbol objects 179 viewing a facility on a map 118 viewing records linked to map objects 182–183 working with a map 50–55 working with links 181–183 MARPLOT 32, 177–189 CAMEO Map 177–178 CAMEO vs. CAMEOfm commands in Sharing menu 182 installing MARPLOT 17–18 latest version 18 links, about 179–189 map objects, about 179–189 MARPLOT commands in Sharing menu 249 on a network 232 removing when you install LandView 18 searching for map objects 51–54 see also Maps menu commands defined 245–250 Menus editing menus 29 Merge files 197–198 compression as zipped files 197 file format 197 Modules basic anatomy 24 brief descriptions of all CAMEO modules 22–24 interrelationships among 24, 198–199 N National Response Center incident database 171 Navigator 25 Navigator button 26 Networking CAMEO 232–241 data entry by multiple people 240–241 304 Index hosting in FileMaker Pro 233–239 managing multiple users 240–241 networking the runtime version 233 possible configurations 233 security concerns 232 using FileMaker Pro Server 240 News about CAMEO 8 NFPA Codes 87 O Offsite consequence analysis 275 Online Help in CAMEO 30 P Parent and child modules 198–199 Password protection in CAMEO 230–231 Predicting chemical reactivity 94–100 Protective clothing recommendations full names for abbreviations 90–94 R Reactive Hazards 89, 98–100 Reactivity CAMEO’s prediction method 94–96 instructions for predicting 96–98 pairwise predictions 96 prediction 68–71, 94–100 reactive groups 94–96 Reactivity Worksheet 68–71, 94–100 see also Reactivity Record button 26 Record ID numbers 198–201 and Tier2 Submit data 207–209 viewing record IDs 200–201 Record menu Add to Reactivity Worksheet 248 Delete All Found Records command 248 Delete All Records command 247 Delete command 247 Go To command 27 Show All Records command 247 Show Related command 28, 247 Sort command 247 View List command 246 View Reactivity Worksheet menu command 248 View Record command 247 Index Record view 26, 26–27 navigating in 27 Report-making 41–42 Resources module 23, 165–168 adding and editing records 165 adding contact information 165–166 data field definitions 166–168 Response Information Data Sheet (RIDS) 77 data field definitions 89–94 RIDS 77, 89–94 Risk Management Plan Rule 275 RMP Rule 275 RMP*Comp 9, 152 Routes module 23, 168–170 adding and editing records 168 and Screening & Scenarios 169 data field definitions 169–170 mapping routes 185–188 tracking incidents along routes 169 tracking transported chemicals 168 viewing routes on a map 182 S SARA Title III see EPCRA Screening & Scenarios module 23, 55–62, 106, 137–153 and the Technical Guidance 138 choosing between screening & scenarios 139–142 data field definitions 146–148 difference from ALOHA 152–153 estimating screening zones 143–144 estimating vulnerable zones 145 making scenarios calculations 142 making screening calculations 139–142 not for emergency response 139, 152–153 not for RMP planning 139, 152–153 only for EHSs 138 see also Hazards analysis, Threat zones worst-case screening assumptions 140 Scripts menu 31, 250 Search menu Append search command 248 Clear Search command 248 see also Searching Start Search command 248 Subset Search command 248 Searching 27, 251–255 advanced chemical search 80–83 Index advanced facility search 111–113 advanced searches 63–68, 253–254 append searches and subset searches 254–255 basic chemical search 78–79 basic facility search 109–111 basic searches 251–252 choosing between AND and OR searches 67, 82–83 contains characters vs. word starting with 78–79 for chemicals 78–83 for facility records 109–113 found sets 37 saving searches 253–254 searching state fields 252 Section 112(r) 275–276 Select This Chemical in ALOHA menu command 249 Sharing menu ALOHA commands 249 LandView commands 250 MARPLOT commands 249 Show All button 26 Show All on Map menu command 249 Show All Records menu command 247 Show on Map menu command 249 Show Related menu command 28, 247 Site plans acceptable file formats 122 adding and editing 121–123 deleting a site plan 122 importing and exporting 217–218 including photos 123 location on hard drive 122 viewing plans 48 Sort menu command 247 see also Sorting records Sorting records 255–265 by a single criterion 259–261 by multiple criteria 263–265 choosing criteria 255–258 example sorts 265 sorting a subset of records 262–263 unsorting 262 Sources of chemical data 100–104 Special Locations module 24, 155–162 adding and editing records 156 adding contact information 158–159 checking for special locations inside a threat zone or footprint 160–162 data field definitions 156–158 mapping special locations 156 305 Index Special locations module viewing special locations on a map 182 Stability class 150–151 Start Search menu command 248 Starting CAMEO 36 State fields 107–109, 252 updating 108–109 State labels file 108 Subset Search menu command 248 Subset searches 254 System requirements for CAMEO 13 U UN/NA Number 86 Unsorting records 262 Updating from an older version of CAMEO 18, 201–206 CAMEO Transfer Utility 201–203 in Windows 201–205 on a Macintosh 206 Site plans 205 the CAMEO Map 203–205 transferring data 202–203 T V Terrorism and CAMEO 5 Threat zones 55–62 checking for special locations ??–62 checking for special locations inside a threat zone 59–??, 160–162 deleting from a map 150 estimating a screening zone 143–144 estimating a vulnerable zone 145 plotting on maps 58–62, 148–150 preparations before estimating 142 radius diagram 138 see also Screening & Scenarios module, Hazards analysis Tier II data in CAMEO 46–47, 106–109 manual data entry 107 state fields 107–109 Tier II forms 46–47, 106–109 and EPCRA 272–273 Tier2 Submit 8, 195 file format 197 importing data from 206–212 importing data into CAMEO 107–109 Title III see EPCRA Toolbar 26 Edit button 26 List button 26 Navigator button 26 Record button 26 Show All button 26 Toxic Release Inventory 11 Transfer Utility 201–203 Tutorial for new users 21–75 View List menu command 246 see also List view View Reactivity Worksheet menu command 248 see also Reactivity Worksheet View Record menu command 247 View RIDS button 128, 129, 133 306 Index W Website for CAMEO 7 Window menu 31, 250 Worst-case screening assumptions 140