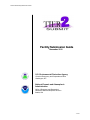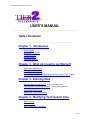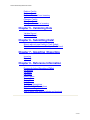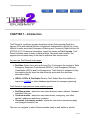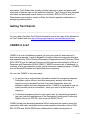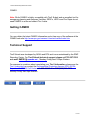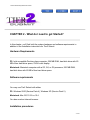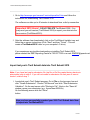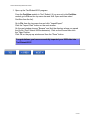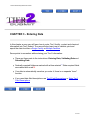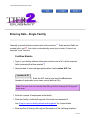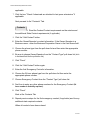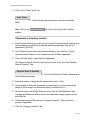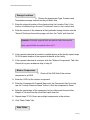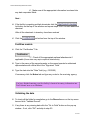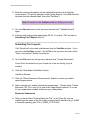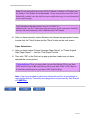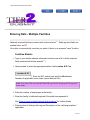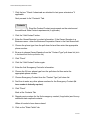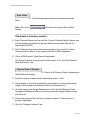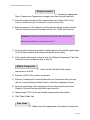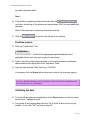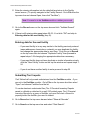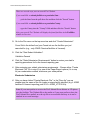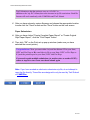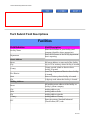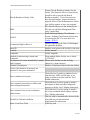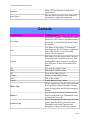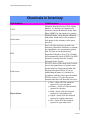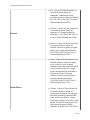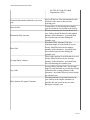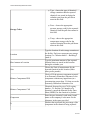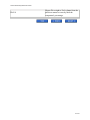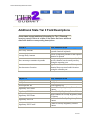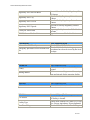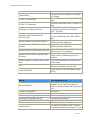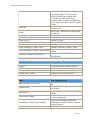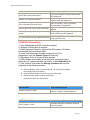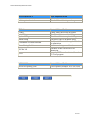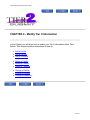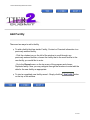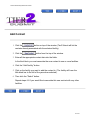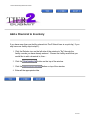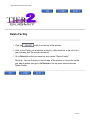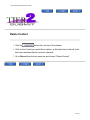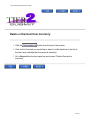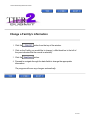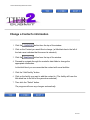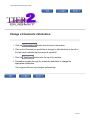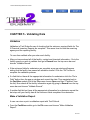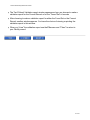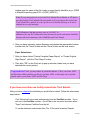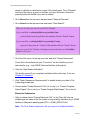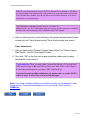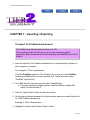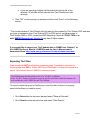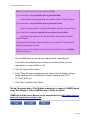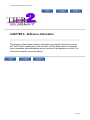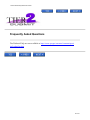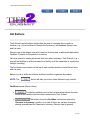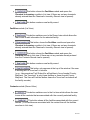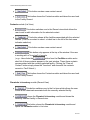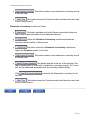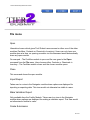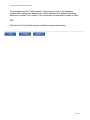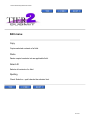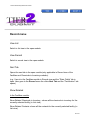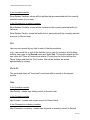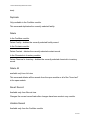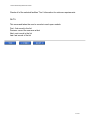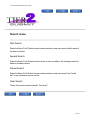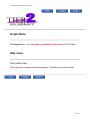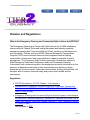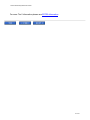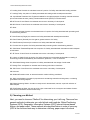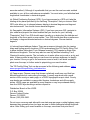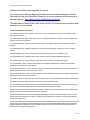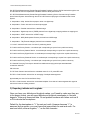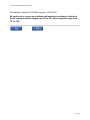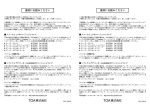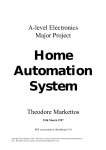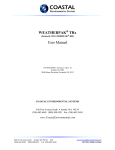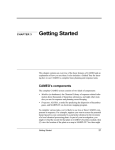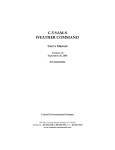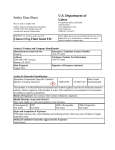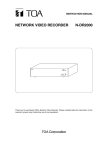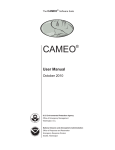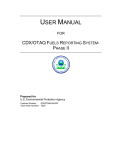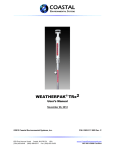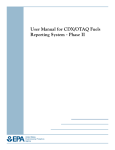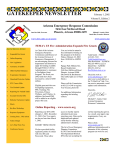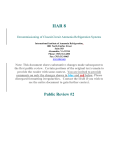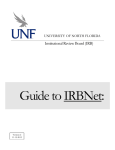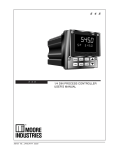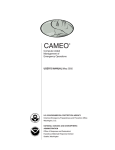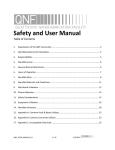Download Facility Submission Guide - Copiah County LEPC Emergency
Transcript
Tier2*Submit Facility SUbmission Guide Facility Submission Guide November 2010 U.S. Environmental Protection Agency Chemical Emergency and Preparedness Office Washington, DC National Oceanic and Atmospheric Administration Office of Response and Restoration/ Hazardous Materials Response Division Seattle, WA 1 of 81 Tier2*Submit Facility SUbmission Guide USER'S MANUAL Table of Contents Chapter 1 - Introduction Tier2 in brief Getting Tier2 Submit CAMEO in brief Getting CAMEO Technical Support Chapter 2 - What do I need to get Started? Hardware requirements Software requirements Installation procedures Import last year's Tier2 Submit data into the current Tier2 Submit Chapter 3 - Entering Data Entering data for one facility (step by step instruction) Entering data for multiple facilities (step by step instruction) Tier2 Field Descriptions State Tier2 Field Descriptions Chapter 4 - Modifying Tier2 Submit Data Add a Facility Add a Contact Add a Chemical to Inventory 2 of 81 Tier2*Submit Facility SUbmission Guide Delete a Facility Delete a Contact Delete a Chemical from Inventory Change a Facility Change a Contact Change a Chemical in Inventory Chapter 5 - Validating Data Validate Record Validation Report Chapter 6 - Submitting Data! Submit with only one Facility in Tier2 Submit Submit with more than one Facility in Tier2 Submit Chapter 7 - Importing / Exporting Importing Exporting Chapter 8 - Reference Information Frequently Asked Questions (FAQs) Hot Buttons File Menu Edit Menu Record Menu Search Menu Scripts Menu Help Menu Tier2 Field Descriptions State Tier2 Field Descriptions Statutes and Regulations How to report your facility's latitude and longitude 3 of 81 Tier2*Submit Facility SUbmission Guide CHAPTER 1 - Introduction Tier2 Submit is a software program developed by the Environmental Protection Agency (EPA) and National Oceanic Atmospheric Administration (NOAA) for use by facilities to enter and submit Emergency Planning and Community Right-to-Know Act (EPCRA) 311/312 chemical information, commonly known as Tier II reports. Tier2 Submit will allow users to enter multiple facilities, chemicals and contacts. The program also includes many of the state's additional data requirements. You can use Tier2 Submit in two ways: ● ● Facilities: Enter, store, print and export Tier II information for sending to State Emergency Response Commissions (SERCs), Local Emergency Planning Committees (LEPCs) and Fire Departments. Tier2 Submit is designed to help the reporting facility enter the data efficiently and submit the electronic information easily. SERCs, LEPCs & Fire Depts: Receive Tier2 Submit files from facilities to import into CAMEO or other database applications for emergency planning. Tier2 Submit is organized into three modules (parts): ● ● ● Facilities module - where the user enters business name, address, Standard Industrial Code, etc. Contacts module - where the user enters owner, emergency, and other contact's addresses and phone numbers. Chemicals in Inventory module - where the user enters chemical property and storage information, etc. The user can navigate to each of these modules freely to add, delete or edit the 4 of 81 Tier2*Submit Facility SUbmission Guide information. Tier2 Submit has virtually unlimited capacity so even companies with thousands of facilities can use the software effectively. Tier2 Submit is also designed with basic and advanced search features, so facilities, SERCs, LEPCs and Fire Departments can search by county or State for efficient regulatory submission or emergency planning tasks. Getting Tier2 Submit You can obtain the latest Tier2 Submit information and a free copy of the software at the Tier2 Submit web site http://www.epa.gov/osweroe1/content/epcra/tier2.htm CAMEO in brief CAMEO is a suite of software programs you can use to plan for and respond to chemical emergencies. It was developed for frontline chemical emergency planners and responders by EPA's Chemical Emergency Preparedness and Prevention Office (EPA CEPPO) and the National Oceanic and Atmospheric Administration's Office of Response and Restoration (NOAA OR&R). CAMEO includes a set of databases, or modules, a toxic gas dispersion model, and an electronic mapping program. CAMEO runs on Microsoft Windows and Apple Macintosh computers. You can use CAMEO in two main ways: ● ● To access, store, and evaluate information needed for emergency response. Firefighters, police officers, and other emergency workers know that a response can be hampered by lack of accurate information about the substance spilled and safe response actions. CAMEO is designed to help you quickly access just such information , when you need it at the scene of a response. To develop emergency plans for your community. It's especially designed to help you meet the requirements of the Emergency Planning and Community Right-to-Know Act (EPCRA, also known as SARA Title III). CAMEO initially was developed because NOAA recognized the need to assist first responders with easily accessible and accurate response information. Since 1988, EPA CEPPO and NOAA OR&R have collaborated to further development of 5 of 81 Tier2*Submit Facility SUbmission Guide CAMEO. Note: While CAMEO is highly compatible with Tier2 Submit and an excellent tool for emergency planning and response, facilities, SERCs, LEPCs and Fire Depts do not need CAMEO to enter and submit Tier II data. Getting CAMEO You can obtain the latest CAMEO information and a free copy of the software at the CAMEO web site http://www.epa.gov/osweroe1/content/cameo/index.htm Technical Support Tier2 Submit was developed by NOAA and EPA and is now maintained by the RMP Reporting Center. For Tier2 Submit technical support, please call 703-227-7650 or e-mail: [email protected] , Monday-Friday 8am-4:30pm Eastern. For answers to questions about completing your Tier II information, please see the Tier II Instructions or contact the Environmental Protection Agency (EPA) RCRA, Superfund & EPCRA Call Center at 1-800-424-9346 or TDD (800) 553-7672. Monday-Friday 9am-5pm Eastern. 6 of 81 Tier2*Submit Facility SUbmission Guide CHAPTER 2 - What do I need to get Started? In this chapter, you'll find both the system hardware and software requirements in addition to the installation instructions for Tier2 Submit. Hardware Requirements PC: Intel-compatible Pentium-class computer; 256 MB RAM, hard disk drive with 60 MB of free hard drive space, SVGA color display. Macintosh: Macintosh computer with a G3, G4, or G5 processor; 256 MB RAM, hard disk drive with 60 MB of free hard drive space. Software requirements You may use Tier2 Submit with either: PC: Windows 2000 (Service Pack 4), Windows XP (Service Pack 2). Macintosh: Mac OS 10.3.9 or 10.4. You also need an Internet browser. Installation procedures 7 of 81 Tier2*Submit Facility SUbmission Guide 1. Go to http://www.epa.gov/osweroe1/content/epcra/tier2.htm and follow the instructions for downloading Tier2 Submit 2010. The software can take up to 40 minutes to download from a dial up connection Important 2010 Users! - DO NOT DELETE Tier2Submit 2009 - You may need your old version (Tier2Submit 2009) to export your data into the new version (Tier2Submit2010). 2. After the software has downloaded, click on the Tier2Submit Installer icon and follow the on screen instructions (Click "Next" and then "Finish" - This will create a Tier2Submit2010 folder on your computer's C drive). If you experience any trouble downloading or installing Tier2 Submit 2010, please contact the RMP Reporting Center at 703-227-7650 or e-mail: [email protected] Import last year's Tier2 Submit data into Tier2 Submit 2010 Note: If you have last year's submission file (zip file or t2s file created during electronic submission) skip to step 2. If you did not create a submission file last year or cannot locate it, start at step 1. 1. Locate last year's Tier2 Submit program. Go to File on the top menu bar and click "Create Submission". Choose "All Records" and click "Start Submission Validation". On the next screen click "Electronic File". Next on the "Save As" window, name your submission (e.g., AcmeChem2009.t2s) On the following screen click the "Done" button. Now you have successfully exported your 2009 Tier2 Submit data. Now to import into Tier2Submit2010. 8 of 81 Tier2*Submit Facility SUbmission Guide 2. Open up the Tier2Submit2010 program. From the Facilities module in Tier2 Submit ( If you are not in the Facilities module go to File on the top menu bar and click Open and then select Facilities from the list). Go to File from the top menu bar and click "Import/Export". Click the "Import Files" button on the next window. On the next window choose "Browse" and find the directory where you saved the t2s file (Tier2 Submit 2009 submission). Click on the file and then click the "Open" button. Click OK on the pop up window and then the "Done" button. Congratulations you have successfully imported your 2009 data into Tier2Submit2010! 9 of 81 Tier2*Submit Facility SUbmission Guide CHAPTER 3 - Entering Data In this chapter a new user will learn how to enter Tier II facility, contact and chemical information into Tier2 Submit. The user will also learn how to validate, print and export the data for either a Single Facility or Multiple Facilities Some points to remember while entering your Tier II information: ● ● ● ● There are three parts to the instructions: Entering Data, Validating Data and Submitting Data. Federally required fields are marked with a blue asterisk * State required fields are marked with a red X. Your data is automatically saved as you enter it, there is no separate "save" function. If you need data field descriptions use Tier2 Field Descriptions or State Tier2 Field Descriptions. 10 of 81 Tier2*Submit Facility SUbmission Guide Entering Data - Single Facility Federally required fields are marked with a blue asterisk * State required fields are marked with a red X. Your data is automatically saved as you enter it, there is no separate "save" function Facilities Module 1. Type in your facility address information and be sure to fill in all the required fields (marked with a blue asterisk *) 2. Next proceed to enter the appropriate data in the Location & ID Tab. Location & ID 3. Enter the SIC code(s) and any Dun&Bradstreet Numbers if applicable (some states require additional IDs). Note: You must click once into the blank ID type field to bring up the ID type pull down menu. 4. Enter the number of employees at the facility. 5. Enter the facility’s Latitude/Longitude if the state has requested it. See "How to report a facility latitude and longitude" for further details 6. Enter method of finding Lat/Long and Description of the Lat/Long location if 11 of 81 Tier2*Submit Facility SUbmission Guide applicable. 7. Click the box "Check if chemicals are identical to last years submission" if applicable. Next proceed to the "Contacts" Tab. Contacts 8. Read the Federal Contact requirements on the window and the additional State Contact requirements (if applicable). 9. Click the "Add Contact" button. 10. Enter the Owner/Operator’s contact information. If the Owner Operator is a Business name - enter the Business/Corporation Name in the Last Name field. 11. Choose the phone type from the pull down list and then enter the appropriate phone number. 12. Be sure to choose Owner/Operator from the "Contact Type" pull down list (click in the blank field for the pull down list). 13. Click "Done". 14. Click the "Add Contact" button again. 15. Enter the first Emergency Contact’s information. 16. Choose the 24-hour phone type from the pull down list then enter the appropriate phone number. 17. Choose Emergency Contact from the "Contact Type" pull down list. 18. Feel free to enter any other phone numbers for the Emergency Contact (24 hour number is federally required). 19. Click "Done". Back at the Contacts Tab 20. Repeat previous steps for the 2nd emergency contact (if applicable) and for any additional state required contacts. When all contacts have been entered 12 of 81 Tier2*Submit Facility SUbmission Guide 21. Click on the "State Fields" tab. State Fields fields. 22. Enter the appropriate data into any state requested Next, click on the module. hot button at the top of the Facilities Chemicals in Inventory module 23. Enter Chemical Name (you can use the "Lookup Chemical Name" feature as a tool but please not that this list includes additional chemicals that are not regulated by EPCRA). 24. The CAS# may have been entered automatically if you used the "Lookup Chemical Name" feature. If not, please enter the CAS# if applicable. 25. Check off EHS and/or Trade Secret if applicable. The Physical State & Quantity tab should be open. If not, click the "Physical State & Quantity" Tab. Physical State & Quantity Health Effects that apply. 26. Check off all Physical States, Hazards and 27. Enter the number of days that the chemical is onsite (1-366). 28. Actual weight of chemical is required in some states; you must enter actual weight in the Average and Maximum fields (if marked with an X). 29. All states require the Weight Estimate code. Click the field Estimate Code Average and Maximum field to choose the chemical’s weight range from the pull down list. 30. Some states require "Max amount in largest container". Enter amount in pounds if applicable. 31. Click the "Storage Locations" tab. 13 of 81 Tier2*Submit Facility SUbmission Guide Storage Locations 32. Choose the appropriate Type, Pressure and Temperature storage codes from the pull down lists. 33. Enter the physical location of the chemical into the Location Field. (If the location is confidential type the word "Confidential" button in the Location field). 34. Enter the amount of the chemical at that particular storage location into the "Amount" field and choose the proper unit from the "Units" pull down list. Reminder: Federally required fields are marked with a blue asterisk * State required fields are marked with a red X. 35. If the reported chemical is located in multiple places at the facility repeat steps 32-34 for each location of the reported chemical at the facility. 36. If the reported chemical is a mixture click the "Mixture Components" Tab if the Chemical is a pure substance skip to step 43. Mixture Components component is an EHS. 37. Check off the EHS field if the mixture 38. Enter the CAS # of the mixture component. 39. Enter the Component’s Chemical Name into the Component field (you may use the "Lookup Chemical Name" button to find the component’s name). 40. Enter the percentage of the component in the mixture and choose either Weight or Volume from the wt/vol field’s pull down list. 41. Repeat steps 37-40 if there are multiple components in the mixture. 42. Click "State Fields" tab. State Fields 14 of 81 Tier2*Submit Facility SUbmission Guide 43. Make sure all the appropriate information is entered into any state requested fields. Next... 44. If the facility is reporting multiple chemicals click the hot button on the top of the window and repeat steps 23-43 for each additional chemical. After all the chemicals in inventory have been entered 45. Click the hot button from the top of the window. Facilities module 46. Click the "Certification" Tab Certification 47. Check off the appropriate optional attachments if applicable (Some state may require optional attachments). 48. Type in the name of the owner/operator or the owner/operator's authorized representative with official title in the "Signature" Field. 49. Type the date into the "Date" field (e.g., 02/25/05) If necessary click the Notes tab and type any notes to the receiving agency You have finished entering your first facility's chemical inventory information into Tier2 Submit! now on to validation. Validating the data 50. To check all the fields for completion go to the Record menu on the top menu bar and click "Validate Record". 51. If any there is any missing data click the "Go to Field" button on the pop up window - If not, click "OK" and skip to step 55. 15 of 81 Tier2*Submit Facility SUbmission Guide 52. Enter the missing information into the data field and return to the Facility record screen ( To quickly navigate to the Facility Record - Go to File from the top menu bar and choose Open, then click "Facilities"). Note: You must be in the Facilities module to validate your record. 53. Go to the Record menu on the top menu bar and click "Validate Record" again. 54. If there is still missing data repeat steps 50-53 - If not click "OK" and skip to Submitting Tier II Report (step 55). Submitting Tier II reports Tier2 Submit will only create submissions from the Facilities module - If you are not in the Facilities module - Go to File on the top menu bar then select "Open" and choose Facilities from the list. 55. Go to the File menu on the top menu bar and click "Create Submission". Found Set is the default and your Found set is the one facility you just entered. 56. Click the "Start Submit Validation" button. Validation Passed 57. Click the "State Submission Requirements" button to review your state's reporting procedures 58. After reviewing your state's submission requirements - Choose either "Create Electronic File" (Go to step 59) or one of the Paper Report options (Go to step 61) as a submission method, whichever your state prefers. Electronic Submission 59. After you have clicked "Create Electronic File", in the "Save As" pop up window type the name of the file (make a unique facility identifier (e.g.= ACME in Vermont reporting year 2010 = ACME_VT2010.t2s). 16 of 81 Tier2*Submit Facility SUbmission Guide Note: If your state prefers to receive the Tier2 Submit on diskette or CD please save the facility's Tier2 Submit file to the media . If your state prefers to have the Tier2 Submit file e-mailed, save the zip file to an accessible directory so it can be attached in an e-mail message. Tier2 Submit now has the option to save as a “t2s file” in addition to the “zip file” format, due to the increase in zip file restrictions. Both file formats will work seamlessly with CAMEOfm and Tier2 Submit. 60. After you have entered a unique filename and chosen the appropriate location to save click the "Save" button and the "Done" button on the next screen Paper Submission 61. After you have clicked "Create Complete Paper Report" or "Create Original Style Paper Report".....click the "Print Report" button. 62. Then click "OK" on the Print set up pop up window (make sure you have selected the correct printer). Congratulations! Now you must either: A.) mail the diskette/CD to your State, LEPC and Fire Dept or B.) e-mail the zip file to your State, LEPC or Fire Dept or C.) mail the printed report to your State, LEPC and Fire Dept. Note: If you have created an electronic submission zip file, do not attempt to open the file directly. These files are designed to only be read by Tier2 Submit or CAMEOfm. 17 of 81 Tier2*Submit Facility SUbmission Guide Entering Data - Multiple Facilities Federally required fields are marked with a blue asterisk * State required fields are marked with a red X. Your data is automatically saved as you enter it, there is no separate "save" function Facilities Module 1. Type in your facility address information and be sure to fill in all the required fields (marked with a blue asterisk * ) 2. Next proceed to enter the appropriate data in the Location & ID Tab. Location & ID 3. Enter the SIC code(s) and any Dun&Bradstreet Numbers if applicable (some states require additional IDs). Note: You must click once into the blank ID type field to bring up the ID type pull down menu. 4. Enter the number of employees at the facility. 5. Enter the facility’s Latitude/Longitude if the state has requested it. See "How to report a facility latitude and longitude" for further details 6. Enter method of finding Lat/Long and Description of the Lat/Long location if applicable. 18 of 81 Tier2*Submit Facility SUbmission Guide 7. Click the box "Check if chemicals are identical to last years submission" if applicable. Next proceed to the "Contacts" Tab. Contacts 8. Read the Federal Contact requirements on the window and the additional State Contact requirements (if applicable). 9. Click the "Add Contact" button. 10. Enter the Owner/Operator’s contact information. If the Owner Operator is a Business name - enter the Business/Corporation Name in the Last Name field. 11. Choose the phone type from the pull down list and then enter the appropriate phone number. 12. Be sure to choose Owner/Operator from the "Contact Type" pull down list (click in the blank field for the pull down list). 13. Click "Done". 14. Click the "Add Contact" button again. 15. Enter the first Emergency Contact’s information. 16. Choose the 24-hour phone type from the pull down list then enter the appropriate phone number. 17. Choose Emergency Contact from the "Contact Type" pull down list. 18. Feel free to enter any other phone numbers for the Emergency Contact (24 hour number is federally required). 19. Click "Done". Back at the Contacts Tab 20. Repeat previous steps for the 2nd emergency contact (if applicable) and for any additional state required contacts. When all contacts have been entered 21. Click on the "State Fields" tab. 19 of 81 Tier2*Submit Facility SUbmission Guide State Fields fields. 22. Enter the appropriate data into any state requested Next, click on the module. hot button at the top of the Facilities Chemicals in Inventory module 23. Enter Chemical Name (you can use the "Lookup Chemical Name" feature as a tool but please not that this list includes additional chemicals that are not regulated by EPCRA). 24. The CAS# may have been entered automatically if you used the "Lookup Chemical Name" feature. If not, please enter the CAS# if applicable. 25. Check off EHS and/or Trade Secret if applicable. The Physical State & Quantity tab should be open. If not, click the "Physical State & Quantity" Tab. Physical State & Quantity Health Effects that apply. 26. Check off all Physical States, Hazards and 27. Enter the number of days that the chemical is onsite (1-366). 28. Actual weight of chemical is required in some states; you must enter actual weight in the Average and Maximum fields (if marked with an X). 29. All states require the Weight Estimate code. Click the field Estimate Code Average and Maximum field to choose the chemical’s weight range from the pull down list. 30. Some states require "Max amount in largest container". Enter amount in pounds if applicable. 31. Click the "Storage Locations" tab. 20 of 81 Tier2*Submit Facility SUbmission Guide Storage Locations 32. Choose the appropriate Type, Pressure and Temperature storage codes from the pull down lists. 33. Enter the physical location of the chemical into the Location Field. (If the location is confidential type "Confidential" into the Location field). 34. Enter the amount of the chemical at that particular storage location into the "Amount" field and choose the proper unit from the "Units" pull down list. Reminder: Federally required fields are marked with a blue asterisk * State required fields are marked with a red X. 35. If the reported chemical is located in multiple places at the facility repeat steps 32-34 for each location of the reported chemical at the facility. 36. If the reported chemical is a mixture click the "Mixture Components" Tab if the Chemical is a pure substance skip to step 43. Mixture Components component is an EHS. 37. Check off the EHS field if the mixture 38. Enter the CAS # of the mixture component. 39. Enter the Component’s Chemical Name into the Component field (you may use the "Lookup Chemical Name" button to find the component’s name). 40. Enter the percentage of the component in the mixture and choose either Weight or Volume from the wt/vol field’s pull down list. 41. Repeat steps 37-40 if there are multiple components in the mixture. 42. Click "State Fields" tab. State Fields 43. Make sure all the appropriate information is entered into 21 of 81 Tier2*Submit Facility SUbmission Guide any state requested fields. Next... 44. If the facility is reporting multiple chemicals click the hot button on the top of the window and repeat steps 23-43 for each additional chemical. After all the chemicals in inventory have been entered 45. Click the hot button from the top of the window. Facilities module 46. Click the "Certification" Tab Certification 47. Check off the appropriate optional attachments if applicable (Some state may require optional attachments). 48. Type in the name of the owner/operator or the owner/operator's authorized representative with official title in the "Signature" Field. 49. Type the date into the "Date" field (e.g., 02/25/04) If necessary click the Notes tab and type any notes to the receiving agency You have finished entering your first facility's chemical inventory information into Tier2 Submit! now on to validation. Validating the data 50. To check all the fields for completion go to the Record menu on the top menu bar and click "Validate Record". 51. If any there is any missing data click the "Go to Field" button on the pop up window - If not, click "OK" and skip to step 55. 22 of 81 Tier2*Submit Facility SUbmission Guide 52. Enter the missing information into the data field and return to the Facility record screen ( To quickly navigate to the Facility Record - Go to File from the top menu bar and choose Open, then click "Facilities"). Note: You must be in the Facilities module to validate your record. 53. Go to the Record menu on the top menu bar and click "Validate Record" again. 54. If there is still missing data repeat steps 50-53 - If not click "OK" and skip to Entering data for the next facility (step 55). Entering data for the next facility ❍ ❍ ❍ If your next facility is in any way similar to the facility previously entered (same addresses, chemicals or contacts) you may duplicate the facility and change the appropriate data to save time. To do this go to Record on the top menu bar and choose "Duplicate Facility" then proceed to repeat steps 1-54 changing the appropriate data when necessary . If your next facility does not have duplicate or similar information simply click the "New Facility" button on the top the window and repeat steps 154. If you do not have another facility to enter proceed to step 56 Submitting Tier II reports Tier2 Submit will only create submissions from the Facilities module - If you are not in the Facilities module - Go to File on the top menu bar then select "Open" and choose Facilities from the list. To create electronic submission files (Tier II Chemical Inventory Reports saved on diskette or attached to e-mail) OR printed paper Tier II Chemical Inventory Reports for a group of facilities you must first start a Search to properly select the facilities you need to submit. 56. Go to Record on the top menu bar and select "Show all Records". 57. Go to Search on the top menu bar and select "Start Search". 23 of 81 Tier2*Submit Facility SUbmission Guide There are several ways you can search Tier2 Submit. If you would like to submit facilities to a particular State : - pick the State from the pull down list and then click the "Search" button. If you would like to submit facilities to a particular County : - type the County into the "County" field and then click the "Search" button. After your search Tier2 Submit will display the found facilities in the Facilities module in List view. 58. Go to the File menu on the top menu bar and click "Create Submission". Found Set is the default and your Found set are the facilities you just searched for (e.g., only ACME Chemical facilities in Vermont). 59. Click the "Start Submit Validation". Validation Passed 60. Click the "State Submission Requirements" button to review your state's reporting procedures for for the current reporting year 61. After reviewing your state's submission requirements - Choose either "Create Electronic File" (Go to step 62) or one of the Paper Report options (Go to step 64) as a submission method, whichever your state prefers. Electronic Submission 62. After you have clicked "Create Electronic File", in the "Save As" pop up window type the name of the file (make a unique facility identifier (e.g.= ACME facilities in Vermont reporting year 2010 = ACME_VT2010.t2s). Note: If your state prefers to receive the Tier2 Submit file on diskette or CD please save the facilities' Tier2 Submit file to the media or if your state prefers to have the Tier2 Submit file e-mailed, save the zip file to an accessible directory so it can be attached in an e-mail message. 24 of 81 Tier2*Submit Facility SUbmission Guide Tier2 Submit now has the option to save as a “t2s file” in addition to the “zip file” format, due to the increase in zip file restrictions. Both file formats will work seamlessly with CAMEOfm and Tier2 Submit. 63. After you have entered a unique filename and chosen the appropriate location to save click the "Save" button and the "Done" button on the next screen. Paper Submission 64. After you have clicked "Create Complete Paper Report" or "Create Original Style Paper Report", click the "Print Report" button. 65. Then click "OK" on the Print set up pop up window (make sure you have selected the correct printer). Congratulations! Now you must either: A.) mail the diskette/CD to your State, LEPC and Fire Dept or B.) e-mail the zip file to your State, LEPC or Fire Dept or C.) mail the printed report to your State, LEPC and Fire Dept. If you need to make multiple submissions (to another state or another LEPC) return to step 56 to start a new search and submit again Note: If you have created an electronic submission zip file, do not attempt to open the file directly. These files are designed to only be read by Tier2 Submit or CAMEOfm. 25 of 81 Tier2*Submit Facility SUbmission Guide Tier2 Submit Field Descriptions Facilities Field Definition Facility Name Department Street Address Street City County Fire District State Zip Mailing Address Street City State Zip Country SIC Field Description Enter the full name of your facility (and company identifier where appropriate). Enter the full name of the facility department that is reporting full street address or state road of the facility city in US or territory where facility is located County, parish, island or district where facility is located Local Fire Department District where facility is located State or Territory where facility is located 5 digit zip code where the facility is located full mailing street address of the facility or facility's parent company mailing address city mailing address State mailing address zipcode mailing address Country Enter the primary Standard Industrial Classification (SIC) code 26 of 81 Tier2*Submit Facility SUbmission Guide Primary Dun & Bradstreet number for the facility. The financial officer of your facility should be able to provide the Dun & Dun & Bradstreet Facility Code Bradstreet number. If your firm does not have this information, contact the State or regional office of Dun & Bradstreet to obtain your facility number or have one assigned. EPA Facility ID given to the facility by the RMP EPA for use with Risk Management Plan (only if applicable) North American Industry Classification System - Industry Classification System that NAICS is replacing the SIC. For more info visit Census - NAICS Number required by the State of Washington Community Right to Know # for applicable facilities State ID Number /code given to the facility by the state Latitude facility latitude Longitude facility longitude Method for determining Latitude and What method did the facility use to obtain Longitude LAT/LONG Description of location identified by Latitude Where at the facility was the lat /long and Longitude obtained (i.e plant entrance) Number of employees Number of employees that work at the facility Check if all chemical in inventory are identical to last years submission Check this box if you have submitted a site plan the state, LEPC and fire dept. or are I have submitted a site plan going to submit a site plan with the Tier 2 Submit submission Check this box if you are going to attach a I have attached a description of dikes and description of dikes and other safeguards/ other safeguards/measures measures with the Tier 2 Submit submission Check this box if you are going to attach a I have attached a list of site coordinates list of site coordinate abbreviations with the abbreviations Tier 2 Submit submission This box with be automatically checked if the Failed Tier2 Submit validation report did not pass the minimum requirements for submission State / Local Fees Total Total fees paid 27 of 81 Tier2*Submit Facility SUbmission Guide Signature Date Signed Name of Owner/operator or authorized representative Date the Owner/Operator or the authorized representative signed the submission Contacts Field Definition First Name Last Address City State Zip Country Title E-mail Phone Type Phone # Contact Type Field Description First Name of contact - if entering the owner/ operator DO NOT enter a corporation name if this facility is not individually owned. Enter the operator. Last Name of the contact - if entering the owner/operator DO NOT enter a corporation name if this facility is not individually owned. Enter the operator. Mail address for the contact listed (Only the Owner/Operator is federally required). This mailing address may contain street address, post office box, or rural route number/box number City name for address listed State code for address listed Zip code for address listed. Country for the address listed Title of the contact E-mail address for the contact Choose a phone type for the contact from this field's pull down menu *Reminder 24-hour phone is required for the facility's emergency contact* type the appropriate phone number into this field for each phone type *Reminder be sure to include the area code* Choose the appropriate contact type for each contact from this field's pull down menu *Reminder both Owner/Operator and Emergency Contact are federally required 28 of 81 Tier2*Submit Facility SUbmission Guide Chemicals in Inventory Field Definition CAS # Chem Name EHS Trade secret Physical State Field Description Chemical Abstract Service (CAS) registry number - To find the CAS number of a chemical, consult the Material Safety Data Sheet (MSDS) for the chemical or product. Chemical Name - enter the pure chemical, trade name, brand name or the company's code name for the substance in the space provided. check off if the chemical reported is an Extremely Hazardous Substance or contains any ingredients (at a concentration greater then 1%) that are on the Extremely Hazardous Substances List *Tier 2 Submit will automatically check off EHS if an EHS chemical is chosen from the "Lookup Chemical Name" feature DO NOT check off this data field UNLESS you are the manufacturer of a trade secret product which is being entered under this chemical description block. If you are withholding the name of a chemical in accordance with the criteria specified under EPCRA, Section 322, enter the generic chemical and check off the trade secret box. ● Pure - check off if the chemical reported is a pure substance ● Mixture - check off if the chemical reported is a mixture ● Solid - check off if the chemical reported is a solid when used ● Liquid - check off if the chemical reported is a liquid when used ● Gas - check off if the chemical reported is a gas when used 29 of 81 Tier2*Submit Facility SUbmission Guide ● ● Hazards ● ● Health Effects ● Fire - check off if the chemical is or includes products which are flammable, combustible liquid, pyrophoric, and/or oxidizer as defined by 1910.1200 of the Title 29 Code of Federal Regulations (CFR) Pressure - check off if the chemical is or includes products which are explosive or a compressed gas as defined by 1910.1200 of the Title 29 Code of Federal Regulations (CFR) Reactive - check off if the chemical is or includes products which are unstable reactives, organic peroxides, and/or water reactive as defined by 1910.1200 of the Title 29 Code of Federal Regulations (CFR) Acute - check of if the chemical is or includes products which are highly toxic, corrosive, toxic, irritants, sensitizers and other chemicals which cause an adverse effect to a target organ, which manifests itself after a long period of time following exposure or after repeated contact with the substance defined by 1910.1200 of the Title 29 Code of Federal Regulations (CFR) Chronic - check of if the chemical is or includes products which are carcinogens, mutagens or teratogens and other hazardous chemicals that cause an adverse effect to a target organ that manifests itself after a long period of time following exposure or after repeated contact with the substance as defined by 1910.1200 of 30 of 81 Tier2*Submit Facility SUbmission Guide the Title 29 Code of Federal Regulations (CFR) Chemical information identical to previous year Days On Site Maximum Daily Amount Max Code Average Daily Amount Avg Code Max Amount in Largest Container check off this box if the information for this chemical is the same as the previous reporting year Total number of days during the calendar year the chemical was located at the facility The maximum amount of each chemical at your facility should be based on the highest quantity of the substance ( in pounds) that was stored at any one time during the calender year. Maximum Daily Amount Code- the maximum range of each chemical at your facility should be based on the highest quantity of the substance ( in pounds) that was stored at any one time during the calender year. The average amount of each chemical at your facility should be based on the average quantity of the substance ( in pounds) that was stored during the calender year. Average Daily Amount Code - the average range of each chemical at your facility should be based on the average quantity of the substance ( in pounds) that was stored during the calender year. Maximum amount of reported chemical at your facility in the largest container (in pounds) that was stored at any one time during the calender year. 31 of 81 Tier2*Submit Facility SUbmission Guide ● ● Storage Codes ● Location Max Amount at Location Unit Mixture Components EHS Mixture Components CAS Component % Type - choose the type of chemical storage container that the reported chemical was stored in during the calendar year from the pull down menu in this field Press - choose the appropriate pressure storage code for the reported chemical from the pull down menu in this field Temp - choose the appropriate temperature storage code for the reported chemical from the pull down menu in this field Type the location of each storage container at the facility. Each row represents one storage location (i.e. Chlorine tank #1 = Building 2 Quad 4) Type the maximum amount of the reported chemical that was stored at this location during the calendar year Choose the Unit of measurement for the reported chemical at this location (Most states prefer pounds) Check off if the mixture component reported is an Extremely Hazardous Substance or the component contains any ingredients (at a concentration greater then 1%) that are on the Extremely Hazardous Substances List Chemical Abstract Service (CAS) registry number - To find the CAS number of a chemical, consult the Material Safety Data Sheet (MSDS) for the chemical or product Enter the pure chemical, trade name, brand name or the company's code name for the substance in the space provided Number that represents the percentage of the component in the chemical being reported 32 of 81 Tier2*Submit Facility SUbmission Guide Wt/Vol Choose Wt=weight or Vol=volume from the pull down menu to correctly label the component's percentage. 33 of 81 Tier2*Submit Facility SUbmission Guide Additional State Tier II Field Descriptions Some states request additional information for Tier II Chemical Inventory reports. Below is a table of the States that have additional data fields and the corresponding descriptions. ALASKA Max. Daily Amount Average Daily Amount Max. amount per container in pounds Max Amount at Location ARIZONA facility e-mail facility fax owner/operator fax Regulatory POC Name Regulatory POC Title Regulatory POC Phone Regulatory POC Fax Regulatory POC E-mail State Additional fields Actual maximum daily amount of the reported chemical in pounds Actual average daily amount of the reported chemical in pounds Max. amount per container in pounds of a specific chemical on site on any one day during the reporting year Type the maximum amount of the reported chemical that was stored at this location during the calendar year State Additional fields facility e-mail facility fax owner/operator fax Name of Facility Regulatory Point of Contact Title of Facility Regulatory Point of Contact Phone Number for Facility Regulatory Point of Contact Fax Number for Facility Regulatory Point of Contact E-mail for Facility Regulatory Point of Contact 34 of 81 Tier2*Submit Facility SUbmission Guide Regulatory POC Street Address Regulatory POC City Regulatory POC STATE Regulatory POC Zipcode Facility on Tribal Land IF YES- Name of Indian Nation Street Address for Facility Regulatory Point of Contact City for Facility Regulatory Point of Contact State for Facility Regulatory Point of Contact Zipcode for Facility Regulatory Point of Contact Reporting Facility located on Tribal land in Arizona Type in the name of the Indian Nation COLORADO Indicate if an RMP facility State Additional fields Check-off if an RMP facility Check-off if the facility's emergency Emergency procedures reviewed with local procedures have been reviewed by the local fire fire dept. GEORGIA County Mailing address State Additional fields Indicate the county where the facility is located Fill the correct mailing street address, city, state and zipcode for the reporting facility HAWAII Indicate Island State Additional fields Hawaii, Kauai, Maui, Lanai, Molokai, Oahu INDIANA State Additional fields Type in the Fire Department District where the facility is located Choose from Federal Gov, State Gov, Local Gov, Private Agriculture, Private Industrial Check off if this is the first Tier II filing in Fire District Facility Type First Time Filing 35 of 81 Tier2*Submit Facility SUbmission Guide IN Check off if this is an update to the annual Updated Filing Tier II filing Check off if this is the facility's EPCRA 302 EPCRA 302 Submission filing Check off if this is the facility's EPCRA 311 EPCRA 311 Submission filing Check off if the facility's emergency Emergency Procedures Reviewed procedures have been reviewed by the LEPC / Fire Dept Check off if the facility's emergency plans Emergency Plans Submitted to the have been submitted to the LEPC and Fire LEPC/Fire Dept. Dept Type in the total number of chemicals Indicate Number of Chemicals Included included with this submission Indicate Number of EHS Chemicals Type in the number of EHS chemicals Included included with this submission Type in the previous name of the facility, if Indicate Previous Facility Name (if known) unknown type N/A or unknown Type in the previous Parent Company or Indicate Previous Parent Company/Owner Facility Owner, if unknown type N/A or (if known) unknown Indicate Number of Facilities in IN for this Type in the total number of facilities in IN owner for this owner Type in the Name of the Local Emergency LEPC Planning Committee for this facility Type in the IN Facility ID number for this Facility ID Number facility MAINE Mode of Shipment Frequency of Shipment Frequency of Shipment Max capacity per single vessel Max Quantity of Shipment in Lbs Avg Quantity of Shipment in lbs Physical state in transit Packaging code State Additional fields Check off the mode of shipment for the chemical: Truck, Tank Truck, Rail Car, Tank Car, Pipeline, Barge, Other (Specify in text) filer enters # then checks- wk, month, yr Maximum capacity per single vessel Total amount of shipment Average amount of shipment Solid, Liq, or Gas Use same list as Storage Codes: A=Above ground tank B=Below ground tank C=Tank 36 of 81 Tier2*Submit Facility SUbmission Guide inside building D=Steel Drum E=Plastic or non-metallic drum F=Can G=Carboy H=Silo I=Fiber Drum J=Bag K=Box L=Cylinder M=Glass bottle or jug N=Plastic bottle or jug O=Tote Bin P=Box Car Q=Tank Car R=Tank Truck S=Pipeline T=other provide both the primary and alternate Comments routes of travel Name of the Company that is transporting Carrier the chemical Carrier Street Address Company Street Address Carrier City Company City Carrier STATE Company STATE Carrier ZIPCODE Company ZIPCODE Carrier telephone Company telephone Carrier Emergency Contact - Name Company Emergency Contact - Name Company Emergency Contact - Phone Carrier Emergency Contact - Phone Number Number Company 24-HOUR CARRIER 24-HOUR CARRIER TELEPHONE TELEPHONE NORTH DAKOTA Facility Email Contacts Site Plan Maximum Daily Amount Average Daily Amount State Additional fields Owner/Operator email A local North Dakota contact required site plan is required Maximum Daily Amount required Average Daily Amound required OHIO State Additional fields Check off if this is the first Tier II filing in OH Check off if this is an update to the annual Tier II filing Check off if this is the facilities annual Tier II filing Check off if Facility has changed names in the past reporting year Check off if the submission includes Confidential Location Forms for Chemical Storage Locations check off if the owner /operator has changed Initial Filing (First Time Filer) Updated Filing Annual Filing Facility Name Change Confidential Location Forms Included Owner/Operator has changed 37 of 81 Tier2*Submit Facility SUbmission Guide in the past reporting year Type in the number of EHS included with Total EHS Chemicals Included this submission Type in the total number of chemicals Number of Chemicals Included included with this submission Name of Facility's Site or Operating Site or Operating Division Name Division Name if applicable Type in the old facility name if it has Name of previous facility name (if known) changed Name of previous parent company/owner (if Type in the previous parent company or known) owner if the owner has changed Pick either EHS, Hazardous or Voluntary Fee classification for this reported substance for the pull down list ATTENTION Ohio facilities : 1.) Dun & Bradstreet and SIC codes are required 2.) Number of Employees is required 3.) 2nd Emergency Contact is required (both Emergency Contacts are required to list e-mail and fax#) 4.) Local Fire Department Contact is required (use "Fire Department" from the Contact Type pull down list) 5.) Regulatory Point of Contact is also required 6.) Ohio facilities must submit a site plan once every three years and check off "I have submitted a site plan" in the Certification tab 6.) The "location" field under the Storage Locations tab must be completed in the following manner: A. Enter the Building, Tank or Area number (B, T or A) which corresponds to the facility map you prepared B. Enter the Room number or division from your facility map C. Identify the floor (above or below ground level) Example: B1 Room 101 Ground Floor OKLAHOMA Number facilities in State SOUTH CAROLINA Max in Largest Vessel State Additional fields total number of facilities reported for the State for a specific Owner/Operator State Additional fields Maximum amount of chemical in largest vessel in pounds 38 of 81 Tier2*Submit Facility SUbmission Guide SOUTH DAKOTA payment # No change in chemical amount State Additional fields code used in state Check-off box indicating no change TEXAS County Initial Filing Updated Filing Annual Filing State Additional fields County where the facility in located Check box if this is an initial filing. Check box if this is an updated filing. Check box if this is an annual filing. Confidential Chemical Storage Included in the submission. Facilities are being consolidated. Checkbox if this is an EPCRA 302 submission. Enter the TXT2 number obtained from the TX Tier2 program Confidential Locations Included Consolidating Facilities EPCRA 302 TXT2 VERMONT Record of reporting years State Additional fields Years reported (Example: 96,97,98,99,00) 39 of 81 Tier2*Submit Facility SUbmission Guide CHAPTER 4 - Modify Tier II information In this Chapter you will learn how to modify your Tier II information within Tier2 Submit. This chapter includes instructions on how to: ● ● ● ● ● ● ● ● ● Add a Facility Add a Contact Add a Chemical Delete a Facility Delete a Contact Delete a Chemical Change a Facility Change a Contact Change a Chemical 40 of 81 Tier2*Submit Facility SUbmission Guide Add Facility There are two ways to add a facility ● To add a facility that has similar Facility, Contact or Chemical information to a previously entered facility. - Click the rolodex icon on the left of the window to scroll through any previously entered facilities, choose the facility that is the most similiar to the new facility you would like to enter. - Go to the Record menu on the top menu of the program and choose Duplicate facility. Now you may navigate through the windows to enter/edit the data for the new facility as appropriate. ● To start a completely new facility record - Simply click the on the top of the window. button 41 of 81 Tier2*Submit Facility SUbmission Guide Add Contact 1. Click the button on top of the window (Tier2 Submit will list the contacts already associated with the selected facility). 2. Click the button from the top of the window. 3. Enter all the appropriate contact data into the fields. In the third block you must associate the new contact to one or more facilities. 4. Click the "Add Facility" button. 5. Click on the facility you want to add the contact to ( The facility will have the little black bar to the left of the year when selected). 6. Then click the "Select" button. Repeat steps 4-6 if you would like to associate this new contact with any other facilities. 42 of 81 Tier2*Submit Facility SUbmission Guide Add a Chemical to Inventory If you have more than one facility entered into Tier2 Submit here is a quick tip ( If you only have one facility skip to step 2). 1. Click the Rolodex icon on the left side of the window to "flip" through the facility records you have already entered - Choose the facility record that you would like to add a chemical to, then... 2. Click the button on the top of the window. 3. Click the button on top of the window. 4. Enter all the appropriate data. 43 of 81 Tier2*Submit Facility SUbmission Guide Delete Facility 1. Click the button from the top of the window. 2. Click on the Facility you would like to delete ( a little black bar to the left of the year indicates that the record is selected). 3. Go to Record from the top menu bar and choose "Delete Facility". Quick tip - Use the Rolodex on the left side of the window to choose the facility you want to delete then go to the Record on the top menu bar and choose Delete Facility. 44 of 81 Tier2*Submit Facility SUbmission Guide Delete Contact 1. Click the button from the top of the window. 2. Click on the Contact you would like to delete ( a little black bar to the left of the last name indicates that the record is selected). 3. Go to Record from the top menu bar and choose "Delete Contact". 45 of 81 Tier2*Submit Facility SUbmission Guide Delete a Chemical from Inventory 1. Click the button from the top of the window. 2. Click on the Chemical you would like to delete ( a little black bar to the left of the last name indicates that the record is selected). 3. Go to Record from the top menu bar and choose "Delete Chemical in Inventory". 46 of 81 Tier2*Submit Facility SUbmission Guide Change a Facility's information 1. Click the button from the top of the window. 2. Click on the Facility you would like to change ( a little black bar to the left of the year indicates that the record is selected). 3. Click the button. 4. Proceed to navigate through the data fields to change the appropriate information. The program will save any changes automatically. 47 of 81 Tier2*Submit Facility SUbmission Guide Change a Contact's information 1. Click the button from the top of the window. 2. Click on the Contact you would like to change ( a little black bar to the left of the last name indicates that the record is selected). 3. Click the button from the top of the window. 4. Proceed to navigate through the contact's data fields to change the appropriate information. In the third block you can associate the contact with more facilities. 5. Click the "Add Facility" button. 6. Click on the facility you want to add the contact to ( The facility will have the little black bar to the left of the year when selected). 7. Then click the "Select" button. The program will save any changes automatically 48 of 81 Tier2*Submit Facility SUbmission Guide Change a Chemical's information 1. Click the button from the top of the window. 2. Click on the Chemical you would like to change ( a little black bar to the left of the last name indicates that the record is selected). 3. Click the button from the top of the window. 4. Proceed to navigate through the chemical's data fields to change the appropriate information. The program will save any changes automatically. 49 of 81 Tier2*Submit Facility SUbmission Guide CHAPTER 5 - Validating Data Validation Validation is Tier2 Submit's way of checking that the minimum required fields for Tier II Chemical Inventory Reports are complete. This saves time for both the receiving agency and the reporting facility. To save time validate after you enter each facility. ● ● ● ● After you have entered all of the facility, contact and chemical information - Go to the facility record you wish to validate then go to Record from the top menu bar and choose "Validate Record". If the minimum fields for submission are complete a pop up window will appear stating that the facility has passed all validation checks. Click the "OK" button to complete the validation process. If a field did not have all the appropriate information for submission click the "Go to Field" button from the pop up window and correct the data. Then navigate back to the Facilities module (Go to the File menu choose Open and then "Facilities" from the list). Now check all the facility information again by going to Record from the top menu bar and choose "Validate Record". If another field did not have all the appropriate information for submission repeat the last step until your facility has all the minimum fields completed for submission. Make a Validation Report A user can view or print a validation report with Tier2 Submit. ● From the Facilities module go to the File menu and choose "Make Validation Report". 50 of 81 Tier2*Submit Facility SUbmission Guide ● ● ● The Tier2 Submit Validation report window appears and you can choose to make a validation report for the Current Record or for the "Found Set" of records. After choosing to make a validation report for either the Found Set or the Current Record, another window appears. You have the choice of viewing or printing the validation report in this window. When you "view" the validation report use the File menu and "Close" to return to your Facility record. 51 of 81 Tier2*Submit Facility SUbmission Guide CHAPTER 6 - Submitting Data! After you have validated the facility you would like to submit. Follow the submission steps below: If you only have one facility entered into Tier2 Submit: Tier2 Submit will only create submissions from the Facilities module - If you are not in the Facilities module - Go to File on the top menu bar then select "Open" and choose Facilities from the list. 1. Go to the File menu on the top menu bar and click "Create Submission". Found Set is the default and your Found set is the one facility you just entered. 2. Click the "Start Submit Validation" button. The facility passed if you completed validation before this step. If not see Chapter 5- Validation. 3. Click "State Submission Requirements" to double check your state's Tier II reporting procedures. 4. After reviewing your state's submission requirements choose either "Create Electronic File" (Go to step 5) or "Create Complete Paper Report" (Go to step 7) or "Create Original Style Paper Report" (Go to step 7). Electronic Submission 5. After you have clicked "Create Electronic File", in the "Save As" pop up 52 of 81 Tier2*Submit Facility SUbmission Guide window type the name of the file (make a unique facility identifier (e.g.= ACME in Maryland reporting year 2010 = ACME_MD2010). Note: If your state prefers to receive the Tier2 Submit file on diskette or CD please save the facility's Tier2 Submit file to the media or if your state prefers to have the Tier2 Submit file e-mailed, save the zip file to an accessible directory so it can be attached in an e-mail message. Tier2 Submit now has the option to save as a “t2s file” in addition to the “zip file” format, due to the increase in zip file restrictions. Both file formats will work seamlessly with CAMEOfm and Tier2 Submit. 6. After you have entered a unique filename and chosen the appropriate location to save click the "Save" button and the "Done" button on the next screen. Paper Submission 7. After you have clicked "Create Complete Paper Report" or "Create Original Style Report", click the "Print Report" button. 8. Then click "OK" on the Print set up pop up window (make sure you have selected the correct printer). Congratulations! Now you must either: A.) mail the diskette / CD to your State, LEPC and Fire Dept or B.) e-mail the zip file to your State, LEPC or Fire Dept or C.) mail the printed report to your State, LEPC and Fire Dept. If you have more than one facility entered into Tier2 Submit: After you have validated the facilities you would like to submit. Follow the submission steps below: Tier2 Submit will only create submissions from the Facilities module - If you are not in the Facilities module - Go to File on the top menu bar then select "Open" and choose Facilities from the list. To create electronic submission files (Tier II Chemical Inventory Reports 53 of 81 Tier2*Submit Facility SUbmission Guide saved on diskette or attached to e-mail) OR printed paper Tier II Chemical Inventory Reports for a group of facilities you must first start a Search to properly select the facilities you need to submit. 1. Go to Record on the top menu bar and select "Show all Records". 2. Go to Search on the top menu bar and select "Start Search". There are several ways you can search Tier2 Submit. If you would like to submit facilities to a particular State : - pick the State from the pull down list and then click the "Search" button. If you would like to submit facilities to a particular County : - type the County into the "County" field and then click the "Search" button. After your search Tier2 Submit will display the found facilities in the Facilities module in List view. 3. Go to the File menu on the top menu bar and click "Create Submission". Found Set is the default and your "Found set" are the facilities you just searched for (e.g., only ACME Chemical facilities in Maryland). 4. Click the "Start Submit Validation". The facility passed if you completed validation before this step. If not see Chapter 5- Validation. 5. Click "State Submission Requirements" to double check your state's Tier II reporting procedures. 6. Choose either "Create Electronic File" (Go to step 7) or "Create Complete Paper Report" (Go to step 9) or "Create Original Style Report" (Go to step 9). Electronic Submission 7. After you have clicked "Create Electronic File", in the "Save As" pop up window type the name of the file (make a unique facility identifier (e.g.= ACME facilities in Maryland reporting year 2010 = ACME_MD2010.t2s). Note: The Tier2 Submit submission file can consist of multiple facilities! 54 of 81 Tier2*Submit Facility SUbmission Guide Note: If your state prefers to receive the Tier2 Submit file on diskette or CD please save the facilities Tier2 Submit file to the media or if your state prefers to have the Tier2 Submit file e-mailed, save the zip file to an accessible directory so it can be attached in an e-mail message. Tier2 Submit now has the option to save as a “t2s file” in addition to the “zip file” format, due to the increase in zip file restrictions. Both file formats will work seamlessly with CAMEOfm and Tier2 Submit. 8. After you have entered a unique filename and chosen the appropriate location to save click the "Save" button and the "Done" button on the next screen. Paper Submission 9. After you have clicked "Create Complete Paper Report" or "Create Original Style Report", click the "Print Report" button. 10. Then click "OK" on the Print set up pop up window (make sure you have selected the correct printer). Congratulations! Now you must either: A.) mail the diskette / CD to your State, LEPC and Fire Dept or B.) e-mail the zip file to your State, LEPC or Fire Dept or C.) mail the printed report to your State, LEPC and Fire Dept. If you need to make multiple submissions (to another state or another LEPC) return to step 1 to start a new search and submit again. Note: If you have created an electronic submission zip file, do not attempt to open the file directly. These files are designed to only be read by Tier2 Submit or CAMEOfm. 55 of 81 Tier2*Submit Facility SUbmission Guide CHAPTER 7 - Importing / Exporting To import Tier2 Submit submissions*: Tier2 Submit now has the option to save as a “t2s file” in addition to the “zip file” format, due to the increase in zip file restrictions. Both file formats will work seamlessly with CAMEOfm and Tier2 Submit. 1. Save the zip files (Tier2 Submit submissions) to a single directory (folder) on your computer or network. For example: C:\Tier II submissions From the Facilities module in Tier2 Submit ( If you are not in the Facilities module go to File on the top menu bar and click "Open" and then select "Facilities" from the list). 2. Go to File from the top menu bar and click "Import/Export". a. If you are importing multiple zip files check the "Batch (multiple file) Import" box before step 3. 3. Click the "Import Files" button on the next window. 4. On the pop up window browse to find the directory where you saved the zip file (s) (Tier2 Submit submissions). Example: C:\Tier II Submissions 5. Highlight the zip file and click the "Open" button. 56 of 81 Tier2*Submit Facility SUbmission Guide a. If you are importing multiple zip files select the first zip file in the directory. All zip files will be imported into Tier2 Submit from that directory. 6. Click "OK" on the next pop up window and then click "Done" on the following screen. * The current version of Tier2 Submit will only take zip files created by Tier2 Submit 2003 and later you have a submission from Tier2 Submit 2001 or 2002 and do not have access to Tier2 Submit 2002 or 2003, contact the RMP Reporting Center at 703-227-7650 or email: [email protected]. Monday-Friday 8am-4:30pm eastern. If you would like to import your Tier2 Submit data in CAMEO see Chapter 7 of the CAMEOfm User's Manual. CAMEOfm and the User's Manual can be downloaded from http://www.epa.gov/osweroe1/content/cameo/index.htm Exporting Tier2 files: Exporting should NOT be utilized by a reporting party. Exporting is a function for receiving agencies ONLY. States, LEPCs and Fire Depts. can use this command to export Tier2 Submit files to CAMEO or another program. Tier2 Submit now has the option to save as a “t2s file” in addition to the “zip file” format, due to the increase in zip file restrictions. Both file formats will work seamlessly with CAMEOfm and Tier2 Submit. To export a particular group of facilities you must first start a Search to properly select the facilities you need to export. 1. Go to Record on the top menu bar and select "Show all Records". 2. Go to Search on the top menu bar and select "Start Search". 57 of 81 Tier2*Submit Facility SUbmission Guide There are several ways you can search Tier2 Submit. If you would like to export facilities from a particular State : - pick the State from the pull down list and then click the "Search" button. If you would like to export facilities from a particular County : - type the County into the "County" field and then click the "Search" button. If you would like to export a single facility out of your list of facilities: - type the facility name into the "Facility Name" field and then click the "Search" button. (Or simply pick the facility from the Facility List and choose "Current Record" from the Import/Export screen). After your search Tier2 Submit will display the found facilities in the Facilities module in List view. 3. Go to the File menu on the top menu bar and click "Import/Export". Found Set is the default and your Found set are the facilities you just searched for (i.e only facilities in VT). 4. Click the "Export Files" button. 5. In the "Save As" pop up window type the name of the file (make a unique facility identifier (e.g.= All facilities in Vermont reporting year 2010 = VT_Tier2_2010.zip). 6. Click "Save" and then click "Done". The zip file created after a Tier2 Submit submission or export is CAMEO import ready! See Chapter 7 of the CAMEOfm User's Guide for details. CAMEOfm and the User's Manual can be downloaded from http://www.epa.gov/ osweroe1/content/cameo/index.htm 58 of 81 Tier2*Submit Facility SUbmission Guide CHAPTER 8 - Reference Information This chapter contains basic reference information you may find useful as you work with Tier2 Submit: explanations of the functions of Tier2 Submit button commands, menu commands, data descriptions and an overview of the legislation on which Tier II Chemical Inventory reports are based. 59 of 81 Tier2*Submit Facility SUbmission Guide Frequently Asked Questions Tier2 Submit FAQs are now available at: http://www.epa.gov/osweroe1/content/epcra/ tier2submitfaq.htm 60 of 81 Tier2*Submit Facility SUbmission Guide Hot Buttons Tier2 Submit has hot buttons which allow the user to navigate from module to module ( e.g.= from Facilities to Chemical in Inventory ) and between Record view and List view. Record view is the default view and is best for entering new or editing old data within Facilities, Contacts or Chemicals in Inventory. List view is best for seeing all records that have been entered in Tier2 Submit ( e.g. = view all the facilities or all the contacts for a facility or all the chemicals in a particular facility's inventory). The hot buttons are located on the top of each module window in both Record view and List view. Below is a list of all the hot buttons and their functions organized by module. NOTE: The button will take you to the Users Manual in any module. Facilities module (Record View) ● ● This button switches over to the List view which allows the user to see all the facilities that have been entered into Tier2 Submit. This button closes the Facilities module and opens the Chemical in Inventory module in List view (if there are not any chemicals already entered then the Chemical in Inventory Record view is opened). 61 of 81 Tier2*Submit Facility SUbmission Guide ● ● This button closes the Facilities module and opens the Chemical in Inventory module in List view (if there are not any chemicals already entered then the Chemical in Inventory Record view is opened). This button creates a new facility record Facilities module (List View) ● ● ● ● ● This button switches over to the Record view which allows the user to add or edit information for the selected facility. This button closes the Facilities module and opens the Chemical in Inventory module in List view (if there are not any chemicals already entered then the Chemical in Inventory Record view is opened). This button closes the Facilities module and opens the Contacts module in List view (if there are not any contacts already entered then the Contacts Record view is opened). This button creates a new facility record This button only appears at the top of the window if the user is working with a "found set" of records. ( e.g.= User searches Tier2 Submit for all facilities in Anne Arundel County, Maryland. The "found set" is only those facilities in Anne Arundel County, Maryland. The View all Facilities button clears the "found set" and shows all the facility records). Contacts module (Record View) ● ● This button switches over to the List view which allows the user to see all the contacts that are associated with the currently selected facility. This button shows all the facilities associated with the current contact. ( if no facilities are associated with the contact then all the facilities are show in List view). 62 of 81 Tier2*Submit Facility SUbmission Guide ● ● This button creates a new contact record. This button closes the Contacts module and takes the user back to the Facility Record. Contacts module (List View) ● ● ● ● This button switches over to the Record view which allows the user to add or edit information for the selected contact. This button shows all the facilities associated with the selected contact. (Click on a contact to select - a black bar to the left of the last name indicates selection). This button creates a new contact record. This button only appears at the top of the window if the user is working with a "found set" of records. button from the Facilities module and a ( e.g.= User clicks the short list of three contacts appears in the next window. These three contacts are associated with the currently selected facility. Clicking the "View all Contact" button simply clears the "found set" and shows all the contacts records in Tier2 Submit ). ● This button closes the Contacts module and takes the user back to the Facility Record. Chemicals in Inventory module (Record View) ● ● ● This button switches over to the List view which allows the user to see all the chemicals associated with the currently selected facility. closes the Chemical in Inventory module and shows the currently selected facility in Record view. This button closes the Chemicals in Inventory module and opens the Contacts module in List view. 63 of 81 Tier2*Submit Facility SUbmission Guide ● in Record view. ● This button creates a new chemical in inventory record This button closes the Contacts module and takes the user back to the Facility Record. Chemicals in Inventory module (List View) ● ● ● This button switches over to the Record view which allows the user to add or edit information for the selected chemical. closes the Chemical in Inventory module and shows the currently selected facility in Record view. This button closes the Chemicals in Inventory module and opens the Contacts module in List view. ● in Record view. ● This button appears at the top of the window if the user is working with a "found set" of chemical in inventory records. The "found set" are the chemicals associated with the currently selected facility. Click facilities. ● This button creates a new chemical in inventory record to show all the Chemicals in Inventory for all This button closes the Contacts module and takes the user back to the Facility Record. 64 of 81 Tier2*Submit Facility SUbmission Guide File menu Open Hierarchical menu which gives Tier2 Submit users access to either one of the other modules (Facilities, Contacts or Chemical in Inventory). Users can only have one module open at a time, so opening a module via this command would automatically close any open module. For example - The Facilities module is open and the user goes to the Open command from the File menu, then chooses either Contacts or Chemicals in Inventory - The Facilities module closes and the chosen module opens. Close This command closes the open module. Import/Export Takes user to a view in the Navigator module where options are displayed for importing or exporting data. This view would not otherwise be visible to users. Make Validation Report Only available from the Facility Module. Takes user to a view in the Navigator module where options are displayed for making a validation report. This view would not otherwise be visible to users. Create Submission 65 of 81 Tier2*Submit Facility SUbmission Guide Only available from the Facility module. Takes user to a view in the Navigator module where options are displayed for submit validation then options for making electronic or printed Tier II reports. This view would not otherwise be visible to users. Exit Exits from the Tier2 Submit program (all data is saved automatically). 66 of 81 Tier2*Submit Facility SUbmission Guide Edit menu Copy Copies selected contents of a field. Paste Pastes copied contents into an applicable field. Select All Selects all contents of a field. Spelling Check Selection - spell checks the selected text. 67 of 81 Tier2*Submit Facility SUbmission Guide Record menu View List Switch to list view in the open module. View Record Switch to record view in the open module. Next Tab Opens the next tab in the open module (only applicable in Record view of the Facilities and Chemicals in Inventory modules). (e.g., User is in the Facilities module in Record view and the "State Fields" tab is open. User goes to the Record menu the clicks Next Tab and the "Certification" tab opens). Show Related In the Facilities module: Show Related Chemicals in Inventory - shows all the chemicals in inventory for the currently selected facility (in List view). Show Related Contacts- shows all the contacts for the currently selected facility (in List view). 68 of 81 Tier2*Submit Facility SUbmission Guide In the Contacts module: Show Related Facilities- shows all the facilities that are associated with the currently selected contact (in List view). In the Chemicals in Inventory module: Show Related Contacts- shows all the contacts for the currently selected facility (in List view). Show Related Facility- shows the facility that is associated with the currently selected chemical (in Record view). Sort User can sort records by any field in each of the three modules. (e.g.= user would like to sort all the facilities (in List view) by county in the Facilities module- user goes to the Record menu and clicks Sort. To clear the default sort the user clicks the "Clear all" button then selects FCounty from list to the left then the "Move" button and then the "Sort" button. Now all the facilities are sorted alphabetically by county). Show All This command clears all "found sets" and shows all the records in the opened module. New In the Facilities module: New Facility - creates new facility record (in Record view). In the Contacts module: New Contact - creates new contact record (in Record view). In the Chemicals in Inventory module: New Chemical in Inventory - creates new chemical in inventory record (in Record 69 of 81 Tier2*Submit Facility SUbmission Guide view). Duplicate Only available in the Facilities module. This command duplicates the currently selected facility. Delete In the Facilities module: Delete Facility - deletes the currently selected facility record. In the Contacts module: Delete Contact - deletes the currently selected contact record. In the Chemicals in Inventory module: Delete Chemical in Inventory - deletes the currently selected chemical in inventory record. Delete All available only from List view This command deletes all the records from the open module or all of the "found set" in the open module. Revert Record Available only from Record view Changes the current record back after changes have been made in any module. Validate Record Available only from the Facilities module 70 of 81 Tier2*Submit Facility SUbmission Guide Checks all of the selected facilities' Tier II information for minimum requirements. Go To This command takes the user to records in each open module. First - first record in the list Previous- record the user was at last Next- next record in the list Last- last record of the list 71 of 81 Tier2*Submit Facility SUbmission Guide Search menu Start Search Starts the Basic Tier2 Submit search window where a user can search within each of the three modules. Append Search Starts the Basic Tier2 Submit search where a user can add to the existing search for better or broader results. Subset Search Starts the Basic Tier2 Submit search window where a user can search the "found set" in any module to narrow results. Clear Search Clears the previous search results' "found set". 72 of 81 Tier2*Submit Facility SUbmission Guide Scripts Menu The Scripts Menu - no commands are available in this menu for Tier2 Submit Help menu Tier2 Submit Help This is the only command under the Help menu. Takes the user to this manual. 73 of 81 Tier2*Submit Facility SUbmission Guide Statutes and Regulations What is the Emergency Planning and Community Right-to-Know Act (EPCRA)? The Emergency Planning and Community Right-to-Know Act of 1986 establishes requirements for Federal, State and local governments and industry regarding emergency planning and "Community Right-to-Know" reporting on hazardous and toxic chemicals. This law built upon EPA's Chemical Emergency Preparedness Program (CEPP) and numerous State and local programs aimed at helping communities to better meet their responsibilities in regard to potential chemical emergencies. The Community Right-to-Know provisions, through the creation of State Emergency Response Commissions and Local Emergency Planning Committees, help increase the public's knowledge and access to information on the presence of hazardous chemicals in their communities and releases of these chemicals into the environment. States and communities, working with facilities, will be better able to improve chemical safety and protect public health and the environment. Regulations ● ● ● EPCRA Regulations: 40 CFR Chapter I, Sub-chapter J Amendments to Hazardous Chemical Reporting Thresholds, Streamlining Requirements. 40 CFR Parts 355 and 370 (Signed May 21, 1998; Published June 8, 1998) (HTML) Emergency Planning and Community Right-to-Know Programs; Amendments to Hazardous Chemical Reporting Thresholds for Gasoline and Diesel Fuel at Retail Gas Stations; Final Rule (Signed February 4, 1999; Published February 11, 1999) (HTML) Also available in PDF. 74 of 81 Tier2*Submit Facility SUbmission Guide For more Tier II information please see EPCRA Information 75 of 81 Tier2*Submit Facility SUbmission Guide How to report your facility latitude and longitude There are four data elements to report for latitude and longitude: 1. Lat/long Description 2. Lat/Long Method 3. Reporting the Latitude and Longitude 1.) Choosing your Lat/Long Description You will first need to choose your Lat/Long "Description" which represents the exact location of your latitude and longitude values. The most common Lat/Long "Descriptions" are "PG" for Plant Gate or entrance and "CE" indicates the Center of your facility. Tier2 Submit contains a list of codes to be used for this element. Latitude and Longitude Description of Reference Point Codes AB- Administrative Building: a building, structure, or portion thereof that houses the administrative functions of a facility as opposed to production or manufacturing activities. AE- Atmospheric Emissions Treatment Unit: equipment installed for the express purpose of treating chemical emissions prior to their release into the atmosphere. AM- Air Monitoring Station: equipment installed at a predetermined location for the automatic, manual, or periodic collection of environmental air samples. AS- Air Release Stack: a free-standing vertical structure constructed for the conveyance and release of chemical emissions into the air. AV- Air Release Vent: a horizontal structure constructed for the release of chemical emissions into the air, typically from the side or roof of a building. CE- Center of Facility: a representative center point within the boundary of a facility. FC Facility Centroid: the calculated center of a contiguous facility. IP- Intake Pipe: a pipe or intake opening constructed for the collection and conveyance of water. 76 of 81 Tier2*Submit Facility SUbmission Guide LC- Loading Area Centroid: the calculated center of a portion of a facility associated with loading activities. LF- Loading Facility: the portion of a facility associated with loading and/or transshipment activities. LW- Liquid Waste Treatment Unit: Equipment installed for the express purpose of treating chemical emissions prior to their release to water, publicly owned treatment works (POTW) or off-site transfer. NE- NE Corner of Land Parcel: the northeast most corner or boundary of a land parcel. NW- NW Corner of Land Parcel: the northwest most corner or boundary of a land parcel. OT- Other. PC- Process Unit Area Centroid: the calculated center of a portion of a facility associated with processing and/ or manufacturing activities. PF- Plant Entrance (Freight): the entrance to a facility associated with transshipment activities. PG- Plant Entrance (General): the front gate or general entrance of a facility. PP- Plant Entrance (Personnel): the entrance to a facility associated with employees. PU- Process Unit: the portion of a facility associated with processing and/or manufacturing activities. SD- Solid Waste Treatment/Disposal Unit: the portion of a facility associated with the treatment and/or disposal of solid waste. SE- SE Corner of Land Parcel: the southeast most corner or boundary of a land parcel. SP- Lagoon or Settling Pond: the portion of a facility designed to accommodate sedimentation or settling of chemical by-products necessitated by the manufacture, production, or use of chemicals. SS- Solid Waste Storage Area: the portion of a facility associated with the storage of solid waste. ST- Storage Tank: a receptacle or chamber used for storing bulk fuels or chemicals. SW- SW Corner of Land Parcel: the southwest most corner or boundary of a land parcel. UN- Unknown WA- Wellhead Protection Area: an area at the earth's surface buffering a wellhead. WL- Well: a shaft drilled in the earth for purposes such as obtaining subsurface drinking water, or collecting groundwater monitoring samples. WM- Water Monitoring Station: a location or study area for the automatic, manual, or periodic collection of water samples. WR- Pipe Release to Water: the point at which a pipe constructed for the conveyance and release of waterborne chemical emissions reaches a water body. 2.) Choosing your Method Next, you need to choose a "Method" for determining your Lat/Long. There are four general methods to determine your site latitude and longitude: Global Positioning Systems (GPS); Geographic Information Systems (GIS); Internet Internet based finders; and paper maps. These methods are described below in order of accuracy (GPS is the most accurate way to determine a lat/long, paper maps is the least 77 of 81 Tier2*Submit Facility SUbmission Guide accurate method). Although it is preferable that you use the most accurate method available to you, all four methods are acceptable. You must enter your latitudinal and longitudinal coordinates in decimal degrees. (a) Global Positioning Systems (GPS). If you have access to a GPS unit, take the reading at the place specified by the Lat/Long "Description" that you choose. Most GPS units allow you to choose between display in decimal degrees and degrees/ minutes/seconds. You should choose decimal degrees. (b) Geographic Information Systems (GIS). If you have your own GIS, navigate to your street and pinpoint the exact location that you choose for your Lat/Long "Description" field. Your GIS should report (usually on a status bar) the latitude and longitude of the focus point or map marker. Your GIS should also allow a preference for display in degrees/minutes/seconds or decimal degrees. Choose decimal degrees. (c) Internet-based address finders. There are numerous Internet sites for viewing maps and finding specific locations. EPA has developed the TRI Facility Siting Tool to allow facilities that submit Toxic Release Inventory (TRI) reports to obtain their latitude and longitude. This tool may also be used by facilities submitting Tier II Chemical Inventory reports. The tool asks you to enter either a zip code or a city and state. It then provides a map that you can zoom into and pan sideways, to identify your location. Once you get to the maximum zoom-in level, it will show a satellite photo over the map, to further assist in pinpointing your exact location. The TRI Facility Siting Tool can be accessed at the following web address: http:// www.epa.gov/tri/report/siting_tool/index.htm (d) Paper maps. Choose a map that shows a relatively small area, and that has latitude/longitude tick marks along the edges. A county map book with a small section of the county on each page, or a USGS topographic map is ideal. County map books are available in many public libraries, bookstores and office supply stores. USGS maps are available in many libraries or may be purchased directly from the USGS by submitting a written request to: Distribution Branch of the USGS P.O. Box 25286 Denver Federal Center Denver, CO 90225 Phone: (303) 236-5900. Do not use a common road atlas with one state map per page or state highway maps because they generally show too large an area to obtain adequate latitude/longitude value. After finding your exact location on the map, see where that point lies in 78 of 81 Tier2*Submit Facility SUbmission Guide relation to the latitude and longitude tick marks. You must convert decimal degrees/minutes/seconds to decimal degrees. Use the following link from the University of Kentucky to covert degrees/minutes/seconds to decimal degrees - http://www.uky.edu/KGS/gis/converter.htm The table below lists all of the codes to be used for this element and provides a brief description of each method. Code Description of Method A1- Address Matching House Number: derived from a point corresponding to a house or building number along a street segment. A2- Address Matching - Block Face: derived from a calculated midpoint of one side of a street segment with regard to odd or even addresses. A3- Address Matching - Street Centerline: derived from a calculated midpoint and centerpoint of a street segment. A4- Address Matching - Nearest Intersection: derived from the intersection closest to a house or building number. A5- Address Matching – Primary Name: derived from the primary name of a township or city. A6- Address Matching – Digitized: derived from hands-on use of computer-based mapping tools. AO- Address Matching - Other: derived through the use of non-specific matching techniques. C1- Census Block - 2000 - Centroid: derived from the calculated centerpoint of a 2000 Census Block as defined by the U.S. Bureau of the Census. C2- Census Block/Group - 2000 - Centroid: derived from the calculated centerpoint of a 2000 Census Block/ Group as defined by the U.S. Bureau of the Census. C3- Census Block Tract - 2000 - Centroid: derived from the calculated centerpoint of a 2000 Census Tract as defined by the U.S. Bureau of the Census. CO- Census - Other: derived from other Census-defined areas, such as Metropolitan Statistical Areas (MSAs). GO- GPS-Unspecified: derived through the use of an unspecified GPS device. G1- Global Positioning System (GPS) Carrier Phase Static Relative Positioning Technique: derived through the use of a GPS device employing Carrier Static Relative Positioning Technique. G2- GPS Carrier Phase Kinematic Relative Positioning Technique: derived through the use of a GPS device employing Phase Kinematic Relative Positioning Technique. G3- GPS Code Measurements (Pseudo Range) Differentially Corrected: derived through the use of a GPS device where measurements have been corrected for error based on the existence of known base stations relative to the study area. G4- GPS Code Measurements (Pseudo Range) Precise Positioning Service: derived through the use of a GPS device employing real-time precise positioning techniques. G5- GPS Code Measurements (Pseudo Range) Standard Positioning Service SA OFF: derived through the use of a GPS device when the Department of Defense Selective Ability was turned off. 79 of 81 Tier2*Submit Facility SUbmission Guide G6- GPS Code Measurements (Pseudo Range) Standard Positioning Service SA ON: derived through the use of a GPS device when the Department of Defense Selective Ability was turned on. G7- GPS Code Measurements (Pseudo Range) Standard Positioning Service Corrected using Canadian Active Control System: derived through the use of a GPS device employing the Canadian Active Control System. I1- Interpolation – Map: derived from a paper or other non-digital map I2- Interpolation – Photo: derived from an aerial photograph I3- Interpolation – Satellite: derived from a satellite image. I4- Interpolation - Digital map source (TIGER): derived from a digital map, mapping software or mapping tool. I5- Interpolation - SPOT: derived from a SPOT image. I6- Interpolation - MSS (Multi-spectral Scanner): derived from a MSS image I7- Interpolation - TM (Thematic Mapper): derived from a thematic mapper L1- Loran C: derived from the use of a Loran-C positioning device P1- Public Land Survey-Section: a coordinate pair corresponding to a point from a public land survey. P2- Public Land Survey-Quarter Section: a coordinate pair corresponding to a point from a public land survey P3- Public Land Survey-Eighth Section: a coordinate pair corresponding to a point from a public land survey. P4- Public Land Survey-Sixteenth Section: a coordinate pair corresponding to a point from a public land survey. P5- Public Land Survey-Footing: a coordinate pair corresponding to a point from a public Land survey. S1- Classical Surveying Techniques: derived from traditional surveying techniques associated with construction activities. UN- Unknown. Z1- ZIP Code-Centroid: derived from the calculated center of a U.S. postal ZIP code. Z2- ZIP+2 Code-Centroid: derived from an averaging of multiple street segments. Approximately the size of a Census Block Group. Z4- ZIP+4 Code-Centroid: derived from a calculated midpoint of one side of a street segment with regard to odd or even house or building numbers. 3.) Reporting Latitude and Longitude Once you have your latitude and longitude values, you'll need to make sure they are in the proper format, you will report latitude and longitude coordinates in “decimal degrees.” Enter only numerical data. Do not preface numbers with letters such as N or W to denote the hemisphere. Default for the hemisphere is "+" for east and north. However because "+" is assumed by the system, you must leave that space blank for east and north. For west and south, enter a negative, "-," as the first character. 80 of 81 Tier2*Submit Facility SUbmission Guide For example: Latitude 38.123456 Longitude -123.123456 Be careful not to reverse your latitude and longitude coordinates. Latitude in the 48 contiguous states ranges from 25° to 49°, while longitude ranges from 72° to -124° 81 of 81