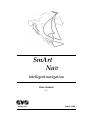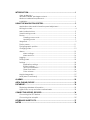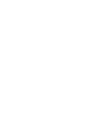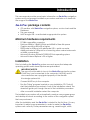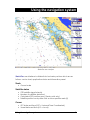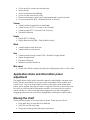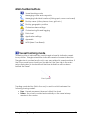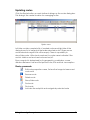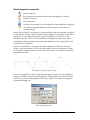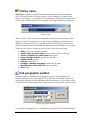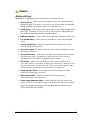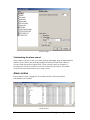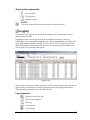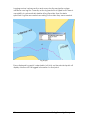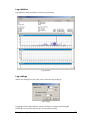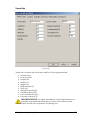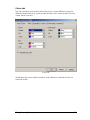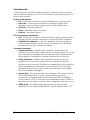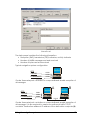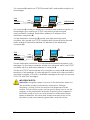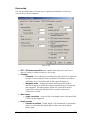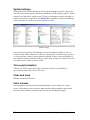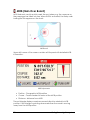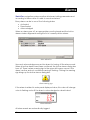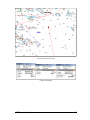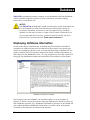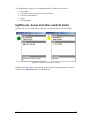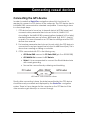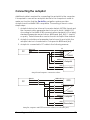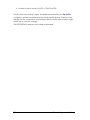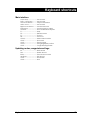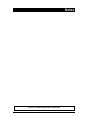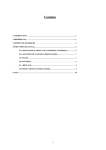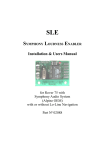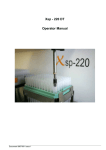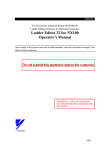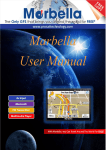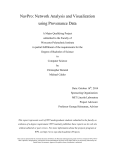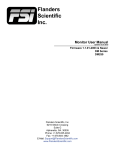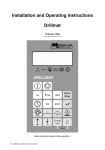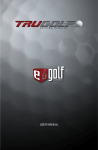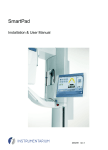Download SmArt Nav
Transcript
SmArt Nav intelligent navigation Users manual v2.7 www.cvs.hr March, 2008. INTRODUCTION...................................................................................................... 1 SmArtNav package contents.................................................................... 1 Minimum hardware requirements ........................................................................... 1 Installation ................................................................................................................... 1 USING THE NAVIGATION SYSTEM ...................................................................... 3 Application status and information panel adjustment ........................................ 4 Moving the chart ....................................................................................................... 4 Main toolbar buttons................................................................................................. 5 Vessel tracking mode................................................................................................ 5 Routes.......................................................................................................................... 6 Creating a new route ...................................................................................... 6 Updating routes................................................................................................ 7 Waypoints ................................................................................................................... 9 Find by name ........................................................................................................... 11 Find geographic position........................................................................................ 11 Changing scale ....................................................................................................... 12 Alarms........................................................................................................................ 13 Alarm settings.................................................................................................. 13 Alarm archive ................................................................................................. 14 Logging ..................................................................................................................... 15 Printing chart ............................................................................................................ 18 Settings ...................................................................................................................... 18 Application settings ....................................................................................... 18 Symbol settings ............................................................................................... 26 Time synchronization...................................................................................... 26 Clear boat track............................................................................................. 26 Color scheme ................................................................................................. 26 Nautical appendix................................................................................................... 27 MOB (Man Over Board).......................................................................................... 28 ALARMS ................................................................................................................ 29 ARPA (RADAR) DEVICE ...................................................................................... 30 DATABASE............................................................................................................ 32 Displaying database information .......................................................................... 32 Lighthouses, buoys and other nautical marks ..................................................... 33 CONNECTING VESSEL DEVICES ....................................................................... 34 Connecting the GPS device .................................................................................. 34 Connecting the autopilot....................................................................................... 35 KEYBOARD SHORTCUTS ................................................................................... 37 NOTES ................................................................................................................... 38 Introduction This users manual provides some basic information on SmArtNav navigation system and its components installation procedure and later on it deals with the usage of the SmArtNav. SmArtNav package contents • • • CD medium with SmArtNav navigation system, vector charts and the Database This users manual HASP dongle USB - unauthorised usage protection system Minimum hardware requirements - PC/IBM compatible computer Pentium 600MHz, 128MB of RAM and 400MB of free disk space Graphic resolution 800×600 or higher RS232 serial or USB port with adequate USB -> serial converter Additional serial or USB ports for connecting other marine instruments or NMEA concentrator Microsoft Windows 98/Me/NT/2000/XP/Vista operating system Microsoft Internet Explorer v5.0 or higher Installation Prior to installing the SmArtNav system user must assure that adequate operating system and Internet Explorer are preinstalled. IMPORTANT NOTICE: The user will not be able to launch the SmArtNav navigation system if HASP key is not connected to the computer. HASP key and its documentation are copyrighted property of the Aladdin Knowledge systems Ltd. - Connect HASP key to the computer - Run the "Setup" program located on your installation CD. That will start the installation procedure in form of the installation wizard. The wizard will guide you through the rest of the installation procedure. - After successfull instalation restart the computer The installation procedure will automatically create a new program group and desktop shortcuts according to the version of the navigation system that was purchased. After the installation and the SmArtNav is started for the first time, it is very important to adjust some parameters in order to make the SmArtNav system work correctly. Those parameters are e.g. vessels length, width, Introduction 1 height, draft, displacement etc. and are set on the vessel tab of the application settings dialog box. For more information concerning this subject look at Application settings section of this manual. IMPORTANT NOTICE: HASP key represents a standalone product. Therefore if the key somehow get lost, the vendor is not bound to supply another one. If the key is accidentaly damaged, the vendor will substitute the damaged key with the new one for the price of new one.. 2 Introduction Using the navigation system SmArtNav user interface SmArtNav user interface is divided into two basic portions which are as follows: vector chart, application status and information panel. Scale • Current scale Satellite status • • • • GPS satellite signal intensity Number of satellites detected Calculated GPS position error (Garmin units only) Satellite position on sky after click on blue question mark (?) Cursor • • UTC date and time (UTC = Universal Time Coordinated) Vessel date and time (LCL = Local) Using the navigation system 3 • • • • • • Cursor position sunset and sunrise time Moon phase Cursor longitude and latitude Cursor course from boat (CFB) Distance between cursor and vessel expressed in nautical miles Current speed ETA (ETA = Estimated Time of Arrival) Vessel • • • • Vessel position (longitude and latitude) Vessel course (COG = Course Over Ground) Vessel speed (SOG = Speed Over Ground) Travelled distance Depth • • Depth (DPT = Depth) Depth bellow keel (DBK = Depth Bellow Keel) Wind • • Vessel relative wind direction Vessel relative wind speed Sea • • • • Vessel speed through water (STW = Speed Through Water) Water temperature Travelled distance Relative travelled distance Mini chart • Chart with a little square indicating the displayed portion of the chart Application status and information panel adjustment The application status and information panel is adjustable in several ways. Firstly, there is a possibility to choose which subpanels will be visible and which won't. One can simply right click the main status and information panel which makes the pop up menu to appear. This menu allows the user to switch on/off individual subpanels and also to choose which side the panel resides on. Vertical subpanel arrangement can be changed by dragging subpanels up and down (drag&drop holding the caption bar). Moving the chart There are three ways to move/scroll the chart. These are as follows: • • • 4 Drag and drop in any direction desired Left click on the mini map Simply by pressing the keyboard cursor keys Using the navigation system Main toolbar buttons Vessel tracking mode Managing routes and waypoints Managing individual locations (fishing spots, men over board) Find by name (cities, places, rivers, gulfs etc.) Find by geographic position Customize alarm settings Customize log file and logging Print chart Application settings Appendix MOB (Man Over Board) Vessel tracking mode Vessels position is indicated by a red trinagle whose tip indicates vessels bow position. Triangles orientation indicates vessels movement direction. Triangles size is constant and is not in any way related to vessels real size. If the Show vessel trace check box (located on the View tab in the main setup dialog box) is checked then the blue dotted line will be drawn behind the vessel. Vessel symbol Tracking mode button (first in the row) is used to switch between the following tracing modes: • • Free - Vessels movement does not affect the chart Follow - the chart is scrolled automatically so the vessel always remains in the center Using the navigation system 5 Routes The SmArtNav navigation system allows the user to set the route that the vessel will automatically navigate by. In order to make use of this feature the vessel should, beside a GPS, be equipped with an appropriate NMEA compatible autopilot device. Creating a new route One can create a new route by right clicking anywhere on the chart (except ground or shallow sea). The spot you have clicked on will be used as your starting waypoint. The other waypoints are marked by left clicking anywhere on the chart (except ground or shallow sea). The number of aypoints is unlimited. Routes ending waypoint is placed by double clicking the left mouse button or by pressing the Enter key on your keyboard. When you are done setting waypoints, the dialog box will appear asking you to enter your routes name which is obligatory and also the name of starting and ending waypoint which is optional. Creating new route To abort drawing current route simply press Esc key on your keyboard or click the right mouse button. 6 Using the navigation system Updating routes Click the Routes button on main toolbar to brings up the routes dialog box. This dialog is the central location for managing routes. Update routes Left side contains complete list of created routes and right side of the dialog shows list of waypoints that make selected route. If there are no routes selected waypoint list will be empty. There is a possibility to show/hide routes. Little check mark next to routes name indicates if the route is visible or not and can be turned on/off. Every waypoint is determined by its geographic coordinates, course, distance between it self and the previous one, ETA and fuel consumption. Route commands Edit route properties: name, first and last waypoint name and route color Reverse route Delete route Show/hide route Find route Print route Activate the autopilot and navigate by selected route Using the navigation system 7 Route waypoint commands Insert waypoint Edit waypoint properties: name and geographic position Delete waypoint Find waypoint Activate the autopilot and navigate toward selected waypoint Customize waypoint display (without label, name label or number label) When the autopilot is activated, it automatically finds the nearest waypoint (in relation to vessels current position) and suggests to navigate toward that waypoint. If calculates the routes closest waypoint and offers it as the starting waypoint. There is still a posibility to navigate towards any other waypoint by simply selecting the desired waypoint in the waypoint list and activating the autopilot. There is a possibility to change individual waypoint position by a simple drag 'n' drop procedure. The routes dialog box has to be opened in order to change waypoint poition in that way. Only then it is possible to drag the waypoints around. An example of waypoint drag 'n' drop There is a possibility to enter waypoint geographic position in two different formats: WGS84 and Mercators projection - Bessels ellipsoid (official charts made by Croatian Hydrographic institute in Split). This is done in waypoint properties dialog box. Edit waypoint properties 8 Using the navigation system Waypoints SmArtNav navigation system features creating and editing individual waypoints. Individual waypoints can be used to mark some interesting places or sites like e.g. good fishing spots, diving locations, anchoring places, dangerous locations etc. Every individual waypoint has its little icon, name and description. Updating waypoints Individual waypoints are organised into groups. Every one of this groups can contain an infinite number of waypoints. There is a possibility to show/hide waypoint groups as well as the waypoionts. Waypoint group commands Create a new waypoint group Change waypoint group name Delete the selected waypoint group and all its waypoints Individual waypoint commands Create a new waypoint Edit waypoint properties: name, icon, position and description Delete waypoint Print waypoint list Find waypoint Activate the autopilot and navigate toward selected waypoint Using the navigation system 9 When in waypoint creation mode the cursor turns to a small cross and then it is required to select location for the waypoint simply by clicking the desired spot on the chart. After marking the location for the waypoint, a dialog box appears that allows the user to select an icon and name for the waypoint. Waypoint properties Individual waypoints can be moved to another group by a simple drag 'n' drop procedure. Just pick a waypoint and drag it to a different group (same as editing route waypoints described earlier). Waypoints are represented by a small icons on the chart and are in some way interactive. This means that one can click its symbol which will bring up the waypoint information window. Waypoint information 10 Using the navigation system Find by name SmArtNav navigation system features instant find by name procedure which allows the user to find any object on the map by its name (cities, places, rivers, gulfs…). The feature is activated by clicking the NAME button on the main toolbar which will cause the following dialog box to appear: Find by name When Find by name window has appeared simply type the name of the object or view a complete list of objects by unfolding the dropdown list. When the desired location is marked click the Find button or press Enter. Searched object will be immediately displayed in the middle of the screen. There are nine types of objects that can be found by their name: • • • • • • • • • Cities: font color is black, all caps Smaller cities and other places: font color is black, small caps Airports, hydroelectric power plants: dark gray Large and larger islands: purple font, all caps Smaller islands: purple Shallows: dark blue Passages, channels, and gates: dark blue, all caps Mountain tops, plains and alike: brown purple Other: gray Find geographic position Another feature is finding the geographic position. Bring up the Find position dialog box by clicking the POS button on the toolbar. When the dialog box appears enter longitude and latitude and click the Find button or press Enter. The desired position will be shown in the center of the screen. Find by geographic position You can enter geographic coordinates in two formats: WGS84 and Bessel. Using the navigation system 11 Changing scale Vector chart can be displayed in different scales: from 1000 up to 8.000.000 Current scale can be changed in several different ways: • • • Right click the current scale display on the main status-info panel and then simply choose the desired scale from the pop-up menu By keyboard shortcuts (see the keyboard shortcuts section) By scrolling the mouse button Changing scale 12 Using the navigation system Alarms Alarm settings SmArtNav navigation system features the following alarms: • Shallow alarm – Warns when the depth below the vessel is smaller than specified. The alarm is functional only if the vessel is equipped with the NMEA compatible depth sounder device. • Depth alarm – Warns when the depth below the vessel is larger than specified. The alarm is functional only if the vessel is equipped with the NMEA compatible depth sounder device. • High speed alarm - Warns when speed exceeds the specified value • Low speed alarm - Warns when speed drops under the specified value • Anchor drag alarm – Warns the user that the vessel has moved outside the specified radius • Off-course alarm – Warns the user that the vessel exceeded route deviation tolerance • Strong wind alarm – Warns the user that the wind speed exceeded the specified value. The alarm is functional only if the vessel is equipped with the NMEA compatible wind sensor. • GPS Alarm – Warns the user that the GPS communication error occurred. There is a number of reasons for this type of error to occur but the most common reasons are GPS power supply failures, bad communication parameters, bad wiring, low signal etc... • Depth sounder alarm – Warns the user that the depth sounder communication error occurred • Wind sensor alarm – Warns the user that the wind sensor communication error occurred • Radar target nearness alarm – Warns the user that the vessel has come to close to the radar target. The alarm can function properly only if the vessel is equipped with the appropriate radar device (ARPA-MiniARPA and NMEA) Using the navigation system 13 Alarm settings Customizing the alarm sound Every alarm consists of an on-screen textual message and an appropriate alarm sound. There are several predefined alarm sounds that can be chosen from the alarm name field. Other sounds can be chosen by browsing for other sound files on local or remote hard drive. The alarm sounds can be played once or in loop mode. Alarm archive Every alarm event is logged in the alarm archive with all related parameters and status. Alarm archive 14 Using the navigation system Alarm archive commands Find location Print archive Delete archive NOTICE: For more information on alarms see the Alarms section Logging The purpose of logging is to make the evidence of vessels status over a given period of time. Logging service is always active and it handles recording of various parameters over a specified stages of trip. These parameters are date and time, geographic position, speed (SOG), course (COG), depth and wind data. The period is defined in the amount of nautical miles or meters and can be set in Log settings dialog box. Logging route Left portion of the log window contains the list of all existing log files and the right portion contains a list of all log records with belonging parameters. After defining the period click the Find button. Log commands Redraw route from log Find route waypoint Print log Log statistics Log settings Using the navigation system 15 Logging service is always active and every day the navigation system creates a new log file. Currently active log name file is typed bold. There is a possibility to automatically delete all log files older than the date specified. Log files are named according to the date they were created. Log display Every displayed Log point is selectable. Left click on the selected point will display window with all logged information for that point. 16 Using the navigation system Log statistics Log statistics demonstrates chosen log summary. Log statistics Log settings Within this dialog box the user can customize log settings: Log settings Logging interval (specified in nautical miles or meters) sets the gap between two log records (a set of recorded values). Using the navigation system 17 Printing chart SmArtNav features a possibility to print currently displayed portion of the chart with all related data (time, date and vessels geographic position). Settings After installing SmArtNav it is required to configure vessel paramters and controllers for proper functionality. Application settings is done in the Application settings dialog box which can be accessed by clicking the SETT button located on the main toolbar. Application settings Application settings dialog box contains the following tabs: • • • • • • • 18 Vessel View Colors Controllers Devices GSM modem Activation Using the navigation system Vessel tab Vessel tab Vessel tab contains the text boxes used for following parameters: • • • • • • • • • • • Vessel name Licence plate Length (m) Width (m) Height (m) Displacement (t) Draft (m) Maximum speed (kt) Travelling speed (kt) Fuel consumption (l/h) Fuel tank capacity (l) IMPORTANT NOTICE: It is highly advisable to enter all parameters as precisely as possible because many further calculations is done based on the data supplied in this dialog box.. Using the navigation system 19 View tab This tab contains view customizing controls. View tab This tab provides the following options to be customized: 20 • Fast scrolling - This option can improve chart rendering speed • Flashing lighthouses - toggles flashing lighthouses on/off • Vessel trace - toggles vessel trace on/off • Show log - toggles vessel log on/off • Forbid route over ground - This option is used during the route creation process and should always remain turned on except when doing some measurement over ground. • Detect special areas – toogles Special areas warning after entering them (forbidenn anchoring, explosive materials…) • Show scale – toogles on/off on chart scale display • Grid – toogles on/off on koordinate grid display • Vector – toogles vessels direction vector display (time component must be entered). If enabled, vector with variable length (depends upon the vessels speed) will be shown in front of the vessel. • UTC to LCL time offset - Universal time coordinated offset. This is used when calculating local time in relation to the UTC time. • Active language – toogles between posible languages • Long/Lat display mode - Choose between the Long/Lat format Using the navigation system Colors tab This tab contains controls that allow the user to chose different colors for different objects like e.g. vessel symbol border color, vessel symbol fill color, vessel trace color etc. Colors tab Standard map colors option enables chart display in standard colors for nautical charts. Using the navigation system 21 Controllers tab Communication controllers are set in this tab. Communication controller can be either a serial port or a TCP/IP connection, both handling inbound and outbound traffic. Serial port parameters: • Port – serial port number which the NMEA device is connected to • Baud rate - Communication speed. According to NMEA-0183 standard, communication speed has to be set to 4800 baud. • Data bits - Standard value is 8 • Parity – Standard value is no parity • Stop bits - Standard value is 1 TCP/IP connection parameters: • Port - TCP/IP port number that the navigation system communicates through with the remote computer or computers. 8099 is standard. • Destination IP addresses - A list of IP addresses that the navigation system communicates with. This option is enabled only if the data transmission over the controller is enabled. Common parameters: • Listener sentences - enables data reception and provides the possibility to choose which sentences the controller will process. If the data reception is enabled, the received data will be processed by the program or forwarded to another listener device or service. 22 • Talker sentences - enables data transmission and provides the possibility to choose which sentences the controller will send to another device or service. If the talker is enabled the valid sentences will be transferred to another device connected to the controller. Messages that need to be sent have to be selected or checked in the list of available messages. • Interval (ms) - Time gap between two messages. This option is active only if data transmission is active. When working with serial connection, recommended interval is between 1000 and 2000ms and in case of TCP/IP connection recommended interval is 200ms. If the interval is too small, communication congestion is likely to occurr. • NMEA prefix - The NMEA prefix determines how the controller represents it self to other NMEA devices. Typical NMEA prefix is "GP". Using the navigation system Controller tab The status panel contains the following information: • Reception (RxD), transmission (TxD) indicators, activity indicator • Number of NMEA messages sent and received • Number of bytes sent and received Typical navigation system configuration: NavPro GPS VJETAR DUBINOMJER COM1 COM2 COM3 Create three serial port controllers on computer A and enable reception of all messages. NavPro GPS VJETAR DUBINOMJER A NavPro B COM1 COM2 COM3 TCP/IP Create three serial port controllers on computer A and enable reception of all messages. It is also required to create one outbound traffic TCP/IP controller. Destination address is IP address of the destination computer (B). Using the navigation system 23 On computer B create one TCP/IP inbound traffic and enable reception of all messages. NavPro GPS A NavPro COM1 COM2 VJETAR B COM1 DUBINOMJER TCP/IP On computer A create two serial port controllers and enable reception of all messages. Also create one TCP/IP controller both inbound and outbound traffic enabled. Destination address is IP address of the destination computer (B). On the destination computer (B) create one data receiving serial controller. Also create one TCP/IP controller both inbound and outbound traffic enabled. Destination address is IP address of the destination computer (A). NavPro GPS VJETAR DUBINOMJER A COM1 COM2 COM3 NavPro B COM1 VHF DSC TCP/IP Create three serial controllers on computer A and enable reception of all messages. On the same computer create one outbound traffic only TCP/IP controller with the destination address of computer B. Create one TCP/IP inbound data only controller on computer B and enable reception of all messages. It is also required to create one outbound traffic only serial controller. In the list of available messages to be sent choose only GGA, GLL and RMC messages IMPORTANT NOTICE: SmArtNav navigation system can work in the simulation mode too. The simulation mode is activated by clicking the "Settings / Simulation / Active" button located on the applications main toolbar. The simulation mode can be used to learn how to use the program or for presentation purposes. Everything that happens in simulation mode is not in any way related to vessels real position, speed or direction. All values and vessel movement when in the simulation mode are randomly generated computer values.. 24 Using the navigation system Devices tab This tab provides space for the user to specify parameters of devices connected to the computer. Devices tab • • GPS – GPS antenna position from vessels bow and port side. This is used to correct vessel position on the chart. Autopilot o Controller – An outbound controller through which the data will be sent to the autopilot. The controller list contains controllers created in the Controllers tab of the same dialog box. o Waypoint radius – Waypoint radius determines the radius around waypoints. When the vessel reaches the circle around the waypoint, the navigation system will consider that the waypoint is reached and direct the vessel toward next waypoint if it exists. • Wind sensor o Angle correction - corrects the wind angle value. the specified value can be negative. • Depth sounder o Transducer position - Probe depth. This parameter is required in order to calculate the depth below the vessel and depth below keel. Using the navigation system 25 Symbol settings Settings/Symbols button brings up the Symbols dialog box which allows the user to chose among many symbols available in chart display system. These symbols can be either visible or not. There is a separate symbols settings for each scale which means that the SmArtNav navigation system remembers which symbols are visible on every separate scale. Symbol settings Every symbol located in this dialog box can be marked visible or not for current scale. When selection is done it is required to click the Apply button on the toolbar in order to save symbols settings. There is also a possibility to set a default setting. Default setting consists of a number of symbols that will be visible and is same for each scale. Time synchronization If there is a GPS connected to the computer, there is a possibility to synchronize system time with GPS time. Clear boat track Deletes current boat track. Color scheme The navigation system has several predefined color schemes to chose upon. A standard color scheme is appropriate during daytime and there are also some darker schemes that can be used during the night. 26 Using the navigation system Nautical appendix SmArtNav Nautical appendix contains various manuals and information that have proven themselves to be very handy while sailing. SmArtNav Nautical appendix Using the navigation system 27 MOB (Man Over Board) MOB feature is used to quickly mark the spot where e.g. the crewman or the passenger has fallen into sea. When MOB is activated, the flashy mark looking like this appears on the chart: MOB mark Upper left corner of the screen contains a little panel with detailed MOB information: MOB information • • • Position - Geographic MOB position Course - Course needed to arrive at the MOB position Distance - distance from MOB The red triangle displays vessels movement direction related to MOB position. If the triangle is pointing downwards then the vessel is moving away from the MOB position 28 Using the navigation system Alarms SmArtNav navigation system monitors all relevant sailing parameters and according to these values it is able to sound and alarm. Every alarm can be in one of the following states: • • • Activated Deactivated Acknowledged When an alarm goes off, an appropriate sound is played and the Active alarms window appears showing the list of currently active alarms. Active alarm list User must acknowledge every active alarm for turning off the alarm sound. When all active alarms have been confirmed, the Active alarms dialog box turns off. There is alarm warning sign in the upper left screen corner. If the alarm is active and not confirmed warning is flashing. Clicking the warning sign brings up the Active alarms dialog box. Alarm warning sign If the alarm is related to main panel displayed value, this value will change color to flashing red until the alarm is acknowledged or deactivated. Alarm indication All alarm events are automatically logged. Alarms 29 ARPA (radar) device SmArtNav navigation system provides a possibility to receive data from ARPA radar subsystem connected to the computer which means that it supports display of the radar target on the chart. ARPA target Our vessel Radar cursor It also shows the radar cursor position which can be useful if there is a problem with radar picture visibility. In that kind of situation it is required to click the unknown target object and look upon its position on the chart. When a radar target is clicked, the navigation system will show some additional information about the target, targets movement parametes and also a vessel and its movement parameters. 30 ARPA (radar) device Vessel movement direction Target information ARPA (radar) device 31 Database SmArtNav navigation system contains a very detailed nautical database which contains a great number of pilot information, pictures, sailing instructions, chart plans etc. NOTICE: The SmArtNav database is under construction all the time because it is not possible to collect all the relevant information about all locations. Therefore, we want to use this opportunity to politely appeal on the user to inform us about all incorrect information he encounters and also to inform us about the information he finds important but not mentioned. Thank you in advance ! Displaying database information Some chart object captions are clickable and they behave similarly to hyperlinks in web browsers which means that they react on mouse over event by changing caption color to red and becoming underlined. If the object caption turns to red that means that there is some information on that object in the database. Now, it is only required to click the caption to bring up the database window and read the information on the object. Database information example Every object can be related to an another object or to a number of objects. If these connections exist, they are displayed in the left portion of the database window. E.g. database information window on an island will also make available database information on all the cities and places located on the island in a hierarchical manner. 32 Database The database consists of five separate parts. These are as follows: • • • • • Pilot data Common dana and touristic information Historical information Plans Photographs Lighthouses, buoys and other nautical marks Lighthouse, buoy and beacon objects contain all relevant information. Lighthouse and buoy information example Additional information concerning object type and appearance can be found in the SmArtNav Nautical appendix. Database 33 Connecting vessel devices Connecting the GPS device In order to make the SmArtNav navigation system fully functional, it is required to connect a GPS device to the computer. The GPS device has to be NMEA 0183 communication standard compatible. Connecting is done in a few simple steps: 1. GPS device has to be set up to transmit data in WGS 84 format and communication parameter has to be set to No IN / NMEA OUT. According to the NMEA 0183 communication standard (v2.0 or later), standard parameters are as follows: 4800 baud (bd), 8 bit, 1 stop bit, no parity. For more information on GPS device settings read the GPS device users manual. 2. Port number parameter has to be set to port which the GSP device is connected to and port speed has to be set to 4800 baud (bd). This is done when creating or editing a controller. 3. GPS is connected with PC in the follwing way: • GPS Data GND connect to PC Data GND (pin 5 on RS 232 DB9) • GPS NMEA Out connect to PC Data In • Shield - It is recommended to connect the Shield labeled wire with vessel grounding • Secure the connections by soldering and insulating PC kabel Data In GND NMEA Out GPS kabel GND GPS and PC cable connection scheme Shortly after connecting is done, the data transmitted by the GPS device should be read, processed and displayed by the SmArtNav navigation system. There isn't any danger for the computer or the GPS device if the wires somehow get mixed up or connect wrongly. 34 Connecting vessel devices Connecting the autopilot Additional cable is required for connecting the autopilot to the computer. It is required to connect an autopilot device to the computer in order to make use function that the SmArtNav navigation system provides. Autopilot must be NMEA 0183 compatible. Connecting is done in a few simple steps: 1. Autopilot device has to be set to receive data in WGS 84 format and the communication parameter has to be set to No IN / NMEA OUT. According to the NMEA 0183 communication standard (v2.0 or later), standard parameters are as follows: 4800 baud (bd), 8 bit, 1 stop bit, no parity. Detail information can be found in Autopilot User Manual. 2. Autopilot controller port parameter has to be set to port which the autopilot device is connected to. Port speed is 4800 baud (bd). 3. Autopilot is connected to PC cable in the following manner: PC Data OUT GND IN OUT RS232 12V GND RS422 NMEA IN GND GND 12V Autopilot Akumulator Autopilot and computer connection scheme PC Data IN Data OUT GND NMEA OUT GND GPS IN OUT RS232 12V GND RS422 NMEA IN GND GND 12V Autopilot Akumulator Autopilot, computer and GPS connection schme (over the same port) Connecting vessel devices 35 4. Autopilot has to be set to AUTO + TRACK MODE. Shortly after connecting is done, the data transmitted by the SmArtNav navigation system should be read by the autopilot device. There isn't any danger for the computer or the autopilot device if the wires somehow get mixed up or connect wrongly. The RS232/RS422 adapter is provided on demand. 36 Connecting vessel devices Keyboard shortcuts Main interface Cursor keys .......................Move chart Shift + Cursor keys............Move cursor Left Mouse Button ...........Object information LMB + move .....................Move chart Right mouse button ........Create new route Space bar ........................Center vessel on screen Ctrl+Shift ...........................Show all database objects F1.......................................Help F5.......................................Refresh screen F7.......................................Zoom in F8.......................................Zoom out Ctrl+Q ...............................Add current location Ctrl+P ................................Print chart Ctrl+F.................................Find by name Ctrl+G ...............................Find geographic position Ctrl+T.................................Toogle tracking modes Updating routes, waypoints and logs Ins ......................................New record Del.....................................Delete record Enter..................................Find record on chart Alt+Enter ...........................Edit record Ctrl+S.................................Show/Hide Ctrl+P ................................Print Keyboard shortcuts 37 Notes SmArtNav team wishes you a calm sea! 38 Notes