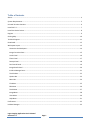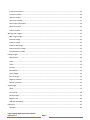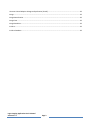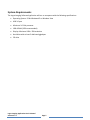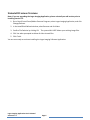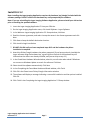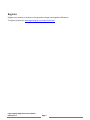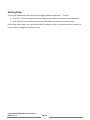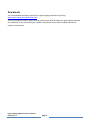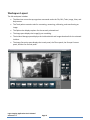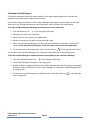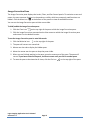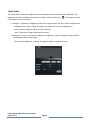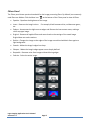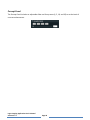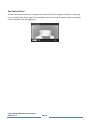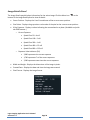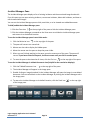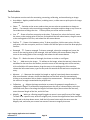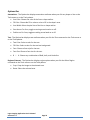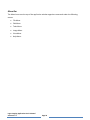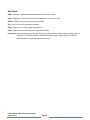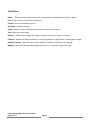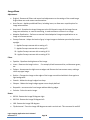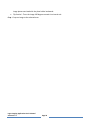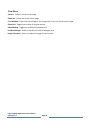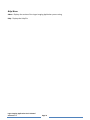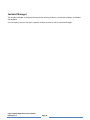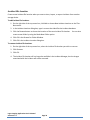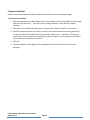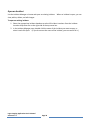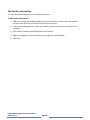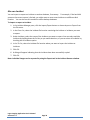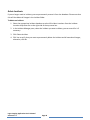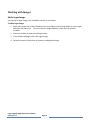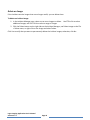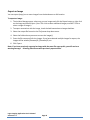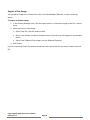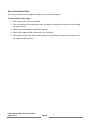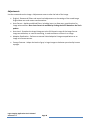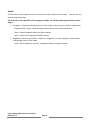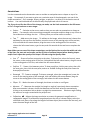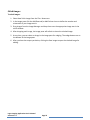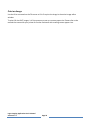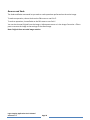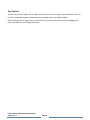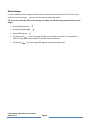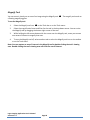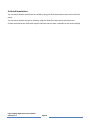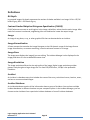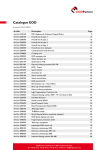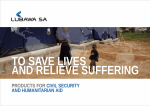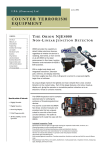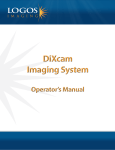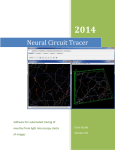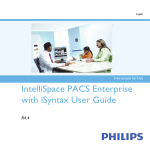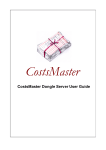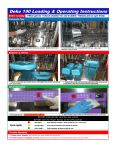Download Table of Contents - Logos Imaging LLC
Transcript
Table of Contents About ......................................................................................................................................................................... 4 System Requirements ................................................................................................................................................ 5 Uninstall Previous Versions ....................................................................................................................................... 6 Install LIA 5.2 ............................................................................................................................................................. 7 Install the Device Drivers ........................................................................................................................................... 8 Register ...................................................................................................................................................................... 9 Getting Help............................................................................................................................................................. 10 Technical Support .................................................................................................................................................... 11 Downloads ............................................................................................................................................................... 12 Workspace Layout ................................................................................................................................................... 13 Customize the Workspace ................................................................................................................................... 14 Image Correction Pane ........................................................................................................................................ 15 Levels Panel ......................................................................................................................................................... 16 Filters Panel ......................................................................................................................................................... 17 Percept Panel ....................................................................................................................................................... 18 Pan Control Panel ................................................................................................................................................ 19 Image Details Panel ............................................................................................................................................. 20 Incident Manager Pane ....................................................................................................................................... 21 Tools Palette ........................................................................................................................................................ 22 Options Bar .......................................................................................................................................................... 23 Menu Bar ............................................................................................................................................................. 24 File Menu ............................................................................................................................................................. 25 Edit Menu ............................................................................................................................................................ 26 Tools Menu .......................................................................................................................................................... 27 Image Menu ......................................................................................................................................................... 28 View Menu .......................................................................................................................................................... 30 Help Menu ........................................................................................................................................................... 31 Preferences .............................................................................................................................................................. 32 Incident Manager .................................................................................................................................................... 33 Logos Imaging Application User’s Manual Version 5.2.1 Page 1 Incident File Location .......................................................................................................................................... 34 Create an Incident ............................................................................................................................................... 35 Open an Incident ................................................................................................................................................. 36 Search for Incidents ............................................................................................................................................. 37 Edit Incident Information .................................................................................................................................... 38 Move an Incident ................................................................................................................................................. 39 Delete Incidents ................................................................................................................................................... 40 Working with Images ............................................................................................................................................... 41 Add a Logos Image ............................................................................................................................................... 41 Delete an Image ................................................................................................................................................... 42 Export an Image ................................................................................................................................................... 43 Import a New Image ............................................................................................................................................ 44 Open and Save an Image ..................................................................................................................................... 45 Save Selection to Folder ...................................................................................................................................... 46 Editing Images ......................................................................................................................................................... 47 Adjustments ........................................................................................................................................................ 48 Levels ................................................................................................................................................................... 49 Filters ................................................................................................................................................................... 50 Percept ................................................................................................................................................................ 51 Annotations ......................................................................................................................................................... 52 Stitch Images ....................................................................................................................................................... 53 Print an Image ..................................................................................................................................................... 54 Region of Interest ................................................................................................................................................ 55 Recover and Undo ............................................................................................................................................... 56 View Images ............................................................................................................................................................. 57 Zoom .................................................................................................................................................................... 57 Pan Control .......................................................................................................................................................... 58 Rotate Images ...................................................................................................................................................... 59 Magnify Tool ........................................................................................................................................................ 60 Grid and Annotations .......................................................................................................................................... 61 Definitions ............................................................................................................................................................... 62 Bit Depth .............................................................................................................................................................. 62 Logos Imaging Application User’s Manual Version 5.2.1 Page 2 Contrast Limited Adaptive Histogram Equalization (CLAHE) ............................................................................... 62 Image ................................................................................................................................................................... 62 Image Normalization ........................................................................................................................................... 62 Image Pane .......................................................................................................................................................... 62 Image Resolution ................................................................................................................................................. 62 Incident ................................................................................................................................................................ 62 Incident Database ................................................................................................................................................ 62 Logos Imaging Application User’s Manual Version 5.2.1 Page 3 About Version 5.2 of the Logos Imaging Application is a proprietary Incident Management system designed using the Windows Presentation Foundation (WPF). In conjunction with the Logos Scanner, LIA is used to create and maintain incidents storing radiographic images. Incidents consist of event specific information (technicians name, incident location and address, and notes) along with a series of scanned x‐ray images. In addition to incident management capabilities, the application also functions as an x‐ray image enhancer with image processing filters and annotation capabilities. Within this software application, you can create and maintain incidents to store radiographic records. Once you have created an incident, you can use a wide variety of TWAIN compatible devices to add, edit, and annotate the images. Logos Imaging Application User’s Manual Version 5.2.1 Page 4 System Requirements The Logos Imaging Software Application will run on computers with the following specifications: • Operating System: 32 bit Windows XP or Windows Vista • USB 2.0 port • Minimum 2.0 GHz processor • 1GB of RAM (2GB recommended) • Display: Minimum 1024 x 780 resolution • Hard drive with at least 5 dedicated gigabytes • CD drive Logos Imaging Application User’s Manual Version 5.2.1 Page 5 Uninstall Previous Versions Note: If you are upgrading the Logos Imaging Application, please uninstall your old version prior to installing Version 5.2. 1. Go to Start/Control Panel/Add or Remove Programs, select Logos Imaging Application, and click Change/Remove. 2. In the InstallShield Wizard window, select Remove and click Next. 3. Confirm File Deletion by clicking OK. The system WILL NOT delete your existing image files. 4. Click Yes when prompted to delete all old or shared files. 5. Click Finish. You are now ready to continue Installing the Logos Imaging Software Application. Logos Imaging Application User’s Manual Version 5.2.1 Page 6 Install LIA 5.2 Note: Installing the Logos Imaging Application requires the hardware key (dongle) included with the software package. DO NOT connect the hardware key until prompted by the software. Note: If you are reinstalling the Logos Imaging Software Application, please uninstall your old version prior to installing the updated software. 1. Insert the Logos Imaging Application CD into your CD drive. 2. On the Logos Imaging Application menu, click Install Software ‐ Logos Software. 3. In the Welcome Logos Imaging Application 5.2 Setup window, click Next. 4. Read the License agreement, and select I accept the terms in the license agreement and click Next. 5. Click Next to keep the default destination location. 6. Click Install to begin installation. 7. DO NOT click OK until you have completed steps 8‐12 and the hardware key driver installation is complete. 8. Attach the Dinkey Dongle hardware key when prompted. (If you have previously installed the Logos software using the hardware key, a green light on the end of the hardware key will indicate that the drivers are already installed, and you can skip to step 12.) 9. In the Found New Hardware Wizard window, select No, not this time when asked if Windows can connect to Windows Update to search for software. Click Next. 10. Select Install the software automatically. Click Next. 11. In the Completing the Found New Hardware Wizard window, click Finish. 12. Click OK in the Please insert Dinkey Dongle information window. 13. The software will display a message indicating a successful installation and the options installed. Click OK. 14. Click Finish in the Completing the Logos Imaging Application 5.2 Setup window Logos Imaging Application User’s Manual Version 5.2.1 Page 7 Install the Device Drivers You will need to install the device drivers for your imaging system prior to using the Logos Imaging Application to acquire radiographic images. Follow the instructions included with the imaging system to install the device drivers. Logos Imaging Application User’s Manual Version 5.2.1 Page 8 Register Register your product to receive no charge product support and update notifications. To register, please visit www.logosimaging.com/registration.html. Logos Imaging Application User’s Manual Version 5.2.1 Page 9 Getting Help You can get Help anytime when using Logos Imaging Software Application. You can: • Press F1 or click the Help button in any dialog box for specific information on that dialog box. • Click Help Topics on the Help menu to open the table of contents for the Help system. Once a Help topic is open, you can use the table of contents, search for a particular word of phrase, or use the index to navigate to a different topic. Logos Imaging Application User’s Manual Version 5.2.1 Page 10 Technical Support Please call (866) 939‐4044 for technical support. If you are calling between the hours of 5:00 pm and 8:00 am Eastern, please select option one to be connected to an after‐hours support representative Logos Imaging Application User’s Manual Version 5.2.1 Page 11 Downloads You can download the latest version of the Logos Imaging Application by visiting www.logosimaging.com/downloads.html. Prior to running the installer, please ensure you have your blue hardware key, which will be required for installation. If you cannot find your hardware key, please call our office at (866) 939‐4044 to request a replacement. Logos Imaging Application User’s Manual Version 5.2.1 Page 12 Workspace Layout The LIA workspace includes: • The Menu bar across the top organizes commands under the File, Edit, Tools, Image, View, and Help menus. • The Tools palette contains tools for annotating, measuring, calibrating, and transforming an image. • The Options bar displays options for the currently selected tool. • The Image pane displays the image(s) you are editing. • The Incident Manager pane displays the incident details and image thumbnails for the selected incident. • The Image Correction pane displays the Levels panel, the Filters panel, the Percept Contrast panel, and the Pan Control panel. Logos Imaging Application User’s Manual Version 5.2.1 Page 13 Customize the Workspace The default workspace displays all panes available in the Logos Imaging Application. You can hide panes by selecting the pane name on the View menu. You can also change the behavior of the Incident Manager and Image Correction panes to auto hide when not in use. Setting these panes to auto hide allows more real estate for image display. To use the Incident Manager and Image Correction panes in auto hide mode: 1. Click the Minimize icon on the top right of the pane. 2. The pane will retract to a named tab. 3. Mouse over the tab to display the hidden pane. 4. Move the mouse over the pane to keep the pane visible. 5. When you are finished working in the pane, move the mouse out of the pane. The pane will retract. If you have clicked in the pane, it will not retract until you click in another pane. 6. To reset the pane to be viewed at all times, click the Pin icon on the top right of the pane. You can also set the Incident Manager to be viewed as a tabbed document in the Image pane. To use the Incident Manager in tabbed document view (helpful for low resolution displays): 1. Click the Tabbed Document icon on the top right of the pane. 2. The Incident Manager will appear in the Image pane. 3. Double clicking an image thumbnail in the Incident Manager will open the image in new tabbed document. You can switch back to the Incident Manager by clicking the Incident Manager tab in the Image pane. 4. To return the Incident Manager to its default location, click the Dock icon of the Image pane. Logos Imaging Application User’s Manual Version 5.2.1 Page 14 on the top right Image Correction Pane The Image Correction pane displays the Levels, Filters, and Pan Control panels. To maximize screen real estate, the most common functions in the panels are visible, while less commonly used functions are hidden. Click the More icon at the bottom of the panels to view all available functions. You can set the Image Correction pane to hide or auto hide. To hide/unhide the Image Correction pane: 1. Click the Close icon on the top right of the pane to hide the Image Correction pane. 2. Click the Image Correction command on the View menu to unhide the Image Correction pane and restore it to the default location. To use the Image Correction pane in auto hide mode: 1. Click the Minimize icon on the top right of the pane. 2. The pane will retract to a named tab. 3. Mouse over the tab to display the hidden pane. 4. Move the mouse over the pane to keep the pane visible. 5. When you are finished working in the pane, move the mouse out of the pane. The pane will retract. If you have clicked in the pane, it will not retract until you click in another pane. 6. To reset the pane to be viewed at all times, click the Pin icon Logos Imaging Application User’s Manual Version 5.2.1 Page 15 on the top right of the pane. Levels Panel The Levels panel allows you to adjust the active image to increase visible contrast. By default, the Brightness, Contrast, and Gamma controls are hidden. Click the More icon at the bottom of the Levels panel to view all controls. • Histogram ‐ Displays the brightness levels of the image and lets you use a slider to adjust them. Expanded View ‐ Opens a large histogram map to allow more precise adjustment. Reset ‐ Resets histogram sliders to original settings. Auto ‐ Performs an image normalization process. • Brightness, Contrast, and Gamma ‐ Adjusts the brightness, contrast, and gamma (the shadow and highlight tones) of the image. Reset ‐ Resets brightness, contrast, and gamma sliders to original settings. Logos Imaging Application User’s Manual Version 5.2.1 Page 16 Filters Panel The Filters panel shows preview thumbnails for the image processing filters. By default, less commonly used filters are hidden. Click the More icon at the bottom of the Filters panel to view all filters. • Equalize ‐ Equalizes the brightness of the image. • Invert ‐ Reverses the image's colors. For example, black becomes white, red becomes green, etc. • Emboss ‐ Accentuates the high‐contrast edges and flattens the low‐contrast areas, making a relief‐map type image. • Original ‐ Removes all applied filters and resets levels to the settings of the saved image. Original does not undo rotations. • Outline ‐ Changes the image so the edges of the image are outlined with dark lines against a light background. • Smooth ‐ Makes the image's edges less sharp. • Sharpen ‐ Makes the image's edges appear more sharply defined. • Despeckle ‐ Removes noise from images without blurring edges • Colorize ‐ Colors the entire image. Logos Imaging Application User’s Manual Version 5.2.1 Page 17 Percept Panel The Percept Panel includes an adjustable slider and four presets (1, 5, 10, and 20) to set the level of contrast enhancement. Logos Imaging Application User’s Manual Version 5.2.1 Page 18 Pan Control Panel The Pan Control panel allows you to adjust the current view of your image by zooming in or zooming out on a specific area of the image. The colored box in the Pan Control thumbnail display corresponds to the viewable area in the Image pane. Logos Imaging Application User’s Manual Version 5.2.1 Page 19 Image Details Panel The Image Details panel displays information for the active image. Click the More icon bottom of the Image Details panel to view all details. • Cursor Position ‐ Displays the X and Y coordinates of the current cursor position. • Pixel Value ‐ Displays the grayscale or color value of the pixel at the current cursor position. • X‐Ray Exposure ‐ Displays a value indicating the accumulated x‐ray dose. (Available only with the R200 scanner.) o Correct Exposure Speed Class 50 = 4 mR Speed Class 100 = 2 mR Speed Class 200 = 1 mR Speed Class 400 = 0.5 mR Speed Class 800 = 0.25 mR o Exposure Value Indicator (EIV) 2,000 represents the correct exposure 1,700 represents ½ of the correct exposure 2,300 represents two times the correct exposure • Width and Height ‐ Displays the dimensions of the image in pixels. • Created Date ‐ Displays the date and time the image was created. • Pixel Format ‐ Displays the image format. at the Logos Imaging Application User’s Manual Version 5.2.1 Page 20 Incident Manager Pane The Incident Manager pane displays a list of existing incidents and the associated image thumbnails. From this pane you can open existing incidents, create new incidents, delete old incidents, and view or edit its associated images. You can set the Incident Manager pane to hide, auto hide, or to be viewed as a tabbed document. To hide/unhide the Incident Manager pane: 1. Click the Close icon on the top right of the pane to hide the Incident Manager pane. 2. Click the Incident Manager command on the View menu to unhide the Incident Manager pane and restore it to the default location. To use the Incident Manager pane in auto hide mode: 1. Click the Minimize icon on the top right of the pane. 2. The pane will retract to a named tab. 3. Mouse over the tab to display the hidden pane. 4. Move the mouse over the pane to keep the pane visible. 5. When you are finished working in the pane, move the mouse out of the pane. The pane will retract. If you have clicked in the pane, it will not retract until you click in another pane. 6. To reset the pane to be viewed at all times, click the Pin icon on the top right of the pane. To use the Incident Manager in tabbed document view (helpful for low resolution displays): 1. Click the Tabbed Document icon on the top right of the pane. 2. The Incident Manager will appear in the Image pane. 3. Double clicking an image thumbnail in the Incident Manager will open the image in new tabbed document. You can switch back to the Incident Manager by clicking the Incident Manager tab in the Image pane. 4. To return the Incident Manager to its default location, click the Dock icon of the Image pane. on the top right Logos Imaging Application User’s Manual Version 5.2.1 Page 21 Tools Palette The Tools palette contains tools for annotating, measuring, calibrating, and transforming an image. • Auto Adjust ‐ Applies predefined filters, including Invert, to allow users a quick option for image enhancement. • Select ‐ Switches to the cursor mode so that you can select an annotation to change or delete. For example, select an existing rectangular annotation and then drag on any corner or line midsection to change the size. Click any other part of the outline to move it. • Line ‐ Draws a line from one point to the other. To draw a line, select the line tool, move the cursor to the starting point of the line, click and hold the left mouse button, drag the cursor to the ending point of the line, and release the left mouse button. • Polyline ‐ Draws a line between points. To draw a polyline, click the start point, click the next point, click the next point, and so on. Double click the final point to close the draw polyline function. • Rectangle ‐ Draws a rectangle. To draw a rectangle, select the rectangle tool, move the cursor to the starting point of the rectangle, click and hold the left mouse button, drag the cursor to the ending point of the rectangle, and release the left mouse button. • Ellipse • Text ‐ Adds text to the image. To add text to the image, select the text tool, choose font attributes for the text from the toolbar, move the cursor to the starting point of the text box, click and hold the left mouse button, drag the cursor to the ending point of the text box, release the left mouse button, type the text, and click outside of the text box to complete the entry. • Measure ‐ Measures the straight‐line length or angle of a previously drawn annotation. After an annotation is drawn, choose the Measure tool and then select the annotation by clicking on an annotation line to obtain a straight‐line measurement. Obtain an angle clicking the vertex of an angle created with the polyline tool. • Calibration ‐ Adjusts the image resolution to account for geometric magnification in radiographic images. To calibrate an image based upon the size of a known object, select the calibration tool, draw a line along the length of a known object (do not select the line tool), enter the actual length of the line, and click Close. • Magnify ‐ Works as a floating magnifying glass to zoom in on a specific area of the image. To zoom in on a specific area, select the magnify tool, choose the magnification factor and filter for the tool in the drop down menus, hold the left mouse button with the cursor over the Magnify tool, and move your mouse over areas of interest to magnify that area. ‐ Works the same as Rectangle, but draws a circular or oval figure. Logos Imaging Application User’s Manual Version 5.2.1 Page 22 Options Bar Annotations ‐ The Options bar displays annotation attributes when you click any shape or line on the Tools menu or on the Tools palette. • Line Color: Choose the color of the line or shape outline. • Fill Color: Choose No Fill or select a color to fill in the shape's area. • Line Width: Select the pixel size of the line or shape outline. • Start Arrow: For lines, toggle a starting arrow head on or off. • End Arrow: For lines, toggle an ending arrow head on or off. Text ‐ The Options bar displays text attributes when you click the Text command on the Tools menu or on the Tools palette. • Text Color: Select a color for the text. • Fill Color: Select a color for the text box background. • Font: Choose a font style for the text. • Font Size: Choose a font size for the text. • B I U: Choose any combination of Bold, Italic, and Underline. Region of Interest ‐ The Options bar displays region options when you click the Select Region command on the Tools menu or on the Tools palette. • Crop: Crops the image to the selected area. • Reset: Clears the selected area. Logos Imaging Application User’s Manual Version 5.2.1 Page 23 Menu Bar The Menu bar across the top of the application window organizes commands under the following menus. • File Menu • Edit Menu • Tools Menu • Image Menu • View Menu • Help Menu Logos Imaging Application User’s Manual Version 5.2.1 Page 24 File Menu New • New Incident Location ‐ Opens the Incident Location dialog to add another incident file location to view, import, or export incidents from another storage device. • New Incident ‐ Sets the Incident Manager to New Incident mode to create a new incident in the active Incident File Location. • New Stitch Image ‐ Opens a new image document to combine multiple images. Open ‐ Opens the image selected in the Incident Manage pane for editing. Close ‐ Closes the active image. Save ‐ Saves the active image using the current file name. Save is not available with scanned or imported images. Save As ‐ saves the active image to a user defined xml file. Save Selection to Folder ‐ Saves the region of interest selection to the folder defined in the system preferences on the Edit menu. Import • Image ‐ Opens the Import Image dialog to copy image(s) to active incident. • Incident ‐ Opens the Import/Export to dialog to move incidents from one database location to another. Export • Image ‐ Opens the Export Image dialog to copy the selected image(s) to another folder. • Incident ‐ Opens the Import/Export to dialog to move incidents from one database location to another. Print ‐ Prints the active image. Exit ‐ Close the Logos Imaging Application. Logos Imaging Application User’s Manual Version 5.2.1 Page 25 Edit Menu Undo ‐ Removes recently performed operations one step at a time. Redo ‐ Reapplies recently performed undo operations one step at a time. Delete ‐ Deletes the currently selected annotation. Cut ‐ Cuts the currently selected annotation. Copy ‐ Copies the currently selected annotation. Paste ‐ Pastes the most recently cut or copied annotation. Preferences ‐ Sets preferences for the grid settings, for Auto Leveling images upon opening them for editing, for the default scanner associated with the Logos Image button, and for the default folder for capturing regions of interest. Logos Imaging Application User’s Manual Version 5.2.1 Page 26 Tools Menu Select ‐ Switches to the cursor mode so that you can select an annotation to change or delete. Line ‐ Draws a line from one point to the other. Polyline ‐ Draws a line between points. Rectangle ‐ Draws a rectangle. Ellipse ‐ Works the same as Rectangle, but draws a circular or oval figure. Text ‐ Adds text to the image. Measure ‐ Measures the straight‐line length or angle of a previously drawn annotation. Calibrate ‐ Adjusts the image resolution to account for geometric magnification in radiographic images. Region of Interest ‐ Defines a section of the image for localized processing or for cropping. Magnify ‐ Works as a floating magnifying glass to zoom in on a specific area of the image. Logos Imaging Application User’s Manual Version 5.2.1 Page 27 Image Menu Adjustments • Original ‐ Removes all filters and resets level adjustments to the settings of the saved image. Original does not undo rotate transformations. • Auto Correct ‐ Applies predefined filters, including Invert, to allow users a quick option for image enhancement. • Auto Level ‐ Stretches the image histogram to the full dynamic range of the image format. Image normalization, or contrast stretching, is used to enhance contrast in an image. • Adaptive Equalization ‐ Performs a contrast limited adaptive histogram equalization on an image to increase contrast. • Percept Contrast ‐ Adapts the levels of gray in Logos images to be better perceived by human eyesight. 1 ‐ Applies Percept contrast with a setting of 1. 5 ‐ Applies Percept contrast with a setting of 5. 10 ‐ Applies Percept contrast with a setting of 10. 20 ‐ Applies Percept contrast with a setting of 20. Filters • Equalize ‐ Equalizes the brightness of the image. • Invert ‐ Reverses the image's colors. For example, black becomes white, red becomes green, etc. • Emboss ‐ Accentuates the high‐contrast edges and flattens the low‐contrast areas, making a relief‐map type image. • Outline ‐ Changes the image so the edges of the image are outlined with dark lines against a light background. • Smooth ‐ Makes the image's edges less sharp. • Sharpen ‐ Makes the image's edges appear more sharply defined. • Despeckle ‐ removes noise from images without blurring edges • Colorize ‐ Colors the entire image. Rotate • 90 CW ‐ Rotates the image 90 degrees right • 90 CCW ‐ Rotates the image 90 degrees left • 180 ‐ Rotates the image 180 degrees • Flip Horizontal ‐ Turns the image 180 degrees around a vertical axis. This command is useful if Logos Imaging Application User’s Manual Version 5.2.1 Page 28 image plates were loaded in the plate holder backwards. • Flip Vertical ‐ Turns the image 180 degrees around a horizontal axis. Crop ‐ Crops an image to the selected area. Logos Imaging Application User’s Manual Version 5.2.1 Page 29 View Menu Zoom In ‐ Zooms in on the active image. Zoom Out ‐ Zooms out on the active image. Fit to Window ‐ Zooms the active image to the Image pane so you can see the entire image. Show Grid ‐ Toggles the visibility of the grid overlay. Show Markup ‐ Toggles the visibility of all annotations. Incident Manager ‐ Hides or unhides the Incident Manager pane. Image Correction ‐ Hides or unhides the Image Correction pane. Logos Imaging Application User’s Manual Version 5.2.1 Page 30 Help Menu About ‐ Displays the version of the Logos Imaging Application you are using. Help ‐ Displays the Help file. Logos Imaging Application User’s Manual Version 5.2.1 Page 31 Preferences You can set preferences for the grid settings, for Auto Leveling images upon opening them for editing, for the default scanner associated with the Logos Image button, and for the default folder for capturing regions of interest. To set preferences: On the File menu, click Preferences. To set the Grid options: 1. Select the grid color by using the grid color drop down menu. 2. Select the grid spacing by using the grid interval drop down menu. Note: The grid visibility is set on the View menu. To set the Auto Leveling options: 1. Click the Auto Level Logos Images check box to activate automatic image correction at the time of opening an image for editing. To set the Default Scanner associated with the Logos Image button: 1. Select the scanner type you are using from the Default Scanner drop down list. 2. The Logos Image button in the Incident Manager window will use the default device for image acquisition. To use another scanning device, use the Import button. To set the Capture Export Path for images exported by the Save Selection to Folder command: 1. Browse to the folder where you want your image captures stored. You can also create a new folder by using the Make New Folder option. 2. All images captured using the Save Selection to Folder command on the File menu will be saved to this folder using the date and time of the capture as their file name. Logos Imaging Application User’s Manual Version 5.2.1 Page 32 Incident Manager The Incident Manager is the pane where you view existing incidents, create new incidents, and delete old incidents. From this pane, you can also open a specific incident to view or edit its associated images. Logos Imaging Application User’s Manual Version 5.2.1 Page 33 Incident File Location Create a new incident file location when you want to view, import, or export incidents from another storage device. To add incident file locations. 1. On the right side of the top menu bar, click Add or choose New Incident Location on the File > New menu. 2. In the Incident Location dialog box, type in a name that identifies the incident database. 3. Click the Browse button to choose the location of the new incident file location. You can also create a new folder by using the Make New Folder option. 4. Click OK in the Browse for Folder Window. 5. Click OK in the Incident Location dialog box. To remove incident file locations. 1. On the right side of the top menu bar, select the incident file location you wish to remove. 2. Click Remove. 3. Click OK. 4. The incident file location will no longer be available in the Incident Manager, but the images associated with the incident will not be removed. Logos Imaging Application User’s Manual Version 5.2.1 Page 34 Create an Incident Create a new incident when you need to keep a record of one or more associated images. To create a new incident: 1. Select the appropriate incident database from the Incident Location drop‐down list on the right side of the top menu bar. You must choose a single database, rather than All Incident Locations. 2. Click New in the Incident Manager pane or choose New Incident on the File ‐ New menu. 3. Provide a unique name for the incident, and fill in information about the scanning technician, the location where the incident occurred, and other useful notes. Important: The text you provide here can be useful when searching for specific incidents, so use pertinent information. You can edit the information at any time. 4. Click OK. 5. The new incident's name appears in the alphabetized list on the left side of the Incident Manager. Logos Imaging Application User’s Manual Version 5.2.1 Page 35 Open an Incident Use the Incident Manager to locate and open an existing incident. When an incident is open, you can view, add to, delete, and edit images. To open an existing incident: 1. Select the appropriate incident database or select All Incident Locations from the Incident Location drop‐down list on the right side of the top menu bar. 2. In the Incident Manager pane, double‐click the name of the incident you want to open, or select it and click Open. (If you do not see the name of the incident, you can search for it.) Logos Imaging Application User’s Manual Version 5.2.1 Page 36 Search for Incidents If you want to find a specific incident, you can search for it in the Incident Manager. Search for any of the text previously entered, such as the technician's name, the date, or any other identifying information. To search for an incident: 1. Select the appropriate incident database or select All Incident Locations from the Incident Location drop‐down list on the right side of the top menu bar. 2. In the Incident Manager pane, click Find. 3. Enter the text for which you want to search in the Search Incident window. For example, if you want to find all incidents from Gate 22, type Gate 22 in the Location field. You can enter text in any or all of the fields to help identify the specific incident(s) you want to find. The search is not case sensitive, so you do not need to worry about the exact capitalization of the words. 4. Search. The incident drop down list shows you all incidents that contain the identifying text you entered. To clear the search results, click Clear. Logos Imaging Application User’s Manual Version 5.2.1 Page 37 Edit Incident Information You can edit the identifying text for an incident at anytime. To edit incident information: 1. Select the appropriate incident database or select All Incident Locations from the Incident Location drop‐down list on the right side of the top menu bar. 2. In the Incident Manager pane, select the incident you want to edit; you can search for it if necessary. 3. Click Details to view the identifying text for the incident. 4. Add to or change any of the information in the right side of the window. 5. Click Save. Logos Imaging Application User’s Manual Version 5.2.1 Page 38 Move an Incident You can import or export an incident to another database, if necessary. For example, if the hard disk space on the current system is limited, you might want to move some incidents to a different disk location. You can also use this method to create backup databases. To import or export an incident: 1. In the Incident Manager pane, click the Import/Export button or choose Import or Export from the File menu. 2. In the From: list, select the incident file location containing the incident or incidents you want to export. 3. Under Incidents, select the name of the incidents you want to export. You can select multiple incidents by holding down the Ctrl key as you make selections, or you can select all incidents by checking the All Incidents option. 4. In the To: list, select the incident file location where you want to import the incident or incidents. 5. Click OK. 6. A dialog will appear indicating that the incidents have been successfully copied. 7. Click OK. Note: Individual images can be exported by using the Export tool in the Incident Browser window. Logos Imaging Application User’s Manual Version 5.2.1 Page 39 Delete Incidents If you no longer need an incident, you can permanently remove it from the database. Please note that this will also delete all images in the incident folder. To delete an incident: 1. Select the appropriate incident database or select All Incident Locations from the Incident Location drop‐down list on the right side of the top menu bar. 2. In the Incident Manager pane, select the incident you want to delete; you can search for it if necessary. 3. Click Delete Incident. 4. Click Yes to verify that you want to permanently delete the incident and all associated images; otherwise, click No. Logos Imaging Application User’s Manual Version 5.2.1 Page 40 Working with Images Add a Logos Image You can add a Logos image from the default scanner to an incident. To add a Logos image: 1. Select the appropriate incident database from the Incident Location drop‐down list on the right side of the top menu bar. You must choose a single database, rather than All Incident Locations. 2. Create an Incident, or open an existing Incident. 3. In the incident Manager pane, click Logos Image. 4. Follow the scanner instructions to capture a radiographic image. Logos Imaging Application User’s Manual Version 5.2.1 Page 41 Delete an Image If the incident contains images that are no longer useful, you can delete them. To delete an incident image: 1. In the Incident Manager pane, select one or more images to delete. Use CTRL‐click to select additional images; use SHIFT‐click to select a range of images. 2. Click the Delete button on the right side on the Incident Manager, use Delete Image on the File > Delete menu, or right‐click on the image and select Delete. Click Yes to verify that you want to permanently delete the incident images; otherwise, click No. Logos Imaging Application User’s Manual Version 5.2.1 Page 42 Export an Image You can export (copy) one or more images from the database to a disk location. To export an image: 1. The Incident Manager pane, select one or more images and click the Export button or right‐click on the image and select Export. (Use CTRL‐click to select additional images; use SHIFT‐click to select a range of images.) 2. To export annotations with the image, check the Add annotations to image checkbox. 3. Select the output file format in the File format drop down menu. 4. Select the folder where you want to move the image(s). 5. Enter the file name prefix for the images. If you have selected multiple images for export, the images will be written [filename]01, [filename]02, etc. 6. Click Export. Note: If you have previously exported an image with the same file name prefix, you will receive a warning message. Selecting OK will overwrite previously exported files. Logos Imaging Application User’s Manual Version 5.2.1 Page 43 Import a New Image You can add an image to an incident from a file, from the Windows Clipboard, or from a scanning device. To import an incident image: 1. In the Incident Manager pane, click the Import button, or use Import Image on the File > Import menu. 2. Select the source of the image: • Select From File if the file resides on disk. • Select From Scanner and select the device name if you will scan the image from an attached device. • Select From Clipboard if the image is on the Windows Clipboard. 3. Click Import. If you are importing from a file, browse to and select the name of the file you want to import and click OK. Logos Imaging Application User’s Manual Version 5.2.1 Page 44 Open and Save an Image You open an image for editing from the Incident Manager pane by double‐clicking the image thumbnail. Once the image is open, you can open another image for editing at the same time by selecting the correct incident from the incident drop down list in the Incident Manager and double‐clicking the image thumbnail. Advanced Tip: To view images side‐by‐side, click on the image name tab and drag the image to the tab control located in the center of the image window. Dropping the image in the top of the tab control will place the image in the top of the image window, dropping the image in the left of the tab control will place the image in the left of the image window, etc. Dropping the image in the center of the tab control will restore the default tabbed document view. The system prompts you to save your work when you close an image that you have modified. Use the close box or click Close Image on the File menu. You can also save an image without closing it by using the Save and Save As commands on the File menu. The Save command is only available when you are working with an image that has been previously edited in LIA version 5.2 When you save an original scanned image that has been edited, the system automatically prompts you to enter a new file name for the image. In LIA Version 5.2, the software saves all image edits as .xml files which contain only the annotations, transformations, filters, and level adjustments applied to the source image. When you save an image that has been previously edited in LIA version 5.2, the system gives you a choice to write a new image edit file for the incident or overwrite the original image edit file. Logos Imaging Application User’s Manual Version 5.2.1 Page 45 Save Selection to Folder You can copy a section of an image to a folder for use in another program. To copy a section of the image: 1. Click the Selection Tool on the toolbar 2. Click and hold the left mouse button while you drag a rectangle over the portion of the image you want to copy. 3. Release the mouse button to end your selection. 4. Select Save Image to Folder command on the File Menu. 5. The image is saved to the export folder defined in the preferences using the date and time of the capture as the file name. Logos Imaging Application User’s Manual Version 5.2.1 Page 46 Editing Images When you open an incident's image, you are able to change the look of the image by adjusting the levels, applying a filter, using Percept contrast enhancement, adding annotations, rotating the image, or stitching images. After editing the image, you can save your changes as a new image within the incident. Use the menus at the top of the application window or the toolbars to change the image as needed, then save or close the image. Logos Imaging Application User’s Manual Version 5.2.1 Page 47 Adjustments Use the commands on the Image > Adjustments menu to alter the look of the image. • Original ‐ Removes all filters and resets level adjustments to the settings of the saved image. Original does not undo rotate transformations. • Auto Correct ‐ Applies predefined filters, including Invert, to allow users a quick option for image enhancement. Note: Auto Correct is available by clicking the AUTO button on the Tools palette. • Auto Level ‐ Stretches the image histogram to the full dynamic range of the image format. Image normalization, or contrast stretching, is used to enhance contrast in an image. • Adaptive Equalization ‐ Performs a contrast limited adaptive histogram equalization on an image to increase contrast. • Percept Contrast ‐ Adapts the levels of gray in Logos images to be better perceived by human eyesight. Logos Imaging Application User’s Manual Version 5.2.1 Page 48 Levels Use the sliders in the Image Correction > Levels pane to alter the look of the image. You can save the altered image when done. Tip: If you do not like the effect of the change you made, use the Edit menu to go back one or more stages. • Histogram ‐ Displays the brightness levels of the image and lets you use a slider to adjust them. Expanded View ‐ Opens a large histogram map to allow more precise adjustment. Reset ‐ Resets histogram sliders to original settings. Auto ‐ Performs an image normalization process. • Brightness, Contrast, and Gamma ‐ Adjusts the brightness, contrast, and gamma (the shadow and highlight tones) of the image. Reset ‐ Resets brightness, contrast, and gamma sliders to original settings. Logos Imaging Application User’s Manual Version 5.2.1 Page 49 Filters Use the commands on the Image > Filters menu or click on the filter's thumbnail on the Image Correction > Filters pane to alter the look of the image. By default, only four filters are displayed. Click the drop down arrow to display thumbnails for all available filters. Tip: If you do not like the effect of the change you made, use the Edit menu to go back one or more stages. • Original ‐ Removes all applied filters and resets levels to the settings of the saved image. Original does not undo rotations. • Invert ‐ Reverses the image's colors. For example, black becomes white, red becomes green, etc. • Equalize ‐ Equalizes the brightness of the image. • Auto Contrast ‐ Performs a contrast limited adaptive histogram equalization on an image to increase contrast.. • Despeckle ‐ removes noise from images without blurring edges • Sharpen ‐ Makes the image's edges appear more sharply defined. • Smooth ‐ Makes the image's edges less sharp. • Emboss ‐ Accentuates the high‐contrast edges and flattens the low‐contrast areas, making a relief‐map type image. • Outline ‐ Changes the image so the edges of the image are outlined with dark lines against a light background. • Colorize ‐ Colors the entire image. Logos Imaging Application User’s Manual Version 5.2.1 Page 50 Percept Use the Percept Contrast command on the Image > Adjustments menu, click one of the presets on the Percept panel, or use the slider in the Percept panel to automatically adjust the contrast in the active image. The Percept Contrast tool works on grayscale images. Logos Imaging systems produce images with up to 65,536 levels of gray, while the human eye is capable of distinguishing less than 100 levels of gray. Percept dynamic compression compensates for this effect by adapting the levels of gray in Logos images to be better perceived by human eyesight irrespective of brightness or the influence of adjacent areas. Note: Percept can only be applied once to each image. Logos Imaging Application User’s Manual Version 5.2.1 Page 51 Annotations Use the commands on the Annotation menu or toolbar to manipulate text or shapes on top of an image. For example, if you want to point out a particular area of the photograph, use one of the shape annotations ‐‐ line, rectangle, ellipse, polygon, or polyline ‐‐ to point to or enclose the area of interest. You could also add text to describe why the pinpointed area is of interest. Tip: If you do not like the effect of the change you made, use the Undo command on the Edit menu or Ctrl + Z to go back one or more stages. • Pointer ‐ Switches to the cursor mode so that you can select an annotation to change or delete. For example, select an existing rectangular annotation and then drag on any corner or line midsection to change the size. Click any other part of the outline to move it. • Text ‐ Adds text to the image. To add text to the image, select the text tool, choose font attributes for the text from the toolbar, move the cursor to the starting point of the text box, click and hold the left mouse button, drag the cursor to the ending point of the text box, release the left mouse button, type the text, and click outside of the text box to complete the entry. Note: When you use one of the shape annotations, use the Options Bar to select the width and color of the lines, the start and end arrows, and the fill color of enclosed shapes before drawing shapes and/or lines. Adjust the opacity of the shape's fill color using the Opacity slider. • Line ‐ Draws a line from one point to the other. To draw a line, select the line tool, move the cursor to the starting point of the line, click and hold the left mouse button, drag the cursor to the ending point of the line, and release the left mouse button. • Polyline ‐ Draws a line between points. To draw a polyline, click the start point, then click the next point, then click the next point, and so on. Double clicking the final point closes the draw polyline function. • Rectangle ‐ Draws a rectangle. To draw a rectangle, select the rectangle tool, move the cursor to the starting point of the rectangle, click and hold the left mouse button, drag the cursor to the ending point of the rectangle, and release the left mouse button. • Ellipse • Measure ‐ Measures the straight‐line length or angle of a previously drawn annotation. After an annotation is drawn, choose the Measure tool and then select the annotation by clicking on an annotation line to obtain a straight‐line measurement. Obtain an angle clicking the vertex of an angle created with the polyline tool. • Calibration ‐ Adjusts the image resolution to account for geometric magnification in radiographic images. To calibrate an image based upon the size of a known object, select the calibration tool, draw a line along the length of a known object (do not select the line tool), and enter the actual length of the line. ‐ Works the same as Rectangle, but draws a circular or oval figure. Logos Imaging Application User’s Manual Version 5.2.1 Page 52 Stitch Images To stitch images: 1. Select New Stitch Image from the File > New menu. 2. In the Image pane click the Add Row and/or Add Column icons to define the number and orientation of your image matrix. 3. Drag images from the Image Manager and drop them over the appropriate image text in the stitch window. 4. After dropping each image, the Image pane will refresh to show the stitched image. 5. At any time, you can select an image in the Image pane for nudging. The nudge buttons are at the bottom of the Image pane. 6. After you have the output you desire; clicking the Save Image to open the stitched image for editing. Logos Imaging Application User’s Manual Version 5.2.1 Page 53 Print an Image Use the Print command on the File menu or Ctrl+P to print the image in the active image editor window. To print full‐size 8x17 images, it is first necessary to set up a custom paper size. Please refer to the manual that came with your printer for further assistance with creating custom paper sizes. Logos Imaging Application User’s Manual Version 5.2.1 Page 54 Region of Interest Use the Select Region command on the Tools menu or click of Region of Interest tool on the Tools palette to choose a section of the image for localized processing. With the Region of Interest tool selected, all adjustments, levels, filters, and Percept functions will only be applied to the selected area. To clear the Region of Interest selection, click on the active image outside of the selected area or click the Reset button on the Options bar. To crop the image to the selected area, click the Crop button on the Options bar. Logos Imaging Application User’s Manual Version 5.2.1 Page 55 Recover and Undo The Undo and Redo commands let you undo or redo operations performed on the active image. To undo an operation, choose Undo on the Edit menu or use Ctrl+Z. To redo an operation, choose Redo on the Edit menu or use Ctrl+Y. You can also choose Original from the Image > Adjustments menu or in the Image Correction > Filters pane to restore the image to the settings of the saved image. Note: Original does not undo image rotation. Logos Imaging Application User’s Manual Version 5.2.1 Page 56 View Images Zoom You can zoom in or zoom out to see an image better by doing any of the following: • Choose the Zoom In or Zoom Out commands on the View menu • Use Ctrl+ Add or Ctrl+ Subtract accelerator keys • Adjust the slider in the bottom left of the image window • Adjust the slider in the Pan Control panel If you want the image to be as large as it can without being larger than the window, select Fit to Window icon command in the View menu. Logos Imaging Application User’s Manual Version 5.2.1 Page 57 Pan Control The Pan Control pane allows you to adjust the current view of your image. The colored box in the Pan Control's thumbnail display corresponds to the viewable area in the image window. After zooming in on an image, you can use the Pan Control to move the view area by dragging the proxy view area box in the image thumbnail. Logos Imaging Application User’s Manual Version 5.2.1 Page 58 Rotate Images Use the commands on the Image > Rotate menu or click on the command's icon on the Tools bar to alter the look of the image. You can save the altered image when done. Tip: If you do not like the effect of the change you made, use the Edit menu to go back one or more stages. • Rotate 90 Degrees Left • Rotate 90 Degrees Right • Rotate 180 Degrees • Flip Horizontal ‐ Turns the image 180 degrees around a vertical axis. This command is useful if image plates were loaded in the plate holder backwards. • Flip Vertical ‐ Turns the image 180 degrees around a horizontal axis. Logos Imaging Application User’s Manual Version 5.2.1 Page 59 Magnify Tool You can zoom in closely on an area of an image using the Magnify tool a floating magnifying glass. . The magnify tool works as To use the Magnify tool: 1. Select the Magnify tool icon on the Tools bar or on the Tools menu. 2. Select the magnification factor and filter for the tool in the drop down menus. You can resize the Magnify tool by dragging the bottom right corner of the tool. 3. While holding the left mouse button with the cursor over the Magnify tool, move your mouse over areas of interest to magnify that area. 4. To turn the Magnify tool off, select another tool or select the Magnify tool icon on the toolbar or on the Tools menu. Note: You can capture an area of interest in the Magnify tool by double‐clicking the tool's viewing area. Double‐clicking the tool's viewing area will clear the area of interest. Logos Imaging Application User’s Manual Version 5.2.1 Page 60 Grid and Annotations You can select whether annotations are visible by using the Show Annotations command in the View menu. You can select whether the grid is visible by using the Show Grid command in the View menu. A check mark beside the View menu options indicates that the item is viewable in the current display. Logos Imaging Application User’s Manual Version 5.2.1 Page 61 Definitions Bit Depth In grayscale images, bit depth represents the number of shades available in an image: 16 bit = 65,536 levels of gray, 8 bit = 256 levels of gray. Contrast Limited Adaptive Histogram Equalization (CLAHE) CLAHE enhances contrast on small regions in the image, called tiles, rather than the entire image. After each tile's contrast is enhanced, neighboring tiles are combined to create the output image. Image An image is any photo, x‐ray, or other graphical file that can be attached to an incident. Image Normalization A linear process that stretches the image histogram to the full dynamic range of the image format. Image normalization, or contrast stretching, is used to enhance contrast in an image. Image Pane The Image pane displays the image(s) you are editing. The Incident Manager is also displayed in the Image pane when it is set to tabbed document view. Image Resolution The image resolution affects the size and quality of the image. Higher image resolution provides greater clarity but gives a larger image file. For most EOD/IEDD users, 150 dpi is the preferable resolution. Incident An incident is a database entry that includes the name of the entry, technician's name, location, notes, and one or more associated images. Incident Database An incident database contains all the information about a group of incidents. You can have multiple incident databases in different locations on your computer system. In the Incident Manager, you can choose to view incidents from a particular incident database or from all incident databases. Logos Imaging Application User’s Manual Version 5.2.1 Page 62