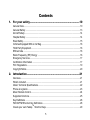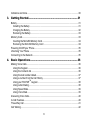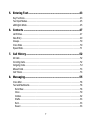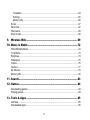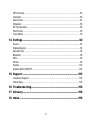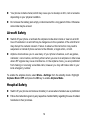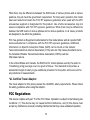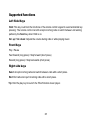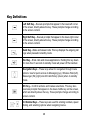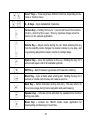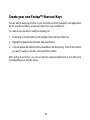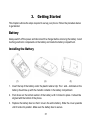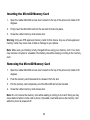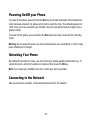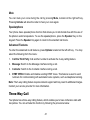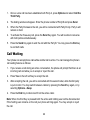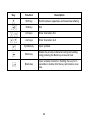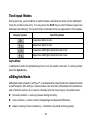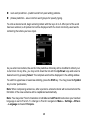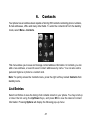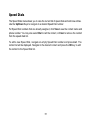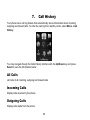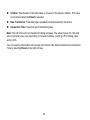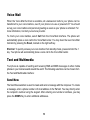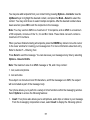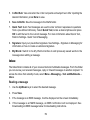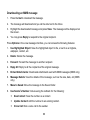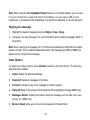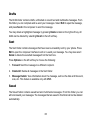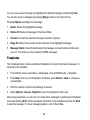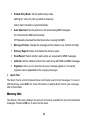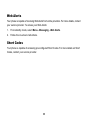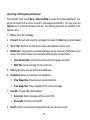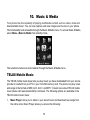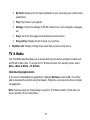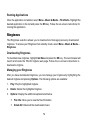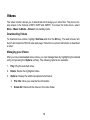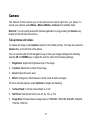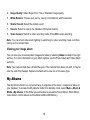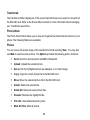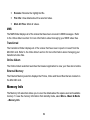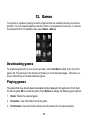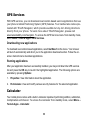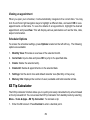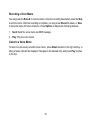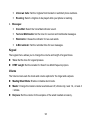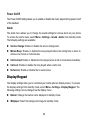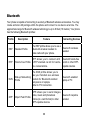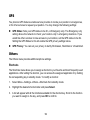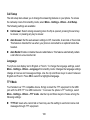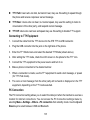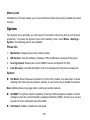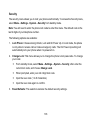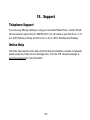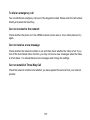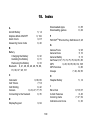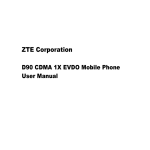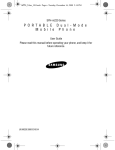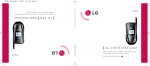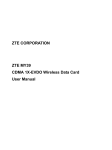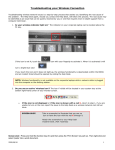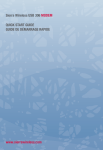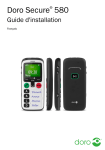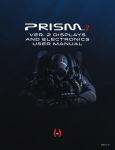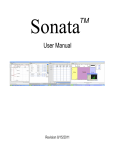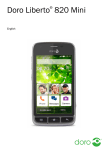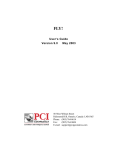Download ZTE Corporation - Compare Cellular
Transcript
ZTE Corporation txtster CDMA 1X EVDO Mobile Phone User Manual Copyright © 2008 by ZTE Corporation All rights reserved. No part of this publication may be excerpted, reproduced, translated, or utilized in any form or by any means, electronic or mechanical, including photocopying and microfilm, without the prior written permission of ZTE Corporation. ZTE Corporation operates a policy of continuous development. ZTE Corporation reserves the right to make changes and improvements to any of the products described in this document without prior notice. Release: R1.0 Manual number: June 20th, 2008 2 Limited Warranty We, at ZTE, undertake to repair/replace any defective components/subsystems of this product, subject to the warranty terms given below. The warranty period will be 12 months from the date of purchase and defects arising out of defective material and/or poor workmanship will be rectified free of cost to the original end user during the said period. The limited warranty extends only to the original end user of the product and is not assignable or transferable to any subsequent purchaser/end user. The defective unit along with the warranty card/sales receipt or a TELUS warranty validation certificate must be brought or sent to the TELUS dealer by the buyer at his/her own expense, during normal working hours. Any defect arising due to misuse of the unit or normal wear and tear will not be covered by this warranty. This includes all plastic surfaces and all other externally exposed parts that are scratched or damaged due to normal customer use. The warranty is void if the unit is tampered with, altered or repaired by unauthorized persons. Any use of non-approved accessories shall void the warranty. The warranty is void if the serial number of the unit is deleted, defaced or altered rendering it difficult to identify the instrument. There are no customer serviceable parts inside the unit and therefore the unit should not be opened by the user or any person other than the authorized service personnel. The warranty is void if the warranty seal on the unit is broken. 3 Damages caused to the unit, by power fluctuations, accidents, lightning or any other acts of God are not covered by this warranty. Whether defective items or components are to be replaced or repaired shall be left to the sole discretion of ZTE. In case of replacement of a part, the defective part removed from the unit becomes the property of ZTE. EXCLUSION OF LIABILITY: NO OTHER EXPRESS WARRANTY IS APPLICABLE TO THIS PRODUCT. THE DURATION OF ANY IMPLIED WARRANTIES, INCLUDING THE IMPLIED WARRANTY OF MERCHANTABILITY, ZTE IS LIMITED TO THE DURATION OF THE EXPRESS WARRANTY HEREIN. ZTE SHALL NOT BE LIABLE FOR THE LOSS OF THE USE OF THE PRODUCT, INCONVENIENCE, LOSS OR ANY OTHER DAMAGES, DIRECT OR CONSEQUENTIAL, ARISING OUT OF THE USE OF, OR INABILITY TO USE, THIS PRODUCT OR FOR ANY BREACH OF ANY EXPRESS OR IMPLIED WARRANTY, INCLUDING THE IMPLIED WARRANTY OF MERCHANTABILITY APPLICABLE TO THIS PRODUCT. HOW TO GET WARRANTY SERVICE: To obtain warranty service, contact or return to your original place of purchase, or you may call ZTE directly via the following telephone number from anywhere in Canada: 1-866-ZTE-3838 (1-866-983-3838) 4 Contents 1. For your safety.........................................................................10 General Care ............................................................................................................... 10 General Safety ............................................................................................................ 13 Aircraft Safety .............................................................................................................. 14 Hospital Safety ............................................................................................................ 14 Road Safety................................................................................................................. 15 Vehicles Equipped With an Air Bag............................................................................. 16 Third Party Equipment................................................................................................. 16 Efficient Use ................................................................................................................ 16 Radio Frequency (RF) Energy .................................................................................... 16 Emergency Services ................................................................................................... 17 Certification Information .............................................................................................. 17 FCC Regulations ......................................................................................................... 19 Copyright Notice .......................................................................................................... 20 2. Introduction .............................................................................21 Overview ..................................................................................................................... 21 What’s included ........................................................................................................... 21 txtster Technical Specifications ................................................................................... 22 Phone at a glance ....................................................................................................... 23 Music Remote Control ................................................................................................. 24 Supported functions .................................................................................................... 25 Key Definitions ............................................................................................................ 26 FASTAPTM Shortcut Key Definitions.......................................................................... 28 TM Create your own Fastap Shortcut Keys ................................................................... 29 5 Indicators and Icons .....................................................................................................30 3. Getting Started........................................................................ 31 Battery ..........................................................................................................................31 Installing the Battery.................................................................................................31 Charging the Battery ................................................................................................32 Removing the Battery...............................................................................................33 Memory Card................................................................................................................33 Inserting the MicroSD Memory Card........................................................................34 Removing the MicroSD Memory Card .....................................................................34 Powering On/Off your Phone .......................................................................................35 Unlocking Your Phone .................................................................................................35 Connecting to the Network ...........................................................................................35 4. Basic Operations ..................................................................... 36 Making Voice Calls.......................................................................................................36 Using the Keypad.....................................................................................................36 Using the Contacts list .............................................................................................36 Using the last number dialed....................................................................................37 Using a number from the Call History ......................................................................37 TM Using your FASTAP keypad .................................................................................38 Using Letter Dialing..................................................................................................38 Using Speed Dials....................................................................................................39 Using Voice Dials .....................................................................................................39 Answering Voice Calls..................................................................................................40 In-Call Features............................................................................................................40 Three-Way Call ............................................................................................................41 Call Waiting ..................................................................................................................42 6 5. Entering Text ...........................................................................43 Key Functions.............................................................................................................. 43 Text Input Modes......................................................................................................... 45 eZiEnglish Mode.......................................................................................................... 45 6. Contacts ..................................................................................47 List Entries................................................................................................................... 47 New Entry .................................................................................................................... 49 Groups......................................................................................................................... 50 Voice Dials .................................................................................................................. 50 Speed Dials ................................................................................................................. 51 7. Call History ..............................................................................52 All Calls ....................................................................................................................... 52 Incoming Calls ............................................................................................................. 52 Outgoing Calls ............................................................................................................. 52 Missed Calls ................................................................................................................ 53 Call Timers .................................................................................................................. 53 8. Messaging................................................................................55 Voice Mail .................................................................................................................... 56 Text and Multimedia .................................................................................................... 56 Send New................................................................................................................ 56 Inbox........................................................................................................................ 59 Outbox..................................................................................................................... 62 Drafts ....................................................................................................................... 63 Sent ......................................................................................................................... 63 Saved ...................................................................................................................... 63 7 Templates ................................................................................................................64 Settings ....................................................................................................................65 Memory Info .............................................................................................................66 E-mail ...........................................................................................................................67 IM & Chat .....................................................................................................................67 Web Alerts....................................................................................................................68 Short Codes .................................................................................................................68 9. Wireless Web ........................................................................... 69 10. Music & Media ......................................................................... 72 TELUS Mobile Music....................................................................................................72 TV & Radio ...................................................................................................................73 Ringtones .....................................................................................................................74 Wallpapers ...................................................................................................................75 Videos ..........................................................................................................................76 Camera.........................................................................................................................77 My Albums....................................................................................................................78 Memory Info .................................................................................................................82 11. Search...................................................................................... 83 12. Games...................................................................................... 84 Downloading games.....................................................................................................84 Playing games..............................................................................................................84 13. Tools & Apps ........................................................................... 85 Get New .......................................................................................................................85 Downloaded Apps ........................................................................................................85 8 GPS Services .............................................................................................................. 86 Calculator .................................................................................................................... 86 Alarm Clock ................................................................................................................. 87 Scheduler .................................................................................................................... 88 EZ Tip Calculator......................................................................................................... 89 World Clock ................................................................................................................. 90 Voice Memo ................................................................................................................ 90 14. Settings....................................................................................92 Sound .......................................................................................................................... 92 Display/Keypad ........................................................................................................... 94 Games/Tools ............................................................................................................... 95 Bluetooth ..................................................................................................................... 96 GPS ............................................................................................................................. 99 Others.......................................................................................................................... 99 System ...................................................................................................................... 102 Airplane Mode ON/OFF............................................................................................. 104 15. Support ..................................................................................105 Telephone Support.................................................................................................... 105 Online Help................................................................................................................ 105 16. Troubleshooting.....................................................................106 17. Glossary .................................................................................108 18. Index ......................................................................................109 9 1. For your safety General Care Your handset contains delicate electronic circuitry, magnets and battery systems. You should treat it with care and give particular attention to the following points: Do not allow the handset, battery or accessories to come into contact with liquids or moisture at any time. Do not immerse it in any liquid. Do not place the handset alongside computer disks, credit cards, travel cards or other magnetic media. The information contained on the disks or cards may be affected by the handset. Do not place anything inside the folded handset. Do not paint the handset. Do not leave the handset or battery in places where the temperature could exceed 60˚C, e.g. on a car dashboard or a windowsill, behind glass in direct sunlight, etc. Do not remove the handset battery while the handset is switched on. Take care not to allow metal objects, such as coins or key rings to contact or short circuit the battery terminals. Do not dispose of battery packs in fire. The handset’s Li-ION batteries may be safely disposed of at a Li-ION recycling point. Do not put the handset’s battery in your mouth, as battery electrolytes may be toxic if swallowed. 10 Do not attempt to dismantle the handset or any of its accessories. This equipment is fitted with an internal battery that can only be replaced by a qualified service engineer. Only use the battery with a charging system that has been qualified with the system per this standard. Use of an unqualified battery or charger may present a risk of fire, explosion, leakage, or other hazard. Do not disassemble or open, crush, bend or deform, puncture, or shred. Do not short circuit a battery or allow metallic or conductive objects to contact the battery terminals. Promptly dispose of used batteries in accordance with local regulations. Improper battery use may result in a fire, explosion, or other hazard. There is risk of explosion if the battery is replaced with an incorrect battery type. Dispose of the used battery in accordance with the manufacturer’s instructions. Do not put a battery into a microwave oven, dryer or high-pressure container. Do not contact battery directly into an electric outlet or cigarette lighter charger. Use only authorized charger units. Do not pierce the battery with a sharp object such as a needle. When the battery is thrown away, be sure it is non-conducting by applying vinyl tape to the (+) and (-) terminals. Do not disassemble or modify the battery. Do not drop, throw, or subject the handset to rough treatment. 11 Stop using the battery if abnormal heat, odour, discolouration, deformation, or abnormal condition is detected during use, charge or storage. In the unlikely event of a battery leak, tare care to keep the battery discharge away from your eyes and skin. If the leakage does come into contact with the eyes or skin, flush thoroughly with clean water and consult with a doctor. Do not use with a damaged or deformed battery. Do not solder the battery directly. Remove the battery whose life cycle has expired from equipment immediately. The earpiece may become warm during normal use. Also, the handset itself may become warm while the battery is being charged. When a handset is in vibration mode, the vibration may cause the txtster handset to move. Be careful not to place the handset near heat sources (such as a heater) or too close to the edge of the table. Use a damp or anti-static cloth to clean the handset. Do not use an ordinary dry cloth or electrostatic cloth. Do not use chemical or abrasive cleaners as these could damage the casing. Third party equipment: The use of third party equipment, cables, or accessories, not made or authorized by ZTE, may invalidate the warranty of your phone and also adversely affect the phone’s safety and operation. Remember to make backup copies of all important data on your handset. Remember to recycle: The cardboard packing supplied with this handset is ideal for recycling. 12 General Safety In some countries national law prohibits private copying of copyrighted material. Check the national legislation of the applicable country concerning the use of such material. Many jurisdictions have laws and regulations about taking pictures in public or private areas regarding the processing and further use of such pictures. ZTE encourages its customers to obey all laws and to honour the personal rights of others. Check the roaming agreement availability with your network operator. The use of mobile phones is not allowed in some radiation sensitive areas, such as hospitals, research centers, and airplanes. The user is responsible to power-off the device. If there is any uncertainty, the battery shall be removed. Observe any signs that indicate to power off your handset, such as those near gas stations, or explosives and power off the handset/device upon them. If you have a heart condition, be careful with the setting of call vibration or tone volume. Do not allow children to play with the handset, charger or batteries. Do not use the handset where blasting is in progress. The operation of some medical electronic devices, such as hearing aids and pacemakers, may be affected if a handset is used next to them. Observe any Caution signs and the manufacturer’s recommendations. Take care not to put your phone in the back pocket of your pants and then sit on the phone. Also, do not put your phone at the bottom of a bag where it may be subject to excessive weight or pressure and this may damage the LCD and camera lens and cause them to malfunction. 13 Your phone contains metal, which may cause you to develop an itch, rash or eczema depending on your physical condition. Do not leave the battery pack empty or disconnected for a long period of time. Otherwise some data may be erased. Aircraft Safety Switch off your phone or activate the airplane mode when inside or near an aircraft. Use of handsets in an aircraft may be dangerous to the operation of the aircraft and may disrupt the cellular network. Failure to observe this instruction may lead to suspension or denial of phone service to the offender, or legal action, or both. Airplane mode allows you to use many of your phone’s features, such as games, calculator, voice memos, and many others when you are in an airplane or other area where RF signals may cause interference. In the airplane mode, you are prohibited from making or receiving voice/data calls, however you may still make calls to your local emergency number. To enable the airplane mode, select Menu→Settings from the standby mode. Highlight Airplane Mode: OFF and press the OK key to enable Airplane Mode. Hospital Safety Switch off your phone and remove its battery in areas where handset use is prohibited. Follow the instructions given by any respective medical facility regarding the use of cellular handsets on their premises. 14 Road Safety You must exercise proper control of your vehicle at all times. Give your full attention to driving. Observe all of the recommendations contained in your local traffic safety documentation. Pull off the road and park before making or answering a call, if driving conditions require so. Check if local laws and/or regulations restrict the use of cellular phones while driving. You must not stop on the hard shoulder of a motorway to answer or make a call, except in emergency situations. Switch off your handset at a refuelling point, such as a gas station, even if you are not refuelling your own car. Do not store or carry flammable or explosive materials in the same compartment as the handset. Electronic systems in vehicle, such as anti-lock brakes, speed control and fuel injection systems are not normally affected by radio transmissions. The manufacturer of such equipment may advise if it is adequately shielded from radio transmissions. If you suspect vehicle problems caused by the radio transmitter in handset, consult your dealer and do not switch on the handset until your handset has been checked by a qualified technician. 15 Vehicles Equipped With an Air Bag An airbag inflates with great force. Do NOT place objects, including either installed or portable wireless equipment, in the area over the airbag or in the airbag deployment area. If in-vehicle wireless equipment is improperly installed and the airbag inflates, serious injury could result. Third Party Equipment The use of third party equipment, cables or accessories, not made or authorized by ZTE, may invalidate the warranty of the handset and also adversely affect the handset’s operation. For example, use only the ZTE charger supplied with the handset. Efficient Use For optimum performance with minimum power consumption, do NOT cover the antenna area (below the mouthpiece of your phone) with your hand. Covering the antenna affects the call quality, may cause the handset to operate at higher power levels than needed, and may shorten talk and standby times. Radio Frequency (RF) Energy Your handset is a low-power radio transmitter and receiver. When it is turned on, it intermittently receives and transmits Radio Frequency (RF) energy in radio waves to handle and control the power level at which the handset transmits. 16 Emergency Services To make an emergency call in any country: 1. Ensure your handset is on and in service. 2. Press the End key as many times as needed to clear the display and ready the device for calls. 3. Enter a local emergency number. 4. Press the Send key to dial the number. Follow instructions received and do not end the call until told to do so. Note: Tell the operator which service you require: Police, Ambulance, Fire truck, Coastguard or Mountain Rescue Service. Give your position, and if possible, remain stationary and maintain contact. Due to the nature of the cellular system, the connection of emergency calls cannot be guaranteed. You should never rely on any wireless device for essential communication like medical emergencies. Certification Information *Specific Absorption Rate (SAR) for wireless phone: THIS MODEL PHONE MEETS THE GOVERNMENT’S REQUIREMENTS FOR EXPOSURE TO RADIO WAVES. 17 Your wireless phone is a radio transmitter and receiver. It is designed and manufactured not to exceed the emission limits for exposure to radio frequency (RF) energy set by the Federal Communications Commission of the U.S Government. These limits are part of comprehensive guidelines and establish permitted levels of RF energy for the general population. The guidelines are based on standards that were developed by independent scientific studies. The standards include a substantial safety margin designed to assure the safety of all persons, regardless of age and health. The exposure standard for wireless mobile phones employs a unit of measurement known as the Specific Absorption Rate, or SAR. The SAR limit set by the FCC is 1.6W/kg. *Tests for SAR are conducted using standard operating positions accepted by the FCC with the phone transmitting at its highest certified power level in all tested frequency bands. Although the SAR is determined at the highest certified power level, the actual SAR level of the phone while operating can be well below the maximum value. This is because the phone is designed to operate at multiple power levels so as to use only the power required to reach the network. In general, the closer you are to wireless base station antenna, the lower the power output. Before a phone model is available for sale to the public in the public, it must be tested and certified to the FCC that it does not exceed the limit established by the government-adopted requirement for safe exposure. The tests are performed in positions and locations (for example, at the ear and worn on the body) as required by the FCC for each model. The highest SAR values, as reported to the FCC for this model phone, when tested for use at the ear are 1.22w/kg for Cellular 850MHz and 1.17w/kg for PCS 1900MHz. And when worn on the body, are 0.838w/kg for Cellular 850MHz and 1.14w/kg for PCS 1900MHz. (Bodyworn measurements differ among phone models, depending upon available accessories and FCC requirements.) 18 While there may be differences between the SAR levels of various phones and at various positions, they all meet the government requirement. For body-worn operation, this model has been tested and meets the FCC RF exposure guidelines when used with the ZTE accessories supplied or designated for this product. Use of other accessories may not ensure compliance with FCC RF exposure guidelines. While there may be differences between the SAR levels of various phones and at various positions. In all cases, products are designed to be within the guidelines. FCC has granted an Equipment Authorization for this model phone with all reported SAR levels evaluated as in compliance with the FCC RF exposure guidelines. Additional information on Specific Absorption Rates (SAR) can be found on the Cellular Telecommunications & Internet Association (CTIA) web site: http://www.phonefacts.net or the Canadian Wireless Telecommunications Association (CWTA) web site: http://www.cwta.ca. In the United States and Canada, the SAR limit for mobile phones used by the public is 1.6watts/kg (w/kg) average over one gram of tissue. The standard incorporates a substantial margin of safety to give additional protection for the public and to account for any variations in measurements. *UL Certified Travel Adaptor: The travel adaptor for this phone passed the UL60950, safety requirements. Please follow the safety guidelines when using the Adaptor. FCC Regulations This device complies with part 15 of the FCC Rules. Operation is subject to the following two conditions: (1) This device may not cause harmful interference, and (2) this device must accept any interference received, including interference that may cause undesired operation. 19 This device has been tested and found to comply with the limits for a Class B digital device, pursuant to Part 15 of the FCC Rules. These limits are designed to provide reasonable protection against harmful interference in a residential installation. This equipment generates, uses and can radiated radio frequency energy and, if not installed and used in accordance with the instructions, may cause harmful interference to radio communications. However, there is no guarantee that interference will not occur in a particular installation If this equipment does cause harmful interference to radio or television reception, which can be determined by turning the equipment off and on, the user is encouraged to try to correct the interference by one or more of the following measures: -Reorient or relocate the receiving antenna. -Increase the separation between the equipment and receiver. -Connect the equipment into an outlet on a circuit different from that to which the receiver is connected. -Consult the dealer or an experienced radio/TV technician for help. Changes or modifications not expressly approved by the party responsible for compliance could void the user‘s authority to operate the equipment. Copyright Notice The video/audio recordings you make/download are protected by copyright laws. They are for personal use only and must NOT be otherwise used without the permission of the copyright owner. 20 2. Introduction Overview Thank you for purchasing of the ZTE txtster Mobile Phone. The txtster is capable of making voice calls and data connections to CDMA 1x and high-speed EVDO networks. This phone provides many functions which are practical for daily use, including a camera, MP3 player, video recorder, wireless internet browser, etc. It can also be connected to a PC for use as a TM data modem and paired with Bluetooth wireless devices and accessories. With the FASTAP keypad, you can access applications with dedicated hotkeys, and enter text quickly for E-mail, Instant Messaging, Short Message Service (SMS) and Multimedia Messaging Service (MMS). To guarantee this mobile phone is always in its best condition, read this manual carefully and keep it for future reference. To ensure your safety, read the section For Your Safety thoroughly before using this handset for the first time. What’s included Your txtster Mobile Phone package contains the following components. Check the box carefully to ensure all items are present. txtster Handset Battery and Battery Door Stereo Headphones with in-line music remote control User Manual AC Power Adapter 21 We, ZTE Corporation, declare that the product is packaged with battery separately in the box. The FCC ID label is placed on the mobile phone clearly visible to all persons at the time of purchase. txtster Technical Specifications Handset Type txtster Keypad FASTAP Dimensions (W x L x H) 50.4 mm x 101.5 mm x 21.2 mm Weight 105.25g (including battery) Continuous Standby Time 140 hours max. (subject to network conditions) Continuous Talk Time 2 hours min. (subject to network conditions) Charge Time Approximately 3 hours AC Charger Input 100-240V, 50/60Hz, 200mA AC Charger Output 5.0V, 700mA max. TM 22 Phone at a glance [1] [2] [3] [4] [5] [6] [7] Camera Flash Camera Lens Volume Key Camera Key Loudspeaker Outer Display Battery Door [8] [9] [10] [11] [12] [13] [14] 23 MicroSD Memory Card Slot USB Charger/Headset Port Strap Holder Earpiece Inner Main Display Microphone Keypad Music Remote Control Your handset includes a music remote control to control music and voice call functions while the handset is closed. You can connect the music control box to your handset. The music control box is shown as the following picture. 24 Supported functions Left Side Keys Hold: This key could lock the functions of the remote control keypad to avoid accidental key pressing. The remote control can still accept incoming calls or switch between call waiting parties by the Send key when Hold is on. Vol. up / Vol. down: Adjusts the volume during calls or while playing music. Front Keys Play / Pause Fast forward (long press) / Skip forward (short press) Rewind (long press) / Skip backwards (short press) Right side keys Send: Accept incoming calls and switch between calls with a short press. End: End calls and reject incoming calls with a short-press. Tip: Hold the play key to launch the TELUS mobile music player. 25 Key Definitions Left Soft Key – Execute prompts that appear in the lower-left corner of the screen, directly above the key. These prompts change according to the screen content. Right Soft Key – Execute prompts that appear in the lower-right corner of the screen, directly above the key. These prompts change according to the screen content. Send Key – Make and answer calls. This key displays the outgoing call logs when pressed in standby mode. End Key – Ends calls and closes applications. Holding this key down for more than 3 seconds in standby mode will power off the handset. Navigation Keys - These keys allow for navigation through menu options. Use for quick access to Messaging (up), Wireless Web (left), Messenger (IM) (right) and All Calls History (down) when in standby mode. OK Key – Confirm actions and makes selections. This key also executes prompts that appear on the lower-middle key on the screen, which are directly above the key. These prompts change according to screen content. ~ 0-9 Number Keys – These keys are used for entering numbers, speed dialing, and selecting options when navigating menus. 26 # and * Keys – These keys have different functions, depending on the mode or function menu. ~ A – Z Keys – Input alphabetical characters. Camera Key – Holding this key for 1 second will launch the camera function, when the flip is open. This key captures images once the phone is in the camera application. Volume Key – Adjust volume during the call. Short pressing this key from the standby mode changes the master volume by one step, and long pressing adjusts the master volume by multiple steps. Symbol Key – Input the symbols on the key. Holding this key for 3 seconds will open a list of all available symbols. Shift Key – Switch between uppercase and lowercase lettering. Blank Key – Input a blank when entering text. Holding this key for 3 seconds or double click the key will create a new line. Back Key – Delete characters during text entry. This key returns to the previous page during menu navigation and web browsing. Speaker Key – Activate and de-activates the speakerphone function during voice calls. Music Key – Activate the TELUS mobile music application for downloading and listening to music files. 27 FASTAPTM Shortcut Key Definitions TM The letter keys on your FASTAP handset allow you to quickly and conveniently access a variety of applications directly from standby mode. To access an application, simply press and hold the desired shortcut key. After approximately 2 seconds the application will launch automatically. The following is a listing of pre-defined shortcut keys. A Apps N B Bluetooth O Empty Empty C Calendar P My Music List D Downloads Q Empty E E-mail R Ringtones F Empty S Search G Games T TV H Call History U Empty I Windows Live Messenger V Videos J Empty W Wireless Web K Empty X Radio L GPS Y Empty M New Message Z Inbox 28 Create your own FastapTM Shortcut Keys You are able to assign a shortcut to your favourite and most frequently used application, service and phone feature, as well as contact from your Contacts list. To create a new shortcut or modify an existing one: 1. Press New on the left soft key from standby mode and select Shortcut. 2. Highlight the desired shortcut letter and press Select. 3. A list will appear with all the functions available for the shortcut key. Scroll to the function you want to assign to the key, and press OK to confirm. After setting the shortcut, you can access the assigned application it by holding the corresponding key in standby mode. 29 Indicators and Icons Signal strength indicator No service available Call in progress Bluetooth headset is available Battery status indicator New SMS indicator New MMS message indicator New MMS and SMS indicator New web message indicator New voice message indicator New voice and web message Music player indicator indicator Ringer is On Ringer is Off Vibration alert mode Alarm indicator Roaming indicator Bluetooth service indicator 1X data service indicator EVDO data service indicator Data communication in progress Data communication dormant Schedule SSL-2 TTY Airplane mode is active Removable memory card GPS service available icon 30 3. Getting Started This chapter outlines the steps required to set up your phone. Follow the procedure below to get started. Battery Always switch off the power and disconnect the charger before removing the battery. Avoid touching electronic components on the battery and inside the battery compartment. Installing the Battery (1) (2) (3) 1. Insert the top of the battery under the plastic retainer clip. The + and – terminals on the battery should line up with the metallic contacts in the battery compartment. 2. Push down on the bottom section of the battery until it clicks into place. It should be aligned with the bottom of the phone. 3. Replace the battery door so that it covers the entire battery. Slide the cover upwards until it locks into position. Make sure the battery door is secure. 31 Charging the Battery Your phone is powered by a rechargeable battery. The battery is not fully charged when you purchase your phone, but there may be enough power in the battery to turn the phone on. Charge the battery with the procedure indicated below. Note: For maximum battery performance, it is recommended that you completely charge the battery before using the phone for the first time. A new battery’s full performance is achieved only after three complete charge and discharge cycles. 1. Plug the charger into a standard AC outlet. 2. Pull the rubber USB cover away from the USB port and rotate it 90 degrees. 3. Insert the charger’s USB adapter into the USB port. Ensure that the adapter is inserted with the correct orientation. Do not force the connector into the USB port. 32 Removing the Battery If for any reason you need to remove your phone’s battery, follow the procedure indicated below: 1. Slide the back cover toward the bottom of the phone and lift off the battery door. 2. Lift the bottom of the battery away from the handset using the finger grip slot located at the bottom of the battery. 3. Remove the battery from the housing. (1) (2) (3) Memory Card Your phone allows you to use a MicroSD memory card to expand the phone’s available memory space. This digital card allows you to easily exchange images, music and voice data quickly between SD compatible devices. 33 Inserting the MicroSD Memory Card 1. Open the rubber MicroSD access door located on the top of the phone and rotate it 90 degrees. 2. Firmly insert the MicroSD card into the slot until it clicks into place. 3. Close the rubber memory card access door. Warning: Only use ZTE approved memory cards for this device. Any use of non-approved memory cards may cause loss of data or damage to your phone. Note: Make sure your battery is fully charged before using your memory card. Your data may become corrupted or unusable if the battery dies while reading or writing to the memory card. Removing the MicroSD Memory Card 1. Open the rubber MicroSD access door located on the top of the phone and rotate it 90 degrees. 2. Push the memory card downwards to release it from the slot. 3. Pull the memory card completely out of the MicroSD slot on the handset. 4. Close the rubber memory card access door. Note: Do not remove the memory card while reading or writing to the card. Doing so may cause data corruption on the card or phone. If possible, insert and remove the memory card while the phone is powered off. 34 Powering On/Off your Phone To power on the phone, press and hold the End key for at least 3 seconds. If the handset lock code has been activated, the phone will prompt to enter the code. The default password is 1234. Once you have activated your handset, the lock code will be the last 4 digits of your phone number. To power off the phone, press and hold the End key for at least 3 seconds from standby mode. Warning: Do not power the phone on when wireless phone use is prohibited, or when it may cause interference or danger. Unlocking Your Phone By setting the handset lock code, you can protect your phone against unauthorized use. To unlock the phone, enter the handset lock code and then press the OK key. Note: If you forget your handset lock code, contact your service provider. Connecting to the Network After your phone is unlocked, it will automatically search for the network. 35 4. Basic Operations Making Voice Calls Note: Your phone has an internal antenna located below the mouthpiece. Do not touch the area around the antenna unnecessarily when the phone is powered on. Doing so may affect call quality and power consumption. Using the Keypad 1. Enter a phone number including the full area code by using the numeric keypad. If an incorrect character is entered, use the Back key to delete the digit. Holding the Back key will erase all digits before the cursor. 2. Press the Send key to make the voice call. 3. Press the End key to end the call, or to cancel the call attempt. Note: To make an emergency call, enter the emergency number and press the Send key. If possible, remain stationary and keep the line connected. Using the Contacts list You can also make a call by choosing a record from your Contacts. To make a call from the contact list. 1. In the standby mode, press Contacts to display your contact list. 2. Scroll to the desired entry and press the Send key to make a call. If there are multiple numbers for a contact, scroll to the desired number and press OK. 3. Press the End key to end the call, or to cancel the call attempt. 36 Using the last number dialed Your phone can re-dial the last number that was called. To dial the last number: 1. Press the Send key from standby mode. This will display a list of outgoing calls that have been placed by the phone. 2. Press the Send key again to dial the first entry. 3. Press the End key to end the call, or to cancel the call attempt. Using a number from the Call History Generally, all calls you have made or received are saved in a list on the phone. All numbers are grouped into Outgoing Calls, Incoming Calls, and Missed Calls. To dial a number from your call history: 1. Select Menu→Call History from standby mode. 2. Navigate through the menu and press OK to select Incoming, Outgoing or Missed calls. 3. Select the phone number you want to dial from the list and press the Send key to place the call. 4. Press the End key to end the call, or to cancel the call attempt. 37 Using your FASTAPTM keypad TM Your phone has a FASTAP keypad that allows you to place calls by entering a name from TM your contact list. To make a call with the FASTAP keypad: 1. In standby mode, use the letter and space keys to enter the full name of the contact you wish to call. 2. Press the Send key. The phone will automatically search through your contacts and select the contact you entered. If there are multiple numbers associated to the contact, use the Up/Down keys to select the desired number. 3. Press the Send key again to dial the highlighted number. 4. Press the End key to end the call, or to cancel the call attempt. TM Note: The FASTAP keypad only supports English alphabetical characters and spaces. TM French and other special characters are not recognized by the FASTAP keypad. The first character of the contact name cannot be a space. Using Letter Dialing With FASTAP TM you can dial a phone number using number and letter keys. TM 1. For example, using the Fastap 2. Watch the phone screen closely: The phone automatically converts the letters to the correct numbers. keypad type 1-800-OCANADA and press Send. 38 Using Speed Dials Your phone is capable of storing 9 Speed Dial numbers that can be quickly dialed from standby mode. Among the 9 numbers the 1 is assigned to Voice Mail function. To use the Speed Dialing feature: 1. Press and hold the number key for the Speed Dial entry you would like to call. The call will be connected automatically. 2. Press the End key to end the call, or to cancel the call attempt. Note: If you have not already assigned a Speed Dial to the selected key, the phone will prompt that no Speed Dial has been assigned. You may click Yes to add a Speed Dial immediately. For more information on creating Speed Dials, refer to section 6 in this manual. Using Voice Dials Your phone is capable of dialing phone numbers based on your voice commands. To dial a contact using your voice: 1. Press and hold the Send Key from standby mode. 2. When prompted, say the name of the desired contact. 3. The phone will locate the contact associated to your voice entry and display it on the screen. Press Yes to call the contact. 4. Press the End key to end the call, or to cancel the call attempt. Note: See section 6 – Voice Dials, for more information and instructions on adding voice tags to contacts. 39 Answering Voice Calls When you receive a call, the ringtone, illumination or vibration function will be activated, depending on your current settings. If the Caller ID function has been activated by the caller, the caller’s phone number will be displayed. If the calling party selects that their phone number is hidden, your phone will show that the phone number has been withheld. You can answer a call by opening the flip. Press the End key or close the phone’s flip to disconnect from a call. Note: You may change the default setting for answering incoming calls. Navigate to Menu→ Settings→ Others→Call Setup→Call Answer to enable answering with the Send key or any key. If your phone is connected to the stereo headphones with music remote controls, or a compatible Bluetooth headset, you can answer the call by pressing the Send/End key, or by opening the flip. To reject a call, you can press Reject, located on the Right Soft Key. You can also disable the ringer by pressing Silent that is located on the Left Soft key. In-Call Features Volume The earpiece volume can be changed by selecting Volume, located on the OK Key. The Up/Down Keys on the navigation key can then be used to increase/decrease the volume. You can also use the volume keys located on the side of the phone to adjust the volume level. 40 Mute You can mute your voice during the call by pressing Mute, located on the right soft key. Pressing Unmute will allow the caller to hear your voice again. Speakerphone Your phone has a speakerphone function that allows you to talk hands-free with the use of the phone’s external speakers. To use the speakerphone, press the Speaker Key on the keypad. Press the Speaker Key again to return to the standard call mode. Advanced Features To enter the advanced in-call features, press Options located on the left soft key. You may select the following from this menu: 1. Call the Third Party: Call another number to activate the 3-way calling feature. 2. Message: Switch to the Message interface during a call. 3. Contacts: Switch to the Contacts interface during a call. 4. DTMF Off/On: Enable and disable sending DTMF tones. This feature is used to send numbers for communicating with automated voice systems, such as telephone banking. Note: The 3-way calling feature requires network support and may result in additional charges. Contact your service provider for more information. Three-Way Call Your phone has a three-way calling feature, which enables you to have conference calls with two parties. You can activate this function by following the procedure below: 41 1. Once a voice call has been established with Party A, press Options and select Call the Third Party. 2. The dialing window will appear. Enter the phone number of Party B and press Send. 3. When the Party B answers the call, you will be connected with Party B only. Party A will remain on hold. 4. To activate the three-way call, press the Send Key again. You will be able to converse with both parties simultaneously. 5. Press the Send Key again to end the call with the Party B. You may press the End key to end both calls. Call Waiting Your phone can accept phone calls while another call is active. You can manage the phone’s call waiting feature as follows: 1. If you receive a call during an active conversation, the phone will prompt that there is an incoming call and allow you to accept or reject the call. 2. Press Yes on the left soft key to accept the call. 3. After accepting the call, you will be connected with the second caller, while the first party is put on hold. You may switch between callers by pressing the Send Key again, or by selecting Options→Swap. 4. Press the End Key to disconnect from the active caller. Note: When the End Key is pressed both the active and holding user will be disconnected. If the holding user remains on the call your phone will ring again. You may accept or reject the call. 42 5. Entering Text TM Your phone has a FASTAP keypad which provides a convenient way to enter words, letters, punctuation, symbols and numbers in a variety of phone screens, such as messaging, contacts, scheduler and many more. Key Functions Key Function Description Left soft key Execute prompts that appear in the lower-left corner of the screen, directly above the key. Right soft key Execute prompts that appear in the lower-right corner of the screen, directly above the key. OK key Confirm actions and makes selections. This key also executes prompts that appear on the lowermiddle button on the screen, directly above the key. Up/Down keys Move the cursor up and down during text editing. Left/Right keys Move the cursor left and right during text editing. # key Switch between eZiEnglish and standard text entry modes. 43 Key Function Description Shift key Switch between uppercase and lowercase lettering. End key Exit ~ 0-9 keys Enter characters 0-9 ~ A-Z keys Enter characters A-Z Symbol key Input symbols Back key Delete the previous character during text editing. Long pressing the Back key erases all text. Blank key Input a blank character. Holding the key for 3 seconds or double click the key will create a new line. 44 Text Input Modes During text entry, press the # key to switch between standard text entry and the eZiEnglish mode for predictive text entry. You may press the Shift Key to switch between uppercase and lowercase lettering. The current mode is indicated in the top-right section of the display. Display Symbol Text Entry Mode Lowercase Alpha mode Uppercase Alpha mode Lowercase eZiEnglish predictive text mode Uppercase eZiEnglish predictive text mode Alpha Mode In Alpha(abc) mode, the alphabet keys from A to Z are used to enter text. To enter symbols, press the Symbol key. eZiEnglish Mode eZiEnglish mode is based on eZiType™, a professional text input product for advanced mobile e-mail handsets. With eZiType, business users can write fast, professional communications with confidence as there is no need to manually spot and correct typos. Key features are: full word prediction – save key presses during text entry. auto-correction – correct common misspellings and keyboard difficulties. passive learning of user vocabulary – remember new words and slang easily. 45 next word prediction - predict words from past writing patterns. phrase prediction - save common word groups for speedy typing. To write a desired word, begin entering letters with the keys A to Z. After part of the word has been entered, a dropdown list will be displayed with the most commonly used words containing the letters you have input. As you enter more letters, the words in the predictive dictionary will be modified to reflect your current text. At any time, you may scroll down the list with the Up/Down keys and select a desired word by pressing Select. The complete word will be displayed in the editing window. To switch to uppercase or lowercase lettering, press the Shift key. You may press the Symbol key to enter punctuation. Note: When composing sentences, after a period is entered a blank will be inserted and the first letter of the new sentence will be capitalized automatically. Note: You may enter French characters in both àbc and eZiFrench mode when your handset language is set to French. To change to French navigate to Menu→ Settings→Others →Language and select Français. 46 6. Contacts Your phone has an address book capable of storing 500 contacts containing phone numbers, E-mail addresses, URLs and many other fields. To enter the contacts list from the standby mode, select Menu→Contacts. This menu allows you to save and manage contact address information. In Contacts, you can add a new address, or search saved contact addresses by name. You can also add a personal ringtone or photo to a contact card. Note: To quickly access the Contacts menu, press the right soft key named Contacts from standby mode. List Entries Select List Entries to view the listing of all contacts stored on your phone. You may scroll up or down the list using the Up/Down Keys, and press OK to view the desired contact information. Pressing Options will display the following pop-up menu: 47 1. New Entry: Add a new contact. 2. Send Message: Send a message to the contact. 3. Send Bus. Card: Send the name, numbers and e-mail addresses of the record via Bluetooth to another Bluetooth compatible mobile phone. 4. Add Digits: Switch to number input mode to modify the selected number before dialing. 5. Dial 1+Number: Add 1 as a prefix for long distance dialing, and make a call to the number. 6. Delete: Delete the selected record. 7. Groups: Display the groups interface. 8. Set Speed Dial: Assign the current number to one of the Speed Dial dialing keys. Speed dialing allows you to press and hold a number key in standby mode to call the stored phone number. 9. Delete All: Delete all records. 0. Memory Info: View the amount of Used, Available and Total records information. TM You may also search for a contact from the List Entries screen. Use the FASTAP keypad to type the name of the desired contact. Your input will be displayed at the bottom of the contact list. The phone will automatically scroll to the name that most closely matches your input. Press the Back key to exit the List Entries menu. 48 New Entry The New Entry menu allows you to add a new contact record. The following information can be stored for each contact: Name: Contact name. Mobile: Mobile phone number. Home: Home phone number. Office: Office phone number. E-mail1/E-mail2: E-mail addresses. Short Code: Short code number for SMS/MMS addressing. Address: Business or home address. URL: Webpage address for the contact. Groups: Contact group (ie. Family, Business, VIP, etc.). Ringtone: Ringtone to be played when receiving calls from the contact. Image: Image to be displayed when receiving calls from the contact. Notes: Other information about the contact. Press the OK key to save the contact information. Press the Back key to exit from the New Entry interface. Note: You may enter any of the contact information above; however, the Name and one phone number or one E-mail address must be entered in order to save the contact. 49 Groups The Groups menu allows you to add contacts to any of the five caller groups. The default groups are Family, Business, Friends, VIP and Unclassified. If the contact isn’t appointed to any group, the contact will automatically be stored in the unclassified group. The following are available from the Groups menu: Edit: Rename the selected group. Send: Switch to the contacts list for the desired group. You can mark recipients from the group to whom you can send an MMS or SMS message. Select: Switch to the contacts list of the current group. Voice Dials The Voice Dials menu allows you to view the list of numbers programmed with voice dialing, or add a voice command to a number already stored in your contacts. The Options presents the following selections: 1. New Entry: Add a new Voice Dial to a contact. 2. Re-Record: Record the Voice Dial entry again. 3. Delete: Delete the selected voice tag. 4. Delete All: Delete all voice tags. Shortcut: In standby mode, press and hold the Send key to activate the voice dialing option. The phone will prompt for you to say the name that you wish to dial. 50 Speed Dials The Speed Dials menu allows you to view the current list of speed dials and add new entries. Use the Up/Down Keys to navigate to a desired Speed Dial number. For Speed Dial numbers that are already assigned, click View to see the contact name and phone number. You may also select Dial to call the contact, or Clear to remove the contact from the speed dials list. To add a new Speed Dial, navigate an empty Speed Dial number and press List. The contact list will be displayed. Navigate to the desired contact and press the OK key to add the contact to the Speed Dial list. 51 7. Call History Your phone has a call log feature that automatically stores information about incoming, outgoing and missed calls. To enter the call log from standby mode, select Menu→Call History. You may navigate though the Calls History interface with the Up/Down key and press Select to view the information below: All Calls List calls of all incoming, outgoing and missed calls. Incoming Calls Display calls received by the phone. Outgoing Calls Display calls made from the phone. 52 Missed Calls Display calls received but not answered. After selecting one of the call logs above, a listing of all calls in that category will be displayed. You may use the Up/Down Keys to select a desired entry. Press View to get information about the call, such as the phone number, name, call time and date. The Save allows you to create or update contact information for the selected caller. Press Options to choose any of the following features: Dial: Make a voice call to the number. Send Message: Send a MMS or SMS message to the number. Add Digits: Switch to number input mode to modify the selected number before dialing. Dial 1+Number: Add 1 as a prefix for long distance dialing, and dial the number. Delete: Delete the selected record. Delete All: Delete all records. Call Timers The Call Timers feature allows you to view the approximate duration of your calls, as well as data transferred and data connection time. The following information is available in the Call Timers interface: Last Call: Duration of the last call made or received by the phone. Recent Calls: Total duration of all calls made or received since last resetting the call timer. You can reset Recent Calls by selecting Reset on the right soft key. 53 Lifetime: Total duration of all calls made or received in the phone’s lifetime. This value is not cleared when the Reset is selected. Data Transferred: Total data bytes uploaded and downloaded by the phone. Connection Time: Total time spent transferring data. Note: The call timers are not intended for billing purposes. The actual invoice for calls and service provider may vary depending on network features, rounding off for billing, rates and so forth. You can reset the information such as Last call, Recent calls, Data transferred and Connection Time by selecting Reset on the right soft key. 54 8. Messaging Your phone is capable of creating and receiving text, multimedia, voice and E-mail messages. TM With your FASTAP keypad, you are able to quickly write, read and respond to messages in a variety of applications. To enter the messaging interface from standby mode, select Menu→Messaging. Your phone has the following messaging options: 1. Voice Mail: Access your Voice Mail box to check voice messages. 2. Text and Multimedia: Compose and send text and multimedia messages to other cellular phones capable of receiving these messages. 3. E-mail: Access the E-mail client to view and write E-mail messages. 4. IM & Chat: Send and receive instant messages at any time from your mobile device, allowing you to chat with internet messenger users. 5. Web Alerts: View and launch Web Alerts. 6. Short Codes: Access pre-configured Short Codes. Contact your service provider for more details about Short Codes. 55 Voice Mail When the Voice Mail function is available, all unanswered calls to your phone can be transferred to your voice mailbox, even if your phone is in-use or powered off. You should set up your voice mailbox and personal greeting as soon as your phone is activated. For more information, Contact your service provider. To check your voice mailbox, select Call from the Voice Mail interface. The phone will automatically place a voice call to the Voice Mail center. You may clear the new Voice Mail indicator by pressing the Reset, located on the right soft key. Shortcut: To quickly access your voice mailbox from standby mode, press and hold the 1 key. Your phone will automatically place a voice call to the Voice Mail center. Text and Multimedia Your phone is capable of sending and receiving SMS and MMS messages to other mobile phones in your local area and around the world. The following selections can be chosen from the Text and Multimedia interface: Send New The Send New selection is used to create and send a message with the composer. To create a message, enter a phone number or E-mail address in the To field. You may directly enter the recipient’s number using the keypad. After entering one number or address, you may press the DOWN Key to enter additional addresses. 56 You may also add recipients from your contact list by pressing Options→Contacts. Use the Up/Down Keys to highlight the desired contact, and press the Mark→Select to select the contact. You may scroll down to select multiple recipients. After the desired numbers have been selected, press OK to add the recipients to the message. Note: You may send an SMS to a maximum of 10 recipients, and an MMS to a maximum of 30 recipients, inclusive of the To, Cc and Bcc fields. These fields can each contain a maximum of 10 numbers. When you have finished entering all recipients, press the DOWN key twice to move the cursor to the lower window for creating your message text. For more information about text entry, Refer to Section 5 – Entering Text. Press Send to send the message. You can also save your message at any time by selecting Options→Save to Drafts. Note: The maximum size of an MMS message is 1M, and it may contain: 1. text, audio and photos 2. text and video The subject can include at most 50 characters, and if the message is an SMS, the subject will be included as part of the message body. Your phone allows you to perform a variety of other functions within the messaging window. Select Options to access the following features: 1. Insert: Your phone also allows you to add pictures, audio clips or videos to your message. From the messaging composition screen, select Insert to display the following options: 57 2. Photos: Add an image from the folder lists. Sounds: Add an audio clip from the folder lists. Videos: Add a video from the folder lists. New Photo: Start the camera to take a photo and insert it into the message. New Sound: Start the sound recorder to create a new audio file, and insert it into the message. New Video: Start the camcorder to create a new video file, and insert it into the message. Slide: Enter the slide interface. Add Slide: Switch to the slide interface. Press the OK key to add a new slide. OK key to add a new slide. Delete Slide: Delete the current slide. Previous Slide: View the previous slide. Next Slide: View the next slide, when more than one slides have been added. Slide Timing: Set the duration (in seconds) for each slide. Note: When editing an MMS message, you can add at most 2 slides to the message. 3. Preview: Preview the message. 4. Erase Item: Erase the selected photos, sounds or videos item from the message. 58 5. Cc/Bcc/Sub: View and enter the cc/bcc recipients and subject text. After inputting the desired information, press Done to save. 6. Save to Drafts: Save the message to the Drafts folder. 7. Quick Text: Quick Text messages are used to enter common responses to questions from a pre-defined dictionary. Select Quick Text, locate a desired phrase and press OK to add the text to the current message. For more information about Quick Text, Refer to Settings - Quick Text in Messaging. 8. Signature: Input your pre-defined signature. See Settings – Signature in Messaging for information on how to create a customized signature. 9. My Words: Switch to the My Words interface to add previously saved words to the message when editing a message. Inbox The Inbox folder contains all of your received text and multimedia messages. From this folder you can review your received messages, reply or forward messages to another recipient. To access the inbox from standby mode, select Menu→Messaging→Text and Multimedia→ Inbox. Reading a message 1. Use the Up/Down keys to select the desired message. 2. Press View. 3. If the message is an SMS message, it will be displayed on the screen immediately. 4. If the message is an MMS message, an MMS notification will be displayed. See Downloading an MMS message below for downloading instructions. 59 Downloading an MMS message 1. Press the Get to download the message. 2. The message will download and you will be returned to the Inbox. 3. Highlight the downloaded message and press View. The message will be displayed on the screen. 4. You may press Reply to respond to the original recipient. Press Options in the view message interface, you can access the following features: 1. Use Highlighted Object: Save the highlighted object to file, or set it as a ringtone, wallpaper, contact, etc. 2. Delete: Delete the message. 3. Forward: Forward the message to another recipient. 4. Reply All: Reply to all the recipients of the original message. 5. Extract Attachments: Downloads attachments sent with MMS messages (MMS only). 6. Message Details: View the details of the message, such as the size, date, etc (MMS only). 7. Move to Saved: Move the message to the Saved folder. 8. Use Sender’s Number: Allows using the callback for the following: New Contact: Save the number as a contact. Update Contact: Add the number to an existing contact. Voice Call: Dial a voice call to the sender. 60 Note: When using the Use Highlighted Object feature on an E-mail address, you can save it to your contact list or send an E-mail to the address. You can save a URL to your bookmarks, or access the URL immediately. If a video file is attached, it can only be saved. Replying to a message 1. Highlight the desired message and press Reply or View→Reply. 2. Compose your reply message. For more information about creating messages, Refer to Send New. Note: When replying to a message, the To: field will automatically be filled with the original sender’s number. The Cc and Bcc fields will be blank. The message type (SMS or MMS) will depend on the content of the message. Inbox Options To select your inbox options, press Options located on the left soft key. The following selections are available: 1. Delete: Delete the selected message. 2. Delete All: Delete all messages in the Inbox. 3. Forward: Forward a copy of the message to another recipient. 4. Reply All: Reply to the sender and all recipients of the highlighted message (MMS only). 5. Messages Details: Display information about the message such as date, time, size, priority, etc. (MMS only). 6. Move to Saved: Allow you to move the message to the Saved folder. 61 7. Get: Download the new MMS (This function is available only with Push message unread). 8. Reject: Discard to read the new MMS (This function is available only with Push message unread). Note: The functions Reply All and Message Details are only available for MMS messages. The Get and Reject features are only necessary if the MMS message is not automatically downloaded by the phone. To change the MMS download options, Refer to the section Text and Multimedia – Settings – Auto Download. Outbox The Outbox folder contains all messages that are waiting to be sent, or were unsuccessfully sent during the last attempt. From this folder you can edit or re-send your messages. To edit a message before sending, press the Edit. This will display the composer interface where you can edit your message. Select Send from this screen to send the message. You can also send a message directly from the Outbox by pressing Send located on the Right soft key. Pressing Options will display the following options: 1. Delete: Delete the highlighted message. 2. Delete All: Delete all messages in the Outbox. 3. Message Details: Display information about the message such as date, time, size, priority, etc. (This function is available only with MMS). 62 Drafts The Drafts folder contains drafts, unfinished or unsent text and multimedia messages. From this folder you can complete and re-send your messages. Select Edit to open the message, and press Send in the composer to send the message. You may delete a highlighted message by pressing Delete located on the right soft key. All drafts can be deleted by selecting Del.all on the left soft key. Sent The Sent folder contains messages that have been successfully sent by your phone. Press Edit to open the composer interface to edit or re-send your message. You may also select Delete to delete the selected messages from the Sent box. Press Options on the left soft key to choose the following: 1. Forward: Send the message to a different recipient. 2. Delete All: Delete all messages in the Sent folder. 3. Message Details: View information about the message, such as the date and time sent, size, etc. This feature is available only with MMS. Saved The Saved folder contains saved text and multimedia messages. From this folder you can edit and resend your messages. The messages that are saved in this folder will not be deleted automatically. 63 You can view a saved message by highlighting the desired message and selecting View. You can also reply to messages by pressing Reply located on the right soft key. Pressing Options will display the followings: 1. Delete: Delete the highlighted message. 2. Delete All: Delete all messages in the Saved folder. 3. Forward: Forward the selected message to another recipient. 4. Reply All: Reply to the sender and all recipients of the highlighted message. 5. Message Details: View information about the message, such as the date and time sent, size, etc. This feature is only available for MMS messages. Templates The Templates folder contains predefined templates for text and multimedia messages. To compose a new template: 1. From standby mode, select Menu→Messaging→Text and Multimedia→Templates. 2. Press New if this is your first template. Otherwise, press Options→New to compose a new template. 3. Enter the recipient number and message, if desired. 4. Select Options→Save as Template to save the template for future use. After saving a template, you can use it to create future messages by entering the Templates menu and selecting Edit. Add the necessary information to the template and press the Send to send the message. For more messaging options, refer to Send New. 64 From the templates list, press Options on the left soft key to choose the following: New: Add one new template to this folder. Delete All: Delete all templates in the template folder. Message Details: View information about the template message, such as the date and time created, size, etc. This feature is only available for MMS messages. Settings There are several options associated with your text and multimedia messages. This menu allows you to customize the options to fit your preferences. From the standby mode, select Menu→Messages→Text and Multimedia→Settings to access the settings menu. The following options are available: 1. Message Save to Sent Box: Sets whether messages are saved to the Sent folder. Prompt: Prompts you to save a copy of the outgoing message. Do Not Save: Sent messages are not saved in the Sent box. Auto Save: Sent messages are automatically stored in the Sent box. Auto Delete Inbox: Select whether messages are automatically deleted after being read when inbox is full. On: Automatically delete read messages. Off: Do not delete read messages. 65 Default Entry Mode: Set the default entry mode. eZiEnglish: Text entry with a predictive dictionary. Alpha: Each character is typed individually. Auto Download: Set the preference for downloading MMS messages. On: Download the MMS automatically. Off: Manually download the attachment when viewing the MMS. 2. Message Priority: Change the message priority between Low, Normal and High. Delivery Report: Enable and disable the delivery report. Read Report: Select whether read reports are requested for MMS messages. Callback: Set the callback number that is sent along with SMS and MMS messages. Signature: Allow you to input and save your message signature. The saved signature can be appended to the outgoing messages. Quick Text The Quick Text is a list of phrases that are commonly used in short messages. To view or edit the phrase, press Edit. For more information on adding Quick Text to your message, refer to Send New. Memory Info The Memory Info menu displays the amount of memory available for text and multimedia messages. Press the OK key to exit from the menu. 66 E-mail Your phone is pre-loaded with My Email. To learn more about this service please visit www.telusmobility.com/email. To access your E-mail: 1. From standby mode, select Menu→Messaging→E-mail. 2. Select My Email to launch the E-mail application and follow the on-screen instructions. 3. You may search for additional E-mail clients by selecting Get New. Contact your service provider for more information. Shortcut: You can quickly access My Email by long pressing the E key from standby mode. IM & Chat The IM & Chat menu allows you to access applications that allow sending and receiving instant messages at any time. To access the instant messenger feature: 1. From standby mode, select Menu→Messaging→IM & Chat. 2. Select Messenger to launch the IM application and follow the on-screen instructions. 3. You may search for additional IM clients by selecting Get New. Contact your service provider for more information. Shortcut: You can quickly access Messenger (IM) by long pressing the M key from standby mode. 67 Web Alerts Your phone is capable of receiving Web Alerts from online providers. For more details, contact your service provider. To access your Web Alerts: 1. From standby mode, select Menu→Messaging→Web Alerts. 2. Follow the on-screen instructions. Short Codes Your phone is capable of accessing pre-configured Short Codes. For more details on Short Codes, contact your service provider. 68 9. Wireless Web The browser feature on your phone allows you to view internet content. You can view specially designed versions of popular websites which include sports, weather, news, stock quotes and many others. As well, you can download ringtones, wallpaper, and games from your service provider. You can access the browser by selecting Menu→Wireless Web from standby mode. Note: Wireless web is a network service. Rates and pricing vary according to the application. For more information, contact your service provider. Your phone may have some bookmarks loaded for sites not affiliated with TELUS. TELUS does not warrant or endorse those sites. If you choose to access them, you should take the same precautions for security or content, as you would with any other internet site. 69 Launching and Navigating the Browser From standby mode, select Menu→Wireless Web to access the browser application. You will be connected to the service provider’s homepage automatically. You may press the Options key to access the browser submenu. The following selections are available in the Options menu: 1. Home: Go to the homepage. 2. Forward: Go back and reload the web page from where the Back key was last pressed. 3. Go To URL: Switch to the URL screen where web addresses can be input. 4. Bookmarks: All previously accessed addresses can be saved as bookmarks on your phone. This function allows you to view and edit frequently accessed sites. Open Bookmarks: Access the bookmark list and organize favourites. Mark Site: Add a bookmark for the current site. 5. History: Browse previously viewed web addresses. 6. Snapshots: Allow you to manage your snapshots. 7. 8. View Snapshots: View previously saved snapshots. Take Snapshots: Take a snapshot of the current web page. Use URL: Provide URL related options. Send Link: Send a message with the current URL. Show URL: Show the current URL. Search: Search via the search engine defined by your service provider. 70 9. Advanced: View the advanced menu for the Browser. Restart Browser: Clear the cache memory and reload the browser. Multimedia: Allow setting preferences for display pictures and background music. Clear: Allow clearing of the stored cookies, cache, history and autofill. Scroll Mode: Settings for the scroll mode and scroll speed of web pages. Send Referrer: Enable or disable adding the referrer field into the HTTP request header. Connection Timeout: Set the duration of the connection timeout. Key Press Timeout: Set the duration of the key press timeout. Security: Set the security options. 0.About: Show the version of the Browser. Note: To go to the previous page while browsing the internet, press the Back Key located on the keypad. 71 10. Music & Media Your phone has the capability of playing multimedia content such as video, radio and downloadable music. You can also capture and view images and movies on your phone. This functionality is all accessible through the Music & Media menu. To access Music & Media, select Menu→Music & Media from standby mode. The selections below are all accessible through the Music & Media menu. TELUS Mobile Music The TELUS mobile music player lets you play music you have downloaded from your service provider or loaded from your PC to your microSD memory card. The phone can play tunes and songs in the formats of MID, ACC, ACC+ and MP3. To learn more about TELUS mobile music please visit www.telusmobility.com/music. The following options are available in the TELUS mobile music menu: 1. Music Player: Allow you to listen to your stored music and download new songs from the online store. Music Player allows you access the following: 72 2. My Vault: Display a list of songs downloaded to your vault using your mobile music subscription. Play: Play tracks in your playlist. Settings: Control the settings of TELUS mobile music, such as display, languages, etc. Shop: Go to the shop page and download new music tracks. Song Library: Display the list of music on your phone. My Music List: Display a listing of the music files you have on the phone. TV & Radio The TV & Radio selection allows you to access and enjoy the service provider’s content such as TELUS mobile radio. To access the TV & Radio section from standby mode, select Menu→Music & Media→TV & Radio. Downloading Applications If you haven’t downloaded any applications, highlight Get New and press Go. You will be able to download the content using the browser. Follow the on-screen instructions to install the application. Note: Fees may apply for downloading or using the TV & Radio content. Check with your service provider for more information. 73 Running Applications Once the application is installed, select Menu→Music & Media→TV & Radio. Highlight the desired application in the list and press the OK key. Follow the on-screen instructions for running the application. Ringtones The Ringtones selection allows you to download and manage previously downloaded ringtones. To access your Ringtones from standby mode, select Menu→Music & Media→ Ringtones. Downloading Ringtones To download new ringtones, highlight Get New and press the OK key. The web browser will launch and locate the TELUS ringtone web page. Follow the on-screen instructions to download a ringtone. Managing your Ringtones After you have downloaded ringtones, you can manage your ringtones by highlighting the desired ringtone and pressing Options. The following options are available: 1. Play: Play the highlighted ringtone. 2. Delete: Delete the highlighted ringtone. 3. Options: Display the additional options listed below. File Info: Allow you to view the file information. Delete All: Delete all the downloaded music. 74 Wallpapers Your phone is able to download new wallpaper, or set a desired picture as the background image. It supports images in the format of JPG, PNG and GIF. To access the Wallpaper menu from standby mode, select Menu→Music & Media→Wallpapers. Downloading Wallpaper To download new wallpaper, highlight Get New and press the OK key. The web browser will launch and locate the TELUS wallpaper web page. Follow the on-screen instructions to download wallpaper. Managing your Wallpapers After you have downloaded wallpaper, you can manage your wallpaper by highlighting the desired wallpaper and pressing the Options. The following options are available: 1. View: View the highlighted entry. 2. Delete: Delete the highlighted wallpaper. 3. Options: Display the additional options listed below: Set as: Set the selected picture as wallpaper. File Info: Allow you to view the file information. Delete All: Delete all the images in the wallpaper folder. 75 Videos The video function allows you to download and manage your video files. The phone can play videos in the formats of MP4, 3GPP and 3GPP2. To access the Video menu, select Menu→Music & Media→Videos from standby mode. Downloading Videos To download new videos, highlight Get New and click the OK key. The web browser will launch and locate the TELUS video web page. Follow the on-screen instructions to download a video. Managing your Videos After you have downloaded some videos, you can manage them by highlighting the desired entry and pressing the Options soft key. The following options are available: 1. Play: Play the selected video. 2. Delete: Delete the highlighted video. 3. Options: Display the additional options listed below: File Info: Allow you view the file information. Delete All: Delete all the videos in the video folder. 76 Camera The Camera function allows you to take pictures and videos right from your phone. To access your camera, select Menu→Music & Media→Camera from standby mode. Shortcut: You can quickly access the Camera application by long pressing the Camera key located on the left side of the phone. Take pictures and videos To capture an image, press Capture located on the middle soft key. You may also press the Camera Key on the left side of the phone. You can use the right and left navigation keys to view your image settings while shooting. Use the UP and DOWN keys to adjust the level for each of the following settings: 1. Brightness: Adjust the brightness level of the image. 2. Contrast: Adjust the contrast of the image. 3. Zoom: Adjust the zoom level. 4. Effect: Change the effect between normal, black & white and sepia. For more shooting options, select Options to display the following: 1. Camera Flash: Turn the camera flash on or off. 2. Self Timer: Set the self timer to be off, 5s, 10s, or 15s. 3. Image Size: Choose between image sizes of 1280x960, 1024x768, 640x480, 320x240, 176x144, 160x120. 77 4. Image Quality: Select Super Fine, Fine or Standard image quality. 5. White Balance: Choose auto, sunny, cloudy, incandescent, and fluorescent. 6. Shutter Sound: Select the shutter sound. 7. Save to: Select to save to the Handset or External memory. 8. Video Camera: Switch to video recording mode. Press OK to start recording. Note: You can shoot videos with lighting by switching to video recording mode, and then turning on the camera flash. Viewing your image album You can view your previously taken images and video by selecting Album located on the right soft key. For more information on your album options, see the Photo Album and Video Album sections. Note: Your camera flash has a limited life span. If the camera flash does not work, it may be near the end of its lifespan. Replace the flash with a new one of the same type. My Albums The My Albums folder is a convenient way to organize all the music, images and video on your handset. To access the My Albums folder from standby mode, select Menu→Music & Media→My albums. In this folder you will be able to access the Sound Album, Photo Album, Video Album, Online Album and the External MicroSD Memory. 78 Sound album The Sound Album folder allows you to view and organize the sound files that are stored on your phone. The following folders are available: Sounds You can play tracks by highlighting the desired file and pressing Play. You can select Mark to highlight a group of songs simultaneously. Pressing Options will provide access to the following functions: Send: Send the selected sound via MMS or Bluetooth. Upload: Upload the selected sound. Copy: Copy the current sound file to the MicroSD card. Move: Move the selected sound file to the MicroSD card. Delete: Delete the selected file. Delete All: Delete all saved sound files. Rename: Rename the highlighted file. File Info: View details about the sound file. Mark All Files: Mark all the sound files. MMS The MMS folder displays all of the sound clips that have been received in MMS messages. Refer to the Sound Album section for more information about managing your MMS sound files. 79 Transferred The transferred folder displays all of the sound clips that have been copied or moved from the MicroSD card. Refer to the Sound Album section for more information about managing your Transferred sound files. Photo Album The Photo Album folder allows you to view and organize the photos that are stored on your phone. The following folders are available: Photos You can view a full-screen image of the selected thumbnail selecting View. You may also use Mark to select several pictures. The Options provides the following picture functions: Send: Send the selected photo via MMS or Bluetooth. Upload: Upload the selected photo. Set as: Set the highlighted picture as wallpaper or a contact image. Copy: Copy the current picture file to the MicroSD card. Move: Move the selected picture file to the MicroSD card. Delete: Delete the selected file. Delete All: Delete all saved picture files. Rename: Rename the highlighted file. File Info: View details about the photo. Mark All Files: Mark all photos. 80 MMS The MMS folder displays all of the photos that have been received in MMS messages. Refer to the Photo Album section for more information about managing your MMS photos. Transferred The transferred folder displays all of the photos that have been copied or moved from the MicroSD card. Refer to the Photo Album section for more information about managing your Transferred photos. Video Album The Video Album folder allows you to view and organize the video files that are stored on your phone. The following folders are available: Videos You can play your video files by selecting a desired file and pressing Play. You may also use Mark to select several videos simultaneously. The Options provides the following video functions: Send: Send the selected video via MMS or Bluetooth. Upload: Upload the selected video. Copy: Copy the current video to the MicroSD card. Move: Move the selected video to the MicroSD card. Delete: Delete the selected file. Delete All: Delete all saved videos. 81 Rename: Rename the highlighted file. File Info: View details about the selected video. Mark All Files: Mark all videos. MMS The MMS folder displays all of the videos that have been received in MMS messages. Refer to the Video Album section for more information about managing your MMS video files. Transferred The transferred folder displays all of the videos that have been copied or moved from the MicroSD card. Refer to the Video Album section for more information about managing your transferred video files. Online Album The Online Album selection launches the browser application to view your files stored online. External Memory The External Memory selection displays the Picture, Video and Sound files that are located on the MicroSD card. Memory Info The Memory Info selection allows you to view the details about the space used and available memory. To view the memory information from standby mode, select Menu→Music & Media →Memory Info. 82 11. Search Your phone has a Search menu that allows you to find music, ringtones, images, videos, games and a variety of applications. To access the search menu, select Menu→Search from standby mode. Your web browser will launch automatically. Follow the on-screen instructions to download the desired files. 83 12. Games Your phone is capable of playing a variety of games that are available through your service provider. You can download games and store them on your phone for future use. To access the Games folder from standby mode, select Menu→Games. Downloading games To download games from your service provider, select Get New located at the top of the games list. This will launch the browser and take you to the download page. Follow the onscreen instructions to find and download games. Playing games The games that have already been downloaded will be displayed in the games list. Scroll down the list and press OK to launch the game. Press Options to display the following game options: 1. Delete: Delete the selected game. 2. Properties: View information about the game. 3. Permissions: View and modify various security features for the selected game. 84 13. Tools & Apps The Tools menu provides helpful software applications to assist with daily tasks, such as a calculator, scheduler, voice memos, world clock, GPS services and many others. To access the Tools folder, select Menu→Tools & Apps from standby mode. Get New The Get New selection allows you to download new tools and applications from your service provider. From standby mode, select Menu→Tools & Apps→Get new to access this feature. The browser will launch and take you to the download menu. Follow the on-screen instructions to download the applications. Downloaded Apps The Downloaded Apps section displays all the applications that have been downloaded to the phone. To access this feature from standby mode, select Menu→Tools & Apps→ Downloaded Apps. 85 GPS Services With GPS services, you can download new location based service applications that use your phone’s Global Positioning System (GPS) features. Your handset also comes preloaded with TELUS Navigator, which provides audible turn-by-turn driving directions directly from your phone. To learn more about TELUS Navigator, please visit www.telusmobility.com/navigator. To access the GPS Services menu from standby mode, select Menu→Tools & Apps→GPS Services. Downloading new applications To download new location based applications, select Get New from the menu. Your browser will launch automatically and direct you to the application download section. Follow the onscreen instructions to download applications. Running applications After your application has been successfully installed, you may scroll down the GPS services list and press the OK key to launch the highlighted application. The following options are available by pressing Options: 1. Properties: View information about the application. 2. Permissions: View and modify various security features for the selected application. Calculator Your mobile phone comes with a built-in calculator capable of performing addition, subtraction, multiplication and division. To access the calculator from standby mode, select Menu→ Tools & Apps→Calculator. 86 1. Enter a number with the keypad. 2. If necessary, press the right soft key to insert a decimal point. 3. Use the scroll key to select a mathematical function. Up key: add Down key: subtract Left key: multiply Right key: divide 4. Enter the next number with the keypad. 5. Press OK to view the result. Alarm Clock The alarm function allows you to set up multiple separate alarms. To access the alarm clock function, select Menu→Tools & Apps→Alarm clock from standby mode. Adding an alarm To add an alarm, highlight the desired alarm and press the OK key. You may set the alarm options described below: Type: Set the type between Daily, Workday, Weekly and Once. Date: Select the date. This feature is only available for Weekly or Once alarm types. Time: Enter the time for the alarm in HH:MM am/pm format. Ringtone: Set the alarm sound as on or off. 87 Ring Type: Select the ringtone that will be played when the alarm sounds. This feature is hidden if the Ringtone is set to off. Status: Enable or disable the alarm. Remark: Enter a comment about the alarm. You can save the alarm by pressing the OK key. Alarm options To access the alarm settings, press Options located on the left soft key. The following options are available: 1. Edit Alarm: Edit the highlighted alarm entry. 2. Set Rest Days: Set the days that the alarm is enabled. Highlight the day and press Mark to set the rest day, or Unmark to remove the rest day. Press OK to save the settings. 3. Delete All: Delete all the preset alarms. Scheduler The scheduler allows you to conveniently access and modify your agenda. Simply store your appointment with a reminder and your phone will alert you on the time and date selected. You can access the scheduler by selecting Menu→Tools & Apps→Scheduler. Adding an appointment To add an appointment to the scheduler, press Add located on the right soft key. You may select to add a Meeting, Memo or Anniversary from the list. 88 Viewing an appointment When you open your scheduler, it will automatically navigate to the current date. You may click the left and right navigation keys to highlight a different date, and select OK to view appointments on that date. To view the details of an appointment, highlight the desired appointment and press View. This will display various parameters such as the time, date, subject and location. Scheduler Options To access the scheduler settings, press Options located on the left soft key. The following options are available: 1. Monthly View: Provides an overview of the selected month. 2. Go to Date: Input a date and press OK to jump to the specified date. 3. Delete: Delete the selected entry. 4. Delete All: Delete all appointments on the selected date. 5. Settings: Set the alarm tone and default calendar view (Monthly or Day view). 6. Memory Info: Displays the number of used, available and total calendar entries. EZ Tip Calculator The EZ tip calculator function allows you to quickly and easily calculate the tip amount based on the tip rate and bill. You can access the EZ Tip Calculator from standby mode by selecting Menu→Tools & Apps→EZ Tip Calculator. To calculate a tip: 1. Enter the Bill amount. Press Decimal to enter a decimal point. 89 2. Enter the Tip percentage. 3. Press OK. 4. The Tip and Total will be displayed. You may press the Reset to clear the bill and tip amount. World Clock The world clock displays the time in twenty-four different time zones around the world, together with one or more cities, states, regions or countries in each time zone. To access the World Clock, select Menu→Tools & Apps→World Clock from standby mode. Press the left and right navigation keys to display different time zones. You may press DST to enable or disable daylight savings time. The Cities sets the default time zone for the phone. Voice Memo You can use your phone to record brief memos to remind yourself of important events, phone numbers or other information. To access the voice memo from standby mode, select Menu→ Tools & Apps→Voice Memo. 90 Recording a Voice Memo You may press the Record to record a memo. Once the recording has started, press the Stop to end the memo. After the recording is complete, you may press Discard to delete, or Save to store the memo for future reference. Press Options to display the following features: 1. Send: Send the voice memo via MMS message. 2. Play: Play the voice memo. Listen to a Voice Memo To listen to a previously recorded voice memo, press Album located on the right soft key. A listing of audio clips will be displayed. Navigate to the desired entry and press Play to listen to the clip. 91 14. Settings The settings menu allows you to customize your phone’s display, sound, and various other settings based on your preferences. In the standby mode, select Menu→Settings to access the settings menu. Various phone settings are available within the Settings menu. Highlight the desired selection and press OK key to view or change the current settings. Sound The sound menu allows you to change the sound properties of your phone. Ringers Many different ringers are available to help you identify incoming calls and messages. You can assign ringtones to individual contact entries and types of calls or messages. 1. Voice Calls: Change the voice call options. Caller ID: Edit the ringtone for calls with caller ID tags. 92 2. Unknown Calls: Set the ringtone from blocked or restricted phone numbers. Roaming: Select a ringtone to be played while your phone is roaming. Messages: Voice Mail: Select the Voice Mail indicator sound. Text and Multimedia: Set the tone for new text and multimedia messages. Web Alerts: Choose the indicator for new web alerts. 2-Min reminder: Set the reminder time for new messages. Keypad The keypad menu allows you to change the volume and length of keypad tones. Tone: Set the tone for keypad presses. DTMF Length: Set the duration for Dual-Tone Multi-Frequency inputs. Volume The Volume menu sets the mode and volume options for the ringer and earpiece. Meeting/Silent Mode: Enable or disable silent mode. Master: Change the master volume level between off, vibrate only, level 1-4, or level 4 + vibrate. Earpiece: Set the volume for the earpiece of the wired headset accessory. 93 Power On/Off The Power On/Off setting allows you to enable or disable the music played during power on/off of the handset. Alerts The alerts menu allows you to change the sound settings for various alerts on your phone. To access the alerts menu, select Menu→Settings→Sound→Alerts from standby mode. The following settings are available: Service Change: Enable or disable the service change alert. Minute Beep: Enable or disable the beep played before the calling time is about to achieve one minute or multi-minutes. Call Connect: Enable or disable the tone played when a call is connected successfully. Call Lost: Enable or disable the tone played when a call is lost. No Service: Enable or disable the no service tone. Display/Keypad The display settings allow you to customize your mobile phone’s display screen. To access the display settings from standby mode, select Menu→Settings→Display/Kaypad. The following settings can be changed via the display menu: Banner: Change the banner name displayed in standby mode. Wallpaper: Select the background image for standby mode. 94 Backlight: Set the screen and keypad backlight to be always on, always off, 7 seconds, 15 seconds or 30 seconds. Keypad Brightness: Set the keypad light level from level 1 to level 5 or set the light off. Clock Format: Change the format of the clock between Small Digital and Big Digital. Menu Style: Choose between icon or list menu style. Dialing Font: Select the size of the dialing font. Games/Tools The Games/Tools menu allows you to set various options that control the phone’s behaviour when playing games or applications. To access the Games/Tools menu from standby mode, select Menu→Settings→Games/Tools. The following settings can be edited from this menu: 1. Backlight Settings: Set the backlight duration to be 7 seconds, 15 seconds, always on, or always off while applications are running. 2. Volume: Set the volume level for applications. 3. Notifications: Enable or disable notifications for voice mail, messages or web alerts while applications are running. 4. Memory Info: View information about the phones available, used and total memory. 95 Bluetooth Your phone is capable of connecting to a variety of Bluetooth wireless accessories. You may create and store 20 pairings within the phone and connect to one device at a time. The approximate range for Bluetooth wireless technology is up to 30 feet (10 meters). Your phone has the following Bluetooth profiles: Profile Description Feature Connecting Devices The HSP profile allows you to use a Bluetooth wireless Bluetooth wireless headset to headset make calls with your phone. HSP Headset Profile HFP HFP allows you to connect with Bluetooth hands-free Hands-free Profile a HFP enabled car-kit for hands- car kit or other HFPfree conversations. capable devices DUN The DUN profile allows you to use your handset as a wireless Dial-up Networking modem for Bluetooth enabled Profile computers or laptops. Refer to 'PC Connection. OPP Object Push Profile Bluetooth enabled laptop or PC OPP allows you to send images, Bluetooth capable video, music and phonebook entries (in v-card format) to other handset OPP-capable devices. 96 Profile A2DP Description Advanced Audio Distribution Profile Audio/Video AVRCP Remote Control Profile Feature A2DP allows you to connect with wireless stereo headsets, for use while listening to music on your handset. Connecting Devices Bluetooth stereo wireless headset This profile allows you to control the Bluetooth stereo phone’s music player with remote wireless headset with control keys located on an AVRCP remote control supported headset. The Bluetooth menu allows you to search for Bluetooth wireless devices, and manage devices that have already been paired with your phone. To access the Bluetooth menu from standby mode, select Menu→Settings→Bluetooth. The following options are available: Bluetooth Manager: Manage the Bluetooth settings below. Power: Enable or Disable the Bluetooth support. Discoverable Mode: Disable or enable discoverable mode for 60 seconds. Turn discoverable mode on for 60 seconds to allow other devices to find your handset. Device Name: Set the Bluetooth device name for your phone. This name will appear on other Bluetooth devices when your phone is located. Address: Identifies the address for your handset. Device Type: Shows your Bluetooth device type. Supported Profiles: Allows you to view a listing of the Bluetooth profiles supported by the handset. 97 Bluetooth Devices: This menu allows you to manage the Bluetooth devices that have been, or currently are paired to your handset. Search Again: To provide user the UI to search Bluetooth device again. Device Info: To provide user the UI to view the device information, such as name, address, and profiles supported. Pairing with a new Bluetooth device To pair with a new Bluetooth device from this menu: 1. Press Search to find a new compatible device. 2. If Bluetooth power is set to off, you will be prompted to turn the power on. Press Yes to enable Bluetooth. 3. The device will appear in the Bluetooth Devices menu once it has been located. Highlight the desired device and press Pair. 4. The phone will prompt you for the pass key. Consult the Bluetooth accessory instruction manual for the correct pass key. Enter the pass key and press the OK key. 5. Once connected, you will see the device listed in the paired Devices menu. 98 GPS You phone’s GPS features enable service provides to locate your position in emergencies, or for other services to request your position. You may change the following settings: GPS Status: Sets your GPS status to be On, or Emergency only. The Emergency only setting allows the network to check your location only in emergency situations. If you would like other services to have access to your location, set the GPS status to be On. Setting the GPS Status to On will enable the GPS privacy settings below. GPS Privacy: You can set your privacy to be By Permission, Restricted or Unrestricted. Others The Others menu provides additional phone settings. Shortcuts The Shortcuts menu allows you to assign a shortcut to your favorite and most frequently used applications. After setting the shortcut, you can access the assigned application it by holding the corresponding key in standby mode. To modify a shortcut: 1. Select Menu→Settings→Others→Shortcuts from standby mode. 2. Highlight the desired shortcut letter and press Select. 3. A list will appear with all the functions available for the shortcut key. Scroll to the function you want to assign to the key, and press OK to confirm. 99 Call Setup The call setup menu allows you to change the answering features on your phone. To access the call setup menu from standby mode, select Menu→Settings→Others→Call Setup. The following settings are available: Call Answer: Select among answering when the flip is opened, pressing the send key to answer, or pressing any key to answer. Auto Answer: Set the auto-answer settings to Off, 2 seconds, 4 seconds or 8 seconds. This feature is intended for use when your phone is connected to an optional hands-free headset. Auto Redial: Enable or disable the auto-redial feature. This feature automatically redials a call after an unsuccessful call. Language Your phone can display text in English or French. To change the language settings, select Menu→Settings→Others→Language from standby mode. Changes the language settings change all menus and message settings. Use the Up and Down keys to select between English and French. Press OK to select the highlighted language. TTY Mode Your handset is a TTY compatible device. Simply connect the TTY equipment to the USB jack with the ZTE TTY-to-USB connector. To access the phone’s TTY settings, select Menu→Settings→Others→TTY mode. Use the Up and Down keys to choose among the following settings: TTY Full: Users who cannot talk or hear may use this setting to send and receive text messages through TTY equipment. 100 TTY+Talk: Users who can talk, but cannot hear, may use this setting to speak through the phone and receive responses via text message. TTY+Hear: Users who can hear, but cannot speak, may use this setting to listen to conversation of the other party, and respond via text message. TTY Off: Users who can hear and speak may use this setting to disable TTY support. Connecting to TTY Equipment 1. Connect the cable from the TTY device into the ZTE TTY-to-USB connector. 2. Plug the USB connector into the jack on the right side of the phone. 3. Enter the TTY Mode menu and select the desired TTY Mode (shown above). 4. After setting the TTY mode, check the LCD screen on the phone for the TTY icon. 5. Connect the TTY equipment to the power source and turn it on. 6. Make a phone connection to the desired number. 7. When a connection is made, use the TTY equipment to send a text message, or speak (for TTY+Talk mode). 8. The voice or text message from the other party will be heard or displayed on the TTY equipment, depending on the TTY mode selected. PC Connection The PC Connection setting allows you to select the data port when the handset is used as a modem for internet connections. You can access the PC Connection settings menu by selecting Menu→Settings→Others→PC connection from standby mode. Use the Up and Down keys to select between USB and Bluetooth. 101 Memory Info The Memory Info menu allows you to view information about the phone’s available and used memory. System The System menu provides you with specific information about the phone and network properties. To access the System menu from standby mode, select Menu→Settings→ System. The following options are available: Phone Info 1. My Number: Display the phone’s mobile number. 2. SW Version: View the software, hardware, PRL and Browser versions of the phone. 3. Serving System: Display the current CDMA channel and System ID (SID). 4. Icon Glossary: A list and description of all icons displayed on the phone’s status bar. System Set Mode: Select between Automatic or Home Only modes. Use automatic to allow roaming onto other service provider’s network, or use home only to disable this feature. Note: Additional fees may apply when roaming on another network. Set NAM: Your phone has the capability of storing 2 different phone numbers. Use this setting to select the current Number Assignment Module (NAM). Contact your service provider for more information about the NAM. Call Guard: Enable or disable the call guard. 102 Security The security menu allows you to lock your phone electronically. To access the Security menu, select Menu→Settings→System→Security from standby mode. Note: You will need to enter the phone lock code to enter this menu. The default code is the last 4 digits of your telephone number. The following options are available: 1. Lock Phone: Choose among Unlock, Lock and On Power Up. In Lock mode, the phone is only able to receive calls or make emergency calls. The On Power-Up setting will automatically lock your phone when it is powered on. 2. Change Lock: This menu allows you to change the phone’s lock pass code. To change your code: 3. From standby mode, select Menu→Settings→System→Security, after enter the current lock code, and choose Change Lock. When prompted, enter your old 4 digit lock code. Input the new code (1 to 8 characters). Input the new code again to confirm. Reset Defaults: This selection restores the default security settings. 103 Airplane Mode ON/OFF Airplane Mode allows you to use many of your phone’s features, such as games, calculator, voice memos, and many others when you are in an airplane or other area where RF signals may cause interference. In airplane mode, you are prohibited from making or receiving voice/data calls, however you may still make calls to your local emergency number. Enabling Airplane Mode To enable Airplane Mode, select Menu→Settings from standby mode. Highlight Airplane Mode: OFF and press Select. Disabling Airplane Mode To disable Airplane Mode, select Menu→Settings from standby mode. Highlight Airplane Mode: ON and press Select. 104 15. Support Telephone Support If you have any difficulty installing or using your new txtster Mobile Phone, Contact TELUS’ toll-free customer support line at 1-866-558-2273. The call centre is open from 8 a.m. to 10 p.m. (EST) Monday to Friday and from 9 a.m. to 8 p.m. (EST) Saturdays and Sundays. Online Help The txtster has extensive online help, which includes documentation, answers to frequently asked questions (FAQ) and a knowledge base. Visit the ZTE Canada webpage at www.ztecanada.com for more information. 105 16. Troubleshooting Fail to power on the phone Check whether the battery has adequate capacity to power on. The phone has auto powered off The battery capacity is quite low, please charge the battery. No key tone when pressing the keys Key tone is not the necessary setting in main function. You can set key tone settings via the path Menu→Settings→Sound→ Keypad. No incoming ringtone when receiving a call Check whether the phone is set to Silent Mode or the phone volume is turned off by the Volume key. Can not send a message Check the status of the network. Can not auto answer an incoming call by the headset Check whether Auto Answer is on in the call setup settings, via the path Menu→Settings→ Others→Call Setup. 106 To dial an emergency call You can still dial an emergency call, even if the keypad is locked. Please enter the call number directly and press the Send Key. Can not connect to the network Check whether the phone is in the CDMA network service area or move other places to try again. Can not receive a new message Check whether the network condition is ok, and then check whether the Inbox is full. If you turn off the Auto Delete Inbox function, you may not receive new messages when the inbox is in full status. You should delete some messages and change the settings. Can not establish Three-Way Call Check the network condition and whether you have applied this service from your network provider. 107 17. Glossary Abbreviation 1X-EVDO A2DP AC AVRCP CDMA DST DTMF DUN HFP HSP GPS IM MMS NAM OPP RF SD SID SMS SW TTY URL USB VIP Description 1x - Evolution Data Only Advanced Audio Distribution Profile Alternating Current Audio/Video Remote Control Profile Code Division Multiple Access Daylight Savings Time Dual-Tone Multi-Frequency Dial-up Networking Profile Hands-free Profile Headset Profile Global Positioning System Instant Messenger Multimedia Message Service Number Assignment Module Object Push Profile Radio Frequency Secure Digital System Identifier Short Message Service Software Teletype Uniform Resource Locator Universal Serial Bus Very Important Person 108 18. Index Downloaded Apps Downloading games A Aircraft Safety Airplane Mode ON/OFF Alarm Clock Answering Voice Calls 5, 14 9, 104 9, 87 6, 40 8, 85 8, 84 F FASTAP TM Shortcut Key Definitions 5, 28 G B Battery Charging the Battery 6, 32 Installing the Battery 6, 31 Removing the Battery 6, 33 Bluetooth 9, 21, 28, 30, 40, 48, 79, 80, 81, 96, 97, 98, 101 Games/Tools 9, 95 General Care 5, 10 General Safety 5, 13 Get New 8, 67, 73, 74, 75, 76, 84, 85, 86 GPS 9, 28, 30, 85, 86, 99, 108 GPS Services 9, 86 Groups 7, 48, 49, 50 C H Calculator 9, 86, 89 Call Timers 7, 53 Call Waiting 6, 42 Camera 8, 23, 27, 77, 78 Connecting to the Network 6, 35 Hospital Safety IM & Chat In-Call Features Incoming Calls Indicators and Icons D Display/Keypad 5, 14 I 9, 94 109 8, 55, 67 6, 40 7, 37, 52 6, 30 P K Key Definitions Key Functions Phone at a glance Playing games Powering On/Off your Phone 5, 26 7, 43 M R Making Voice Calls Using Letter Dialing 6, 38 Using Speed Dials 6, 39 Using the Contacts list 6, 36 Using the Keypad 6, 36 Using the last number dialed 6, 37 Using Voice Dials 6, 39 TM Using your FASTAP keypad 6, 38 Memory Card 6, 23, 33, 34 Memory Info 8, 48, 66, 82, 89, 95, 102 Missed Calls 7, 37, 53 Music Remote Control 5, 24 My Albums 8, 78 Radio Frequency (RF) Energy 5, 16 Ringtones 8, 28, 74 Road Safety 5, 15 S Scheduler 9, 88, 89 Settings 8, 9, 14, 40, 46, 59, 62, 65, 71, 73, 89, 92, 94, 95, 97, 99, 100, 101, 102, 103, 104, 106 Short Codes 8, 55, 68 Sound 9, 58, 78, 79, 80, 82, 92, 94, 106 Speed Dials 7, 39, 51 System 9, 86, 102, 103, 108 N New Entry T 7, 48, 49, 50 Telephone Support 9, 105 TELUS Mobile Music 8, 72 Text and Multimedia Drafts 7, 57, 59, 63 Inbox 7, 28, 59, 60, 61, 65, 107 O Online Help Others Overview 5, 23 8, 84 6, 35 9, 105 9, 40, 99, 100, 101, 106 5, 21 110 U Memory Info 8, 48, 66, 82, 89, 95, 102 Outbox 7, 62 Saved 7, 60, 61, 63, 64 Send New 7, 56, 61, 64, 66 Sent 7, 63, 65 Templates 8, 64 Text Input Modes 7, 45 Third Party Equipment 5, 16 Three-Way Call 6, 41, 107 TV & Radio 8, 73, 74 txtster Technical Specifications 5, 22 Unlocking Your Phone 6, 35 V Vehicles Equipped With an Air Bag 5, 16 Videos 8, 28, 58, 76, 81 Voice Dials 7, 39, 50 Voice Mail 7, 39, 55, 56, 93 Voice Memo 9, 90, 91 W Wallpapers Web Alerts World Clock 111 8, 75 8, 55, 68, 93 9, 90