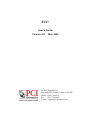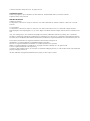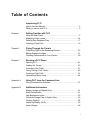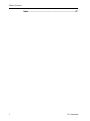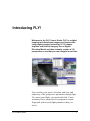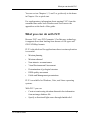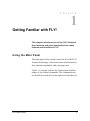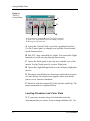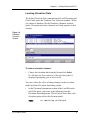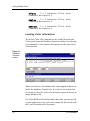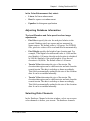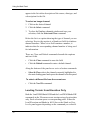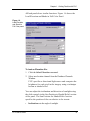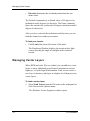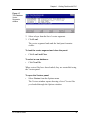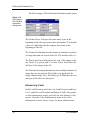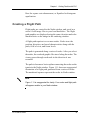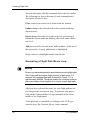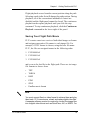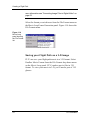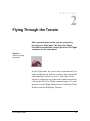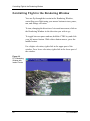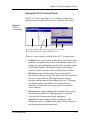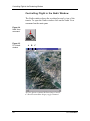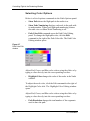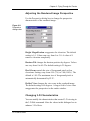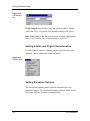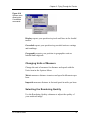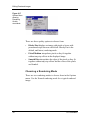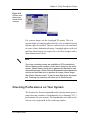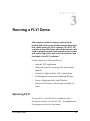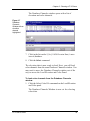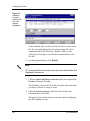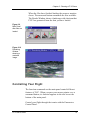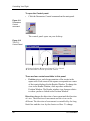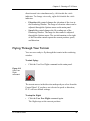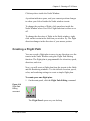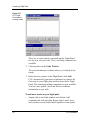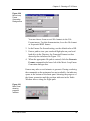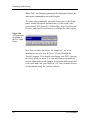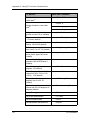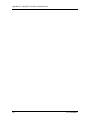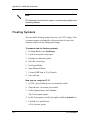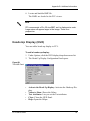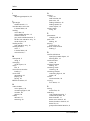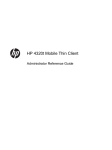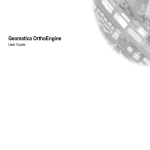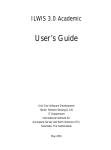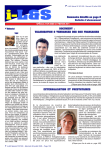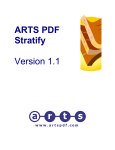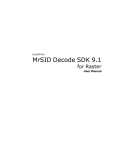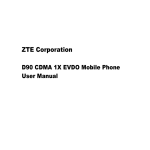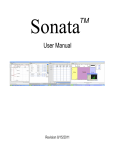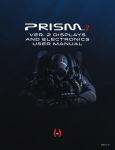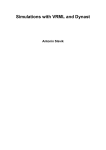Download FLY! User Guide.book
Transcript
FLY! User’s Guide Version 9.0 May 2003 50 West Wilmot Street Richmond Hill, Ontario, Canada L4B 1M5 Phone: (905) 764-0614 Fax: (905) 764-9604 E-mail: [email protected] © 2003 PCI Geomatics Enterprises Inc.®. All rights reserved. COPYRIGHT NOTICE Software copyrighted (c) by PCI Geomatics, 50 West Wilmot St., Richmond Hill, Ontario, CANADA L4B 1M5 Telephone number: (905) 764-0614 RESTRICTED RIGHTS Canadian Government Use, duplication, or disclosure is subject to restrictions as set forth in DSS 9400-18 “General Conditions - Short Form - Licensed Software”. U.S. Government Use, duplication, or disclosure is subject to restrictions as set forth in FAR clause 52.227-19 “Commercial Computer Software Restricted Rights” and in subparagraph (c) (1) (ii) of the “Rights in Technical Data and Computer Software Clause” at DFARS 52.2277013. ACE, ACE & Design (logo), ACE Advanced Cartographic Environment, AGROMA, EASI/PACE, EOScape, FLY!, GCPWorks, GeoAnalyst, GeoGateway, ImageWorks, OrthoEngine, PCI OrthoEngine, PCI, PCI & Logo, Committed to GeoIntelligence Solutions, PCI Author, PCI Visual Modeler, RADARSOFT, RasterWorks, and SPANS are registered trademarks of PCI Geomatics Enterprises Inc. PCI Geomatics and Geomatica are registered trademarks of PCI Geomatics Enterprises Inc. InstallShield is a registered trademark of InstallShield Software Corporation. Microsoft is a registered trademark, and Windows is a trademark of Microsoft Corporation. MrSID is a registered trademark of LizardTech Inc. Copyright 1995-2003 LizardTech, Inc. All rights reserved. UNIX is a registered trademark of The Open Group. Copyright (c) 2002, Mapping Science, Inc. GeoJP2™ is a trademark of Mapping Science, Inc. The GeoJP2™ format is the intellectual property of Mapping Science, Inc. All other trademarks and registered trademarks are the property of their respective owners. Table of Contents Introducing FLY! How to Use this Manual .................................................................... 2 What you can do with FLY! ............................................................... 3 Chapter 1 Getting Familiar with FLY! Using the Main Panel........................................................................ 5 Managing Vector Layers ................................................................. 14 Defining Raw Database Files.......................................................... 17 Creating a Flight Path ..................................................................... 19 Chapter 2 Flying Through the Terrain Controlling Flight in the Rendering Window .................................... 26 Editing Rendered Images ............................................................... 31 Checking Performance on Your System ......................................... 39 Chapter 3 Running a FLY! Demo Opening FLY!.................................................................................. 41 Loading the Terrain......................................................................... 42 Controlling Your Flight .................................................................... 47 Flying Through Your Terrain ........................................................... 49 Creating a Flight Path ..................................................................... 51 Generating a Movie Loop................................................................ 54 Appendix A Using FLY! from the Command Line Using Command-line Switches ....................................................... 57 Appendix B Additional Information Memory Usage and Speed Hints .................................................... 61 Motif Customization ........................................................................ 61 High Background Value .................................................................. 63 Converting Image Files to Digital Video .......................................... 63 Floating Symbols ............................................................................ 64 Heads-Up Display (HUD) ................................................................ 65 Vector Display................................................................................. 66 i Table of Contents Index .................................................................................... 67 ii PCI Geomatics Introducing FLY! Welcome to the FLY! User’s Guide. FLY! is a digital imaging tool that shows imagery and terrain data using digital graphic technology. FLY! drapes airphoto and satellite imagery over a Digital Elevation Model and then instantly creates a 3-D perspective scene that you can navigate in real time You can alter your speed, elevation, and view and adjust any of the perspective parameters during flight. To control your flight - just point and click. Create stationary hover perspectives or program a custom flight path with several flight parameters that you select. FLY! User’s Guide 1 Introducing FLY! You can overlay vector data to enhance the simulation. Identify key areas, isolate specific structures, add lines of sight, show electrical power corridors, railways, place names, and much more. You can even simulate adverse weather conditions with the FLY! fogging feature. In addition to interactive flight you can predetermine a flight path ahead of time. Select the precise points that make up your custom flight plan using the nadir image as your guide. Save your image files in a variety of formats or export them for conversion to video file formats. How to Use this Manual This FLY! User’s guide is divided into four chapters: Introduction: introduces the features of the software and has a few suggestions for using FLY! in your work. Built-in flexibility allows you to use your own creativity for discovering new uses. Use this chapter to review the features of FLY!. Chapter 1: contains preliminary instructions and references to help you become familiar with the main software components. Refer to this chapter for details about what you can do and how to set up files with the FLY! Graphical User Interface. Chapter 2: provides details about managing vector layers and using the various components of the software to customize your FLY! session to suit your needs. Use this chapter to learn how to customize your setup and to control your flight in real time. Chapter 3: reviews the main functions of FLY! using the demo files provided on the CD-ROM. It is intended to get you up and running quickly. Follow the steps carefully and you’ll be a FLY! expert in no time. 2 PCI Geomatics What you can do with FLY! You can review Chapters 1, 2, and 3 or go directly to the demo in Chapter 4 for a quick start. For supplementary information about running FLY! from the command line under both Windows and Unix turn to the appendixes at the back of this guide. What you can do with FLY! Because FLY! uses PCI Geomatics’ GeoGateway technology, it supports direct data loading from dozens of file types and GIS/CAD/Map formats. FLY! is the ideal tool for applications where terrain exploration is essential: • Mission planning • Mission rehearsal • Non-intrusive reconnaissance • Visual Environmental Assessment • Determination of geological structure • DEM quality assessment • Public and Management presentations FLY! is available for Windows, Unix, and Linux operating systems. With FLY! you can: • Create a terrain using elevation data and color information from an image database file. • Specify a directional light source through shaded relief. FLY! User’s Guide 3 Introducing FLY! 4 • Save terrain renderings to an image file on disk in a variety of formats. Rendered scenes can be imported or printed by other software packages. • Produce a true vector overlay. All GeoGateway vector formats are supported. • Create a flight path composed of several user-specified nodes selected from the nadir image. • Store the position, direction, and speed parameters in addition to pitch, view cone, and zoom levels for each node in a flight path. • Play back your flight with VCR type controls, or set FLY! for continuous playback with a single mouse click. PCI Geomatics C Getting Familiar with FLY! H A P T E R 1 This chapter introduces you to the FLY! Graphical User Interface and gives details about the many features and functions of FLY! Using the Main Panel The main panel is the central control for all of the FLY! features and settings. It has a menu bar with four menus, four function commands, and a message area. Figure 1.1 on page 6 shows the Control panel and the names of the control commands. The command areas are listed below with a brief description of what they do. FLY! User’s Guide 5 Using the Main Panel Figure 1.1 The FLY! Control Panel F D A B C E A. Control Panel command B. User Free Flight command C. Nadir View command D. Flight Path Editing command E. Message area F. Menu bar. A Opens the Control Panel to provide a graphical interface. Use the Control panel to change your position, direction and speed characteristics. B Puts FLY! into controlled free flight. You control the flight interactively while moving through your terrain. C Opens the Nadir panel to provide an overhead view of the terrain. Use the Nadir panel to create a flight plan. D Opens the Flight Editing Panel to create and play flight plan movies. E Message area to display brief messages and to show progress of some actions. Descriptive text appears when your mouse passes over a function command. F Menu bar with four menus File, Edit, Options, and Help. The menu commands are explained below. Loading Elevation and Color Data FLY! generates terrains using elevation data and color information that you choose from an image database file. Use 6 PCI Geomatics Chapter 1 - Getting Familiar with FLY! the File menu to access the functions that load DEM and color datasets. Figure 1.2 The FLY! File menu Full color terrains require three color channels, one each for red, green, and blue. To create full color terrains select the Load DEM + RGB command from the File menu. Monochrome terrains require one color channel to specify brightness. To create black and white terrains select the Load DEM + BW option from the File menu. 8-bit pseudo color terrains require one color channel. The Load DEM + Pseudo Color option is used with 8-bit color imagery such as 8-bit TIFF, BMP and SPANS files. The color information is automatically loaded with the imagery data. To create a pseudo color terrain, select the Load DEM + Pseudo color option from the File menu. The Load DEM Shade RGB and the Load DEM shade BW commands create images that show sunlight throughout the terrain using a technique known as shaded relief. FLY! User’s Guide 7 Using the Main Panel Each of the Load file commands opens a different panel with more controls for loading and creating specific terrains. Figure 1.3 shows the Load Elevation and Color panel. Figure 1.3 Load Elevation and Color panel All FLY! data files are loaded through panels similar to the Load Elevation and Color panel shown above. Below is an explanation of the key parts of the FLY! panels and the windows that open from the panels. 8 PCI Geomatics Chapter 1 - Getting Familiar with FLY! Loading Elevation Data The Select Elevation File command on the Load Elevation and Color Panel opens the Database File Selection window. When you choose a database file the Database Channels window opens. Elevation and color channels are listed together in this window. Figure 1.4 Database Channels Window To load an elevation channel: • Choose the elevation data from the list and click Select. If a file has not been selected, a file selection panel is displayed prompting you to select a file. You can reduce the effect of sharp changes in the elevation model with the Elevation Smoothing option. • In the Elevation Information section of the Load Elevation and Color panel, select one of the following from the Elevation Smoothing menu. The list below shows how each elevation option effects the elevation model. None FLY! User’s Guide no smoothing performed 9 Using the Main Panel Slight 5 x 5 Gaussian filter with standard deviation 2 Medium 5 x 5 Gaussian filter with standard deviation 3 Extreme 5 x 5 Gaussian filter with standard deviation 4 Loading Color Information The Select Color File command on the Load Elevation and Color panel opens the Database Channels window for selecting color channels. Color channel data appears in the same list as elevation data. Figure 1.5 Database Channels window When you select a color channel, the values appear in the boxes below the database channels list. If you have not selected an elevation or color file, a file selection panel opens to choose an image database file. For 24-bit RGB and 8-bit black and white data, you can specify a color enhancement for each color channel in the terrain with the Load Elevation and Color panel. 10 PCI Geomatics Chapter 1 - Getting Familiar with FLY! In the Color Enhancement list, select: • Linear for linear enhancement • Root for square root enhancement • Equalize for histogram equalization Adjusting Database Information The Load Elevation and Color panel has four image adjustments: • Pixel Size to specify the size for each pixel relative to the ground. Database pixels are square and are measured in square meters. The default value is 1.00 meter. For PCIDSK files, pixel size values will be read and filled in automatically. • Pixel Height specifies the height of one elevation unit. For example, if the digital elevation model value is 1,000 and the pixel height is 1.00 meter. then the real elevation is calculated at 1000 m. Similarly, if the pixel height is 10 m, the real elevation is 10,000 m. The default value is 1.00 meter. • Terrain X Size determines the size of the terrain. The elevation data region can be a different size and ratio from the created terrain. The data is scaled up or down accordingly. This field is automatically updated to the size of the elevation data. It can be overridden manually. • Terrain Y Size determines the size of the terrain. The elevation data region can be a different size and ratio from the created terrain. The data is scaled up or down accordingly. This field is automatically updated to the size of the elevation data. It can be overridden manually. Selecting Data Channels In the Database Channel selection window, select one or more color channels to define your terrain. The database channels FLY! User’s Guide 11 Using the Main Panel appear in the list with a description of the source, data type, and a description for the file. To select an image channel: 1. Click on the desired channel 2. Click the Select command. 3. To close the Database channels window and save your selection, click the Select and Close command. Below the list is a caption showing the type of channel you are selecting. Next to the caption is a blank text field for database channel numbers. When a text field contains a number, it indicates that the corresponding channel number is being used for information. There are Clear and Default commands beneath the captions and text fields. • Click the Clear command to erase the field. • Click the Default command to enter a default channel. Along the bottom of the panel are a series of action commands. • Select & Close selects the channels currently highlighted in the main loading panel and opens the channel selection panel. To select a different file from the current one: • Click the New File command. Loading Terrain from Elevation Only Both the Load DEM Shade RGB and the Load DEM Shade BW commands in the File menu create terrains using elevation data only. Each selection opens a corresponding panel. Either the Load Elevation and Shade in full Color or the Shade as Grey Levels panel appear depending on the command you selected. 12 PCI Geomatics Chapter 1 - Getting Familiar with FLY! All load panels have similar functions. Figure 1.6 shows the Load Elevation and Shade in Full Color Panel. Figure 1.6 Load Elevation and Shade in Full Color panel To load an Elevation file: 1. Click the Select Elevation command. 2. Select an elevation channel from the Database Channels Window. FLY! specifies a directional light source and computes the brightness for each pixel in the imagery using a technique known as shaded relief. You can adjust the inclination and direction of sunlight using the slide controls in the Sun Position to Shaded Relief section of the panel. The Sun Position for Shaded Relief section specifies the position of the sun relative to the terrain. • FLY! User’s Guide Inclination sets the angle of sunlight. 13 Managing Vector Layers • Direction determines the overhead position that the sun shines from. The Default command sets a default value of 45 degrees for inclination and 0 degrees for direction. The None command places the sun directly overhead at 90 degrees inclination and 0 degrees for direction. After you have selected the inclination and direction you can load the channels to render your terrain. To load your terrain: • Click Load in the lower-left corner of the panel. The Rendering Window displays the terrain with a light source showing the angle of sunlight in the rendered terrain. Managing Vector Layers When DEM and color files are loaded, you can add new vector layers to show additional georeferenced information such as highways, or hydrological information. Each vector creates a new layer in memory, placing it at a higher level than previous vector layers. To load a vector layer: 1. Select Load Vectors from the File menu on the main panel or click Vectors in the Options menu. The Database Vector Segments window opens. 14 PCI Geomatics Chapter 1 - Getting Familiar with FLY! Figure 1.7 The Database Vector Segments window 2. Select a layer from the list of vector segments. 3. Click Load. The vector segment loads and the load panel remains visible. To load the vector segment and close the panel: • Click Load And Close. To select a new database: • Click New File. When vector files have been loaded, they are controlled using the Vectors panel. To open the Vectors panel: • Select Vectors from the Options menu. The Vectors window opens showing a list of Vector files you loaded through the Options window. FLY! User’s Guide 15 Managing Vector Layers Figure 1.8 The Vectors panel Note Very large vector files may take more memory than your system has available. For very large vector layers use the Compact Vectors preference to reduce the amount of memory used by a vector layer. Each list vector entry shows the name and description associated with the vector layer, and the number of objects and vertices in the layer. The Color column shows the current color of the vector layer. To change the color used to draw the vector layer, click the color box in the table. A color selection panel opens. A checkmark in the Visible column indicates whether the vector layer is being drawn. Clicking on the Visible box for a layer to turn drawing on or off. To disable vector drawing, select the Disable Drawing check box below the vector table. To enable vector drawing clear the Disable Drawing check box. 16 PCI Geomatics Chapter 1 - Getting Familiar with FLY! To delete a vector layer: 1. Locate the row you wish to delete in the table. 2. Select it by clicking anywhere on the row. 3. Click Delete. The vector layer is removed from memory only. The layer file remains in the original file folder. A vector with higher priority is drawn on top of vectors of lower priority. By default, priority is determined by the order the vector layers are loaded. The priority can be changed using the up and down Priority commands in the lower left of the Vectors Panel. To move the currently selected vector layer one position higher in the list, click the Up command. To move the currently selected layer down one position in the list, click the Down command. Defining Raw Database Files A database that has no georeference information is referred to as a raw data file. You must define raw files in the Raw Imagery File Definition Information panel. When you select a raw file from the Database File Selection window, it is read by the FLY! software and a selection box opens on the screen. Figure 1.9 Raw file definition warning To format the raw data file: • FLY! User’s Guide Click Yes. 17 Defining Raw Database Files The Raw Imagery File Definition Information panel opens. Figure 1.10 Raw Imagery File Definition Information dialogue box The Header Bytes field specifies how many bytes at the beginning of the file represent header information. The default value is 0, indicating that the imagery data starts at the beginning of the file. The Channels field indicates the number of channels or planes of image data that are stored in the file. The default value is 1. The Pixels and Lines fields define the size of the image in the raw file as X, in pixels, and Y, in lines. These fields show the full size of the image in the file. The Data Interleaving menu indicates how multiple channels of image data are interleaved. This field is not applicable for single channel image files. The Data Type field defines the size and type of the data for each pixel. Enhancing Color In the Load Elevation and Color, the Load Elevation and Grey Level, and the Load Elevation and Shade in Full Color panels, a color enhancement can be specified for each channel of the terrain. From the Color Enhancement menu in the Color Information section, choose Linear for linear enhancement, 18 PCI Geomatics Chapter 1 - Getting Familiar with FLY! Root for square root enhancement, or Equalize for histogram equalization. Creating a Flight Path Flight paths are created in the Nadir window, and saved as a series of still image files to your local hard drive. The flight path graphics are displayed using the same elevation and color characteristics as the image in the rendering window. A flight path requires two or more nodes. Nodes store the position, direction, and speed characteristics along with the pitch, field of view, and zoom levels. The path is generated along a series of nodes. After you select the nodes, the rendered graphic files travel along the nodes. The viewer passes through each node in the direction it was recorded. The path is shown as a bezier spline connecting the nodes on the terrain in the Nadir window. Figure 1.11 shows an exaggerated illustration of a flight path generated from a series of nodes. The numbered squares represent the nodes in Nadir window. Note Figure 1.11 is exaggerated for clarity. Your nodes and flight path will appear smaller in your Nadir window. FLY! User’s Guide 19 Creating a Flight Path Figure 1.11 Nadir Window showing a flight path composed of 5 nodes Selecting Nodes for Your Flight Path Together, the Flight Panel and Nadir window build your flight path. To open the Flight panel, click the Flight Path Editing command on the main panel. 20 PCI Geomatics Chapter 1 - Getting Familiar with FLY! Figure 1.12 Flight Path Editing command The FLY! Flight Panel opens. Figure 1.13 Flight panel showing coordinates and elevations for 5 nodes in the flight path The total path length appears at the top of the panel. The length of the path increases with additional nodes.The window below the total path length displays a list showing the coordinates and the elevation of the current nodes. The first number, beginning at the left of the listing, is the chronological node number. The second and third numbers, in brackets, are the x and y screen coordinates. Both of these values are expressed in pixels. The fourth and final number is the node elevation. FLY! User’s Guide 21 Creating a Flight Path You can edit nodes with the commands below the list window. The following list shows the name of each command and a description of what it does. Clear removes the entire list of nodes from the window. Update changes the selected node to the current rendering characteristics. Insert changes the order of a node in the list by inserting it behind the current node and shifting other node entries down one level. Add places a node, selected in the Nadir window, at the end of the current list. A newly added node is highlighted. Delete removes a highlighted node from the list. Generating a Flight Path Movie Loop Warning Be sure you have adequate disk space before recording flight path files. Flight path files require large amounts of disk space. For example, the rendered flight path illustrated in Figure 1.11 is approximately 400 MB. To make a smaller file, use fewer nodes or place your nodes closer together for a shorter overall flight path. After you have selected the nodes for your flight path movie, you can generate your movie loop. To generate your movie, click on the Generated Movie Loop command in the lowermiddle of the Flight panel. Video playback is controlled by clicking on the VCR-type controls above the Generate Movie Loop command. 22 PCI Geomatics Chapter 1 - Getting Familiar with FLY! Flight playback occurs from the current position along the path. Selecting a node in the list will change the path position. During playback, all of the conventional methods of control are disabled and the flight panel cannot be closed. The continuous playback mode repeats playback until you click the stop command. To stop continuous playback, click the Continuous Playback command in the lower-right of the panel. Saving Your Flight Path Movie FLY! creates a movie as a series of individual images or frames and assigns consecutive file names to each image file. For example, if TIFF format is chosen, using the base file name FLY!, the files are assigned names in the following order: 1. FLY!00000.tif 2. FLY!00001.tif 3. FLY!00002.tif and so on to the last file in the flight path. There are six image file formats to choose from. • TIFF • TARGA • BMP • PPM • JPEG • Parallax movie format Note You must convert files to a video format to retrieve them and play them back. FLY! cannot save, reload, and replay digital video files. A separate software product is required to convert the image files into a digital video format such as QuickTime, AVI, or MPEG. For FLY! User’s Guide 23 Creating a Flight Path more information see “Converting Image Files to Digital Video” on page 63. Select the format you wish to use from the File Format menu on the Movie Loop Frame Generation panel. Figure 1.14 shows the File Format menu. Figure 1.14 Movie Loop panel showing the File Format list. Saving your Flight Path as a 3-D Image FLY! can save your flight path movie in a 3-D format. Select Parallax Movie Format from the File Format drop down menu on the Movie Loop panel. FLY! renders movie files in 3-D format. To view your movie in 3-D, you’ll need a pair of 3-D glasses. 24 PCI Geomatics C Flying Through the Terrain H A P T E R 2 After you load your terrain you are ready to fly through your flight path. The User Free Flight function is accessed by clicking the User Free Flight command on the main panel. Figure 2.1 User Free Flight command In free flight mode, the viewer moves forward until you make an adjustment with the controls. All navigational and rendering controls are active. The flight can be started or stopped at any point in the rendered terrain by clicking the User Free Flight command again. Use your mouse to control flight characteristics in both the Nadir Window and the Rendering Window. FLY! User’s Guide 25 Controlling Flight in the Rendering Window Controlling Flight in the Rendering Window You can fly through the terrain in the Rendering Window, controlling your flight using your mouse buttons to turn, pause, run, and change elevation. To turn, changing the direction of view and movement, click on the Rendering Window in the direction you wish to go. To toggle between pause and run, hold the CTRL key and click your left mouse button. With a three-button mouse, press the middle button. For a higher elevation, right-click in the upper part of the window. For a lower elevation, right-click in the lower part of the window. Figure 2.2 FLY! Rendering Window with loaded Terrain 26 PCI Geomatics Chapter 2 - Flying Through the Terrain Using the FLY! Control Panel The FLY! Control panel has five areas that set and report characteristics for position, direction, elevation, and speed Figure 2.3 The FLY! Control panel A B D C E A. Position Indicator B. Direction Control C. View Control D. Elevation Slide Control E. Speed Slide Control There are four controls available in the FLY! Control panel: • Position shows your location in the terrain. The corners of the window correspond to the corners of the Render window. To change the view in the Render window, click anywhere inside the Position Window. The Render window view changes relative to where you have clicked in the Position window. • Direction changes the direction of movement and the direction the viewer is facing. The direction of movement and the view can be different. The long black line changes direction and the short red line changes the view. To change the direction and view together, click inside the circle indicator. To change the view only, right-click inside the circle indicator. • Elevation slide control changes the elevation of the view in the Rendering window. To adjust the range of elevation values use the Options menu on the main panel. • Speed slide control changes the file reading rate of the Rendering window. To adjusted the range for this control use the Options menu on the main panel. FLY! User’s Guide 27 Controlling Flight in the Rendering Window Controlling Flight in the Nadir Window The Nadir window shows the overhead or nadir view of the terrain. To open the Nadir window click on the Nadir View command on the main pane Figure 2.4 Nadir View command Figure 2.5 FLY! Nadir window A B C A. Color Options command, B. Zoom Image Controls, C. Show Elevation/Show Imagery toggle command. 28 PCI Geomatics Chapter 2 - Flying Through the Terrain The default size of the Nadir window is 512 pixels by 512 lines. Window dimensions vary to maintain a 1:1 aspect ratio according to the data files FLY! is using. A black and white marker indicates the current position and direction of movement on the terrain. The white part of the marker is a cross shape indicating the current movement direction. To place the viewer at a location on the terrain, click on the terrain in the desired position. To change the direction and view together, right-click near the position marker in the desired view. The view and direction change to the position of the click. With a three-button mouse the middle-click changes only the viewing direction. Using the Nadir Window Controls There are three sets of controls at the top of the Nadir window. The Options command, the zoom image controls, and the Show Elevation/Show Image command. The options command opens a panel to set color and path options for the Nadir window. To open the Nadir Options panel click the Options command on the Nadir window Figure 2.6 Nadir Color Options panel FLY! User’s Guide 29 Controlling Flight in the Rendering Window Selecting Color Options Below is a list of options commands in the Nadir Options panel: • Show Path shows the flight path in the nadir view. • Show Node Numbering displays each node in the path with its node number. When your flight path numbering clutters the nadir view set Show Node Numbering to off. • Path Color Edit command opens the Path Color Editing panel. To change the flight path color, click the Edit command to the right of the Path Color title. The Path Color Editing window opens. Figure 2.7 Path Color Edit window Adjust Red, Green, and Blue color values using the slider or by typing a value directly into the corresponding text box. • Highlight Color changes the color of the nodes in the Nadir window. To adjust the node color, click the Edit command to the right of the Highlight Color title. The Highlight Color Editing window opens. Adjust Red, Green, and Blue color values using the slider or by typing a value directly into the corresponding text box. • 30 Path Resolution changes the total number of line segments used to draw the path. PCI Geomatics Chapter 2 - Flying Through the Terrain • Path Resolution changes the resolution of your flight path in the Nadir window. To change the path resolution, click an arrow on the box to the right of the Path Resolution title or type a value directly into the text box. A higher number makes the path look smoother because more lines are used to draw curves in the flight path. • The Nadir window can show either rendered terrain images or unprocessed elevation images. To display either the rendered image or the elevation image, click the Show Elevation/Show Imagery command at the top of the Nadir window. Editing Rendered Images The Edit menu has four commands that open dialog boxes for editing your rendering characteristics. Figure 2.8 shows the Edit command list. Figure 2.8 Edit command list Changing Position, Speed, and Direction The Position, Speed, Direction option in the Edit menu opens the panel shown in Figure 2.9 on page 32. You can modify the viewing position, the speed, and the direction of movement. FLY! User’s Guide 31 Editing Rendered Images Figure 2.9 Position, Speed, Direction, panel You can enter explicit values for the viewer position, direction, and speed. These characteristics can also be set with the Control panel when exact positioning is required. Resizing the Rendering Window The Rendering Size option in the Edit menu specifies the size of the rendering window in pixels and lines. Figure 2.10 Render Window panel To adjust the width of the frame in pixels, click the Frame X Size field. Type the number of pixels at the cursor. To adjust the height of the frame in lines, click the Frame Y Size field. Type the number of lines in the Frame Y Size field. Common sizes for rendering windows are 320 x 240, or 640 x 480. The minimum is 64 x 64. The maximum is 1024 x 768. 32 PCI Geomatics Chapter 2 - Flying Through the Terrain Adjusting the Rendered Image Perspective Use the Perspective dialog box to change the perspective characteristics of the rendered image. Figure 2.11 Perspective dialogue box Height Magnification exaggerates the elevation. The default setting is 1.0. Values can vary from 0 to 3.0. A value of 0 removes elevation completely. Horizon Tilt changes the horizon position by degrees. Values can vary from 0 to 60. The default setting is 25 degrees. Pixel Zoom controls the size of foreground pixels at low elevations. Settings vary from 0.01 (1%) to 1.00 (100%). The default is 1.00. The maximum size of foreground pixels is automatically determined by FLY!. Field of View changes the view cone in the rendered image. The default setting is 60 degrees. A larger field of view value exaggerates the perspective in the render window. Changing 3-D Characteristics You can modify the characteristics that control 3-D viewing in the 3-D Edit command. Alter the values in this dialogue box to enhance 3-D effects. FLY! User’s Guide 33 Editing Rendered Images Figure 2.12 3-D dialogue box Focal Length specifies the focusing point in pixels. Values vary from 32 to 512 pixels. The default setting is 64 pixels. Base Line changes the interval between left and right images from 1 to 30 pixels. The default setting is 4 pixels. Setting Scales and Flight Characteristics Use the Options menu to change graphical preferences and qualities, and to adjust the rendering mode. Figure 2.13 Options Menu Setting Elevation Options The Elevation Options panel controls characteristics for rendered images. To open the Elevation Options panel, select Elevation Options from the Options menu. 34 PCI Geomatics Chapter 2 - Flying Through the Terrain Figure 2.14 Elevation Options dialogue box The Elevation Minimum and Elevation Maximum fields set the range of values for the elevation slide control on the main panel. The number entered in the Elevation Maximum field must always be higher than the number entered in the Elevation Minimum field. The Scaling option sets the type of scale for elevations. A square scale measures elevation proportional to the square of the slide value. Selecting an Elevation Mode You can change the way your flight position is displayed in the Rendering window during flight with the Mode menu. No Collision mode never shows the rendered image below the land elevation. FLY! automatically adjusts the terrain keeping the view above the surface. The land elevation is shown on the Control Panel. Relative mode shows the land elevation and the elevation scale value. Absolute mode scales the elevation directly as the rendering height. When the elevation view drops below the terrain the rendered image appears as vertical strips because the view is lower than the terrain. To regain a view above the terrain FLY! User’s Guide 35 Editing Rendered Images increase the value in the elevation Minimum field on the Elevations Option panel. Setting Speed Options The Speed Options panel controls settings for viewer speed. Figure 2.15 Speed Options dialogue box The Speed Maximum field determines the range of speed values used by the Speed slide control on the FLY! Control panel. The Scaling field changes the type of scale used to determine the speed of the viewer. A square scale gives a speed value proportional to the square of the value on the Speed slide control. Selecting a Coordinate System You can change the coordinate system used for reporting the viewer position on the terrain with the Coordinates commands in the Options menu. 36 PCI Geomatics Chapter 2 - Flying Through the Terrain Figure 2.16 Options menu showing the Coordinates commands Display reports your position in pixels and lines in the loaded terrain. Geocoded reports your position in geocoded units as eastings and northings. Geographic reports your position in geographic units as latitude and longitude. Changing Units of Measure Change the unit of measure for distance and speed with the Units item in the Options Menu. Metric measures distance in meters and speed in kilometers per hour. Imperial measures distance in feet and speed in miles per hour. Selecting the Rendering Quality Use the Rendering Quality submenu to adjust the quality of your rendered image. FLY! User’s Guide 37 Editing Rendered Images Figure 2.17 Options Menu showing Rendering Quality commands There are three quality options to choose from: • Blocky/Fast displays an image with pixels as boxes with pronounced steps between each block. Blocky/Fast is the default, and fastest, rendering mode. • Fitted/Medium interpolates pixels so they fit together without any step effects in the displayed image. • Smooth/Slow interpolates the edges of the pixels so they fit together without any step effects and the colors of the pixels are blended. Choosing a Rendering Mode There are two rendering modes to choose from in the Options menu. Use the Normal rendering mode for a typical rendered image. 38 PCI Geomatics Chapter 2 - Flying Through the Terrain Figure 2.18 Options menu showing the Render Mode submenu For a stereo image, use the Anaglyph 3D option. This is a special mode of rendering where the left view is rendered in red and the right view in blue. The two-colored views are combined to create a three-dimensional image. Anaglyph glasses with red and blue tinted lenses are required to view these images with a three-dimensional effect. Note Two more rendering modes are available on SGI workstations. Stereo Glasses mode renders a color stereo image for the entire screen. Special liquid crystal stereo glasses are required to view the rendered image. Stereo Glasses Expanded mode expands the vertical and horizontal size to produce an image 4 times larger than Stereo Glasses mode. To start or stop flight press the space bar. Pressing any other key will return you to normal mode. Checking Performance on Your System The Frames Per Second command in the Options menu opens a panel showing a number of benchmarks for evaluating FLY!’s performance on your system. The benchmarks are based on the last ten views generated in the rendering window. FLY! User’s Guide 39 Checking Performance on Your System To test FLY!’s performance, you must use the User Free Flight feature. To open the Benchmarks panel, click the Options menu then click Frames Per Second.The Benchmarks panel opens. You can check the information in the Benchmarks panel. Figure 2.19 Benchmarks panel 40 PCI Geomatics C H A P T E R Running a FLY! Demo 3 This chapter contains a step by step guide to loading and running one of the demonstration files that comes with your FLY! software. The FLY! CD contains a demo file folder with all the data you will need to generate a three dimensional terrain, create and view a flight plan, and use all the features and functions in the FLY! software. In this chapter you will learn how to: • Open the FLY! application. • Load your terrain by selecting color and elevation channels. • Control free flight with the FLY! Control Panel. • Fly through the terrain in the Rendering Window. • Create a flight plan in the Nadir Window. • Generate and Control a Movie loop from data you select. Opening FLY! To open FLY!, click the FLY! command in the Geomatica toolbar, or click the FLY! command from the programs list in the Start menu. FLY! User’s Guide 41 Loading the Terrain Figure 3.1 The Geomatica FLY! command The main panel and the Render window appear on your desktop. Figure 3.2 shows the FLY! main panel with the Render window. No files have been loaded so the function commands are unavailable and the render window is empty. Figure 3.2 FLY! Main Panel and Rendering Window before files are loaded. Loading the Terrain You must load a Digital Elevation Model (DEM) file and, either a color channel file, or a black and white shading file for each FLY! session to generate a motion graphic. Load both the DEM and Color data from the File drop down menu on the main panel. To load a FLY! terrain: 1. Click the File menu on the main panel 2. Click the Load DEM + RGB command in the File menu. 42 PCI Geomatics Chapter 3 - Running a FLY! Demo Figure 3.3 FILE menu The Load Elevation and Color panel opens. Figure 3.4 Load Elevation and Color Panel 3. On the Load Elevation and Color Panel, click the Select Elevation File command at the top of the panel. FLY! User’s Guide 43 Loading the Terrain The Database File Selection window opens showing a list of the file folders in the geomatica_v90 directory. Figure 3.5 Database File Selection Window showing demo folder 4. Double-click the demo folder. The file window shows the demo database files. Figure 3.6 Database File Selection Window showing flydata database file 5. For this demonstration, click on the flydata file 6. Click the Open command. 44 PCI Geomatics Chapter 3 - Running a FLY! Demo The Database Channels window opens with a list of elevation and color channels. Figure 3.7 Database Channels Window with an elevation channel highlighted 7. Click in the list on the 5 [16s]: USGS Elevation Data (1 metre interval) database. 8. Click the Select command. The elevation data is now ready to load. Next, you will load color channels from the same Database Channels window. You may need to move the Database Channels window out of the way to access the Load Elevation and Color Panel. To load color channels from the Database Channels window: 1. Click the Select Color File command on the Load Elevation and Color panel. The Database Channels Window is now set for selecting color data. FLY! User’s Guide 45 Loading the Terrain Figure 3.8 Database Channels Window with one color channel highlighted Color channel data can be selected one file at a time from the list, by highlighting the file and pressing the select command after each selection. Default values can be selected by clicking on the Default command below the file list. 2. For this demonstration, click Default. Note FLY! enters default color values in the color value boxes below the Database Channels list. 3. Click the Select and Close command in the lower right of the Database Channels Window. The Window closes and all of the elevation and color data you have selected is ready to load. 4. Click the Load command in the lower left of the Load Elevation and Color Panel. The panel closes and a progress monitor opens displaying the file loading activity. 46 PCI Geomatics Chapter 3 - Running a FLY! Demo When the files have finished loading the progress monitor closes. The menu and button commands are now available. The Render Window shows a landscape with a horizon that FLY! has generated from the data you have loaded. Figure 3.9 Main Panel after files are loaded. Figure 3.10 Rendering Window showing a rendered image. Controlling Your Flight The function commands on the main panel control different features of FLY!. When you pass your mouse pointer over a command button, its function appears in the text box at the bottom of the main panel. Control your flight through the terrain with the Parameters Control Panel. FLY! User’s Guide 47 Controlling Your Flight To open the Control panel: • Click the Parameters Control command on the main panel. Figure 3.11 Parameters Control command The control panel opens on your desktop. Figure 3.12 The FLY! Control Panel D C B E A A. Position Indicator B. Direction Control C. View Control D. Elevation Slide Control E. Speed Slide Control There are four controls available in this panel. • Position gives a scaled representation of the terrain in the square area. Each corner of the square corresponds to a corner of the terrain displayed in the Render Window. To change the view in the Render Window, click anywhere within the Position Window. The Render window view changes relative to where you have clicked in the Position Window. Direction changes the direction of movement and the direction of view. The direction of movement and the view can be different. The direction of movement is controlled by the long black line and the view by the shorter red line. To change 48 PCI Geomatics Chapter 3 - Running a FLY! Demo direction and view simultaneously, click inside the circle indicator. To change view only, right-click inside the circle indicator. • Elevation slide control changes the elevation of the view in the Rendering Window. The range of elevation values can be adjusted through the Options menu on the main panel. • Speed slide control changes the file reading rate of the Rendering Window. The range for this control is adjusted through the Options menu. The text information to the right of the Direction control reports the current position, speed, and direction. Flying Through Your Terrain You are now ready to fly through the terrain in the rendering window. To start flying: • Click the User Free Flight command on the main panel. Figure 3.13 User Free Flight command The terrain moves in the direction and speed you select from the Control Panel. If you have not selected a speed or direction, FLY! will use default settings. To stop the flight: • Click the User Free Flight command again. The flight stops at the current position. FLY! User’s Guide 49 Flying Through Your Terrain To resume free flight: • Click the User Free Flight command again. Flying from the Nadir Window FLY! provides an overhead or nadir view of the terrain to help you fly with added visual accuracy. To open the Nadir Window: • Click the Nadir View command on the main panel. Figure 3.14 Nadir View command The Nadir window opens showing the terrain from above. Figure 3.15 Nadir Window showing overhead view of terrain 50 PCI Geomatics Chapter 3 - Running a FLY! Demo Click anywhere inside the Nadir Window. A position indicator opens, and your current position changes to where you clicked inside the Nadir window terrain. To change the position of flight, click anywhere inside the Nadir Window when User Free Flight function is either on or off. To change the direction of flight in the Nadir window, rightclick on the terrain in the direction you wish to fly. The flight direction changes in the direction of your mouse pointer. Creating a Flight Path You can record a flight plan to move in any direction over the terrain in the Nadir Window using the Flight Path Editing function. The flight plan is programmable for elevation, speed, direction, and view. Next, you will create a flight plan from the terrain in the Nadir and the Rendering windows. Use the default elevation, speed, color, and rendering settings to create a simple flight plan. To create your own flight plan: 1. On the main panel, click the Flight Path Editing command. Figure 3.16 Flight Path Editing command The Flight Panel opens on your desktop FLY! User’s Guide 51 Creating a Flight Path Figure 3.17 FLY! Flight Panel before creating nodes There are several control commands on the Flight Panel but for now, only the Add, Close, and Help commands are available. 2. Click anywhere in the Nadir Window. The position indicator is shown where you clicked in the image. 3. Below the text window, on the Flight Panel, click Add. FLY! automatically generates coordinates to produce the first node in your flight plan and lists them in the Flight Panel. The remaining editing commands are now available. You can clear, update, insert and delete coordinate information as you wish. To add more nodes to your flight path: • 52 Simply click in the Nadir window and click the Add command after each selection. Repeat steps 2 and 3 above until you have several nodes linked together to form a path. PCI Geomatics Chapter 3 - Running a FLY! Demo Figure 3.18 shows an illustration of a flight path with 5 nodes that follows a feature of the terrain. You can place your nodes in a line anywere on your image. Note Figure 3.18 has been enhanced for graphical clarity. Your nodes will look smaller and your flightpath will have thinner lines. Figure 3.18 Nadir Window showing illustration of flight path FLY! User’s Guide 53 Generating a Movie Loop Warning Be sure you have enough disk space to record a flight path file. Flight path files require large amounts of disk space. The rendered Flight Path file shown in this illustration is approximately 400 MB. Generating a Movie Loop After you have added all of the nodes for your flight plan, you can generate a movie loop to fly along your flight path. To generate a movie loop: 1. In the lower middle of the Flight Panel, click Generate Movie Loop. Figure 3.19 FLY! Flight Panel showing coordinates for 5 nodes The Movie Loop Frame Generation dialog box opens. 54 PCI Geomatics Chapter 3 - Running a FLY! Demo Figure 3.20 Movie Loop Frame Generation Dialogue Box You can choose from several file formats in the File Format menu. For this demonstration, leave the file format at Sequential BMP frames. 2. In the Frames Per Second setting, use the default value of 15. 3. Enter a path to store your rendered flight plan on your local hard drive in the Directory for Generated Frames text box shown by the circled area in Figure 3.20. 4. When the appropriate file path is entered, click the Generate Frames command in the lower left of the Movie Loop Frame Generation dialogue box. Frames may take several minutes to generate. During rendering the commands on the main panel are not available. An indicator opens at the bottom of the main panel showing the progress of the frame generation and the position indicator in the Nadir Window moves along the flight path. Figure 3.21 Main Panel showing progress indicator FLY! User’s Guide 55 Generating a Movie Loop When FLY! has finished generating the flight path frames, the main panel commands are available again. The video play commands, along the lower part of the Flight panel, control the speed and direction of video replay like conventional VCR controls. Click the Play, Stop, Fast Forward, Reverse, and Fast Reverse buttons to change the video replay. Figure 3.22 VCR controls at the bottom of the FLY! Flight Panel Now that you know the basics for using FLY!, try a few adjustments on your own. Refer to “Flying Through the Terrain” on page 25 for details on tailoring your FLY! sessions to exactly what you want. You can add fog to your rendered terrain, adjust and record changes in elevation and texture and even create and view your flight in 3-D. You can make dozens of adjustments using the various controls. 56 PCI Geomatics A P P E N D I X A Using FLY! from the Command Line Using Command-line Switches If you wish, you can start and operate FLY! using command-line switches. The command string example, below, loads the file flydata.pix using channels 4, 2 and 3 for red, green and blue. Channel 5 is used for elevation. A linear enhancement is performed on the color data and the elevation is stretched by a factor of 2. At start-up the viewer is positioned at x = 512, y = 10 with an elevation of 400. The view direction is 180 degrees. The tilt angle is 30 degrees. fly -file flydata.pix -chan 4 2 3 5 linear -heightmag 2 -xy 512 10 -z 400 -dir 180 -tilt 30 The following tables list the commands used to operate FLY! from a command line prompt. FLY! User’s Guide 57 Appendix A - Using FLY! from the Command Line To do this: Specify the files for color and elevation data.a Assign elevation or color channels.b Enter this Command: -file file -chan e -chan grey e -chan r g b e 58 Assign size of a pixel on the ground in metres.30 m. (default) -pixelsize size Step resolution of elevation data. - 1.0 meter (default) -pixelheight size Set size of output for rendered frames. 320 by 240 (default) -frame xsize ysize Set elevation scaling factor values. from 0.0 to 3.0. 1.0 (default) -heightmag factor Set initial position. X, Y values are in pixels. Upper-left corner (default) -xy x y Set initial height. Z value is in elevation units of DEM data, 0 (default) -z z Set initial viewing direction in degrees. 180 (default) -dir direction Zoom foreground pixels. Valid values from 0.01 (1%) to 1.00 (100%) - 1.00 (default) -zoom factor Tilt (position of horizon) in degrees from 0 to 60. 25 (default) -tilt angle View cone angle for rendered frames from 0 to 120 degrees. 60 degrees (default) -frustum angle Use 3-D anaglyph mode -3d Set linear enhancement. -linear Set root enhancement -root Set equalization enhancement. -equal PCI Geomatics Appendix A - Using FLY! from the Command Line To do this: Enter this Command: Select blocky quality -blocky Select fitted quality -fitted Select smooth quality -smooth Select shade relief direction -shadedir angle Set shade relief inclination angle. -shadeinc angle Display command line options -help Display version number -version Open the flight panel. -flightpanel Open Nadir window when the program is started -nadir Open control panel when the program is started. -control Load a flight plan. -flight [filename] Apply fogging effects. -fogging [percentage] Smooth image. Factors 0 - 3c -loadsmooth [factor] Specify an alternate sky color. Values between 0 and 255 for each channel. Where 0 0 0 = Black -skycolor [red] [green] [blue] a. Named file is any supported GDB file except raw files. b. Numbers r, g, b, grey and e give channels holding color and elevation. A single number is assumed as an elevation channel and is loaded as color shaded relief terrain. Two numbers are read as 1st - grey intensity and 2nd - elevation. All four channels are specified as red, green, blue and elevation channels. c. Numbers correspond to the following: 0 - None, No smoothing. 1 - Slight, 5x5 Gaussian Filter with standard deviation 2 2 - Medium, 5x5 Gaussian Filter with standard deviation 3 3 - Extreme, 5x5 Gaussian Filter with standard deviation 4 FLY! User’s Guide 59 Appendix A - Using FLY! from the Command Line 60 PCI Geomatics A P P E N D I X Additional Information B Memory Usage and Speed Hints FLY! is a memory intensive application. The following chart shows the RAM memory required for various input data sizes: 1024 x 1024 7 Mbytes 1536 x 1536 14 Mbytes 2048 x 2048 24 Mbytes 4096 x 4096 88 Mbytes Add 5 to 8 MB on top of this for the operating system and user interface. To achieve maximum performance, it is best not to run any other applications while FLY! is active. Motif Customization Customizing the appearance of FLY! on X/Motif systems. FLY! User’s Guide 61 Appendix B - Additional Information FLY! resources, such as fonts and colors are customized on operating systems using X-Windows Motif, through the X defaults file in the user’s login directory. The available resources are: For general purpose font for most applications. fly*fontList:<font> (e.g., fixed) For font used in areas requiring monospaced characters (e.g. main text in help panel) fly*fixedFont:<font> (e.g., 10x20) For background color for most panels. fly*background:<color> (e.g., grey) For color of all menu bars. fly*MenuBar*background:<color> thistle) (e.g., Color for all title bars. fly*TitleBar*background:<color> lightsteelblue) (e.g., Available fonts and colors will depend on your system. Under some environments (such as HP VUE), customization is handled by means other than the X defaults file. See the operating system user documentation for these environments. To set these resources system-wide, you must create an application default file called fly, with the same format as the X defaults file. It is typically placed in the directory /usr/lib/X11/ app-defaults. 62 PCI Geomatics Appendix B - Additional Information High Background Value If you are using 16-bit data that has a very high background value, i.e. -32767, the image may not render properly in the view. To work around this situation, type the following command at the command line: fly -datamap --32767 0 This is also explained in the command line help. Converting Image Files to Digital Video You must convert files to a video format to retrieve them and play them back. FLY! cannot save, reload, and replay image files as digital video. After you create the individual frames, using the Generate Movie Loop command, a separate thirdparty software product is required to convert the image files into digital video format. Video files, such as QuickTime, AVI, and MPEG, can be created from the FLY! rendered frames with third-party encoding software available in some multimedia packages and as freeware on the Internet. For example, there are demo versions of MPEG encoders available on the World Wide Web: Xing MPEG Encoder • http://www.xingtech.com/ VideoStudio, by Ulead • FLY! User’s Guide http://www.ulead.com 63 Appendix B - Additional Information Note PCI Geomatics does not sell, support, or endorse any digital video encoding software. Floating Symbols You can add a floating symbol layer to your FLY! image. First you must prepare a bitmapfile with point data to locate the symbols relative to the background image. To prepare data for floating symbols: 1. In ImageWorks, open flydata.pix. 2. Create a new point vector layer. 3. Populate it with some points. 4. Save the vector layer. 5. Exit ImageWorks. 6. Start Microsoft Paint. 7. Create a BMP that is 20 x 20 pixels 8. Save and exit. Now you are ready for FLY!: 1. In FLY!, open flydata.pix as you normally would. 2. Open the new vector that you created. 3. In the Options menu, click Vectors. The Vector panel opens. 4. In the Vector panel, scroll to the right to the Use Symbol box. 5. Click the Use Symbol box. A file selector opens. 64 PCI Geomatics Appendix B - Additional Information 6. Locate and load the BMP file. The BMPs are loaded to the FLY viewer. Note PCI recommends a 20 x 20 size BMP, as it is displayed as such. Larger sizes will appear larger in the image. There is no perspective. Heads-Up Display (HUD) You can add a heads-up display to FLY. To add a heads-up display: 1. Under Options, click the HUD display drop-down menu list. 2. The Heads Up Display Configuration Panel opens. Figure B.1 The HUD Panel • • • • • Activate the Heads Up Display: Activates the Heads up Display. Values to Show: Shows the Values. Text Attributes: Lets you set the Text attributes. Close: Closes the HUD Panel. Help: Opens the Helper. FLY! User’s Guide 65 Appendix B - Additional Information Vector Display You can show a vector layer in a FLY! image and set a customized threshold so that you can only see it when you are at a specified altitude. To set this up, there are two new options in the Vector control panel: • • 66 Display above: Sets the lower limit of the threshold. Display below: Sets the upper limit of the threshold. PCI Geomatics Index Numerics 3-D changing parameters, 33 A adjusting database information, 11 image perspective, 33 B Background value high background value, 63 C changing units of measure, 37 checking system performance, 39 choosing rendering mode, 38 color channels enhancing, 18 color data loading, 10 color shaded terrains selecting, 7 color terrains loading, 7 controlling direction, 27 elevation, 27 flight, 26 position, 27 speed, 27 controlling flight in the nadir window, 28 controls nadir window, 29 coordinate system selecting, 36 creating a flight path, 19 flight path, 19, 38 D data channels selecting, 11 database information adjusting, 11 direction controlling, 27 E editing path color, 30 rendered images, 31 elevation controlling, 27 smoothing, 9 terrain from only, 12 elevation smoothing, 9 enhancing color color channels, 18 F feature main panel, 5 File drop-down menu, 6 flight panel using, the, 21 flight path creating a, 19 FLY! control panel using, 27 G generating movie files, 22 H header bytes specifying for raw file definitions, 18 67 Index I O image adjusting perspective, 33 options color, 30 nadir window, 29 path color, 30 setting elevation, 34 setting speed, 36 vector layers, 15 options menu using, 34 L light angle shaded terrain, 13 load elevation and color in demo folder, 43 loading color data, 10 color shaded terrains, 13 elevation data, 9 grey scale shaded terrains, 7 terrain from elevation only, 12 vector layers, 16 loading terrain from elevation only, 12 loading terrains color, 7 in demo folder, 42 monochrome, 7 M main panel, 5 using, 5 managing vector layers, 14 menu File, 6 monochrome terrains loading, 7 movie files generating, 22 playing, 22 saving, 23 MPEG encoders, 63 N nadir window color options, 30 controlling flight in, 28 controls, 28 options, 29 nodes defined, 19 selecting, 20 68 P parameters changing 3D, 33 path color editing, 30 playing movie files, 23 pseudo color terrains loading, 7 R raw file definitions specifying header bytes, 18 working with, 13 render window resize, 32 rendered images editing, 31 rendering mode choosing, 38 rendering window controlling flight in, 26 resize, 32 resize render window, 32 running FLY! demo, 41 S saving movie files, 23 selecting color shaded terrains, 7 coordinate system, 36 data channels, 11 demo color channel, 46 demo elevation channel, 45 demo file, 44 greayscale shaded terrains, 8 PCI Geomatics Index nodes, 21 vector layers, 14 setting elevation options, 34 rendering quality, 37 speed options, 36 shaded terrain light angle, 13 smooting elevation, 9 speed controlling, 27 setting options, 36 starting FLY! application, 41 user free flight, 25 system performance checking, 39 U units of measure changing, 37 user free flight starting, 25 using database channels window, 9 edit menu, 31 flight panel, 21 FLY control panel, 27 main panel, the, 5 options menu, 34 rendering window, the, 26 V vector layers loading, 16 options, 15 selecting, 14 W working with raw file defnitions, 17 69 Index 70 PCI Geomatics