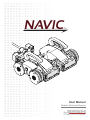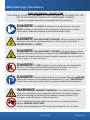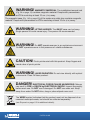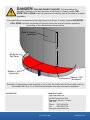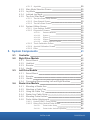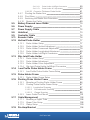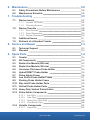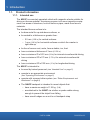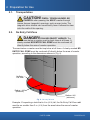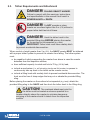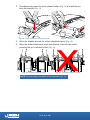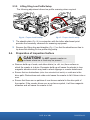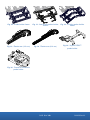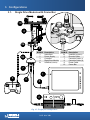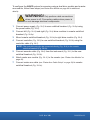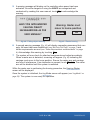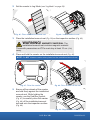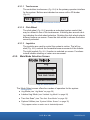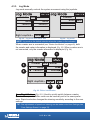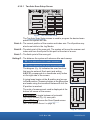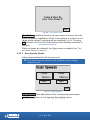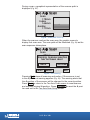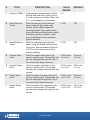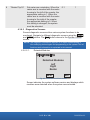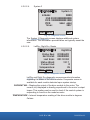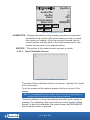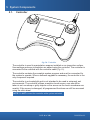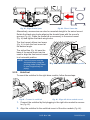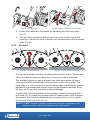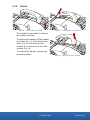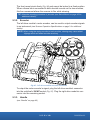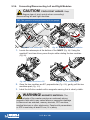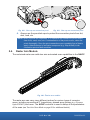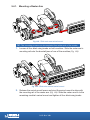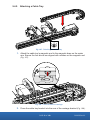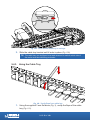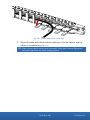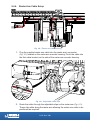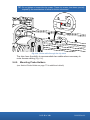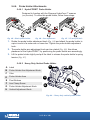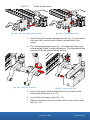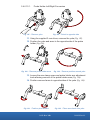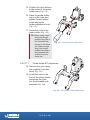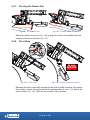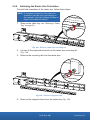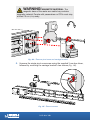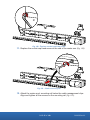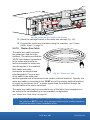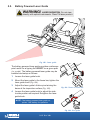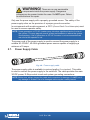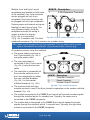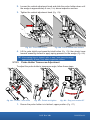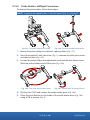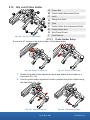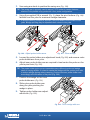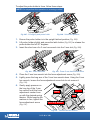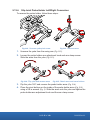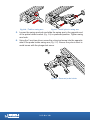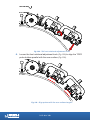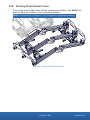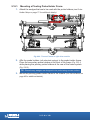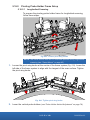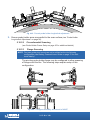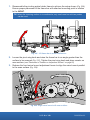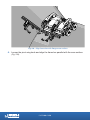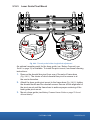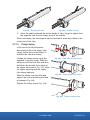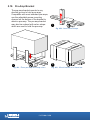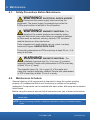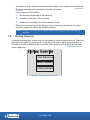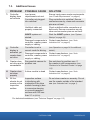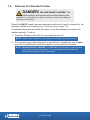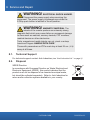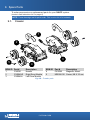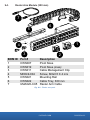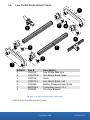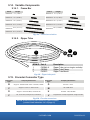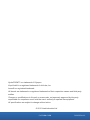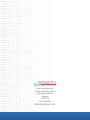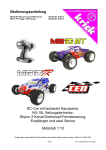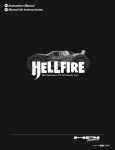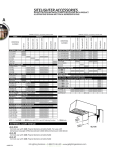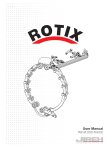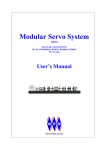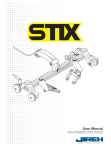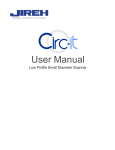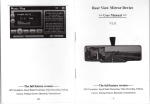Download User Manual - Jireh Industries
Transcript
NAVIC User Manual Modular Motorized Scanner Safety Warnings / Precautions KEEP THIS MANUAL – DO NOT LOSE THIS MANUAL IS PART OF THE NAVIC SYSTEM AND MUST BE RETAINED FOR THE LIFE OF THE PRODUCT. PASS ON TO SUBSEQUENT OWNERS. Ensure any amendments are incorporated with this document. DANGER! The NAVIC is designed for a specific use. Using the NAVIC outside of its intended use is dangerous. Severe injury or death could result. Read and understand this manual before using. DANGER! FALLING OBJECT HAZARD. Failure to comply with the warnings, instructions, and specifications in this manual could result in SEVERE INJURY or DEATH. DANGER! FALLING OBJECT HAZARD. The area below a crawler must be kept clear at all times. A clearly marked NO ENTRY ZONE must be cordoned off directly below the area of crawler operation. (see No Entry Fall Zone on page 7 for additional details). DANGER! Do NOT operate or place crawler on a surface higher than 2 m (6’) without a proper tether held taut at all times. (see Tether Requirements and Attachment on page 8 for additional details). DANGER! Affix the tether hook to the provided lifting sling BEFORE placing the crawler on the surface to be inspected (e.g. tank). IMPORTANT: Tether hook must have a safety latch to prevent accidental disconnection. WARNING! MAGNETIC MATERIAL. The wheels of the crawler produce an extremely strong magnetic field which may cause failure or permanent damage to items such as watches, memory devices, CRT monitors, medical devices or other electronics. Tools, magnets and metal objects can cut, pinch or entrap hands and fingers. HANDLE WITH CARE. People with pacemakers or ICD’s must stay at least 25 cm (10”) away. PAGE i of viii CX0098 Rev 06 WARNING! MAGNETIC MATERIAL. The installation/removal mat (Fig. 28 on page 12) contains magnetic material. People with pacemakers or ICD’s must stay at least 10 cm (4 in) away. The magnetic base (Fig. 145 on page 63) of the raster arm cable tray contains magnetic material. People with pacemakers or ICD’s must stay at least 10 cm (4 in) away. WARNING! LIFTING HAZARD. The NAVIC case can be heavy. Single person lift could cause injury. Two person lift recommended. WARNING! Do NOT operate scanner in an explosive environment. Do NOT operate scanner in the presence of volatile substances. CAUTION! Pinch points exist with this product. Keep fingers and hands clear of pinch points. WARNING! LASER RADIATION. Do not view directly with optical instruments. Class 1M laser product. DANGER! ELECTRICAL CORDS CAN BE HAZARDOUS. Misuse can result in FIRE or DEATH by ELECTRICAL SHOCK. Inspect thoroughly before each use. Do NOT use if damaged. Do NOT use when wet. Keep away from water. Do NOT drive, drag or place objects over cord. The WEEE symbol indicates that the product must not be disposed of as unsorted municipal waste, but should be collected separately. (see Disposal on page 113 for additional details). PAGE ii of viii DANGER! FALLING OBJECT HAZARD. The area below an operating crawler must be kept clear at all times. A clearly marked NO ENTRY FALL ZONE must be cordoned off directly below the area of crawler operation. The area below a crawler must be kept clear at all times. A clearly marked NO ENTRY FALL ZONE must be cordoned off directly below the area of crawler operation, according to the dimensions shown below. Area of crawler operation H No Entry Fall Zone Radius = H/2 (minimum) Radius = H/2 (minimum) Example: If inspecting a tank that is 6 m (20 ft) tall, the No Entry Fall Zone radii must be no smaller than 3 m (10 ft) from the area below the area of crawler operation. DISTRIBUTOR: MANUFACTURER: Jireh Industries Ltd. 53158 Range Road 224 Ardrossan, Alberta, Canada T8E 2K4 Phone: (780) 922-4534 Fax: (780) 922-5766 www.jireh-industries.com PAGE iii of viii CX0098 Rev 06 Table of Contents 1. Introduction 1 1.1. Product information 1.2. 1.3. 1.4. 1.5. 1.6. 1.7. 1.8. 1.9. 1.10. Intended User Dimensions and Weight Scanner Operation Specifications Performance specifications Maintenance Power Requirements Operating Environment Definition of symbols Included Tools 1.1.1. Intended use 1.1.2. Unintended Use 1.10.1. Optional tools 2. Preparation for Use 7 2.1. 2.2. 2.3. Transportation No Entry Fall Zone Tether Requirements and Attachment 2.4. 2.5. Preparation of Inspection Surface Scanner Component Identification 2.3.1. Lifting Sling Setup 2.3.2. Lifting Sling Low Profile Setup 3. Configurations 3.1. 3.2. 3.3. 7 7 8 9 11 11 12 14 Single Drive Module with Frame Bar Dual Drive Module with Probe Holder Frame Dual Drive Module with Raster Arm Module 4. Operation 4.1. 4.2. 4.3. 1 1 2 2 3 3 4 4 4 5 5 5 6 14 16 18 20 System Startup Placement of Crawler on Inspection Surface Operation 4.3.1. Controller Layout 4.3.1.1 4.3.1.2 Touchscreen Click Wheel PAGE iv of viii 20 22 24 24 25 25 4.3.1.3 Joysticks 4.3.5.1 4.3.5.2 4.3.5.3 Two Axis Scan Setup Screen Scan Speeds Screen Two Axis Scan Screen 4.3.6.1 4.3.6.2 User Settings Screen Diagnostics Screens 4.3.2. Main Mode Selection Screen 4.3.3. Jog Mode 4.3.4. Latched Jog Mode 4.3.5. Two Axis Scan Mode 4.3.6. System Utilities Screen 4.3.6.2.1. 4.3.6.2.2. 4.3.6.2.3. 4.3.6.2.4. 4.3.6.2.5. 4.3.6.3 4.3.6.4 4.3.6.5 Detected Modules System 1 System 2 System 3 LeftDrv, Right Drv, Raster Touch Calibration Screen Joystick Calibration Screen Draw 5. System Components 5.1. 5.2. Controller Right Drive Module 5.3. Left Drive Module 5.4. Raster Arm Module 41 5.2.1. 5.2.2. 5.2.3. 5.2.4. Swivel Mount Umbilical Encoder Handle 5.3.1. 5.3.2. 5.3.3. 5.3.4. Swivel Mount Encoder Handle Connecting/Disconnecting Left and Right Modules 5.4.1. Mounting a Raster Arm 5.4.2. Attaching a Cable Tray 5.4.3. Using the Cable Tray 5.4.4. Raster Arm Cable Setup 5.4.5. Mounting Probe Holders 5.4.6. Probe Holder Attachments 5.4.6.1 5.4.6.2 25 25 26 28 28 29 30 31 33 33 35 35 36 36 37 37 38 39 40 HydroFORM™ Probe Holder Heavy Duty Vertical Probe Holder 5.4.6.2.1. 5.4.6.9.1. Probe Holder Setup Probe Holder Vertical Adjustment PAGE v of viii 41 42 42 43 44 45 46 46 47 47 48 49 50 51 52 54 55 56 56 56 57 58 CX0098 Rev 06 5.4.6.10.1. 5.4.6.17.1. 5.4.6.20 5.5. 5.6. 5.7. 5.8. 5.9. 5.11. 5.12. Probe Holder Left/Right Conversion Probe Holder 90° Adjustment Corrosion Thickness Probe Holder 5.4.7. Pivoting the Raster Arm 5.4.8. Pivot Nose 5.4.9. Switching the Raster Arm Orientation 5.4.10. Raster Arm Cable Battery Powered Laser Guide Power Supply Power Supply Cable Umbilical Controller Cable Encoder Cable Vertical Probe Holder 5.12.1. 5.12.2. 5.12.3. 5.12.4. 5.12.5. Probe Holder Setup Probe Holder Vertical Adjustment Probe Holder Transverse Adjustment Probe Holder Longitudinal Adjustment Probe Holder Left/Right Conversion 5.13.1. 5.13.2. 5.13.3. 5.13.4. Probe Holder Setup Probe Holder Adjustment Probe Holder Force Adjustment Slip Joint Probe Holder Left/Right Conversion 5.14.1. Low Profile Probe Holder Frame Setup 5.15.1. Probe Holder Frame Setup 5.16.1. 5.16.2. Mounting a Pivoting Probe Holder Frame Pivoting Probe Holder Frame Setup 5.13. Slip Joint Probe Holder 5.14. Low Profile Probe Holder Frame 5.15. Probe Holder Frame 5.16. Pivoting Probe Holder Frame 5.16.3. 5.16.2.1 5.16.2.2 5.16.2.3 Longitudinal Scanning Circumferential Scanning Flange Scanning Laser Guide Pivot Mount 5.17. Cable Management 5.17.1. 5.17.2. 5.17.3. Mounting a Zipper Tube Zipper Tube Setup Clamp Setup 5.18. Pre-Amp Bracket PAGE vi of viii 59 60 61 62 62 63 69 70 71 72 73 76 76 77 77 78 79 80 81 83 83 85 85 87 89 89 92 92 95 96 97 97 98 98 101 102 102 102 103 104 6. Maintenance 6.1. 6.2. 105 Safety Precautions Before Maintenance Maintenance Schedule 7. Troubleshooting 107 7.1. Startup Issues 7.2. Startup Override 7.3. 7.4. Additional Issues Retrieval of a Stranded Crawler 7.1.1. 7.1.2. Joystick Off Center Checking Network 7.2.1. 7.2.3. 7.2.4. Scan Devices Reset Parameters System Parameters 8. Service and Repair 8.1. 8.2. Technical Support Disposal 113 113 114 Crawler Kit Components Raster Arm Module (600 mm) Raster Arm Module (300 mm) Corrosion Thickness Probe Holder HydroFORM™ Probe Holder Probe Holder Frame Low Profile Probe Holder Frame Pivoting Probe Holder Frame Slip Joint Probe Holder Parts Vertical Probe Holder Parts Heavy Duty Vertical Probe Holder Probe Holder Components 9.13.1. Arm Style 9.13.2. Yoke Style 9.13.3. Heavy Duty Yoke Style 9.13.4. Pivot Button Style 9.14. Variable Components 9.14.1. 107 107 107 108 109 110 110 111 112 113 9. Spare Parts 9.1. 9.2. 9.3. 9.4. 9.5. 9.6. 9.7. 9.8. 9.9. 9.10. 9.11. 9.12. 9.13. 105 105 Frame Bar PAGE vii of viii 114 115 116 117 118 119 120 121 122 123 124 125 126 126 126 126 126 127 127 CX0098 Rev 06 9.14.2. Zipper Tube 9.15. Encoder Connector Type 10. Limited Warranty 127 127 128 PAGE viii of viii 1. Introduction 1.1. Product information 1.1.1. Intended use The NAVIC is a remotely operated vehicle with magnetic wheels suitable for driving on ferrous material. Its primary purpose is to move inspection equipment over areas of structures, such as tanks or pipes, made from ferrous materials. The intended ferrous surface is to: ●● be bare metal for up-side-down surfaces, or ●● be coated to a thickness no greater than: ○○ 0.5 mm (.020 in) for vertical surfaces ○○ 1 mm (.040 in) for horizontal surfaces on which the crawler is right-side-up ●● be free of excess rust, scale, ferrous debris, ice, frost ●● have a minimum thickness of 3 mm (0.120 in) ●● have a minimum ID of 610 mm (24 in) for internal circumferential driving ●● have a minimum OD of 70 mm (2.75 in) for external circumferential driving ●● have a minimum OD of 305 mm (12 in) for longitudinal driving The NAVIC is intended to: ●● be used by trained personnel (see “Intended User” on page 2). ●● operate in an appropriate environment (see “Operating Environment” on page 5) ●● operate with a proper tether system (see “Tether Requirements and Attachment” on page 8) ●● The NAVIC backpack is intended to mount objects that: ○○ have a maximum weight of 1.36 kg (3 lb) ○○ are attached to the NAVIC via a tether or probe cables strong enough to prevent the object from falling ○○ have smooth edges so as not to cut backpack strap PAGE 1 of 129 CX0098 Rev 06 1.1.2. Unintended Use DANGER! FALLING OBJECT HAZARD. Failure to comply with the warnings, instructions and specifications in this manual could result in SEVERE INJURY or DEATH. The NAVIC is NOT intended for: ●● operation on surfaces that are not clean (e.g. excess rust, scale, ferrous debris, ice, frost) ●● lifting / lowering objects or people (i.e. using the crawler as a crane / elevator) ●● driving into obstructions ●● operating in ambient temperatures below -20°C (-4°F) or above 50°C (122°F) ●● In addition to the preceding points, operating at a height greater than 2 m (6 ft), the crawler is not intended for: ●● operation without a proper tether system ●● operating up-side-down ●● operating while oriented such that the umbilical strain relief points upwards (front of the NAVIC is lower than the umbilical connection) ●● operating with objects mounted in backpack that have a weight greater than 1.36 kg (3 lb) or objects that are not attached to the NAVIC via a tether or probe cables, or objects with sharp edges 1.2. Intended User The NAVIC is intended to be used by persons who have read and understood this user manual. For operating at a height greater than 2 m (6 ft), the NAVIC is intended to be used by two people: ●● a person who is trained in rigging and fall protection as well as able to effectively apply the same safety principals to the crawler ●● a person who is trained to control the crawler The NAVIC is intended to be used by persons without limitations in the physical abilities of the upper and lower limbs, sight and hearing. The NAVIC should not be used by anyone with a pacemaker or ICD. PAGE 2 of 129 1.3. Dimensions and Weight WARNING! LIFTING HAZARD. The NAVIC can be heavy. Single person lift could cause injury. Two person lift recommended. Crawler weight* 7.7 kg 17 lb Crawler dimensions** 21x25x8 cm 8.3x10x3.2 in Shipping weight, crawler case 30 kg 100 lb Shipping dimensions, crawler case 52x32x81 cm 20.5x12.5x32 in Raster arm 600 mm 3.36 kg 7.4 lb Raster arm 300 mm 2.45 kg 5.4 lb * Dual Module Configuration excluding case, attachments, umbilical, power supply and controller. ** Crawler height is 12.45 cm (4.9 in) with handles attached. 1.4. Scanner Operation Specifications Scanner diameter range External, circumferential scans: 70 mm (2.75 in) OD to Flat. Internal, circumferential scans: 610 mm (24 in) ID to Flat. External, longitudinal scans: 305 mm (12 in) OD to Flat. Right module 13.78 counts/mm (349.9 counts/inch) Left module 872.5 counts/mm (22162.8 counts/inch) Raster arm module (600 mm) 240.2 counts/mm (6100.9 counts/inch) Raster arm module (300 mm) 240.2 counts/mm (61009. counts/inch) Environmental sealing Dust tight, water tight (not submersible) Required radial clearance* 70 mm (2.75 in) on pipes under 200 mm (8 in) OD and (Idler encoder) (Motor encoder) 81.5 mm (3.2 in) on pipes over 200 mm (8 in) OD * With handles removed, using slip joint probe holders only. PAGE 3 of 129 CX0098 Rev 06 1.5. Performance specifications Crawler vertical payload:* 10 kg 22 lb Drive module speed 0-25 cm/sec 0-10 in/sec Raster arm module speed 0-90 cm/sec 0-36 in/sec * Performance may vary with surface type. 1.6. Maintenance General cleaning of components is important to keep your system working well. All components that have no wiring or cables are completely waterproof. Components can be washed with warm water, dish soap and a medium bristle brush. Before using the scanner, ensure all connectors are free of water and moisture. NOTE: All components with wiring, cables or electrical connections are splash proof. However, these components are NOT submersible. NOTE: Never use strong solvents or abrasive materials to clean your scanner components. 1.7. Power Requirements WARNING! A reliable power source must be used to power the crawler. Connections must be secured to prevent accidental disconnection. Power failure may cause the crawler to freewheel down when operating in a vertical orientation. Portable generator usage is not recommended unless accompanied by the use of an uninterruptible power supply. WARNING! Proper grounding of the power supply is important for safe operation. When a generator is used to supply power to the system (not recommended), the generator must be properly grounded (refer to generator manual). Power Requirements: 90-270VAC, 45-65Hz, 5 Amps NOTE: The NAVIC power supply automatically adjusts to the supplied voltage. PAGE 4 of 129 1.8. Operating Environment The NAVIC is designed for use in an industrial environment that is between -20°C (-4°F) and 50°C (122°F). 1.9. Definition of symbols Instructions to ‘look here’ or to ‘see this part’ Denotes movement. Instructing user to carry out action in a specified direction. Indicates alignment axis Alerts user that view has changed to a reverse angle 1.10. Included Tools Fig. 1 - 3 mm hex driver Fig. 2 - 3/8 in wrench The included 3 mm hex driver (Fig. 1) is suitable for most typical adjustments of the NAVIC modules. Also included in this kit is a 3/8 in wrench (Fig. 2) which is used to remove and install probe holder buttons. The included 3 mm flat driver (Fig. 3) is useful for releasing the flaps of the raster arm’s cable tray. Fig. 3 - 3 mm flat driver PAGE 5 of 129 CX0098 Rev 06 1.10.1. Optional tools Some specialized adjustments require tools that are not included with this kit. Fig. 4 - 1.5 mm hex wrench Fig. 5 - 2 mm hex wrench Fig. 6 - 2.5 mm hex wrench PAGE 6 of 129 Fig. 7 - 3 mm hex wrench 2. Preparation for Use 2.1. Transportation CAUTION! PINCH / CRUSH HAZARD. BE CAREFUL when passing the NAVIC crawler through narrow ferrous (magnetic) openings, such as man-holes. The magnetic drive wheels can cause bodily harm if allowed to slam onto the walls of the opening. 2.2. No Entry Fall Zone DANGER! FALLING OBJECT HAZARD. The area below a crawler must be kept clear at all times. A clearly marked NO ENTRY FALL ZONE must be cordoned off directly below the area of crawler operation. The area below a crawler must be kept clear at all times. A clearly marked NO ENTRY FALL ZONE must be cordoned off directly below the area of crawler operation, according to the dimensions shown in (Fig. 8). Area of crawler operation H No Entry Fall Zone Radius = H/2 (minimum) Fig. 8 - No entry fall zone Radius = H/2 (minimum) Example: If inspecting a tank that is 6 m (20 ft) tall, the No Entry Fall Zone radii must be no smaller than 3 m (10 ft) from the area below the area of crawler operation. PAGE 7 of 129 CX0098 Rev 06 2.3. Tether Requirements and Attachment DANGER! FALLING OBJECT HAZARD. Failure to comply with the warnings, instructions, and specifications in this manual could result in SEVERE INJURY or DEATH. DANGER! Do NOT operate or place crawler on a surface higher than 2 m (6 ft) without a proper tether held taut at all times. DANGER! Hook the tether hook to the provided lifting sling BEFORE placing the crawler on the surface to be inspected (e.g. tank). IMPORTANT: Tether hook must have a safety latch to prevent accidental disconnection. When used at a height greater than 2 m (6 ft), the NAVIC crawler MUST be tethered with a proper tether system to prevent the crawler from falling. The tether system must: ●● be capable of safely suspending the crawler from above in case the crawler detaches from the inspection surface; ●● have sufficient capacity to catch and hold a 70 kg (150 lb) load; ●● include a mechanism (i.e. self retracting inertia reel fall arrester) or person to continuously take up slack in the tether as the crawler moves; ●● include a lifting hook with a safety latch to prevent accidental disconnection. The hook must be free of sharp edges that may cut or abrade the provided lifting sling. Before placing the crawler on the surface to be inspected (e.g. tank), attach the provided lifting sling to the NAVIC and then hook the tether hook to the lifting sling. CAUTION! The overhead attachment point for the tether must be located as close as possible to a location directly above the crawler to minimize dangerous swinging of the crawler should it detach from the inspection surface. PAGE 8 of 129 IMPORTANT! Carefully inspect the lifting sling for damage prior to each use. Ensure the tether hook does not have sharp edges that may cut the lifting sling. 2.3.1. Lifting Sling Setup Secure the lifting sling to the NAVIC as indicated here: Fig. 9 - Lift tether attachment points 1. Lift the two tether attachment points (Fig. 9). Fig. 10 - Press release button PAGE 9 of 129 Fig. 11 - Pull pin from CX0098 Rev 06 2. Simultaneously press the pin’s release button (Fig. 10) and pull the pin from the shackle (Fig. 11). Fig. 12 - Align shackle with tether holes x Fig. 13 - Insert pin 3. Slide the shackle around the tether attachment point (Fig. 12). 4. Align the tether attachment point and shackle. Insert the pin while pressing the pin’s release button (Fig. 13). Fig. 14 - Proper shackle setup Fig. 15 - Incorrect shackle setup NOTE: Ensure proper orientation of the shackles (Fig. 14). PAGE 10 of 129 2.3.2. Lifting Sling Low Profile Setup The following adjustment allows low profile scanning when required. Fig. 16 - Proper shackle setup Fig. 17 - Proper shackle setup 1. The shackle plate (Fig. 16) in conjunction with the tether attachment point provides the necessary clearance for scanning equipment. 2. Reverse the lifting sling and shackles (Fig. 17) so that the shackles are free to lay down flat allowing for low profile sling setup. 2.4. Preparation of Inspection Surface CAUTION! Do NOT operate crawler on surfaces where ice or frost may be present. ●● Remove build-up of scale, and other debris (i.e. dirt, ice) from surface on which the crawler is to drive. Excessive build-up will cause the wheels to lose magnetic attraction which may lead to wheel slippage or crawler detachment. ●● Ensure that no obstructions (other than standard butt welds) or voids are in the drive path. Obstructions and voids could cause the crawler to fall if driven into or over. ●● Ensure that there are no patches of non-ferrous material in the drive path of the crawler. If the crawler drives over a non-ferrous patch, it will lose magnetic attraction and will cause the crawler to fall. PAGE 11 of 129 CX0098 Rev 06 2.5. Scanner Component Identification The NAVIC system can contain the following components (see System Components on page 41 for additional details). Fig. 18 - Navic (crawler) Fig. 19 - Power supply Fig. 20 - Umbilical Fig. 21 - Handheld controller Fig. 22 - Encoder cable Fig. 23 - Controller cable Fig. 24 - Power supply cable Fig. 25 - Sling Fig. 26 - Zipper tube Fig. 27 - Laser guide Fig. 28 - Installation/removal mat Fig. 29 - Heavy duty probe holder PAGE 12 of 129 Fig. 30 - Probe holder frame Fig. 33 - Raster arm (300 mm) Fig. 31 - Low profile probe holder Fig. 32 - Pivoting probe holder frame frame Fig. 34 - Raster arm (600 mm) Fig. 35 - HydroFORM™ probe holder Fig. 36 - Corrosion thickness probe holder PAGE 13 of 129 CX0098 Rev 06 3. Configurations 3.1. Single Drive Module with Frame Bar 10 1 4 5a 8 BOM ID 1 2 3 4 5a 5b 5 Description Instrument Power Supply Controller Right Drive Module Umbilical (Crawler) 7 1 3 9 6 2 Fig. 37 - Single pod configuration PAGE 14 of 129 BOM ID 5b 6 7 8 9 10 Description Umbilical (Operator) Encoder Cable Controller Cable (1) Controller Cable (2) Power Cable Frame Bar To configure the NAVIC system for scanning using a single drive module with a frame bar, follow these steps: WARNING! Only perform cable connections when power is off. Connecting cables when power is on can damage electrical components. 1. Separate the left and right crawler modules (see “Connecting/Disconnecting Left and Right Modules” on page 48). 2. Connect power supply (Fig. 37-2) to user umbilical breakout (Fig. 37-5b) using the power cable (Fig. 37-9). 3. Plug in right drive module cable (Fig. 37-4) to crawler umbilical breakout (Fig. 37-5a). 4. Mount crawler umbilical breakout (Fig. 37-5a) to right drive module (Fig. 37-4). 5. Connect controller (Fig. 37-3) to user umbilical breakout (Fig. 37-5b) using the controller cable (Fig. 37-7). NOTE: The controller may also be connected directly (Fig. 37-8) to the crawler umbilical breakout (Fig. 37-5a). 6. Connect encoder cable (Fig. 37-6) from the instrument (Fig. 37-1) to the user umbilical breakout (Fig. 37-5b). 7. Attach a configured frame bar (Fig. 37-10) to the crawler (see “Swivel Mount” on page 46). PAGE 15 of 129 CX0098 Rev 06 3.2. Dual Drive Module with Probe Holder Frame 11 7 10 10 4 5a Description BOM ID Instrument 1 Power Supply 2 Controller 3 Right Drive Module 4 Umbilical (Crawler) 5a Umbilical (Operator) 5b 8 5b 5 Description BOM ID Encoder Cable 6 Controller Cable (1) 7 8 Controller Cable (2) Power Cable 9 Left Drive Module 10 Probe Holder Frame 11 9 7 3 6 2 1 Fig. 38 - Dual pod with rack configuration PAGE 16 of 129 To configure the NAVIC system for scanning using dual drive modules with a probe holder frame, follow these steps (see “Probe Holder Frame” on page 92): WARNING! Only perform cable connections when power is off. Connecting cables when power is on can damage electrical components. 1. Connect power supply (Fig. 38-2) to user umbilical breakout (Fig. 38-5b) using the power cable (Fig. 38-9). 2. Connect left (Fig. 38-10) and right (Fig. 38-4) drive modules to crawler umbilical breakout (Fig. 38-5a). 3. Mount crawler umbilical breakout (Fig. 38-5a) to right drive module (Fig. 38-4). 4. Connect controller(Fig. 38-3) to user umbilical breakout (Fig. 38-5a) using the controller cable (Fig. 38-7). NOTE: The controller may also be connected directly (Fig. 38-8) to the crawler umbilical breakout (Fig. 38-5a). 5. Connect encoder cable (Fig. 38-6) from the instrument (Fig. 38-1) to the user umbilical breakout (Fig. 38-5b). 6. Attach a configured probe holder frame (see “Probe Holder Frame” on page 92) to the crawler (see “Swivel Mount” on page 42). PAGE 17 of 129 CX0098 Rev 06 3.3. Dual Drive Module with Raster Arm Module 4 7 10 5a 5 8 5b 5 7 9 3 6 2 Description BOM ID Instrument 1 Power Supply 2 Controller 3 Right Drive Module 4 Description BOM ID Umbilical (Crawler) 5a 5b Umbilical (User) Encoder Cable 6 Controller Cable (1) 7 1 Description BOM ID Controller Cable (2) 8 Power Cable 9 Left Drive Module 10 Raster Arm Module 11 Fig. 39 - Dual drive module with raster arm configuration PAGE 18 of 129 To configure the NAVIC system for scanning using a dual drive module and a raster arm module, follow these steps (see Raster Arm Module on page 49 for additional details): WARNING! Only perform cable connections when power is off. Connecting cables when power is on can damage electrical components. 1. Connect power supply (Fig. 39-2) to user umbilical breakout (Fig. 39-5a) using the power cable (Fig. 39-9). 2. Connect left (Fig. 39-10) and right (Fig. 39-4) drive modules to crawler umbilical breakout (Fig. 39-5a). 3. Mount crawler umbilical breakout (Fig. 39-5a) to right drive module (Fig. 39-4). 4. Connect controller (Fig. 39-3) to user umbilical breakout (Fig. 39-5b) using the controller cable (Fig. 39-7). NOTE: The controller may also be connected directly (Fig. 38-8) to the crawler umbilical breakout (Fig. 38-5a). 5. Connect encoder cable (Fig. 39-6) from the instrument (Fig. 39-1) to the user umbilical breakout (Fig. 39-5b). 6. Attach raster arm module (Fig. 39-11) to the crawler (see “Raster Arm Module” on page 49). 7. Connect raster arm cable (see “Raster Arm Cable Setup” on page 54) to crawler umbilical breakout (Fig. 39-5a). PAGE 19 of 129 CX0098 Rev 06 4. Operation 4.1. System Startup 1 2 Fig. 40 - Power supply To activate the system, follow these steps: 1. Plug-in the power supply to the appropriate power source (see “Power Requirements” on page 4). 2. Connect the components (see “Configurations” on page 14) 3. Locate the red emergency stop push-button (Fig. 40-1) on the power supply. Rotate this button clockwise to unlatch. 4. The green push-button (Fig. 40-2) on the power supply activates the system. *** DANGER *** SEVERE INJURY OR DEATH HAZARD. READ AND UNDERSTAND USER MANUAL AND HEED ALL WARNINGS. Ok Fig. 41 - Controller PAGE 20 of 129 5. A warning message will display on the controller when power has been activated. Once the dangers of using the NAVIC are recognized and understood by reading this user manual, touch Ok to acknowledge the warning. *** DANGER *** HAVE YOU IMPLEMENTED FALLING OBJECT SAFEGUARDING AS PER USER MANUAL? Warning: Raster must move to home position. Disable Ok Yes Fig. 42 - Falling object warning Fig. 43 - Raster homing 6. A second warning message (Fig. 42) will display requesting assurance that a no entry fall zone has been established (see “No Entry Fall Zone” on page 7) and tether requirements are met (see “Tether Requirements and Attachment” on page 8). Acknowledge this warning by touching Yes . 7. The system will now check for attached components and adjust accordingly. When a raster arm is detected, a warning will appear (Fig. 43) indicating the carriage must move to the home position. Ensure the raster arm and carriage are free of interference. If an obstruction is present, touch Disable . The raster arm will be disabled until the system is restarted. While the raster arm is performing the homing procedure, the Homing Raster screen will be displayed. Once the system is initialized, the Jog Mode screen will appear (see “Jog Mode” on page 26). The system is now ready for operation. PAGE 21 of 129 CX0098 Rev 06 4.2. Placement of Crawler on Inspection Surface IMPORTANT! To place the crawler on the inspection surface, use the scanner installation/removal mat (Fig. 28) as a spacer between the wheels and the surface on which the crawler is to drive. This is necessary to protect the electronic components within the crawler from damaging shock, should the crawler be slammed directly onto the surface. CAUTION! Do NOT handle crawler using the umbilical cable. Use the provided handles. To place the crawler on the inspection surface, follow these steps: NOTE: The manufacturer recommends two persons install the crawler on an inspection surface. 1 BOM ID Description 1 Front Swivel Adj. Levers Fig. 44 - Front swivel adjustment levers 1. Once crawler preparation is complete (see “Preparation for Use” on page 7), raise the front swivel mounts to ensure they will not hinder the wheels from contacting the inspection surface (see “Swivel Mount” on page 42). Release the front swivel adjustment levers (Fig. 44) located at the front of the right drive module to position the front swivel mount. The front swivel mount on the left drive module can be positioned by hand. PAGE 22 of 129 2. Set the crawler to Jog Mode (see “Jog Mode” on page 26). Fig. 45 - Place installation/removal mat Fig. 46 - Lower crawler to mat 3. Place the installation/removal mat (Fig. 28) on the inspection surface (Fig. 45). WARNING! MAGNETIC MATERIAL. The installation/removal mat contains magnetic material. Those with pacemakers or ICD’s must stay at least 10 cm (4 in) away. 4. Place and hold the crawler on the installation/removal mat (Fig. 46). NOTE: Do NOT release crawler when placed on the installation/removal mat. Fig. 47 - Drive the crawler Fig. 48 - Drive crawler off the mat 5. Ensure all four wheels of the crawler are held firmly against the installation/ removal mat. While holding the crawler, use the Fwd/Rev joystick (Fig. 47) to carefully drive the crawler (Fig. 48) off the installation/removal mat and onto the inspection surface (Fig. 49). Fig. 49 - Magnetized to surface PAGE 23 of 129 CX0098 Rev 06 TIP: Avoid the drive modules slamming to the inspection surface. This can occur when all four wheels are not in contact with the installation/removal mat while the crawler is driven onto the inspection surface. 6. Remove the installation/removal mat from the inspection surface. 7. Check that the trailing wheel encoder is in contact with the inspection surface, adjust if required (see “Encoder” on page 44). TIP: Circumstance may arise when only one person is available for placement of the crawler on a inspection surface. With the system power off, it is possible to place the crawler on the inspection/removal mat and manually push the crawler off the mat and onto the inspection surface. 4.3. Operation 4.3.1. Controller Layout 4 5 2 1 3 BOM ID 1 2 3 4 5 Description Steering/Raster Joystick Fwd/Rev Joystick Click Wheel Controller Cable Connector Touchscreen Fig. 50 - Controller PAGE 24 of 129 Net Status: 05000000 Last Error: 00118130 4.3.1.1 Touchscreen Status Word: 1217 The controllers touchscreen (Fig. 50-5) is the primary Current mA: 0 operator interface for the system. Buttons are indicated on-screen with a 3D border Temperature: 25 (Fig. 51). PREV NEXT Exit Fig. 51 - Sample touchscreen buttons 4.3.1.2 Click Wheel The click wheel (Fig. 50-3) provides a redundant system control that may be utilized in lieu of the touchscreen. A blinking box around a button indicates the click wheel selection. Rotating the click wheel selects different buttons on-screen. Press the click wheel to choose the button currently selected. 4.3.1.3 Joysticks The joysticks are used to control the system’s motion. The left joystick (Fig. 50-2) controls the forward/reverse movement of the crawler. The right joystick (Fig. 50-1) function is selected on screen. Functions include crawler steering or raster arm movement. 4.3.2. Main Mode Selection Screen Mode Select Jog Latched Jog Two Axis Scan System Utilities Fig. 52 - Mode select The Mode Select screen offers four modes of operation for the system: ●● Jog Mode (see “Jog Mode” on page 26) ●● Latched Jog Mode (see “Latched Jog Mode” on page 28) ●● Two Axis Scan* (see “Two Axis Scan Mode” on page 28) ●● System Utilities (see “System Utilities Screen” on page 33) *Only appears when a raster arm is detected/present. PAGE 25 of 129 CX0098 Rev 06 4.3.3. Jog Mode Jog mode manually controls the system movement using the joysticks. SCAN Jog Mode Jog Mode Crawler Zero 0mm 76mm/s Crawler 0mm Zero 76mm/s Raster 0mm 92mm/s Right Joystick= Raster SCAN Exit Exit Fig. 54 - Jog mode Fig. 53 - Jog mode with raster arm NOTE: Jog mode is the default selection when the system is first activated. When a raster arm is connected (see “Raster Arm Module” on page 49), both the crawler and raster information is displayed (Fig. 53). When a raster arm is not connected, only the crawler information is displayed (Fig. 54). 2 1 Jog Mode 3 4 Crawler Zero 0mm SCAN Raster 0mm 3 92mm/s 4 76mm/s Right Joystick= Raster 6 Exit 5 Fig. 55 - Button identification Scan/Rapid Button: (Fig. 55-1) Used to quickly switch between crawler speeds. The speed in either mode can be manually set to the users preference. Rapid mode also changes the steering sensitivity according to the user settings. TIP: Fine adjustments of speed and steering can be made in the User Settings (see “User Settings Screen” on page 33). PAGE 26 of 129 Zero Button: (Fig. 55-2) Sets the current position to zero for all modules. Module Position Button(s): (Fig. 55-3) Displays the current position of the crawler and the raster arm. Press to set the position to any value using the Edit screen. When a module position is modified, the position will be modified for all other system modes. When the right crawler module is connected, the crawler position displayed refers to the position of the auxiliary idler encoder which is located between the module’s wheels. NOTE: This function only zeroes the number displayed on the NAVIC controller. It does not zero the position used in the data acquisition instrument. Module Rate Button(s): (Fig. 55-4) Displays the current maximum rate for the selected speed mode. Press to set the maximum rate using the Edit screen. The movement commanded by the joysticks will be limited to the indicated rate. When a rate is modified, the rate will be modified for all other system modes. Raster/Steer Button: (Fig. 55-6) Indicates and selects the function of the right joystick when a raster arm is present. The right joystick controls either the raster arm position or crawler steering. Left Joystick: Moves the crawler forward or reverse at a speed proportional to the joystick displacement. Right Joystick: ●● When steer is selected, the right joystick steers the crawler when moving forward or reverse. The steering sensitivity of the joystick for both scan and rapid speeds may be set in the User Settings screen. ●● When raster is selected, the right joystick controls the raster arm movement. The system automatically limits movement to the mechanical end limits of the raster arm. Exit Button: (Fig. 55-5) Exits the jog mode and returns to the Mode Select screen. PAGE 27 of 129 CX0098 Rev 06 4.3.4. Latched Jog Mode Jog Mode Crawler Zero 0mm SCAN Raster 0mm 76mm/s FWD 92mm/s REV Screen or Knob to STOP Right Joystick= Raster Exit Fig. 56 - Latched Jog Mode Identical to standard jog mode, latched jog mode adds forward or reverse crawler movement at the selected scan rate. This eliminates the need to manually hold the left joystick (see “Jog Mode” on page 26). FWD & REV Buttons: The FWD and REV buttons are located in the crawler tab. Press the FWD or REV button to drive the crawler at the current maximum scan rate. When the crawler is in motion, the steering/raster joystick is still enabled. Touching the controller screen or pressing the click wheel stops crawler movement. NOTE: The FWD & REV Buttons will not be present in rapid mode. 4.3.5. Two Axis Scan Mode The two axis scan mode allows scanning to be performed using the crawler as one axis of movement and a raster arm module as the second axis of movement. NOTE: Two axis scan mode will not be available unless the raster arm module is connected. PAGE 28 of 129 4.3.5.1 Two Axis Scan Setup Screen Two Axis Scan Setup C S c a n D B A mm Index A B C Scan Index 0 0 127 127 254 D Speed 254 2 Path Run Exit Fig. 57 - Two axis scan setup The Two Axis Scan Setup screen is used to program the desired scan pattern the system will use. Point A – The current position of the crawler and index axis. The A position may also be set while in the Jog Modes. Point B – The start point of the scan grid. The system will move the scanner and index axis from the A point to this point at the start of a scan. Point C – The finish point of the scan grid. Setting D – The distance the system will advance after each sweep. TIP: Scan determines the crawler movement. TIP: Index determines the raster arm movement. The diagram (Fig. 58) indicates the scan functions that may be entered. Each point and setting, A,B,C,D, corresponds to a coordinate entry button on the right side of the screen. A typical scan begins at the A position and moves to the B position. Scanning begins at the B position and scans using the increment distance D until the C position is reached. The units of measurement used is displayed at the bottom left corner of the screen. Path Button: A toggle between a horizontal (Fig. 58) or vertical (Fig. 59) scan path. C S c a n B A Index mm Fig. 58 - Horizontal C S c a n Speed Button: Access the Scan Speed screen (see “Scan Speeds Screen” on page 30). D A B B A D Index C D R mm Fig. 59 - Vertical PAGE 29 of 129 S CX0098 Rev 06 Index B Must Be Less Than Index C Ok Fig. 60 - Run button error Run Button: Initiates a check of the input values to ensure they are within the system capabilities. When a scan pattern is invalid or out of range points entered, a warning will be displayed (Fig. 60). Pressing OK returns to the Two Axis Scan Setup screen allowing correction of the error. When no issues are detected, the Scan screen is enabled (see “Two Axis Scan Screen” on page 31). 4.3.5.2 Scan Speeds Screen Adjust speed settings for the two axis scan. TIP: Scan speeds may be adjusted in the Jog Mode or User Settings screens as well. Scan Speeds Scan 76mm/s Edit Index 92mm/s Edit Exit Fig. 61 - Scan speeds Edit Buttons: Allow adjustment to the corresponding axis speed. Exit Button: Return to the Two Axis Scan Setup screen. PAGE 30 of 129 4.3.5.3 Two Axis Scan Screen 4 Two Axis Scan Setup Scan 0mm Index 0mm AuxEnc 0mm 5 6 Start 7 3 1 2 Reset 8 Exit 9 Fig. 62 - Two axis scan screen The Two Axis Scan screen initiates and monitors the two axis scan. The screen displays a visual representation of the scan area (Fig. 62-1). The small circle (Fig. 62-2) indicates the A position. The square (Fig. 62-3) indicates the scan area described by the B and C positions. The blinking cross hair indicates the current scanner position (Fig. 62-2). The current position of the scan (Fig. 62-4) and index (Fig. 62-5) axis are displayed. When a right drive module is detected with an auxiliary encoder, the auxiliary encoder position (Fig. 62-6) is displayed. Start/Stop Button: (Fig. 62-7) Start or stop the scan sequence. When a scan has been stopped while in progress, the start button resumes the scan. Reset Button: (Fig. 62-8) Return the scanner to the A position. Press the Start Button to begin the scan sequence from the initial setting. Exit Button: (Fig. 62-9) Exit to the Two Axis Scan Setup screen. Two Axis Scan Scan 49mm Index 71mm AuxEnc 49mm Stop Reset Exit Fig. 63 - Scan path PAGE 31 of 129 CX0098 Rev 06 During a scan, a graphical representation of the scanner path is displayed (Fig. 63). Two Axis Scan Scan 178mm Index 166mm AuxEnc 177mm Stop Reset Exit Fig. 64 - Scan path close up When the scanner reaches the scan area, the graphic zooms to display that scan area. The scan path will be illustrated (Fig. 64) as the scan sequence takes place. Two Axis Scan Scan 88mm Warning: Scanner position has not been reset. Back Start Continue Reset Exit Fig. 65 - Exit warning Pressing Exit stops all scanning and motion. If the scanner is not in the A position a warning appears (Fig. 65). The warning alerts that the A position of the scanner will be changed to the current position. Press Back to return to the Two Axis Scan screen to reset scanner and maintain original A position. Press Continue to reset the A position and exit to the Two Axis Scan Setup screen. PAGE 32 of 129 4.3.6. System Utilities Screen Utilities User Settings Diagnostics Touch Cal Joystick Cal Draw Bounce Exit Fig. 66 - Utilities screen The Utilities screen provides access to the setup, diagnostics and user preference settings. User Settings Button: Access the User Settings screen allowing for various user preferences to be adjusted. Diagnostics Button: Enters the Diagnostic screens which may be used to monitor system components and function. Touch Cal Button: Used to initiate the Touch Calibration screen. Joystick Cal Button: Used to enter the Joystick Calibration screen. Draw Button: Enters mode used to test the touch screen accuracy and response. 4.3.6.1 User Settings Screen User Settings 1 Units In=0/MM=1 Scan Steering %max Rapid Steering %max Crawler Scan unit/s Crawler Rapid unit/s Raster Scan unit/s Raster Rapid unit/s 1 100 100 76 254 92 923 Edit Exit Up Down Fig. 67 - User settings screen Allows user to customize the system to their preferences. The blinking highlighted box indicates the current selection. Use the click knob or Up and Down buttons to select different settings. Press Edit to enter the Edit screen to apply changes to the selected setting. The Exit button directs to the System Utilities screen. PAGE 33 of 129 CX0098 Rev 06 # TITLE DESCRIPTION VALID RANGE DEFAULT 1 Units In=0/MM=1 Changes the measurement units for display and user entry. When set to 0, units measure in inches. When set to 1, units measure in millimeters. 2 Scan Steering %max Sets the steering limit maximum 0-100 when using the jog mode scan setting. Lower values make the steering joystick less sensitive and more accurate enabling better control following a guide or feature. Units are a percentage of the maximum system allowed. 100 3 Rapid Steering %max Sets the steering limit maximum when using the Rapid setting within Jog mode. Recommended to be left at 100 to allow maximum crawler maneuverability. 100 4 Crawler Scan unit/s Sets the crawler scan rate in the 0-254 mm/s current units/second. This setting can (0-10 in/s) also be changed through the Jog or Two Axis Scan Speed screens 76 mm/s 5 Crawler Rapid unit/s Sets the crawler rapid rate in the 0-254 mm/s (0-10 in/s) current units/second. This setting can also be changed through the Jog screen. 254 mm/s 6 Raster Scan unit/s Sets the raster arm scan rate in the 0-923 mm/s current units/second. This setting can (0-36.3 in/s) also be changed through the Jog or Two Axis Scan Speed screens. 92 mm/s 7 Raster Rapid unit/s Sets the raster arm rapid rate in the 0-923 mm/s current units/second. This setting (0-36.3 in/s) can also be changed through the Jog screen. 923 mm/s PAGE 34 of 129 0-1 0-100 1 (3.0 in/s) (10 in/s) (3.6 in/s) (36.3 in/s) 8 *Raster Flip 0/1 4.3.6.2 Set raster arm orientation. When the raster arm is mounted with the motor housing to the left of the crawler, the appropriate setting is 1. When the raster arm is mounted with the motor housing to the right of the crawler, the appropriate setting is 0. When this setting is changed, the system must be rebooted. 0-1 1 Diagnostics Screens Several diagnostic screens allow various system functions to be monitored. Navigate to different diagnostic screens using the PREV and NEXT buttons. The Exit button returns to the System Utilities screen. NOTE: The diagnostic information requires an in depth understanding of the underlying technologies and programming in the system. Not all functions and information is explained in this manual. 4.3.6.2.1. Detected Modules Diagnostics Detected Modules Left Right Raster NEXT Exit Fig. 68 - Detected modules screen Screen indicates the system software version and displays which modules were detected when the system was activated. PAGE 35 of 129 CX0098 Rev 06 4.3.6.2.2. System 1 Diagnostics System 1 PowerOnTime: 55:48:42 Reset Cause: 0 ResetInt: 0 EEpromCheck: 0 Joysticks: 1 -6 Touchscreen: 2683 3486 PREV NEXT Exit Fig. 69 - Diagnostic screen System 1 diagnostic screen displays general system function information. POWERONTIME – The total accumulative time the handheld controller has been powered. JOYSTICKS – Indicates the raw position reading from the joysticks. TOUCHSCREEN – Indicates the raw position reading from the last touchscreen contact. 4.3.6.2.3. System 2 Diagnostics System 2 Free Timer: 5568 Heart Timer: 595 Scrollwheel: 0 Scrollbutton: 0 Port B: 1010000000000000 Port D: 1100110000011110 PREV NEXT Exit Fig. 70 - Diagnostic screen Additional general system function information is displayed within the System 2 screen. An empty button is provided to allow testing of the click wheel. FREE TIMER – Value from a free running system timer. If this timer is static, an internal controller issue is present. SCROLLWHEEL – Counter indicating the rotary position of the click wheel. SCROLLBUTTON – Indicates the status of pressing the click wheel. PAGE 36 of 129 4.3.6.2.4. System 3 Diagnostics System 3 IntAddr: 0000 IFS0: 0100100000000000 IFC0: 1000000000001000 IPC0: 5444 6444 Timer: 2837 PREV NEXT Exit Fig. 71 - Diagnostic screen The System 3 Diagnostic screen displays additional system information. The information provided does not typically assist the user. 4.3.6.2.5. LeftDrv, Right Drv, Raster Diagnostics Status Reg: Net Status: Last Error: Status Word: Current mA: Temperature: RightDrv 01002690 05000000 00118130 1217 0 25 PREV NEXT Exit Fig. 72 - Diagnostic screen LeftDrv and Right Drv diagnostic screens provide information regarding the status of the drive modules. A separate screen is available for each module detected upon system startup. CURRENT MA – Displays the output of the drive module to the motor. The current (mA) displayed is directly proportional to the motor’s output torque. This reading can be used to check if the control system is responding to forces on the modules motor. TEMPERATURE – Internal temperature reading of the drive module in degrees Celsius. PAGE 37 of 129 CX0098 Rev 06 Diagnostics RightDrv AuxEncPos: 1 EncPos: 15 Stator: 255 Commutation: 45 Motor Stat: 00000000 Dis Ena Step PREV NEXT Exit Fig. 73 - Diagnostic screen AUXENCPOS – Displays the position of the auxiliary encoder in counts when connected to the module. When the auxiliary encoder is moved, this number will change. When the encoder is moved from its current position and then back to that exact same position, this number will also return to its original position. ENCPOS – The position of the modules motor encoder in counts. 4.3.6.3 Touch Calibration Screen Fig. 74 - Touch calibration screen This option allows calibration of the touch screen. Typically, this should not be necessary. Touch the screen as the markers appear in the four corners of the screen. TIP: It is recommended that the markers be touched with a small object to enhance the touch position accuracy during calibration. The new calibration is stored immediately when the fourth marker is pressed. The calibration utility exits and return to the System Utilities screen. To abort the calibration, the system power may be turned off before the last marker is pressed. PAGE 38 of 129 4.3.6.4 Joystick Calibration Screen Left Joystick off Center and Will be Disabled. Ok Fig. 75 - Joystick error Typically joystick calibration is only necessary when a joystick off center error is detected upon startup (Fig. 75). Calibration may also be used when a joystick function does not appear to be properly centred. Joystick Calibration Left: 1 Right: -5 Calibrate Exit Fig. 76 - Joystick calibration screen Current readings of the joysticks are displayed in the Joystick Calibration screen (Fig. 76). When the numbers are not near zero, press the Calibrate button to recalibrate to 0. The new calibration is stored when the Exit button is pressed. PAGE 39 of 129 CX0098 Rev 06 4.3.6.5 Draw Fig. 77 - Draw utility The draw utility may be used to test the function of the touchscreen. Exit the utility by pressing the click wheel. PAGE 40 of 129 5. System Components 5.1. Controller Fig. 78 - Controller The controller is used to manipulate a scanner installed on an inspection surface. User settings and scan information are edited using the controller. The controller is connected to the umbilical with the controller cable (Fig. 23). The controller contains the complete system program and must be connected for the system to operate. When a software upgrade is necessary, the controller is the only component required. The controller is not watertight and is not intended to be used in extremely wet environments. The controller utilizes a resistive touch screen, care should be taken to not use sharp or gritty objects on the screen as the touch membrane can scratch. If the screen is damaged, all programmed functions can still be accessed using the click wheel. NOTE: Do NOT connect the controller while system activated. PAGE 41 of 129 CX0098 Rev 06 5.2. Right Drive Module Fig. 79 - Right drive module The right drive module includes the encoder, umbilical connections and accessory mounting point. When connected with the left drive module the NAVIC scanner is able to steer on an inspection surface. NOTE: Steering is limited on smaller diameter inspection surfaces. It is possible to use the right drive module independently to carry out weld scanning when steering is not required and/or overall scanner size is a concern. 5.2.1. Swivel Mount Fig. 80 - Frame bar installation Fig. 81 - Swivel mount angle Located at the front of the right drive module, the swivel mount is used to connect scanning accessories such as a raster arm module or probe frame system. Rotate the two black wing knobs (Fig. 80) to loosen the dovetail jaws. Slide the accessory’s frame bar along the dovetail jaws. Rotate the two black wing knobs to clamp the frame system/raster arm in place. PAGE 42 of 129 Fig. 82 - Align dovetail jaws Fig. 83 - Mount frame bar Alternatively, accessories can also be mounted straight to the swivel mount. Rotate the black wing knobs aligning the dovetail jaws with the mount’s grooves (Fig. 82). Press the frame bar or accessory to the swivel mount (Fig. 83) and tighten the black wing knobs. The front mount utilizes two levers (Fig. 81) to lock the front mount at the desired angle. The etched line (Fig. 84) near the base of the swivel mount can be used to align the front swivel mount to a horizontal position. NOTE: The front mount must be horizontal when using the pivoting probe holder frame to scan longitudinally on piping. Fig. 84 - Return mount to horizontal position 5.2.2. Umbilical To mount the umbilical to the right drive module, follow these steps: Fig. 85 - Connect to umbilical Fig. 86 - Align with drive module mount 1. Connect the umbilical by first plugging in the right drive module’s connector (Fig. 85). 2. Align the umbilical to the umbilical mount of the drive module (Fig. 86). PAGE 43 of 129 CX0098 Rev 06 Fig. 87 - Tighten knob Fig. 88 - Adjust umbilical mount angle 3. Fasten the umbilical to the crawler by tightening the black wing knob (Fig. 87). 4. The right drive module’s umbilical mount can pivot to allow low profile scanning. Use the lock lever to position the umbilical mount at the desired angle (Fig. 88). 5.2.3. Encoder Fig. 89 - Lower encoder Fig. 90 - Tighten slide lock knob The right drive module includes an independent encoder wheel. This encoder wheel provides accurate encoding even in the event of drive wheel slip. The encoder is fixed to a spring loaded linear slide which allows for some vertical travel while maintaining contact pressure to the scan surface. The linear slide is in turn mounted to a vertical friction slide that allows for operator adjustment to accommodate the full range of pipe diameters and also limits the force on the encoder assembly to prevent damage. To adjust the vertical the position of the encoder. Loosen the encoder slide lock knob (Fig. 89), adjust the encoder wheel to make contact with the inspection surface, then lower an additional (approximately) 8 mm (0.315 in), tighten the encoder slide lock knob (Fig. 90). NOTE: Do NOT use tools to tighten encoder slide lock knob, overtightening can damage encoder and/or spring loaded vertical slide system. PAGE 44 of 129 5.2.4. Handle Fig. 91 - Lift handle lock latch Fig. 92 - Pivot handle nose down The handle is removable to achieve low profile scanning. To remove the handle, lift the handle lock latch (Fig. 91). Pivot the handle down (Fig. 92) and then pull the handle up to remove from the drive module (Fig. 93). To reinstall the handle, reverse the preceding steps. PAGE 45 of 129 Fig. 93 - Lift handle from module CX0098 Rev 06 5.3. Left Drive Module Fig. 94 - Left drive module The left drive module is only used in conjunction with the right drive module. Combining both modules allows the NAVIC scanner to steer on an inspection surface. NOTE: Steering is limited on smaller diameter inspection surfaces. 5.3.1. Swivel Mount Located at the front of the left drive module, the swivel mount is used to connect scanning accessories such as a raster arm module or probe frame system. Fig. 95 - Frame bar installation Fig. 96 - Swivel mount angle Rotate the two black wing knobs (Fig. 95) to loosen the dovetail jaws. Slide the accessory’s frame bar along the dovetail jaws. Rotate the two black wing knobs to clamp the frame system/raster arm in place. PAGE 46 of 129 The front mount pivots freely (Fig. 96) and cannot be locked in a fixed position. When a frame bar is connected to both dovetail mounts on the two modules, this free movement allows the scanner to flex while steering. TIP: Alternate mounting procedure is possible (see Swivel Mount on page 42 for additional details). 5.3.2. Encoder The left drive module’s motor encoder, can be used to output encoder signals to an instrument (see Scanner Operation Specifications on page 3 for additional details). NOTE: When using the motor encoder to track position, steering may cause wheel slippage which will affect encoder accuracy. X ENC Y ENC Fig. 97 - Left drive module encoder connection To output the motor encoder’s signal, plug the left drive module’s connector into the umbilical’s X-ENC socket (Fig. 97). Plug the right drive module’s connector into the remaining socket. 5.3.3. Handle (see “Handle” on page 45) PAGE 47 of 129 CX0098 Rev 06 5.3.4. Connecting/Disconnecting Left and Right Modules CAUTION! PINCH POINT HAZARD. Keep fingers clear of pinch points when connecting/ disconnecting left and right modules. TIP: This operation is best performed with two people. Fig. 98 - Press release pin Fig. 99 - Press pin and rotate modules 1. Locate the release pin at the bottom of the NAVIC (Fig. 98). Using the supplied 3 mm hex driver, press the pin while rotating the two modules (Fig. 99). Fig. 100 - Rotate modules to 90° Fig. 101 - Pull modules apart 2. Once the two modules are 90° perpendicular (Fig. 100), gently pull the two modules apart (Fig. 101). 3. Label the left drive module with a magnetic warning that is clearly visible. WARNING! MAGNETIC MATERIAL. The wheels of the crawler produce an extremely strong magnetic field which may cause failure or permanent damage to items such as watches, memory devices, CRT monitors, medical devices or other electronics. People with pacemakers or ICD’s must stay at least 25 cm (10 in) away. PAGE 48 of 129 Fig. 102 - Use cap on connection pivot Fig. 103 - Use cap on connection pivot 4. Always use the provided caps to protect the connection pivots from dirt, dust, mud, etc. NOTE: When modules are separated. It is imperative the connection pivots remain free of dirt, sand, mud, etc. If contamination of the pivots occurs, clean the pivots thoroughly. Once the pivot connections are completely free of debris, apply a liberal amount of anti-seize compound (e.g. Kopr Kote®) to the connection pivots of both modules. 5.4. Raster Arm Module The motorized raster arm adds two axis automated scan capabilities to the NAVIC. Fig. 104 - Raster arm module The raster arm can carry many different probes for various types of corrosion scans, including conventional 0° transducers, phased array probes (e.g. Olympus HydroFORM™) and more. The NAVIC controller is used to setup all the parameters of the scan (see Two Axis Scan Mode on page 28 for additional details). PAGE 49 of 129 CX0098 Rev 06 5.4.1. Mounting a Raster Arm Fig. 105 - Slide onto one swivel mount TIP: This mounting process can be completed from either side of the crawler. 1. Loosen all four black wing knobs on both modules. Slide the raster arm’s mounting rail onto the dovetail jaws of one of the modules (Fig. 105). Fig. 106 - Slide onto second swivel mount 2. Release the swivel mount levers and pivot the swivel mount to align with the mounting rail of the raster arm (Fig. 106). Slide the raster arm on to the remaining module’s swivel mount and tighten all four black wing knobs. PAGE 50 of 129 5.4.2. Attaching a Cable Tray Fig. 107 - Attaching the cable tray 1. Attach the cable tray’s magnetic end to the magnetic base on the raster arm. Ensure the four divots are aligned with notches on the magnetic end (Fig. 107). Fig. 108 - Press bracket to carriage 2. Press the cable tray bracket into the rear of the carriage bracket (Fig. 108). PAGE 51 of 129 CX0098 Rev 06 Fig. 109 - Slide bracket attaching to carriage 3. Slide the cable tray bracket until it locks in place (Fig. 109). TIP: The cable tray can be flipped over and reversed to switch which side of the raster arm the cable tray protrudes. 5.4.3. Using the Cable Tray Fig. 110 - Unclip flaps from cable tray 1. Using the supplied 3 mm flat driver (Fig. 3), unclip the flaps of the cable tray (Fig. 110). PAGE 52 of 129 Fig. 111 - Route cabling and close flaps 2. Route all hoses and cables into the cable tray. Clip the flaps to trap the cables in the cable tray (Fig. 111). TIP: Cable routing can be made more convenient. Removal of several flaps every few inches can ease the cable routing process. PAGE 53 of 129 CX0098 Rev 06 5.4.4. Raster Arm Cable Setup Fig. 112 - Raster arm cable routing 1. Plug the supplied raster arm cable into the raster arm’s connector (Fig. 112) located on the raster arm encoder housing. Pinch the cable into the first cable bracket on the side of the raster arm encoder housing. Fig. 113 - Adjustable cable clips 2. Route the cable through the adjustable clips on the raster arm (Fig. 113). These clips slide along the raster arm allowing the raster arm cable to be positioned as required. PAGE 54 of 129 TIP: Do not tighten or loosen the clip screws. These clip screws have been specially torqued by the manufacturer to allow for friction movement. Fig. 114 - Route cable through the clip twice The clips have the ability to accommodate two cables when necessary to route excess cabling (Fig. 114). 5.4.5. Mounting Probe Holders (see Vertical Probe Holder on page 77 for additional details) PAGE 55 of 129 CX0098 Rev 06 5.4.6. Probe Holder Attachments 5.4.6.1 HydroFORM™ Probe Holder Designed to function with the Olympus HydroForm™ scanner (not provided). To utilize this probe holder, follow these steps: Fig. 115 - Attach probe holder Fig. 116 - Arm adjustment Fig. 117 - Lift and pull latch 1. Rotate the probe holder adjustment knob (Fig. 115) and attach the probe holder to a pivot mount of a raster arm or frame bar. Tighten the probe holder adjustment knob. 2. The probe holder arm adjustment knob can be rotated (Fig. 116), this allows placement of the HydroFORM™ by positioning the probe holder arm accordingly. 3. Lift the probe holder slightly and pull the latch to release the probe holder’s spring tension (Fig. 117). 5.4.6.2 A B C D E F G H Heavy Duty Vertical Probe Holder A Latch B Probe Holder Arm Adjustment Knob Yoke Probe Holder Arms Pivot Buttons Arm Clamp Screw Probe Holder Adjustment Knob H C G D E F Vertical Adjustment Knob Fig. 118 - Heavy duty vertical probe holder PAGE 56 of 129 5.4.6.2.1. Probe Holder Setup Fig. 119 - Mount probe holder to carrier Fig. 120 - Vertical adjustment 3. Loosen the probe holder adjustment knob (Fig. 119) and mount the heavy duty vertical probe holder’s dovetail jaw to the carrier. 4. The vertical adjustment knob (Fig. 120) allows the heavy duty vertical probe holder’s height adjustment. This adjustment also controls the probe holders spring tension. Fig. 121 - Remove outer arm Fig. 122 - Adjust inner arm 5. Loosen the probe holder adjustment knob and remove the outer probe holder arm (Fig. 121). 6. Loosen the arm clamp screw (Fig. 122). 7. Place the wedge on the pivot button of the inner probe holder arm (Fig. 122). PAGE 57 of 129 CX0098 Rev 06 Fig. 123 - Align probe with yoke Fig. 124 - Tighten knob and screw 8. Align the middle of the wedge with the centre of the yoke (Fig. 123). 9. Tighten both the probe holder adjustment knob and the arm clamp screw (Fig. 124) while ensuring the wedge remains centred with the yoke. 5.4.6.9.1. Probe Holder Vertical Adjustment Fig. 125 - Press up and pull latch Fig. 126 - Lowered toward scan surface 10. Gently lift the heavy duty vertical probe holder and simultaneously pull the latch (Fig. 125). This action will unlock the probe holder. Slowly lower the probe holder towards the scan surface (Fig. 126). PAGE 58 of 129 5.4.6.10.1. Probe Holder Left/Right Conversion Fig. 127 - Remove yoke Fig. 128 - Orient to opposite side 11. Using the supplied 3 mm driver, unscrew the yoke (Fig. 127). 12. Position the yoke and arms to the opposite side of the probe holder (Fig. 128). Fig. 129 - Remove probe holder arms Fig. 130 - Reverse position around yoke 13. Loosen the arm clamp screw and probe holder arm adjustment knob allowing removal of the probe holder arms (Fig. 129). 14. Position removed arms to opposite sides of the yoke (Fig. 130). Fig. 131 - Position pivot buttons PAGE 59 of 129 Fig. 132 - Place arms back onto yoke CX0098 Rev 06 15. Position the pivot buttons to the inside of the probe holder arms (Fig. 131). 16. Place the probe holder arms on the yoke and tighten the arm clamp screw and probe holder adjustment knob (Fig. 132). 17. Screw the yoke to the probe holder (Fig. 133). TIP: When using a standard yoke length, position the yoke in the threaded hole closest to the frame bar. When using a long yoke length, position the yoke in the threaded hole furthest from the frame bar. 5.4.6.17.1. Fig. 133 - Screw into threaded hole Probe Holder 90° Adjustment 18. Remove the yoke using the supplied 3 mm hex driver (Fig. 127). 19. Orient the yoke to the front of the probe holder and screw the yoke into the threaded hole provided (Fig. 134). Fig. 134 - 90° probe holder positioning PAGE 60 of 129 5.4.6.20 Corrosion Thickness Probe Holder Follow these steps when using the corrosion thickness probe holder with a raster arm. Fig. 135 - Cable clip Fig. 136 - Loosen knob Fig. 137 - Remove bracket 1. The supplied cable clip (Fig. 135) is offered as a means of cable management. Pinch the clip for removal and installation. The cable clip is not typically used in conjunction with the raster arm setup. It is necessary to remove the mounting bracket of the corrosion thickness probe holder if attached. 2. Rotate the probe holder adjustment knob (Fig. 136). 3. If attached, remove the mounting bracket (Fig. 137). Fig. 138 - Attached to dovetail jaw Fig. 139 - Tighten knob 4. Align the dovetail jaw of the corrosion thickness probe holder (Fig. 138) and the pivot mount of the raster arm. 5. Tighten the probe holder adjustment knob (Fig. 139). PAGE 61 of 129 CX0098 Rev 06 5.4.7. Pivoting the Raster Arm Fig. 140 - Pivot raster arm Fig. 141 - Parallel with scan surface Adjust the raster arm pivot (Fig. 140) to align the raster arm parallel with the tangent of the scan surface (Fig. 141). 5.4.8. Pivot Nose 6 mm approx. Fig. 143 - Parallel with scan surface Fig. 142 - Pivot nose Release the pivot nose latch and angle the probe holder towards the inspection surface. Lower the probe holder to approximately 6 mm (¼ in) above the scan surface (Fig. 143), latch the pivot nose at this position. PAGE 62 of 129 5.4.9. Switching the Raster Arm Orientation To switch the orientation of the raster arm, follow these steps: NOTE: To complete this process, the raster arm orientation must be set in user settings of the controller. (see User Settings Screen on page 33 for additional details). 1. Remove the cable tray (see “Attaching a Cable Tray” on page 51). Fig. 144 - Remove raster arm mounting rail 2. Loosen all the captured screws from the raster arm mounting rail (Fig. 144). 3. Remove the mounting rail from the raster arm. Fig. 145 - Remove magnetic base 4. Remove the magnetic base from the raster arm (Fig. 145). PAGE 63 of 129 CX0098 Rev 06 WARNING! MAGNETIC MATERIAL. The magnetic base of the raster arm cable tray contains magnetic material. People with pacemakers or ICD’s must stay at least 10 cm (4 in) away. Fig. 146 - Remove pivot nose and carriage bracket 5. Unscrew the single pivot nose screw using the supplied 3 mm hex driver, followed by removing the carriage bracket’s two screws (Fig. 146). Fig. 147 - Remove screw PAGE 64 of 129 6. Using a 2.5 mm hex tool, remove the socket head cap screw located at the end of the raster arm in the cable clip grove (Fig. 147). Fig. 148 - Slide cable clips from the raster arm 7. Slide the cable management clips from the raster arm (Fig. 148). NOTE: Do not unscrew the clips from the raster arm as the screws have been specifically torqued to provide adequate sliding friction. Fig. 149 - Slide cable clips from the raster arm 8. Rotate the orientation of the raster arm (Fig. 149). PAGE 65 of 129 CX0098 Rev 06 Fig. 150 - Ensure proper cable management clip orientation 9. Confirm the cable management clips are in proper orientation (Fig. 150). Fig. 151 - Replace cable management clip 10. Slide the cable management clips onto the raster arm (Fig. 151). PAGE 66 of 129 Fig. 152 - Replace socket head cap screw 11. Replace the socket cap head screw at the end of the raster arm (Fig. 152). Fig. 153 - Attach mounting rail 12. Attach the raster arm’s mounting rail below the cable management clips. Align and tighten all the screws on the mounting rail (Fig. 153). PAGE 67 of 129 CX0098 Rev 06 Fig. 154 - Affix the magnetic base to the raster arm 13. Align the screw for the cable tray’s magnetic base to the centre of the raster arm. Tighten magnetic base screw (Fig. 154). Fig. 155 - Attach the pivot nose to the carriage 14. Attach the pivot nose to the raster arm carriage (Fig. 155). PAGE 68 of 129 Fig. 156 - Attach the pivot nose to the carriage 15. Attach the carriage bracket to the raster arm carriage (Fig. 156). 16. Program the raster arm orientation using the controller. (see “System Utilities Screen” on page 33) 5.4.10. Raster Arm Cable The raster arm cable connects the raster arm module to the umbilical. The cable provides the 36VDC and network connections to the raster arm module as well as transmits the raster arm encoder signals to the umbilical. Both raster arm cable connectors are identical and Fig. 157 - Raster arm cable interchangeable. Plug one end of the cable to the raster arm and the opposite end is connected to the crawler umbilical breakout. Typically, the raster arm cable is connected to the Y-ENC port of the crawler umbilical breakout to supply its encoder as the 2nd encoder signal down the umbilical through the encoder cable to the user’s instrument. The raster arm cable may be connected to any of the other 8-pin receptacles on the umbilical for troubleshooting or non-standard configurations. (see “Raster Arm Cable Setup” on page 54) NOTE: Before use, inspect cable and connectors for damage. If any damage is evident, the cable must NOT be used. Using damaged cables may be a safety hazard and could also put other system components at risk. PAGE 69 of 129 CX0098 Rev 06 5.5. Battery Powered Laser Guide WARNING! LASER RADIATION. Do not view directly with optical instruments. Class 1M laser product. Fig. 158 - Laser guide The battery powered laser guide provides a reference point useful for a ligning the SKOOT too a given path (i.e. a weld). The battery powered laser guide may be installed and setup as follows: 1. Loosen the laser guide knob. 2. Mount the laser guide to the frame bar, tighten the laser guide knob (Fig. 159). 3. Adjust the laser guide’s friction pivot aiming the beam at the inspection surface (Fig. 160). Fig. 159 - Mount on frame bar 4. Loosen the laser guide knob to adjust the sideto-side position as required. Retighten the laser guide knob. NOTE: The battery powered laser guide requires 1 AA battery for operation. Fig. 160 - Aim guide PAGE 70 of 129 5.6. Power Supply 1 2 Fig. 161 - Power supply The NAVIC power supply converts power from a 90-270 VAC, 45-65Hz, 5A power source to 36VDC, 11.1A. A start/stop safety circuit and physical ON and OFF pushbuttons are integrated into the supply. Activate power to the NAVIC by pressing (and releasing) the green button (Fig. 161-2). The red stop button (Fig. 161-1) latches down when pressed, this stop button shuts down the system. Twist the stop button clockwise to return to the released position. This must be done before power can be activated. In the event of a break in the stop circuit (the stop circuit runs through the power supply cable, umbilical and the crawler’s emergency stop button) power will shut off. NOTE: Before use, always inspect the power cable and plug for damage. The power supply should not be used if visible damage is present. Use of damaged components may be a safety hazard. PAGE 71 of 129 CX0098 Rev 06 WARNING! There are no user serviceable components inside the power supply. Dangerous voltages can be present inside the case. Do NOT open. Return to manufacturer for repair. Only use the power supply with a properly grounded source. The safety of the power supply relies on the provision of a proper ground connection. In environments with moisture present, a GFCI (Ground Fault Circuit Interrupter) must be used to ensure operator safety. NOTE: Some generators or DC-AC inverters may introduce significant levels of noise to the system. This may degrade overall system performance or reduce the system life expectancy. Use of generators or DC-AC inverters is not recommended and are used at the operator’s risk. The power cord of the power supply is used to connect the power supply to a suitable 90-270VAC, 45-65Hz grounded power source capable of supplying a minimum of 5 amps. 5.7. Power Supply Cable Fig. 162 - Power supply cable The power supply cable is available in various lengths (3 m standard). This cable is used to connect the power supply to the umbilical. The cable provides the main 36VDC power, E-Stop control circuit and system grounding connections. NOTE: Before use, always inspect the cable and connectors for damage. Do NOT use if any damage is evident. Use of a damaged cable may be a safety hazard. PAGE 72 of 129 5.8. Umbilical Fig. 163 - Umbilical The umbilical is the backbone of the NAVIC system. It provides all power, network distribution as well as encoder signal transmission. Circuitry is incorporated into the umbilical to protect or isolate all signals. The umbilical provides separation between the user’s instrument, power supply and the crawler. Various umbilical lengths are available from 5 m to 30 m (16.4 ft to 98.4 ft) long. 1 5 2 X ENC Y ENC 3 4 BOM ID 1 2 3 4 5 Description 4-Pin Expansion Connector 8-Pin Expansion Connector (Encoded Aux. Module) 8-Pin Connector (Non-Encoded Drive Module) 8-Pin Expansion Connector (Encoded Drive Module) Emergency Stop Fig. 164 - Crawler umbilical breakout (crawler side) PAGE 73 of 129 CX0098 Rev 06 BOM ID Description 1 4-Pin Expansion Connector Multiple 4-pin and 8-pin Lemo® receptacles are located on both ends of the umbilical. Any 4-pin connector can be plugged into any 4-pin receptacle. Any 8-pin connector can be plugged into any 8-pin receptacle. System power and network wiring are identical on each type of plug. The only difference being, the 8-pin receptacle encoder pin wiring is unique to either the primary 1 X (Fig. 164-4) or secondary Fig. 165 - Crawler umbilical breakout (cable side) Y (Fig. 164-2) encoder axis. The third unlabeled receptacle (Fig. 164-3) contains no encoder wiring. TIP: Cables may be plugged into any 8-pin receptacle. This only affects which encoder signal is transmitted to the umbilical’s 10-pin encoder output connector plug. All modules connect using the umbilical. ●● The power supply connects to the 12-pin bayonet (Fig. 166-2) using the power cable. ●● The user instrument is connected to the 10-pin Lemo® (Fig. 166-3) using the encoder cable. ●● The controller is connected via the controller cable to one of the 4-pin receptacles on either the user umbilical breakout (Fig. 166-1) or the crawler umbilical breakout (Fig. 165-1). 2 1 BOM ID 1 2 3 3 Description Controller Connector Power Connector Encoder Output Connector Fig. 166 - User umbilical breakout ●● The motorized left and right modules connect to any of the 8-pin Lemo® receptacles on the crawler umbilical breakout (Fig. 164). ●● The module connected to the Y-ENC 8-pin Lemo® will transmit encoder signals through the umbilical as the 2nd encoder axis. Typically, the raster arm is connected to the Y-ENC receptacle. ●● The module that is connected to the X-ENC 8-pin Lemo® transmits encoder signals through the umbilical as the 1st encoder axis. Typically, the right drive module is connected to the X-ENC receptacle. PAGE 74 of 129 ●● The unlabeled 8-pin Lemo® does not support encoder signals. Typically, the left drive module is connected to the unlabeled receptacle. ●● In the event of an auxiliary encoder failure with the right drive module, the right and left drive modules connectors may be swapped. This transmits encoder signals from the left drive module through the umbilical. Fig. 167 - Controller cable connected The umbilical contains a built-in circuit which buffers encoder signals in addition to providing isolation and protection to user instrumentation. The isolator requires 5VDC from the user’s instrument and this is built into the supplied encoder cables. NOTE: Troubleshooting by way of simple continuity checks through the umbilical are not effective due to the isolation circuit. Static, spike and signal conditioning are built into the umbilical for the network signals. Power fuses are provided within the crawler umbilical breakout for the power distribution to the various receptacles. When troubleshooting, if a module is not functioning properly when plugged into a receptacle, it may be plugged into any other matching receptacle. NOTE: Before use, inspect the cable and connectors for damage. When any damage is evident, the cable must NOT be used. Using a damaged cable may be a safety hazard and could also put other system components at risk. PAGE 75 of 129 CX0098 Rev 06 5.9. Controller Cable Fig. 168 - Controller cable The controller cable connects the controller to the umbilical. 36VDC and network signals are used in the cable. Both controller cable connectors are identical and interchangeable. The cable may be plugged into the 4-pin receptacle on the crawler umbilical breakout or the user umbilical breakout. NOTE: Inspect the cable and connectors for damage before use. When any damage is evident, the cable must NOT be utilized. Use of a damaged cable may be a safety hazard and could also put other system components at risk. 5.11. Encoder Cable The encoder cable connects the NAVIC system to the user’s instrument. This cable allows transmission of necessary two axis position signals from the NAVIC system to the instrument. The encoder cable also provides 5VDC from the user’s instrument to the encoder isolation circuitry within the umbilical breakout housing. Fig. 169 - Encoder cable Different encoder cables are available for various instruments. Connect the 10-pin receptacle to the user umbilical breakout while plugging the opposite cable end to the supplied instrument. NOTE: Inspect the cable and connectors for damage before use. When damage is evident, the cable must NOT be used. PAGE 76 of 129 5.12. Vertical Probe Holder A B C D E Latch F G H I Yoke B A Probe Holder Adjustment Knob C Vertical Adjustment Knob Pivot Buttons I H Probe Holder Arms G F Probe Holder Arm Adjustment Knob D Transverse Adjustment Screw Frame Bar 5.12.1. Probe Holder Setup Fig. 171 - Adjust on frame bar Fig. 172 - Vertical adjustment E Fig. 170 - Vertical probe holder Fig. 173 - Place buttons 1. The probe holder adjustment knob allows the probe holder to be attached to a frame bar, as well as horizontal positioning on a frame bar (Fig. 171). 2. Vertical adjustment knob allows the vertical probe holder height adjustment (Fig. 172). 3. Position the pivot buttons where necessary. When a narrow scanning footprint is required, use the pivot button holes closet to the yoke (Fig. 173). TIP: Probe pivoting may be impeded when closer to the yoke. PAGE 77 of 129 CX0098 Rev 06 To mount a UT wedge in the probe holder, follow these steps: Fig. 174 - Adjust inner arm Fig. 175 - Adjust outer arm Fig. 176 - Tighten arm knob 4. Position the wedge on the inner probe holder arm (Fig. 174). TIP: The probe holder yoke can accommodate many different probe and wedge sizes of varying widths. It is best to centre the wedge with the yoke’s pivot axis. This can reduce wedge ‘rocking’ when scanning. Position the inner probe holder arm accordingly (Fig. 174) using the supplied 3 mm hex driver (Fig. 1). 5. Loosen the probe holder arm adjustment knob (Fig. 175) and slide the probe holder arm along the yoke pinching the wedge in place. 6. Tighten the probe holder arm adjustment knob (Fig. 176). 5.12.2. Probe Holder Vertical Adjustment To adjust the probe holder vertically, follow these steps: approx. 6mm Fig. 177 - Latch probe holder Fig. 178 - Lower toward scan surface 1. Ensure the probe holder is in the latched, upper position. Lift the probe holder until the latch is fully exposed and snaps out to lock (Fig. 177). PAGE 78 of 129 2. Loosen the vertical adjustment knob and slide the probe holder down until the wedge is approximately 6 mm (¼ in) above inspection surface. 3. Tighten the vertical adjustment knob (Fig. 178). Fig. 179 - Press latch button Fig. 180 - Lower toward scan surface 4. Lift the yoke slightly and press the latch button (Fig. 179), then slowly lower towards scanning surface to apply spring pressure to the wedge (Fig. 180). TIP: If less spring force is desired, refer to step 2 and place the wedge approximately 20 mm (¾ in) above inspection surface. 5.12.3. Probe Holder Transverse Adjustment To adjust the probe holder’s transverse angle, follow these steps: Fig. 181 - Loosen 3 mm screw Fig. 182 - Rotate and tighten Fig. 183 - Stop post locates 90° 1. Ensure the probe holder is in latched, upper position (Fig. 177). PAGE 79 of 129 CX0098 Rev 06 2. Using the supplied 3 mm hex driver loosen the transverse adjustment screw (Fig. 181) and rotate the yoke about the vertical shaft achieving the desired angle. 3. Tighten the transverse adjustment screw (Fig. 182). To return the transverse adjustment to neutral (90°). The probe holder must be in the latched, upper position (Fig. 177). Rotate the yoke until the stop post contacts the base of the probe holder (Fig. 183). Then tighten the transverse adjustment screw. 5.12.4. Probe Holder Longitudinal Adjustment To adjust the probe holder’s vertical angle for longitudinal scanning, follow these steps: Fig. 184 - Loosen 3 mm screw Fig. 185 - Rotate to position Fig. 186 - Line up markers 1. Ensure the probe holder is in latched, upper position (Fig. 177). 2. Using the supplied 3 mm hex driver (Fig. 1), loosen the longitudinal adjustment screw (Fig. 184). 3. Rotate the main body of the probe holder until it is at the desired angle (Fig. 185). 4. Tighten the longitudinal adjustment screw (Fig. 185). To return the longitudinal adjustment to neutral (90°). Line up the longitudinal adjustment indicator markers (Fig. 186). PAGE 80 of 129 5.12.5. Probe Holder Left/Right Conversion To reverse the probe holder, follow these steps: NOTE: To perform this operation the 1.5 mm hex wrench (Fig. 3) is required. Fig. 187 - Unscrew yoke pivot screw Fig. 188 - Remove probe holder arms 1. Ensure the probe holder is in latched, upper position (Fig. 177). 2. Using the supplied 3 mm hex driver (Fig. 1), unscrew the yoke pivot screw and remove yoke (Fig. 187). 3. Loosen the probe holder arm adjustment knob and the arm clamp screw. Slide the probe holder arms off the yoke (Fig. 188). Fig. 189 - Flip yoke and reverse arms Fig. 190 - Attach arms & move buttons 4. Flip the yoke 180° and reverse the probe holder arms (Fig. 189). 5. Place the pivot buttons on the inside of the probe holder arms (Fig. 190) using a 3/8 in wrench (Fig. 2). PAGE 81 of 129 CX0098 Rev 06 Fig. 191 - Screw yoke to opposite side Fig. 192 - Lower 90° stop post 6. Mount the yoke to the opposite side of the base using the supplied 3 mm hex driver (Fig. 191). TIP: Keep the yoke level with the base as to ensure no conflicts with the plunger/set screw attached to the yoke. 7. Locate the recessed M3 screw (stop post) on the bottom of the probe holder. Unscrew the stop post using a 1.5 mm hex wrench until it has cleared all obstructions. Do not remove stop post (Fig. 192). Fig. 193 - Raise opposite 90° stop post Fig. 194 - Reversed probe holder 8. Raise the stop post on the opposite side until the side of the post clearly contacts the 90° stop point on the probe holder’s base (Fig. 193). PAGE 82 of 129 5.13. Slip Joint Probe Holder A C B A B C D E F G H I D E H F G I Fig. 195 - Slip Joint Probe Holder Frame Bar Probe Holder Adjustment Knob Latch Swing Arm Knob Yoke Probe Holder Arm Adjustment Knob Probe Holder Arm Arm Clamp Screw Pivot Buttons 5.13.1. Probe Holder Setup To mount a UT wedge in the probe holder, follow these steps: Fig. 196 - Attach to frame bar Fig. 197 - Adjust on frame bar 1. Rotate the probe holder adjustment knob and attach probe holder to a frame bar (Fig. 196). 2. Use the probe holder adjustment knob to position the probe holder along the frame bar (Fig. 197). Fig. 198 - Adjust swing arm PAGE 83 of 129 Fig. 199 - Place pivot buttons CX0098 Rev 06 3. Use swing arm knob to position the swing arm (Fig. 198). TIP: The swing arm is typically used to adjust TOFD center to center distance relative to the phased array probes on a four probe configuration. 4. Using the supplied 3/8 in wrench (Fig. 2), place the pivot buttons (Fig. 199) farthest from the yoke for maximum wedge clearance. TIP: If narrow scanning footprint is required, use pivot button holes closest to the yoke. Wedge pivoting may be impeded when closer to the yoke. Fig. 200 - Adjust probe holder arms Fig. 201 - Place wedge 5. Loosen the probe holder arm adjustment knob (Fig. 200) and remove outer probe holder arm from yoke. 6. Adjust inner probe holder arm as required to best centre the probe on the yoke’s pivot axis (Fig. 200). TIP: The probe holder yoke can accommodate many different probe and wedge sizes of varying widths. It is best to centre the wedge with the yoke’s pivot axis to reduce wedge tipping when scanning. Position the inner probe holder arm accordingly with the centre of the yoke (Fig. 200). 7. Position the wedge on the inner probe holder arm (Fig. 201). 8. Slide outer probe holder arm along the yoke pinching the wedge in place. 9. Tighten probe holder arm adjustment knob (Fig. 202). Fig. 202 - Pinch wedge with arm PAGE 84 of 129 5.13.2. Probe Holder Adjustment To adjust the probe holder, follow these steps: 6mm approx. Fig. 203 - Lift to Latched position Fig. 204 - Lower to scanning surface 1. Ensure probe holder is in latched, upper position (Fig. 203). If the probe holder is already latched, it will only move within the slip joint adjustment range and have no spring tension. 2. Push the probe holder yoke down toward inspection surface until the wedge is approximately 6 mm (¼ in) above the inspection surface (Fig. 204). Fig. 205 - Lift and press latch button Fig. 206 - Spring loaded scan position 3. Lift probe slightly and press latch button (Fig. 205) to apply spring pressure to the wedge. 4. Gently lower probe holder and wedge to the scanning surface (Fig. 206). 5.13.3. Probe Holder Force Adjustment It is possible to adjust the tension of the probe holder spring. NOTE: To perform this operation the 2 mm hex wrench (Fig. 5) and 3 mm hex wrench (Fig. 7) is required. Light Medium Heavy 1 kg 2 lb 2 kg 4 lb 3 kg 6 lb When configured correctly, these settings exert the indicated spring force on the Probe. PAGE 85 of 129 CX0098 Rev 06 To adjust the probe holder’s force, follow these steps: NOTE: Do not perform this operation on scanning surface. Fig. 207 - Lift slightly and press Latch Fig. 208 - Unlatched position 1. Ensure the probe holder is in the upright latched position (Fig. 203). 2. Lift probe holder slightly and press the latch button (Fig. 207) to release the probe holder the full 45° degrees. 3. Insert the short arm of a 3 mm hex wrench into the 3 mm slot (Fig. 208). Fig. 209 - Insert hex tools Fig. 210 - Press 3 mm hex wrench down 4. Place the 2 mm hex wrench into the force adjustment screw (Fig. 209). 5. Lightly press the long arm of the 3 mm hex wrench down. Using the 2 mm hex wrench, loosen the force adjustment screw but do not remove it (Fig. 210). 6. Gently apply pressure on the long leg of the 3 mm hex wrench until the force adjustment marker lines up with the desired spring tension. While keeping the markers in line, tighten the force adjustment screw (Fig. 211). Heavy Medium Light Force Adj. Marker Fig. 211 - Choose desired tension PAGE 86 of 129 5.13.4. Slip Joint Probe Holder Left/Right Conversion To reverse the probe holder, follow these steps: Fig. 212 - Unscrew yoke pivot screw Fig. 213 - Remove arms 1. Unscrew the yoke from the swing arm (Fig. 212). 2. Loosen the probe holder arm adjustment knob and arm clamp screw. Slide the arms from the yoke (Fig. 213). Fig. 214 - Flip yoke and reverse arms Fig. 215 - Attach arms and move buttons 3. Flip the yoke 180° and reverse the probe holder arms (Fig. 214). 4. Place the pivot buttons on the inside of the probe holder arms (Fig. 215) using a 3/8 in wrench (Fig. 2). Slide the arms onto the yoke and tighten the probe holder arm adjustment knob and the arm clamp screw. PAGE 87 of 129 CX0098 Rev 06 Fig. 216 - Position swing arm Fig. 217 - Install yoke to swing arm 5. Loosen the swing arm knob and slide the swing arm to the opposite end of the probe holder bracket (Fig. 216) or preferred position. Tighten swing arm knob. 6. Using the 3 mm hex driver, screw the yoke pivot screw into the opposite side of the probe holder swing arm (Fig. 217). Ensure the yoke is level to avoid issues with the plunger/set screw. Fig. 218 - Reversed probe holder PAGE 88 of 129 5.14. Low Profile Probe Holder Frame Fig. 219 - Low profile probe holder frame The low profile frame adds weld scanning capability to the NAVIC motorized scanner. This frame can utilize (4) slip joint probe holders (2 Phased Array and 2 TOFD, typically). The low profile design of this frame allows for scanning on diameters where radial clearance is limited. 5.14.1. Low Profile Probe Holder Frame Setup 1. Attach the wedges to the probe holders that are to be used (see Probe Holder Setup on page 77 for additional details). 1 2 Fig. 220 - Position primary and secondary probe holders PAGE 89 of 129 CX0098 Rev 06 2. Affix the probe holders (with attached wedges) to the low profile probe holder frame. On the frame bar, place the secondary probe holders at the front (Fig. 220-2) and the primary probe holders at the rear (Fig. 220-1). TIP: Due to their larger size, scan results are generally improved when pulling or dragging phased array wedges. 3. Mount the low profile probe holder frame to the crawler (see Swivel Mount on page 46 for additional details). When mounting the low profile frame, ensure the attachment knobs (Fig. 220) are at the front (non crawler side). Fig. 221 - Align swivel mount with scan surface 4. Release the two swivel mount levers (Fig. 221) to position the swivel mount parallel to the scan surface (Fig. 222). When alignment with scan surface is achieved, lock the crawler swivel mount levers. Fig. 222 - Set rear rotational adjustment knob 5. Loosen the rear rotational adjustment knob to lower the front frame bar of the low profile frame towards the inspection surface (Fig. 222). PAGE 90 of 129 Fig. 223 - Align probe holder tangent with scan surface 6. Loosen the front rotational adjustment knob (Fig. 223) to align the frame bar parallel with the scan surface (Fig. 224). 7. Lower the probe holders to the inspection surface. (see “Probe Holder Adjustment” on page 85) Fig. 224 - Low profile probe holder frame PAGE 91 of 129 CX0098 Rev 06 5.15. Probe Holder Frame The probe holder frame adds weld scanning capability to the NAVIC motorized scanner. This frame uses (4) vertical probe holders. Additional frame components allow up to eight probes to be used (contact Jireh Industries Ltd. on page iii). Fig. 225 - Probe holder frame 5.15.1. Probe Holder Frame Setup 1. Attach the wedges to the probe holders that will be used (see Probe Holder Setup on page 77 for additional details). 2 1 Fig. 226 - Position primary and secondary probe holders PAGE 92 of 129 2. Affix the probe holders (with attached wedges) to the probe holder frame. Place the secondary probe holder at the front of the frame (Fig. 226-1) and place the primary probe holders at the rear of the frame bar (Fig. 226-2). TIP: Due to their larger size, scan results are generally improved when pulling or dragging phased array wedges. 3. Mount the probe holder frame to the crawler (see Swivel Mount on page 46 for additional details). When mounting the probe holder frame, ensure the attachment knobs (Fig. 227) are at the front (non crawler side). Fig. 227 - Align swivel mount with scan surface 4. Release the two swivel mount levers (Fig. 227) to position the swivel mount parallel to the scan surface (Fig. 228). When alignment with scan surface is achieved, lock the crawler swivel mount levers. Fig. 228 - Set rear rotational adjustment knob 5. Loosen the rear rotational adjustment knob to lower the weld scan frame towards the inspection surface (Fig. 228). PAGE 93 of 129 CX0098 Rev 06 Fig. 229 - Set front rotational adjustment knob 6. Loosen the front rotational adjustment knob (Fig. 229) to align the TOFD probe holders parallel with the scan surface (Fig. 230). Fig. 230 - Align probes with the scan surface tangent PAGE 94 of 129 5.16. Pivoting Probe Holder Frame The pivoting probe holder frame utilizes vertical probe holders. The NAVIC can guide as many as 6 probes in the longitudinal direction. NOTE: A minimum OD of 305 mm (12 in) is required for longitudinal scanning. Fig. 231 - Pivoting Probe Holder Frame PAGE 95 of 129 CX0098 Rev 06 5.16.1. Mounting a Pivoting Probe Holder Frame 1. Attach the wedges that are to be used with the probe holders (see Probe Holder Setup on page 77 for additional details). 2 1 Fig. 232 - Connect frame to right drive module 2. Affix the probe holders (with attached wedges) to the probe holder frame. Place the secondary probe holders at the front of the frame (Fig. 232-1) while placing the primary probe holders at the rear of the frame system (Fig. 232-2). TIP: Phased array wedges are designed to be pulled along a scan surface. 3. Mount the pivoting probe holder frame to the crawler (see Swivel Mount on page 46 for additional details). PAGE 96 of 129 5.16.2. Pivoting Probe Holder Frame Setup 5.16.2.1 Longitudinal Scanning To prepare the pivoting probe holder frame for longitudinal scanning, follow these steps: Fig. 233 - Loosen pivot wing knobs NOTE: The swivel mount must be in a horizontal position during longitudinal scanning (see “Swivel Mount” on page 42). 1. Loosen the pivot wing knobs at the centre of the frame system (Fig. 233). Lower the left side of the frame system to align with the tangent of the scan surface. Tighten the pivot wing knobs. Fig. 234 - Tighten pivot wing knobs 2. Lower the vertical probe holders (see “Probe Holder Vertical Adjustment” on page 78). PAGE 97 of 129 CX0098 Rev 06 Fig. 235 - Correct probe holder longitudinal adjustment 3. Ensure probe holder arms are parallel to the scan surface (see “Probe Holder Longitudinal Adjustment” on page 80). 5.16.2.2 Circumferential Scanning (see Probe Holder Frame Setup on page 92 for additional details) 5.16.2.3 Flange Scanning NOTE: The laser guide pivot mount can not be utilized within the following configuration (see Battery Powered Laser Guide on page 70 for additional details). The pivoting probe holder frame may be configured to allow scanning of flanges and the like. The following steps explain setup of this configuration: Fig. 236 - Configure assembly and mount to NAVIC PAGE 98 of 129 1. Disassemble the pivoting probe holder frame to achieve the setup shown (Fig. 236). Ensure proper placement of the frame bar with attached mounting point in relation to the NAVIC. TIP: When the scanning surface is circumferential, only one frame bar with two probes can be used. Fig. 237 - Lift frame bar to avoid interference 2. Loosen the pivot wing knob and raise the frame bar to an angle greater than the surface to be scanned (Fig. 237). Tighten the pivot wing knob and place crawler on scan surface (see “Placement of Crawler on Inspection Surface” on page 22) 3. Release the front swivel mount adjustment levers to align the swivel mount parallel to the scan surface (Fig. 238). Fig. 238 - Align swivel mount with scan surface PAGE 99 of 129 CX0098 Rev 06 Fig. 239 - Align frame bar with flange scan surface 4. Loosen the pivot wing knob and align the frame bar parallel with the scan surface (Fig. 239). PAGE 100 of 129 5.16.3. Laser Guide Pivot Mount 1 2 Fig. 240 - Correct probe holder longitudinal adjustment An optional mounting point for the laser guide (see “Battery Powered Laser Guide” on page 70) is available. To install the pivot mount, see these following instructions: 1. Remove the dovetail bar pivot from one of the sets of frame bars (Fig. 240-1). The choice of which dovetail bar pivot to remove is at the user’s discretion. 2. Attach the laser guide pivot mount to the frame bars (Fig. 240-2), tighten the dovetail knobs and the dovetail screws. Ensure a flush alignment of the pivot mount and the frame bars to achieve proper centering of the laser guide pivot mount. 3. Mount a laser guide (see Battery Powered Laser Guide on page 70 for additional details). PAGE 101 of 129 CX0098 Rev 06 5.17. Cable Management The zipper tube is offered in a variety of lengths and provides a means of bundling and protecting cables and hoses that connect to the scanner. 5.17.1. Mounting a Zipper Tube To attach a zipper tube for cable management, follow these steps: Fig. 241 - Align with umbilical Fig. 242 - Tighten wing knob 1. Align the zipper tube clamp with the appropriate mounting position on the user umbilical breakout (Fig. 241). 2. Tighten the zipper tube clamp wing knob (Fig. 242). 5.17.2. Zipper Tube Setup Fig. 243 - Insert cables and hoses Fig. 244 - Zip to close 1. Open the zipper tube. Begin at the clamp end and start placing the cabling in the tube (Fig. 243). 2. Follow the cable placement zipping the tube closed (Fig. 244). PAGE 102 of 129 Fig. 245 - Zip opposite end Fig. 246 - Flexible routing 3. Once the cable is placed the entire length of tube, bring the zipper from the opposite end to meet at any point in the middle. When necessary, the two zippers may be opened to allow any cables to be routed out of the tube. 5.17.3. Clamp Setup In the event the tube becomes disconnected from the zipper tube clamp, follow these instructions to reattach the tube and clamp. Loosen the clamp screw using the supplied 3 mm hex driver. Slide the clamp around the tube first and then slide the tube around the outside of the zipper tube mount (Fig. 247). Align the zipper opening and the zipper tube clamp opening. Fig. 247 - Slide tube around mount Slide the clamp over the tube and zipper tube mount pinching the tube in between (Fig. 248). Fig. 248 - Slide clamp onto mount Tighten the clamp screw (Fig. 249). Fig. 249 - Tighten clamp screw PAGE 103 of 129 CX0098 Rev 06 5.18. Pre-Amp Bracket The pre-amp bracket mounts to any dovetail groove to hold a pre-amp. Compatible with most standard pre-amps, use the adjustable screw mounting channel on the bottom of the bracket to attach a pre-amp. The pre-amp bracket may also be ordered with velcro straps which are used to hold the pre-amp. 1 Fig. 250 - Insert velcro straps 3 2 Fig. 251 - Place pre-amp and wrap velcro PAGE 104 of 129 Fig. 252 - Mount bracket on a frame bar 6. Maintenance 6.1. Safety Precautions Before Maintenance WARNING! ELECTRICAL SHOCK HAZARD. Disconnect the power supply when servicing the equipment. The power supply is powered even when the E-Stop push-button is latched in the off position. WARNING! MAGNETIC MATERIAL. The wheels of the crawler produce an extremely strong magnetic field which may cause failure or permanent damage to items such as watches, memory devices, CRT monitors, medical devices or other electronics. Tools, magnets and metal objects can cut, pinch or entrap hands and fingers. HANDLE WITH CARE. Those with pacemakers or ICD’s must stay at least 25 cm (10 ft) away at all times. WARNING! MAGNETIC MATERIAL. The installation/removal mat (Fig. 28 on page 12) contains magnetic material. People with pacemakers or ICD’s must stay at least 10 cm (4”) away. The magnetic base (Fig. 145 on page 63) of the raster arm cable tray contains magnetic material. People with pacemakers or ICD’s must stay at least 10 cm (4 in) away. 6.2. Maintenance Schedule General cleaning of all components is important to keep the system working properly. All components that do not have wiring or cables are completely waterproof. Components can be washed with warm water, dish soap and a medium bristle brush. Before using the scanner ensure that all connectors are free of water and moisture. TIP: All components with wiring, cables or electrical connections are splash proof but not submersible. NOTE: Never use strong solvents or abrasive materials to clean your scanner components. PAGE 105 of 129 CX0098 Rev 06 The NAVIC system must be maintained according to the following schedule. MAINTENANCE ITEM FREQUENCY Inspect safety apparatus This includes: ●● All components of tether system. Replace damaged components as necessary. ●● Lifting sling on crawler. If the lifting sling shows signs of damage (e.g. cuts, abrasion, etc) do NOT use. Every Use Clean the drive wheels Debris will collect on the magnetic wheels. Remove this debris before every use. An effective cleaning method uses adhesivebacked tape (e.g. duct tape) to ‘pull’ the debris off the wheels. Inspect cables and connectors Inspect the umbilical cable, the control cable and the power supply cable for damage. Have any damaged cable repaired by a qualified person or replace the cable assembly as necessary. Inspect all connectors for damage or moisture. Straighten bent pins. Dry connectors before using. General cleaning Ensure that the scanner stays relatively clean by wiping off any excess dirt or other contaminants after every use. PAGE 106 of 129 Every Use 7. Troubleshooting 7.1. Startup Issues Two messages are possible in the event of a startup issue: Joystick Off Center or Checking Network. 7.1.1. Joystick Off Center Left Joystick off Center and Will be Disabled. Ok Fig. 253 - Joystick off centre screen Upon system startup, the joystick positions are detected. When a joystick is detected outside the centre position, the Joystick Off Center screen displays indicating the joystick will be disabled. Press Ok to continue system startup. All system functions will work normally with the exception of movements that require joystick operation. Ensure the controller’s joysticks are free of interference and reset the system power to enable joystick control. If no interference of the joystick is present, the joystick calibration may need to be performed (see “Joystick Calibration Screen” on page 39) 7.1.2. Checking Network Checking Network Fig. 254 - Checking network screen During startup, the system initializes the communications to all the devices on PAGE 107 of 129 CX0098 Rev 06 the network. If the network communication fails for any reason, the Checking Network message will appear and remain on screen. Likely causes of this failure: 1. No devices connected to the network. 2. A problem with one of the devices. 3. Cable issue causing the entire network to fail. Check the connections of the devices or try removing one device at a time from the system to isolate the problem device. NOTE: Always turn off the system power before connecting or disconnecting any devices. 7.2. Startup Override A system maintenance mode may be accessed to correct system issues. Enter the maintenance mode by pressing the controller click wheel while system power is activated. Continue pressing the controller click wheel until the Startup Override screen appears. Startup Override Scan Devices Reset Params System Param Fig. 255 - Startup override screen PAGE 108 of 129 7.2.1. Scan Devices This utility scans the system network for devices. All possible device addresses and speeds are scanned. As devices are found, the address of the device and speed are displayed. When the scanning is complete, power to the system must be cycled. Please Cycle Power 10-2, 20-2, Searching System 127 5 Fig. 256 - Cycle power screen Common addresses Right Module 10 Left Module 20 Raster Module 30 When a device is connected to the system but is not detected, this most likely indicates an internal device problem. Plug the suspect device into a different umbilical port and perform the scan again to confirm the device is faulty. Normal network speeds will be 2 for all devices. When a device is not operating at the correct speed the internal software attempts to correct the device speed. When a device is not operating at the correct speed, it may disrupt communications of the system network. Power should be cycled and the scan restarted. TIP: Within normal operation, issues with device speed will be very rare. Device network speeds are set by the manufacturer and should not deviate. PAGE 109 of 129 CX0098 Rev 06 7.2.3. Reset Parameters If the system parameters become corrupt or a change is made that prevents the system from functioning properly. All system parameters may be restored to their factory settings by selecting this option. When pressing the Reset Params button, the changes occur immediately. Power will need to be cycled for the reset to be complete. Please Cycle Power Fig. 257 - Cycle power screen 7.2.4. System Parameters System parameters are factory set to control a variety of functions. These parameters can not be modified. However, special circumstances may occur when modification of these parameters could be recommended by the manufacturer. Instructions for making changes to the system parameters will only be provided when deemed necessary by the manufacturer. PAGE 110 of 129 7.3. Additional Issues PROBLEM 1. Controller display does not activate POSSIBLE CAUSE SOLUTION Input power requirements not met. Ensure input power meets requirements. Controller not plugged into umbilical Plug controller into umbilical. Ensure connectors are dry, clean and connector pins are not bent. Umbilical cable not properly connected. Check umbilical cable connections at both ends. Ensure connectors are dry, clean and connector pins are not bent. NAVIC system not started. Start the NAVIC system. (see “System (see “Power Requirements” on page 4) Startup” on page 20) Damaged components in Contact manufacturer. (see “Jireh controller, crawler, power Industries Ltd.” on page iii) supply or cabling. 2. Controller display is activated, yet crawler does not drive Controller is not in correct mode for driving. (see Operation on page 24 for additional details). Damaged components in Contact manufacturer. (see “Jireh controller, crawler, power Industries Ltd.” on page iii) supply or cabling. 3. Crawler does See possible causes for not drive and is problem one. unreachable See solutions for problem one. If the crawler is still unresponsive (see “Retrieval of a Stranded Crawler” on page 112) 4. Crawler does A drive module is dead Contact manufacturer. (see “Jireh 5. All four Inspection surface is interfering with underside of the drive module housing(s) due to excessive steering on curved inspection surfaces with OD less than 2.1 m (84 in). Do not steer crawler so severely. Do not use the crawler outside of its intended use (see “Intended use” on page 1). not steer properly wheels do not remain on the inspection surface. Industries Ltd.” on page iii) For technical assistance (see “Technical Support” on page 113) PAGE 111 of 129 CX0098 Rev 06 7.4. Retrieval of a Stranded Crawler DANGER! FALLING OBJECT HAZARD. The tether system must remain active while retrieving the crawler (i.e. a mechanism or person must be continuously taking up the slack in the tether). Should the NAVIC crawler become inoperative while out of reach, attempt first, the solutions offered in this manual (see “Troubleshooting” on page 107) If troubleshooting does not rectify the issue, it may be necessary to retrieve the crawler manually. To do so: 1. Press the E-Stop push-button turning crawler power off. NOTE: Under normal conditions, the crawler should begin descending slowly. 2. If the crawler stops descending due to some kind of impediment, use a ladder, man lift or scaffolding to assist the crawler in overcoming the obstacle. NOTE: FALLING OBJECT HAZARD. It is CRUCIAL that the tether system remains active while retrieving the crawler (i.e. a mechanism or person must be continuously taking up slack in the tether). PAGE 112 of 129 8. Service and Repair WARNING! ELECTRICAL SHOCK HAZARD. Disconnect the power supply when servicing the equipment. The power supply is powered even when the E-Stop push-button is latched in the off position. WARNING! MAGNETIC MATERIAL. The wheels of the crawler produce an extremely strong magnetic field which may cause failure or permanent damage to items such as watches, memory devices, CRT monitors, medical devices or other electronics. Tools, magnets and metal objects can cut, pinch or entrap hands and fingers. HANDLE WITH CARE. Those with pacemakers or ICD’s must stay at least 25 cm (10 ft) away at all times. 8.1. Technical Support For technical support contact Jireh Industries (see “Jireh Industries Ltd.” on page iii) 8.2. Disposal WEEE Directive In accordance with European Directive on Waste Electrical and Electronic Equipment (WEEE), this symbol indicated that the product must not be disposed of as unsorted municipal waste, but should be collected separately. Refer to Jireh Industries for return and/or collection systems available in your country. PAGE 113 of 129 CX0098 Rev 06 9. Spare Parts To order accessories or replacement parts for your NAVIC system. (contact Jireh Industries Ltd. on page iii) NOTE: These drawings are for parts order. This is not a list of kit contents. 9.1. Crawler 1 2 3 5 BOM ID 1 2 3 4 Part # CX0061 CXS049-R CXS049-L Description Handle Right Drive Module Left Drive Module BOM ID Part # Description 4 CXS048 Magnetic Wheel 5 MD029-016 Screw, M4 X 16 mm Fig. 258 - Crawler parts PAGE 114 of 129 9.2. Kit Components 12 11 11 9 13 12 10 8 7 9 10 8 6 4 5 3 BOM ID 1 2 3 4 5 6 7 8 9 10 11 12 13 1 2 Part # CXA011 DMA001 UMA015-05 UMA017-06 UMA016-X-05 AAS061 EA480 CXA009 PHG014 EA470 EA414 UMA018-03 CXA004 Description Navic Case Controller Umbilical (10 m,15 m,30 m available) Controller Cable Encoder Cable (see 9.15) Installation/Removal Mat 3 mm Flat Driver Sling Probe Holder Spare Parts Kit, 2 Probe 3/8 in Wrench 3 mm Hex Driver Power Cable Power Supply Fig. 259 - Kit components PAGE 115 of 129 CX0098 Rev 06 9.3. Raster Arm Module (600 mm) 7 6 5 5 4 2 3 BOM ID 1 2 3 4 5 6 7 Part # CWS007 CWS019 CWS011 MD049-004 CWS008 CWS018 UMA020-0.84 1 Description Pivot Nose Pivot Nose (Male) Cable Management Clip Screw, M3x0.5 X 4 mm Mounting Rail Cable Tray, 600 mm Raster Arm Cable Fig. 260 - Raster arm parts PAGE 116 of 129 9.4. Raster Arm Module (300 mm) 7 6 5 1 4 3 BOM ID 1 2 3 4 5 6 7 2 Part # CWS007 CWS019 CWS011 MD049-004 CWS021 CWS022 UMA020-0.65 Description Pivot Nose Pivot Nose (male) Cable Management Clip Screw, M3x0.5 X 4 mm Mounting Rail Cable Tray, 300 mm Raster Arm Cable Fig. 261 - Raster arm parts PAGE 117 of 129 CX0098 Rev 06 9.5. Corrosion Thickness Probe Holder 5 4 3 2 1 2 BOM ID 1 2 3 4 5 Part # PH0178 MA264 MD049-012 BG0091 PH0181 Description Corrosion Thickness Probe Holder Slider Screw, M8x12 mm Dog Point (⌀5.5x4.3 mm) Set, SST SHCS, M3x0.5 X 12 mm, SST Cable Clip Mounting Bracket Fig. 262 - Probe holder frame parts PAGE 118 of 129 9.6. HydroFORM™ Probe Holder 4 3 2 1 BOM ID 1 2 3 4 Part # PH0011-X MD074-020 PH0157 EA154 Description Pivot Button Style (see 9.13.4) Arm Clamp Screw, BHCS, M5x0.8 x 20 mm, SST HydroFORM™ Probe Holder Arm Probe Holder Arm Adjustment Knob Fig. 263 - Probe holder frame parts PAGE 119 of 129 CX0098 Rev 06 9.7. Probe Holder Frame 1 2 3 4 5 6 7 8 3 BOM ID 1 2 3 4 5 6 7 8 Part # CXS043 CXS072-R CX0126 CXS080 CXS072-L CXS042 BG0038-X CES029 Description Probe Holder Arm, Right Arm Mount Block, Right Knob Battery Powered Laser Guide Arm Mount Block, Left Probe Holder Arm, Left Frame Bar (see 9.14.1) Pre-Amp Bracket* Fig. 264 - Probe holder frame parts *CES029-V also available with velcro straps PAGE 120 of 129 9.8. Low Profile Probe Holder Frame 1 3 5 2 8 4 7 3 1 BOM ID 1 2 3 4 5 7 8 Part # CXS023 CXS072-R CX0126 CXS072-L CXS080 BG0038-X CES029 Description Low Profile Side Arm Arm Mount Block, Right Knob Arm Mount Block, Left Battery Powered Laser Guide Frame Bar (see 9.14.1) Pre-Amp Bracket* Fig. 265 - Low profile probe holder frame parts *CES029-V also available with velcro straps PAGE 121 of 129 CX0098 Rev 06 9.9. Pivoting Probe Holder Frame 5 1 2 4 3 6 7 8 10 9 11 BOM ID 1 2 3 4 5 6 7 8 9 10 11 Part # CXS043 CXS072-R CX0126 BG0038-X CXS080 CXS064 CXS055 CXS059 CES029 CXS072-L CXS042 Description Probe Holder Arm, Right Arm Mount Block, Right Knob Frame Bar (see 9.14.1) Battery Powered Laser Guide Probe Holder Pivot Mount Pivot Laser Guide Pivot Mount Pre-Amp Bracket Arm Mount Block, Left Probe Holder Arm, Left Fig. 266 - Pivoting probe holder parts *CES029-V also available with velcro straps PAGE 122 of 129 9.10. Slip Joint Probe Holder Parts 3 1 2 4 5 6 7 8 BOM ID 1 2 3 4 5 6 7 8 Part # PHS022 MD050-010 PH0104 PH0100 PH0082 SEE 9.12.2 SEE 9.12.1 PH0011-X Description Slip Joint Probe Holder Subassembly Arm Clamp Screw, SHCS, M4x0.7 X 10 mm, SST Swing Arm Knob Swing Arm Probe Holder Arm Adjustment Knob Yoke Style Arm Style Pivot Button Style (see 9.12.3) Fig. 267 - Slip joint probe holder parts PAGE 123 of 129 CX0098 Rev 06 9.11. Vertical Probe Holder Parts 1 6 2 5 4 3 BOM ID 1 2 3 4 5 6 Part # PHS028 PH0082 SEE 9.12.1 PH0011-X SEE 9.12.2 MD050-010 Description Vertical Probe Holder Subassembly Probe Holder Arm Adjustment Knob Arm Style Pivot Button Style (see 9.12.3) Yoke Style Arm Clamp Screw, SHCS, M4x0.7 X 10 mm, SST Fig. 268 - Vertical probe holder parts PAGE 124 of 129 9.12. Heavy Duty Vertical Probe Holder 2 1 3 4 6 BOM ID 1 2 3 4 5 6 Part # MD074-020 PHS049 EA154 SEE 9.13.3 PH0165 PH0011-X 5 Description Arm Clamp Screw, BHCS, Metric SST Heavy Duty Probe Holder Subassembly Probe Holder Arm Adjustment Knob Heavy Duty Yoke Style Probe Holder Arm Pivot Button Style (see 9.13.4) Fig. 269 - Vertical probe holder parts PAGE 125 of 129 CX0098 Rev 06 9.13. Probe Holder Components 9.13.1. Arm Style Arm Style Part # A Standard PH0090 C Long E G Arm Style Part Number B Short PH0089 PH0099 D Standard, Drop PH0093 Short, Drop PH0092 F Long, Drop PH0094 Standard, Extra-Drop PH0096 H Short, Extra-Drop PH0095 Fig. 270 - Probe holder arm selection 9.13.2. Yoke Style Yoke Style Part # S Standard Length Yoke Style Part # W PHS017 6.27 cm (2.470 in) Wide Length PHS027 7.78 cm (3.064 in) Fig. 271 - Probe holder yoke selection 9.13.3. Yoke Style S Standard Heavy Duty Yoke Style Part # Yoke Style Length W PHS048 8.28 mm (3.259 in) Large Part # Length PHS047 12.17 mm (4.791 in) Fig. 272 - Probe holder yoke selection 9.13.4. Pivot Button Style Pivot Hole Size Wedge Type 01 8.0 mm (0.315 in) Olympus PA 03 2.7 mm (0.106 in) 06 08 Pivot Hole Size Wedge Type 02 5.0 mm (0.197 in) Olympus TOFD Sonatest DAAH PA 04 9.5 mm (0.375 in) - 3.0 mm (0.118 in) - 07 2.3 mm (0.090 in) - Conical Head - 09 5 mm (0.197 in) Internal Zetec PA/TOFD Fig. 273 - Probe holder button selection NOTE: Additional probe holder pivot button types available. (contact Jireh Industries Ltd. on page iii) PAGE 126 of 129 9.14. Variable Components 9.14.1. Frame Bar Part # Length BG0038-05 5 cm (1.969 in) Part # BG0038-10 10 cm (3.937 in) Length BG0038-15 15 cm (5.906 in) BG0038-20 20 cm (7.874 in) BG0038-25 25 cm (9.843 in) BG0038-30 30 cm (11.811 in) BG0038-35 35 cm (13.780 in) BG0038-40 40 cm (15.748 in) BG0038-45 45 cm (17.717 in) BG0038-50 50 cm (19.685 in) BG0038-55 55 cm (21.654 in) Fig. 274 - Frame bar selection 9.14.2. Zipper Tube 2 1 BOM ID 1 2 3 Part # CXS046-X CES066 CXS073 3 Description Zipper Tube (various lengths available) Zipper Tube Clamp Zipper Tube Mount Fig. 275 - Zipper tube parts 9.15. Encoder Connector Type Connector Type Company/Instrument Connector Type Company/Instrument B Olympus - OmniScan MX / Zetec - ZIRCON, TOPAZ G Sonotron - Isonic C Olympus - Focus LT / Zetec Z-Scan M GE - USM Vision D Olympus - OmniScan MX2, OmniScan SX U Sonatest - VEO, PRISMA F TD - Focus Scan, Handy Scan, Pocket Scan V Pragma PAUT 16/128, PragmaLite / Pragma UT400 Fig. 276 - Encoder connectors NOTE: Additional encoder connector types available. (contact Jireh Industries Ltd. on page iii) PAGE 127 of 129 CX0098 Rev 06 10. Limited Warranty WARRANTY COVERAGE Jireh Industries warranty obligations are limited to the terms set forth below: Jireh Industries Ltd. (“Jireh”) warrants this hardware product against defects in materials and workmanship for a period of THREE (3) YEARS from the original date of purchase. If a defect exists, at its option Jireh will (1) repair the product at no charge, using new or refurbished replacement parts, (2) exchange the product with a product that is new or which has been manufactured from new or serviceable used parts and is at least functionally equivalent to the original product, or (3) refund the purchase price of the product. A replacement product/part assumes the remaining warranty of the original product or ninety (90) days from the date of replacement or repair, whichever provides longer coverage for you. When a product or part is exchanged, any replacement item becomes your property and the replaced item becomes Jireh’s property. When a refund is given, your product becomes Jireh’s property. OBTAINING WARRANTY SERVICE To utilize Jireh’s warranty service you must ship the product, at your expense, to and from Jireh Industries. Before you deliver your product for warranty service you must phone Jireh and obtain an RMA number. This number will be used to process and track your product. Jireh is not responsible for any damage incurred during transit. EXCLUSIONS AND LIMITATIONS This Limited Warranty applies only to hardware products manufactured by or for Jireh Industries. This warranty does not apply: (a) to damage caused by accident, abuse, misuse, misapplication, or non-Jireh products; (b) to damage caused by service (including upgrades and expansions) performed by anyone who is not an Jireh Authorized Service Provider; (c) to a product or a part that has been modified without the written permission of Jireh. Jireh Industries Ltd. 53158 Range Rd 224 Ardrossan AB T8E 2K4 Canada Phone: 780-922-4534 Fax: 780-922-5766 jireh-industries.com PAGE 128 of 129 HydroFORM™ is a trademark of Olympus Kopr-Kote® is a registered trademark of Jet-Lube, Inc. Lemo® is a registered trademark. All brands are trademarks or registered trademarks of their respective owners and third party entities. Changes or modifications to this unit or accessories, not expressly approved by the party responsible for compliance could void the user’s authority to operate the equipment. All specifications are subject to change without notice. © 2015 Jireh Industries Ltd. PAGE 129 of 129 CX0098 Rev 06 Jireh Industries Ltd. 53158 Range Road 224 Ardrossan, Alberta Canada T8E 2K4 780-922-4534 jireh-industries.com