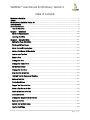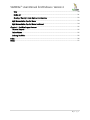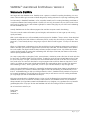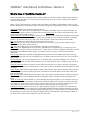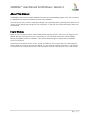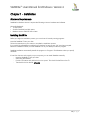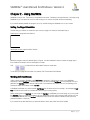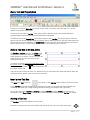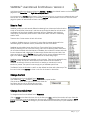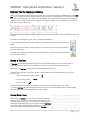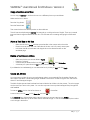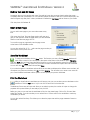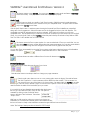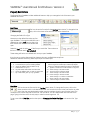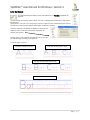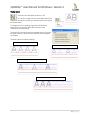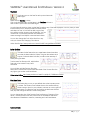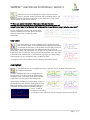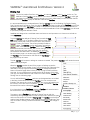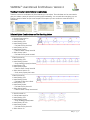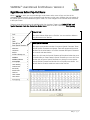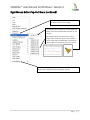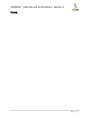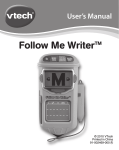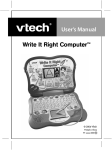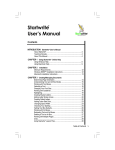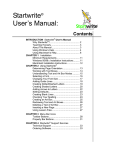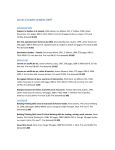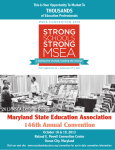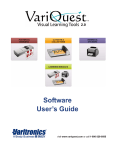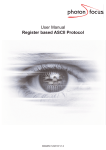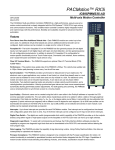Download User Manual for Windows™ Version
Transcript
User Manual for Windows™ Version Copyright © 2010, StartWrite, Inc. All Rights Reserved. StartWrite® User Manual for Windows™ Version 6 Table of Contents Welcome to StartWrite .................................................................................................................................. 5 Thanks........................................................................................................................................................... 6 What’s New in StartWrite Version 6? ........................................................................................................... 7 Teach Honesty .............................................................................................................................................. 8 About This Manual ....................................................................................................................................... 9 Help for Windows ..................................................................................................................................... 9 Chapter 1 - Installation .............................................................................................................................. 10 Minimum Requirements ........................................................................................................................ 10 Installing StartWrite ................................................................................................................................. 10 Chapter 2 - Using StartWrite ...................................................................................................................... 11 Setting the Page Orientation .................................................................................................................. 11 Working with Text Boxes ........................................................................................................................ 11 Menu, Tool and Property Bars ............................................................................................................... 12 Make a Text Box or Art Box Active ........................................................................................................ 12 Insert a new Text Box ............................................................................................................................. 12 Select a Font ........................................................................................................................................... 13 Change the Font ..................................................................................................................................... 13 Change the Default Font ........................................................................................................................ 13 Set the Font Default ................................................................................................................................ 14 Change the Font Size ............................................................................................................................. 14 Enter Text into a Text Box ....................................................................................................................... 14 Highlight Text for Copying or Deleting .................................................................................................. 15 Resize a Text Box ................................................................................................................................... 15 Create Blank Lines .................................................................................................................................. 15 Copy a Text Box or Art Box .................................................................................................................... 16 Move a Text Box or Art Box ................................................................................................................... 16 Delete a Text Box or Art Box .................................................................................................................. 16 Create an Art Box ................................................................................................................................... 16 Change the Image inside an Art Box ................................................................................................... 17 Resize an Art Box ................................................................................................................................... 17 Redraw Text and Art Boxes ................................................................................................................... 18 Insert a New Page ................................................................................................................................. 18 2|Page StartWrite® User Manual for Windows™ Version 6 Save the Worksheet................................................................................................................................ 18 Print the Worksheet................................................................................................................................. 18 Using Lesson Files .................................................................................................................................. 19 Chapter 3 - Features and Buttons ............................................................................................................. 20 Toolbar Features and Buttons ................................................................................................................ 20 New File .............................................................................................................................................. 20 Open File............................................................................................................................................. 20 Save File .............................................................................................................................................. 20 Print Worksheet ................................................................................................................................... 20 Cut Selection ....................................................................................................................................... 20 Copy Selection .................................................................................................................................... 20 Paste Selection ................................................................................................................................... 20 Art Box ................................................................................................................................................. 20 Text Box............................................................................................................................................... 21 Spell Check ......................................................................................................................................... 21 Zoom................................................................................................................................................... 21 Font...................................................................................................................................................... 21 Portrait/Landscape ............................................................................................................................. 21 Grid ...................................................................................................................................................... 21 Property Bar Buttons ............................................................................................................................... 22 Font Type ............................................................................................................................................. 22 Special StartWrite features on the Property Bar ..................................................................................... 23 Letter Shading ..................................................................................................................................... 23 Letter Dot Density ................................................................................................................................ 24 Changing Colors and Grays .............................................................................................................. 25 Guidelines ........................................................................................................................................... 26 Stroke Arrow ........................................................................................................................................ 27 Start Dot ............................................................................................................................................... 28 Letter Outline ....................................................................................................................................... 28 Decision Dots ...................................................................................................................................... 28 Color Letters ........................................................................................................................................ 29 Area Highlight..................................................................................................................................... 29 3|Page StartWrite® User Manual for Windows™ Version 6 Story ..................................................................................................................................................... 30 Border Art ............................................................................................................................................ 31 Shading / Density / Arrow Options Combinations ........................................................................... 32 Right Mouse Button Pop-Out Menu ...................................................................................................... 33 Right Mouse Button Pop-Out Menu (continued)................................................................................... 34 Chapter 4 - StartWrite Support Services ..................................................................................................... 35 Technical Support ................................................................................................................................... 35 Online Videos ......................................................................................................................................... 35 Ordering StartWrite .................................................................................................................................. 35 Index ........................................................................................................................................................... 36 Notes: .......................................................................................................................................................... 37 4|Page StartWrite® User Manual for Windows™ Version 6 Welcome to StartWrite Let’s begin with what StartWrite is not. StartWrite is not a system or method for teaching handwriting. It is not a series of lessons (although some are included) designed by leading educators for improving handwriting skills. So what exactly is StartWrite? StartWrite is a fun, enjoyable, versatile, tool for creating handwriting worksheet so compliment whatever hand writing method or system you are using. No system has your child’s name in their work book. No system lets you write a letter to grandpa or create a diary page in your child’s own handwriting. But with StartWrite you can. Actually StartWrite was the first software program that used the computer to teach handwriting. This user's manual contains information, tips and insights, and instructions on how to get up and running quickly and easily. With a quick explanation you will immediately see the purpose for StartWrite. Those to whom I have described StartWrite, especially those with children in elementary school, usually don't let me finish my description. Their response is, "I know exactly what you are going to say and I think it would be great." I'll bet you do the same thing. When our children were in elementary school, they would bring home handwriting assignments consisting of letters in dot/dash form printed on pages with a line at the top of the letter, one at the bottom and a dashed line in the middle. The pages looked like they had been recopied numerous times. My children would trace over the dot/dash letters to practice their handwriting skills: the shape of the letter, the direction of the stroke, and the spacing between letters, etc. As a way to personalize my daughter, Emily’s, practice sheets, I decided to create a few lines of words with dots for her to trace. That effort lasted just a few minutes. Try writing a couple of lines in doted letters and you'll see it's not an easy task. I thought, “There has to be some software what would let me do this on the computer”, but I found none. Thus was born the idea for a simple program that would form letters in dots which I could print for my children to trace. Later I asked several friends who were teachers about my idea. Their response was interesting, it wasn’t, “That’s a great idea”, it was “Do you have the software, I’ll buy one right now”. I hope you enjoy StartWrite for creating fun, meaningful handwriting practice sheets, letters to grandparents, to friends, journals for your children to record their thoughts in their own handwriting, or whatever else you can think of. Let StartWrite help you help your child get ahead in school. StartWrite actually makes the computer a tool to teach handwriting. The only real worry we have is that you will have so much fun making worksheets you might forget just who the worksheets are really for. We have now introduced our StartWrite Version 6. It has a lot of the features that I envisioned when idea for StartWrite was first born, but were not included in earlier versions. Now StartWrite Version 6 is the software I always wanted. I don’t get letters created with StartWrite from my daughter, now I get letters from my beautiful granddaughter, Allie. I hope you like the new StartWrite and have fun making all kinds of worksheets. Let us know how it works for you. David Sharp President, StartWrite, Inc. 5|Page StartWrite® User Manual for Windows™ Version 6 Thanks Maria I. Garcia created the wonderful artwork for our new icons. We (Dave and Wayne) greatly appreciate her amazing talents. Maria worked so hard on the icons even though she was suffering with terminal cancer and all the complications and treatments that are associated with cancer. We hope and pray the best for Maria. Nicole Vjaters is the programmer who has added most of the wonderful new features. We are so grateful to Nicole for her amazing programming talents and we would recommend her to anyone who needs a very capable programmer. She has magically turned our ideas and suggestions into reality. It has been fun and exciting to receive programming updates from Nicole. With each one we were always in awe and so excited. Thanks Nicole. StartWrite is an A grade program because of you. Wayne Wylie, my partner and the brains behind programming StartWrite since the beginning. Wayne is the logical thinker of StartWrite. When I propose crazy ideas, Wayne looks at them and then in a logical, programmer kind of way tells me that it won’t work or what changes need to be made to make it work. And he’s usually right. But he lets me throw my ideas at him anyway and he is willing to put up with my constant changes and tweaks here and there. StartWrite is the program it is because of Wayne’s hard work and professional expertise. Thanks. 6|Page StartWrite® User Manual for Windows™ Version 6 What’s New in StartWrite Version 6? We are very excited about StartWrite Version 6. We’ve added a lot of features that we have thought about for a long time. We’ve listened to our users and most of those things are now in Version 6. We’ve also changed to some cool looking icons. Below is a list of the new things in Version 6. We have made some videos on the website to show you how the new features work. We hope the videos will make learning and using StartWrite, Version 6 a fun experience. New Icons: Beautiful New Icons with shading and color. Letter Outline: This option lets the youngest pre-school children write letters inside an outline of the letter. You can add lines for them to trace or just have what we call Decision Dots. This way the new student has more visual support while writing the letters. Decision Dots and Connect Dots Lines: The Decision Dots are dots at the critical points of a letter such as where each stroke of the letter begins and ends, where the stroke begins to curve or bend or head off in a different direction. The Connect Dots lets you add a very small solid line to show how the dots follow the letter. Story: Lets text flow from Text Box to Text Box by using the Story option. Border Art: Add fun and colorful borders around the box. You can also put a picture of the letter or word to reinforce what the child is learning to write. Grid: Add a non-printing grid to your worksheet to help align Text and Art Boxes. Color Letters: Each different stroke can be shown in a different color or shade of gray. For example, you can designate the 1st stroke as Red, the 2nd Blue, the 3rd Green and the 4th Black or whatever combination you like. Each stoke can be different shades of gray. Color Letters is a tool to help you create fun and interesting worksheets. Area Highlight: We have expanded the highlighted writing area from just the middle and bottom to the top, middle and bottom and now you can highlight any or all three at the same time and in any color or shade of gray you like. Color everywhere: You can now change the color or shade of gray on just about everything. You can have green arrows, and red, blue and black guidelines. You can have whatever colors or shades of gray you like on your worksheets. Description Balloons: When you hold the mouse pointer over a button for a couple of seconds, a description balloon will open telling you what that option is. They’re just to help you remember where that feature you want is located. Dotted Shapes: We’ve added dotted shapes in with the fonts (found in the special characters section). Now you can add a shape on the same line as the word. The student can trace the dotted outline of that shape and then write the word. Spanish Fonts: We’ve added Spanish Fonts (also found in the special characters section) so that those learning or teaching Spanish can use StartWrite. We will be adding the special characters of other languages in the future. Clean up some Bugs: We’ve cleaned up a lot of little bugs that always bugged us. One example is when you moved a Text or Art box, the graphics under the box would not display, so you weren’t sure what was where. Now, when you move a Box you only move an outline of that box so you can still see everything else on the page. When you place the box outline in the position you want, then the box actually moves. Subscription Program: We will soon launch our new Subscription Program. For only $49.95 per YEAR (not per month) you can subscribe to a special part of the StartWrite website. We will be adding worksheets, new fonts, new border art, new clip art and software upgrades throughout the year. This will allow you to download up to 20 worksheets per month. Also new software upgrades will be made available in the Subscription section so you won’t have to wait for major releases to use and enjoy them. 7|Page StartWrite® User Manual for Windows™ Version 6 Teach Honesty A message to those who have or have not yet purchased this StartWrite software. Our children and students become what we teach them by the example we set for them. We cannot expect them to become any greater in character than we are. Honesty is one of the most basic and fundamental principles and should govern all human action. If we set an example by telling even a small falsehood, then we teach a mindset for future justification of larger falsehoods. There is NO justification for dishonesty. Don't set a bad example of dishonesty by stealing this software program-either by making another copy for you to be used on another computer, or for use on someone else's computer. It is illegal and can be punishable by up to 5 years in prison and a $100,000 fine. Copying software dishonestly and illegally is no different than shoplifting. It is no different than if someone took money from your wallet. So we ask for complete honestly. If you do not own this software, please order it for yourself. We have priced the software so that everyone can afford it and the income allows us to continue to make improvements on StartWrite so everyone can benefit. When you purchase and register your copy, you are entitled to receive free, by email, important update information, customer support, and the peace of mind you get from knowing that you have a legal copy of our software and that your example can be followed by others. Thank you for purchasing StartWrite! We know you are going to enjoy it. 8|Page StartWrite® User Manual for Windows™ Version 6 About This Manual The StartWrite User's Manual provides detailed information about the StartWrite program, tools, and commands. It is designed to be used as a reference tool when using StartWrite. This manual assumes you have a working knowledge of your operating system, particularly techniques such as using a mouse, opening files, saving files, and closing files. For help with any of these techniques, please see your Windows. Help for Windows When you click on Help you will be able to download the User Manual PDF or Link to the User Manual on our Website. We have also loaded a bunch of short videos on to YouTube that show how to use the different features of StartWrite Version 6 for Windows. These are accessible through our website and our StartWrite account on Facebook. At the end of most sections there is a link to a video on Facebook. They are each about 2 minutes long and show in detail how to access and use each feature. You must have your Internet connection on. Just hold the Ctrl key down on your key board and click on the link and the YouTube video will open on your web browser. 9|Page StartWrite® User Manual for Windows™ Version 6 Chapter 1 - Installation Minimum Requirements StartWrite for Windows Version 6 requires the following minimum hardware and software. Microsoft Windows® • 16 MB of RAM • 30 MB of available hard disk space • Windows Version 2000/XP/Vista or later Installing StartWrite Before you begin the installation process, you must close all currently running programs. Insert the StartWrite CD into your drive. Follow the instructions on your screen to complete the installation process. If you would like a StartWrite icon added to your desktop for easy access, click Yes when prompted. When the installation finishes, click the StartWrite icon on your desktop to start the program. StartWrite Installation automatically installs the program to c:\Program Files\Startwrite unless you specify otherwise. If Auto - Run does not work properly on your computer, you can install StartWrite manually: Insert the StartWrite CD into your drive Select Start, then Browse Find the CD location and double click on it to open it. This should list the files on the CD. Then double-click on the file: setup.exe. 10 | P a g e StartWrite® User Manual for Windows™ Version 6 Chapter 2 - Using StartWrite StartWrite is easy to use. There are no complicated commands. Everything is straight forward. Let's begin using StartWrite so you can see how much fun and exciting it is to use the computer to teach handwriting. If you haven't already started the program, do so by double-clicking the StartWrite icon on your screen. Setting the Page Orientation The first thing you need to do is decide if you want your page in a Portrait or Landscape layout. Portrait prints a page that looks like this: Landscape prints a page that looks like this: When the program starts, the default layout is Portrait. Use the Orientation button to switch the page layout from Portrait to Landscape or from Landscape to Portrait. Click on the toolbar to select either Portrait or Landscape. To see how your page will look when it is printed, Click File and then Print Preview Working with Text Boxes Unlike a word processor, StartWrite uses Text Boxes to enter text. Every time you open a new StartWrite worksheet, a default Text Box is created for you. You can add multiple Text Boxes to the worksheet. The Font attributes are Text Box specific and not Letter specific. So an attribute you select, such as Font Shading or Dot Density will affect all the letters in that Text Box. A StartWrite worksheet can contain several Text Boxes, but the boxes should not overlap. An overlapping Text Box will hide the text in the box underneath it, which may not print properly. Before entering text in a Text Box, you can move the Text Box to a different spot on the page, or you can make the Text Box bigger or smaller horizontally to fit your needs (see Grid for help in aligning and placing your Text or Art Box). The vertical size of a Text Box is determined by the font size and the number of times you have pressed the Return or Enter key If you would like to add blank lines just press the Return and a new, blank line will be added. 11 | P a g e StartWrite® User Manual for Windows™ Version 6 Menu, Tool and Property Bars The top row is called the Menu Bar. By clicking on each word, a pop-down menu will open. You can then select from the options shown there. The second row we call the Tool Bar. These options relate to the entire page or are standard Windows programs features (except for the Grid, that a new feature on StartWrite). The third row we call the Property Bar. These options apply to each Text Box. The first two options of the Font and the Font size are also standard Windows program options. After those two you will see all the options and features that are unique to StartWrite. The Down Arrow to the right of many of the feature buttons will open an options window for you to select various options such as colors, defaults, option on/off, etc. Make a Text Box or Art Box Active The Text Box or Art Box must be in the Active mode before you can enter or edit text into a Text Box or make changes to an Art Box. The box must also be Active before you can move it or resize it or do anything with the box. To make a box Active, simply click inside the box with the mouse pointer. When a Text Box is active it will have black square handles ( ) on the corners and in the middle of each side. Only one box can be Active at a time. This will be the box you are working with. Boxes that are not Active will not have the black squares in the corners and on the sides. Insert a new Text Box Click Insert, then Text or press on the toolbar. A new Text Box opens at the top of your document. A new Text Box will include the default font of Manuscript (unless you set another font as the default) and Guidelines. This allows you to begin entering text without having to do anything else. Type away. You can also add a new Text Box by Copying an existing Text Box and then Pasting it on the page. The advantage of using Copy / Paste is that you will maintain most of the attributes of the Text Box you copied. Moving a Text Box The Text Box must be active before it can be moved. Place the mouse point near one of the dashed side lines of the box until a "four way" arrow opens. 12 | P a g e StartWrite® User Manual for Windows™ Version 6 Hold down the left mouse button and drag the Text Box or Art Box to the desired location on the worksheet page. Also see Center Box in the Right Mouse Pop-out Menu below. You cannot move a Text Box off the bottom of the white page. If you try, as soon as you release the box it will bounce back on to the white page. If you resize the Text Box so that the bottom of the box would be off the page, the system will relocate the box back onto the page. Select a Font StartWrite provides you with several different handwriting fonts: Manuscript (ball and stick or similar to Zaner-Bloser), Manuscript 2 and Manuscript Simple (the latter two include some modifications of Manuscript, Modern Manuscript (similar to D'Nealian), Italic (similar to Getty/Dubay, Portland Italic), PLMR (similar to Palmer) and HWOT (similar to Handwriting without Tears). There are also Cursive versions of each of the fonts. In addition, StartWrite gives you 3 print and 3 cursive fonts that were developed for the handwriting styles in Australia: Victoria, Queensland and New South Wales. StartWrite has also added some other fun fonts. They include Clocks for teaching time, Money for teaching how to count (US$) money, and 2 fonts for teaching Math. These fonts do not utilize the dotted and other features of StartWrite, but include the numbers and math function characters (add, subtract, etc.) for Manuscript, Modern Manuscript and Italic. One option would be to make a Text Box with the math, clock or money characters and to the right of it a different Text Box with the dotted letters of the word being taught. StartWrite accepts Windows fonts installed on the computer. These can be selected for any Text Box, but they will not be in the dotted format and utilize all the fun features of StartWrite. An example of their use would be for a heading or instructions for use by teachers or parents. The special functions apply only to StartWrite special fonts. The Default Font (or the font that is used if no other default has been set) is Manuscript. The font used in the Active Text Box is shown in the Font list located on the toolbar. Change the Font To change the font from the default font of Manuscript: Click inside the Text Box so that it is Active with the black square handles. Click the down arrow to the right of the Font drop-down list. Scroll down the list until you find the font you want. Click the font name once with the left mouse button. Change the Default Font To change the font from the default font of Manuscript: Click on Format on the Menu Bar, then click on the first option Font… and the font window will open. Select the font you would like to use as the default for all future uses of StartWrite and then check the box next to Set as Default. The current Text Box will change to your new default font and each time you open StartWrite in the future. 13 | P a g e StartWrite® User Manual for Windows™ Version 6 Set the Default Font You can change the font default setting by clicking on Tools, select Default Fonts. Scroll down the list until you find the font you would like to set as the default font for each time you use StartWrite. Click on the font and you will see an example of it at the bottom of the Font window. Make sure the box “Set as default” is checked and then press OK. Change the Font Size StartWrite allows font point sizes from a very small 8 point (you can’t see the fonts very well) to the very large 192 point. A 100 point size is about 1" high letters, and 192 point size is about 2" high. Most kindergarten and first grade students learn with a 72 to 100 point font size. Second graders most often use a 48 point font size. However, for beginning writers in pre-school and earlier, you may want to use even larger letters. You can also create headings and titles of pages using larger font sizes. The default font size is 48 points. You can use the Font Size drop-down list on the toolbar to change the size of the font in any of your Text Boxes. - Make sure the Text Box is Active with the square black handles. Click the down arrow to the right of the Font Size drop-down list button on the toolbar. Click on the Point Size you want and the font size will change. To make really big letters, even up to the size of the page: - Place the mouse pointer over the Font Size box. The Cursor will change to the insert cursor ( I ). - Click once on the font size. This will highlight the Font Size number in blue. - Type in a large number using the number keys on the top of the keyboard and press Enter. ***The numeric key pad will not work for this option.*** In Manuscript a letter sized to about 475 will fill the page. This way you can print full page letters for the very youngest learner to start practicing letters. It may take a little experimenting with the Font Size and your printer, but you can create full page large letters for your very youngest learner to Start Writing. It is best to Zoom out so you can see the entire page before making the letters so large. Otherwise you will not see what font sizes are too large for the page. Enter Text into a Text Box After you have created a Text Box, you can type text in it. Before you begin typing, however, the Text Box must be “Active” with small black squares (handles) in each corner and one square along each dotted line sides. There is a one page size limit for Text Boxes meaning that a Text Box will not wrap from one page to another. You can however have text wrap between two or more Text Boxes on the same page or on different pages using the Include in Story Option explained below. If the box is not Active, click the Text Box once with the mouse pointer to make it Active. You will see the black square handles in the corners and on the sides. Type the text you want inside the Text Box. 14 | P a g e StartWrite® User Manual for Windows™ Version 6 Highlight Text for Copying or Deleting After you have typed text into the box, you may decide to copy some of the text to a different place in the Text Box or you may want to Delete a specific section of text. First you must Select the text. This is done by placing the cursor at the beginning or end of the text to be Selected. Then, while holding down the left mouse button, drag the cursor over the text you want to highlight. The text will stay Black as you highlight it, but turn RED as soon as you let go of the mouse. Be aware that when the letters are lightly shaded or have small dots the Red can be a little difficult to see, but it is visible. Once the text is highlighted you can Copy or Delete the selected text. To Copy, select the text, then click Edit and then Copy or select the text and then press the Copy button. Next, place the cursor where you want the text to be copied to and click Edit and then Paste or press the Paste button. To delete text, highlight the text and then select Edit and then Cut or after you have selected the text, press the Cut button. Resize a Text Box A Text Box will automatically resize vertically as you type additional text. But you may want to resize it horizontally to fit with other Text and Art Boxes. You can use your mouse pointer to resize a box. Make sure your Text Box is active with the black handles around the box. Place the mouse pointer on one of the corners or side handles and the pointer will turn into one of the re-size cursors: - Cursor for horizon top or bottom sides - Cursor for vertical sides - Cursor for corners Hold down the left mouse button and drag the corner or side until the box is the size you want. To make a Text Box larger by extending the bottom lower, you must enter additional lines by either adding more text (see above) or by entering blank lines (see below). Create Blank Lines After creating a Text Box, you may want to add some guidelines without any text. You can do this by pressing the Enter key. Each return will create a blank line. You can select the same style of guidelines for the entire page, or you can have several Text Boxes in your document that have different guidelines. However, you cannot have different guidelines within the same Text Box. 15 | P a g e StartWrite® User Manual for Windows™ Version 6 Copy a Text Box or Art Box You can copy a Text Box or Art Box and move it to a different place on your worksheet. Make sure the box is Active. Press the Copy button. Press the Paste button Then move the box to the desired position on the worksheet. This will save time duplicating a Text Box. For example you could type the word “Apple”. Then copy it several times and then change the features of each box. This will save time in creating and typing the words each time. Move a Text Box or Art Box - Make sure the box is Active with the square handles in the corners and on the sides Place the mouse arrow near one of the sides of the box until a "four way" arrow opens. Hold down the left mouse button and drag the box to the desired location on the worksheet page. Delete a Text Box or Art Box - Make sure the box you want to delete is Active. Press the Cut button. A second way to delete the Box is to click Edit on the Menu Bar, then Delete Box. A third way is to press down the Ctrl key and press the letter X. If you deleted a box inadvertently you can restore the box by clicking on Edit and then Undo. Create an Art Box You may want to include clip art in your worksheet to make it more meaningful for the student. Pictures can also reinforce the letters or words being taught. StartWrite comes with a number of original color and black & white JPG and Bitmapped images. The black & white pictures have less detail and are included to let children color the pictures. The color images can be used if you have a color printer. You can also import and use any other bitmapped (.bmp) image files with StartWrite To insert an Art Box, click on the Art Box button on the toolbar A second way is to click Insert on the Menu Bar and then Art. In the Select Art box, click the folder with the type of image you want to insert into your Art Box. Double Click the folder BW Clip Art to select a black and white image or Click the folder Color Clip Art to select a color image in the Art Box. 16 | P a g e StartWrite® User Manual for Windows™ Version 6 Place your mouse pointer on the image you want to insert in your Art Box, then double click with the left mouse button. Another way is to click once on the clip art you want to include and then click Open. The image is automatically placed in the Art Box. Change the Image inside an Art Box You can use the Art features on the Format menu to replace your current image with another image of your choice. Click the inside of the Art Box you want to modify so that it is Active. There are 3 ways to change the image inside an Art Box. 1. The easiest way is to double click on the Art Box and the Select Art window will open, then double click on the name of the clip art file you want in your Art Box. 2. Click Format, then Art, then Replace and select the new clip art you would like to insert in the Art Box and press Open or double click on the file name. 3. The third way is with the mouse pointer over the Art Box, click the right mouse button and a menu will open. Click on Replace Art. The Select Art menu will open, double click on the clip art you would like and the clip art will be replaced. Resize an Art Box After you create an Art Box, you may need to change the size. You can use your mouse pointer to make a box any size you want. Make sure the box is Active with the square handles in the corners and on the sides Place the mouse pointer on one of the corner or side handles and the pointer will turn into the resize cursor (shown above in Resize a Text Box). Hold down the left mouse button and drag the corner or side until the box is the size you want then release the mouse button. An Art Box can be made larger by dragging the corners in any direction. StartWrite’s default automatically maintains the same proportions when the size of the Art Box is changed. This option is found by clicking Format, Art, and Maintain Proportions. If you remove the Maintain Portions option, then you can distort the picture by increasing or decreasing any side of the box. Make sure this option is checked if you want to maintain the proportions of the Art Box. When “Maintain Portions” is On When “Maintain Portions” is Off 17 | P a g e StartWrite® User Manual for Windows™ Version 6 Redraw Text and Art Boxes Sometimes when you are working with many Text and Art boxes, the computer doesn’t redraw the screen completely after each modification. You can manually redraw the screen to see how it will actually display. This doesn’t happen very often, but if it does just Redraw or Refresh the Text Boxes and Art Boxes on your screen. Click View, then click Redraw All. Insert a New Page You can add a new page to your current document at any time. Click Insert, then Page. The Insert Page window will open and give you the options to insert the page. When you have selected where to insert the new page, click OK To move from page to page easily use the page arrows at the bottom of the StartWrite screen. You can also select Edit, Go To . . . and enter the page number you would like to move to, then click OK. Save the Worksheet To save your worksheet, click the Save button. The first time you save a file the Save As window will open. Enter a name for your worksheet in the space at the bottom of the window next to File name. Then click Save. After you have saved the file the first time, you will not be asked to enter a file name again. Each time you click on Save, the system will just save the current worksheet and replace the older worksheet. You can also click File on the Menu Bar and then Save. If you make changes to a worksheet and would like to save that worksheet with a different name so that it will not replace your previous worksheet, click File and then Save As. This will allow you to enter a new name for your current modified worksheet and the system will not replace your previous worksheet. Print the Worksheet After you have finished a worksheet you will want to print it so your student can trace the letters on the worksheet. Click the Print button. Or you can click File and Print on the Menu Bar. The Windows Print screen will open and allow you to select the printer, the number of copies or change the properties of the printer. When you are ready to print, click OK. Before you print you can see how the worksheet will look on the printed page. Click on File, Print and then select Print Preview. From this window you can select Print or Close to return to the worksheet to make any modification you desire. You can also select Print Setup. This allows you to select the paper size and the page orientation: Portrait or Landscape. 18 | P a g e StartWrite® User Manual for Windows™ Version 6 Using Lesson Files StartWrite comes with several lesson files you can use. They will give some ideas on how to use StartWrite to teach phonics, spelling, math and so on. You can also adapt them to fit your own needs. Click File on the Menu Bar, then Open Lesson. Select the lesson you want from the list of available lessons (StartWrite’s® lesson files have an .swl extension), then click OK. You can modify the lessons to meet your student’s needs. It is recommended that you save the modified lesson with a different name so you preserve the original for future use. To save the file with a different name, click on File on the Menu Bar, then select Save As. Then you can enter a new file name. 19 | P a g e StartWrite® User Manual for Windows™ Version 6 Chapter 3 - Features and Buttons Toolbar Features and Buttons StartWrite has put the options related to the total page on the Tool Bar for easy access. New File Pressing the New file button will open a new file with a Text Box ready for entering text. Open File This button opens a previously saved file. Click this button once and a box opens that lists the names of files you have previously created and saved. Select the file you want to open by placing the mouse arrow on the name of the file and clicking once. Then click the Open button. Save File This button saves the worksheet you are currently working on. Click once on this icon the first time and a box will open that asks you for a file name. After the file is saved, clicking on this button will save your current worksheet and replace the older version. To save the worksheet with a different name click File on the menu bar and then Save As. Print Worksheet This button will open the Print options page. Cut Selection Use this option to delete selected text or Active Text Box or Art Box. Copy Selection Use this button to create a copy of a Text or Art box. Place your mouse pointer inside the Active box you wish to copy, the click the Copy button on the toolbar. You can use the Paste button (explained below) to insert a copy of the box into your document. Paste Selection This option places the contents of the Cut or Copy option into the document you are creating. Use this option in conjunction with the Copy option when you want to duplicate a Text or Art Box. Art Box This button opens an Art or graphic image box. Use this icon to create an Art Box, with an image inside of it. There are many graphic images included with the software and you can add your own BMP and JPG clipart. Art Boxes should not overlap or they may not print properly. 20 | P a g e StartWrite® User Manual for Windows™ Version 6 Text Box This button creates a new Text Box. You must use a Text Box to enter words and letters. Text Boxes should not overlap. If they do, the text underneath may not print properly. Spell Check Use this button to check your spelling. Spell Check contains 100,000 commonly used elementary school words, which allows you to correct most of your misspelled words. The Spell Check will work only on the Text Box that is Active. Click the Spell Check button. A window opens showing the first word Spell Check identifies as misspelled, along with a list of suggestions. Select the correct word in the Suggestions list box, then click Replace. The misspelled word will be replaced with the word you selected. Spell Check will continue on to the next misspelled word. The last word that you correct will not show as corrected in your document until you exit Spell Check. You must do Spell Check on each Text Box unless they are linked by the Include in Story feature. VERIFY THAT THE SPELL CHECK WORKS ON THE STORY OPTION Zoom This button opens the Zoom option window. You can set what level of Zoom you would like. You can also select Other and set a number different than the preset percentages. You can also set the default level of Zoom. Zooming does not change the actual size of text or graphics that will print. You can also Zoom incrementally by using the Zoom options at the bottom right hand corner of the StartWrite window. This option increases or decreases the zoom in 10% increments. Font Use these buttons to select a different font or font size for the text in a Text Box. Portrait/Landscape These buttons let you select the page format of your choice. Portrait Landscape Click either the Portrait or Landscape button to change your page orientation. Grid Press the grid option button to turn on a non-printing grid to assist in aligning Text and Art Boxes. The Grid is spaced in 1/4 inch increments, with a darker blue line at each 1 inch increment. You can move the box to any of the lines or just close to them. Be aware that if the Text Box is as wide as the page, it will not move to the left or right. You cannot move a portion of a box off the page. So you will need to shorten the width of the box before you try to move it. If you would like to have StartWrite automatically align the boxes to the Grid, you can select the option “Snap to Grid”. This option is activated by clicking on the small black down arrow to the right of the Grid button. Then select “Snap to Grid”. With Snap to Grid turned on, when you move a box close to an intersection of a horizontal and vertical grid line and release the box, the box will move (or Snap) to the intersection nearest the upper left hand corner of the box. Video: The Grid http://www.youtube.com/watch?v=7PEr7CosHy8 21 | P a g e StartWrite® User Manual for Windows™ Version 6 Property Bar Buttons The Property Bar in StartWrite includes additional buttons to help you manage the look of the text in your StartWrite documents. Font Type This box shows the Font style for the Text Box that is Active. To change the font style, click on the down arrow and then click on the desired font. Changing the Default Font Type Manuscript is the default font when you first open StartWrite. To change the default font to a different font, select Tools from the Menu Bar, then Default Fonts and the Fonts window will open. Select the Font and the point Size of the Font you would like. Then make sure the box is checked next to Set as Default. These setting will be the new default each time you open StartWrite. If you choose to use the Manuscript font, there are also two modified Manuscript fonts. Differences between Manuscript, Manuscript Simple and ManScript2: Differences between Manuscript and Manuscript Simple: 1. A - horizontal line is up to the middle guideline 2. E - arrows are different with 2nd stroke on top 3. J - horizontal line on top of J 4. R - leg starts where vertical line and circle meet 5. T - arrows are different with 1st stroke on vertical line 6. t - top of vertical line goes up to top guideline Differences between ManScript 2 and Manuscript Simple (all letter changes from Manuscript to Manuscript Simple remain, but there are additional changes in ManScript2): 1. 8 - figure 8 is made with 2 circles instead of a “figure 8” 2. M - arrows change to all down strokes 3. N - arrows change to all down strokes 4. V - arrows change to all down strokes 5. W - arrows change to all down strokes 6. d - arrows change to 1st stoke on vertical line 7. v - arrows change to all down strokes 8. w - arrows change to all down strokes Font Size This box shows the Font size for the Text Box that is Active. To change the Font size, click on the down arrow then click on the desired font size. You can also click once in the Font size box to make it turn blue, then type the desired number using the numbers along the top of the key board. The numbers on the numeric key pad will not work. The font size of 475 will create a letter about the size of the page. Typing in the font size is the only way to make font sizes larger than 192. To set a new default Font Size, see the description in Changing the Default Font Type in the section Font Type above 22 | P a g e StartWrite® User Manual for Windows™ Version 6 Special StartWrite features on the Property Bar Letter Shading This button sets the shade level for all the letters in the Text Box. You can shade your text very lightly to solid black. When the Text Box is Active this feature is automatically turned on. To change the shading, click the down arrow and then click on the percent of Shading you would like. Shading set at 25% Shading set at 100% There are also Options for Letter Shading in addition to having all the letters the same shade. These are accessed by clicking the down arrow on the Letter Shading button and then select Options. The first option is Set by shading property bar button. This sets the letter shading according to the percents. The other Options include: First letter of every line is black First letter of every word is black First letter of every-other world is black. First word of every line is black 23 | P a g e StartWrite® User Manual for Windows™ Version 6 Letter Dot Density This feature displays the letters, words, and sentences in a Text Box in different dot densities. The Dot Density can be set at various levels. “No Dots” makes the text invisible and 100% makes the text solid. Set the level to “No Dots” if you are going to use the Connect Dot lines. Otherwise the two options will both try to write the same letter and the letters will display incorrectly. There are Options for dot density in addition to having all the letters the same. These are accessed through Letter Dot Density, then Options. The first option is Set by density property bar button. This sets the letter shading according to the percents. The other Options include: First letter of every line is solid First letter of every word is solid First letter of every other word is solid First word of every line is solid 24 | P a g e StartWrite® User Manual for Windows™ Version 6 Changing Colors and Grays Now you can change colors or varying shades of gray to just about everything in StartWrite. The only option that does not have the color change option is the shading of the dotted letters. But there is another way to make the letters any color or shade of gray you like. It’s called Color Letters described below. The options where the colors or shade of gray can be changed are: Guidelines Stroke Arrows Start Dot Outline Font Decision Dot Connect the Decision Dots Color Letters Area Highlight To select a Color or shade of Gray: Click on the down arrow to the right of the option you want to change and the Color Selection window will open. Click the down arrow to the right of the color box and the Color window will open. Click on the color or shade of gray desired. Click OK at the bottom of the Color window. An example of what the feature will look like with the new color will display in the Example box. You can set this color as the default for all Text Boxes by checking the box to the left of Set as Default. Click OK at the bottom of the box and the color of that feature will have changed. If the color or shade of gray desired is not found in the color palette, you can select any color and intensity you would like. Click on Define Custom Colors>> button and a Custom Color palette will open to the Right. Click on the color you desire. You can also change the intensity of that color by moving up or down the pointer arrow on the right side of the window or you can just click anywhere on the vertical color bar on the right side of the window. 25 | P a g e StartWrite® User Manual for Windows™ Version 6 Guidelines Guidelines are the lines printed on paper which make it easier for a beginning writer to keep his or her letters the correct height and level. The Guideline button toggles On / Off the original default settings or the settings you have selected for the Active Text Box. To access the options, click on the down arrow next to the Guideline button. In the Guideline Styles options, you can set the whether the Guideline will be On or Off when you press the Guideline button, the type of Guideline (Solid or Dashed), the Color of the Guideline and the thickness of the Guideline. To set the Guideline features: - Make sure the Text Box is Active - Click on the down arrow to the right of the Guideline button and the Guideline Styles window will open. - Click on the options for any or all of the four Guideline settings include On/Off, Solid or Dashed, the desired color or shade of gray and the thickness of the guideline - To change the color of the Guidelines refer to Changing Colors above. - In the Example area you will see what your selection will look like on the worksheet. You can set your selections as the default by clicking on the box next to Set as Default. The Guideline Styles pop-up window can also be opened by selecting Format and then Guidelines or from the Right Mouse Pop-out window. Example with all Guidelines on: Example of Top and Baseline guidelines on: Example of Middle and baseline guidelines on: Baseline and bottom guidelines on: Below are examples of the Guideline Thicknesses: Normal Thick Thicker Thickest 26 | P a g e StartWrite® User Manual for Windows™ Version 6 Stroke Arrow This button turns the Stroke Arrows On or Off. You can also change the color of the Stroke Arrows and select from the Options by clicking on the down arrow to the right of the Arrows button. To change the color or shading of gray of the Stroke Arrows, select Arrow Color and then follow the instructions in the Changing Color section above. The Options for the Stroke Arrows are activated when you change the option. When you press the Arrow button arrows will appear on all letters. The other options include the following: First letter of every line arrowed First letter of every word arrowed First letter of every other word arrowed First word of every line arrowed 27 | P a g e StartWrite® User Manual for Windows™ Version 6 Start Dot This button turns on the Start Dot at the point where each letter begins. Make sure the Text Box is Active. Click on the Start Dot button. All the letters in the Text Box will have a Start Dot at the point where each letter begins. You also have the option to show just the Start Dot without any of the letter displayed. To do this, after you have turned the Start Dot on, select the Letter Dot Density button and select No Dots. You will still be able to type in text, but it will be invisible, showing only the Start Dot. You can use Start Dot in combination with the other features to create meaningful and helpful customized work sheets. You can also change the Color of the Start Dot to any color you choose. See Changing Colors above. Video: Start Dot http://www.youtube.com/watch?v=WfLCsJaUgJw&feature=related Letter Outline The Letter Outline feature lets you create letters where the student can write the letter inside the outline. This gives the student visual support of what the letter looks like, but without the necessity of exactly tracing the letter. Turn the Letter Dot Density to 0%, add the Start Dots and you’ve created a very useful worksheet. You could also add the Decision Dots (see below) and Connect Dots line and make the shade of the Connect Dots line very light to give another useful worksheet. Video: Letter Outline http://www.youtube.com/watch?v=yaXdp5z_k74&feature=related Decision Dots This feature lets you turn on pre-defined dots at the important points in a letter. The Decision Dots indicate where a line starts and stops, where it starts to bend or curve, where it continues to curve or goes off in some other direction. The Decision Dots can help the student know where to start, stop and change the direction of their writing stroke. You can change the color of the Decision Dots by referring to Changing Colors above. Use the Decision Dots and Connect Dots in combination with all the other features of StartWrite to create fun, interesting and useful worksheets. Connect Dots 28 | P a g e StartWrite® User Manual for Windows™ Version 6 Decisions Dots can be connected by turning on the Connect Dots button or using the normal Dot Density and Dot Shading buttons. The difference with the Connect Dots line is that it is not dotted, but it is very narrow and the color of the line can be changed. *** Make sure you don’t have both of the Connect Dots and the Letter Shading/Letter Dot Density options on at the same time. The letters or words will appear incorrect when in fact the Letter Dot Density and the Connect Dots are trying to write the same letter*** You can combine the Connect Dots with the other options in StartWrite such as the Letter Outline, Start Dots and Decision Dot to create very useful worksheets. Color Letters This feature allows you to set a different color for each stroke of the letter. A specific stroke can be emphasized while teaching handwriting. For example the First Stroke on all the letters could be Red, the second Blue, the third Green and fourth Purple. Also different shades of gray can be substituted if a black and white printer is to be used. You can also set all the colors to the same color to make more exciting and colorful worksheet. This is very useful if the student has a favorite color, or the worksheet is going to be used for writing special pages such as a scrapbook page or a letter to a friend. To change the colors of the strokes, see the Changing Colors section above. Area Highlight This feature allows you to highlight with colors or gray any or all of the three writing areas: top, middle and descender. The Area Highlight button acts as a toggle switch to turn the option on or off the colors which have been assigned to each of the areas. Select different shades of gray if you are using a black and white printer. Lighter shades are better to show the letters, unless you want to get fancy and make the shading dark and the letter a light shade of gray. In the example below, the Guidelines have been set to the thickest level (See Format / Guideline Thickness for this option). To change the colors refer to the section Changing Colors and Grays above. 29 | P a g e StartWrite® User Manual for Windows™ Version 6 Flowing Text Text can be made to flow from one Text Box to a second Text Box, a third Text Box and so on. The attributes of each Text Box can be different. This means that if you change one Text Box to solid, light gray letters, font size 72, but leave the second box in black, dotted letters, font size 48, when the text flows from the first Text Box display he attributes of the second Text Box. It is recommended that you set the attributes of the first Text Box such as Dot Shading, Dot Density, Starting Dots, Font style and Font size etc. Then Copy the first Text Box and Paste it as the second Text Box and the Third, depending on how many Text Boxes you intend to use. This will insure that the attributes are consistent from Text Box to Text Box. If at a later time you decide to modify the attributes of one of the Text Boxes, you will need to specifically change the attributes of each. StartWrite was designed as a worksheet creator and not as a word processor so it is best not to include too many Text Boxes. To give a Text Box the attribute of Flowing Text, first make the Text Box active by clicking on it. The black handles in the corners and in the middle of each side of the box will turn black. Then press the “Flowing Text” button. This will turn the black handles to yellow. The Text Box now has the Flowing Text attribute. Next, create a second Text Box. Make sure the Text Box is still Active with the black handles, then click on the right mouse button. A window will open, select Copy, then click the Right Mouse Button and select Paste. The additional Text Boxes can be on the same page or on another page. The text flows from one Text Box to the next based on the order of the Text Boxes on the page from top to bottom. The last Text Box will continue to enlarge as more text is entered. The previous Text Boxes will remain the same unless manually enlarged. When the Text Box reaches the end of the page it will enlarge upward to include the letters you are adding. Once it has reached the top of the page, the next letter or word you type will cause the Text Box to enlarge beyond the bottom of the white page. When it does you will no long be able to add any more text. You must backspace to remove the line off the bottom of the page. Then you must either reduce the size of the font or make another Text Box with Flowing Text on a following page. You can add additional Text Boxes and once you designate them as included in the Story, the text will flow to the next Text Box. You can move the cursor forward to the next text box using the right arrow key, but you will need to use the mouse to move the cursor to a previous Text Box. If you delete a Text Box the text will flow into the subsequent Text Box. If you have three or more Text Boxes, deleting a Text Box will cause the text in the second box to flow to the following Text Box. The option to give a Text Box that attribute of Flowing Text can also be accessed by clicking the right button on the mouse. A menu window will open and one of the options is “Include in Flowing Text. The Text Box must be Active with the black handles showing in the corners and middle of border lines. Then click on Include in Flowing Text and the handles of the Text Box will change to Yellow. 30 | P a g e StartWrite® User Manual for Windows™ Version 6 Border Art The Border Art option allows you to add graphics around the border of a Text Box. You can also add lines around a Text Box using the Border Lines option under Format on the Menu Bar and by using the Right Mouse Pop-out window described below. An Art Box can only have Border Lines and not Border Art. To select a Border Art, click on the Border Art Button and the Border Art option window will open. You next can select color or black/white Border Art or turn the Border Art off. If you have a black and white printer you can use the color borders and the colors will show as shades of gray. However some colors may print in shade of gray that may be difficult to distinguish so the Black and White Border Art has been designed for black and white printers. Select the Color by clicking in the circle to the left of Color. Then scroll down the Border Art descriptions and click on Checkerboard Blue-White. You will see what the Border Art will look like in the Preview window below. Next click on the size 50 and then press OK. You will return to the Text Box with the Border Art surrounding it. Because the Border Art occupies a certain amount of the Text Box, it reduces the amount of space for writing text. It is best to select the Border Art and size before you begin typing any text. In addition, the graphic shapes around the Border Art will make the Text Box large because there needs to be space for each complete graphical shape. You will note in the Checkerboard Blue-White that there is a large amount of space between the Descender Line and the bottom Checkerboard border around the Text Box. This space is required to display the complete checkerboard graphic. To reduce this space you will need to reduce the Size of the Checkerboard Blue-White border. Border Art also includes clip art. Video: Border Art http://www.youtube.com/watch?v=sSthYsdhxQs&feature=related 31 | P a g e StartWrite® User Manual for Windows™ Version 6 Shading / Density / Arrow Options Combinations There are numerous combinations of all the features you can explore. The worksheets can be customized to give your student a variety of options for practicing their handwriting. You can make about anything you can imagine. Have fun. Below are just some samples of the options you can combine to create all kinds of worksheets. Selected Option Combinations and the Resulting Letters • Decision Dots turned on • Start Dot turned on • Letter Shading: 25% • Letter Shading Option: - First letter of every line black • Letter Density: No Dots • Letter Density Option: - Entire first word of every line solid • Stroke Arrows Option: - First letter of every word arrowed • Start Dot turned on • Letter Shading: 25% • Letter Shading Options: - Set by shading property bar button • Letter Density: 25% • Letter Density Options: - Entire first word of every line solid • Stroke Arrows Options: On - Set by arrow property bar button • Start Dot turned on • Letter Shading: 25% • Letter Shading Option: - First letter of every line is black • Letter Density: 25% • Letter Density Option: - First letter of every line solid • Stroke Arrows Option: - Entire first word of every line arrowed • Start Dot turned On • Outline letter turned On • Letter Shading: 25% • Letter Shading Option: - Set by Shading property button • Letter Density: No Dots • Letter Density Option: - First letter of every line solid • Stroke Arrows: On 32 | P a g e StartWrite® User Manual for Windows™ Version 6 Right Mouse Button Pop-Out Menu When a Text Box is Active, you can press the right mouse button and a menu will pop-out. Most of the standard and special options can be accessed through the items on this menu. However, the color settings for the special options are not available through this menu. You must change the color with the down arrow next to the option button There are some options that are only available at this Pop-Out Menu. These include Select All Text, Insert Special Characters, Center Box, Border Lines, Border Frame (when an Art Box is active) and Word Spacing. Select All Text This option selects all the text in a Text Box. You can use this to delete or copy all the text in the Text Box. Insert Special Characters This option opens another window of numerous Special Characters. These include Spanish Characters and shapes. These will appear with the same attributes as the other letters in a Text Box. However the Special Characters do not work with Letter Outline. When you click Insert, the Special Character will be placed where the cursor is located. After you have Inserted a Special Character you must click Close. Another way to insert a Special Character is to place your mouse pointer over the Special Character and double click on the left mouse button. You will still need to Close the window to return to the Text Box. 33 | P a g e StartWrite® User Manual for Windows™ Version 6 Right Mouse Button Pop-Out Menu (continued) The Center Box option allows you to center an Active Text Box on the page. This Borders options allows you to add Border Art which is the same as the Border Art button on the Tool Bar. This Borders option also allows you to add a single and a double line around each Text Box and a similar option called Border Frame lets you add a single or a double line around an Art Box The Word Spacing option Wide makes the distance between two words about 50% greater than the Regular spacing 34 | P a g e StartWrite® User Manual for Windows™ Version 6 Chapter 4 - StartWrite Support Services Technical Support Technical Support is available via e-mail, fax, video and telephone. If you have questions, need technical support regarding the software or have a suggestion, please e-mail or fax us (24 hours a day), or call us during business hours (Monday-Friday, 9:00 am - 4:00 pm MST) at the following numbers. E-mail Address: [email protected] Fax Line: 1-801-770-2009 Phone/Technical Assistance: 1-801-359-2173 If you are transferred to voice mail, leave a short message including your name, the serial number of your product, the phone number where you can be reached, and the best time for a technical support representative to return your call. Online Videos Online videos have been prepared to explain all the features of StartWrite and many of the techniques of using those features. Please check our website for the links or if you have a current Internet connection you can hold the Ctrl key on your keyboard and click on the following links. The Grid: http://www.youtube.com/watch?v=7PEr7CosHy8 Border Art: http://www.youtube.com/watch?v=sSthYsdhxQs&feature=related Letter Outline: http://www.youtube.com/watch?v=yaXdp5z_k74&feature=related Start Dot: http://www.youtube.com/watch?v=WfLCsJaUgJw&feature=related Ordering StartWrite Ordering StartWrite Software Our order takers cannot give technical support. Please call the number listed above for technical support only. To place orders only, call us during business hours (Monday - Friday, 9:00 am - 4:00 pm MST) at: Phone Order Line ONLY: 1-888-974-8322 (1-888-WRITE ABC) or 1-801-359-2173 Online Ordering: You can also order StartWrite directly at http://www.startwrite.com 35 | P a g e StartWrite® User Manual for Windows™ Version 6 Index Active, 2, 11, 12, 13, 14, 15, 16, 19, 20, 21, 23, 24, 27, 30 Area Highlight, 3, 6, 26 Art Box, 2, 3, 11, 14, 15, 16, 18, 19, 28 Border Art, 3, 6, 28, 31 Border Lines, 28, 30 Center Box, 30 Changing Colors, 3, 22, 23, 24, 25, 26 Color Letters, 3, 6, 26 Connect Dots, 3, 6, 25, 26 Copy, 2, 3, 13, 14, 18, 27 Cursive, 11 Cut, 2, 14, 15, 18 Decision Dots, 3, 6, 22, 25 Descender Line, 28 D'Nealian, 11 Font, 19 Font size, 12, 20, 27 Font Type, 3, 20 Getty/Dubey, 11 Grid, 3, 6, 11, 19, 20, 31 Guideline Thickness, 23, 26 Guidelines, 3, 11, 22, 23, 26 Handwriting without Tears, 11 Italic, 11, 12 Landscape, 3, 10, 17, 19 Letter Dot Density, 3, 21, 22, 25 Letter Outline, 3, 6, 24, 25, 26, 31 Letter Shading, 3, 21, 25 Manuscript, 11, 12, 13 Modern Manuscript, 11, 12 New File, 2, 18 Open File, 2, 18 Palmer, 11 Paste, 3, 13, 14, 18, 27 Portrait, 10 Print, 2, 10, 17, 18 Right Mouse Pop-Out Menu, 30 Right Mouse Pop-out window, 28 Save File, 2, 18 Select All Text, 30 Snap to Grid, 20 Spell Check, 3, 19 Start Dot, 3, 22, 24, 31 Story, 3, 6, 13, 19, 26, 27 Stroke Arrows, 22, 24 Text Box, 2, 3, 6, 10, 11, 12, 13, 14, 15, 18, 19, 20, 21, 23, 24, 26, 27, 28, 30 Word Spacing, 30 Zaner-Bloser, 11 Zoom, 3, 19 36 | P a g e StartWrite® User Manual for Windows™ Version 6 Notes: 37 | P a g e